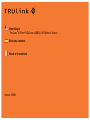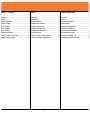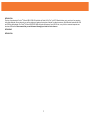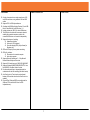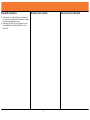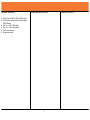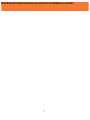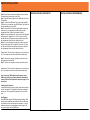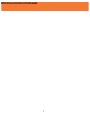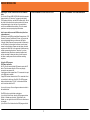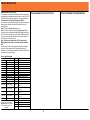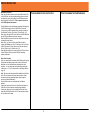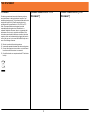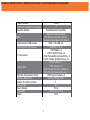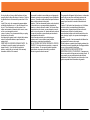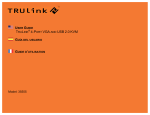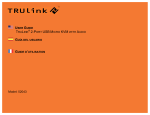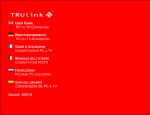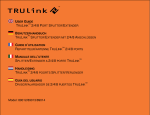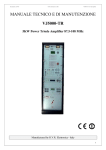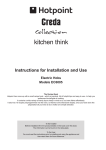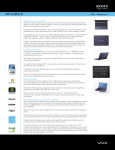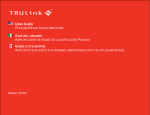Download Cables to Go 35566 User guide
Transcript
® USER GUIDE TRULINK® 4-PORT VGA AND USB 2.0 KVM WITH AUDIO GUÍA DEL USUARIO GUIDE D’UTILISATION Model: 35566 1 TABLE OF CONTENTS ÍNDICE TABLE DES MATIERES Introduction ..................................................................... 2 Features.......................................................................... 3 System Requirements .................................................... 4 Package Contents .......................................................... 5 Device Overview............................................................. 6 Device Installation........................................................... 7 Device Operation ............................................................ 9 Technical Specifications ............................................... 13 Cables To Go One Year Warranty................................ 14 Important Safety Information ........................................ 15 Introduzione ....................................................................2 Caratteristiche .................................................................3 Requisiti di Sistema.........................................................4 Contenuto della confezione.............................................5 Panoramica del dispositivo .............................................6 Installazione del dispositivo.............................................7 Funcionamiento del dispositivo .......................................9 Specifiche tecniche .......................................................13 Cables To Go One un anno di garanzia........................14 Importanti informazioni sulla sicurezza .........................15 Introduction ..................................................................... 2 Fonctions ........................................................................ 3 Configuration du système ............................................... 4 Contenu du pack............................................................. 5 Vue générale du périphérique ........................................ 6 Installation du périphérique............................................. 7 Fonctionnement du périphérique .................................... 9 Caractéristiques techniques ......................................... 13 Garantie d'un an Cables To Go .................................... 14 Informations de sécurité importantes............................ 15 1 INTRODUCTION ® ® Thank you for purchasing the TruLink VGA and USB 2.0/PS2 KVM with Audio by Cables To Go! This TruLink KVM switch allows you to control up to four computers with a single keyboard, mouse, and monitor, as well as a single set of speakers or microphone if desired. For added convenience, this KVM switch works with both USB ® and PS2 mice and keyboards. The TruLink VGA and USB 2.0/PS2 KVM with Audio also features a 3-port USB 2.0 hub, so any of the four connected computers can also share USB devices. We recommend that you read this manual thoroughly and retain for future reference. INTODUZIONE INTRODUCTION 2 FEATURES CARACTERÍSTICAS FONCTIONS Controls 4 computers from a single console over VGA and USB connections, using standard VGA and USB cables. Supports PS/2 or USB keyboard/mouse. Compliant with USB Specification Revision 2.0 and USB Device Class Definition for HID Revision 1.11. Includes a three port USB 2.0 to share USB devices. The USB hub can switch with the computer selected enabling all connected computers access to the connected USB devices or can switch independently. Supports three types of switching: Hardware push button Hot-keys on PS/2 keyboard On-screen-display (OSD) utility software (for Windows only). OSD and LED display for easy status monitoring. OSD utility indicates: Power status of connected computer. Active host computer. Supports Microsoft Intellimouse 3 ~ 5 Key Mouse & Microsoft Natural Keyboard Pro series. Supports VGA resolutions up to 2048X1536 @ 85MHZ. Supports Windows 98/98SE/2000/ME/XP/VISTA, Linux, Mac OS9/OSX, SunMicro Solaris 8 or later Provides audio switching in independent method or combination with the host switching (Hub-Switch mode). Auto-Scan function (Time interval can be adjusted between 5-20 seconds when the Auto-Scan function is enabled). Plug and Play (Windows 98/SE users might need the Windows CD to install the HID driver for USB keyboard/mouse.) 3 SYSTEM REQUIREMENTS REQUISITOS DEL SISTEMA Computer with one available USB port and VGA port (if you wish to share speakers and/or microphone, computer must also have available audio ports) ®, Windows 98, ME, 2000, XP Vista, Windows 7 or later, ® Mac OS9/OSX, Solaris 8 (SUN BLADE 100), Linux Kernel 2.3+. 4 CONFIGURATION DU SYSTEME PACKAGE CONTENTS CONTENIDO DEL PAQUETE 4-Port VGA and USB 2.0 PS/2 KVM with Audio CD With User’s manual and On-Screen-Display (OSD) Software Four 1.8 m VGA & USB cables Four 1.8 m 3.5 mm audio cables AC/DC power adapter Printed user manual 5 CONTENU DU PACK DEVICE OVERVIEW / DESCRIPCIÓN GENERAL DEL DISPOSITIVO / VUE GENERALE DE L’APPAREIL / 6 DEVICE INSTALLATION Note: Be sure that all computers and the monitor are turned off before making connections to the KVM. Step 1: Plug the power adapter into the KVM and then into an AC wall outlet. Step 2: Connect the USB cable Type-A end to an available USB port on your computer, and the USB cable Type-B end to the any available port on the KVM. Step 3: Connect the VGA male-to-female cable between the video output of your computer and video input port that corresponds to the USB port you selected in step 2. Step 4: If you are sharing audio, connect one end of the green audio plug to the “speaker out” or “line out” jack on the PC, and the other end to the green audio input jack on the KVM that corresponds to the port you selected in step 2. Step 5: If you are sharing a microphone, connect one end of the pink audio plug to the “microphone” jack on the PC, and the other end to the pink microphone input jack on the KVM that corresponds to the port you selected in step 2. INSTALACIÓN DEL DISPOSITIVO Repeat steps 1-5 for any other computers you are connecting (up to four computers can be connected at the same time). Step 6: Connect your monitor, keyboard, and mouse to the appropriate ports on the KVM. Step 7: Power on the computers, monitor, and audio device Repeat steps 1-5 for any other computers you are connecting (up to four computers can be connected at the same time). If you are using a USB keyboard and/or mouse on the KVM’s hub ports, then you must enable the Hub-Switch function. See the Device Operation section on page 11 for instructions. Powering Up the Systems For best performance from your display, make sure to select a port first, and let that PC completely boot before switching to another port. This is especially important for Linux and Sun users. Hot Plugging The KVM switch supports USB plug & play technology. USB devices can be added and removed to the built-in hub at any time without the need to shutdown the computers. To avoid problems, please do not plug/unplug devices during a PC’s boot cycle or while switching KVM ports. 7 INSTALLATION DU PERIPHERIQUE DEVICE INSTALLATION APPLICATION DIAGRAMS 8 DEVICE OPERATION Switching the TruLink VGA and USB 2.0/PS2 KVM with Audio The TruLink VGA and USB 2.0/PS2 KVM with Audio supports three methods for PC selection: Front panel push buttons, PS/2 Keyboard Hot Keys, and the OSD software utility. Due to the refresh of the video and re-synchronization of the mouse and keyboard signals, it can take up to 3 seconds before control is re-established after switching. This is the normal operation to ensure proper signal synchronization. FUNCIONAMIENTO DEL DISPOSITIVO Note for users with connected USB devices (other than keyboard/mouse): The drivers for most USB devices (Mass Storage device, CCD Cameras, Scanners, Card Reader, Printers, e.g.) require the device to be disabled before you disconnect the device. Follow the “Safely Remove” process provided in Windows (or your OS) before you disconnect the device to avoid system freezes or other problems. Please note that when you switch computers with the KVM, it is the equivalent of disconnecting and then reconnecting the device. Therefore, if you have peripheral devices (other than a secondary keyboard and mouse) connected to these ports then you must be sure to shut down or safely remove the device before switching computers. Using the OSD program OSD Status indicators: “No PCs Found” means that the KVM cannot acquire the PC status. This is because either the PCs are not properly connected or are powered off. A small green number means that a PC is connected to a port on the KVM and is available. A large RED number indicates that a PC is connected to that port, and that it is the focus of the KVM. The OSD program displays will also display “PC # On” in the bottom left hand corner to indicate the active PC. You can click on any of the small green numbers to switch to that available host. The OSD function can be hidden or shutdown. If you click the “Hide” button, then the OSD program window will hide in Taskbar near the clock. While hidden in the Taskbar, you can right click on the OSD icon to either show or exit program. If you click the “Close” button then the OSD program will exit. 9 FONCTIONNEMENT DU PERIPHERIQUE DEVICE OPERATION Manual Switch by Push-button: You can switch to any other available active PC connection by simply pushing the appropriate switch button on the KVM. The red LED will be lit to indicate which port is currently selected. Two Step Hot Key Switch (PS/2 keyboard ONLY): You can switch to any available PC by entering a two step Hot Keys sequence directly from the PS/2 keyboard. Use the following steps. Step 1: Press the [Scroll Lock] key twice. Step 2: Within 3 seconds of pressing the [Scroll Lock] key, press any of the number keys between [1] and [4] to switch to that port. Please note that you must use the number keys that are on the main keyboard. Thekeys on the number pad will not function for hotkey switching. Note: Hot keys are supported by PS/2 Keyboard only. USB keyboard users must use manual switch method or OSD. (The Scroll Lock LED on the keyboard will start blinking and wait for the final command. After completing the hot key sequence or 3 seconds have elapsed, the Scroll Lock LED will revert back to its original state.) Hot Key definition table Step 1 Step 2 Action [Scroll Lock] [Scroll Lock] [Scroll Lock] [Scroll Lock] [Scroll Lock] [Scroll Lock] [Scroll Lock] [Scroll Lock] [Scroll Lock] [Scroll Lock] [Scroll Lock] [Scroll Lock] [Scroll Lock] [Scroll Lock] [Scroll Lock] [Scroll Lock] [Scroll Lock] [Scroll Lock] [Scroll Lock] [Scroll Lock] [Scroll Lock] [Scroll Lock] [Scroll Lock] [Scroll Lock] [H] [1] [2] [3] [4] [Enter] [↑] [↓] [Z] [X] [C] [V] [Scroll Lock] [Scroll Lock] [Q] [Scroll Lock] [Scroll Lock] [W] [Scroll Lock] [Scroll Lock] [E] [Scroll Lock] [Scroll Lock] [R] [S] [1] [2] [3] Enable Hub-Switch Mode Switch to Port 1 Switch to Port 2 Switch to Port 3 Switch to Port 4 Switch to the next host Switch up one host Switch down one host Switch audio to Port 1 Switch audio to Port 2 Switch audio to Port 3 Switch audio to Port 4 Switch the USB Hub to Port 1 Switch the USB Hub to Port 2 Switch the USB Hub to Port 3 Switch the USB Hub to Port 4 Start Auto-Scan 5 second interval 10 second interval 15 second interval [4] 20 second interval [Scroll Lock] [Scroll Lock] These keys set the time interval, and are only active after the Auto-Scan function is started. The Scroll Lock key is not required. FUNCIONAMIENTO DEL DISPOSITIVO 10 FONCTIONNEMENT DU PERIPHERIQUE DEVICE OPERATION Hub-Switch Function: When the Hub-Switch mode is active, the KVM will tie the PC, built-in USB hub, and audio together allowing them to switch simultaneously. Using this method, the USB Hub and audio always switch to the active PC. This is required in order to use a USB keyboard and mouse. FUNCIONAMIENTO DEL DISPOSITIVO The Hub-Switch can be activated by pressing and holding any of the PC Buttons on the front of the KVM for 4 seconds. If you are using a PS/2 keyboard, then you may activate the Hub-Switch by Hot Key, [Scroll Lock] + [Scroll Lock] + [H]. When active, the green LED on the front of the KVM will follow the red LED that indicates the active computer When Hub-Switch mode is off you must switch the hub to the new target host by hotkey. When active, you can turn off the Hub-Switch mode by pressing and holding any of the PC buttons on the front of the KVM for 4 seconds. You can also turn off the hub-switch by Hot Key, [Scroll Lock] + [Scroll Lock] + [H]. When the hub-switch is not active, the green LED on the front of the KVM will not follow the red LED when switching between computers.. Auto-Scan Function: When you enable Auto-Scan mode the KVM will cycle through all the ports and display them on the monitor. Each port is displayed for a time interval before switching to the next computer. You can adjust the time interval by pressing the number keys 1, 2, 3, or 4 (Please refer to the hotkey table on page 10). Note: The mouse and keyboard will be disabled in Auto-Scan mode. This is necessary to prevent errors such as erratic movement and wrong character display when using the mouse or keyboard accidentally. The Auto-Scan mode can be stopped by two different methods. Pressing the space bar will turn off Auto-Scan and leave the KVM’s focus on the computer currently being displayed. Pressing any other key on the keyboard will stop the AutoScan and the KVM will switch to the PC that was active when the Auto-Scan was initiated. 11 FONCTIONNEMENT DU PERIPHERIQUE FCC STATEMENT FCC Statement This device generates and uses radio frequency and may cause interference to radio and television reception if not installed and used properly. This has been tested and found to comply with the limits of a Class B computing device in accordance with the specifications in Part 15 of the FCC Rules. These specifications are designed to provide reasonable protection against such interference in a residential installation. However, there is no guarantee that interference will not occur in a particular installation. If this device does cause harmful interference to radio or television reception, which can be determined by plugging the device in and out, the user can try to correct the interference by one or more of the following measures: [SPANISH TRANSLATION OF “FCC STATEMENT”] Reorient or relocate the receiving antenna. Increase the separation between the device and receiver. Connect the computer into an outlet on a circuit different from that to which the receiver is connected. Consult the dealer or an experienced radio/TV technician for help 12 FRENCH TRANSLATION OF [“FCC STATEMENT”] TECHNICAL SPECIFICATIONS / SPECIFICHE TECNICHE / CARACTERISTIQUES TECHNIQUES / Product Number Number of Computers Controlled Selection Method LEDs Compliant with USB Version Compliant with HID Version PC Connectors Console Port USB Hub (Downstream Ports) Maximum Resolution Number of Cables Included Cable Length Power Adapter Dimensions Weight 35566 4 Push Button/Hot Key/OSD Active PC Indicator (Red) Hub Position Indicator (Green) Hub-Switch/Auto-Scan LED (Green) USB 1.1 & USB 2.0 USB HID 1.1/2.0 HD15 Male x 4 USB Type B Female x 4 3.5mm Female Microphone(Pink) x 4 3.5mm Female Speaker(Green) x 4 HD15 Female x 1 PS/2 Female x 2 3.5mm Female Microphone(Pink) x 1 3.5mm Female Speaker(Green) x 1 USB Type A Female x 3 2048 x 1536 @ 85Hz 4 1.8 m 5V 2A 7.87 x 3.23 x 1.73 in 1.9 lb 13 CABLES TO GO® ONE YEAR WARRANTY / UN AÑO DE GARANTÍA CABLES TO GO® / GARANTIE D'UN AN DE CABLES T O G O® At Cables To Go, we want you to be totally confident in your purchase. That is why we offer a one year warranty on this device. If you experience problems due to workmanship or material defect for the duration of this warranty, we will repair or replace this device. To request a Return Merchandise Authorization (RMA) number, contact customer service at 800-506-9607 or www.cablestogo.com En Cables To Go queremos que confíe completamente en su compra. Esa es la razón por la que ofrecemos un año de garantía en este dispositivo. Si experimenta problemas debidos a mano de obra o defectos de material durante el periodo de validez de esta garantía, repararemos o sustituiremos este dispositivo. Para solicitar un número de autorización de devolución de mercancía, contacte con el servicio de atención al cliente en el número de teléfono 800-506-9608 o visite www.cablestogo.com. Chez Cables To Go, nous voulons que vous soyez complètement satisfait de votre achat. C'est pourquoi vous bénéficiez d'un an de garantie sur cet appareil. Si vous rencontrez des problèmes liés à des défauts matériels ou de fabrication pendant la durée de cette garantie, nous réparerons ou remplacerons cet appareil. Pour demander un numéro d'autorisation de retour de marchandise (ARM), contactez le service client au 800-506-9608 ou www.cablestogo.com. 14 IMPORTANT SAFETY INFORMATION INFORMACIÓN DE SEGURIDAD IMPORTANTE INFORMATIONS DE SECURITE IMPORTANTES Do not plug the unit in any outlet that does not have enough current to allow the device to function. Refer to the specifications in this manual for power level of the unit. Liquid: If this unit or its corresponding power adapter has had liquid spilled on or in it, do not attempt to use the unit. Do not attempt to use this product in an outdoor environment as elements such as rain, snow, hail, etc. can damage the product. In case of a storm, it is recommended that you unplug this device from the outlet. Avoid placing this product next to objects that produce heat such as portable heaters, space heaters, or heating ducts. THERE ARE NO USER SERVICEABLE PARTS. Do not attempt to open this product and expose the internal circuitry. If you feel that the product is defective, unplug the unit and refer to the warranty information section of this manual. No conecte la unidad en una salida que no disponga de suficiente corriente como para permitir que el dispositivo funcione. Consulte en este manual las especificaciones sobre nivel de potencia de la unidad. Líquidos: Si se han derramado líquidos sobre la unidad, en la unidad o en su correspondiente adaptador de potencia, no intente utilizar la unidad. No intente utilizar este producto en el exterior, ya que elementos como la lluvia, la nieve, el granizo, etc. pueden dañar el producto. En caso de tormenta, se recomienda que desconecte este dispositivo del enchufe. Evite situar este producto cerca de objetos que produzcan calor, como calefacciones portátiles, calefactores o conductos de calefacción. NO HAY PIEZAS QUE PUEDA REPARAR EL PROPIO USUARIO. No intente abrir este producto y exponer la circuitería interna. Si cree que el producto presenta algún defecto, desconecte la unidad y consulte la sección de garantía de este manual. Pour permettre à l'appareil de fonctionner, ne branchez pas l'unité sur une prise ne délivrant pas assez de courant. Reportez-vous aux spécifications de ce manuel pour connaître le niveau d'alimentation de l'unité. Liquide : Si du liquide s'est répandu sur ou à l'intérieur de cette unité ou son adaptateur d'alimentation correspondant, n'essayez pas d'utiliser cette unité. N'essayez pas d'utiliser ce produit dans un environnement extérieur car des éléments tels que la pluie, la neige, la grêle, etc. peuvent endommager ce produit. En cas de tempête, il est recommandé de débrancher cet appareil de la source de courant. Évitez de placer ce produit près d'objets produisant de la chaleur comme les appareils de chauffage portables ou non et les conduits de chauffage AUCUNE PIÈCE NE NÉCESSITE D'ÊTRE ENTRETENUE PAR L'UTILISATEUR. N'essayez pas d'ouvrir ce produit et d'exposer sa circuiterie interne. Si vous pensez que ce produit présente des défauts, débranchez l'unité et reportez-vous à la section de ce guide comportant des informations de garantie. 15 For more information on this product or to check for updated drivers, manuals or frequently asked questions please visit our website. Para obtener más información sobre este producto o para comprobar controladores actualizados, manuales o preguntas frecuentes, visite nuestro sitio web. Pour plus d'informations concernant ce produit ou pour rechercher des pilotes actualisés, des manuels ou des questions souvent posées, veuillez visiter notre site web. www.cablestogo.com VER. 2.1.07.09.10 16