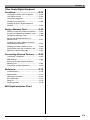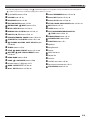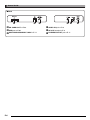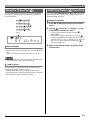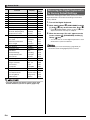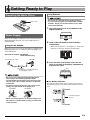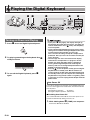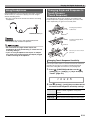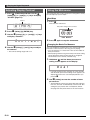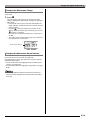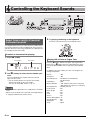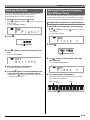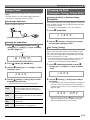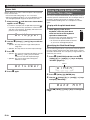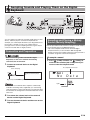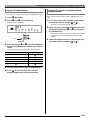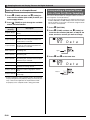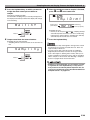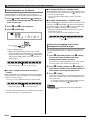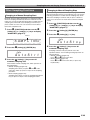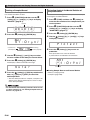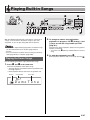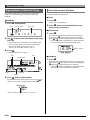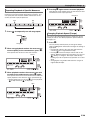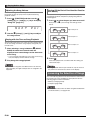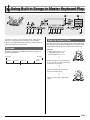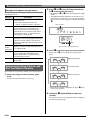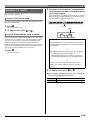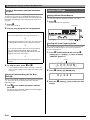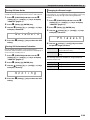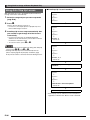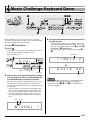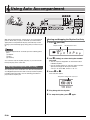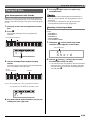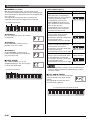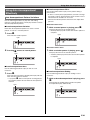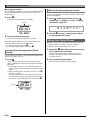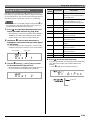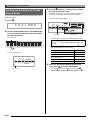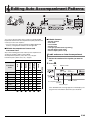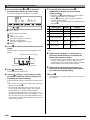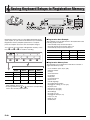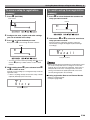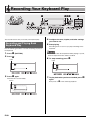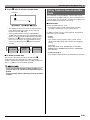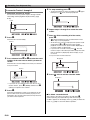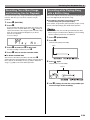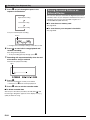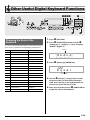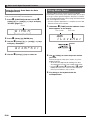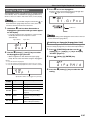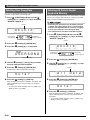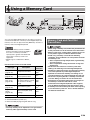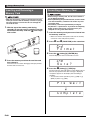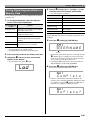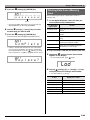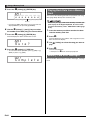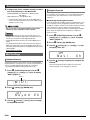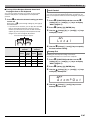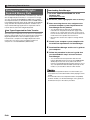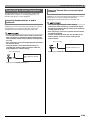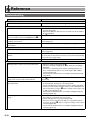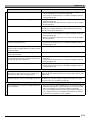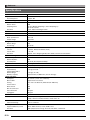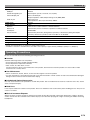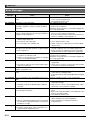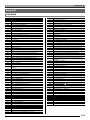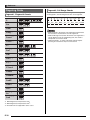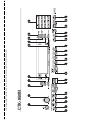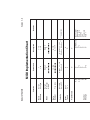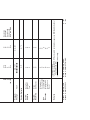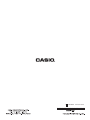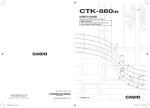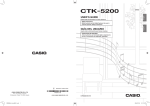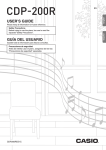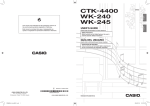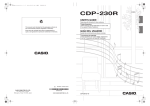Download Casio CTK-850in User`s guide
Transcript
CTK-850IN
USER’S GUIDE
Please keep all information for future reference.
Safety Precautions
Before trying to use the Digital Keyboard, be sure to
read the separate “Safety Precautions”.
CTK850IN-E-1A
E
This mark applies in EU countries only.
Declaration of Conformity According to EU Directive
Manufacturer:
CASIO COMPUTER CO., LTD.
6-2, Hon-machi 1-chome, Shibuya-ku, Tokyo 151-8543, Japan
Responsible within the European Union:
CASIO EUROPE GmbH
Casio-Platz 1, 22848 Norderstedt, Germany
● Any reproduction of the contents of this manual, either in part or its entirety, is prohibited. Except for your own, personal
use, any other use of the contents of this manual without the consent of CASIO is prohibited under copyright laws.
● IN NO EVENT SHALL CASIO BE LIABLE FOR ANY DAMAGES WHATSOEVER (INCLUDING, WITHOUT LIMITATION,
DAMAGES FOR LOSS OF PROFITS, BUSINESS INTERRUPTION, LOSS OF INFORMATION) ARISING OUT OF THE
USE OF OR INABILITY TO USE THIS MANUAL OR PRODUCT, EVEN IF CASIO HAS BEEN ADVISED OF THE
POSSIBILITY OF SUCH DAMAGES.
● The contents of this manual are subject to change without notice.
● The actual appearance of the product may be different from that shown in the illustrations in this User’s Guide.
● Company and product names used in this manual may be registered trademarks of others.
E-1
Contents
General Guide ..................................E-4
br).................................E-7
ct
Using the 10-key Pad (
FUNCTION Button ( ) Functions ....................E-7
Returning the Digital Keyboard to Its
Factory Default Settings .....................................E-8
Getting Ready to Play...................... E-9
Preparing the Music Stand .................................E-9
Power Supply .....................................................E-9
Playing the Digital Keyboard ........ E-10
Turning on Power and Playing .........................E-10
Using Headphones ...........................................E-11
Changing Keyboard Response to
Touch Pressure (Touch Response)..................E-11
Adjusting Display Contrast ...............................E-12
Using the Metronome .......................................E-12
Controlling the
Keyboard Sounds .......................... E-14
Select from a variety of
musical instrument sounds ...............................E-14
Layering Two Tones .........................................E-15
Splitting the Keyboard between
Two Different Tones .........................................E-15
Using Reverb....................................................E-16
Using Chorus....................................................E-16
Using a Pedal ...................................................E-17
Changing the Pitch
(Transpose, Tuning, Octave Shift)....................E-17
Using the Pitch Bend Wheel to
Shift the Pitch of Notes .....................................E-18
Sampling Sounds and Playing
Them on the Digital Keyboard ...... E-19
Connection and Preparation.............................E-19
Sampling and Playing a Melody Sound
(Melody Sampling) ...........................................E-19
Incorporating a Sampled Sound into a
Drum Set (Drum Sampling) ..............................E-22
Other Sampling Functions ................................E-25
Playing Built-in Songs................... E-27
Playing the Demo Songs ..................................E-27
Playing Back a Particular Song ........................E-28
Increasing the Selection of Songs ....................E-30
E-2
Using Built-in Songs to Master
Keyboard Play................................ E-31
Phrases ............................................................ E-31
Step Up Lesson Flow....................................... E-31
Selecting the Song, Phrase,
and Part You Want to Practice......................... E-32
Lessons 1, 2, and 3.......................................... E-33
Lesson Settings ............................................... E-34
Using Auto Step Up Lesson ............................. E-36
Music Challenge
Keyboard Game ............................. E-37
Using Auto Accompaniment......... E-38
Playing the Rhythm Part Only.......................... E-38
Playing All Parts............................................... E-39
Using Auto Accompaniment Effectively ........... E-41
Using One-Touch Preset ................................. E-42
Using Auto Harmonize ..................................... E-43
Looking Up the Notes of Chords
(Chord Book).................................................... E-44
Editing Auto Accompaniment
Patterns .......................................... E-45
Saving Keyboard Setups to
Registration Memory ..................... E-48
To save a setup to registration memory........... E-49
To recall a setup from registration memory ..... E-49
Recording Your Keyboard Play.... E-50
Recording and Playing Back
Keyboard Play.................................................. E-50
Using Tracks to Record and Mix Parts ............ E-51
Recording Two or More Songs,
and Selecting One for Playback....................... E-53
Recording while Playing Along with a
Built-in Song..................................................... E-53
Saving Recorded Data on an
External Device................................................ E-54
Contents
Other Useful Digital Keyboard
Functions........................................ E-55
Changing the Scale of the Keyboard................E-55
Using Music Preset ..........................................E-56
Using the Arpeggiator.......................................E-57
Deleting User Song Data..................................E-58
Deleting All Data in Digital Keyboard
Memory ............................................................E-58
Using a Memory Card .................... E-59
Memory Card and Card Slot Precautions.........E-59
Inserting and Removing a Memory Card..........E-60
Formatting a Memory Card...............................E-60
Saving Digital Keyboard Data to a
Memory Card....................................................E-61
Loading Data from a Memory Card into
Digital Keyboard Memory .................................E-62
Deleting Data from a Memory Card..................E-63
Playing Back Data from a Memory Card ..........E-64
Memory Card Error Messages .........................E-64
Connecting External Devices ....... E-65
Connecting a Computer ...................................E-65
MIDI Settings ....................................................E-66
Storing and Loading Digital Keyboard
Memory Data ....................................................E-68
Connecting to Audio Equipment .......................E-69
Reference........................................ E-70
Troubleshooting................................................E-70
Specifications ...................................................E-72
Operating Precautions......................................E-73
Error Messages ................................................E-74
Song List ..........................................................E-75
Fingering Guide ................................................E-76
MIDI Implementation Chart
E-3
General Guide
• In this manual, the term “Digital Keyboard” refers to the CTK-850IN.
• In this manual, buttons and other controllers are identified using the numbers shown below.
• There is a button number reference at the back of this manual. You can tear it out and refer to the button numbers as required.
1
2
345
6 7 8 9 bk
bl bm
bq bp bo bn
bs
dk
ds
E-4
dl
dq
bt ck cl cm cn co cp cq cr
dm dn
dr
do
dp
br
cs ct
dk
General Guide
• The following explains the meaning of the $ symbol that appears on the product console and with the key names below.
$ : Indicates a function that is enabled by holding down the button for some time.
1 P (POWER) button ☞E-10
2 VOLUME knob ☞E-10
3 RECORDER button ☞E-50
4 RHYTHM EDITOR button ☞E-45
5 METRONOME, $ BEAT button ☞E-12
6 INTRO, REPEAT button ☞E-29, 41
7 NORMAL/FILL-IN, REW button ☞E-28, 41
8 VAR./FILL-IN, FF button ☞E-28, 41
9 SYNCHRO/ENDING, PAUSE button ☞E-28, 41
bk START/STOP, PLAY/STOP button ☞E-27, 38
bl $ CHORDS, ACCOMP, PART SELECT button
☞E-30, 39
bm TEMPO buttons ☞E-13
bn TONE, $ MUSIC PRESET button ☞E-14, 56
bo RHYTHM, $ ONE TOUCH PRESET button
☞E-38, 42
bp SONG BANK button ☞E-28
bq CARD, $ LOAD/SAVE button ☞E-60
br Number buttons, [–]/[+] keys ☞E-7
bs BANK, LISTEN button ☞E-33, 48
bt Area1, WATCH button ☞E-33, 48
ck Area2, REMEMBER button ☞E-34, 48
cl Area3, NEXT button ☞E-32, 48
cm Area4, AUTO button ☞E-36, 48
cn STORE, MUSIC CHALLENGE button ☞E-37, 49
co SPLIT button ☞E-15
cp LAYER button ☞E-15
cq AUTO HARMONIZE/ARPEGGIATOR,
$ TYPE button ☞E-43, 57
cr PIANO/ORGAN button ☞E-14
cs CHORD BOOK button ☞E-44
ct FUNCTION button ☞E-7
dk Speakers
dl Song Bank list
dm Display
dn Music Preset list
do Rhythm list
dp Tone list
dq CHORD root names ☞E-39
dr Percussion instrument list ☞E-14
ds PITCH BEND wheel ☞E-18
E-5
General Guide
■ Back
dt
ek
dt SD CARD SLOT ☞E-59
ek USB port ☞E-65
el SUSTAIN/ASSIGNABLE JACK ☞E-17
E-6
el
em en
em AUDIO IN jack ☞E-19
en DC 9.5V terminal ☞E-9
eo PHONES/OUTPUT jack ☞E-11
eo
General Guide
br)
Using the 10-key Pad (
Use the number buttons and the [–] and [+] keys to change
the settings of the parameters that appear in the upper left
area of the display.
FUNCTION Button (
ct) Functions
ct
You can use the FUNCTION button ( ) to adjust the reverb
effect, to delete data, and to perform a wide range of other
Digital Keyboard operations.
To select a function
1. Press ct (FUNCTION) to display the function
menu.
2. Use the br (10-key) [4] (o) and [6] (p) keys
to display the function you want.
Setting
ct
• You can exit the function menu by pressing
(FUNCTION).
• After selecting functions 8 through 13, press the
(10-key) [9] (ENTER) key to display the menu item’s
submenu. Then use [4] (o) and [6] (p) to select an
item. You can exit a submenu by pressing the
(10-key) [7] (EXIT) key.
br
S t . G r Pn o
Number Buttons
br
3. Refer to the indicated pages for details about
each function.
Use the number buttons to enter numbers and values.
• Enter the same number of digits as the currently displayed
value.
Example: To enter tone number 001, input 0 3 0 3 1.
• Negative values cannot be input using the number buttons.
Use [–] (decrease) and [+] (increase) instead.
[–] and [+] Keys
You can use the [–] (decrease) and [+] (increase) keys to
change the displayed number or value.
• Holding down either key scrolls the displayed setting.
• Pressing both keys at the same time will revert to the initial
default setting or the recommended setting.
E-7
General Guide
Function
Display
See
Page
1
Transpose
Trans.
2
Accompaniment Volume
AcompVol
E-42
3
Song Volume
Song Vol
E-30
4
Touch Response
Touch
E-11
5
Tuning
Tune
E-17
6
Reverb
Reverb
E-16
7
Chorus
Chorus
E-16
8
Sampling
SAMPLING
Automatic Sampling Start
AutoStrt
E-25
Automatic Sampling Stop
AutoStop
E-25
Sampled Tone Protect
(Protect)
E-26
Step Up Lesson
LESSON
Voice Fingering Guide
Speak
E-34
Note Guide
NoteGuid
E-35
Performance Evaluation
Scoring
E-35
9
Phrase Length
E-17
PhraseLn
E-35
SCALE
E-55
11 Other Settings
OTHER
Arpeggiator Hold
ArpegHld
E-57
Pedal Effect
Jack
E-17
Pitch Bend Range
Bend Rng
E-18
Accompaniment Scale
AcompScl
E-56
LCD Contrast
Contrast
E-12
MIDI
Keyboard Channel
Keybd Ch
E-66
Navigate Channels
Navi. Ch
E-66
Local Control
Local
E-67
Accomp Out
AcompOut
E-67
13 Delete
DELETE
Sampled Sound Delete
(tone name)
User Rhythm Delete
(rhythm name) E-47
E-26
User Song Delete
(song name)
E-58
All Data Delete
All Data
E-58
• The tone and other parameters revert to their initial
defaults whenever you turn on power (page E-10).
E-8
Perform the following procedure when you want to return the
Digital Keyboard’s stored data and settings to their initial
factory defaults.
1. Turn off the Digital Keyboard.
2. While holding down bp (SONG BANK) and the
[1] 10-key (
10 Preset Scales
12 MIDI Settings
Returning the Digital Keyboard to
Its Factory Default Settings
bp
br) key at the same time, press 1.
• Keep
(SONG BANK) and the [1] 10-key (
depressed until the next step is complete.
br) key
3. When the message “Pls wait” appears on the
bp (SONG BANK) and the [1]
screen, release
10-key ( ) key.
br
• You will be able to use the Digital Keyboard in a short
while after its system is initialized.
• See “Turning on Power and Playing” (page E-10) for
information about turning digital power on and off.
Getting Ready to Play
Preparing the Music Stand
Music stand
Using Batteries
• Be sure to turn off power before loading batteries.
• It is up to you to prepare six commercially available
batteries. Do not use oxyride batteries or any other
nickel based batteries.
1. Open the battery cover on the bottom of the
Digital Keyboard.
Power Supply
Either an AC adaptor or batteries can be used to power this
Digital Keyboard. Normally, use of AC adaptor power is
recommended.
2. Load six AA-size batteries into the battery
compartment.
Using the AC Adaptor
Make sure that you use only the AC adaptor specified for this
Digital Keyboard. Use of a different type of AC adaptor can
cause malfunction.
• Make sure the positive + and negative - ends of the
batteries are facing as shown in the illustration.
Specified AC Adaptor: AD-E95100L
(JEITA Standard plug)
Household power outlet
DC 9.5V
3. Insert the tabs of the battery cover into the
holes on the side of the battery compartment,
and close the cover.
AC adaptor
• Configuration and type depends on
your geographic location.
• Be sure to turn off Digital Keyboard power before
connecting or disconnecting the AC adaptor.
• The AC adaptor will become warm to the touch after
very long use. This is normal and does not indicate
malfunction.
• To prevent breaking of the wire, take care to avoid
putting any type of load on the power cord.
No bending!
Tabs
■ Low Battery Indication
The indicator shown below starts to flash to let you know
when battery power is low. Replace the batteries with new
ones.
No winding!
Low battery indicator
(flashes)
• Never insert metal, pencils, or any other objects into
the product’s 9.5V DC terminal. Doing so creates the
risk of accident.
E-9
Playing the Digital Keyboard
1 2
5
bn
bm
br
ct
Turning on Power and Playing
1. Press 1 to turn on Digital Keyboard power.
1
• If you press
only lightly, the display will light up
momentarily but power will not turn on. This does not
firmly and completely
indicate malfunction. Press
to turn on power.
• Turning off the Digital Keyboard causes most current
settings to be cleared. The Digital Keyboard will revert
to initial settings the next time you turn it on.
This is true for all settings except for sample sound
protection. Once you turn it on it remains on until you
turn it off again.
• The message “Pls wait” will remain on the display
while a data save operation is in progress. Do not
perform any other operation while it is displayed.
Turning off the Digital Keyboard or removing the
memory card can cause Digital Keyboard data to be
deleted or become corrupted.
to turn off power actually puts the Digital
• Pressing
Keyboard into a standby state. Minute amounts of
current continue to flow within the Digital Keyboard in
the standby state. If you do not plan to use the Digital
Keyboard for a long time or if there is a lightning storm
in your area, be sure to unplug the AC adaptor from the
power outlet.
1
2. Try playing something on the keyboard. Use 2
to adjust volume.
1
3. To turn off the Digital Keyboard, press 1
again.
Auto Power Off
If you do not perform any operation on the Digital Keyboard
for one of the trigger times noted below, Auto Power Off will
turn off power.
During battery operation
: 6 minutes
During AC adaptor operation : 30 minutes
■ Disabling Auto Power Off
You can disable Auto Power Off to ensure that power is not
turned off automatically during a concert, etc.
1. While holding down bn (TONE), turn on power.
Auto Power Off will be disabled.
E-10
Playing the Digital Keyboard
Using Headphones
Using headphones cuts off output from the built-in speakers,
which means you can practice playing even late at night
without disturbing others.
• Be sure to turn down the volume level before connecting
headphones.
Changing Keyboard Response to
Touch Pressure
(Touch Response)
Touch Response alters tone volume in accordance with
keyboard pressure (speed). This provides you some of the
same expressivity you get on an acoustic piano.
Pressing fast produces
louder notes.
PHONES/OUTPUT jack
Pressing slowly produces
softer notes.
• Headphones do not come with the Digital Keyboard.
• Use commercially available headphones.
• Do not listen to very high volume output over
headphones for long period. Doing so creates the risk
of hearing damage.
• If you are using headphones that require an adaptor
plug, make sure you do not leave the adaptor plugged
in when removing the headphones.
Do not try to use too much
pressure.
Changing Touch Response Sensitivity
Use the procedure below to control how much the volume of
played notes change in accordance with playing speed.
Select the setting that best matches your playing style.
1. Press ct (FUNCTION) and then use the br
(10-key) [4] (o) and [6] (p) keys to display
“Touch” (page E-7).
To u c h
2. Use br (10-key) [–] and [+] keys to select one of
the three Touch Response sensitivity settings.
Off (oFF)
Touch Response is turned off. Sound
volume is fixed, regardless of key press
speed.
Type 1 (1)
Normal Touch Response
Type 2 (2)
More sensitive Touch Response than Type 1
E-11
Playing the Digital Keyboard
Adjusting Display Contrast
1. Press ct (FUNCTION) and then use the br
(10-key) [4] (o) and [6] (p) keys to display
“OTHER” (page E-7).
Flashes
OTHER
Using the Metronome
The metronome lets you play and practice along with a steady
beat to help keep you on tempo.
Start/Stop
1. Press 5.
This starts the metronome.
This pattern changes with each beat.
2. Press br (10-key) [9] (ENTER) key.
3. Use the br (10-key) [4] (o) and [6] (p) keys
to display “Contrast”.
Co n t r a s t
2. Press 5 again to stop the metronome.
Changing the Beats Per Measure
4. Use the br (10-key) [–] and [+] keys to adjust
the contrast.
• The contrast setting range is 01 to 17.
You can configure the metronome to use a bell sound for the
first beat of each measure of the song you are playing.
• You can specify 0, or a value from 2 to 6 as the number of
beat per measure.
• When playing a built-in song, the beats per measure setting
(which determines when the bell sounds) is configured
automatically for the currently selected song.
1. Hold down 5 until the beats per measure
setting screen appears on the display.
Be a t
• If you do not perform any operation for a few seconds
after the beats per measure setting screen appears, the
display will return to the screen displayed before you
.
pressed
5
2. Use br (10-key) to enter the number of beats
per measure.
• The bell will not sound if you specify 0 for this setting. In
this case, all beats are indicated by a click sound. This
setting lets you practice with a steady beat, without
worrying how many beats there are in each measure.
E-12
Playing the Digital Keyboard
Changing the Metronome Tempo
Use the following procedure to change the tempo of the
metronome.
1. Press bm.
Use y (slower) and t (faster) to change the tempo
setting. Holding down either button changes the setting at
high speed.
• Pressing t and y at the same time will initialize the
tempo setting in accordance with the currently selected
song or rhythm.
causes the tempo value to flash on the
• Pressing
display. While the tempo value is flashing, you can use
(10-key) to change it.
Note that you must input leading zeros, so 89 is input
as 089.
• The tempo value will stop flashing if you do not perform
any operation for a short while.
bm
br
Tempo value (flashes)
Changing the Metronome Sound Volume
The metronome volume setting is changed automatically with
the volume level of the currently selected Auto
Accompaniment or song. The metronome volume cannot be
adjusted independently.
• For information about changing the Auto Accompaniment
volume, see page E-42.
• For information about changing the song volume, see page
E-30.
• You cannot adjust the balance between the metronome
and note volume during Auto Accompaniment and built-in
tune play.
E-13
Controlling the Keyboard Sounds
br
bn
co cp
Select from a variety of musical
instrument sounds
cr
ct
3. Try playing something on the keyboard.
The tone of the instrument you selected will sound.
Your Digital Keyboard lets you select tones for a wide variety
of musical instrument sounds, including violin, flute, orchestra,
and more. Even the same song sound takes on a different feel
by changing the instrument type.
To select an instrument for playing
1. Press bn (TONE).
Tone number
Tone name
Playing with a Piano or Organ Tone
cr
S t . G r Pn o
2. Use br (10-key) to select the tone number you
want.
The corresponding tone number and tone name will
appear on the screen.
• Use the number buttons to enter the tone number.
Specify three digits for the tone number.
Example: To select 001, enter 0 3 0 3 1.
• See the separate “Appendix” for a complete list of available
tones.
• When one of the drum sets is selected, each keyboard key
is assigned a different percussion sound.
E-14
toggles between the piano and organ modes.
Pressing
toggles the tone setting between a piano
Each press of
tone (Tone Number 001) and an organ tone (Tone Number
079).
cr
In addition to the tone number, you also can configure the
settings listed below.
Reverb
Transpose
Touch Response
: “06”
: “00”
: Off: Returns to initial default
On: No change
Pedal Effect
: SUS
Rhythm Number
: “161” (When a piano tone is selected)
“094” (When an organ tone is selected)
Accompaniment
: Rhythm part only
Local Control
: On
Drum Assign
: Off
Split
: Off
Layer
: Off
Chorus
: Off
Octave Shift (Upper) : “0”
Auto Harmonize
: Off
Arppegiator
: Off
Scale
: Equal
Controlling the Keyboard Sounds
Layering Two Tones
You can use the following procedure to layer two different
tones (such as piano and strings) so they sound
simultaneously when you press a keyboard key.
1. Select the first tone you want to use.
bn
Press
(TONE) and then use
tone you want.
Example: 032 ELEC.PIANO 1
br (10-key) to select the
Splitting the Keyboard between
Two Different Tones
You can use the procedure below to assign different tones to
the right range and left range of the keyboard, so it sounds
like you are playing an ensemble between two instruments.
To select the two tones for a split keyboard
1. Select the tone for the right side range (page
E-14).
E . P i a n o 1
bn
Press
(TONE) and then use
tone you want.
Example: 305 FLUTE 1
br (10-key) to select the
2. Press cp.
F l u t e
1
2. Press co.
Lights
3. Use br (10-key) to select the second tone you
want.
Example: 207 STRINGS
Lights
3. Use br (10-key) to select the left side range
S t r i n
g
s
tone you want.
Example: 064 VIBRAPHONE 1
4. Play something on the keyboard.
Both tones sound at the same time.
5. Pressing cp again to unlayer the keyboard (so
it plays only the tone you selected in step 1).
cp
• Each press of
toggles between layered (two tones)
and unlayered (one tone).
V i b e s
1
4. Play something on the keyboard.
This will sound the tones assigned to the left and right
side ranges of the keyboard.
VIBRAPHONE 1
FLUTE 1
Split point
F3
E-15
Controlling the Keyboard Sounds
5. Pressing co again to unsplit the keyboard (so it
plays only the tone you selected in step 1).
co
• Each press of
toggles between split (two tones) and
unsplit (one tone).
Using Chorus
Chorus is a function that adds depth and breadth to notes. It
makes you sound as if you are playing multiple instruments.
1. Press ct (FUNCTION) and then use the br
• If you turn on both layer and split, layering will be applied to
the right side range of the keyboard only.
To change the split point
1. While holding down co, press the keyboard key
(10-key) [4] (o) and [6] (p) keys to display
“Chorus” (page E-7).
Ch o r u s
where you want the split point to be.
The key you press will become the lowest note of the right
side range of the split keyboard.
Example: Setting middle C (C4) as the split point.
2. Use the br (10-key) [–] and [+] keys to select
the chorus type you want.
There are five chorus types, plus an off setting.
Key name
C
4
Indicator disappears when chorus is turned off.
Using Reverb
Reverb adds reverberation to notes. You can change the
duration of the reverb.
1. Press ct (FUNCTION) and then use the br
(10-key) [4] (o) and [6] (p) keys to display
“Reverb” (page E-7).
Re v e r b
2. Use the br (10-key) [–] and [+] keys to select
the reverb setting you want.
Off (oFF)
Turns off reverb.
1 to 10
The larger the number selected, the longer
the reverb duration.
Indicator disappears when reverb is turned off.
E-16
• The actual effect produced by chorus depends on the tone
you are using.
Controlling the Keyboard Sounds
Using a Pedal
A pedal can be used to change notes in various ways while
playing.
• A pedal unit does not come with the Digital Keyboard.
Purchase one separately from your retailer.
Connecting a Pedal Unit
Connect an optional pedal unit.
Changing the Pitch
(Transpose, Tuning, Octave Shift)
Changing the Pitch in Semitone Steps
(Transpose)
The transpose feature lets you change the pitch, in semitone
steps. A simple operation lets you instantly change the pitch
to match that of a singer.
• The transpose setting range is –12 to +12 semitones.
1. Press ct (FUNCTION).
T r a n s .
SUSTAIN/ASSIGNABLE JACK
Selecting the Pedal Effect
1. Press ct (FUNCTION) and then use the br
(10-key) [4] (o) and [6] (p) keys to display
“OTHER” (page E-7).
Flashes
OTHER
2. Press br (10-key) [9] (ENTER) key.
3. Use the br (10-key) [4] (o) and [6] (p) keys
to display “Jack”.
J a c k
4. Use the br (10-key) [–] and [+] keys to select
the pedal effect you want.
• The following shows the available pedal effects.
Sustain
(SUS)
Sustains notes played while the pedal is
depressed. Organ and other similar tone
notes are sustained even if the pedal is not
pressed.
Sostenuto
(SoS)
Sustains notes that are playing when the
pedal is depressed before the keyboard keys
are released.
Soft
(SFt)
Slightly softens notes played while the pedal
is depressed.
Rhythm
(rHy)
Pressing the pedal starts and stops Auto
Accompaniment or song playback.
2. Use the br (10-key) [–] and [+] keys to select
the transpose setting you want.
Fine Tuning (Tuning)
Use the tuning feature when you need to adjust the pitch
slightly to play along with another musical instrument. Also,
some artists perform their music with slightly altered tuning.
You can use the tuning feature to adjust tuning so it exactly
matches a performance on a CD.
• The tuning feature specifies the frequency of the A4 note.
You can set a frequency within the range of 415.5 to
465.9 Hz. The initial default setting is 440.0 Hz.
1. Press ct (FUNCTION) and then use the br
(10-key) [4] (o) and [6] (p) keys to display
“Tune”.
Tu n e
2. Use the br (10-key) [–] and [+] keys to adjust
the tuning.
• Performing this step causes the display to change from
“Tune” to a value that indicates the current frequency
setting as shown below. You can change the frequency
in 0.1 Hz steps.
4 4 0 . 0Hz
br
(10-key) operation to
• Even if you do not perform a
adjust the tuning, the current frequency setting will
appear automatically after a few seconds.
E-17
Controlling the Keyboard Sounds
Octave Shift
Octave Shift lets you raise or lower the pitch of the keyboard
notes in octave units.
• The octave shift setting range is –2 to +2 octaves.
• When using Split (page E-15), you can individually set the
left and right keyboard ranges to the pitches you want.
1. Keep pressing cp until the screen shown below
Using the Pitch Bend Wheel to
Shift the Pitch of Notes
You can use the pitch bend wheel to slide the pitch of notes
smoothly upwards and downwards. This technique makes it
possible to produce effects that are similar to sounds
produced when bending notes on a saxophone or electric
guitar.
appears on the display.
cp
If you want to use Split, turn on Split before pressing
.
• If you do not perform any operation for a few seconds
after this screen appears, the display will return to the
previous screen automatically.
Oc t U
p p
e r
2. Use the br (10-key) [–] and [+] keys to shift the
octave.
• Split On : This step affects the right side keyboard
range only.
• Split Off : This step affects the entire keyboard range.
3. Press cp.
• Split On : The screen shown below will appear. Use the
(10-key) [–] and [+] keys to shift the
octave for the left side keyboard range.
• Split Off : The screen shown below will appear.
Advance to step 4.
br
To play with the pitch bend wheel
1. While playing a note on the
keyboard, rotate the pitch bend
wheel on the left of the keyboard
upwards or downwards.
The amount the note bends depends on how
much you rotate the pitch bend wheel.
• Do not have the pitch bend wheel rotated
as you turn on the Digital Keyboard.
Specifying the Pitch Bend Range
Use the following procedure to specify how much the pitch of
the note changes whenever the pitch bend wheel is rotated
upwards or downwards. You can specify a range from 0 to 12
semitones (one octave).
1. Press ct (FUNCTION) and then use the br
(10-key) [4] (o) and [6] (p) keys to display
“OTHER” (page E-7).
Flashes
Oc t L owe r
OTHER
4. Press cp again.
2. Press br (10-key) [9] (ENTER) key.
3. Use the br (10-key) [4] (o) and [6] (p) keys
to display “Bend Rng”.
Be n d
Use the
range.
E-18
Rn
g
br (10-key) [–] and [+] keys to change the
Sampling Sounds and Playing Them on the Digital
Keyboard
bobn
bo
bn
bs bt ck cl cm cn
You can sample a sound from a portable audio player or other
device, and then play the sound on the keyboard. For
example, you could sample the bark of your dog and then use
the sound in a melody. You also can sample and use
passages from a CD. The sampling feature is a great way to
create new sounds that are highly creative.
Connection and Preparation
• Before connecting, make sure that this Digital
Keyboard, as well as the external device being
connected, are all turned off.
1. Connect an external device to the Digital
br
cr cs ct
Sampling and Playing a Melody
Sound (Melody Sampling)
Use the procedures in this section to sample a sound and play
it as the melody part on the Digital Keyboard.
• Up to five sampled sounds can be stored in Digital
Keyboard memory as tone numbers 601 through 605.
Simply select the tone number where the sound you want is
located to assign the sound to the keyboard.
To sample a sound
1. Press bn (TONE) and then use br (10-key) to
enter the tone number (601 to 605) where you
want to store the sampled sound.
Keyboard.
No sampled sound stored
Stereo mini plug
CD player, Cassette player,
etc.
No
Da t a
Digital Keyboard AUDIO IN jack
Lights
• Connection of an external device requires commercially
available connecting cords, supplied by you. Connecting
cords should have a stereo mini plug on one end and a plug
that matches the configuration of the external device on the
other end.
2. Turn down the volume levels of the external
device and the Digital Keyboard.
3. Turn on the external device and then turn on the
Digital Keyboard.
E-19
Sampling Sounds and Playing Them on the Digital Keyboard
2. Press cr and cs at the same time.
5. Play something on the Digital Keyboard.
This enters sampling standby.
The allowable sampling time (in seconds) will appear on
the display momentarily and then the display will change
to the following.
Wa i t i n
g
• Sampling sound and storing it will delete any sound
data currently stored under the same tone number. To
help ensure that you do not accidentally delete
important data, be sure to read “Protecting Against
Accidental Deletion of Sampled Sounds” on page E-26.
Flashes
3. Output sound from the external device.
Sampling will start automatically.
• Sampling will not start if the volume of the sound is too
low.
Sam
p
l i n
g
4. After the sound you want to sample is finished,
cr and cs at the same time.
Sampling will stop.
and
, sampling will stop
• Even if you do not press
automatically whenever there is no more sound being
input from the external device. Sampling also will stop
automatically 10 seconds after it is started.
cr
cs
S1 : O r
g
n l
Sampled sound 1
Used memory
(Unit: Kbytes)
E-20
■ How sampled sounds are played
Pressing Middle C (C4) will play back the original sound. The
keys to the left and right of C4 play the sound at different
pitches.
C4
Flashes
press
• You may not be able to get 10 seconds of sampling if
Digital Keyboard memory is low due to storage of other
data. If this happens, deleting other memory data you no
longer need will free up memory space and you should be
able to sample for 10 seconds. See “Deleting a Sampled
Sound” on page E-26 for more information.
Remaining
memory capacity
Sampling Sounds and Playing Them on the Digital Keyboard
Looping a Sampled Sound
You can use the following procedure to loop a sampled sound
so it continues to repeat, as you play on the Digital Keyboard.
Changing the Volume of Sampled Sound
Looped Playback
1. Press bo (RHYTHM).
You can use the following procedure to change the volume
level of the looped playback of each sampled sound, if you
want.
2. Press cr and ct at the same time.
1. Press the button of the sampled sound whose
bt to cn).
This enters repeat standby.
volume you want to change (
• This will cause the sounds loop to sound.
2. While the loop is sounding, hold down the same
S
y
n t hPo
p
sampled sound button (
any keyboard key.
bt to cn) as you press
• Pressing the keyboard key quickly will increase sample
sound volume, while pressing slowly will decrease
volume.
Lights
3. After the sampled sound is at the volume level
bt to cn).
you want, release its button (
3. Press the button (bt to cn) that corresponds to
the melody sampling tone number you want to
select.
This will start looped playback of the selected sound.
To select this tone number:
Press this button:
601
bt
ck
cl
cm
cn
602
603
604
605
4. Press the same button again to stop playback.
5. Press bs to return to the screen that was
displayed before step 2 of this procedure.
E-21
Sampling Sounds and Playing Them on the Digital Keyboard
Applying Effects to a Sampled Sound
You can apply various effects to sampled sounds.
1. Press bn (TONE) and then use br (10-key) to
enter the tone number (601 to 605) to which you
want to apply effects.
2. Press bn (TONE) to cycle through the available
effects, described below.
Effect Type
(Display)
You can use the procedure to change the drum sounds that
are assigned to each keyboard key.
• You can store up to three drum sets and store them as tone
numbers 606, 607, and 608. Simply select the tone number
where the drum set you want is located to assign the drum
set sounds to the keyboard.
1. Press bo (RHYTHM).
Description
Original (Orgnl)
Normal sampled tone (no looping, no
effect).
Loop 1 (Loop1)
Loops the sampled sound.
Loop 2 (Loop2)
Loops the sample sound and raises the
pitch of the resonating sound when the
keyboard key is released.
Loop 3 (Loop3)
Loops the sample sound and lowers the
pitch of the resonating sound when the
keyboard key is released.
Pitch 1 (Ptch1)
Changes the pitch from low to high, at an
increasing rate.
Pitch 2 (Ptch2)
Changes the pitch from high to low, at a
decreasing rate.
Pitch 3 (Ptch3)
Changes the pitch from high to low, at a
decreasing rate, and then raises the pitch
when the key is released.
Tremolo (Treml)
Alternates volume between high and low.
Funny 1 (Funy1)
Adds vibrato and changes the pitch by a
gradually increasing amount.
Funny 2 (Funy2)
Alternates between high pitch and low
pitch.
Funny 3 (Funy3)
Adds vibrato and changes the pitch from
low to high.
• Avoid assigning the same sampled sound to the keyboard
for play along and for looped play. Doing so will cause, the
Loop 1 effect to be applied to the keyboard tone while
looped play of the sampled sound is being performed.
E-22
Incorporating a Sampled Sound
into a Drum Set (Drum Sampling)
2. Press bn (TONE) and then use br (10-key) to
enter the tone number (606, 607, or 608) for the
drum set whose sounds you want to change.
No
Da t a
Lights
3. Press cr and cs at the same time.
No
Flashes
Da t a
Sampling Sounds and Playing Them on the Digital Keyboard
4. Press the keyboard key* to which you want to
assign the drum sound you are about to
sample.
This enters sampling standby.
The allowable sampling time (in seconds) will appear on
the display momentarily and then the display will change
to the following.
Wa i t i n
g
6. After the sound you want to sample is finished,
press
cr and cs at the same time.
Sm
p
l D r m1
Used memory
(Unit: Kbytes)
Remaining
memory capacity
Sampling will stop.
and
, sampling will stop
• Even if you do not press
automatically whenever there is no more sound being
input from the external device. Sampling also will stop
automatically 10 seconds after it is started.
cr
Flashes
5. Output sound from the external device.
Sampling will start automatically.
• Sampling will not start if the volume of the sound is too
low.
Sam
Flashes
p
l i n
g
cs
7. Press the keyboard key.
• You can repeat steps 3 through 6 to change other sounds
that make up the currently selected drum set. There are
eight sounds per drum set.
• You may not be able to get 10 seconds of sampling if
Digital Keyboard memory is low due to storage of other
data. If this happens, deleting other memory data you no
longer need will free up memory space and you should be
able to sample for 10 seconds. See “Deleting a Sampled
Sound” on page E-26 for more information.
• Sampling a sound will delete any sound data currently
assigned to the same keyboard key. To help ensure
that you do not accidentally delete important data, be
sure to read “Protecting Against Accidental Deletion of
Sampled Sounds” on page E-26.
E-23
Sampling Sounds and Playing Them on the Digital Keyboard
Editing Sampled Drum Set Sounds
You can use the procedures in this section to copy the drum
sound assigned to one keyboard key to another key, to
change the pitch of a sound, and to delete a sampled sound.
1. Press bn (TONE) and then use br (10-key) to
enter the tone number (606, 607, or 608) for the
drum set you want.
2. Press cr and cs at the same time.
3. Press ct (FUNCTION).
Sm
p
■ To change the pitch of a sampled sound
While holding down the keyboard key of the sampled sound
(10-key) [–] and
whose pitch you want to change, use the
[+] keys to change the pitch.
• You can change the pitch within a range of –64 to 63
semitones.
br
■ To delete a keyboard key’s sampled sound
While holding down the keyboard key whose sound you want
to delete, press
(RHYTHM). In response to the “DelSure?”
(10-key) [+] (YES) key to
message that appears, press the
delete, or [–] (NO) to cancel the delete operation.
• Deleting a sampled sound will return the key to its initial
default built-in sound.
Example: To delete the sound assigned to key D4
bo
br
l D r m1
Disappears
Using a Drum Sampling Tone in Auto
Accompaniment (Drum Assign)
Flashes at high
speed
This is the editing mode.
• While in the editing mode, you can copy a sound,
change the pitch of a sound, or delete a sound (each of
(FUNCTION)
which is described below). Pressing
again exits the editing mode and returns to step 2 of
this procedure.
ct
Use the following procedure to change the rhythm part of an
Auto Accompaniment pattern to a drum set sound that you
sampled.
1. Press bo (RHYTHM) and then use br (10-key)
to enter the rhythm number of the Auto
Accompaniment pattern you want.
You cannot use a Drum Sampling Tone in a user rhythm,
so do not select a user rhythm in the above step.
Indicates keyboard keys that have sounds assigned.
■ To copy a sampled sound from one key to
another
While holding down the keyboard key to which the sampled
sound you want to copy is assigned, press the keyboard key
to which you want to copy it.
Example: To copy sampled sound of key C4 to key D4
2. Press bn (TONE) and then use br (10-key) to
enter the tone number of the sampling drum set
that contains the sound you want to use.
3. Press bn (TONE).
This changes the rhythm part of the Auto Accompaniment
pattern you selected in step 1 to the sampled sound you
selected in step 2.
• To change the Auto Accompaniment rhythm part back
(TONE) again.
to its original sound, press
bn
Indicates the keyboard key whose sound was copied.
• A keyboard key that already has a sampled sound assigned
cannot be selected as a copy destination.
E-24
• Some rhythm part drum sounds cannot be replaced by
sampled sounds.
Sampling Sounds and Playing Them on the Digital Keyboard
Changing to Manual Sampling Stop
Other Sampling Functions
Changing to a Manual Sampling Start
Normally when the Digital Keyboard is in sampling standby, it
will start sampling automatically whenever it detects sound
input. You can use the following procedure to enable manual
sampling start, which will cause sampling to wait until you
press a button to start it. You can use this to insert silence
before the sampled sound.
1. Press ct (FUNCTION) and then use the br
(10-key) [4] (o) and [6] (p) keys to display
“SAMPLING” (page E-7).
Flashes
Normally the Digital Keyboard will stop sampling automatically
whenever it detects there is no sound input. You can use the
following procedure to enable manual sampling stop, which
will cause sampling to continue until you press a button to
stop it. You can use this to insert silence after the sampled
sound.
1. Press ct (FUNCTION) and then use the br
(10-key) [4] (o) and [6] (p) keys to display
“SAMPLING” (page E-7).
2. Press the br (10-key) [9] (ENTER) key.
3. Press the br (10-key) [6] (p) key.
SAMP L I NG
2. Press the br (10-key) [9] (ENTER) key.
Au t oS t r t
3. Press the br (10-key) [–] key to turn off
automatic sampling start.
Au t oS t o
p
4. Press the br (10-key) [–] key to turn off
automatic sampling stop.
Sampling continues until you perform one of the
operations below, even if nothing is being input from an
external device.
• Melody sampling (page E-19)
Press
and
at the same time.
• Drum sampling (page E-22)
and
at the same time, or press any
Press
keyboard key.
cr
cs
cr
cs
This enables manual sampling start, which operates as
described below.
• Melody sampling (page E-19):
and
at the
Sampling starts when you press
same time, which you press in step 2 of the sampling
procedure.
• Drum sampling (page E-22):
Sampling starts when you release the Digital Keyboard
key you press in step 4 of the sampling procedure.
cr
cs
E-25
Sampling Sounds and Playing Them on the Digital Keyboard
Deleting a Sampled Sound
You can use the following procedure to specify a sampled
tone number and delete its data.
1. Press ct (FUNCTION) and then use the br
(10-key) [4] (o) and [6] (p) keys to display
“DELETE” (page E-7).
Flashes
Protecting Against Accidental Deletion of
Sampled Sounds
You can use the following procedure to protect each sampled
sound against accidental deletion.
1. Press bn (TONE) and then use br (10-key) to
enter the tone number of the sampled tone you
want to protect.
2. Press ct (FUNCTION) and then use the br
DELETE
(10-key) [4] (o) and [6] (p) keys to display
“SAMPLING” (page E-7).
2. Press the br (10-key) [9] (ENTER) key.
3. Press the br (10-key) [9] (ENTER) key.
4. Use the br (10-key) [4] (o) and [6] (p) keys
to display “Protect”.
S1 : O r
Used memory
(Unit: Kbytes)
g
n l
Remaining
memory capacity
P r o t e c t
5. Press the br (10-key) [+] key to turn on
protection.
3. Use the br (10-key) [–] and [+] keys to select
Once protected a tone cannot be deleted.
A protected tone is indicated as shown below.
the tone number of the data you want to delete.
4. Press the br (10-key) [9] (ENTER) key.
This displays a delete confirmation message.
Su r e ?
* 1 : O r
g
n l
Protected
■ Saving Sample Data on an External Device
5. Press the br (10-key) [+] (YES) key to delete the
data, or [–] (NO) or [7] (EXIT) to cancel the
delete operation.
• After the delete procedure is complete, “Complete” will
appear on the display followed by the screen in step 1
of the above procedure.
• For information about deleting individual drum sounds
in a drum sampling set, see “Editing Sampled Drum Set
Sounds” on page E-24.
E-26
• Memory card (page E-59)
• Computer (page E-68)
Playing Built-in Songs
br
bp
6 7 8 9 bk bl bm
With this Digital Keyboard, built-in tune data is referred to as
“songs”. You can listen to the built-in songs for your own
enjoyment, or you can play along with them for practice.
• In addition to simple listening enjoyment, the built-in songs
can be used with the lesson system (page E-31) for
practice.
• You can increase the number of tunes using your memory
cards (page E-59) or computer (page E-65).
Playing the Demo Songs
ct
2. To change to another song while demo
br
playback is in progress, use
(10-key) [–] and
[+] keys to enter the song number you want
(page E-7).
This will cause demo playback to jump to the song whose
number you entered.
• You cannot use
(10-key) number buttons to select a
song.
br
3. To stop demo playback, press bk.
Demo playback continues until you stop it by pressing
bk.
Use the following procedure to play back built-in songs.
1. Press bk and bl at the same time.
This will start playback of the demo songs.
• See page E-75 for information about song numbers and
the song sequence.
• Demo playback always starts from song number 151.
Flashes
Song number
Tune name
Demo T u n e
E-27
Playing Built-in Songs
Pause, Skip Forward, Skip Back
Playing Back a Particular Song
Use the procedure below to play back one of the built-in
songs. You can play along on the keyboard with song
playback.
■ Pause
1. Press 9.
Start/Stop
This pauses song playback.
1. Press bp (SONG BANK).
Lights
Use the operations in this section to perform pause, skip
forward, and skip back operations.
Song number
2. Press 9 again to resume playback from the
Tune name
point where you paused it.
■ Skip Forward
Tw i n k l e
1. Press 8.
2. Use br (10-key) to enter the number of the song
you want.
• See page E-75 for a complete list of available songs.
• Use the number buttons to enter the song number.
Specify three digits for the song number.
Example: To select 001, enter 0 3 0 3 1.
This skips song playback forward to the next measure.
skips ahead one measure. Holding
Each press of
down
skips forward at high speed until you release it.
while song playback is stopped performs
• Pressing
lesson function phrase skip forward (page E-32).
8
8
8
Measure number
3. Press bk.
This starts playback of the song.
Beat
Key
Note
■ Skip Back
Sustain pedal
1. Press 7.
This skips song playback back to the previous measure.
skips back one measure. Holding down
Each press of
skips back at high speed until you release it.
while song playback is stopped performs
• Pressing
lesson function phrase skip back (page E-32).
7
Tempo
Fingering
Measure
4. Press bk again to stop playback.
bk to
Song playback will continue (repeat) until you press
stop it. You can cancel song repeat by pressing
.
6
Indicator disappears when song repeat is turned off.
E-28
7
7
Playing Built-in Songs
4. Pressing 6 again returns to normal playback.
Repeating Playback of Specific Measures
You can use the procedure in this section to repeat particular
measures for practice playing along until you master it. You
can specify the start measure and the end measure of the
section you want to play and practice.
Start
Changing the song number clears the start measure and
end measure of the repeat operation.
Disappears
End
These measures are repeated.
1. Press 6 to temporarily turn off song repeat.
Changing Playback Speed (Tempo)
You can use the following procedure to change the speed
(tempo) in order to slow down playback to practice difficult
passages, etc.
1. Press bm.
Disappears
2. When song playback reaches the measure you
want to specify as the start measure, press
6.
This specifies the measure as the start measure.
Flashes
Use y (slower) and t (faster) to change the tempo
setting. Holding down either button changes the setting at
high speed.
• Pressing y and t at the same time will return the
current song to its original default tempo.
causes the tempo value to flash on the
• Pressing
display. While the tempo value is flashing, you can use
(10-key) to change it. The tempo value will stop
flashing if you do not perform any operation for a short
while.
• Changing the song number will return the song to its
original default tempo.
bm
br
3. When playback reaches the measure you want
to select as the end measure, press
6 again.
This specifies the measure as the end measure and starts
repeat playback of the measures in the specified range.
to pause playback,
• During repeat play you can use
to skip forward, or
to skip back.
8
7
9
Lights
E-29
Playing Built-in Songs
Adjusting the Song Volume
Use the following procedure to adjust the balance between
the volume of what you play on the keyboard and song
playback volume.
1. Press ct (FUNCTION) and then use the br
(10-key) [4] (o) and [6] (p) keys to display
“Song Vol” (page E-7).
So n
g
Turning Off the Part of One Hand for Practice
(Part Select)
You can turn off the right hand part or the left hand part of a
song during playback and practice playing along with the
remaining part.
1. Press bl to select the part you want to turn off.
Each press of
below.
Vo l
bl cycles through the settings shown
Right hand part off
2. Use the br (10-key) [–] and [+] keys to adjust
the song volume.
Left hand part off
Playing with the Tone as Song Playback
The procedure below lets you select the same keyboard tone
as the one being used in the song and play along with your
favorite tunes.
Both hand parts off
1. After selecting a song, hold down bp (SONG
BANK) for about two seconds until the
displayed tone name changes to the tone name
of the song.
• If your currently selected tone is the same as the song
tone, the display contents will not change.
2. Play along with song playback.
• If you select a song that uses different tones for left and
right hand play, the right hand part tone is assigned to the
keyboard.
Both hand parts on
2. Press bl.
This starts playback in accordance with the setting you
selected in step 1.
• During playback with one part turned off, only the notes of
the part that is turned off are shown on the display.
Increasing the Selection of Songs
You can load song data from an external device and increase
the selection of songs available on the keyboard. See the
following pages for more information.
• Memory card (page E-59)
• Computer (page E-68)
• For information about how to delete song data loaded from
an external device, see page E-58.
E-30
Using Built-in Songs to Master Keyboard Play
bp
678
bk bl
To master a song, it is best to break it up into shorter parts
(phrases), master the phrases, and then put everything
together. Your Digital Keyboard comes with a Step Up Lesson
feature that helps you to do just that.
Phrases
The built-in songs are pre-divided into phrases to help you
master keyboard play.
Song start
Phrase 1
Song end
Phrase 2
Phrase 3
. . . .
Final
Phrase
bs bt ck cl cm
br
ct
Step Up Lesson Flow
Step Up Lesson takes you through practice of the right hand
part, left hand part, and both hand parts for each phrase of a
song. Master all of the phrases and you master the song.
Phrase 1
• Right Hand Lesson 1, 2, 3
• Left Hand Lesson 1, 2, 3
• Both Hand Lesson 1, 2, 3
4
Repeat the above to practice phrase
2, 3, 4, and so on, until you reach the
final phrase of the song.
4
After mastering all of the phrases,
practice the entire song.
4
Now you have mastered the entire
song!
E-31
Using Built-in Songs to Master Keyboard Play
Messages that Appear during Lessons
The following are the messages that appear on the display
during Step Lessons.
Message
<Phrase>
<Wait>
NextPhrs
Listen
Watch
Remember
Description
Appears when you select a phrase, when a
lesson starts, etc.
• Note that certain phrases will cause
“<Wait>” to appear instead of “<Phrase>”.
2. Press cl (or 8) to move forward one phrase,
or
7 to move back one phrase.
8 7
• Holding down
or
scrolls through phrases at high
speed.
• The Digital Keyboard remembers the last phrase you
practiced for up to 20 songs. To recall the last practice
phrase for the current song (if it is available), hold down
.
cl
Phrase number
Appears when the lesson starts with an intro
or fill-in phrase that is not included in the
phrases to be practiced. Play toll advance
automatically to the next phrase after the unincluded phrase plays, so wait until then to
start playing on the keyboard.
<Ph r a s e >
Appears when advancing automatically to the
next phrase. This message appears following
a phrase for which “<Wait>” (see above) is
displayed, and during an Auto Step Up Lesson
(page E-36).
First measure of the selected phrase
Appears at the start of Auto Step Up lesson 1,
2, or 3 (page E-36).
From top
This message appears during Auto Step Up
Lesson (page E-36) immediately before
practice from Phrase 1 up until the phrase
currently being practiced.
Complete
Appears at the end of Auto Step Up Lesson
(page E-36).
3. Press bl to select the part you want to practice.
Each press of
below.
bl cycles through the settings shown
Right hand practice
Selecting the Song, Phrase, and
Part You Want to Practice
Left hand practice
First, select the song, phrase, and part you want to practice.
1. Select the song you want to practice (page
Both hand practice
E-28).
This will select the first phrase of the song.
*
* This indicator (setting) is skipped if you press
a lesson is in progress.
bl while
4. Hold down bp (SONG BANK) for about two
seconds.
The same tone used for song playback will be assigned to
the keyboard (page E-30).
E-32
Using Built-in Songs to Master Keyboard Play
Lessons 1, 2, and 3
Now it is time to start the lessons. First, select the song and
part you want to practice.
Lesson 1: Listen to the song.
2. Play notes on the keyboard in accordance with
the instructions provided on the display and by
voice fingering guide.
During this lesson, the display shows the key you need to
press next. Voice fingering guide uses a simulate voice to
announce which finger you should use.
First, listen to the example a few times to familiarize yourself
with what it sounds like.
1. Press bs.
Flashes
This starts example play.
Lights
2. To stop Lesson 1, press bs or bk.
Lesson 2: Watch how the song is played.
Play the song on the keyboard. During this lesson, the display
shows the key you need to press next. Voice fingering guide
also uses a simulate voice to announce which finger you
should use. Follow the instructions to press the correct
keyboard keys and play the notes. Don’t worry if you play the
wrong note. Song playback will wait until you play the correct
note. Take your time and play at your own pace.
1. Press bt.
This starts Lesson 2.
<Lesson 2 Guidance>
Master playing the correct note with the correct finger
as instructed by the guidance. Practice playing with the
correct timing.
4
Song playback will wait for you to play the correct note.
• Keyboard key goes from flashing to lit.
• Note guide sounds the correct note to be played.
• Voice Fingering Guide tells you what finger to use.
4
Pressing the correct keyboard key causes song
playback to resume and the key for the next note
flashes.
3. To stop Lesson 2, press bt or bk.
● If you complete Lesson 2 play to the end, a score that
rates your play appears on the screen.
Bravo!
You pass! Advance to the next lesson.
Again!
Go back and try again.
E-33
Using Built-in Songs to Master Keyboard Play
Lesson 3: Remember what you learned as
you play.
Though song playback stands by waiting for you to press the
correct keys as in Lesson 2, the Digital Keyboard does not
provide any guidance about what note you need to play next.
Remember everything you have learned up to Lesson 2 as
you play.
Lesson Settings
Playing without Phrase Repeat
You can turn off phrase repeat for Lessons 1, 2, and 3.
1. Press 6.
This disables phrase repeat play.
1. Press ck.
Disappears
This starts Lesson 3.
2. Play the song along with the song playback.
<Lesson 3 Guidance>
Press the keyboard keys you learned in Lesson 2.
4
Song playback will wait for you to play the correct note.
• Note guide sounds the correct note to be played.
4
If you are still unable to press the correct keyboard
key, the Digital Keyboard will display keyboard
guidance and voice fingering guide will tell you what
finger to use, just as in Lesson 2.
4
Turning Off Voice Fingering Guide
Use the following procedure to turn off voice fingering guide,
which tells you which finger to use to play each note in
Lesson 2 and Lesson 3.
1. Press ct (FUNCTION) and then use the br
(10-key) [4] (o) and [6] (p) keys to display
“LESSON” (page E-7).
Flashes
Pressing the correct key will cause song playback to
resume.
L ESSON
3. To stop Lesson 3, press ck or bk.
• If you complete Lesson 3 play to the end, a score that
rates your play appears on the screen the same as with
Lesson 2.
2. Press br (10-key) [9] (ENTER) key.
Playing a Particular Song All the Way
Through
After you successfully complete all of the phrases in Lessons
1, 2, and 3, it is time to try playing the entire song from
beginning to end.
1. Use bl to turn off both hand parts and then
press
bk.
Try playing with both hands and find out how the Digital
Keyboard evaluates your effort.
E-34
S
p
e a k
3. Press the br (10-key) [–] key to select the OFF
setting.
Using Built-in Songs to Master Keyboard Play
Turning Off Note Guide
Use the following procedure to turn off note guide, which
sounds the note to be played next in Lesson 2 and Lesson 3.
1. Press ct (FUNCTION) and then use the br
(10-key) [4] (o) and [6] (p) keys to display
“LESSON” (page E-7).
2. Press br (10-key) [9] (ENTER) key.
3. Use the br (10-key) [4] (o) and [6] (p) keys
to display “NoteGuid”.
No t eGu i d
Changing the Phrase Length
You can use the following procedure to change the length of
lesson phrases, or to configure the lesson feature so the song
is played all the way through, without being divided into
phrases.
1. Press ct (FUNCTION) and then use the br
(10-key) [4] (o) and [6] (p) keys to display
“LESSON” (page E-7).
2. Press br (10-key) [9] (ENTER) key.
3. Use the br (10-key) [4] (o) and [6] (p) keys
to display “PhraseLn”.
Ph r a s e L n
4. Press the br (10-key) [–] key to select the OFF
setting.
4. Use the br (10-key) [–] and [+] keys to select
Turning Off Performance Evaluation
Use the following procedure to turn off performance
evaluation, which evaluates your performance and displays a
score in Lesson 2 and Lesson 3.
the phrase length you want.
Off (oFF)
The phrase length is from the beginning
to the end of the song.
Preset (PrE)
Phrase lengths are as specified in the
song.
1. Press ct (FUNCTION) and then use the br
(10-key) [4] (o) and [6] (p) keys to display
“LESSON” (page E-7).
2. Press br (10-key) [9] (ENTER) key.
3. Use the br (10-key) [4] (o) and [6] (p) keys
to display “Scoring”.
The following options are available for songs loaded from
external sources only.
Short (Ln1)
Length of one phrase is one measure.
Middle (Ln2)
Length of one phrase is two measures.
Long (Ln3)
Length of one phrase is four measures.
Sc o r i n g
4. Press the br (10-key) [–] key to select the OFF
setting.
E-35
Using Built-in Songs to Master Keyboard Play
Using Auto Step Up Lesson
With Auto Step Up Lesson, the Digital Keyboard advances
through each lesson automatically.
1. Select the song and part you want to practice
■ Auto Step Up Lesson Procedure
Phrase 1
Lesson 1
4
Lesson 2
4
Lesson 3
(page E-28).
2. Press cm.
4
Listen to the first phrase in Lesson 1.
• In Lesson 1, the sample phrase is played only once
before advancing to Lesson 2.
3. Auto Step Up Lesson stops automatically after
you are able to get through all of the lessons
successfully.
• In Lesson 2 and Lesson 3, the Digital Keyboard
advances to the next lesson if you are able to achieve
the “Bravo!” evaluation result.
or
.
• To cancel a lesson, press
Phrase 2
Lesson 1
4
Lesson 2
4
Lesson 3
4
Phrase 1, 2
• Lesson 3*
cm bk
• You can change the step and phrase during Auto Step Up
,
, and
to
.
Lesson using
• Starting Auto Step Up Lesson automatically turns on
phrase repeat (page E-34) and play evaluation (page
E-35). These features cannot be turned off during lessons.
78
bs cl
4
Phrase 3
Lesson 1
4
Lesson 2
4
Lesson 3
4
Phrase 1, 2, 3
• Lesson 3*
4
Next phrase practice using the same
procedure
4
Final phrase
Lesson 1
4
Lesson 2
4
Lesson 3
4
From Phrase 1 to the final phrase
• Lesson 3*
4
Lesson complete
* Auto Step Up Lesson advances to the next phrase,
regardless of whether the “Bravo!” result is attained.
E-36
Music Challenge Keyboard Game
1
bpbo
bobn
bn
bk
Music Challenge is a game that measures your reaction
speed as you press keys in response to on-screen keyboard
indicators and fingering guide indications.
1. Press bp (SONG BANK).
cn
4. The game ends when you advance successfully
through 20 notes.
• Your playing time appears on the display. After a short
while, the playing time display changes to a score. To
clear the score from the display, press
(TONE),
(SONG BANK).
(RHYTHM), or
or
• You can cancel a game at any time by pressing
.
bn
bp
2. Press cn.
This causes a key on the on-screen keyboard to start to
flash, and starts the Music Challenge song.
bo
cn
bk
Playing time
Displayed during a game.
T i me 1 9 . 2
M . CHA L . !
Sc o r e
Number of remaining notes
8 0
Fingering
Score
3. After the on-screen keyboard indicator changes
from flashing to lit, press the indicated key with
the indicated finger as quickly as possible.
This causes the on-screen keyboard key to go out to let
you know that you cleared the first note. The next onscreen keyboard key starts to flash, so get ready to press
the next key.
• The time it takes you to press the keyboard key after
the on-screen key lights appears on the display (Unit:
0.1 sec). The shorter the time, the higher your score.
• Pressing a keyboard key before the on-screen key
goes from flashing to lit, will not advance to the next
note.
Time
• Notes and fingering guide fingers are indicated randomly.
• The tempo of the game songs cannot be changed.
,
, and
are disabled while a
• All buttons except
game is in progress.
1 bk
cn
0.3sec
M . CHA L . !
E-37
Using Auto Accompaniment
br
bqbpbo
bobn
bn
6 7 8 9 bk bl bm
With Auto Accompaniment, simply select an accompaniment
pattern. Each time you play a chord with your left hand the
appropriate accompaniment will play automatically. It’s like
having a personal backup group along with you wherever you
go.
• Auto Accompaniments are made up of the following three
parts.
(1) Rhythm
(2) Bass
(3) Harmony
You can have only the rhythm part play, or you can have all
three parts play at the same time.
Playing the Rhythm Part Only
The rhythm part is the foundation each Auto Accompaniment.
Your Digital Keyboard comes with a variety of built-in rhythms,
including 8-beat and waltz. Use the following procedure to
play the basic rhythm part.
cq
cs ct
Starting and Stopping the Rhythm Part Only
1. Press bo (RHYTHM).
Rhythm number
Rhythm pattern name
S
n t hPo
y
2. Use br (10-key) to select the rhythm number
you want.
• See the separate “Appendix” for information about
individual rhythms.
• Use the number buttons to enter the rhythm number.
Specify three digits for the rhythm number.
Example: To select 001, enter 0 3 0 3 1.
3. Press bk or 7.
This starts the rhythm.
This pattern changes with each beat.
4. Play along with the rhythm.
5. To stop the rhythm, press bk again.
E-38
p
Using Auto Accompaniment
5. Pressing bl again returns to rhythm only
Playing All Parts
accompaniment.
Auto Accompaniment with Chords
Playing a chord with your left hand automatically adds bass
and harmony accompaniment parts to the currently selected
rhythm. It is just like having your own personal back up group
on call.
1. Start play of the Auto Accompaniment rhythm
part.
2. Press bl.
This enables chord input on the accompaniment
keyboard.
Accompaniment keyboard
• For information about starting Auto Accompaniment as
soon as a chord is played, see “Using Synchro Start” on
page E-42.
• You can use the split point to change the size of the
accompaniment keyboard range (page E-16).
Selecting a Chord Input Mode
You can select from among the following five chord input
modes.
• FINGERED 1
• FINGERED 2
• FINGERED 3
• CASIO CHORD
• FULL RANGE CHORD
1. Hold down bl until the chord input mode
selection screen appears on the display.
Chord input mode
Ch o r d
Lights
3. Use the accompaniment keyboard to play
chords.
This will cause bass and harmony Auto Accompaniment
parts to be added to the rhythm part.
Chords
(no melody played)
2. Use the br (10-key) [–] and [+] keys to select
the chord input mode you want.
• If you do not perform any operation after the chord input
mode selection screen appears, the display will return
automatically to the screen that was displayed before
.
you held down
bl
Melody
F3
Example: Pressing D-F#-A-C on the accompaniment keyboard
4
Accompaniment for the D-F#-A-C chord (D7) sounds.
4. Play other chords with left hand as you play the
melody with your right hand.
E-39
Using Auto Accompaniment
■ FINGERED 1, 2, and 3
With these three input modes, you play chords on the
accompaniment keyboard using their normal chord fingerings.
Some chord forms are abbreviated, and can be fingered with
one or two keys.
See page E-76 for information about chords that are
supported and how they are fingered on the keyboard.
Accompaniment keyboard
● FINGERED 1
Play the component notes of the chord on
the keyboard.
● FINGERED 2
Unlike FINGERED 1, 6th input is not
possible. m7 or m7b5 is input.
● FINGERED 3
Unlike FINGERED 1, allows input of
fraction chords with the lowest keyboard
note as the bass note.
CASIO CHORD Fingering
Chord Type
Example
Major Chords
Letters above the accompaniment
keyboard indicate the chord assigned
to each key. Pressing a single
accompaniment area key in the
CASIO CHORD mode will play the
major chord whose name is marked
above the key. All of the
accompaniment area keys that are
marked with the same chord name
play exactly the same chord.
C (C Major)
Minor Chords
To play a minor chord, press the
accompaniment area key that
corresponds to the major chord, while
also pressing one other
accompaniment area key to the right.
Cm (C Minor)
C C#D Eb E F F#G Ab A Bb B C C#DEb E F
C C#D Eb E F F#G Ab A Bb B C C#DEb E F
Seventh Chords
C7 (C Seventh)
To play a seventh chord, press the
accompaniment area key that
corresponds to the major chord, while
also pressing two other
accompaniment area keys to the right.
C C#D Eb E F F#G Ab A Bb B C C#DEb E F
Cm7
Minor Seventh Chords
To play a minor seventh chord, press (C Minor Seventh)
the accompaniment area key that
corresponds to the major chord, while
also pressing three other
accompaniment area keys to the right.
C C#D Eb E F F#G Ab A Bb B C C#DEb E F
■ CASIO CHORD
With CASIO CHORD, you can use
simplified fingerings to play the four types
of chords described below.
Accompaniment keyboard
• When playing a minor, seventh, or minor seventh chord, it
makes no different whether the additional keys you press
are black or white.
■ FULL RANGE CHORD
With this mode, you can use the full range
of the keyboard to play chords and the
melody.
See page E-76 for information about
chords that are supported.
Accompaniment keyboard / Melody keyboard
E-40
Using Auto Accompaniment
Using Auto Accompaniment
Effectively
Auto Accompaniment Pattern Variations
■ Auto Accompaniment Fill-in
Use the procedure below to play a fill-in pattern during a
performance.
• A “fill-in” is a short phrase played where you want to change
the mood of a piece. A fill-in pattern can be used to create a
link between two melodies or an accent.
• Normal and variation patterns have their own unique fill-in
patterns.
Use the following procedures to play intro and ending
patterns, to play fill-in patterns, and to play variations of basic
Auto Accompaniment patterns.
● Normal Pattern Fill-in
■ Auto Accompaniment Variation
1. While a normal pattern is playing, press 7.
Each Auto Accompaniment pattern has a basic “normal
pattern” as well as a “variation pattern”.
1. Press 8.
This plays the fill-in for the normal pattern.
• Normal pattern play will resume after the fill in pattern is
complete.
Lights
This starts the variation pattern.
Lights
● Variation Pattern Fill-in
2. Pressing 7 returns to normal pattern.
Lights
1. While a variation pattern is playing, press 8.
This plays the fill-in for the variation pattern.
• Variation pattern play will resume after the fill in pattern
is complete.
Lights
■ Auto Accompaniment Intro
Use the following procedure to play an intro of a few
measures.
1. Press 6.
This starts the intro pattern. Normal pattern play will start
when the intro pattern is finished.
• If you press
while an intro pattern is being played,
the variation pattern will start when the intro pattern is
finished.
8
Lights
■ Auto Accompaniment Ending
Use the following procedure to play an ending of a few
measures.
1. While an Auto Accompaniment is playing, press
9.
This will play the ending pattern and then stop Auto
Accompaniment play automatically.
Lights
E-41
Using Auto Accompaniment
■ Using Synchro Start
Use the following procedure to configure the Digital Keyboard
to start Auto Accompaniment play as soon as you press a
keyboard key.
1. Press 9.
Adjusting the Accompaniment Volume
Use the following procedure to adjust the balance between
what you are playing on the keyboard and the volume of the
Auto Accompaniment.
1. Press ct (FUNCTION) and then use the br
This enters accompaniment start standby.
(10-key) [4] (o) and [6] (p) keys to display
“AcompVol” (page E-7).
Flashes
A c om
p
Vo l
2. Use the br (10-key) [–] and [+] keys to adjust
the accompaniment volume.
2. Play a chord on the keyboard.
This will start full part accompaniment (normal).
Using One-Touch Preset
Any of the following operations can be performed while in
synchro standby to start a non-normal pattern.
• To start with intro pattern, press
.
.
• To start with variation pattern play, press
6
With One-Touch Preset, the Digital Keyboard automatically
configures optimal tone, tempo, and other settings in
accordance with the rhythm pattern you select.
8
1. Hold down bo (RHYTHM) until the current tone
Changing Auto Accompaniment Speed
(Tempo)
screen appears on the display.
Use the following procedure to change Auto Accompaniment
speed to a level that suits you.
2. Play a chord on the keyboard.
1. Press bm.
Use y (slower) and t (faster) to change the tempo
setting. Holding down either button changes the setting at
high speed.
• Pressing y and t at the same time will initialize the
tempo setting in accordance with the currently selected
rhythm.
• While the tempo value is flashing, you also can use
(10-key) to change it.
• If you do not perform any operation for a few seconds
after the tempo setting screen appears, the display will
return to the screen displayed before you pressed
.
br
bm
Flashes
E-42
This will automatically apply the One-Touch Preset
settings in accordance with the rhythm pattern that is
currently selected.
This will start accompaniment automatically.
Using Auto Accompaniment
Type
number
Using Auto Harmonize
Auto Harmonize automatically adds harmony to notes you
play with your right hand, which adds rich depth to the melody
of your performances. You can select from among 12 types of
Auto Harmonize to suit the type of music you are playing.
cq
• Auto Harmonize is controlled using the same button
as
the Arpeggiator (page E-57). Because of this, these two
functions cannot be used at the same time.
1. Press bl to enable Auto Accompaniment with
Type Name
Description
001
Duet 1
Adds close (separated by 2 to 4
degrees) 1-note harmony below
the melody note.
002
Duet 2
Adds open (separated by more
than 4 to 6 degrees) 1-note
harmony below the melody note.
003
Country
Adds country style harmony.
004
Octave
Adds the note from the next lower
octave.
chords (ACCOMP indicator lit) (page E-39).
005
5th
Adds the fifth degree note.
• Auto Harmonize cannot be used while FULL RANGE
CHORD is selected as the chord input mode. Select
another mode if you want to use Auto Harmonize.
006
3-Way Open
Adds 2-note open harmony, for a
total of three notes.
007
3-Way Close
Adds 2-note close harmony, for a
total of three notes.
Arpeggiator type number and type name appear
on the display.
008
Strings
Adds harmony that is optimal for
strings.
• If you do not perform any operation for a few seconds,
the display will return to previous screen automatically.
009
4-Way Open
Adds 3-note open harmony, for a
total of four notes.
010
4-Way Close
Adds 3-note close harmony, for a
total of four notes.
011
Block
Adds block chord notes.
012
Big Band
Adds big band style harmony.
2. Hold down cq until the Auto Harmonize or
Type number
Type name
Du e t
1
3. Use the br (10-key) [–] and [+] keys to select
the Auto Harmonize type you want.
• 013 through 102 are Arpeggiator types (page E-57). Do
not select them when using the Auto Harmonize.
Du e t
2
4. Press cq to turn on Auto Harmonize.
If you play chords with your left hand and the melody with
your right hand, harmony notes will be added to the
melody.
again to turn off Auto Harmonize.
• Press
cq
S t . G r Pn o
Lit when on
E-43
Using Auto Accompaniment
Looking Up the Notes of Chords
(Chord Book)
You can use the Chord Book to look up chords that you do not
know how to play.
3. Use the br (10-key) [–] and [+] keys to select
the type of chord you want.
Selecting a chord type causes the chord to sound, and
shows the chord name and its notes on the display.
Example: Selecting M (Major)
1. Press cs.
Ch o r dBk
M (Ma j o r )
2. On the chord keyboard, press the keyboard key
that corresponds to the root note of the chord
you want to look up.
Chord keyboard
Chord type
Chord notes
• You can select any one of the following chord types.
M(Major), m(minor), dim, aug, sus4, sus2, 7th, m7,
b
b
M7, m7 5, 7 5, 7sus4, add9, madd9, mM7, dim7, 69,
6th, m6
• To display inverted forms of the chord, use
keys [0] through [4] as shown below.
Example: To look up C
Ch o r dBk
br (10-key)
To display this inverted form:
Press this key:
Normal form
0
First inversion
1
Second inversion
2
Third inversion
3
Fourth inversion
4
4. After you are finished looking up what you
want, press
Root note
bo
E-44
cs to exit the Chord Book.
bn
bq.
• You can also exit the chord book by pressing
(RHYTHM),
(SONG BANK), or
(TONE),
bp
Editing Auto Accompaniment Patterns
4
br
bo
6 7 8 9 bk bl
You can use the procedure in this section to edit the Digital
Keyboard’s built-in Auto Accompaniment rhythm patterns and
create your own “user rhythms”.
• You can store up to 10 user rhythms in Digital Keyboard
memory, using rhythm numbers 181 through 190.
■ Editable Accompaniment Patterns and
Instrument Parts
Any of the following parts that make up each rhythm that is
assigned a rhythm number can be edited.
Accompaniment patterns (intro, fill-in, etc.): 6 types
Instrument parts (drum, bass, etc.): 8 types
•
•
•
•
•
•
•
Rhythm number
Part on/off
Tone number
Volume level
Left-right speaker balance (panning)
Reverb depth (reverb send)
Chorus depth (chorus send)
1. Select the number of the rhythm you want to
edit.
N
NF
V
VF
E
I-1
N-1
NF-1
V-1
VF-1
E-1
2 Percussion
I-2
N-2
NF-2
V-2
VF-2
E-2
3 Bass
I-3
N-3
NF-3
V-3
VF-3
E-3
4 Chord 1
I-4
N-4
NF-4
V-4
VF-4
E-4
5 Chord 2
I-5
N-5
NF-5
V-5
VF-5
E-5
6 Chord 3
I-6
N-6
NF-6
V-6
VF-6
E-6
7 Chord 4
I-7
N-7
NF-7
V-7
VF-7
E-7
8 Chord 5
I-8
N-8
NF-8
V-8
VF-8
E-8
6
7
7
8
8
9
2. Press 4.
Lights
Rhythm number
Button
ENDING
VARIATION
FILL-IN
VARIATION
NORMAL
FILL-IN
NORMAL
INTRO
I
1 Drum
Button
■ Editable Contents
To edit and save an Auto Accompaniment
Accompaniment Pattern
Instrument
Parts
ct
bl
D rm : Rh
Accompaniment Pattern
(Flashes)
y
.
Editable content
Instrument part
If the “Err Mem Full” message appears on the display, see
page E-74 for information about what you should do.
E-45
Editing Auto Accompaniment Patterns
3. Press a button from 6 to 9 to select the
7. To edit the other contents, press ct
Accompaniment Pattern you want to edit.
(FUNCTION) to display the screen for the
setting you want.
The name of the pattern will appear on the display.
ct
D rm : Rh
• Each press of
(FUNCTION) will cycle through the
settings shown below, from 1 through 6.
• Use the
(10-key) [–] and [+] keys to change the
currently selected setting.
• You can play the current settings of the editable part by
.
pressing
br
y
bk
Setting Type
8 Variation selected
Pattern selected by each button
: Intro
: Normal, Normal Fill-in
(Each press toggles the selection.)
: Variation, Variation Fill-in
(Each press toggles the selection.)
: Ending
6
7
8
9
4. Press bl to select the instrument part you want
to edit.
The part number of the part you select will flash on the
display.
Flashing: Part selected for editing.
Display
Settings
1 Part on/off
Part
On/Off
2 Tone number*
Tone
001 - 583
3 Volume level
Vol.
000 - 127
Left-right speaker
4
balance (panning)
Pan
–64 - 0 - +63
5
Reverb depth
(reverb send)
Rvb
000 - 127
6
Chorus depth
(chorus send)
Cho.
000 - 127
* Instrument parts 1 and 2 can be assigned drum set tones
only.
8. Repeat steps 4 through 7 as many times as
necessary to edit the parts you want for the
pattern you selected in step 3.
• If you change the rhythm number in step 6, the editable
contents (1 through 6 in the above table) you last
configured in step 7 of this procedure will be overwritten
with the settings of the newly selected rhythm.
Parts that contain data.
Part 6 (Chord 3)
9. Repeat steps 3 through 8 as many times as
5. Press bo (RHYTHM).
This will display the rhythm name.
6. Use the br (10-key) [–] and [+] keys to select
the rhythm number you want to assign to the
instrument part you are editing.
A different rhythm number is assigned for each instrument
part.
• You can play the data of the currently selected rhythm
.
number by pressing
• All of the eight instrument parts of an intro (I-1 to 8)
must have the same rhythm number. If you assign
rhythm 003 to I-1, for example, 003 also will be
assigned automatically to parts I-2 through I-8. If you
then assign rhythm 004 to part I-2, for example, I-1 and
all of the other parts also will change to 004. All of the
eight parts of an ending (E-1 to E-8) also must have the
same rhythm number.
bk
E-46
necessary to edit the accompaniment patterns
you want (intro through ending).
10. Press 4.
This will display a message asking if you want to save the
user rhythm.
Editing Auto Accompaniment Patterns
11-1.Press the br (10-key) [–] key to exit without
saving.
To delete saved data
The following procedure cannot be performed while an Auto
Accompaniment editing (rhythm edit) operation is in progress.
This displays the delete confirmation message.
(10-key) [+] key to exit the editing
Press the
procedure.
br
1. Press ct (FUNCTION) and then use the br
11-2.Press the br (10-key) [+] key to save the data.
(10-key) [4] (o) and [6] (p) keys to display
“DELETE” (page E-7).
Flashes
S
y
n t hPo
p
DELETE
br
• Use
(10-key) [–] and [+] keys to select the rhythm
number you want to save.
• You can edit the user rhythm name. Use the
(10-key) [4] (o) and [6] (p) keys to move the cursor
to the character you want to change, and then use [+]
and [–] to change the character.
br
Used memory (Unit: Kbytes)
Remaining memory capacity
2. Press the br (10-key) [9] (ENTER) key.
3. Press the br (10-key) [6] (p) key.
Us e
1
User rhythm name
4. Use the br (10-key) [–] and [+] keys to select
12. Press br (10-key) [9] (ENTER) key.
This will display a message asking if you want to save the
user rhythm.
• Press the
(10-key) [+] key to save the data.
(10-key) [–] key to return to the screen
• Press the
that was displayed before you pressed [9] (ENTER)
key.
br
br
• If you select a user rhythm number that already
contains data, the existing data will be replaced by the
new data.
• You cannot change the tone assigned to the keyboard
while an Auto Accompaniment editing (rhythm edit)
operation is in progress.
the user rhythm you want to delete.
5. Press the br (10-key) [9] (ENTER) key.
This displays a delete confirmation message.
Su r e ?
6. Press the br (10-key) [+] (YES) key.
After the delete procedure is complete, “Complete” will
appear followed by the screen in step 2 of the above
procedure.
• To cancel the delete operation, press [–] (NO) or [7]
(EXIT) in place of [+] (YES).
■ Saving User Rhythm Data on an External Device
• Memory card (page E-59)
• Computer (page E-68)
E-47
Saving Keyboard Setups to Registration Memory
br
bo
bs bt ck cl cm cn
Registration memory lets you store Digital Keyboard setups
(tone, rhythm, etc.) for instant recall whenever you need them.
Registration memory simplifies performance of complex
pieces that require successive tone and rhythm changes.
You can have up to 32 setups in Registration memory at one
and
to
are used for recording.
time.
bs
bs
bt cm
bt
ck
cl
cm
■ Registration Save Example
This example saves the data shown in the table below to the
following setups in Bank 1.
• Initial melody setup saved to Setup 1-1.
• Second melody setup saved to Setup 1-2.
• Third melody setup saved to Setup 1-3.
Setup 1–1
Setup 1–2
Setup 1–3
Tone Number
001
062
001
Rhythm Number
118
005
089
Tempo
080
140
089
■ Registration Memory Data
The following is the complete list of data that is saved to a
registration memory setup.
Area 1
Area 2
Area 3
Area 4
Bank 1
Setup 1-1
Setup 1-2
Setup 1-3
Setup 1-4
Bank 2
Setup 2-1
Setup 2-2
Setup 2-3
Setup 2-4
.
.
.
.
.
.
.
.
.
.
Bank 8
Setup 8-1
Setup 8-2
Setup 8-3
Setup 8-4
bs
• Each press of bank select button
cycles through the
bank numbers, from 1 to 8.
• Pressing a button from
to
selects the corresponding
area in the currently selected bank.
bt cm
E-48
•
•
•
•
•
•
•
•
•
•
•
•
•
•
•
•
•
•
•
•
Tone numbers (main, layer, split)
Rhythm number
Tempo
Auto Harmonize
Transpose
Split point
Touch Response
Octave shift
Chord fingerings
Accompaniment volume
Arpeggiator setting (on, off, type)
Synchro start
Reverb (on, off, type)
Chorus (on, off, type)
Bend Range
Accomp (on, off)
Arpeggiator hold (on, off)
Layer (on, off)
Split (on, off)
Pedal effect
Saving Keyboard Setups to Registration Memory
To save a setup to registration
memory
1. Press bo (RHYTHM).
To recall a setup from registration
memory
1. Press bs to select the bank that contains the
setup you want to recall.
Bank number
Bank 6
2. Configure the tone, rhythm, and other settings
you can to include in the setup.
2. Use buttons bt to cm to select the area whose
3. Press bs to select the bank you want.
Each press of
setup you want to recall.
bs cycles through the bank numbers.
Bank 4
This will recall the registration memory setup and
automatically configure the Digital Keyboard settings
accordingly.
Re c a l l
Setup 6-1 recalled
bs
• You also can select a bank by holding down
as you
(10-key) number buttons to enter a bank
use the
number.
br
4. While holding down cn, press a button from bt
to
cm to select an area.
This will save the settings you configured in step 2 into the
applicable setup.
• If there is anything already stored in the setup, it will be
replaced (deleted) by the new setup.
• Notes currently being sounded by the keyboard may stop if
you recall a setup that causes a change in octave shift
(page E-18). To keep this from happening, either select a
setup that does not cause a change in the octave shift
setting, or hold down the pedal (which will cause notes
currently being played to be sustained).
■ Saving registration Data on an External Device
• Memory card (page E-59)
• Computer (page E-68)
S t o r e
Stored in Setup 4-1
E-49
Recording Your Keyboard Play
3
bk bl
The recorder feature lets you record your keyboard play.
bpbobn
br
bs bt ck cl cm cn
4. Configure the tone, rhythm, and other settings
you want to use.
Recording and Playing Back
Keyboard Play
Use the following procedure to record everything you play on
the keyboard.
1. Press bo (RHYTHM).
2. Press 3.
Lights
5. Start playing.
Recording starts as soon as you play something on the
keyboard.
• You can use Auto Accompaniment while playing. If you do,
Auto Accompaniment also will be recorded.
6. To stop recording, press bk.
Lights
3. Press 3 again.
This will enter record standby.
Flashes
E-50
7. To play back what you have recorded, press bk
again.
Each press of
bk starts and stops playback.
Recording Your Keyboard Play
8. Press 3 twice to exit the recorder mode.
Disappears
Using Tracks to Record and Mix
Parts
You can divide a song according to various types of parts
(instrument, left and right hand, etc.), and record each part to
a specific track. You can mix up to six tracks (the original track
plus five additional tracks) into a final song.
■ About tracks
• The flashing on the screen shown in step 3 becomes
faster when remaining recorder memory capacity
becomes less than 100 notes.
• Total recorder memory capacity is approximately
12,000 notes. Recording will stop automatically when
there is no more unused recorder memory remaining.
cycles through the settings shown
• Each press of
below. You can listen to the recorded data as many
while in playback
times as you like by pressing
standby.
3
bk
Recorder Off
Playback
Standby
Record Standby
Tracks are numbered from 1 to 6.
• If you do not specify a track number when recording,
recording is performed to Track 1 automatically.
In addition to what you play on the keyboard, the following
information also is recorded.
• Track 1
Settings:
Tone number, rhythm number, tempo, reverb, chorus,
chords, layer/split settings, Auto Harmonize/Arpeggiator
setting
Operations:
Pedal, pitch bend wheel, INTRO button, SYNCHRO/
ENDING button, NORMAL/FILL-IN button, VARIATION/
FILL-IN button
• Tracks 2 through 6
Tone number, pedal operation, pitch bend wheel operation
■ To delete recorded data
3
After step 3 of the above procedure, do hold down
(without pressing any keyboard key) until the message
“Tr.Del?” appears on the display. Press [+] (YES) to delete the
data, or [–] (NO) to cancel the delete operation.
• Turning off the Digital Keyboard while recording is in
progress will cause any data in recorder memory to be
deleted.
• A new recording replaces (deletes) previously recorded
contents.
E-51
Recording Your Keyboard Play
5. To stop recording, press bk.
To record to Tracks 1 through 6
• To play back what you have recorded, press
starts and stops playback.
Each press of
1. Record the first part to Track 1.
bk
bk again.
To record to Track 1, perform steps 1 through 4 under
“Recording and Playing Back Keyboard Play” (page
E-50).
Lights
6. Repeat steps 2 through 5 to record the other
tracks.
7. After you finish recording all of the tracks,
2. Press 3.
press
bk.
• This will start playback of the recorded tracks. Press
to stop or restart playback.
• At this time you can turn off playback of specific tracks
using buttons
to
. Pressing a key toggles
playback of each track on (track number displayed) or
off (track number not displayed).
. This will
• If you want to re-record a track, press
return to step 2 of the above procedure. Only the tracks
that are turned on (displayed) above will play as you
re-record.
Example: Tracks 2 and 3 selected
This will enter record standby.
bk
Flashes
bs cn
3
3. Press a button from bt to cn to select the track
Disappears
number of the next track to which you want to
record.
This will enter record standby for the track you selected.
Example: Track 2
Flashes
8. Press 3 twice to exit the recorder mode.
Disappears
• If you want to use a different tone than the one you
(TONE) and then use
used in Track 1, press
(10-key) to input the tone number.
bn
br
4. Press bk.
This will start playback of what you recorded up to this
point in other tracks and record what you play on the
keyboard to the currently selected track. Play the notes
you want on the keyboard.
E-52
■ To delete a recorded track
3
After step 3 of the above procedure, do hold down
(without pressing any keyboard key) until the message
“Tr.Del?” appears on the display. Press [+] (YES) to delete the
track, or [–] (NO) to cancel the delete operation.
Recording Your Keyboard Play
Recording Two or More Songs,
and Selecting One for Playback
You can record up to five songs (numbered 1 through 5) in
memory. After that, you can select a specific song for
playback.
1. Press bo (RHYTHM).
2. Press 3.
A song number will appear in the upper left corner of the
display for a few seconds. While it is, use
(10-key) to
specify the number of the song you want to record or play
back. The song number will disappear if you do not
perform any operation.
Example: Song 2
Recording while Playing Along
with a Built-in Song
This section explains how to play along and record along with
one of the Digital Keyboard’s built-in songs.
● The following operations and settings also are
recorded along with your keyboard play.
Tone number, song number, pedal operation, tempo, reverb,
chorus, layer/split settings, pitch bend wheel operation
br
• There can be only one recording of keyboard play with a
built-in song in recorder memory. Making a new recording
replaces (deletes) previously recorded data.
1. Press bp (SONG BANK).
2. Press 3.
P l a
y
No .
This will enter playback standby.
Lights
3. Press 3 to record, or bk to play back.
To stop recording or playback, press
bk.
4. Press 3 twice to exit the recorder mode.
■ To delete recorded data
3
After step 2 of the above procedure, do hold down
(without pressing any keyboard key) until the message “Song
Del?” appears on the display. Press [+] (YES) to delete the
song, or [–] (NO) to cancel the delete operation.
3. Press 3 again.
This will enter record standby.
Flashes
4. Use br (10-key) to enter the song number you
want to assign to the recording.
E-53
Recording Your Keyboard Play
5. Press bl to cycle through the parts in the
sequence shown below.
Saving Recorded Data on an
External Device
You can save data you record with the Digital Keyboard onto
a memory card or on your computer’s hard disk. In the case of
a memory card, you can save recorded song data as a
standard MIDI file (SMF 0 format).
Right-hand Recording
Left-hand Recording
■ To save data to a memory card
See page E-59.
Both-hand Recording
■ To save data on your computer’s hard disk
See page E-68.
Example: Left-hand part recording
Flashes
• Configure tone and tempo settings at this time as well.
6. Press bk to start built-in song playback and
recorder recording.
Play along with the playback.
• To stop recording part way through, press
bk.
7. Recording will stop automatically when the end
of the built-in song is reached.
This will enter playback standby.
Lights
8. Press bk.
This will start playback of what you recorded.
• Each press of
starts and stops playback.
bk
9. Press 3 twice to exit the recorder mode.
■ To delete recorded data
3
After step 2 of the above procedure, do hold down
until
the message “Song Del?” appears on the display. Press [+]
(YES) to delete the song.
E-54
Other Useful Digital Keyboard Functions
br
bqbpbobn
cq
Changing the Scale of the
Keyboard
You can use the following procedure to select from among 17
preset scales, including the standard Equal Temperament.
No.
Scale name
1. Press bo (RHYTHM).
2. Press ct (FUNCTION) and then use the br
(10-key) [4] (o) and [6] (p) keys to display
“SCALE” (page E-7).
Flashes
Display
00
Equal Temperament
Equal
01
Pure Major
PureMajr
02
Pure Minor
PureMinr
03
Pythagorean
Pythagor
04
Kirnberger 3
Kirnbrg3
05
Werckmeister
Wercmeis
06
Mean-Tone
MeanTone
07
Rast
Rast
08
Bayati
Bayati
09
Hijaz
Hijaz
10
Saba
Saba
11
Dashti
Dashti
12
Chahargah
Chaharga
13
Segah
Segah
14
Gurjari Todi
GujrTodi
15
Chandrakauns
Cndrkuns
16
Charukeshi
Carukesi
ct
SCALE
3. Press br (10-key) [9] (ENTER) key.
E
q
u a l
Scale Name
4. Use the br (10-key) [–] and [+] keys to select
the preset scale you want. After selecting a
scale, press the key on the keyboard that you
want to use as the root key (C to B).
5. After you are finished, press ct (FUNCTION) to
assign the scale to the keyboard.
E-55
Other Useful Digital Keyboard Functions
Using the Current Scale Notes for Auto
Accompaniments
You can use the following procedure to reflect the preset
scale you selected in Auto Accompaniments.
1. Press ct (FUNCTION) and then use the br
(10-key) [4] (o) and [6] (p) keys to display
“OTHER” (page E-7).
Using Music Preset
Selecting a Music Preset instantly changes the Digital
Keyboard to a preset setup (tone, rhythm, tempo, etc.) for play
of songs of various genres/categories. The press of a button
sets up the Digital Keyboard so those songs sound exactly the
way you thought they should.
• See the separate “Appendix” for a complete list of the 305
Music Presets that are available.
1. Hold down bn (TONE) until the indicator shown
Flashes
below appears on the display.
OTHER
Preset number
2. Press br (10-key) [9] (ENTER) key.
Preset name
I L o v eHe r
3. Use the br (10-key) [4] (o) and [6] (p) keys
to display “AcompScl”.
A c om
p
Sc l
Lights
4. Use the br (10-key) [+] key to select on.
2. Use br (10-key) to select the preset number
you want.
This will change the setup (tone, rhythm, etc.) of the
Digital Keyboard.
• At this time the Digital Keyboard will go into Auto
Accompaniment synchro start standby (page E-42).
(TONE),
(RHYTHM), or
(SONG
• Pressing
BANK) will return to the screen that was displayed
before you held down in step 1, above.
bn
bo
3. Play along on the keyboard with the
accompaniment.
E-56
bp
Other Useful Digital Keyboard Functions
3. Press cq to turn on Arpeggiator.
Using the Arpeggiator
The Arpeggiator makes it possible to play an arpeggio pattern
automatically. There are 90 different arpeggio patterns from
which to choose in order to match the music you are playing.
Playing a chord on the keyboard will start arpeggio play.
again to turn off Arpeggiator.
• Press
cq
S t . G r Pn o
cq
• The Arpeggiator is controlled using the same button
as
Auto Harmonize (page E-43). Because of this, these two
functions cannot be used at the same time.
Lit when on
1. Hold down cq until the Auto Harmonize or
Arpeggiator type number and type name appear
on the display.
• If you do not perform any operation for a few seconds,
the display will return to the previous screen
automatically.
Type number
• The tempo setting of the Arpeggiator is the same as that set
for the metronome (page E-12).
Type name
Sustaining an Arpeggio (Arpeggiator Hold)
Du e t
1
2. Use the br (10-key) [–] and [+] keys to select
the Arpeggiator type you want.
• 001 through 012 are Auto Harmonize types (page
E-43). Do not select them when using the Arpeggiator.
Use the following procedure when you want an arpeggio
pattern to keep playing after you release the keyboard keys.
1. Press ct (FUNCTION) and then use the br
(10-key) [4] (o) and [6] (p) keys to display
“OTHER” (page E-7).
2. Press br (10-key) [9] (ENTER) key.
Octave
1... Uses the actual notes played.
2... Uses the actual notes played plus the same notes one octave.
4... Uses the actual notes played plus the same notes three octaves.
A r p e gH l d
3. Press the br (10-key) [+] key to select the ON
1U
1
p
setting.
Speed (The number of arpeggio notes per beat)
Type
number
Type Name
Description
013-030
Up
Rising
031-048
Down
Falling
049-066
U/D A
Repeat pattern alternating
between rising and falling
(Type A)
067-084
U/D B
Repeat pattern alternating
between rising and falling
(Type B)
085-102
Random
Random arrangement of
notes of the pressed keys
E-57
Other Useful Digital Keyboard Functions
Deleting User Song Data
You can use the following procedure to delete user song data
stored as song numbers 153 through 162.
1. Press ct (FUNCTION) and then use the br
(10-key) [4] (o) and [6] (p) keys to display
“DELETE” (page E-7).
Flashes
DELETE
Deleting All Data in Digital
Keyboard Memory
Use the following procedure when you want to delete sampled
sounds, user songs and all other data, except for recorded
songs, currently in Digital Keyboard memory.
• Performing this procedure also will delete protected
sampled sound data (page E-26). It is recommended
that you save important data to a memory card (page
E-59) or your computer’s hard disk (page E-65).
• This operation does not delete recorded song data.
1. Press ct (FUNCTION) and then use the br
Used memory
(Unit: Kbytes)
Remaining
memory capacity
(10-key) [4] (o) and [6] (p) keys to display
“DELETE” (page E-7).
Flashes
2. Press the br (10-key) [9] (ENTER) key.
3. Press the br (10-key) [6] (p) key twice.
USERSONG
DELETE
Used memory
(Unit: Kbytes)
Remaining
memory capacity
User song name
2. Press the br (10-key) [9] (ENTER) key.
4. Use the br (10-key) [–] and [+] keys to select
the user song you want to delete.
3. Use the br (10-key) [4] (o) and [6] (p) keys
to display “All Data”.
5. Press the br (10-key) [9] (ENTER) key.
Flashes
This displays a delete confirmation message.
Su r e ?
6. Press the br (10-key) [+] (YES) key.
After the delete procedure is complete, “Complete” will
appear followed by the screen in step 2 of the above
procedure.
• To cancel the delete operation, press [–] (NO) or [7]
(EXIT) in place of [+] (YES).
A l l
Da t a
4. Press the br (10-key) [9] (ENTER) key.
This displays a delete confirmation message.
Su r e ?
5. Press the br (10-key) [+] (YES) key.
After the delete procedure is complete, “Complete” will
appear followed by the screen in step 2 of the above
procedure.
• To cancel the delete operation, press [–] (NO) or [7]
(EXIT) in place of [+] (YES).
E-58
Using a Memory Card
bq
br
bk
You can save Digital Keyboard user area data to a memory
card and load data from a memory card to Digital Keyboard
memory. You also can play music files (MIDI files) stored on a
memory card on the Digital Keyboard.
• Use an SD memory card or an SDHC
memory card with a capacity of 32GB or
less. Use of a memory card with a
capacity that is greater than 32GB and
other types of memory cards is not
supported.
• SDHC Logo is a trademark of SD-3C,
LLC.
User data that can be saved and loaded
Data Type
File Name
Extension
Description
Sampled sound
(page E-19)
Sampled sound data
TW7
DW7*1
User rhythms
(page E-45)
Edited Auto
Accompaniment data
AC7
User songs
(page E-30)
Song data imported from
an external device (cannot
be saved to a memory
card).
CM2
MID*2
Recorded songs
(page E-50)
Recorded song data
SP7
SL7*3
Registration
setups
(page E-48)
Tone and rhythm setup
settings
RM7
All data
Above data
AL7
ct
Memory Card and Card Slot
Precautions
• When using a memory card, make sure you observe all
of the precautions in the instructions that come with it.
• Memory cards have a write-protect switch that you can
use to protect against accidental deletion of data.
• Avoid using a memory card under the following
conditions. Such conditions can corrupt data stored on
the memory card.
• Areas subjected to high temperature, high humidity,
and corrosive gas
• Areas subjected to strong electrostatic charge and
digital noise
• Never touch the contacts of a memory card when
loading it or removing it from the Digital Keyboard.
• While data is being stored to or recalled from a memory
card, never perform any other Digital Keyboard
operation or remove the memory card. Doing so can
corrupt the data on the card and damage the card slot.
• Never insert anything besides a memory card into the
card slot. Doing so creates the risk of malfunction.
• Electrostatic charge discharging from your fingers or
the memory card to the card slot can cause
malfunction of the Digital Keyboard. If this happens,
turn the Digital Keyboard off and then back on again.
• A memory card can become quite warm after very long
use in the memory card slot. This is normal and does
not indicate malfunction.
*1: Sampled drum set sounds
*2: Standard MIDI file (format 0, 1)
*3: Data recorded playing along with built-in song
• Use only memory cards. Operation is not guaranteed
when any other type of memory card is used.
E-59
Using a Memory Card
Inserting and Removing a
Memory Card
Formatting a Memory Card
• Note that the memory card must be oriented correctly
when you insert it into the memory card slot. Trying to
force the memory card into the slot can damage the
card and the slot.
1. With the top of the memory card facing
upwards (so you can see it), carefully insert the
card into the memory card slot ( ) until stops
with a click.
dt
• Before using a memory card, first be sure to format it
on the Digital Keyboard.
• Before performing the procedure below, check to make
sure that the memory card does not contain any data
you might need.
• The memory card format performed by the Digital
Keyboard is a “quick format”. If you want to completely
delete all of the data on the card, format it on your
computer or using some other device.
1. Insert the memory card you want to format into
the memory card slot.
• Make sure that the write-protect switch of the memory
card is not in the write-protect position.
2. Press bq and ct (FUNCTION) at the same time.
F o r ma t
Front
3. Press the br (10-key) [9] (ENTER) key.
This will display the format confirmation screen.
2. Press the memory card into the card slot and
then release it.
This will cause the card to disengage and eject partially.
Pull the card out of the slot.
Su r e ?
4. Press the br (10-key) [+] (YES) key.
The message “Pls wait” will appear on the display. Do not
perform any operation while this message is displayed.
“Complete” appears on the display after formatting is
complete.
• To cancel the format operation, press [–] (NO) or [7]
(EXIT) in place of [+] (YES).
P l s
Com
E-60
wa i t
p
l e t e
Using a Memory Card
Saving Digital Keyboard Data to a
Memory Card
Use the following procedure to save Digital Keyboard data to
a memory card.
1. On the Digital Keyboard, select the data you
want to save as described below.
To save this type
of data
Do this
Sampled sound
Select the tone number of the sampled
sound you want to save.
User rhythm
Select the rhythm number of the user
rhythm you want to save.
Recorded song
Select the song you want to save and
put the Digital Keyboard in playback
standby.
Registration data
All data
4. Use the br (10-key) [4] (o) and [6] (p) keys
to display one of the settings shown below.
• You also could use [–] and [+].
To save this data
Display this screen
Sampled sound
“SAv” “SmplTone”
User rhythm
“SAv” “UserRhy.”
Recorded song
“SAv” “Rec.Song”
Recorded song
(SMF 0 format)
“SAv” “SMF 0”
Registration data
“SAv” “Regist.”
All data
“SAv” “All Data”
Saving a recording made while playing along with a built-in
song in SMF 0 format will save only what was played on the
keyboard.
5. Press the br (10-key) [9] (ENTER) key.
Select one of the Digital Keyboard’s
default built in tones or rhythms.
USERNAME
• You cannot save a user song (song data loaded from
an external device) to a memory card.
• See page E-59 for information about data types.
Flashes
2. Insert a memory card into the memory card slot.
3. Hold down bq until the screen shown below
appears on the display.
• To cancel data save, press
bq again.
• Enter the file name of the data you are saving. Use the
(10-key) [4] (o) and [6] (p) keys to move the
cursor to the character you want to change, and then
use [+] and [–] to change the character.
• Pressing [7] (EXIT) will return to the screen that was
displayed before you pressed [9] (ENTER).
br
6. Press the br (10-key) [9] (ENTER) key.
This will save the data to the memory card.
Comp l e t e
• If there is a file with the same name already on the
memory card, a message will appear asking if you want
to overwrite it. Press the
(10-key) [+] (YES) key to
overwrite, or [–] (NO) or [7] (EXIT) to cancel.
br
Re p l a c e ?
E-61
Using a Memory Card
• You can input the following characters in a file name.
0
A
K
U
(
1 2 3
B C D
L M N
V W X
) - ^
4
E
O
Y
{
5 6
F G
P Q
Z S
} @
7
H
R
&
~
8
I
S
_
`
9
J
T
'
Loading Data from a Memory
Card into Digital Keyboard
Memory
Use the following procedure to load data from a memory card
into Digital Keyboard memory.
• The Digital Keyboard displays the “~” character as “3”.
• Whenever you copy a file to the memory card that you
plan to recall on the Digital Keyboard, be sure to store
the file in the memory card’s “MUSICDAT” folder.
■ Memory Card Data (File) Storage Locations
1. On the Digital Keyboard, select the data you
The above procedure stores Digital Keyboard data in a folder
named “MUSICDAT” on the memory card.
• The “MUSICDAT” folder is created automatically when you
format the memory card on the Digital Keyboard (page
E-60).
• If you store a file in any location other than inside the
“MUSICDAT” folder, you will not be able to recall, delete, or
play the file on the Digital Keyboard. You also will not be
able to recall, delete, or play any file you store inside of a
subfolder you create inside the “MUSICDAT” folder.
• The message “No File” will appear on the display if you try
to perform a recall, delete, or play operation while there is
no file inside the “MUSICDAT” folder.
want to load as described below.
To load this type
of data
Do this
Sampled sound
Select the tone number of the sampled
sound you want to load.
User rhythm
Select the rhythm number of the user
rhythm you want to load.
User song
Select the song number of the song you
want to load.
Recorded song
Select the song you want to load and
put the Digital Keyboard in playback
standby.
Registration data
Select one of the Digital Keyboard’s
default built in tones, songs, rhythms,
etc.
All data
2. Insert the memory card that contains the data
into the memory card slot.
3. Hold down bq until the screen shown below
appears on the display.
• To cancel data load, press
bq again.
4. Use the br (10-key) [4] (o) and [6] (p) keys
to display one of the settings shown below.
• You also could use [–] and [+].
To load this data
E-62
Display this screen
Sampled sound
“Lod” “SmplTone”
User rhythm
“Lod” “UserRhy.”
User song
“Lod” “UserSong”
Recorded song
“Lod” “Rec.Song”
Registration data
“Lod” “Regist.”
All data
“Lod” “All Data”
Using a Memory Card
5. Press the br (10-key) [9] (ENTER) key.
********
Flashes
• Pressing [7] (EXIT) will return to the screen that was
displayed before you pressed [9] (ENTER).
6. Use the br (10-key) [–] and [+] keys to select
Deleting Data from a Memory
Card
Use the following procedure to delete data saved on a
memory card.
1. On the Digital Keyboard, select the data you
want to delete as described below.
To delete this
type of data
Sampled sound
Select the tone number of the sampled
sound.
User rhythm
Select the rhythm number of the user
rhythm.
User song
Select the song number of the user
song.
Recorded song
Select the song and put the Digital
Keyboard in playback standby.
Registration data
Select one of the Digital Keyboard’s
default built in tones, songs.
the data (file) you want to load.
7. Press the br (10-key) [9] (ENTER) key.
This will load the data into Digital Keyboard memory.
Comp l e t e
• If there is already data stored in the user area where
you are trying to load data, an overwrite confirmation
(10-key) [+] (YES)
message will appear. Press the
key to overwrite, or [–] (NO) or [7] (EXIT) key to cancel.
br
Do this
All data
2. Insert a memory card into the memory card slot.
3. Hold down bq until the screen shown below
appears on the display.
• To cancel data delete, press
Re p l a c e ?
bq again.
4. Use the br (10-key) [4] (o) and [6] (p) keys
to display one of the settings shown below.
• You also could use [–] and [+].
To delete this type
of data
Display this screen
Sampled sound
“dEL” “SmplTone”
User rhythm
“dEL” “UserRhy.”
User song
“dEL” “UserSong”
Recorded song
“dEL” “Rec.Song”
Registration data
“dEL” “Regist.”
All data
“dEL” “All Data”
E-63
Using a Memory Card
5. Press the br (10-key) [9] (ENTER) key.
********
Playing Back Data from a Memory
Card
You can use the following procedure to play back user song
data (page E-59) directly from a memory card.
Flashes
• Pressing [7] (EXIT) will return to the screen that was
displayed before you pressed [9] (ENTER).
6. Use the br (10-key) [–] and [+] keys to select
the number of the data (file) you want to delete.
7. Press the br (10-key) [9] (ENTER) key.
This will display the delete confirmation screen.
• Whenever you copy a file to the memory card that you
plan to play on the Digital Keyboard, be sure to store
the file in the memory card’s “MUSICDAT” folder (page
E-62).
1. Insert the memory card that contains the data
into the memory card slot.
2. Press bq.
This will display the file numbers and song names for the
data stored on the display.
Su r e ?
8. Press the br (10-key) [+] (YES) key.
• To cancel the delete operation, press [–] (NO) or [7]
(EXIT) in place of [+] (YES).
3. Use br (10-key) to select the song you want to
play.
4. Press bk.
This will start playback.
• Each press of
starts and stops playback.
bk
Memory Card Error Messages
Comp l e t e
E-64
For information about memory card error messages, see page
E-74.
Connecting External Devices
br
bl
Connecting a Computer
You can connect the Digital Keyboard to a computer and
exchange MIDI data between them. You can send play data
from the Digital Keyboard to commercially available music
software running on your computer, or you can send MIDI
data from your computer to the Digital Keyboard for playback.
Minimum Computer System Requirements
The following shows the minimum computer system
requirements for sending and receiving MIDI data. Check to
make sure that your computer complies with these
requirements before connecting the Digital Keyboard to it.
• Operating System
Windows® XP (SP2 or later) *1
Windows Vista® *2
Windows® 7 *3
Mac OS® X (10.3.9, 10.4.11, 10.5.X, 10.6.X, 10.7.X)
*1: Windows XP Home Edition
Windows XP Professional (32-bit)
*2: Windows Vista (32-bit)
*3: Windows 7 (32-bit, 64-bit)
ct
Connecting the Digital Keyboard to Your
Computer
• Make sure you follow the steps of the procedure below
exactly. Connecting incorrectly can make data send
and receive impossible.
1. Turn off the Digital Keyboard and then start up
your computer.
• Do not start up the music software on your computer
yet!
2. After starting up your computer, use a
commercially available USB cable to connect it
to the Digital Keyboard.
B connector
USB cable
(A-B type)
Digital Keyboard USB port
A connector
• USB port
Computer USB port
• Never connect to a computer that does not conform to
the above requirements. Doing so can cause problems
with your computer.
3. Turn on the Digital Keyboard.
• If this is the first time you are connecting the Digital
Keyboard to your computer, the driver software
required to send and receive data will be installed on
your computer automatically.
4. Start up commercially available music software
on your computer.
E-65
Connecting External Devices
5. Configure the music software settings to select
one of the following as the MIDI device.
CASIO USB-MIDI : (For Windows 7, Windows Vista,
Mac OS X)
USB Audio Device : (For Windows XP)
• For information about how to select the MIDI device,
see the user documentation that comes with the music
software you are using.
• Be sure to turn on the Digital Keyboard first before
starting up your computer’s music software.
• Once you are able to connect successfully, there is no
problem with leaving the USB cable connected when you
turn off your computer and/or Digital Keyboard.
• This Digital Keyboard conforms to General MIDI Level 1
(GM).
• For detailed specifications and connections that apply to
MIDI data send and receive by this Digital Keyboard, see
the latest support information provided by the website at the
following URL.
http://world.casio.com/
Navigate Channels
The navigate channels can be used to display only the notes
of a particular channel (part) as on-screen guide information
from among the note information of a tune sent from the
computer.
■ Specifying the Navigate Channels
From among the 16 available channels (numbered 01 to 16),
you can specify any two neighboring channels (such as 05
and 06) as navigate channels. The smaller numbered channel
is the navigate (L) channel, while the larger numbered
channel is the navigate (R) channel. Specifying the navigate
(R) channel will automatically configure the navigate (L)
channel as well.
1. Press ct (FUNCTION) and then use the br
(10-key) [4] (o) and [6] (p) keys to display
“MIDI” (page E-7).
2. Press br (10-key) [9] (ENTER) key.
3. Use the br (10-key) [4] (o) and [6] (p) keys
to display “Navi. Ch”.
MIDI Settings
Na v i .
Keyboard Channel
A keyboard channel is the channel used for sending Digital
Keyboard data to a computer. You can select the channel you
want for sending Digital Keyboard data to a computer.
• The keyboard channel setting range is 01 to 16.
1. Press ct (FUNCTION) and then use the br
(10-key) [4] (o) and [6] (p) keys to display
“MIDI” (page E-7).
Flashes
M I D I
2. Press br (10-key) [9] (ENTER) key.
Ke y b d
Ch
3. Use the br (10-key) [–] and [+] keys to change
the keyboard channel.
E-66
Ch
4. Use the br (10-key) to specify the navigate (R)
channel.
This also will automatically configure the next lower
channel number as the navigate (L) channel.
Connecting External Devices
■ Turning Off the Navigate Channel Sound and
Playing the Part on the Keyboard
You can turn off the sound on one or both of the navigate
channels and play the cancelled part on the keyboard
yourself.
1. Press bl to select the channel setting you want
to turn off.
bl
Each press of
cycles through settings (1) through (4)
described below.
• If you turn off one channel, you can play the cancelled
part on the keyboard using the same tone as the
channel you turned off. If you turn off both channels
(option (3)), what you play on the keyboard sounds
using the tone of the navigate (R) channel.
Local Control
There are times when exchanging data with a computer when
you may not want the Digital Keyboard to sound notes you
play on its keyboard. The local control setting lets you do just
that.
1. Press ct (FUNCTION) and then use the br
(10-key) [4] (o) and [6] (p) keys to display
“MIDI” (page E-7).
2. Press br (10-key) [9] (ENTER) key.
3. Use the br (10-key) [4] (o) and [6] (p) keys
to display “Local”.
Selected channel indicator appears.
L o c a l
4. Use the br (10-key) [–] and [+] keys to specify
Navigate (L)
Channel
Sound
Onscreen
Guide
Navigate (R)
Channel
Sound
Onscreen
Guide
(1) R only displayed
{
×
×
{
(2) L only displayed
×
{
{
×
(3) LR displayed
×
{
×
{
(4) LR nor displayed
{
{
{
{
the local control setting.
Accomp Out
Enabling the Accomp Out setting causes Auto
Accompaniment data to be sent to the computer.
1. Press ct (FUNCTION) and then use the br
(10-key) [4] (o) and [6] (p) keys to display
“MIDI” (page E-7).
2. Press br (10-key) [9] (ENTER) key.
3. Use the br (10-key) [4] (o) and [6] (p) keys
to display “AcompOut”.
A c ompOu t
4. Use the br (10-key) [–] and [+] keys to turn
Accomp Out on or off.
E-67
Connecting External Devices
Storing and Loading Digital
Keyboard Memory Data
You can transfer sampled sounds, recorded songs, and other
data in Digital Keyboard memory to a computer for storage.
You also can load standard MIDI file (SMF) data, and Auto
Accompaniment data you download from the CASIO website
to the Digital Keyboard, which greatly expands the Song Bank
songs and Auto Accompaniment patterns available to you.
A special Data Manager application is required in order to
transfer data to and from the Digital Keyboard.
Data Types Supported for Data Transfer
The same types of data that you can store to or recall from a
memory card (page E-59) can be transferred to and from the
Digital Keyboard. Note, that recorded song data can be
transferred to a computer in the Digital Keyboard’s native
format only. You cannot save recorded song data to a
computer as a standard MIDI file (SMF format).
Downloading Data Manager
1. Go to the CASIO WORLDWIDE site at the
following URL.
http://world.casio.com/
2. At the site, select a geographic area or country.
3. After accessing the area site, navigate to the
minimum computer system requirements for
Data Manager for this product.
• You should be able to find a link to Data Manager
information on the product introduction page of this
product. If you cannot find such a link, use the search
form of the area site where you are located to enter the
model name of this product and search for it.
• Note that site contents are subject to change without
notice.
4. Check if your computer system complies with
the minimum requirements for Data Manager.
5. Download Data Manager and its user’s guide to
your computer.
6. Follow the procedure in the user’s guide that
you downloaded in step 5 to install and use
Data Manager.
• You can download accompaniment data from the
Internet Data Expansion system of the CASIO MUSIC
SITE (http://music.casio.com/) and load it into the
memory of this Digital Keyboard. Note that there is not
any accompaniment data intended specifically for this
model, so you should use data for other models.
• Since the accompaniment data is for other models, you
may experience some abnormalities when playing it on this
model.
• For information about accompaniment data compatibility
between models, see the Data Manager user’s guide you
download in step 5 of the above procedure.
E-68
Connecting External Devices
Connecting to Audio Equipment
This Digital Keyboard can be connected to commercially
available stereo, amplifier, or recording equipment, to a
portable audio player or other equipment.
Outputting Keyboard Notes to Audio
Equipment
Connection requires commercially available connecting cords,
supplied by you. The connecting cords should have a stereo
standard plug on one end and a plug that matches the
configuration of the external device on the other end.
• Turn off the external device when making connections.
After connecting, turn down the Digital Keyboard and
external device volume levels whenever turning power
on or off.
• After connecting, turn on the Digital Keyboard and then
the external device.
• If keyboard notes sound distorted when they are
sounded from external audio equipment, lower the
Digital Keyboard’s volume setting.
Stereo standard plug
Playing an External Device from the Digital
Keyboard
Connection requires commercially available connecting cords,
supplied by you. The connecting cords should have a stereo
mini plug on one end and a plug that matches the
configuration of the external device on the other end.
• Turn off the Digital Keyboard when making
connections. After connecting, turn down the Digital
Keyboard and external device volume levels whenever
turning power on or off.
• After connecting, turn on the external device and then
the Digital Keyboard.
• If notes are distorted when they are sounded on the
external device, lower the volume setting of the
external device.
Stereo mini plug
Portable audio player, etc.
Digital Keyboard AUDIO IN jack
Audio equipment, amplifier,
etc.
Digital Keyboard PHONES/OUTPUT jack
E-69
Reference
Troubleshooting
Symptom
Action
Included Accessories
I can’t find something that should be here.
Carefully check inside all of the packing materials.
Power Requirements
Power will not turned on.
• Check the AC adaptor or make sure that the batteries are facing
correctly (page E-9).
• Replace the batteries with new ones or switch over to AC adaptor
power (page E-9).
1 firmly and completely to turn on power.
The display lights up momentarily but power does
not turn on when I press the POWER button ( ).
Press
The Digital Keyboard outputs a loud sound and then
suddenly powers down.
Replace the batteries with new ones or switch over to AC adaptor
power (page E-9).
The Digital Keyboard suddenly powers down after a
few minutes.
This happens when Auto Power Off (page E-10) is triggered.
1
Display
The display keeps going out or are flashing.
Replace the batteries with new ones or switch over to AC adaptor
power (page E-9).
On-screen keyboard keys or notes remain on the
display.
A Step Up Lesson is in progress and the Digital Keyboard is waiting
for you to play the next note in the song. To stop this from happening,
cancel the lesson (page E-33).
Screen contents are visible only from straight ahead. This is dues to production limitations. It does not indicate malfunction.
Sound
Nothing happens when I press any keyboard key.
• Adjust the volume setting (page E-10).
on the back of the Digital
• Check if something is plugged into
Keyboard.
• If there is no sampled sound in memory, nothing will play if you
press a keyboard key while a tone in the range of 601 to 608 is
selected (page E-19).
• Turn power off and then back on to initialize all keyboard settings
(page E-10).
eo
bl
Nothing happens or notes do not play normally when
I play notes on the left side of the keyboard.
Press
to disable chord input in the accompaniment keyboard area
(page E-39).
Nothing happens when I start an Auto
Accompaniment.
• With rhythms 171 to 180, nothing will sound until you play a chord
on the keyboard. Try playing a chord (page E-39).
• Check and adjust the accompaniment volume setting (page E-42).
• If there is no user rhythm stored in memory, Auto Accompaniment
while a rhythm in the range of 181
will not start when you press
to 190 is selected (page E-45).
• Turn power off and then back on to initialize all Digital Keyboard
settings (page E-10).
bk
Nothing happens when I start playback of a built-in
song.
• It takes a little time after you press the button until the song starts to
play. Wait for a moment for the song to start.
• Check and adjust the song volume (page E-30).
• If there is no user song stored in memory, song playback will not
while a song in the range of 153 to 162 is
start when you press
selected (page E-30).
• Turn power off and then back on to initialize all Digital Keyboard
settings (page E-10).
bk
E-70
Reference
Symptom
Action
The metronome does not sound.
• Check and adjust the accompaniment volume setting (page E-42).
• Check and adjust the song volume (page E-30).
• Turn power off and then back on to initialize all Digital Keyboard
settings (page E-10).
Notes keep sounding, without stopping.
• Turn power off and then back on to initialize all Digital Keyboard
settings (page E-10).
• Replace the batteries with new ones or switch over to AC adaptor
power (page E-9).
Some notes are cut off while they are playing.
Notes are cut off whenever the number of notes being sounded
exceeds the maximum polyphony value of 48 (24 for some tones).
This does not indicate malfunction.
The volume or tone setting I made has changed.
• Adjust the volume setting (page E-10).
• Turn power off and then back on to initialize all Digital Keyboard
settings (page E-10).
• Replace the batteries with new ones or switch over to AC adaptor
power (page E-9).
Output volume does not change even though is
change my keyboard touch.
• Change the Touch Response setting (page E-11).
• Turn power off and then back on to initialize all Digital Keyboard
settings (page E-10).
In certain keyboard ranges, the volume and tone
quality sound are slightly different from those in other
keyboard ranges.
This is due to system limitations. It does not indicate malfunction.
With some tones, octaves do not change at the far
ends of the keyboard.
This is due to system limitations. It does not indicate malfunction.
The pitch of the notes does not match other
accompanying instruments or sounds strange when
played long with other instruments.
• Check and adjust the transpose (page E-17) and tuning settings
(page E-17).
• Turn power off and then back on to initialize all Digital Keyboard
settings (page E-10).
The reverb of notes seems to change suddenly.
• Check and adjust the reverb setting (page E-16).
• Turn power off and then back on to initialize all Digital Keyboard
settings (page E-10).
Operation
When I perform a skip forward or skip back
operation, the skip operation moves multiple song
measures instead of only a single measure.
While song playback is stopped or a Step Up Lesson is in progress,
skip forward and skip back operations are performed in phrase units
(page E-28).
Tone, rhythm, and other settings revert to their initial
defaults whenever you turn on the Digital Keyboard.
Though Digital Keyboard settings reset when you turn off the Digital
Keyboard, you can save setups to registration memory for instant
recall whenever you need them (page E-48).
Computer Connection
I can’t exchange data between the Digital Keyboard
and a computer.
• Check to make sure that the USB cable is connected to the Digital
Keyboard and computer, and that the device is selected correctly
with your computer’s music software settings (page E-65).
• Turn off the Digital Keyboard and then exit the music software on
your computer. Next, turn the Digital Keyboard back on and then
restart the music software on your computer.
E-71
Reference
Specifications
Models
Keyboard
Touch Response
Maximum Polyphony
CTK-850IN
61 standard size keys
2 types, Off
48 notes (24 for certain tones)
Tones
Built-in Tones
600
Sampling Tones
Up to 8 (Melody Sampling: 5, Drum Sampling: 3)*
Up to 10 seconds
Functions
Layer, Split, Piano/Organ button
Reverb
1 to 10, Off
Chorus
1 to 5, Off
Metronome
Beats per Measure
0, 2 to 6
Tempo Range
30 to 255
Song Bank
Built-in Songs
152
User Songs
Up to 10*
Step Up Lesson
Lessons
4 (Listen, Watch, Remember, Auto)
Lesson Part
L, R, LR
Functions
Repeat, Voice Fingering Guide, Note Guide, Performance Evaluation
Music Challenge
20 notes
Auto Accompaniment
Built-in Rhythms
User Rhythms
180
Up to 10 (Accompaniment Edit)*
Chord Book Function
Chord guide
Registration
32 (4 setups × 8 banks)
Recorder
Real-time recording, playback
Keyboard Play
5 songs, 6 tracks
Playing Along with a
Built-in Songs
1 song (L, R, LR)
Memory Capacity
Approximately 12,000 notes (total for 6 songs)
Other Functions
Transpose
±1 octaves (–12 to +12 semitones)
Octave Shift
Upper/Lower ±2 octaves
Tuning
A4 = 415.5 to 465.9 Hz (Initial Default: 440.0 Hz)
Preset Scales
17
Music Preset
305
One Touch Preset
180
Auto Harmonize
12 types
Arpeggiator
90 types
MIDI
16 multi-timbre received, GM Level 1 standard
Musical Information Function
Tone, Rhythm, Song Bank numbers and names, staff notation, fingering, pedal operation,
tempo, measure and beat number, chord name, etc.
Pitch Bend Wheel
Pitch Bend Range
0 to 12 semitones
Memory Cards
Supported Memory Cards
SD or SDHC memory cards, 32GB or less
Functions
SMF playback, file storage, file recall, file delete, card format
E-72
Reference
Inputs/Outputs
USB port
TYPE B
Sustain/Assignable jack
Standard jack (sustain, sostenuto, soft, rhythm)
Phones/Output jack
Stereo standard jack
Output Impedance: 140Ω, Output Voltage: 4.5V (RMS) MAX
Audio In jack
Stereo mini jack
Input Impedance: 9kΩ, Input Sensitivity: 200mV
Power Jack
Power Supply
Batteries
DC9.5V
2-way
6 AA-size zinc-carbon batteries or alkaline batteries
Battery Life
Approximately 3 hours continuous operation on alkaline batteries
AC Adaptor
AD-E95100L
Auto Power Off
Approximately 6 minutes (during battery operation) or 30 minutes (during AC adaptor
operation) without any operation, Auto Power Off can be disabled.
Speakers
12cm × 2 (Output: 2.5W + 2.5W)
Power Consumption
9.5V = 7.7W
Dimensions
94.8 × 35.0 × 10.3 cm (37 5/16 × 13 3/4 × 4 1/16 inch)
Weight
Approximately 4.4kg (9.7 lbs) (without batteries)
• Design and specifications are subject to change without notice.
* This data is stored in a shared memory area with a total capacity of approximately 320Kbytes (1Kbyte = 1,024bytes).
Operating Precautions
Be sure to read and observe the following operating precautions.
■ Location
Avoid the following locations for this product.
• Areas exposed to direct sunlight and high humidity
• Areas subjected to temperature extremes
• Near a radio, TV, video deck, or tuner
The above devices will not cause malfunction of the product, but interference from the product can cause audio or video
interference of a nearby device.
■ User Maintenance
• Never use benzine, alcohol, thinner, or other chemical agents to clean the product.
• To clean the product or its keyboard, wipe with a soft cloth moistened in a weak solution of water and a mild neutral detergent.
Wring all excess moisture from the cloth before wiping.
■ Included and Optional Accessories
Use only accessories that are specified for use with this product. Use of unauthorized accessories creates the risk of fire, electric
shock, and personal injury.
■ Weld Lines
Lines may be visible on the exterior of the product. These are “weld lines” that result from the plastic molding process. They are not
cracks or scratches.
■ Musical Instrument Etiquette
Always be aware of others around you whenever using this product. Be especially careful when playing late at night to keep the
volume at levels that do not disturb others. Other steps you can take when playing late at night are closing the window and using
headphones.
E-73
Reference
Error Messages
Display
Message
Cause
Action
Err CardFull
There is not enough room available on the memory
card.
Err Card R/W
The memory card is damaged.
Use a different memory card.
Err Convert
There is not enough unused memory available to save
recorded song data to a memory card as an SMF 0
format file.
Delete some or all of the following user data from memory
to make room for new data.
Sampled sounds (page E-19), user rhythms (page E-45),
user songs (page E-30)
Err Exist
A sampled drum set sound cannot be copied (page
E-24) to a keyboard key because the key already has a
sampled sound assigned to it.
• Delete the sampled sound that is currently assigned to
the key you are copying to (page E-24).
• Copy the sampled sound to another key that does not
yet have a sampled sound assigned to it.
Err Format
1. The format of the memory card is not compatible
with this Digital Keyboard.
1. Format the memory card (page E-60).
2. The memory card is damaged.
2. Use a different memory card.
3. You are trying to use an SDXC card.
3. SDXC cards are not supported. Use an SD or SDHC
memory card.
Err Limit
The tone number you selected before starting sampling
already has the allowable maximum of eight sampled
sounds assigned to it.
• Delete the one or more of the sampled sounds
currently assigned to the tone number (page E-24).
• Select another tone number that has less than eight
sampled sounds currently assigned to it (page E-22).
Err Mem Full
1. There is not enough memory available to play back
song data from a memory card.
Delete some or all of the following user data from memory
to make room for new data.
Sampled sounds (page E-19), user rhythms (page E-45),
user songs (page E-30)
2. There is not enough memory available for sampling
or Auto Accompaniment editing.
Err No Card
• Delete some of the files on the memory card to make
room for new data (page E-63).
• Use a different memory card.
1. The memory card is not set correctly in the card slot. 1. Remove the memory card and reinsert it correctly
(page E-60).
2. The memory card was removed part way through a
card access operation.
2. Never remove a memory card from the card slot while
a card access operation is in progress.
Err No Data
There is no data in the selected user area (tone,
rhythm, song number, etc.)
Select a Digital Keyboard user area that contains data.
Err No File
There is no folder named “MUSICDAT” on the memory
card.
• Use a computer to create a folder named “MUSICDAT”
on the memory card (page E-62).
• Format the memory card on the Digital Keyboard (page
E-60).
Err NotSMF01
You are attempting to play back SMF Format 2 song
data.
Playback of SMF Format 0 or 1 only is supported.
Err Protect
1. The memory card is write protected.
1. Adjust the memory card’s write protect switch to
enable data storage.
2. Sampled sounds (Tone Numbers 601 to 608) are
protected.
2. Unprotect one or more of the sampled sounds, which
will allow it to be overwritten or deleted.
Err ReadOnly
You are attempting to save a file using the same name
as an existing read-only file.
• Save the new file to a different card or use another
name.
• Remove the read-only attribute of the exiting file on the
memory card and try again.
• Use a different memory card.
Err SizeOver
1. The song data on the memory it too big to play back. 1. This Digital Keyboard can play back song data files
with a maximum size of about 320Kbytes.
Err WrongDat
2. Auto Accompaniment editing cannot be performed
because the accompaniment pattern or instrument
part data is too large.
2. Select a different accompaniment pattern or
instrument parts.
1. The data on the memory card is corrupted.
—
2. The data on the memory card is a type that is not
supported by this Digital Keyboard.
E-74
Reference
Song List
SONG BANK
001
002
003
004
005
006
007
008
009
010
011
012
013
014
015
016
017
018
019
020
021
022
023
024
025
026
027
028
029
030
031
032
033
034
035
036
037
038
039
040
041
042
043
044
045
046
047
048
049
050
051
052
053
054
WORLD
TWINKLE TWINKLE LITTLE STAR
LIGHTLY ROW
LONG LONG AGO
ON TOP OF OLD SMOKEY
SAKURA SAKURA
WHEN THE SAINTS GO MARCHING IN
AMAZING GRACE
AULD LANG SYNE
COME BIRDS
DID YOU EVER SEE A LASSIE?
MICHAEL ROW THE BOAT ASHORE
DANNY BOY
MY BONNIE
HOME SWEET HOME
AURA LEE
HOME ON THE RANGE
ALOHA OE
SANTA LUCIA
FURUSATO
GREENSLEEVES
JOSHUA FOUGHT THE BATTLE OF JERICHO
THE MUFFIN MAN
LONDON BRIDGE
UNDER THE SPREADING CHESTNUT TREE
SIPPIN’ CIDER THROUGH A STRAW
GRANDFATHER’S CLOCK
ANNIE LAURIE
BEAUTIFUL DREAMER
IF YOU’RE HAPPY AND YOU KNOW IT, CLAP YOUR
HANDS
MY DARLING CLEMENTINE
LITTLE BROWN JUG
HOUSE OF THE RISING SUN
SHE WORE A YELLOW RIBBON
YANKEE DOODLE
MY OLD KENTUCKY HOME
SZLA DZIEWECZKA
TROIKA
WALTZING MATILDA
ON THE BRIDGE OF AVIGNON
I’VE BEEN WORKING ON THE RAILROAD
OH! SUSANNA
CAMPTOWN RACES
JEANNIE WITH THE LIGHT BROWN HAIR
TURKEY IN THE STRAW
JAMAICA FAREWELL
EVENT
SILENT NIGHT
WE WISH YOU A MERRY CHRISTMAS
JINGLE BELLS
JOY TO THE WORLD
O CHRISTMAS TREE
PIANO/CLASSICS
MARY HAD A LITTLE LAMB
LE CYGNE FROM “LE CARNAVAL DES ANIMAUX”
JE TE VEUX
SONATA op.13 “PATHÉTIQUE” 2nd Mov.
055
056
057
058
059
060
061
062
063
064
065
066
067
068
069
070
071
072
073
074
075
076
077
078
HEIDENRÖSLEIN
AIR FROM “SUITE no.3”
SPRING FROM “THE FOUR SEASONS”
HABANERA FROM “CARMEN”
BRINDISI FROM “LA TRAVIATA”
HUNGARIAN DANCES no.5
MINUET IN G MAJOR
MUSETTE IN D MAJOR
GAVOTTE (GOSSEC)
ARABESQUE (BURGMÜLLER)
CHOPSTICKS
DECK THE HALL
ODE TO JOY
AVE MARIA (GOUNOD)
SONATINA op.36 no.1 1st Mov.
PRELUDE op.28 no.7 (CHOPIN)
RÊVERIE
GYMNOPÉDIES no.1
GOING HOME FROM “FROM THE NEW WORLD”
FÜR ELISE
TURKISH MARCH (MOZART)
SONATA op.27 no.2 “MOONLIGHT” 1st Mov.
ETUDE op.10 no.3 “CHANSON DE L’ADIEU”
THE ENTERTAINER
WEDDING MARCH FROM “MIDSUMMER NIGHT’S
079
DREAM”
080
AMERICAN PATROL
081
FRÖHLICHER LANDMANN
082
LA CHEVALERESQUE
083
SONATA K.545 1st Mov.
084
LA PRIÈRE D’UNE VIERGE
085
VALSE op.64 no.1 “PETIT CHIEN”
086
LIEBESTRÄUME no.3
087
JESUS BLEIBET MEINE FREUDE
088
CANON (PACHELBEL)
089
SERENADE FROM “EINE KLEINE NACHTMUSIK”
090
MARCH FROM “THE NUTCRACKER”
091
INVENTIONEN no.1
092
PRAELUDIUM no.1 (J.S.BACH)
093
SONATINE op.20 no.1 1st Mov.
094
HUMORESKE (DVO ÁK)
095
DOLLY’S DREAMING AND AWAKENING
096
LA FILLE AUX CHEVEUX DE LIN
097
ARABESQUE no.1 (DEBUSSY)
098
TRÄUMEREI
099
MAPLE LEAF RAG
100
NOCTURNE op.9 no.2 (CHOPIN)
EXERCISE
101 - 150 EXERCISE I / II / III
DEMO TUNES
151 - 152 DEMO TUNES
USER SONGS
153 - 162 USER SONGS
E-75
Reference
Fingering Guide
Fingered 1, Fingered 2 Chords
Fingered 3, Full Range Chords
In addition to the chords that can be fingered with Fingered 1
and Fingered 2, the following chords also are recognized.
C
#
C
C
Cm
Gm Am
C
C
D
C
E
C
F
C
b
Bm
C
G
C
Ddim
C
b
A
C
b
B
C
b
A7
C
B
C
F7
C
#
Cm
C
Fm7
C
Dm
C
Gm7
C
Fm
C
b
A add9
C
Cdim
Caug *3
Csus4 *3
Csus2 *3
C7
Cm7 *3
CM7
Cm7b5 *3
C7b5 *3
C7sus4
Cadd9
Cmadd9
CmM7
Cdim7 *3
C69 *3
C6 *1 *3
Cm6 *2 *3
*1 With Fingered 2, interpreted as Am7.
*2 With Fingered 2, interpreted as Am7b5.
*3 Inverted form not supported in some cases.
E-76
• With Fingered 3, the lowest note fingered is interpreted as
the base note. Inverted forms are not supported.
• With Full Range Chord, when the lowest note fingered is a
certain distance from the neighboring note, the chord is
interpreted as a fraction chord.
• Unlike Fingered 1, 2, and 3, Full Range Chord requires
pressing of at least three keys to form a chord.
2
6 7 8 9 bk
1
CTK-850IN
bl bm
3 45
bs
co cp cq
bq bp bo bn
bt ck cl cm cn
• Cut this page along the dashed line so you can have it on hand as you read the contents of the manual.
cr cs ct
br
Key’s
Ch’s
After
Touch
Control
Change
Pitch Bender
Note ON
Note OFF
Velocity
True voice
0, 32
1
6, 38
7
10
11
64
O
X
O *2
O
O
X
O *3
O
X
X
O 9nH v = 1 - 127
X 9nH v = 0
12 - 120
O (MSB only)
O
O *2
O
O
O
O
O
X
O
O 9nH v = 1 - 127
X 9nH v = 0, 8nH v =**
0 - 127
0 - 127 *1
Mode 3
X
Mode 3
X
Default
Messages
Altered
Mode
Note
Number
1 - 16
1 - 16
1
1 - 16
Recognized
Default
Changed
Transmitted
MIDI Implementation Chart
Basic
Channel
Function
Model: CTK-850IN
Bank select
Modulation
Data entry
Volume
Pan
Expression
Hold 1
**:no relation
Remarks
Version : 1.0
:True #
Aux
Messages
Mode 1 : OMNI ON, POLY
Mode 3 : OMNI OFF, POLY
O
O
X
O
O
X
X
X
X
X
X
O *2
O 0 - 127
O
O
O
O
O *2
Sostenuto
Soft pedal
Reverb send
Chorus send
RPN LSB, MSB
Mode 2 : OMNI ON, MONO
Mode 4 : OMNI OFF, MONO
O : Yes
X : No
*1: Depends on tone.
*2: For details about NRPN, RPN, and system exclusive messages, see MIDI Implementation at
http://world.casio.com/.
*3: In accordance with peal effect setting.
X
O
X
O
X
X
: All sound off
: Reset all controller
: Local ON/OFF
: All notes OFF
: Active Sense
: Reset
Remarks
O
O
: Clock
: Commands
System
Real Time
X
X
X
: Song Pos
: Song Sel
: Tune
O *2
O 0 - 127
O *3
O *3
X
O
O *2
System
Common
System Exclusive
Program
Change
66
67
91
93
100, 101
K
MA1206-A Printed in China