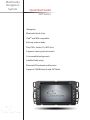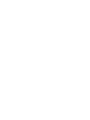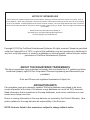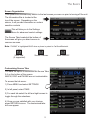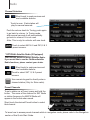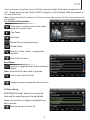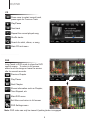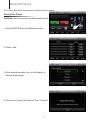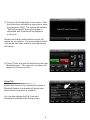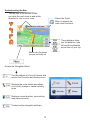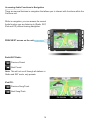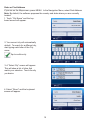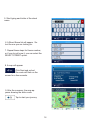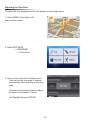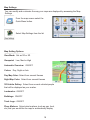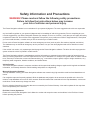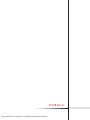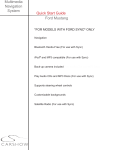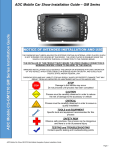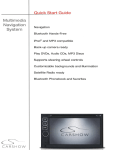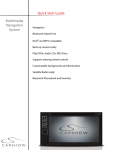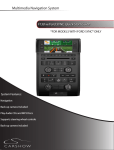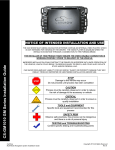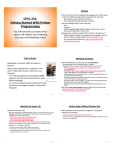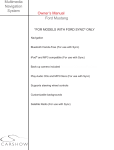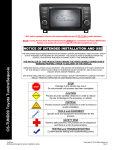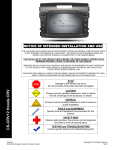Download CarShow Multimedia Navigation System Owner`s manual
Transcript
Multimedia Navigation System Quick Start Guide GM Series Navigation Bluetooth Hands-Free iPod® and MP3 compatible Back-up camera ready Play DVDs, Audio CDs, MP3 Discs Supports steering wheel controls Customizable backgrounds Satellite Radio ready Bluetooth Phonebook and favorites Supports OEM Bluetooth and SAT Radio NOTICE OF INTENDED USE Some features of CarShow Systems are not intended for viewing by the driver when the vehicle is in motion, such as movie playback. When using navigation, minimize the amount of time spent viewing the screen and use voice prompts as much as possible. Avoid prolonged use of the touch screen controls. Such use might distract the driver or interfere with the driver’s safe operation of the vehicle, and thus result in serious injury or death. Such use might also violate state or local laws. Rosen Electronics LP disclaims any liability for any bodily injury or property damage that might result from any improper or unintended use. Copyright © 2012 by CarShow Entertainment Systems. All rights reserved. Except as permitted under the Copyright Act of 1976, no part of this publication may be reproduced or distributed in any form or by any means, or stored in a database or retrieval system, without the prior written permission of CarShow Entertainment Systems. ABOUT THE REGISTERED TRADEMARKS This item incorporates copy protection technology that is protected by U.S. patents and other intellectual property rights of Rovi Corporation. Reverse engineering and disassembly are prohibited. iPod® and iPhone® are registered trademarks of Apple, Inc. NAVIGATION MAPS Car navigation maps are frequently updated. While the database was judged to be as accurate as possible at the time of its release, a map database can never be 100% accurate. Road information that is maintained in the map databases, such as turn restrictions or road names may change over time. Errors or missing information in the map data are not covered by the Product Warranty. New and/or updates for the map data are the responsibility of the End-user. NOTE: Features listed in this manual are subject to change without notice. For complete Owner’s and Navigation Manuals, please visit CarShow Electronics online at www.CarShowElectronics.com Button & Knob Functions ●Power: Press & hold ●Press for display to Dim/Off/On ●Volume Control ●Turn to change station/track ●Press for audio menu 1) DISC: CD/DVD Source 5) RADIO: Radio Function 2) : Previous Station/Track 6) MODE: Change Sources 3) : Next Station/Track 7) MENU: Enter/Exit Setting Menu 4) NAV: Enter/Exit Navigation 8) MUTE : ON/OFF 1 The Basics Screen Organization Your system will automatically default to the last screen you were on prior to turning off the unit. The Information Bar is located at the top of the screen. Depending on the source, it will provide information or content sensitive controls This will take you to the Settings Menu for advanced control settings. The Source Tabs located at the bottom of the screen will give you direct access to common sources. Note: “PHONE” is highlighted BLUE when a phone is paired to CarShowBluetooth. Voice Dial (if supported) Screen Dimmer Customizing Source Tabs You have the option to customize the Source Tabs 3-6 on the bottom of the screen. AM/FM, DISC and PHONE are not customizable. E To access the tab menu: 1) Press MENU and select SETTINGS 2) In left panel, select TABS 3) For each tab select the left and right arrows to toggle through the selections 4) Once you are satisfied with your choices, press RETURN to save. The customized tabs will now appear 2 Mute ON/OFF Radio Channel Selection Short touch to seek previous and next available stations. Touch to scan. Each station will play for several seconds. Push the volume knob for Tuning, push again to go back to volume. In Tuning mode, after several seconds it will automatically go back to volume if it is not used. Note: This is only for vehicles with one knob. Touch to select AM1 & 2 and FM1,2 & 3 preset screens. * OPTIONAL:Satellite Radio (If Equipped) Your unit will default to factory Satellite Radio. If you would like to use the CarShowSatellite Radio functions, please contact your dealer. Short touch to seek previous and next available stations. Touch to select SAT 1,2 & 3 preset screens Use numeric keypad to directly enter a channel station (Only for Sirius radio) Preset Channels To set a station as a Preset, press and hold the button. The name of the channel for SAT Radio or station frequency for AM/FM Radio will appear in the button when saved. E Short touch the desired Preset button to select that channel. To learn how to access preset channels while in navigation mode, please refer to the Navigation section of this Quick Start Guide. 3 iPod You can access music files on your iPod by using your Apple iPod cable to connect to the unit. Simply plug it into the Factory USB (if equipped) or the CarShow USB slot located on the rear of the unit. Note: Sleep mode should be enabled on the iPod to reduce battery drain if the iPod is left connected with the vehicle off. Touch Button Descriptions Press once to restart current track, press again for Previous Track Play/Pause Next track Repeat the current played song Shuffle tracks Search for artist, album, or song by the first letter Main iPod root menu Root Menu Use this to toggle between Video and Audio menus Note: A special iPod video cable is required Use to search by first letter Toggle between song details and root menu To Play a Song From the list of songs, press once to play the track and the song playing will be highlighted Press a second time to display song details and album artwork. Select to go back to track list 4 CD/DVD CD Press once to restart current track, press again for Previous Track Play/Pause Next track Repeat the current played song Shuffle tracks Search for artist, album, or song Main CD root menu DVD E Long Touch in DVD mode to show the DVD control screen. To return to full screen, either touch the image or leave the screen idle for several seconds. Previous Chapter Play/Pause Next Chapter Shows information such as Chapter, Time Elapsed, etc Main DVD menu Exit Menu and return to full screen DVD Settings menu Note: DVD video can only be viewed if parking brake is engaged. 5 *Optional -Bluetooth General Your unit will default to factory Bluetooth. If you would like to use the CarShow Bluetooth functions, please contact your dealer. Note: This system requires a Bluetooth enabled phone. Bluetooth phones and software vary by brand and date of manufacture. Some phones or phone functions may not be compatible or may operate differently with this system during use. Phone compatibility problems are not warrantable issues. E There are several different Bluetooth screens in the PHONE function. The first screen you will see is the Call Screen. To switch between screens, press the PHONE tab repeatedly or select from one of the options below. Favorites will display your selected favorite Contacts Lists the Contacts from your phone Call Log lists Dialed, Received and Missed calls Devices menu will be shown to setup your phone Press the keyboard button to access the Call Screen below Making/Ending A Call You can dial the number from your phone or use the touch-screen shown at the right by entering the number, then press the Call button. Press to end the call. Clear last number Press to transfer call between phone and car speakers. 6 Bluetooth Pairing For Factory Bluetooth, please refer to vehicle owner’s manual Pairing Your Phone CarShow: Set your phone into discoverable mode. E 1) Select DEVICES from the Bluetooth menu 2) Press “Add” 3) After several seconds, the unit will display all devices within range. 4) Select your phone from then list, then “Connect” 7 5) “Pairing” will be displayed on the screen. After the connection succeeds on your phone, enter the password (1234). The system will indicate “Pairing Successful” when your phone is connected and its name will be displayed on the unit. Please note that an authorization request will appear on your phone. You must accept it before your phone can share contacts, phonebook and call history. 6) Press “Close” and you will exit back to the main Bluetooth menu. The name of your phone will appear in the top menu bar. Select Auto Connect If you desire the system’s Bluetooth feature to automatically detect your phone when the system is turned on. You can also change the Pin Code and Microphone settings in the Setup screen. 8 E Setup Tab Bluetooth Options Contacts While your phone is paired, your contacts will be displayed. This may take several seconds to load. When you select a contact from the list, all associated numbers will be displayed on the left screen. Press to set a number as a Favorite Press to search your Contacts list using the alpha keypad Favorites You can save up to 5 numbers in the Favorites folder. In order to replace a favorite, you will need to delete the existing number first, as the unit will not override it. Call List The call list can be used to view your dialed, received and missed calls. The unit will display as many calls that you can view from your phone. You can also quickly access your Contacts and Favorites from this screen. To make a call from the list, touch the number on the screen and it will automatically dial the number. Bluetooth Music You can play the music stored on your phone by pressing MENU and selecting A2DP. From your phone, access your music and select a song to play. You can use the Previous, Play/Pause, Next and Stop buttons on the unit to navigate through your music Note: Some phones do not support this feature 9 Settings Press to enter the Settings Menu. To change system settings, select desired option. Note:If an option is unavailable, it will be grayed out. Main Clock: Set clock to display 12hr, 24hr or OFF Note: The time displayed is controlled by GPS. Please refer to the navigation section for instructions on adjusting the time zone. Settings Menu Screen Beep: Turn button beep ON/OFF OSD: Set display language TS Calibrate: Calibrate the Touch Screen Main Screen Camera Reverse Trigger: For backup camera ON/OFF Mute Audio: Mute ON/OFF while in reverse Camera Screen Style You can customize the style of your unit with backgrounds Illumination: Set to Auto/ON/OFF for the unit button Highlight Color: White, Gold, Green, Red, Blue and Aqua Background: Select from several options 10 Style Screen Navigation Before operating your CarShow Navigation system, please carefully read and follow the instructions provided in the “Safety Information and Precautions” located on the inside back cover of this Quick Start Guide. Entering Navigation To access navigation, press the NAV button on the left side of the unit. To exit navigation, you will need to press the same NAV button. Note: The only way to exit navigation is by selecting the NAV button on the left side of the unit as pictured above. Start Up When the navigation software starts, you will see the reminder warning to use your navigation software safely and lawfully. You must accept these conditions to continue Please refer to the User’s Manual for additional information and warning on proper use of the CarShow Navigation product. 11 Understanding the Map The top part of the screen shows you what the next street is and which direction to turn on your route Select the Quick Menu to access the most used functions These displays show you the distance, time left and the estimated arrival time of your trip Shows you the street you are currently on Access the Navigation Menu Find an address or Point of Interest and access the Favorites and History menu Displays the route details and allows you to edit, change or cancel existing route Displays current position, surrounding map area and route. Customize the navigation software 12 Quick Menu Located in the top right corner of the map screen is the Quick Menu. In this screen, there is a selection of functions that are frequently needed during navigation. You can use this option to search for places of interest along the way of your route, such as: Gas Stations, Restaurants, Parking, etc. Modifying Existing Routes You can modify an existing route by accessing either the Quick Menu or Main Navigation menu You can use this option to select an alternative route to your destination. This option is a good way to change road types and modes. You can avoid highways, allow toll roads, etc. 13 Accessing Audio Functions in Navigation There are several features in navigation that allows you to interact with functions within the CarShow unit. While in navigation, you can access the current Audio function you are listening to (Radio, SAT, iPod and CD) without leaving navigation. PREV/NEXT arrows on the unit Radio/SAT Radio: Previous Preset Next Preset Note: This will not scroll through all stations in Radio and SAT mode, only presets. iPod/CD: Previous Song/Track Next Song/Track 14 Enter or Find Address If you are on the Map screen, press MENU. In the Navigation Menu, select Find Address. Note: By default, the software proposes the country and state where you are currently located. 1. Touch “City Name” and the keyboard screen will appear. 2. Your current city will automatically default. To search for a different city, start typing each letter of the City name Tap to confirm city 3. A “Select City” screen will appear. This will show a list of cities that match your selection. Touch the city you desire. 4. Select “Street” and the keyboard screen will appear. 15 5. Start typing each letter of the street name. 6. A Street Name list will appear. Select the one you are looking for. 7. Repeat these steps for House number, or if you do not know it, you can select the SELECT STREET option. 8. A map will appear. Click Next and a short summary of the route will flash on the screen for a few seconds. 9. After the summary, the map appears showing the entire route. Tap to start your journey. 16 Setting Favorites You can set Favorite destinations (like Home, etc) so you do not have to enter it manually each time. -Once you have entered all information and press DONE, in the next screen, you will select MORE -Select ADD TO FAVORITES -It will take you to keyboard where you can rename your favorite. (Example: HOME) -Select DONE and you Favorite is now saved. Route History You can search through the History menu to access past routes or to set a past route as a Favorite. -From the QUICK MENU or SETTINGS in the main menu, select HISTORY - To set as a Route, select the address, then tap SELECT. -To set as a Favorite, select the address, then tap MORE. Select ADD TO FAVORITES. 17 E You can also set a Favorite from the History section. Please see below. Adjusting the Time Zone To adjust the time displayed on the unit, please use the steps below. 1. Press MENU in the bottom left corner of the screen 2. Select SETTINGS ---->REGIONAL ---->Time Zone 3. Now you are in the clock setting screen. -Use can set the time zone to change automatically when entering a new time zone. -Use the minus and plus icons to adjust the time in increments of 15 min -Set Daylight Savings OFF/ON 18 Map Settings You can modify and customize the way your maps are displayed by accessing the Map Settings From the map screen select the Quick Menu button. Select Map Settings from the list Map Setting Options View Mode: Set as 3D or 2D Viewpoint: Low, Med or High Automatic Overview: ON/OFF Colors: Day, Night or Auto Day Map Color: Select from several themes Night Map Color: Select from several themes 3D Vehicle Gallery: Select from several vehicles/people that will be displayed as your marker Landmarks: ON/OFF Buildings: ON/OFF Track Logs: ON/OFF Place Markers: Select what markers (such as gas, food, etc) that you would like the map to automatically display 19 Safety Information and Precautions WARNING! Please read and follow the following safety precautions. Failure to follow the instructions below may increase your risk of collision and personal injury. The Rosen Navigation software is not a substitute for your personal judgment. The route suggestions should never supersede any local traffic regulation or your personal judgment and /or knowledge of safe driving practices. Prior to completing any maneuvers suggested by your Rosen Navigation software (for example, a U-turn or a left turn), verify that you can legally and safely complete the maneuver. Do not follow route suggestions if they direct you to perform an unsafe or illegal maneuver, would place you in an unsafe situation, or would route you into an area that you consider unsafe. Do not use the Rosen Navigation software to locate emergency services (such as police, fire stations, hospitals, and clinics). The database may not include all emergency service providers. Use your own best judgment and ask for directions in these situations. If the vehicle is in motion, only a passenger should program the Rosen Navigation software. The driver should not program the system unless the vehicle is parked in a safe location. The Rosen Navigation software’s map database provides information on suggested routes without regard to factors that may affect your driving experience or the time required to arrive at your destination. For example, the system does not reflect road detours, closures or construction, some road characteristics (e.g., road surface, slope or grade, weight or height restrictions, etc.), temporary traffic congestion, weather conditions, and similar factors. Vehicle Position The Rosen Navigation software’s computer considers vehicle speed and heading changes, together with longitude and latitude information, to accurately determine vehicle heading and position on a digital map. Map and Information Database The map database used by your Rosen Navigation software was created using high-resolution aerial and land based data collection. Car navigation maps are frequently updated. While the database was judged to be as accurate as possible at the time of its release, a map database can never be 100% accurate. Road information that is maintained in the map databases, such as turn restrictions or road names may change over time. Errors or missing information in the map data are not covered by the Product Warranty. New and/or updates for the map data are the responsibility of the End-user. End-User License Agreement Please refer to the Rosen Navigation User’s Manual to review and accept the terms and conditions in the End-User License before operating this product. CS108 Rev A All rights reserved. Copyright 2012 CarShow Entertainment Systems