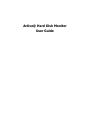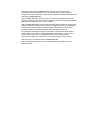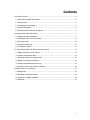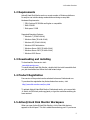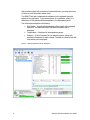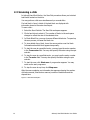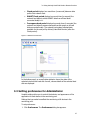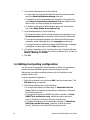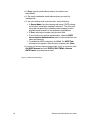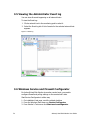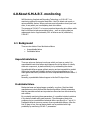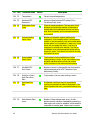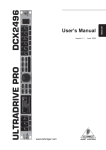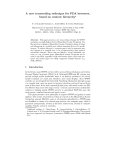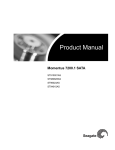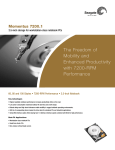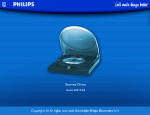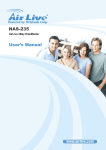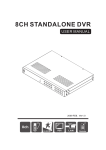Download Seagate ST980825AS User guide
Transcript
Active@ Hard Disk Monitor User Guide Copyright © 2009, LSOFT TECHNOLOGIES INC. All rights reserved. No part of this documentation may be reproduced in any form or by any means or used to make any derivative work (such as translation, transformation, or adaptation) without written permission from LSOFT TECHNOLOGIES INC. LSOFT TECHNOLOGIES INC. reserves the right to revise this documentation and to make changes in content from time to time without obligation on the part of LSOFT TECHNOLOGIES INC. to provide notification of such revision or change. LSOFT TECHNOLOGIES INC. provides this documentation without warranty of any kind, either implied or expressed, including, but not limited to, the implied warranties of merchantability and fitness for a particular purpose. LSOFT may make improvements or changes in the product(s) and/or the program(s) described in this documentation at any time. All technical data and computer software is commercial in nature and developed solely at private expense. As the User, or Installer/Administrator of this software, you agree not to remove or deface any portion of any legend provided on any licensed program or documentation contained in, or delivered to you in conjunction with, this User Guide. LSOFT.NET logo is a trademark of LSOFT TECHNOLOGIES INC. Other brand and product names may be registered trademarks or trademarks of their respective holders. Contents 1.0 Product Overview ............................................................................................................. 4 1.1 About Active@ Hard Disk Monitor.................................................................................. 4 1.2 Requirements .............................................................................................................. 5 1.3 Downloading and installing ........................................................................................... 5 1.4 Product Registration ..................................................................................................... 5 1.5 Active@ Hard Disk Monitor Workspace .......................................................................... 5 2.0 Using Active@ Hard Disk Monitor ...................................................................................... 7 2.1 Viewing hard disk information ....................................................................................... 7 2.2 Setting preferences for Disk Monitor.............................................................................. 8 2.3 Scanning a disk.......................................................................................................... 10 2.4 Viewing the Event log................................................................................................. 11 2.5 Temperature Graphs .................................................................................................. 11 3.0 Using Active@ Hard Disk Monitor Remote Services........................................................... 13 3.1 Adding a network host to monitor ............................................................................... 13 3.2 Viewing network host status ....................................................................................... 14 3.3 Setting preferences for Administrator .......................................................................... 15 3.4 Editing host polling configuration ................................................................................ 16 3.5 Viewing the Administrator Event log ............................................................................ 20 3.6 Windows Service and Firewall Configurator .................................................................. 20 4.0 About S.M.A.R.T. monitoring........................................................................................... 22 4.1 Background ............................................................................................................... 22 4.2 Standards and implementation.................................................................................... 23 4.3 Variations on SMART standards................................................................................... 24 4.4 Attributes .................................................................................................................. 25 3 1.0 Product Overview This chapter gives an overview of Active@ Hard Disk Monitor. 1.1 About Active@ Hard Disk Monitor Active@ Hard Disk Monitor – a disk utility that checks and monitors the reliability status of your hard drives to help prevent data loss due to hard drive failure. The system uses S.M.A.R.T. (Self-Monitoring Analysis and Reporting Technology) monitoring which is based on the fact that hard drive failure due to mechanical wear happens over time. This software monitors hard disk parameters such as Temperature, Head Flying Height and Spin-Up Time. It can notify you when a critical condition occurs. Active@ Disk Monitor also does the following: · Displays hard disk information and the overall status of the hard disk's health · Scans disks for bad sectors · Disk Scan can be scheduled (PROFESSIONAL version only) · Shows current hard disk temperature in the System Tray · Notifies you under warning or critical hard drive conditions; you may enable notifications to automatically view a popup or send you an email · Displays current values of S.M.A.R.T. attributes, giving you extensive information about the health of your hard disk · Provides detailed information about your hard disk; for example, model number, serial number, number of cylinders, and so on · Can be launched automatically at Windows startup and monitors hard drives in the background · Logs hard drive events and creates a detailed report over a specified period of time · Monitors the health of hard drives remotely ; you may configure Active@ Hard Disk Monitor to send you notifications from all computers in your local or global network · Displays graphs of temperature changes history Has an easy-to-use user interface that makes hard disk monitoring a straightforward task Instant upgrades are available from our download server. 1.0 Product Overview 1.2 Requirements Active@ Hard Disk Monitor works on a vast number of Windows platforms. Its easy-to-use intuitive design makes disk monitoring an easy task. Hardware Requirements: * CPU: Pentium III 500MHz and higher or compatible * RAM: 256 MB * Disk space: 15 MB Supported Operating Systems: * Windows 7 (32-bit & 64-bit) * Windows Vista (32-bit & 64-bit) * Windows XP (32-bit & 64-bit) * Windows 2000 Workstation * Windows Server 2008 (32-bit & 64-bit) * Windows Server 2003 (32-bit & 64-bit) * Windows 2000 Server 1.3 Downloading and installing To download the free version visit: www.disk-monitor.com To install Active@ Hard Disk Monitor, double-click the install executable that you just downloaded and follow the install wizard steps. 1.4 Product Registration Free version of the product can be activated to become Professional one. To purchase the registration key that activates free version, visit: http://www.disk-monitor.com/buy.html To activate Active@ Hard Disk Monitor Professional mode, go to menu Help à Switch to PRO mode, and copy/paste, or type the username and key you have received. 1.5 Active@ Hard Disk Monitor Workspace When you open Active@ Hard Disk Monitor, a list of hard disk devices appears in the left pane. This list is called the monitoring pool. If you have a 5 disk monitoring pool with a number of networked hosts, you may select any of these to view information about them. The SMART Info tab is selected and attributes for the selected hard disk appear in the right pane. To see a description of an attribute, select it. A description of the selected attribute appears in the Description panel. The bottom pane displays the following: · Disk Status – Overall calculated status of the health of the selected hard disk. The date and time of last disk information poll is displayed. · Temperature – Displayed on a temperature gauge. · Volumes – A list of volumes for the selected system, along with essential information for each volume. The date and time of last disk information poll is displayed. Figure 1-1 Active@ Hard Disk Monitor Workspace 6 Active@ Hard Disk Monitor User Guide 2.0 Using Active@ Hard Disk Monitor The application monitors all connected hosts continuously. You may turn monitoring for a host off or on manually. To turn host’s monitoring off or on: 1. Right-click a host in the monitoring pool. 2. To turn monitoring off, select Monitoring > Off from the context menu. 3. To turn monitoring on, select Monitoring > On from the context menu. 2.1 Viewing hard disk information You may view detailed information about each local hard disk. To view hard disk information: 1. Click a hard disk in the monitoring pool to select it. 2. In the right pane select the Disk Info tab. Detailed information about the selected hard disk appears. Hard disk information includes model and firmware information, disk geometry and volumes allocated on the disk. Figure 2-1 Disk Info tab selected 2.2 Setting preferences for Disk Monitor Variable settings allow you to control the behavior and appearance of the application for each device in the monitoring pool. Settings that you make here affect the monitoring of all devices in the monitoring pool. To set preferences: 1. Click Preferences. The Preferences dialog box appears. 2. In the Poll Settings tab, do the following: · To change the frequency of data polling, in Check every, indicate a number and select Hour(s), Minute(s) or Second(s) from the dropdown list. · To change the frequency of free disk space checking, in Check Free Disk Space every, indicate a number and select Hour(s), Minute(s) or Second(s) from the drop-down list. · To change the Warning and Critical temperature threshold values, move the slider bars to a different value. Temperature values in Celsius and Fahrenheit change as you change the slider bar. · To start monitoring the selected hard disk each time Windows starts, select the Enable at Windows startup check box. 8 Active@ Hard Disk Monitor User Guide 2.0 Using Active@ Hard Disk Monitor · To display the running temperature of a hard disk in the system tray, select the Show Temperature in Tray check box and select the hard disk for which you want to display the temperature. · To display the Active@ Hard Disk Monitor status icon in the system tray, clear the Show Temperature in Tray check box. 3. In the Environment tab, do the following: · To change the scale in which running temperature is displayed, in the Show temperature in drop-down list, choose Celsius or Fahrenheit. · To change the language displayed in the Active@ Hard Disk Monitor workspace, select a language from the Language drop-down list. · To change the style in which the Active@ Hard Disk Monitor workspace is displayed, choose a style from the Style drop-down list. · To change the color of the Active@ Hard Disk Monitor icon in the System Tray, choose a different color for each of Normal, Warning and Critical. 4. In the Notification settings tab, do the following: · To disable notifications of all kinds, clear the check boxes in the Enable notifications area. · To view a popup notification every time the running temperature goes beyond a threshold, select the Popup notifications check box. · To receive an email notification every time the running temperature goes beyond a threshold, select the E-Mail notifications check box and do the following: · In From, type who the message is from. · In To, type the email address where you want the message sent. · To use your existing email service provider, in Server Name, type the outgoing mail server (SMTP) address in the format “servername.hostname.extension”. · In Port, select a port number using the scroll field. · If your email server requires authentication, select the My server requires Authentication check box and provide the user name and password. · To validate the SMTP parameters, click Test. The SMTP Test information box appears. After the test is complete, click Close. · If you do not have an email service provider, to try to our service, click Get SMTP Account and click FREE 15-DAY TRIAL at Secure SMTP Server (www.smtp-server.com). 9 2.3 Scanning a disk In Active@ Hard Disk Monitor, the Scan Disk procedure allows you to detect bad blocks located on the drive. You may perform a disk scan simultaneously on several disks. If a bad block is found, details of the bad block are displayed with information down to the sector level layout. To scan a disk: 1. Select the Scan Disk tab. The Scan Disk workspace appears. 2. Click a hard drive to select it. The number of blocks in the workspace changes to reflect the size of the selected drive. 3. In Check Block Size, you may choose a different block size. To speed up the scan process, increase the block size. 4. To view details of any block, hover the mouse pointer over the block. Information about the block appears temporarily. 5. To start the scan at a specified sector, you may type the sector number in the From sector field. You may also specify the sector using the spin controls. 6. To stop the scan at a specified sector, you may type the sector number in the To sector field. You may also specify the sector using the spin controls. 7. To start the scan, click Start scan. A progress bar appears. You may watch as the scan progresses. 8. To stop the scan at any time, click Stop scan. After the scan completes, an information box appears showing the number of blocks scanned, total sectors scanned, number of bad blocks and the elapsed time. Figure 2-2 Scan Disk workspace 10 Active@ Hard Disk Monitor User Guide 2.0 Using Active@ Hard Disk Monitor You can specify disk scan schedule: Daily Scan, Weekly Scan, Scan Once. At the specified time your hard disk will be scanned and disk errors (if detected) will be reported to the Event Log (PROFESSIONAL version only). 2.4 Viewing the Event log You can view all events happening on all local drives in the Event log. To view the Event log: 1. Click a hard disk in the monitoring pool to select it. 2. Select the Event log tab. A list of events for the selected network host appears. 2.5 Temperature Graphs You can view temperature changes history as a graph. Temperature changes for different periods can be displayed. 11 To view the Temperature Graph: 1. Click either a hard disk, or the host being added to the monitoring pool. 2. Select the Temperature Graph tab. A graph for a single hard drive, or the list of host’s hard drives appears. 3. To view temperature graph for the different period, change the monitoring scale at the bottom of the graph. In PROFESSIONAL version you can view temperature changes history for more than one day period back in time. Figure 2-3 Temperature Graphs 12 Active@ Hard Disk Monitor User Guide 3.0 Using Active@ Hard Disk Monitor Remote Services As a network administrator, with proper licensing, you can monitor the hard disk in local network and remote network computers. You can display disk status and information in the Active@ Hard Disk Monitor workspace and receive notifications when S.M.A.R.T. monitoring detects a value beyond the specified threshold. Free version allows you to monitor the only one machine, either local or remote. 3.1 Adding a network host to monitor You can add many network hosts. You must purchase a license for each host. For example if you have purchased three licenses, you may connect to your local hard drive and to two network hosts. Figure 3-1 Monitoring networked hard disks To add a network host for monitoring: 1. Click Connect to another computer. The Connect to another computer dialog box appears. 2. Choose which Host you want to add for monitoring: Local Computer, Network Computer by Name, or type node IP in IP Address area. 3. Enter the node communication port value in the Port scrolling field. 4. Click Add. The added network host appears in the monitoring pool. Figure 3-2 Connect to another computer dialog box 3.2 Viewing network host status You may view detailed information about each network host. To view network host information: 1. Click a network host in the monitoring pool to select it. 2. In the right pane select the Basic Info tab. Detailed information about the selected network host appears. Network host information includes: 14 · IP address of the host. · Port used to communicate with the host. · Name of the network host. · Date and time of the most recent poll and how much time it took to collect data (in milliseconds). · Date and time of the next scheduled poll. Active@ Hard Disk Monitor User Guide 3.0 Using Active@ Hard Disk Monitor Remote Services · Check period displays how much time (in seconds) between data polls to this network host. · SMART Check period displays how much time (in seconds) the network host takes to collect SMART data from all hard disks connected locally to it. · Free space check period displays how much time (in seconds) the network host takes to assess used and free disk space on all hard disks connected locally. The network host makes collected data available for the next poll by Active@ Hard Disk Monitor (after the Check period). Figure 3-3 Network host Disk Info In the bottom panel, an overall status indicator shows the state of the selected network host hard disk. As well, volume details of the selected hard disk are displayed. 3.3 Setting preferences for Administrator Variable settings allow you to control the behavior and appearance of the application for each device in the monitoring pool. Settings that you make here affect the monitoring of all devices in the monitoring pool. To set preferences: 1. Click Preferences. The Preferences dialog box appears. 15 2. In the General Settings area, do the following: · To start monitoring the selected hard disk each time Windows starts, select the Enable at Windows startup check box. · To display the running temperature of a hard disk in the system tray, select Show Temperature in the System Tray and select the hard disk for which you want to display the temperature. · To display the Active@ Hard Disk Monitor status icon in the system tray, select Show Status in the System Tray. 3. In the Additional Options, do the following: · To change the scale in which running temperature is displayed, in the Show temperature in drop-down list, choose Celsius or Fahrenheit. · To change the language displayed in the Active@ Hard Disk Monitor workspace, select a language from the Language drop-down list. · To change the style in which the Active@ Hard Disk Monitor workspace is displayed, choose a style from the Style drop-down list. 4. In TrayIcon Temperature color, to change the color of the Active@ Hard Disk Monitor icon in the System Tray, choose a different color for each of Normal, Warning and Critical. 5. Click OK. 3.4 Editing host polling configuration You can set up how frequently host information is polled, choose between email and popup notifications and turn the monitoring on and off. Settings that you make here affect monitoring for all hard disks on the selected network host. To edit host polling configuration: 1. Right-click a network host and choose Edit from the context menu. The Edit host dialog box appears. 2. In the General Settings tab, do the following: · To change the frequency of data polling, in Check the Host Info every, indicate a number and select Hour(s), Minute(s) or Second(s) from the drop-down list. · To change the frequency of SMART information collection, in Check SMART Info on the Host every, indicate a number and select Hour(s), Minute(s) or Second(s) from the drop-down list. · To change the frequency of free disk space checking, in Check Free Disk Space on the Host every, indicate a number and select Hour(s), Minute(s) or Second(s) from the drop-down list. 16 Active@ Hard Disk Monitor User Guide 3.0 Using Active@ Hard Disk Monitor Remote Services · To change the Warning and Critical temperature threshold values, use the spinner controls to a different value. · To record all hard drive monitoring activities into the system event log, select the Log Info into System Eventlog check box. · To turn monitoring for this network host off, clear the Monitoring check box. To turn monitoring on, select the Monitoring check box. · To disable notifications of all kinds, clear both the Popup notifications and E-Mail notifications check boxes. · To view a popup notification every time the running temperature goes beyond a threshold, select the Popup notifications check box. · To receive an email notification every time the running temperature goes beyond a threshold, select the E-Mail notifications check box. The SMTP Settings tab becomes enabled. Figure 3-5 Edit host General Settings 3. If you have selected the E-Mail notifications check box, select the SMTP settings tab, do the following: · In Subject, type the subject of the email. For example “Active@ Hard Disk Monitor Notification”. 17 · In From, type the email address used by the network host administrator. · In To, type the destination email address where you want the message sent. · To use your existing email service provider, do the following: · In Server Name, type the outgoing mail server (SMTP) address in the format “servername.hostname.extension”. This is the mail server that will accept the notification email message from the application and forward it to the destination email address. · In Port, select a port number using the scroll field. · If your email server requires authentication, select the SMTP server requires Authentication check box and provide the user name and password. · To validate the SMTP parameters, click Test. The SMTP Test information box appears. After the test is complete, click Close. · If you do not have an email service provider, to try to our service, click Get SMTP Account and click FREE 15-DAY TRIAL at Secure SMTP Server (www.smtp-server.com). Figure 3-6 Edit host SMTP Settings 18 Active@ Hard Disk Monitor User Guide 3.0 Using Active@ Hard Disk Monitor Remote Services 19 3.5 Viewing the Administrator Event log You can view all events happening on all network hosts. To view the Event log: 1. Click a network host in the monitoring pool to select it. 2. Select the Event log tab. A list of events for the selected network host appears. Figure 3-4 Event log 3.6 Windows Service and Firewall Configurator For Active@ Hard Disk Monitor to monitor remote hosts, you need to configure firewall and polling settings on the remote host’s side. Start Service Configurator in either way: 1. On installation’s last page, mark the related checkbox 2. From the Windows Start menu run Service Configurator 3. From Monitor’s Tools menu click Start service configurator 20 Active@ Hard Disk Monitor User Guide Figure 3-5 Service Configurator Specify the following parameters for the remote host: 1. S.M.A.R.T. polling period (in minutes) – how often monitoring service on the remote host will poll the S.M.A.R.T. information 2. Free space polling (in minutes) - how often monitoring service on the remote host will ask the Operating System about the free space available on drives 3. Port – TCP/IP port will be used by the monitoring service. Click Apply button to save changes in service configuration. If you have Windows Firewall installed and configured on the remote host, you need to open the TCP/IP port for the service to be able to accept remote requests. Click the related button to Open or Close selected firewall port. After service parameters are configured, you can Stop or Start service using related buttons. 21 4.0 About S.M.A.R.T. monitoring Self-Monitoring, Analysis and Reporting Technology, or S.M.A.R.T. is a monitoring system for computer hard disks. Use it to detect and report on various reliability factors. When you know more information about your hard drive, it may assist you in anticipating hard drive failure. The purpose of S.M.A.R.T. is to warn you about impending drive failure while there is still time to take preventative action – such as copying data to a replacement device. Approximately 30% of failures can be predicted by S.M.A.R.T. 4.1 Background There are two kinds of hard disk device failure: · Unpredictable failure · Predictable failure Unpredictable failure There are unknown factors at work over which you have no control. An unpredictable hard drive failure might happen due to the failure of a faulty electronic component, by static electricity or by mishandling the device. Unpredictable failures appear without warning and are impossible to predict. With today’s quality and reliability testing from most manufacturers, the odds against hard drive problems due to an unpredictable failure are about 3 out of 10. Normally, unpredictable failures happen in the first 30 days of use. Predictable failure Mechanical wear and aging happen gradually, over time. Most hard disk manufacturers include internal disk monitoring utilities. All disk parameters that the manufacture feels are important are stored and can be retrieved by such utilities. By constantly monitoring these parameters, it is possible to detect variations in the device's health with great precision. The odds against hard drive problems due to a predictable mechanical failure are about 6 or 7 out of 10. Predictable failures are more common than unpredictable failures. After the first 30 days of use, the real device heath can be predicted with high probability by monitoring S.M.A.R.T. parameters. With this in mind, if you monitor hard disk devices constantly, you can accurately determine the current operating health of your devices and – after you receive a warning – take the necessary steps to prevent data loss. Work at Google on over 100,000 drives has shown little overall predictive value of S.M.A.R.T. status monitoring as a whole. At the same time, in certain subcategories of performance monitoring, S.M.A.R.T. implementations do correlate with actual failure rates. Here are the subcategories: · After the first scan error is detected, a hard drive is 39 times more likely to fail within 60 days than drives with no such errors. · After the first errors in reallocation, offline reallocation, and probational counts are also strongly correlated to higher failure probabilities. The PCTechGuide page on S.M.A.R.T. (2006) observes that the technology has gone through three phases: "In its original incarnation SMART provided failure prediction by monitoring certain online hard drive activities. A subsequent version improved failure prediction by adding an automatic off-line read scan to monitor additional operations. The latest SMART technology not only monitors hard drive activities but adds failure prevention by attempting to detect and repair sector errors. Also, whilst earlier versions of the technology only monitored hard drive activity for data that was retrieved by the operating system, this latest SMART tests all data and all sectors of a drive by using "off-line data collection" to confirm the drive's health during periods of inactivity." [Source: http://www.pctechguide.com/31HardDisk_SMART.htm] 4.2 Standards and implementation In an effort to take a step toward better data integrity, in 1992 IBM created a hard disk device that could predict its own failure. The new technology included with the device was called PFA (Predictive Failure Analysis). PFA would periodically measure specific drive attributes and issue a warning when a specified threshold was crossed. The threshold in all cases was primitive by today’s standards. There were two states: · 1 – Functioning within specifications · 0 – Threshold exceeded Following what IBM started, other companies began to create their own version of a hard disk monitoring utility. The technology developed by Compaq in partnership with some hard disk manufacturers was named IntelliSafe. With this technology, each hard disk manufacturer could decide which parameters to use and what threshold to use for each parameter. In 23 each case, device parameters could be checked only by the proprietary utility supplied by the manufacturer. In 1995, a group of leading disk manufacturers, including IBM and Compaq, produced a jointly-developed standard of predicting device failure which they called S.M.A.R.T. Although S.M.A.R.T. is an industry standard among most major hard disk manufacturers, there is still a need for industry-wide software and hardware standards for S.M.A.R.T. data interchange. This is a result of the fact that some proprietary knowledge is held secret by individual manufacturers. 4.3 Variations on SMART standards One of the reasons that S.M.A.R.T. has been adopted is due to the flexibility of the standards and the ability of a manufacturer to determine the thresholds for their own product. As a result of this flexibility, not all attributes are monitored by every hard disk manufacturer. For example, a drive manufacturer might claim to support S.M.A.R.T. but not include a temperature sensor, which the customer might reasonably expect to be present. Few external drives connected by USB and FireWire support S.M.A.R.T. monitoring. In many of these cases, you may still display drive information and you may scan the drive with Active@ Hard Disk Monitor. In some cases, S.M.A.R.T. data may not be reported correctly to the operating system. Some disk controllers can duplicate all write operations on a secondary "backup" drive in real-time. This feature is known as "RAID mirroring". In a RAID-configured hard drive system, S.M.A.R.T. alerts to the operator do not function. This is because under normal RAID array operational conditions, the computer may not be permitted to 'see' (or directly access) individual physical drives, but only logical volumes. On the Microsoft Windows platform, many programs designed to monitor and report S.M.A.R.T. information will only function under an administrator account. One of the other fundamental problems with S.M.A.R.T. is that it slows performance and for this reason it is disabled by default in many motherboard BIOSes. 24 Active@ Hard Disk Monitor User Guide 4.4 Attributes The table in this section should be regarded as a general reference only. Attributes and threshold values for any given hard disk drive are determined by the drive manufacturer. Each attribute has a raw value (displayed in Hexadecimal format) – the meaning of which is up to the manufacturer – and a normalized value that ranges between 1 and 253 (1 representing the worst value and 253 representing the best). Depending on the drive manufacturer, a value of 100 or 200 will often be chosen as the "normal" value. Manufacturers that have supported one or more S.M.A.R.T. attributes in various products include: Samsung, Seagate, IBM (Hitachi), Fujitsu, Maxtor and Western Digital. These manufacturers do not necessarily agree on precise attribute definitions and measurements. For example, the Reallocated Sectors Count (ID 05) attribute value decreases as the number of reallocated sectors increases. In this case, the attribute's raw value will often indicate the actual number of sectors that were reallocated, although vendors are in no way required to adhere to this convention. In the table below, the following conventions are used: · Higher raw value is better · Lower raw value is better · ? Value varies by manufacturer · Yellow highlight Attribute value beyond the threshold value may indicate imminent hard disk failure 25 Table 3-1 Some S.M.A.R.T. Attributes showing a typical description of their raw values ID Hex 01 01 Read Error Rate Rate of hardware read errors that occurred when reading data from a disk surface. Any number above 0 indicates a problem with either disk surface or read/write heads. 02 02 Throughput Performance Overall (general) throughput performance of a hard disk drive. If the value of this attribute is decreasing there is a high probability that there is a problem with the disk. 03 03 Spin-Up Time Average time of spindle spin up (from zero RPM to fully operational). 04 04 Start/Stop Count Tally of spindle start/stop cycles. 05 05 Reallocated Sectors Count Count of reallocated sectors. When the hard drive finds a read/write/verification error, it marks this sector as "reallocated" and transfers data to a special reserved area (spare area). This process is also known as remapping and "reallocated" sectors are called remaps. This is why, on modern hard disks, "bad blocks" cannot be found while testing the surface — all bad blocks are hidden in reallocated sectors. However, the more sectors that are reallocated, the more read/write speed will decrease. 06 06 Read Channel Margin Margin of a channel while reading data. The function of this attribute is not specified. 07 07 Seek Error Rate Rate of seek errors of the magnetic heads. If there is a failure in the mechanical positioning system, servo damage or a thermal widening of the hard disk, seek errors appear. Increased number of seek errors indicates a worsening condition of the disk surface and the mechanical subsystem. 08 08 Seek Time Performance Average performance of seek operations of the magnetic heads. If this value is decreasing, it is a sign of problems in the mechanical subsystem. 09 09 Power-On Hours Count of hours in power-on state. The raw value of 26 Attribute name Better Description Active@ Hard Disk Monitor User Guide ID Hex Attribute name Better Description (POH) this attribute shows total count of hours (or minutes, or seconds, depending on manufacturer) in power-on state. 10 0A Spin Retry Count Count of retry of spin start attempts. This attribute stores a total count of the spin start attempts to reach the fully operational speed under the condition that the first attempt was unsuccessful). An increase of this attribute value is a sign of problems in the hard disk mechanical subsystem. 11 0B Recalibration Retries Number of times recalibration was requested (under the condition that the first attempt was unsuccessful). A low attribute value is a sign of problems in the hard disk mechanical subsystem. 12 0C Device Power Cycle Count Count of full hard disk power on/off cycles. 13 0D Soft Read Error Rate Uncorrected read errors reported to the operating system. If the value is greater than zero, you should back up your data. 190 BE Airflow Temperature (WDC) Airflow temperature on Western Digital hard drives (Same as Temperature [ID 194], but value is 50 degrees less). 190 BE Temperature Difference from 100 Value is equal to (100° C), allowing manufacturer to set a minimum threshold which corresponds to a maximum temperature. · · · · · · Seagate Seagate Seagate Seagate Seagate Seagate ST910021AS: Verified Present ST3802110A: Verified Present 2007-02-13 ST980825AS: Verified Present 2007-04-05 ST3320620AS: Verified Present 2007-04-23 ST3500641AS: Verified Present 2007-06-12 ST3250824AS: Verified Present 2007-08-07 191 BF G-sense error rate Frequency of mistakes as a result of impact loads. Especially important for mobile devices. 192 C0 Power-off Retract Count Number of times the heads are lifted off the media (retracted) into a safe position. Heads can be lifted without actually powering off. On Fujitsu drives, this is Emergency Retract Cycle count. 193 C1 Load/Unload Cycle Count Number of times the heads are lifted off the media to a safe position and then returned to the data zone position. 27 ID Hex Attribute name Better Description 194 C2 Temperature Current internal temperature. 195 C3 Hardware ECC Recovered Amount of time between ECC-related (ErrorCorrecting-Code) errors. 196 C4 Reallocation Event Count Count of remap operations. The raw value of this attribute shows the total number of attempts to transfer data from reallocated sectors to a spare area. Both successful and unsuccessful attempts are counted. 197 C5 Current Pending Sector Count Number of "unstable" sectors (waiting to be remapped). If the unstable sector is subsequently written or read successfully, this value is decreased and the sector is not remapped. A read error on the sector will not remap the sector; it will only be remapped on a failed write attempt. This can be problematic to test because cached writes will not remap the sector. Only direct I/O writes to the disk will remap the sector. 198 C6 Uncorrectable Sector Count Total number of uncorrectable errors when reading/writing a sector. A rise in the value of this attribute indicates defects of the disk surface and/or problems in the mechanical subsystem. 199 C7 UltraDMA CRC Error Count Number of errors in data transfer via the interface cable as determined by ICRC (Interface Cyclic Redundancy Check). 200 C8 Write Error Rate / Multi-Zone Error Rate Total number of errors when writing a sector. 201 C9 Soft Read Error Rate If detected, a soft error may be corrected by rewriting correct data in place of faulty data. If the value is greater than zero, you should back up your data. 202 CA Data Address Mark errors Number of data address mark errors. A data address mark is a position immediately preceding a data region and is used to establish synchronization requested for reading data. Values may be vendor 28 Active@ Hard Disk Monitor User Guide ID Hex Attribute name Better Description specific. 203 CB Run Out Cancel Frequency of ECC (Error Correction Code) errors. 204 CC Soft ECC Correction Number of errors corrected by software ECC 205 CD Thermal Asperity Rate (TAR) Number of TA (thermal asperity) errors. A TA event is a read error caused by temperature rise due to head contact with contaminant particles. Can render data unreadable for a short period of time. 206 CE Flying Height ? The hard drive’s spindle system relies on air pressure to support the heads at the proper height while the disk rotates. If the air pressure is too low, there is not enough pressure for the flying head. There is a risk of head crashes and associated issues. 207 CF Spin High Current ? Amount of high current used to spin up the drive. 208 D0 Spin Buzz ? Number retries during spin up because of low current available. 209 D1 Offline Seek Performance ? Drive’s seek performance during offline operations, such as internal self-tests. 220 DC Disk Shift Distance the disk has shifted relative to the spindle (usually due to shock or high temperature). Unit of measure is unknown. 221 DD G-Sense Error Rate The number of errors resulting from externallyinduced shock and vibration. 222 DE Loaded Hours ? Time spent operating under data load (movement of magnetic head armature). 223 DF Load/Unload Retry Count ? Number of times head leaves and returns to the data zone and is unsuccessful at reading data. 224 E0 Load Friction Resistance caused by friction in mechanical parts while operating. Higher number indicates a problem with the mechanical subsystem. 225 E1 Load/Unload Cycle Count Total number of load cycles. 29 ID Hex Attribute name Better Description ? Total time the heads are in the data zone. (time not spent in parking area). 226 E2 Load-in Time 227 E3 Torque Amplification Count Number of attempts to increase platter speed to compensate for speed variations. 228 E4 Power-Off Retract Cycle Number of times the magnetic armature was retracted automatically as a result of cutting power. 230 E6 GMR Head Amplitude 231 E7 Temperature 240 F0 Head Flying Hours 250 FA Read Error Retry Rate ? Amplitude of "thrashing" (distance of repetitive forward/reverse head motion) Temperature inside the hard disk housing. ? Time while head is positioning. Number of errors while reading from a disk. Source: wikipedia.org see also : http://en.wikipedia.org/wiki/Hard_disk_drive 30 Active@ Hard Disk Monitor User Guide