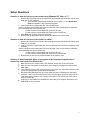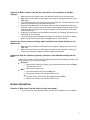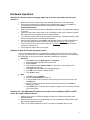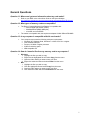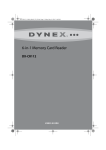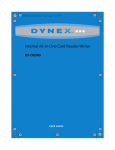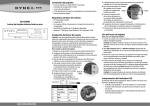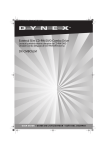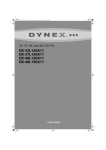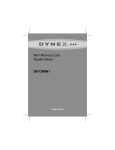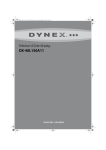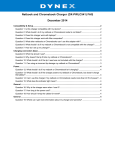Download Dynex DX-CR112 User guide
Transcript
Frequently Asked Questions (FAQ) Dynex SD/microSD Memory Card Reader (DX-CR112) December 13, 2011 Setup Questions .......................................................................................................................................... 2 Question 1: How do I set up my card reader using Windows XP, Vista, or 7? ......................................... 2 Question 2: How do I set up my card reader on a Mac? ........................................................................... 2 Question 3: New Removable Disks do not appear in My Computer/Computer when I connect my card reader to a Windows PC............................................................................................................................ 2 Question 4: When I insert a card into the card reader, no icon appears on my Mac desktop. ................. 3 Question 5: I receive an error message when I install the card reader software on my Windows PC. .... 3 Question 6: How do I remove my memory card once I have finished working with the files? .................. 3 Drivers Questions ....................................................................................................................................... 3 Question 7: Where can I find the drivers for this card reader? .................................................................. 3 Hardware Questions ................................................................................................................................... 4 Question 8: I receive an error message when I try to access my memory card or try to save to it. ......... 4 Question 9: How do I format my memory card? ........................................................................................ 4 Question 10: I have Windows XP and my card reader is not reading my SDHC or SDXC cards. Do I need a different driver?.............................................................................................................................. 4 General Questions ...................................................................................................................................... 5 Question 11: Where can I get more information about my card reader? .................................................. 5 Question 12: What types of memory cards are compatible? .................................................................... 5 Question 13: Is my computer is compatible with this card reader? ........................................................... 5 Question 14: How do I transfer files from my memory card to my computer? .......................................... 5 Setup Questions Question 1: How do I set up my card reader using Windows XP, Vista, or 7? 1. Remove the cap on one end of the card reader and plug the USB connector into an open USB port on your computer. § Your computer automatically installs the correct drivers. A new Removable Disk drive appears in My Computer/Computer. 2. Insert a card into the appropriate slot. The blue LED lights. Caution: Cards must be inserted into the correct slot and in the correct direction; otherwise, you may damage the card and/or the slot. § Cards must be inserted label side up into the SD slot. § Cards must be inserted label side down into the microSD slot. 3. Click Start, then click My Computer/Computer. 4. Double-click the appropriate drive to access the data on the memory card. Question 2: How do I set up my card reader on a Mac? 1. Remove the cap on one end of the card reader and plug the USB connector into an open USB port on your Mac. 2. Insert a card into the appropriate slot. The blue LED lights and a new icon appears on the desktop. Caution: Cards must be inserted into the correct slot and in the correct direction; otherwise, you may damage the card and/or the slot. § Cards must be inserted label side up into the SD slot. § Cards must be inserted label side down into the microSD slot. 3. Double-click the new icon to access the data on the memory card. Question 3: New Removable Disks do not appear in My Computer/Computer when I connect my card reader to a Windows PC. · · · · · Make sure that your memory card is fully inserted into the slot on the card reader. Make sure the card reader is connected to your computer. Unplug and reconnect your USB cable. Try a different memory card of the same type in the same slot. If a different memory card works, the original memory card should be replaced. Disconnect the USB cable from your card reader and shine a flashlight into the empty card slots. Look to see if any pin inside is bent, then straighten bent pins with the tip of a mechanical pencil. Replace your memory card reader if a pin has bent so much that it touches another pin. Unplug your card reader from the USB port and restart your computer. Reconnect your card reader to your computer. 2 Question 4: When I insert a card into the card reader, no icon appears on my Mac desktop. · · · · · · Make sure that your memory card is fully inserted into the slot on the card reader. Make sure the card reader is connected to your computer. Unplug and reconnect your USB cable. Try a different memory card of the same type in the same slot. If a different memory card works, the original memory card should be replaced. Disconnect the USB cable from your card reader and shine a flashlight into the empty card slots. Look to see if any pin inside is bent, then straighten bent pins with the tip of a mechanical pencil. Replace your memory card reader if a pin has bent so much that it touches another pin. Unplug your card reader from the USB port and restart your computer. Reconnect your card reader to your computer. The card may have been formatted in Windows FAT 32 format. Using a PC or digital device, reformat the card using OS X-compatible FAT or FAT16 format. Question 5: I receive an error message when I install the card reader software on my Windows PC. · · Make sure the card reader is connected to your computer. Unplug and reconnect your USB cable. Make sure that this is the only card reader connected to your computer. If other card readers are connected, unplug them before installing the software. Question 6: How do I remove my memory card once I have finished working with the files? Caution: Do not inset or remove memory cards while the blue LED is flashing. Doing so may cause damage to your card or loss of data. · Windows: 1. Right click the memory card drive in My Computer/Computer, then click Eject. The blue LED turns off. 2. Remove the memory card. · Mac: 1. Click and drag the disk icon to the Eject icon. 2. Remove the memory card. The blue LED turns off. OR 1. Click the memory card icon on the desktop and select Eject. 2. Remove the memory card. The blue LED turns off. Drivers Questions Question 7: Where can I find the drivers for this card reader? · The card reader is a plug-and-play device and uses drivers already on your computer. 3 Hardware Questions Question 8: I receive an error message when I try to access my memory card or try to save to it. · · · · · · · · Make sure that your memory card is fully inserted into the slot on the card reader. Some memory cards have a read/write security switch that may be set to ON/OFF or Locked/Unlocked. Make sure that the security switch is set to Write Enabled/ON/Unlocked. Make sure that the amount of data you attempted to store has not exceeded the capacity of the card. Inspect the end of the memory card for dirt or material closing a hole. Clean the contacts with a lint-free cloth and small amounts of rubbing alcohol. Try a different memory card of the same type in the same slot. If a different memory card works, the original memory card should be replaced. Some memory cards are not compatible with Windows XP such as SDHC and SDXC. If you are using Windows XP and a SDXC memory card see Question 10 on page 4. Your card may not be in the correct format. See Question 9 below for steps on how to format your memory card. If errors persist, replace the memory card. Question 9: How do I format my memory card? Caution: Formatting a memory card permanently deletes all files on the card. Be sure that you copy any valued files to a computer before formatting a memory card. Do not disconnect the card reader or remove the memory card while formatting is in progress. · Windows: 1. Click Start, then click My Computer or Computer. 2. Right-click the appropriate memory card drive. 3. Select Format. 4. Type a name into the Volume Label box. The name of your memory card appears next to the icon. 5. Click Start, then click OK in the Warning dialog box. 6. Click OK on the Format complete window. 7. Click Close to finish. · Mac: 1. Click Go, then click Utilities. 2. Double-click Disk Utility from the list. 3. In the left-hand column, select the memory card you want to format, then click the Erase tab. 4. Specify a volume format and name for the memory card, then click Erase. A warning box opens. 5. Click Erase again. The Erase process takes a minute or so to erase and reformat your memory card. Question 10: I have Windows XP and my card reader is not reading my SDHC or SDXC cards. Do I need a different driver? · · · Make sure you have run Windows Update and that your computer has all the latest updates installed. With Windows XP drivers, it is possible that you may not be able to read an SDHC card with a capacity higher than 8GB. Refer to your card manufacturer to see if your card is compatible with your OS. 4 General Questions Question 11: Where can I get more information about my card reader? · Refer to your QSG or the online User Guide on the Dynex Website: http://www.dynexproducts.com/products/computer-accessories/DX-CR112.html Question 12: What types of memory cards are compatible? · · The Dynex Compact Memory Card Reader is compatible with: o Secure Digital (SD, SDHC, SDXC) o MultiMediaCard (MMC, MMCplus) o microSD, and microSDHC. The reader is compatible with, but requires an adapter for Mini SD and RS-MMC. Question 13: Is my computer is compatible with this card reader? · Your computer must meet the following minimum requirements: § Windows XP, Windows Vista, Windows 7 or Mac OS 10.4.x or higher § One available USB port § Pentium 133 MHz or higher processor § 2 MB of hard drive space § IBM-compatible PC Question 14: How do I transfer files from my memory card to my computer? · · Windows: 1. Highlight the files you wish to copy. 2. Right-click the highlighted file and select Copy from the menu. 3. Open the folder where you want to save your files. 4. Right-click inside the folder and select Paste from the menu. Mac: 1. Highlight the files you wish to copy. 2. Click the highlighted file and select Copy from the menu. 3. Open the folder where you want to save your files. 4. Click inside the folder and select Paste Item from the menu. 5