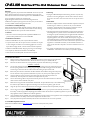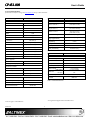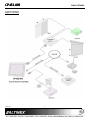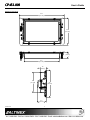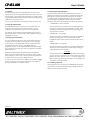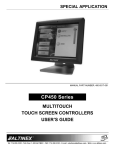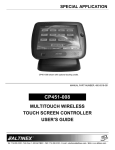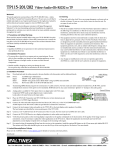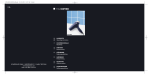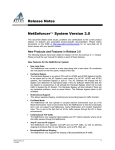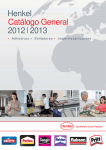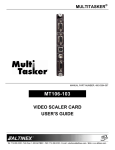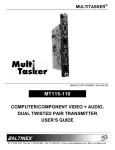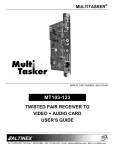Download Altinex AC301-201 User`s guide
Transcript
CP452CP452-009 MultiTouch™ MultiTouch™ InIn-Wall Widescreen Panel Welcome! We greatly appreciate your purchase of the CP452-009. We are sure you will find it reliable and simple to use. Superior performance for the right price, backed by solid technical and customer support is what ALTINEX has to offer. User’s Guide 1.3 Cleaning • Unplug the CP452-009 adapter before cleaning and clean only with a dry cloth. Never use strong detergents or solvents such as alcohol or thinner. Do not use a wet cloth or water to clean the unit. Do not open the unit to clean. We are committed to providing our customers with Signal Management Solutions® to the most demanding audiovisual installations at competitive pricing and we welcome you to join the ranks of our many satisfied customers throughout the world. 1.4 FCC Notice • This device complies with Part 15 of the FCC Rules. Operation is subject to the following two conditions: (1) This device may not cause harmful interference, and (2) this device must accept any interference received, including interference that may cause undesired operation. 1. Precautions and Safety Warnings Please read this manual carefully and heed all warnings. Keep this manual handy for future reference. These safety instructions are to ensure the long life of your CP452-009 and to prevent fire and shock hazards. • This equipment has been tested and found to comply with the limits for a Class A digital device, pursuant to Part 15 of the FCC Rules. These limits are designed to provide reasonable protection against harmful interference when the equipment is operated in a commercial environment. This equipment generates, uses, and can radiate radio frequency energy and, if not installed and used in accordance with the instructions found herein, may cause harmful interference to radio communications. Operation of this equipment in a residential area is likely to cause harmful interference in which case the user will be required to correct the interference at his own expense. 1.1 General • There are no user serviceable parts inside. Qualified ALTINEX service personnel must perform all service on the CP452-009. 1.2 Installation Precautions • Place the CP452-009 in a dry area away from dust and moisture. • To prevent fire or shock, do not expose to water or moisture. Do not place in direct sunlight, near heaters, or heat-radiating appliances, or near any liquid. Direct sunlight, smoke, or steam can harm internal components. • Any changes or modifications to the unit not expressly approved by ALTINEX, Inc. could void the user’s authority to operate the equipment. • Handle the CP452-009 carefully. Dropping or jarring can cause damage. • Do not pull any cables that are attached to the CP452-009. • If not used for an extended period, disconnect from AC power. 2. Installation Procedures Preparation Step 1. Make a list of the cabling requirements for the end-user application. What cable types are needed? For example: CAT-5 for network connection, RS-232 for device control, power, VIDEO, USB, etc. Step 2. Determine the best location for the touch panel then prepare the cables based on type and length. Step 3. Installation - Hardware Use the cutout template provided with the panel to make the opening in the wall. Test fit the panel into the wall opening. Make sure the mounting wings are aligned vertically and the gap between the frame and the wing is a little more than the wall thickness before fitting the panel into the wall. Frame Step 4. Remove the panel and set it aside. Route all cables needed for the installation through the wall opening, into the wall, and to the proper source/destination. For power, only use the power adapter provided. Step 5. Once the cables are routed, connect the power cable to the panel and verify the panel turns on automatically. After the panel boots, disconnect the adapter from AC power. Step 6. Connect the remaining cables to the panel and insert the panel into the wall. Be careful not to bend the cable connectors that are attached to the panel. Step 7. Make sure the wings are inside and behind the wall material. The panel fastens directly to the wallboard using the attached, captive hardware. Tighten the mounting screws until each wing firmly "grabs" the wall. Step 8. Align the clips on the inside of the bezel with the mounting pins inside the frame and press firmly into place. Step 9. 1) Set gap between frame and wings to larger than wall thickness. 2) Align mounting wings vertically to insert. Upload Application - Software Connect the power adapter to AC power and wait for the panel to "boot" up; the panel boots automatically and launches the AVSnap® initial setup application displaying system details. Follow the instructions to upload the application or quit the setup application and use a USB drive to install the application. WING SCREW PIN Step 10. Once all software has been installed, close all open applications and put a shortcut to the application in the startup folder. Run the COMMIT batch file located on the desktop and restart the computer from the "Start" menu. Step 11. Verify the panel boots up and automatically launches the control software. The unit is now operational. 3. Limited Warranty/Return Policies Please see the ALTINEX website at www.altinex.com for details on warranty and return policies. 400-0546-001 1 CP452 CP452-009 User’s Guide 4. Technical Specifications Specifications are subject to change. See www.altinex.com for up-to-date information. Features/Description CP452-009 Details LCD Size LCD Resolution LCD Colors CPU RAM Solid State Drive 8.9 in 262k CF Type II USB 2.0 Type A F (4) RS-232 DB9 M (2) LAN RJ-45 F (2) 3.5 mm F (1) Mic In 3.5 mm F (1) USB Panel Mount Cable Body H x W x D ** 4.6 x 8.3 x 1.5 in (117 x 210 x 38 mm) Bezel H x W x D ** 6.5 x 11.2 x 0.3 in (164 x 284 x 6 mm) Touch Panel Weight 2.9 lb (1.3 kg) System Shipping Weight (approximate) 5.5 lb (2.5 kg) 0-40°C Humidity Electrical CP452-009 External Connections CE, FCC USB 2.0 Voltage 4.4-5.2 VDC USB 2.0 Current 100 mA max. LAN Speed UL/cUL 1000 Mbps (GbE) RS-232 Input Range Audio Line Out +12 VDC, 5 A HV Sync Power Consumption Optional Accessories AC407-102 Silver Bezel (aluminum) AC407-103 50 ft Power Extension CB142-050 0.7 Vp-p nominal Video Out Type A F-M Black Bezel (aluminum) +/-15V 1 Vp-p nominal RGB Analog Paper Template for Wall Cutout AC407-101 40,000 hrs (min.) Table 2. CP452-009 Mechanical 3x3 in (75x75 mm) White Bezel (aluminum) -10°C / 50°C 10-90% non-condensing MTBF (calculations) Accessories Included Cutout Template 6.2 x 10.5 x 0.06 in (157 x 267 x 2 mm) Storage T° Min/Max Agency Approval Power Adapter+ AC Cord Frame H x W x D ** T° Operating 15-PIN HD F (1) Audio Out Safety (power adapter) Steel/Black 1 GB DC Jack (1) EMC Material/Color Intel® Atom™ N270 1.6 GHz +12 VDC In Rear Mounting Holes * CP452-009 WSVGA 1024x600 External Connections Video Out (RGBHV) Mechanical +12VDC TTL (maximum from adapter) 60W max. Table 3. CP452-009 Electrical Table 1. CP452-009 General ** See application diagrams section for detailed views. * Does not apply to wall installations. 400-0546-001 2 CP452 CP452-009 User’s Guide 5. About Your CP452-009 MultiTouch Widescreen Panel The CP452 touch screen controller is specifically designed for in-wall installations. It is ideal for a wide variety of control applications. Each controller is a computer running Windows XP Embedded that includes these key features: • • • • Touch Screen COM port and 2 LAN ports 4 USB ports AVSnap™ Professional AV System Integration Tool The CP452 panel senses “touch” from a finger, stylus, pen, pencil, gloved finger, or other tool. The touch screen is very accurate and responsive to the operator's input. The CP452 incorporates effortlessly into any AV system. The COM port can control virtually any serial device using standard RS-232 communication. The two LAN ports allow connectivity to a local area network or a direct connection to another TCP/IP device. For added flexibility, consider the ALTINEX AC301-201 TCP/IP to RS-232 Adapter. This adapter allows RS-232 communication through a standard LAN connection. Shown here with a silver bezel. The AC301-201 has both serial (DB9) and network (RJ-45) connections. The AC301-201 connects to a serial device using its DB9 connection, and to the LAN using standard network cable. AVSnap, or other RS-232 communication software, can then be used to control the serial device using the IP address of the adapter in place of the COM port. In this way, a single controller can be used to control any number of serial devices using their unique IP address. The CP452 is designed for in-wall mounting. A paper template is provided for an accurate wall cutout. Simple blind screws provide hassle free installation. AVSnap software is installed on the CP452 and provides a complete design environment for developing simple to sophisticated graphical user interfaces (GUIs) and control software. AVSnap is pre installed on each CP452 making it easy to integrate into any control environment. Design high-quality GUIs with minimum effort by way of user-friendly toolbars for buttons, volume controls, progress bars, and much more. AVSnap incorporates a simple programming language with an organized interface that makes even complex programming code easy to read and maintain. USB TYPE A F (inside frame and behind bezel) MOUNTING SCREWS (3) (mounting wing adjustment) MOUNTING PINS (4) (bezel clips snap to these pins) MIC IN 3.5 mm F USB TYPE A F LINE OUT (inside frame) 3.5 mm F COM2 DB9 M (between USB and panel) +12VDC DC IN 2.5 mm USB USB TYPE A F (2) TYPE A F (2) POWER SWITCH NETWORK RJ-45 F (2) 400-0546-001 3 COM1 DB9 M RGBHV VIDEO OUT 15-pin HD F COMPACT FLASH ACCESS PANEL CP452 CP452-009 User’s Guide 6. Application Diagrams Diagram 1: Typical Setup 400-0546-001 4 CP452 CP452-009 User’s Guide Diagram 2: Dimensions 10.5" [267 mm] 6.2" [157 mm] 1.5" [38 mm] 8.3" [210 mm] 1.5" [38 mm] 4.6" [117 mm] 6.2" [157 mm] 2.1" [53 mm] 400-0546-001 5 CP452 CP452-009 User’s Guide Diagram 3: Bezel Dimensions 11.2" [284 mm] 6.5" [164 mm] 0.3" [6 mm] 400-0546-001 6 CP452 CP452-009 User’s Guide 7. Operation 7.3 Installing Files and Applications The CP452 is designed for use in a fixed application where the system boots up directly into the user application and does not allow access to the operating system. The application and GUI interface are normally created using a standard desktop computer and then installed onto the CP452 using a USB drive or network connection. The CP452 utilizes the Windows XP Embedded EWF to protect the CP452’s internal memory from accidental or unauthorized changes. The EWF appears to read and write from the internal drive, but executes everything in RAM. All changes WILL be lost after reset or shutdown unless the changes are committed to memory. Three batch files are provided for direct control over the EWF and should be used cautiously. Once set-up, the CP452 will work trouble free without user intervention. 7.1 Power Up and Shutdown 1. COMMIT.BAT – Write to hard drive The CP452 boots automatically as soon as power is applied. There is no need to press the power switch on the bottom of the unit. In most installations, the system boots directly into the end-user application. This batch file resides on the desktop and writes the RAM data onto the hard drive for permanent storage while EWF is enabled. Close open applications before running this batch file or the changes may not be committed to memory. The CP452 can be powered down using the shutdown/power off option from the START menu, or directly from an AVSnap application using the "App.Shutdown" function. 2. ENABLE.BAT – Turn on EWF This batch file resides in the root directory and turns on the EWF. In this mode, no changes made to the system are saved unless the COMMIT batch file is executed. This is the default condition for all CP452s. 7.2 Preparing Control Software It is not recommended to design and create control software directly on the CP452. In most situations, it is easier and faster to write and debug control software on a standard desktop computer and then transfer the completed file when ready. However, if the CP452 needs to be programmed "in place", use an external USB keyboard and mouse. Simply plug in the devices and wait for the system to recognize the new hardware and load the drivers. 3. DISABLE.BAT – Turn off EWF This batch file resides in the root directory and turns off the EWF. In this mode, the system operates like a normal computer reading and writing data directly to the hard drive. WARNING Remember, the CP452 employs the Enhanced Write Filter (EWF) to protect the contents of the internal drive. Read the next section carefully before attempting to install, create, or edit any data files or applications on the CP452. If not executed properly, changes will be lost. When the EWF is turned off, the user MUST shutdown the computer properly. If power is turned off or lost without executing the normal shutdown procedure, data can be lost, or corrupted, including the BIOS and operating system (OS). If the BIOS or OS are damaged, the entire system can become unusable. The best way to create and edit on the CP452 is to use a USB drive plugged into the bottom of the unit and make changes directly to the USB drive then copy the final files to the CP452’s "C" drive. 7.3.1 Installing Large Files If the application or file is too large for the available RAM, the operation will be aborted. Use the disable batch file before installing the software. Make sure to reset the EWF when done. 400-0546-001 7 CP452 CP452-009 User’s Guide 8. Troubleshooting Guide We have carefully tested and have found no problems in the supplied CP452. However, we would like to offer suggestions for the following: Symptom Resolution 1. Verify the adapter is plugged into a working AC outlet and that the outlet has power. Use only the AC adapter that was shipped with the unit. Power Is Not On 2. Verify the DC power plug coming from the AC adapter is plugged all the way into the CP452. 3. If there is AC power to the adapter and the panel still does not turn on, the CP452 or the power adapter may require service; call ALTINEX at (714) 990-2300. 1. Always make changes to the CP452 then run the COMMIT batch file on the desktop before shutting down or restarting the CP452. A valid shutdown (Windows shutdown or restart) is needed to validate and make the changes permanent. If power is turned off or lost with running a proper shutdown, all changes are lost. Software/Files Are Missing 2. Any files that are open for editing must be closed before executing the COMMIT batch file. For best results: a. Close all applications and files. b. Run the COMMIT batch file. c. Restart the panel from the Windows Start menu. 400-0546-001 8