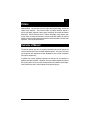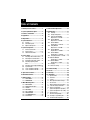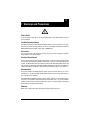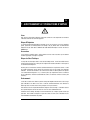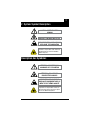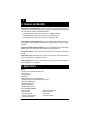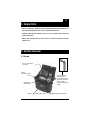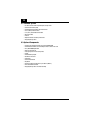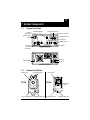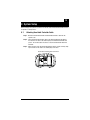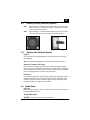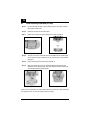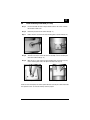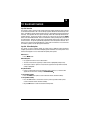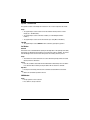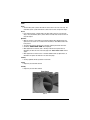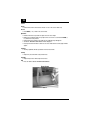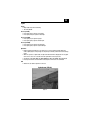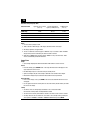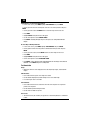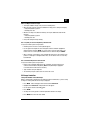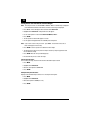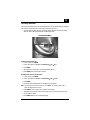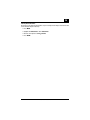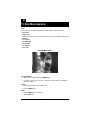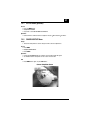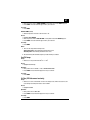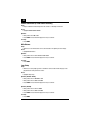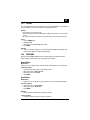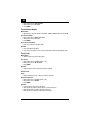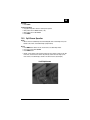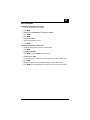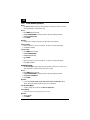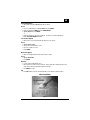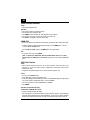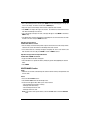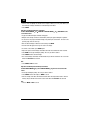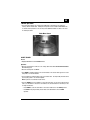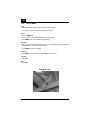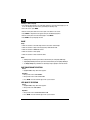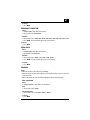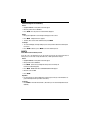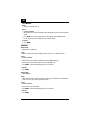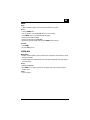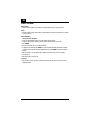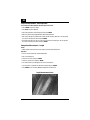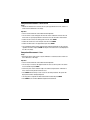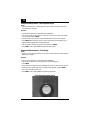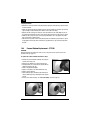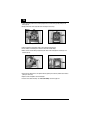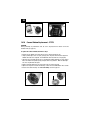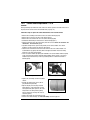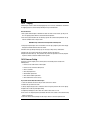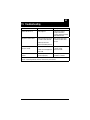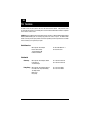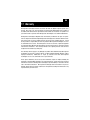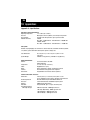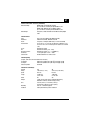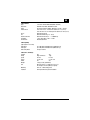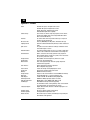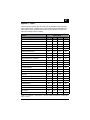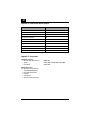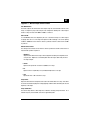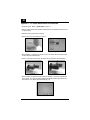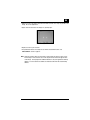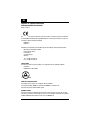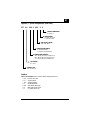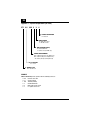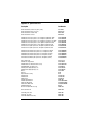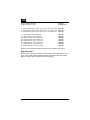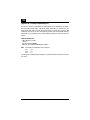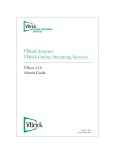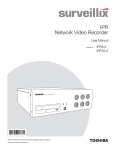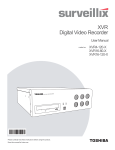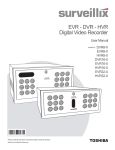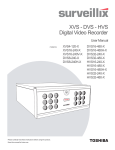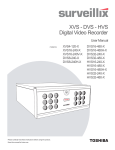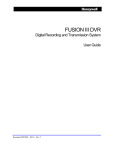Download Zoom ZoomCam 100 Specifications
Transcript
GE Inspection Technologies Remote Visual Inspection Everest Ca-Zoom 6.2 ® Operating Manual www.ge.com/inspectiontechnologies Preface Congratulations! You now have one of the most advanced technology available for remote visual inspection. The Everest Ca-Zoom 6.2 Digital Inspection System is the first fully digital inspection camera system available on the market for industrial applications. With its advanced iVIEW™ software technology, unique features such as your choice of camera head diameter, and ease of operation combine to make the Everest Ca-Zoom 6.2 Digital Inspection System the newest innovation in remote visual inspection. Thank you for your business. Overview of Manual This manual provides you with all necessary information you need to operate and maintain the Everest Ca-Zoom 6.2 Digital Inspection System. The manual will assist you to optimize your inspections and was developed to help all levels of operators learn quickly and precisely. In addition, the manuals appendices provide fast references to any questions or problems you might encounter. Should you have any questions beyond the scope of this manual, please call your local sales representative or our customer service department (listed on back cover), either of whom will be happy to help you. Everest Ca-Zoom ® 6.2 Table of Contents 1. Warning and Precautions...................... 3 13. Measurement Operations ............... 67 2. System Symbol Description ................. 7 14. Maintenance ......................................71 14.1 Cleaning .................................... 71 14.2 Storage & Shipment.................. 71 14.3 Lamp & Lamp Window Replacement - PTZ140............... 71 14.4 Camera Window Replacement - PTZ140............... 72 14.5 Camera Module Replacement - PTZ140...............73 14.6 Lamp Window Replacement - PTZ100............... 75 14.7 Camera Window Replacement - PTZ100.............. 76 14.8 Camera Module Replacement - PTZ100...............77 14.9 Lamp Replacement - PTZ70...... 79 14.10 Camera Window Replacement - PTZ70................ 80 14.11 Camera Module Replacement - PTZ70.................81 14.12 Purging ....................................... 82 14.13 Pressure testing .........................82 . 3.Features and Benefits .......................... 8 4. Applications ...........................................8 5. Helpful Hints ..........................................9 6.System Overview ..................................9 6.1 System .......................................... 9 6.2 Standard System .........................10 6.3 Optional Component ....................10 7.System Components ...........................11 7.1 Camera Control Unit ....................11 7.2 Camera Head .........................11-12 7.3 Hand-held Controller ..................12 8. System Setup ......................................13 8.1 Attaching HH Controller Cable.....13 8.2 Attaching the Camera Cable........14 8.3 Attaching Strain Relief Cable .....14 8.4 Attaching Slip Ring Cable Reel ............................................15 8.5 Attaching other PeripheralDevices.15 8.6 System Power ............................15 8.7 Laser Installation PTZ100............16 8.8 Laser Installation PTZ140............17 9. Operation Procedures ....................... 18 10. Hand-Held Controls ...........................19 11. Menu Features .................................. 27 11.1 SAVE IMAGE ................................ 27 11.2 ANNOTATION ............................... 29 12. Main Menu Operation ...................... 36 12.1 GO TO HOME................................37 12.2 CAMERA SETUP Menu ................37 12.3 LASERS ..................................... 43 12.4 POSITIONS ................................. 43 12.5 SPLIT SCREEN ............................45 12.6 VIDEO RECORD ...........................48 12.7 FILE MANAGER Menu ................ 50 12.8 SETUP Menu ............................. 58 15. Troubleshooting ............................... 83 16. Service .............................................. 84 17. Warranty............................................. 85 18. Appendices ........................................86 A - Specifications ...............................86 B - Software......................................... 90 C - Legacy ......................................... 91 D - New System Default Settings.........92 E - Accessories.................................. 92 F - Manual Image Control Features......93 G - Laser Accessory Calibration ..........94 H - Agency Certification..................... 96 I - System Configuration (w/cable)......97 J - System Configuration (no cable).....98 K - Spare Part List ..............................99 L - Chemical Compatibility.................101 M - Creating a Logo Bitmap File........ 102 N - Environmental Compliance ........ 103 Everest Ca-Zoom ® 6.2 1 Warnings and Precautions Please Read To ensure operators safety, be sure to read and understand this User’s Manual before using any of this equipment! Possible Explosion Hazard The Everest Ca-Zoom 6.2 Digital Inspection System camera and its accessories are not explosion-proof, pressurized, or intrinsically-safe. Do not use in hazardous environments as defined in NFPA 70 National Electrical Code, or IEC 79-10, or EN60079-10. Accessories The accessories listed in this manual are the only accessories that the manufacturer considers being suitable for use with this product. Electrical Shock Hazard Electrical shock hazard exists due to high internal voltage. The Everest Ca-Zoom 6.2 CCU should never be misused or exposed to hazardous environments. There are no serviceable parts inside the CCU. The CCU should never be forced open or misused. The Hand-held Controller housing and cable connectors should never be exposed to hazardous environments. There are no serviceable parts inside these mentioned components. Refer all service to listed Service Centers (see “Service”). Environmental The Everest Ca-Zoom 6.2 Digital Inspection System camera head and cable are for in-air or underwater use. The CCU and Hand-held Controller should not be used in wet environments as their materials are not waterproof. Earth Ground Required/ Warning, Electrical Shock Hazard: Proper use of this product requires the presence of a protective earth ground path at the AC power source. Use of two-conductor extension cords or any other action that may result in the loss of this ground path are in violation of the product’s safe operating requirements. Warning Always turn off main power switch before disconnecting the AC power source. Everest Ca-Zoom ® 6.2 Warning Use of any piece of this equipment in a manner not specified by the manufacturer may impair the product’s ability to protect the user from harm. Warning The Everest Ca-Zoom 6.2 Digital Inspection System and accessories should never come in direct contact with any voltage or current source. Damage to the equipment and/or electrical shock to the operator may result! The Everest Ca-Zoom 6.2 Digital Inspection System may be disconnected from the AC power main supply by disconnecting the power cord from the main power source. Warning Image may become distorted and unuseable between 95 and 145 MHz at a field strength of greater than 10V/M. Warning Parallel Laser Accessory: avoid inadvertent exposure to hazardous laser radiation • Prevent direct eye exposure to beam • Ensure that the beam is always terminated at a suitable non-specular (i.e. non mirror-like) surface • Do not direct the beam at other people or into areas where other people may be present Divergence of the beam : the laser beam divergence is less than 5 m/radians Everest Ca-Zoom ® 6.2 1 AVERTISSEMENTS ET PRÉCAUTIONS D’EMPLOI Lisez Pour assurer la sécurité de l’opérateur, prenez bien soin de lire et de comprendre ce manuel de l’utilisateur avant de vous servir de l’appareil. Risque D’Explosion Le système d’inspection digital Everest Ca-Zoom 6.2 et ses accessoires ne sont pas antidéflagrants, pressurisés ou intrinsèquement sans danger. Ne pas utiliser dans un environnement dangereux tel que décrit dans le NFPA 70 du Code National Électrique ou le IEC 79-10 ou le EN60079-10. Accessoires Les accessoires énumérés dans le présent manuel sont les seuls accessoires que le fabricant considère appropriés à l’usage de ce produit Risque de Choc Électrique Le risque de choc électrique existe à cause du haut voltage interne. L’unité de contrôle informatisé du Everest Ca-Zoom 6.2 ne doit pas faire l’objet d’une mauvaise utilisation ni être exposé à un environnement dangereux. Aucunes pièces à l’intérieur de l’unité de contrôle informatisé ne requièrent de service. L’unité de contrôle informatiseé ne doit jamais être ouverte de force ni faire l’objet d’une mauvaise utilisation. Le boîtier du moniteur et les connecteurs du câble ne doivent jamais être exposés à un environnement dangereux. Il n’y a aucunes pièces qui requièrent du service à l’intérieur de ces composantes. Référer toute demande de service à la liste des centres de services (voir «Service»). Environement La tête de la caméra et le câble du système d’inspection digital Ca-Zoom PTZ 6.2 sont conçus pour l’utilisation à l’air libre ou sous l’eau. L’unité de contrôle informatiseé et le moniteur ne doivent pas être en contact avec de l’eau puisqu’ils ne sont pas étanches. Fiche de mise à la terre requise/Avertissement, Risque de choc électrique : L’utilisation correcte de ce produit requière une fiche de mise à la terre à la source d’alimentation CA. L’utilisation d’une rallonge électrique à deux branchements ou n’importe quelles actions qui pourraient avoir comme conséquence la perte de la mise à la terre sont en violation avec les recommandations d’utilisations du produit. Everest Ca-Zoom ® 6.2 Avertissement Toujours fermer le bouton d’alimentation principal avant de débrancher le courant CA. Avertissement L’utilisation de toute pièce de cet équipment d’une façon non décrite par le fabricant risque de nuire à la capacité du produit de protéger l’utilisateur contre des blessures. Avertissement Le systèm d’inspection digital Everest Ca-Zoom 6.2 et ses accessories ne doivent jamais entrer en contact direct avec une cource de courant ou avec du voltage. Ceci pourrait causer des dommages à l’équipment ou donner des chocs électriques à l’opérateur! Le systèm d’inspection digital Everest Ca-Zoom 6.2 peut être débranché du courant d’alimentation CA en débranchant le cordon d’alimentation de la source de courant. Avertissement L’image peut devenir déformée et inutilisable entre 95 et 145 Mhz dans des champs de plus de 10V/M. Avertissement Pointeurs laser parallèles: exposition à de la radiation laser dangereuse. • Prévenir l’exposition directe des yeux aux faisceaux • S’assurer que le faisceau se termine sur une surface non réfléchissante (ex: miroir) •Ne pas diriger le faisceau sur des personnes ou dans un endroit où il peut y avoir des personnes Divergence des faisceaux: La divergence des faisceaux est moins de 5 m/radians Everest Ca-Zoom ® 6.2 2 System Symbol Description CAUTION: REFER TO USER’S MANUAL CAUTION: SURFACES MAY BE HOT 10AF 250V FUSE INFORMATION: REPLACE ONLY WITH SAME TYPE AND RATING Caution - Use of controls or adjustments or performance of procedures other than those specified herein may result in hazardous radiation exposure Description des Symboles ATTENTION: REPORTEZ-VOUS AU MANUEL DE L’UTILISATEUR ATTENTION: LES SURFACES PEUVENT ÊTRE CHAUDES 10AF 250V INFORMATION SUR LE FUSIBLE: REMPLACEZ UNIQUEMENT AVEC LE MÊME TYPE ET MÊME CAPACITÉ ATTENTION: L’utilisation de contrôle, d’ajustement ou de procédures autres que celles précitées peuvent causer une exposition à de la radiation dangereuse. Everest Ca-Zoom ® 6.2 3 Features and Benefits Three Camera Head Diameter Options to provide inspection tools for large area viewing and in cases where access is limited to small openings. Camera heads are interchangeable and operate from same camera control unit and Hand-held Controller. • PTZ140 Camera head features 25x optical zoom / 12 x Digital, 300:1 Total • PTZ100 Camera head features 10x optical zoom / 4 x Digital, 40:1 Total • PTZ70 Camera head features 10x optical zoom / 4 x Digital, 40:1 Total Exclusive iVIEW™ technology platform delivers the most advanced digital imaging and measure- ment capabilities around, with still or video inspection recordings that can be sent to any PC in the world. Remote operation with Hand-held Controller with built in color-VGA LCD monitor to control zoom, lighting, image control, and extensive menu functions for image management. Dual-function joystick for camera movement and software menu control and an on-board file manager Measurement capability with parallel laser accessory mounted on the camera head provides a reference measurement on a perpendicular surface. Portable shipping case, just plug it in and in 30 seconds, you’re ready to inspect, with advanced viewing capabilities at your fingertips. 4 Applications Nuclear • Nuclear Fuel and Serial Number Verification • Reactor Vessel • On-line Monitoring • Large Pipes • Remote Monitoring of Contaminated Rooms • Steam Generator Bowl and Secondary-Side Inspection • Remote Tooling Monitoring • IWE/IWL Code Inspection • Reactor Coolant Pump • CRDM and BMI Inspection Process and General Industrial • Tank and Vessel • Weld Inspections • Corrosion Evaluation • Coke Drum Lining Inspection • Floating Roof Inspection • General Plant Maintenance • Refractory Linings • Lined Vessels • Fractionation Towers Everest Ca-Zoom ® 6.2 5 Helpful Hints •Prior to any inspection, familiarize yourself with the Hand-held Controller buttons, features, joystick navigation in order to save you time during inspection. •Clean the camera window regularly. In most cases a poor image is due to dirt on the camera window lens. •Always allow sufficient time for camera head to cool before placement in storage/ shipping case. 6 System Overview 6.1System iVIEW™ Hand-Held Controller Camera Control Unit (CCU) Ca-Zoom Camera with Integrated Lights and Pan & Tilt (comes with PTZ140, and/or PTZ100, and/or PTZ70 Camera Heads) Retractable Case Handle Wheels Rugged Shipping/Storage Case Everest Ca-Zoom ® 6.2 10 6.2Standard System • Ca-Zoom camera with integrated lights and pan & tilt • Camera Control Unit (CCU) • iVIEW Hand-held Controller with LCD monitor • 30 m (100 ft.) Camera Cable • 5 m (16 ft.) Hand-held Control Cable • AC Power Cable • Tool Kit • Operator Manual and Setup instructions • Shipping/Storage Case 6.3Optional Components • Parallel Laser Measurement Accessory (PTZ140/PTZ100) • iVIEW Remote Software for Controlling Ca-Zoom camera from a PC • Sony GV-D1000 Digital VCR • CO2 Pressurization Kit • Telescoping and Interconnecting Poles • Tripod • Swivel/Manway Tripod • Rackmount Consoles • Cable Reel • Camera Head Stand • Keyboard • Extension Cables for Operation up to 500 m (1640 ft.) • Extra Hand-held Controller • Shipping/Storage Case for Cable Assembly Everest Ca-Zoom ® 6.2 11 7 System Components 7.1 Camera Control Unit Camera Connection USB Video Output CompactFlash Drive Keyboard Connection System Power On/Off Coaxial Video Out S-Video Out Coaxial Video In S-Video In 530ATENTS #OMPLIESWITH#&2ANDEXCEPTFOR THEDEVIATIONSPURSUANTTO,ASER.OTICE.ODATED *ULY Hand-held Controller Connection (Z RS-232 Cable 6 ! &! AC Power AC Fuse 2%0,!#%&53%!3-!2+%$ 7.2 Camera Head Options Camera lens PTZ140 Pan & Tilt Housing 2 X 35 Watt Lights Camera lens PTZ100 Schrader Valve Cap Pan & Tilt Housing Everest Ca-Zoom ® 6.2 4x5W LED Lights Schrader Valve Cap 12 7.2 Camera Head Options (Continued) Camera lens 8 X 5 Watt Lights Schrader Valve Cap PTZ70 Tilt Mechanism Pan Housing 7.3 Hand-held Controller Speakers Soft Buttons (8 total) Multi-function joystick Save Zoom Freeze :OOM Focus :OOM 3AVE &REEZE &/#53 -%.5 ,)'(43 %.4%2 )-!'% %8)4 Menu Enter Lights Exit Image Power (LCD) Audio Level Microphone Everest Ca-Zoom ® 6.2 LDC Monitor 13 8 System Setup Before setting up the system for use make sure the CCU, Camera Head and Hand-held Controller are placed on a sturdy surface. 8.1 Attaching Hand-held Controller Cable Step 1. Remove the Hand-held Controller and Hand-held Controller’s cable from the system’s case. Step 2. Attach the Hand-held Controller cable to the Hand-held Controller by aligning the red dot on the cable to the small keyway on the Hand-held Controller and push in. The ferrite bead on the cable is to be oriented toward the Hand-held Controller. Step 3. Attach the other end of the Hand-held Controller cable to camera control by aligning the red dot on the cable to the small keyway on the CCU. Hand-held Controller Cable Connection Everest Ca-Zoom ® 6.2 14 8.2 Attaching Camera Cable to Camera and CCU Step 1. Align the small key on the cable connector with the keyway inside the connector on the camera head. Push the cable in and turn the nut until it comes to a hard stop (fig. 2). Note: If the nut does not reach a hard stop, the cable may not be aligned correctly. Realign the cable with camera head and repeat Step 1. Step 2. Align the wide key on the cable connector (fig. 3) with the wide notch at the top of the cable connector on the camera control unit. Push the cable in and turn the nut until it locks in place. Note: If the nut does not lock in place, the cable may not be aligned correctly. Realign the cable with camera control unit and repeat Step 2. Figure 1 Figure 2 Figure 3 8.3 Attaching Strain Relief Cable The Strain Relief Cable Prevents damage to the camera connector. It must be used whenever the camera hangs from the cable. Step 1. Use a hex wrench to connect the two strain relief cables to opposite ends of the camera head base. Step 2. Use a hex wrench to remove the four screws from the strain relief collar. Step 3. Place strain relief collar around main cable ensuring rubber grommet remains in collar. Step 4. Insert the four collar screws back in collar. Screw the screws in only one to two rotations. Step 5. Pull main cable through collar to create a slack loop between collar and camera head. Step 6. Tighten collar screws. Figure 4 Everest Ca-Zoom ® 6.2 15 8.4 Attaching Slip Ring Cable Reel (Optional) Step 1. Align the wide key on the female end of the patch cable (fig. 5) with the wide notch on the top of the connector on the cable reel. Push the cable in and turn the nut until it locks in place (fig. 6). Step 2. Align the wide key on the cable termination with the top of the cable connector on the CCU. Push the cable in and turn the nut until it locks into place. Figure 5 Figure 6 8.5 Attaching other Peripheral Devices Keyboard For text generation, attach supplied keyboard to connection located in front of the CCU labeled Keyboard. Note: The keyboard may be plugged in or removed after the PTZ has been turned on. Output Devices (Monitors, VCR, others) For connection of output devices, determine the type of video cable required for proper connection (S-Video or coaxial BNC). Connect the end of the video cable to the appropriate video-out receptacle in the front of the CCU. Connect the opposite end of the same video cable to the appropriate video-in receptacle of the output device. Input Devices For connection of input devices, determine the type of video cable required for connection (S-Video or coaxial BNC). Connect the end of the video cable to the appropriate video-in receptacle in the front of the CCU. Connect the opposite end of the same video cable to the appropriate video-out receptacle of the input device. 8.6 System Power Power Cord Attach the power cord to the receptacle in the back of the CCU. Plug the power cord into a properly grounded power source. Turn ON power switch CAUTION: Do not turn on power with cables disconnected. Everest Ca-Zoom ® 6.2 16 8.7 Laser Accessory Installation (PTZ100) Step 1. Locate the Schrader air valve on the pan and tilt section of the camera. Remove the Schrader air valve cover. Step 2. Release the pressure from the camera head Step 3. Remove the screw from the laser mounting port on camera head (fig. 8) Figure 8 Figure 7 Step 4. Step 5. The laser accessory has a wire and connector assembly. Place the mounting plate over the end of the harness. Make sure the “O” ring is in place on laser mounting plate (fig. 8). Connect to mating connector from camera head (fig. 9). Step 6. Align the mounting holes in the laser attachment with the mounting plate and thread holes in the camera housing. Place laser attachment flush to mounting sur- face and tighten mounting screws (fig. 10). Figure 10 Figure 9 In order to insure the integrity of the camera system with laser accessory, the camera head needs to be pressure tested. See “Pressure Testing” section on page 82. Everest Ca-Zoom ® 6.2 17 8.8 Laser Accessory Installation (PTZ140) Step 1. Locate the Schrader air valve on the pan and tilt section of the camera. Remove the Schrader air valve cover. Step 2. Release the pressure from the camera head (fig. 11) Step 3. Remove the three screws from the laser mounting plate on camera head (fig. 12) Figure 12 Figure 11 Step 4. The laser accessory has a wire and connector assembly. Connect to mating con- nector from camera head (fig. 13) Step 5. Make sure the ‘o’ ring is in place on laser mounting plate. Place laser accessory flush to mounting plate surface and tighten mounting screws (fig. 14) Figure 14 Figure 13 In order to insure the integrity of the camera system with laser accessory, the camera head needs to be pressure tested. See “Pressure Testing” section on page 82. Everest Ca-Zoom ® 6.2 18 9 Operation Procedures 1. Place Ca-Zoom PTZ case on sturdy surface. 2. Take out AC power cable and connect to power outlet. If possible, use AC power cord in combination with a GFI protector. 3. Connect Hand-held Controller cable to Hand-held Controller and CCU. 4. Connect camera cable to camera and CCU. 5. Attach strain relief cable. 6. Place camera on mounting pole. 7. Insert new a CompactFlash® card into the CompactFlash drive. 8. Connect other peripherals as needed. 9. Turn on the green power switch. When system power is on, the green power switch will illuminate. 10. Allow approximately 30 seconds for software boot. 11. Your are now ready for your inspection. Everest Ca-Zoom ® 6.2 19 10 Hand-held Controls Joystick Overview The joystick is used to control the PTZ camera motion and navigate through the menu selection on the hand-held contoller’s LCD. The left and right joysticks will both be simultaneously active. Hence, contradictory joystick movement will result in the camera dithering (camera moving back and forth). Both joysticks will also operate identically, which will enable right-handed or lefthanded operation. Pressing the joystick in will have the same results as pressing the ENTER button on the Hand-held Controller. Please be advised that camera pan/tilt speed is proportional to joystick motion. However, the higher level of joystick motion will not have an effect on speed of menu selection. The pan-tilt speed will be proportional to zoom level (Camera head rev. 4.3 or higher). If the camera is mounted upside-down, a setup option “Invert Camera” is used to restore the intuitive up, down, left and right joystick movements. Joystick - Menu Navigation The joystick is used to navigate through the various menus. Up/Down joystick movements navigate up and down the menu while Left/Right joystick movements access “drop-down” menu features which appear on-screen associated with primary menu options. Menu Access • Press MENU button Menu Navigation • Use joystick to move the cursor to desired item • To select a field, move the joystick up or down until it is highlighted (changes color). • To change the values or option in a field, move the joystick left or right until the desired setting is highlighted. Drop Down Menus • If there is a drop-down menu associated with an item in a menu, a “ ” character will appear after the menu item. Example: LIVE ANNOTATION To Accept Menu Setting • Press the ENTER button (unless screen instructions indicate alternate methods). To Accept Menu Setting • Press the MENU button a second time to return to previous operational mode (unless screen instructions indicate alternate methods). • Or, press EXIT button to return to default live viewing mode. Everest Ca-Zoom ® 6.2 20 Joystick - Text Generator The joystick is used to scroll through text characters in the on-screen keyboard to be entered. Usage • The joystick may be used to create text for text annotation overlay onto live or frozen images (see “Text Annotation”). • The joystick may be used to name files or folders (see “File Management Menu - Folders”). • The joystick may be used to set the time and date (see “Setup Menu -Time/Date”). Joystick • The joystick may be used as ENTER for menu selection by pressing the joystick in. Soft Buttons Overview Soft buttons are the 8 unlabeled buttons (4 along the left edge and 4 on the right edge of the LCD). Soft buttons are labeled and remain visible on-screen when the feature is available. The feature label will disappear after several seconds have passed since button(s) was last pressed. Usage • These buttons are used to activate the on-screen soft buttons prompts, which are located directly next to the soft buttons. Access • Press the soft buttons associated with the visible labels located directly next to the button. If no soft button label is visible, pressing the button will not execute the command. Operation • Pressing the soft button(s) will execute the command associated with the soft buttons. Exit • Wait for the soft button operation to time out. ENTER Button Usage • Accepts operator’s current selection. • Press button to accept a selection. Everest Ca-Zoom ® 6.2 21 Zoom Usage • The Zoom Plus (Zoom +) button will make the camera zoom in on a live screen only. The Zoom Minus (Zoom -) button will make the camera zoom out from an inspection subject. Access • Press Zoom Plus (Zoom +) button while in live video mode to zoom in on an inspection subject. Press Zoom Minus (Zoom -) button while in live video mode to zoom out from an inspection subject. Operation • When the system is in zoom mode, the zoom level indicator will be displayed in the top right corner of the screen for 3 seconds after the Zoom Plus or Zoom Minus buttons have been pressed. • The zoom level gauge line will increase or decrease, indicating the relative zoom level. • Soft button “TOGGLE DIGITAL ZOOM” will be displayed. • When digital zoom is turned off, Zoom + will stop at the limit of the optical zoom as indicated by the white line in the zoom level gauge and “TOGGLE DIGITAL ZOOM” will not appear. • When digital zoom is turned on, Zoom + will allow additional zoom, by digital means, as indicated to the right of the white line in the zoom level gauge. Steering • Steering capabilities will be operational in zoom mode. Storing • Images may be saved while zoomed. Freezing • Images may be frozen while zoomed. Zoom Screen Figure 15 Everest Ca-Zoom ® 6.2 22 Focus Usage • Camera will convert to manual focus mode. For use in live screen mode only. Access • Press FOCUS (+ or -) while in live screen mode. Operation • Provides manual focus operation to adjust an out-of-focus image. • Displays focus indicator gauge in top right corner of screen for 3 seconds after FOCUS (+ or -) button has been pressed. • Camera will stay in manual focus mode after the indicator gauge disappears. • Soft button “RETURN TO AUTO FOCUS” will be displayed • Pressing soft button will return camera to auto focus mode and focus level gauge will dis- appear. Steering • Steering capabilities will be operational in manual focus mode. Storing • Images may be saved while using manual focus. Freezing • Images maybe frozen while using manual focus. Exit • Press soft button labeled “RETURN TO AUTO FOCUS.” Focus Screen Figure 16 Everest Ca-Zoom ® 6.2 23 Lights Usage • Adjust light output level from lamp. • Turn lamp On/Off. Access (PTZ70) • Press Light (Spot) to operate 4-spot light. • Press Light (Flood) to operate 4-flood light. Access (PTZ100) • Press Light (left) to operate top light. • Press Light (right) to operate bottom light. Access (PTZ140) • Press Light (left) to operate left-hand light. • Press Light (right) to operate right-hand light. Operation • Displays light level gauge bar in top right corner of screen showing relative light level, name of light (Right or Left) and type of lamp being controlled (as defined in Camera Setup menu) • When the system is in light mode, the light level indicator will be displayed in the top right corner of the screen for 3 seconds after the Light button has been pressed. • Soft buttons “FULL ON, LAMP UP, LAMP DOWN, FULL OFF and TURBO” will be displayed. • Pressing soft buttons associated with text descriptions will execute the command. Exit • Wait for the soft button operation to time out. Lights Screen (PTZ140) Figure 17 Everest Ca-Zoom ® 6.2 24 Image Usage • Controls the brightness of the image displayed on the LCD. Access • Press Image (+ or -) to increase or decrease the brightness of the image displayed on the LCD. Operation • Displays brightness level gauge in top right corner of screen showing relative image brightness. • Soft button “FULL AUTO” will be displayed. • Pressing soft button will return image brightness control to auto mode. Exit • Wait for soft button operation to time out. Image Screen Figure 18 Save Usage • Saves current on-screen image to last accessed directory. (May be a live or frozen image). Access • Press Save button in Live or FF screen. Exit • Image will be frozen (if image is not previously frozen) and save will be executed. User will be prompted to enter audio comment. Everest Ca-Zoom ® 6.2 25 Volume Usage • Adjust volume level on Hand-held Controller’s speaker. Access • Press the volume (+) to increase volume output level or volume (-) to decrease volume output level. Operation • Volume indicator will be displayed in top right corner of screen showing relative volume for 3 seconds after buttons have been pressed. Freeze Frame - Button and Menu Usage • Freezes live image currently displayed onscreen. Access • Press the FREEZE button while any live image is displayed on the LCD. Menu Access • Press MENU while in freeze frame mode to access menu functions. To Exit Menu • Pressing MENU again exits this menu and returns you to the live image. To Exit FF • Press FREEZE again or EXIT button to return the system to live mode. Power Usage • Enter low power consumption mode by powering down the Hand-held Controller, including the LCD, and the lights on the camera head. The rest of the system will remain active. Note: Lights do not return to their previous settings. Access • Press the Power button. Operation • The Hand-held Controller, including the LCD screen and camera head, including the lights will power down. The power button shall be illuminated. Exit • Press the Power button to return to normal operation. Wait several seconds before the Ca-Zoom PTZ’s buttons and menus are operational. The power button shall be illuminated. Everest Ca-Zoom ® 6.2 26 Exit Usage • Terminates current button or menu activated functions. Access • Press EXIT button. • If in an operation from a live screen, returns operation to basic live view. • If in an operation associated with a frozen image, returns to the FREEZE FRAME image screen. A second press of the EXIT button returns to a live view screen. Onscreen Menu Features • Advanced features are accessed through a combination of button activations and onscreen menu selections. • Onscreen menus are accessed by pressing the MENU button. • Each menu appears over the image and temporarily displaces any overlays in the menu • Some buttons only work in specific modes. If you press a button that does not have a function for the mode you are in, a message indicating this will be displayed briefly. • Some menu features will appear grayed-out, and are not accessible from certain menu screens. • The highlighted line in any menu may be selected by pressing ENTER (it is not necessary to move the arrow cursor). Everest Ca-Zoom ® 6.2 27 11 Menu Features 11.1 Save Image and Video Overview • The system stores images in folders in either flash memory or on a CompactFlash (CF) card. A default folder name of “MAIN” is initially created by the PTZ system. New folders may be created using the file manager menu (see “File Manager - Folders”). • Each image is placed in a folder with an image file name based on date, i.e., YYMMDDXX.BMP, .JPG or .MPG for video, where YY is year, MM is month, DD is day, and .bmp, .jpg and .mpg are file formats. • X is a letter, automatically entered in sequence from “AA” to “ZZ” that differentiates files stored on the same day. • The system saves the last file name used and recalls it at power up so the next file saved on that day has the correct name. • The saved image contains information displayed on the screen at the time the image was saved (i.e., time, date, zoom level, measurement result and measurement cursors). •Only frozen images may be stored. • Images with measurement annotations may be saved. After performing measurement operation, press MENU to access storage options. Storage Media •Images and videos captured by the PTZ system may be stored in the internal system flash memory (located in the CCU), or on CompactFlash card (use 4X or higher speed CompactFlash card for video recording).. •Images can be copied between internal flash memory and the CompactFlash card. Storage Capacity •The number of images and videos that can be stored in internal memory or CompactFlash card depends on the image content and the video format option selected from the SETUP MENU. See following tables for typical storage capacities. Image File Storage Capacity Table Image File Format Typical File Size per Image Internal Flash Memory 512MB CF Card (notes 1,2) Capacity - 64MB (note 3,4) (note 3,4) BMP File 900KB 74 458 JPEG Super High Res 200KB 240 2240 JPEG High Res 90KB 560 4480 JPEG Low Res 30KB 1800 14400 Everest Ca-Zoom ® 6.2 28 Video File Storage Capacity Table Video File Format Typical File Size per Image Internal Flash Memory 512MB CF Card (notes 1,2) Capacity - 64MB (note 3,5) (note 3,5) MPEG2 high 3.2Mbs 160 secs 21 mins MPEG2 low 2.1Mbs 480 secs 33 mins MPEG1 high 2.8Mbs 180 secs 24 mins MPEG1 medium 1.5Mbs 350 secs 47 mins MPEG1 low 0.8Mbs 640 secs 85 mins Notes: 1. File size varies by image content. 2. Table is based on NTSC images - PAL images and videos will be 10% larger. 3. All storage capacities are approximate. 4. The use of audio files consumes approx. 120KB for every 15 seconds of audio. Available image memory must be reduced by the amount of audio recorded. 5. Audio files for MPEG videos consume approx. 300kbs for every second of video. Audio files are automatically saved with video files. Image Save Usage • Saves images displayed on Hand-held Controller LCD monitor for future reference. Access • From live viewing, press FREEZE button. The image will freeze and FF will appear in the upper right corner of the screen. • Recalled images may be re-saved since they are already frozen. • Split screen images may be saved as long as both half screen contains frozen images. • Measurement images may be saved after measurement has been performed. Basic Operation • From a frozen image screen, press MENU. The menu associated with that frozen screen will appear. • Use the joystick to move the arrow pointer to select the memory location where you would like to store the image. Saving • You have a choice of saving images and videos in one of two active folders: An internal C:\ memory folder, or CompactFlash A:\ folder. • The name of the currently active folders is shown on the menu screen next to C:\ and A:\. • You may choose to save to a folder in A: or C: which is not currently active by moving the arrow pointer to CHOOSE C:\ FOLDER or CHOOSE A:\FOLDER and pressing ENTER. Everest Ca-Zoom ® 6.2 29 Quick Image Save to Last Folder • The PTZ system assumes you would like save the current image to the same drive and folder as the previous save. After pressing SAVE the menu screen which appears has the path to the last saved folder highlighted. To save to that folder, just press ENTER (you do not need to move the cursor pointer). Quick Image Save from Live Video • You can save images directory from Live Video, bypassing the MENU steps by pressing the SAVE button on the Hand-held Controller. The live image is temporarily frozen and a prompt window appears with option to “Save Image.” Press ENTER to save image. The image will automatically saved to the last drive and folder previously accessed through MENU. • Quick Save images are only SAVED as NORMAL, non-measurement images to save data storage space. 11.2 Annotation Audio Annotation Usage • Allows up to 15 seconds of audio information to be recorded and associated with a stored image file. Access • An audio file may be created immediately after storing an image by following the on- screen instructions. • From live viewing, press FREEZE button. The image will freeze and FF will appear in the upper right corner of the screen. • An audio file may be created any time a stored image is recalled. • An existing audio file may be re-recorded any time a stored image with audio is recalled. Saving Audio with New Images • At the completion of a successful image save, an onscreen option list appears. • Select RECORD AUDIO to record a 15 second audio comment. • A recording message will appear and a countdown timer will begin. Speak into the built-in microphone below the LCD screen on the Hand-held Controller. • Press ENTER to end the recording. • After recording, the option list appears again. This time PLAY AUDIO and DELETE AUDIO options are available. • PLAY AUDIO plays through the speaker on the front of the Hand-held Controller. Everest Ca-Zoom ® 6.2 30 Adding Audio to a Previously Captured Image • In a live or FF screen, press MENU, Highlight FILE MANAGER and press ENTER. • Use the joystick to move the arrow pointer to the A:\ or C:\ memory location and press ENTER. • Use the joystick to select and ENTER button to recall an image to full-screen size. • Press MENU. • Highlight AUDIO. A drop-down menu will appear. • Use the arrow pointer to select RECORD AUDIO. • Press ENTER. Recording will begin using the same process as “Saving Audio with New Images”. Re-recording an Existing Audio File • In a live or FF screen, press MENU, highlight FILE MANAGER, and press ENTER. • Use the joystick to move the arrow pointer to the A:\ or C:\ memory location and press ENTER. • Use the joystick to select, and the ENTER button to recall an image to full screen. • Press MENU. • Highlight AUDIO. A drop-down menu will appear. • Use the arrow pointer to select RE-RECORD AUDIO. • Press ENTER. A menu will appear with “Audio Already Exist For This Image. Do You Wish To Overwrite.” Press ENTER to begin re-recording audio. Text Annotation Usage • Allows text characters to be displayed on live and still (frozen) images, and stored with images. Still Annotation • Use to add comments specific to an image to be saved. • Can be added or displayed only while viewing a frozen or recalled image. • It is cleared upon return to live video. Live Annotation • Use to add comments that are relevant to either the entire inspection or a significant portion of the inspection. • Can be added only while viewing live video. • Can be shown or hidden at any time. Text Sources • Text characters may be created by the joystick or an external keyboard, or a combination of both. Everest Ca-Zoom ® 6.2 31 When Text May Be Added to Images • Text may be added to images at any one of the following times: • When an image is frozen, text may be added to the image prior to storing the image by: - Using the keyboard or joystick - Recalling preset text • Whenever an image is recalled from memory, text may be added and saved with the image by: - Using the keyboard or joystick - Recalling preset text • At any time during live image viewing. Use of Joystick (via onscreen keyboard) to Generate Text In any screen which requires text generation: • A blinking cursor and an on-screen keyboard appears. • Use the joystick to navigate the cursor through the character window. Highlight the desired character and press ENTER. To create a space, select the right arrow or any location in the on-screen keyboard window that has no character and press ENTER. • When a character is selected the cursor automatically moves to the next character entry position. To backspace or navigate between lines, use the arrows in the on-screen key- board window. Use of an External Keyboard to Generate Text In any screen which requires text generation: • Plug in a PS/2 compatible keyboard into the “keyboard” connector located on the camera control unit labeled “Keyboard.” (Note: the keyboard may be plugged in or removed after the PTZ has been turned on). • Type characters using the keyboard. • The arrow keys may be used to locate the text on the screen. Still Image Annotation Saving Text with New or Recalled Images When a recalled image is displayed on the hand-held controller LCD monitor, or prior to saving an image to memory, while the frozen image is displayed: • Press MENU. A menu will appear which contains STILL ANNOTATION. • Highlight STILL ANNOTATION. A drop-down menu will appear. • Use the pointer arrow to select ADD TEXT. • Press ENTER. • You may now use the joystick or external keyboard to add text to the image. • Press MENU when all text has been added. Everest Ca-Zoom ® 6.2 32 Saving Preset Text with New or Recalled Images Note: To create preset text, see SET-UP MENU - PRESETS. When a recalled image is displayed on the Hand-held Controller’s LCD monitor, or when a frozen image is displayed: • Press MENU. A menu will appear which contains STILL ANNOTATION. • Highlight STILL ANNOTATION. A drop-down menu will appear. • Use the arrow pointer to select STILL ANNOTATION ADD PRESET. • Press ENTER. • The last preset text entered will appear on-screen. • Use the joystick to toggle between the available preset text options. Note: If you need to create a new preset text - press MENU. You can then create, edit, or delete existing preset text screens). • Press ENTER to select a preset text to add to the frozen image. • The position of the two lines of preset text may be chosen by using the joystick to move the text within the image. • Press ENTER when the text is positioned properly. • Proceed with the process to save the image. Clearing Text Annotation Prior to saving an image, all current text and arrow annotation may be cleared. • Press MENU. • Highlight STILL ANNOTATION. • Move the arrow pointer to CLEAR TEXT. • Press ENTER. Hiding/Showing Text Annotation Display of text annotation may be turned on or off using the show option. • Press MENU. • Highlight STILL ANNOTATION. • Move arrow pointer to SHOW (on or off). • Press ENTER. Everest Ca-Zoom ® 6.2 33 Live Image Annotation Text and arrow annotation can be created and displayed on the live images shown on the Handheld Controller, and provided on the video output connectors of the CCU. • Text and arrow annotation shown on live images will be captured and stored on images which are frozen and stored to internal or CompactFlash card. Live Annotation Menu Figure 19 Creating Live Annotation Text • In a live screen, press MENU. • Use the arrow pointer to highlight LIVE ANNOTATION ADD TEXT. • Press ENTER. • You may now use the joystick or external keyboard to add text. • Press ENTER when all text has been entered. Recalling Preset Text for Live Annotation • In a live screen, press MENU. • Use the arrow pointer to highlight LIVE ANNOTATION ADD PRESET. • Press ENTER. • Use the joystick to toggle between the available preset text options. Note: If you need to create a new preset text - press MENU. You can then create, edit, or delete existing preset text screens. • Press ENTER to select a preset text to add to the frozen image. • The position of the two lines of preset text may be chosen by using the joystick to move the text within the image. • Press ENTER when the text is positioned properly. Everest Ca-Zoom ® 6.2 34 Clearing Live Annotation Text • Live annotation text may be cleared by: • Press MENU. • Use the arrow pointer to highlight LIVE ANNOTATION CLEAR TEXT. • Press ENTER. Hiding/Showing Text Annotation • Display of live text annotation may be turned on or off in any screen using the show option. - Press MENU. - Highlight STILL ANNOTATION. - Move arrow pointer to SHOW (on or off). - Press ENTER. Arrow Annotation Usage • Allows arrows to be placed and stored on live and captured images in order to highlight areas of interest. • Arrow annotation may be added to an image: - During live image viewing. - When the image is frozen, prior to storing the image. - On a recalled image. Access • On a live, frozen, or recalled image: - Press MENU. - Highlight LIVE ANNOTATION or STILL ANNOTATION. A drop-down menu will appear which includes ADD - ARROW. Operation to Place Arrows • Move the arrow pointer cursor to ADD ARROW. • Press ENTER. - An arrow will appear. - Use the joystick to move the arrow to the desired location. - Press the Indicated button to rotate the arrow by 90 degrees. - Press ENTER when the arrow is placed in the desired location. - Additional arrows may be placed on the image using the above process. - The image may be saved using the standard image save process. Everest Ca-Zoom ® 6.2 35 Clearing Arrow Annotation At any time for live image arrow annotation, or prior to saving a frozen image, all current text and arrow annotation may be cleared by: • Press MENU. • Highlight LIVE ANNOTATION or STILL ANNOTATION. • Move the arrow pointer to CLEAR ARROWS. • Press ENTER. Everest Ca-Zoom ® 6.2 36 12 Main Menu Operation Usage Provides access to the following sub-menus and image functions in live screen mode: •GO TO HOME •CAMERA SETUP •LASERS (option will only appear if laser measurement accessory is installed on camera head) •POSITIONS •SPLIT SCREEN •LIVE ANNOTATION •VIDEO RECORD •FILE MANAGER •SETUP MENU Live Main Menu Screen Figure 20 Access Main Menus • While in live or FF viewing mode, press MENU button. • Use cursor to select menu or function. Sub-menus may “drop-down” associated with primary menu items. To Select • Use joystick to move the cursor to desired item. • Press the ENTER button. To Exit • Press the MENU button a second time. • Or press EXIT button. Everest Ca-Zoom ® 6.2 37 12.1 GO TO HOME (position) Access • Press the MENU button • Highlight GO TO HOME • Use pointer to select GO TO HOME and PRESETS. Operation • Camera will move to Home Postion configured in Presets Home Position Set Home. 12.2 CAMERA SETUP Menu Usage • The Camera Setup Menu is used to change the PTZ’s camera configurations. Access • Press MENU. • Highlight CAMERA SETUP • Press ENTER. Operation • A menu titled CAMERA SETUP (see example screen shown below) will appear. • See individual feature descriptions for use of each menu function. Exit • Press MENU button again, or press EXIT button. Camera Setup Menu Screen Figure 21 Everest Ca-Zoom ® 6.2 38 Digital Zoom Usage • Turn digital zoom On/Off Access • Highlight Digital Zoom Operation • Move pointer arrow to Permanent • Move pointer arrow to either ON or OFF • Press ENTER. A check mark will appear next to your selection To Accept • Press MENU Operation to setup Digital Zoom • Press Zoom (+) or Zoom (-) button. Soft button labeled “Toggle Digital Zoom” will appear. If “Permanent ON” was selected • Camera will operate with optical and digital zoom. Use of soft button “Toggle Digital Zoom” enables camera operation in digital or optical zoom mode. If “Permanent OFF” was selected • Camera will operate in optical zoom mode only. TOGGLE DIGITAL ZOOM will not appear. Invert Camera Usage • Allows user to invert camera image or camera joystick position control Access • Highlight Invert Camera Operation • Move pointer arrow to either IMAGE or MOTION (Select “Image” for invert image. Select “Motion” to invert the joystick. Joystick controls will be oriented for “up” or “down” move- ment) • Press ENTER. A check mark will appear next to your selection. To Accept • Press MENU Everest Ca-Zoom ® 6.2 39 Long Exposure Usage • The PTZ’s embedded computer will allow the camera’s electronic shutter to remain open until the image being acquired has a brightness level that matches a factory preset value. Access • Highlight CAMERA SETUP Operation • Move pointer arrow to either ON or OFF • Press ENTER. A check mark will appear next to your selection. To Accept • Press MENU Manual Image Control Usage • For advanced manual control of Shutter, Iris and Gain Access • Highlight Manual Image Control Operation • Move pointer arrow to either ON or OFF • Press ENTER. A check mark will appear next to your selection. To Accept • Press MENU Operation to setup Manual Image Control • Press image button on Hand-held Controller. Soft buttons will appear on the LCD. • Use soft buttons for selection of individual control of BRIGHTNESS, SHUTTER, IRIS, GAIN. (The Brightness function is a predetermined combination of iris and gain). Example: • Press soft button labeled IRIS • Press Image button on Hand-held Controller for manual control of IRIS Access • Highlight Manual Image Control Operation • Move pointer arrow to either ON or OFF • Press ENTER. A check mark will appear next to your selection. To Accept • Press MENU Everest Ca-Zoom ® 6.2 40 Sensor Units Usage • Allows user to set temperature to set pressure to PSIG, BAR or Zero Access • Highlight Sensor Units Operation • Move pointer arrow to either PRESSURE or RADIATION • Or PSIG, BAR or SET TO ZERO in Pressure • Or krad or Gy in Radiation • Press ENTER. A check mark will appear next to your selection. To Accept • Press MENU Sensor Display Usage • Displays sensor units on the LCD screen Access • Highlight Sensor Display Operation • Move pointer arrow to Pressure, Pan & Tilt or Radiation. • Move pointer arrow ON or OFF. • Press ENTER. A check mark will appear next to your selection. To Accept • Press MENU Temp Sensor ICON (On/Off) • Allows thermometer icon on the PTZ’s LCD to be turned on or off. Access • Highlight TEMP SENSOR. • Move the pointer arrow to ICON. A drop-down menu with ON/OFF appears. • Press ENTER. A check mark will appear next to your selection. To Accept • Press MENU AUDIO WARNING (On/Off) • Allows audio warning to be turned on or off when PTZ camera head temperature reaches operating limits. Access • Highlight TEMP SENSOR. Everest Ca-Zoom ® 6.2 41 • Move the pointer arrow to AUDIO WARNING. A drop-down menu with ON/OFF appears. • Press ENTER. A check mark will appear next to your selection. To Accept • Press MENU DISPLAY TEMP (On/Off) • Allows temperature in Celsius to be turned on or off. Access • Highlight TEMP SENSOR. • Move the pointer arrow to DISPLAY TEMP. A drop-down menu with ON/OFF appears. • Press ENTER. A check mark will appear next to your selection. To Accept • Press MENU Notes: 1. There are two temperature warning levels. Approaching Limit - Yellow warning and thermometer icons. Exceeding Limit - Red warning and thermometer icons. 2. An audio warning will simultaneously beep if audio warning is enabled. Pan/Tilt Range Usage • Allows user to set pan/tilt for 0-360O or +/- 180O. Access • Highlight Pan/Tilt Range Operation • Move pointer arrow to 0-360, +/-180, or REVERSE DIRECTION • Press ENTER. A check mark will appear next to your selection. To Accept • Press MENU IR Filter (PTZ140 camera head only) Usage • Allows user to turn off the IR Filter in front of the image sensor, which increases the cam- era’s low-light sensitivity and reduces color rendition. Access • Highlight IR FILTER Operation • Move pointer arrow to ON or OFF • Press ENTER. A check mark will appear next to your selection. To Accept • Press MENU Everest Ca-Zoom ® 6.2 42 Camera Stabilization (PTZ140 camera head only) Usage • Helps to stabilize the video image when the camera is in vibrating environment. Access • Highlight CAMERA STABILIZATION Operation • Move pointer arrow ON or OFF • Press ENTER. A check mark will appear next to your selection. To Accept • Press MENU White Balance Usage • Allows user to set white balance of the camera based on the lighting of current image. Access • Highlight White Balance Operation • Move pointer arrow to either AUTO or PUSH TO SET • Press ENTER. A check mark will appear next to your selection To Accept • Press MENU Lamp Setup Usage • Allows user to setup lamp type that is installed on camera head and the lamp type is dis- played when the lamp controls are active. Access • Highlight Lamp Setup Operation (PTZ100 / PTZ70) • Move pointer arrow to BOTTOM or TOP • Move pointer arrow to SPOT or FLOOD • Press ENTER. A check mark will appear next to your selection. Operation (PTZ140) • Move pointer arrow to LEFT or RIGHT • Move pointer arrow to SPOT or FLOOD • Press ENTER. A check mark will appear next to your selection. To Accept • Press MENU Everest Ca-Zoom ® 6.2 43 12.3 LASERS Turns the Parallel Laser accessory mounted on the camera head ON and OFF. The Parallel laser accessory provides a reference measurement on a perpendicular surface. Warning • Prevent direct eye exposure to beam • Ensure that the beam is always terminated at a suitable non-specular (i.e. non mirror-like) surface • Do not direct the beam at other people or into areas where other people may be present Access • Press the MENU button • Highlight LASERS • Use pointer to select BOTH, RIGHT, LEFT or OFF. • Press ENTER Operation • The Laser accessory mounted on the camera head will turn ON (Both, only Right or Left) or OFF. Refer to page 67 for Measurement Operation. 12.4 POSITIONS Allows presetting of HOME, ZERO and ten other unique positions and magnification levels. Alllow convenient renaming and access to previously preset positions. Home Position Menu Feature Allows user to save a position that is used often and be commanded to return to that position. Set Home (position) • Use joystick to position camera to desired home position. • Move pointer arrow to HOME POSITION • Move pointer arrow to SET HOME • Press ENTER. Zero Position Menu Feature • Allows user to set any position to read zero degrees on the pan and tilt position display. Go to Zero (position) • Move pointer arrow to ZERO POSITION • Move pointer arrow to GO TO ZERO • Press ENTER. Operation • Camera will move to ZERO Position previously configured Set Zero (position) • Use joystick to position camera to desired zero position. Everest Ca-Zoom ® 6.2 44 • Move pointer arrow to ZERO POSITION • Move pointer arrow to SET ZERO • Press ENTER. Preset Soft Keys Display Menu Feature • Allows Preset (1-10) to be utilized as soft buttons. HOME and ZERO Positions are always ON. Go to Preset Soft Keys • Move pointer arrow to PRESET SOFT KEYS • Move pointer arrow to ON or OFF • Press ENTER. Access Preset Soft buttons • Press any soft button in live video mode. Operation • Preset soft buttons will appear • Press preset soft buttons to go to a preset camera position and zoom magnification level. Preset (1-10) Menu Feature • Allows creation of ten presets with names. Go to Preset • Move pointer arrow to a PRESET button (1-10) • Move pointer arrow to GO TO PRESET • Press ENTER. Operation • Camera will move to Preset Postion previously configured Rename Preset Usage • Allows renaming of presets (1-10) of up to fifteen characters. Rename Preset Access • Move pointer arrow to a PRESET button (1-10) • Move pointer arrow to RENAME • Press ENTER. Operation • A screen appears with a cursor will appear. • Move joystick up or down to change text or or numeric characters. • Move joystick right to change or add next character(s). • Move joystick left to change or edit previous character(s). Everest Ca-Zoom ® 6.2 45 To Accept • Press ENTER. Set Preset (position) • Use joystick to position camera to desired preset position. • Move pointer arrow to PRESET button (1-10) • Move pointer arrow to SET PRESET • Press ENTER. 12.5 Split Screen Operation Usage • Allows a frozen or recalled image to be viewed alongside a live or frozen image in any com- bination of live, frozen, and recalled images (except live/live). Access • Press MENU button while in the live, freeze frame, or recalled image modes. • Use cursor to select SPLIT SCREEN • Press ENTER button • Initially, a frozen image of the previously shown full-screen image is shown on the right half screen, and a half screen view of the previously shown full screen image (a live, freeze frame, or recalled image) is shown on the left half screen (Live/FF Split). Live/FF Split Screens Figure 22 Everest Ca-Zoom ® 6.2 46 Operations Live/FF Split Screen • Initially, the left half screen is active with a live image present. Split Screen Menu Options Pressing the MENU button while in split screen allows you to choose to: • Switch active sides • Close either side • Select either side for a full-screen view. Split Screen Menu Figure 23 Activating Other Half Screen • Press MENU button. The split screen menu options screen will appear. • Highlight SPLIT OPTIONS (RIGHT or LEFT) ACTIVE. • Press the ENTER button • The frozen half screen is now active, and the joystick controls panning within the frozen image. Freezing Live Half Screen • When the live half screen is active, the live image may be frozen by pressing the FREEZE. Closing Other Half Screen • Press MENU. • Highlight SPLIT OPTIONS (RIGHT or LEFT) CLOSE. • Press ENTER. Show Active Side As Full Screen • Press MENU. • Highlight SPLIT OPTIONS (RIGHT or LEFT) FULL SCREEN. • Press ENTER. Everest Ca-Zoom ® 6.2 47 Split Screen Menu Saving One Side of the Split Screen Image • Insure the desired half screen is “ACTIVE”. • Press MENU. • Highlight SPLIT OPTIONS (RIGHT or LEFT) FULL SCREEN. • Press ENTER. • Press MENU. • Highlight SAVE IMAGE. • Select a save destination (A: or C:). • Press ENTER. Recalling a Stored Image to a Half Screen • Activate the side into which you want to recall an image. • Press MENU. • Highlight FILE MANAGER. • Press ENTER. The FILE MANAGER menu will appear. • Highlight RECALL IMAGE. • Use the arrow pointer to select the source of the image to be recalled - either C:\ or A:\. • Press ENTER. • Navigate through the folders and thumbnail images to select the desired image. • Press ENTER. The selected image will now appear on the active half of the split screen. Everest Ca-Zoom ® 6.2 48 12.6 Video Record Operation Usage • The Video Record mode allows live video displayed on the hand-piece LCD to be stored to Internal Flash Memory or CompactFlash card.. Access • Press MENU while in live mode. • Highlight VIDEO RECORD by using the cursor to move the joystick up or down. • Highlight Start Recording. • Press ENTER. Operation • A flashing red recording icon appears in the upper right of the LCD monitor. Pause Recording • During recording press any of the soft buttons. The video record settings will appear. • Press Pause soft button. Stop Recording • Press MENU while recording. • Highlight VIDEO RECORD. • Highlight Stop (Filename). • Press ENTER. or • During recording press any of the soft buttons. The video record settings will appear. • Press Stop soft button. RECORDING OPTIONS • The Recording Option mode displays video quality settings, memory space on the A:\ or C:\ drives, and allows for renaming of video and to start recording. Access • Press MENU while in live mode. • Highlight VIDEO RECORD by using the cursor to move the joystick up or down. • Highlight Recording Options. • Press ENTER. Operation • A screen with Start Recording, Cancel, Audio, Save Location and Name Video options appear. Video quality settings and memory space are also displayed. Start Recording (Option) • To start recording, follow instructions in Video Record Operation. Cancel (Option) • Cancel returns the user to the previous live or FF screen. Operation • Highlight Cancel. • Press ENTER. Everest Ca-Zoom ® 6.2 49 Audio On/Off (Option) • Allows audio to be turned On/Off during video recording. Access • Prior to recording video press highlight Audio and select ON/OFF. • During recording press MENU and select VIDEO RECORD. • Highlight Audio and select ON/OFF. or • During recording press any of the soft buttons. The video record settings will appear. • Press Turn Audio ON/OFF soft button. Save Location (Option) • Allows user to choose into which drive the video file is to be stored. Access • Highlight Save Location. • Move pointer arrow to either C:\ or A:\. • Or choose a folder in C:\ or A:\ • Press ENTER. Name Video (Option) • Allows for naming/renaming of video before being recorded. Access • Highlight Name Video. • Press ENTER. Operation • A screen appears with blinking cursor. • Move joystick up or down to select characters. Move joystick left to modify characters previ- ously selected. Move joystick right to add new characters. • Press ENTER to accept. Exit • Press EXIT button to exit out of the Rename Video screen without accepting changes. Video Record Menu Figure 24 Everest Ca-Zoom ® 6.2 50 12.7 FILE MANAGER Menu File Manager Menu Screen Figure 25 Usage •The File Manager menu is used for recalling, copying, or deleting images and videos from, or between, the internal flash memory (the C:\ drive), and the CompactFlash (the A:\ drive) drive. •If an image file has an associated .WAV file, it will also be operated on in the same manner as the image file which is selected. •File folder creation, renaming and deletion are accessed through this menu. •CompactFlash card erase function is available through this menu. Access •Press the MENU button. •Highlight FILE MANAGER with the cursor. •Press ENTER Operation •A menu titled FILE MANAGER (as shown above) will be displayed. •See individual feature descriptions for use of each menu function. Exit •Press MENU button again, or press EXIT button. Everest Ca-Zoom ® 6.2 51 RECALL IMAGE and AUDIO Usage •Allows the user to recall images and their associated audio files, and videos stored in system memory or on CompactFlash card. Up to six thumbnails at a time can be displayed. From the thumbnail list, a specific image or video can be selected and displayed full-size. Access •Access the FILE MANAGER screen. •Highlight RECALL from the File Manager menu. •A sub-menu will appear which allows you to recall the image from either C:\ or A:\ memory. •Use the arrow pointer to choose C:\ or A:\. •Press ENTER. •A page of thumbnail images and videos will appear. Thumbnail Gallery Screen Figure 26 Operation •Select the image or video to be displayed by moving the joystick left/right or up/down. A box will appear around the selected image and the file name will highlight. •To access the next page of thumbnail images, keep moving the cursor down. To return to the previous page, move the cursor up. •Once the desired image or video has been located, press ENTER. The image will then be displayed full-size, with the file name of the image in the recalled image. The video file will start playing in full-screen mode. •You can scroll through the thumbnail gallery while viewing a full-size image by pressing the joystick up/down or left/right. •If the image you wish to recall is not in the currently displayed folder, highlight “BACK TO ALL FOLDERS” and press ENTER. •Select the new folder you wish to view by highlighting that folder and pressing ENTER. Everest Ca-Zoom ® 6.2 52 VIDEO PLAYBACK CONTROLS Usage •During video playback mode. Operation •Press joystick right to fast forward the video. •Press joystick left to rewind the video. •Press MENU to pause the video clip. Video playback menu will appear. •Press joystick up or down to seek to any position in the video clip. •Press EXIT to stop playback and return to live video. AUDIO PLAY •If there is an audio file associated with a stored image, a speaker icon will be shown in the image. •To play the audio associated with the displayed image, press the MENU button. This will access the RECALLED IMAGE menu. •Select AUDIO PLAY AUDIO and press the ENTER button. The audio will play. Exit •To return to a live screen, press ENTER. Note: The IMAGE SAVE, ANNOTATION, MEASURE, RENAME IMAGE, AUDIO, SPLIT SCREEN, VIDEO RECORD, FILE MANAGER, and SETUP MENU may also be accessed from the RECALLED menu. COPY TO A:\ Function Usage •Allows images captured and stored in the C:\ internal memory of the PTZ system to be exported to a PC or other devices using a CompactFlash card inserted into the CCU’s CompactFlash drive. •Images from the thumbnail pages can be selected, and then copied to card. Access •Access the FILE MANAGER menu. •Select COPY TO A:\ from the File Manager menu. •A sub-menu will appear which allows you to choose to copy SELECTED images to CompactFlash card, or ALL images to CompactFlash card, or a specific FOLDER. •Use the arrow pointer to choose SELECTED, ALL, or FOLDER. •Press ENTER. Operation for Selected Image Copy If COPY TO A:\ SELECTED was chosen: •A page of thumbnail images will appear. •Select the images to be copied by moving the joystick left/right or up/down. A box will appear around the selected image and the file name will highlight. To access the next page of thumbnail images, keep moving the cursor down. To return to the previous page, move the cursor up. Everest Ca-Zoom ® 6.2 53 •Once a desired image has been located, press ENTER. A check mark will appear in the top, left corner of the image. To remove a check mark, hit ENTER again. •Repeat the process until all images that need to be copied have been checked. •Press MENU. The images will copy to the A:\ drive. You will then be returned to the screen from which File Manager was selected. •If the same image is already on the card, a message will appear. Press ENTER to overwrite or MENU to skip. •If the disk becomes full a message will appear and prompt the user to insert another card. After insertion of the new card, press ENTER to resume. Operation for Copy All to A:\ If COPY TO A:\ ALL was chosen: •All of the images in internal memory will be copied to the A:\ drive in the CCU and you will be returned to the screen from which the File Manager menu was selected. •If the card becomes full, a message will appear and prompt the user to insert another card. After insertion of the new card, press ENTER to resume or MENU to cancel. Operation for Copy Folder to CompactFlash Card If COPY TO A:\ FOLDER was chosen: •A page of thumbnail file folders will appear. •Select the folder to be copied to A:\ drive by moving the joystick and highlighting the selected folder. •Press ENTER. DELETE IMAGES Function Usage •Allows the user to delete selected image files saved in internal memory or CompactFlash card in the A:\ drive. Access •Access the FILE MANAGER screen. •Select DELETE IMAGES from the File Manager menu. •A sub-menu will appear which allows you to choose to delete: - Selected images from internal C:\ memory - All images from Flash memory - Selected images from the A:\ card - All images from the A:\ card Note: If you wish to delete specific folders, select the FOLDER feature of the FILE MANAGER menu. Everest Ca-Zoom ® 6.2 54 •Use the cursor to highlight the location of the images or videos (C:\ or A:\), and whether you wish to delete all images and videos or selected images and videos. •Press ENTER. Operation for Deleting All Images and Videos If either DELETE IMAGES C:\ SELECTED or DELETE IMAGES A:\ SELECTED was chosen from the menu: •A page of thumbnail images and videos will appear. •Navigate to the images or videos to be deleted by moving the joystick left/right or up/down. •To access the next page of thumbnail images, keep moving the cursor down. To return to the previous page, move the cursor up. •Once the desired image or video has been located, press ENTER. •A check mark will appear in the top, left corner of the image. •To remove a check mark, press ENTER again. •Repeat the process until all images and videos that need to be deleted have been checked. •Press MENU. A message will display asking, “Are sure you want to delete?” •Press ENTER to delete selected images. •The selected images and videos will be deleted and you will be returned to the screen from which FILE MANAGER was selected. Exit •Press MENU or EXIT to cancel. Operation for Deleting Selected Images and Videos If either DELETE IMAGES C:\ ALL or DELETE IMAGES A:\ ALL was chosen from the menu: •A message will display asking, “Are sure you want to delete?” •Press ENTER to delete all images, or MENU to cancel. •All of the images and videos will be deleted from either the CompactFlash card or internal memory and you will be returned to the screen from which FILE MANAGER was selected. Exit •Press or MENU or EXIT to cancel. Everest Ca-Zoom ® 6.2 55 FOLDER Operations •The PTZ system supports the creation and modification of file folders in the internal C:\ memory and the A:\ disk drive. Initially the PTZ system creates a folder named MAIN in the C:\ and A:\ memory locations. The user may create additional folders on either on the C:\ or A:\ memory locations. Folder Menu Screen Figure 27 CREATE FOLDER Access •Highlight FOLDER in the FILE MANAGER menu. Operation •Move the arrow pointer to either C:\ or A:\. A drop-down menu with CREATE/RENAME/CHOOSE/ DELETE will appear. •Move the arrow pointer to CREATE. •Press ENTER. Thumbnail images of the current folders on the chosen drive appears on-screen along with a new unnamed folder. •The new folder has a blinking letter cursor in the folder name. You may modify the folder name by using the joystick or an external keyboard. Note: Spaces are not allowed in folder names. •Press the ENTER key on the handpiece to save the folder name. A new screen appears which asks if you would like to choose this new folder as the selected folder the next time you save an image to that drive. - Press ENTER to select the new folder as the chosen folder for the next SAVE operation. - Press EXIT to keep the previously chosen folder as the destination for the next SAVE operation. Everest Ca-Zoom ® 6.2 56 RENAME FOLDER Access •Highlight FOLDER in the FILE MANAGER menu. Operation •Move the arrow pointer to either C:\ or A:\. A drop-down menu with CREATE/RENAME/CHOOSE/ DELETE will appear. •Move the arrow pointer to RENAME. •Press ENTER. A thumbnail screen of all the folders located on the selected drive appears. •Use the joystick to highlight the folder you wish to re-name. •Press ENTER. The name of the chosen folder will be erased and replaced with a blinking cursor. •Use the joystick or external keyboard to enter a new folder name. Note: Spaces are not allowed in folder names. •Press ENTER to accept the new folder name. The PTZ system will add the new folder in alphabetical order in the thumbnail folder view screen. •You may re-name additional folders, or press EXIT to return to the previous screen. CHOOSE FOLDER Usage •Whenever a frozen image is saved, there are two possible locations where the file may be saved: - A folder in the C:\ memory, or - A folder in the A:\ memory •A specific folder name in each drive may be chosen in advance, such that the next time an image is being saved, the chosen folders are listed as the target storage locations. Note: If a folder has not been chosen, images will be saved in “MAIN.” Access •Highlight FOLDER in the FILE MANAGER menu. Operation •Move the arrow pointer to either C:\ or A:\. A drop-down menu with CREATE/RENAME/CHOOSE /DELETE will appear. •Move the arrow pointer to CHOOSE. •Press ENTER. A thumbnail view of all of the images present in the Flash or CompactFlash card will appear. •Use the joystick to highlight the folder you wish to choose. •Press ENTER. A screen will appear confirming that images will be saved to the folder name you have just chosen. •Press ENTER to return to the previous screen. Everest Ca-Zoom ® 6.2 57 DELETE FOLDER Access •Highlight FOLDER in the FILE MANAGER menu. Operation •Move the arrow pointer to either C:\ or A:\. A drop-down menu with CREATE/RENAME/CHOOSE /DELETE will appear. •Move the arrow pointer to DELETE. •Press ENTER. A screen will appear asking if you are sure you want to delete the folder. •Press ENTER to complete the folder delete process. •You may continue to delete folders using the above process, or press EXIT to return to the previous screen. ERASE A:\ Operation Usage •Erase all files stored on a CompactFlash card in the A:\ drive so that new files may be stored on that device. Access •Highlight ERASE A:\ in the FILE MANAGER menu. Operation •Press ENTER. A screen will appear asking if you wish to proceed with the CompactFlash card erase process. •Press MENU to erase all CompactFlash card files and return to the previous screen. Everest Ca-Zoom ® 6.2 58 12.8 SETUP Menu Usage •The SETUP MENU is used to change various basic system settings. •The settings you choose are stored and recalled at power-up. Access •Press the MENU button. •Use the joystick to select SETUP MENU from the onscreen display. •Press ENTER. A list of user modifiable fields will appear. Operation •Move the joystick such that the small arrow pointer is located next to the setting you would like to modify or the process you wish to activate. •Press ENTER to choose a new setting. To Accept •Press MENU, or see specific onscreen SETUP MENU topic instructions To Cancel •Press EXIT Exit •Press EXIT Setup Menu Screen Figure 28 Everest Ca-Zoom ® 6.2 59 LANGUAGE Feature Summary •The PTZ system can be configured to display all on-screen menus and instructions in English, or any one of five other languages. •The PTZ system is shipped from the GE Inspection Technologies’ factory with the English language set as the active language. The following languages are installed in the PTZ system memory, and may be activated via the SETUP MENU: • English • German • Italian • Swedish • Future language option Menu Feature LANGUAGE SELECT Access • Highlight LANGUAGE. A drop down will appear. Operation • Move the arrow pointer to SELECT (choose language desired). To Accept • Press ENTER to choose the new language. • Press MENU to accept the menu choice, and return to the screen you were in prior to accessing the SETUP Menu LOADING LANGUAGE FILES New language files may be loaded via the setup menu language feature. Only language files supplied by GE Inspection Technologies, or a GE Inspection Technologies authorized representative should be loaded into the PTZ system. Operation • Insert a CompactFlash card containing the new language file into the disk drive in the CCU. • Highlight LANGUAGE LOAD • Press ENTER. The iVIEW software will search for language files on the CompactFlash card, and automatically install those files. Note: The new language file which was loaded is not automatically selected. You must use the LANGUAGE SELECT menu feature to activate a language. Everest Ca-Zoom ® 6.2 60 Changing to Other Language •If the language being shown on the hand-held controller is not the desired language, you can access the language selection menu by performing the following steps. •From a live screen, press MENU. •Move the arrow pointer down to the menu option at the bottom of the screen. •Press ENTER. A drop-down menu appears listing the installed language files. •Move the arrow pointer to the desired language. Press ENTER. •Press MENU to accept language selection. IMAGE Usage •Allows the selection of the video image format to be used for saved images. •Allows the selection of high or low image quality in JPEG format mode. •Allows the selection of MPEG video format. •Allows the selection of video quality. •Allows the selection of video record time limits. Notes: • A bitmap image consumes up to 48 times as much memory as a low quality JPEG image. • A high quality JPEG image consumes up to 4 times as much memory as a low quality JPEG image. • See Image Storage for specifications for total image storage capacity in each video format. SAVE IMAGE FORMAT SELECTION Access • Highlight IMAGE, a drop-down menu appears. Operation • Move pointer arrow to SAVE FORMAT. • Move pointer arrow to either JPEG or BMP. • Press ENTER. A check mark will appear next to your selection. JPEG QUALITY SELECTION Access • Highlight IMAGE, a drop-down menu appears. • Move pointer arrow JPEG QUALITY. Operation • Move pointer arrow to SUPER HIGH, HIGH or LOW • Press ENTER. A check mark will appear next to your selection. Everest Ca-Zoom ® 6.2 61 To Accept • Press MENU. MPEG QUALITY SELECTION Access • Highlight IMAGE, a drop-down menu appears. • Move pointer arrow MPEG QUALITY. Operation • Move pointer arrow to MPEG2 HIGH, MPEG2 LOW, MPEG1 HIGH, MPEG1 MED, MPEG1 LOW. • Press ENTER. A check mark will appear next to your selection. To Accept • Press MENU. MPEG LIMITS Access • Highlight IMAGE, a drop-down menu appears. • Move pointer arrow MPEG LIMIT. Operation • Move pointer arrow to NONE, 1 MIN, 5 MIN, 10 MIN, 20 MIN. • Press ENTER. A check mark will appear next to your selection. To Accept • Press MENU. GRAPHICS Usage •Allows the selection of text color and text shadowing. •Allows the creation or editing of up to 40 preset text annotation overlay screens of 2 lines x 30 characters per line. •Allows a logo bitmap file to be imported and displayed on all live and saved images. Color and Shadow Access • Highlight GRAPHICS, a drop-down menu will appear. Color • Move pointer arrow to COLOR. Selection Operation • Move pointer arrow to either WHITE, BLACK, or GREEN. To Accept • Press MENU. Everest Ca-Zoom ® 6.2 62 Delete Existing Preset Text Overlay Access • Highlight GRAPHICS. A drop-down menu will appear. • Move the pointer arrow to PRESETS. • Press ENTER. The last preset text created will be displayed. Option • Move joystick Up/Down to scroll through existing preset text screens. • Press MENU. A drop-down menu appears. • To delete, move cursor arrow to DELETE, and press ENTER. To Accept • The screen will display a message asking if you are sure you want to delete the selected preset text screen. • Press ENTER to delete, or press MENU to cancel the deletion process. PRESETS Create New Preset Text Overlay Screen. Up to 40, 2 line x 30 characters per line text overlay screens may be created and stored in memory for use as live video overlay annotation text, or with captured video images. Access • Highlight GRAPHICS. A drop-down menu will appear. • Move pointer arrow to PRESETS. • Press ENTER. (If there are any existing text overlay screens in memory, the last screen created will appear.) • Press MENU. PRESET TEXT menu of NEW, EDIT, DELETE will appear. • Move the cursor to NEW. • Press ENTER. Operation • Use the joystick or an external keyboard to create the preset text (see “Text Annotation” for joystick and keyboard text generation instructions.). To Accept • Press ENTER on the hand-held controller. (The Enter key on the external keyboard has been disabled.) Everest Ca-Zoom ® 6.2 63 LOGO Allows up to a 200 pixel x 200 pixel, 16-color Bitmap graphic to be imported into the PTZ system, and displayed on live or stored images. (See “Appendix M” for instructions on creating a logo file.) Access • Highlight GRAPHICS. A drop-down menu will appear. • Move the pointer arrow to LOGO. A second drop-down menu will appear with options SHOW and LOAD. • Insert a CompactFlash card containing a valid file named “logo.bmp” into the CCU disk drive. • Move the pointer arrow to LOAD. • Press ENTER. Load Logo Operation • The logo file is now stored in the internal memory of the PTZ system (only one logo file may be stored). To Accept • Press MENU. Logo On/Off Operation • Move the pointer arrow to ON or OFF. • Press ENTER. A check mark will appear next to your selection. To Accept • Press MENU. TIME/DATE Note: Time is always shown in military 24-hour format. Date is always shown in day/month year format. SHOW TIME/DATE Usage • Allows time and date to be shown on live images, and recorded onto stored images. Access • Highlight TIME/DATE. • Move pointer arrow to SHOW. A dropdown menu with ON/OFF will appear. • Mover pointer arrow to ON or OFF. • Press ENTER. To Accept • Press MENU. Everest Ca-Zoom ® 6.2 64 SET TIME/DATE Usage • Allows time and date to be set. Access • Highlight TIME/DATE. • Move pointer arrow to SET. A dropdown text box will appear with the current time and date setting. • Press ENTER. A new screen which allows the time and date to be modified appears. • Use the joystick to select and modify the time and date settings. To Accept • Press ENTER. MEASURE Menu Feature •UNITS (inches or millimeters) Usage •Allows the measurement system to display results in inches (in.) or millimeters (mm). Access •Highlight MEASURE. •Move pointer arrow to UNITS. A dropdown menu with IN/MM will appear. •Mover pointer arrow to desired measurement unit type, MM or IN. •Press ENTER. A check mark will appear next to your selection. To Accept •Press MENU. Menu Feature •USER PROMPTS Usage •Allows advanced users to disable user (blue warning screen) prompts when in measurement mode. It is only to be used by a trained professional. Access •Highlight MEASURE. •Move pointer arrow to ON or OFF. •Press ENTER. A check mark will appear next to your selection. To Accept •Press MENU. Everest Ca-Zoom ® 6.2 65 AUDIO Usage •Enables sound when buttons on the PTZ Hand-held Controller is pressed. Access •Press the MENU button. •Use the joystick to select SETUP MENU from the on-screen display. •Press ENTER. A list of user modifiable fields will appear. •Move the arrow pointer to AUDIO •Move the arrow pointer to BUTTON BEEP •Move the arrow pointer to ON or OFF and press ENTER to make selection To Accept •Press MENU. •Or, press EXIT to cancel SYSTEM INFO Menu Feature •Provides total Flash memory capacity, and amount of remaining free Flash memory for image and audio file storage. •Provides a display of the software revision level of the various microcontrollers and main computer in the PTZ system. Access •Highlight SYSTEM INFO. •Press ENTER. A new system status screen will appear which shows software and Flash memory status. To Exit •Press any button. Everest Ca-Zoom ® 6.2 66 UPDATE SOFTWARE Menu Feature •Allows software updates to be loaded from CompactFlash card into the PTZ system. Usage •Software updates may be performed in the field without the need for the product to be sent back for factory service. Access Operation •Highlight UPDATE SOFTWARE. •Locate the CompactFlash card to be used to update the PTZ system. •Install the main program memory card into the CompactFlash drive on the CCU. •Press ENTER. •The PTZ system will search for updated software. •If update files are detected, press ENTER. The system will then automatically install the software (if software is not found, the PTZ system will prompt you to press ENTER to terminate the update process). •After the update is successfully loaded, “Update Successful” will be shown on display. •Turn power off. •Wait 30 seconds, turn power on. To Accept •After power has been cycled, the PTZ system will automatically power-up and execute the updated software. Everest Ca-Zoom ® 6.2 67 13 Measurement Operations Feature Summary The Everest Ca-Zoom 6.2 System supports five types of comparison measurements. • Length • PT-Line (Point-to-Line) • Area • Multi-Length (Multi-Segment Length) • Circle Gauge •Comparison measurement uses the size of a known object to measure other objects in the same view and plane. •Such measurements are made using zoomed or unzoomed frozen or recalled images. •To aid in cursor placement the optional Parallel Laser accessory provides a reference measurement on a perpendicular surface. Refer to page 43 for instructions on operating the laser accessory. •Although their accuracy is limited, comparison measurements are useful if you want to check the approximate size of many items quickly. Comparison measurements begin by establishing a known dimension as a reference scale. •In the recalled or frozen image, cursors are placed across a known dimension and that dimension is entered into the system. Measurement Option Screen Figure 29 Everest Ca-Zoom ® 6.2 68 Comparison Measurement - General Operation For all comparison measurements, the first steps are the same. •Press FREEZE to freeze an image. •Press Menu and select Measure •Select the Comparison measurement type and press ENTER •Make sure camera head is perpendicular to object being measured •Two cursors will appear. Position them to mark a known reference dimension. Use the joystick to increase or decrease the value and press ENTER. •Instructions will appear to enter the value of the know reference dimension. Use the joystick to increase or decrease the value and press ENTER. Comparison Measurement - Length Usage •Allows length measurements of frozen images based on known dimensions. Operation •Set the reference dimension as General Operation. •One cursor will appear. •Place the first cursor and press ENTER. •Place the second cursor and press ENTER. •The measurement result will appear next to the measurement. •Use the joystick to reposition the distance if desired and press ENTER. •Press MENU to save or make additional Comparison measurements. Length Measurement Screen Figure 30 Everest Ca-Zoom ® 6.2 69 Comparison Measurement - Point-to-Line Usage •Measure the distance from a reference line to a point perpendicular to that line, based on a known reference dimension on the image. Operation •Set the reference dimension as described in General Operation. •The first of three cursors will appear. The first two cursors establish the reference line. The third cursor sets a point perpendicular to the reference line for the distance measurement. •Position the first cursor as the starting point of the line. Press ENTER. •Position the second cursor as the end point of the line. Press ENTER. •Position the third cursor as the perpendicular point. Press ENTER. •The perpendicular distance will be displayed with a flashing background. Use the joystick to reposition the number and press ENTER. The length of the reference line is also displayed on the side of the image. Comparison Measurement - Area Usage •Measure the Area in square inches or square millimeters of a feature, based on a known reference dimension on the image. Operation •Set the reference dimension as described in General Operation. •The first of up to 24 cursors will appear. Position the cursor as the first point on the feature to be measured and press ENTER. •Continue to place cursors around the edge of the feature being measured. A minimum of three cursors must be placed to outline the area. •Press ENTER without moving a cursor to close the area being measured. The system will dispay the Area with a flashing background. •Use the joystick to reposition the Area measurement if desired and press ENTER. •Press MENU to save or make additional Comparision measurements. Everest Ca-Zoom ® 6.2 70 Comparison Measurement - Multi-Segment Length Usage •Measure the total length of a multi-segmented or non-linear line, based on a known refer- ence dimension on the image Operation •Set the reference dimension as described in General Operation. •The first of up to 24 cursors will appear. Position the cursor as the first point on the feature to be measured and press ENTER. •Continue to place cursors along the feature. A minimum of two cursors must be placed. •Press ENTER without moving the cursor to end the measurement. The total distance of all segments will be displayed with a flashing background. •Use the joystick to reposition the distance if desired and press ENTER. •Press MENU to save or make additional Comparison measurements. Comparison Measurements - Circle Gauge Usage •Creates a circle on the image of known size to compare features based on a known reference dimension in the image. Operation •Set the reference dimension as described in General Operation. •Follow onscreen instructions, use the joystick to set the Circle Gauge size. •Press ENTER. •The circle which now appears has the inside dimension equal to the value you have selected. •Use the joystick to reposition the circle on the object being compared, and press ENTER. •Size of circle will appear next to circle. •Press MENU to save or make additional comparison measurements. Circle Gauge Measurement Screen Figure 31 Everest Ca-Zoom ® 6.2 71 14 Maintenance 14.1 Cleaning Please clean camera head after an inspection. Use regular water to wipe down cables. Use 70% alcohol to water solution to wipe down the camera head. 14.2 Storage and Shipments The PTZ system should always be stored in a clean and dry condition. Storage should be in areas protected from extreme temperature and high humidity. Storage temperature specification:-13° to 140°F (-25° to 60°C), 95% humidity. 14.3 Lamp and Lamp Window Replacement - PTZ140 CAUTION! Before performing any maintenance task, make sure camera system is turned off and be sure to de-pressurize the camera unit via the Schrader valve (see page 11). Make sure unit is cooled down completely. Lamps are extremely hot. To replace the lamp window, follow these steps: • Remove the lamp window-retaining ring by gently prying the end of the ring with a small screwdriver. • Gently pry the window out of the housing. • Carefully remove the o-ring from the groove with the supplied o-ring pick. • Clean o-ring groove thoroughly. • Replace o-ring with a new, well-lubricated o-ring. • Replace lamp window. • Install retaining ring by starting on one end and working around the lamp housing until the entire ring is inserted into the groove. Lamp Housing Retaining Ring Figure 32 Figure 33 Everest Ca-Zoom ® 6.2 72 Lamp Replacement: • Remove the metal cap from the lamp housing by grasping the lamp housing cap and turning counter clockwise. • Grasp the lamp firmly and pull straight out of the socket, making note of which type of lamp (spot or flood) is being removed (this is written on the side of the lamp). • Replace with the same type of lamp (10° spot, 20° medium, or 30° flood). Align the pins of the replacement lamp with the holes in the socket and push into the socket until it is seated • Make sure the o-ring is in place and is properly lubricated. If the o-ring appears dry, add a thin coat of silicon or Teflon grease. • Slide the metal cap back onto the lamp housing and turn clockwise by hand until the cap fits snugly against the housing. There should be no gap between the cap and the housing when finished. 14.4 Camera Window Replacement - PTZ140 CAUTION! Before performing any maintenance task, be sure to de-pressurize the camera unit via the Schrader valve (see page 11). To replace the camera window, follow these steps: • • • • • • • • Remove the camera window-retaining ring using the spanner wrench (fig. 34). Gently pry the window out of the housing (fig. 35). Carefully remove the o-ring from the groove with the supplied o-ring pick (fig. 36). Clean o-ring groove thoroughly. Replace o-ring with a new, well-lubricated o-ring. Replace camera window. Install retaining ring by threading it by hand into the Figure 34 camera window opening. Hand-tighten with spanner wrench. Pressure test camera housing. See “Pressure Testing” section on page 82. Figure 35 Figure 36 Everest Ca-Zoom ® 6.2 73 14.5 Camera Module Replacement - PTZ140 CAUTION ! Before performing any maintenance task, be sure to de-pressurize the camera unit via the shrader valve (see page 11). Follow these steps to replace the camera module in the event of camera failure: • • Remove Front and Back covers from camera housing by unscrewing them counterclockwise (fig. 37). Remove 2 small camera module mounting screws found on the bottom of the camera hous- ing (fig. 38) Figure 37 Figure 38 • Pull the module out through the front of the camera housing. Make sure not to smudge or dirty the lens. • Unplug all of the harnesses attached to the camera module. CAUTION. Pay attention to where the connectors go. There are two 2-pin connectors to attach, one connector has been marked for easy identification. Figure 39 Figure 40 Everest Ca-Zoom ® 6.2 74 • Plug the wire harnesses into the new camera module and slide the new module into the housing. CAUTION. Make sure not to pinch the laser wire harness when securing the camera module. • Make sure to put the Desiccant packs back into the camera housing. One on each side of the camera (fig. 42). Laser wires Figure 41 Figure 42 • Replace the 2-camera module mounting screws. • Replace front and back cover of housing. Make sure o-rings are clean, lubricated and seated properly in the grooves. Make sure not to knick the o-rings. • There should be no gap between the back and front covers when finished. • Pressure test camera housing. See “Pressure Testing” section on page 82. Everest Ca-Zoom ® 6.2 75 14.6 Lamp Window Replacement - PTZ100 CAUTION! Before performing any maintenance task, make sure camera system is turned off and be sure to de-pressurize the camera unit via the Schrader valve (see page 11). To replace the lamp window, follow these steps: • • • • • Remove the lamp window retainer by unscrewing the five screws with a Phillips screwdriver. Carefully remove the o-ring and windows using the supplied o-ring pick. Clean o-ring groove thoroughly. Replace lamp window. Replace o-ring with a new, well lubricated o-ring by pressing into gap between the window and housing. Use a small flat-tipped screwdriver as neccessary. • Install the window retainer with the five screws. Tighten down evenly. • Pressure test camera housing. See “Pressure Testing” section on page 82. Camera window retainer Figure 43 Figure 44 Figure 45 Figure 46 Everest Ca-Zoom ® 6.2 76 14.7 Camera Window Replacement - PTZ100 CAUTION! Before performing any maintenance task, be sure to de-pressurize the camera unit via the Schrader valve (see page 11). Make sure unit is cooled down completely. Lamps are extremely hot. To replace the camera window, follow these steps: • Remove the camera window-retaining ring using the by gently prying the end of the ring with a small screwdriver • Gently pry the window out of the housing • Carefully remove the o-ring from the groove with the supplied o-ring pick • Clean o-ring groove thoroughly. • Replace o-ring with a new, well-lubricated o-ring. • Replace camera window. • Install retaining ring by starting on one end and working around the camera housing until the entire ring is inserted into the groove. • Pressure test camera housing. See “Pressure Testing” section on page 82. Figure 47 Figure 48 Figure 49 Figure 50 Everest Ca-Zoom ® 6.2 77 14.8 Camera Module Replacement - PTZ100 CAUTION ! Before performing any maintenance task, be sure to de-pressurize the camera unit via the shrader valve. Follow these steps to replace the camera module in the event of camera failure: • Remove the back cover from camera housing by unscrewing the 8 Phillips screws around the edges (fig. 51). • Lift off cover by applying some pressure to slide it sideways. • Locate the video harness and pull free from camera housing (fig. 52) Figure 51 Figure 52 • Detach black video connector harness and gently pull to the left side out of the way (fig. 53). • Locate the power harness and unplug from the circuit board by gently pulling on the wires (fig. 54). • Gently pull to the left side out of the way. Figure 53 Figure 54 Everest Ca-Zoom ® 6.2 78 • Locate the laser power harness and unplug from the circuit board by gently pulling on the wires (fig. 55) • Gently pull harness to the right side of the housing out of the way. Figure 55 Figure 56 • Pull the module out through the back of the camera housing (fig. 57). • As the module is removed, pull to the left to clear the internal wiring. • Make sure the internal wiring is tight along the sides of the housing before inserting a new module (fig. 58). Figure 57 Figure 58 • Reconnect the video harness, the power harness (right 4-pin connector) and the laser harness (left 4-pin connector) • Replace cover and tighten screws hand-tight. • Pressure test camera housing. See “Pressure Testing” section on page 82. Everest Ca-Zoom ® 6.2 79 14.9 Lamp Replacement - PTZ70 CAUTION! Before performing any maintenance task, make sure camera system is turned off and be sure to de-pressurize the camera unit via the Schrader valve (see page 12). To replace the camera window, follow these steps: • • • • • • • • • Remove the four Phillips screw from the front of the camera housing (fig. 59). Remove the lock screw from the rear of the camera housing (fig. 60). Unthread the knurled ring on the back of the camera housing (fig. 61). Gently pull the front half of the housing away from the rear half. DO NOT TRY TO ROTATE THE TWO HALVES. THEY ARE KEYED (fig. 62). Disconnect the wiring harnesses (fig. 63). Unplug the wire fro the back of the LED that needs to be removed. Press on the back of the LED with a screwdriver and push it out through the front of the housing (fig.64). The window, o-ring, lens and LED will fall out in front of the housing. Be sure to replace in the same order. Pressure test camera housing. See “Pressure Testing” section on page 82. Figure 59 Figure 60 Figure 61 Figure 62 Everest Ca-Zoom ® 6.2 80 Figure 63 Figure 64 14.10 Camera Window Replacement - PTZ70 CAUTION! Before performing any maintenance task, be sure to de-pressurize the camera unit via the Schrader valve (see page 12). To replace the camera window, follow these steps: • Remove the four Phillips screw from the front of the camera housing (fig. 59). • Using a pointed object, such as a pick, gently pry the o-ring loose from the outer edge of the window that needs to be replaced. The window will come loose with the o-ring (fig. 65). • Lubricate new o-ring with silicone lube. It should appear slightly oiled with no excess grease. Place new window in exposed opening and place new o-ring around it. When the disk tight- ens, the o-ring will move into place. • Replace front disk making sure the four small o-rings are in place (fig. 66). • Tighten front ring until it is flush with housing. Loctite 243 is recommended for these screws. • Pressure test camera housing. See “Pressure Testing” section on page 82. Figure 65 Figure 66 Everest Ca-Zoom ® 6.2 81 14.11 Camera Module Replacement - PTZ70 CAUTION ! Before performing any maintenance task, make sure camera system is turned off and be sure to de-pressurize the camera unit via the Schrader valve (see page 12). Follow these steps to replace the camera module in the event of camera failure: • • • • • Remove the four Phillips screw from the front of the camera housing (fig. 59). Remove the four screws on the face of the camera housing. Remove the lock screw from the rear of the camera housing (fig. 60). Unthread the knurled ring on the back of the camera housing (fig. 61). Gently pull the front half of the housing away from the rear half. DO NOT TRY TO ROTATE THE TWO HALVES. THEY ARE KEYED (fig. 62). • Spread the wiring harness apart to clear pathway for the camera module. The camera module is now loose and can be slid out of the housing. • Disconnect the two white electrical connectors from the rear of the camera module. It is recommended to pry gently and evenly with a flat-tipped screwdriver. Reconnect wiring harnesses to the new camera module. • Insert new camera module by aligning the word TOP on the camera module with the keyway of the camera housing ensuring continuity among multiple camera systesm. The camera module may be mounted in any of the four possible positions if a different orientation is desired (fig. 68). Figure 68 Figure 67 • Replace the four Phillips screws that hold the camera. • Arrange the wiring harness so they do not get pinched during assembly. • Align the keyway of the housing and slide gently together. If the housings do not fully seat together with gentle pressure, the cause may be due to the wiring harness getting pinched. Reopen the housing and check for Figure 69 clearance (fig. 69). • Replace the knurled ring and retaining screws. • Pressure test camera housing. See “Pressure Testing” section on page 82. Everest Ca-Zoom ® 6.2 82 14.12 Purging If moisture gets into the camera housing fogging may occur on lenses and windows. To eliminate the fogging, purge the camera head by following the steps outlined below. Pressure Test Port 1. Run system with both lights on maximum for about one hour. For best results, put the pan & tilt in the upright position with the camera aimed vertically down. 2. Turn off the system. Remove the rear-housing cap from the camera housing. Remove the cap from the Schrader valve on the pan & tilt. CAUTION: Lamps and Camera Housing will be extremely Hot! 3. Using dry compressed gas such as instrument air or inert gas, purge the pan & tilt at 30 psig through the Schrader valve for about one minute. 4. Remove front cap and light housing caps as necessary to wipe off any condensation. 5.Replace the rear cap. Pressurize the pan & tilt with 10 psig of dry inert gas. 6. Replace Schrader valve cap. This procedure may need to be repeated as necessary depending on the amount of moisture introduced to the system. 14.13 Pressure Testing In order to insure the integrity of the camera system, it should be pressure tested at the following times: • Before each use under water or other liquids • Before each use in humid or damp areas • After re-assemble • After lamp replacement • After window replacement • After camera module replacement • After attachment of laser accessory To pressure test the PTZ, follow these steps: 1. Locate the Schrader air valve on the pan & tilt section of the camera. 2. Remove the cap from the air valve. 3. Use dry compressed gas such as instrument air or inert gas to pressurize the unit to 10 psig. 4. Replace the air valve cap and tighten firmly. 5. Completely submerge the unit in water. The camera cable can be on or off. 6. If the unit is not completely sealed, air bubbles will form on the outside of the camera housing within a few minutes. 7. Pan & Tilt camera housing through the full range of motion to check for dynamic seals. Everest Ca-Zoom ® 6.2 83 15 Troubleshooting Problem Cause System will not turn on • Not plugged in Remedy • No power to camera head • CCU may have been turned on with no cable attached. • Turn system power off for 2 minutes to allow circuit to reset. • Cable may have been disconnected with power on. Power is on but picture is snowy or colored No picture on external video monitor Check power cord for proper connection to properly grounded 110/240 VAC 50/60 Hz outlet • Camera is not connected • • Cable not seated properly at Pan & Tilt • • Video output cable is not connected properly • Turn system power off and connect camera Reconnect Cable Connect proper video cable to Video In of monitor For any software problems, turn system power off for 10-15 seconds. Turn on to reboot the system. If software problems still exist, contact factory for assistance. Everest Ca-Zoom ® 6.2 84 16 Service To obtain service for your system, call one of the Service Centers below. If the problem cannot be corrected over the phone, you will be given a return materials authorization number for shipment to the nearest service center. ALWAYS contact a GE Inspection Technologies Service Center for a Return Materials Authorization Number (RMA Number) prior to returning any product for service or repair. The RMA number allows us to keep track of your product and in return provides you with a quick reference number when contacting us in regard to your repair. North America GE Inspection Technologies Product Service Dept. 199 US Highway 206 Flanders, NJ 07836 Tel. 973-448-0077 Ext. 2 Fax 973-448-9147 GE Inspection Technologies, GmbH Lotzenäcker 4 72379 Hechigen Tel. +49-7471-9882-20 Fax +49-7471-9882-30 Worldwide Germany Hong Kong GE Inspection Technologies (HK) Ltd. Unit 1602, 16/F Sing Pao Building 101 King’s Road North Point Hong Kong Everest Ca-Zoom ® 6.2 Tel. +852-2877-0801 Fax +852-2877-0868 85 17 Warranty GE Inspection Technologies warrants its Everest Ca-Zoom 6.2 digital inspection system components, when new, to be free from defects in material and workmanship and to perform in accordance with manufacturer’s specifications under normal use and service for a period of one year from the date of purchase from GE Inspection Technologies or its authorized distributors. GE Inspection Technologies obligation under this warranty is limited to the repair or replacement of components determined by GE Inspection Technologies to be defective within the warranty period at no cost to the original purchaser, except for return shipping expenses. It shall be the purchaser’s responsibility to return the product to GE Inspection Technologies or one of its authorized service centers. The warranty does not cover accessories, or optional equipment not manufactured by GE Inspection Technologies, but these items may be covered by separate manufacturer’s warranties. This warranty extends to the original purchaser and cannot be assigned or transferred to any third party. This warranty shall not apply to any damaged or product failure determined by GE Inspection Technologies to have been caused by misuse, accident (including shipping damage), neglect, improper maintenance, modification or repair by someone other than GE Inspection Technologies or one of its authorized service representatives. These express warranties are lieu of any other warranties, express or implied, including the warranties of merchantability and fitness for a particular purpose, and no other person has been authorized to assume for GE Inspection Technologies any other liability in connection with the sale of its Everest Ca-Zoom 6.2. GE Inspection Technologies shall not be liable for any loss or damage, whether direct or indirect, incidental, or consequential, resulting from the breach of any express warranty set forth herein. Everest Ca-Zoom ® 6.2 86 18 Appendices Appendix A – Specifications Operating / Storage Environment Operating temperature: -18° to 49°C (0° to 120°F) Pressure: Waterproof to 45.0 m (150.0 ft.) or 65 PSI (4.5 bar) external Pressurization: Schrader valve with protective cap/15 psi internal max Radiation Tolerance: PTZ140: Dose Rate: ~5,000 rad/hour - Cumulative Dose: ~60,000 rads PTZ100 / PTZ70: Dose Rate: ~1,000 rad/hour - Cumulative Dose: ~22,000 rads Full System Portable carrying/shipping case contains the camera head, CCU, hand-held controller, keyboard, 3 m (10.0 ft.) patch cable. Main cable requires separate carrying case Case Dimensions: 65.3 cm (25.7 in.) L x 56.1 cm (22.1 in.) W x 27.2 cm (10.7 in.) D System Weight: PTZ140: 23.4 kg (51.6 lbs.), PTZ100: 22.2 kg (48.8 lbs.) Hand-held Controller Monitor: Temperature: Cable: Audio: Controls: Soft buttons: 6.4 in full-resolution color VGA (640 by 480 lines) 32° F to 120° F (0° C to 49° C) Ruggedized 16 ft. (5 m) Built-in microphone, speaker, and headset connector Back-lit buttons and joystick menu navigation Programmable for enhanced camera operations Camera Control Unit / Processor Dimensions: 39.0 cm (15.4 in.) L x 28.0 cm (11.0 in.) W x 13.5 cm (5.3 in.) D Weight: 5.9 kg (12.9 lbs.) Need to verify when built Power Requirement: AC Power Nominal input: 100–240V, 50–60Hz, 3A Processor: 32-bit Pentium®-class embedded computer system Memory: 64MB internal Flash memory Disk Drive: CompactFlash®, Type 1, accepts all memory sizes File Storage Capacity: Still Image Storage: .BMP uncompressed - 900KB typical file size .JPG Super High Quality - 200KB typical file size .JPG High Quality - 90KB typical file size .JPG Low Quality – 30KB typical file size Everest Ca-Zoom ® 6.2 87 Camera Control Unit / Processor (Continued) Video Recording: MPEG2: High and Low Quality Settings Up to 42 minutes recording on High w/1GB CF card MPEG1: High, Medium and Low Quality Settings Up to 92 minutes recording on Med w/1GB CF card Video Output: Composite, S-Video and USB 2.0 full-VGA streaming digital video PTZ140 Camera Type: Resolution: Zoom: Field-of-View: Focus: Iris: Electronic Shutter: Sensitivity: Construction: Color 1/6” Super HAD™ CCD (NTSC and PAL) 470 HTV Lines NTSC, 460 HTV Lines PAL 25x optical, 12x digital, 300x total, (f=2.4 mm to 60 mm) In-air: 2.0° H x 1.5° V in tele: min distance of 800 m (31.5 in) In-air: 45° H V x 34° V in wide angle: min distance of 35.0 mm (.39”) Automatic & manual Automatic & Manual (ƒ1.6 - close) Automatic & manual (1/1 — 1/10,000 sec) 2.5 lux; gain adjust -3 dB — 28 dB Anodized aluminum or stainless steel PTZ140 Lighting (2 lights, 35 W each, with focused dichroic reflectors) 35 W flood: 650 lumens (1300 beam cp @ 30o [half-angle] spread) 35 W spot: 650 lumens (4800 beam cp @ 10o [half-angle] spread) Turbo lamp mode: 80 W total PTZ140 Pan & Tilt Range Pan/Tilt Pan Tilt Range 360° total (+/-175°) 234° total (+129/-105°) Speed 0-9°/sec 0-9°/sec Torque .9 Nm max. .9 Nm max. 8 in. lb. max. 8 in. lb. max. Clutch Yes Yes Weight 3.0 kg (6.7 lbs.) with camera and lights (Aluminum) Available in stainless steel @ 6.0 kg (13.2lbs) Size 287 mm (12.6 in) L x 139 mm (5.47 in) ø Fits through a 140 mm (5.5 in) ø opening Mounting Four 1/4 - 20 mounting points Feedback 10k Ω potentiometer position feedback Everest Ca-Zoom ® 6.2 88 PTZ100 Camera Type: Resolution: Zoom: Field-of-View: Focus: Iris: Electronic Shutter: Sensitivity: Construction: 1/4” Color EX-View HAD® CCD (NTSC and PAL) 470 HTV Lines NTSC, 460 HTV Lines PAL 10x optical optical, 4x digital, 40x total (f=4.2 mm - 42 mm) In-air: 4.6° H x 3.5° V in tele: min distance of 1 m (3.28 ft) In-air: 46° H V x 35° in wide angle: min distance of 10 mm (.39 in) Automatic & manual Automatic & Manual (ƒ1.8 - close) Automatic & manual (1/1 — 1/10,000 sec) 1.5 lux; gain adjust -3 dB — 28 dB Anodized aluminum PTZ100 Lighting (four lights: 2 x 2 control) 10 W flood: (2 x 5 W) 240 lumens (200 beam cp @ 30o beam spread) 10 W spot: (2 x 5 W) 240 lumens (900 beam cp @ 10o beam spread) Turbo lamp mode: 22 W total PTZ100 Pan / Tilt Range Pan/Tilt Pan Tilt Mechanical: 340° total (+/-170°) Range 354° Optical wide-angle: 256° total (+/-128°) Optical tele-zoom: 280° total (+/-140o) Speed 0-9o/sec 0-11o/sec Torque 8 in. lb. max. 8 in. lb. max. Clutch Yes Yes Weight 1.8 kg (3.9 lbs) with camera and lights (Aluminum) Size 194 mm (7.65 in) L x 98.4 mm (3.88 in.) ø Fits through a 100 mm (3.94 in) ø opening Mounting Four 1/4 - 20 mounting points Feedback 10k Ω potentiometer position feedback Everest Ca-Zoom ® 6.2 89 PTZ70 Camera Type: Resolution: Zoom: Field-of-View: Focus: Iris: Electronic Shutter: Sensitivity: Construction: 1/4” Color EX-View HAD® CCD (NTSC and PAL) 470 HTV Lines NTSC, 460 HTV Lines PAL 10x optical optical, 4x digital, 40x total (f=4.2 mm - 42 mm) In-air: 4.6° H x 3.5° V in tele: min distance of 1 m (3.28 ft) In-air: 46° H V x 35° in wide angle: min distance of 10 mm (.39 in) Automatic & manual Automatic & Manual (ƒ1.8 - close) Automatic & manual (1/1 — 1/10,000 sec) 1.5 lux; gain adjust -3 dB — 28 dB Anodized aluminum PTZ70 Lighting (eight lights: 4 x 4 control) 20 W flood: (4 x 5 W) white LED 480 lumens (1800 beam cp) 20 W spot: (4 x 5 W) white LED 480 lumens (400 beam cp) Turbo lamp mode: 22 W per channel PTZ70 Pan / Tilt Range Pan/Tilt Range Speed Torque Clutch Weight Size Pan Tilt 360° Continuous 270° 0-xo/sec 0-xo/sec x in. lb. max x in. lb. max Yes Yes 2.5 kg (5.5 lbs.) (Aluminum) 468 mm (18.4 in.) L x 69.8 mm (2.75 in.) ø Fits through a 76 mm (3.00 in) ø opening Mounting Four 1/4 - 20 mounting points Feedback 10k Ω potentiometer position feedback Everest Ca-Zoom ® 6.2 90 Appendix B – Software Zoom: Camera Setup: Positions: On-Screen Info.: Lighting Control: Split-screen: Audio Annotation: Text Annotation: Image Controls: Image Recall: Measurement: User Interface: Freeze Frame: Image Save: Memory: Image Storage: Disk Drive: Video Output: Still Image Format: Video Record Format: File Manager: Language Support: Software Status: Software Updates: Remote Control: PTZ140: 25x optical, 12x digital zoom control PTZ100: 10x optical, 4x digital zoom control PTZ70: 10x optical, 4x digital zoom control Enable/disable digital zoom capability User interface of camera setup: long exposure, invert camera, pan/tilt range, digital zoom on/off, image stabilization and IR filter on/off for PTZ140 only Set camera home and zero positions Choose up to 10-preset positions for pan-tilt and zoom Pressure (BAR/PSIG), Pan/Tilt position, Time/Date and Logo Software-controlled variable lamp intensity, includes turbo boost mode The split-screen menu allows for viewing a combination of live and stored images on screen The audio annotation allows for up to 15 seconds of audio infor- mation to be recorded and associated with a stored image file Built-in, full-screen text overlay generator using Joystick or PS/2 keyboard supports storage of up to 40, 2-line x 30 charac- ters per line “preset text” scripts Manual/Auto control for brightness (shutter, iris or gain) Full-screen, live/recalled image Area, multi-segment length. and circle gauge comparison measurements supported Simple drop-down menu-driven operation Menu navigation using joystick Freezes live image currently displayed on screen Single-button activated quick-save feature 64MB internal Flash memory Images can be stored in folders in internal 64MB flash memory CompactFlash®, Type 1, accepts all memory sizes S-Video and USB 2.0 full-VGA streaming digital video BITMAP or JPEG (Super High, High or Low .JPG) MPEG2 (High or Low), MPEG1 (High, Med or Low) Embedded file manager software supporting: File and folder creation, naming, deleting. Store to internal flash (C:\) CompactFlash (A:\) copy between A:\ and C:\ English, German, Italian, Russian or Swedish languages for on- screen prompts On-screen software revision status display Field updateable CompactFlash card All functions may be remotely controlled by a PC operating the iVIEW Remote PTZ application Everest Ca-Zoom ® 6.2 91 Appendix C – Legacy The Everest Ca-Zoom 6.2 CCU, cable and camera heads are compatible to legacy PTZ 4.0, 4.2 and 4.3 camera systems. In addition 4.0, 4.2 and 4.3 systems and camera heads will operate with the PTZ 6.2 camera control units. Certain camera functions will not be accessible. The table below summarizes features availability. Features Camera Heads PTZ 4.0 PTZ 4.2 PTZ 4.3 PTZ 6.0 Manual Focus Yes* Yes* Yes* Yes Focus - Auto/Manual Yes Yes Yes Yes Digital Zoom Yes* Yes* Yes* Yes Digital Zoom - On/Off No No Yes** Yes Long Exposure No No Yes** Yes Brightness (Fixed Shutter) Yes* Yes* Yes* Yes Manual Shutter (Auto Gain and Iris) Yes* Yes* Yes* Yes Manual Iris (Auto Gain and Shutter) No No No Yes Manual Gain (Auto Iris and Shutter) No No No Yes White Balance - Push to Set No No No Yes Image - Exposure Compensation No No No Yes Image Stabilization Yes*** No No Yes Left Light (Up/Down) Yes Yes Yes Yes Right Light (Up/Down) Yes Yes Yes Yes Turbo Light Yes Yes Yes Yes Lights Off Yes Yes Yes Yes Lights Full On (Right) Yes Yes Yes Yes Lights Full On (Left) Yes Yes Yes Yes Drive to Home Position No No No Yes Set Home Position No No No Yes Drive to Zero Position**** Yes Yes Yes Yes Set Zero Position**** Yes Yes Yes Yes Flip Joystick No No Yes** Yes Flip Image Yes Yes Yes Yes * No On-Screen Fuel Gauge, ** Toggles features, *** Uses the Long Exposure Command, **** Called “Home Position” on PTZ 4.3 Everest Ca-Zoom ® 6.2 92 Appendix D – New System Default Settings Function Default Settings Focus Auto/Manual Auto Digital Zoom On/Off On Long Exposure Off Manual Camera Controls Off White Balance Auto Image Stabilization Off Flip Joystick Off Flip Image Off Lasers Off IR Filter Off Appendix E – Accessories Standard Accessories • AC Power Cord (North America) V9000-5026 • Tool Kit PTZ140-TOOL, PTZ100-TOOL, PTZ70-TOOL • User Manual PTZ6.2-MAN Optional Accessories (See Appendix K for Part Numbers) • Sony GV-D1000 Digital VCR • Extra Hand-held Controller • Keyboard • Shipping Case • Tri-pods and telescoping poles Everest Ca-Zoom ® 6.2 93 Appendix F - Manual Image Control Features Auto White Balance This mode computes the white balance value output using the color information from the entire image. It outputs the proper value using the color temperature radiating from a black subject based on a range of values from 3000K to 7500K as a reference. One Push WB Is a fixed WB mode that can be adjusted by the user. It assumes the image is of a white subject occupying more than 1/2 of the image and adjusts the WB accordingly to the current lighting conditions. OPWB data is lost when the camera is powered off and the camera returns to AWB on power on. Manual Camera Control The settings of these modes are lost when the camera is powered off and the camera returns to fully automatic operation on power on. • Brightness Adjusts both the Gain and Iris using an internal algorithm according to the brightness level set by the user. Brightness is controlled by Gain when the image is dark and by Iris when the image is bright. • Shutter adjusts shutter speed from 1second to 1/10,000sec in 22 steps • Iris adjusts Iris from f1.6 (PTZ140) or f1.8 (PTZ100 / PTZ70) to Close in 18 steps • Gain adjusts Gain from -3 dB to 28 dB in 15 steps Image Button Adjusts the internal reference brightness level used in the Full Auto mode in 15 steps. This allows the camera to automatically adjust for changing lighting conditions while maintaining the selected brightness of the image. Image Stabilization This function helps obtain a stable image free of vibration caused by jarring movements. For a vibration frequency of around 10Hz, correction is approximately 90% Everest Ca-Zoom ® 6.2 94 Appendix G - PTZ Parallel Measurement Laser Calibration • Setup PTZ system. Refer to “System Setup” on page 12. • Point the camera with the laser attachment tilted away from the PTZ body to allow access to the laser housing. • Remove the front cap off each laser (fig. 70). • Turn the lasers on via the camera menu (fig. 71). Figure 70 Figure 71 • Using a 0.050 in. (1.3 mm) hex key, turn the screw on the side of the laser housing to steer the laser dot in the horizontal plane. • Turn the screw on the top of the laser housing to steer the laser dot in the vertical plane. Figure 72 Figure 73 • Point the camera at a target 10 m (30 ft.) away, this should be a flat surface, perpendicular to the camera. Use a scale or a grid to determine the distance between the laser dots, the dots need to be 2 in. (50 mm) apart horizontally (fig. 74). Figure 74 Everest Ca-Zoom ® 6.2 95 • Adjust the zoom to the highest optical level until both laser dots are as large as possible in the image. Do not use digital zoom. • Again, center the laser dots in the image 2 in. (50 mm) apart. Figure 75 • Replace the front cap on each laser • The parallel laser dots are now ready for use with the measurement feature. See “Measurement” section on page 67. Note: Using the procedure above, the dots will be centered when the camera is 30 ft. (10 m) from its target. If the camera is closer to the object viewed, the dots will appear lower on the image. You may adjust the calibration distance to suit your application’s working distance. It is most accurate to calibrate at a distance further than the actual working distance. Everest Ca-Zoom ® 6.2 96 Appendix H – Agency Certifications EUROPEAN EQUIPMENT CLASSIFICATION Group 2, Class A The CE mark on this product indicates it has been tested to conform to provisions noted within the 89/336/EEC Electromagnetic Compatibility Directive. The Everest Ca-Zoom 6.2 system is in conformance with the following standards: EN61010-1 EN61326 Declarations of Conformity are held by GE Inspection Technologies’ European Representative. GE Inspection Technologies, GmbH Product Service Center Lotzenäcker 4 72379 Hechingen Germany Tel: +49 (0) 74719882 0 Fax: +49 (0) 74719882 16 SAFETY MARK The Everest Ca-Zoom 6.2 system product is in compliance with the following standards. UL61010-1 CAN/CSA C22.2 No. 61010-1 PARALLEL LASER ACCESSORY The Parallel Laser accessory is in compliance with the following: Laser Safety standards: EN60825-1:1994+A1+A2/IEC60825-1:1994+A1+A2 Class 3R Laser Product, 630nm-670nm, 5mW INTRINSIC SAFETY The Everest Ca-Zoom 6.2 Digital Inspection System camera and its accessories are not explosion-proof, pressurized, or intrinsically-safe. Do not use in hazardous environements as defined in NFPA 70 National Electrical Code, or IEC 79-10, or EN60079-10. Everest Ca-Zoom ® 6.2 97 Appendix I – System Configurations (with cable) PTZ X.X XXX X XXX X X PRODUCT GENERATION A = Version A VIDEO FORMAT N = NTSC video format P = PAL video format CABLE (CCU to HEAD) 030 = 30m (100 ft) CONSTRUCTION (FINISH) A = Anodized Aluminum S = Stainless Steel (PTZ140 only) CAMERA HEAD DIAMETER 140 = 140 mm (25x optical, 12x digital zoom) 100 = 100 mm (10x optical, 4x digital zoom) 70 = 70 mm (10x optical, 4x digital zoom) PTZ VERSION 6.2 = Series PRODUCT TYPE PTZ = Pan Tilt Zoom EXAMPLE PTZ 6.2 140 A 030 N A specifies a product with the following feature set: • • • • • • • PTZ 6.2 140 A 030 N A Ca-Zoom series PTZ System platform 140 mm (PTZ140) Anodized Aluminum 30m (100 ft) cable length NTSC video format system It is product version “A” Everest Ca-Zoom ® 6.2 98 Appendix J – System Configurations (no cable) PTZ X.X XXX X X X PRODUCT GENERATION A = Version A VIDEO FORMAT N = NTSC video format P = PAL video format CONSTRUCTION (FINISH) A = Anodized Aluminum S = Stainless Steel (PTZ140 only) CAMERA HEAD DIAMETER 140 = 140 mm (25x optical, 12x digital zoom) 100 = 100 mm (10x optical, 4x digital zoom) 70 = 70 mm (10x optical, 4x digital zoom) PTZ VERSION 6.2 = Series PRODUCT TYPE PTZ = Pan Tilt Zoom EXAMPLE PTZ 6.2 140 A N A specifies a product with the following feature set: • • • • • • PTZ 6.2 140 A N A Ca-Zoom series PTZ System platform 140 mm (PTZ140) Anodized Aluminum NTSC video format system It is product version “A” Everest Ca-Zoom ® 6.2 99 Appendix K - Spare Parts List Description Part Number Hand-held Controller (includes 5 m [16 ft.] cable) Hand-held Controller Cable 5 m (16 ft.) Hand-held Controller Shoulder Strap Hand-held Controller Sun Visor PTZ-PEND-C PEND-CBL-05 PEND-STRAP PEND-VISOR PTZ140 Camera head (25x optical zoom, 12x digital zoom) Aluminum, NTSC PTZ140 Camera head (25x optical zoom, 12x digital zoom) Aluminum, PAL PTZ140 Camera head (25x optical zoom, 12x digital zoom) Stainless Steel, NTSC PTZ140 Camera head (25x optical zoom, 12x digital zoom) Stainless Steel, PAL PTZ100 Camera head (10x optical zoom, 4x digital zoom) Aluminum, NTSC PTZ100 Camera head (10x optical zoom, 4x digital zoom) Aluminum, PAL PTZ 70 Camera head (10x optical zoom, 4x digital zoom) Aluminum, NTSC PTZ 70 Camera head (10x optical zoom, 4x digital zoom) Aluminum, PAL PTZ6.0140AHDNB PTZ6.0140AHDPB PTZ6.0140SHDNB PTZ6.0140SHDPB PTZ6.0100AHDNB PTZ6.0100AHDPB PTZ6.0070AHDNA PTZ6.0070AHDPA PTZ140 25x Camera Module (25x optical zoom, 12x digital Zoom, NTSC) PTZ140 25x Camera Module (25x optical zoom, 12x digital Zoom, PAL) PTZ100 10x Camera Module (10x optical zoom, 4x digital Zoom, NTSC) PTZ100 10x Camera Module (10x optical zoom, 4x digital Zoom, PAL ) PTZ 70 10x Camera Module (10x optical zoom, 4x digital Zoom, NTSC) PTZ 70 10x Camera Module (10x optical zoom, 4x digital Zoom, PAL) PTZ6.0140MODNB PTZ6.0140MODPB PTZ6.0100MODNB PTZ6.0100MODPB PTZ6.0070MODNA PTZ6.0070MODPA Camera Control Unit PTZ140 Power Supply Board PTZ140 Parallel Laser Measurement Accessory PTZ100 Parallel Laser Measurement Accessory PTZ140/100 Head only shipping case PTZ140 System Shipping/Storage case PTZ100 System Shipping/Storage case Manual Keyboard Keyboard Plastic Covering PTZ140 Tool Kit PTZ100 Tool Kit PTZ70 Tool Kit PTZ140 Lamp Window Kit PTZ100 Lamp Window Kit PTZ70 Lamp Window Kit PTZ70 Camera Window Kit PTZ100 5W LED Lamp AC Power Cord (North America only) PTZ6.2-CCU-A PTZ6.0140PSB PTZ6.0140LASERA PTZ6.0100LASERA PTZ6.0HDCASE PTZ6.0140CASE PTZ6.0100CASE PTZ6.2-MAN XA150 XA152 PTZ-TOOL140 PTZ-TOOL100 PTZ-TOOL70 V4400-1002 PTZ6.0100LMPWND PTZ6.0070LMPWND PTZ6.0070CAMWND 404-025 V9000-5026 CO2 Pressurization Kit V4020-5050 35 Watt 30o Flood Lamp 35 Watt 10o Spot Lamp 35 Watt 20o Medium Flood Lamp V4020-3001 V4020-3002 V4020-3003 Everest Ca-Zoom ® 6.2 100 O-Ring Kit (PTZ140 Camera Head) O-Ring Kit (PTZ70 Camera Head) V4400-1003 PTZ6.0070SEALKT 12” Slip Ring Cable Reel with 10 ft. patch cable Stores up to 38 m (125 ft.) cable V4400-3000 15” Slip Ring Cable Reel with 10 ft. patch cable Stores up to 91 m (300 ft.) cable V4400-3001 19” Slip Ring Cable Reel with 10 ft. patch cable Stores up to 152 m (500 ft.) cable V4400-3002 3 m (10 ft.) Main Cable - Camera Head to CCU 15 m (50 ft.) Main Cable - Camera Head to CCU 30 m (100 ft.) Main Cable - Camera Head to CCU 46 m (150 ft.) Main Cable - Camera Head to CCU 60 m (200 ft.) Main Cable - Camera Head to CCU 91 m (300 ft) Main Cable - Camera Head to CCU 122 m (400 ft.) Main Cable - Camera Head to CCU 152 m (500 ft.) Main Cable - Camera Head to CCU V4400-6001 V4400-6002 V4400-6003 V4400-6004 V4400-6005 V4400-6006 V4400-6007 V4400-6008 Please contact GE Inspection Technologies Customer Service for additional cable options. Other Accessories We offer a wide range of interconnecting or telescopic extension poles, tripods and other accessories. Consult the GE Inspection Technologies-Remote Visual Products’ Accessories Catalog, Website, or Customer Service representative for more information. Everest Ca-Zoom ® 6.2 101 Appendix L - Chemical Compatibility Chemical compatibility to the Everest Ca-Zoom 6.2 system’s ability to come into contact with various liquid substances and not be damaged. There are far too many different liquids in the industrial environment for GE Inspection Technologies to test each one, so customers must determine for themselves if the Everest Ca-Zoom 6.2 system is compatible with their specific chemicals. However, GE Inspection Technologies has tested the Everest Ca-Zoom 6.2 system to several of the more common substances and reported the results in the hope that it might be of assistance. Whatever the liquid, duration of exposure should be minimized and the Everest Ca-Zoom 6.2 system cleaned after each use before storage. See “Maintenance” section for cleaning instructions. Note: That the Everest Ca-Zoom 6.2 system is not certified for operations in explosive environments. Substance Affect on camera head and cable Selexol No effect Aircraft Gasoline No effect Jet-A-Fuel No effect Isopropyl Alcohol No effect JP-4 No effect Kerosene No effect Synthetic Turbine Oil No effect Gasoline No effect Acetone No effect CidexPlus No effect Everest Ca-Zoom ® 6.2 102 Appendix M - Creating a LOGO Bitmap File The Everest Ca-Zoom 6.2 system allows for a bitmap image file to be displayed on live images, and stored with captured images. Typically this bitmap image will be a corporate logo. The bitmap image which may be used by the Everest Ca-Zoom 6.2 system must not exceed 200 x 200 pixels, and must be 16 colors. Most graphics programs (such as Microsoft® MS Paint) allow images to be saved with the size and color attributes required by the Everest Ca-Zoom 6.2 system. LOGO File Requirements - 200 x 200 pixels or smaller - 16-color - File name must be logo.bmp - Bitmap file must be Microsoft Windows® compatible Note: The custom green background color comprised of Red - 128 Green - 128 Blue - 0 logo will appear as transparent when included in a logo bitmap shown on the Everest Ca-Zoom 6.2 system. Everest Ca-Zoom ® 6.2 103 Appendix N - Environmental Compliance The equipment that you bought has required the extraction and use of natural resources for its production. It may contain hazardous substances that could impact health and the environment. In order to avoid the dissemination of those substances in our environment and to diminish the pressure on the natural resources, we encourage you to use the appropriate take-back systems. Those systems will reuse or recycle most of the materials of your end life equipment in a sound way. The crossed-out wheeled bin symbol invites you to use those systems. If you need more information on the collection, reuse and recycling systems, please contact your local or regional waste administration. Visit www.ge.com/inspectiontechnologies for take-back instructions and more information about this initiative. Everest Ca-Zoom ® 6.2 Customer Support Centers North/South America 4619 Jordan Road Skaneateles Falls, NY 13153 Tel: 888-332-3848 315-685-4142 Email: [email protected] Europe Lotzenäcker 4 72379 Hechingen Germany Tel: +49 (0) 7471 9882 0 Email: [email protected] Asia/Pacific Unit 1602, 16/F Sing Pao Building 101 King’s Road North Point Hong Kong Tel: +852 2877 0801 Email: [email protected] www.ge.com/inspectiontechnologies ©2007 General Electric Company. Ca-Zoom is a registered trademark of GE Inspection Technologies, LP. iVIEW is a trademark of GE Inspection Technologies, LP. CompactFlash is a registered trademark of SanDisk Corporation. Ex-View HAD is a registered trademark of Sony Corporation. Microsoft and Windows are registered trademarks of Microsoft Corporation. U.S. Patents: 4,980,763 • 5,070,401 • 6,538,732. Manufactured in USA by GE Inspection Technologies PTZ6.2-MAN Rev. C Printed in USA