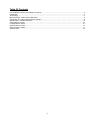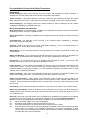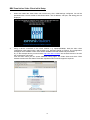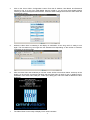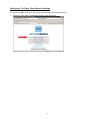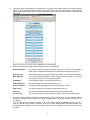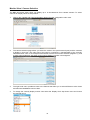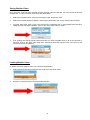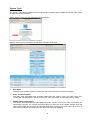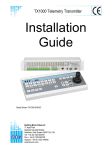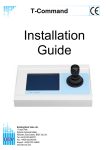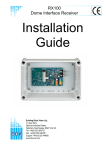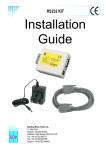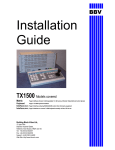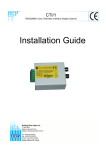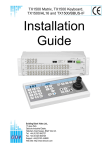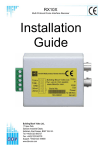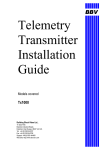Download BBV BBV RX100 User guide
Transcript
BBV Omnivision Video Client User Guide DRAFT Building Block Video Ltd., 17 Apex Park, Diplocks Industrial Estate, Hailsham, East Sussex, BN27 3JU UK. Tel: +44 (0)1323 842727 Fax: +44 (0)1323 842728 Support: +44 (0)1323 444600 www.bbvcctv.com Table Of Contents Pre-Installation Checks And Safety Procedures .....................................................................................................3 Introduction ..............................................................................................................................................................5 Terminology .............................................................................................................................................................5 BBV Omnivision Video Client Initial Setup ..............................................................................................................6 Configuring The Video Client Network Settings ......................................................................................................8 Monitor View / Camera Selection ..........................................................................................................................10 Saving Monitor Views ............................................................................................................................................12 Loading Monitor Views ..........................................................................................................................................12 Deleting Monitor Views..........................................................................................................................................13 Start up Monitor Views ..........................................................................................................................................13 System Tools .........................................................................................................................................................14 2 Pre-Installation Checks And Safety Procedures UNPACKING Check Packaging - Upon taking delivery of the unit, inspect the packaging for signs of damage. If damage has occurred, advise the carriers and/or the suppliers immediately. Check Contents - Upon taking delivery of the unit, unpack the unit carefully and check that all the items are present and correct. If any items are missing or damaged, contact your equipment dealer. Retain Packaging - The shipping carton is the safest container in which to transport the unit. Retain undamaged packaging for possible future use. IMPORTANT SAFETY PRECAUTIONS Read Instructions - All relevant safety, installation and operating instructions should be read before attempting to install, connect or operate the unit. Retain Instructions - All safety, installation and operating instructions should be retained for future reference. Heed Warnings - All warnings on the unit and in any relevant safety, installation or operating instructions should be adhered to. Cleaning - Unplug the unit from the power outlet before cleaning. Do not use liquid cleaners or aerosol cleaners. Use a damp cloth for cleaning. Attachments - Do not use attachments not recommended by the product manufacturer as they may cause hazards. Water and Moisture - Do not expose the internal electronics of this unit to water or dampness; for example, in an unprotected outdoor installation, or in any area classified as a wet location. Accessories - Do not attach this unit to an unstable stand, bracket or mount. The unit may fall, causing serious injury to a person and serious damage to the unit. Power Sources - This unit should be operated only from the type of power source indicated on the manufacturer’s label. If you are not sure of the type of power supply you intend to use, consult your equipment dealer or local power company. For units intended to operate from battery power or other sources, refer to operating instructions. Power Connector - This unit is equipped with coaxial power connector mounted at the edge of the PCB for low voltage power input. Do not attempt to alter this connector in any way. Power Cord Protection - Power supply cords should be routed so that they are not likely to be trapped, pinched or otherwise damaged by items in close proximity to them, whether inside the unit or outside it. Particular attention should be paid to cords at plugs, connection units and the point of exit from the unit. Overloading - Do not overload outlets and extension cords, as this can result in fire or electric shock. Object and Liquid Entry - Never push objects of any kind into the unit, as they may touch dangerous voltage points or short out parts that could result in fire or electric shock. Never spill liquid of any kind on or inside the unit. Servicing - Servicing of the unit should only be undertaken by qualified service personnel, as opening or removing covers may expose you to dangerous voltages or other hazards.Damage Requiring Service - Servicing by qualified personnel should be carried out under the following conditions: (a) When the power-supply cord or plug is damaged. (b) If liquid has been spilled or objects have fallen into the unit (c) If the internal electronics of the unit have been exposed to rain or water (d) If the unit does not operate normally by following the operating instructions. Adjust only those controls that are covered by the operating instructions, as improper adjustment of other controls may result in damage and will often require extensive work by a qualified technician to restore the unit to normal operation. 3 (e) (f) If the unit has been dropped or the enclosure is damaged. If the unit exhibits a distinct change in performance. This indicates a need for service. Replacement Parts - If replacement parts are required, ensure that only replacement parts recommended by the product manufacturer are used. Safety Check - Upon completion of any service or repairs to the unit, safety checks should be performed to ensure that the unit is in proper operating condition. Pre-installation Checks - It is recommended that the unit be bench-tested prior to installation on the site. Safety During Installation or Servicing - Particular care should be taken to isolate the dome in order to prevent operation while engineering work is being carried out on the VA1. Adhere to Safety Standards - All normal safety precautions as laid down by British Standards and the Health and Safety at Work Act should be observed. WARNING TO PREVENT DANGER OF FIRE OR SHOCK, DO NOT EXPOSE THE INTERNAL COMPONENTS OF THIS EQUIPMENT TO RAIN OR MOISTURE. The “lightning flash with arrowhead” symbol inside an equilateral triangle is used to warn the user of this equipment that there are sufficiently high voltages within the enclosure to constitute a risk of electric shock. The “exclamation point” symbol inside an equilateral triangle is used to alert the user of this equipment to important operating and maintenance (servicing) instructions in the literature accompanying the appliance. 4 Introduction Product Description The BBV Omnivision Video Client takes multiple Cisco IP video streams and enables them to be viewed on a PC using a VGA or HDMI monitor. Set-up is via a simple to operate web interface and any authorised operator can use these to set up new streams when required, using any network connected device e.g. laptop/ipad//tablet. Technical Specification Hardware Specification BBV-I7 Hardware: Intel® Core™ i7, 6GB of System RAM, and NVidia High Performance Video Card. BBV-I7 Power Requirements: 240VAC BBV-I7 Dimensions (external): Length Width Height BBV-I7 Weight: 3 Kilo Grams BBV-I7 Temperature range: 0° Celsius to +40° Celsius 440mm 230mm 44mm Software Specification Operating System: Microsoft Windows 7 Embedded 64-bit OS Installed Software Packages: Microsoft .NET Framework 4.0 Microsoft SQL Compact Microsoft Internet Explorer 9 (64-bit) Cisco Multipane Client x64 (64-bit ActiveX) Terminology BBV Omnivision Video Client The BBV software used to receive and display video footage from Cisco Media servers. System The computer hardware (PC) that the BBV Omnivision Video Client software is running on. Cisco Camera Streams The video footage received from Cisco compatible IP cameras via the Cisco Media Server. 5 BBV Omnivision Video Client Initial Setup 1. When first loaded the Video Client will not have any Cisco VSM settings configured. You will be presented with a screen similar to that shown below. The IP address, web port, and debug port are displayed. 3. Using a device connected on the same network, e.g. laptop/ipad/tablet, load the video client configuration web pages using a web browser (e.g. Internet Explorer or Firefox). The configuration web pages are accessible via the video clients IP address and the default web port is 8081. E.g. In the example above you would enter http://192.168.1.52:8081 into the web browser to access the configuration web pages. From the main menu you can access additional setup pages. The Video Client and Cisco Client software versions are also listed. These are important when technical support is required. 6 4. Click on the ‘Cisco VSM 7 Configuration’ button. Enter the IP Address, User Name, and Password required to log in to the Cisco VSM Media Servers VSOM. If you do know these details please contact you Cisco VSM system administrator. Press the Save Settings button and the video client will automatically restart. 5. While the video client is restarting it will display an estimation of how long until it is ready to use again. The time taken may be longer than the estimated time depending on the number of cameras configured on the Cisco VSM. 6. After the Video Client has restarted you will see screen similar to that shown below. At the top of the display you should see a message indicating that the Video Client is ready for use. In addition the IP addresses of the video client, web port, control port, debug port, and Cisco VSM IP address are also displayed. 7. The Video Client is now ready to display Cisco camera streams. 7 Configuring The Video Client Network Settings To configure the BBV Omnivision Video Client network details follow the steps below. 1. Press the ‘Cisco VSM 7 Configuration’ button on the main menu. 8 2. The Video Client Configuration menu allows you to configure the System Name and System network details. If you have multiple video clients on the same network, they will each require a unique System Name. When the System Name is changed the system will require a full restart before the change will take effect. 3. Below are details about each network setting that can be configured. 4. Network Adapter The System running the Video Client will have one or more network adapters. Each can be configured separately and is selected from this drop down box. Address Type Determines whether the System should use a static or DHCP network address. MAC Address This is the unique MAC address of the selected network adapter. This cannot be changed and is just for information purposes. IP Address The IP address used to access the Video Client. Subnet Network The Subnet mask the Video Client System is on. Default Gateway The System default gateway the Video Client System will use. DNS Server The System DNS server the Video Client System will use. Web Port The web port used to access the Video Client. The default is 8081. Control Port The control port used to control the Video Client via Omnivision Workstation. Once the network settings have been configured they need to be saved. If only the network settings have been changed, click on either of the ‘Save Settings’ buttons. The Video Client will restart, but not the System. If the System Name has been changed, click on the ‘Save Settings and Restart System’ button. If there is a reason not to restart the System, click on the ‘Save Settings Without System Restart’, only the Video Client software will restart. The System Name will not take effect until the System has been restarted. 9 Monitor View / Camera Selection The BBV Omnivision Video Client can display up to 16 simultaneous Cisco camera streams. To select cameras for display follow the steps below. 1. Click on the ‘Camera and View Configuration’ button from the configuration main menu. 2. The camera selection page allows you select the monitor view (multi screen layout) and the cameras to display in that view. The main area of the page is occupied by a representation of the currently selected monitor view. In the example screen below we have a full screen selected (Segment 1), and a single camera selection drop down menu used to display a camera in that segment. 3. The right hand menu provides access to the features that allow you to select different monitor views and also save/load/delete monitor views. 4. To change the currently display monitor view select the ‘Display View’ drop down menu and choose the required layout. 10 5. The page display will change to represent the newly selected view. There is a camera drop down menu in each segment. To select a camera to use for a segment simply select it from the relevant drop menu and then select the ‘Select Camera’ button. 6. For Apple IPod/IPad/IPhone and Andriod based Tablet/Phone users, the monitor view/camera selection screen appears in a slightly different format as shown below. Drop down menus are provided for each monitor view segment, but these do not appear as a representation of the actual monitor view layout due to the reduced screen resolution of these devices. 7. Below is a screen showing how the actual monitor view appears is comparison to the web page representation. 11 Saving Monitor Views Once a monitor view has been selected and the required camera’s selected, the view can be saved and recalled later. To save a monitor view, follow the steps below. 1. Select the required monitor view from the ‘Display View’ drop down menu. 2. Select the required camera to display in each segment and then click on the ‘Select Camera’ button. 3. From the ‘Save View’ menu, enter a new name for the configured view. In the example below we have called the view ‘HD Office Cameras’. Click on the ‘Save View’ button to save it. 4. If an existing view has previously been saved and you wish to update some or all of the cameras in this view, click on the ‘Save View’ drop down menu and select the required view. Then click on the ‘Save View’ button to update it. Loading Monitor Views To load a previously saved monitor view, follow the steps below. 1. Select the previously saved view from the ‘Load View’ drop down menu. 2. Press the ‘Load View’ button to load the selected view. 12 Deleting Monitor Views To delete a previously saved monitor view, follow the steps below. 1. Select the previously saved view from the ‘Delete View’ drop down menu. 2. Press the ‘Delete View’ button to delete the view. Start up Monitor Views A single monitor view can be configured to always display when the video client loads. To configure the default startup view, follow the steps below. 1. Select the required view from the ‘Startup View’ drop down menu. 2. Press the ‘Set as Startup View’ button to save the setting. 13 System Tools The System Tools page provides access to engineering information about the BBV Omnivision Video Client and the Cisco VSM 7 cameras. Select ‘System Tools’ from the main menu as shown below. Below is shown typical information you will find the System Tools page. 1. Main Menu The main menu provides options to restart the Video Client software or restart the System. 2. Video Client Information The video client information table provides details about the system running the video client. This includes the operating system, the CPU model, the video card model, and the total memory (RAM). 3. CVSM 7 Camera Information The camera information table provides details about each camera on the Cisco VSM. This primarily for engineering purposes. The camera information table is a snap shot of the camera settings when the video client loaded, and therefore the cameras listed are the cameras the video client can access. If new cameras added to the Cisco VSM, the video client will need restarting. 14