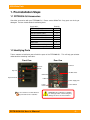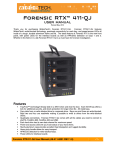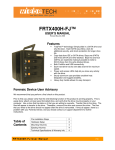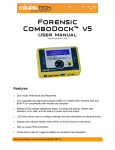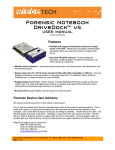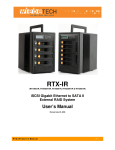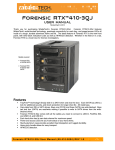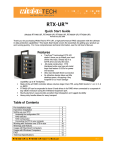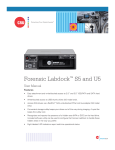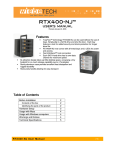Download WiebeTech Forensic FRTX400H-QJ User`s manual
Transcript
FRTX400H-QJ™ USER’S MANUAL Revised December 30, 2008 Thank you for purchasing WiebeTech’s FRTX400H-QJ. FRTX400H-QJ features WiebeTech’s writeblocked technology, quadruple connectivity for each bay, and power/access LEDs all inside of a tough, durable aluminum frame and lid. Whether in the field or in a lab FRTX400H-QJ is a must-have for forensic investigators. Features • • • • • • • TrayFree™ technology! Simply slide in a SATA drive and shut the door. Each SATA bay offers a lock for additional security, and shock protection for longer drive life. All metal bays. Copy data from IDE or SATA drives. Bays one (PATA) and three (SATA) are write-blocked. Bays two and four (SATA) are read/write making it possible to write to SATA drives from the writeblocked drives. Quadruple connectivity. FRTX400H-QJ comes with all the cables you need to connect to eSATA, FireWire 800, FireWire 400 and USB. Each hard drive has its own data channel for maximum speed. Power and access LEDs let you know status of your hard drives. Sturdy aluminum case provides excellent heat dissipation and rugged durability. Heavy duty handle allows for easy transport. FRTX400H-QJ User’s Manual -1- CRU-WiebeTech Table of Contents 1. Pre-Installation Steps 3 1.1 FRTX400H-QJ Accessories 1.2 Identifying Parts 3 3 2. Using FRTX400H-QJ 4 2.1 Installing a Host Bus Adapter (HBA) 2.2 Jumper Configuration for 3.5-inch IDE/PATA HDD 2.3 Installing Hard Drives 4 4 4 2.3.1 SATA HDD: 3.5-inch 2.3.2 IDE/PATA HDD: 3.5-inch 2.3.3 SATA HDD: 2.5-inch 4 5 6 2.4 FRTX400H-QJ Host Connections 2.5 Connecting FRTX400H-QJ to your Computer 2.6 Daisy Chaining 7 7 7 3. Usage with Mac and Windows Operating Systems 7 3.1 Usage with Macintosh Computers 7 3.1.1 Compatibility 3.1.2 Using Volumes 7 7 3.2 Usage with Windows Operating System 8 3.2.1 Compatibility 3.2.2 Using Volumes 8 8 4. Frequently Asked Questions 5. Technical Specifications 8 9 Forensic Device User Advisory We recommend that you perform a final check on this product. Prior to first use, please verify that the write-blocking function of this product is working properly. This is easily done: attach a known good formatted drive, and verify that the drive mounts properly on your computer. Use a drive that has data on it that you are willing to overwrite. Transfer files to the drive. The files will appear to transfer to the drive. Thereafter, unmount the drive and remount the drive. The files that you wrote to the drive should not appear after the drive is remounted. If they do appear, there is a problem with your Forensic Device, and you should contact our support department immediately for further instructions. FRTX400H-QJ User’s Manual -2- CRU-WiebeTech 1. Pre-Installation Steps 1.1 FRTX400H-QJ Accessories Check the accessories with your FRTX400H-QJ. Please contact WiebeTech if any parts are missing or damaged. The box should contain the following items: Accessories FRTX400H-QJ unit 2.5-inch SATA HDD holster eSATA to eSATA cable FireWire 800 to 800 cable Quantity 1 1 4 4 FireWire 800 to 400 cable USB cable Power cord Packet of screws and keys Manual and Warranty Information 4 4 1 1 (on CD) 1.2 Identifying Parts Take a moment to familiarize yourself with the parts of the FRTX400H-QJ. This will help you to better understand the remaining instructions. Rear View Front View 8cm Fan Key lock Handle Key lock FireWire Ports eSATA Port Ejection handle USB Port Power Supply Fan Power Connection Bays one and three are write-blocked Bays two and four are read/write FRTX400H-QJ User’s Manual Power Switch WARNING: Do not block the ventilation fan during operation. Overheating may damage the device or the hard drives. -3- CRU-WiebeTech 2. Using FRTX400H-QJ 2.1 Installing a Host Bus Adapter (HBA) (Optional) Install a host bus adapter (HBA) with FireWire 800 or eSATA ports into an empty expansion slot inside your computer. If your computer already has available FireWire or eSATA ports, or if you would rather use USB, you can skip this step. Compatible cards are available from WiebeTech (www.wiebetech.com). The following general steps will work for most cards. Instructions for individual cards may vary, so consult your card’s user manual. a) Power down the computer system. b) Insert the PCI card into an available PCI slot. Do not force it, but it will take firm pressure to fully seat the interface. It may help to gently rock the card back and forth as you apply pressure. c) Once the card is fully seated in the slot, secure it in place with a screw. d) Turn the computer back on. 2.2 Jumper Configuration for 3.5-inch IDE/PATA HDD If using a 3.5-inch IDE/PATA drive configure the jumpers on your hard drive. The drive must be set to the Master setting. Consult the instructions for your drive (some drives display configuration information on the drive’s label). A few drives have both “Master with Slave Present” and “Master without Slave” options. Choose the latter in this case. In rare cases, if the Master setting does not work then try Cable Select. Rear of hard drive (Example) IDE interface Jumper Pins Power 2.3 Installing Hard Drives 2.3.2 SATA HDD: 3.5-inch For SATA drives simply pull on the ejection handle and open the door. Then just slide in your SATA drive and shut the door behind it. The drive slides in with the label up and the SATA connection on the drive is the side that slides in first. For extra security for your hard drive you can lock the bay, but make sure to unlock it before pulling on the ejection handle again. FRTX400H-QJ User’s Manual -4- CRU-WiebeTech 2.3.1 IDE/PATA HDD: 3.5-inch For IDE/PATA drives, pull gently on the handle to slide the tray out. If the tray doesn’t slide out easily, do not continue to pull on the handle. Check the lock and make sure that the tray is unlocked. Once the tray is out, remove the tray’s top and bottom coverings with the leverage key. Attach your IDE/PATA drive to the ribbon cable and to the 4-pin power cable. Leverage Key Put the drive into the tray and secure it with screws. Set the top and bottom coverings back onto the tray and put the tray back into the bay of the FRTX. Lock the tray—the tray will not power if left in the unlocked position—and then move on to the next step. FRTX400H-QJ User’s Manual -5- CRU-WiebeTech 2.3.3 SATA HDD: 2.5-inch Open up one of the SATA bays. Slide the 3.5-inch to 2.5-inch converter in with the SATA connection towards the back and the black grilled top facing up as the picture below shows. Place the 2.5-inch SATA HDD into the drive slot located on the front of the 3.5-inch to 2.5-inch converter. When the 2.5-inch drive makes it’s connection inside of the 3.5-inch to 2.5-inch converter then you can push the converter all the way inside the TrayFree bay. To uninstall the converter and drive simply pull on the ejection handle on the TrayFree bay and push the eject button on the 3.5-inch to 2.5-inch converter. The 2.5-inch SATA drive should eject slightly, just be cautious and hold the converter horizontal when ejecting a 2.5-inch drive. Eject Button FRTX400H-QJ User’s Manual -6- CRU-WiebeTech 2.4 FRTX400H-QJ Host Connections Connect the eSATA, FireWire or USB cable from your computer into the port on the FRTX400H-QJ. eSATA USB FireWire 800 2.5 Connecting FRTX400H-QJ to your Computer Plug in the data cables and power cord. The FRTX400H-QJ connects to your computer through FireWire, eSATA or USB. Each drive has its own dedicated connection for maximal data speeds. Plug one end of each cable to the back of the unit. Insert the other end into an open port on the computer. FireWire cables 2.6 Daisy Chaining If daisy-chaining, join all four bays together using three FireWire cables. Connect a fourth FireWire cable to one of the remaining open FireWire ports on the back of the FRTX. Plug the other end of that cable into an open FireWire port on the computer. Be sure to label your drives in such a way that you’ll know which one you’re accessing on the computer. Your product is now ready to use! Turn on the power switch on the back of the unit. If your target drives are already formatted, you can begin using them right away. Otherwise you can format them at this time to prepare them for usage with your computer. For obvious reasons, drives in the write-blocked bays cannot be formatted. 3. Usage with Mac and Windows Operating Systems 3.1 Usage with Macintosh Computers 3.1.1 Compatibility The FRTX400H-QJ is Plug-and-Play compatible under OS X. needed. The USB2 port is USB 1.1 compatible. No drivers are 3.1.2 Using Volumes If the hard drive attached to the FRTX400H-QJ is already formatted, an icon representing the drive’s volume will appear (mount) on the desktop. You can begin using the volume right away. If the drive is unformatted and you are using a write-blocked bay, try moving to a Windows based OS for usage. If you are using a read/write bay a message will appear on the desktop saying that the disk is unreadable. You can use OS X’s Disk Utility to easily format the drive. FRTX400H-QJ User’s Manual (Mac) -7- CRU-WiebeTech Eject the volume before powering down the unit by dragging the volume’s icon to the trash bin, or by selecting the volume then pressing Command-E. Shutting down the unit without first ejecting the volume can result in data loss. 3.2 Usage with Windows Operating System 3.2.1 Compatibility The FRTX400H-QJ is Plug-and-Play compatible with Windows XP and Vista. No drivers are needed on this operating system. The USB2 port is USB 1.1 compatible. 3.2.2 Using Volumes If the hard drive attached to the FRTX is already formatted, you can begin using the volume right away. If the drive is unformatted and you are using a write-blocked bay, try moving to a Mac based OS for usage. If you are using a read/write bay a message will appear on the desktop saying that the disk is unreadable. If no window appears, you can find the volume by right-clicking the “My Computer” icon and going to “Manage.” When “Computer Management” appears you can select “Disk Management” to begin formatting your volume as NTFS. Eject the volume before powering down the unit by single-clicking the green arrow icon on the task bar, then selecting “Safely remove….” Windows will indicate when it is safe to disconnect the dock. Shutting down the unit without first ejecting the volume can result in data loss. (Windows XP) 4. Frequently Asked Questions Q: I've attached my RTX400-QR and can see the volume, but it shows up twice. Which one is the real volume? A: If you are seeing your RTX400-QR volume mounted twice, chances are the unit is connected to the computer using both the eSATA and FireWire connections. When this is the case, the OS may attempt to mount the RTX twice resulting in two volumes appearing. Simply turn off the RTX and unplug one of the connections to resolve the problem. Q: Why won't the computer let me eject or unmount my drive? A: There may be a software application running in the background with an active link to the drive. Sometimes, you may see a message such as "The disk is in use and could not be ejected. Try quitting applications and try again." It could be a background application like Sherlock or the Finder. This is not a defect or issue caused by the WiebeTech device. Try invoking the Force Quit feature in OS X to see what software may be running. For Windows XP, the equivalent command is CTRL-SHIFT-ESC. Drives connected to the computer via eSATA cannot be ejected in Windows the way FireWire drives can. However, freeware utilities are available on the internet that provide a similar function. Q: Why does my eSATA device appear as a Parallel SCSI device in System Profiler? A: The "Serial ATA" tab in System Profile shows devices attached to the internal SATA bus, but not always devices attached to an eSATA host card. Sometimes these devices will appear under the heading "Parallel SCSI" instead. This is entirely normal and does not indicate a problem with the device or its drivers. FRTX400H-QJ User’s Manual -8- CRU-WiebeTech 5. Technical Specifications Product name/code: Bridges FRTX400H-QJ (35440-2509-0000) eSATA: up to 3 Gbps (95MB/s approximate actual speed) Dual FireWire 800: up to 800 Mbps (55MB/s approximate actual speed) USB 2.0: up to 480 Mbps (30MB/s approximate actual speed) Bay One: 3.5″ IDE/PATA hard drive up to 750GB. Write-blocked. Bay Two: 3.5” SATA 1 or SATA 2 hard drives up to 1TB. Read/Write. Bay Three: 3.5” SATA 1 or SATA 2 hard drives up to 1TB. Write-blocked. Bay Four: 3.5” SATA 1 or SATA 2 hard drives up to 1TB. Read/Write. All bridges are Oxford 934DSB TrayFree™ Technology: Yes, with bays two, three and four Shock Absorbing Bays: Yes, with bays two, three and four Lockable Bays: Yes, on all bays Power LED: Yes, on all bays Access LED: Operating Temperature: Yes, on all bays Windows XP and Vista Mac OS X Linux distributions using Kernel version 2.4 or above (USB only) 50 – 85° Fahrenheit (10 – 30° Celsius) Operating Humidity: 5% to 95%, noncondensing Power Switch: Cooling Fan: 2 position: On / Off Input: 100-240VAC Output: 220 Watts 8cm Ball Bearing Fan External Material: Aluminum alloy case Shipping Weights: 16 lbs sans drives FRTX400H-QR Weight: 14 lbs sans drives Host Interfaces: Drive Types Supported: Operating System Requirements: Power Supply: Dimensions: (177mm W x 270mm D x 231mm H) 2-year limited warranty. See warranty statement for details and limitations. Warranty: WiebeTech offers free phone support for 90 days after purchase (1-866-7448722). After 90 days, email support is available at [email protected]. FRTX400H-QJ, RTX and TrayFree are trademarks of CRU-DataPort. Other marks are the property of their respective owners. © 2008 CRU-DataPort. All rights reserved. If you have any questions or problems, please contact [email protected] for technical support. If you are interested in purchasing more WiebeTech products, check our website or contact [email protected]. We appreciate being able to serve you! FRTX400H-QJ User’s Manual -9-