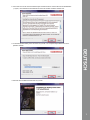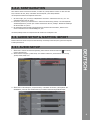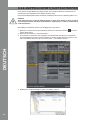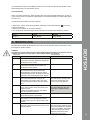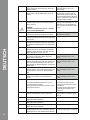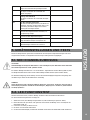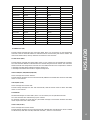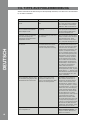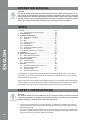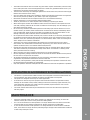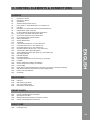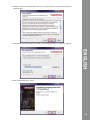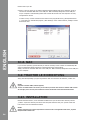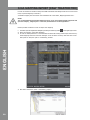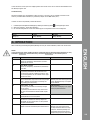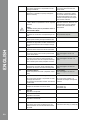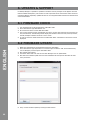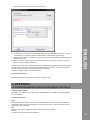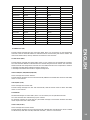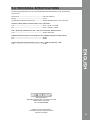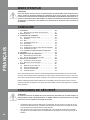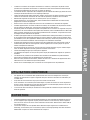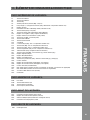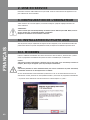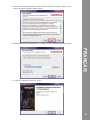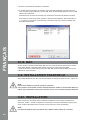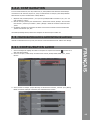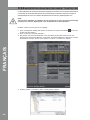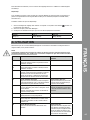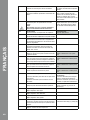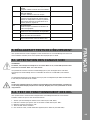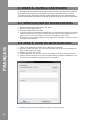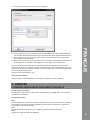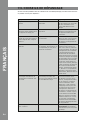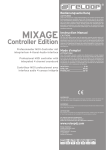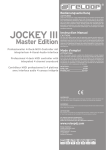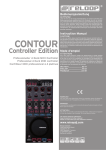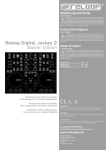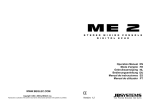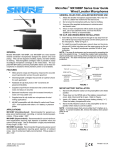Download Reloop MIXAGE Instruction manual
Transcript
Bedienungsanleitung ACHTUNG! Lesen Sie sich vor der ersten Inbetriebnahme zur eigenen Sicherheit diese Bedienungsanleitung sorgfältig durch! Alle Personen, die mit der Aufstellung, Inbetriebnahme, Bedienung, Wartung und Instandhaltung dieses Gerätes zu tun haben, müssen entsprechend qualifiziert sein und diese Betriebsanleitung genau beachten. Dieses Produkt erfüllt die Anforderungen der geltenden europäischen und nationalen Richtlinien, die Konformität wurde nachgewiesen, die entsprechenden Erklärungen und Unterlagen sind beim Hersteller hinterlegt. MIXAGE Interface Edition MK2 Instruction Manual CAUTION! For your own safety, please read this operation manual carefully before initial operation! All persons involved in the installation, setting-up, operation, maintenance and service of this device must be appropriately qualified and observe this operation manual in detail. This product complies with the requirements of the applicable European and national regulations. Conformity has been proven. The respective statements and documents are deposited at the manufacturer. Professioneller MIDI-Controller mit Mode d‘emploi integriertem 4-Kanal Audio Interface ATTENTION! Professional MIDI Controller with Integrated 4 Channel Soundcard Contrôleur MIDI professionnel à 4 platines avec interface audio intégrée Pour votre propre sécurité, veuillez lire attentivement ce mode d‘emploi avant la première utilisation ! Toutes les personnes chargées de l‘installation, de la mise en service, de l‘utilisation, de l‘entretien et la maintenance de cet appareil doivent posséder les qualifications nécessaires et respecter les instructions de ce mode d‘emploi. Ce produit est conforme aux directives européennes et nationales, la conformité a été certifiée et les déclarations et documents sont en possession du fabricant. Deutsch............................... 2-19 ENGLISH............................. 20-37 FRANçAIS..........................38-55 WARNUNG! Um Feuer oder einen elektrischen Schock zu vermeiden, setzen Sie dieses Gerät nicht Wasser oder Flüssigkeiten aus! Öffnen Sie niemals das Gehäuse! WARNING! To prevent fire or avoid an electric shock do not expose the device to water or fluids! Never open the housing! ATTENTION ! Afin d‘éviter un incendie ou une décharge électrique, veillez à tenir cet appareil à l‘écart des liquides et de l‘humidité ! N´ouvrez jamais le boîtier ! Für weiteren Gebrauch aufbewahren! Keep information for further reference! Gardez ces instructions pour des utilisations ultérieurs! www.reloopdj.com Reloop Trademark Global Distribution GmbH Schuckertstr. 28 48153 Muenster / Germany © COPYRIGHT Nachdruck verboten! 1 BEDIENUNGSANLEITUNG ACHTUNG! Lesen Sie sich vor der ersten Inbetriebnahme zur eigenen Sicherheit diese Bedienungsanleitung sorgfältig durch! Alle Personen, die mit der Aufstellung, Inbetriebnahme, Bedienung, Wartung und Instandhaltung dieses Gerätes zu tun haben, müssen entsprechend qualifiziert sein und diese Betriebsanleitung genau beachten. Dieses Produkt erfüllt die Anforderungen der geltenden europäischen und nationalen Richtlinien, die Konformität wurde nachgewiesen, die entsprechenden Erklärungen und Unterlagen sind beim Hersteller hinterlegt. DEUTSCH Inhaltsverzeichnis 1. Aufbau . . . . . . . . . . . . . . . . . . . . . . . . . . . . . . . . . . . . . 1.1. Bedienelemente & Anschlüsse . . . . . . . . . . . . . . . 2. Inbetriebnahme . . . . . . . . . . . . . . . . . . . . . . . . . . . . . . 3. Computer-Konfiguration . . . . . . . . . . . . . . . . . . . . . . . 3.1. ASIO Treiber-Installation . . . . . . . . . . . . . . . . . . . . 3.1.1 Windows . . . . . . . . . . . . . . . . . . . . . . . . . . . . . . . . . . 3.1.2. Mac . . . . . . . . . . . . . . . . . . . . . . . . . . . . . . . . . . . . . . 3.2. Traktor LE -Einrichtung . . . . . . . . . . . . . . . . . . . . . 3.2.1. Installation . . . . . . . . . . . . . . . . . . . . . . . . . . . . . . . . 3.2.2. Konfiguration . . . . . . . . . . . . . . . . . . . . . . . . . . . . . . 3.3. Audio-Setup & Mapping Import . . . . . . . . . . . . . . 3.3.1. Audio-Setup . . . . . . . . . . . . . . . . . . . . . . . . . . . . . . . 3.3.2. Mapping-Import (nur Traktor Pro) . . . . . . . . . . . . 4. Bedienung . . . . . . . . . . . . . . . . . . . . . . . . . . . . . . . . . . 5. Geräteeinstellungen und -tests . . . . . . . . . . . . . . . . . 5.1. MIDI-Channel-Zuweisung . . . . . . . . . . . . . . . . . . . . 5.2. LED-Funktionstest . . . . . . . . . . . . . . . . . . . . . . . . . 6. Updates & Support . . . . . . . . . . . . . . . . . . . . . . . . . . . 6.1. Firmware-Überprüfung . . . . . . . . . . . . . . . . . . . . . 6.2. Firmware-Update . . . . . . . . . . . . . . . . . . . . . . . . . . 7. Anhang . . . . . . . . . . . . . . . . . . . . . . . . . . . . . . . . . . . . . 7.1. Systemanforderungen NI Traktor LE . . . . . . . . . . 7.2. MIDI-Zuweisungstabelle . . . . . . . . . . . . . . . . . . . . . 7.3. Tipps zur Fehlerbehebung . . . . . . . . . . . . . . . . . . . 7.4. Technische Daten . . . . . . . . . . . . . . . . . . . . . . . . . . 4 5 6 6 6 6 8 8 8 9 9 9 10 11 13 13 13 14 14 14 15 15 16 17 18 Wir gratulieren Ihnen zum Kauf der Reloop Mixage Interface Edition MK2. Vielen Dank, dass Sie unserer Diskjockey Technologie Ihr Vertrauen schenken. Vor Inbetriebnahme bitten wir Sie, alle Anweisungen sorgfältig zu studieren und zu befolgen. Nehmen Sie die Reloop Mixage Interface Edition MK2 aus der Verpackung. Bitte überprüfen Sie vor der ersten Inbetriebnahme, ob kein offensichtlicher Transportschaden vorliegt. Sollten Sie Schäden am Gehäuse entdecken, nehmen Sie das Gerät nicht in Betrieb und setzen Sie sich bitte mit Ihrem Fachhändler in Verbindung. SICHERHEITSHINWEISE ACHTUNG! Bei Schäden, die durch Nichtbeachtung dieser Bedienungsanleitung verursacht werden, erlischt jeder Gewährleistungsanspruch. Bei Sach- oder Personenschäden, die durch unsachgemäße Handhabung oder Nichtbeachtung der Sicherheitshinweise verursacht werden, übernimmt der Hersteller keine Haftung. • • 2 Dieses Gerät hat das Werk in einwandfreiem Zustand verlassen. Um diesen Zustand zu erhalten und einen gefahrlosen Betrieb sicherzustellen, muss der Anwender unbedingt die Sicherheitshinweise und die Warnvermerke beachten, die in dieser Gebrauchsanleitung enthalten sind. Aus Sicherheits- und Zulassungsgründen (CE) ist das eigenmächtige Umbauen und/oder Verändern des Gerätes nicht gestattet. Beachten Sie bitte, dass Schäden, die durch manuelle Veränderungen an diesem Gerät verursacht werden, nicht unter den Gewährleistungsanspruch fallen. • • • • • • • • • • • • • • • BestimmungsgemäSSe Verwendung • • • • DEUTSCH • Im Geräteinneren befinden sich keine zu wartenden Teile, ausgenommen die von außen austauschbaren Verschleißteile. Die Wartung darf nur von fachkundigem Personal durchgeführt werden, ansonsten verfällt die Gewährleistung! Die Sicherung darf nur gegen Sicherungen des gleichen Typs, der gleichen Auslösecharakteristik und Nennstromstärke ausgetauscht werden. Benutzen Sie nur vorschriftsmäßige Kabel. Achten Sie darauf, dass alle Stecker und Buchsen fest angeschraubt und richtig angeschlossen sind. Bei Fragen wenden Sie sich bitte an Ihren Händler. Trennen Sie das Gerät bei Nichtbenutzung und vor jeder Reinigung vom Computer! Stellen Sie das Gerät auf einer horizontalen und stabilen, schwer entflammbaren Unterlage auf. Vermeiden Sie Erschütterungen und jegliche Gewaltanwendung bei der Installation oder Inbetriebnahme des Gerätes. Achten Sie bei der Wahl des Installationsortes darauf, dass das Gerät nicht zu großer Hitze, Feuchtigkeit und Staub ausgesetzt wird. Vergewissern Sie sich, dass keine Kabel frei herumliegen. Sie gefährden Ihre und die Sicherheit Dritter! Stellen Sie keine Flüssigkeitsbehälter, die leicht umfallen können, auf dem Gerät oder in dessen Nähe ab. Falls doch einmal Flüssigkeit in das Geräteinnere gelangen sollte, sofort das USBKabel ziehen. Lassen Sie das Gerät von einem qualifizierten Servicetechniker prüfen, bevor es erneut genutzt wird. Beschädigungen, die durch Flüssigkeiten im Gerät hervorgerufen wurden, sind von der Gewährleistung ausgeschlossen. Betreiben Sie das Gerät nicht in extrem heißen (über 35° C) oder extrem kalten (unter 5° C) Umgebungen. Halten Sie das Gerät von direktem Sonnenlicht und von Wärmequellen wie Heizkörpern, Öfen, usw. (auch beim Transport in geschlossenen Wagen) fern. Verdecken Sie niemals vorhandene Lüfter oder Lüftungsschlitze. Sorgen Sie immer für eine ausreichende Ventilation. Das Gerät darf nicht in Betrieb genommen werden, wenn es von einem kalten Raum in einen warmen Raum gebracht wurde. Das dabei entstehende Kondenswasser kann unter Umständen Ihr Gerät zerstören. Lassen Sie das Gerät solange abgeschaltet, bis es Zimmertemperatur erreicht hat! Regler und Schalter sollten niemals mit Sprühreinigungsmitteln und Schmiermitteln behandelt werden. Dieses Gerät sollte nur mit einem feuchten Tuch gereinigt werden, verwenden Sie niemals Lösungsmittel oder Waschbenzin zum Reinigen. Bei Umzügen sollte das Gerät im ursprünglichen Versandkarton transportiert werden. Geräte, die an Netzspannung betrieben werden, gehören nicht in Kinderhände. Lassen Sie deshalb in Anwesenheit von Kindern besondere Vorsicht walten. In gewerblichen Einrichtungen sind die Unfallverhütungsvorschriften des Verbandes der gewerblichen Berufsgenossenschaft zu beachten. In Schulen, Ausbildungseinrichtungen, Hobby- oder Selbsthilfewerkstätten ist das Betreiben des Gerätes durch geschultes Personal verantwortlich zu überwachen. Heben Sie diese Bedienungsanleitung für spätere Fragen und Probleme gut auf. Bei diesem Gerät handelt es sich um einen professionellen DJ-MIDI Controller mit integrierter 4-Kanal Soundkarte, mit dem sich Software steuern lässt. Das Gerät wird dabei mit einem USB-Kabel am Computer angeschlossen. Dieses Produkt wurde ausschließlich zur Verwendung in Innenräumen konzipiert. Wird das Gerät anders verwendet als in dieser Bedienungsanleitung beschrieben, kann dies zu Schäden am Produkt führen und der Gewährleistungsanspruch erlischt. Außerdem ist jede andere Verwendung mit Gefahren wie z.B. Kurzschluss, Brand, elektrischem Schlag, etc. verbunden. Die vom Hersteller festgelegte Seriennummer darf niemals entfernt werden, da ansonsten der Gewährleistungsanspruch erlischt. Wartung • • • Überprüfen Sie regelmäßig die technische Sicherheit des Gerätes auf Beschädigungen des Gehäuses, sowie auf die Abnutzung von Verschleißteilen wie Dreh- und Schiebereglern. Wenn anzunehmen ist, dass ein gefahrloser Betrieb nicht mehr möglich ist, so ist das Gerät außer Betrieb zu setzten und gegen unbeabsichtigten Betrieb zu sichern. USB-Anschluss trennen! Es ist anzunehmen, dass ein gefahrloser Betrieb nicht mehr möglich ist, wenn das Gerät sichtbare Beschädigungen aufweist, das Gerät nicht mehr funktioniert, nach längerer Lagerung unter ungünstigen Verhältnissen oder nach schweren Transportbeanspruchungen. 3 1. Aufbau T1 T2 T3 T21 T3 T21 T20 T6 T22 T22 T8 T7 T6 T5 T8 T27 T9 T10 T11 T23 T23 T13 T14 T7 T9 T11 T10 T28 T12 T2 T4 T4 T5 T1 T12 T24 T24 T14 T13 T29 T25 T25 T30 T15 T15 DEUTSCH T31 T32 T32 T33 T16 T17 T18 B39 F35 F34 4 T26 T26 F36 T19 B40 B41 T16 T17 T18 T19 B42 F37 1.1. Bedienelemente & Anschlüsse Geräteoberseite Pitch Bend – Taste Pitch Bend + Taste Shift-Taste Autoloop (Funktion) Taste (Shift: Loop In) Loop Length -/+ (Loop-Länge) (Shift: Beat Move > nur Traktor Pro) Gain-Regler Pitchfader inkl. Status LED Anzeige (leuchtet bei 0%) Reloop-Taste (Shift: Loop Out) FX Select-Taste (Shift: Master Deck-Zuweisung) FX -Dry/Wet + Regler (Shift: Pan–Balance-Regler) Amount (FX Parameter 1) Regler (Shift: Filter) FX On-Taste (Shift: Keylock-Taste) Search Mode-Taste Scratch Mode-Taste Jog Wheel >< Sync-Taste (Shift: Cue 1 > nur Traktor Pro) CUP-Taste (Shift: Cue 2 > nur Traktor Pro) Cue-Taste (Shift: Cue 3 > nur Traktor Pro) Play/Pause Taste (Shift: Cue 4 > nur Traktor Pro) TRAX-Encoder (Shift: Ordnernavigation) Track Load-Taste (Shift: Order öffnen [L], Ordner schließen [R]) High (Höhen EQ) Regler Mid (Mitten EQ) Regler Low (Tiefen EQ) Regler Cue (Vorhör) Taste (Shift: Track Pre-Listen Play [L] / Stop [R]) Linefader Master Lautstärkeregler (analog, nicht Software) Phones Lautstärkeregler (analog, nicht Software) Cue-Mix (Überblendung) Fader Power Status LED (leuchtet bei eingeschaltetem Controller, sofern Spannung anliegt) MIDI Status LED (leuchtet bei MIDI-Signal Übertragung) Master Level (Pegel) LED Anzeige Crossfader DEUTSCH T1. T2. T3. T4. T5. T6. T7. T8. T9. T10. T11. T12. T13. T14. T15. T16. T17. T18. T19. T20. T21. T22. T23. T24. T25. T26. T27. T28. T29. T30. T31. T32. T33. Geräterückseite B39. B40. B41. B42. USB-Anschluss MIDI Channel 1/2 Schalter Shift Lock On/Off Schalter Cinch Output (Audio-Ausgänge) Gerätevorderseite F34. F35. F36. F37. 6,3 mm Klinke Mikrofonanschluss Mikrofon Level (Lautstärke) Regler SW/Thru/Off-Schalter (Schaltet Mikrofon Routing) 6,3 mm Klinke Kopfhöreranschluss Rechte Geräteseite S38. Kensington Lock 5 2. Inbetriebnahme Das Gerät wird automatisch mit Strom versorgt, sobald Sie eine USB Verbindung zu ihrem Computer hergestellt haben. Verbinden Sie das mitgelieferte USB-Kabel mit dem Anschluss -B39- auf der Rückseite des Gerätes und einer freien USB-Schnittstelle an Ihrem Computer. 3. Computer Konfiguration Bevor Sie mit Ihrem neuen Gerät loslegen können, müssen noch einige grundlegende Einstellungen an Ihrem Computer System vorgenommen werden. ACHTUNG! Bitte vergewissern Sie sich, dass Ihr Reloop Mixage sich noch im ausgeschalteten Zustand befindet (USB Verbindung trennen -B39-). Erst während der Installation werden Sie dazu aufgefordert, Reloop Mixage einzuschalten bzw. mit dem USB-Kabel zu verbinden. Bitte schenken Sie den folgenden Punkte genaue Beachtung. 3.1. ASIO Treiber-Installation DEUTSCH Damit die Audiosignale schnell an das Gerät gesendet werden können, sind sogenannte ASIO-Treiber notwendig. Abhängig vom verwendeten Betriebssystem sind unterschiedliche Schritte notwendig, um die Installation durchzuführen. 3.1.1. Windows Legen Sie die mitgelieferte Installations-CD in Ihr Laufwerk. Im Ordner „Audio Drivers“ wählen Sie das Treiber Setup aus und starten die Installation mit einem Doppelklick. Tipp! Reloop stellt stets aktualisierte Treiber online zur Verfügung. Für mehr Informationen lesen Sie bitte das Kapitel „Updates & Support“. HINWEIS! Bitte stellen Sie sicher, dass Sie die Treiber Installation mit Administratorrechten starten. Ansonsten wird die Installation mit einer Fehlermeldung scheitern. Verwenden Sie Windows Vista bzw. Windows 7, so führen Sie das Installations Setup mit einem Rechtsklick und anschließender Auswahl „Als Administrator ausführen“ aus. 1. Zu Beginn wird ein Willkommensfenster angezeigt. Klicken Sie einfach auf „Next“. 6 2. L esen Sie sich nun die Lizenzvereinbarungen ausführlich durch. Klicken Sie auf die Schaltfläche „I Agree“, wenn Sie damit einverstanden sind und der Treiber installiert werden soll. 3. Im anschließenden Dialog reicht ein Klick auf „Install“. Der vorgeschlagene Pfad muss nicht geändert werden. DEUTSCH 4. Am Ende der Installation klicken Sie auf „Finish“. 7 Es wird an dieser Stelle ein Neustart des PCs empfohlen. 5. Nun ist es Zeit, die Verbindung zwischen Reloop Mixage und PC-Software zu testen. Verbinden Sie dazu das mitgelieferte USB-Kabel mit dem USB-Anschluss -B39- von Reloop Mixage und einem freien USB-Anschluss Ihres Computers. Anschließend bitte mindestens 30 Sekunden warten, bis der PC das Gerät vollständig erkannt hat. DEUTSCH Um den Verbindungstest nun durchzuführen, wechseln Sie in das Programmverzeichnis „Reloop ASIO Driver [...]“ und starten das untergeordnete Programm „ASIO Settings“. Nach einem kurzen Augenblick sollte „Mixage“ als Eintrag aufgelistet werden. 3.1.2. Mac Verwenden Sie das Betriebssystem Mac OS, so benötigen Sie keine Treiber, um Reloop Mixage zu installieren. Das integrierte Audio-Interface wird von Core Audio® nativ unterstützt. Verbinden Sie einfach das mitgelieferte USB-Kabel mit dem USB-Anschluss -B39- von Reloop Mixage und einem freien USB-Anschluss Ihres Computers. 3.2. Traktor LE Einrichtung Mit Reloop Mixage erhalten Sie die kostenlose und uneingeschränkt verwendbare DJ-Software „Traktor LE“ von Native Instruments. HINWEIS! Upgrade auf Traktor Pro (4 Deck-Unterstützung): Mit Ihrer beiliegenden Traktor LE Version haben Sie den Vorteil, die umfangreiche Traktor Pro Version zum Vorzugspreis zu erwerben. Aktuelle Preiskonditionen erfahren Sie auf www.nativeinstruments.de 3.2.1. Installation Auf der beiliegenden Installations-CD finden Sie neben den ASIO-Treibern das Verzeichnis „Traktor“. Öffnen Sie dieses und wählen Sie die für Ihr System passende Setup-Datei aus. Befolgen Sie die Anweisungen im Installationsfenster. HINWEIS! Details zu den Systemanforderungen finden Sie im Punkt „Systemanforderungen Traktor LE“ des Anhangs. 8 3.2.2. Konfiguration Wird Traktor LE das erste Mal verwendet, so sollte der „Setup Wizard“ starten. Ist dies nicht der Fall, so klicken Sie auf „Help“ und wählen den Menüpunkt „Start Setup Wizard“. Im Setup Wizard wählen Sie folgende Punkte aus: 1. Die erste Frage „Are you using a USB/FireWire controller?“ beantworten Sie mit „Yes“. Anschließend klicken Sie auf „Next“. 2. Im Bereich „Choose your manufacturer:“ wählen Sie den Eintrag „Reloop“. Die anschließende Auswahlmöglichkeit „Choose your model:“ beantworten Sie mit „Mixage“. Wiederum bestätigen Sie die Auswahl mit „Next“. 3. Die folgenden Fragen bezüglich angeschlossener Hardware des Herstellers „Native Instruments“ beantworten Sie standardmäßig mit „No“. Ihr Reloop Mixage sollte nun entsprechend für Traktor LE konfiguriert sein. 3.3. Audio-Setup & Mapping Import Damit Traktor mit Ihrem Setup im Zusammenhang mit Mixage zusammenspielt, gehen Sie folgende Punkte genau durch. 3.3.1. Audio-Setup DEUTSCH 1. Öffnen Sie in Traktor den Einstellungsdialog, indem Sie auf das kleine Zahnrad am oberen, rechten Rand klicken. 2. Öffnen Sie die Kategorie „Audio Setup“ und wählen im Bereich „Audio Device“ den Eintrag „Reloop ASIO (ASIO)“ aus. 3. Öffnen Sie nun die Kategorie „Output Routing“ und wählen im Bereich „Mixing Mode“ die Schaltfläche „Internal“. Die Kanalzuweisung entnehmen Sie bitte folgendem Beispiel: 9 3.3.2. Mapping-Import [nur Traktor Pro] Damit Traktor die MIDI-Befehle, die Mixage sendet, den richtigen Funktionen zuordnen kann, ist eine Befehlszuweisungstabelle, auch Mapping genannt, nötig. Eine passende Mapping-Datei finden Sie auf der Installations-CD im Ordner „Mappings/Traktor Pro“. HINWEIS! Stets aktualisierte und erweiterte Mappings finden Sie auch online. Surfen Sie dazu auf http:// www.reloopdj.com/forum und öffnen Sie die Kategorie „Mapping Files“ im Bereich „Downloads for all Reloop products“. Bitte befolgen Sie folgende Schritte, um das Mapping zu importieren: DEUTSCH 1. Öffnen Sie in Traktor den Einstellungsdialog, indem Sie auf das kleine Zahnrad am oberen, rechten Rand klicken. 2. Öffnen Sie die Kategorie „Controller Manager“. 3. Um Probleme zu vermeiden, wird empfohlen, alle existierenden Einträge mit Ausnahme des Keyboard-Mappings aus dem Controller-Manager zu löschen: Wählen Sie dazu im Bereich „Device“ nacheinander jeden Eintrag aus, drücken „EDIT...“, anschließend „Delete“. 4. Betätigen Sie nun die Schaltfläche „Add...“ und wählen „Import“. 10 Im Auswahlfenster öffnen Sie die Mapping-Datei, die sich auf der CD befindet oder gerade von der Reloop-Supportseite heruntergeladen wurde. Problembehebung Sollte ein Problem auftauchen, wobei Mixages LEDs nicht ordnungsgemäß aufleuchten, so liegt es in den meisten Fällen an installierter MIDI-Software (z.B. MidiYoke, Maple Virtual MIDI cable, Bome, Osculator etc.). Zur Behebung des Problems wie folgt vorgehen: 1. Öffnen Sie in Traktor den Einstellungsdialog, indem Sie auf das kleine Zahnrad am oberen, rechten Rand klicken. 2. Öffnen Sie die Kategorie „Controller Manager“. 3. Für die folgenden Device-Einträge müssen folgende Port-Zuweisungen konfiguriert werden: Device In-Port Out-Port Mixage V* Reloop Mixage Reloop Mixage 4. Bedienung Nachdem Reloop Mixage angeschlossen und richtig in der DJ-Software Traktor konfiguriert wurde, kann diese nun bedient werden. Element Funktion T1 Pitch Bend – Taste Erlaubt das kurzzeitige Abbremsen (gegen den Uhrzeigersinn) eines Tracks. T2 Funktion bei aktivem Shift -T3- Pitch Bend + Taste Erlaubt das kurzzeitige Beschleunigen (im Uhrzeigersinn) eines Tracks. T3 Shift Taste Durch Drücken dieser Taste erhalten alle Bedienelemente auf dem Gerät eine andere Funktionsbedeutung. Die derzeitige Zuweisung sehen Sie in der rechten Spalte dieser Tabelle. T4 Autoloop (Funktion) Taste Setzt einen automatischen Loop mit der eingestellten Loop-Länge (-T15-), ohne dass der Loop-Endpunkt manuell bestimmt werden muss. Loop In / Set Cue Taste Setzt manuell den Anfangspunkt eines Loops. Gleichzeitig wird auch ein Cue-Punkt definiert. T5 Loop Length -/+ (Loop-Länge) Regler Drehen des Encoders variiert die Länge eines gesetzten Loops. Drücken des Encoders aktiviert bzw. deaktiviert die Loop Active-Funktion. Beat Move Regler Führt einen Beatjump (Sprung) gegen oder in Abspielrichtung durch. T6 Gain Regler Vorverstärkung eines Tracks/Decks. T7 Pitchfader inkl. Status LED Hiermit lässt sich der Pitchfader des aktuellen Decks exakt justieren. LED leuchtet in 0% Stellung. T8 Reloop (Funktion) Taste Springt den zuletzt gespeicherten Loop an und reaktiviert diesen. Loop Out Taste Setzt manuell den Endpunkt eines Loops. Nun befindet sich das Deck in einem Loop-Modus, der gewählte Abschnitt wird kontinuierlich wiederholt. Erneutes Drücken beendet den Loop-Modus. DEUTSCH HINWEIS! Im Folgenden wird die gesamte Traktor-Funktionsbelegung beschrieben. Einige Features sind nur in Traktor Pro möglich und sind daher in der folgenden Tabelle grau markiert. 11 T9 FX Select-Taste Durch Drücken der Taste lässt sich durch die Effekte schalten. Master-Deck-Zuweisung Das aktuelle Deck wird zum Master-Deck. T10 FX Dry/Wet+ Regler Hiermit lässt sich die Effektstärke rasch verändern. Pan (Balance)-Regler Hiermit lässt sich die Lautstärkeverteilung auf dem linken und rechten Kanal einstellen. Die Nullstellung entspricht einem gleichen Level auf beiden Kanälen. T11 Amount (FX Parameter 1) Regler Im Effekt-Modus lassen sich hiermit die Parameter justieren. Filter Reguliert den Filtereffekt für das aktive Deck. In der Nullstellung wird der Filter automatisch deaktiviert. DEUTSCH HINWEIS! In Traktor LE funktioniert nur der 1. Parameter im Chained Effekt-Modus. 12 T12 FX On Taste Aktiviert die zum Deck gehörige FX-Sektion. T13 Search Mode-Taste Erlaubt das schnelle Scrollen durch einen geladenen Track. T14 Scratch Mode-Taste Aktiviert die Scratch-Funktion des Jog Wheels und die Pitch Bend-Funktionen am Jog WheelRand. T15 Jog Wheel Hiermit lassen sich verschiedene Funktionen ansteuern. Bitte sehen Sie sich dazu die Jog Wheel Modi-Tasten -T13- & -T14- an. T16 >< Sync-Taste (Synchronisierungs-Taste) Das Tempo des aktuellen Decks wird dem Master-Deck angeglichen. Cue 1 Taste Setzt und triggert den 1. CuePunkt. T17 Cup-Taste Solange diese Taste gedrückt wird, springt das Deck zum zuletzt gesetzten Cue-Punkt und hält an. Wird die Taste losgelassen, startet die Wiedergabe. Cue 2 Taste Setzt und triggert den 2. CuePunkt. T18 Cue-Taste Hiermit wird der Cue-Punkt angesprungen und wiedergegeben, solange die Taste gehalten wird. Cue 3 Taste Setzt und triggert den 3. CuePunkt. T19 Play/Pause Taste Startet bzw. pausiert die Wiedergabe des Tracks. Cue 4 Taste Setzt und triggert den 4. CuePunkt. T20 TRAX-Encoder (Tracklist-Navigation) TRAX-Encoder (Ordner-Navigation) -D urch Drehen des Encoders lässt sich im Trackverzeichnis scrollen. -D urch Drücken des Encoders maximiert sich die Browser Ansicht. - Durch Drehen des Encoders lässt sich im Ordnerverzeichnis navigieren. - Drücken des Encoders öffnet/ schließt das selektierte Verzeichnis. T21 Track Load-Taste Lädt den ausgewählten Track in das Deck. Load-Taste Ordner öffnen [L], Ordner schließen [R] T22 High-Regler Regelt den Höhen-Equalizer. T23 Mid-Regler Regelt den Mitten-Equalizer. T24 Low-Regler Regelt den Tiefen-Equalizer. T25 Cue (Vorhör) Taste Durch Betätigen einer der Cue-Tasten wird die Vorhörfunktion für das gewählte Deck aktiviert. Keylock-Taste (De-)aktiviert Keylock. Cue-Taste Track Pre-Listen Play [L] / Stop [R] T26 Line Fader Regelt die Lautstärke des jeweiligen Kanals. T27 Master Lautstärkeregler (analog, nicht Software) Der Regler verändert die Lautstärke des Master-Ausganges. T28 Phones (Kopfhörerlautstärke) Regler (analog, nicht Software) Der Regler verändert die Lautstärke des Kopfhörers. T29 Cue Mix (Überblendung) Fader Mit dem Cue Mix-Regler kann ein Vorab-Mix im Kopfhörer simuliert werden. Dabei wird in rechter Stellung das Master-Signal und in linker Stellung das Cue-Signal hörbar. T30 Power Status LED Leuchtet bei eingeschaltetem Controller, sofern Spannung anliegt. T31 MIDI Status LED leuchtet bei MIDI Signalübertragung T32 Master Level (Pegel) LED Anzeige Zeigt das Master Output Level optisch an. T33 Crossfader Überblendregler zwischen Ch.1 und Ch.2 Direkt an Mixage können ganz ohne zu Hilfenahme des Computers einige Einstellungen und Tests vorgenommen werden. Im Folgenden wird auf einige Punkte genauer eingegangen. 5.1. MIDI-Channel-Zuweisung ACHTUNG! Standardmäßig ist Mixage auf MIDI-Kanäle 1 oder 2 konfiguriert, der MIDI-Kanal kann dabei über den rückseitigen Schalter -B40- gewählt werden. Ein weiterer Mixage Controller kann - z.B. für DJ-Teams – angeschlossen werden. Wichtig dabei ist, dass ein Mixage auf MIDI-Kanal 1 steht und der zweite Mixage auf MIDI-Kanal 2 (siehe Schalter -B40-). DEUTSCH 5. Geräteeinstellungen und -tests Die offiziellen Mappings seitens Reloop sind auf die standardmäßige Konfiguration ausgelegt. Eine Veränderung ist damit im Normalfall nicht notwendig. HINWEIS! Stets aktualisierte und erweiterte Mappings finden Sie auch online. Surfen Sie dazu auf http:// www.reloopdj.com/forum und öffnen Sie die Kategorie „Mapping Files“ im Bereich „Downloads for all Reloop products“. 5.2. LED-Funktionstest Hiermit können Sie testen, ob alle in Mixage verbauten LEDs einwandfrei funktionieren. Für den Funktionstest gehen Sie wie folgt vor: 1. Stellen Sie sicher, dass Mixage ausgeschaltet ist (USB Verbindung ist getrennt -B39-). 2. Halten Sie die linke Sync-Taste -T16- gedrückt und schalten Sie Mixage durch anschließen des USB Kabels -B39- an. 3. Lassen Sie nun die Sync-Taste -T16- los. 4. Es sollten nun alle LEDs aufleuchten. 5. Um den Test abzuschließen, schalten Sie das Gerät durch ziehen des USB Kabels -B39- einfach aus. 13 6. Updates & Support Für Reloop Mixage besteht die Möglichkeit, dass dessen Firmware aktualisiert werden kann. Somit können nachträglich Änderungen vorgenommen werden, aber auch neue Features hinzugefügt werden. Eine Anleitung dazu finden Sie online unter unten genannter Adresse. Speziell für das integrierte Audio-Interface werden ebenfalls aktualisierte Treiber angeboten, die heruntergeladen werden können. 6.1. Firmware-Überprüfung 1. Trennen Sie die USB Verbindung -B39-. 2. Rechte Shift-Taste -T3- gedrückt halten. 3. Gerät wieder per USB mit dem PC Verbinden -B39-. 4. Die aktuelle Firmware-Version wird über ein Binärsystem mit Hilfe der Transportsektion (CueTasten) angezeigt. Folgende Werte zeigen dabei die Firmware-Version: Cue4 > 1, Cue3 > 2, Cue2 > 4, Cue1 > 8, Beispiel: Firmware Version 5 = Cue4 + Cue2 5. Um diesen Modus wieder zu verlassen, trennen Sie die USB Verbindung -B39-. Maximal können 15 Versionen angezeigt werden. DEUTSCH 6.2 Firmware-Update 1. Stellen Sie sicher, dass Mixage ausgeschaltet ist (Trennen Sie die USB Verbindung -B39-). 2. Halten Sie die rechte Cup-Taste -T17- und die rechte Cue-Taste -T18- gedrückt und schalten Sie Mixage ein, indem sie die USB Verbindung wieder herstellen -B39-. 3. Lassen Sie nun beide Tasten los. 4. Die Power Status LED -T30- blinkt nun auf. Mixage befindet sich im Update-Modus. 5. Starten Sie nun das Firmware-Update-Tool von der Installations-CD und öffen die für ihr Gerät passende Firmware-Datei. 6. Führen Sie nun das Firmware-Update durch, indem Sie auf die Schaltfläche „Start“ klicken. 14 7. Die neue Firmware wird nun an das Gerät übertragen. Auch werden für Traktor (Pro) Nachfolgeversionen und andere DJ-Softwares stets aktualisierte Mappings bereitgestellt, damit Sie Reloop Mixage auch in Zukunft verwenden können. Ebenfalls können speziell auch für abweichende Setups spezielle Mappings erworben werden, die z.T. von der Nutzergemeinde stammen. Schauen Sie daher regelmäßig auf folgender Internetseite: DEUTSCH 8. Ist das Update erfolgreich verlaufen, blinken die Power Status LED -T30- und die MIDI Status LED -T31- gleichzeitig. Ist das Update fehlgeschlagen, blinken die Status LEDs abwechselnd. 9. Nachdem das Update erfolgreich abgeschlossen ist, beenden Sie das Firmware-Update-Tool und trennen die USB Verbindung -B39-. 10. Nach erfolgreichem Update können Sie die Firmware-Version erneut überprüfen, lesen Sie dazu Punkt 6.1 „Firmware-Überprüfung“ unter 6. „Updates & Support“. www.reloopdj.com/forum Neben zahlreichen Downloads steht Ihnen hier auch ein Support zur Verfügung. 7. Anhang 7.1. Systemanforderungen Native Instruments Traktor LE Unterstützte Audio Formate: MP3, WAV, AIFF, Audio-CD, FLAC, Ogg Vorbis, non-DRM WMA**, non-DRM AAC (** WMA-Wiedergabe nur auf Windows ) Systemvoraussetzungen: WIN: Windows® XP (neuestes Service Pack, 32 Bit) oder Windows Vista® (neuestes Service Pack, 32/64 Bit) oder Windows® 7 (neuestes Service Pack, 32/64 Bit), Intel® Pentium 4® 2.4 GHz oder Intel® Core™ Duo oder AMD Athlon™ 64, 2 GB RAM MAC: Mac OS® X 10.5 (neuestes Update) oder höher, Intel® Core™ Duo, 2 GB RAM Treiber: ASIO®, Core Audio, DirectSound®, WASAPI™ 15 DEUTSCH 7.2. MIDI-Zuweisungstabelle 16 SW name Type MIDI MIDI 2 (Shift) TRAX SW/ENC 1F/1F 5E/5E Remarks CD1 LENGTH SW/ENC 20/20 5F/5F CD1 DRY/WET SW/ENC 21/21 60/60 CD1 JOG SW/ENC 24/24 63/63 CD1 JOG CW SW/ENC 24/24 63/63 SCRATCH LED = ON & No Touch Inner Wheel CD1 JOG CCW SW/ENC 24/24 63/63 SCRATCH LED = ON & No Touch Inner Wheel CD2 LENGTH SW/ENC 22/22 61/61 CD2 DRY/WET SW/ENC 23/23 62/62 CD2 JOG SW/ENC 25/25 64/64 CD2 JOG CW SW/ENC 25/25 64/64 SCRATCH LED = ON & No Touch Inner Wheel CD2 JOG CCW SW/ENC 25/25 64/64 SCRATCH LED = ON & No Touch Inner Wheel CD1 SHIFT SW 2A CD2 SHIFT SW 2B CD1 PITCH PitchBend MIDI CH = 1 : CH1 MIDI CH = 2 : CH5 MIDI CH= 1 : CH3 MIDI CH= 2 : CH7 CD2 PITCH PitchBend MIDI CH = 1 : CH2 MIDI CH = 2 : CH6 MIDI CH= 1 : CH4 MIDI CH= 2 : CH8 CD1 GAIN VR 33 72 CD1 FILTER VR/CENTER 34/34 73/73 CD1 HIGH VR 35 74 CD1 MID VR 36 75 CD1 LOW VR 37 76 CD1 CH FADER VR 38 77 CD2 GAIN VR 39 78 CD2 FILTER VR/CENTER 3A/3A 79/79 CD2 HIGH VR 3B 7A CD2 MID VR 3C 7B CD2 LOW VR 3D 7C CD2 CH FADER VR 3E 7D CUEMIX VR 32 -- CH1 Only CROSSFADER VR 31 -- CH1 Only CD1 - SW/LED 01/01 40/01 CD1 + SW/LED 02/02 41/02 CD1 Search SW/LED 03/03 42/03 CD1 Scratch SW/LED 04/04 43/04 CD1 LOOP SW/LED 05/05 44/05 CD1 RELOOP SW/LED 06/06 45/06 CD1 FX SEL SW/LED 07/07 46/07 CD1 FX ON SW/LED 08/08 47/08 CD1 CUE1 SW/LED 09/09 48/09 CD1 CUE2 SW/LED 0A/0A 49/0A CD1 CUE3 SW/LED 0B/0B 4A/0B CD1 CUE4 SW/LED 0C/0C 4B/0C CD1 LOAD SW/LED 0D/0D 4C/0D CD1 HP SW/LED 0E/0E 4D/0E CD2 - SW/LED 0F/0F 4E/0F CD2 + SW/LED 10/10 4F/10 CD2 Search SW/LED 11/11 50/11 CD2 Scratch SW/LED 12/12 51/12 CD2 LOOP SW/LED 13/13 52/13 CD2 RELOOP SW/LED 14/14 53/14 CD2 FX SEL SW/LED 15/15 54/15 CD2 FX ON SW/LED 16/16 55/16 CD2 CUE1 SW/LED 17/17 56/17 CD2 CUE2 SW/LED 18/18 57/18 CD2 CUE3 SW/LED 19/19 58/19 CD2 CUE4 SW/LED 1A/1A 59/1A CD2 LOAD SW/LED 1B/1B 5A/1B CD2 HP SW/LED 1C/1C 5B/1C CH1 Level Meter LEVEL 1D 0~7 CH2 Level Meter LEVEL 1E 0~7 Control Change messages are sent with status 0xBn, where n is the channel, for the specified CC controller. Thus the controller MIDI ID is indicated with the channel along with the CC number. The value from 0x00 to 0x7F, directly related to the location of the controller. CC-RELATIVE (ENC) Control Change messages are status 0xBn, where n is the channel, for the specified CC controller. Thus the controller MIDI ID is indicated with the channel along with the CC number. The value from 0x40 to indicate the change in the controller. This is an offset to 0x40 “one’s complement” notation. A message with data 0x43 indicates a positive change of 3. A messages with data 0x31 indicates a negative change of 15. DEUTSCH CC-ABSOLUTE (VR) SWITCH ON/OFF (SW,CENTER,CW,CCW) These messages are used for switches. Control Change messages are sent with status 0x9n, SWITCH On and Off value are 0x7F and 0x00, where n is the channel. LED ON/OFF (LED) These messages are used for LED. Control Change messages are sent with status 0x9n, LED On and Off value are 0x7F and 0x00, where n is the channel. PITCHBEND Pitchbend messages are status 0xEn, where n is the channel, for the specified controller. Thus the controller ID is indicated only by the channel. For accurate changes, the 14 bit data in a pitch bend message is reserved for absolute controllers which require more than 7 bits of data. LEVEL LED (LEVEL) These messages are used for LEVEL. Control Change messages are sent with status 0x9n, LED Off value is 0x00 and On value is related to LED amount, 0x01 with one LED, 0x02 with two LED…., where n is the channel. 17 7.3. Tipps zur Fehlerbehebung Sollten Probleme bei der Benutzung von Reloop Mixage auftreten, so ist dies Ihre erste Anlaufstelle, um diese zu beheben: Mögliche Ursachen Korrekturmaßnahmen Das Gerät bekommt keinen Strom. USB-Kabel nicht richtig verbunden. Überprüfen Sie, ob das USB-Kabel richtig mit einem USB-Port Ihres Computers und Mixages USB-Port -B39- verbunden ist. Die LEDs des Controllers leuchten nur schwach auf und das Gerät reagiert nicht. Die Spannungsversorgung ist zu gering. Die USB-Verbindung liefert nicht genug Strom. Klemmen Sie alle anderen USB-Geräte von Ihrem Computer ab. Es können in der DJ-Software nicht alle Ausgänge des integrierten Audio-Interfaces ausgewählt werden. Der ASIO-Treiber ist nicht richtig installiert. Bitte installieren Sie den ASIOTreiber erneut. Lesen Sie dazu bitte den Abschnitt „ASIO Treiber-Installation“ des Kapitels „Computer-Konfiguration“. Der Sound des Audio-Interfaces ist verzerrt. Der ASIO-Treiber wird nicht verwendet.Die PerformanceEinstellungen entsprechen nicht der Computer-Leistung. Bitte stellen Sie sicher, dass der ASIO-Treiber installiert ist und auch verwendet wird. Bitte lesen Sie dazu den Abschnitt „ASIO Treiber-Installation“ des Kapitels „Computer-Konfiguration“. Ebenfalls kann es sein, dass im Einstellungsdialog des ASIO-Treibers die verfügbare Computer-Leistung neu konfiguriert werden muss. Öffnen Sie in Traktor dazu die Einstellungen, wählen die Kategorie „Audio-Setup“ und klicken auf die „Settings“-Schaltfläche neben dem SoundkartenAuswahldialog. Selektieren Sie anschließend im Punkt „System Performance“ --> „Normal“. Bei anhaltenden Problemen können Sie im selben Menü auch „Relaxed“ auswählen. Die DJ-Software reagiert nicht auf die Betätigung jeglicher Bedienelemente des Controllers. Traktor LE ist nicht richtig konfiguriert.Traktor Pro ist nicht richtig konfiguriert. MIDI Channel ist falsch gewählt. Verwenden Sie die mitgelieferte Traktor LE-Version, so starten Sie den Setup Wizard erneut. Lesen Sie dazu bitte den Abschnitt „Traktor LE-Einrichtung“ des Kapitels „Computer-Konfiguration“. Im Falle von Traktor Pro muss das Mapping erneut geladen werden. Befolgen Sie dazu die Anweisungen aus dem Abschnitt „Traktor Pro-Konfiguration“ des Kapitels „Computer-Konfiguration“. MIDI Channel Schalter -B40am Gerät überprüfen und in die richtige Stellung bewegen (Ch. 1 od Ch. 2). Lesen Sie dazu bitte den Abschnitt „MIDI-ChannelZuweisung“ des Kapitels „Geräteeinstellungen und -tests“. Es gibt ein Problem, das hier nicht aufgeführt ist. Diverse Ursachen. Besuchen Sie die Internetseite www.reloopdj.com/forum, um Support zu Ihren Reloop-Produkten zu erhalten. DEUTSCH Symptome 18 7.4 Technische Daten Folgende Daten des Herstellers werden von der Global Distribution GmbH nicht auf Plausibilität und Richtigkeit geprüft: Maße:................................................................................... 370 x 61 x 266 mm Gewicht:.............................................................................. 2,4kg (ohne USB- und Cinch-Kabel) Eigangs-/Ausgangsimpedanz & Empfindlichkeit:....... EQ Flat, Maximum Gain, Load = 100K Ohm Frequenzgang (EQ Flat, Maximum Gain, Load = 100K Ohm, w/20kHz LPF): Line:..................................................................................... 17Hz-16KHz +/-0,5dB Mic:...................................................................................... 20Hz-20KHz +/-1,5dB THD + N (EQ Flat, maximum Gain, Mic = off, Load = 100K Ohm): Line:..................................................................................... 0,01% 1KHz/0dB Rauschabstand (Maximum Gain, EQ Flat, W/20 kHz LPF, A-Weighted, Master = 0dBV Output): Line:..................................................................................... 95dB Mic:...................................................................................... 68dB Kanaltrennung (Maximum Gain, EQ Flat, 1KHz = 0dB, Mic Switching = Off) L/R:...................................................................................... 85dB DEUTSCH Reloop Distribution Global Distribution GmbH, Schuckertstrasse 28, 48153 Münster / Germany Fax: +49.251.6099368 Technische Änderungen vorbehalten! Alle Abbildungen ähnlich! Keine Haftung für Druckfehler! 19 Operation Manual CAUTION! For your own safety, please read this operation manual carefully before initial operation! All persons involved in the installation, setting-up, operation, maintenance and service of this device must be appropriately qualified and follow this operation manual in detail. This product complies with the requirements of the applicable European and national regulations. Conformity has been proven. The respective statements and documents are deposited at the manufacturer. ENGLISH Index 1. Setup . . . . . . . . . . . . . . . . . . . . . . . . . . . . . . . . . . . . . . 1.1. Control Elements & Connections . . . . . . . . . . . . . 2. Initial Operation . . . . . . . . . . . . . . . . . . . . . . . . . . . . . 3. Computer-Configuration . . . . . . . . . . . . . . . . . . . . . . . 3.1. ASIO Driver Installation . . . . . . . . . . . . . . . . . . . . . 3.1.1 Windows . . . . . . . . . . . . . . . . . . . . . . . . . . . . . . . . . . 3.1.2. Mac . . . . . . . . . . . . . . . . . . . . . . . . . . . . . . . . . . . . . . 3.2. Traktor LE Setup . . . . . . . . . . . . . . . . . . . . . . . . . . . 3.2.1. Installation . . . . . . . . . . . . . . . . . . . . . . . . . . . . . . . . 3.2.2. Configuration . . . . . . . . . . . . . . . . . . . . . . . . . . . . . . 3.3. Audio Setup & Mapping Import . . . . . . . . . . . . . . . 3.3.1. Audio Setup . . . . . . . . . . . . . . . . . . . . . . . . . . . . . . . 3.3.2. Mapping-Import (only Traktor Pro) . . . . . . . . . . . 4. Operation . . . . . . . . . . . . . . . . . . . . . . . . . . . . . . . . . . . 5. Device Settings and Tests . . . . . . . . . . . . . . . . . . . . . 5.1. MIDI Channel Assignment . . . . . . . . . . . . . . . . . . . 5.2. LED Functional Test . . . . . . . . . . . . . . . . . . . . . . . . 6. Updates & Support . . . . . . . . . . . . . . . . . . . . . . . . . . . 6.1. Firmware Check . . . . . . . . . . . . . . . . . . . . . . . . . . . 6.2. Firmware Update . . . . . . . . . . . . . . . . . . . . . . . . . . 7.Appendix . . . . . . . . . . . . . . . . . . . . . . . . . . . . . . . . . . . 7.1. System Requirements NI Traktor LE . . . . . . . . . . 7.2. MIDI Assignment Chart . . . . . . . . . . . . . . . . . . . . . 7.3. Troubleshooting . . . . . . . . . . . . . . . . . . . . . . . . . . . 7.4. Technical Specifications . . . . . . . . . . . . . . . . . . . . 22 23 24 24 24 24 26 26 26 27 27 27 28 29 31 31 31 32 32 32 33 33 34 35 36 Congratulations on purchasing the Reloop Mixage Interface Edition MK2. Thank you for placing your trust in our disc jockey technology. Before operating this equipment we ask you to carefully study and follow all instructions. Please remove the Reloop Mixage Interface Edition MK2 from its packaging. Before initial operation please make sure that the device has not been visibly damaged during transport. If you detect any damage to the casing, do not operate the device and contact your specialised dealer. SAFETY INSTRUCTIONS CAUTION! Any damage caused by the non-observance of this operation manual excludes any warranty claims. The manufacturer is not liable for any damage to property or for personal injury caused by improper handling or non-observance of the safety instructions. • This device has left the factory in perfect condition. To maintain this condition and to ensure a risk-free operation the user must observe the safety instructions and warnings contained in this operation manual. • For reasons of safety and certification (CE) the unauthorised conversion and/or modification of the device is prohibited. Please note that in the event of damage caused by the manual modification to this device any warranty claims are excluded. 20 ENGLISH • The inside of the device does not contain any parts which require maintenance, with the exception of wear parts that can be exchanged from the outside. Only qualified staff must carry out maintenance, otherwise warranty does not apply! • The fuse must exclusively be exchanged against fuses of the same class, with the same trigger features and nominal current rating. • Only use cables that comply with regulations. Observe that all jacks and bushes are tightened and correctly hooked up. Refer to your dealer if you have any questions. • Disconnect the device from the computer when not in use and before cleaning! • Position the device on a horizontal and stable low-flame base. • Avoid any concussions or violent impacts when installing or operating the device. • When selecting the location of installation make sure that the device is not exposed to excessive heat, humidity, and dust. Be sure that no cables lie around openly. You will endanger your own safety and that of others! • Do not rest any containers filled with liquid that could easily spill onto the device or in its immediate vicinity. If, however, fluids should access the inside of the device, immediately disconnect the USB cable. Have the device checked by a qualified service technician before re-use. Damage caused by fluids inside the device is excluded from the warranty. • Do not operate the device under extremely hot (in excess of 35° C) or extremely cold (below 5° C) conditions. Keep the device away from direct exposure to the sun and heat sources such as radiators, ovens, etc. (even during transport in a closed vehicle). Never cover the cooling fan or vents. Always ensure sufficient ventilation. • The device must not be operated after being taken from a cold environment into a warm environment. The condensation caused hereby may destroy your device. Do not switch on or operate the device until it has reached ambient temperature! • Controls and switches should never be treated with spray-on cleaning agents and lubricants. This device should only be cleaned with a damp cloth. Never use solvents or cleaning fluids with a petroleum base for cleaning. • When relocating, the device should be transported in its original packaging. • Devices supplied by voltage should not be left in the hands of children. Please exercise particular care when in the presence of children. • At commercial facilities the regulations for the prevention of accidents as stipulated by the organization of professional associations must be observed. • At schools, training facilities, hobby and self-help workshops the operation of the device must be monitored with responsibility by trained staff. • Keep this operation manual in a safe place for later reference in the event of questions or problems. APPLICATION IN ACCORDANCE WITH REGULATIONS • • • • This device is a professional DJ MIDI controller with integrated 4 channel soundcard that can control software. The device should be connected via USB cable to a computer. This product is designed exclusively for indoor application. If the device is used for any other purposes than those described in the operation manual, damage can be caused to the product, leading to exclusion of warranty rights. Moreover, any other application that does not comply with the specified purpose harbours risks such as short circuit, fire, electrical shock, etc. The serial number determined by the manufacturer must never be removed to uphold the warranty rights. MAINTENANCE • • • Check the technical safety of the device regularly for damage to the casing, as well as for wearout of wear parts such as rotary knobs and sliding faders. If it is to be assumed that a safe operation is no longer feasible then the device must be disconnected and secured against accidental use. Always disconnect the USB cable. It must be assumed that a safe operation is no longer feasible if the device bears visible defects, if the device no longer functions, following longer storage under unfavourable conditions or after major transport stress. 21 1. Setup T1 T2 T3 T21 T3 T21 T20 T6 T22 T22 T8 T7 T6 T5 T8 T27 T9 T10 T11 T23 T23 T13 T14 T7 T9 T11 T10 T28 T12 T2 T4 T4 T5 T1 T12 T24 T24 T14 T13 T29 T25 T25 T30 T15 T15 ENGLISH T31 T32 T32 T33 T16 T17 T18 B39 F35 F34 22 T26 T26 F36 T19 B40 B41 T16 T17 T18 T19 B42 F37 1.1. Control Elements & Connections Surface Pitch Bend – Button Pitch Bend + Button Shift Button Autoloop Button (Shift: Loop In) Loop Length -/+ (Shift: Beat Move > only Traktor Pro) Gain Dial Pitchfader incl. Status LED Indicator (illuminated at 0%) Reloop Button (Shift: Loop Out) FX Select Button (Shift: Master Deck Assignment) FX Dry/Wet + Dial (Shift: Pan Balance Dial) Amount (FX Parameter 1) Dial (Shift: Filter) FX On Button (Shift: Keylock Button) Search Mode Button Scratch Mode Button Jog Wheel >< Sync Button (Shift: Cue 1 > only Traktor Pro) Cup Button (Shift: Cue 2 > only Traktor Pro) Cue Button (Shift: Cue 3 > only Traktor Pro) Play/Pause Button (Shift: Cue 4 > only Traktor Pro) Trax Encoder (Shift: Folder Navigation) Track Load Button (Shift: Open Folder [L], Close Folder [R]) High (Highs EQ) Dial Mid (Mids EQ) Dial Low (Bass EQ) Dial Cue Button (Shift: Track Pre-Listen Play [L] / Stop [R]) Linefader Master Volume Dial (analog, not software) Phones Volume Dial (analog, not software) Cue Mix Fader Power Status LED (illuminated when controller is turned on, if voltage is provided) MIDI Status LED (illuminated when transferring MIDI signal) Master Level LED Indicator Crossfader ENGLISH T1. T2. T3. T4. T5. T6. T7. T8. T9. T10. T11. T12. T13. T14. T15. T16. T17. T18. T19. T20. T21. T22. T23. T24. T25. T26. T27. T28. T29. T30. T31. T32. T33. Rear Panel B39. B40. B41. B42. USB Port MIDI Channel 1/2 Switch Shift Lock On/Off Switch RCA Output (Audio Outputs) Front Panel F34. F35. F36. F37. 6.3 mm Jack Microphone Connection Microphone Level Dial SW/Thru/Off Switch (switches microphone routing) 6.3 mm Jack Headphones Connection Right Side S38. Kensington Lock 23 2. Initial Operation The device is automatically supplied with electrical current as soon as a USB connection to a computer has been set up. Connect the included USB cable to the corresponding port -B39- on the device‘s rear panel and a free USB port of your computer. 3. Computer Configuration Before you can use your new device a few basic computer adjustments have to be carried out. ATTENTION! Please make sure that your Reloop Mixage is turned off (disconnect the USB cable -B39-). You will be asked during the installation to turn on the device respectively connect the USB cable. Please especially observe the following explanations. 3.1. ASIO Driver Installation ENGLISH In order for the audio signals to be sent quickly to the device, so called ASIO drivers are necessary. Depending on the operating system in use, different steps are necessary to carry out the installation. 3.1.1. Windows Insert the included installation CD into your CD drive. In the file „Audio Drivers“ select the driver setup and start the installation with a double click. TIP! Reloop regularly provides updated drivers online. For more information please read the chapter „Updates & Support“. NOTE! Please make sure to start the driver installation with admin rights. Otherwise the installation will fail with an error message. If you use Windows Vista or Windows 7 please carry out the installation setup via a click of the right mouse button followed by the selection „Run as admin“. 1. At first a welcome window will appear. Simply press „Next“. 24 2. C arefully read the license agreement. Click on the „I Agree“ button if you agree and you wish to install the driver. 3. In the following dialogue simply click „Install“. The proposed path does not need to be changed. ENGLISH 4. After the installation click „Finish“. 25 Please restart your PC. 5. Now it is time to check the connection between Reloop Mixage and the PC software. To do so connect the included USB cord to the USB port -B39- of Reloop Mixage and a free USB port of your computer. That followed, please wait at least 30 seconds until the computer has fully recognised the device. ENGLISH In order to carry out the connection test switch to the program directory „Reloop ASIO Driver [...]“ and start the subordinate program „ASIO Settings“. After a brief moment „Mixage“ should be listed as item. 3.1.2. Mac If you use the operating system Mac OS you will not need any driver in order to install Reloop Mixage. The integrated audio interface is supported natively by Core Audio®. Simply connect the included USB cord to the USB port -B39- of Reloop Mixage and a free USB port of your computer. 3.2. Traktor LE Einrichtung Along with Reloop Mixage you get the gratuitous and non-restrictive DJ software „Traktor LE“. NOTE! Upgrade to Traktor PRO (4 deck support): Via the included Traktor LE version you are able to purchase the extensive Traktor PRO version at a bargain price. Current price conditions can be found under www.nativeinstruments.de 3.2.1. Installation Besides the ASIO drivers, on the included installation CD you can also find a directory named „Traktor“. Open this directory and select the setup file that best suits your system. Follow the instructions from the installation window. NOTE! Details regarding the system requirements can be found in the appendix under item „System Requirememts Traktor LE“. 26 3.2.2. Configuration If Traktor LE is used for the first time the „Setup Wizard“ should start. If this is not the case please click on „Help“ and select the menu item „Start Setup Wizard“. In the setup wizard select the following items: 1. Answer the first question „Are you using a USB/FireWire Controller?“ with „Yes“. Then click on „Next“. 2. In the field „Choose your manufacturer“ select the item „Reloop“. The following menu item „Choose your model“ has to be answered with „Mixage“. Again confirm this selection with „Yes“. 3. The following question regarding connected hardware by manufacturer „Native Instruments“ has to be answered with „No“. Your Reloop Mixage should now be configured accordingly for Traktor LE. 3.3. Audio Setup & Mapping Import In order to be able to use Traktor with your setup combined with Mixage, please observe the following items in detail. 3.3.1. Audio Setup ENGLISH 1. In Traktor open the setup dialogue by clicking the small cog wheel in the upper right corner. 2. Open the catagory „Audio Setup“ and in the filed „Audio Device“ select the item „Reloop ASIO (ASIO)“. 3. Open the category „Output Routing“ and in the field „Mixing Mode“ select the button „Internal“. For channel assignment please see the following example. 27 3.3.2. Mapping Import [ONLY Traktor Pro] In order for Traktor to be able to assign the MIDI commands that Mixage sends to the correct functions, a special mapping is necessary. A suitable mapping can be found on the installation CD in the folder „Mappings/Traktor Pro“. NOTE! You can find updated and extended mappings online. Go to http://www.reloopdj.com/forum and open the category „Mapping files“ in the field „Downloads for all Reloop products“. Please proceed as follows in order to import the mapping: ENGLISH 1. In Traktor open the adjustment dialogue by clicking the small cog wheel in the upper right corner. 2. Open the category „Controller Manager“. 3. In order to avoid problems it is recommended to delete all existing entries apart from the keyboard mappings from the controller manager: To do so select one entry after the other in the field „Device“ and press „EDIT...“ followed by „Delete“. 4. Now select the button „Add...“ followed by „Import“. 28 In the selection screen open the mapping file that is found on the CD or that was downloaded from the Reloop support site. Troubleshooting Should a problem arise and Mixage‘s LEDs are not lit correctly, this is probably caused in most cases by installed MIDI software (e.g. MidiYoke, Maple Virtual MIDI Cable, etc.). In order to solve the problem proceed as follows: 1. In Traktor open the adjustment dialogue by clicking the small cog wheel in the upper right corner. 2. Open the category „Controller Manager“. 3. For the following device entries the following port assignments have to be configured: Device In-Port Out-Port Mixage V* Reloop Mixage Reloop Mixage 4. Operation After connecting and configuring Reloop Mixage correctly for the DJ software, Traktor can now be used. Function with activated Shift -T3- Element Function T1 Pitch Bend – Button Allows the temporary deceleration (counterclockwise) of a track. T2 Pitch Bend + Button Allows the temporary acceleration (clockwise) of a track. T3 Shift Button By pressing this button all the device‘s control elements receive a different function. The current assignment can be viewed on the right side of this chart. T4 Autoloop Button Sets an automatic loop with the set loop length (-T15-), without the necessity of setting the loop ending point manually. Loop In / Set Cue Button Manually sets the starting point of a loop. Simultaneously a cue point will be defined. T5 Loop Length -/+ Dial By turning the encoder the set loop‘s length can be varied. By pressing the encoder the loop active function can be activated and deactivated respectively. Beat Move Dial Carries out a beatjump in or opposed to playback direction T6 Gain Dial Preamplification of a track/deck. T7 Pitchfader incl. Status LED Herewith it is possible to exactly adjust the pitchfader of the current deck. In 0% position the LED is illuminated. T8 Reloop Button Jumps to the last stored loop and reactivates it. ENGLISH NOTE! In the following the whole Traktor function assignment will be described. Some features are only available in Traktor Pro and therefore they have been marked grey in the following chart. Loop Out Button Manually sets the ending point of a loop. Now the deck is in loop mode; the selected passage will be repeated continuously. Renewed pressing stops the loop mode. 29 T9 FX Select Button By pressing the button it is possible to scroll through the effects. Master Deck Assignment The current deck becomes the master deck. T10 FX Dry/Wet+ Dial Herewith it is possible to quickly change the effect‘s intensity. Pan Dial Herewith it is possible to adjust the volume division between the left and right channel. The zero position corresponds to an equal level on both channels. T11 Amount (FX Parameter 1) Dial In Effect Mode the parameters can be adjusted herewith. Filter Regulates the filter effect for the activated deck. In zero position the filter will automatically be deactivated. ENGLISH NOTE! In Traktor LE only the 1st parameter works in Chained Effect Mode. 30 T12 FX On Taste Activates the FX section corresponding to the deck. T13 Search Mode Button Allows quick scrolling through a loaded track. T14 Scratch Mode Button Activates the jog wheel‘s scratch function and the pitch bend function at the edge of the jog wheel. T15 Jog Wheel Herewith various functions can be controlled. T16 Sync Button The current deck‘s pitch will be synchronized to the master deck. Cue 1 Button Sets and triggers the 1st cue point. T17 Cup Button As long as this button is being pressed the deck jumps to the last set cue point and stops. When releasing the button playback will start. Cue 2 Button Sets and triggers the 2nd cue point. T18 Cue Button Herewith the cue point will be triggered and played for as long as the button is being held. Cue 3 Button Sets and triggers the 3rd cue point. T19 Play/Pause Button Starts and pauses the track‘s playback respectively. Cue 4 Button Sets and triggers the 4th cue point. T20 TRAX Encoder (Tracklist Navigation) TRAX Encoder (Folder Navigation) - By turning the encoder it is possible to scroll through the track list. - By pressing the encoder browser view will be maximized. -B y turning the encoder it is possible to navigate through the folders. T21 Track Load Button Assigns the selected track to the deck. Load Button Open folder [L], close folder [R] T22 High Dial Regulates the high EQ. T23 Mid Dial Regulates the mid EQ. T24 Low Dial Regulates the bass EQ. T25 Cue Buttons By pressing one of the Cue Buttons the monitoring function for the selected deck will be activated. Keylock Button (De-)activates Keylock. Cue Button Track Pre-Listen Play [L] / Stop [R] T26 Linefader Regulates the respective channel‘s volume. T27 Master Volume Dial (analog, not software) The dial adjusts the master output‘s volume. T28 Phones Dial (analog, not software) The dial adjusts the headphones‘ volume. T29 Cue Mix Fader With the Cue Mix Fader it is possible to simulate a pre-mix via the headphones. In the right position the master signal is audible, in the left position the cue signal is audible. T30 Power Status LED Illuminated when the controller is turned on, if voltage is provided. T31 MIDI Status LED Illuminated when MIDI signals are sent. T32 Master Level LED Indicator Optically displays the master output level. T33 Crossfader Crossfader between ch.1 and ch.2 There are a few settings and tests which can be carried out directly with Mixage without the need for a computer. In the following a few points will be explained more thoroughly. 5.1. MIDI Channel AssigNment NOTE! By default Mixage is configured for MIDI channels 1 or 2. The MIDI channel can be selected via the switch on the rear side -B40-. ENGLISH 5. Device Settings and Tests It is possible to connect a further Mixage controller, i.e. for DJ teams. For this purpose it is important that one Mixage is on MIDI channel 1 and the second Mixage is on MIDI channel 2 (see switch -B40-). Reloop‘s official mappings are laid-out according to the standard configuration. Therefore changes are usually unnecessary. NOTE! Updated and advanced mappings can also be found online. Go to http://www.reloopdj.com/forum and open the category „Mapping Files“ under „Downloads for all Reloop products“. 5.2. LED Functional Test Herewith it is possible to check whether all of Mixage‘s LEDs work properly. To carry out the functional test proceed as follows: 1. 2. 3. 4. 5. Make sure that Mixage is turned off (USB cable has to be disconnected -B39-). Press and hold the left Sync Button -T16- and turn on Mixage by connecting the USB cable -B39-. Now release the Sync Button -T16-. Now all LEDs should be illuminated. In order to finish the test, simply turn off the device by disconnecting the USB cable -B39-. 31 6. Updates & Support For Reloop Mixage it is possible to update its firmware. This way changes can be applied and new features added subsequently. Instructions on how to proceed can be found online under the below mentioned address. Especially updated drivers for the integrated audio interface are offered which can be downloaded. 6.1. Firmware Check 1. Turn off the device by disconnecting the USB cable -B39-. 2. Press and hold the right Shift Button -T3-. 3. Re-connect the device via the USB cable -B39-. 4. The current firmware version is displayed via a binary system with help from the transport section (Cue Buttons). The following values display the firmware version: Cue4>1, Cue3>2, Cue2>4, Cue1>8; example: firmware version 5 = Cue4 + Cue2 5. In order to leave this mode disconnect the USB cable -B39-. A maximum of 15 versions can be displayed. ENGLISH 6.2 Firmware Update 1. Make sure that Mixage is turned off (disconnect the USB cable). 2. Press and hold the right Cup Button -T17- and the right Cue Button -T18- and simultaneously turn on Mixage by connecting the USB cable -B39-. 3. Now release both buttons. 4. The Power Status LED -T31- will start to flash. Mixage is now in update mode. 5. Now start the firmware update tool from the installation CD and open the firmware file that suits your device. 6. Carry out the firmware update by clicking the start button. 32 7. The new firmware will now be assigned to the device. In order to be able to utilize Reloop Mixage in the future, updated mappings are offered for Traktor (Pro) follow-up versions and other softwares. Additionally it is possible to purchase special mappings for differing setups, that derive from the user community. Therefore regularly check the following website: ENGLISH 8. If the update is successful, the Power Status LEDs -T30- and MIDI Status LEDs -T31- will flash simultaneously. If the update failed the Status LEDs will start flashing alternatingly. 9. After having carried out the update successfully close the frimware update tool and disconnect the USB cable -B39-. 10. After a successful update you can re-check the firmware. Please refer to item 6.1 „Firmware Check“ under 6. „Updates & Support“. www.reloopdj.com/forum Besides numerous downloads you can also find a support forum. 7. Appendix 7.1. System Requirements Native Instruments Traktor LE Supported Audio Formats: MP3, WAV, AIFF, Audio-CD, FLAC, Ogg Vorbis, non-DRM WMA**, non-DRM AAC (**WMA playback only for Windows) System Requirements: WIN: Windows® XP (latest Service Pack, 32 bit) or Windows Vista® (latest Service Pack 32/64 bit) or Windows® 7 (latest Service Pack, 32/64 bit), Intel® Pentium 4® 2.4 GHz or Intel® Core Duo™ or AMD Athlon™ 64, 2 GB RAM Mac: Mac OS® X 10.5 (latest update) or higher, Intel® Core™ Duo, 2 GB RAM Driver: ASIO®, Core Audio, DirectSound®, WASAPI™ 33 ENGLISH 7.2. MIDI Assignment Chart 34 SW name Type MIDI MIDI 2 (Shift) TRAX SW/ENC 1F/1F 5E/5E Remarks CD1 LENGTH SW/ENC 20/20 5F/5F CD1 DRY/WET SW/ENC 21/21 60/60 CD1 JOG SW/ENC 24/24 63/63 CD1 JOG CW SW/ENC 24/24 63/63 SCRATCH LED = ON & No Touch Inner Wheel CD1 JOG CCW SW/ENC 24/24 63/63 SCRATCH LED = ON & No Touch Inner Wheel CD2 LENGTH SW/ENC 22/22 61/61 CD2 DRY/WET SW/ENC 23/23 62/62 CD2 JOG SW/ENC 25/25 64/64 CD2 JOG CW SW/ENC 25/25 64/64 SCRATCH LED = ON & No Touch Inner Wheel CD2 JOG CCW SW/ENC 25/25 64/64 SCRATCH LED = ON & No Touch Inner Wheel CD1 SHIFT SW 2A CD2 SHIFT SW 2B CD1 PITCH PitchBend MIDI CH = 1 : CH1 MIDI CH = 2 : CH5 MIDI CH= 1 : CH3 MIDI CH= 2 : CH7 CD2 PITCH PitchBend MIDI CH = 1 : CH2 MIDI CH = 2 : CH6 MIDI CH= 1 : CH4 MIDI CH= 2 : CH8 CD1 GAIN VR 33 72 CD1 FILTER VR/CENTER 34/34 73/73 CD1 HIGH VR 35 74 CD1 MID VR 36 75 CD1 LOW VR 37 76 CD1 CH FADER VR 38 77 CD2 GAIN VR 39 78 CD2 FILTER VR/CENTER 3A/3A 79/79 CD2 HIGH VR 3B 7A CD2 MID VR 3C 7B CD2 LOW VR 3D 7C CD2 CH FADER VR 3E 7D CUEMIX VR 32 -- CH1 Only CROSSFADER VR 31 -- CH1 Only CD1 - SW/LED 01/01 40/01 CD1 + SW/LED 02/02 41/02 CD1 Search SW/LED 03/03 42/03 CD1 Scratch SW/LED 04/04 43/04 CD1 LOOP SW/LED 05/05 44/05 CD1 RELOOP SW/LED 06/06 45/06 CD1 FX SEL SW/LED 07/07 46/07 CD1 FX ON SW/LED 08/08 47/08 CD1 CUE1 SW/LED 09/09 48/09 CD1 CUE2 SW/LED 0A/0A 49/0A CD1 CUE3 SW/LED 0B/0B 4A/0B CD1 CUE4 SW/LED 0C/0C 4B/0C CD1 LOAD SW/LED 0D/0D 4C/0D CD1 HP SW/LED 0E/0E 4D/0E CD2 - SW/LED 0F/0F 4E/0F CD2 + SW/LED 10/10 4F/10 CD2 Search SW/LED 11/11 50/11 CD2 Scratch SW/LED 12/12 51/12 CD2 LOOP SW/LED 13/13 52/13 CD2 RELOOP SW/LED 14/14 53/14 CD2 FX SEL SW/LED 15/15 54/15 CD2 FX ON SW/LED 16/16 55/16 CD2 CUE1 SW/LED 17/17 56/17 CD2 CUE2 SW/LED 18/18 57/18 CD2 CUE3 SW/LED 19/19 58/19 CD2 CUE4 SW/LED 1A/1A 59/1A CD2 LOAD SW/LED 1B/1B 5A/1B CD2 HP SW/LED 1C/1C 5B/1C CH1 Level Meter LEVEL 1D 0~7 CH2 Level Meter LEVEL 1E 0~7 Control Change messages are sent with status 0xBn, where n is the channel, for the specified CC controller. Thus the controller MIDI ID is indicated with the channel along with the CC number. The value from 0x00 to 0x7F, directly related to the location of the controller. CC-RELATIVE (ENC) Control Change messages are status 0xBn, where n is the channel, for the specified CC controller. Thus the controller MIDI ID is indicated with the channel along with the CC number. The value from 0x40 to indicate the change in the controller. This is an offset to 0x40 “one’s complement” notation. A message with data 0x43 indicates a positive change of 3. A messages with data 0x31 indicates a negative change of 15. ENGLISH CC-ABSOLUTE (VR) SWITCH ON/OFF (SW,CENTER,CW,CCW) These messages are used for switches. Control Change messages are sent with status 0x9n, SWITCH On and Off value are 0x7F and 0x00, where n is the channel. LED ON/OFF (LED) These messages are used for LED. Control Change messages are sent with status 0x9n, LED On and Off value are 0x7F and 0x00, where n is the channel. PITCHBEND Pitchbend messages are status 0xEn, where n is the channel, for the specified controller. Thus the controller ID is indicated only by the channel. For accurate changes, the 14 bit data in a pitch bend message is reserved for absolute controllers which require more than 7 bits of data. LEVEL LED (LEVEL) These messages are used for LEVEL. Control Change messages are sent with status 0x9n, LED Off value is 0x00 and On value is related to LED amount, 0x01 with one LED, 0x02 with two LED…., where n is the channel. 35 7.3. Troubleshooting If any problem should arise while using Reloop Mixage the following chart is the first drop-in center: Possible Causes Corrective Measures The device does not receive any power. USB cable is not correctly connected. Check whether the USB cord is correctly connected to a free USB port of your computer and Mixage's USB port -B39-. The controller's LEDs are only weakly lit and the device does not react. The power supply is not sufficient. The USB connection does not generate enough electrical current. Disconnect all other USB devices from your computer. Not all outputs of the integrated audio interface can be selected in the DJ software. The ASIO driver is not installed correctly. Please install the ASIO driver again. Also please read the paragraph „ASIO Driver Installation“ in the chapter „Computer Configuration“. The audio interface's sound is distorted. The ASIO driver is not used. The performance settings of your computer do not correspond to the computer's capacity. Please make sure that the ASIO driver is installed and is also being used. Please refer to the paragraph „ASIO Driver Installation“ in the chapter „Computer Configuration“. It is also possible that in the ASIO driver's settings the available computer capacity has to be re-configured. Open the settings in Traktor, select the category „Audio Setup“ and click on the „settings“ button next to the sound card selection window. Then select „System Performance“ --> „Normal“. If the problems persist you can also select „Relaxed“ in the same menu. The DJ software does not show any reaction to the usage of any of the contoller's control elements. Traktor LE is not configured correctly. Traktor Pro is not installed correctly. MIDI channel is not selected correctly. If you use the included Traktor LE version, start the Setup Wizard again. Refer to the paragraph „Traktor LE Setup“ in the chapter „Computer Configuration“. When using Traktor Pro the mapping has to be loaded again. To do so follow the instructions in the paragraph „Traktor Pro Configuration“ in the chapter „Computer Configuration“. Check the MIDI Channel Switch -B40- and put it in the right position (ch. 1 or ch. 2). Please refer to the paragraph „MIDI Channel Assignment“, chapter „Device Settings & Tests“. A problem occurs that is not listed in this chart. Various causes. Visit www.reloopdj.com/forum, in order to get support regarding your Reloop products. ENGLISH Symptoms 36 7.4 Technical Specifications The following specifications are not verified by Global Distribution GmbH in terms of plausibility and accuracy: Dimensions: ...................................................................... 370 x 61 x 266 mm Weight: ............................................................................... 2.4 kg Input/Output Impedance & Sensitivity:........................ EQ Flat, Maximum Gain, Load = 100 kohm Frequency Range (EQ Flat, Maximum Gain, Load = 100 kohm): Line: ................................................................................... 17 Hz – 16 kHz +/-0.5 dB Mic. ..................................................................................... 20 hz – 20 kHz +/-1,5 dB THD + N (EQ Flat, Maximum Gain, Mic = Off, Load = 100 kohm, w/20 kHz LPF): Line: ................................................................................... 0.01% 1 kHz/0 dB S/N Ratio (Maximum Gain, EQ Flat, w/20 kHz LPF, A-Weighted, Master = 0 dBV Outout): Line: ................................................................................... 95 dB Mic: ..................................................................................... 68 dB Channel Separation (Maximum Gain, EQ Flat, 1 kHz = 0 dB, Mic Switching = Off): L/R: .................................................................................... 85 dB ENGLISH Reloop Distribution Global Distribution GmbH, Schuckertstrasse 28, 48153 Münster / Germany Fax: +49.251.6099368 Subject to technical alterations! Illustrations similar to original product! Misprints excepted! 37 Mode d’emploi ATTENTION! Pour votre propre sécurité, veuillez lire attentivement ce mode d‘emploi avant la première utilisation ! Toutes les personnes chargées de l’installation, de la mise en service, de l’utilisation, de l’entretien et la maintenance de cet appareil doivent posséder les qualifications nécessaires et respecter les instructions de ce mode d‘emploi. Ce produit est conforme aux directives européennes et nationales, la conformité a été certifiée et les déclarations et documents sont en possession du fabricant. français Sommaire 1. Installation . . . . . . . . . . . . . . . . . . . . . . . . . . . . . . . . . . 1.1. Éléments de commande & connectique . . . . . . . 2. Mise en service . . . . . . . . . . . . . . . . . . . . . . . . . . . . . . 3. Configuration de l‘ordinateur . . . . . . . . . . . . . . . . . . . 3.1. Installation du pilote ASIO . . . . . . . . . . . . . . . . . . . 3.1.1 Windows . . . . . . . . . . . . . . . . . . . . . . . . . . . . . . . . . . 3.1.2. Mac . . . . . . . . . . . . . . . . . . . . . . . . . . . . . . . . . . . . . . 3.2. Installation Traktor LE . . . . . . . . . . . . . . . . . . . . . . 3.2.1. Installation . . . . . . . . . . . . . . . . . . . . . . . . . . . . . . . . 3.2.2. Configuration . . . . . . . . . . . . . . . . . . . . . . . . . . . . . . 3.3. Configuration audio & importation de mappage 3.3.1. Configuration Audio . . . . . . . . . . . . . . . . . . . . . . . . 3.3.2. Importation de mappage (uniquement Traktor PRO) . . . 4. Utilisation . . . . . . . . . . . . . . . . . . . . . . . . . . . . . . . . . . 5. Réglages et tests de l‘équipement . . . . . . . . . . . . . . . 5.1. Affectation des canaux MIDI . . . . . . . . . . . . . . . . . 5.2. Test de fonctionnement des DEL . . . . . . . . . . . . . 6. Mises à jours & assistance . . . . . . . . . . . . . . . . . . . . . 6.1. Vérification du micrologiciel . . . . . . . . . . . . . . . . . 6.2. Mise à jour du micrologiciel . . . . . . . . . . . . . . . . . . 7.Annexe . . . . . . . . . . . . . . . . . . . . . . . . . . . . . . . . . . . . . 7.1. Matériel requis Traktor LE . . . . . . . . . . . . . . . . . . . 7.2. Table d‘affectation MIDI . . . . . . . . . . . . . . . . . . . . . 7.3. Conseils de dépannage . . . . . . . . . . . . . . . . . . . . . 7.4. Caractéristiques . . . . . . . . . . . . . . . . . . . . . . . . . . . 40 41 42 42 42 42 44 44 44 45 45 45 46 47 49 49 49 50 50 50 51 51 52 53 54 Nous vous félicitons d’avoir choisi la console Reloop Mixage Interface Edition, preuve de la confiance que vous accordez à notre technologie pour Disc Jockey. Avant la mise en service, nous vous prions de lire attentivement ce mode d’emploi et de respecter les instructions pendant l’utilisation. Retirez la Reloop Mixage Interface Edition de son emballage. Avant la première mise en service, vérifiez le bon état de l’appareil. Si le boîtier est endommagés, n’utilisez pas l’appareil et contactez votre revendeur. CONSIGNES DE SÉCURITÉ ATTENTION ! La garantie exclu tous les dégâts dus au non-respect des instructions de ce mode d’emploi. Le fabricant décline toute responsabilité pour les dégâts matériels et personnels dus à un usage incorrect ou au non-respect des consignes de sécurité. • • 38 Cet appareil a quitté l’usine de fabrication en parfait état. Afin de conserver cet état et assurer la sécurité de fonctionnement, l’utilisateur doit absolument respecter les consignes de sécurité et les avertissements indiqués dans ce mode d’emploi. Pour des raisons de sécurité et de certification (CE), il est interdit de transformer ou modifie cet appareil. Tous les dégâts dus à une modification de cet appareil ne sont pas couverts par la garantie. • • • • • • • • • • • • • • UTILISATION CONFORME • • • • français • • Le boîtier ne contient aucune pièce nécessitant un entretien, à l’exception de pièces d’usure pouvant être remplacées de l’extérieur. La maintenance doit exclusivement être effectuée par du personnel qualifié afin de conserver les droits de garantie ! Les fusibles doivent uniquement être remplacés par des fusibles de même type, dotés de caractéristiques de déclenchement et d’un ampérage identique. Utilisez uniquement des câbles conformes. Veillez à ce que toutes les fiches et douilles soient bien vissées et correctement connectées. Si vous avez des questions, contactez votre revendeur. Débranchez l’appareil l‘orsque vous ne l’utilisez pas ou pour le nettoyer ! Placez l’appareil sur une surface plane, stable et difficilement inflammable. En cas de larsen, éloignez les enceintes de l’appareil. Évitez tous les chocs et l’emploi de la force lors de l’installation et l’utilisation de l’appareil. Installez l’appareil dans un endroit à l’abri de la chaleur, de l’humidité et de la poussière. Ne laissez pas traîner les câbles pour votre sécurité personnelle et celle de tiers! Ne placez jamais des récipients de liquides susceptibles de se renverser sur l’appareil ou à proximité directe. En cas d’infiltration de liquides dans le boîtier, retirez immédiatement le câble USB. Faites contrôler l’appareil par un technicien qualifié avant de le réutiliser. La garantie exclu tous les dégâts dus aux infiltrations de liquides. N’utilisez pas l’appareil dans un environnement extrêmement chaud (plus de 35°C) ou froid (sous 5° C). N’exposez pas l’appareil directement aux rayons solaires ou à des sources de chaleur telles que radiateurs, fours, etc. (également valable lors du transport). Veillez à ne pas obstruer les ventilateurs ou les fentes de ventilation. Assurez toujours une ventilation convenable. N’utilisez pas l’appareil lorsqu’il est amené d’une pièce froide dans une pièce chaude. L’eau de condensation peut détruire votre appareil. Laissez l’appareil hors tension jusqu’à ce qu’il ait atteint la température ambiante ! Ne nettoyez jamais les touches et curseurs avec des produits aérosols ou gras. Utilisez uniquement un chiffon légèrement humide, jamais de solvants ou d’essence. Utilisez l’emballage original pour transporter l’appareil. Les appareils électriques ne sont pas des jouets. Soyez particulièrement vigilants en présence d’enfants. Les directives de prévention des accidents de l’association des fédérations professionnelles doivent être respectées dans les établissements commerciaux. Dans les écoles, instituts de formation, ateliers de loisirs etc. l’utilisation de l’appareil doit être effectuée sous la surveillance de personnel qualifié. Conservez ce mode d’emploi pour le consulter en cas de questions ou de problèmes. Cet appareil est un contrôleur MIDI professionnel avec carte son intégrée à 4 canaux permettant de commander le logiciel. L’appareil doit pour cela être raccordé à un ordinateur par un câble USB. Ce produit est exclusivement conçu pour être utilisé en local fermé. Toute utilisation non conforme peut endommager le produit et annuler les droits de garantie. En outre, toute utilisation autre que celle décrite dans ce mode d’emploi peut être source de courts-circuits, incendies, décharge électrique, etc. Le numéro de série attribué par le fabricant ne doit jamais être effacé sous peine d’annuler les droits de garantie. ENTRETIEN • • • Contrôlez régulièrement le bon état de l’appareil (boîtier) et l’usure éventuelle des molettes et curseurs. Si vous supposez que l’appareil ne peut plus être utilisé en toute sécurité, mettez l’appareil hors-service et assurez-le contre toute réutilisation involontaire. Débranchez le câble USB de la prise de courant ! La sécurité d’emploi est susceptible d’être affectée lorsque l’appareil est visiblement endommagé, ne fonctionne plus correctement, après un stockage prolongé dans des conditions défavorable ou après une forte sollicitation de transport. 39 1. Installation T1 T2 T3 T21 T3 T21 T20 T6 T22 T22 T8 T7 T6 T5 T8 T27 T9 T10 T11 T23 T23 T13 T14 T7 T9 T11 T10 T28 T12 T2 T4 T4 T5 T1 T12 T24 T24 T14 T13 T29 T25 T25 T30 T15 T15 français T31 T32 T32 T33 T16 T17 T18 B39 F35 F34 40 T26 T26 F36 T19 B40 B41 T16 T17 T18 T19 B42 F37 1.1. Élémentsdecommande&connectique Face supérieure de l‘appareil Touche Pitch Bend Touche Pitch Bend + Touche Maj Autoloop (fonction) touche (Maj : Loop In) Loop Length -/+ (longueur de boucle) (Maj : Beat Move > uniquement Traktor Pro) Régleur de gain Pitchfader avec DEL d‘affichage d‘état (s‘allume à 0 %) Touche Reloop (Maj : Loop Out) Touche FX Select (Maj : affectation platine Master) Régleur FX -Dry/Wet + (Maj : régleur Pan–Balance) Régleur Amount (FX Parameter 1) (Maj : Filter) Touche FX On (Maj : touche Keylock) Touche Search Mode Touche Scratch Mode Jog Wheel >< Touche Sync (Maj : Cue 1 > uniquement Traktor Pro) Touche CUP (Maj : Cue 2 > uniquement Traktor Pro) Touche Cue (Maj : Cue 3 > uniquement Traktor Pro) Touche Play/Pause (Maj : Cue 4 > uniquement Traktor Pro) TRAX-Encoder (Maj : navigation dans les dossiers) Touche Track Load (Maj : ouvrir dossier [L], fermer dossier [R]) Régleur High (EQ aigus) Régleur Mid (EQ médium) Régleur Low (EQ graves) Touche Cue (pré écoute) (Maj : Track Pre-Listen Play [L] / Stop [R]) Curseur linéaire Régleur de volume Master (analogique, non logiciel) Régleur de volume Phones (analogique, non logiciel) Curseur Cue-Mix (enchaînement) DEL d‘état Power (s‘éclaire lorsque le contrôleur est allumé, si la tension est appliquée) DEL d‘état MIDI (s‘éclaire lors de la transmission du signal MIDI) Vu mètre à DEL Master Level (niveau) Crossfader français T1. T2. T3. T4. T5. T6. T7. T8. T9. T10. T11. T12. T13. T14. T15. T16. T17. T18. T19. T20. T21. T22. T23. T24. T25. T26. T27. T28. T29. T30. T31. T32. T33. Face arrière de l‘appareil B39. B40. B41. B42. Port USB Touche MIDI Channel 1/2 Touche Shift Lock On/Off Cinch Output (sorties audio) Face avant de l‘appareil F34. F35. F36. F37. Connecteur de microphone jack 6,3 mm Régleur de niveau du microphone (volume) Sélecteur SW/Thru/Off (commute le routage du micro) Connecteur de casque jack 6,3 mm Face droite de l‘appareil S38. Kensington Lock 41 2. Mise en service Raccorder ensuite le câble USB fourni au port -B39- situé sur la face arrière de l‘appareil et à un port USB libre de votre ordinateur. 3. Configuration de l‘ordinateur Avant d‘utiliser votre nouvel appareil, vous devez configurer quelques réglages essentiels sur votre ordinateur. ATTENTION ! Veuillez vérifier que votre Reloop Mixage est éteinte (retirer câble du port USB -B39-). Vous ne devrez l‘allumer que sur demande pendant l‘installation. Respecter strictement les instructions ci-dessous. 3.1. Installation du pilote ASIO français Afin de pouvoir envoyer rapidement les signaux audio à l‘appareil, il est nécessaire d‘installer des pilotes ASIO. Selon le système d‘exploitation utilisé, les étapes de l‘installation peuvent varier. 3.1.1. Windows Insérer le cédérom d‘installation livré dans votre lecteur. Dans le dossier „Audio Drivers“, sélectionner le programme d‘installation des pilotes et lancer l‘installation par un double-clic. Conseil : Vous pouvez toujours télécharger la dernière version d‘un pilote sur le site Reloop. Consulter le chapitre „Mises à jour & support“ pour de plus amples informations. NOTE Vous devez posséder les droits d‘administrateur pour lancer l‘installation du pilote. Autrement, l‘installation échoue et un message d‘erreur est affiché. Si vous utilisez Windows Vista ou Windows 7, effectuer un clic sur le bouton droit de la souris et sélectionner ensuite „Exécuter en tant qu‘administrateur“ pour lancer le programme d‘installation. 1. Le premier écran affiché est celui de bienvenue. Il suffit de cliquer sur „Next“. 42 2. V euillez ensuite lire attentivement le contrat de licence. Cliquez sur le bouton „I Agree“ si vous acceptez les clauses et désirez installer le pilote. 3. Dans le dialogue suivant, simplement cliquer sur „Install“. Le chemin suggéré ne doit pas être modifié. français 4. 4. À la fin de l‘installation, cliquez sur „Finish“. 43 Il est alors recommandé de redémarrer l‘ordinateur. 5. Il convient à présent de tester la connexion entre votre Reloop Mixage et le logiciel PC. Pour cela, raccorder le câble USB fourni au port USB -B39- de votre Reloop Mixage et à un port USB libre de votre ordinateur. Attendre ensuite au moins 30 secondes pour permettre à l‘ordinateur de détecter l‘appareil. français Pour exécuter le test de connexion, passer au répertoire de programme „Reloop ASIO Driver [...]“ et lancer le programme „ASIO Settings“ subordonné. Après peu, l‘entrée „Mixage“ doit être affiché dans la liste. 3.1.2. Mac Si vous utilisez le système d‘exploitation Mac OS, vous n‘avez pas besoin de pilote pour installer votre Reloop Mixage. L‘interface audio intégrée est prise en charge par Core Audio®. Il suffit de raccorder le câble USB fourni au port USB -B39- de votre Reloop Mixage et à un port USB libre de votre ordinateur. 3.2. Installation Traktor LE Votre Reloop Mixage est livré avec une version complète et gratuite du logiciel pour DJ „Traktor LE“. NOTE Mise à niveau Traktor Pro (prise en charge de 4 platines) : votre présente version Traktor LE offre l‘avantage de pouvoir acheter la version Traktor PRO complète à un prix préférentiel. Vous pouvez consulter les prix sur le site www.nativeinstruments.de 3.2.1. Installation Outre le répertoire des pilotes ASIO, le cédérom d‘installation ci-joint comporte également le répertoire „Traktor“. Accéder au répertoire et sélectionner le fichier d‘installation respectif pour votre système d‘exploitation.Suivre ensuite les instructions de l‘écran d‘installation. NOTE Les détails du matériel requis sont décrits sous „Matériel requis Traktor LE“ en annexe. 44 3.2.2. Configuration Si vous utilisez Traktor LE pour la première fois, le „Setup Wizard“ doit démarrer automatiquement. Dans le cas contraire, cliquer sur „Help“ et sélectionner la rubrique „Start Setup Wizard“. Sélectionner les points suivants dans le Setup Wizard : 1. Répondre à la première question : „Are you using a USB/FireWire controller?“ par „Yes“. Cliquer ensuite sur „Next“. 2. Dans la rubrique „Choose your manufacturer:“, sélectionner l‘entrée „Reloop“. Pour la sélection suivante : „Choose your model:“, choisir „Mixage“. Valider de nouveau la sélection avec „Next“. 3. Par défaut, répondre aux questions suivantes concernant le matériel connecté du fabricant „Native Instruments“ par „No“. Votre Reloop Mixage doit à présent être configuré correctement pour Traktor LE. 3.3. Configuration audio & importation de mappage Veuillez lire attentivement ce qui suit pour assurer le bon fonctionnement de Traktor avec Mixage. 1. Ouvrir le dialogue de réglage de Traktor en cliquant sur la petite roue dentée en haut sur le côté droit de la fenêtre. 2. Ouvrir la rubrique „Audio Setup“ et sélectionner l‘entrée „Reloop ASIO (ASIO)“ pour „Audio Device“. français 3.3.1. Configuration audio 3. Ouvrir ensuite la rubrique „Output Routing“ et sélectionner le bouton „Internal“ pour „Mixing Mode“. Consulter l‘exemple ci-dessous pour l‘affectation des canaux : 45 3.3.2.Importation de mappage [seulement Traktor Pro] La table d‘affectation des commandes, dénommée mappage, est nécessaire pour que le logiciel Traktor affecte correctement les commandes MIDI envoyées par la console Mixage aux fonctions respectives.Le fichier de mappage adéquat se trouve sur le cédérom d‘installation dans le répertoire „Mappings/Traktor Pro“. NOTE Vous trouverez également les mappages actuels et améliorés sur notre site http://www.reloopdj. com/forum à la rubrique „Mapping files“ sous „Downloads for all Reloop products“. Procéder comme suit pour importer le mappage : français 1. Ouvrir le dialogue de réglage dans Traktor en cliquant sur la petite roue dentée en haut sur le côté droit de la fenêtre. 2. Ouvrir la rubrique „Controller Manager“. 3. Afin d‘éviter tous éventuels problèmes, nous conseillons de supprimer toutes les entrées actuelles dans le Controller-Manager, à l‘exception du Keyboard-Mapping : sélectionner chaque entrée dans la rubrique „Device“, puis appuyer sur „EDIT...“ et ensuite sur „Delete“. 4. Cliquer à présent sur le bouton „Add...“ et sélectionner „Import“. 46 Dans la fenêtre de sélection, ouvrir le fichier de mappage situé sur le cédérom ou téléchargé du site Reloop. Dépannage Si un problème survient et que les DEL de la console Mixage ne s‘allument pas correctement, la panne vient généralement du logiciel MIDI installé (par ex. MidiYoke, Maple Virtual MIDI cable, Osculator etc.). Procéder comme suit pour le dépannage : 1. Ouvrir le dialogue de réglage dans Traktor en cliquant sur la petite roue dentée le côté droit de la fenêtre. 2. Ouvrir la rubrique „Controller Manager“. 3. Configurer les affectations de port pour les entrées d‘équipement suivantes : Appareil Port In Port Out Mixage V* Reloop Mixage Reloop Mixage en haut sur 4. Utilisation Maintenant que votre console Reloop Mixage est correctement raccordée et configurée dans le logiciel Traktor, vous pouvez l‘utiliser. Élément Fonction T1 Touche Pitch Bend Permet de freiner (rotation à gauche) momentanément une piste. T2 Fonction avec touche Maj -T3enfoncée Touche Pitch Bend + Permet d‘accélérer (rotation à droite) momentanément une piste. T3 Touche Maj Enfoncer cette touche pour accéder à la deuxième fonction de tous les éléments de commande de l‘appareil. L‘affectation actuelle est indiquée dans la colonne droite de cette table. T4 Touche Autoloop (fonction) Règle une boucle automatique avec la longueur de boucle paramétrée (-T15-), sans devoir définir manuellement le point final de la boucle. Touche Loop In/Set Cue Règle manuellement le point initial d‘une boucle. En même temps, un point Cue est défini. T5 Régleur Loop Length -/+ (longueur de boucle) Tourner l‘Encoder pour varier la longueur d‘une boucle définie. Enfoncer l‘Encoder pour activer ou désactiver la fonction Loop Active. Régleur Beat Move Exécute un Beatjump (saut) dans le sens de lecteur ou dans le sens contraire. T6 Régleur Gain Préamplification d‘une piste/platine. T7 Pitchfader avec DEL d‘état Permet d‘ajuster exactement le curseur Pitch de la platine actuelle. La DEL s‘éclaire dès la position 0 %. T8 Touche Reloop (fonction) Saute à la dernière boucle mémorisée et la réactive. Touche Loop Out Règle manuellement le point final d‘une boucle. La platine est alors en mode Loop et le segment sélectionné est répété en continu. Appuyer de nouveau sur cette touche pour terminer le mode Loop. français NOTE L‘affectation complète des fonctions de Traktor est décrite plus bas. Certaines fonctions sont uniquement disponibles avec Traktor Pro et sont donc marquées en gris dans la table suivante. 47 français T9 Touche FX Select Enfoncer la touche pour activer les effets. Affectation platine Master La platine actuelle devient platine Master. T10 Régleur FX Dry/Wet+ Permet de modifier rapidement l‘intensité des effets. Régleur Pan (Balance) Sert à régler la répartition du volume sur les canaux gauche et droite. La position zéro correspond à un niveau identique sur les deux canaux. T11 Régleur Amount (FX Parameter 1) Permet d‘ajuster les paramètres en mode d‘effet. NOTE Dans Traktor LE, seul le premier paramètre dans le mode d‘effet Chained fonctionne. Filter Règle l'effet Filter pour la platine active. En position zéro, le filtre est désactivé automatiquement. T12 Touche FX On Active la section FX respective de la platine Touche Keylock Keylock (dés)activé. T13 Touche Search Mode Permet de dérouler rapidement une piste chargée. T14 Touche Scratch Mode Active la fonction Scratch de la Jog Wheel et les fonctions Pitch Bend sur la couronne externe de la Jog Wheel. T15 Jog Wheel Permet de commander diverses fonctions. Veuillez consulter les touches de mode Jog Wheel -T13- & -T14-. T16 >< Touche Sync (touche de synchronisation) Adapte le tempo de la piste actuelle à celui de la platine Master. Touche Cue 1 Défini et déclenche le 1er point Cue. T17 Touche CUP Tant que cette touche est enfoncée, la platine saute au dernier point Cue réglé et s‘arrête. La lecture reprend lorsque la touche est relâchée. Touche Cue 2 Défini et déclenche le 2ème point Cue. T18 Touche Cue Tant que cette touche est enfoncée, la platine saute au point Cue et lance la lecture. Touche Cue 3 Défini et déclenche le 3ème point Cue. T19 Touche Play/Pause Lance ou pause la lecture de la piste. Touche Cue 4 Défini et déclenche le 4ème point Cue. T20 TRAX-Encoder (navigation dans la liste des pistes) TRAX-Encoder (navigation dans les dossiers) - Tourner l‘Encoder pour naviguer dans le répertoire de dossiers. - Enfoncer l‘Encoder pour ouvrir ou fermer le répertoire sélectionné. - Tourner l‘Encoder pour dérouler le répertoire des pistes. - Enfoncer l‘Encoder pour maximiser la vue Browser. 48 T21 Touche Track Load Charge la piste sélectionnée dans la platine. T22 Régleur High Règle l‘égaliseur des aigus. T23 Régleur Mid Règle l‘égaliseur des médiums. T24 Régleur Low Règle l‘égaliseur des graves. T25 Touche Cue (pré écoute) Actionner l‘une des touches Cue afin d‘activer la fonction de pré-écoute pour la platine sélectionnée. T26 Line Fader Règle le volume du canal respectif. Touche Load Ouvrir le dossier [L], fermer le dossier [R] Touche Cue Track Pre-Listen Play [L] / Stop [R] T27 Régleur de volume Master (analogique, non logiciel) Ce régleur modifie le volume de la sortie Master. T28 Régleur Phones (volume du casque) (analogique, non logiciel) Ce régleur modifie le volume du casque. T29 Curseur Cue Mix (enchaînement) Le régleur Cue Mix permet de simuler préalablement un mixage dans le casque. La position droite permet d‘écouter le signal Master et la position gauche le signal Cue T30 DEL d‘état Power S‘éclaire lorsque le contrôleur est allumé si la tension est appliquée. T31 DEL d‘état MIDI S‘éclaire lors de la transmission de signal MIDI T32 Vu mètre à DEL Master Level (niveau) Affiche le niveau de sortie Master. T33 Crossfader Règle l‘enchaînement entre les canaux 1 et 2 Vous pouvez effectuer certains réglages et tests directement sur la console Mixage sans recourir à votre ordinateur. Certains points vont à présent être expliqués plus en détail. 5.1. Affectation des canaux MIDI ATTENTION ! Par défaut, votre Mixage est configurée sur les canaux MIDI 1 ou 2, le canal MIDI peut être sélectionné avec le sélecteur -B40- sur la face arrière. Il est possible de connecter une autre console Mixage, par ex. pour des équipes de DJ. Il est alors essentiel qu‘une console Mixage soit sur le canal MIDI 1 et l‘autre sur le canal MIDI 2 (voir sélecteur -B40-). français 5. Réglages et tests de l‘équipement Les mappages officiels fournis par Reloop sont conçus pour la configuration par défaut. Normalement, il n‘est donc pas nécessaire de les modifier. NOTE Les derniers mappages actuels et complets sont disponibles pour téléchargement. Consultez notre site http://www.reloopdj.com/forum à la rubrique „Mapping files“ sous „Downloads for all Reloop products“. 5.2. Test de fonctionnement des DEL Vous pouvez tester si toutes les DEL intégrées dans votre Mixage fonctionnent correctement. Procéder comme suit pour ce test de fonctionnement : 1. 2. 3. 4. 5. Vérifier que votre Mixage est éteinte (retirer câble du port USB -B39-). Enfoncer la touche Sync gauche -T16- et raccorder le câble USB au port -B39-. Relâcher ensuite la touche Sync -T16-. Toutes les DEL doivent s‘allumer. Pour terminer le test, il suffit d‘éteindre l‘appareil (retirer câble du port USB -B39-). 49 6. Mises à jours & assistance Le micrologiciel de votre Reloop Mixage peut faire l‘objet d‘une mise à jour. Ceci permet d‘effectuer ultérieurement des modifications, mais également d‘ajouter de nouvelles fonctions. Vous trouverez des instructions respectives à l‘adresse virtuelle indiquée plus bas. Plus spécialement pour l‘interface audio intégrée sont également proposés des pilotes actuels qui peuvent être téléchargés. 6.1. Vérification du micrologiciel 1. Éteindre l‘appareil (retirer câble du port USB -B39-). 2. Enfoncer la touche Shift droite -T33. Raccorder le câble USB au port -B39-. 4. La version actuelle du micrologiciel est affichée par un système binaire à l‘aide de la section de transport (touches Cue). Les valeurs suivantes affichent la version du micrologiciel : Cue4 > 1, Cue3 > 2, Cue2 > 4, Cue1 > 8, exemple : version 5 du micrologiciel = Cue4 + Cue2 5. Pour quitter ce mode, éteindre l‘appareil (retirer câble du port USB -B39-). 15 versions au maximum peuvent être affichées. français 6.2 Mise à jour du micrologiciel 1. Vérifier que votre Mixage est éteinte (retirer câble du port USB -B39-). 2. Enfoncer la touche Cup droite -T17- et la touche Cue droite -T18- et allumer votre Mixage (raccorder le câble USB au port -B39-). 3. Relâcher ensuite les deux touches. 4. La DEL d‘état Power -T31- se met à clignoter. Votre Mixage est alors en mode de mise à jour. 5. Lancer à présent l‘outil de mise à jour du micrologiciel depuis le cédérom d‘installation et ouvrir le fichier de micrologiciel correspondant pour votre appareil. 6. Exécuter la mise à jour du micrologiciel en cliquant sur le bouton „Start“. 50 7. Le nouveau micrologiciel est alors transmis à l‘appareil. De même, notre site met à disposition les dernières versions des mappages pour les versions ultérieures de Traktor Pro et d‘autres logiciels pour DJ afin tenir à jour votre Reloop Mixage. Vous pouvez aussi acheter des mappages spéciaux provenant en partie de la communauté d‘utilisateurs pour des configurations diverses. Consultez donc régulièrement le site: français 8. Lorsque la mise à jour est correctement achevée, la DEL d‘état Power -T30- et la DEL d‘état MIDI -T31- clignotent simultanément. Si la mise à jour échoue, les DEL d‘état clignotent alternativement. 9. Après l‘exécution correcte de la mise à jour, quitter l‘outil de mise à jour du micrologiciel et (retirer câble du port USB -B39-). 10. Après la mise à jour, vous pouvez de nouveau vérifier la version du micrologiciel conformément au paragraphe 6.1 „Vérification du micrologiciel“ sous 6. „Mises à jours & assistance“. www.reloopdj.com/forum Outre les nombreux téléchargements, une assistance technique est aussi disponible. 7. Annexe 7.1. Matériel requis Native Instruments Traktor LE Format audio pris en charge : MP3, WAV, AIFF, Audio-CD, FLAC, Ogg Vorbis, non-DRM WMA**, non-DRM AAC (** lecture WMA uniquement sous Windows ) Configuration requise : WIN : Windows® XP (dernier Service Pack, 32 Bit) ou Windows Vista® (dernier Service Pack, 32/64 Bit) ou Windows® 7 (dernier Service Pack, 32/64 Bit), Intel® Pentium 4® 2.4 GHz ou Intel® Core™ Duo ou AMD Athlon™ 64, 2 GO RAM MAC : Mac OS® X 10.5 (dernière mise à jour) ou meilleure , Intel® Core™ Duo, 2 GO RAM Pilote : ASIO®, Core Audio, DirectSound®, WASAPI™ 51 français 7.2. Table d‘affectation MIDI 52 SW name Type MIDI MIDI 2 (Shift) TRAX SW/ENC 1F/1F 5E/5E Remarks CD1 LENGTH SW/ENC 20/20 5F/5F CD1 DRY/WET SW/ENC 21/21 60/60 CD1 JOG SW/ENC 24/24 63/63 CD1 JOG CW SW/ENC 24/24 63/63 SCRATCH LED = ON & No Touch Inner Wheel CD1 JOG CCW SW/ENC 24/24 63/63 SCRATCH LED = ON & No Touch Inner Wheel CD2 LENGTH SW/ENC 22/22 61/61 CD2 DRY/WET SW/ENC 23/23 62/62 CD2 JOG SW/ENC 25/25 64/64 CD2 JOG CW SW/ENC 25/25 64/64 SCRATCH LED = ON & No Touch Inner Wheel CD2 JOG CCW SW/ENC 25/25 64/64 SCRATCH LED = ON & No Touch Inner Wheel CD1 SHIFT SW 2A CD2 SHIFT SW 2B CD1 PITCH PitchBend MIDI CH = 1 : CH1 MIDI CH = 2 : CH5 MIDI CH= 1 : CH3 MIDI CH= 2 : CH7 CD2 PITCH PitchBend MIDI CH = 1 : CH2 MIDI CH = 2 : CH6 MIDI CH= 1 : CH4 MIDI CH= 2 : CH8 CD1 GAIN VR 33 72 CD1 FILTER VR/CENTER 34/34 73/73 CD1 HIGH VR 35 74 CD1 MID VR 36 75 CD1 LOW VR 37 76 CD1 CH FADER VR 38 77 CD2 GAIN VR 39 78 CD2 FILTER VR/CENTER 3A/3A 79/79 CD2 HIGH VR 3B 7A CD2 MID VR 3C 7B CD2 LOW VR 3D 7C CD2 CH FADER VR 3E 7D CUEMIX VR 32 -- CH1 Only CROSSFADER VR 31 -- CH1 Only CD1 - SW/LED 01/01 40/01 CD1 + SW/LED 02/02 41/02 CD1 Search SW/LED 03/03 42/03 CD1 Scratch SW/LED 04/04 43/04 CD1 LOOP SW/LED 05/05 44/05 CD1 RELOOP SW/LED 06/06 45/06 CD1 FX SEL SW/LED 07/07 46/07 CD1 FX ON SW/LED 08/08 47/08 CD1 CUE1 SW/LED 09/09 48/09 CD1 CUE2 SW/LED 0A/0A 49/0A CD1 CUE3 SW/LED 0B/0B 4A/0B CD1 CUE4 SW/LED 0C/0C 4B/0C CD1 LOAD SW/LED 0D/0D 4C/0D CD1 HP SW/LED 0E/0E 4D/0E CD2 - SW/LED 0F/0F 4E/0F CD2 + SW/LED 10/10 4F/10 CD2 Search SW/LED 11/11 50/11 CD2 Scratch SW/LED 12/12 51/12 CD2 LOOP SW/LED 13/13 52/13 CD2 RELOOP SW/LED 14/14 53/14 CD2 FX SEL SW/LED 15/15 54/15 CD2 FX ON SW/LED 16/16 55/16 CD2 CUE1 SW/LED 17/17 56/17 CD2 CUE2 SW/LED 18/18 57/18 CD2 CUE3 SW/LED 19/19 58/19 CD2 CUE4 SW/LED 1A/1A 59/1A CD2 LOAD SW/LED 1B/1B 5A/1B CD2 HP SW/LED 1C/1C 5B/1C CH1 Level Meter LEVEL 1D 0~7 CH2 Level Meter LEVEL 1E 0~7 Control Change messages are sent with status 0xBn, where n is the channel, for the specified CC controller. Thus the controller MIDI ID is indicated with the channel along with the CC number. The value from 0x00 to 0x7F, directly related to the location of the controller. CC-RELATIVE (ENC) Control Change messages are status 0xBn, where n is the channel, for the specified CC controller. Thus the controller MIDI ID is indicated with the channel along with the CC number. The value from 0x40 to indicate the change in the controller. This is an offset to 0x40 “one’s complement” notation. A message with data 0x43 indicates a positive change of 3. A messages with data 0x31 indicates a negative change of 15. SWITCH ON/OFF (SW,CENTER,CW,CCW) français CC-ABSOLUTE (VR) These messages are used for switches. Control Change messages are sent with status 0x9n, SWITCH On and Off value are 0x7F and 0x00, where n is the channel. LED ON/OFF (LED) These messages are used for LED. Control Change messages are sent with status 0x9n, LED On and Off value are 0x7F and 0x00, where n is the channel. PITCHBEND Pitchbend messages are status 0xEn, where n is the channel, for the specified controller. Thus the controller ID is indicated only by the channel. For accurate changes, the 14 bit data in a pitch bend message is reserved for absolute controllers which require more than 7 bits of data. LEVEL LED (LEVEL) These messages are used for LEVEL. Control Change messages are sent with status 0x9n, LED Off value is 0x00 and On value is related to LED amount, 0x01 with one LED, 0x02 with two LED…., where n is the channel. 53 7.3. Conseils de dépannage français Si vous avez des problèmes lors de l‘utilisation de votre Reloop Mixage, consultez cette ressource en premier recours pour dépanner : Symptôme Causes possibles Dépannage L'appareil ne se met pas sous tension. Branchement incorrect du câble USB. Vérifier le branchement correct du câble USB sur un port USB de votre ordinateur et sur le port USB -B39- de votre Mixage. Les DEL du contrôleur s'éclairent d'une lumière faible et l'appareil ne réagit pas. La tension d'alimentation est trop faible. Le port USB ne peut pas fournir suffisant courant. Retirer tout les appareils USB du votre ordinateur. Impossible de sélectionner toutes les sorties de l'interface audio intégrée dans le logiciel pour DJ. Le pilote ASIO n'est pas installé correctement. Veuillez réinstaller le pilote ASIO. Lire pour cela la section „Installation du pilote ASIO“ du chapitre „Configuration de l'ordinateur“. Le son de l'interface audio est déformé. Le pilote ASIO n'est pas utilisé. Les réglages „Performance“ ne correspondent pas à la performance de l'ordinateur. Vérifier que le pilote ASIO est installé et aussi utilisé. Lire pour cela la section „Installation du pilote ASIO“ du chapitre „Configuration de l'ordinateur“. Il se peut également que la performance de l'ordinateur disponible doive être reconfigurée dans le dialogue de réglage du pilote ASIO. Ouvrir les réglages dans Traktor, sélectionner la rubrique „Audio-Setup“ et cliquer sur le bouton „Settings“ à côté du dialogue de sélection des cartes son. Sélectionner ensuite „System Performance“ --> „Normal“. Si les problèmes persistent, vous pouvez aussi sélectionner „Relaxed“ dans ce même menu. Le logiciel pour DJ ne réagit pas lorsque les éléments de commande du contrôleur sont actionnés. Traktor LE n'est pas correctement configuré. Traktor Pro n'est pas correctement configuré. Canal MIDI mal réglé Utiliser la version de Traktor LE livrée et relancer le Setup Wizard. Lire pour cela la section „Configuration Traktor LE“ du chapitre „Configuration de l'ordinateur“. Pour Traktor Pro, il faut recharger le mappage. Suivre pour cela les instructions de la section „Configuration Traktor Pro“ du chapitre „Configuration de l'ordinateur“. Vérifier la position du sélecteur de canal MIDI -B43- sur l'appareil et éventuellement rectifier (Ch. 1 ou Ch. 2). Consulter le paragraphe „Affectation des canaux MIDI“ au chapitre „Réglages et tests de l'équipement“. En cas de problèmes autres que Causes diverses. ceux ici décrits. 54 Consulter la page www.reloopdj.com/forum, afin d'obtenir une assistance pour vos produits Reloop. 7.4 Caractéristiques La plausibilité et l’exactitude des données suivantes du fabricant ne sont pas contrôlées par la société Global Distribution GmbH : Dimensions: ...................................................................... 370 x 61 x 266 mm Poids: ................................................................................. 2,4 kg Impédance entrée/sortie & sensibilité: ....................... EQ Flat, Maximum gain, Load = 100 kohm Réponse en fréquence (EQ Flat, Maximum Gain, Load = 100 kohm): Line: ................................................................................... 17 Hz – 16 kHz +/-0,5 dB Mic: ..................................................................................... 20 Hz – 20 kHz +/-1,5 dB THD + N (EQ Flat, Maximum Gain, Mic = Off, Load = 100 kohm, w/20 kHz LPF): Line: ................................................................................... 0,01% 1 kHz / 0 dB Rapport signal/bruit (Maximum Gain, EQ Flat, w/20 kHz LPF, A-Weighted, Master = 0 dBV Output): Line: ................................................................................... 95 dB Mic: ..................................................................................... 68 dB Séparation des caneaux (Maximum Gain, EQ Flat, 1 kHz = 0 dB, Mic Switching = Off): L/R: .................................................................................... 85 dB français Reloop Distribution Global Distribution GmbH, Schuckertstrasse 28, 48153 Münster / Germany Fax: +49.251.6099368 Sous réserve de modifications techniques Toutes les illustrations sont similaires Aucune responsabilité pour les coquilles 55 Reloop Trademark Schuckertstraße 28 48153 Muenster / Germany © Copyright 2011 www.reloopdj.com Nachdruck verboten!