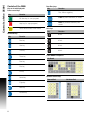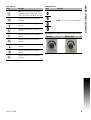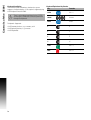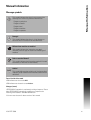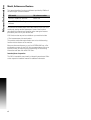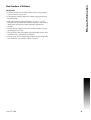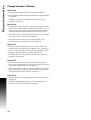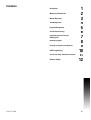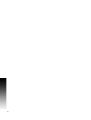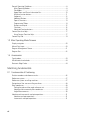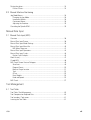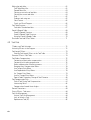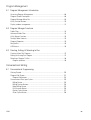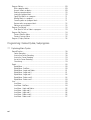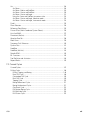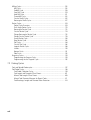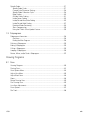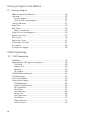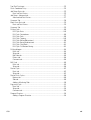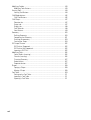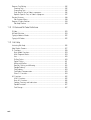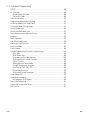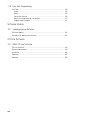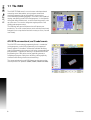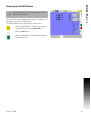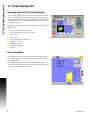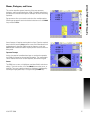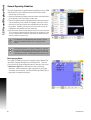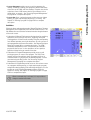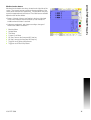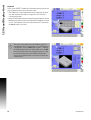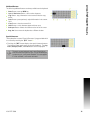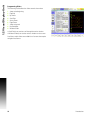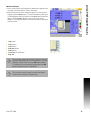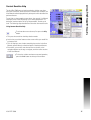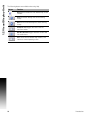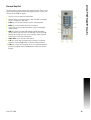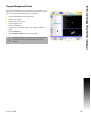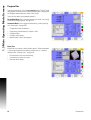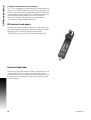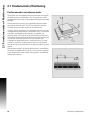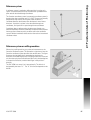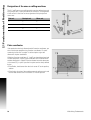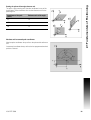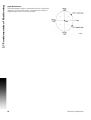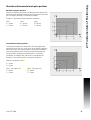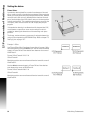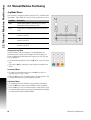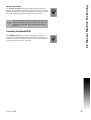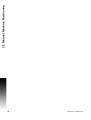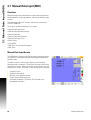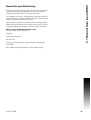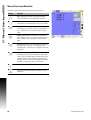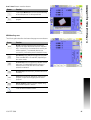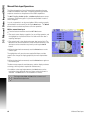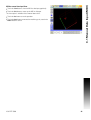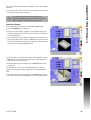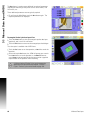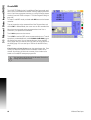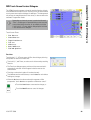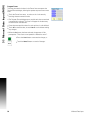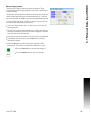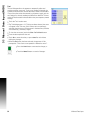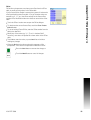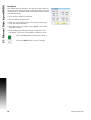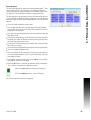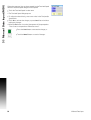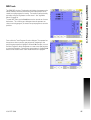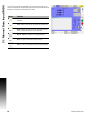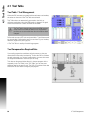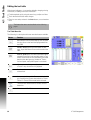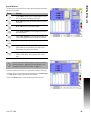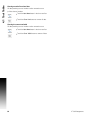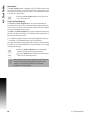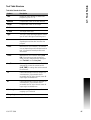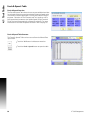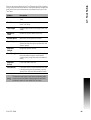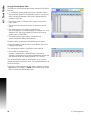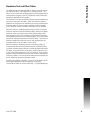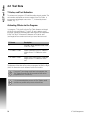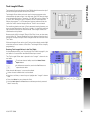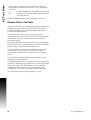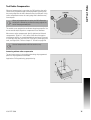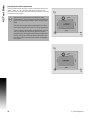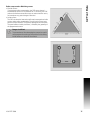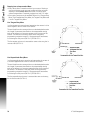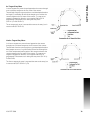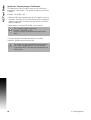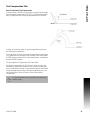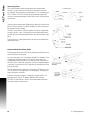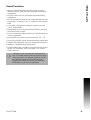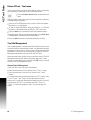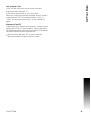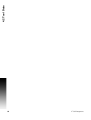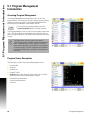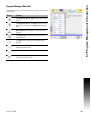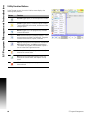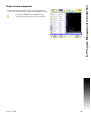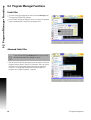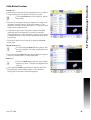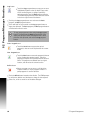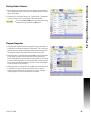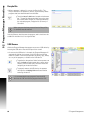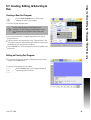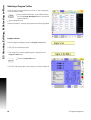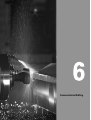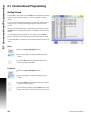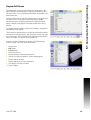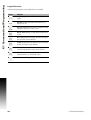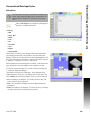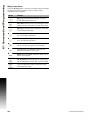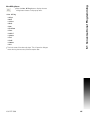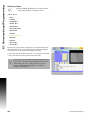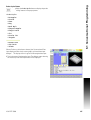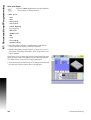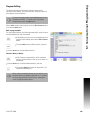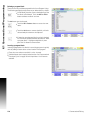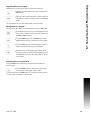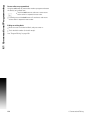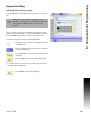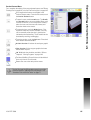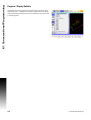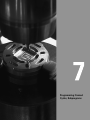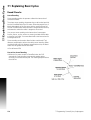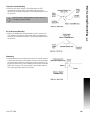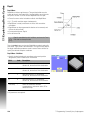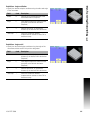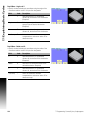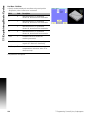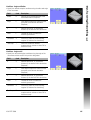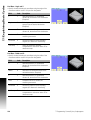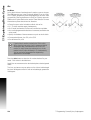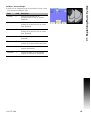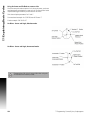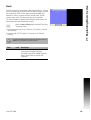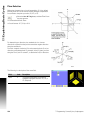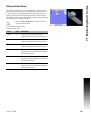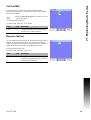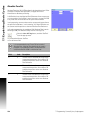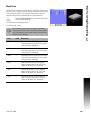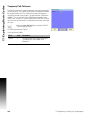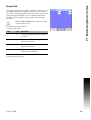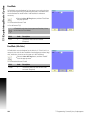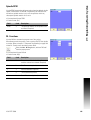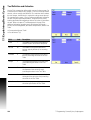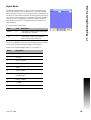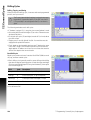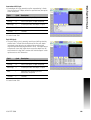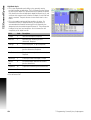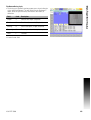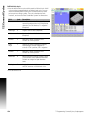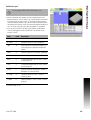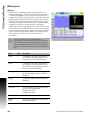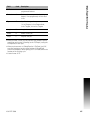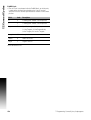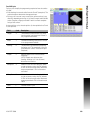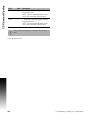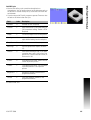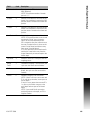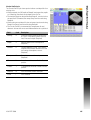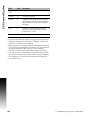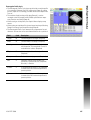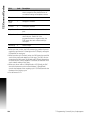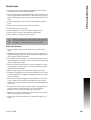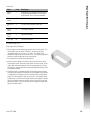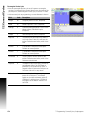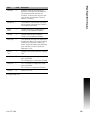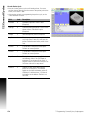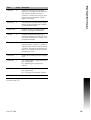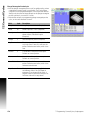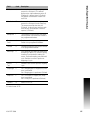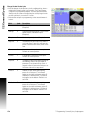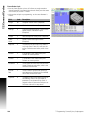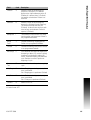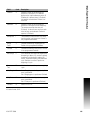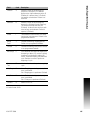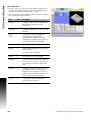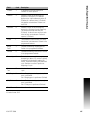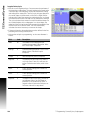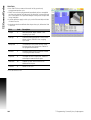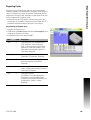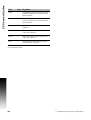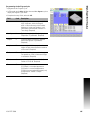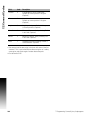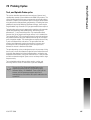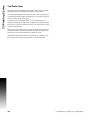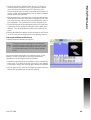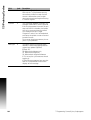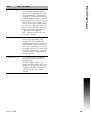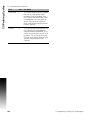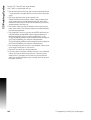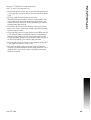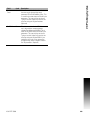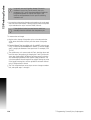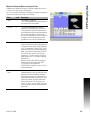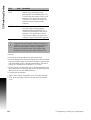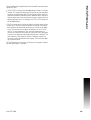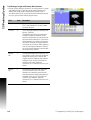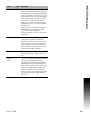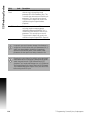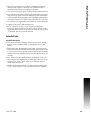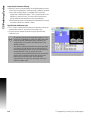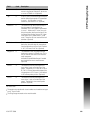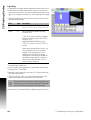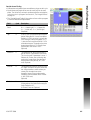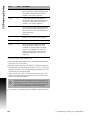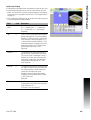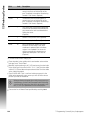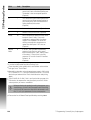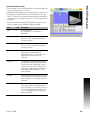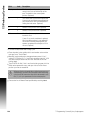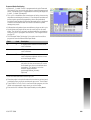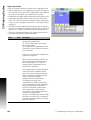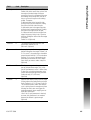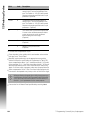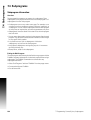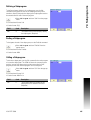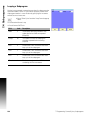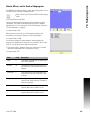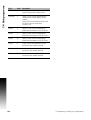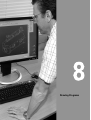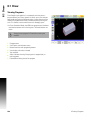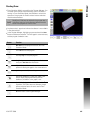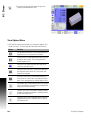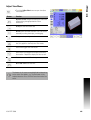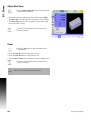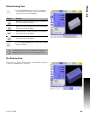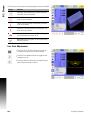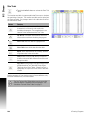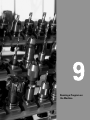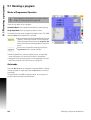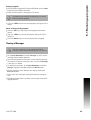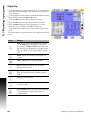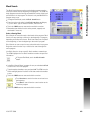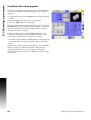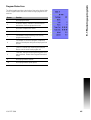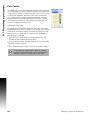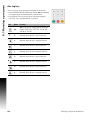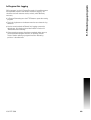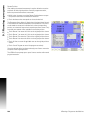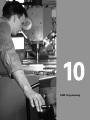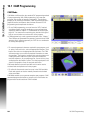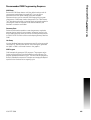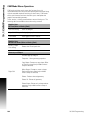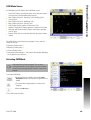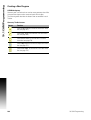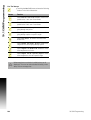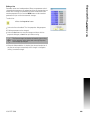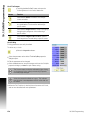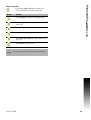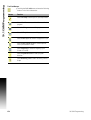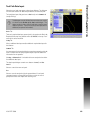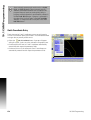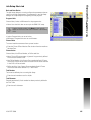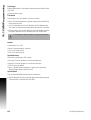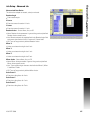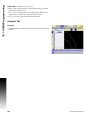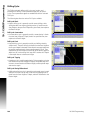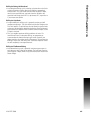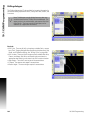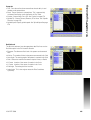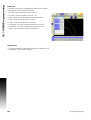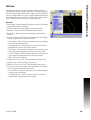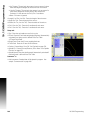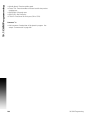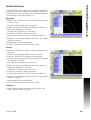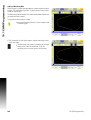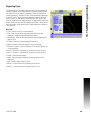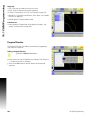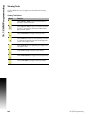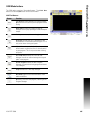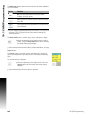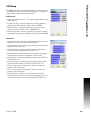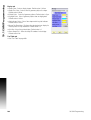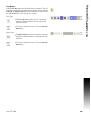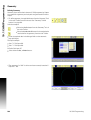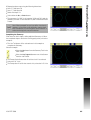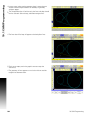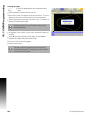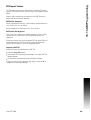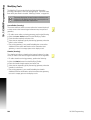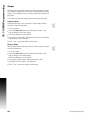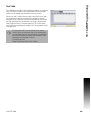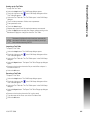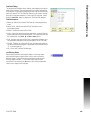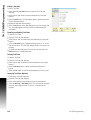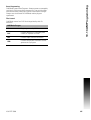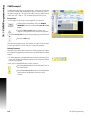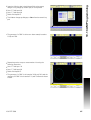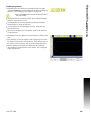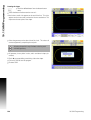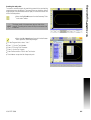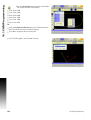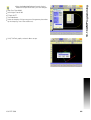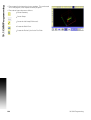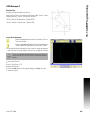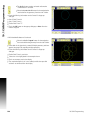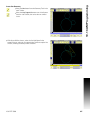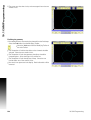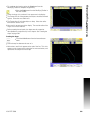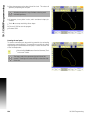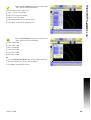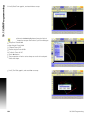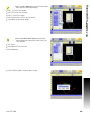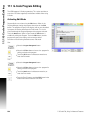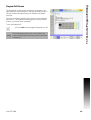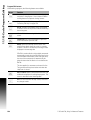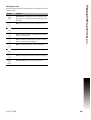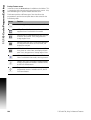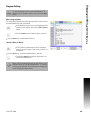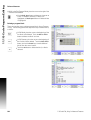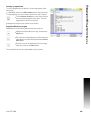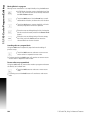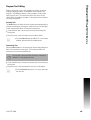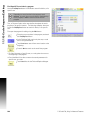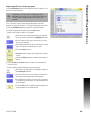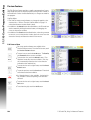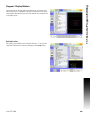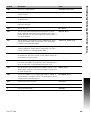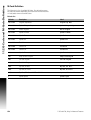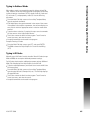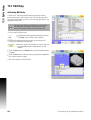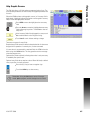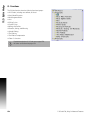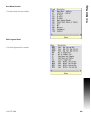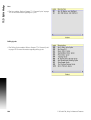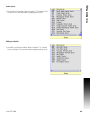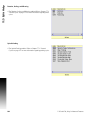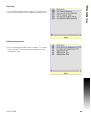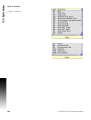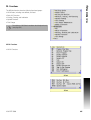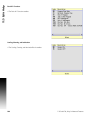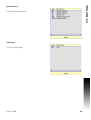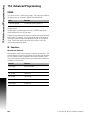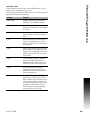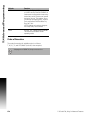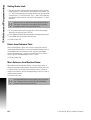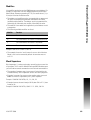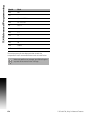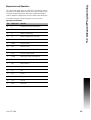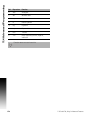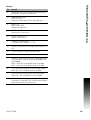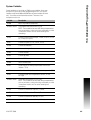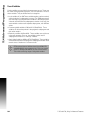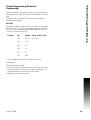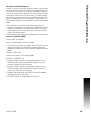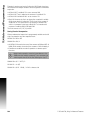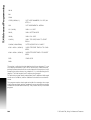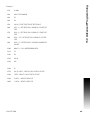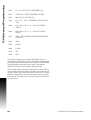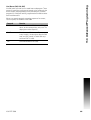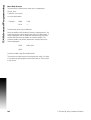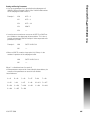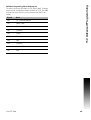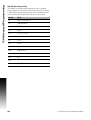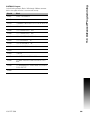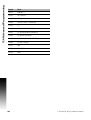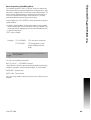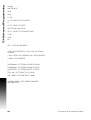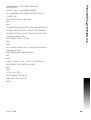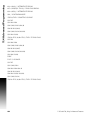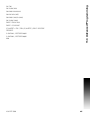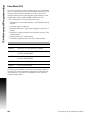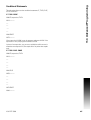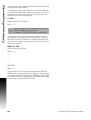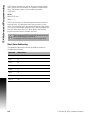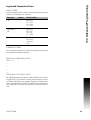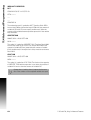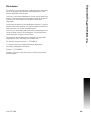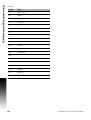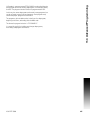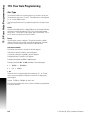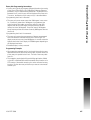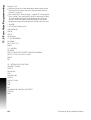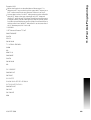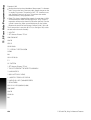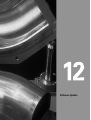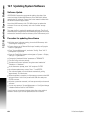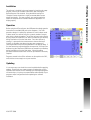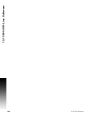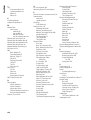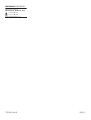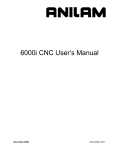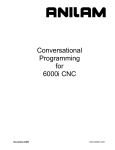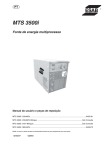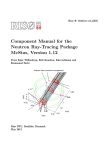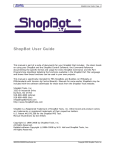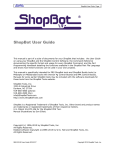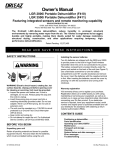Download AcuRite 614 User`s manual
Transcript
3500i ACU-RITE ® User’s Manual Conversational and g-code Controls of the 3500i Controls of the 3500i Keys on visual display unit Power control keys Data Entry keys Key Function Plus - Minus toggle key Key Function NC Start key (i.e. run a program) CLEAR key clears selections, i.e. values, Stop key (i.e. stop a program) ENTER key activates selections, and entries Servo Reset activates servo motors Axis Keys Key Numerical keys Key Function X Axis Function Zero key Y Axis One key Z Axis Two key U Axis Three key Touch QWERTY keyboard Key Board Four key Five key Six key Seven key Numeric Touch Pad(s) Numeric Pad Eight key Nine key Decimal key ii Calculator Pad Key Controls of the 3500i Axis Jog keys Navigation keys Function Key Function JOG Cycles the CNC through manual movement modes: RAPID JOG, JOG FEED, JOG @ 100, JOG @ 10, JOG @ 1 Manually moves X+ axis in positive direction ARROW over, up, down to move highlight Manually moves X- axis in negative direction Manually moves Y+ axis in positive direction Manually moves Y- axis in negative direction Potentiometer for feed rate and spindle speed override Feed rate Spindle speed Manually moves Z+ axis in positive direction Manually moves Z- axis in negative direction Manually moves U+ axis in positive direction Manually moves U- axis in negative direction ACU-RITE 3500i iii Controls of the 3500i Keyboard Installation The machine builder determines whether the system supports a keyboard option. If this option is supported, plug a USB keyboard into the 3500i. There is no keyboard equivalent for the E-STOP, so emergency shutdowns cannot be performed through the keyboard. Keyboard Equivalent Key Strokes Key Function CLEAR Alt + c ARROWS Arrows ENTER Enter X X Y Y Z Z U U START Alt + s HOLD Alt + h Peripherals Supported: USB memory devices; e.g. a memory stick. USB pointing devices; e.g. a mouse. USB Keyboards. iv Manual Information Manual Information Message symbols This symbol indicates that there is one or more of the following risks when using the described function Danger to work piece Danger to fixtures Danger to tool Danger to machine Danger to operators Damage! This symbol indicates that there is risk of damage, or electrical shock if instructions are not adhered to. Different from machine to machine! This symbol indicates that instructions may apply differently from one type of machine to another type of machine. Refer to another Manual! This symbol indicates that information required is located elsewhere (i.e. Machines Owner Manual). Advice! This symbol indicates that an Advice tip is being provided. Important, and/or additional information about the function described. Fonts Used in this manual 3500i reference to the console KEYS 3500i reference to the touch screen Buttons Changes (errors) HEIDENHAIN Corporation is continuously striving to improve. Please help HEIDENHAIN Corporation by sending your request to the following e-mail address: [email protected] Visit www.acu-rite.com for latest version of this manual. ACU-RITE 3500i v Manual Information Model, Software and Features This manual describes functions and features provided by 3500i as of the following NC software numbers. CNC model NC software number ACU-RITE 3500i CNC Software 689 871-01 ACU-RITE 3500i Offline Programming Software 896 068-xx The machine tool builder adapts the usable features of the CNC to his machine by setting machine parameters. Some of the functions described in this manual may therefore not be among the features provided by the CNC on your machine tool. CNC functions that may not be available on your machine include: Tool measurement with touch probes The machine tool builder representative can assist with becoming familiar with the features of the machine. Many machine manufacturers, as well as HEIDENHAIN Corp., offer programming courses for the CNC. We recommend these courses as an effective way of improving your programming skill and sharing information and ideas with other CNC users. Intended place of operation The CNC is intended for use primarily in industrially-zoned areas. Refer to the respective installation manual for additional information. vi Manual Information New Functions of Software 689 871-01-02 CAM now includes a Save button to allow quickly saving progress. Ctrl-S can now be used as well. CAM geometry creation dialogs now support copying and pasting between dialogs. ARC Help Forms now support all planes. As such, X, Y, and Z parameters are all available and indicated as optional. User needs to decide which of these are actually required for the particular instance. The Edit Preview Features menu now includes a button to access the Simulation Tool Table. Tool and Offset Tables now support copying in both directions; from Simulation to NC, and from NC to Simulation. The use of the Sim Tool and Sim Offset tables are now configurable See "Simulation Tool and Offset Tables" on page 71. ACU-RITE 3500i vii Manual Information Changed Functions of Software 689 871-01-01 Feed & Speed Calculator in MDI was changed; see page 55. Feeds & Speeds Table functionality and description was expanded; see page 68. Additional information for the Repeat blocks feature is being provided; see page 145. 689 871-01-02 Linear and Arc Engraving cycles now apply active program rotation. Mirroring and scaling are still cancelled at the start of the cycle. No rotation, mirroring, or scaling is active after these cycles have run, and would need to be reprogrammed if desired; see page 108. Tool Table Teach and Teach Program buttons are now configurable as to their positions on the menu; see page 66. The setting to hide or show the on-screen keyboard is now persistent across machine power cycles; see page 13. 689 871-01-03 Rotation cycles (G68 and RMS) now allow user to specify if the rotation center is a pivot point for the rotation or not; see page 237. A circle of the format XYR with start=end now generates an error because it cannot be properly calculated; see page 132. The M98 Help Form now includes the previously missing Loop parameter; see page 236. 689 871-01-04 The Conversational Editor now always ensures that a blank line exists at the end of programs, in order to make it easy to insert new blocks at the end of the program; see page 110. When turning OFF Edit Preview, the active program preview run is now cancelled. Also, the Preview Features menu is now available while the program preview is running. see page 114. 689 871-01-05 Added description of estimated machining time in preview image; see page 93. Outdated estimated machining times are now displayed on the preview image in RED colored text; see page 93 viii Contents Introduction Machining Fundamentals Manual Data Input Tool Management Program Management Conversational Editing Programming: Canned Cycles, Subprograms Drawing Programs Running a Program on the Machine CAM: Programming G-code Edit, Help, & Advanced Features Software Update ACU-RITE 3500i 1 2 3 4 5 6 7 8 9 10 11 12 ix x Table of Contents Controls of the 3500i Keys on visual display unit ........................................................................................ii Numerical keys .........................................................................................................ii Data Entry keys.........................................................................................................ii Axis Keys ..................................................................................................................ii Touch QWERTY keyboard ........................................................................................ii Numeric Touch Pad(s)...............................................................................................ii Axis Jog keys ........................................................................................................... iii Navigation keys........................................................................................................ iii Potentiometer for feed rate and spindle speed override ......................................... iii Keyboard Installation................................................................................................iv Keyboard Equivalent Key Strokes ............................................................................iv Manual Information Message symbols.....................................................................................................v Fonts Used in this manual ...................................................................................v Model, Software and Features ................................................................................vi Intended place of operation ................................................................................vi New Functions of Software .................................................................................... vii 689 871-01-02 .................................................................................................... vii Changed Functions of Software ............................................................................ viii 689 871-01-01 ................................................................................................... viii 689 871-01-02 ................................................................................................... viii Introduction 1.1 The 3500i ACU-RITE conversational, and G-code formats ....................................................... 2 Powering Up the CNC Machine............................................................................... 3 E-Stop, Servo Reset, and CNC Shutdown ............................................................... 4 Writing Programs ..................................................................................................... 5 1.2 Visual Display Unit Operating Panel with Touch Screen display ............................................................ 6 Screen Navigation .................................................................................................... 6 Menus, Dialogues, and Forms ................................................................................. 7 3500i xi General Operating Guidelines.................................................................................. 8 Main Operating Modes ....................................................................................... 8 Sub Modes ......................................................................................................... 9 Upper Menu and Status Information Bar .......................................................... 10 Machine function buttons................................................................................. 11 Keyboard........................................................................................................... 12 Additional Buttons ............................................................................................ 13 Special Characters ............................................................................................ 13 Programming Sliders ........................................................................................ 14 Numeric touch pad ........................................................................................... 15 Calculator .......................................................................................................... 16 Advanced Function buttons .............................................................................. 16 Context Sensitive Help .......................................................................................... 17 Using Context Sensitive Help ........................................................................... 17 Console Key Pad.................................................................................................... 19 1.3 Main Operating Mode Screens Display navigation .................................................................................................. 20 Manual Data Input ................................................................................................. 20 Program Management Screen............................................................................... 21 Program Run.......................................................................................................... 22 1.4 Accessories: Touch probes ......................................................................................................... 23 HR electronic hand wheels.................................................................................... 24 Electronic Edge Finder........................................................................................... 24 Machining Fundamentals 2.1 Fundamentals of Positioning Position encoders and reference marks ................................................................ 26 Reference system ................................................................................................. 27 Reference system on milling machines................................................................. 27 Designation of the axes on milling machines ........................................................ 28 Polar coordinates ................................................................................................... 28 Setting the pole and the angle reference axis .................................................. 29 Absolute and incremental polar coordinates..................................................... 29 Angle Measurements ....................................................................................... 30 Absolute and incremental work piece positions .................................................... 31 Absolute work piece positions.......................................................................... 31 Incremental work piece positions ..................................................................... 31 xii Setting the datum .................................................................................................. 32 Fixture Offsets .................................................................................................. 32 2.2 Manual Machine Positioning Jog Mode Moves................................................................................................... 34 Changing the Jog Mode.................................................................................... 34 Incremental Moves ........................................................................................... 34 Continuous Moves............................................................................................ 34 Adjusting the Feedrate...................................................................................... 35 Overriding the Spindle RPM .................................................................................. 35 Manual Data Input 3.1 Manual Data Input (MDI) Overview ............................................................................................................... 38 Manual Data Input Screen ..................................................................................... 38 Manual Data Input Mode Settings ......................................................................... 39 Manual Data Input Menu Bar................................................................................. 40 MDI Menu Page two ........................................................................................ 41 Manual Data Input Operations ............................................................................... 42 Manual Data Input Cycles ...................................................................................... 44 Pocket Cycle Example ...................................................................................... 45 Block History.......................................................................................................... 47 G-code MDI .......................................................................................................... 48 MDI Touch Screen Feature Dialogues .................................................................. 49 Zero Axes.......................................................................................................... 49 Program Preset ................................................................................................. 50 Move to Target Location................................................................................... 51 Tool ................................................................................................................... 52 Offset................................................................................................................ 53 Basic Modals..................................................................................................... 54 Feed and Speed ................................................................................................ 55 MDI Teach ............................................................................................................. 57 Tool Management 4.1 Tool Table Tool Table / Tool Management .............................................................................. 60 Tool Compensation Required Data ........................................................................ 60 Tool numbers / Tool names ................................................................................... 61 Locating the Tool Table.......................................................................................... 61 3500i xiii Editing the tool table.............................................................................................. 62 Tool Table Menu Bar......................................................................................... 62 Second Menu Bar ............................................................................................. 63 Clearing an entire line of tool data .................................................................... 64 Clearing the current tool table .......................................................................... 64 Find ................................................................................................................... 65 Finding a tool using text.................................................................................... 65 Clear Feature .................................................................................................... 66 Teach, and Teach Program ............................................................................... 66 Tool Table Structure .............................................................................................. 67 Tool table: Standard tool data ........................................................................... 67 Feeds & Speeds Table........................................................................................... 68 Feeds & Speeds Overview ............................................................................... 68 Feeds & Speeds Table Structure ...................................................................... 68 Using the Feeds & Speeds Table ..................................................................... 70 Simulation Tool and Offset Tables......................................................................... 71 4.2 Tool Data T-Codes, and Tool Activation ................................................................................. 72 Activating Offsets via the Program........................................................................ 72 Tool-Length Offsets............................................................................................... 73 Entering Tool Length Offsets in the Tool Table ................................................ 73 Diameter Offset in Tool Table................................................................................ 74 Tool Radius Compensation .................................................................................... 75 Contouring without radius compensation ......................................................... 75 Contouring with radius compensation .............................................................. 76 Radius compensation: Machining corners ........................................................ 77 Ramping into a Compensation Move ............................................................... 78 Line Tangent Entry Move ................................................................................. 78 Line Perpendicular Entry Move......................................................................... 78 Arc Tangent Entry Move ................................................................................... 79 Line Arc Tangent Entry Move ........................................................................... 79 Special Code: Temporary Change of Tool Diameter ......................................... 80 Tool Compensation Path........................................................................................ 81 Path of Tool During Tool Compensation ........................................................... 81 Intersecting Points ............................................................................................ 82 Compensation Around Acute Angles................................................................ 82 General Precautions............................................................................................... 83 Fixture Offsets - Tool menu................................................................................... 84 Tool Life Management........................................................................................... 84 Activate Tool Life Management........................................................................ 84 Lock, or Unlock a Tool ...................................................................................... 85 Replacement Tool (RT) ..................................................................................... 85 xiv Program Management 5.1 Program Management Introduction Accessing Program Management ......................................................................... 88 Program Screen Description .................................................................................. 88 Program Manager Menu Bar ................................................................................. 89 Utility Function Buttons ......................................................................................... 90 Display window arrangement ................................................................................ 91 5.2 Program Manager Functions Folder Filter ............................................................................................................ 92 Advanced Folder Filter ........................................................................................... 92 Utility Button Functions ......................................................................................... 93 Sorting Folder Contents ......................................................................................... 95 Program Properties ................................................................................................ 95 Recycle Bin ............................................................................................................ 96 USB Access ........................................................................................................... 96 5.3 Creating, Editing, & Selecting to Run Creating a New Part Program ................................................................................ 97 Editing an Existing Part Program ........................................................................... 97 Selecting a Program To Run .................................................................................. 98 Program selection: ............................................................................................ 98 Conversational Editing 6.1 Conversational Programming Getting Started .................................................................................................... 100 Program Edit Screen ............................................................................................ 101 Program Edit buttons ...................................................................................... 102 Conversational Data Input Cycles ........................................................................ 103 Milling Button.................................................................................................. 103 Milling Feature Buttons................................................................................... 104 More Milling Button ........................................................................................ 105 Drill Features Button ....................................................................................... 106 Pocket Cycles Button...................................................................................... 107 Other Cycles Button ....................................................................................... 108 3500i xv Program Editing ................................................................................................... 109 Mark a program block: .................................................................................... 109 Unmark a block, or blocks:.............................................................................. 109 Deleting a program block:............................................................................... 110 Inserting a program block: .............................................................................. 110 Copy/Paste Blocks in a program ..................................................................... 111 Moving Blocks in a program ........................................................................... 111 Canceling edits to a program block:................................................................ 111 Restore edits to a program block:................................................................... 112 Editing an existing block: ................................................................................ 112 Program Text Editing ........................................................................................... 113 Find: Specific Text or Code in a program ........................................................ 113 Program Edit Preview .......................................................................................... 114 Preview Side Bar Menu .................................................................................. 114 Preview Features Menu ................................................................................. 115 Program / Display Relation................................................................................... 116 Programming: Canned Cycles, Subprograms 7.1 Explaining Basic Cycles Round/Chamfer.................................................................................................... 118 Corner Rounding............................................................................................. 118 Line-to-Line Corner Rounding ......................................................................... 118 Line-to-Arc Corner Rounding .......................................................................... 119 Arc-to-Arc Corner Rounding ............................................................................ 119 Chamfering ..................................................................................................... 119 Rapid.................................................................................................................... 120 Rapid Move..................................................................................................... 120 Rapid Move - EndPoint: .................................................................................. 120 Rapid Move - Angle and Radius:..................................................................... 121 Rapid Move - Angle and X: ............................................................................. 121 Rapid Move - Angle and Y: ............................................................................. 122 Rapid Move - Radius and X:............................................................................ 122 Rapid Move - Radius and Y:............................................................................ 123 Line ...................................................................................................................... 123 Line Move:...................................................................................................... 123 Line Move - EndPoint: .................................................................................... 124 Line Move - Angle and Radius: ....................................................................... 125 Line Move - Angle and X:................................................................................ 125 Line Move - Angle and Y:................................................................................ 126 Line Move - Radius and X: .............................................................................. 126 Line Move - Radius and Y: .............................................................................. 127 xvi Arc ....................................................................................................................... 128 Arc Move: ....................................................................................................... 128 Arc Move - Radius and EndPoint: ................................................................... 129 Arc Move - Center and EndPoint: ................................................................... 130 Arc Move - Center and Angle:......................................................................... 131 Using Arc Center and EndPoint to create a circle ........................................... 132 Arc Move - Center and Angle, Absolute mode: .............................................. 132 Arc Move - Center and Angle, Incremental mode: ......................................... 132 Dwell:................................................................................................................... 133 Plane Selection .................................................................................................... 134 Reference Point Return: ...................................................................................... 135 Fixture Offset (Work Coordinate System Select):................................................ 136 Unit (Inch/MM)..................................................................................................... 137 Dimension (Abs/Inc)............................................................................................. 137 Absolute Zero Set ................................................................................................ 138 Block Form........................................................................................................... 139 Temporary Path Tolerance ................................................................................... 140 System Data ........................................................................................................ 141 FeedRate ............................................................................................................. 142 FeedRate (4th-Axis) ............................................................................................. 142 Spindle RPM ........................................................................................................ 143 M - Functions ....................................................................................................... 143 Tool Definition and Activation .............................................................................. 144 Repeat Blocks...................................................................................................... 145 7.2 Canned Cycles Canned Cycles ..................................................................................................... 147 Drilling Cycles ...................................................................................................... 148 Drilling, Tapping, and Boring ........................................................................... 148 Basic Drill Cycle .............................................................................................. 148 Counterbore Drill Cycle ................................................................................... 149 Peck Drill Cycle ............................................................................................... 149 Tapping Cycle.................................................................................................. 150 Boring Bidirectional Cycle ............................................................................... 151 Boring Unidirectional Cycle ............................................................................. 151 Chip Break Cycle............................................................................................. 152 Flat Bottom Boring Cycle ................................................................................ 153 Drill Bolt Hole Cycle ........................................................................................ 154 Drill Pattern Cycle ........................................................................................... 155 3500i xvii Milling Cycles....................................................................................................... 156 Mill Cycle ....................................................................................................... 156 EndMill Cycle .................................................................................................. 158 Face Mill Cycle................................................................................................ 159 Hole Mill Cycle ................................................................................................ 161 Thread Mill Cycle ............................................................................................ 162 Circular Profile Cycle ....................................................................................... 165 Rectangular Profile Cycle ................................................................................ 167 Pocket Cycles ...................................................................................................... 169 Pocket Cycle Overview: ................................................................................. 169 Draft Angle Pocket Cycle ................................................................................ 170 Rectangular Pocket Cycle ............................................................................... 172 Circular Pocket Cycle ...................................................................................... 174 Plunge Rectangular Pocket Cycle ................................................................... 176 Plunge Circular Pocket Cycle .......................................................................... 178 Frame Pocket Cycle ........................................................................................ 180 Ring Pocket Cycle ........................................................................................... 182 Slot Cycle ........................................................................................................ 184 Circular Slot Cycle ........................................................................................... 186 Irregular Pocket Cycle .................................................................................... 188 Islands............................................................................................................. 190 Bottom Finish ................................................................................................. 191 Side Finish ..................................................................................................... 192 Engraving Cycles ................................................................................................. 193 Programming the Engrave Cycle .................................................................... 193 Programming the Arc Engrave Cycle .............................................................. 195 7.3 Probing Cycles Tool, and Spindle Probe cycles ............................................................................ 197 Tool Probe Cycles ................................................................................................ 198 Tool Probe Calibration Cycle ........................................................................... 199 Tool Length and Diameter Offset Preset........................................................ 201 Manual Tool-Length Offset Preset ................................................................. 208 Manual Tool Diameter Measure for Special Tools .......................................... 211 Tool Breakage, Length and Diameter Wear Detection .................................. 214 xviii Spindle Probe....................................................................................................... 217 Spindle Probe Cycles ...................................................................................... 217 Canned Cycle Parameter Settings .................................................................. 218 Spindle Probe Calibration Cycle ...................................................................... 218 Edge Finding ................................................................................................... 220 Outside Corner Finding .................................................................................. 221 Inside Corner Finding ..................................................................................... 223 Inside/Outside Boss/Hole Finding .................................................................. 225 Inside/Outside Web Finding ........................................................................... 227 Protected Probe Positioning .......................................................................... 229 Skew Compensation ...................................................................................... 230 Using the Z Work Offset Update Feature ....................................................... 233 7.4 Subprograms Subprogram information: ..................................................................................... 234 Overview......................................................................................................... 234 Ending the Main Program ............................................................................... 234 Defining a Subprogram ........................................................................................ 235 Ending a Subprogram .......................................................................................... 235 Calling a Subprogram ........................................................................................... 235 Looping a Subprogram......................................................................................... 236 Rotate, Mirror, and/or Scale a Subprogram ......................................................... 237 Drawing Programs 8.1 Draw Viewing Programs ............................................................................................... 240 Starting Draw ....................................................................................................... 241 View Options Menu ............................................................................................. 242 Adjust View Menu ............................................................................................... 243 Adjust Block Form ............................................................................................... 244 Zoom.................................................................................................................... 244 Rotate Drawing View ........................................................................................... 245 Pan Drawing View ............................................................................................... 245 Line View Adjustments........................................................................................ 246 Draw Options....................................................................................................... 247 Sim Tools ............................................................................................................. 248 3500i xix Running a Program on the Machine 9.1 Running a program Modes of Programmed Operation....................................................................... 250 Auto mode ........................................................................................................... 250 Starting a program .......................................................................................... 251 Pause, or Stop a running program .................................................................. 251 Clearing a Messages ........................................................................................... 251 Single Step........................................................................................................... 252 Block Search ........................................................................................................ 253 Select a Starting Block .................................................................................... 253 Using Draw with running programs..................................................................... 254 Program Status Area............................................................................................ 255 Parts Counter....................................................................................................... 256 Program Run Timers............................................................................................ 257 Accessing the Tool Table..................................................................................... 257 Axis Jog keys....................................................................................................... 258 In-Program Axis Jogging...................................................................................... 259 CAM: Programming 10.1 CAM Programming CAM Mode .......................................................................................................... 262 Recommended CAM Programming Sequence ................................................... 263 CAM Setup ..................................................................................................... 263 Geometry Data .............................................................................................. 263 Job Setup........................................................................................................ 263 CNC Program .................................................................................................. 263 CAM Mode Mouse Operations ........................................................................... 264 CAM Mode Screen .............................................................................................. 265 Activating CAM Mode ......................................................................................... 265 Creating a New Program ..................................................................................... 266 CAM Mode buttons ........................................................................................ 266 Geometry Toolbar buttons: ............................................................................. 266 Point Tool buttons........................................................................................... 267 Point Editing.................................................................................................... 267 Line Tool buttons ............................................................................................ 268 Editing a Line .................................................................................................. 269 Circle Tool buttons.......................................................................................... 270 Circle Editing ................................................................................................... 270 Shape Tool buttons......................................................................................... 271 Tool Path Buttons ........................................................................................... 272 xx Tool Path Data Input ............................................................................................ 273 Quick Coordinate Entry ........................................................................................ 274 Job Setup: Basic tab ............................................................................................ 275 Basic tab Data Entries .................................................................................... 275 Job Setup: Advanced tab .................................................................................... 277 Advanced tab Data Entries.............................................................................. 277 Comment Tab ...................................................................................................... 278 Block Form: Basic tab .......................................................................................... 279 Basic tab Data Entries..................................................................................... 279 Comment Tab ...................................................................................................... 279 Drilling Cycle: ....................................................................................................... 280 Drill Cycle: Basic ............................................................................................ 280 Drill Cycle: Counterbore ................................................................................. 280 Drill Cycle: Peck .............................................................................................. 280 Drill Cycle: Tapping ......................................................................................... 280 Drill Cycle: Boring Bidirectional ....................................................................... 280 Drill Cycle: Boring Unidirectional..................................................................... 281 Drill Cycle: Chip Break..................................................................................... 281 Drill Cycle: Flat Bottom Boring........................................................................ 281 Drilling dialogue: .................................................................................................. 282 Basic tab ......................................................................................................... 282 Setup tab:........................................................................................................ 283 Bolt Hole tab: .................................................................................................. 283 Pattern tab: ..................................................................................................... 284 Comment tab: ................................................................................................. 284 Mill Cycle ............................................................................................................. 285 Basic tab: ........................................................................................................ 285 Setup tab:........................................................................................................ 286 Pocket Cycle ........................................................................................................ 287 Basic tab: ........................................................................................................ 287 Setup tab:........................................................................................................ 287 Pocket Finish Cycles ............................................................................................ 289 Bottom tab: ..................................................................................................... 289 Side tab: .......................................................................................................... 289 Adding a Machining Side: ............................................................................... 290 Engraving Cycle ................................................................................................... 291 Basic tab: ........................................................................................................ 291 Setup tab:........................................................................................................ 292 Comment tab: ................................................................................................. 292 Program Directive ................................................................................................ 292 Adding a Program Directive ............................................................................ 292 3500i xxi Modifying Toolbar ................................................................................................ 293 Modifying Tools Buttons:................................................................................ 293 Viewing Tools ...................................................................................................... 294 Viewing Tool Buttons:..................................................................................... 294 CAM Mode buttons ............................................................................................. 295 CAM Tool Buttons: ......................................................................................... 295 CAM Setup .......................................................................................................... 297 Selection tab: .................................................................................................. 297 Output tab:...................................................................................................... 297 Display tab: ..................................................................................................... 298 Tool Table tab: ................................................................................................ 298 View Buttons: ................................................................................................. 299 Geometry............................................................................................................. 300 Defining Geometry: ........................................................................................ 300 Completing the Geometry: ............................................................................. 301 Finalizing the geometry................................................................................... 303 Creating the shape.......................................................................................... 304 DXF Import Feature ............................................................................................. 305 DXF Entities Supported .................................................................................. 305 DXF Entities Not Supported............................................................................ 305 Importing a DXF File ....................................................................................... 305 Modifying Tools ................................................................................................... 306 Corner Radius (inserting) ................................................................................ 306 Chamfer (inserting) ......................................................................................... 306 Trimming Geometry........................................................................................ 307 Delete button .................................................................................................. 307 Properties button ............................................................................................ 307 Shapes ................................................................................................................. 308 Copying a Shape ............................................................................................. 308 Moving a Shape .............................................................................................. 308 Tool Table ............................................................................................................ 309 Setting up the Tool Table ................................................................................ 311 Importing a Tool Table .................................................................................... 311 Exporting a Tool Table .................................................................................... 311 xxii Tool Paths ............................................................................................................ 312 Creating a Tool Path in CAM Mode ................................................................ 312 Tool Path Verification ...................................................................................... 312 Tool Path Editing ............................................................................................. 313 Use Existing Shape ......................................................................................... 313 Editing a Tool Path .......................................................................................... 314 Disabling, and Enabling Tool Paths ................................................................. 314 Deleting Tool Paths......................................................................................... 314 Arranging Tool Paths Sequence...................................................................... 314 Smart Programming........................................................................................ 315 Files Created ................................................................................................... 315 CAM Example 1 ................................................................................................... 316 Exercise One:.................................................................................................. 316 Defining Geometry:......................................................................................... 316 Connecting the Geometry:.............................................................................. 318 Finalizing the geometry................................................................................... 319 Creating the shape.......................................................................................... 320 Creating the tool paths:................................................................................... 321 CAM Example 2 ................................................................................................... 325 Example Two: ................................................................................................. 325 Create Circle Geometry: ................................................................................. 325 Create Line Geometry..................................................................................... 327 Finalizing the geometry................................................................................... 328 Creating the shape.......................................................................................... 329 Creating the tool paths:................................................................................... 330 G-Code Edit, Help, & Advanced Features 11.1 G-Code Program Editing Activating Edit Mode ........................................................................................... 336 Program Edit Screen ............................................................................................ 337 Program Edit buttons ...................................................................................... 338 Edit Features menu......................................................................................... 339 Preview Features menu.................................................................................. 340 Program Editing ................................................................................................... 341 Mark a program block: .................................................................................... 341 Unmark a block, or blocks:.............................................................................. 341 Delete a Character: ......................................................................................... 342 Deleting a program block: ............................................................................... 342 Inserting a program block: .............................................................................. 343 Copy/Paste Blocks in a program ..................................................................... 343 Moving Blocks in a program ........................................................................... 344 Canceling edits to a program block:................................................................ 344 Restore edits to a program block:................................................................... 344 3500i xxiii Program Text Editing ........................................................................................... 345 Inserting Text:................................................................................................. 345 Overwriting Text: ............................................................................................ 345 Find: Specific Text or Code in a program ........................................................ 346 Replace: Specific Text, or Code in a program ................................................. 347 Preview Features................................................................................................. 348 Edit Features Menu ........................................................................................ 348 Program / Display Relation................................................................................... 349 Edit Help Preview .......................................................................................... 349 11.2 G-Code and M-Code Definitions G-Code................................................................................................................. 350 M-Code Definition................................................................................................ 354 Typing in Address Words..................................................................................... 355 Typing in M-Codes............................................................................................... 355 11.3 Edit Help Activating Edit Help ............................................................................................. 356 Help Graphic Screens .......................................................................................... 357 G - Functions........................................................................................................ 358 Basic Modal Functions.................................................................................... 359 Multi -Segment Blocks ................................................................................... 359 Arcs................................................................................................................. 360 Drilling Cycles ................................................................................................. 360 Pocket Cycles ................................................................................................. 361 Milling and Profiles ......................................................................................... 361 Rotation, Scaling, and Mirroring...................................................................... 362 Spindle Probing............................................................................................... 362 Tool Probing .................................................................................................... 363 Tool Radius Compensation ............................................................................. 363 Other G - Functions ........................................................................................ 364 M - Functions....................................................................................................... 365 All M - Functions............................................................................................. 365 Basic M - Functions ........................................................................................ 366 Cooling, Cleaning, and Lubrication.................................................................. 366 Spindle Functions ........................................................................................... 367 Tool Change.................................................................................................... 367 xxiv 11.4 Advanced Programming SPEED ................................................................................................................. 368 M - Functions ....................................................................................................... 368 Miscellaneous (M-Code) ................................................................................. 368 Control M - Codes........................................................................................... 369 Order of Execution............................................................................................... 370 Programming Non-modal Exact Stop: ................................................................. 371 In-Position Mode (Exact Stop Check): ................................................................ 371 Contouring Mode (Cutting Mode) : ..................................................................... 371 Setting Stroke Limit: .......................................................................................... 372 Return from Reference Point: ............................................................................. 372 Move Reference from Machine Datum: .............................................................. 372 Modifiers.............................................................................................................. 373 Block Separators .................................................................................................. 373 Tool Offset Modification ...................................................................................... 374 Expressions and Functions .................................................................................. 377 System Variables ................................................................................................. 381 User Variables ...................................................................................................... 382 Variable Programming (Parametric Programming) ............................................... 383 Block Skip ....................................................................................................... 383 Select Block Skip ............................................................................................ 384 Parameters and Variable Registers ................................................................. 385 Setting and Direct Transfer Variables.............................................................. 386 Indirect Transfer: ............................................................................................ 387 Storing Result of Computation........................................................................ 388 Variable Programming Examples .................................................................... 389 User Macros (G65, G66, G67)......................................................................... 393 Macro Body Structure..................................................................................... 394 Setting and Passing Parameters ..................................................................... 395 Probe Move (G31)................................................................................................ 406 Conditional Statements ....................................................................................... 407 Unconditional LOOP Repeat ........................................................................... 409 Short Form Addressing ........................................................................................ 410 Logical and Comparative Terms .......................................................................... 411 File Inclusion ........................................................................................................ 413 3500i xxv 11.5 Four Axis Programming Axis Type ............................................................................................................. 416 Linear: ............................................................................................................. 416 Rotary: ............................................................................................................ 416 Conversion formula: ....................................................................................... 416 Rotary Axis Programming Conventions .......................................................... 417 Programming Examples.................................................................................. 417 Software Update 12.1 Updating System Software Software Update.................................................................................................. 422 Procedure for updating the software................................................................... 422 Off-Line Software 13.1 3500i Off-Line Software Off-Line Simulator................................................................................................ 424 System Requirements ......................................................................................... 424 Installation............................................................................................................ 425 Operation ............................................................................................................. 425 Updating .............................................................................................................. 425 xxvi Introduction 1.1 The 3500i 1.1 The 3500i The ACU-RITE 3500i control is a touch screen workshop-oriented contouring control that enables you to program conventional machining operations right at the machine in an easy-to-use conversational programming language. The control is also capable of running, and editing g-code (ISO format) programs. It is designed for milling and drilling machine tools, as well as machining centers, with up to four axes. You can also change the angular position of the spindle under program control. The 3500i has many powerful features that will improve your productivity. The touch screen features, and screen layout are clearly arranged in such a way that the functions are easy to access, fast and user friendly. ACU-RITE conversational, and G-code formats The ACU-RITE conversational programming format is a method of writing programs; g-code (ISO) programming is also supported. Preview graphics in the editors illustrate the individual machining steps for programming the contour as well as the corresponding tool path generated. If a production drawing is not dimensioned for NC programming, the CAM can be used to graphically generate a complete part program. Work piece machining can be graphically simulated either during or before actual machining. The conversational and g-code (ISO) formats are the same as that used in previous CNC products (3000M, 5000M, 6000M and 6000i). 2 1 Introduction 1.1 The 3500i Powering Up the CNC Machine When you power-on the CNC, ensure that the E-STOP switch is in the in position. Turn on the CNC machine according to the builder's instructions. Turn the power switch on to the 3500i console. The 3500i completely resets, activating the startup screen. With the EMERGENCY STOP button out, reset the servo drive by pressing the SERVO RESET key. Press the Home button. Press the Start button. The 3500i default display is the Manual screen. ACU-RITE 3500i 3 1.1 The 3500i E-Stop, Servo Reset, and CNC Shutdown Press E-STOP to disengage the servos and then revert to Manual Data Input Mode. Touch Shut Down to display the Shut Down dialogue. Touch Shut Down to power down the CNC, or touch Cancel to cancel the shut down. The shutdown takes less than a minute. The 3500i will let you know when it is safe to turn power off. Or, you can touch Reboot (or press the ENTER key) to re-start the 3500i. Follow the builder's instructions for turning off the machine. Always shutdown the CNC before turning power off to the machine. Emergency Stop (E-STOP) Press E-STOP to take all axes and spindle servos offline. This ends all machine movement. To reset E-STOP, pull out and turn the rotary switch clockwise in the direction of the arrows. The switch makes a touching sound when it resets. Resetting E-STOP does not automatically reactivate the servos. Activating/Resetting the Servos For safety reasons, the CNC powers up with the servomotors disengaged. While the servos are off, the CNC cannot move the machine. Reset the servos as follows: 4 If a limit switch disengaged the servos, manually reposition the machine inside its normal range of travel. Press E-STOP to display the message External emergency stop Rotate the E-STOP switch in the direction of the arrows to reset it. Press SERVO RESET to reset the servos. 1 Introduction 1.1 The 3500i Writing Programs The 3500i allows many features to be used without having to write a program. But for operations that repeat or complex machining it is best to write a program. Before you start to write a program, determine the work-holding device and the location of Part Zero (the point to which all movement is referenced). Since absolute positions are defined from Part Zero, try to select a location that directly corresponds to dimensions provided on the part print, such as the lower left corner of the work. Then, you can develop a program using a procedure similar to the one that follows: The first block of a program is a safe starting position. This is where the tool-change position (a location away from the work area where the axes can return for safe tool changing) is input. The first block includes the units of measurement (Inch/MM), mode of operation (Absolute), move type (Rapid), and to cancel all auxiliary functions (Tool Offsets, Spindle, and Coolant). This is the same as in g-code (e.g. typical first blocks: G70, G90, G0, G28, Z0, & M5). Refer to chapter 11 "G-Code on page 350”. Subsequent blocks in the program set Spindle information, call Tool number, turn on Coolant, and make the initial move toward the work. The remaining blocks in the program describe the required moves, Canned Cycles, and Tool changes to complete the machining. The next to the last block in the program returns the axes to the Tool change position, turning off any auxiliary functions (Tool Offsets, Spindle, and Coolant). The last block , EndMain, (M2) ends the program. This is the same as in g-code (e.g. typical last blocks: M5, G0, T0, X0, Y0, Z0, M9; M2). Refer to chapter 11 "M-Code List on page 354”. After writing a program, verify it. Run it in Draw Mode to troubleshoot for errors. Verify that all programmed moves are safe, and accurate to the part print dimensions. Load the stock material into the selected work-holding device. Set the Tool Offsets for each tool in the Tool Page. Before running the part in the Auto Mode, run it in Single-Step Mode to verify that both the program and the setting of Tool Offsets have been correctly completed. Single-Step Mode allows you to execute the program block-by-block. After testing the program, make any necessary corrections. When the finished program is ready for production, back it up on a USB memory device. ACU-RITE 3500i 5 1.2 Visual Display Unit 1.2 Visual Display Unit Operating Panel with Touch Screen display The ACU-RITE 3500i has a 12.1-inch Flat-Panel Color Touch Screen Display. The following list of items are also located on the front panel. See "Manual Data Input" on page 20 for mapping information of the start up screen. For information regarding the Key pad, see "Console Key Pad" on page 19. The following features are located on the front panel of the ACU-RITE 3500i console: 1 2 3 4 5 6 7 8 9 Touch screen Flat Panel Color Display. Numeric key pad, and Axis selection keys. Arrow keys Axis Jog keys Start, Stop, and Servo Reset keys Emergency “E” Stop Feed Rate override Spindle Speed override USB Port Screen Navigation The 3500i screens change as different modes are activated. Basic procedures and features of the software remain the same, regardless of the 3500i mode. The 3500i console provides a touch screen operating panel. To enter data, select a feature, or perform an action, momentarily touch the corresponding button on the screen. 6 1 Introduction 1.2 Visual Display Unit Menus, Dialogues, and Forms This section describes general overview of the pop-up menus, dialogues, and forms provided by the 3500i. Complete information is provided in this manual where specific examples of actions are being explained. Pop-up menus allow you to make a selection from multiple options. When a pop-up appears touch the desired selection or use the ARROW keys and touch Enter. Some features will require entering data in a form. Enter the required data in the field; touching Enter moves to next field. When done touch the Use button to have the 3500i accept the feature or touch the Cancel button. Additional buttons may be present based on the form being used. Operator Prompts Actions that require immediate data input to continue the operation, the 3500i will prompt for the required information. The required data can be entered with the on screen keyboard, and numeric keypad. Cursor The 3500i uses a cursor, or highlight to mark data field for selection or editing. Touch the screen, or use the ARROWS to move the cursor, or highlight. The cursor can be activated in a field that is highlighted by touching the highlighted field, or using the left/right ARROW keys. ACU-RITE 3500i 7 1.2 Visual Display Unit General Operating Guidelines The following provides the general operating guidelines for the 3500i. Mode specific function buttons are always located on the left vertical edge of the screen. Scroll bars automatically appear when the window information does not completely fit into the current window size. The active operating mode is highlighted in blue in the top menu bar. The activated key in the side bar will highlight in blue also. More than one key may be activated at a time depending on the action being taken. Available selection keys for the current activity are highlighted. Non-available keys are grayed out. Use the Context Sensitive Help feature when assistance is desired. This is an intuitive feature that aids the user by going directly to the section in the manual in relation to the feature, or button that you select to obtain assistance with. It is important to understand that this manual is written with the assumption that the user is using the touch screen. A USB pointing device e.g. mouse, trackball, etc. may also be used. If a device is being used, the action of clicking on a screen key corresponds to the same action as if the user is touching the screen. A USB keyboard can also be used. Main Operating Modes The ACU-RITE 3500i has three main operating modes: Manual Data Input (MDI), Program Management, and Program Run. These are accessed with the large rectangular buttons at the top of the screen. Manual Data Input allows data input for simple machining operations. Manual operation, single step operation, and single commands can be entered. See "Manual Data Input Menu Bar" on page 40 for a complete description. 8 1 Introduction 1.2 Visual Display Unit Program Management provides access to existing programs for running, simulating or editing. New programs can be created here with access to the CAM, and Draw features. Programs can also be copied to or from a USB memory device (like a memory stick or thumb drive), or network. See "Accessing Program Management" on page 88 for a complete description. Program Run allows a selected program to either auto run without pausing, or single step through a program as it is running. See chapter "9.1 Running a program" on page 250 for a complete description. Sub Modes Within the three main operating modes; Manual Data Input, Program Management, and Program Run, there are sub-modes for each. The Sub Modes are accessed via the horizontal menu bar along the bottom of the touch screen. Sub modes for Manual Data Input provide data input for machining operations such as milling a line, an arc, engraving, drilling and creating pockets. All these are accessed by filling the corresponding form. Manual operation can also be done here. As well as access to tool management and fixture offset tables. See "Manual Data Input Menu Bar" on page 40 for a complete description. The 3500i remembers all operations which can then easily be saved to a program for later re-use. It is also possible to re-run a previous operation without having to re-enter all the data. Sub modes for Program Management provide access to edit existing programs, or create a new program. The CAM, Draw features can be accessed here where a program can be run in simulation mode. If a program was accidentally deleted, it can be recovered using the Recycle Bin. See "Accessing Program Management" on page 88 for a complete description. Sub modes for Program Run provide access to such actions as auto run a program without pausing, or single step through a program, and provide a drawing display of the machining taking place. It is also possible to use all Program Management features while the machine is running. See chapter "9.1 Running a program" on page 250 for a complete description. When a sub mode key is activated, it is not possible to change to another main mode. ACU-RITE 3500i 9 1.2 Visual Display Unit Upper Menu and Status Information Bar The 3500i display screen upper bar always remains the same regardless of the operation or function that is being preformed, and general status information. See "Manual Data Input" on page 20 for a complete description of the screen layout. 1 Help button ABC button to hide or unhide the on screen keyboard & numeric 2 keypad 3 Manual Data Input button 4 Program Management button 5 Program Run button 6 System Maintenance button 7 Shutdown button 8 Clock 9 Program running status: Red - Machine is idle Green - System is running 10 Message Indicator: Yellow/Red (flashing): Error or Warning Green: All OK 11 Screen Lock: Touch Screen can be locked while a program is running, or at anytime the operator chooses. Press the CLEAR key on the keypad to unlock the touchscreen. 12 Message Bar: Messages will pop-up (e.g. an error or warning) and can be cleared by touching the message bar. The message bar appears in all modes, and sub-modes of operation. 10 1 Introduction 1.2 Visual Display Unit Machine function buttons Machine function buttons are always located on the right side of the screen. They remain constant, and do not change regardless of the current action the machine is performing. They provide an easy way to perform supported machine functions. The actual features available depend on the machine builder. Buttons 1 through 4 have a small marker in the lower right hand corner which indicates that more features (or sub menus) are available when this button is touched. Sub menus are dynamic, and change according to the type of machine the 3500i is installed on. 1 2 3 4 5 6 7 8 Machine Menu Spindle Menu Tool Menu Custom Cycle Menu NC Start, same as the front panel NC Start key NC Stop, same as the front panel NC Stop key Toggle on or off Optional Stop feature Toggle on or off Block Skip feature ACU-RITE 3500i 11 1.2 Visual Display Unit Keyboard An on screen QWERTY keyboard will automatically pop-up when you enter a field that requires text information input. The 3500i touch screen keyboard becomes visible (pop-up) when text, and numerical information is required for an action that is currently being taken. When the information has been entered using the keyboard, and the Use button has been touched, the keyboard will disappear from the screen. The keyboard will also be removed from the screen when the Cancel button is touched. The touch screen keyboard can be hidden to prevent it from popping up if it is not required, e.g. a USB keyboard is being used. Touch the ABC button to hide it. To display the keyboard again after it has been hidden, touch the ABC button at anytime when it has a white back ground. A gray back ground indicates that the 3500i has disabled the touch screen keyboard when it can not be used with the current activity. 12 1 Introduction 1.2 Visual Display Unit Additional Buttons The following additional buttons are always available on the keyboard. 1 2 3 4 5 6 7 8 Enter Button, same as ENTER key. Special Characters Button - shows other characters. Copy Button - copy information in the current field to the copy buffer. Paste Button - paste previously copied information in the current field. Clear Button - clear the current field. Shift Button - switch between upper and lower case. Backspace Button - delete the character to the left of the cursor. Drag Bar Use to move the keyboard to a different location. Special Characters The keyboard has a second “Special Characters” page provided which is accessed by touching the “(#*\!” button 1. Touching the “(#*\!” button displays the special character buttons. Touching the button again returns to the main keyboard. The Copy, Paste, Backspace, Enter, and Clear buttons are also displayed. The touch screen keyboard state is not affected when ever the console has a power cycle. If it was disabled prior to a power cycle, it will remain disabled. The same applies if it was activated, it will remain activated. ACU-RITE 3500i 13 1.2 Visual Display Unit Programming Sliders The following list describes the slider controls shown here. 1 2 3 4 5 6 7 8 9 Jump to the beginning Page Up Up Arrow Scroll Bar Arrow Down Page Down Jump to the end Horizontal Bar Window Slider Scroll Bar(s) are used to scroll through the active window. Window Slider(s) are used to resize a window on the screen. Scroll bars, and/or sliders are available in all screens that require navigation assistance. 14 1 Introduction 1.2 Visual Display Unit Numeric touch pad An on screen numeric touch keypad will automatically pop-up when you enter a field that requires numeric data input. When information has been entered using the on screen numeric keypad, touch the Enter button. The next field requiring data input will be highlighted. When finished, touch the Use button to enter the data, or touch the Cancel button to cancel out of the current dialogue. Touching either button will remove the numeric touch pad from the screen. 1 2 3 4 5 6 7 Copy button Paste button Clear button Backspace button Enter button. Calculator On-Off Button Drag Bar The on screen numeric touch keypad can be turned off to prevent it from popping up if it is not required, e.g. a USB keyboard is being used. Touch the ABC button to hide it. To unhide the on screen numeric keypad, touch the ABC button at anytime when it is highlighted. The on screen numeric keypad is turned on by default when ever the console has a power cycle. ACU-RITE 3500i 15 1.2 Visual Display Unit Calculator The on screen numeric keypad has a built in calculator feature. The 3500i on screen numeric touch pad calculator feature is available whenever the on screen numeric keypad is open. To open the calculator feature, touch the Calculator button. 1 2 3 Calculator button Advanced Calculator button Calculator result window The calculator works like a normal handheld calculator. When using the calculator touching = puts the result in the result window. Touching Enter puts the result in the active field. Advanced Function buttons When using the on screen numeric touch pad calculator feature additional advanced function buttons are available. Touch the advanced icon button SIN COS X2 to access the advanced calculator features. Touch the advanced icon button SIN COS X2 again to return to the basic calculator feature. To close the calculator feature, touch the Calculator button to return to the numeric keypad. 16 1 Introduction 1.2 Visual Display Unit Context Sensitive Help The Acu-Rite 3500i uses an intuitive method to aid the user when assistance is desired. When assistance is needed with a feature, the User Manual can be displayed directly at the point which describes the pertinent feature. To use Help, as the example screen shows; the console is in Manual Data Input, and a Linear Engraving cycle is being programed. It is desired to see descriptions of the cycle parameters, and the cycle itself. The following steps describe the actions the user needs to take. Using Context Sensitive Help To activate the user assistance, first press the Help button. This puts the control into the help selection mode. At this time, touch the feature on the screen which you would like assistance with. This will display a new window containing the section in the User Manual, opened directly to the description of the desired feature. From there, you can also use the tree view on the left, or the navigation buttons at the top, to navigate, and view other sections of the User Manual. To close the window and return to normal operation, press the Exit button at the top of the window. ACU-RITE 3500i 17 1.2 Visual Display Unit The following buttons are available when using Help. Button Function Help button activates the User Manual Help screen window. Back moves back through the current viewing history. Next moves forward through the current viewing history. Show/Hide Tree toggles the view of the left tree-view section. Maximize/Minimize toggles between window and full screen views. Exit closes the User Manual help window, and returns to current operating screen. 18 1 Introduction 1.2 Visual Display Unit Console Key Pad The following keys are located on the console key pad. There is also a quick reference guide located at the beginning of this manual, see "Controls of the 3500i" on page ii. 1 2 Axis keys, use to select the required axis. Numeric keys, use to enter numeric data, included is the toggle key for “Plus/Minus” data entry. 3 CLEAR key, use to clear selections such as values entered. 4 ENTER key, use to activate selections, and entries. 5 Arrow keys, use to navigate around the screen, and highlight dialogue fields. 6 HAND key, use to cycle the CNC through manual movement modes: RAPID JOG, JOG FEED, JOG @ 100, JOG @ 10, JOG @ 1. 7 Manual move (Jog) Axis keys, use to manually move (Jog) the machine axis in the direction required. 8 SERVO RESET, use to activate servo motors. 9 STOP key, use to stop a program that is running, or a machine operation. Same as Stop button in Machine function buttons. 10 START key, use to start a program to run, or a machine operation previously stopped. Same as Start button in Machine function buttons. ACU-RITE 3500i 19 1.3 Main Operating Mode Screens 1.3 Main Operating Mode Screens Display navigation The three main operating modes: Manual Data Input, Program Management, and Program Run each have there own screen. A condensed description of these has been provided here on how to navigate, become familiar with the information that is being provided. Manual Data Input The Manual Data Input screen (default screen), displays several windows, and program buttons. The following list maps what is being viewed on this screen. When the console is first turned on, the unit defaults to this screen. 1 Manual Data Input (default screen). Horizontal button Bar. These keys change to correspond with the 2 selected main mode display. 3 Display area / Preview Screen. This displays the position of the machine during a program or 4 single event run. 5 This displays the Distance To Go per the program being run. The Machine display window displays the actual position of the 6 machines axes. The Target display window displays the position that the machine 7 is going to. 8 This displays the status of the machine during its current activity. Machine function button; actual buttons displayed depend on the 9 features of your machine. Program running status: 10 Red - Machine is idle. Green - Program is running. Message Indicator: 11 Yellow/Red (flashing): Error or Warning. Green: All OK. 12 Screen Lock: The touch screen can be locked at any time. 20 1 Introduction 1.3 Main Operating Mode Screens Program Management Screen The Program Management screen displays several windows, and buttons. The following list maps what is being viewed on this screen. See “Accessing Program Management” on page 88. 1 2 3 4 5 6 7 8 Program Management main mode button. Program List window. Program Text Preview area. Program Display area. Horizontal Button Bar. Program Type Information Display, and available computing space. Program Sort Button. Touch Program To Run button to select program. Any button that has a second function (small gray dot in lower left corner) is activated by touching it for two seconds. ACU-RITE 3500i 21 1.3 Main Operating Mode Screens Program Run Select a program to run. Touch the Program Run button. The CNC loads the program. The name of the currently loaded program is displayed in the Program Name field at the center of the screen. There are two modes of programed operation: Single-Step Mode: Runs a program one block at a time. See “Using Draw with running programs” on page 254. Automatic Mode: Runs a program automatically, without pausing. See “Auto mode” on page 250. 1 2 3 4 5 Program Run main mode button. Single Step, and Auto buttons. Default is Auto. Program display. Program status display. Manual button cancels the program. Draw View When Draw is activated, a display window opens. When the program is started, the loaded tool movement, and the action it is taking is displayed. See “Starting Draw” on page 241. 1 2 3 22 Draw button to view real time drawing. View buttons to select view type. Real time draw display. 1 Introduction 1.4 Accessories: 1.4 Accessories: Available accessories include a selection of electronic Touch Probes, and Hand Wheels. Touch probes Touch Probe Function software option. With the various HEIDENHAIN 3-D touch probe systems you can: Automatically align work pieces Quickly and precisely set datum Measure the work piece during program run Measure and inspect tools TS 220, TS 640 and TS 440 touch trigger probes These touch probes are particularly effective for automatic work piece alignment, datum setting and work piece measurement. The TS 220 transmits the triggering signals to the CNC via cable and is a cost-effective alternative for applications where digitizing is not frequently required. The TS 640 (see figure) and the smaller TS 440 feature infrared transmission of the triggering signal to the CNC. This makes them highly convenient for use on machines with automatic tool changers. Principle of operation: HEIDENHAIN triggering touch probes feature a wear resisting optical switch that generates an electrical signal as soon as the stylus is deflected. This signal is transmitted to the control, which stores the current position of the stylus as an actual value. ACU-RITE 3500i 23 1.4 Accessories: TT 140 tool touch probe for tool measurement The TT 140 is a triggering 3-D touch probe for tool measurement and inspection. Your CNC provides three cycles for this touch probe with which you can measure the tool length and radius automatically either with the spindle rotating or stopped. The TT 140 features a particularly rugged design and a high degree of protection, which make it insensitive to coolants. The triggering signal is generated by a wear-resistant and highly reliable optical switch. HR electronic hand wheels Electronic hand wheels facilitate moving the axis slides precisely by hand. A wide range of traverses per hand wheel revolution is available. Apart from the HR 130 and HR 150 integral hand wheels, HEIDENHAIN Corp. also offers the HR 410 portable hand wheel. Electronic Edge Finder The Electronic Edge Finder enables the ability to teach positions, find the center point of a circle, or locate datum (work piece zero) by touching off on the part. Advantage of an electronic edge finder is that it instantly senses when contact is made with the point (even if the axis over traveled). 24 1 Introduction Machining Fundamentals 2.1 Fundamentals of Positioning 2.1 Fundamentals of Positioning Position encoders and reference marks The machine axes are equipped with position encoders that register the positions of the machine table or tool. Linear axes are usually equipped with linear encoders, rotary tables and tilting axes with angle encoders. When a machine axis moves, the corresponding position encoder generates an electrical signal. The CNC evaluates this signal and calculates the precise actual position of the machine axis. If there is a power interruption, the calculated position will no longer correspond to the actual position of the machine slide. To recover this association, incremental position encoders are provided with reference marks. The scales of the position encoders contain one or more reference marks that transmit a signal to the CNC when they are crossed over. From that signal the CNC can re-establish the assignment of displayed positions to machine positions. For linear encoders with distance-coded reference marks the machine axes need to move by no more than 20 mm, for angle encoders by no more than 20°. With absolute encoders, an absolute position value is transmitted to the control immediately upon switch-on. In this way the assignment of the actual position to the machine slide position is re-established directly after switch-on. 26 2 Machining Fundamentals 2.1 Fundamentals of Positioning Reference system A reference system is required to define positions in a plane or in space. The position data are always referenced to a predetermined point and are described through coordinates. The Cartesian coordinate system (a rectangular coordinate system) is based on the three coordinate axes X, Y and Z. The axes are mutually perpendicular and intersect at one point called the datum. A coordinate identifies the distance from the datum in one of these directions. A position in a plane is thus described through two coordinates, and a position in space through three coordinates. Coordinates that are referenced to the datum are referred to as absolute coordinates. Relative coordinates are referenced to any other known position (reference point) you define within the coordinate system. Relative coordinate values are also referred to as incremental coordinate values. Reference system on milling machines When using a milling machine, you orient tool movements to the Cartesian coordinate system. The illustration at right shows how the Cartesian coordinate system describes the machine axes. The figure illustrates the right-hand rule for remembering the three axis directions: the middle finger points in the positive direction of the tool axis from the work piece toward the tool (the Z axis), the thumb points in the positive X direction, and the index finger in the positive Y direction. The CNC 3500i can control 3 or 4 axes optionally. The 4th axis is designated by the letter “U”. The “U” axis function depends on the builder. ACU-RITE 3500i 27 2.1 Fundamentals of Positioning Designation of the axes on milling machines The X, Y and Z axes on your milling machine are also referred to as tool axis, principal axis (1st axis) and minor axis (2nd axis). The assignment of the tool axis is decisive for the assignment of the principal and minor axes. Tool axis Principal axis Minor axis X Y Z Y Z X Z X Y Polar coordinates If the production drawing is dimensioned in Cartesian coordinates, you also write the part program using Cartesian coordinates. For parts containing circular arcs or angles it is often simpler to give the dimensions in polar coordinates. While the Cartesian coordinates X, Y and Z are three-dimensional and can describe points in space, polar coordinates are two-dimensional and describe points in a plane. Polar coordinates have their datum at a circle center (CC), or pole. A position in a plane can be clearly defined by the: Polar Radius, the distance from the circle center CC to the position, and the: Polar Angle, the value of the angle between the reference axis and the line that connects the circle center CC with the position. 28 2 Machining Fundamentals 2.1 Fundamentals of Positioning Setting the pole and the angle reference axis The pole is set by entering two Cartesian coordinates in one of the three planes. These coordinates also set the reference axis for the polar angle PA. Coordinates of the pole (plane) Reference axis of the angle X/Y +X Y/Z +Y Z/X +Z Absolute and incremental polar coordinates Absolute polar coordinates always refer to the pole and the reference axis. Incremental coordinates always refer to the last programmed nominal position of the tool. ACU-RITE 3500i 29 2.1 Fundamentals of Positioning Angle Measurements Polar measurement of angles is referenced from the 3 o'clock position (0 degrees). Positive angles rotate in a counterclockwise direction; negative angles rotate in a clockwise direction. 30 2 Machining Fundamentals 2.1 Fundamentals of Positioning Absolute and incremental work piece positions Absolute work piece positions Absolute coordinates are position coordinates that are referenced to the datum of the coordinate system (origin). Each position on the work piece is uniquely defined by its absolute coordinates. Example 1: Holes dimensioned in absolute coordinates Hole 1 X = 10 mm Y = 10 mm Hole 2 X = 30 mm Y = 20 mm Hole 3 X = 50 mm Y = 30 mm Incremental work piece positions Incremental coordinates are referenced to the last programmed nominal position of the tool, which serves as the relative (imaginary) datum. When you write a part program in incremental coordinates, you thus program the tool to move by the distance between the previous and the subsequent nominal positions. Incremental coordinates are therefore also referred to as chain dimensions. Example 2: Holes dimensioned in incremental coordinates Absolute coordinates of hole 4 X = 10 mm Y = 10 mm Hole 5, with respect to 4 X = 20 mm Y = 10 mm ACU-RITE 3500i Hole 6, with respect to 5 X = 20 mm Y = 10 mm 31 2.1 Fundamentals of Positioning Setting the datum Fixture Offsets A production drawing identifies a certain form element of the work piece, usually a corner, as the absolute zero datum. When setting the datum, you first align the work piece along the machine axes, and then move the tool in each axis to a defined position relative to the work piece. Set the display of the CNC either to zero or to a known position value for each position. This establishes the reference system for the work piece, which will be used for the CNC display and your part program. If the production drawing is not dimensioned for that particular CNC, set the datum at a position or corner on the work piece which is suitable for deducing the dimensions of the remaining work piece positions. The fastest, easiest and most accurate way of setting the datum is by using a 3-D touch probe from HEIDENHAIN Corp. Refer to chapter "7.3 Probing Cycles on page 197”. Example 1: Offset See "Fixture Offset (Work Coordinate System Select):" on page 136 for more information on using the Offset cycle. Use the Offset command to apply a Fixture Offset of the absolute zero datum to the corner of WorkPiece #1. Format: Offset Fixture #1 X10 Y10 Offset Fixture #1 Machining positions are now referenced from the lower left corner of WorkPiece #1. Use the Offset command to apply a Fixture Offset of the absolute zero datum to the corner of WorkPiece #2. Format: Offset Fixture #2 X60 Y10 Offset Fixture #2 Machining positions are now referenced from the lower left corner of WorkPiece #2. 32 2 Machining Fundamentals 2.1 Fundamentals of Positioning Example2: SetZero See "Absolute Zero Set" on page 138 for more information on using the SetZero cycle. The work piece drawing shows holes (1 to 4) whose dimensions are shown with respect to an absolute datum with the coordinates X=0 Y=0. Holes 5 to 7 are dimensioned with respect to a relative datum with the absolute coordinates X=450, Y=750. With the SetZero cycle you can temporarily set the datum to the position X=450, Y=750, to be able to program holes 5 to 7 without further calculations. Format: SetZero X450 Y750 ACU-RITE 3500i 33 2.2 Manual Machine Positioning 2.2 Manual Machine Positioning Jog Mode Moves You can make or change jog moves when the CNC is in Manual Data Input Mode, Teach Mode, or in the Tool Page; and the servos are on. Jog Mode Description Rapid Default rapid speed for continuous jogs. Actual speed determined at machine setup. Feed Continuous jog at feedrate determined at machine setup. Jog: 100 Conventional Jog Mode, increment set to 100 times machine resolution. Jog: 10 Conventional Jog Mode, increment set to 10 times machine resolution. Jog: 1 Conventional Jog Mode, increment set to actual machine resolution. Changing the Jog Mode Jog move modes, with the exception of Jog Rapid Mode, are performed at the currently active feedrate. The CNC displays the active Jog Mode in the Machine Status Display Area. See "Axis Jog keys" on page 258. In Manual Data Input Mode, Press the JOG key to select a jog feed rate. Pressing the JOG key continually cycles through the modes listed above. Incremental Moves To make a jog increment move, press the JOG key to select a Jog 100, Jog 10, or Jog 1 mode. Press the Axis +/- keys for the desired axis to step the axis in the corresponding direction at the designated resolution. Continuous Moves To manually position the machine using continuous movement, press the JOG key to select either the Rapid or Feed Jog Modes. Press the Axis +/- keys for the desired axis to move the axis in the corresponding direction at the currently active feedrate (Feed Mode) or at the machine rapid rate (Rapid Mode). 34 2 Machining Fundamentals 2.2 Manual Machine Positioning Adjusting the Feedrate The Feedrate Override rotary switch can be used to override the currently active feedrate or rapid rate for machine moves. The switch provides a range of 0% to 150%. Setting the switch to 100% will allow the actual feedrate or rapid rate currently active to be used. The machine builder determines the default rapid rate and maximum feedrate at setup. If the CNC is shut down, the configuration file reloads these default rates at the next power-on. Overriding the Spindle RPM The SPINDLE Override rotary switch can be used to override the currently active programmed spindle speed. The switch provides a range of 5% to 120%. Setting the switch to 100% will allow the actual spindle speed currently active to be used. ACU-RITE 3500i 35 36 2 Machining Fundamentals 2.2 Manual Machine Positioning Manual Data Input 3.1 Manual Data Input (MDI) 3.1 Manual Data Input (MDI) Overview Manual Data Input allows data input for simple machining operations. Manual operation, single step operation, and single commands can be entered. The following describes the concepts, and formats used with the ACU-RITE 3500i CNC. These topics are being introduced in this chapter. Manual Data Input Screen Manual Data Input Mode Settings Manual Data Input Manual Data Input Operations Manual Data Input Cycles Block History G-code MDI MDI Touch Screen Feature Dialogues MDI Teach Manual Data Input Screen The 3500i display screen provides the information required to monitor the machine, it’s movement, programming, program management, and much more. The default screen, or home screen, displays several windows, operating modes, and buttons. The following list maps what is being viewed on this screen. When the console is first turned on, the unit defaults to this screen. See Section 1, "Manual Data Input" on page 20. 1 2 3 4 38 Program Position. Program Distance to go. Machine: Actual Machine Position. Target: Position Machine going to. Secondary Dashboard: Current tool, Offset, Modals, and Feed/Speed information. 3 Manual Data Input 3.1 Manual Data Input (MDI) Manual Data Input Mode Settings Features (or settings) that remain active for more than one operation are referred to as modal. Modal features remain active until you change or cancel them. Most CNC functions are modal. As an example, if the CNC is in Rapid Mode, it executes all moves at the rapid rate until you initiate Feed Mode. The CNC can be in several modes, as long as the modes do not conflict. Before making a manual move, make any necessary mode settings. Modes set from the Manual screen remain active if the CNC is put in a program mode until the program, or operator changes the mode. Modes set from the Manual Data Input screen: See "Basic Modals zone." on page 49. Examples: Absolute or Incremental Rapid or Feed Active tool, tool-length offsets, and tool diameter compensation Inch or MM Basic Modals (allowing adjustment of current modal settings) ACU-RITE 3500i 39 3.1 Manual Data Input (MDI) Manual Data Input Menu Bar The following table describes the bottom bar menu buttons. Button Function Mill Line opens the Mill Line pop-up dialogue where information can be entered to mill a line. Mill Arc opens the Mill Arc pop-up dialogue where information can be entered to mill an arc (or radius). Drill Cycles opens a sub menu for selection of type of drilling cycle, e.g. Basic, Pecking, Counter Bore etc.). Selection of a cycle opens a form for data input. Pocket Cycles opens a sub menu for selection of type of pocket cycle, e.g. Circular, Rectangular, Slot, etc.). Selection of a cycle opens a form for data input. Other Cycles opens a sub menu for selection of type of other cycles, e.g. Face, Tool Probing, Linear Engraving, etc.). Section of a cycle opens a form for data input. G-code MDI toggles the 3500i between standard Manual Data Input, and G-code Manual Data Input mode. The G-code MDI opens up a text editor for the operator to allow single G-code commands to be entered. Blocks are inserted for multiple machining operations using the G-code, or ISO format. Tool opens the Tool Table. Touch the next menu button to activate the next button bar. 40 3 Manual Data Input 3.1 Manual Data Input (MDI) Draw & Manual bottom menu bar buttons. Button Function Touching the Draw button will view real time drawing of the work piece as it is being machined. Manual button when touched will cancel the program. MDI Menu Page two The following table describes the bottom bar page two menu buttons. Button Function Record is used to toggle between recording all Manual Data Input commands entered in standard MDI. If record is on, all commands successfully run will be recorded. If a command does not run successfully, it will not be placed in the block history. Save History saves Manual Data Input to a program. Either standard MDI or G-code MDI, depending on the current mode. Clear History clears current history (deletes manual data input). In standard MDI the block history is deleted, and in G-code MDI the G-code editor contents are deleted. Block History list block history, and allows blocks to be edited. Teach opens the pop-up dialogue to create a new program, or open an existing program for teach purposes. Remote Diagnose submits a service request using the Remote Diagnostics feature. Touch to return to default screen. ACU-RITE 3500i 41 3.1 Manual Data Input (MDI) Manual Data Input Operations The following explains a few of the machining operations that are available with Manual Data Input. Examples have been provided to explain an overview to the operator of the 3500i’s capabilities. The Drill Cycles, Pocket Cycles, and Other Cycles buttons access sub menus of different types of cycles that are available in each of these categories. A cycle, or operation is ran by pressing Use. While running a graphic representation can be seen by touching the Draw button. The Manual button can be touched at anytime to cancel an operation. Mill Arc manual data input From the bottom menu bar touch the Mill Arc button. The touch screen displays a graphic of an arc milling operation, and the highlight bar is positioned in the first field on the form that is requiring data input. The numeric pad is also displayed to enter data into the field. The Use button can be touched once all fields have been entered, or the data input can be canceled at any time by touching the Cancel button. When the data has been entered, touch the Enter button on the numeric pad. The highlight bar will go to the next required field input, and the graphic view changes to display graphically the next required data input. When the data has been entered, touch the Enter button again on the numeric pad. The above steps repeat for each data entry, and the display continues to change, showing what is required for the data entry. In addition to the required parameters, the More button can be touched to show additional data entry inputs when this button is available. The More button is not available on all menus. The buttons Use, View, and Cancel are common to all Manual Data Input forms. 42 3 Manual Data Input 3.1 Manual Data Input (MDI) Mill Arc manual data input View Touch the View button to view the Mill Arc data input graphically. Touch the Exit button to return to the Mill Arc dialogue. The view option is available with all manual data actions. Touch the Use button to run the operation. Touch the Start button to execute the machining cycle, or touch the Manual button to cancel. ACU-RITE 3500i 43 3.1 Manual Data Input (MDI) Manual Data Input Cycles The MDI Cycles are grouped in three categories as described in the following groups. Drill Cycles Basic Pecking CounterBore Bi-Dir Bore Uni-Dir Bore Flat Bottom Bore Tapping Thread Mill Chip Break Pocket Cycles Rectangular Circular Frame Ring Hole Slot Circular Slot Plunge Rectangular Plunge Circular Other Cycles Face Rectangular Profile Circular Profile Linear Engraving Arc Engraving Tool Probing: Length/Diameter, Length Special, Diameter Special, Break/Wear, Probe Calibration. Spindle Probing: Edge Find, Corner Out, Corner In, In/Out Boss, In/Out Web. Probe Move, Skew Compensation, Probe Calibration. 44 3 Manual Data Input 3.1 Manual Data Input (MDI) When a Cycles button is touched, the available cycles in that category are listed. Touch the name of the cycle that is to be executed by the machine to display the manual data input form. A full description of the above listed Cycles, and programming applications are provided in this manual. Refer to chapter 7 "Canned Cycles" on page 147. Pocket Cycle Example From the bottom menu bar touch the Pocket Cycles button. Touch Rectangular in the sub menu. The touch screen displays a graphic of a rectangular milling cycle, and the highlight bar is positioned in the first field on the form that is requiring data input. The numeric pad is also displayed so that data can be entered into the required fields that are shown. The Use button can be executed once all fields have been entered, or the operation can be canceled at any time by touching the Cancel button. Enter the data in each field for the pocket size and depth. Use the Enter button on the numeric key pad to use the data entered in a field, and move to the next field. When the data has been entered, touch the Enter button on the numeric pad. The highlight bar will go to the next required field input, and the graphic view changes to display graphically the next required data input. When the data has been entered, touch the Enter button again on the numeric pad, or touch the More button to insert additional data. ACU-RITE 3500i 45 3.1 Manual Data Input (MDI) The More button is used to enter additional (or optional) parameters regarding the machining of the pocket such as corner radius, side finish stock, etc. These additional parameters are not typically required. To exit from the More Menu, touch the More button again. The required parameters are displayed. Rectangular Pocket Cycle data input View Touch the View button to view the rectangular pocket data input graphically, and is useful for verification. Touch the Exit button to return to the rectangular pocket dialogue. The view option is available with all MDI forms. Touch the Use button to run the operation, or Cancel to cancel the operation. After touching the Use button, the 3500i will prompt you to touch the Start button to run the operation, or the Manual button to cancel. Draw can be activated while running to provide a graphical representation of the operation while machining. A full description of Pocket Cycles, and programming applications are described in the chapter “Canned Cycles”. Pocket Cycles can be found on page 169. 46 3 Manual Data Input 3.1 Manual Data Input (MDI) Block History The MDI block history allows the operator to record all cycles that are programmed into the MDI to be retrieved or saved into a part program. By default the recording of the MDI cycles is on and can be turned off by toggling the Record button on the second set of menu bar MDI buttons. This block history can be cleared by touching the Clear History button on the second set of menu bar buttons or saved into a part program by touching the Save History button. When saving the history, the operator is given the option to save it as a G-code/ISO program or Conversational. To view the current history, touch the Block History button on the second set of menu bar MDI buttons. From within this dialog individual cycles can be deleted by highlighting the cycle in the list and touching the Delete button. The cycle form can also be opened again for re-edit. Select a cycle, and/or re-run a cycle by touching the Select button. Once the cycle form is brought back up the operator can then follow the same procedure as the previous section for running the cycle. Touch Close to exit the Block History dialogue. ACU-RITE 3500i 47 3.1 Manual Data Input (MDI) G-code MDI The ACU-RITE 3500i also has G-code Manual Data Input mode, and allows you to command moves without creating a part program. MDI also is a quick way to program one move, or a series of moves that are used only one time. Refer to chapter 11 "G-Code Program Editing" on page 336. To enter G-code MDI mode, use the G-code MDI button on the bottom menu bar. Type an instruction on the command line of the Program Area, and touch START. In Manual Mode, the cursor rests on the command line. More than one command can be programmed at a time. Use a semicolon (;) to separate the commands. Touch HOLD to pause one-shot moves. Touch START to continue. MDI moves are executed only once. To recall a previously commanded block, touch UP ARROW or DOWN ARROW to go to the line that you want. You can execute from any line on the MDI history page. After you execute, the CNC takes you to the top line of the history page. You can store up to 150 lines on the MDI history page. Clear History and Save History are on the second menu bar. Clear History will allow the contents of the G-code MDI window to be cleared. Save History will allow the contents of the window to be saved to a G-code/ISO format part program file. You must know the location of the Absolute Zero before making Absolute Mode moves. 48 3 Manual Data Input 3.1 Manual Data Input (MDI) MDI Touch Screen Feature Dialogues The 3500i allows the operator to do quick machine functions directly from the Manual Data Input screen. Touching on any of these marked touch screen zones opens a dialogue for data input. The data entered only affects the manual operation of the control, it does not affect the automatic Program Run mode. Depending on where the screen is touched within each “Zone”, the dialogue will open defaulting to the item that was touched within the zone. As an example; touch the Y axis in the X, Y, Z zone, and the dialogue opens with the Y axis selected in the dialogue. Touch Screen Zones 1 2 3 4 5 6 7 Zero Axes zone. Preset Axes zone. Target Location zone. Tool zone. Offset zone. Basic Modals zone. Feed and Speed zone. Zero Axes Touching the X, Y, & Z zone opens the Zero Axes dialogue, allowing the operator to zero one or more axes. Touch the X, Y, and Z zone, or select an axis in the zone by touching that axis. The Zero Axes dialogue opens, and the axis that was touched is automatically selected. An X will appear in the box next to the selected axes. Touching a selected axis again will unselect that axis. Touch Use to zero the selected axes, or touch Cancel to exit without making any changes. When the Use button has been selected, the operator will be prompted to “touch Start to run operation or Manual to cancel”. Touch the Start button to execute the change, or: Touch the Manual button to cancel all changes. ACU-RITE 3500i 49 3.1 Manual Data Input (MDI) Program Preset Touching the numerical values in the Preset Axes zone opens the Program Preset dialogue, allowing the operator to preset one or more axes. Touch the Preset Axes zone, or select an axis in the zone by touching that axes numerical value. The Program Preset dialogue opens, and the axis that was touched is automatically selected. The cursor will appear in the data entry field next to the selected axes. Enter the preset position values for each axis that is to be defined. Touch Use to enter the data, or touch Cancel to exit without making any changes. When the Use button has been selected, the operator will be prompted to “Press Start to run operation or Manual to cancel”. 50 Press the Start button to execute the change, or: Touch the Manual button to cancel all changes. 3 Manual Data Input 3.1 Manual Data Input (MDI) Move to Target Location Touching in the Target location zone opens the Move to Target Location dialogue, allowing the operator to move one or more axes to a specific location. The operator can enter position locations for the active axes, feed rate (value or Rapid) and absolute or incremental positioning. If the feed rate is not specified, the 3500i will use the last programmed feed rate. If the "From Machine Home" checkbox is checked, the positions are moved from the home position of each axes. Touch the Target Location zone, or select an axis in the zone by touching that axis. The Move to Target Location dialogue opens, and the axis that was touched is automatically selected. The cursor will appear in the data entry field next to the selected axes. Enter the position location values for each axis that is to be defined. Touch Use to enter the values, or press Cancel to exit without making any changes. When the Use button has been selected, the operator will be prompted to “Press Start to run operation or Manual to cancel”. Press the Start button to execute the change, or: Touch the Manual button to cancel all changes. ACU-RITE 3500i 51 3.1 Manual Data Input (MDI) Tool The tool dialogue allows the operator to temporarily adjust tool settings or mount a new tool. If only a tool number is entered, the system will mount the tool, and use the values stored in the tool table. If any of the other values are entered (e.g. diameter, length, etc) the tool settings for the tool number provided will be modified. The new values will not be stored in the tool table as they are temporary manual settings. Touch the Tool Location zone. The Tool dialogue opens. If a Tool has not been selected, the cursor will appear in the Tool entry field. When a tool was previously selected, then the cursor will be present in the data entry field that was touched (e.g. Diameter, length). To clear the current tool, touch the Clear Tool Offsets button. Enter the data required for the tool. Touch Use to enter the values, or press Cancel to exit without making any changes. When the Use button has been selected, the operator will be prompted to “Press Start to run operation or Manual to cancel”. 52 Press the Start button to execute the change, or: Touch the Manual button to cancel all changes. 3 Manual Data Input 3.1 Manual Data Input (MDI) Offset Offset allows the operator to activate a new offset from the Offset table, or modify existing values in the Offset table. If only a fixture offset number is entered, the system will activate the offset provided from the offset table. If any of the other values are entered (e.g. X, Y, Z, etc.) the offset settings for the fixture offset number will be modified and the new values are stored in the offset table. Touch the Offset Location zone to open the Offset dialogue. To deactivate the current fixture offset, touch the Clear Fixture Offsets button. To use an existing Fixture Offset, enter the Offset number from the table in the data field. Modify any of the values (e.g. X, Y, Z, etc.) in the data field if necessary, new values will update the current values in the Offset table. Touch Use to enter the values, or press Cancel to exit without making any changes. When the Use button has been selected, the operator will be prompted to “Press Start to run operation or Manual to cancel”. Press the Start button to execute the change, or: Touch the Manual button to cancel all changes. ACU-RITE 3500i 53 3.1 Manual Data Input (MDI) Basic Modals Basic Modals allow the operator to set some of the basic modals for the system. In this dialog, the operator is allowed to adjust the current modal settings of the system (plane, absolute/incremental, inch/mm and rapid/feed mode). Touch the Basic Modals Location zone. The Basic Modals dialogue opens. Adjust the current modal settings of the system by touching on fields that require adjustment. Touch Use to enter the changes, or press Cancel to exit without making any changes. When the Use button has been selected, the operator will be prompted to “Press Start to run operation or Manual to cancel”. 54 Press the Start button to execute the change, or: Touch the Manual button to cancel all changes. 3 Manual Data Input 3.1 Manual Data Input (MDI) Feed and Speed This allows the operator to adjust the current feed and speed. There are two modes for this, each having it’s own dialogue. When the current active tool has values entered for the feed and speeds in the tool table the “Feed and Speed Calculator” dialogue will open. This dialogue allows the operator to use the feed and speed values as is from the Feed and Speed tool table. The operator can also manually enter new values or adjust the feed depending on a new speed value entered. Touch the Feed and Speed Location zone. This example describes the Feed and Speed Calculator dialogue showing the current active tool having values entered for the feed and speed in the tool table. First, select the type of operation that is to executed in the Type field drop down menu. To adjust the values directly, check the Enter New Values check box and enter new values for Speed or Feed by touching the activated edit fields and entering new values. To adjust the Feed by entering a new Speed value, check the Enter New Values check box. Touch the activated Speed edit field, and enter the new speed value. Touch the Update Feedrate button. The new feedrate will be calculated using this new speed value as will as the other parameters shown (e.g. tool diamenter, chip load, and number of teeth). Touch Use to activate the changes, or press Cancel to exit without changing the active feed and speed. When the Use button is touched, the operator will be prompted to “Press Start to run operation or Manual to cancel”. Press the Start button to execute the change, or: Touch the Manual button to cancel all changes. See "Feeds & Speeds Overview" on page 68. ACU-RITE 3500i 55 3.1 Manual Data Input (MDI) When the current tool has no values entered into the Feed and Speed table the Feed and Speed dialogue will be opened. Touch the Feed and Speed Location zone. The Feed and Speed dialogue opens. To adjust the values directly, enter a new value in the Feed, and/or Speed fields. Touch Use to activate the changes, or press Cancel to exit without making any changes. When the Use button is touched, the operator will be prompted to “Press Start to run operation or Manual to cancel”. 56 Press the Start button to execute the change, or: Touch the Manual button to cancel all changes. 3 Manual Data Input 3.1 Manual Data Input (MDI) MDI Teach The 3500i MDI also has a Teach mode which allows the operator to be able to manually move the machine and record the positions to be stored into a part program for running. The machine can be manually moved by using the Jog buttons on the control. See "Jog Mode Moves" on page 34. To enter MDI Teach use the Teach button on the second set of menu bar buttons. This will bring up a dialogue where the operator can select an existing program, or create a new part program to store the positions. From within the Teach Program file select dialogue. The operator has the option to select a previous part program by navigating to the particular part program to highlight it and touch Ok to accept, or touch the New Program to allow the operator to create a new part program to store the information. Once the new part program is created the Ok button can be used to enter Teach mode with this new program. ACU-RITE 3500i 57 3.1 Manual Data Input (MDI) Once in Teach mode, the operator can use the control jog keys to move the machine to the desired locations and then use the menu bar buttons to create the commands to be saved. Button Function Rapid creates a rapid move using the current position. Line creates a line move using the current position. Modal creates a modal using the last programmed move command and the current position. Delete Block will delete the highlighted block. Quit will quit Teach mode without saving. Exit will exit Teach mode, saving the part program. 58 3 Manual Data Input Tool Management 4.1 Tool Table 4.1 Tool Table Tool Table / Tool Management When the CNC executes a program block that activates a tool number, the values on that row of the Tool Table are activated. Tool Table values are automatically converted to their inch or millimeter equivalents when the 3500i mode is changed. All typed values must match the current unit mode of the 3500i. The Tool Table is the only place where the 3500i converts values from Inch to MM, or MM to Inch. Programmed positions are not converted when the unit mode has been changed. Define and store up to 255 tools on the tool table. Type of data stored on the tool table is information specific to each tool e.g. tool number, diameter, length offset, tool type, etc. The Tool Table is used by all machining programs. Tool Compensation Required Data You usually program the coordinates of path contours as they are dimensioned in the work piece drawing. To allow the CNC to calculate the tool center path, e.g. the tool compensation, you must also enter the length and diameter of each tool you are using. Tool data can be entered either directly in the part program with or separately in the Tool Table. In the Tool Table, you can also enter additional data for the specific tool. The CNC will consider all the data entered for the tool when running the part program. 60 4 Tool Management 4.1 Tool Table Tool numbers / Tool names Each tool is identified by a number between 0 and 255. The tool name is its tool number. The machine builder determines the number of tools available. The tool number 0 is automatically defined as the zero tool (empty spindle) with the length L=0 and the diameter D=0. Sign for the length difference ΔL If the tool is longer than the T1 tool: ΔL > 0 (+). If the tool is shorter than the T1 tool:ΔL < 0 (–). The tool length offset may be entered as a known value, or the 3500i may determine the offset automatically. To have the 3500i determine a tools length offset involves touching the tip of each tool to the part’s Z0 surface, and touching the Teach button. This provides information to the 3500i to determine the tool length offset for each tool. For more detailed information, see "Tool-Length Offsets" on page 73. Tool Diameter “D”. Enter the tool diameter ”D” directly. Locating the Tool Table The Tool Table is accessed from the Manual Data Input screen. To activate the tool table, touch the Manual Data Input button (also referred to as a tab key). In the bottom menu bar, touch the Tool button to open the tool table. ACU-RITE 3500i 61 4.1 Tool Table Editing the tool table With the tool table open, it can now be edited by changing existing information, or adding a new tools information. Find the required tool by using the arrow keys, and/or scroll bars. Touch the desired field to make changes. Type in a new value, and touch the Enter button, or touch another field. The bottom bar menus are described on the following pages. Tool Table Menu Bar The following is a description the lower menu bar buttons available. Button Function Tools button when activated displays the tool table showing all tools that have been programmed into the 3500i. Fixture Offsets opens the offset table for data entry. Up to 100 fixture offsets can be stored on the table. Feeds & Speeds opens the table where data can be entered for each tool in the tool table when in Tool mode. Certain fields will be calculated by the 3500i based on the data input (e.g. Number of Teeth + Surface Speed, and Spindle Speed in calculated). Adjust opens the dialogue to adjust the current data of a tool in any column that is highlighted. Teach uses the current machine position for the selected tool. Use opens the dialogue Use Feature which asks if you would like the current selected tool (or Fixture Offset if in Fixture Offset mode) to be activated. Touch the next menu button to activate the next button bar. Exit closes the Tool Table. 62 4 Tool Management 4.1 Tool Table Second Menu Bar The following is a description the lower menu bar page two buttons that are also available. Button Function Touch Find to locate a line in the tool table, or find the tool or offset according to the value. Clear Line clears the current line where the cursor is located. Clear Table clears the complete table. Touch Teach Program to use the program position for the selected tool. Touch Clear Feature to clear the selected tool, or fixture offset depending on the mode of the table. Touch to return to the previous menu. Copy To SIM copies the current Tool and Fixture Offset tables to the Simulation Tool and Fixture Offset tables and overwrites all data. Copy From SIM copies from the Simulation Tool and Fixture Offset tables and overwrites the current data. The Sim Tool and Sim Offset tables are only accessible when the feature is enabled in the configuration. See "Simulation Tool and Offset Tables" on page 71. To use the numeric pad in the on screen menu, note the following: Use the numeric keys to enter the required data. Use the Back Space or Clear button to delete previously entered data. Press the Enter button to save the data entered in the field. ACU-RITE 3500i 63 4.1 Tool Table Clearing an entire line of tool data All data pertaining to a tool number can be removed at once. Select the tool number. Touch the Next Menu button in the lower tool bar. Touch the Clear Line button to remove all data. Clearing the current tool table All data pertaining to a tool number can be removed at once. 64 Touch the Next Menu button in the lower tool bar. Touch the Clear Table button to remove all data. 4 Tool Management 4.1 Tool Table Find The Find button provides a search of the Tool Table using either the Tool number, or text. Searching for text is case sensitive. As an example; if searching for end mill, but the text was inserted in upper case letters “END MILL”, Find will only search for lower case text. Touch the Find button to locate a tool number, and enter the Line #. Touch the Ok button to go to that line. Finding a tool using text Touch the Find button. Touch the Find in Table button. The Find in Table dialogue with keyboard is displayed. Type in the text to be searched for keeping in mind that the search criteria is case sensitive. Touch the Ok button to locate the text. ACU-RITE 3500i 65 4.1 Tool Table Clear Feature The Clear Feature button is available in the Tool Table, and also in the Fixture Offsets feature. In the Tool Table feature, it’s application is not the same as in the Fixture Offsets feature. The following description is for the Tool Table feature. Select the Clear Feature button to clear the active tool, and reset to T0. Teach, and Teach Program The Teach, and Teach Program buttons are used to automatically provide position value for the selected tool depending on the button used. Teach will use the machine position values and Teach Program will use the program position values. The Teach, and Teach Program buttons can be swapped so that one of the two is located on the main Tool Table button bar and the other is placed in the second menu bar. To swap these button locations enter the Configuration and go to UserSetup->CfgTooltableSettings->mainTeachSoftkey. The value selected here is the button that shows up in the main menu bar. Refer to the Technical Manual for more information for changing configuration settings. Select the Teach Program button to automatically provide the data from the program position. Select the Teach button to automatically provide the data from the machine position. When a W Axis knee scale is coupled with the Z Axis, the Teach Program button should always be used. In this scenario, set the mainTeachSoftkey configuration parameter to Teach Program. 66 4 Tool Management 4.1 Tool Table Tool Table Structure Tool table: Standard tool data Column Description Tool Number by which the tool is called in the program (e.g. tool 2 = T2). Diameter Compensation value for the tool diameter. Length Compensation value for tool length. D. Wear Tool diameter wear value. L. wear Tool length wear value. Type Tool type: A pop-up dialogue appears where you can select the type of tool being used. Comment Option to make a comment, or notation regarding the tool that does not affect the program. Time1 Maximum tool life in minutes. This function can vary depending on the individual machine tool. Your machine manual provides more information. Time2 Maximum tool life in minutes during Tool Call: If the current tool age exceeds this value, the CNC changes the tool during the next Tool Call (see also Cur_time). Cur_Time Current age of the tool in minutes: The CNC automatically counts the current tool life (CUR_TIME). A starting value can be entered for used tools. TL Permissible deviation from tool length L for wear detection. If the entered value is exceeded, the CNC locks the tool (status L). Input range: 0 to 0.9999 mm. RT Permissible deviation from tool diameter for wear detection. If the entered value is exceeded, the CNC locks the tool (status L). Input range: 0 to 0.9999 mm. Max Length Maximum length of tool to be used for roughing cycle. Default 0. Plunge Angle Angle of plunge cut. ACU-RITE 3500i 67 4.1 Tool Table Feeds & Speeds Table Feeds & Speeds Overview The Feeds & Speeds Table allows the user to enter additional tool data for each tool so that the control can calculate Feeds and Speeds to be used in MDI (Feed and Speed MDI Touch Screen Feature Dialog) or programs. Based on the Tool Diameter and Tool Length as well as other entered tool parameters the Spindle Speed, Rough Feed and Finish Feed can be automatically calculated for each tool. For more information on the Feed and Speed Calculator in MDI see page 55. Feeds & Speeds Table Structure The Feeds & Speeds Table can be accessed from the Manual Data Input screen. 68 Touch the Tool button in the bottom menu bar. Touch the Feeds & Speeds button to open the table. 4 Tool Management 4.1 Tool Table Data can be entered based on the Tool Diameter and Tool Length as well as other entered tool parameters the Spindle Speed, Rough Feed and Finish Feed can be automatically calculated for each tool in the Tool Table. Column Description Tool Number Number of the tool corresponding to the Tool Table. Tool Diameter Compensation value for the tool diameter (from Tool Table). Tool Length Compensation value for tool length (from Tool Table). Number of Teeth Number of physical teeth on the tool. Surface Speed Maximum surface speed of the tool. Spindle Speed Calculated value for recommended Spindle Speed (calculated using the tool diameter and surface speed). ChipLoad (Rough) Rough chip load of the tool. Feed (Rough) Calculated value for recommended roughing feed (calculated using the tool diameter, surface speed, rough chip load and number of teeth). ChipLoad (Finish) Finish chip load of the tool. Feed (Finish) Calculated value for recommended finish feed (calculated using the tool diameter, surface speed, finish chip load and number of teeth). The diameter and length in the Feeds and Speeds table come from the Tool table. Changing them in the Feeds and Speeds table will also update the Tool table. ACU-RITE 3500i 69 4.1 Tool Table Using the Feeds & Speeds Table The 3500i can calculate spindle speed, rough feed and finish feed for each tool. To calculate the spindle speed enter the tool's diameter and the desired surface speed. The initial diameter shown is from the tool table. Changing the diameter in the Feeds & Speeds table also changes it in the Tool. The surface speed is in feet/min in inch mode or meters/min in metric mode. The calculated spindle speed is shown for the entered surface speed. The spindle speed in inch mode is calculated using: rpm=surfaceSpeed*12÷(*toolDiameter). For example, with a tool diameter of 0.5" and surface speed of 250 ft/min the resulting spindle speed is 1910 (RPM). The spindle speed in metric mode is calculated using: rpm=surfaceSpeed*1000÷(*toolDiameter) Feedrates can be calculated once the Spindle Speed is known. Enter the number of teeth for the tool and a desired chip load for roughing and finishing. The corresponding feedrate is calculated for each chip-load. The feedrate is calculated using: feedrate = spindleSpeed * numberOfTeeth * chipLoad. For example, with the previously calculated spindle speed, a 4 tooth tool and chipload of 0.007 the resulting feedrate is 53.4 (in/min). The calculated spindle speed can be overridden. In this case the feedrate calculations use the new value. The calculated feedrates can also be overwritten. After doing all the needed feeds and speeds calculation, touch the USE button to save changes, or CANCEL to exit without saving. In both cases the Feeds and Speeds table closes. 70 4 Tool Management 4.1 Tool Table Simulation Tool and Offset Tables The 3500i includes the advanced ability to utilize a second set of the tool and offset tables, which apply only to Simulation mode. This allows a user to create and simulate programs in the background while running another program in the NC Program Run mode, without any interference between the two modes. The Simulation Tool Table and Offset Table are structured and behave the same as the regular NC tables. When this feature is enabled, additional soft key buttons are available for accessing and altering the Simulation tables in Preview mode in the Editor and in Simulation Draw. When this feature is disabled, the buttons are not available. When this feature is enabled, programs being running in Simulation mode will utilize these special Simulation tables, and thus will appear to behave exactly the same as they would in Program Run mode. Write operations within Tool Call blocks and Offset definition blocks will be applied and saved to the Simulation tables, just as they would normally do in Program Run mode with the NC tables. There are also features available which allow the user to copy the data from the Simulation tables to the NC tables, and vice versa. When this feature is disabled, programs in Simulation mode will instead retrieve the tool and offset data from the standard NC tables. In order to eliminate the possibility of a simulated program altering the NC tables, all write operations in Simulation mode are ignored, such as the "H"/"UpdTable" parameter in the Tool Call block. In this context, programs being simulated must have all tool and offset data defined within the program, or all tool and offset data previously entered into the NC tables prior to entering Simulation mode. By default, this feature is disabled. The use of the Simulation tables can be enabled/disabled in the configuration, via the entry "useSimTables" under the section UserSetup -> CfgTooltableSettings. ACU-RITE 3500i 71 4.2 Tool Data 4.2 Tool Data T-Codes, and Tool Activation To activate a tool, program a T-Code followed by the tool number. The tool number corresponds to the row number in the Tool Table. A program tool call example starts with a “T”, followed by the tool number, e.g. “T1”. Activating Offsets via the Program In a program, T1 (by itself) calls the Tool Table diameter and length offsets for the specified tool. T1 with D, R, and L address words programs a temporary diameter/radius and length offset independent of the Tool Table. The entered D (diameter) or R (radius) and L (tool-length) offsets remain active until you cancel the active tool. T1 Format Description T1 Activates Tool #1 diameter offset listed in the Tool Table. T1 D.5000 L-1.2500 Applies a diameter offset of .5000 and length offset of -1.2500 to the active tool. T1 R.2500 L-1.2500 Applies a tool radius value of .2500 and length offset of -1.2500 to the active tool. The diameter offset takes effect when you program Left (G41) or Right (G42). All dimensions are in reference to the work surface. If you use T1 to activate a tool later in the program, the Tool Table offsets for Tool #1 are used (not the values programmed via T1 Dn/Rn Ln). It is recommended that you use the Tool Table to avoid confusion or possible entry errors on the offsets. 72 4 Tool Management 4.2 Tool Data Tool-Length Offsets Tool-length offset is the distance from Z0 Machine Home to the tip of the tool at the part Z0 (the surface of the work). Tool-length offsets allow each tool used in the part program to be referenced to the part surface. In an idle state, the CNC does not have a tool-length offset active. Therefore, Tool #0 (T0) is active. When T0 is active, all Z dimensions are in reference to the Z Home position. When you program T1, all Z dimensions become referenced to the surface on which the tool-length offset of Tool #1 was activated. For machines that do not have a Z-axis automatic homing feature, you must set the Z0 position of the Z-axis. Usually, it is the fully retracted (Up) position of the quill or machine head. Tool-Length Offsets are referenced to this position. Because tools differ in length, Z0 axis (Part Zero) is not set the same way as X0 or Y0. The tool-length offset is the distance from the tip of the tool to the top of the part. Enter a length offset for each tool in the Tool Table. With tool-length offsets active, the Z-axis position display reads 0.00 when the active tool moves to Part Zero. Tool-length offsets simplify programming. Entering Tool Length Offsets in the Tool Table As described previously, see "Locating the Tool Table" on page 61, the tool table is accessed from the Manual Data Input screen. The Tool Length Offset data is placed in the “Length” column in the tool table. To activate the tool table, touch the Manual Data Input button. In the bottom menu bar, touch the Tool button to open the tool table. With the tool table open, it can now be edited. Select the tool number that is to be edited. Use the scroll bars, or arrow keys to highlight the “Length” column field. Press the Enter key to activate the field. Use the Back Space or Clear button to delete previously entered data if necessary. ACU-RITE 3500i 73 4.2 Tool Data With the tool in the spindle, carefully jog the tool down until it touches the top surface of the work piece. This is referred to as “Part Zero”. Touch the Teach button. The 3500i calculates the tool length offset for the selected tool putting the data to the length column. Press the Enter button to save the data entered in the field. Diameter Offset in Tool Table When you activate a tool, you automatically activate the length offset and diameter values recorded on the Tool Table. When a tool is activated, the length offset is applied immediately to provide an accurate Z-axis position display. The active diameter value is important when you program compensated moves and use cycles with built-in tool compensation. If tool diameter is correct, compensated moves and cycles are executed accurately. Enter tool-length offsets and tool diameter values on the numbered lines of the Tool Table. The numbered lines on the Tool Table identify the tool number (T-Code) that activates those values. You can program a tool activation as a separate block or include it within the block for most moves and cycles. Tool activation's programmed, as separate blocks are easier to find in a Program Listing. The Tool Table can store information for up to a number of tools specified by the machine builder. On machines equipped with collet-type tool holders, it is impractical to use the Tool Table to store tool-length offsets. You can set tool-length offset at tool change. Tool Table diameters are still required for compensated moves and when using cycles that have built-in compensation. You can run all Jog features from the Tool Table. Tool Table offsets activate when you program a T-Code. 74 4 Tool Management 4.2 Tool Data Tool Radius Compensation When tool compensation is not active, the CNC positions the tool's center on the programmed path. When programming a part profile, the cutting edge must be half a diameter away from the path. Using radius compensation moves the cutting edge half a diameter away from the path. When tool compensation is active, the CNC offsets the tool by half a diameter to position the cutting edge of the tool on the programmed path. This enables you to program the coordinates along the part profile. You do not need to adjust the path to compensate for tool diameter. Most moves can be compensated. Specify right-hand or left-hand compensation. “Right” or “Left” refers to the side of the path to which the tool offsets, as viewed from behind a moving tool. If the tool is to the left of the work, use Left (G41). If the tool is to the right of the work, use Right (G42). Refer to chapter 11 "G-Code" on page 350. Use tool compensation with lines and arcs only. Contouring without radius compensation The tool center moves in the working plane along the programmed path or to the programmed coordinates. Applications: Drilling and boring, pre-positioning. ACU-RITE 3500i 75 4.2 Tool Data Contouring with radius compensation The tool center moves along the contour at a distance equal to the radius. “Right” or “left” are to be understood as based on the direction of tool movement along the work piece contour as viewed from behind a moving tool. Between two program blocks with different radius compensations, you must program at least one traversing block in the working plane without radius compensation (G40). The CNC does not put radius compensation into effect until the end of the block in which it is first programmed. In the first block in which radius compensation is activated with, or canceled, the CNC always positions the tool perpendicular to the programmed starting or end position. Position the tool at a sufficient distance from the first or last contour point to prevent the possibility of damaging the contour. 76 4 Tool Management 4.2 Tool Data Radius compensation: Machining corners Outside corners: If you program radius compensation, the CNC moves the tool around outside corners on a transitional arc. If necessary, the CNC reduces the feed rate at outside corners to reduce machine stress, for example at very great changes of direction. Inside corners: The CNC calculates the intersection of the tool center paths at inside corners under radius compensation. From this point it then starts the next contour element. This prevents damage to the work piece. The permissible tool radius, therefore, is limited by the geometry of the programmed contour. Danger of collision! To prevent the tool from damaging the contour, be careful not to program the starting or end position for machining inside corners at a corner of the contour. ACU-RITE 3500i 77 4.2 Tool Data Ramping into a Compensation Move Entry moves allow a smooth transition into a contour. Allowing a way to avoid areas you do not want to affect with the tool when entering a contour, Entry Move button (G36). If an entry move without compensation is required, program a tool with “0” radius. Four types of entry moves are available. Refer to Line Tangent Entry Move, Line Perpendicular Entry Move, Arc Tangent Entry Move and Line Arc Tangent Entry Move. Line Tangent Entry Move In a line tangent entry move the tool approaches the contour in a line move tangent to the first move of the contour. The tool feeds from the current position to a calculated point based on the Length (L) parameter then feeds to the compensated starting point of the contour in a line move tangent to the first move of the contour. The direction of the entry move can be reversed by programming a negative Length (L). All programmed Z movements occur during the entry move (G41 Xx Yy Zz G36 Q1 Ll). The line tangent exit move is executed the same as the entry, but in reverse order (G37 Q1 Ll). Line Perpendicular Entry Move In a line perpendicular entry move the tool approaches the contour in a line move perpendicular to the first move of the contour. The tool feeds from the current position to a calculated point based on the Length (L) parameter then feeds to the compensated starting point of the contour in a line move perpendicular to the first move of the contour. The direction of the entry move can be reversed by programming a negative Length (L). All programmed Z movements occur during the entry move (G41 Xx Yy Zz G36 Q2 Ll). The line perpendicular exit move is executed the same as the entry, but in reverse order (G37 Q2 Ll). 78 4 Tool Management 4.2 Tool Data Arc Tangent Entry Move In an arc tangent entry move the tool approaches the contour through an arc and enters tangent to the first move of the contour. The tool feeds from the current position to a calculated point based on the Angle (C) and Radius (R) then feeds through an arc and into the contour tangent to the first move of the contour. To create an arc tangent in the opposite direction, use a negative Radius (R). All programmed Z movements occur during the entry move (G41 Xx Yy Zz G36 Q3 Rr Cc). The arc tangent exit move is executed the same as the entry, but in reverse order (G37 Q3 Rr Cc). Line Arc Tangent Entry Move In a line arc tangent entry move the tool approaches the contour through an arc and enters tangent to the first move of the contour. The tool feeds from the current position to a calculated point based on being tangent to an arc of a given Radius (R) then feeds through the arc to the compensated starting point of the contour and enters the contour tangent to the first move of the contour. To create an arc tangent in the opposite direction, use a negative Radius (R). All programmed Z movements occur during the entry move (G41 Xx Yy Zz G36 Q4 Rr). The line arc tangent exit move is executed the same as the entry, but in reverse order (G37 Q4 Rr Xx Yy Zz). ACU-RITE 3500i 79 4.2 Tool Data Special Code: Temporary Change of Tool Diameter To change the tool radius in order to leave stock for a finish pass, program the “stock-variable”. The variable assigned for this function is #1030. Example: 120 #1030 = .015 When the CNC reads the above block, 0.015 is added to the active tool radius. The value in the Tool Table for that tool # is not updated, and tool compensation is affected only until the tool is cancelled. #1030 is temporary. When the tool is cancelled (T0), #1030 is also cancelled. Also a negative number can be used. Example: 120 #1030 = -.015 In this case, 0.015 is subtracted from the active tool's radius. You must program the variable after the tool is activated. #1030 is ignored for pocket canned cycles. The variable must be programmed before programming tool Diameter Compensation LEFT or Tool Diameter Compensation RIGHT, and cannot be changed while tool offset is active. 80 4 Tool Management 4.2 Tool Data Tool Compensation Path Path of Tool During Tool Compensation In linear-to-linear or linear-to-circular moves, the position at the end of the startup block Compensation LEFT (G41), or Compensation RIGHT (G42), is perpendicular to the next programmed move in the plane. In either case, the axes moves to a point perpendicular to the next move during the startup block. The length of the XY move that activates compensation must be equal to or greater than the tool radius value. Example: If tool radius equals 0.3750", the vector length of the XY move that activates compensation must be 0.3750" or greater. The same applies to Compensation OFF move (G40). During tool compensation, the CNC performs offset correctly and automatically. Non-positioning moves such as dwells (except dwell zero or infinite dwells), coolant, or other auxiliary functions are allowed (except Optional Program Stop, and Program Stop Mode, these are not allowed). Moves in the third axis are also allowed during compensation. It is recommended to use the previously described Entry and Exit moves. ACU-RITE 3500i 81 4.2 Tool Data Intersecting Points You cannot program a plane change during tool compensation. However, a 2-axis move off the currently active plane is allowed. For example: The active plane (compensation in XY). You program an XZ or YZ move. The Z-axis reaches the programmed target as X/Y reaches its compensated target. Helical moves in the active plane are also allowed. Program cancel compensation (G40) alone or with a move in the active plane. The move must be in rapid or feedrate. The move must be at least the tool radius in length. The CNC “looks ahead” to following blocks in order to compensate correctly. When it “sees” an upcoming cancel compensation block, the CNC positions the tool perpendicular to the last move before the block. The tool moves to a point perpendicular to the last move before the deactivation move. Compensation Around Acute Angles During compensation, the CNC finds the compensated intersection of moves and travels to that point. On very sharp angles, this is not always desirable. For example, if you compensate along the outside of a 15-degree corner angle, the compensated intersection point is far away from the actual point on the work. Time is wasted by “cutting air” until the compensated point is reached. To save time, the CNC creates an arc around the end of the point on the work. The CNC applies the arc where there are angles of 15 degrees or less. This can be set in the Setup Utility or in the program. To change the angle via program, set #1031. Example: to change an angle to 10 degrees, program: #1031=10. Re-program this value to 15 degrees (default) when finished. The CNC will automatically “round” the compensated intersection. The work remains a sharp corner. 82 4 Tool Management 4.2 Tool Data General Precautions When you program tool path instead of part edge, a negative diameter in the Tool Table effectively changes the moves during compensation. Third axis moves (not in the active plane) are permitted during compensation. The CNC automatically rounds off the compensated intersection of acute angles of 15 degrees or less. To change this value, program #1031. It is possible to change the tool diameter currently in use with “stock” variable #1030. Startup (Ramp On) and cancellation (Ramp Off) blocks must be at least the tool radius in length. You must enter proper diameter value in the Tool Table before you use tool compensation. Compensated arcs must be on the active plane (XY, XZ, = YZ). Fixture Offset and Zero Set are not permitted during compensation. In Manual Data Input Mode, any active compensation deactivates. Jog/Return is permitted during compensation. System variable #1032 is available to change the number of blocks the CNC can “look-ahead” while in tool-comp. This is used for collision detection. Changing this value can change the compensated tool path. This variable enables further look ahead to prevent undercut (excessive tool diameter). At default, the CNC looks ahead far enough to find a valid intersection between the current and next move. Set the variable #1032 before you turn on the compensation. ACU-RITE 3500i 83 4.2 Tool Data Fixture Offsets - Tool menu In the Tool menu bar, the Fixture Offset display screen is provided to allow data entry in the display fields to set fixture offsets. Touch the Fixture Offsets button to open the offsets menu. With the display screen open, data can now be entered, or edited by changing existing information. Press the UP or DOWN arrow keys to select a offset line number (the entire row is highlighted). To add, or change information, select the column, X, Y, or Z where the data is to be entered using the RIGHT or LEFT arrow keys. Press the Enter key to activate the field in the required column. Use the numeric keys to enter the required data. Use the Back Space or Clear button to delete previously entered data. Press the Enter button to save the data entered in the field. Tool Life Management Tool Life Management is a feature that tracks the lifetime use of a tool while the spindle is running and the system is in feed mode. Based on parameters set by the user, it verifies if a tool is valid prior to mounting and disables a tool once it has worn beyond its useful life. Tool Life Management parameters are accessed in the Tool Table. When a program starts running, the active tool must have its Tool Life Management activated so that any machining done with it can be tracked. If a replacement tool is specified in the (RT) column, it should also have Tool Life Management active. Activate Tool Life Management In the Tool Table, select the tool to be managed. Enter the maximum tool life in minutes in the “Time1” column. Enter the maximum in use tool life in minutes in the “Time2” column. If a replacement tool has been specified in the “RT” column, enter in the “Time1”, and “Time2” for the replacement tool also. When a tool’s usage limits have been exceeded, the tool is locked. If a replacement tool (“RT”) has not been specified, “Time1” or “Time2” will cause the program to stop. An error message will appear. 84 4 Tool Management 4.2 Tool Data Lock, or Unlock a Tool In the Tool Table, select the tool to be locked, or unlocked. Open the column field under “TL”. Select No to unlock the tool, or Yes to lock the tool. When a tool’s usage limits have been exceeded, the tool is locked. If a replacement tool (“RT”) has not been specified, “Time1” or “Time2” will cause the program to stop. An error message will appear. Replacement Tool (RT) A replacement tool is used when the original tool is unable to mount (typically due to Time1, or Time2 limitations. Having a replacement tool available allows the program to continue running. The original tool can then be replaced at a more convenient time. Open the column field under “RT” for the tool requiring a replacement available, and specify that tools number. ACU-RITE 3500i 85 4.2 Tool Data 86 4 Tool Management Program Management 5.1 Program Management Introduction 5.1 Program Management Introduction Accessing Program Management The Program Management mode provides access to all of the program utilities. These functions include creating, selecting, editing, deleting, and copying programs. The Program Management also provides access to network or USB memory devices. To activate the programming display touch the Program Management button in the top menu bar. The Program Manager's User’s listing lists the programs stored in the CNC. All CNC programs are displayed by their extensions after its name. Change the Program Type mode to view programs with other formats. The folder where the user programs are stored is V:\USER. All programs should be created and saved in this folder. Additional folders can be created in V:\USER to better organize programs. Do not delete or alter programs or folders outside of V:\USER. Some programs and folders outside of V:\USER may be needed for normal operation of the CNC. Program Screen Description The following is a map of the Program Management screen. 1 2 3 4 5 6 7 8 88 Current folder Folder list Program list Program To Run Showing button to filter Program Types shown. This is used to show only the extension type programs to display. Horizontal menu bar buttons Vertical menu bar buttons Scroll Bar 5 Program Management 5.1 Program Management Introduction Program Manager Menu Bar In the Program screen, the horizontal menu bar displays the following Utility buttons: Button Function Use Navigation Arrow - Back to go to the previous folder. Use Navigation Arrow - Forward to go to the next folder. This is only active if the Back button has been used. New Program opens dialogue to create a new part program. Use Unplug USB to properly eject the current USB memory device. Use CAM to enter CAM with the highlighted part program. Use Draw to enter Simulation Draw with the highlighted part program. Use Edit to edit the highlighted part program. Use Recycle Bin to display the dialogue showing the contents of the Recycle Bin. ACU-RITE 3500i 89 5.1 Program Management Introduction Utility Function Buttons In the Program screen, the vertical side bar menu displays the following Utility buttons: Button Function Preview toggles open, or close the preview window. Folders toggles open, or close the Explorer window. Touch and hold for two seconds, and the new folder dialogue opens. Details toggles on, or off program size, and date created information. Mark Provides selection of multiple programs. Touch and hold opens the Mark Filter dialogue. Programs selected can be moved, copied, or deleted. Copy copies programs to the clip board. Activates the Paste program button, and Move program button. The number of programs that have been copied is shown in the lower right hand corner. Paste copies the selected program(s) on the clip board to the current folder. Move moves the selected program(s) on the clip board to the current folder, and empties the clip board. Delete deletes a program, or programs that have been selected. 90 5 Program Management 5.1 Program Management Introduction Display window arrangement The dialogue window displays can be re-sized by dragging the sliders. The selected program is displayed in the program window. Touching the Folders button toggles between showing only the programs, and the folders tree. ACU-RITE 3500i 91 5.2 Program Manager Functions 5.2 Program Manager Functions Folder Filter To select what type of programs to show, touch the Showing button. This opens the Folder Filter dialogue. In the Folder Filter pop-up dialogue check, or uncheck the program types to be displayed, or any part of a program name. Advanced Folder Filter If you touch and hold the Showing button for two seconds, the Advanced folder filter dialogue is shown. The Advanced Folder Filter dialogue provides the means to filter the program listing by either Favorites, or Protected. Both can also be checked to only show protected programs that are marked as Favorites. To change the Protected or Favorite attribute of a program see “Program Properties,” page 95. 92 5 Program Management 5.2 Program Manager Functions Utility Button Functions Preview button Select a program to preview from the program directory. A graphical image of the program is displayed in the preview window. Touch the Preview button on the side bar to preview the program. A preview of the program will only be displayed if an image of the tool path(s), has been created. “No preview available” will be displayed if a tool path has not been created. To create a tool path image, run the program in Draw. In the bottom right corner of the preview image the estimated machining time will be displayed (if it has been calculated by drawing the program). If this timestamp is red, the preview image is outdated and a new image should be generated by pressing the Draw soft-key. The preview display can be turned off by touching the Preview button again. Program Details button Touch on the program Details button to display date, and size information. The button is highlighted when activated. Touch on the program Details button again to display the program name only, and the button is no longer highlighted. Mark button Touch on the Mark program button to select multiple programs in a folder. The button is highlighted when selected. Touch and hold the Mark program button to open the Mark Filter pop-up dialogue. Here multiple programs can be selected by entering part of the name of the desired programs. ACU-RITE 3500i 93 5.2 Program Manager Functions Copy button Touch the Copy program button to copy one or more highlighted programs to the clip board. Copy works on the current program, or group of previously marked programs from the Mark program selection. The number of programs that were selected is shown in the lower right corner of the button. Touching the Copy program button now activates the Paste program, and Move program buttons. Touch and hold for two seconds on the Copy program button to empty the clip board. The Paste program, and Move program buttons will deactivate with this action. To copy one program at a time using the Copy program button, first deactivate the Mark program button, then empty the clip board. Select the program that is to be placed on the clip board, and touch the Copy program button. Paste Program button Touch the Paste button to paste the copied program(s) that are on the clip board to the current folder. Move Program button Touch the Move button to move the program(s) that are on the clip board to another location. Moving a program(s) empties the clip board when this action is taken. The programs are deleted from its original location, and moved to the current location. Select a program, one or more, or a folder in the Explorer window, or in the programs window. A prompt appears to confirm deletion. Delete button Touch the Delete button located on the side bar. The 3500i prompts to confirm the deletion and, the buttons change for the response Select Yes, or No to cancel out of the delete dialogue. 94 5 Program Management 5.2 Program Manager Functions Sorting Folder Contents The sorting button can be used to sort the contents of the folder list. The sorting button shows the current sort method (default is Sort By Name, Ascending). The options for sorting are Name, Size, Type and Date. The operator can also choose to sort in ascending or descending order. Touch the Sort by Name button and select the sorting method desired, and touch the OK button. Program Properties If the operator touches and holds a program listing in the folder list, a dialogue for the Program Properties is displayed. This is where the operator can then change the program name, but not the extension. The program can also be marked Protected, Favorite or both. When a program is marked Protected the Lock icon will be displayed in the Folder Listing to indicate that the program is protected. Protected programs cannot be edited or renamed but can be copied or moved. When a program is protected the editor can be launched but no values may be changed (only viewed). Protected programs can be selected for Program Run. When a program is marked Favorite the Star icon will be displayed in the Folder Listing to indicate that the program is a favorite. Setting the favorite property of a program is a way to highlight certain programs on your control that are used often. ACU-RITE 3500i 95 5.2 Program Manager Functions Recycle Bin When a program is deleted it is sent to the Recycle Bin. The Recycle Bin allows the operator to restore, or permanently delete programs that have been deleted from the folder. Touch the Recycle Bin button located on the bottom bar. The pop-up dialogue provides four action steps that can be taken: Restore, or Delete (permanently) the selected program, Empty the bin (all items), or Close (bin). When a program has been restored from the Recycle Bin, it’s contents must be verified. Selecting Restore should restore the program, and it should now be available in the folder list (in its original folder). USB Access Within the Program Manager the operator can access a USB device by inserting the USB device into the USB port of the control. As soon as the USB device is inserted, the Program Manager will automatically display the contents of the USB device within the folder list window. From here the operator can modify, copy, delete, etc. any of the programs, or folders on the USB device. To get back to the previous folder list the operator can press the Back navigation menu key or open up the directory tree from the Utility Functions menu and navigating to the desired location. To properly remove the USB device, the operator should press the Unplug USB menu button before removing the device. It is recommended to copy programs from the USB device to the CNC and use the program from the CNC. 96 5 Program Management 5.3 Creating, Editing, & Selecting to Run 5.3 Creating, Editing, & Selecting to Run Creating a New Part Program Touch the New Program button in the Program Manager to create a new program. The New Program dialogue opens. A name cannot be longer than 60 alphanumeric characters. The CNC displays program names as they were entered. No two programs can have the same name. Select Conversational or G-code/ISO depending on the type of program desired. Enter the name of the new program in the “Program Name” field. The program extension will automatically be added to the program name depending on the type selected above. Press the Enter key. The new program has now been added to the program list. Editing an Existing Part Program To enter data into the new program, highlight the program name, and touch on the Edit button. Touch the existing program to be edited. Select the Edit button in the Program Manager to open the program for editing. ACU-RITE 3500i 97 5.3 Creating, Editing, & Selecting to Run Selecting a Program To Run You must select a program before you can run it. Only one program can be selected at a time. From the Manual Data Input screen (default screen), touch the Program Management button to activate the program directory. Select a program to run. When a program is selected, the program name will be highlighted. Program selection: With a program highlighted, touch the Program To Run button. The CNC now loads the program. The name of the currently loaded program is displayed in the Program To Run button. Touch the Program Run button. The CNC loads the program, and is ready to run (refer to Chapter 9). 98 5 Program Management Conversational Editing 6.1 Conversational Programming 6.1 Conversational Programming Getting Started Program blocks are written using the Edit button. Regardless whether a new program is being created, or an existing program is being edited. See “Accessing Program Management” on page 88. Information for creating a new, or editing an existing program is explained in this section. When in the Program Manager, having the program selected, touch the Edit button. The program will open in the display, and can now be edited. If it is preferred to edit a program in Draw mode, touch the Draw button. Edit mode can be selected at anytime while in Draw mode. As described above, use either of the following methods to enter Edit mode. Direct: Select the Program Management button. Select the program for editing (example program shown). Touch the Edit button in the bottom menu bar to enter the program edit mode. Select the Program Management button. Select the program for editing (example program shown). Touch the Draw button in the bottom button Tool-bar, to enter the draw program. From the Draw Program, touch the Edit button in the bottom menu bar to enter the Edit mode at any time. From Draw: 100 6 Conversational Editing 6.1 Conversational Programming Program Edit Screen The program edit screen provides the name of the program in the upper Status Bar, and the program is displayed in numerical order in the main window. The conversational edit buttons are available in the bottom menu bar. Selecting a button for the machine operation that is to be performed will open a list of various types of machining options available. Selecting the type of machining operation for a particular feature opens a dialogue, and a graphic to illustrate the data that is being entered. The bottom menu bar, buttons, pop-up lists, dialogues, and graphics are explained in this chapter. These operations are presented in a conversational format that allows the operator to enter data quickly, and without the need to enter data in a g-code format. Each of the machining operations are described in detail, see chapter "7.2 Canned Cycles on page 147”. Use the scroll bars, and buttons to navigate. See "Programming Sliders" on page 14 for a full description of these. 1 2 3 4 5 6 7 8 9 10 Program area Help button. Preview button. Horizontal scroll bar Bottom menu bar with programing buttons. Vertical scroll bar, page up/down, jump to beginning/end Preview display activated Preview display vertical menu bar buttons View display with rulers activated Preview display ACU-RITE 3500i 101 6.1 Conversational Programming Program Edit buttons When editing a program, these edit buttons are available. Button Function Abs/Inc toggles between Absolute, and Incremental mode. Milling activates the bottom menu bar for e.g. Rapid, Line, Arc. More Milling opens the menu for additional milling operations e.g. Offset, Plane, Feed. Delete Block deletes a single block located at the cursor. Drill Cycles opens the menu to select the type of drill cycle that is to be defined. Pocket Cycles opens the menu to select the type of pocket cycle that is to be defined. Other Cycles opens the menu to select other types of machining operations that is to be defined. Edit Features activates the bottom menu bar for editing features; e.g. Find, Mark, Copy. Exit exits the Program Edit feature. 102 6 Conversational Editing 6.1 Conversational Programming Conversational Data Input Cycles Milling Button A full description of the cycles described on the following pages, and programming applications are provided in this manual. Refer to Chapter 7.2 "Canned Cycles" on page 147. Select the Milling button to display the milling button features in the bottom bar menu. Milling RPM Entry Move Rapid Line Arc Exit Move Tool Repeat Sub Programs When editing, or creating a new program the Conversational Data Input display provides help screen graphics with each data input dialogue. When text is required, the on screen keyboard appears, and the same when numeric information is required, the numeric key pad is displayed. The display shown is for milling a line. When a bottom horizontal menu button is touched , a sub menu of the types of operations that are available in that category are listed. Touch the name of the type of cycle that is to be executed by the machine to display the dialogue. These buttons are typical to all dialogues. Some dialogues have additional buttons such as the Line dialogue shown here which also has the Other button allowing variations of the cycle to be selected. Use is available on all dialogues. This accepts the form data, and enters the block into the program. More is only available on dialogues that allow additional optional parameters. Cancel is available on all dialogues. This exists the form, discarding the data, and no block is entered into the program. ACU-RITE 3500i 103 6.1 Conversational Programming Milling Feature Buttons When the Milling Button is selected, the bottom menu bar changes to provide the following features to add, or edit the milling requirements of the program. Button Function RPM opens the Spindle RPM dialogue so that the spindle RPM speed can be set. Entry Move opens the Entry move dialogue to input data for how the cutting tool will enter into the part. Rapid opens the Rapid move dialogue to enter data to the EndPoint destination. Line opens the Line dialogue to enter data to mill a line to an EndPoint destination. Arc opens the Arc dialogue to enter data to mill an arc to an EndPoint destination. Exit Move opens the Exit move dialogue to input data for how the cutting tool will exit the part. Tool opens the Tool dialogue to enter the Tool number and dimensions to be used. Repeat opens the Repeat dialogue to select a set of blocks in the program. Sub Programs opens the menu list to choose what type of sub program is to be used, e.g. Sub, EndSub. Closes the bottom bar menu, and returns to the main bottom bar menu. 104 6 Conversational Editing 6.1 Conversational Programming More Milling Button Select the More Milling button to display the more milling button features in the pop-up menu. More Milling Offset Dwell SetZero MCode Home BlockForm Plane PathTol SysData Feed FeedU Comment Unit Touch the name of the data to be input. This will open the dialogue menu showing the necessary fields that require data. ACU-RITE 3500i 105 6.1 Conversational Programming Drill Features Button Select the Drill Cycles button to display the more milling button features in the pop-up menu. Drill Cycles Basic Pecking CounterBore Bi-Dir Bore Uni-Dir Bore Flat Bottom Bore Chip Break Tapping DrillOff Pattern Bolt Holes Thread Mill When a drill cycle has been selected, the Conversational Data Input display provides a help screen graphic with each data input dialogue. This display shown is typical for counterbore data input. Touch the name of the data to be input. This will open the dialogue menu showing the necessary fields that require data. Drilling cycles are modeled after programming the desired cycle. The X - Y locations must be programed. This can be done directly with X and Y data, a bolt hole, or linear pattern. When done programming X - Y locations, program a Drill Off block. 106 6 Conversational Editing 6.1 Conversational Programming Pocket Cycles Button Select the Pocket Cycles button to display the pocket milling features in the pop-up menu. Pocket Cycles Rectangular Circular Frame Ring Draft Angle Plunge Rectangular Plunge Circular Slot Circular Slot Irregular Bottom Finish Side Finish Islands When a Pocket cycle has been selected, the Conversational Data Input display provides a help screen graphic with each data input dialogue. This display shown is typical for Rectangular data input. Touch the name of the data to be input. The dialogue menu showing the necessary fields that require data will be displayed. ACU-RITE 3500i 107 6.1 Conversational Programming Other Cycles Button Select the Other Cycles button to display additional milling features in the pop-up menu. Other Cycles Face Hole Rect Profile Circ Profile Linear Engraving Arc Engraving Mill Cycle EndMill Cycle RMS Loop Tool Probing Spindle Probing Tool Probing Menu includes: Length/Diameter, Length Special, Diameter Special, Break/Wear, and Probe Calibration. Spindle Probing Menu includes: Edge Find, Corner Out, Corner In, In/Out Boss, In/Out Web, Probe Move, Skew Compensation, and Probe Calibration. When Other cycles has been selected, the Conversational Data Input display provides a help screen graphic with each data input dialogue. This display shown is typical for Arc Engraving data input. Touch the name of the data to be input. The dialogue menu showing the necessary fields that require data will be displayed. 108 6 Conversational Editing 6.1 Conversational Programming Program Editing The feature edit buttons provided for editing a program offer assistance when editing. On screen functions, and a description of these buttons are describe here. To save the changes made, touch the Exit button in the first button menu bar. To cancel out of the program without saving, touch the Quit button. When in Edit mode to edit a program, touch the Edit Features button to access the Mark button. Mark a program block: For many editing features, the affected program block, or blocks must be marked before the edit is performed. In Edit Mode, place the cursor at the beginning of the first block to be marked, and touch the Edit Features button. Touch the Mark button to Mark the block, or blocks. Use the Arrow keys to mark additional blocks. Unmark a block, or blocks: In Edit Features, marked blocks will be unmarked from the current location of the cursor, to where it is relocated to. Use the Arrow keys to unmark additional blocks, and text. Touching the Mark button again to deactivate it will unmark all marked blocks. When using a standard key board, use the shift key, and key board arrows to highlight multiple blocks. If a mouse is being used, hold down the mouse key, and drag the cursor to highlight multiple blocks. ACU-RITE 3500i 109 6.1 Conversational Programming Deleting a program block: There are two ways to delete program blocks from a Program Listing. The following provide the steps necessary to delete a block, or blocks. In Edit Mode, place the cursor at the beginning of the first block to be deleted. Touch the Delete Block button to delete one block at a time. The Cut button can also be used. Touch the Edit Features button to access the next menu. Touch the Cut button to remove the block, or blocks selected and place them on the clipboard. If removing more than one block at a time is desired, first use one of the Mark methods described in “Mark a program block”. Highlight multiple blocks, then press the Cut button to remove them. Inserting a program block: Inserting a program block (or blocks) in an existing program is typically done by adding a feature at the correct location in the program. Place the cursor where a new block is to be inserted. Add the feature that is required at that location. See "Conversational Data Input Cycles" on page 103 which provides a list of features available. 110 6 Conversational Editing 6.1 Conversational Programming Copy/Paste Blocks in a program Multiple blocks can be copied, and inserted in the same way. Highlight the selected blocks to copy, and touch the Copy button. Place the cursor at the beginning of a block where the copied blocks are to be inserted, and touch the Paste button. The selected blocks have now been added in at that location. Moving Blocks in a program Moving one or more blocks is accomplished by using the Cut button. In Edit Mode, place the cursor at the beginning of the first of one, or more blocks to be moved, then touch the Edit Features button. Touch the Mark button. Use the Arrow keys to mark additional blocks below, or above the cursor location. Touch the Cut button to remove the block, or blocks selected, and place them onto the clipboard. Move the cursor to the beginning of the block line where the cut blocks are to be inserted before, touch the Paste button to move the selected blocks to the new location. Canceling edits to a program block: Using the Undo button sequentially steps backwards undoing all previous steps. Touch the Undo button to undo one or more recent actions taken in sequential reverse order. Continue touching the Undo button will continue to remove recent actions taken in sequential reverse order. ACU-RITE 3500i 111 6.1 Conversational Programming Restore edits to a program block: Using the redo button to reverse edits made to a program and restore the block(s) to its edited form. Touch the Redo button to redo one or more recent actions taken in sequential reverse order. Continuing to touch the Redo button will continue to redo recent actions taken in sequential reverse order. Editing an existing block: Move the cursor to the desired block, and press enter or: Touch the block number (in the left margin). See “Program Editing” on page 109. 112 6 Conversational Editing 6.1 Conversational Programming Program Text Editing Find: Specific Text or Code in a program Use the Find button in Edit Mode to search for blocks, or for specific text. Depending on cursor location in the program, touch previous to search from cursor location to the beginning of the program, or next to search to the end of the program. Text, or Program Codes can be searched for throughout the entire program, or at specific locations. The following examples show how to use the Find button to search for blocks, or for specific text. First open the program for editing using the Edit button. Place the cursor anywhere in the program, and touch the Find button. In the Find dialogue, type in only the text, or code that is being searched for. Touch Previous to search from cursor location to the beginning. Or touch Next to search to the end of the program. To find all instances of specific text, or a code, place the cursor at the beginning of the program. Touch Cancel to exit the Find dialogue. ACU-RITE 3500i 113 6.1 Conversational Programming Program Edit Preview The Edit Preview feature provides a graphic representation of a part edge and/or tool path as the part program is being written. Edited, or inserted blocks can be viewed automatically as changes are made to the program. Preview Side Bar Menu In the Edit screen, the Preview button is available on the side bar. This is a toggle key that when activated, opens the preview screen. Also, other available types of preview buttons become active. Each button provides a different type of preview that allows the programmer to preview the tool paths that are best suited for the action being taken. Button Function Preview toggles the preview screen on, or off. 2D Top Plane Solid View is a two dimensional (2D) top plane view of a solid block form model. 3D Solid View is a three dimensional (3D) view of a solid block form model. Touch, drag preview to change angle of view. 3D Wire Frame View is a three dimensional (3D) view shown as a wire frame, and displays the tool path. Touch, drag preview to change angle of view. 2D Wire Frame Top View is a top two dimensional (2D) top plane view shown as a wire frame, and displays the tool path. Program Contour View enables/disables display of programmed contours. Available with 2D, and 3D wire frame buttons. Contour View with Line Numbers enables/disables visibility of program line numbers. Available with 2D, and 3D wire frame buttons. Ruler will toggle on, or off rulers. Available with 2D, and 3D Solid Views. 114 6 Conversational Editing 6.1 Conversational Programming Preview Features Menu For a complete description of the pan and rotate buttons see "Rotate Drawing View" on page 245, also see "Pan Drawing View" on page 245. On screen preview buttons are available in the Preview Features menu. From the Edit screen, touch the Preview Features button. To zoom in or out, touch the zoom button. The Zoom In, and Zoom Out buttons are now available. When using a mouse to zoom in, or out in the preview window, place the cursor over the area to be viewed, and rotate the wheel on the mouse. To rotate the view, touch the Rotate button. Four directional rotate keys are now available. Each key will incrementally rotate the view in the direction indicated on the rotational key. The 3D model can also be rotated by touching, and dragging. To pan the preview, touch the Pan button. Directional arrow buttons become available. Re-Start Preview will re-draw the entire part graphic . Clear Preview will clear any part graphics but leave the blockform in place. Sim Tools loads the simulation tool table. Refer to Chapter 8 "Viewing Programs" on page 240. The Show/Hide Block Form will show or hide the block form only when in 3D solid mode. Returns the user to the main preview menu. The Sim Tool and Sim Offset tables are only accessible when the feature is enabled in the configuration. See "Simulation Tool and Offset Tables" on page 71. ACU-RITE 3500i 115 6.1 Conversational Programming Program / Display Relation A program line can be selected in the editing area, or preview area. When selected, it is highlighted in purple in the preview area. When selected from the preview area, the cursor defaults to its program line in the editing area. 116 6 Conversational Editing Programming: Canned Cycles, Subprograms 7.1 Explaining Basic Cycles 7.1 Explaining Basic Cycles Round/Chamfer Corner Rounding Corner rounding permits the operator to blend the intersection of consecutive moves. To activate corner rounding, the operator keys a radius value (positive) into the CornerRad field of the first move. When the program runs, it blends the endpoint of the first move with the starting point of the second. The blend starts where the radius is tangent to the first move, and extends to where the radius is tangent to the second. You can use corner rounding at the intersection of non-tangent line-line, line-arc, arc-line, and arc-arc moves (provided a blend radius or chamfer is possible). You cannot blend radii at the intersection of a line tangent to an arc. Corner rounding can be used to blend inside or outside radii. Tool diameter compensation can be active during corner rounding. When you blend inside radii with diameter compensation active, the blend radius must be greater than the tool radius. G-code format: G59 Line-to-Line Corner Rounding When the first move contains a CornerRad value, the CNC automatically finds the radius center and the tangent points necessary to calculate the tool path. The resulting tool path follows the solid line. 118 7 Programming: Canned Cycles, Subprograms 7.1 Explaining Basic Cycles Line-to-Arc Corner Rounding When the first move contains a CornerRad value, the CNC automatically finds the radius center and the tangent points necessary to calculate the tool path. The resulting tool path follows the solid line. If the line move is already tangent to the arc move, the CNC ignores corner rounding. Arc-to-Arc Corner Rounding When a CornerRad value is programmed into the first move, the CNC automatically finds the radius center and the tangent points necessary to calculate the tool path. The resulting tool path follows the solid line. Chamfering Chamfer between two consecutive line moves. A chamfer starts at a specified distance before the endpoint of the first move and ends the same distance from the starting point of the second move. To program a chamfer move, enter a negative value into the CornerRad field of the first move. The entered value is the chamfer distance. The resulting tool path follows the solid line. ACU-RITE 3500i 119 7.1 Explaining Basic Cycles Rapid Rapid Move Rapid Move initiates rapid traverse. The machine builder sets the actual rapid rate in the Setup Utility. Use Rapid Move to position the tool prior to or after a cut. Do not use Rapid Move to cut a part. One to four axes can be included on a block with Rapid Move. X, Y, Z, and U reach the target simultaneously. Rapid Move is modal, and remains in effect until canceled or overridden. Rapid Move can be programmed in absolute or incremental, and follows the active mode. Conversational format: Rapid G-code format: G0 Rapid is overridden by the Line Move, and uses the Feed Rate that has been provided. Press the Other button to select the Rapid Move variant that best fits your needs. Each variant is described next. This figure visually depicts the Angle and Radius parameters used in some of these variants to specify the desired end point coordinate. Rapid Move - EndPoint: Specify the desired end point coordinate using actual position designations, either in absolute or incremental. Field Code Description X X Absolute position of, or incremental distance to, the desired X-Axis destination. Y Y Absolute position of, or incremental distance to, the desired Y-Axis destination. Z Z Absolute position of, or incremental distance to, the desired Z-Axis destination. U U Absolute position of, or incremental distance to, the desired U-Axis destination. ToolComp T Select the modal tool diameter compensation to activate or select Off to deactivate comp. All parameters are optional. 120 7 Programming: Canned Cycles, Subprograms 7.1 Explaining Basic Cycles Rapid Move - Angle and Radius: Specify the desired end point coordinate using the radius and angle of the movement. Field Code Description Radius R Absolute or incremental distance to the desired destination. (Required) Angle C Polar degree angle of the radius from the start point to the desired destination. (Required) Z Z Absolute position of, or incremental distance to, the desired Z-Axis destination. ToolComp T Select the modal tool diameter compensation to activate or select Off to deactivate comp. Rapid Move - Angle and X: Specify the desired end point coordinate using the angle of the movement and the actual X-Axis position designation. Field Code Description X X Absolute position of, or incremental distance to, the desired X-Axis destination. (Required) Angle C Polar degree angle of the radius from the start point to the desired destination. (Required) Z Z Absolute position of, or incremental distance to, the desired Z-Axis destination. ToolComp T Select the modal tool diameter compensation to activate or select Off to deactivate comp. ACU-RITE 3500i 121 7.1 Explaining Basic Cycles Rapid Move - Angle and Y: Specify the desired end point coordinate using the angle of the movement and the actual Y-Axis position designation. Field Code Description Y Y Absolute position of, or incremental distance to, the desired Y-Axis destination. (Required) Angle C Polar degree angle of the radius from the start point to the desired destination. (Required) Z Z Absolute position of, or incremental distance to, the desired Z-Axis destination. ToolComp T Select the modal tool diameter compensation to activate or select Off to deactivate comp. Rapid Move - Radius and X: Specify the desired end point coordinate using the radius of the movement and the actual X-Axis position designation. Field Code Description X X Absolute position of, or incremental distance to, the desired X-Axis destination. (Required) Radius R Absolute or incremental distance to the desired destination. (Required) Z Z Absolute position of, or incremental distance to, the desired Z-Axis destination. ToolComp T Select the modal tool diameter compensation to activate or select Off to deactivate comp. 122 7 Programming: Canned Cycles, Subprograms 7.1 Explaining Basic Cycles Rapid Move - Radius and Y: Specify the desired end point coordinate using actual position designations, either in absolute or incremental. Field Code Description Y Y Absolute position of, or incremental distance to, the desired Y-Axis destination. (Required) Radius R Absolute or incremental distance to the desired destination. (Required) Z Absolute position of, or incremental distance to, the desired Z-Axis destination. T Select the modal tool diameter compensation to activate or select Off to deactivate comp. ToolComp Line Line Move: Line Move initiates a straight-line feed motion and is used to cut a part. Straight-line motion occurs in one or more axes. The block may contain any combination of available axes. One to four axes can be included on a block with Line Move. X, Y, Z, and U reach the target simultaneously. Line Move is modal, and remains in effect until canceled or overridden. Line Move can be programmed in absolute or incremental, and follows the active mode. Specify the feedrate of the movement on or prior to the Line Move block. Conversational format: Line G-code format: G1 Press the Other button to select the Line Move variant that best fits your needs. Each variant is described next. The following figure visually depicts the Angle and Radius parameters used in some of these variants to specify the desired end point coordinate. ACU-RITE 3500i 123 7.1 Explaining Basic Cycles Line Move - EndPoint: Specify the desired end point coordinate using actual position designations, either in absolute or incremental. Field Code Description X X Absolute position of, or incremental distance to, the desired X-Axis destination. Y Y Absolute position of, or incremental distance to, the desired Y-Axis destination. Z Z Absolute position of, or incremental distance to, the desired Z-Axis destination. U U Absolute position of, or incremental distance to, the desired U-Axis destination. Feed F Feedrate at which to conduct the machining movement. CornerRad A Positive arc radius for corner rounding, negative X/Y distance for chamfering. ToolComp T Select the modal tool diameter compensation to activate or select Off to deactivate comp. All parameters are optional. 124 7 Programming: Canned Cycles, Subprograms 7.1 Explaining Basic Cycles Line Move - Angle and Radius: Specify the desired end point coordinate using the radius and angle of the movement. Field Code Description Radius R Absolute or incremental distance to the desired destination. (Required) Angle C Polar degree angle of the radius from the start point to the desired destination. (Required) Z Z Absolute position of, or incremental distance to, the desired Z-Axis destination. Feed F Feedrate at which to conduct the machining movement. CornerRad A Positive arc radius for corner rounding, negative X/Y distance for chamfering. ToolComp T Select the modal tool diameter compensation to activate or select Off to deactivate comp. Line Move - Angle and X: Specify the desired end point coordinate using the angle of the movement and the actual X-Axis position designation. Field Code Description X X Absolute position of, or incremental distance to, the desired X-Axis destination. (Required) Angle C Polar degree angle of the radius from the start point to the desired destination. (Required) Z Z Absolute position of, or incremental distance to, the desired Z-Axis destination. Feed F Feedrate at which to conduct the machining movement. CornerRad A Positive arc radius for corner rounding, negative X/Y distance for chamfering. ToolComp T Select the modal tool diameter compensation to activate or select Off to deactivate comp. ACU-RITE 3500i 125 7.1 Explaining Basic Cycles Line Move - Angle and Y: Specify the desired end point coordinate using the angle of the movement and the actual Y-Axis position designation. Field Code Description Y Y Absolute position of, or incremental distance to, the desired Y-Axis destination. (Required) Angle C Polar degree angle of the radius from the start point to the desired destination. (Required) Z Z Absolute position of, or incremental distance to, the desired Z-Axis destination. Feed F Feedrate at which to conduct the machining movement. CornerRad A Positive arc radius for corner rounding, negative X/Y distance for chamfering. ToolComp T Select the modal tool diameter compensation to activate or select Off to deactivate comp. Line Move - Radius and X: Specify the desired end point coordinate using the radius of the movement and the actual X-Axis position designation. Field Code Description X X Absolute position of, or incremental distance to, the desired X-Axis destination. (Required) Radius R Absolute or incremental distance to the desired destination. (Required) Z Z Absolute position of, or incremental distance to, the desired Z-Axis destination. Feed F Feedrate at which to conduct the machining movement. CornerRad A Positive arc radius for corner rounding, negative X/Y distance for chamfering. ToolComp T Select the modal tool diameter compensation to activate or select Off to deactivate comp. 126 7 Programming: Canned Cycles, Subprograms 7.1 Explaining Basic Cycles Line Move - Radius and Y: Specify the desired end point coordinate using the radius of the movement and the actual Y-Axis position designation. Field Code Description Y Y Absolute position of, or incremental distance to, the desired Y-Axis destination. (Required) Radius R Absolute or incremental distance to the desired destination. (Required) Z Z Absolute position of, or incremental distance to, the desired Z-Axis destination. Feed F Feedrate at which to conduct the machining movement. CornerRad A Positive arc radius for corner rounding, negative X/Y distance for chamfering. ToolComp T Select the modal tool diameter compensation to activate or select Off to deactivate comp. ACU-RITE 3500i 127 7.1 Explaining Basic Cycles Arc Arc Move: An Arc block initiates a feed motion and is used to cut an arc in a part. The 3500i executes arcs in the XY plane by default. For an arc in the XZ or YZ plane, program the plane change before the arc move. After you make all of the required moves in the XZ or YZ plane, return the 3500i to the XY plane. Refer to the section "Plane Selection" for more information on plane selection and arc directions. One to four axes can be included on a block with an Arc. X, Y, Z, and U reach the target simultaneously. Arc is modal, and remains in effect until canceled or overridden. Arcs can be programmed in absolute or incremental, and follows the active mode. Specify the feedrate of the movement on or prior to the Arc block. Conversational format: Arc CW, or Arc CCW G-code format: G2, or G3 If the Arc block contains a value for the Z-Axis which differs from the start point, a helix is generated. Helical interpolation adds a third dimension to CW or CCW moves. For the XY plane, the tool moves in a circular motion in the XY axes and linearly in Z, simultaneously. You can use helical interpolation for rough boring applications as an example. Press the Other button to select the Arc variant that best fits your needs. Each variant is described next. Specify the arc movement to the desired end point at the designated radius. Two Arcs can intersect any two points: an Arc with an included angle less than 180 degrees and an Arc with an included angle greater than 180 degrees. 128 7 Programming: Canned Cycles, Subprograms 7.1 Explaining Basic Cycles Arc Move - Radius and EndPoint: The following is a description of the menu fields. Field Code Description Direction E Specifies a clockwise (CW) or counterclockwise (CCW) arc direction. (Required) Radius R Radius of the arc. Positive value for an included angle less than 180 degrees, negative value for an included angle greater than 180 degrees. (Required) X X Absolute position of, or incremental distance to, the desired X-Axis destination. Y Y Absolute position of, or incremental distance to, the desired Y-Axis destination. Z Z Absolute position of, or incremental distance to, the desired Z-Axis destination. Feed F Feedrate at which to conduct the machining movement. CornerRad A Positive arc radius for corner rounding, negative X/Y distance for chamfering. ToolComp T Select the modal tool diameter compensation to activate or select Off to deactivate comp. ACU-RITE 3500i 129 7.1 Explaining Basic Cycles Arc Move - Center and EndPoint: Specify the arc movement using the actual coordinates of the desired end point and the coordinates of the arc center point. Field Code Description Direction E Specifies a clockwise (CW) or counterclockwise (CCW) arc direction. (Required) Xcenter I Absolute position of, or incremental distance to, the desired X-Axis arc center point. (Required) Ycenter J Absolute position of, or incremental distance to, the desired Y-Axis arc center point. (Required) X X Absolute position of, or incremental distance to, the desired X-Axis destination. Y Y Absolute position of, or incremental distance to, the desired Y-Axis destination. Z Z Absolute position of, or incremental distance to, the desired Z-Axis destination. Feed F Feedrate at which to conduct the machining movement. CornerRad A Positive arc radius for corner rounding, negative X/Y distance for chamfering. Revs L Number of revolutions from start position to end point. 130 7 Programming: Canned Cycles, Subprograms 7.1 Explaining Basic Cycles Arc Move - Center and Angle: Specify the arc movement using the coordinates of the arc center point and the included polar angle. Field Code Description Direction E Specifies a clockwise (CW) or counterclockwise (CCW) arc direction. (Required) Xcenter I Absolute position of, or incremental distance to, the desired X-Axis arc center point. (Required) Ycenter J Absolute position of, or incremental distance to, the desired Y-Axis arc center point. (Required) Angle C Included polar degree angle of the arc. (Required) Z Z Absolute position of, or incremental distance to, the desired Z-Axis destination. Feed F Feedrate at which to conduct the machining movement. CornerRad A Positive arc radius for corner rounding, negative X/Y distance for chamfering. ACU-RITE 3500i 131 7.1 Explaining Basic Cycles Using Arc Center and EndPoint to create a circle Since the start point and end point of a circle are the same, you do not need to program an end point to create a circle. Position the tool at the required starting point before you execute the arc move. Omit the end point parameters for X and Y. Conversational example: Arc CCW XCenter 0 YCenter .5 G-code example: G91 G3 I0 J.5 Arc Move - Center and Angle, Absolute mode: Arc Move - Center and Angle, Incremental mode: Programming a full circle is not possible when using the XYR (Radius and EndPoint) format. 132 7 Programming: Canned Cycles, Subprograms 7.1 Explaining Basic Cycles Dwell: Dwell (G4) can be used to program a delay between blocks. A Timed Dwell is a timed stop. An Infinite Dwell is a stop that can be canceled only by pressing START. With a dwell activated, the 3500i halts motions on all axes, but other functions (coolant on/off, spindle control) remain active. Do not program any other commands. The time countdown is displayed in the Machine Status Area of the Manual Data Input, and Program Run screens. Select the More Milling button, and then "Dwell" from the pop-up menu. Conversational format: Dwell 15 (hold for 15 seconds), or Dwell 0 (hold infinitely). G-code format: G4 T15 (hold for 15 seconds), or G4 T0 (hold infinitely) It is recommended that the Programmed Stop M-function (M00) be used instead of an infinite dwell. Field Code Description Dwell T Amount of time in seconds to halt movement and program execution. Acceptable range of 0.1 to 9999.9 seconds. Enter a value of 0 for an infinite hold. (Required) ACU-RITE 3500i 133 7.1 Explaining Basic Cycles Plane Selection Make plane changes prior to circular interpolation. XY is the default plane at power-on. Circular moves and tool diameter compensation are confined to the plane you select (XY, XZ, or YZ). Select the More Milling button, and then "Plane" from the pop-up menu. Conversational format: Plane G-code formats: G17, G18, or G19 For determining arc directions, the standard rule is to view arc direction for a plane from the positive toward the negative direction along the unused axis. From this viewpoint clockwise (Cw) and counterclockwise (Ccw) arc directions can be determined. For example, in the XY plane, you view along the Z-axis, from Z+ toward Z-, to determine Cw/Ccw directions. The following is a description of the menu field. Field Code Description Plane P The desired modal plane to activate for subsequent program execution. XY, XZ, or YZ. (Required) 134 7 Programming: Canned Cycles, Subprograms 7.1 Explaining Basic Cycles Reference Point Return: The Home command returns the specified axes to their respective permanent reference position. The machine returns directly to its X, Y, Z, and (U) reference point (Machine Home). Axes return from the current position to their reference position at the current feedrate. Alternatively, you can specify a coordinate to rapid to before moving at the feedrate to their reference position. Select the More Milling button, and then "Home" from the pop-up menu. Conversational format: Home G-code format: G28 Field Code Description XRef A Select Yes to return the X-Axis to its respective Absolute Zero Reference point. YRef B Select Yes to return the Y-Axis to its respective Absolute Zero Reference point. ZRef C Select Yes to return the Z-Axis to its respective Absolute Zero Reference point. X X The X-Axis coordinate at which to Rapid to before moving at a feedrate to the Absolute Zero Reference point. Y Y The Y-Axis coordinate at which to Rapid to before moving at a feedrate to the Absolute Zero Reference point. Z Z The Z-Axis coordinate at which to Rapid to before moving at a feedrate to the Absolute Zero Reference point. ACU-RITE 3500i 135 7.1 Explaining Basic Cycles Fixture Offset (Work Coordinate System Select): Use the work coordinate system commonly known as fixture offsets to shift Absolute Zero to a preset dimension. Fixture Offset dimensions are referenced to Machine Zero. Fixture Offset cancels Mirroring, Axis Rotation, and Scaling. To activate the Fixture Offset Table from Manual Data Input Mode: Select the More Milling button, and then "Offset" from the pop-up menu. Conversational format: Offset G-code format: G53 136 7 Programming: Canned Cycles, Subprograms 7.1 Explaining Basic Cycles Unit (Inch/MM) Use the Unit block to specify and activate the desired unit of measurement in a program. The active Unit is modal, and remains active until overridden. Select the More Milling button, and then "Unit" from the pop-up menu. Conversational format: Unit G-code format: G70 (Inch), or G71 (MM) Field Code Description Unit U The desired modal unit of measurement to activate, Inch or MM. (Required) Dimension (Abs/Inc) You can change the program mode to Absolute/Incremental. Specify Absolute or Incremental mode at the start of a program. Refer to chapter 3 "Manual Data Input (MDI)" on page 38 for more information regarding Absolute and Incremental programming concepts. Conversational format: Dim G-code format: G90 (Abs), or G91 (Incr) Field Code Description Dim D The desired modal dimensional programming method to activate, Absolute or Incremental. (Required) ACU-RITE 3500i 137 7.1 Explaining Basic Cycles Absolute Zero Set Absolute Zero is the X0, Y0, Z0 position for absolute dimensions. Refer to chapter 3 "Manual Data Input (MDI)" on page 38 for more information on Absolute positioning. A SetZero block sets the Absolute Zero Reference of one or more axes to a new position. Use SetZero in one of two ways: to reset X0 Y0 Z0 or to preset the current location to the specified coordinates. In axis presetting, non-zero values set the current machine position to the specified coordinates. In axis resetting, X0, Y0 and Z0 values set the current machine position as the new Absolute Zero Reference. In G-code programming, the equivalent G92 (Absolute Zero) cancels Mirroring (G100), Axis Rotation (G68), and Axis Scaling (G72). Select the More Milling button, and then "SetZero" from the pop-up menu. Conversational format: SetZero G-code format: G92 It is recommended to use Fixture Offset instead of Absolute Zero. Absolute Zero should only be used in programs. If programmed in MDI, the Absolute Zero cancelled when the 3500i is switched to Auto. Field Code Description X X The new X-Axis coordinate to assign to the current machine position. Use a value of "0" to define the position as the new Absolute Zero Reference. Y Y The new Y-Axis coordinate to assign to the current machine position. Use a value of "0" to define the position as the new Absolute Zero Reference. Z Z The new Z-Axis coordinate to assign to the current machine position. Use a value of "0" to define the position as the new Absolute Zero Reference. 138 7 Programming: Canned Cycles, Subprograms 7.1 Explaining Basic Cycles Block Form The BlockForm command is used to define a window in relation to the part zero. This is used by the Draw function to present a solid model of the raw stock. Block Form can be placed anywhere within the program and must be accompanied by all of the parameters. Select the More Milling button, and then "BlockForm" from the pop-up menu. Conversational format: BlockForm G-code format: G120 Even if there is no tool diameter compensation being used, you must have an active tool with a diameter before draw will graphically show material being machined from the above stock definition. Field Code Description XMax X Absolute position of the most positive edge of the part stock in the X-Axis with respect to Absolute Zero. (Required) YMax Y Absolute position of the most positive edge of the part stock in the Y-Axis with respect to Absolute Zero. (Required) ZMax Z Absolute position of the most positive edge of the part stock in the Z-Axis with respect to Absolute Zero. (Required) XMin I Absolute position of the most negative edge of the part stock in the X-Axis with respect to Absolute Zero. (Required) YMin J Absolute position of the most negative edge of the part stock in the Y-Axis with respect to Absolute Zero. (Required) ZMin K Absolute position of the most negative edge of the part stock in the Z-Axis with respect to Absolute Zero. (Required) ACU-RITE 3500i 139 7.1 Explaining Basic Cycles Temporary Path Tolerance The PathTol command is used to temporarily override the parameter for path tolerance. This should only be used in a program and should be programmed by itself. The value in the system configuration is restored at the end of the program. The typical default is 0.010 mm (0.0004"). This can be useful if the 3500i hesitates between small moves, such as with a 3-D surface output from CAD-CAM. The feed rate for corners and curvatures is limited so that error does not exceed this value. Select the More Milling button, and then "PathTol" from the pop-up menu. Conversational format: PathTol G-code format: G1000 Field Code Description PathTol X The path tolerance for contour transitions. The MM range is from 0.0001 to 10. (Required) 140 7 Programming: Canned Cycles, Subprograms 7.1 Explaining Basic Cycles System Data The SysData command can be used in a program to override system configuration data during the program execution. The new value is only in effect during the program run, and reverts back to the original value after program completion. This is an advanced feature that should be used with extreme caution, and only when absolutely necessary. Select the More Milling button, and then "SysData" from the pop-up menu. Conversational format: SysData G-code format: G350 Field Code Description X X The group-id of the configuration parameter to override. Y Y The data-number of the configuration parameter to override. Z Z The new value of the configuration parameter to be used. U U The index of the configuration parameter to override (if an index exists). All parameters are optional. ACU-RITE 3500i 141 7.1 Explaining Basic Cycles FeedRate A Feed block sets the feedrate for Line moves, arcs, and cycles that do not contain specifically programmed feed rates. Feed blocks also set the feedrate for modal moves. Add Feed blocks whenever necessary Select the More Milling button, and then "Feed" from the pop-up menu. Conversational format: Feed G-code format: F[n] A Feed block only alters the programmed feedrate, it does not activate the Feed Mode. Field Code Description Feed F The rate of motion to be activated. (Required) FeedRate (4th-Axis) A FeedU block sets the feedrate for the 4th axis, U. If the U-axis is a rotary axis, the units for the FeedU block are degrees per minute (deg/ min); otherwise, the units are the same as in the Feed block. Select the More Milling button, and then "FeedU" from the pop-up menu. Conversational format: FeedU Field Code Description FeedU F The rate of motion for the 4th axis to be activated. (Required) 142 7 Programming: Canned Cycles, Subprograms 7.1 Explaining Basic Cycles Spindle RPM Use the RPM command to designate and activate the desired spindle speed, in Revolutions Per Minute. Programming an RPM does not activate any spindle motion; it only sets the speed at which any subsequent spindle rotation will occur at. Conversational format: RPM G-code format: S[n] Field Code Description RPM S The speed of rotation for the spindle to be activated. (Required) M - Functions Use the MCode command to program one of the various Miscellaneous machining codes, such as turning ON/OFF the spindle or coolant. Refer to chapter 11 "Advanced Programming" on page 368 where M - Functions are described in more detail. Select the More Milling button, and then "MCode" from the pop-up menu. Conversational format: MCode G-code format: M[n] Field Code Description MCode M The number of the desired miscellaneous machine code to be activated. (Required) X X First Parameter (optional). Y Y Second Parameter (optional). Z Z Third Parameter (optional). U U Fourth Parameter (optional). ACU-RITE 3500i 143 7.1 Explaining Basic Cycles Tool Definition and Activation Use the Tool command to define and/or use a tool in the program. On a machine with a fixed bin tool changer, a Tool call will always mount the tool, with no need for the MCode 6. On a machine with a random bin tool changer, the MCode 6 is required in order to mount the tool. On a random type system, a Tool call without the MCode 6 will define the tool using the specified parameters, and pre-fetch the tool by indexing the random bin magazine to that tool's bin, but will not mount the tool. Refer to chapter 4 "Tool Management" on page 59 for additional information regarding tools, tool diameter and length offsets, tool life management, tool radius compensation, and the Tool Table. Conversational format: Tool# G-code format: T[n] Field Code Description Tool# T The number of the desired miscellaneous machine code to be activated. (Required) MCode M The number of the desired M-Code to activate, typically MCode 6, for mounting the tool. Diameter D The diameter measurement of the tool to be used, overriding the values in the Tool Table. Length L The length measurement of the tool to be used, overriding the values in the Tool Table. Dwear B The amount of wear to compensate for in the diameter of the tool to be used, overriding the values in the Tool Table. Lwear K The amount of wear to compensate for in the length of the tool to be used, overriding the values in the Tool Table. Updtable H Select Yes to permanently write/overwrite the values specified to the Tool Table. 144 7 Programming: Canned Cycles, Subprograms 7.1 Explaining Basic Cycles Repeat Blocks The Repeat command allows a series of previously programmed blocks to be repeated one time. Wherever it is used, the repeated blocks will be processed, just as if they were written in the program at that point. For more advanced features including repeating more than once, use the Loop command as an alternative. The Loop command requires the use of a subprogram, whereas the Repeat command does not. Refer to Section 7.4 Subprograms for information on the Loop command. Conversational format: Repeat Field Code Description Repeat R The first block number at which to begin the single repetition. (required) Thru T The last block number in the group of blocks to be repeated. (required) When using a Modal Drilling Cycle with the Repeat feature, a DrillOff or non-move command must be included as the final block. Repeat Cycle Program example: blocks 7-12 and block 15 Block Description 1 Dim Abs 2 Unit Inch 3 Offset Fixture# 0 4 Rapid X 0.0000 Y 0.0000 5 Tool# 1 6 Rapid Z 0.1000 7 BasicDrill ZDepth -“0.50000 StartHgt 0.10000 Feed 15. 8 Rapid X 1.00000 9 Y 1.0000 10 X 0.0000 ACU-RITE 3500i 145 7.1 Explaining Basic Cycles Block Description 11 Y 0.0000 12 DrillOff 13 Offset Fixture# 1 X 3.0000 Y 0.0000 14 Offset Fixture# 1 15 Repeat 7 Thru 12 16 Rapid Z 0.5000 17 EndMain This program will drill four holes. A Fixture Offset is used to relocate X Y zero. When the Repeat Cycle is encountered, it will drill four more holes at the offset location. 146 7 Programming: Canned Cycles, Subprograms 7.2 Canned Cycles 7.2 Canned Cycles Canned Cycles A canned cycle is a preset sequence of events initiated by a single block of data. Canned cycles are part of the CNC software and cannot be altered. They simplify the programming of complicated cycles. One block of data can instruct the CNC to perform the necessary moves to drill a hole, or mill a pocket. A canned cycle is in Conversational format, and G-Code. The Conversational format describe parameters, such as peck distance, retract height, pocket depth, and tool stepover. Each canned cycle has its own conversational format. The Conversational format in a canned cycle allow you to customize the cycle to include the necessary dimensions, feedrates, etc. Canned cycles greatly reduce program blocks. Use them whenever applicable. Canned cycles are usually entered into the part program from the Program Edit/Help Menu. Refer to chapter 11 "Activating Edit Help" on page 356 for G-code format. Conversational format contains graphics, and labeled entry fields to make programming canned cycles quick and easy. ACU-RITE 3500i 147 7.2 Canned Cycles Drilling Cycles Drilling, Tapping, and Boring When you activate a drilling cycle, it executes after each programmed position, until you cancel it. The P entry (return height) is optional, and you do not need to provide it. If you do not specify P, the CNC sets it to R. If P is provided, it must be greater than R, or an alarm is given. The following reminders are for drill cycles: F feedrate is optional. If it is not given, the current feedrate is used. All start heights (R) and finish heights (P) as well as Z dimensions are absolute dimensions. For all peck drill cycles, R (start height) must be 0.1" (or 2 mm) above the work surface. Tapping uses S word for Spindle Yes/No. Your machine must be equipped with spindle M-functions. Z-axis depth can be changed by placing a new Z depth on the same line as the X- and/or Y-axis location of the hole you want the new depth applied. A Z address on a line of its own causes the control to drill the new depth at the current location. Basic Drill Cycle Modal cycles remain active until canceled. Use Drilloff (G80) to cancel drill, tap, and bore canned cycles. Basic drilling cycle is generally used for center drilling or hole drilling that does not require a pecking motion. It feeds from the start height (R) to the specified hole depth (Z) at a given feedrate (F), then rapids to the return height (P). Field Code Description ZDepth Z Absolute hole depth. (Required) StartHgt R Initial Z start point, in rapid. (Required) ReturnHgt P Z return point after hole depth, in rapid. Feed F Feedrate G-code format: G81 148 7 Programming: Canned Cycles, Subprograms 7.2 Canned Cycles Counterbore Drill Cycle Counterbore drill cycle generally used for counterboring. It feeds from the R-plane to Z depth, dwells for specified time, then rapids to the return point. Field Code Description ZDepth Z Absolute hole depth. (Required) StartHgt R Initial Z start point, in rapid. (Required) ReturnHgt P Z return point after hole depth, in rapid. Dwell D Dwell time (in seconds). (Required) Feedrate F Feedrate G-code format: G82 Peck Drill Cycle The peck drilling cycle is generally used for peck drilling relatively shallow holes. It feeds from the R-plane to the first peck depth (calculated so that all pecks are equal and do not exceed the maximum peck distance programmed in I word). Then rapid retracts to R-plane (to clear chip), rapids down to previous depth less .02", and continues this loop until it reaches the final hole depth. It then rapid retracts to the P dimension. Field Code Description ZDepth Z Absolute hole depth. (Required) StartHgt R Initial Z start point, in rapid. (Required) ReturnHgt P Z return point after hole depth, in rapid. Peck I Maximum peck distance (positive dimension). (Required) Feedrate F Feedrate G-code format: G83 ACU-RITE 3500i 149 7.2 Canned Cycles Tapping Cycle The machine must be equipped with spindle M-functions (FWD, REV, OFF) to use this cycle. Do not use the tapping cycle if the machine does not have spindle commands available. The tapping canned cycle is used for tapping holes. During a tapping cycle, the tool feeds from the R-plane to Z depth. The spindle stops and reverses, the tool feeds to the retract plane, and the spindle stops, and then reverses again. F (TPIorLead): Enter Threads per Inch when in Inch mode. Enter Lead when in MM mode. Lead is the distance from one thread to the next. You must program a spindle RPM. The Feedrate is calculated based on the spindle RPM and the TPI or Lead specified. S (Spindle sync): To enable Spindle sync, enter a value of 1. The machine must have direct spindle control to use this feature. The spindle rotation and Z-axis movement is synched together, as in a threading cycle. D (Dwell): A dwell time value in seconds can be entered. You may require this feature because of the time required to stop and reverse the spindle. The Dwell occurs before the top entry to the hole, and before the spindle reversal at the bottom of the hole. Field Code Description ZDepth Z Absolute hole depth. (Required) StartHgt R Initial Z start point, in rapid. (Required) ReturnHgt P Z retract height after hole depth, in rapid. Dwell D Dwell time TPIorLead F Threads per Inch (TPI) in Inch mode or Lead (Distance between threads) in MM mode. (Required) SyncSpin S Synchronized Spindle, No (0) or Yes (1). G-code format: G84 150 7 Programming: Canned Cycles, Subprograms 7.2 Canned Cycles Boring Bidirectional Cycle Boring Bidirectional is a boring cycle, generally used to make a pass in each direction on a bore or to tap with a self-reversing tapping head. It feeds from the R-plane to Z depth, and then feeds back to the retract height. Field Code Description ZDepth Z Absolute hole depth. (Required) StartHgt R Initial Z start point, in rapid. (Required) ReturnHgt P Z return point after hole depth, in rapid. Feed F Feedrate Dwell D Dwell time G-code format: G85 Boring Unidirectional Cycle Boring Unidirectional is a boring cycle that allows the X-axis to back off the bore surface after the spindle has stopped and oriented itself. The cycle feeds from the R-plane to Z depth, dwell for the specified time, stop and orient the spindle to the specified angle C, back off in X, rapid retract in Z, re-position in X, and restart the spindle. Your machine must be equipped with spindle M-functions (Spindle Forward [M3], Spindle Reverse [M4], Spindle Off [M5]) and spindle orientation (M19) to use this cycle. Do not use this cycle if the machine does not have the spindle commands and spindle orientation. Field Code Description ZDepth Z Absolute hole depth. (Required) StartHgt R Initial Z start point, in rapid. (Required) X Backoff I X-axis incremental backoff distance in X (positive or negative dimension). Feed F Feedrate ReturnHgt P Z retract height after hole depth, in rapid. Index Angle C M19 index angle. If no angle is given, the angle for spindle orientation defaults to zero. Dwell D Dwell time (in seconds). G-code format: G86 ACU-RITE 3500i 151 7.2 Canned Cycles Chip Break Cycle This is the chip-breaker peck-drilling cycle, generally used to peck-drill medium to deep holes. The cycle feeds from the R-plane to the first peck depth in Z, rapid retracts the chip-break increment (W), feeds to the next calculated peck depth (initial peck less J), and continues this sequence until it reaches a U depth, or until final hole depth is reached. The peck distance is never more than I or less than K. This cycle enables optimum drilling conditions for holes. For maximum efficiency in deep hole drilling, set parameters to accommodate the material and tool types used. Generally, the deeper the hole, the smaller the peck distance (J). This prevents the binding of chips, tool, and workpiece. Set U to retract the drill completely at set depth intervals. Field Code Description ZDepth Z Absolute hole depth. (Required) MinPeck K Minimum peck distance (positive dimension). Required. StartHgt R Initial Z start point, in rapid. (Required) PeckDecr J Amount to subtract from previous peck (positive dimension). Required. FirstPeck I First peck distance (positive dimension). Required. ReturnHgt P Z return point after hole depth, in rapid. Retract Dep U Incremental depth between full retracts (positive dimension). ChipBrkInc W Chip break increment (positive dimension). Feed F Feedrate G-code format: G87 152 7 Programming: Canned Cycles, Subprograms 7.2 Canned Cycles Flat Bottom Boring Cycle This boring cycle generally used to program a pass in each direction with a dwell at the bottom. The tool feeds from the R-plane to Z depth, dwells for specified time, then feeds to the retract (P) dimension. Field Code Description ZDepth Z Absolute hole depth. (Required) Dwell D Dwell time (in seconds). (Required) StartHgt R Initial Z start point, in rapid. (Required) ReturnHgt P Z return point after hole depth, in rapid. Feed F Feedrate G-code format: G89 ACU-RITE 3500i 153 7.2 Canned Cycles Drill Bolt Hole Cycle Use the drill bolt hole cycle to drill a partial or full bolt circle. A drill cycle must be programmed prior to the bolt hole cycle. You can move around the pattern clockwise or counterclockwise, either point to point or along a radius. The cycle calculates the hole locations, and uses the Polar Coordinate System for dimensions. Field Code Description Diameter D Diameter of bolt circle. Tool normally moves from hole to hole in a CCW (positive) direction. For CW direction, D = negative. (Required) StartAngle A Angle of the first hole. (Required) #Holes H Number of holes in full bolt circle. (Required) XCenter X Absolute X center of the bolt-circle. Defaults to current position. Index Angle C Rotates the Polar Coordinate System by entered angle. Default: 0 degrees (3 o'clock). CCW = positive, CW = negative. YCenter Y Absolute Y center of the bolt-circle. Defaults to current position. RadialPath R Move from hole to hole on a radius. Set to 1.0 to activate circular path between holes. Defaults to straight-line path between holes. EndAngle B Angle of the last hole. If there is no B value, the CNC executes a full bolt hole circle. G-code format: G79 154 7 Programming: Canned Cycles, Subprograms 7.2 Canned Cycles Drill Pattern Cycle Do not program RMS with the drill pattern cycle. Use the automatic hole pattern cycle to program partial or full pattern hole grids. You can use this for a corner pattern when holes are required only on four corners. It calculates the hole locations from the entered variables. You can also rotate the pattern around the starting hole location. A drill cycle must be programmed prior to this. You must cancel the cycle after the pattern is completed. You can use [A and D] or [U and V], but not both combinations. Positive and negative values are allowed in all variable words except: B, and E. Field Code Description # XHoles B Number of holes in X-axis. (Required) # YHoles E Number of holes in Y-axis. (Required) Type W Select Pattern for a drilled hole pattern, or select Square for a perimeter drilled hole pattern. XStart X Absolute X position of start hole. (Required) YStart Y Absolute Y position of start hole. (Required) XIncr U Increment between holes in X-axis. Can be used instead of A. YIncr V Increment between holes in Y-axis. Can be used instead of D. Angle C Angle to rotate the hole pattern. Default is 0 degrees (3 o'clock position). X Length A Length of pattern in X-axis. If used, U cannot be given. Y Width D Width of pattern in Y-axis. If used, V cannot be given. G-code format: G179 ACU-RITE 3500i 155 7.2 Canned Cycles Milling Cycles Mill Cycle The Mill Cycle is intended for contour milling operations. Tool diameter compensation, Z Pecking, Finish Stock, RoughFeed, and FinishFeed are supported. The cycle rapids to the XY start point (compensated, if ToolComp "D" parameter is used) rapid to the start height and then feed to the ZDepth (Z) or DepthCut (B) using the ZFeed (I). Subsequent milling blocks are then executed using the ToolComp (D) parameter and Feed specified. The feedrate can be changed in the blocks that are being milled. Tool diameter compensation cannot be changed from within the cycle. The cycle is terminated with the EndMill (G176) block; at which point, it rapids up to the StartHgt (H) and rapids to the X and Y location specified. If X and Y are not specified the tool remains in the current position. Activate a tool prior to Mill Cycle so the CNC knows the tool diameter. If the "D" parameter is used for tool diameter compensation, the lines of code in the mill cycle must start with an uncompensated ramp-on move and end with an uncompensated ramp-off move as the first and last lines in the mill cycle are not automatically compensated by the cycle. Field Code Description XStart X X coordinate of the start of the contour. If no coordinate is provided, default is set to the present position. (Uncompensated) YStart Y Y coordinate of the start of the contour. If no coordinate is provided, default is set to present position. (Uncompensated). Move XStart and YStart below ZDepth. StartHgt H Absolute Z position to which the CNC rapids before feeding into the workpiece. (Required) ZDepth Z The absolute depth of the finished pocket. (Required) DepthCut B Z-axis increment used for each pass. ToolComp D Tool Compensation. Use Left or Right only. All other are no compensation. Compensation LEFT Compensation RIGHT ZFeed I Z-axis feedrate (plunging feedrate). Rough Feed J XY axes roughing feedrate. Defaults to last programmed feedrate. 156 7 Programming: Canned Cycles, Subprograms Code Description FinFeed K XY axes finish feedrate. Defaults to last programmed feedrate. FinStock S Finish-stock amount per side (including bottom). If not programmed, no finish stock is left. Type Q Specifies the type of entry move; 7.2 Canned Cycles Field 1=Line Tangent, 2=Line Perpendicular, 3=Arc Tangent, 4=Line Arc Tangent. Length M Length of entry move. Radius R Radius of entry arc. Angle C Angle of entry arc. When you enter a value, the CNC executes the number of passes required to get from the H (StartHgt) to the Z (ZDepth), cutting the B (DepthCut) on each pass. When you do not enter a J (RoughFeed) or K (FinFeed), the CNC executes feed moves at the current feedrate. J (RoughFeed) controls the feedrate of the roughing cycle. K (FinFeed) controls the feedrate of the finishing cycle. G-code format: G175 ACU-RITE 3500i 157 7.2 Canned Cycles EndMill Cycle The mill cycle is terminated with the EndMill block; at which point, it rapids up to the StartHgt and rapids to the X and Y location specified. If X and Y are not specified the tool remains in the current position. Field Code Description X X X ending point. Default: Current position. Y Y Y ending point. Default: Current position. Type Q Specifies the type of exit move; 1=Line Tangent, 2=Line Perpendicular, 3=Arc Tangent, 4=Line Arc Tangent. Length M Length of exit move. Radius R Radius of exit arc. Angle C Angle of exit arc. G-code format: G176 158 7 Programming: Canned Cycles, Subprograms 7.2 Canned Cycles Face Mill Cycle Facing cycles simplify the programming required to face the surface of a part. Execution begins one tool radius from the D and E (start point). The selected stepover determines the approach axes. Facing cycles can start in any corner of the surface and cut in any direction, depending on the sign (+/-) of the X (Length) and A (Width) values. Program a slightly oversized X and A to ensure complete facing of the surface. At the end of the cycle, the tool rapids to H, then rapids back to D and E (start position). Field Code Description Length X The feedrate at which the tool will "ramp" into the pocket in all three axes. Default is last programmed feedrate. Width Y Feedrate used during finish passes. Default is last programmed feedrate. StartHgt H The Absolute Z position before beginning the facing cycle. This must be 0.1 inch (or 2 mm) above the surface. Executed in rapid. (Required) ZDepth Z Absolute depth of the finished surface. (Required) NOTE: ZDepth must be lower than StartHgt. StartHgt is 0.1 inch (2.0 mm) above the work surface. XStepOver A Width of cut in the X-axis direction. When you do not enter a value, the CNC defaults to 70% of the active tool radius. Maximum step-over permitted is 70% of the active tool radius. YStepOver B Width of cut in the Y-axis direction. When you do not enter a value, the CNC defaults to 70% of the active tool radius. Maximum stepover permitted is 70% of the active tool radius. Feed F Feedrate used in cycle. ACU-RITE 3500i 159 7.2 Canned Cycles Field Code Description XStart D X coordinate of the starting point. Defaults to current position. NOTE: Type the required absolute X Start and Y Start coordinates when possible. YStart E Y coordinate of the starting point. Defaults to current position. NOTE: Type the required absolute X Start and Y Start coordinates when possible. Enter either an X Stepover or Y Stepover. Do not enter both. G-code format: G170 160 7 Programming: Canned Cycles, Subprograms 7.2 Canned Cycles Hole Mill Cycle Use the hole milling cycle to machine through holes or counter-bores. You can position the tool at the hole center prior to the this block. Activate a tool prior to, so that the CNC knows the tool diameter. If you do not provide Z and H, program a separate Z move to raise the tool out of the hole after the cycle. Field Code Description Diameter D Diameter of hole. (Required) Direction E Select the direction: CCW (climb milling) or CW (conventional milling). Default is CCW (Required) ZDepth Z The absolute depth of the finished pocket. StartHgt H Absolute Z position to which the CNC rapids before feeding into the workpiece. DepthCut B Z-axis increment used for each pass. ReturnHgt P Z-axis height (must be equal to or above "H"). FinStock S Finish-stock amount per side. If you enter a negative value, stock is left, but no finish pass occurs. If you do not enter a value, no finish stock is left. XCenter X X coordinate of the center. Default: Pocket centers at present position. YCenter Y Y coordinate of the center. If no coordinate is provided, default is set to present position. RoughFeed J Rough-pass feedrate. Defaults to last programmed feedrate. FinFeed K Finish-pass feedrate. Defaults to last programmed feedrate. G-code format: G76 ACU-RITE 3500i 161 7.2 Canned Cycles Thread Mill Cycle The first move in this cycle is a rapid move to the center of the thread before moving the Z axis. Make sure the tool is properly located before calling up this cycle. Use the thread milling for cutting inside or outside threads. It cuts either Inch or MM, left or right hand, and Z movement up or down. A single tooth or multi-toothed tool may be used. Start can be at the top or bottom of the hole or boss. The tools are set, as you would normally set TLO. Field Code Description ZFinish Z Absolute Z position where the thread cut will finish. This can be above or below the start position depending on the direction of the thread cut: up or down. (Required) ZStart H Absolute Z position where the thread cut starts. This can be above or below the finish position depending on the direction of the thread cut, up or down. If not set, cycle uses the current Z tool position. (Required) ZSafePosn P An Absolute safe Z position above the part for rapid moves in X and/or Y. (Required) WARNING: P must be above the part to avoid a crash while positioning. MajorDia D Major thread Diameter. If this is a tapered thread, it is the major diameter at the Z start position. Hence, if you have a tapered hole and you start at the top and cut down, you would have a different major diameter than if you started at the bottom and cut up. A plus (+) value cuts in the CW direction and a minus (-) value cuts in the CCW direction. (Required) ThdDepth C Depth of thread. The incremental depth of thread on one side. A plus (+) value is inside thread, a minus (-) value is outside thread. (Required) 162 7 Programming: Canned Cycles, Subprograms Code Description TPIor Lead B Threads per inch (TPI) or lead of thread in MM. (Required) NOTE: The minimum number of threads per inch is "1". XCenter X Absolute X coordinate of the center of the thread. If no coordinate is entered, the CNC puts the center of thread at the current tool position. YCenter Y Absolute Y coordinate of the center of the thread. If no coordinate is entered, the CNC puts the center of thread at the current tool position. ArcInRad R Size of radius arcing into start of thread. NOTE: If R is a positive value or not set and the thread is "inside", the cycle always returns to the center between passes. If R is a negative value, the cutter moves to the start or end point that is closest to the center if inside thread, and farthest away from center if outside thread. If R is not specified at all and the thread is outside, the cutter backs away from the largest diameter by an amount equal to the thread depth. StockAmt S Amount to leave for a finish pass after the roughing passes. Rough Feed J Feedrate for roughing. If not set (blank), the cycle uses the current active feedrate. FinFeed K Feedrate for the finish pass. If not set (blank), the cycle uses the current active feedrate. Passes E Number of roughing cuts to be taken. NOTE: If Stock is not set or set to zero and E is 1 or 0, the cycle makes just one pass at the full depth. If Stock is set to greater than zero and E is 1 or 0, the cycle makes one pass at the stock depth and one pass at full thread depth. NOTE: If you would like all non-cutting positioning moves to be rapid, set E to a negative number. ACU-RITE 3500i 7.2 Canned Cycles Field 163 7.2 Canned Cycles Tool Length Offset is set the same as with any other tool or operation. A tool diameter also has to be set in the tool table, as tool diameter compensation is built into this cycle (tool diameter compensation is not allowed during the use of this cycle). If X (XCenter) and Y (YCenter) are not programmed, position tool center of the thread before the Thread Mill Cycle line: X and Y rapids to the starting position of the thread. Z rapids to the safe height specified in P (ZSafePosn). The Z-axis feeds down to the start cut position H (ZStart). This could be above or below the Z position specified in the Z (ZFinish) finish position. Depending on what is in the R (ArcInRad) parameter the tool arcs into the first cut position. Spiral up or down, depending on the difference between "Z" and "H" and go counterclockwise or clockwise depending if D (MajorDia) is plus or minus. Then arc-out and feed to the thread center for inside threads or a safe distance away from the thread for outside threads depending on the value in R (ArcInRad). Then feed back to the "H" height. Then feed X and Y to the next depth of cut. The depth of each roughing pass is the thread depth specified in the C (ThdDepth) parameter minus the stock amount specified in the S (StockAmt) parameter, divided by the number of roughing passes specified in the E (Passes) parameter. The cycle repeats this process until the final finish pass. It then cuts the thread at the full thread major diameter. With a cutter diameter of 0.625, this program cuts a 1-8 inside thread at X0 Y0. The tool spirals down the thread pitch of 8 threads per inch, finishing at a depth of -1. The starting height is 0.1, the safe rapid Z (ZFinish) height is 0.5, the major thread diameter is 1 inch, and depth of thread is 0.0625. The arc-in radius is 0.1 and the stock amount for the finish pass is 0.002. The rough feedrate is 20.0 and the finish feedrate is 5.0. If you would like all non-cutting positioning moves to be rapid, set E (Passes) to a negative number. The idea is to initially set "E" as a positive number and after proving out the program, change "E" to a negative number for faster production. If you only need one pass to size and you want the positioning moves to be rapid, set "E" to -1. G-code format: G181 164 7 Programming: Canned Cycles, Subprograms 7.2 Canned Cycles Circular Profile Cycle The Circular Profile Cycle cleans up the inside or outside profile of an existing circle. When executed, the CNC rapids to Ramp#1 starting position, rapids to H (StartHgt), then feeds to the depth of the first cut. The machine feeds into the profile along Ramp #1, cuts the circle to the specified D (Diameter) then ramps away from the work along Ramp #2. When cutting an outside profile, the tool ramps into the work along Ramp #1 and away from the work along Ramp #2. The Circular Profile Cycle automatically compensates for tool diameter. Activate the correct tool diameter before the cycle block. Field Code Description StartHgt H Z absolute starting (rapid) height (must be 0.1 inch or 2 mm above surface to be cut into). Executed in rapid. (Required) ZDepth Z Absolute depth of the finished profile. (Required) Diameter D Finished diameter of circle. If you enter a negative value, both the direction of cut and the starting and endpoints reverse. (Required) Ramp R Ramp distance used for each pass. (Required) XCenter X X coordinate of the center. Default: Present position. YCenter Y Y coordinate of the center. Default: Present position. DepthCut B Z-axis increment used for each pass ZFeed I Z-axis feedrate ACU-RITE 3500i 165 7.2 Canned Cycles Field Code Description Rough Feed J Rough-pass feedrate FinFeed K Finish-pass feedrate FinStock S Amount of stock left by the machine before the finish pass. Default: 0. Enter a negative value to leave the stock without making a finish pass. Side A Setting for cutting on the inside of the profile (In) or the outside (Out). Selection required. 0=In, 1=Out. RetractHgt P Retract height. If you enter B (DepthCut), the CNC executes the number of passes required to get from the H (StartHgt) to Z (ZDepth), cutting to the Depth Cut = B (Z Max.cut) on each pass. When you enter an S (FinStock) value, the CNC leaves the specified stock on the profile and depth for a finish pass. The CNC finishes to the entered diameter on the finish pass. Enter a negative S (FinStock) to leave the finish stock without making a finish pass. If you do not enter a J (RoughFeed) or K (FinFeed) value, the CNC executes feed moves at the current feedrate. J controls feedrate of the roughing cycle. K controls the feedrate of the finishing cycle. G-code format: G171 166 7 Programming: Canned Cycles, Subprograms 7.2 Canned Cycles Rectangular Profile Cycle The Rectangular Profile Cycle cleans up the inside or outside profile of a rectangle. When run, the CNC rapids to the Ramp #1 starting position, rapids to H (Z StartHgt), and then feeds to the depth of the first cut. The machine feeds into the profile along Ramp #1, cuts the rectangle to the M (Length) and W (Width) specified then ramps away from the work along Ramp #2. When cutting an inside profile, the Graphic Menu displays ramp moves. When cutting an outside profile, the tool ramps into the profile along Ramp #1 and away from the profile along Ramp #2. The Rectangular Profile Cycle automatically compensates for tool diameter. Activate the correct tool diameter before the cycle block. Field Code Description Length M Finished length of rectangle. (Required) Width W Finished width of rectangle. (Required) StartHgt H The Absolute Z position before beginning to mill the pocket. This must be 0.1 inch (or 2 mm) above the surface. (Required) ZDepth Z Absolute depth of the finished profile. (Required) Ramp R Radius of the ramping moves. (Required) Side A Setting for cutting on the inside of the profile (In) or the outside (Out). (Required) 0=Inside, 1=Outside XCenter X X coordinate of the center. If no coordinate is entered, the CNC centers the profile at its present position. YCenter Y Y coordinate of the center. If no coordinate is entered, the CNC centers the profile at its present position. ACU-RITE 3500i 167 7.2 Canned Cycles Field Code Description CornerRad U Corner radius setting. If the programmer enters a negative value, both direction of cut and the starting and endpoints reverse. ZFeed I Z-axis feedrate. Rough Feed J Rough-pass feedrate. FinFeed K Finish-pass feedrate. DepthCut B Maximum Z-axis increment used for each pass. FinStock S Amount of stock left by the machine before the finish pass. Default: 0. If the programmer enters a negative value, the CNC leaves the stock without making a finish pass. RetractHgt P Retract height. When you enter a value, the CNC executes the number of passes required to get from the H (StartHgt) to the Z (ZDepth), cutting the B (DepthCut) on each pass. When you enter an S (FinStock) value, the CNC leaves the specified stock on the profile and depth for a finish pass. The CNC cuts the rectangle to the M (Length), W (Width), and Z (ZDepth) dimensions on the finish pass. Enter a negative S (FinStock) to leave the finish stock without making a finish pass. When you do not enter a J (RoughFeed) or K (FinFeed), the CNC executes feed moves at the current feedrate. J (RoughFeed) controls the feedrate of the roughing cycle. K (FinFeed) controls the feedrate of the finishing cycle. G-code format: G172 168 7 Programming: Canned Cycles, Subprograms 7.2 Canned Cycles Pocket Cycles Pocketing cycles eliminate extensive programming. One block of programming mills out the described pocket. Activate a tool before programming a pocket cycle. All pockets use the current tool diameter from the Tool Table. When using a course tool for roughing passes, the course tool must be defined in the Tool Table. XY positioning may be necessary prior to programming a pocket cycle. Always check that tool-to-corner radii do not conflict. Z and P dimensions are absolute. Alarm messages occur if the CNC detects program errors. Pocket cycles use "built-in" tool diameter compensation. Stock variable is not permitted and is ignored. When you cut one pocket inside another, make sure to set P above the highest pocket. At the end of each pocket, the tool rapids to P and then rapids to the start position. Pocket Cycle Overview: The tool StepOver value must be equal to or less than the tool radius. Roughing passes are climb mill (CCW) only. Finishing passes are climb mill (CCW) by default, but can be changed to conventional mill (CW) using the FinishDir parameter. A finish pass of only side stock will cut the entire ZDepth, unless a negative DepthCut is specified, which will indicate to finish the side walls in multiple steps down. Pocket cycles allow specification of a coarse roughing tool, and to allow skipping of a roughing pass. The coarse tool allows multiple roughing passes to be taken. Mount a smaller tool prior to running the roughing cycle again. Subsequent roughing passes only remove material left over by the previous roughing pass. Skipping a roughing pass allows the use of just the finish pass. Pocket cycles with the exception of Frame allow the use of finish cycles. Bottom Finish and Side Finish enable the user to mount another tool and then remove finish stock by calling the appropriate finish cycle. To leave finish stock during the pocket cycles to be removed with later finish passes, select the option "Yes" for the SkipFinish parameter. This will leave finish stock but not remove it. Pocket cycles with the exception of Frame allow the use of island definitions using the island command. Please refer to the Islands section for a detailed description of its usage. ACU-RITE 3500i 169 7.2 Canned Cycles Draft Angle Pocket Cycle Use the draft pocket milling cycle to machine a draft angle on the outer contour of a pocket. The tool must be positioned at the center point of the lower-left corner radius, at the bottom of the draft pocket, prior to running the draft pocket cycle. This is where the machining begins. You can program a rectangular pocket cycle to mill out an initial pocket prior to the draft angle pocket block if desired. Field Code Description Bottom Length X X length at the bottom of the pocket. (Required) Bottom Width Y Y width at the bottom of the pocket. (Required) Z Depth Z Z absolute pocket depth. (Required) Z Step Rough I Z-axis roughing step-down. (Required) Start Height H Z absolute rapid start height (must be 0.1 inch or 2 mm above surface). (Required) Draft Angle E Draft angle to be machined on vertical walls of pocket. (Required) Lower Left Rad A Lower-left corner radius. Cannot be less than tool radius. (Required) If only A is used, then the A value is used for all four corners. Lower Right Rad B Lower-right corner radius. Cannot be less than tool radius. Upper Right Rad C Upper-right corner radius. Cannot be less than tool radius. Upper Left Rad D Upper-left corner radius. Cannot be less than tool radius. 170 7 Programming: Canned Cycles, Subprograms 7.2 Canned Cycles Continued: Field Code Description Max XY Step V Maximum XY tool stepover. Used if angle is so great that the amount of XY step per Z step exceeds 70 % of the tool diameter. Z Step Finish Q Z-axis finishing step-down. Finish STK XY S XY finish stock amount, sides only. Finish Feed K Finish-pass feedrate. Rough Feed J Roughing feedrate. Tool Type W Flat or Ball end mill. G-code format: G73 Draft Angle Pocket Example: This program cuts the draft angle pocket shown in the figure. The drawing does not show the finish pass. Assume an existing rectangular pocket (4 in. long x 2 in. wide x 1 in. deep) with a theoretical sharp lower-left corner at X2 Y2. The following program machines a draft angle onto the existing pocket. The tool performs the following operations: Position the tool above the center of the lower-left corner radius. The tool path starts and ends at the center of the lower-left corner radius (after each perimeter pass) for all roughing passes. During finish passes, the tool steps down the draft angle and makes passes around the perimeter. If a ball-end mill is programmed (W), the following points must be considered: the length (X) and width (Y) at the bottom of the pocket is measured at the tangency point of the ball radius, and the draft angle. The start height (H) must be set to (0.1 + ball radius) above surface to be cut. Set the tool-length offset so that the ball is buried up to its centerline when at the part surface (touch off the tip and add the ball radius, or touch off tip and use a negative length wear equal to the ball radius). ACU-RITE 3500i 171 7.2 Canned Cycles Rectangular Pocket Cycle Use the rectangular pocket cycle to mill square or rectangular pockets. You must position the tool directly over the center of the pocket prior to the Rectangular Pocket cycle, or use the X Y data. Activate a tool prior to programming, so cutter diameter is known. Field Code Description Length M Length of pocket in X-axis. (Required) Width W Width of pocket in Y-axis. (Required) StartHgt H Z absolute starting height (0.1 inch or 2 mm above surface). Executed in rapid. (Required) ZDepth Z Absolute depth of pocket. (Required) StepOver A The distance the tool steps over (width of cut) in the X and Y axes as it mills out the pocket. Defaults to tool radius, which is the max. XCenter X X coordinate of the pocket center point. Defaults to current position. YCenter Y Y coordinate of the pocket center point. Defaults to current position. CornerRad U The arc radius of all four corners of the pocket. Defaults to tool radius, which is the minimum value allowed. DepthCut B The depth of each cut per pass. Defaults to tool diameter. Max is the full ZDepth in parameter Z, less bottom finish stock. A negative value will cause the finish pass to finish the side walls in steps down. FinStock S Amount of stock left by the roughing passes for a finish pass. This amount applies to the sides and bottom unless R (SideStock) is defined; then, S (FinStock) only applies to the bottom. Default is no stock left. 172 7 Programming: Canned Cycles, Subprograms Code Description SideStock R Amount of stock left by the roughing passes for a finish pass on the sides only. This amount overrides the value in S (FinStock). A value of zero can force stock to be left only on the bottom. Default is equal to S (FinStock). RampFeed I The feedrate at which the tool will "ramp" into the pocket in all three axes. Default is last programmed feedrate. Rough Feed J Feedrate used during roughing passes. Default is last programmed feedrate. FinFeed K Feedrate used during finish passes. Default is last programmed feedrate. ReturnHgt P Z-axis absolute start and finish height (must be equal to or above "H"), used as a safety/ clearance Z position before making X/Y moves. Executed in rapid at start and end of cycle. Defaults to current Z position at beginning of cycle. Coarse Tool T Number of tool used for previous roughing cycle. SkipRough E Yes = Roughing pass is skipped, only finish pass is performed. No = Roughing pass is performed. (Default) SkipFinish F Yes = Finish pass is skipped, only rough pass is performed. No = Finish pass is performed. (Default) FinishDir Q Select Cw or Ccw. 7.2 Canned Cycles Field G-code format: G78 ACU-RITE 3500i 173 7.2 Canned Cycles Circular Pocket Cycle Use the circular pocket cycle to mill round pockets. You must position the tool directly over the center of the pocket prior to the block, or use the X Y data. Activate the tool prior to programming the pocket cycle, so the cutter diameter is known. Field Code Description Diameter D Diameter of pocket in X and Y axes. (Required) StartHgt H Z absolute starting height (0.1 inch or 2 mm above surface). Executed in rapid. (Required) ZDepth Z Absolute depth of pocket. (Required) StepOver A The distance the tool steps over (width of cut) in the X and Y axes as it mills out the pocket. Defaults to tool radius, which is the max. XCenter X X coordinate of the pocket center point. Defaults to current position. YCenter Y Y coordinate of the pocket center point. Defaults to current position. DepthCut B The depth of each cut per pass. Defaults to tool diameter. Max is the full ZDepth in parameter Z, less bottom finish stock. A negative value will cause the finish pass to finish the side walls in steps down. FinStock S Amount of stock left by the roughing passes for a finish pass. This amount applies to the sides and bottom unless R (SideStock) is defined; then, S (FinStock) only applies to the bottom. Default is no stock left. 174 7 Programming: Canned Cycles, Subprograms Code Description SideStock R Amount of stock left by the roughing passes for a finish pass on the sides only. This amount overrides the value in S (FinStock). A value of zero can force stock to be left only on the bottom. Default is equal to S (FinStock). RampFeed J The feedrate at which the tool will "ramp" into the pocket in all three axes. Default is last programmed feedrate. Rough Feed I Feedrate used during roughing passes. Default is last programmed feedrate. FinFeed K Feedrate used during finish passes. If entered as negative, finish pass will mill in conventional (CW) direction. Default is last programmed feedrate. ReturnHgt P Z-axis absolute start and finish height (must be equal to or above "H"), used as a safety/clearance Z position before making X/Y moves. Executed in rapid at start and end of cycle. Defaults to current Z position at beginning of cycle. CoarseTool T Number of tool used for previous roughing cycle. SkipRough E Yes = Roughing pass is skipped, only finish pass is performed. No = Roughing pass is performed. (Default) SkipFinish F Yes = Finish pass is skipped, only rough pass is performed. No = Finish pass is performed. (Default) FinishDir Q Select Cw or Ccw. 7.2 Canned Cycles Field G-code format: G77 ACU-RITE 3500i 175 7.2 Canned Cycles Plunge Rectangular Pocket Cycle Use the plunge rectangular pocket cycle for carbide tooling, where a multiple-axis ramp-in move is not possible. The Z-axis plunges (single axis) to the programmed depth. You must position the tool directly over the center of the pocket prior to the plunge rectangular pocket cycle block, or use the X Y words. Activate the tool prior to programming plunge rectangular pocket cycle, so the cutter diameter is known. Field Code Description Length M Length of pocket in X-axis. (Required) Width W Width of pocket in Y-axis. (Required) StartHgt H Z absolute starting height (0.1 inch or 2 mm above surface). Executed in rapid. (Required) ZDepth Z Absolute depth of pocket. (Required) StepOver A The distance the tool steps over (width of cut) in the X and Y axes as it mills out the pocket. Defaults to tool radius, which is the max. XCenter X X coordinate of the pocket center point. Defaults to current position. YCenter Y Y coordinate of the pocket center point. Defaults to current position. CornerRad U The arc radius of all four corners of the pocket. Defaults to tool radius, which is the minimum value allowed. DepthCut B The depth of each cut per pass. Defaults to tool diameter. Max is the full ZDepth in parameter Z, less bottom finish stock. A negative value will cause the finish pass to finish the side walls in steps down. 176 7 Programming: Canned Cycles, Subprograms Code Description FinStock S Amount of stock left by the roughing passes for a finish pass. This amount applies to the sides and bottom unless R (SideStock) is defined; then, S (FinStock) only applies to the bottom. Default is no stock left. SideStock R Amount of stock left by the roughing passes for a finish pass on the sides only. This amount overrides the value in S (FinStock). A value of zero can force stock to be left only on the bottom. Default is equal to S (FinStock). RampFeed I The feedrate at which the tool will "ramp" into the pocket in all three axes. Default is last programmed feedrate. Rough Feed J Feedrate used during roughing passes. Default is last programmed feedrate. FinFeed K Feedrate used during finish passes. Default is last programmed feedrate. ReturnHgt P Z-axis absolute start and finish height (must be equal to or above "H"), used as a safety/ clearance Z position before making X/Y moves. Executed in rapid at start and end of cycle. Defaults to current Z position at beginning of cycle. Coarse Tool T Number of tool used for previous roughing cycle. SkipRough E Yes = Roughing pass is skipped, only finish pass is performed. No = Roughing pass is performed. (Default) SkipFinish F Yes = Finish pass is skipped, only rough pass is performed. No = Finish pass is performed. (Default) FinishDir Q Select Cw or Ccw. 7.2 Canned Cycles Field G-code format: G178 ACU-RITE 3500i 177 7.2 Canned Cycles Plunge Circular Pocket Cycle Use the plunge circular pocket cycle for carbide tooling, when a multiple-axis ramp-in move is not possible. The Z-axis plunges (single axis) to programmed depths. You must position the tool directly over the center of the pocket prior to the plunge circular pocket cycle block, or use the X Y words. Activate the tool prior to programming so the cutter diameter is known. Field Code Description Diameter D Diameter of pocket in X and Y axes. (Required) StartHgt H Z absolute starting height (0.1 inch or 2 mm above surface). Executed in rapid. (Required) ZDepth Z Absolute depth of pocket. (Required) StepOver A The distance the tool steps over (width of cut) in the X and Y axes as it mills out the pocket. Defaults to tool radius, which is the max. XCenter X X coordinate of the pocket center point. Defaults to current position. YCenter Y Y coordinate of the pocket center point. Defaults to current position. DepthCut B The depth of each cut per pass. Defaults to tool diameter. Max is the full ZDepth in parameter Z, less bottom finish stock. A negative value will cause the finish pass to finish the side walls in steps down. FinStock S Amount of stock left by the roughing passes for a finish pass. This amount applies to the sides and bottom unless R (SideStock) is defined; then, S (FinStock) only applies to the bottom. Default is no stock left. SideStock R Amount of stock left by the roughing passes for a finish pass. This amount applies to the sides and bottom unless R (SideStock) is defined; then, S (FinStock) only applies to the bottom. Default is no stock left. 178 7 Programming: Canned Cycles, Subprograms Code Description Plunge Feed J The feedrate at which the tool will "plunge" into the pocket in the Z-axis. Default is last programmed feedrate. FinFeed K Feedrate used during finish passes. Default is last programmed feedrate. Rough Feed I Feedrate used during roughing passes. Default is last programmed feedrate. RetractHgt P Z-axis absolute start and finish height (must be equal to or above "H"), used as a safety/ clearance Z position before making X/Y moves. Executed in rapid at start and end of cycle. Defaults to current Z position at beginning of cycle. Coarse Tool T Number of tool used for previous roughing cycle. SkipRough E Yes = Roughing pass is skipped, only finish pass is performed. No = Roughing pass is performed. (Default) SkipFinish F Yes = Finish pass is skipped, only rough pass is performed. No = Finish pass is performed. (Default) FinishDir Q Select Cw or Ccw. 7.2 Canned Cycles Field G-code format: G177 ACU-RITE 3500i 179 7.2 Canned Cycles Frame Pocket Cycle Use the frame pocket cycle to mill a frame or trough around an island of material. You must position the tool directly over the center of the island, or use the X Y words. Activate the tool prior to programming, so the cutter diameter is known. Field Code Description Length M Length of island in X-axis. (Required) Width W Width of island in Y-axis. (Required) StartHgt H Z absolute starting height (0.1 inch or 2 mm above surface). Executed in rapid. (Required) ZDepth Z Absolute depth of frame pocket. (Required) Frame Width C Width of removed trough or frame. (Required) StepOver A The distance the tool steps over (width of cut) in the X and Y axes as it mills out the pocket. Defaults to tool radius, which is the max. XCenter X X coordinate of the island center point. Defaults to current position. YCenter Y Y coordinate of the island center point. Defaults to current position. InsideRad U The arc radius of all four inner corners of the island. Defaults to tool radius, which is the minimum value allowed. Outside Rad V The arc radius of all four outer corners of the frame pocket. Defaults to U (InsideRad) value. Must exceed tool radius. DepthCut B The depth of each cut per pass. Defaults to tool diameter. Max is the full ZDepth in parameter Z, less bottom finish stock. A negative value will cause the finish pass to finish the side walls in steps down. 180 7 Programming: Canned Cycles, Subprograms Code Description FinStock S Amount of stock left by the roughing passes for a finish pass. This amount applies to the sides and bottom unless R (SideStock) is defined; then, S (FinStock) only applies to the bottom. Default is no stock left. SideStock R Amount of stock left by the roughing passes for a finish pass on the sides only. This amount overrides the value in S (FinStock). A value of zero can force stock to be left only on the bottom. Default is equal to S (FinStock). RampFeed I The feedrate at which the tool will "ramp" into the pocket in all three axes. Default is last programmed feedrate. Rough Feed J Feedrate used during roughing passes. Default is last programmed feedrate. FinFeed K Feedrate used during finish passes. Default is last programmed feedrate. RetractHgt P Z-axis absolute start and finish height (must be equal to or above "H"), used as a safety/ clearance Z position before making X/Y moves. Executed in rapid at start and end of cycle. Defaults to current Z position at beginning of cycle. Coarse Tool T Number of tool used for previous roughing cycle. SkipRough E Yes = Roughing pass is skipped, only finish pass is performed. No = Roughing pass is performed. (Default) SkipFinish F Yes = Finish pass is skipped, only rough pass is performed. No = Finish pass is performed. (Default) FinishDir Q Select Cw or Ccw. 7.2 Canned Cycles Field G-code format: G75 ACU-RITE 3500i 181 7.2 Canned Cycles Ring Pocket Cycle Use the ring pocket cycle to mill a circular frame or trough around a circular island of material. You must position the tool directly over the center of the island, or use the X Y words. Activate the tool prior to programming, so the cutter diameter is known. Field Code Description IslandDia D Diameter of island in X/Y axes. (Required) StartHgt H Z absolute starting height (0.1 inch or 2 mm above surface). Executed in rapid. (Required) ZDepth Z Absolute depth of frame pocket. (Required) Frame Width C Width of removed trough or frame. (Required) StepOver A The distance the tool steps over (width of cut) in the X and Y axes as it mills out the pocket. Defaults to tool radius, which is the max. XCenter X X coordinate of the island center point. Defaults to current position. YCenter Y Y coordinate of the island center point. Defaults to current position. DepthCut B The depth of each cut per pass. Defaults to tool diameter. Max is the full ZDepth in parameter Z, less bottom finish stock. A negative value will cause the finish pass to finish the side walls in steps down. 182 7 Programming: Canned Cycles, Subprograms Code Description FinStock S Amount of stock left by the roughing passes for a finish pass. This amount applies to the sides and bottom unless R (SideStock) is defined; then, S (FinStock) only applies to the bottom. Default is no stock left. SideStock R Amount of stock left by the roughing passes for a finish pass on the sides only. This amount overrides the value in S (FinStock). A value of zero can force stock to be left only on the bottom. Default is equal to S (FinStock). RampFeed I The feedrate at which the tool will "ramp" into the pocket in all three axes. Default is last programmed feedrate. Rough Feed J Feedrate used during roughing passes. Default is last programmed feedrate. FinFeed K Feedrate used during finish passes. Default is last programmed feedrate. RetractHgt P Z-axis absolute start and finish height (must be equal to or above "H"), used as a safety/ clearance Z position before making X/Y moves. Executed in rapid at start and end of cycle. Defaults to current Z position at beginning of cycle. Coarse Tool T Number of tool used for previous roughing cycle. SkipRough E Yes = Roughing pass is skipped, only finish pass is performed. No = Roughing pass is performed. (Default) SkipFinish F Yes = Finish pass is skipped, only rough pass is performed. No = Finish pass is performed. (Default) FinishDir Q Select Cw or Ccw. 7.2 Canned Cycles Field G-code format: G212 ACU-RITE 3500i 183 7.2 Canned Cycles Slot Cycle Use the Slot Cycle to mill a slot. A slot is defined by a center (X,Y), length, width, and depth. If X and Y variable words are not programmed, the CNC will use the current position as the slot center. The tool needs to be positioned at the center of the slot. The XY plane must be selected prior to the slot cycle block; otherwise, an error is displayed. Activate a tool prior to programming slot cycle so that the CNC will know the cutter diameter. Field Code Description Length M Length of pocket in X-axis. (Required) Width W Width of pocket in Y-axis. (Required) StartHgt H Z absolute starting height (0.1 inch or 2 mm above surface). Executed in rapid. (Required) ZDepth Z Absolute depth of pocket. (Required) StepOver A The distance the tool steps over (width of cut) in the X and Y axes as it mills out the pocket. Defaults to tool radius, which is the max. DepthCut B The depth of each cut per pass. Defaults to tool diameter. Max is the full ZDepth in parameter Z, less bottom finish stock. A negative value will cause the finish pass to finish the side walls in steps down. Angle C The angle in degrees by which the slot is rotated. The center of rotation lies in the center of the slot. Default is 0 degrees. XCenter X X coordinate of the pocket center point. Defaults to current position. YCenter Y Y coordinate of the pocket center point. Defaults to current position. 184 7 Programming: Canned Cycles, Subprograms Code Description FinStock S Amount of stock left by the roughing passes for a finish pass. This amount applies to the sides and bottom unless R (SideStock) is defined; then, S (FinStock) only applies to the bottom. Default is no stock left. SideStock R Amount of stock left by the roughing passes for a finish pass on the sides only. This amount overrides the value in S (FinStock). A value of zero can force stock to be left only on the bottom. Default is equal to S (FinStock). ZFeed I The feedrate at which the tool will "ramp" into the slot in all three axes. Default is last programmed feedrate. Rough Feed J Feedrate used during roughing passes. Default is last programmed feedrate. FinFeed K Feedrate used during finish passes. Default is last programmed feedrate. RetractHgt P Z-axis absolute start and finish height (must be equal to or above "H"), used as a safety/ clearance Z position before making X/Y moves. Executed in rapid at start and end of cycle. Defaults to current Z position at beginning of cycle. Coarse Tool T Number of tool used for previous roughing cycle. SkipRough E Yes = Roughing pass is skipped, only finish pass is performed. No = Roughing pass is performed. (Default) SkipFinish F Yes = Finish pass is skipped, only rough pass is performed. No = Finish pass is performed. (Default) FinishDir Q Select Cw or Ccw. 7.2 Canned Cycles Field G-code format: G210 ACU-RITE 3500i 185 7.2 Canned Cycles Circular Slot Cycle Use the circular slot cycle to mill a slot along a circular path. You must position the tool directly over the circle center prior to the circular slot cycle block, or use the X and Y words. Activate a tool prior to programming circular slot cycle so that the CNC will know the cutter diameter. Field Code Description Diameter D Diameter of the slot circle. The diameter must be larger than the slot width. (Required) StartAngle E The angle in degrees to the slot's first end. (Required) Sweep Angle F Sweep angle of the slot measured in degrees between the two ends. SweepAngle (F) is applied CCW from StartAngle (E) regardless of the sign of its value. Must be non-zero. (Required) Width W Width of slot in Y-axis. (Required) StartHgt H Z absolute starting height (0.1 inch or 2 mm above surface). Executed in rapid. (Required) ZDepth Z Absolute depth of slot. (Required) StepOver A The distance the tool steps over (width of cut) in the X and Y axes as it mills out the slot. Defaults to tool radius, which is the max. DepthCut B The depth of each cut per pass. Defaults to tool diameter. Max is the full ZDepth in parameter Z, less bottom finish stock. A negative value will cause the finish pass to finish the side walls in steps down. XCenter X X coordinate of the slot center point. Defaults to current position. 186 7 Programming: Canned Cycles, Subprograms Code Description YCenter Y Y coordinate of the slot center point. Defaults to current position. FinStock S Amount of stock left by the roughing passes for a finish pass. This amount applies to the sides and bottom unless R (SideStock) is defined; then, S (FinStock) only applies to the bottom. Default is no stock left. SideStock R Amount of stock left by the roughing passes for a finish pass on the sides only. This amount overrides the value in S (FinStock). A value of zero can force stock to be left only on the bottom. Default is equal to S (FinStock). ZFeed I The feedrate at which the tool will "ramp" into the slot in all three axes. Default is last programmed feedrate. Rough Feed J Feedrate used during roughing passes. Default is last programmed feedrate. FinFeed K Feedrate used during finish passes. Default is last programmed feedrate. RetractHgt P Z-axis absolute start and finish height (must be equal to or above "H"), used as a safety/ clearance Z position before making X/Y moves. Executed in rapid at start and end of cycle. Defaults to current Z position at beginning of cycle. Coarse Tool T Number of tool used for previous roughing cycle. SkipRough M Yes = Roughing pass is skipped, only finish pass is performed. No = Roughing pass is performed. (Default) SkipFinish C Yes = Finish pass is skipped, only rough pass is performed. No = Finish pass is performed. (Default) FinishDir Q Select Cw or Ccw. 7.2 Canned Cycles Field G-code format: G211 ACU-RITE 3500i 187 7.2 Canned Cycles Irregular Pocket Cycle Use this to mill irregular pockets. You must enter the perimeter of the shape into a subprogram. The main irregular pocket needs to be a closed shape, with contiguous line and arc movements starting and ending at the same point. The first line in the input subroutine for outside shape or islands needs a Left (G41) or Right (G42) to indicate which side of the contour the cutter needs to be, as viewed from the direction of travel. No ramp on or off movement is allowed. The cycle calculates these moves on and off the defined shape. Do not include feedrates in the subprogram. In a closed shape, the endpoint of the first (rapid to position) move and the endpoint of the last move (line or arc) are the same. The CNC automatically calculates the moves necessary to clear out the shape. If there are islands to be avoided, they must be defined in the line preceding the line using Islands (G162). Activate the tool prior to programming, so the cutter diameter is known. Field Code Description Sub# W The number of the subprogram that contains the perimeter of the pocket. Must be a closed shape. (Required) StartHgt H Z absolute starting height (0.1 inch or 2 mm above surface). Executed in rapid. (Required) ZDepth Z Absolute depth of pocket. (Required) StepOver A The distance the tool steps over (width of cut) in the X and Y axes as it mills out the pocket. Defaults to tool radius, which is the max. XStart X X-Axis rapid-to starting point. Defaults to current position. YStart Y Y-Axis rapid-to starting point. Defaults to current position. DepthCut B The depth of each cut per pass. Defaults to tool diameter. Max is the full ZDepth in parameter Z, less bottom finish stock. A negative value will cause the finish pass to finish the side walls in steps down. 188 7 Programming: Canned Cycles, Subprograms Code Description FinStock S Amount of stock left by the roughing passes for a finish pass. This amount applies to the sides and bottom unless M (SideStock) is defined; then, S (FinStock) only applies to the bottom. Default is no stock left. SideStock M Amount of stock left by the roughing passes for a finish pass on the sides only. This amount overrides the value in S (FinStock). A value of zero can force stock to be left only on the bottom. If entered as negative, stock is left, but no finish pass occurs. Default is equal to S (FinStock). RampFeed I The feedrate at which the tool will "ramp" into the pocket in all three axes. Default is last programmed feedrate. Rough Feed J Feedrate used during roughing passes. Default is last programmed feedrate. FinFeed K Feedrate used during finish passes. If entered as negative, finish pass will mill in conventional (CW) direction. Default is last programmed feedrate. RetractHgt P Z-axis absolute start and finish height (must be equal to or above "H"), used as a safety/ clearance Z position before making X/Y moves. Executed in rapid at start and end of cycle. Defaults to current Z position at beginning of cycle. Coarse Tool T Number of tool used for previous roughing cycle. SkipRough E Yes = Roughing pass is skipped, only finish pass is performed. No = Roughing pass is performed. (Default) SkipFinish F Yes = Finish pass is skipped, only rough pass is performed. No = Finish pass is performed. (Default) FinishDir Q Select Cw or Ccw. 7.2 Canned Cycles Field G-code format: G169 ACU-RITE 3500i 189 7.2 Canned Cycles Islands This cycle allows islands in pockets. Pockets with Islands must be programmed using subroutines. More than one Island cycle can be programmed at a time. They may be strung together, or on separate lines. Islands can be programmed inside of islands. Five islands can be put on a line. The subroutine number is used as inputs. Islands that are defined to be avoided on the inside of a pocket are done so by using the Island code, followed by a list of up to 5 subprogram label names. If more than 5 islands need to be defined, the Island block can be used to define as many subsequent islands as desired in multiples of 5 up to as many as needed. Prior to calling the irregular pocket or other compatible pocket command. Programmed by itself, with no additional parameters, will clear all previous island definitions. All defined islands are also cleared after the use of any compatible pocket cycle or finish cycle. If the islands need to be avoided for multiple pockets and/or finish cycles, they need to be re-defined before each desired pocket/finish cycle. Islands cannot overlap other actively defined islands or the pocket contour itself, or the pocket cycle will generate an error that it cannot calculate the tool path contour correctly. The islands need to be a closed contiguous line and/or arc movements starting and ending at the same point and starting with a Left (G41) or Right (G42) as the first line to indicate which side of the contour the cutter needs to be, as viewed from the direction of travel. (No ramp on or off movement is allowed. The cycle calculates these moves on and off the islands). Activate a tool prior to programming so the cutter diameter is known. Program the definitions before each pocket/finish cycle. Field Code Description FirstIsl A First island (Required) SecondIsl B Second island ThirdIsl C Third island FourthIsl D Fourth island FifthIsl E Fifth island G-code format: G162 190 7 Programming: Canned Cycles, Subprograms 7.2 Canned Cycles Bottom Finish Use Bottom Finish to remove bottom stock left by a previously programmed pocket cycle. Bottom Finish must be programmed immediately after a compatible pocket cycle that has left bottom stock. All of the bottom stock is removed in one pass. Islands (G162) definitions apply to this cycle, and will be avoided if active. Islands need to be re-defined after the pocket cycle, before the Bottom Finish call. Field Code Description RampFeed I The feedrate at which the tool will "ramp" into the pocket in all three axes. Default is last programmed feedrate. FinFeed K Feedrate used during finish passes. Default is last programmed feedrate. FinishDir Q Select Cw or Ccw. G-code format: G133 ACU-RITE 3500i 191 7.2 Canned Cycles Side Finish Use Side Finish to remove side stock left by a previously programmed pocket cycle. Side Finish must be programmed immediately after a compatible pocket cycle that has left side stock. All side stock is removed in one pass if no DepthCut is specified. Multiple finish passes are possible using SideStock. Islands definitions apply to this cycle, and will be avoided, and sides finished if active. Islands need to be re-defined after the pocket cycle, before the Side Finish call. Field Code Description ZDepth Z Absolute pocket depth. Default is last roughing cycle used. StartHgt H Z absolute starting height (0.1 inch or 2 mm above surface). Default is last roughing cycle used. RampFeed I The feedrate at which the tool will "ramp" into the pocket in all three axes. Default is last programmed feedrate. FinFeed K Feedrate used during finish passes. Default is last programmed feedrate. DepthCut B The depth of each cut per pass. Default is entire depth removed in one pass. SideStock M Amount of stock left on sides for an additional finish pass. FinishDir Q Select Cw or Ccw. G-code format: G134 192 7 Programming: Canned Cycles, Subprograms 7.2 Canned Cycles Engraving Cycles Engraving cycles provides a quick and easy way to engrave part numbers, legends, or any alpha/numeric inscription. The usual type of cutter is a sharp point or center drill type tool. Options are given for engraving on an angle (G190), rotating by a certain angle (G191) and mirror is supported for engraving molds. When executed, the CNC rapids to the start point, then to the StartHgt (the "H" parameter). It then feeds to the ZDepth (the "Z" parameter) specified and begins cutting the Text selected. Programming the Engrave Cycle To program the Engrave Cycle: In Edit mode, touch Other Cycles, then touch Linear Engrave, cycle to display the Engrave Cycle menu. Complete the entry fields, and touch USE. Field Code Description Text A Text string which is to be engraved. All ASCII characters within the range of x032 - x126 are allowed, which includes Uppercase, Lowercase, Numbers, and Punctuation (maximum 80 characters in Text string). (Required) StartHgt H Z absolute start height. Must be higher than ZDepth (the "Z" parameter). (Required) ZDepth Z Z absolute depth of engraving. Must be below StartHgt (the "H" parameter). (Required) Height E Letter height. Width is proportional to height. Height is measured at the centerline of the cutter. (Required) Font Q Font type to be used. (Q1) Simple is a standard appearance. (Q2) Stencil is a stenciled appearance. (Q3) Stick has no rounded movements, only straight moves. Default is Simple. (Required) ACU-RITE 3500i 193 7.2 Canned Cycles Field Code Description XStart X X coordinate for lower-left corner of the first character. Defaults to current position if not given. (Optional) YStart Y Y coordinate for lower-left corner of the first character. Defaults to current position if not given. (Optional) Angle C Angle in degrees. Default is 0 degrees. (Optional) MirrorX U Mirrors all X moves. Set by selecting "Yes" in this field. (Optional) MirrorY V Mirrors all Y moves. Set by selecting "Yes" in this field. (Optional) Feed F Feedrate used while engraving. Default is current feedrate. (Optional) G-code format: G190 194 7 Programming: Canned Cycles, Subprograms 7.2 Canned Cycles Programming the Arc Engrave Cycle To program the Arc Engrave Cycle: In Edit mode, touch Other Cycles, then touch Arc Engrave cycle to display the Engrave Cycle menu. Complete the entry fields, and touch USE. Field Code Description Text A Text string which is to be engraved. All ASCII characters within the range of x032 - x126 are allowed, which includes Uppercase, Lowercase, Numbers, and Punctuation (maximum 80 characters in Text string). (Required) StartHgt H Z absolute start height. Must be higher than ZDepth (the "Z" parameter). (Required) ZDepth Z Z absolute depth of engraving. Must be below StartHgt (the "H" parameter). (Required) Height E Letter height. Width is proportional to height. Height is measured at the centerline of the cutter. (Required) Radius R Radius of arc. Must be a positive integer. For upward arc (CCW), include text Height in calculation. (Required) Direction S Arc direction, CCW (S=1) or CW (S=0). Default is CW (S=0). (Required) Font Q Font type to be used. (Q1) Simple is a standard appearance. (Q2) Stencil is a stenciled appearance. (Q3) Stick has no rounded movements, only straight moves. Default is Simple. (Required) ACU-RITE 3500i 195 7.2 Canned Cycles Field Code Description XCenter X X coordinate for the arc center point. Defaults to current position if not given. (Optional) YCenter Y Y coordinate for the arc center point Defaults to current position if not given. (Optional) Angle C Angle in polar degrees. Default is 0 degrees (3 o’clock position). (Optional) MirrorX U Mirrors all X moves. Set by selecting "Yes" in this field. (Optional) MirrorY V Mirrors all Y moves. Set by selecting "Yes" in this field. (Optional) Feed F Feedrate used while engraving. Default is current feedrate. (Optional) The start point of the text string is the lower left corner of the first character. This is a polar defined coordinate using the arc’s radius, center point, and a polar angle of rotation about that point. G-code format: G191 196 7 Programming: Canned Cycles, Subprograms 7.3 Probing Cycles 7.3 Probing Cycles Tool, and Spindle Probe cycles This section describes operation and an overview of the tool and spindle probe canned cycles available on the 3500i CNC products. The cycles provided perform the most common tool and spindle probing functions. Custom cycles to perform specific functions can be written using the primitive and parametric programming. If Probing has been added post-sale, beside Machine Parameter changes, there may be Programmable Logic Controller (PLC) program modifications required. The tool probe cycles are only supported on machines with automatic spindle forward/reverse and spindle speed, and homing with a permanent X, Y, and Z machine position. The method described assumes the use of negative tool-length offsets. In this method, the Tool-Length Offset (TLO) in the length column for each tool represents the distance from the tool tip at machine home to top of work piece and is a negative number. This method does not require the use of any Z work coordinate offset to be active. This procedure finds the effective tool diameter by turning the spindle on in reverse and touching two sides of the probe stylus, then storing the tool's diameter in the tool's diameter offset table. The spindle probing cycles are designed to assist in part setup. Using these cycles, one or more features (edges) of a part can be measured. Using the data obtained with these measurements, calculations are made that can be used to set a given fixture offset. It is also possible to find the orientation angle of a part so as to not always have to align the part exactly. Tool and spindle probing does not allow rotation, scaling, and mirroring. Plane is set to XY when these cycles are complete. The use of all Tool Probe and Spindle Probe cycles requires the purchase of the Touch Probing Cycles Software Option, I.D. 648809-01. These cycles will not execute, and will generate program stop errors if attempted to be used without this option enabled on the system SIK. ACU-RITE 3500i 197 7.3 Probing Cycles Tool Probe Cycles Before using your tool probe and tool probe cycles, you must setup the probe following the probe manufacturer's specifications. The tool probe updates the tool registers only. If you are going to use the tool being measured after the probing cycle, you must recall that tool for the new offsets to be active. For tool probing, Tool-Length Offset (TLO) is the distance from machine home to top of work piece or wherever you wish to set your part Z zero or if used in conjunction with a Z axis work offset, a fixed surface on the machine. Before starting to set your tools, you must calibrate the probe. Once the probe has been calibrated, calibration does not have to be done again unless you remove the probe or replace the stylus. Recalibration may also be required if the Z location of the top of the part changes, and is not compensated by a Z work offset shift. 198 7 Programming: Canned Cycles, Subprograms 7.3 Probing Cycles Tool Probe Calibration Cycle This is used to set the Z datum for length preset, the effective probe stylus diameter for setting tool diameter registers, and establishes the center of the probe stylus. Calibration must be done at least once before using the tool probe. Once the probe has been calibrated, calibration does not need to be done again unless the probe is moved or a new part is being setup. The cycle must always know the relationship between the top of the part and the top of the probe to set the TLO. This cycle is used to calibrate the probe. This is used to set the Z datum for length preset, establishing the center of the probe stylus, and the effective probe stylus diameter for setting tool diameter registers. Field Code Description DiamOfStd D The diameter of the part of the calibration standard that comes in contact with the probe stylus during calibration. This should be an exact measurement. (Optional) override for the DiameterOfToolProbeGauge machine setup parameter) . DistDown E The incremental distance from the current Z Retract amount to go down along the side of the probe stylus when doing a diameter pick. The maximum E value is 0.55" (13.97 mm) or the tool may crash into the probe or table. If you enter a value larger than 0.55" (13.97 mm), the control issues an error message. If E is not set, the cycle uses a default value of 0.1" (2.54 mm). (Optional) [Default: 0.1"]. Z Retract Amount is set in the Tool Probe Parameters. ACU-RITE 3500i 199 7.3 Probing Cycles To calibrate the tool probe: Jog the calibration standard (the calibration standard should be in the spindle) to the top of your work piece or a common surface where all your tools will be calibrated to, and set its tool-length offset to the top of the work piece or to wherever you would like your Z zero to be. To calibrate the tool, jog the tip of the calibration standard to the proper spot. Touch the Teach button. Manually jog the calibration standard over the probe stylus center and less than 0.1" (2.54 mm) above the probe stylus. It should be no more than 0.1" (2.54 mm) from the center of the stylus. From the Manual Data Input Mode with G-code MDI selected, type G150 D(n), and touch the Start button. Where D is the exact diameter of the calibration standard. The Z-axis initially goes down and touches the top of the probe stylus at the feedrate specified in the ZFirstPickFeedRate_Medium machine setup parameter. Then retouch at the slow feedrate, specified in the ZFirstPickFeedRate_Slow machine setup parameter, establishing the zero probe stylus top. Then incrementally rapid up whatever value that is in the ZRetractAmount machine setup parameter. The spindle comes on at the RPM specified in the calibAndToolMeasurementRPM machine setup parameter and then the calibration standard moves over an incremental amount that is equal to (Half the value entered in the D cycle parameter + Half the value entered in the nominalProbeStylusDiameter machine setup parameter + The value in the XYRetractAmount machine setup parameter). The direction the probe moves over depends on what is placed in the probeOrientation machine setup parameter: Example: -1 Go first to the left 1 Go first to the right -2 Go first to the front 2 Go first to the back 200 7 Programming: Canned Cycles, Subprograms 7.3 Probing Cycles The Z-axis then does a guarded Z move down 0.1" (2.54 mm) or whatever amount was placed in the E cycle parameter and then moves over toward the probe stylus 0.3" (7.62 mm) or until it touches the probe stylus. If contact is not made with the probe or if contact is made during a guarded move, then an alarm is generated and the canned cycle terminates. After the probe stylus is touched on the first side, the machine then rapids up and over the stylus, then down on the opposite side, then over to the other two sides until it has touched the probe stylus on all four quadrants. This establishes the center of the probe stylus. The spindle then turns off and the machine touches off on two sides of the probe with the spindle off finding the effective probe stylus diameter. Then, rapids up above the probe stylus and over to the center. Remove the calibration standard. You are now ready to start running the G151 to set your tool-length offsets or tool diameter registers. Tool Length and Diameter Offset Preset Updates length and diameter tool registers. If the tool has a hole on the bottom so that the probe would fall between the tool teeth, do not use this cycle. Damage to the probe could result. In this case, use G152 for manual length preset or G153 for manual diameter preset. Each tool must have the length set once before trying to set the diameter. Call this cycle up the first time using Q2 because it automatically sets the length first then the diameter. Calibrate the tool probe at least once before trying to automatically preset a tool. This is done initially, but if the stylus is ever changed or the probe is moved, then you must again calibrate the tool probe This tool preset (G151) can be run from within a program or from the Manual Data Input Mode with G-code MDI selected. ACU-RITE 3500i 201 7.3 Probing Cycles Field Code Description Tool# T Tool number. (Required) With only the T cycle parameter present, the canned cycle does not step over half the tool's diameter but comes straight down measuring the tool length and storing it in the tool register. EstDiam D This is the rough diameter of the tool. This should be within 0.04" (1.0 mm). (Optional) If the D cycle parameter is present, the tool steps over half of its diameter, the spindle turns on in reverse and then the canned cycle measures the tool's length. A negative D value is for a left-handed tool and causes the spindle to come on forward instead of reverse. For on center length measurement, do not give a D cycle parameter. MeasType Q This option specifies to measure length, diameter, or both and the appropriate tool registers are updated. (Optional) [Default: Q1] Q0 Measure the diameter only Q1 Measure the length only Q2 Measure both length and diameter If Q is not set, the cycle measures the tool length only. If Q0 or Q2 are programmed, you must also have a D cycle parameter or the control displays an error message. 202 7 Programming: Canned Cycles, Subprograms Code Description DistDown E The incremental distance from the current Z Retract amount to go down along the side of the probe stylus when doing a diameter pick. The maximum E value is 0.55" (13.97 mm) or the tool may crash into the probe or table. If you enter a value larger than 0.55" (13.97 mm), the control issues an error message. If E is not set, the cycle uses a default value of 0.1" (2.54 mm). (Optional) [Default: 0.1"] Ball nose cutters and special cutters that require a move down more than 0.55" (13.97 mm) are not supported. NOTE: Z Retract Amount is set in the Tool Probe Parameters. OvrFstFeed F This is the override for the fast Z feedrate that was set in the machine setup parameter ZFirstPickFeedRate_Fast. Sometimes there may be a tool that has a large diameter making it necessary to slow it down to prevent the touch probe from being hit too hard. This can only be set slower. Trying to set this higher will result in the software using the original feedrate. (Optional) OvrMedFeed M This is the override for the medium feedrate that was set in the machine setup parameter ZFirstPickFeedRate_Medium. This is used for the same reason as the F cycle parameter. This can only be set slower. Trying to set this higher will result in the software using the original feedrate. (Optional) ACU-RITE 3500i 7.3 Probing Cycles Field 203 7.3 Probing Cycles To use the automatic tool preset: Field Code Description OvrSlwFeed S This is the override for the slow feedrate that was set in the machine setup parameter ZFirstPickFeedRate_Slow. This is used for the same reason as the F cycle parameter. This can only be set slower. Trying to set this higher will result in the software using the original feedrate. (Optional) OvrRPM R This is the override for the RPM that was set in the machine setup parameter calibAndToolMeasurementRPM. This is used for the same reason as the F cycle parameter. This can only be set slower. Trying to set this higher will result in the software using the original RPM. (Optional) 204 7 Programming: Canned Cycles, Subprograms 7.3 Probing Cycles To use the automatic tool preset: Install all the tools you wish to set, in the tool changer. Type in: G151 T(tool#) D(tool rough diameter) Q2 If run from the inside of a program, this line needs to be repeated for every tool that you want to set. Execute that line if you are in Manual, or run the program if you have set all the tools up in a program. If you have done a single tool in Manual, that tool is now measured and you are ready to measure the next tool. If you have placed multiple lines in a program, one for each tool, all your tools are measured and ready for use. Shell mill style tools that have a hole in the center of the bottom do not work with this canned cycle; in this case, you must use the manual canned cycles G152 Manual Tool Length Measure for Special Tools for length and G153 Manual Tool Diameter Measure for Special Tools for diameter. See Table 5-45, G151 Address Words. This cycle is only good for drills, taps, reamers, ball nosed endmills, and standard endmills with a flat bottom, the cycle updates length and diameter tool registers clearing anything in the wear registers. The following examples are described for machining centers with automatic tool changers. Format: G151 T(tool#) With T cycle parameter only set: The machine rapids the Z-axis up, picks up the tool designated in the T parameter, and rapids directly over the center of the probe stylus. The Z-axis rapids down the distance placed in the ZRapidToStartPositionFromHome machine setup parameter then starts feeding down toward the probe for the initial touch at the feedrate that was placed in the ZFirstPickFeedRate_Fast machine setup parameter, then backs up and retouches the probe at the feedrate that is in the ZFirstPickFeedRate_Slow. The tool-length register for that tool is now updated, and that tool's length-wear register is set to zero. Then the Z-axis rapids up to home position. If you have done a single tool in Manual, that tool is now measured and you are ready to measure the next tool. If you have placed multiple lines in a program, one for each tool, the machine then grabs the next tool and repeats steps 1 through 4 until all the tools have been measured. ACU-RITE 3500i 205 7.3 Probing Cycles Format: G151 T(tool#) D (tool rough diameter) With T and D cycle parameter only set: The machine rapids the Z-axis up, picks up the tool designated in the T cycle parameter, and rapids directly over the center of the probe stylus. The Z-axis rapids down the distance placed in the ZRapidToStartPositionFromHome machine setup parameter then starts feeding down toward the probe for the initial touch at the feedrate that was placed in the ZFirstPickFeedRate_Fast machine setup parameter, then backs up. The machine rapids over half the diameter of the cutter from the probe stylus center in the direction related to the probeOrientation machine setup parameter. The spindle then comes on in reverse at the RPM specified in the calibAndToolMeasurementRPM machine setup parameter and retouches the probe twice, once at the feedrate that is in the ZFirstPickFeedRate_Medium machine setup parameter and again at the ZFirstPickFeedRate_Slow machine setup parameter. ZFirstPickFeedRate_Medium machine setup parameter and again at the ZFirstPickFeedRate_Slow machine setup parameter. The tool-length register for that tool is now updated, and any value in the length wear register is reset to zero. Then the Z-axis rapids up to the home position. If you have done a single tool in Manual, that tool is now measured and you are ready to measure the next tool. If you have placed multiple lines in a program, one for each tool, the machine then grabs the next tool and repeats steps 1 through 6 until all the tools have been measured. 206 7 Programming: Canned Cycles, Subprograms 7.3 Probing Cycles Format: G151 T(tool#) D(tool rough diameter) Q2 With T, D, and Q cycle parameters set: The machine rapids the Z-axis up, picks up the tool designated in the T cycle parameter, and rapids directly over the center of the probe stylus. The Z-axis rapids down the distance placed in the ZRapidToStartPositionFromHome machine setup parameter then starts feeding down toward the probe for the initial touch at the feedrate that was placed in the ZFirstPickFeedRate_Fast machine setup parameter then backs up. The machine rapids over half the diameter of the cutter from the probe stylus center in the direction related to the probeOrientation machine setup parameter. The spindle then comes on counter clockwise at the RPM specified in the calibAndToolMeasurementRPM machine setup parameter and retouch the probe twice, once at the feedrate that is in the ZFirstPickFeedRate_Medium machine setup parameter and again at the ZFirstPickFeedRate_Slow machine setup parameter. The tool-length register for that tool is now updated, and any value in the length wear register is reset to zero. Then the Z-axis rapids up above the probe stylus the distance specified in the ZRetractAmount machine setup parameter. Then it rapids the X & Y axes over the center of the probe and turns the spindle on in reverse. ACU-RITE 3500i 207 7.3 Probing Cycles Manual Tool-Length Offset Preset Updates tool-length register. To be used for large face mill style tools or shell mill tools that have a hole in the center of the bottom of the tool. This cycle is used to measure the length of large face mill style tools that have a hole in the center of the bottom of the tool. Field Code Description Tool# T Tool number. (Required) With only the T parameter present, the spindle turns on in reverse and the canned cycle comes straight down measuring the tool length and storing it in the tool-length register. The T parameter must the same as the current tool in the spindle. EstDiam D This is the rough diameter of the tool and is only used in this cycle to determine if the spindle should be turned on in reverse or forward. If you have a left-handed tool you would give a negative value to the diameter. If this parameter is left off, the control always turns on in reverse by default. (Optional) OvrMed Feed M This is the override for the medium feedrate that was set in the machine setup parameter ZFirstPickFeedRate_Medium. Sometimes there may be a tool that has a large diameter making it necessary to slow it down to prevent the touch probe from being hit too hard. This can only be set slower. Trying to set this higher will result in the software using the original feedrate. (Optional) 208 7 Programming: Canned Cycles, Subprograms Code Description OvrSlw Feed S This is the override for the slow feedrate that was set in the machine setup parameter ZFirstPickFeedRate_Slow. This is used for the same reason as the M cycle parameter. This can only be set slower. Trying to set this higher will result in the software using the original feedrate. (Optional) OvrRPM R This is the override for the RPM that was set in the machine setup parameter calibAndToolMeasurementRPM. This is used for the same reason as the M cycle parameter. This can only be set slower. Trying to set this higher will result in the software using the original RPM. If you would like the cycle to run without the spindle turning, enter a negative value in the "R" parameter. (Optional) ACU-RITE 3500i 7.3 Probing Cycles Field 209 7.3 Probing Cycles Large tools can result in probe damage if the touch feedrate is set too fast. For this reason, the cycle parameters: M, S, and R have been added to enable the programmer/operator to override the values in the machine setup parameters for the specific tool being checked or set. You must have the tool positioned over the probe stylus so the tooth that sticks down the furthest is directly over the center of the probe stylus and above the stylus less than 0.100" (2.0 mm). If the spindle is locked, you may have to unlock it to manually orient the tool tooth over the probe stylus. To measure the tool length: Jog the tool to the top of the probe stylus so that the tooth that sticks down the furthest is directly over the center of the probe stylus. From the Manual Data Input Mode with G-code MDI selected, type G152 Tn Dd and touch the Start button. Where T is the tool number and D is roughly the diameter of the special tool. For example, G152 T3 D3.5. The spindle turns on in reverse and the Z-axis should go down and touch the top of the probe stylus keeping the X and Y position the same, then rapid up 0.02" (0.508 mm) and then retouch using the slow feedrate programmed in the machine setup parameter. The cycle then updates the tool-length offset register clearing any value in the length wear register, turn the spindle off and return the tool to the Z height where it started. The Tool Length has been set and you can now change to another tool, and repeat steps 1 through 3. 210 7 Programming: Canned Cycles, Subprograms 7.3 Probing Cycles Manual Tool Diameter Measure for Special Tools Updates tool diameter register for irregular shaped tools or tools with a hole in the center of the bottom. This cycle is used to measure the diameter of irregularly shaped tools or tools with a hole in the center of the bottom. Field Code Description Tool# T Tool number. (Required) The T cycle parameter must be the same as the current tool in the spindle. EstDiam D This is the rough diameter of the tool. (Required) The diameter specified in this cycle parameter should be larger than the actual diameter of the tool being measured but no more than 0.04" (1.0 mm) over. If you have a left-handed tool, you would give a negative value to the diameter so the spindle turns on in the forward direction. DistDown E The incremental distance from the current Z Retract amount to go down along the side of the probe stylus when doing a diameter pick. The maximum E value is 0.55" (13.97 mm) or the tool may crash into the probe or table. If you enter a value larger than 0.55" (13.97 mm), the control issues an error message. If E is not set, the cycle uses a default value of 0.1" (2.54 mm). (Optional) [Default: 0.1"] Ball nose cutters and special cutters that require a move down more than 0.55" (13.97 mm) are not supported. NOTE: Z Retract Amount is set in the Tool Probe Parameters. OvrMed Feed M This is the override for the medium feedrate that was set in the machine setup parameter ZFirstPickFeedRate_Medium. Sometimes there may be a tool that has a large diameter making it necessary to slow it down to prevent the touch probe from being hit too hard. This can only be set slower. Trying to set this higher will result in the software using the original feedrate. (Optional) ACU-RITE 3500i 211 7.3 Probing Cycles Field Code Description OvrSlw Feed S This is the override for the slow feedrate that was set in the machine setup parameter ZFirstPickFeedRate_Slow. This is used for the same reason as the M cycle parameter. This can only be set slower. Trying to set this higher will result in the software using the original feedrate. (Optional) OvrRPM R This is the override for the RPM that was set in the machine setup parameter calibAndToolMeasurementRPM. This is used for the same reason as the M cycle parameter. This can only be set slower. Trying to set this higher will result in the software using the original RPM. (Optional) Large tools can result in probe damage if the feedrate is set too fast. For this reason, the cycle parameters: M, S, and R have been added to enable the programmer/ operator to override the values in the machine setup parameters for the specific tool being checked or set. You must: Load the tool in the spindle and call up that tools offset. Know the distance from the top of the probe stylus down you have to move so that the largest part of the tool diameter is even with the side of the probe stylus for diameter measurement. That value is placed in E if different from the default 0.1" (2.54 mm). Position the tool over the probe stylus so that the tooth that sticks down the furthest is directly over the center of the probe stylus and above the stylus less than 0.200 (5.08 mm). To measure the tool diameter: Jog the tool to the top of the probe stylus so that the tooth that sticks down the furthest is directly over the center of the probe stylus. 212 7 Programming: Canned Cycles, Subprograms 7.3 Probing Cycles From the Manual Data Input Mode with G-code MDI selected and the spindle off, input: "G153 Tn Dn En" and touch the NC Start button. Where T is the tool number, D is roughly the diameter of the special tool (this should be larger but not more than 0.100" (2.54 mm) larger), and E is the Z-axis move down needed if different then the default 0.100" (2.54mm) so that the largest part of the tool diameter comes in contact with the edge of the probe stylus. For example, G153 T3 D3.5 E.25 and touch the NC Start button. The Z-axis feeds down with the spindle on, touching the top of the probe stylus. Once the top of the probe is found, the Z-axis rapids back up above the probe and moves over to one side of the probe stylus. The tool then moves down the distance in E or 0.1" (2.54 mm) if E is not programmed. Then, with the spindle turning in reverse, the canned cycle touches the side of the tool to the probe stylus twice on opposite sides establishing the tool's diameter. The new diameter is then stored in that tool's diameter register and clears any value in the diameter wear register. The Z-axis then rapids up to machine home. The Tool Diameter has now been set and you can change to another tool and repeat steps 1 through 3. ACU-RITE 3500i 213 7.3 Probing Cycles Tool Breakage, Length and Diameter Wear Detection Checks the tool and gives an alarm if not within tolerance. Length and Diameter Wear - Check the Length and/or Diameter and updates the Length and/or Diameter wear registers up to a user-defined limit. Once the user-defined limit has been reached, the cycle gives an alarm and the program stops. Field Code Description Tool# T Tool number. (Required) The T cycle parameter is the tool number you want checked. EstDiam D This is the rough diameter on the bottom of the tool. (Optional) The diameter specified in this parameter should be roughly the diameter on the bottom of the tool that you want to be over the center of the probe stylus. If you have a left-handed tool, you would give a negative value to this diameter so the spindle turns on forward verses reverse. When stepping over for checking the diameter of the tool, this cycle uses the diameter in the tool table for the tool being checked. MaxLen Adj K The maximum length wear value limit. The cycle checks to see if the cutter length has changed by more than this amount and triggers the alarm, stopping the program if exceeded. If not set, the cycle does not check the tool length. (Optional) At least one, K or J must be set or the cycle alarms. MaxDia Adj J The maximum diameter wear value limit. The cycle checks to see if the cutter diameter has changed by more than this amount and alarms, stopping the program if exceeded. If not set, the cycle does not check the tool diameter. (Optional) At least one, K or J must be set or the cycle alarms. 214 7 Programming: Canned Cycles, Subprograms Code Description DistDown E The incremental distance from the current Z Retract amount to go down along the side of the probe stylus when doing a diameter pick. The maximum E value is 0.55" (13.97 mm) or the tool may crash into the probe or table. If you enter a value larger than 0.55" (13.97 mm), the control issues an error message. If E is not set, the cycle uses a default value of 0.1" (2.54 mm). (Optional) [Default: 0.1"] Ball nose cutters and special cutters that require a move down more than 0.55" (13.97 mm) are not supported. Z Retract Amount is set in the Tool Probe Parameters. Update U If this is undefined or set to 0, the G154 cycle does not update the diameter or length wear register each time it checks a tool. If set to one, the cycle updates the wear registers. In both cases, the control alarms when the maximum limit set in K or J has been exceeded. (Optional) ToolLife Q Select Yes or No if the Tool Life has been entered into the Tool Table for the tool in use. OvrMed Feed M This is the override for the medium feedrate that was set in the machine setup parameter ZFirstPickFeedRate_Medium. Sometimes there may be a tool that has a large diameter making it necessary to slow it down to prevent the touch probe from being hit too hard. This can only be set slower. Trying to set this higher will result in the software using the original feedrate. (Optional) ACU-RITE 3500i 7.3 Probing Cycles Field 215 7.3 Probing Cycles Field Code Description OvrSlw Feed S This is the override for the slow feedrate that was set in the machine setup parameter ZFirstPickFeedRate_Slow. This is used for the same reason as the M cycle parameter. This can only be set slower. Trying to set this higher will result in the software using the original feedrate. (Optional) OvrRPM R This is the override for the RPM that was set in the machine setup parameter calibAndToolMeasurementRPM. This is used for the same reason as the M cycle parameter. This can only be set slower. Trying to set this higher will result in the software using the original RPM. (Optional) Large tools can result in probe damage if the feedrate is set too fast. For this reason, the cycle parameters: M, S, and R have been added to enable the programmer/ operator to override the values in the machine setup parameters for the specific tool being checked or set. Running this cycle without first initially setting the length and diameter offset could result in damage to the probe and/or the machine tool. G150 Calibration and G151 Automatic Tool Length and Diameter set, or G152 Manual Tool Length Measure for Special Tools and G153 Manual Tool Diameter Measure for Special Tools, must be run first before using the G154 cycle. 216 7 Programming: Canned Cycles, Subprograms 7.3 Probing Cycles The G154 cycle loads the tool, checks, and updates length and diameter wear registers if specified, until a maximum value is exceeded, then it alarms out stopping the program. This cycle can be used in place of calling up a tool before running it. You must know the distance from the top of the probe stylus down that you have to move so that the largest part of the tool diameter is even with the side of the probe stylus for diameter measurement. That value is placed in E if different then the default 0.1" (2.54 mm). To check the tool length and/or tool diameter for wear or breakage: In place of the usual Tn M6 command, use: G154 Tn Dn Kn Jn En Un" at a tool change according to the instructions above and the control checks the tool prior to using it. To activate the new offset wear values you must call that tool with "T(Tool#) M6" after this cycle has been run. Spindle Probe Spindle Probe Cycles This section describes operation and an overview of the spindle probing cycles available in 3500i. It is designed to assist in part setup. Before using your spindle probe for part setup, you must set the probe up according to the probe manufacturer's specification so that it is set to turn on with a signal (if cordless) from the optical module sending unit and to automatically time out after approximately 120 seconds. Also, before using the spindle probe or spindle probe cycles, you must have the tool number of the spindle probe active with its tool attribute "Type" set to "Touch Probe" verses "Milling Cutter" as shown below with tool #1. Rotation, mirroring and scaling is not allowed while running these cycles. Plane is set to XY G17 when these cycles are complete. ACU-RITE 3500i 217 7.3 Probing Cycles Canned Cycle Parameter Settings Before you set the cycle parameters for the Spindle probe you must: Know the exact diameter of the Ring Gauge (calibration standard). Know that the Ring Gauge is a standard that is specifically designed for calibrating the probe. The D cycle parameter is the diameter of hole that comes in contact with the probe stylus during calibration and should be an exact measurement. When entering values in the probing machine parameters, keep in mind that all values are entered in metric. Spindle Probe Calibration Cycle This is used to set the effective probe stylus diameter and set the compensation factor for any run-out of the probe stylus. You also need to calibrate the probe using the Spindle Probe Calibration cycle. On machines that do not have spindle orientation or if you are using a corded probe or cordless UD probe and cannot orient the spindle 180 degrees during calibration, the spindle probe stylus needs to be indicated true to the spindle centerline. Also, before calibrating the probe with a wired type probe, the center of spindle rotation must be indicated exactly over the probe gauge center. In this case the accuracy of the spindle probe is only as good as the stylus concentricity to the spindle and the closeness to the probe gauge center. Calibration must be done at least once before using the spindle probe. Once calibrated, calibration does not have to be done again unless you replace the probe stylus. 218 7 Programming: Canned Cycles, Subprograms Code Description Boss Q Set Q to 1 if you are calibrating to a boss verses a ring gauge. Otherwise, do not set or set to 0. Default is: 0. (Optional) Top H If set to 1, the cycle finds the top of the part before calibrating the probe. If Q parameter is set to 1, H is forced to 1 as well; otherwise, the Default is: 0. (Optional) DistDown E The distance to go down from the top of the ring gauge or standing boss for calibration. This is only used if H parameter is set to 1. Without any E value, the cycle brings the probe down past the top of the ring gauge after finding the top, 0.1". Note: If the stylus ball is greater than .2" (5.08 mm), E must be set to at least half the ball diameter. (Optional) DistBack V The V parameter specifies the distance to back away from the edge for the probe to fast feed to before trying to find it. Default is: 0.1" (2.54 mm) if not set. (Optional) GaugeDim D The diameter of the ring gauge hole the probe stylus comes in contact with. This is only to override the value in the machine setup parameter diameterOfSpindleProbeGauge if needed and should be an exact measurement. (Optional) DistInX A The distance from the starting point to move in the X-axis to find the top of the gauge. The default, if Q is not set or set to 0, is 0.1" (2.54 mm) beyond the edge of the ring gauge hole. If Q is set to 1, the default is the current probe position. (Optional) DistInY B The distance from the starting point to move in the Y axis to find the top of the gauge. The default is the current probe position. (Optional) 7.3 Probing Cycles Field You must have: The probe in the spindle with its tool number active and the tool type set to "Touch Probe". The Ring Gauge mounted on the machine table. ACU-RITE 3500i 219 7.3 Probing Cycles Edge Finding Calibrate the work probe at least once before trying to use this cycle. A preliminary tool-length offset must be set by eye for the work probe and that tool offset, and work coordinate active before using this cycle in a program. See Section 4, "Tool-Length Offsets" on page 73. The Edge Finding Cycle can be run from within a program or from Manual Data Input Mode. Field Code Description Search Dir Q Axis and direction to find edge. 0 = X+, 1 = X-, 2 = Y+, 3 = Y-, 4 = Z+, 5 = Z- Offset W Work Coordinate to update with edge location in X- or: Y-axes. If set, work coordinate is updated if 0 through 3 are specified for Q or Z work offset (or TLO if updateTloOrWorkOffsetZAxis is set to TLO) if Q is set to 4 or 5 and Z TLO if Q is set to 6. Before any tool-length offset is active, you must re-call that tool. Work coordinate register or Tool-length register is not updated if W is not set and a warning message tells the operator no update has taken place except when Q is set to 6 in which case the Spindle Probe TLO will always be reset. (Optional) To use the Edge Finding Cycle: Place the probe in the spindle with its tool number active and the tool type set to "Touch Probe". Manually jog the probe stylus less than 0.1" (2.54 mm) away from the surface to be found. Type G141 Qn Wn. If this is run from inside a program, this line needs to be repeated for every surface you wish to find. When positioning the probe from within the program you should always use the G146 (Protected Probe Positioning) cycle (see G146 instructions later in this document). Execute the line in Manual Data Input Mode by touching NC Start. 220 7 Programming: Canned Cycles, Subprograms 7.3 Probing Cycles Outside Corner Finding Calibrate the work probe at least once before trying to use this cycle. A preliminary tool-length offset must be set by eye for the work probe. The tool offset, and work coordinate must be active before using this cycle in a program. See Section 4, "Tool-Length Offsets" on page 73. The Outside Corner Finding Cycle can be run from within a program or from the Manual Data Input Mode. Field Code Description Search Quad Q Quadrant of corner to find. 0 = +,+ (upper right) 1 = -,+ (upper left) 2 = -,- (lower left) 3 = +,- (lower right) (Required) Top H If set to 1, the cycle finds the top of the part before finding the X & Y corner coordinate. Default is: 0. If H is not set or is set to 0, the Z-axis must be at the picking depth. If H = 1, then the Z-axis must be within 0.1" (2.54 mm) above the part. The probe stylus must be positioned within 0.1" (2.54 mm) from the outside of the corner in X & Y. (Optional) DistDown E The distance to go down from the top of part to find X & Y coordinate of the corner. This is only used if H parameter is set to 1. Without any E value, the cycle brings the probe stylus center down past the top of the part after finding the top, 0.1" (2.54 mm). (Optional) DistSide D The distance over from the corner to find X & Y edge. This allows for a part corner that has a large chamfer or radius where you cannot pick the edge close to the theoretical corner or has an obstruction interfering with the default move. Default is: 0.4" (10.16 mm). (Optional) DistBack V Specifies the distance away from the edge for the probe to fast feed to before trying to find it. Default is: 0.1" (2.54 mm) if not set. (Optional) ACU-RITE 3500i 221 7.3 Probing Cycles Field Code Description DistInX A The distance from the starting point to move in the X-axis to find the top of the part. The default is toward the corner being found 0.4" (10.16 mm). (Optional) DistInY B The distance from the starting point to move in the Y-axis to find the top of the part. The default is toward the corner being found 0.4" (10.16 mm). (Optional) X I This causes the cycle to make a protected X move to the coordinate entered relative to the current active work coordinate before finding the corner. (Optional) Y J Same as I only for the Y-axis. (Optional) Z K Same as I only for the Z-axis. (Optional) Offset W Work Coordinate to update with edge location in X- and Y-axes. If set, work coordinate is updated. Work coordinate register is not updated if not set and a warning message tells the operator no update has taken place if W is not set. (Optional) To use the Outside Corner Finding Cycle: Place the probe in the spindle with its tool number active and the tool type set to "Touch Probe". Manually jog the probe stylus less than 0.1" (2.54 mm) away from the outside of the corner you wish to find in X & Y. If H = 1, the Z-axis should be within 0.1" (2.54 mm) above the part otherwise the Z-axis should be at the side picking depth. Type G142 Qn Wn. If this is run from inside a program, this line needs to be repeated for every corner you wish to find or whose position you want to reestablish. When positioning the probe from within the program, you should always use the G146 (Protected Probe Positioning) cycle (see G146 instructions later in this document) or use the I, J, or K cycle parameters for the same purpose. Execute the line in Manual Data Input Mode by touching NC Start. 222 7 Programming: Canned Cycles, Subprograms 7.3 Probing Cycles Inside Corner Finding Calibrate the work probe at least once before trying to use this cycle. A preliminary tool-length offset must be set by eye for the work probe. The tool offset, and work coordinate must be active before using this cycle in a program. See Section 4, "Tool-Length Offsets" on page 73. The Inside Corner Finding Cycle can be run from within a program or from the Manual Data Input Mode. Field Code Description Search Quad Q Quadrant of corner to find. 0 = +,+ (upper right) 1 = -,+ (upper left) 2 = -,- (lower left) 3 = +,- (lower right) (Required) Top H If set to 1, the cycle finds the top of the part before finding the X & Y corner coordinate. Default is: 0. If H is not set or is set to 0, the Z-axis must be at the picking depth. If H = 1, then the Z-axis must be within 0.1" (2.54 mm) above the part. The probe stylus must be positioned within 0.1" (2.54 mm) from the outside of the corner in X & Y. (Optional) DistDown E The distance to go down from the top of part to find X & Y coordinate of the corner. This is only used if H parameter is set to 1. Without any E value, the cycle brings the probe stylus center down past the top of the part after finding the top, 0.1" (2.54 mm). (Optional) DistSide D The distance over from the corner to find X & Y edge. This allows for a part corner that has a large chamfer or radius where you cannot pick the edge close to the theoretical corner or has an obstruction interfering with the default move. Default is: 0.4" (10.16 mm). (Optional) DistBack V Specifies the distance away from the edge for the probe to fast feed to before trying to find it. Default is: 0.1" (2.54 mm) if not set. (Optional) ACU-RITE 3500i 223 7.3 Probing Cycles Field Code Description DistInX A The distance from the starting point to move in the X-axis to find the top of the part. The default is toward the corner being found 0.4" (10.16 mm). (Optional) DistInY B The distance from the starting point to move in the Y-axis to find the top of the part. The default is toward the corner being found 0.4" (10.16 mm). (Optional) X I This causes the cycle to make a protected X move to the coordinate entered relative to the current active work coordinate before finding the corner. (Optional) Y J Same as I only for the Y-axis. (Optional) Z K Same as I only for the Z-axis. (Optional) Offset W Work Coordinate to update with edge location in X- and Y-axes. If set, work coordinate is updated. Work coordinate register is not updated if not set and a warning message tells the operator no update has taken place if W is not set. (Optional) To use the Inside Corner Finding Cycle: Place the probe in the spindle with its tool number active and the tool type set to "Touch Probe". Manually jog the probe stylus 0.1" (2.54 mm) away from the inside of the corner you wish to find in X & Y. If H = 1, the Z-axis should be within 0.1" (2.54 mm) above the part otherwise the Z-axis should be at the side picking depth. Type G143 Qn Wn. If this is run from inside a program, this line needs to be repeated for every corner you wish to find or whose position you want to reestablish. When positioning the probe from within the program you should always use the G146 (Protected Probe Positioning) cycle (see G146 instructions later in this document) or use the I, J, or K cycle parameters for the same purpose. Execute the line in Manual Data Input Mode by touching Start 224 7 Programming: Canned Cycles, Subprograms 7.3 Probing Cycles Inside/Outside Boss/Hole Finding Calibrate the work probe at least once before trying to use this cycle. A preliminary tool-length offset must be set by eye for the work probe. The tool offset, and work coordinate must be active before using this cycle in a program. See Section 4, "Tool-Length Offsets" on page 73. The Inside/Outside Boss/Hole Finding Cycle can be run from within a program or from the Manual Data Input Mode. Field Code Description Side Q Inside or Outside. 0 = Inside Hole 1 = Outside Boss (Required) Length X Estimated length of boss/hole if rectangular or the Diameter if round. (Required) Width Y Estimated width of boss/hole. Y is only specified if boss or hole is rectangular in shape. (Optional) Top H If set to 1, the cycle finds the top of the part before finding center of hole or boss. If Q parameter is set to 1, H is forced to 1 as well; otherwise, the Default is: 0. (Optional) DistDown E The distance to go down from the top of part to find X & Y coordinate of the center. This is only used if H parameter is set to 1. Without any E value, the cycle brings the probe stylus center down past the top of the part after finding the top, 0.1" (2.54 mm). (Optional) DistBack V Specifies the distance away from the edge for the probe to fast feed to before trying to find it. Default is: 0.1" (2.54 mm) if not set. (Optional) DistInX A The distance from the starting point to move in the X-axis to find the top of the part. The default, if Q is not set or set to 0, is 0.1" beyond the edge of the boss/hole. If Q is set to 1, the default is the current probe position. (Optional) ACU-RITE 3500i 225 7.3 Probing Cycles Field Code Description DistInY B The distance from the starting point to move in the Y-axis to find the top of the part. The default is the current probe position. (Optional) X I This causes the cycle to make a protected X move to the coordinate entered relative to the current active work coordinate before finding the Boss/Hole center. (Optional) Y J Same as I only for the Y-axis. (Optional) Z K Same as I only for the Z-axis. (Optional) Offset W Work Coordinate to update with the center location in X and Y axes. If set, work coordinate is updated. Work coordinate register is not updated if not set and a warning message tells the operator no update has taken place if W is not set. (Optional) Repeat Meas R If set to 1, the cycle does a preliminary measure in the X-axis to get on center before measuring the Y-axis, making a total of 6 touches. If set to 0, the cycle only measures "X" once for a total of 4 touches. Default is: 0. (Optional) To use the Inside/Outside Boss/Hole Finding Cycle: Place the probe in the spindle with its tool number active and the tool type set to "Touch Probe". Manually jog the probe stylus the approximate center in X & Y within 0.1" (2.54 mm). If H = 1, the Z-axis should be within 0.1" (2.54 mm) above the part otherwise the Z-axis should be at the side picking depth. Type G144 Qn Xn Yn Wn. If this is run from inside a program, this line needs to be repeated for every boss/hole you wish to find or whose position you want to reestablish. When positioning the probe from within the program, you should always use the G146 (Protected Probe Positioning) cycle (see G146 instructions later in this document) or use the I, J, or K cycle parameters for the same purpose. Execute the line in Manual Data Input Mode by touching Start 226 7 Programming: Canned Cycles, Subprograms 7.3 Probing Cycles Inside/Outside Web Finding An inside Web is a slot. An outside Web is a standing rib. Webs can only be measured in the X- or Y-axis. Calibrate the work probe at least once before trying to use this cycle. A preliminary tool-length offset must be set by eye for the work probe. The tool offset, and work coordinate must be active before using this cycle in a program. See Section 4, "Tool-Length Offsets" on page 73. The G145 Inside or Outside Web Finding Cycle can be run from within a program or from the Manual Data Input Mode. Field Code Description Side Q Inside or Outside. 0 = Inside Hole 1 = Outside Boss (Required) Length X Estimated X width of Web if measuring in the X-axis. X or Y must be specified; but only one, not both. Width Y Estimated Y width of Web if measuring in the Y-axis. X or Y must be specified; but only one, not both. Top H If set to 1, the cycle finds the top of the part before finding center of Web. If Q parameter is set to 1, H is forced to 1 as well; otherwise, the Default is: 0. (Optional) DistDown E The distance to go down from the top of part to find X or Y coordinate of the center. This is only used if H parameter is set to 1. Without any E value, the cycle brings the probe stylus center down past the top of the part after finding the top, 0.1" (2.54 mm). (Optional) DistBack V Specifies the distance away from the edge for the probe to fast feed to before trying to find it. Default is: 0.1" (2.54 mm) if not set. (Optional) DistInX A The distance from the starting point to move in the X-axis to find the top of the part. The default, if Q is not set or set to 0, is 0.1" beyond the edge of the web. If Q is set to 1, the default is the current probe position. (Optional) ACU-RITE 3500i 227 7.3 Probing Cycles Field Code Description DistIny B The distance from the starting point to move in the Y-axis to find the top of the part. The default is the current probe position. (Optional) X I This causes the cycle to make a protected X move to the coordinate entered relative to the current active work coordinate before finding the web center. (Optional) Y J Same as I only for the Y-axis. (Optional) Z K Same as I only for the Z-axis. (Optional) Offset W Work Coordinate to update with the center location in X- or: Y-axes. If set, work coordinate is updated. Work coordinate register is not updated if not set and a warning message tells the operator no update has taken place if W is not set. (Optional) To use the Inside/Outside Web Finding Cycle: Place the probe in the spindle with its tool number active and the tool type set to "Touch Probe". Manually jog the probe stylus the approximate center in X or Y within 0.1" (2.54 mm). If H = 1, the Z-axis should be within 0.1" (2.54 mm) above the part otherwise the Z-axis should be at the side picking depth. Type G145 Qn Xn Wn. If this is run from inside a program, this line needs to be repeated for every web you wish to find or whose position you want to reestablish. When positioning the probe from within the program you should always use the G146 (Protected Probe Positioning) cycle (see G146 instructions later in this document) or use the I, J, or K cycle parameters for the same purpose. Execute the line in Manual Data Input Mode by touching Start. 228 7 Programming: Canned Cycles, Subprograms 7.3 Probing Cycles Protected Probe Positioning When an X, Y, and/or Z move is programmed using the Protected Positioning Cycle, the control stops the axis travel and program and alarm, if the probe stylus is triggered before reaching the target set in the X, Y, and/or Z parameters. This cycle is intended to offer some degree of safety when moving the probe around the part; however, it is not fool proof and does not protect against gross bad programming where the probe body would encounter an obstruction before the probe stylus is triggered. Extreme care should be taken to avoid this condition as probe damage may result. Calibrate the work probe at least once before trying to use this cycle. A preliminary tool-length offset must be set by eye for the work probe. The tool offset, and work coordinate must be active before using this cycle in a program. See Section 4, "Tool-Length Offsets" on page 73. The Protected Probe Positioning Cycle can be run from within a program or from the Manual Data Input Mode. Field Code Description X X X Target position relative to current active work coordinate. Y Y Y Target position relative to current active work coordinate. Z Z Z Target position relative to current active work coordinate combined with the current active tool-length offset. Feed F Feedrate at which to travel to target. F is only active for the current move so it must be restated every time or the default takes precedence. The default is set in the machine setup parameter positioningFeedrate_Normally. (Optional) To use the Protected Probe Positioning Cycle: Place the probe in the spindle and make sure that its tool and work coordinate offsets are active and the tool type set to "Touch Probe". Type G146 Xn Yn Zn Fn. If this is run from inside a program, this line needs to be repeated for every move you wish to make. Execute the line in Manual Data Input Mode by touching Start ACU-RITE 3500i 229 7.3 Probing Cycles Skew Compensation G68, axis rotation, cannot be used with skew compensation find. Skew compensation is only supported for along the side edge of a part relative to the X,Y plane. Skew compensation is only supported for along the side edge of a part relative to the X,Y plane. Calibrate the work probe at least once before trying to use this cycle. A preliminary tool-length offset must be set by eye for the work probe. The tool offset, and work coordinate must be active before using this cycle in a program. See Section 4, "Tool-Length Offsets" on page 73. The probe must be pre-positioned to the proper spot in relation to the part in accordance with the specified S parameter as described below or an I, J, and/or K should be included for pre-positioning. The Skew compensation Finding Cycle can be run from within a program or from the Manual Data Input Mode . Field Code Description Action Q Q0 Finds the skew angle, but does not activate skew compensation. Q1 Finds the skew angle, and activates skew compensation. Q2 Activates skew compensation with the current skew value, but does not rerun the cycle on the part. If Q2 is used, all other skew compensation parameters are ignored. Before using skew compensation Q2, you must have called skew compensation at least once with Q0 or Q1, or the error message "Skew Compensation has not been found!" is displayed. Skew compensation is activated around the current active work coordinate and only works from within the program being run. Skew compensation cannot be activated directly or indirectly using skew compensation from the MDI mode. The operator can run the skew compensation from MDI but must place skew compensation Q2 inside the program for skew compensation to take effect. A G53 work coordinate call deactivates skew compensation, necessitating a re-issuance of skew compensation Q2 to activate skew compensation. Using Q1 or Q2 defaults the control to G90 (Absolute). If you are in G91 (Incremental), you need to switch back after the cycle has been run. (Optional) 230 7 Programming: Canned Cycles, Subprograms Code Description EstAngle S Estimated amount of angle from 3 O'clock. Default is 0 which causes the cycle to find the angle of the back edge of the part starting its first pick in the upper-left corner and making the second pick to the left of that, as you are facing the surface being picked. Examples: S=90 would start in the lower-left side, picking in the X positive direction, finding the skew of the left side of the part. S=-90 would start in the upper-right side, picking in the X negative direction, finding the skew of the right side of the part. S=180 would start in the lower-right front edge of the part, picking in the Y positive direction, finding the skew of the front edge of the part. Default is: 0. (Optional) DistPicks D The distance from the first pick to the second pick. Default is: 2.0" (50.8 mm) (Optional) Top H If set to 1, the cycle finds the top of the part before finding part skew angle. Default is: 0. If H" is set to 1, the probe stylus should be pre-positioned within 0.1" (2.54 mm) above the part. If H is set to 0, the probe stylus should be positioned at the Z-axis depth from which you want to make side picks. (Optional) DistDown E The distance to go down from the top of part to find part skew angle. This is only used if H parameter is set to 1. Without any E value, the cycle brings the probe stylus center down past the top of the part after finding the top, 0.1" (2.54 mm). (Optional) DistBack V Specifies the distance away from the edge for the probe to fast feed to before trying to find it. Default is: 0.1" (2.54 mm) if not set. This would be used to make sure that the cycle is picking from far enough away from the edge so that it does not trigger the probe prematurely when stepping over to make the second pick. Hint: If the S cycle parameter is relatively accurate, this parameter is not needed because the default is good enough. (Optional) ACU-RITE 3500i 7.3 Probing Cycles Field 231 7.3 Probing Cycles Field Code Description DistInX A The distance from the starting point to move in the "X" axis to find the top of the part. The Default is: 1.0" (25.4 mm) toward the part at the angle specified in the S cycle parameter. (Optional) DistInY B The distance from the starting point to move in the "Y" axis to find the top of the part. The Default is: 1.0" (25.4 mm) toward the part at the angle specified in the S cycle parameter. (Optional) X I This causes the cycle to make a protected X move to the coordinate entered relative to the current active work coordinate before finding the skew angle. (Optional) Y J Same as I only for the Y-axis. (Optional) Z K Same as I only for the Z-axis. (Optional) To use the skew compensation Cycle: Place the probe in the spindle with its tool number active and the tool type set to "Touch Probe". Manually jog the probe stylus to the appropriate start position relative to the part as specified by the S parameter in Table 5-56, skew compensation above. X or Y should be within 0.1" (2.54 mm) of the part edge. If H = 1, the Z-axis should be within 0.1" (2.54 mm) above the part otherwise the Z-axis should be at the side picking depth. If run from within a program, probe must be pre-positioned. Skew compensation Qn Sn. If this is run from inside a program, this line needs to be repeated every time you wish to find a skew angle. When positioning the probe from within the program you should always use the G146 (Protected Probe Positioning) cycle (see G146 instructions above in this document) or use the I, J, or K parameters for the same purpose. Execute the line in Manual Data Input Mode by touching Start. 232 7 Programming: Canned Cycles, Subprograms 7.3 Probing Cycles Using the Z Work Offset Update Feature If you would like to calibrate all your tools to a fixed Z axis location on the machine, and then use the Z Axis Work Offset to shift all the tools to the top of a part, you must use the G141 Edge Finding cycle with Spindle Probing parameter updateTloOrWorkOffsetZAxis set to WorkOffset. Only Q4, Q5, and Q6 cycle parameters will affect the Z-axis. First, use Q6 to set the spindle probe tool length offset to the fixed surface on the machine where all the tools are calibrated. Next, use Q4 or Q5 on the top of the work piece or to where you want the Z zero to be located, to set the Z-axis work offset shift to that Z position. Both, the tool length offset and the G53 work offset must be active before the Z part zero point will be correct. If either one of these is not active at the same time, a collision could occur. ACU-RITE 3500i 233 7.4 Subprograms 7.4 Subprograms Subprogram information: Overview Program repetitive sequences or patterns in a subprogram. Enter subprograms in the program after the end of the main program. Call subprograms from the main program. A subprogram can use any code or move type. For example, to cut a contour twice (one rough pass and one finish pass), program it as a subprogram. You can call the subprogram from the main program as many times as required, but you enter the parameters only once. Subprogram(s) must be stored in the same file as the main program that calls them. You can store subprograms anywhere in the program after the main program. They do not have to be entered in numerical order or begin on any specific block number. It is possible to nest Calls to subprograms within other subprograms, not just from the main program. Loop (repeat) subprograms moving along any axis in increments each time the loop runs. Rotate, Mirror, and/or Scale subprograms. Ending the Main Program The main program should always be defined in every program with the EndMain command, although this is absolutely required when using a subprogram. The EndMain command must come before any subprogram definitions. Select "Sub Programs" and then "EndMain" from the pop-up menu. Conversational format: EndMain. G-code format: M2. 234 7 Programming: Canned Cycles, Subprograms 7.4 Subprograms Defining a Subprogram To define and enter the blocks for a subprogram, use the Sub command to designate the start of the subprogram along with a number to identify that particular subprogram. Subprograms need to be entered after the end of the main program. Select Sub Programs and then "Sub" from the pop-up menu. Conversational format: Sub G-code format: O[n] Field Code Description Sub O The number to be used to uniquely identify the subprogram. (Required) Ending a Subprogram To designate the end of the subprogram, use the EndSub command. Select Sub Programs and then "EndSub" from the pop-up menu. Conversational format: EndSub G-code format: M99 Calling a Subprogram To execute a subprogram, use the Call command in the main program or in another subprogram. The 3500i will leave the current program position, execute the subprogram, and then return back to that program position and continue program run from that point. Select Sub Programs and then "Call" from the pop-up menu. Conversational format: Call G-code format: M98 Pn Ln Field Code Description Call P The uniquely identifying number of the subprogram to be called and executed. (Required) ACU-RITE 3500i 235 7.4 Subprograms Looping a Subprogram Use the Loop command to repeat the execution of a subprogram the specified number of times. It is possible to optionally conduct each subprogram iteration in a new location by specifying the increment amount for one or more axes. Select "Other Cycles" and then "Loop" from the pop-up menu. Conversational format: Loop G-code format: G65 Pn Ln Field Code Description Sub# P The uniquely identifying number of the subprogram to be called and repeated. (Required) #Loops M The number of times the subprogram should be repeated before returning. (required) XIncr X Distance the X-Axis increments after each loop cycle of the subprogram. YIncr Y Distance the Y-Axis increments after each loop cycle of the subprogram. ZIncr Z Distance the Z-Axis increments after each loop cycle of the subprogram. ZFeed I The feedrate to be used in the Z-Axis when conducting the ZIncr movement. 236 7 Programming: Canned Cycles, Subprograms 7.4 Subprograms Rotate, Mirror, and/or Scale a Subprogram Use RMS blocks to Rotate, Mirror, and/or Scale subprograms. These functions turn off when the subprogram ends. Select "Other Cycles" and then "RMS" from the pop-up menu. Conversational format: RMS Patterns commanded by the program can be rotated using polar coordinates. Any angle can be described as positive or negative, depending on how it is referenced. CCW from 0 degrees is positive. CW from 0 degrees is negative. G-code formats: G68 Mirroring reverses the sign (+/-) of subsequent numbers and movements, resulting in a reflection of the original pattern. G-code formats: G100 Use Scaling to enlarge or reduce patterns commanded by the program. If a variable word is not given, it is assumed to be x1 factor. Axes for circular motion must have the same factor. Tool length offsets, diameter offsets, tool wear factors, and tool diameter compensation are not affected by scaling. G-code format: G72 Field Code Description Sub# P The number designation of the subprogram to be used. (required) #Loops M The number of times the subprogram will execute before returning back to the main program. StartAngle F Polar degree angle which the pattern will rotate for the first Loop. Defaults to same as Angle. Angle C Polar degree angle which the pattern will rotate for the remaining Loops. Defaults to same as StartAngle. XCenter I X-Axis coordinate for the point of rotation, the point about which rotation occurs. YCenter J Y-Axis coordinate for the point of rotation, the point about which rotation occurs. ACU-RITE 3500i 237 7.4 Subprograms Field Code Description ZCenter K Z-Axis coordinate for the point of rotation, the point about which rotation occurs. PivotPoint E Specify YES to use the defined rotation center point as a pivoting point for the rotation. Specify NO to use the defined center point as strictly a point to rotate about. Default is YES. MirrorX U Specify YES to mirror the subprogram pattern and movements across the X-Axis. MirrorY V Specify YES to mirror the subprogram pattern and movements across the Y-Axis. MirrorZ W Specify YES to mirror the subprogram pattern and movements across the Z-Axis. XScale X X-Axis scale factor. Multiplies all X-Axis positions by the number specified. YScale Y Y-Axis scale factor. Multiplies all Y-Axis positions by the number specified. ZScale Z Z-Axis scale factor. Multiplies all Z-Axis positions by the number specified. 238 7 Programming: Canned Cycles, Subprograms Drawing Programs 8.1 Draw 8.1 Draw Viewing Programs Draw Graphics (part graphics) is a method by which to prove a program before you cut any material. It allows you to view the part edge and/or tool path from different angles, inspect the moves the machine is programmed to make, without necessarily moving the axes. This reduces waste and the chance of damaging a part. In Draw Simulation Mode, the 3500i runs programs and simulates machine movements in the viewing area. The machine does not move. Always prove a program in Draw before running the machine. 1 2 3 4 5 6 7 240 Program name View Option vertical button menu Bottom menu bar with programing buttons View display with rulers activated Top menu bar Status indicator showing if the program is stopped (red), or running (green) Estimated machining time of the program 8 Drawing Programs 8.1 Draw Starting Draw Draw Simulation Mode is started from the Program Manager. You can make some changes from the buttons while a simulation is running. In Draw Simulation Mode, the 3500i does not hold the operation of the program for Dwells and tool mounts and other machine related features. BlockForm (G120) must be defined in the program that is using Draw and a tool with a diameter defined must be active in the program for Draw to work. Any button that is grayed out indicates that feature is not available in the selected view. In the Program Manager, highlight a program and touch the Draw button on the bottom menu bar. The Draw graphic screen activates, and the program simulation starts. Button Function Run Draw runs the program and starts the Draw Simulation Mode. Press Edit to edit the program. Pressing Stop will stop the program. Single Step executes the program one block at a time; press Run Draw after each block. Adjust View provides a new button menu with options for altering the graphic view characteristics. Options opens the Options dialogue. Show/Hide dashboard: Toggles the graphic view area to display the program and the position dashboard, in addition to the graphic view. Sim Tools displays the Simulation Tools table. The Simulation Tool Table stores tool diameter, length offsets and wear factors for tools used in Draw Simulation Mode. Exit will return to the Program Manager. ACU-RITE 3500i 241 8.1 Draw Touch the Display Program button to open the program and dashboard screen. View Options Menu The Side Bar menu contains buttons to change the graphic view modes and style. The following table describes these buttons. Button Function 2D Top Plane Solid View is a two dimensional (2D) top plane view of a solid block form model. 3D Solid View is a three dimensional (3D) view of a solid block form model. Touch, drag preview to change angle of view. Projection View adjust the view form and cursor features to blue print view. 2D Wire Frame Top View is a top two dimensional (2D) top plane view shown as a wire frame, and displays the tool path. 3D Wire Frame View is a three dimensional (3D) view shown as a wire frame, and displays the tool path. Touch, drag preview to change angle of view. 3D Shaded View is a three Dimensional (3D) Shaded View of a solid block form model only available after the program finishes drawing. Contour View with Line Numbers enables/disables visibility of program line numbers. Available with 2D, and 3D wire frame views. Program Contour View enables/disables display of programmed contours. Available with 2D, and 3D wire frame views. 242 8 Drawing Programs 8.1 Draw Adjust View Menu Button Touch the Adjust View button to open the adjust view buttons. Function Adjust Blk Form changes the work piece size to aid in determining the appropriate block form dimensions. Zoom opens the zoom menu bar. Rotate opens the rotate menu bar. Part can also be rotated by touching the display, and dragging. Pan, opens the panning menu bar. Move Cursor, opens the cursor manipulation men bar. Only applies to the Projection View mode. Show Ruler toggles the Ruler on/off. Show Block Form toggles the display of the block form outline. Required to display the ruler as well. Clear Draw erases the Draw image. Reset Blk Form resets the view. The buttons in this menu are enabled/disabled depending on the active View Mode. e.g. The Pan button is only enabled when the 2D or 3D Wire Frame view modes are active. ACU-RITE 3500i 243 8.1 Draw Adjust Block Form Touch the Adjust Blk Form button to open the bottom menu block form buttons. The bottom menu now displays the Adjust block buttons: Adjust In, Adjust Out, Left Side, Right Side, Top, Bottom, Front, and Back. The Reset Adjust button resets the graphic to the original image before adjust block activity. Touch the Previous Menu button to return to the previous menu bar. Touch the Zoom button to open the bottom menu Zoom buttons. Zoom Touch the Zoom In button to enlarge the part view. Touch the Zoom Out button to shrink the part view. Touch the Reset Zoom button to return to the original displayed view. Touch the Previous Menu button to return to the previous menu bar. Zoom can also be done with a mouse wheel. 244 8 Drawing Programs 8.1 Draw Rotate Drawing View Button Touch the Rotate button to access the directional rotate buttons. The display can also be rotated by touching the screen, and dragging. Function Rotate CW rotates the part to the right incrementally with each touch of the button. Rotate CCW rotates the part to the left incrementally with each touch of the button. Rotate Backward rotates the part up incrementally with each touch of the button. Rotate Forward rotates the part down incrementally with each touch of the button. Touch the Reset Rotate button to return to the default display orientation. The drawing view can also be rotated by touching, and dragging on the touch screen from anywhere in Draw. Pan Drawing View When the 2D, or 3D Wire Frame buttons, or 3D Shaded View button is selected, the Pan button is activated. ACU-RITE 3500i 245 8.1 Draw The following is a description of the panning buttons that are available. Button Function Pan Right Pans the part to the right incrementally with each touch of the button. Pan Left Pans the part to the left incrementally with each touch of the button. Pan Up Pans the part up incrementally with each touch of the button. Pan Down Pans the part down incrementally with each touch of the button. x10 amplifies, or increases each Right, Left, Up, or Down movement by a factor of 10. Reset Pan resets the graphic to the original image before pan activity. Line View Adjustments 246 Touch the 2D, or 3D Wire Frame View button to activate the tool path view from the side bar. Touch the Line Numbers button to toggle the line numbers on or off. Touch the Show Contour button to display the tool path along with the part contours. 8 Drawing Programs 8.1 Draw Draw Options Touch the Options button to activate the Options Dialogue. The Options dialogue functions the same as in Programing. In Draw, blocks of the program can be marked to stop, or be skipped. When these are selected, the Stop or Skip feature is activated. The Rotate feature functions in the same way, when selected, Rotate is activated. Highlight Block is available when 2D, or 3D Line view has been selected. When activated, if a program block is selected, the lines in the drawing view are highlighted (by changing color) for that block. If a line in the drawing view is selected, then the block in the program is highlighted. ACU-RITE 3500i 247 8.1 Draw Sim Tools Touch the Sim Tools button to activate the Draw Tool Table. The simulator tool table is a separate table that Draw uses to simulate the machining of the part. The machine tool table can be copied into the Draw tool table. Any changes made in this table does not affect the machine tool table. Button Function Sim Tools is the table used to define the characteristics of the tools to be used while simulating the program. The usage behaviors are identical to the standard machine Tool Table. Sim Offset is the table used to define the fixture offsets to be used when simulating the program. Clear line clears the data for highlighted line. Clear Table clears all the data from the table. Adjust allows adjustment of the currently selected single data value in the active table. Find provides a way to jump directly to a specific location in the active table without the need to scroll through the table. Copy Tables can be used to copy the contents of the standard machine Tool Table and Fixture Offset Table into the se Draw Tables. When Sim Tools is highlighted, this copies the Fixture Offset Table data instead. Running programs in Draw that have tool or fixture definitions only affect the simulation tool, and fixture tables. The Sim Tool and Sim Offset tables are only accessible when the feature is enabled in the configuration. See "Simulation Tool and Offset Tables" on page 71. 248 8 Drawing Programs Running a Program on the Machine 9.1 Running a program 9.1 Running a program Modes of Programmed Operation Verify all programs in Draw before you run them. Refer to Chapter 8, "Viewing Programs" on page 240. There are two modes to run a program: Automatic Mode: Runs a program automatically, without pausing. Single-Step Mode: Runs a program one block at a time. The display for these modes resemble the Manual screen. The 3500i defaults to Auto when Program Run is selected. Select a program from the Program Manager. Refer to Chapter 5, "Selecting a Program To Run" on page 98. With the program selected, touch the Program to Run button to activate the selected program as the one to be run. Switch to the Program Run mode by pressing the Program Run button in the top menu bar. When Program Run is selected, whether in Auto, or Single Step mode, the program will start at the first block in the program. A program can be started at any block in the program by using the Block Search feature. See “Block Search” on page 253. Auto mode Select the Auto button to run a program in Automatic Mode. If already running a program in single step, touch the Auto button to switch to Auto mode. The Auto Mode is the 3500i's production mode. All or any part of a program can be executed in the Auto Mode. 250 9 Running a Program on the Machine 9.1 Running a program Starting a program With a program selected and in Program Run Mode, touch the Auto button to put the 3500i in auto mode. Select the starting block in the program if necessary. A program can be started at the beginning, or at a block location within the program. Touch the START button to execute the program, placing the CNC in motion. Pause, or Stop a running program Press the STOP key to stop, or pause the program and machine motion. Press the START key to resume the program, placing the CNC in motion, or: Touch the Manual button to cancel a program that is stopped. Clearing a Messages Only Error messages will stop a program. Warning messages can be cleared, and the program will continue. Go to System Maintenance, and select Messages to clear or review messages that have been displayed. Touch the message bar on the screen to clear a Warning message. This removes it from the screen, but a copy is saved in the Messages screen until it is deleted. To delete error messages, go to System Maintenance, and select Messages. Highlight a message and touch the Delete button. All error messages can be deleted in one step by touching the Delete All button. One or more error messages may be generated from a program error. Re-load the program after it has been corrected, and restart at the appropriate block. ACU-RITE 3500i 251 9.1 Running a program Single Step Single-Step Mode runs a program block by block. This mode enables you to step through the program and verify the moves before you cut an actual part. Once a program has been selected, and the Program Run mode has been activated, touch the Single Step. button. Touch the START button to execute each block or motion. Touch the STOP button to stop, or pause the block or motion. Touch the Manual button to cancel a program that is on hold. When you cancel a program, the 3500i terminates tool compensation and canned cycles. All other modal settings remain active. The following table list the active buttons in the Single Step, and Auto screen. Button Function Draw activates the real-time graphic view window. The View Type button activates the sub menu of view options. The Adjust View button activates the sub menu for view adjustment for the Draw screen. Refer to Chapter 8, "View Options Menu" on page 242. Manual cancels the currently active program run session. Single Step changes to Single-Step Mode. Auto Changes to Auto Mode. Use to run part programs for production. Block Search activates the Block Search feature. Refer to "Using Block Search to Select a Starting Block." Jog displays the Jog menu. Tool activates the Tool Table, providing easy access to the Tool Table. Parts Counter activates the Parts Counter dialogue, to allow adjusting or resetting the number of completed parts. 252 9 Running a Program on the Machine 9.1 Running a program Block Search The Block Search feature can be used to begin program execution from a point other than the beginning of the program. The 3500i will begin program execution from the selected block location, skipping all previous blocks in the program.This feature is only available before a program starts to run. In Program Run Mode, touch the Block Search button. Enter the action to be taken in the Block Search pop-up dialogue, e.g. Go to Block: type in the block number, and touch OK. Touch the START button to execute the next block or motion. Remember that the block action can be paused, stopped, and terminated if necessary. Select a Starting Block Block Search will search forward, or backwards in the program. Block Search will stop searching at the end, or the beginning of a program, depending on the direction chosen. Block Search does not wrap back to the beginning, or from the beginning to the end of a program. Block Search can start a search at any selected location in a program. Begin the search from the first, or last block to search through the entire program. Use Block Search to locate a specific block number or entered text. The 3500i highlights the first block found that contains the specified information. In Program Run Mode, touch the Block Search button. In the Block Search Menu, it prompts for text, or select Go to Block to search for a line in the program. Type the required number or text, and touch Ok. The 3500i runs the search and highlights the first block it finds that contains the number or text. Touch the START button to execute the block or motion. Touch Previous to search from the cursor location to the beginning. Touch Next to search from the cursor location to the end of the program. Touch the START button to execute the block or motion. ACU-RITE 3500i 253 9.1 Running a program Using Draw with running programs When Draw is activated, a display window opens. When the program is started, the loaded tool movement, and the action it is taking is displayed. In Program Run mode, touch the Draw button to activate the display screen. Choose the appropriate starting point in the program. Touch the START button to run the program. Different view buttons are available for the Draw screen. Touching the View Type button activates the sub menu of view options. These view options are described in the previous chapter. Refer to Chapter 8, "View Options Menu" on page 242. To adjust the drawing view, touch the Adjust View button. This activates the sub menu for view adjustment for the Draw screen. These buttons are described fully in the previous chapter. In the Real-Time Draw Mode, the 3500i displays the machine moves in the viewing area as it runs the program in Auto or Single Step Mode. When you select Draw from the Program Manager, Draw Simulation Mode is activated. The 3500i draws the part without machine movement. When you start Draw from Auto or S.Step Modes, Real-Time Draw Mode is activated. The 3500i draws the part while it is machining it. 254 9 Running a Program on the Machine 9.1 Running a program Program Status Area The following table provides a description of the various display fields for the Program Status area shown while running a program on the machine. Button Function 1 Active program name. 2 In-Position display. Indicates if the machine has reached the current target position or not. 3 Active tool compensation status. 4 Block number which is currently executing. 5 The number of loops remaining in the actively programmed Loop block. 6 The number of successful program completions, and thus finished parts during the active program run session. 7 Timer Inc: Indicates the machining time per part. Resets to at the end of each program run. 8 Timer Abs: Indicates the total machining time of all parts machined. Resets when Program Run mode is exited. 9 Active programmed feedrate. 10 Active programmed spindle speed. ACU-RITE 3500i 255 9.1 Running a program Parts Counter The 3500i keeps track of how many parts have been machined during the active program run session. When first entering into Program Run mode, the Parts Counter is initialized to a value of zero. Each time the active program completes, the Parts Counter value increments by one, indicating that one more part has been machined. The Parts Counter continues this pattern until Program Run mode is exited, which clears the running total. Upon re-entering Program Run, the counter will again be initialized to zero. Adjusting the Parts Value: The number of machined parts displayed in the Status Area can be modified manually as well. For example, if Program Run was exited for some reason, and then re-entered to continue machining the same batch of parts, you would want to continue on with the number of parts previously completed. Touch the Parts Counter button on the bottom menu bar. This activates the Parts Counter adjustment dialog. Enter into the "New Value:" field the number at which you would like the Parts Counter to begin at. Touch Ok the make the change, or Cancel to discard the change. To reset the Parts Counter back to value “0” without exiting the Program Run mode, use this same method, and enter a value of “0” into the New Value: field. 256 9 Running a Program on the Machine 9.1 Running a program Program Run Timers The 3500i also keeps track of the program machining time during the active program run session. When first entering into Program Run mode, both of the timers are initialized to a value of zero hours, minutes, and seconds. The timers begin when you press START, and will pause when you press STOP. The Timer Inc: timer displays the current program runtime. Each time the active program completes, the Timer Inc: timer will reset. The Timer Abs: timer displays an overall runtime for the active program run session. This timer will continue to increment with each consecutive run of the program. The timers continue this pattern until Program Run mode is exited, which clears the running total. Upon re-entering Program Run, the timers will again be initialized to zero. Both timers begin when you press START, and will pause when you press STOP. Accessing the Tool Table In Program Run mode, easy access to the machine Tool Table is provided by touching the Tool button on the bottom menu bar. This opens the normal Tool Table view, in which the usage behavior is the same as in Manual Data Input mode. If the values in the Tool Table are changed from this view, the new values do not take effect until the corresponding tools/offsets are (re-)activated within the part program. ACU-RITE 3500i 257 9.1 Running a program Axis Jog keys The Axis Jog keys are located on the front panel of the console. From the Manual Data Input Mode, pressing the JOG key repeatedly will toggle through the available modes, and feed rates. Description of how to use the Jog keys have been explained previously. See “Jog Mode Moves” on page 34. Key 258 Name Function JOG JOG Cycles the CNC through manual movement modes: RAPID JOG, JOG FEED, JOG @ 100, JOG @ 10, JOG @ 1 X+ Manually moves X+ axis in positive direction X- Manually moves X- axis in negative direction Y+ Manually moves Y+ axis in positive direction Y- Manually moves Y- axis in negative direction Z+ Manually moves Z+ axis in positive direction Z- Manually moves Z- axis in negative direction U+ Manually moves U+ axis in positive direction U- Manually moves U- axis in negative direction 9 Running a Program on the Machine 9.1 Running a program In-Program Axis Jogging While a program is active in Program Run mode, it is possible to pause the automated execution and conduct manual axis jogging. This should be used with extreme caution, and only when absolutely necessary. In Program Run mode, press the STOP button to pause the running program. Touch the Jog button on the bottom menu bar to activate the Jog Menu bar. Use the normal methods of Manual Axis Jogging to move the desired axes. Axis Jogging is described in detail in Section 2.2 "Manual Machine Positioning". When manual movements have been completed, either return to normal automated program execution, or optionally "Restart Position" before returning to program execution. Restarting positions is described next. ACU-RITE 3500i 259 9.1 Running a program Restart Position: After making the manual movements it may be desired to reset the axes back to their original positions from the program execution, before any manual movements were made. While in the Jog menu, touch the Restart Position button to open the position reset menu on the bottom menu bar. Touch the button that corresponds to the action desired. The Restart positions dialog will display the original position of the axis or axes before the manual movements were conducted. The choice can be made to restart each individual axis to that corresponding position, or to restart all axes to their respective positions shown. Only axes that were moved will be available to restart the position. Touch Restart X to return the X-Axis to the original position shown. Touch Restart Y to return the Y-Axis to the original position shown. Touch Restart Z to return the Z-Axis to the original position shown. Touch Restart U to return the U-Axis to the original position shown. Touch All Axes to return all applicable axes to the original positions shown. Touch Cancel Program to cancel the program run entirely. Once the desired choice has been selected, press Start to move the axis/axes to the original positions. The 3500i will now prompt you to press Start to continue with normal program execution. 260 9 Running a Program on the Machine CAM: Programming 10.1 CAM Programming 10.1 CAM Programming CAM Mode CAM Mode is different from the standard CNC programming method of part programming. With CAM programming, you create part programs with the help of geometry tool buttons. These buttons prompt you for necessary information. CAM Programming utilizes a graphical interface and features that eliminate the need for CNC programming and complicated calculations. To use CAM programming, you must know the XYZ (Cartesian) coordinate system, the polar coordinate system, and machining sequences. Refer to chapter "2.1 Fundamentals of Positioning on page 26”. You must make a machining plan, decide which type of tools to use and when to use those tools in the program. CAM programming is used to generate tool paths from “Shapes.” These Shapes are generated from geometry created with the CAM geometry tools, importing geometry in a DXF file or a combination of creating and importing. To create the geometric elements required for a part program, such as: points, lines and circles, select the appropriate Geometry Tools button. Next select on the appropriate sub-tool button. The CAM software prompts you to enter the required information to create the geometry. These entries combined with selecting shapes and creating tool paths enable the system to perform the desired machine sequences. As you program points, lines and circles, they are displayed on the Graphics screen. The resulting tool path is also shown in the graphics screen for tool path verification. CAM mode features a powerful tool table which can be used to calculate feeds and speeds used in the program. To utilize this feature tools must be set up in the CAM tool table. Feeds and speeds can also be manually entered and calculated values overridden. CAM Mode enables you to generate complete part programs. CAM generated programs are based on canned cycles which makes the program easier to edit outside of CAM if needed. 262 10 CAM: Programming 10.1 CAM Programming Recommended CAM Programming Sequence CAM Setup Review the CAM Setup data to verify the default settings work for your program requirements (see page 297). If you are not an experienced user the default settings should be adequate. Experienced users can fine tune the CAM Setup to their program requirements. CAM Setup contains the powerful Tool Table feature. Tool Table data can be used to calculate feeds and speeds needed in your program. Feeds and speeds can be entered manually and automatic calculations overridden. Geometry Data Gather the information needed to create the geometry required to generate the tool paths for your program. Information can be in the form of paper drawings which you will use to create geometry entities in CAM or a DXF file which can be used to import geometry data into CAM. Job Setup Use the Job Setup feature to set parameters specific to the current job (see page 275). Define a block-form to aid in viewing the generated tool paths in CAM's solid model viewer or line graphics. CNC Program CAM automatically generates CNC programs. The program can be further verified using the Draw feature before cutting the part. The program generated is based on cycles. This allows the NC program to be easily edited before execution. Examples are changing the depth of a pocket or the feed rate for an engraving cycle. ACU-RITE 3500i 263 10.1 CAM Programming CAM Mode Mouse Operations CAM works with the touch screen, but for ease of use it is recommended to use a mouse or other pointing device be used. Along with the standard method of touching to select items, CAM mode offers special mouse functions that allow you to manipulate the graphics area and edit geometry: In this section, it is being assumed that a mouse is being use. The following table are available actions when using a mouse. Graphics Area 2D View (Refer to Viewing Tools) Left Click & Drag Zoom to dialogue. Right Click & Drag Navigate/pan graphics area. Scroll Wheel Zoom-graphics area in and out. Graphics Area 3D Tool Path Views (Refer to Viewing Tools) CNTRL = Right Click & Drag Rotates the 3D tool path view. Geometry and Shapes Activates pop-up dialogue. Properties - Show geometry properties. Copy Shape - Prompts to copy shape. Refer to Copying a shape (only available when a shape is selected). Right Click Move Shape - Prompts to move a shape. Refer to Moving a shape (only available when a shape is selected). Delete - Deletes selected geometry. Delete All - Deletes all geometry. Delete Shape - Deletes only a shape and not geometry (only available when a shape is selected). 264 10 CAM: Programming 10.1 CAM Programming CAM Mode Screen In CAM Mode the CNC displays the CAM Mode screen. 1 2 3 4 5 6 7 8 Status Bar: Displays the program name, active layer and mouse cursor position, and estimated machining time. Main Toolbar (Section 1): Geometry Tools, Modifying Tools, Viewing Tools. Main Toolbar (Section 2): Modifying Tools. Main Toolbar (Section 3): Viewing Tools. Side Toolbar: Displays options for Geometry Tools. Graphics Display Area: Displays geometry, shape and Tool Paths. Message, and Prompt Display: Displays messages or prompts user for input. Buttons: Offer various functionality based on tool type or button chosen. The CAM Mode screen Displays three groups of icons, and one Toolbar on the left: Geometry Toolbar menu 2. Modifying Toolbar menu 3. Viewing Toolbar menu 4. Vertical button bar example 5. The Side tool bar changes depending on the geometry tool selected. Activating CAM Mode CAM must be used with a program. This can be an existing program or a new program. Care must be taken when using an existing program, CAM will overwrite the program. To activate CAM Mode: In Manual Data Input Mode, select the Program Management button to activate the Program Directory button. Touch the New Program button to create a new program. Select the CAM button. The CAM screen activates. ACU-RITE 3500i 265 10.1 CAM Programming Creating a New Program CAM Mode buttons Geometry and Tool Path tools are used to create geometry that will be converted into shapes and to create tool paths from shapes. The following table describes the buttons that are available in each Toolbar. Geometry Toolbar buttons: Button Function Select Point Tools to activate the Point tools menu bar (see page 267). Select Line Tools to activate the Line tools menu bar (see page 268). Select Circle Tools to activate the Circle tools menu bar (see page 270). Select Shape Tools to activate the Shape tools menu bar (see page 271). Select Tool Paths to activate the Tool Paths menu bar (see page 272). 266 10 CAM: Programming 10.1 CAM Programming Point Tool buttons Touching the Point Tool button activates the following buttons in the Vertical button bar. Button Function Select X, Y Coordinates to create a point by specifying X and Y coordinates. Select Incremental distance point to create a point at an incremental distance from another point. Select Polar coordinate Point to create a point using polar coordinates (radius and angle). Select Center Point to create a point as the center of an existing circle or arc. Select Intersection Point to create a point at the intersection of any two basic geometry items (line-line, line-circle, circle-circle). Select Free Hand Point Location to create points by using the left mouse button and touching in the graphics area. Point Editing Existing points can easily be edited. To edit a point: Select the Properties button. Select the point to be edited. The Point properties dialogue opens. Edit the parameters to be changed. Select the Use button to save the changes and close the Vertex properties dialogue, or Cancel to quit without saving. The first two steps can also be achieved by right clicking on the geometry to be edited, and selecting Properties from the pop-up . ACU-RITE 3500i 267 10.1 CAM Programming Line Tool buttons Touching the Line Tool button activates the following buttons in the Vertical button bar. Button Function Select Parallel line in the Y axis to create a line parallel to the Y axis at an X coordinate. Select Parallel line in the X axis to create a line parallel to the X axis at an Y coordinate. Select Line between two points to create a line going through two points. Select Angular Line from a point to create a line going through a point at a specific angle. Select Line Offset to create a line offset from another line. Select Tangent line from a point to create a line tangent to a circle and going through a point. Select Tangent line between two circles to create a line tangent to two circles. Select Tangent line at a specific angle to create a line tangent to a circle at a specific angle. When more than one solution is available, they are all displayed. The user can select the desired one(s); when done, click on an empty area. 268 10 CAM: Programming 10.1 CAM Programming Editing a Line Parameter values are interdependent. When one parameter value is changed other parameters are updated to reflect the change that was made. After a change to a parameter has been made touch inside another parameter field, or use the ENTER button to tab to another parameter field, to review the automatic changes. To edit a line: Select the Properties button. Select the line to be edited. The Line properties dialogue opens. Edit the parameters to be changed. Select the Use button to save the changes and close the Line properties dialogue, or Cancel to quit without saving. The first two steps can also be achieved by right clicking on the geometry to be edited, and selecting Properties from the pop-up dialogue. When the Unbounded box is checked, the selected end points of the line are no longer constrained, and it’s length is changed to (infinity) a maximum length. ACU-RITE 3500i 269 10.1 CAM Programming Circle Tool buttons Touching the Circle Tool button activates the following buttons in the Vertical button bar. Button Function Select Circle Radius to create a circle using a center and radius. Select Circle Tangent to create a circle tangent to any combination of circle and line and having a specific radius. Select Circle Tangent Point to create a circle going through a point, tangent to a line and having a specific radius. Select Circle Tangent Center Point to create a circle tangent to a line and having a specific center. Circle Editing Existing parameters can easily be edited. To edit an arc, or circle: Select the Properties button. Select the parameter to be edited. The Circle/Arc properties dialogue opens. Edit the parameters to be changed. Select the Use button to save the changes and close the Circle/Arc properties dialogue, or Cancel to quit without saving. The first two steps can also be achieved by right clicking on the geometry to be edited, and selecting Properties from the pop-up dialogue. Values that cannot be edited are in gray. This indicates that the value is interdependent with the values that can be edited. When the Full Circle box is checked, the arc becomes a full circle, and can now be edited with new parameters. 270 10 CAM: Programming 10.1 CAM Programming Shape Tool buttons Touching the Shape Tool button activates the following buttons in the Vertical button bar. Button Function Select Rectangle to create a rectangular shape. Select Polygon to create a polygon with three or more sides. Select Triangle to create a right triangle. Select Random to create an irregular shape. Select Plus sign outline to create an outline of a plus sign. Select Frame to create a frame. The user is prompted to enter the required parameters. ACU-RITE 3500i 271 10.1 CAM Programming Tool Path Buttons Touching the Tool Path button activates the following buttons in the Vertical button bar. Button Function Select Job Setup to define specific job setup feature. Select Block Form to create a block form used for the program. Select Drilling to create a drilling cycle. Select Mill Cycle to create a milling cycle. Select Pocket Cycle to create a rough pocket cycle. Select Pocket Finish Cycles to create a pocket finish cycle (bottom or side). Select Engraving to create an engraving cycle (Linear or Circular). Select Program Directive to add a program directive. Select Machining Side to add a machining side to a shape. 272 10 CAM: Programming 10.1 CAM Programming Tool Path Data Input Selecting a tool path type opens a data input dialogue. The dialogue will have tab sections for additional parameters for that tool path. Tool path data input dialogues have a Basic tab, and a Comment tab (except Drilling). Tab dialogues may be divided into more than one section as shown on the Pocket Cycle - Basic tab dialogue. The upper section is always the minimal input, requiring each field to be filled in. The lower section(s) field inputs are for additional (or optional information). Basic Tab The basic required data input per tool path is located on the Basic tab. Required fields may have default entries (0.000000) in the top “box” area which can be modified. Setup Tab Allows additional data input and/or additional required data input for that feature. Comment Tab Any comments for the tool path being created are entered on this tab, and is included with the part program output to provide additional information for the operator. A Setup, or Advanced tab is included with some tool paths that allow for additional data input. The data input dialogue contains two buttons - Cancel, and Use. Cancel Select to cancel the new tool path. Use Select to use the tool path with the entered data. If a tool path command requires a shape (Mill and Pocket cycles) the user is prompted to select the shape after touching Use. ACU-RITE 3500i 273 10.1 CAM Programming Some tool paths generate tool motion such as a Pocket Cycle, or a Milling Cycle. Others tool paths specify additional information needed to have a complete CNC program. Many tool paths are used typically during a program, and each operation is represented by a button in the Tool Path Edit dialogue. A program is generated in the order of the list of tool paths in the Tool Path Edit dialogue. To change the order of tool paths select Tool Path Edit button. Quick Coordinate Entry Entries that require X and Y coordinates can use an existing point, circle or circle center to specify these values. This eliminates the need to re-type data, or prevent possible errors. Select the Quick Coordinate button. A prompt will appear asking for a point, circle or arc to be selected in the graphics area. A selected point will have its X and Y coordinates automatically entered into their respective parameters fields. A selected circle or circle center point X and Y coordinates are automatically entered into their respective parameters fields. 274 10 CAM: Programming 10.1 CAM Programming Job Setup: Basic tab Basic tab Data Entries The Job Setup dialogue is used to configure the parameters that are specific to the Job requirements. The parameters in the Job Setup dialogue are completed prior to beginning the Job program. Program Units Choose None, Inches or Millimeters for the program units. None: Uses the Units that are set up in the 3500i CNC setup. Caution should be taken using None, as this typically applies to where the same unit of measure is consistently used. Inches: Program Units are set to inches. Millimeters: Program Units are set to millimeters. Fixture Offset To control machine movement from a preset location. Enter the Fixture Offset Absolute Zero location from the machines Absolute Zero. Fixture Action Choose None, Use Offset Number, or Define and Use. None: Fixture Offset parameter is ignored. Any previously defined Fixture Action remains active. Use Offset Number: Use fixture offset number defined in Fixture Offset field. Fixture offset values are used from the values defined in the CNC's offset tool table. Define and Use: Uses fixture offset number defined in Fixture Offset field and values defined in X, Y and Z fields. Tool Number Tool must be defined prior to running Job Setup. Enter the tool number to use for the job. Tool Diameter Entered automatically if tool number has been previously defined in the Tool Table. Enter the tool’s diameter. ACU-RITE 3500i 275 10.1 CAM Programming Tool Length Entered automatically if tool length has been previously defined in the Tool Table. Enter the tool’s length. Tool Action Choose None, Use Tool Number, or Define, and Use. None: Tool Action parameter is ignored. Any previously defined Tool Action remains active. Use Tool Number: Use the tool defined in the Tool Number field. Tool values are used from the values defined in the CNC's tool table. Define and Use: Use the tool defined in the Tool Number field and the values defined in the Tool Diameter and Tool Length fields. It is important to define a tool prior to doing any tool paths. Coolant Choose None, On, or Off. None: Coolant parameter is ignored. On: Turns coolant use on. Off: Turns coolant use off. Spindle Direction Choose Forward, Reverse, Off or None. Forward: Turns the spindle on in the forward direction. Reverse: Turns the spindle on in the reverse direction. Off: Turns the spindle off. None: - Spindle direction parameter is ignored. Any previously defined spindle direction remains active. Spindle Speed Use recommended RPM speed from the manufacture. Spindle Speed field: Enter the spindle speed (automatically entered if tool specified is entered in the tool table). 276 10 CAM: Programming 10.1 CAM Programming Job Setup: Advanced tab Advanced tab Data Entries This allows the toolpath to rotated, scaled, or mirrored. Rotation Angle Enter rotation angle. X Center Enter the center of rotation in X axis. Y Center Enter the center of rotation in Y axis. Rotation Action - Choose None, Use, or Off. None: Rotation Action parameter is ignored. Any previously defined Rotation Action remains active. Use: Rotates tool paths by angle defined in the Rotation Angle field and centers the rotation on the X Center and Y Center fields. Off: Turns off any previously defined Rotation Action. Mirror X Select to activate mirroring for the X axis. Mirror Y Select to activate mirroring for the Y axis. Mirror Z Select to activate mirroring for the Z axis. Mirror Action - Choose None, Use, or Off. None: Mirror Action parameter is ignored. Any previously defined Mirror Action remains active. Use: Turns on Mirroring on the axes checked in the Mirror X, Mirror Y and Mirror Z fields. Off: Turns off any previously defined Mirror Action. Scale Factor X Enter the scaling factor for X axis. Scale Factor Y Enter the scaling factor for Y axis. Scale Factor Z Enter the scaling factor for Z axis. ACU-RITE 3500i 277 10.1 CAM Programming Scale Action - Choose None, Use, or Off. None: Scale Action parameter is ignored. Any previously defined Scale Action remains active. Use: Turns on scaling and uses the scaling factors defined in the Scale Factor X, Scale Factor Y and Scale Factor Z fields. Off: Turns off any previously defined Scaling Action. Comment Tab Comment Add a comment if needed that will be placed in program to assist the operator. 278 10 CAM: Programming 10.1 CAM Programming Block Form: Basic tab Basic tab Data Entries Block Form defines the dimensions of the stock. The Block Form is used for graphical purposes only and allows a solid 3D view of the program to be generated. At least one Block Form must be defined in the program. Multiple Block Forms are allowed and are displayed in the sequence they are arranged in the program. An estimated Block Form can also be automatically generated; see "Output tab:" on page 297. Data Input Fields. All fields must be filled in. Xmax Enter the maximum edge in the X-axis of the stock from part zero. Ymax Enter the maximum edge in the Y-axis of the stock from part zero. Zmax Enter the top of the stock in relation to part zero. Xmin - Choose None, Use, or Off Enter the minimum edge in the X-axis of the stock from part zero. Ymin Enter the minimum edge in the Y-axis of the stock from part zero. Zmin Enter the depth of the part from top to bottom in relation to part zero. Comment Tab Comment To add a comment if needed that will be placed in program to assist the operator. Typical to most dialogues. ACU-RITE 3500i 279 10.1 CAM Programming Drilling Cycle: The Drilling tool path defines a drill cycle type, location, and parameters for drilling. Certain parameters apply only to specific cycles. These parameters appear as needed based on the selected Drill Cycle. The following describes the various Drill Cycles available. Drill Cycle: Basic A basic drilling cycle is generally used for center drilling or hole drilling that does not require a pecking motion. It feeds from the Start Height to the specified Z Depth at a given Feed, then rapids to the Return Height. Drill Cycle: Counterbore A counter bore cycle is generally used for counter boring. It feeds from the Start Height to Z Depth, dwells for specified time, then rapids to the Return Height. Drill Cycle: Peck A peck drilling cycle is generally used for peck drilling relatively shallow holes. The peck drilling cycle feeds from the Start Height to the first peck depth (calculated so that all pecks are equal and do not exceed the maximum peck distance programmed in Peck). Then rapid retracts to Start Height (to clear chip), rapids down to previous depth less .02", and continues this loop until it reaches the Z Depth. It then rapid retracts to the Return Height. Drill Cycle: Tapping A tapping cycle is used for tapping holes. During a tapping cycle the tool feeds from the Start Height to Z depth; the spindle stops and reverses; the tool feeds to the Return Height; and the spindle stops and reverses again. Drill Cycle: Boring Bidirectional A bidirectional boring cycle is generally used to make a pass in each direction on a bore or to tap with a self-reversing tapping head. It feeds from the Start Height to Z depth, and then feeds back to the Return Height. 280 10 CAM: Programming 10.1 CAM Programming Drill Cycle: Boring Unidirectional A unidirectional boring cycle is a boring cycle that allows the X-axis to back off the bore surface after the spindle has stopped and oriented itself. The cycle feeds from the Start Height to Z depth, dwell for the specified time, stop and orient the spindle to the specified Index Angle, back off in X, rapid retract in Z, re-position in X, and restart the spindle. Drill Cycle: Chip Break A chip-breaker peck drilling cycle is generally used to peck drill medium to deep holes. The cycle feeds from the Start Height to the First Peck depth in Z, rapid retracts the chip Break Increment, feeds to the next calculated peck depth (initial peck less Peck Decrement), and continues this sequence until it reaches a Retract Depth, or until Z Depth is reached. This cycle enables optimum drilling conditions for holes. For maximum efficiency in deep hole drilling, set parameters to accommodate the material and tool types used. Generally, the deeper the hole, the smaller the Peck Decrement. This prevents the binding of chips, tool, and work piece. Set Retract Depth to retract the drill completely at set depth intervals. Drill Cycle: Flat Bottom Boring A flat bottom boring cycle is generally used to program a pass in each direction with a dwell at the bottom. The tool feeds from the Start Height to Z depth, dwells for specified time, then feeds to the Return Height. ACU-RITE 3500i 281 10.1 CAM Programming Drilling dialogue: The Drilling dialogue has (5) tabs available for inputting information for the desired drilling requirement: Basic, Setup, Bolt Hole, Pattern, and Comment. Note: Tab dialogues may be divided into more than one section as shown on the “Drilling” Basic tab dialogue. The upper section is the minimal input, and requires each field to be filled in. The lower section(s) field inputs are for additional (or if applicable information). Basic tab Drill Cycle: There are (6) drill cycle options available: Basic, counter bore, Peck, Tapping, Boring Bidirectional, Boring Unidirectional, Chip Break, and Flat Bottom Boring. See "Drilling Cycle:" on page 280. Drill Location: There are (3) drill location options available: Bolt Hole, Pattern, and Shape. Bolt Hole, and Pattern tabs must have the appropriate data filled in to use them in the Drill Location selection. Start Height: The initial Z start height will be entered here. Z Depth: The absolute hole depth is entered here. Return Height: The return height required is entered here. 282 10 CAM: Programming 10.1 CAM Programming Setup tab: Tool: Once the tool has been entered into the tool table, its tool number can be entered here. Feed: The tool feed rate is entered here. This is automatically calculated if tool being used is defined in the Tool Table. Coolant: Choose None, On or Off. See "Coolant" on page 276. Spindle Dir: Choose Forward, Reverse, Off or None. See "Spindle Direction" on page 276. Spindle Speed: Specify spindle speed. See "Spindle Speed" on page 276. Bolt Hole tab: The Bolt Hole tab must have the appropriate data filled in to use the Bolt Hole option in the Drill Location selection. Diameter: The diameter of bolt hole circle pattern can be entered here. # Holes: The number of holes in the pattern are entered in this field. Start Angle: The starting angle of the pattern is entered in this field. Path: Choose the machine movement required: Linear, or Radial. X Center: Location of the center of rotation in the X axis. Y Center: Location of the center of rotation in the Y-axis. End Angle: The end angle of the last hole. Index Angle: This is the angle to rotate the Polar Coordinate System by. ACU-RITE 3500i 283 10.1 CAM Programming Pattern tab: The Pattern tab must have the appropriate data filled in to use the Pattern option in the Drill Location selection. # X Holes: Enter the number of holes in X-axis. # Y Holes: Enter the number of holes in Y-axis. Style: Choose to use matrix pattern or perimeter pattern. X Start: Enter the start position in the X-axis. Y Start: Enter the start position in the Y-axis. Y Increment: Enter the increment between holes in X-axis. X Increment: Enter the increment between holes in Y-axis. Angle: Enter the angle to rotate the hole pattern. Comment tab: To add a comment if needed that will be placed in program to assist the operator. Typical to most dialogues. 284 10 CAM: Programming 10.1 CAM Programming Mill Cycle The Mill Cycle tool path is used to generate a milling cycle from a defined shape. The cycle rapids to the X Start, Y Start point, rapids to the Start Height and then feeds to the Z Depth using the Z Feed and mills the selected shape. The cycle is completed and rapids up to the Start Height and returns to the X End, Y End location. Activate a tool prior to a Mill Cycle so the CNC knows the tool diameter. Basic tab: Start Height: Enter the absolute Z position to which the CNC rapids before feeding into the work piece. Z Depth: Enter the absolute depth of the finished pocket. Depth Cut: Enter the Z-axis increment used for each pass. Finish Stock: Enter the finish-stock amount per side (including bottom). Entry Type: Choose Line Tangent, Line Perpendicular, Arc Tangent, Line Arc Tangent or None for the entry move. Line Tangent - The tool enters the contour in a line move tangent to the first move of the contour. Line Perpendicular - The tool enters the contour in a line move perpendicular to the first move of the contour. Arc Tangent - The tool enters the contour in an arc move of a given radius and angle and tangent to the first move of the contour. Line Arc Tangent - The tool enters the contour in an arc move of a given radius and tangent to the first move of the contour. None - Entry move is ignored. Length (Line Tan, Line Per): Enter the length of the entry move. Angle (Arc Tan): Enter the angle of the entry arc. Radius (Arc Tan, Line Arc Tan): Enter the radius of the entry arc. Exit Type: Choose Line Tangent, Line Perpendicular, Arc Tangent, Line Arc Tangent or None for the exit move. Line Tangent - The tool exits the contour in a line move tangent to the last move of the contour. Line Perpendicular - The tool exits the contour in a line move perpendicular to the last move of the contour. ACU-RITE 3500i 285 10.1 CAM Programming Arc Tangent - The tool exits the contour in an arc move of a given radius and angle and tangent to the last move of the contour. Line Arc Tangent - The tool exits the contour in an arc move of a given radius, tangent to the last move of the contour and continues in a line move to the Exit X, Exit Y coordinate. None - Exit move is ignored. Length (Line Tan, Line Per): Enter the length of the exit move. Angle (Arc Tan): Enter the angle of the exit arc. Radius (Arc Tan, Line Arc Tan): Enter the radius of the exit arc. Exit X (Line Arc Tan): Enter the X coordinate for exit move. Exit Y (Line Arc Tan): Enter the Y coordinate for exit move. Setup tab: Tool: Enter the tool number to use for the cycle. Z Feed: Enter the Z-axis feed rate (plunging feed rate). Automatically calculated if tool being used is defined in the Tool Table. Z Feed=Finish Feed. Rough Feed: Enter the XY axes roughing feed rate. Finish Feed: Enter the XY axes finish feed rate. Coolant: Choose None, On or Off. See "Coolant" on page 276. Spindle Dir: Choose Forward, Reverse, Off or None. See "Spindle Direction" on page 276. Spindle Speed: Enter the spindle speed. Automatically calculated if tool being used is defined in the Tool Table. Comment Tab: Add a comment if needed that will be placed in program. See sample "Comment tab:" on page 284. 286 10 CAM: Programming 10.1 CAM Programming Pocket Cycle The Pocket Cycle tool path is used to generate a pocket cycle with or without islands from defined shapes. Islands within islands are allowed. The cycle rapids to the X Start, Y Start point, rapids to the Start Height and then feeds to the first Depth Cut using Ramp Feed. The selected shape and islands are milled using Rough Feed. This cycle continues until Z Depth is reached. Finish Feed and Finish Stock are used for the final pass if specified. The cycle then rapid retracts to Retract Height. Basic tab: Step Over: Enter the distance the tool steps over (width of cut) as it mills out the pocket. Start Height: Enter the Absolute Z position before beginning to mill the pocket. Z Depth: Enter the absolute depth of the finished pocket. X Start: Enter the X position to start the pocket. Y Start: Enter the Y position to start the pocket. Retract Height: Enter the Absolute Z position at the start and end of the cycle. Finish Stock: Enter the Finish Stock amount. Depth Cut: Enter the depth per pass. Prompt for islands: Select if the pocket has islands. After shape has been selected for the pocket you will be prompted to select shapes for islands. Setup tab: Ramp Feed: Enter the ramp feed. Automatically calculated if tool being used is defined in the Tool Table. Ramp Feed = (Rough Feed + Finish Feed) ÷ 2. Rough Feed: Enter the XY axes roughing feed rate. Finish Feed: Enter the XY axes finish feed rate. Tool: Enter the tool number to use for the cycle. Coolant: Choose None, On or Off. See "Coolant" on page 276. Spindle Dir: Choose Forward, Reverse, Off or None. See "Spindle Direction" on page 276. ACU-RITE 3500i 287 10.1 CAM Programming Spindle Speed: Enter the spindle speed. Coarse Tool: Enter the number of the tool used for the previous roughing pass. Skip Rough?: Skip rough pass. Skip Finish?: Skip finish pass. Finish Dir: Direction of the finish pass (CW or CCW). Comment Tab: Add a comment if needed that will be placed in program. See sample "Comment tab:" on page 284. 288 10 CAM: Programming 10.1 CAM Programming Pocket Finish Cycles The Pocket Finish Cycles tool path is used to generate a bottom and/ or side pocket finish cycle. A Pocket Cycle tool path is required prior to the pocket finish cycle. The Pocket Finish cycle uses the shape and islands specified in the previous Pocket cycle. Bottom tab: Bottom Finish: Check this box to use the bottom finish parameters in the finish cycle. Tool: Enter the tool number to use for the cycle. Ramp Feed: Enter the ramp feed. Automatically calculated if tool being used is defined in the Tool Table. Ramp Feed = (Rough Feed + Finish Feed) ÷ 2. Finish Feed: Enter the XY axes finish feed rate. Coolant: Choose None, On or Off. See "Coolant" on page 276. Spindle Dir: Choose Forward, Reverse, Off or None. See "Spindle Direction" on page 276. Spindle Speed: Enter the spindle speed. Finish Dir: Direction of the finish pass (CW or CCW). Side tab: Side Finish: Check this box to use the side finish parameters in the finish cycle. Z Depth: Enter the absolute depth of the finished pocket. Depth Cut: Enter the Z-axis increment used for each pass. Side Stock: Enter that amount of side stock to be left for additional finish operations if required. Tool: Enter the tool number to use for the cycle. Ramp Feed: Enter the ramp feed. Automatically calculated if tool being used is defined in the Tool Table. Ramp Feed = (Rough Feed + Finish Feed) ÷ 2. Finish Feed: Enter the XY axes finish feed rate. Coolant: Choose None, On or Off. See "Coolant" on page 276. Spindle Dir: Choose Forward, Reverse, Off or None. See "Spindle Direction" on page 276. Spindle Speed: Enter the spindle speed. Finish Dir: Direction of the finish pass (CW or CCW). Comment Tab: Add a comment if needed that will be placed in program. See sample "Comment tab:" on page 284. ACU-RITE 3500i 289 10.1 CAM Programming Adding a Machining Side: When a shape is created a prompt appears to add a machining side to a shape. The machining for pockets is typically on the inside, and for islands on the outside. The Machining Side tool enables this feature to be added anytime after the shape has been created. To add the machining side to a shape: Select the Machining Side tool. Select a shape to add a machining side. The Prompt bar will ask which shape to add the machining side to. Select the shape. 290 The Machining Side indicator is added to the selected shape on the side to be machined. To flip the machining side, touch the center of the indicator. 10 CAM: Programming 10.1 CAM Programming Engraving Cycle The Engraving Cycle provides a quick and easy way to engrave part numbers, legends, or any alpha/numeric inscription. Engraving does not require the use of shapes or geometry. There are two types of engraving patterns, Linear and Circular. Certain parameters apply only to specific cycles. These parameters appear as needed. The usual type of cutter is a sharp point or center-drill type tool. Options are given for engraving on an angle and mirror is supported for engraving molds. When executed, the CNC rapids to the X Start, Y Start, then to the Start Height. It then feeds to the Z Depth and begins cutting the Text specified. Basic tab: Type: Choose Linear or Circular engraving. Text: Enter the text to be engraved. Upper and lower case characters, numbers and punctuation are allowed. Start Height: Enter the Absolute Z position before beginning the engrave cycle. Z Depth: Enter the Z absolute depth of engraving. Radius (Circular): Enter the radius for circular engraving. Direction (Circular): Choose a direction, Downward or Upward, for circular engraving. Start X: Enter the X coordinate for lower-left corner of the text. Start Y: Enter the Y coordinate for lower-left corner of the text. Height: Enter the letter height. Angle: Enter the angle in degrees for rotating the text to be engraved. Font: Choose Simple, Stencil or Stick. Mirror X: Select to mirror the engraving on the X axis. Mirror Y: Select to mirror the engraving on the Y axis. ACU-RITE 3500i 291 10.1 CAM Programming Setup tab: Tool: Enter the tool number to use for the cycle. Feed: Enter the feed rate used while engraving. Coolant: Choose None, On or Off. See "Coolant" on page 276. Spindle Dir: Choose Forward, Reverse, Off or None. See "Spindle Direction" on page 276. Spindle Speed: Enter the spindle speed. Comment tab: Add a comment if needed that will be placed in program. See sample "Comment tab:" on page 284. Program Directive The Program Directive Tool enables you to add any programming code, notes or comments. Adding a Program Directive Select the Add Directive button. Enter code or text into the Add Directive dialogue. Text requires a “∗” before the text (for a comment). Touch on the Use button to add the directive to the tool path sequence. 292 10 CAM: Programming 10.1 CAM Programming Modifying Toolbar In the following table is a brief description of the Modifying Tools located in the Modifying Toolbar. These buttons provide the ability to Modify existing geometry. They are described in more detail later in this chapter. See "Modifying Tools" on page 306. Modifying Tools Buttons: Button Function Select Corner Radius to add a corner radius. Select Chamfer to add a chamfer. Select Trim to trim geometry. Select Delete to delete geometry. Select Properties to display geometry properties. ACU-RITE 3500i 293 10.1 CAM Programming Viewing Tools Viewing Tools allow you to toggle and switch between viewing options. Viewing Tool Buttons: Button Function Select 2D Wire frame to view 2D Wire-frame for geometry creation and edits. Select 3D Tool Path to view 3D tool paths. Buttons for View Type and View Adjust are enabled (only applies to tool paths). Select View Rulers to toggle viewing of rulers. Select Zoom In to zoom in to view geometry included in a dialogue created by touching and dragging the mouse in the graphics area. Select View All to fit all geometry and shapes into the graphics area. Select Grid to toggle viewing of grid display. Select View Geometry to toggle viewing of geometry. . Select View Shapes to toggle viewing of shapes. 294 10 CAM: Programming 10.1 CAM Programming CAM Mode buttons The CAM mode screen has 10 standard buttons. Touch Next Menu button to locate the QUIT button on the second menu. CAM Tool Buttons: Button Function Use Select to select geometry for creating shapes. Quit (On menu two) Use to quit the program without saving. Shape Edit activates the Shape Edit pop-up dialogue. Use this pop-up dialogue to edit and import shapes. Use Layers to create, delete and toggle layers. View Type activates the View Type buttons. Use these buttons to switch between view types. This is only active when viewing tool paths. Adjust View activates the Adjust View buttons. Use these buttons to adjust the view of the tool path(s) in your program. This is only active when viewing tool paths. Tool Path Edit activates the Tool Path Edit dialogue. Use this to edit and arrange existing tool paths in the program. Create Program activates the New Program dialogue, or creates the existing program and shows it in a dialogue. Setup activates the CAM setup dialogue. Next Menu toggles to the next menu bar to view additional buttons. Exit exits, and saves the program, returning to the Program Manager. ACU-RITE 3500i 295 10.1 CAM Programming The Next Menu button opens the next menu bar for these additional Cam Tool buttons. Button Function Quit will exit CAM without saving any recent changes since last saved. Save will save any current changes without having to exit CAM. Pressing the Previous Menu button will return to the main menu bar. With an external keyboard attached to the control, or in the off-line software, CTRL-S will perform the Save without entering the second menu bar. The Shape Edit button is used to copy, move, and import a shape. Select the geometry in the display area to create a shape. Touch the Shape Edit button which activates the Shape Edit pop-up dialogue. Select the desired action to be taken, and proceed (Move, or Copy). Layers button: The Layers button is used for viewing selected layers, turning off layers, re-arrangement of geometry layers, and setting the drawing layer. To activate the layers dialogue: Select the geometry in the display area. Touch the Layers button which activates the Layers pop-up dialogue. Select the desired action to be taken to proceed. 296 10 CAM: Programming 10.1 CAM Programming CAM Setup The Setup button, opens the CAM Setup dialogue. There are four tabs in this dialogue used for setting up the CAM program. Preferences, required values, and parameters are input here. Selection tab: Start Shape: Default value is 1. The starting shape number during shape selection. Chaining Accuracy: Accuracy parameter for chaining geometry objects during shape selection. Default value is 0.000100. Picking Accuracy: Accuracy parameter for selecting geometry objects with mouse. Default value is 6.000000 pixels. Geometry Tolerance: Accuracy parameter for geometry tolerance for internal geometry creation algorithms. Default value is 0.010000. Output tab: Output Dimensions: Determines to output position values as either absolute or incremental. Default value is Absolute. Output Warnings: Output warnings as comments when generating program. Default value is No. Output Resolution: Output resolution in positions after decimal point when generating program. Default value is 4. Program Name: Program name to use when generating program. Default value is the name of the program currently active. Auto Generate: Automatically generate program when CAM exits. Default value is Yes. Overwrite Program: Automatically overwrite the program when saving file and not prompt to overwrite. Default value is Yes. Shift X: Shifts all shape and tool path X values by the entered amount in the CNC program. Shift Y: Shifts all shape and tool path Y values by the entered amount in the CNC program. Auto Block Form: If checked it will automatically calculate an estimated block form toolpath when creating a program, but only if a block form toolpath is not manually programmed. Default is on. ACU-RITE 3500i 297 10.1 CAM Programming Display tab: Shape Color: Color to display shapes. Default value is Yellow. Shape First Color: Color of the first geometry object of a shape. Default value is White. Default Color: Color of all geometry objects. Default value is Cyan. Highlight Color: Color of geometry objects that are highlighted. Default value is Yellow. Side Indicator Color: Color of the shape machining side indicator. Default value is Yellow. Mouse Pos Resolution: Positions after decimal point to display for mouse positions in top header bar. Default value is 3. Grid Size: Size of the grid to display. Default value is 1. Show Shape IDs?: Show the shape ID numbers in the display. Default value is No. Tool Table tab: See "Tool Table" on page 309. 298 10 CAM: Programming 10.1 CAM Programming View Buttons: CAM Mode View buttons allow different views of tool paths. They will manipulate the tool path view depending on the type of view selected. View Type, and Adjust View buttons are activated by selecting the 3D tool path View button in the Viewing Tools Toolbar. View Type: The View Type button opens the View Type button dialogue of additional buttons for the way the tool paths are viewed. To return to the previous menu, Touch the Previous Menu button. The Adjust View button opens the Adjust View button dialogue of additional buttons to manipulate the tool path view. To return to the previous menu, Touch the Previous Menu button. Adjust View: ACU-RITE 3500i 299 10.1 CAM Programming Geometry Defining Geometry: Geometry items are the basic element of CAM programming. Shapes are created from geometry and tool paths are generated from these shapes. To define geometry, the applicable button from the Geometry Tools in the main Toolbar must be selected. See "Geometry Toolbar buttons:" on page 266. Selection example: Select the Circle button from the Geometry Tools in the main Toolbar. Select the Create Circle button for the method to be used to define the geometry from the side Toolbar. Insert the required data in the dialogue fields on the automatic pop-up dialogue. Data input example: Start “X” field input 0.0. Start “Y” field input 0.0. Radius field input 0.5. Select either the Use, or Enter buttons. The geometry of a 1.00” circle has now been created, located at X 0.0, and Y - 0.0 . 300 10 CAM: Programming 10.1 CAM Programming Repeat the above steps using the following dimensions: Start “X” field input 2.0. Start “Y” field input 0.0. Radius field input 1.0. Select either the Use, or Enter buttons. The geometry of a 1.00” circle located at X 0.0, and Y 0.0, and the geometry of a 2.00” circle located at X 2.0, and Y 0.0 have now been created. Note: When prompted for a point to define a location for geometry, a new point can be defined by entering the X and Y coordinates, or an existing point can be selected. To select an existing point, use point selection. Completing the Geometry: With these two basic shapes, adding additional Geometry will allow the completed shape to be used as a milling path, pocket, or block as examples. The Line Tool button will be selected next in this example to complete the Geometry. Selection example: Select the Line button from the Geometry Tools in the main Toolbar. Select the Line Tangent (between two circles) button from the side Toolbar. The Prompt Vertical button bar will ask that circle 1 be selected. Select the 1.0” circle. The Prompt bar will ask for the second circle, select the 2.0” circle. ACU-RITE 3500i 301 10.1 CAM Programming In many cases when creating geometry there is more than one solution. When multiple solutions are available, all geometry solutions appear. The Prompt Menu bar will ask that only the lines to be kept should now be selected: Select the top, and bottom tangent lines. The lines that will be kept will appear as dashed yellow lines. Touch on an empty area in the graphics area to accept the selection(s). The geometry will now appear as two circles with two outside tangent lines between them. 302 10 CAM: Programming 10.1 CAM Programming Finalizing the geometry Unwanted lines now need to be trimmed from the final shape. Select the geometry Trim button from the Modifying Toolbar to complete the geometry. See "Modifying Tools Buttons:" on page 293. Select the Trim button from the Modifying Toolbar in the main Toolbar. The Prompt bar will ask that the objects to be trimmed should be selected. Select the two circles. The Prompt bar will ask what geometry the objects should be trimmed against. Select the two lines. The Prompt bar will ask what objects to keep. Select the two outside radius. Available pieces of geometry highlight as the cursor hovers over it. Now touch in an open area in the display. Both inside radius will be removed. The geometry will now appear as one continuous line, radius at each end. This geometry can now be used to create a shape which can then be used in a tool path for milling a pocket, or an island. Once defined, this can be copied, used as a pattern, array, or another application may apply. Before creating the tool paths, the shape must be created as described here. ACU-RITE 3500i 303 10.1 CAM Programming Creating the shape Touch the Select button from the bottom button menu. Select the bottom line between the two arc’s. Notice that a small circle appears at the end of the line. This circle appears on the closest end to where the line was touched on. Select the geometry on the other side of the circle. This selects all geometry completing the shape. Selecting the path this way eliminates selecting each individual geometry. All geometry is now yellow in color, and is considered a shape, (or contour). Touch Ok to accept machining side to shape, or touch Cancel complete the shape without the machine side. Exit out of CAM to save the program. Re-open the program. The larger small circle represents the tool side of the contour (machining side). Touching on its center will flip it to the other side of the line. 304 10 CAM: Programming 10.1 CAM Programming DXF Import Feature The DXF import feature allows information in a Drawing Exchange Format (.DXF extension) to be used to create a CNC program in CAM Mode. Shapes can be created from the geometry in the DXF file using a mouse and "point and touch" approach. DXF Entities Supported Entities supported for Drawing, Transformation, and Information are Line, Point, Circle, Arc, and Vertex. Entities supported for Chaining are Line, Circle, and Arc. DXF Entities Not Supported Trace, Solid, Text, Shape, Insert, Attdef, Attribute, Polyline, Line3D, Face3D, Extrusion, Dimension, and Viewpoint entities are not supported. Dimensions may be seen on the displayed DXF file. Some DWG (an AutoCad drawing file) to DXF converters convert the dimension entities into lines and arcs, which are supported entities. Importing a DXF File Geometry can also be imported from a DXF File. Select the Shape Edit button. Select Import DXF from the pop-up dialogue. The Import DXF File dialogue appears Locate the file to be imported using the Explorer dialogue. Touch on the file to be imported to high light it, and touch Ok, or Cancel to exit the import dialogue. ACU-RITE 3500i 305 10.1 CAM Programming Modifying Tools The Modifying Tools are described in the following information providing a description of their use and application. These tools have been briefly described in the table “Modifying Toolbar” on page 293. The prompt display bar (located just above the bottom row of buttons in the display area) provides next step action to complete the modification requirement. Corner Radius (inserting) The corner radius tool allows a corner radius to be inserted in place of a sharp corner at the intersecting point between any two pieces of geometry. To add a corner radius to existing geometry, perform the following: Select the Corner Radius button from the Modifying Toolbar. Enter the radius required, and select Use. Select the two separate (typically intersecting) geometry where the radius is to be inserted. The existing geometry is now modified adding the corner radius. Additional corner radius modification can be inserted to other geometry, or touch in a empty space on the display to exit. Chamfer (inserting) The chamfer tool allows a chamfer to be inserted in place of a sharp corner, or radius at the intersecting point between two line segments. To add a chamfer to existing geometry, perform the following: Select the Chamfer button from the Modifying Toolbar. Enter the chamfer length required, and select Use. Select the two separate (typically intersecting) geometry where the chamfer is to be insert. The existing geometry is now modified adding the chamfer. Additional chamfer modification can be inserted to other geometry, or touch in a empty space on the display to exit. 306 10 CAM: Programming 10.1 CAM Programming Trimming Geometry The geometry Trimming tool allows trimming at the intersecting point between two segments of geometry. To Trim existing geometry, perform the following: Select the Trimming button from the Modifying Toolbar. Select the geometry to be trimmed. Only 2 geometry items can be selected to trim in a single trimming operation. After the second geometry item is selected, CAM will move on to the next step of selecting geometry to trim against. Select additional geometry, or touch in a empty space on the display to complete the selection process. Now select the geometry be trim against, and touch in a empty space on the display. Only 2 geometry items can be selected to trim against. After the second geometry item is selected, CAM will move on to the next step of selecting which geometry to keep. Select the portion of the trim geometry that is to be kept, and touch in a empty space on the display. The existing geometry is now trimmed. Delete button The delete tool is used for removing geometry from the display, and from the program. To delete existing geometry, perform the following steps: Select the Delete button from the Modifying Toolbar. Touch on a geometry item. As the geometry item is selected, it is deleted immediately. The delete tool stays active, and can continue to delete geometry items. To terminate deleting, touch on the delete button again to toggle it off. Deleting can also be completed by right clicking the mouse on any geometry item. A pop-up dialogue appears with three choices: Delete, Delete All, and Delete dialogue. Properties button To view the properties of an existing geometry, select the Properties button, and select the geometry to be viewed. ACU-RITE 3500i 307 10.1 CAM Programming Shapes Geometry items are the basic element of CAM programming. Shapes are created from geometry, and tool paths are generated from these shapes. For an example of how to create a shape see "Geometry" on page 300. The following describes copying, and moving an existing shape. Copying a Shape Copying shapes allows easy recreation of similar shapes without having to recreate the geometry. To copy a shape: Select the Shape Edit button from the Bottom Toolbar. In the pop-up dialogue, select Copy Shape. Select the shape that is to be copied. In the pop-up “Copy Shape” dialogue enter the X, and Y coordinates that the shape is to be copied to. Touch “Use” to copy the shape to that location. Moving a Shape Moving shapes allows easy repositioning of shapes without having to recreate the geometry. To move a shape: Select the Shape Edit button from the Bottom Toolbar. In the pop-up dialogue, select Move Shape. Select the shape that is to be moved. In the pop-up “Move Shape” dialogue enter the X, and Y coordinates that the shape is to be moved to. Touch “Use” to move the shape to that location. 308 10 CAM: Programming 10.1 CAM Programming Tool Table The CAM Mode tool table is used to define parameters for machining tools used in the program. Entering parameters into the tool table enables you to manage tool information from one location. When a tool that is setup in the tool table is specified in a tool path, the information for that tool is automatically loaded into the tool parameter fields. Parameters that can be automatically entered into tool path parameters are tool diameter, tool length, spindle speed, feed (rough and finish), Z feed and ramp feed. This is done when entering the corresponding tool number in the Tool parameter field of a tool path form. Z Feed, used in Mill Cycles and Ramp Feed, used in Pocket Cycles are parameters that can be automatically calculated and entered in their respective tool path fields, but are not parameters included in the tool table. These parameters are calculated as follows: Z Feed=Finish Feed Ramp Feed=(Rough Feed+Finish Feed)/2 ACU-RITE 3500i 309 10.1 CAM Programming Tool Table Parameters Tool Number Tools are numbered from 1 to the maximum number of tools. The maximum number of tools is a configuration item. Refer to the CNC's Tool Table for more information. Must be entered by user. Tool Diameter Diameter of the tool. Must be entered by user. Tool Length Length of the tool. Number of Teeth Number of flutes or cutting edges (teeth) of the tool. Must be entered by user. Surface Speed Recommended surface speed. This value is obtained from the tool manufacturer and is based on the tool material and the material being machined. Must be entered by user. Spindle Speed Calculated spindle speed to achieve the specified surface speed. Automatically calculated by Tool Diameter and Surface Speed. Calculation can be overridden. Spindle Speed = Surface Speed / Tool Diameter. Chip Load (Rough) Recommended chip load during roughing operation. This value is obtained from the tool manufacturer and is based on tool and part materials. Must be entered by user. Must be entered by user. Feed (Rough) Calculated feed rate to achieve the specified roughing chip load. Automatically calculated by Number of Teeth, Spindle Speed and Chip Load (Rough). Automatic calculation can be overridden. Rough Feed = Spindle Speed · Rough Chip Load · Number Of Teeth Chip Load (Finish) Recommended chip load during finish operation. This value is obtained from the tool manufacturer and is based on tool and part materials. Must be entered by user. Feed (Finish) Calculated feed rate to achieve the specified finish chip load. Automatically calculated by Number of Teeth, Spindle Speed and Chip Load (Finish). Automatic calculation can be overridden. Finish Feed = Spindle Speed · Finish Chip Load · Number Of Teeth Comment Field in which the end-user may include information related to the use of this tool. For instance, if the information entered in the table is based on a carbon steel tool machining AISI 1010 steel, this information could be included here. 310 10 CAM: Programming 10.1 CAM Programming Setting up the Tool Table To setup the Tool Table: Select the Setup button. The CAM Setup dialogue opens. Touch the right arrow key in the CAM Setup dialogue until the Tool Table tab appears. Select the Tool Table tab. The Tool Table opens in the CAM Setup dialogue. Touch inside a parameters field to enter a parameter. Enter parameter value. Touch the Enter button. Repeat steps 4 and 5 until all required parameters are entered. Select the Apply button to apply the changes without exiting or the Use button to apply the changes and exit the Tool Table. Parameters highlighted in blue have been automatically calculated. Calculations can be overridden by entering a new value and touching ENTER. Importing a Tool Table To Import a Tool Table: Select the Setup button. The CAM Setup dialogue opens. Touch the right arrow key in the CAM Setup dialogue until the Tool Table tab appears. Select the Tool Table tab. The Tool Table opens in the CAM Setup dialogue. Select the Import button. The Import Tool Table File pop-up dialogue opens. Browse to the location where the file you would like to import is located and select it. Select the Ok button. Exporting a Tool Table To export a Tool Table: Select the Setup button. The CAM Setup dialogue opens. Touch the right arrow key in the CAM Setup dialogue until the Tool Table tab appears. Select the Tool Table tab. The Tool Table opens in the CAM Setup dialogue. Select the Export button. The Export Tool Table File pop-up dialogue opens. Browse to the location where the file is to be saved. Type the name of the file to save in the File Name field. Select the Ok button. ACU-RITE 3500i 311 10.1 CAM Programming Tool Paths Creating a Tool Path in CAM Mode Tool paths are created from shapes that have been defined. To create a tool path in CAM Mode: Select the Tool Path button from the main Toolbar. Select the button for the tool path that is to be created from the Side Toolbar. A tool path dialogue will open. Fill in all parameters that apply. Required parameters have default entries. Select the Use button to complete the tool path creation or the Cancel button to exit without saving the tool path. If possible, the results of the tool path are shown on the graphic screen in tool path view. A prompt appears asking to "Save the new tool path command". If the tool path view was shown, the display returns to the 2D geometry view after the tool path is done. Select YES to save the new tool path. Tool Path Verification Touch the Use button to finalize creating a tool path. The tool path is automatically verified, and a 3D tool path view is shown. If there is a problem with the tool path, a pop-up will appear notifying you that a Tool path error has occurred. The specific error will appear in the Messages, and Prompts bar. Three options are available: Save - Saves the tool path as defined. Edit - Returns to tool path dialogue to edit parameters. Cancel - Cancels tool path. 312 10 CAM: Programming 10.1 CAM Programming Tool Path Editing The tool path edit dialogue allows editing, and arranging existing tool paths in the program. Tool path operations are used to generate the CNC program. The program is generated in the order in which the tool paths are created. The Tool Path Edit feature can be used to change the order of tool path operations, or edit a specific tool path. Select the Tool Path Edit button to display the Tool Path Edit dialogue. Tool Path buttons: Move Up: Moves the selected Tool Path up in the programming order. Move Down: Moves the selected Tool Path down in the programming order. Delete: Deletes the selected Tool Path. Copy: Copies the selected tool path and places a copy of that tool path at the end of the programming order. The copied Tool path can be re-ordered by using Move Up and Move Down buttons. Edit: Activates the selected Tool Path's parameters dialogue. Use the parameters dialogue to edit any parameters for the Tool Path. Disable: Disables the selected Tool Path. A disabled tool path will not be used when the program is generated and is marked with an “X” in the tool path list. OK: Closes the Tool Path Edit dialogue. Use Existing Shape When editing tool paths that require shapes, an existing shape associated with the tool path can be used, or select an entirely different shape. To use the existing shape touch inside the Use Existing Shape checkbox. To use a new shape leave this box unchecked. After touching the Use button you will be prompted to select a new shape for the tool path. ACU-RITE 3500i 313 10.1 CAM Programming Editing a Tool Path To edit a Tool Path: Select the Tool Path Edit button to open the Tool Path Edit dialogue. Select the tool path to edit from the numbered list of tool path buttons. Select the Edit button. A Data dialogue opens, displaying the data for the selected tool path. Update the data that require editing. Select the Use button in the data dialogue to save the changes, and exit. A prompt appears asking to "Save the modified tool path commands". Disabling, and Enabling Tool Paths To disable a Tool Path: Open the Tool Path Edit dialogue. Select the tool path to disable from the numbered list of tool path buttons. Select the Disable button. Disabled tool paths have an “X” to the right of them in the Tool Path Edit dialogue. Blocks will not show in program. To enable a disabled tool path, follow these steps but select the Enable button for a disabled tool path. Deleting Tool Paths To delete a Tool Path: Open the Tool Path Edit dialogue. Select the tool path to delete from the numbered list of tool path buttons. Select the Delete button. A delete confirmation dialogue will pop-up. Select the Yes button to confirm tool path deletion, or No to cancel. Arranging Tool Paths Sequence To arrange the Tool Path sequence: Open the Tool Path Edit dialogue. Select a tool path from the numbered list of tool path buttons Select the Move Up, or Move Down button. This will move the selected tool path, and change the order in which it is executed in the program. 314 10 CAM: Programming 10.1 CAM Programming Smart Programming CAM Mode creates Smart Programs. Smart programs are arranged by cycle blocks. Edits to machining characteristics can easily be made from the machine by editing the cycle block that requires changes. Changes can also be made in CAM Mode and the program regenerated. Files Created CAM Mode creates four CNC files distinguished by their file extension. CAM Mode file types .G Program generated by CAM. .DXF Contains definition for all geometry data created, or imported into CAM. .SEL Contains shape selection information. .XML Contains the tool path information used to generate the .G program. ACU-RITE 3500i 315 10.1 CAM Programming CAM Example 1 Creating basic geometry for tool path usage. In this exercise a pocket slot will be created, and completing the slot will require the use of a tool path for clean up. The slot will be .500” wide, by 1.000” long on center, and .375” deep. A .375” diameter end mill will be used. Exercise One: The first steps are to set up a new program for this exercise. In Manual Data Input Mode, select the PROGRAM MANAGEMENT button to activate the Program Directory button. Touch the New Program button to create a new program, and type in the new name of the program. Touch the G-Code/ISO box as the new program type, and then touch Ok. Select the CAM button. With the new program set up, and named, the steps in this program can now be created. The first step is to create the geometry. Defining Geometry: Geometry items are the basic element of CAM programming. Shapes are created from geometry, and tool paths are generated from these shapes. To define geometry, the applicable button from the Geometry Tools in the main Toolbar will need to be selected. See "Geometry Toolbar buttons:" on page 266. In this exercise the Circle button will be used first. 316 Select the Circle button from the Geometry Tools in the main Toolbar. Select the Create Circle button for the method to be used to define the geometry from the vertical Toolbar. 10 CAM: Programming 10.1 CAM Programming Insert the following data in the dialogue fields on the pop-up dialogue using the pop-up numeric pad, or the key board. Start “X” field input 0.0. Start “Y” field input 0.0. Radius field input 0.25. Touch Use on the pop-up dialogue, or Enter from the numeric key pad. The geometry of a .500” circle has now been created, located at X 0.0, and Y 0.0 . Repeat the previous steps to create another circle using the following dimensions: Start “X” field input 1.0. Start “Y” field input 0.0. Radius field input 0.25. The geometry of a .500” circle located at X 0.0, and Y 0.0, and the geometry of a .500” circle located at X 1.0, and Y 0.0 have now been created. ACU-RITE 3500i 317 10.1 CAM Programming Connecting the Geometry: To create a continuous path, the next step requires the circles to be connected together. The Line Tool button will be selected next in this example to complete the Geometry. Selection example: Select the Line Tool button from the Geometry Tools in the main Toolbar. Select the Line Tangent (between two circles) button from the side Toolbar. The Prompt Menu bar will ask that circle 1 be selected. Select the .500” circle (to the left). The Prompt bar will ask for the second circle, select the.500” circle (to the right). In many cases when creating geometry there is more than one solution. When multiple solutions are available, all geometry solutions appear. The Prompt Menu bar will ask that only the lines to be kept should now be selected: Select the top, and bottom tangent lines. The lines that will be kept will appear as dashed yellow lines. Touch on an empty area in the graphics area to accept the selection(s). The path will now appear as two circles with two outside tangent lines between them. 318 10 CAM: Programming 10.1 CAM Programming Finalizing the geometry Unwanted lines now need to be trimmed from the final shape. Select the Trim button from the Modifying Toolbar to complete the geometry. See "Modifying Tools Buttons:" on page 293. Select the Trim button from the Modifying Toolbar in the main Toolbar. The Prompt bar will ask that the objects to be trimmed should be selected. Select the two circles. The Prompt bar will ask what geometry the objects should be trimmed against. Select the two lines. The Prompt bar will ask what objects to keep. Select the two outside radius arcs. Now touch in an open area in the display. Both inside radius arcs will be removed. The geometry will now appear as one continuous line, radius at each end. This geometry will now be used to create a shape which can then be used for a tool path for milling a pocket. Once defined, this can be copied, used as a pattern, array, or possible other applications. Before creating the tool paths, the shape must be created as described below, and previously in this chapter. See "Creating the shape" on page 304. ACU-RITE 3500i 319 10.1 CAM Programming Creating the shape Touch the Select button from the bottom button menu. Select the bottom line between the two arc’s. Notice that a small circle appears at the end of the line. This circle appears on the closest end to where the line was touched on. This represents the start point of the shape. Select the geometry on the other side of the circle. This selects all connected geometry completing the tool path. Selecting the path this way eliminates selecting each individual geometry. All geometry is now yellow in color, and is considered a shape, (or contour). Touch Ok to accept adding a machining side to the shape. Exit out of CAM to save the program. Re-enter CAM. 320 10 CAM: Programming 10.1 CAM Programming Creating the tool paths: To create a continuous path, the machining, material size, and tooling requirements must be defined. The material size can either be a block large enough to accommodate the tool path, or can be the actual size of the finished product. Select the Tool Path button from the Geometry Tools in the main Toolbar. The larger small circle represents the tool side of the contour. Touching on its center will flip it to the other side of the line. Select the Job Setup button from the Vertical button bar to open the Job Setup dialogue. For the Program Units select “Inch”. Enter “1” for the Tool Number. Enter .375 for the Tool Diameter. Enter -1 for the Tool Length. Enter Define and Use Tool for the Tool Action. Touch Use to accept the Job Setup tool path. ACU-RITE 3500i 321 10.1 CAM Programming Select the Block Form button from the Vertical button bar to open the Block Form dialogue. Xmax: Enter 2.000. Ymax: Enter 2.000. Zmax: Enter 0.000. Xmin: Enter -1.000. Ymin: Enter -1.000. Zmin: Enter 1.000. Or: Select the Estimate BlockForm button to have CAM estimate the Block Form dimensions from the defined shape(s). Touch Use to accept the Block form tool path. Verify Tool Path graphic, and touch Yes to accept. 322 10 CAM: Programming 10.1 CAM Programming Select the Pocket Cycle button from the Vertical button bar to open the Pocket Cycle Form dialogue. Step Over: Enter 0.090. Start Height: Enter 0.100. Z Depth -0.375. Touch Use button. Select the shape by clicking on any part of the geometry that makes up the shape (e.g. one of the outside arcs). Verify Tool Path graphic, and touch Yes to accept. ACU-RITE 3500i 323 10.1 CAM Programming The program for the slot pocket is now complete. This can be used as its own program, or be imported to other programs. The order of steps taken are as follows: Create Geometry. 324 Create Shape. Create the Job Setup (Define tool). Create the Block Form. Create the Pocket Cycle for the Tool Path. 10 CAM: Programming 10.1 CAM Programming CAM Example 2 Example Two: Creating a Rough Pocket/Finish Pocket. Specifications: Units - Inch, Material - Mild Steel 1020, Tool #1 - 4 flute roughing end mill, Tool #2 - 4 flute finish end mill. Tool #1, Path #1: Rough pocket, Z depth 0.740. Tool #2, Path #2: Finish pocket, Z depth 0.750. Create Circle Geometry: Select the Circle button from the Geometry Tools in the main Toolbar. Select the Create Circle button for the method to be used to define the geometry from the side Toolbar. Enter the following information on the Create Circle pop-up dialogue (see "Geometry" on page 300) for reference to the pop-up dialogue. To move to the next dialogue field in the pop-up dialogue, either touch ENTER, or click the next field with the mouse button. Start X field: Enter 2 Start Y field: Enter -1.75 Radius field: Enter 1 Touch the USE button on the pop-up dialogue, or Enter from the numeric key pad. ACU-RITE 3500i 325 10.1 CAM Programming The Circle button remains selected until another Toolbar button is selected. Select the Create Circle button for the method to be used to define the geometry from the side Toolbar. Enter the following information on the Create Circle pop-up dialogue. Start X field: Enter 4.2 Start Y field: Enter -4 Radius field: Enter .75 Touch the USE button on the pop-up dialogue, or Enter from the numeric key pad. With the Circle button still selected. Select the Circle Tangent button for the method to be used to define the geometry from the side Toolbar. Select both circles (previously created). Multiple geometry solutions appear (see page 318) regarding multiple geometry. Enter the following information on the Create Circle pop-up dialogue. Radius field: Enter 2, touch Use. Select the circle highlighted in the example shown. Touch on an empty area in the display. The required tangent circle is now added, and all other possible solutions are removed from the display. 326 10 CAM: Programming 10.1 CAM Programming Create Line Geometry Select the Line button from the Geometry Tools in the main Toolbar. Select the Line Tangent (between two circles) button from the side Toolbar, then select the two smaller circles. With all possibilities shown, select the line highlighted in the example shown, and touch in an open display area to accept the line chosen, removing the other possible solutions. ACU-RITE 3500i 327 10.1 CAM Programming The screen now has three circles, and one tangent line on the two smaller circles. Finalizing the geometry Unwanted geometry now needs to be trimmed from the final shape. Select the Trim button from the Modifying Toolbar. Select the Trim button from the Modifying Toolbar in the main Toolbar. The Prompt bar will ask that the objects to be trimmed should be selected. Select the two smaller circles. The Prompt bar will ask what geometry the objects should be trimmed against. Select the large circle, and the line. The Prompt bar will ask what objects to keep. Select the two outside radius arcs of the smaller circles. Now touch in an open area in the display. Both inside radius will be removed. 328 10 CAM: Programming 10.1 CAM Programming To complete the trimming select the Trim button from the Modifying Toolbar to complete the geometry. Select the Trim button from the Modifying Toolbar in the main Toolbar. Select the large circle, and touch in an open area in the display. The Prompt will ask what geometry the objects should be trimmed against. Select the two smaller arcs. The Prompt bar will ask what objects to keep. Select the radius between the smaller circles. Now touch in an open area in the display. The outside radius of the larger circle will be removed. Before creating the tool paths, the shape must be created as described below, and previously in this chapter. See "Creating the shape" on page 304. Creating the shape Touch the Select button from the bottom button menu. Select the top line between the two arc’s. Notice that a small circle appears at the end of the line. This circle appears on the closest end to where the line was touched on, and represents the start point of the shape. ACU-RITE 3500i 329 10.1 CAM Programming Select the geometry on the other side of the circle. This selects all geometry completing the tool path. Selecting the path this way eliminates selecting each individual geometry. All geometry is now yellow in color, and is considered a shape, (or contour). Touch Ok to accept machining side to shape. Exit out of CAM to save the program. Re-enter CAM. Creating the tool paths: To create a continuous path, the machining, material size, and tooling requirements must be defined. The material size can either be a block large enough to accommodate the tool path, or can be the actual size of the finished product. Select the Tool Path button from the Geometry Tools in the main Toolbar. The larger small circle represents the tool side of the contour. Touching on its center will flip it to the other side of the line. 330 10 CAM: Programming Select the Job Setup button from the Vertical button bar to open the Job Setup dialogue. For the Program Units select “Inch”. Enter “1” for the Tool Number. Enter .375 for the Tool Diameter. Enter -1 for the Tool Length. Enter Define and Use Tool for the Tool Action. Touch Use to accept the Job Setup tool path. 10.1 CAM Programming Select the Block Form button from the Vertical button bar to open the Block Form dialogue. Xmax: Enter 6.000. Ymax: Enter 1.000. Zmax: Enter 0.000. Xmin: Enter -2.000. Ymin: Enter -7.000. Zmin: Enter -1.000. Or Select the Estimate BlockForm button to have CAM estimate the Block Form dimensions from the defined shape(s). Touch Use to accept the Block Form. ACU-RITE 3500i 331 10.1 CAM Programming Verify Block Form graphic, and touch Yes to accept. Select the Pocket Cycle button from the Vertical button bar to open the Pocket Cycle Form dialogue. Step Over: Enter 0.090. Start Height: Enter 0.100. Z Depth: Enter -0.75. Retract Height: Enter 0.100. Fin Stock: Enter -0.125. Touch Use button. The prompt bar will ask to select shape to use for this tool path. Select the shape. Verify Tool Path graphic, and touch Yes to accept. 332 10 CAM: Programming Select the Job Setup button from the Vertical button bar to open the Job Setup dialogue. Enter “2” for the Tool Number. Enter .375 for the Tool Diameter. Enter -1 for the Tool Length. Enter Define and Use Tool for the Tool Action. Touch Use to accept the Job Setup. Select the Pocket Finish Cycle button from the Vertical button bar to open the Pocket Finish Cycle Form dialogue. Tool: Enter 2. Select Bottom Finish check box. Touch Use button. Verify Tool Path graphic, and touch Yes to accept. 10.1 CAM Programming ACU-RITE 3500i 333 10.1 CAM Programming The program for the pocket is now complete. This can be used as its own program, or be imported to other programs. The order of steps taken are as follows: Create Geometry. 334 Create Shape (define tools). Create the Job Setup. Create the Block Form. Create the Pocket Cycle for the Tool Path. Create the Finish Pocket Cycle. 10 CAM: Programming G-Code Edit, Help, & Advanced Features 11.1 G-Code Program Editing 11.1 G-Code Program Editing The 3500i supports G-Code programming. This section provides an overview of G-Codes supported, and features available when using G-Codes. Activating Edit Mode Program blocks are written using the Edit button. When in the Program Manager, having the program selected, touch the Edit button. The program will open in the display, and can now be edited. A program can also be edited from the Draw mode. This is also accessed through the Program Manager with a program selected. Touch the Draw button. When in Draw mode the Edit button is available for editing the Program. Touch the Edit button, and the program will open in the display, and can now be edited. Use either of the following methods to enter Edit mode. One: Select the Program Management button. Select the Folders button to locate the program for editing, and select the program. Touch the Edit button in the bottom menu bar to enter the Edit mode. Select the Program Management button. Select the Folders button to locate the program for editing, and select the program. Touch the Draw button in the bottom menu bar, to enter the Draw mode. From the Draw Program, touch the Edit button in the bottom menu bar to enter the Edit mode. Two: 336 11 G-Code Edit, Help, & Advanced Features 11.1 G-Code Program Editing Program Edit Screen The program edit screen provides the name of the program in the upper Status Bar, and the program is displayed in numerical order in the main window. Edit option buttons are available in the bottom menu bar. Each time a program is opened for edit, the touch screen Keyboard opens with it. The Keyboard can be dragged to a more convenient location, or turned off when not needed. To turn the Keyboard off: Touch the ABC button to toggle the Keyboard on, or off. The G-Code program edit screen is very similar to the Conversational program edit screen, previously described in Chapter 6.1. ACU-RITE 3500i 337 11.1 G-Code Program Editing Program Edit buttons When editing a program, the following buttons are available: Button Function Preview opens the preview window showing the tool paths in the program. Also activates Side Bar viewing buttons for optional viewing formats. Help activates the Edit Help screen. Refer to "Activating Edit Help" on page 356. Insert activates Insert Mode. Use to insert typed characters at the cursor position without overwriting the existing text. Delete Block deletes a single block located at the cursor. Find/Replace will search and replace a specified code with another specified code. ReEdit opens the Edit Help form to assist with modifying the block where the cursor is currently located. If re-edit is not allowed, a message will be displayed in the message bar. If ReEdit is used on blocks with multiple commands separated by a semi-colon, the Edit Help form for the first command will be loaded. After saving the form, the rest of the commands will automatically be placed at the end of the block as it was before the ReEdit. This also applies for comments at the end of a line. The comment will be placed at the end when the Help Form is closed. Edit Features opens a new bottom menu bar with additional task options for editing the program. This menu is described in the following table. Exit will exit from the Edit Help screen, and saves any changes made. 338 11 G-Code Edit, Help, & Advanced Features 11.1 G-Code Program Editing Edit Features menu When editing a program, the following buttons are available in the Edit Features menu: Button Function Insert Block inserts a blank line for a program block at the cursor. This differs from the Insert key on the Edit Menu. Mark is used to mark and unmark program blocks. Copy will copy program block(s) or part of a block. Paste will paste copied or cut block(s) into another section of the program. Cut will remove program block(s) or part of a block, and place them onto the clipboard. Undo will undo the previous step(s) sequentially. Redo will redo the previous step(s) sequentially. Quit exits the program without saving any changes. Previous Menu returns to the previous menu. ACU-RITE 3500i 339 11.1 G-Code Program Editing Preview Features menu In the Edit screen, the Preview button is available on the side bar. This is a toggle key that when activated, opens the preview screen. Also, other available types of preview buttons become active. Each button provides a different type of view that allows the programmer to preview the tool paths that are best suited for the action being taken. Button Function Preview toggles the preview screen on, or off. 2D Top Plane Solid View is a two dimensional (2D) top plane view of a solid block form model. 3D Solid View is a three dimensional (3D) view of a solid block form model. Touch, drag preview to change angle of view. 2D Wire Frame Top View is a top two dimensional (2D) top plane view shown as a wire frame, and displays the tool path. 3D Wire Frame View is a three dimensional (3D) view shown as a wire frame, and displays the tool path. Touch, drag preview to change angle of view. 3D Shaded View is a three Dimensional (3D) Shaded View of a solid block form model, showing contours. Contour View with Line Numbers enables/disables visibility of program line numbers. Available with 2D, and 3D wire frame buttons. Program Contour View enables/disables display of programmed contours. Available with 2D, and 3D wire frame buttons. 340 11 G-Code Edit, Help, & Advanced Features 11.1 G-Code Program Editing Program Editing To save the changes made, touch the exit button. To cancel out of the program without saving, touch the quit button. Mark a program block: For many editing features, the affected program block, or blocks must be marked before the edit is performed. In Edit Mode, place the cursor at the beginning of the first block to be marked, and touch the Edit Features button. Touch the Mark button to Mark the block, or blocks. Use the Arrow keys to mark additional blocks. Unmark a block, or blocks: In Edit Features, marked blocks will be unmarked from the current location of the cursor, to where it is relocated to. Use the Arrow keys to unmark additional blocks, and text. Touching the Mark button again to deactivate it will unmark all marked blocks. When using a standard key board, use the shift key, and keyboard arrows to highlight multiple blocks. If a mouse is being used, hold down the mouse button, and drag the cursor to highlight multiple blocks. ACU-RITE 3500i 341 11.1 G-Code Program Editing Delete a Character: While in the Edit Features Mode, place the cursor to the right of the character to be deleted. Use the Back Space button to delete one character at a time. If multiples characters, or blocks are highlighted, the Back Space button will delete all that is highlighted. Deleting a program block: There are two other ways to delete program blocks from a Program Listing. The following provide the steps necessary to delete a block, or blocks. 342 In Edit Mode, place the cursor at the beginning of the first block to be deleted. Touch the Delete Block button to delete one block at a time. In Edit Features, place the cursor at the beginning of the first block to be deleted. Touch the Mark Block button, and use the Arrow keys to mark additional blocks from the cursor location. Touch the Cut button to delete the block, or blocks selected. 11 G-Code Edit, Help, & Advanced Features 11.1 G-Code Program Editing Inserting a program block: To insert a program block (or blocks) in an existing program, follow these steps. In Edit Mode, touch on the Edit Features button. Place the cursor at the beginning of a block where a new block is to be inserted. Touch the Insert Block button. A new line is inserted, and the remaining program shifts down. The new program block can now be inserted. Repeat these steps to insert a block at any location. Copy/Paste Blocks in a program Multiple blocks can be copied, and inserted in the same way. Highlight the selected blocks to copy, and touch the Copy button. Place the cursor at the beginning of a block where the copied blocks are to be inserted, and touch the Insert Block button. Place the cursor at the beginning of the new empty block line, and touch the Paste button. The selected blocks have now been added in at that location. ACU-RITE 3500i 343 11.1 G-Code Program Editing Moving Blocks in a program Moving one or more blocks is accomplished by using the Cut button. In Edit Mode, place the cursor at the beginning of the first of one, or more blocks to be moved, then touch the Edit Features button. Touch the Mark button. Use the Arrow keys to mark additional blocks below, or above the cursor location. Touch the Cut button to remove the block, or blocks selected, and place them on the clipboard. Place the cursor at the beginning of a block where the blocks are to be inserted, and touch the Insert Block button. With the cursor at the beginning of the new empty block line, touch the Paste button to move the selected blocks to the new location. Canceling edits to a program block: Using the Undo button sequentially steps backwards undoing all previous steps. Touch the Undo button to undo one or more recent actions taken in sequential reverse order. Continue touching the Undo button will continue to remove recent actions taken in sequential reverse order. Restore edits to a program block: Using the redo button to reverse edits made to a program and restore the block(s) to its edited form. Touch the Redo button to redo one or more recent undo. Continuing to touch the Redo button will continue to redo recent undo. 344 11 G-Code Edit, Help, & Advanced Features 11.1 G-Code Program Editing Program Text Editing Buttons are provide to assist with program text editing. Scroll bars, and page navigation buttons are available to move around in the program. A Find/Replace feature is also provided to locate, and/or replace specific text. This feature also allows the user to locate specific blocks throughout a program. A description of these buttons are found on page 339. Inserting Text: The Insert button will allow text to be inserted on the program block without overwriting the existing text. When this key is not activated, all text inserted in that block will overwrite existing text. Locate the block that is to have text inserted, and will keep the existing text. Place the cursor in the text where new text will be added. Touch the Insert button to enable it if it is not already enabled, and then enter the additional text. Overwriting Text: When the Insert button is not activated, all new text being added in a block will overwrite the existing text. Each character added, will overwrite the next existing available text. Any text that is not overwritten will have to manually be deleted if it is not going to be used. Locate the block that is to have text inserted, and will overwrite any existing text. Place the cursor in the text where the new text will be added. Touch the Insert button only if it is active, and enter the new text. ACU-RITE 3500i 345 11.1 G-Code Program Editing Find: Specific Text or Code in a program Use the Find/Replace button in Edit Mode to search for blocks, or for specific text. Depending on cursor location in the program, touch previous to search from cursor location to the beginning of the program, or next to search to the end of the program. Text, or Program Codes can be searched for throughout the entire program, or at specific locations. The following examples show how to use the Find/Replace button to search for blocks, or for specific text. First open the program for editing using the Edit button. Place the cursor anywhere in the program, and touch the Find/Replace button. In the Find input field, type in only the text, or code that is being searched for. Touch Previous to search from cursor location to the beginning. Or touch Next to search to the end of the program. To find all instances of specific text, or a code, place the cursor at the beginning of the program. Check the Match Case box to narrow the search parameters for specific text, or a code. Touch Cancel to exit the Find and Replace dialogue. 346 11 G-Code Edit, Help, & Advanced Features 11.1 G-Code Program Editing Replace: Specific Text, or Code in a program Use the Find/Replace button in Edit Mode to search for blocks, or for specific text to be replaced. Depending on cursor location in the program, touch previous to search from cursor location to the beginning of the program, or next to search to the end of the program. Text, or Program Codes can be replaced throughout the entire program, or at specific locations. The following examples show how to use the Find/Replace button to make the required changes. First open the program for editing using the Edit button. To replace only certain instances in a program: Place the cursor in the program where the changes are to be made, and touch the Find/Replace button. In the Find input field, type in only the text, or code that is to be replaced. In the Replace input field, type in only the text, or code that is to replace the existing text, or code. Touch the Next button or: Previous button to jump to the next/previous instance of text. Choose the Replace button to replace that instance of text or: Touch the Next or Previous button to jump to the next/previous instance of text. To make a global change throughout the entire program: Place the cursor anywhere in the program, and touch the Find/Replace button. In the Find field: type in only the text, or code that is to be replaced throughout the entire program. In the Replace field: type in only the text, or code that is to replace the existing text, or code throughout the entire program. Touch the All button. A global change throughout the entire program has now been made. ACU-RITE 3500i 347 11.1 G-Code Program Editing Preview Features The Edit Preview feature provides a graphic representation of a part edge and/or tool path as the part program is being written. Edited, or inserted blocks can be viewed automatically as changes are made to the program. Side Bar Menu: The Side Bar menu contains buttons to change the graphics view characteristics. Refer to "Preview Side Bar Menu" on page 114 where these buttons are described in detail. In addition to the Rotate button described below, the 3D model can also be rotated by holding the mouse button, and dragging the cursor in the preview window. In addition to the Zoom button described below, when using a mouse to zoom in, or out in the preview window, place the cursor over the area to be viewed, and rotate the wheel on the mouse. Edit Features Menu On screen preview buttons are available in the Preview Features menu. From the Edit screen, touch the Preview Features button. 348 To zoom in or out, touch the zoom button. The Zoom In, and Zoom Out buttons are now available. To rotate the view, touch the Rotate button. Four directional rotate keys are now available. Each key will incrementally rotate the view in the direction indicated on the rotational key. To reset the view to its original state, touch the Reset Rotate button. To pan the preview, touch the Pan button. Directional arrow buttons become available. A x10 toggle button is also available. Activating this key will allow a times ten panning in the direction selected. To reset the view to its original state, touch the Reset Pan button. To activate the grid, touch the Grid button. 11 G-Code Edit, Help, & Advanced Features 11.1 G-Code Program Editing Program / Display Relation A program line can be selected in the editing area, or preview area. When selected, it is highlighted in purple in the preview area. When selected from the preview area, the cursor defaults to its program line in the editing area. Edit Help Preview Edit Help is also available when using Edit Preview . To access Edit Help after Edit Preview has been activated touch the Help button. ACU-RITE 3500i 349 11.2 G-Code and M-Code Definitions 11.2 G-Code and M-Code Definitions G-Code The following is a list of available G-Codes. † Represents the most commonly used G-Codes. G-Code Listing G-Code Description Label G0 Axis moves made at rapid rate. † Rapid Move G1 Axis moves made at feed rate. † Feed Move G2 Sets clockwise circular interpolation. † Arc CW G3 Sets counterclockwise circular interpolation. † Arc CCW G4 Programs a timed or infinite dwell. Dwell G9 Non-modal exact stop check. Activates exact stop check for a single block. Exact Stop G17 Sets default XY plane. † XY Plane G18 Sets default XZ plane. † XZ Plane G19 Sets default YZ. † YZ Plane G22 Activates/deactivates. Stroke Limit G28 Return to Machine Home directly or through an intermediary point. Reference Point Return G29 Return from Machine Home to the coordinates specified. Return from Reference Point G36 Tool diameter compensation LEFT or RIGHT with entry move. Compensation LEFT/RIGHT with entry move G37 Tool diameter compensation cancel (G41 or G42) with exit move. Compensation OFF with exit move G40 Tool diameter compensation cancel G41 or G42. Compensation OFF G41 Tool diameter compensation LEFT. Compensation LEFT G42 Tool diameter compensation RIGHT. Compensation RIGHT 350 11 G-Code Edit, Help, & Advanced Features Description Label G53 Shifts the location of Absolute Zero to a preset location. The preset location is the specified fixture offset, measured from Machine Home and stored in the Fixture Offsets Table. Fixture Offset G59 Use to program modal corner rounding or chamfering. Modal Radius/Chamfer G60 Use to cancel the program modal corner rounding or chamfering. Cancel Modal Radius or Chamfer G61 Contouring Mode OFF. Modal Exact Stop Check. Activates In-Position Mode. Exact Stop Mode G64 Exact Stop Mode OFF. Modal Contouring Mode. De-activates In-Position Mode. Contouring Mode G65 (Non-Modal) Used in a program to call a stored macro. Macros can be entered after the main program (Sub Program) or in another file (must use file inclusion to call to active program). In non-modal macro (G67) call, the variables can be changed at each call. Macro Call, Single G66 Used in a program to call a macro. Macros can be entered after the main program (Sub Program) or in another file (must use file inclusion to call to active program). In Modal macro (G66) call, the variables always contain the same values. Macro Call, Modal G67 Cancels a G66 Modal Macro call. Cancel Modal Macro G68 Axis rotation is modal and remains active until canceled. Rotation (Axis) G70 Sets 3500i to Inch measurements. † Inch G71 Sets 3500i to MM measurements. † MM G72 Use Axis Scaling to enlarge or reduce patterns commanded by the program. Scaling G73 Use the draft angle pocket cycle (G73) to machine a draft angle on a pocket. Draft Angle Pocket Cycle G75 Frame pocket cycle (G75) mills a frame or trough around an island of material. Frame Pocket Cycle G76 Use the hole mill cycle (G76) to machine through holes or counter-bores. Hole Mill Cycle G77 Use the circular pocket cycle (G77) to mill round pockets. Circular Pocket Cycle G78 Use the rectangular pocket cycle (G78) to mill square or rectangular pockets. Rectangular Pocket Cycle G79 Use the automatic drill bolt hole cycle (G79) to drill a partial or full bolt circle. Drill Bolt Hole Cycle ACU-RITE 3500i 11.2 G-Code and M-Code Definitions G-Code 351 11.2 G-Code and M-Code Definitions G-Code Description Label G80 Use to cancel drill, tap, and bore canned cycles (G81 to G89). Drilling Off G81 Basic drilling cycle, generally used for center drilling or hole drilling that does not require a pecking motion. Basic Drill Cycle G82 counter bore drill cycle, generally used for counter boring. counter bore Drill Cycle G83 Peck drilling cycle, generally used for peck drilling relatively shallow holes. Peck Drill Cycle G84 Tapping canned cycle, used for tapping holes. Tapping Cycle G85 Boring cycle, generally used to make a pass in each direction on a bore, or to tap with a self-reversing tapping head. Boring Bidirectional Cycle G86 Boring cycle that allows the X-axis to back off the bore surface after the spindle has stopped and oriented itself. Boring Unidirectional Cycle G87 Chip-breaker peck-drilling cycle, generally used to peck-drill medium to deep holes. Chip Break Cycle G89 Boring cycle, generally used to program a pass in each direction with a dwell at the bottom. Flat Bottom Boring Cycle G90 Sets 3500i to Absolute Mode. Absolute G91 Sets 3500i to Incremental Mode. Incremental G92 Shifts the location of Absolute Zero to a preset location. The preset location, measured from Machine Home, is specified in the G92 command. Zero Set G100 G100 programmed with axis (G100 X) activates “mirror image” (ON) for that axis. Mirror image reverses the sign (+/-) of subsequent numbers. More than one axis can be mirrored at once (G100 XY). To cancel mirror image, program G100 on a block by itself. Mirroring G120 Used to define a window in relation to the X and Y machine home and the Z part zero. block form G133 Used to remove bottom stock left by a previously programmed pocket cycle. Bottom Finish G134 Used to remove side stock left by a previously programmed pocket cycle. Side Finish G162 This cycle allows islands in irregular pockets. Islands 352 11 G-Code Edit, Help, & Advanced Features Description Label G169 Use to mill irregular pockets. Irregular Pocket Cycle G170 Facing cycles simplify the programming required to face the surface of a part. Face Mill Cycle G171 The Circular Profile Cycle cleans up the inside or outside profile of an existing circle. Circular Profile Cycle G172 The Rectangular Profile Cycle cleans up the inside or outside profile of a rectangle. Rectangular Profile Cycle G175 Start of Mill Cycle. Mill Cycle G176 The mill cycle is terminated with the end mill block; at which point, it rapids up to the Start Height and rapids to the X and Y location specified. If X and Y are not specified the tool remains in the current position. End Mill Cycle G177 Use the plunge circular pocket cycle for carbide tooling, when a multiple-axis ramp-in move is not possible. The Z-axis plunges (single-axis) to programmed depths. Plunge Circ Pocket Cycle G178 Use the plunge rectangular pocket cycle for carbide tooling, where a multiple-axis ramp-in move is not possible. The Z-axis plunges (single-axis) to the programmed depth. Plunge Rect Pocket G179 Use the automatic hole pattern canned cycle to program partial or full pattern hole grids. Also used for a corner pattern when holes are required only on four corners. Drill Pattern Cycle G181 Use the thread mill cycle for cutting inside or outside threads. It cuts either Inch or MM, left or right hand, and Z movement up or down. A single tooth, or multi-toothed tool may be used. Thread Mill Cycle G190 Use the engrave cycle to engrave part numbers, legends, or any alpha/numeric inscription. The usual type of cutter is a sharp point or center-drill type tool. Engrave Cycle G191 Use the arc engrave cycle to engrave part numbers, legends, or any alpha/numeric inscription in an arc. The usual type of cutter is a sharp point or center-drill type tool. Arc Engrave Cycle G210 Use the slot cycle to mill a slot. Slot Cycle G211 Use the circular slot cycle to mill a slot along a circular path. Circular Slot Cycle F Use to set the feed rate. Feed rate ACU-RITE 3500i 11.2 G-Code and M-Code Definitions G-Code 353 11.2 G-Code and M-Code Definitions M-Code Definition The following is a list of available M-Codes. Be advised that many M-codes are machine dependant, and often machine manufacturers will add, and/or remove some M-Codes. M-Code List M-Code Description Label M0 or M00 Program Stop Mode Program Stop Mode M1 or M01 Optional Program Stop Optional Program Stop M2 or M02 End of Program End of Program M3 or M03 Spindle Forward Spindle Forward M4 or M04 Spindle Reverse Spindle Reverse M5 or M05 Spindle Off Spindle Off M6 or M06 Tool Mount Tool Mount M8 or M08 Coolant On Coolant On M9 or M09 Coolant Off Coolant Off M19 Spindle Orientation Spindle Orientation M30 Jump to New Program Jump to New Program M98 Call Sub Program Call Sub Program M99 End of Sub Program End of Sub Program M105 Dry Run, All Axes. Dry Run, All Axes. M106 Dry Run, No Z Axis Dry Run, No Z Axis M107 Dry Run, Off - Cancel M105 and M106 Dry Run, Off - Cancel S Spindle Speed Spindle Speed 354 11 G-Code Edit, Help, & Advanced Features 11.2 G-Code and M-Code Definitions Typing in Address Words Most address words can manually be typed in without exiting Edit Help. Address words that can be typed into the program via Edit Help include: dimension coordinates (XYZU); spindle codes (S); feed rates (F); tool codes (T); and preparatory codes (G). Use the following procedure: From the Main Edit Help screen or from a Help Template Menu, type the required commands. Edit Help displays the typed commands in the center of the screen. If the address word requires a parameter, the software displays an entry field in which the appropriate value or selection needs to be entered. Type the value or selection, if required. Accept or cancel commands just the same as in the Help Graphic Menus. Touch Use to enter the block into the program. Touch Cancel to cancel your entry, and clear the screen. Accepted commands are inserted in the program. Example: Entering G-Codes From the Main Edit Help screen, type G77, and touch ENTER. The3500i activates the Help Graphic for Circular Pocket Milling (G77). Typing in M-Codes Manually type in M-Codes listed in the table. Most M-Codes (except M30 and M98) do not require additional parameter settings. For M-Codes that do require additional parameter settings (M30 and M98), Edit Help displays the Help Graphic for the M-Code. Type the required parameters, and touch Use to insert the M-Code into the program. From the Main Edit Help screen or from a Help Template Menu, type the entire M-Code. (Example: M2, etc.) The Edit Help displays the typed M-Code. Touch Use to enter the block into the program. Touch Cancel to cancel your entry, and clear the screen. Accepted commands are inserted in the program. ACU-RITE 3500i 355 11.3 Edit Help 11.3 Edit Help Activating Edit Help G-Code Assist, Edit Help provides diagrams, and entry fields to program move types, and Canned Cycles. The following describes how to activate the Help Screen for a G-Code, and type values in the appropriate entry fields. A program must be open in edit mode to use Edit Help. The Help button is a toggle key that opens the Help screen, and touched on again, exits the Help screen. To access the Edit Help Screen: In Edit Mode, with the appropriate program opened. Touch Help. The Edit Help screen activates. Select the functional group from the top left, and the specific G-Codes are displayed on the top right. Select the specific G-Code that you want to add, and touch the Select key (or double tap the G-Code number). Touch the More button, and Other button to provide additional data if needed. Touch the Use button to add the code to your program, or Cancel to exit without making a change. The screen returns to the Edit mode. 356 11 G-Code Edit, Help, & Advanced Features 11.3 Edit Help Help Graphic Screens The Edit Help allows a G-Code to be programmed using a form. The form contains parameters for the G-Code, and a graphic parameter aid for each. When the 3500i activates a help graphic screen, its first entry field is highlighted. A highlight indicates that values can be typed in an entry field, or make the appropriate selection. Press ENTER to move the highlight to the next entry field. Press the Arrows to move the highlight between entry fields without typing values. Touch Clear to clear an entry field. In the last entry field of the help graphic screen, touch Use to add the block to the Program Listing. Touch Cancel to exit without making a change. There are two types of entry fields: Required entry fields contain a default value placeholder. A value must be typed in for operation of canned cycle, or other command. If a new value is not entered for a required field, the 3500i writes the block using the 0.0000 default. This may generate an error message when the program runs. Optional entry fields are blank, indicating that a value is only necessary if needed by the specific task. Optional entry fields do not require a value. When left blank, a default value, or position is usually assumed. Press the (+/-) key to insert a negative sign. Touch the CLEAR key to clear an entry. Remember: Using the Exit button saves all changes made. Quit a program, and the changes are not saved. ACU-RITE 3500i 357 11.3 Edit Help G - Functions The G-Code functions have the following functional groups: All G-Codes, including user defined, are listed Basic Modal Functions Multi-Segment Blocks Arcs Drilling Cycles Pocket Cycles Milling, and Profiles Rotation, Scaling, and Mirroring Spindle Probing Tool Probing Tool Radius Compensation Other G - functions Detailed descriptions of G Codes are on page 350 . M Codes can be found on page 354. 358 11 G-Code Edit, Help, & Advanced Features 11.3 Edit Help Basic Modal Functions The Basic Modal Functions enables: Multi -Segment Blocks The Multi-Segment Blocks enables: ACU-RITE 3500i 359 11.3 Edit Help Arcs The Arcs enables: Refer to Chapter 7 7.2 "Canned Cycles" on page 147 for more information regarding arc cycles. Drilling Cycles The Drilling Cycles enables: Refer to Chapter 7 7.2 "Canned Cycles" on page 147 for more information regarding drilling cycles. 360 11 G-Code Edit, Help, & Advanced Features 11.3 Edit Help Pocket Cycles The Pocket Cycles enables: Refer to Chapter 7 7.2 "Canned Cycles" on page 147 for more information regarding pocket cycles. Milling and Profiles The Milling, and Profiles enables: Refer to Chapter 7 7.2 "Canned Cycles" on page 147 for more information regarding milling cycles. ACU-RITE 3500i 361 11.3 Edit Help Rotation, Scaling, and Mirroring The Rotation, Scaling, and Mirroring enables:Refer to Chapter 7 7.2 "Canned Cycles" on page 147 for more information regarding these cycles. Spindle Probing The Spindle Probing enables: Refer to Chapter 7 7.2 "Canned Cycles" on page 147 for more information regarding probing cycles. 362 11 G-Code Edit, Help, & Advanced Features 11.3 Edit Help Tool Probing The Tool Probing enables: Refer to Chapter 7 7.2 "Canned Cycles" on page 147 for more information regarding tool probing cycles. Tool Radius Compensation The Tool Compensation enables: Refer to Chapter 7 7.2 "Canned Cycles" on page 147 for more information regarding tool radial compensation cycles. ACU-RITE 3500i 363 11.3 Edit Help Other G - Functions Other G - Functions: 364 11 G-Code Edit, Help, & Advanced Features 11.3 Edit Help M - Functions The M-Code functions have the following functional groups: All M-Codes, including user defined, are listed Basic M - Functions Cooling, Cleaning, and Lubrication Spindle Functions Tool Change Descriptions of M Codes have been described previously (see page 354) . All M - Functions All M - Functions: ACU-RITE 3500i 365 11.3 Edit Help Basic M - Functions The Basic M - Functions enables: Cooling, Cleaning, and Lubrication The Cooling, Cleaning, and Lubrication Blocks enables: 366 11 G-Code Edit, Help, & Advanced Features 11.3 Edit Help Spindle Functions The Spindle Functions enables: Tool Change The Tool Change enables: ACU-RITE 3500i 367 11.4 Advanced Programming 11.4 Advanced Programming SPEED This section covers S and M code formats. The codes are included in the part program or activated in Manual Data Input Mode. Code Function S (Spindle Speed) Commands spindle speeds (S). Format: Sxxxxx Spindle speed is programmed via S-Code. The RPM range of the machine determines the S-Code range. In determining spindle speeds there also may be gear ranges selected by M-Codes. For example, you may be able to select four ranges of speed by programming the corresponding M-Code for the required range. The machine tool builder specifies the range. Check your machine tool manual for details. M - Functions Miscellaneous (M-Code) Miscellaneous codes control a variety of machine tool functions. The machine builder assigns them. Be familiar with the M-Codes available on your machine-control combination. M-function availability varies from one machine to another. Refer to your machine tool manual for a complete list of M-Codes. M-Code Function M3 or M03 Spindle Forward. M4 or M04 Spindle Reverse. M5 or M05 Spindle Off. M6 or M06 Tool Mount. M8 or M08 Coolant On. M9 or M09 Coolant Off. 368 11 G-Code Edit, Help, & Advanced Features 11.4 Advanced Programming Control M - Codes Control M-Codes execute or alter certain 3500i functions, such as program end, subprogram call, dry run, etc. These M-Codes are part of the 3500i software. To use them, enter the appropriate M-Code into the program. M-Code Function M0 or M00 Program Stop Mode. Program stops indefinitely. Touch Start to resume. M1 or M01 Optional Program Stop. Optional program stops indefinitely. Touch Start to resume. M2 or M02 End of Program. At M02, the program stops and returns to the first program block. M19 Spindle Orientation. (Followed by the C word for a spindle orient to a specific angle [i.e., M19 C45 orients the spindle to 45 degrees]. M30 Jump to New Program. Return to other program. M30 O75 programmed, as the last block of a main program returns the 3500i to program #75. O75 must be in the same file. M98 Call SubProgram. A block in the main program with M98 P100 executes subprogram 100. O100 must be in the file after the end of the main program. M99 End of SubProgram. M99 ends a subprogram and returns to the main program at the block preceding the last executed program call. M105 Dry Run, All Axes. Program M105 in a program file or in MDI to set Dry Run Mode. 3500i executes all feed moves at a rate set by the builder. It enables you to run programs through quickly to check for mistakes. M107disables Dry Run. NOTE: Making and saving a change to the Setup Utility cancels M105. ACU-RITE 3500i 369 11.4 Advanced Programming M-Code Function M106 Dry Run, No Z Axis. M106 in a program or in MDI sets Dry Run (No Z) Mode. All feed moves are executed at a rate set by the builder, and all Z moves are ignored during the dry-run. This enables you to run through a program quickly, without Z-axis movement. M107 disables Dry Run, No Z Axis. NOTE: Making and saving a change to the Setup Utility cancels M106. M107 Dry Run, Off - Cancel M105 and M106. This returns the 3500i to normal operating mode. Order of Execution The order of execution for available codes is as follows: T, M, S, F, G, and XYZ (M98 P {sub call} is the exception). Subprogram call (M98 Pn) always executes last. 370 11 G-Code Edit, Help, & Advanced Features 11.4 Advanced Programming Programming Non-modal Exact Stop: With the In-Position Mode activated, the 3500i approaches target and performs an in-position check before it executes the next move. The CNC comes to a complete stop at the end of every block. This could cause witness marks to display on the work, but prevents the CNC from rounding off sharp corners. Rapid moves are always performed in In-Position Mode. G-Code format: G9 In-Position and Continuous Path Tolerances are defined in the Setup Utility. The In-Position Tolerance should be closer to target than the Continuous Path Tolerance. In-Position Mode (Exact Stop Check): While the In-Position Mode is active, the 3500i approaches target and performs an in-position check before the next move is executed. The CNC comes to a stop at the completion of each command. This could cause tool dwell marks to display on the work, but prevents the CNC from rounding off sharp corners. G-Code format: G61 Contouring Mode (Cutting Mode) : The Contouring Mode, also known as Continuous Path Mode or Cutting Mode, is active at power on. It is used for feed moves. With the Contouring Mode activated, the 3500i approaches target and comes within the Continuous Path Tolerance of the target position. No in-position check is made before the next move is executed. This enables the smooth contouring of a profile or surface. G-Code format: G64 Rapid moves are always performed in In-Position Mode. The machine builder defines the In-Position and Continuous Path Tolerances in the Setup Utility. ACU-RITE 3500i 371 11.4 Advanced Programming Setting Stroke Limit: The software limits feature creates an envelope that limits the tool's range of travel. It is also called the Stored Stroke Limit feature. The X, Y, and Z limits represent the extreme distance the tool can travel in the positive X, Y, and Z directions. The I, J, and K limits represent the extreme distance the tool can travel in the negative X, Y, and Z directions. Software limits are referenced to Absolute Machine Zero. The values of the positive and negative limits should be programmed within existing machine limits. To set software limits make sure the tool is within the envelope defined by the software limits (XYZIJK). In Edit Mode or Manual Data Input Mode set the appropriate values or the 3500i does not activate software limits. G-Code format: G22 Return from Reference Point: Return from Reference Point can be used in conjunction with the Intermediate Reference Point. If the Intermediate Reference Point is commanded prior to the Reference Point, then the intermediate machine reference point is passed to the Reference Point. Return move is rapid or feed depending on which is active. G-Code format: G29 Move Reference from Machine Datum: Move Reference from Machine Datum is used to move an axis in reference to preset machine datum without being influenced by tool or fixture offsets. The default machine datum location is preset to machine zero. Move is rapid or feed depending on which is active to machine datum position. G-Code format: G30 Recommended Machine Datum default setting is machine zero. Changes to datum setting will shift intermediate point and machine reference position. 372 11 G-Code Edit, Help, & Advanced Features 11.4 Advanced Programming Modifiers Use modifiers to alter the way the 3500i interprets a word address. For example, a single value in an Inch Mode program may be forced to Metric Mode, without programming G71. Or, arc center values (I, J, or K) may be forced to an absolute value. The address and modifier must be accompanied by an ampersand (&). Place the ampersand (&) between the address word to be modified and the modifier. The address word is programmed first, followed by &, followed by the modifier, followed by the value. The modifier is non-modal and is applied only to the address word it accompanies. The following available modifiers are listed. Modifier Function A Force the address word to be in Absolute Mode. D Force the address word to be in Incremental Mode. E Force the address word to be in Inch Mode. M Force the address word to be in Millimeter Mode. Example: G02 X2.0 Y1.0 I&A1.5 J&A1.0 The example forces the I and J center of an arc to be in Absolute Mode. I and J are incremental by default. Assume the axes are at X1 Y1. Block Separators Block separators (;) can be used to place several functions on one line of a program. This is useful in Manual Data Input (MDI) Mode because you can combine several commands on one line at the command line. The number of separate steps in a program is limited only by the available memory. Block separators can also be used in programs. Example 1 executes five moves on the machine when you touch Start. Each move is separated by the (;) block separator. Example 1: G90 G01 X0 Y0 F30 ; X3 ; Y-2 ; X0 ; Y0 Example 2 moves the axes linearly to X0 Y0, then CW to X1 Y1, then linearly to X2. Example 2: G90 G01 X0 Y0 F10 ; G02 X1 Y1 I1 J0 F8 ; G01 X2 ACU-RITE 3500i 373 11.4 Advanced Programming Tool Offset Modification You can modify a tool diameter or length offset in the program without using the Tool Page. This is useful when rough-milling a profile where cutter diameter compensation requires different diameter definitions for the same tool to step the width of the cut. Tool modification can be either temporary or permanent. To make it temporary, choose not to update the Tool Page. To make it permanent, choose to update the Tool Page. Temporary Format: T1 D.5500 L-1.1000 Changes Tool 1 diameter offset to .5500 and length offset to -1.1000. Do not update the Tool Page for Tool 1. Permanent Format: T1 D.5500 L-1.1000 H M6 Changes Tool 1 diameter offset to 0.5500 and length offset to -1.1000. Updates the Tool Page for Tool 1 to entered values. D and L values are absolute and replace the previous offsets. They are not added to existing offsets. The H command instructs the 3500i to update the Tool Page offsets to the programmed values and must come between the M6 and the D & L addresses, if an M6 is required by the tool change of your machine. 374 11 G-Code Edit, Help, & Advanced Features 11.4 Advanced Programming Tool Modification Programming Example: This program mills the square shape four times. The 3500i executes the first pass using the tool diameter entered in the Tool Page. Each subsequent pass uses a different, "modified" tool diameter, as programmed in Blocks 8, 10, and 12. T, D, L, and H are the only word addresses allowed on the block. Block # Block N1 O41 * TOOL-MOD.G N2 G90 G70 G0 G17 N3 T0 N4 Z0 N5 X0 Y0 N6 T1 * .8000 DIA. N7 M98 P1 N8 T1 D.6 N9 M98 P1 N10 T1 D.4 N11 M98 P1 N12 T1 D.2 N13 M98 P1 N14 T0 N15 G0Z0 ACU-RITE 3500i 375 11.4 Advanced Programming Block # Block N16 M2 N17 N18 O1 * SUBPGM-1 N19 G1 Z-.25 F10 20 G41 Y1 N21 X-1 N22 Y-1 N23 X1 N24 Y1 N25 X0 N26 G40Y0 N27 M99 The main program calls the subprogram that contains the compensation on/off commands between each tool modification. When tool modifiers are activated, the 3500i still applies any wear offset entered in the Tool Page. 376 11 G-Code Edit, Help, & Advanced Features 11.4 Advanced Programming Expressions and Functions You can program some values as expressions. Parentheses enclose expressions. The 3500i displays an error message if the expression is incorrectly entered. Expressions follow the standard mathematics order of operations (multiplication, division, addition and subtraction). An expression must contain an operator or use a function. Operators and Functions Ref. Expression Function a) () Expression function (parenthesis) b) */& Multiplication, division, modification c) +/- Addition, subtraction d) >< Relation greater than, less than e) =, != Relation equal, not equal f) tomm Convert to mm g) toin Convert to inch h) tode Convert to inch if inch, mm if mm i) tonu Force to current modal j) round Round up or down, automatically k) fix Discard fraction less than 1 l) fup Raise fraction 1 m) var True if defined, false otherwise n) sin Sine o) cos Cosine p) tan Tangent q) asin Arcsine r) acos Arccosine ACU-RITE 3500i 377 11.4 Advanced Programming Ref. Expression Function s) atan Arctangent t) abs Absolute value u) sqrt Square root v) ln Natural logarithm w) log Logarithm x) exp Exponential y) trun Truncate z) !+-# Unary logical not, positive, negative, indirection Function names are case insensitive. 378 11 G-Code Edit, Help, & Advanced Features 11.4 Advanced Programming Examples Ref. Example a) G01 X(#100 + #101). All calculations must be enclosed in parentheses. This defines an expression. b) G00 Y&A(#102 * #103) LOOP (5 / 2 / .01) Example of multiplication, division, and modification. c) G01 X(3 + 2) #100 = (#122 - #105). Addition and Subtraction. d) IF (#101 > 0) THEN . Greater than (>), less than (<). e) IF (#144 = #143) GOTO ... Equal to, not equal to (!=) f) TOMM (n); convert n to mm. If n's type is inch, TOMM (n) = n * 25.4 g) TOIN (n); convert n to inch. If n's type is mm, TOIN (n) = n / 25.4 h) TODE (n); convert to current (IN or MM) mode. i) TONU (n); force the type of (n) to the modal (inch or mm). j) ROUND (n) rounds the value of (n) up or down, depending if its fractional part is equal or greater than 0.500000, or less than 0.500000. #100 = 1.500 ; G01 X(round(#100)) moves to X2.0000 #101 = 1.499 ; G01 X(round(#101)) moves to X1.0000 k) FIX (n) rounds the value down to the next whole number. #100 = (5/2) ; G01 X(fix(#100)) moves to X2.0000 l) FUP (n) rounds the value up to the next whole number. #100 = (5/2) ; G01 X(fup(#100)) moves to X3.0000 m) VAR (n) is used to check if a user variable has been defined in a program. IF (var(#100)) THEN . If #100 has been defined by the user, then true. If not, then false. ACU-RITE 3500i 379 11.4 Advanced Programming Ref. Example n) SIN (n) gives the sine of (n). (n) is assumed to be in degrees. G01 X(cos(15)) Y(sin(15)) moves along the hypotenuse of a 15-degree angle with a hypotenuse of 1. o) COS (n) gives the cosine of (n). p) TAN (n) gives the tangent of (n). q) ASIN (n) gives the arcsine of (n). r) ACOS (n) gives the arccosine of (n). s) ATAN (n) gives the arc tangent of (n). t) ABS (n) gives the absolute value of (n). u) SQRT (n) gives the square root of (n). v) LN (n) is natural logarithm. w) LOG (n) is logarithm. x) EXP (n) is exponential function. y) EXP (n) is exponential function. z) ! unary logical not, != (not equal to). Positive, (+(#100)) means positive whatever value is in #100. Negative, (-(#100)) means negative whatever is in #100. Example of indirection: N30 #200 = 51.456 N40 #201 = 200 N50 G90 G1 X ##201 F200 At Block N40 variable #201 = 200. Only when the second level of indirection is used at N50 does variable #201 contain the contents of variable #200 causing the X-axis to move to position 51.456. Up to four levels of indirection can be used. 380 11 G-Code Edit, Help, & Advanced Features 11.4 Advanced Programming System Variables Certain variables are set aside as 3500i system variables. Some may be useful for you to know when programming macros. The system variables range from #1000 to #1099. Most of these variables are "read only". You cannot write information to them. There are a few exceptions to this rule. Variable Description #1000 Block skip variables (read/write) #1010 to #1013 Commanded ABS tool position (x,y,z,u) NOTE: These variables are not valid during compensations such as tool radius, scaling, mirroring, and rotation, or while in transitional moves such as corner rounding and chamfering. #1016 Current G motion mode (0=rapid, 1=feed, 2=cw arc, 3=ccw arc, 5=ellipse, 6=spiral) #1017 Current XYZ plane (17=XY, 18=XZ, 19=YZ) #1020 Current tool diameter #1021 Current tool length offset #1022 Current feedrate #1023 Current rapidrate #1024 Current RPM #1030 Stock variable (R/W) #1031 Acute angle for rounding compensated intersections (default = 15.0) #1032 # of look-ahead blocks for tool diameter compensation (R/W) #1041 Current program tool compensation (40=off, 41=left, 42=right) #1050 to #1057 Actual absolute position (X,Y,Z,U,V,W) NOTE: These variables are not valid during compensations such as tool radius, scaling, mirroring, and rotation, or while in transitional moves such as corner rounding and chamfering. #1070 Current XYZ dimension (70=inch, 71=mm) #1071 Current UVW dimension (70=inch, 71=mm) #1090 Current XYZ dimension (90=abs, 91=incr) #1091 Current UVW dimension (90=abs, 91=incr) ACU-RITE 3500i 381 11.4 Advanced Programming User Variables Certain variables are set aside for the programmer to use. These may be useful when programming macros. You can read from or write to these variables. They are divided into four categories: Local variables: #1 to #99:These variable numbers can be used only within the body of a subprogram (or macro). The 3500i generates an error message if you program these variables in the main program. Values do not hold from one subprogram to another. In this way, the same variables can be used in separate subprograms, with different values. Common (global) variables: #100 to #219. (Read/Write): These variables can be used anywhere in the program or subprogram and their value remains. Read only variables: #220 to #249: These variables can only be set in the main program. Once set, the variables can be used in subprograms or macros as "read only" variables. Static (global) variables: #260 to #279. (Read/Write): These variables can be used anywhere in the program or subprogram and their value remains across shutdowns or software resets. OEM and machine tool builders should use #100-#150 and #260-#269 for any custom macros. End users should use #151-#220 and #270-#279 for your custom macros. This avoids conflicting usage of the global variables. 382 11 G-Code Edit, Help, & Advanced Features 11.4 Advanced Programming Variable Programming (Parametric Programming) Variable, or parametric, programming enables you to create macros to generate geometric shapes that are not already available in a canned cycle. Conditional loops, jumps, and GOTO commands can be used to control program execution. Block Skip Any block preceded by a slash (/) code is omitted if the corresponding block skip 'switch' is set "ON" in the program, previous to the (/) code. The switch is set on by programming variable #1000 to the value of "1". A value of "0" sets the switch "OFF". Example: N11 #1000 = 1 *Note: 0=OFF, 1=ON N12 G81 Z- .5 R.1 F12 P.1 N13 X1 Y1 N14 X2 /N15 X3 N16 X5 N17 G80 In this example, the hole at N15 is skipped. If N11 read: N11#1000 = 0 Then N15 would be executed. The (/) slash code can be placed anywhere in the block, provided it does not exclude code necessary to complete that operation. It is recommended the (/) code be used as shown above. #1000 is reserved for block skip use. ACU-RITE 3500i 383 11.4 Advanced Programming Select Block Skip The 3500i control has nine (9) optional block skip 'switches'. The (/) code followed by a number 1 through 9 activates the corresponding switch. Example: N11 #1002 = 1 *Note: 0=OFF, 1=ON N12 G81 Z- .5 R.1 F12 P.1 N13 X1 Y1 N14 X2 /2N15 X3 N16 X5 N17 G80 In this example, the hole at N15 is skipped. If N11 read: N11#1002 = 0 Then N15 would be executed. #1001 through #1009 are reserved for optional block skip use. 384 11 G-Code Edit, Help, & Advanced Features 11.4 Advanced Programming Parameters and Variable Registers A macro is a series of instructions designed to achieve a specific result for a given set of constraints. For example, a rectangular pocket of any size always has four sides, four corner radii and a depth. Therefore, you can cut many pockets of different sizes using a similar tool path with longer or shorter moves for the tool path. If a suitable program processes the constraints of the pocket, the 3500i calculates a tool path to cut a particular pocket. Such a program is called a macro. The G78 rectangular pocket cycle is an example of a macro that cannot be edited. The constraints of the pocket, or the feature required, are its parameters. Parameters for any feature vary as dimensions change; therefore, the parameters are often called variables. The data for each parameter must be stored as an entity, known as a variable register, also called variables. Parameters passed to a macro are called parameters in this manual. Contents of Variables (PRINT) Format: PRINT xxx(variable) Format: N (Block number) PRINT xxx(variable) You can verify the contents of a variable. This is useful when you are debugging a program. Use the PRINT command to display the contents of a variable on the screen in Manual, Single-Step and Auto Modes. Example 1: PRINT 200 Displays the contents of the variable (#200). Example 2: N180 PRINT 110 To display variable contents during program execution, use the PRINT command as part of the program. Example 2 prints the contents of variables #110 to the screen. To display variable contents during program execution, use the PRINT command as part of the program. Example 2 prints the contents of variables #110 to the screen. In Manual Data Input Mode, type PRINT 110 then touch Start to display the contents on the screen. The PRINT variable can be abbreviated, as follows: ]P ACU-RITE 3500i 385 11.4 Advanced Programming Setting and Direct Transfer Variables When using parametric programming with axis addresses and expressions (including unary minus), the complete expression needs to be in parenthesis. For example, X(-#151) is correct. X-#151 or X-(#151) is not correct. Variables are loaded or set when they display on the left side of an equation. (That is, the left side of the equal sign). Example 1: N200 #100 = 5.56 Variable #100 contains number 5.560000 until changed. Example 2: N200 #100 = 25.4m Variable #100 sets variable 100 to 25.4mm. Similarly, #100 = 5i sets variable 100 to 5 inches. If neither "i" nor "m" is used when assigning a variable, then the value of the variable is modal. For example, #100 = 8 sets variable #100 to 8 (no unit). Example 3: N200 #100 = #20 Variable #100 contains the number held by #20 until changed. Equating one variable with another is called a direct transfer. When a direct transfer is requested, the variable on the right side of the equation must contain a value. Otherwise, the 3500i displays an error message (#nn not defined). 386 11 G-Code Edit, Help, & Advanced Features 11.4 Advanced Programming Indirect Transfer: You can indirectly transfer variables to a depth of four levels by introducing extra hatch marks (#) before the variable number. In an indirect transfer, a value is transferred to one variable via another. Example 1: N201 G90 G17 G71 G0 N202 #101 = 51.456 N203 #102 = 101 N204 X##102 At Block N204, the X-axis moves to 51.456. Example 1 shows single indirection. The contents of variable #101 are used by variable #102. The actual content of variable #102 is constant 101. The indirection is activated at Block N204 by the addition of the (#) symbol to variable #102. Example 2: ACU-RITE 3500i N210 G90 G17 G71 G0 N211 #101 = 1 N212 #102 = 2 N213 #103 = 3 N214 #104 = 4 N215 #119 = 100 N216 LOOP 4 N217 #119 = #119 + 1 N218 #120 = 119 N219 X###120 N220 END N221 M2 387 11.4 Advanced Programming Example 2 contains two levels of indirection (N219) and shows how the contents from multiple variables can be assigned to a command or expression. At Block N215, variable #119 is set to constant 100. At Block N217 one is added to the contents of variable #119. At Block N218 variable #120 is set to constant 119. Block N219 moves the X-axis to the position contained in variable #120 via two levels of indirection. The first level is the content of variable #119. The second level is the content of variable #101, which is incremental in the loop at Block N217 to introduce the contents of variables #102, #103 and #104. The X-axis moves to X1; X2; X3; and X4. Storing Result of Computation When a mathematical expression is programmed, variables on the left side of an equation store the computed result. N250 #110 = #20 + #35 N260 #120 = #18 / 2 At N250, #110 contains the sum of the contents of #20 and #35. At N260, #120 contains the result of the contents of #18 divided by 2. Parentheses establish an order of operations or denote special functions. Multiplication operations must be in parentheses or the 3500i treats the multiply command (*) as a comment sign and disregards the rest of the line following the sign (*). N300 #140 = (#11 * #115) / 2 N310 #141 = sin (45) N320 #142 = (#141 * #140) ; * #142 is shortest side 388 11 G-Code Edit, Help, & Advanced Features 11.4 Advanced Programming Variable Programming Examples This program uses common variables in the range of #50 to #149. The program mills a pocket with a three-degree draft angle on the sidewalls. The dimensions at the bottom of the pocket are: 15.5730 (X axis) x 13.8850 (Y axis). The pocket is 1.0000 in. deep. The tool begins at the upper-left corner of the pocket and at full depth. Part Zero is set in the center of the pocket. Example 1: O 28 * 3-Deg. Drft Pkt G90 G70 G0 G17 #101 = 1 T0 #102 = 2 Z0 #103 = 3 X0 Y0 #104 = 4 T1 #119 = 100 X-7.7865 Y6.9425 * MOVE TO UP-LEFT CORNER Z.5 G1 Z-1 F10 * FEED TO DEPTH F40 #101 = 15.5730 * LENGTH (X) OF POCKET #102 = 13.8850 * WIDTH OF POCKET #103 = .0200 * DESIRED "STEP-UP" IN Z AXIS #104 = (#103*TAN(3)) * CALCULATE "STEP-OVER" IN X-Y AXES M98 P100 * CALL SUBPROGRAM 100 T0 G90 G0 Z0 ACU-RITE 3500i 389 11.4 Advanced Programming X0 Y0 M2 O100 LOOP((1/#103)+1); * SET LOOP NUMBER (1 IN. DP / .02 STEP) + 1 G91 * SET INCREMENTAL MODAL G1 Y(-#102); * MILL L.H. SIDE X#101; * MILL BOTTOM SIDE Y#102; * MILL R.H. SIDE X(-#101); * MILL TOP SIDE, BACK TO START POS'N X(-#104) Y#104 Z#103; * STEP UP/OVER IN X-Y AND Z #101 = #101 + (#104*2); * ADD STEPOVER TIMES 2 TO LONG SIDES #102 = #102 + (#104*2); * ADD STEPOVER TIMES 2 TO SHORT SIDES END * END LOOP M99 The pocket is milled with a side draft angle of three degrees. Z is set to a step-up increment of .02 in. #152 can be set to a desired value, perhaps to determine the finish on the sidewalls of the pocket. In this example, the pocket always has a depth of 1 in., and a draft angle of 3 degrees. The side lengths and Z step may be changed. To make this program totally independent, the Z depth and draft angle can be set to variables, and the additional calculations must then be made. This program requires the length and width of a rectangle, the cut per side on the rectangle, and the number of passes around the rectangle. Variables #150 to #199 are read only. They can be set only in the main program. 390 11 G-Code Edit, Help, & Advanced Features 11.4 Advanced Programming Example 2: N10 O 1000 N20 G0 G17 G70 G90 F80 N30 T0 N40 Z0 N50 X0 Y0 ;* START POSITION OF RECTANGLE N60 #151 = 3 ;* SET READ ONLY VARIABLE, X LENGTH OF SIDE N70 #152 = 3;* SET READ ONLY VARIABLE, Y LENGTH OF SIDE N80 #153 = .25 ;* SET READ ONLY VARIABLE, CUT PER SIDE N90 #154 = 5 ;* SET READ ONLY VARIABLE, NUMBER OF PASSES N100 M98 P1 ;* CALL SUBPROGRAM BODY N110 T0 N120 Z0 N130 X0 Y0 N140 M2 N160 O1 N170 G91 G1 X#151 ;* MOVE X AXIS LENGTH OF SIDE N180 Y#152 ;* MOVE Y AXIS LENGTH OF SIDE N190 X( #151) ;* MOVE X NEGATIVE N200 Y( #152) ;* MOVE Y NEGATIVE ACU-RITE 3500i 391 11.4 Advanced Programming N210 #111 = 0 ;* SET SIDE CUT INCREMENT TO 0 N220 LOOP #154 ;* LOOP #154 NUMBER OF TIMES N230 X#153 Y#153 ;* SET SIDE CUT N240 #111 = #111 #153 ;* DECREMENT SIDE CUT EACH LOOP N250 #101 = #151 + (#111 * 2 ) ;* CALCULATE NEW X LENGTH N260 #102 = #152 + (#111 * 2 ) ;* CALCULATE NEW Y LENGTH N270 X#101 ;* MOVE AROUND SQUARE USING NEW SIDE * LENGTHS N280 Y#102 N290 X( #101) N300 Y( #102) N310 END N320 M99 The read only variables are set in Blocks N60 to N90. Then, the subprogram is called. At Block N170, the first move is made along the X-axis, followed by a move along the Y-axis. At Blocks N190 and N200, the logical negative sign makes the axis move in the opposite direction. The contents of the variables remain the same. At Block N220, a loop, which ends at Block N310, is set up. The loop runs the number of times contained in variable #154. The first move in the loop is in the X and Y axes to the side of cut value in #153. In Block N240, #111 decrements at each pass through the loop, by the value of the side cut. This value, in turn, is used to calculate a new length of cut for each side. 392 11 G-Code Edit, Help, & Advanced Features 11.4 Advanced Programming User Macros (G65, G66, G67) Use G66 when you want to use a modal macro subprogram. These groups of instructions can be special canned cycles made up by the user to simplify the programming of the particular part, or master programs for similar part families, programmed with variables rather than fixed dimensions. Macros can contain automatic measuring sequences for sensors, such as a probe, for feedback to the 3500i. Format # Function G65 Pn Ln Non-modal macro call. Call macro n. Execute macro, at the current position, only once. The subprogram can be looped (L). G66 Pn Modal macro call. Call macro n. Execute macro at any X and/or Y location given after the G66 code, until G67 (cancel) is called. G66 stays active until G67 is called. G67 Cancel Modal Macro Call (G66). ACU-RITE 3500i 393 11.4 Advanced Programming Macro Body Structure The macro body is defined in the same way as a subprogram. Format: Oxxx O identifies it as a macro. xxx is the label number. Example 1: N200 O 201 N210 ----- Terminate the macro with an M99 code. Use local variables within the body of a macro or subprogram only. You cannot use them to transfer data to other macros or subprograms. If further subprogram calls are made from the macro body, you must transfer data from the local variables to common variables. The common variables can then be referenced to transport data to the further subprogram. N220 #100 = #20 N230 Common variables range from #100 to #220. The macro must either be part of the program from which it is called or "included" using the program inclusion code. Refer to "File Inclusion" in this section. 394 11 G-Code Edit, Help, & Advanced Features 11.4 Advanced Programming Setting and Passing Parameters You can set parameters for a macro before the subprogram call (M98 Pn). Refer to Example 1. Blocks 10 to 12 define variable values for the subprogram called in Block 13. Example 1: N10 #151 = 2 N11 #151 = 3 N12 #151 = 3.4 N13 M98 P1 N14 ----- It may be more convenient to use macro call G65 Pn or G66 Pn to pass variables to the subprogram by letter address. This is how a canned cycle operates. Refer to Example 2. Values are passed on for parameters A, B and C. Example 2: N20 G65 P1 A2 B3 C3.4 N21 ----- Macro call G65 Pn contains a loop option (Ln). Where, n is the number of repetitions of the subprogram called. N20 G65 P1 A2 B3 C3.4 L3 N21 ----- Macro 1 is called three times (Ln equals 3). When parameters are passed to a macro body by letter address, the contents of the parameters are stored in local variables. Letter Addresses: A = #1 B = #2 C = #3 D = #7 E= #8 F = #9 H = #11 I = #4 J = #5 K = #6 M = #13 Q = #17 R = #18 S = #19 T = #20 U = #21 V = #22 W = #23 X = #24 Y = #25 Z = #26 ACU-RITE 3500i 395 11.4 Advanced Programming G65 Macro Programming, Main The following is an example of a simple macro program. In this example, the macro is a "window milling" cycle designed to mill a square or rectangular window through a part. Block # Block N1 O99 * WINDOW-MACRO-CALL N2 G90 G70 G0 G17 N3 T0 N4 Z0 N5 X0 Y0 N6 T1 * .5000 DIA. N7 G90 G0 X1 Y1 N8 Z.1 N9 F40 N10 G65 P3 X4 Y4 Z-.55 N11 G90 G0 Z.1 N12 T0 N13 Z0 N14 X0 Y0 N15 M30 O99 * parameters passed: * X (#24) = length of window in X axis * Y (#25) = width of window in Y axis * Z (#26) = absolute tool depth 396 11 G-Code Edit, Help, & Advanced Features 11.4 Advanced Programming G65 Macro Programming, Macro (Subprogram) This macro can mill any size window (L x W), at any Z depth. To change the pocket size, change the parameters on Block 10 (X,Y,Z). The 3500i executes the macro only once, at the current position (G65 is not modal). Block # Block N22 O3 * WINDOW-MACRO N23 G90 G1 Z#26 N24 G91 G41 Y(#25/2) N25 X(-(#24/2)) N26 Y(-#25) N27 X#24 N28 Y#25 N29 X(-(#24/2)) N30 G40 Y(-(#25/2)) N31 M99 ACU-RITE 3500i 397 11.4 Advanced Programming G66/G67 Macro Programming This example is a modal macro program to mill slots in a plate at various locations. In contrast to the G65 (single-call macro) in Example 1, G66 (modal macro call) applies the macro to all subsequent moves, until canceled by G67. Program G67 after the last slot location. Block # Block N1 O101 * SLOTCALL.G N2 G90 G70 G0 G17 N3 T0 Z0 N4 X0 Y0 N5 T1 D.25 L 1 F30 N6 G66 P1255 X5 Y1 Z .1 A5 B12 C5 N7 X1 Y2 N8 X2 Y4 N9 G67 N10 G90 G0 T0 Z0 N11 X0 Y0 N12 M2 N13 N14 398 ["SLOTMAC.G 11 G-Code Edit, Help, & Advanced Features 11.4 Advanced Programming SLOTMAC.G Program In the following example, Blocks 1260 through 1400 are comment blocks that regard the macro's structure and concept. Block # Block N1255 O1255 * SLOTMAC.G N1260 N1270 * EXAMPLE: G65 P1255 X 3 Y1 Z .125 A5 B12 C10 N1280 * P = SUB # N1290 * X = X DIM OF SLOT #24 N1300 * Y = Y DIM OF SLOT #25 N1310 * Z = ABS DEPTH OF SLOT #26 N1320 * A = Z FEEDRATE N1330 * B = XY FEEDRATE N1340 * C = ANGLE FROM 3 o'clock #3 #1 #2 N1350 N1360 * NOTES: N1370 * 1. SLOT WILL HAVE FULL RAD. N1380 * 2. MUST POS'N XY OVER CENTER OF L.LEFT RAD. N1390 * 3. PROGRAM SLOT LENGTHWISE IN X, ANGLE C WILL ROTATE N1400 ACU-RITE 3500i 399 11.4 Advanced Programming Block # Block N1410 G90 G0 Z.1 N1420 G61 Z#26 F#1 N1430 G68 C#3 N1440 G91 G41 G64 X.1 Y(#25/2) F#2 N1450 X .1 N1460 G3 X0 Y( (#25)) I0 J( (#25/2)) N1470 G1 X(ABS((ABS(#24)) (ABS(#25)))) N1480 G3 X0 Y#25 I0 J(#25/2) N1490 G1 X( (ABS((ABS(#24)) (ABS(#25))))) N1500 G1 G40 Y( (#25/2)) N1510 G68 N1520 G90 G0 Z.1 N1530 M99 400 11 G-Code Edit, Help, & Advanced Features 11.4 Advanced Programming Macro Programming (Hole Milling Macro) This example machines a CW or CCW hole. A move is made to the hole center and to the required Z depth before calling the macro. After the macro is completed, the Z-axis moves to the clearance plane. The macro contains tangential entry to and exit from the hole surface. It uses error checking and messages. When the macro is finished, machine parameters return to their previous status. String variables (e.g. EPSI, SAVEFRT) can be set and used in place of regular variables. Symbol or name variables can be used to make a macro program easier to understand. They can represent a value or a variable. They can be used only in subprograms, and must be defined before use, in the following format: [TEXT value or variable Examples: [ PI 3.141592654 *PI is read as the value given [ TFLAG #1041 *TFLAG represents system variable #1040 (current tool comp) Open bracket must start line. Do not use equal signs (=) in string variables. You can use a variable to print values. #35= PI ;print 35 *3.141592654 is printed There must be at least one space preceding and following the string variable in a program. In the following examples, PI is the variable. #35/PI+#23 Produces error. #35/ PI +#23 Correct format Once set, string variables can be used in any macro within the same program. ACU-RITE 3500i 401 11.4 Advanced Programming Example: G90 G70 G0 G17 T0 Z0 X0 Y0 T1 F30 X1.5 Y0 * MOVE TO HOLE CENTER Z.1 G1 Z-.5 * MOVE Z TO DEPTH G65 P76 D2.0 S.010 J35 K20 G0 Z.1 * RAISE Z TO CLEARANCE PLANE TO Z0 X0 Y0 M2 O76 ** HOLE MILLING MACRO. * * D#7 = HOLE DIAMETER (+=CCW,-=CW), J#5 = ROUGH FEEDRATE, * S#19 = FINISH STOCK AMOUNT, K#6 = FINISH FEEDRATE. * #1020 = TOOL DIAMETER. * [SAVEG90 #99 * SET STRING SAVEG90 TO VAR 99 [SAVEG00 #98 * SET STRING SAVEG00 TO VAR 98 [SAVEFRT #97 * SET STRING SAVEFRT TO VAR 97 [TDIA #96 * SET STRING TDIA TO VAR 96 [EPSI .00001 * SET STRING EPSI TO .00001 SAVEG90 = #1090 * SAVE CURRENT DIM MODE (ABS=90,INCR=91) 402 11 G-Code Edit, Help, & Advanced Features 11.4 Advanced Programming SAVEG00 = #1016 * SAVE CURRENT MOVE MODE (RAPID=0,FEED=1) SAVEFRT = #1022 * SAVE CURRENT FEEDRATE TDIA = ABS(#1020) * SAVE CURRENT ABSOLUTE TOOL DIA IF(!VAR(7)) THEN PRINT (ERROR! HOLE DIA. NOT GIVEN) M30 ENDIF IF(!VAR(5)) THEN; #5=#1022; ENDIF * DEFAULT ROUGH FEEDRATE. IF(!VAR(6)) THEN; #6=#5; ENDIF * DEFAULT FINISH FEEDRATE. IF(!VAR(19)) THEN; #19=0.; ENDIF * DEFAULT NO FINISH STOCK. IF(ABS(#7/2)<ABS(#19)) THEN PRINT (ERROR! TOOL DIA. TOO BIG) M30 ENDIF #33 = (ABS(#7)/2-ABS(#19)- TDIA /2); * ROUGHING PASS RADIUS. IF(#33<0|#33=0) THEN PRINT (ERROR! ROUGH AMOUNT TOO BIG) M30 ENDIF IF( #1041 > 40+ EPSI ) THEN * CHECK IF TOOL COMP IS ON PRINT (ERROR! TOOL COMP NOT ALLOWED) M30 ENDIF IF( TDIA < EPSI ) THEN PRINT (WARNING: TOOL DIA.= 0) M00 * DWELL UNTIL START KEY. ENDIF ACU-RITE 3500i 403 11.4 Advanced Programming #34 = (#33/2); * INTERMEDIATE RADIUS. #35 = (ABS(#7)/2- TDIA /2); * FINISH PASS RADIUS. #36 = (#35/2); * INTERMEDIATE RADIUS. G64; * CONTOURING MODE. IF(#7>0) THEN * COUNTER-CLOCKWISE. G91 F#5 G01 X#34 Y#34 G03 X(-#34) Y#34 I(-#34) J0 G03 X0 Y0 I0 J(-#33) G03 X(-#34) Y(-#34) I0 J(-#34) G01 X#34 Y(-#34) IF((#19> EPSI ) & (#6> EPSI )) THEN * IF FINISH PASS. G91 F#6 G01 X#36 Y#36 G03 X(-#36) Y#36 I(-#36) J0 G03 X0 Y0 I0 J(-#35) G03 X(-#36) Y(-#36) I0 J(-#36) G01 X#36 Y(-#36) ENDIF ELSE * CLOCKWISE. G91 F#5 G01 X(-#34) Y#34 G02 X#34 Y#34 I#34 J0 G02 X0 Y0 I0 J(-#33) G02 X#34 Y(-#34) I0 J(-#34) G01 X(-#34) Y(-#34) IF((#19> EPSI ) & (#6> EPSI )) THEN * IF FINISH PASS. 404 11 G-Code Edit, Help, & Advanced Features 11.4 Advanced Programming G91 F#6 G01 X(-#36) Y#36 G02 X#36 Y#36 I#36 J0 G02 X0 Y0 I0 J(-#35) G02 X#36 Y(-#36) I0 J(-#36) G01 X(-#36) Y(-#36) ENDIF * FINISH PASS. ENDIF * CLOCKWISE IF( SAVEFRT > EPSI ) THEN; F( SAVEFRT ); ENDIF * RESTORE FEEDRATE. G SAVEG90 ; * RESTORE G90/91. G SAVEG00 ; * RESTORE G00/01. M99 ACU-RITE 3500i 405 11.4 Advanced Programming Probe Move (G31) G31 is to be issued with an associated axis move (i.e. G31 X10). When the G31 is executed, it moves at current feedrate selected for G1 until the touch probe selected is deflected. At this point, the move is stopped, and the position where the probe touched the part is read and passed to system variables (#1060 to #1063 for X to U). G31 is aborted if any of the following events occur: The primitive is issued while the probe is still deflected (touching the part). The ready signal is not present. Hardware malfunction: Trigger signal engaged, but no position is latched. Start pulse is issued, but probe is not ready after 2 seconds. (Only cordless probes). Cordless probe still in "sleeping mode”. Low battery signal becomes active (Only cordless probes). M9387X0 Selects the Tool touch probe (X13) M9387X1 Selects the 3-D touch probe (X12) (default) M9387Y0 Copies Tool touch probe state (deflected or not) into a system variable (#1066) M9387Y1 Copies 3-D touch probe state (deflected or not) into a system variable (#1066) M9387Z0 Turns off cordless probe M9387Z1 Turns on cordless probe Canned cycles are available for the most common probe functions. Using the G31 primitive, parametric programming, and the M-Code described here, it is possible to write additional cycles to perform custom probing functions. 406 11 G-Code Edit, Help, & Advanced Features 11.4 Advanced Programming Conditional Statements This subsection discusses the conditional statements IF, THEN, ELSE, GOTO and WHILE. IF - THEN - ENDIF N300 IF (expression) THEN N310 ------------- --- --- --- -N360 ENDIF N370 -----------If the expression in N300 is true, the program continues at N310. If the expression is false, the program continues at N370. In place of an expression, you can use a variable that while not zero is treated as a true expression. (Zero equals false. Any other value equals true). IF - THEN - ELSE - ENDIF N400 IF (expression) THEN N410 ------------- --- --- --- -N440 ELSE N450 ------------- --- --- --- -N470 ENDIF N380 ------------ ACU-RITE 3500i 407 11.4 Advanced Programming If the expression is true, the program continues at N410, then to N440, where a jump is made to N480. If the expression is false, the 3500i skips Blocks N410 to N440 and executes Blocks N450 to N470. In place of an expression, you can use a variable that while not zero is treated as a true expression. (Zero equals false. Any other value equals true). IF - GOTO N500 IF (expression) ) GOTO nnnn N510 -----------When you program IF-GOTO statements do not precede the block number with the character "N". For example, IF-GOTO 487 skips to block number N487. If the expression is true, the program jumps to the block number specified (nnn). If the expression is false, the program continues at Block N510. In place of an expression a variable can be used which while not zero is treated as a true expression. (Zero equals false. Any other value equals true). WHILE - DO - END N550 IF (expression) DO nnnn N560 ------------- --- --- --- -N590 ENDIF N600 -----------If the expression is true, the program repeats between N550 and N590 until the expression becomes false. Similarly, if the expression is false when Block N550 is executed, the 3500i jumps to Block N600. The number after DO is a label (identifier only) and the same number must be used to identify the END of the loop. 408 11 G-Code Edit, Help, & Advanced Features 11.4 Advanced Programming In place of an expression, you can use a variable that while not zero is treated as a true expression. (Zero equals false. Any other value equals true). DO - END N620 DO nnnn N630 ------------- --- --- --- -N650 IF ( expression ) GOTO 1111 N660 -----------N670 END nnnn DO END sets the program into an infinite loop that can only be ended by programming a GOTO (1111) command to another block. DO and END must be paired with labels (nnnn). When executed the program repeats Blocks N630 to N660 until the expression at N650 becomes true and program execution continues at block (1111). Unconditional LOOP Repeat Conditional statements require that a test be strictly true or false in order for a particular course of action to be taken. Unconditional statements are acted on without a logical precondition. LOOP - END N680 LOOP nnnn N685 ------------- --- --- -N695 END ACU-RITE 3500i 409 11.4 Advanced Programming LOOP instructs the control to execute the following blocks (N685) until it reaches an END command. The sequence is repeated nnnn times. The number of loops can be a variable assignment (LOOP #121). GOTO N698 GOTO nnnn N699 -----------GOTO is an instruction to continue program execution at the block specified (nnnn). You should not require this instruction in a user macro. It is intended for use in conjunction with the block skip symbol (\), as shown in the example. When block skip is ON, Block N698 is not executed. When block skip is OFF, Block N698 is executed and program execution jumps to the block specified. When you program GOTO statements do not precede the block number with the character "N". For example, GOTO 610 skips to block number N610. Short Form Addressing The appropriate abbreviation instructs the 3500i to activate the corresponding command. Command Abbreviation DO ]D END ]E GOTO ]G IF ]I LOOP ]L PRINT ]P THEN ]T WHILE ]W 410 11 G-Code Edit, Help, & Advanced Features 11.4 Advanced Programming Logical and Comparative Terms LOGICAL TERMS All logical operations can be carried out using the following command characters or combinations of characters. Statement Symbol True/false Table OR ¦ 0-0= False 0-1 = True 1-0 = True 1-1 = True EXCLUSIVE OR ^ 0-0= False 0-1= True 1-0= True 1-1 = False AND & 0-0= False 0-1= False 1-0= False True COMPARATIVE TERMS You can compare variables with variables and variables with constants using equality and inequality operators. N740 IF (#130 = #360) THEN (or GOTO) N710 ------------- --- --- --- -N740 IF (#120 = #125) THEN (or GOTO) Block N700 compares the contents of variable #120 with the contents of variable #125. If the contents are equal, then the expression is true and THEN or GOTO directs the program. Otherwise, the expression is false. At Block N740, the contents of variable #130 are compared with the constant 360. The result of the comparison is identical to the first case. ACU-RITE 3500i 411 11.4 Advanced Programming INEQUALITY OPERATORS NOT N760 WHILE (#135 != #137) DO 10 N770 ------------- --- -N790 END 10 The exclamation mark (!) symbolizes NOT. Therefore, Block N760 instructs the 3500i to continue the loop to N790 while the contents of variables #135 and #137 are not equal (condition true). When the contents of the variables become equal the expression is false and the loop terminates. GREATER THAN N800 IF (#122 > #134) GOTO 830 N810 -----------The symbol (>) symbolizes GREATER THAN. Therefore, Block N800 instructs the control to go to (GOTO) or jump to Block N830 if the contents of variable #122 are greater than the contents of variable #134 (condition true). If the expression is false, execution continues to Block N810. LESS THAN N840 IF (#123 < #135) GOTO 880 N850 -----------The symbol (<) symbolizes LESS THAN. The function is the opposite of GREATER THAN and the expression is true when the contents of variable #123 are less than the contents of variable #135. Greater than (>) and less than (<) expressions become false if the contents of the compared variables are equal. 412 11 G-Code Edit, Help, & Advanced Features 11.4 Advanced Programming File Inclusion File inclusion is a function that allows a subprogram that is not actually part of the program to be called from the main program, or from another subprogram in the program. In this way, a tool change subprogram or a macro can be stored in the directory, and called from any other program that has the proper "file inclusion" code, which allows the execution of the external subprogram. Format: open left bracket ([), then double quote character ("), then the program name and its extension. This line must display somewhere in the program that is to call the "included" program. In this way, the same subprogram can be used in many programs, but you do not need to type it into each program. Each program must contain the proper “program inclusion” block. The program to be included must be in the form of a subprogram, beginning with Onnn, and ending with the M99 code. The format for program inclusion is: “FILENAME.G”. It is especially useful for including tool change subprograms, zero-setting subprograms, and macros. Example 1: ["FILENAME.G Example 1 shows the syntax necessary to "include" a program into another program. ACU-RITE 3500i 413 11.4 Advanced Programming Example 2: Block # Block N1 O23 * TEST.G N2 M98 P9 N3 T1 * 1.0000 MILL N4 G0 X-.6 Y.6 N5 Z.1 N6 - N7 - N33 M98 P9 N34 T2 N35 * .368 DRILL N36 N50 M98 P9 N51 M30 O23 N52 ["TOOLCHNG.G 414 11 G-Code Edit, Help, & Advanced Features 11.4 Advanced Programming In Example 2, a program named TOOLCHNG.G can be called from the main program (or from an existing subprogram). It is made possible by line N52. The program inclusion function is programmed on N52. In this way, the same subprogram can be used in many programs, but you do not need to type it into each program. Each program must, contain the proper "program inclusion" block. The program to be included must be in the form of a subprogram, beginning with Onnn, and ending with the M99 code. The format for program inclusion is: "FILENAME.G”. It is especially useful for including tool change subprograms, zero-setting subprograms and macros. ACU-RITE 3500i 415 11.5 Four Axis Programming 11.5 Four Axis Programming Axis Type The machine builder sets up the fourth-axis as a linear or rotary axis. The three basic axes are X, Y, and Z. The additional axis is designated as “U” on the 3500i console. The following formats are for programming the linear or rotary fourth axis: Linear: Program as Feed Mode (G1) or Rapid (G0) moves. Only rapid and linear feed moves can be programmed. The U axis can be programmed along with X, Y, and Z-axis in rapid, linear, and circular moves. The U axis is always synchronous to the XYZ moves. Rotary: Program rotary moves in degrees. The typical resolution is 0.001 degrees. Minutes and seconds cannot be programmed. Therefore, you must convert minutes and seconds to a decimal value. Conversion formula: Converting from minutes, seconds to decimal degrees. Minutes to decimal: min/60 = decimal degrees. Seconds to decimal: sec/3600 = decimal degrees. Example:Minutes15 min/60 = 0.25 degrees Example:Seconds30 sec/3600 = 0.008 degrees Example:Convert 5 DEG. 30 MIN. 15 SEC. to decimal degrees 5 + (30/60) 5 + 0.5 + + (15/3600) = 0.004 = 5.504 When the U-axis is programmed alone without an X, Y, or Z linear move, you must program a feedrate for the U-axis in degrees per minute (dpm). Format: FU 500.0 = 500 dpm for the U axis. FU is also allowed when the U-axis is linear. A feedrate is programmed in in/min or mm/min. 416 11 G-Code Edit, Help, & Advanced Features 11.5 Four Axis Programming Rotary Axis Programming Conventions A rotary axis (typically U) programs differently based on the setting of the (Axes->PhysicalAxis->U->CfgRollOver>Shortest Distance) parameter, which is determined by the builder. The default for this parameter is off; in which case, the U-axis behaves like a linear axis. If set to on, the behavior of the rotary axis (U) is described below. If programming the U-axis in Absolute: The rotary axis never rotates more than 180 degrees in one move. So, if a move of greater than 180 degrees is programmed, the control resolves the number to a positive value less than 360 degrees and move to that target, taking the shortest distance (always less than 180 degrees). A move of exactly 180 degrees always moves positive and a move of exactly 360 degrees does not move at all. If programming the U-axis in Incremental: The rotary axis moves the exact amount of degrees programmed and in the direction indicated with the plus or minus sign. The display resets to zero every time 360 degrees is crossed so that the highest value in the U-axis display is 359.999 degrees depending on the displayed resolution. Feedrate display is always vectored. Programming Examples All programming examples are for 4-axis machining with the rotary table mounted on the left end of the mill table, with the center line of the rotary axis parallel to the X-axis. The face of the rotary table faces X+. The examples contain both milling and drilling applications. Modal cycles G81 to G89 and G66 can be executed at rotary locations as in XYZ locations. Non-modal canned cycles can be executed at rotary locations. Position the rotary axis before you execute a non-modal canned cycle. ACU-RITE 3500i 417 11.5 Four Axis Programming Example 1: Drill Mount the fourth axis as described above. Mount a part 6-inches wide and 8-inches long on the face of the rotary table. Shortest Distance is set to off. Drill (10) ten 0.375” holes 36° apart, 1” deep, 0.75” in from the end of the cylinder. Then, starting at X-2 U0, drill a spiral series of holes 36° and X-0.500” apart each. Set X0 at the right end, Y0 at the cylinder's center line, U0 at a pre-milled keyway on the cylinder. Measure tool offsets from the top of the cylinder, with Y-axis at 0. * 4-AX-DRL * SET Shortest Distance to "off" G90 G70 G0 M5 G28 Z0 G53 O1 G0 X0 Y0 U0 T1 *#3 CENTERDRILL M3 S2400 G81 Z-.22 R.1 F12 M98 P1 T2 * 3/8" DRILL M3 S1850 G53 O1 *RE-ACTIVATE OFFSET CANCELED IN SUBR #1 G87 Z-1 R.1 F14 I.18 J.012 K.1 U.3334 M98 P1 M2 O1 * ROTARY HOLE LOCATIONS G0 G90 X-.75 Y0 U0 LOOP 9 G0 G91 U36 END G0 G90 X-2 U0 LOOP 9 G0 G91 X-.5 U-36 END G80 M5 G0 G90 G28 Z0 *CANCELS G53 OFFSET X0 Y0 U0 M99 418 11 G-Code Edit, Help, & Advanced Features 11.5 Four Axis Programming Example 2: Mill Mount the fourth axis as described above. Mount a part 3” in diameter and 5” long on the face of the rotary table. The part has a 0.25” radius turned on the end. Shortest Distance is set to off. Assume that a series of six 0.25” wide grooves must be milled 60° apart, 0.25” deep at the start, tapering up to 0.125” deep and rotating 15° at the far end. The groove must follow the end contour of the part (radius). Set X0 at the right end, Y0 at the cylinder center line, U0 at a pre-milled keyway on the cylinder. Set the tool offset so that the center line of the 0.25” ball-end mill is at the center line of the 3” diameter part (with Y axis at 0). * 4-AX-MILL * SET Shortest Distance TO "off" G90 G70 G0 M5 G28 Z0 G53 O1 G0 X0 Y0 U0 T1 *.25 BALL-END-MILL S2400 M3 M98 P1 L6 G90 G0 M5 G28 Z0 G0 X0 Y0 U0 M2 O1 * GROOVE G90 G0 X.225 G0 Z2.625 G1 X.125 F5 G18 G91 G2 X-.25 Z.25 I-.25 K0 U-2. G17 G1 X-3.25 Z.125 U-13 G90 G0 Z3.225 G0 X.225 G91 G0 U-45 M99 ACU-RITE 3500i 419 11.5 Four Axis Programming Example 3: Mill Mount a fourth axis as described above. Mount a part 4” in diameter and 8” long on the face of the rotary table. Support the part on the X+ end by a live center. The part has a 0.25”, 45° chamfer on one end. Shortest Distance is set to on. This prevents the need to unwind the U-axis, saving operation time. Table 15-3 shows a thread-milling example. Assume that a 4-8 UN 2A thread must be milled from the right end, 6” long. The tool is tapered to conform to the thread. Set X0 at the right end, Y0 at the cylinder's center line, U0 at a pre-milled keyway on the cylinder. Measure the tool offset from the top of the part (with Y axis at 0). The X start position is one pitch (0.125 in.) to the right of X0, so that the tool enters the work smoothly. * 4-AX-THD * SET Shortest Distance TO "on" G90 G70 G0 M5 G28 Z0 G53 O1 G0 X0 Y0 U0 T1 * SPECIAL THD-TOOLS3500 S3500 M3 G0 X.125 Y0 U0 Z.1 G1 Z-.075 F20 * SET Shortest Distance TO "on" * THIS IS TO PREVENT THE NEED TO UNWIND U * U AXIS MOVE IS * (360 X 8 PITCH X 6" LONG) * + 360 FOR 1 TURN X.125 LEAD-IN * U MOVE WILL BE 17,640.00 DEGREES * OR 49 TURNS G91 G1 X-6.125 U((360*8*6)+360) G90 G0 M5 G28 Z0 X0 Y0 U0 M2 420 11 G-Code Edit, Help, & Advanced Features Software Update 12.1 Updating System Software 12.1 Updating System Software Software Update HEIDENHAIN Corporation recommends making a backup of the control with the included USB Recovery Drive (684138-xx) before updating the NC software. Please refer to the manual included with the drive for the backup procedure. Use a blank USB memory stick (512 MB or larger) to update the software. Do not use any memory stick with a smaller storage capacity. The setup.zip file is required for updating the software. The file will automatically be recognized by the installation program of the control and must be contained in the root directory of the USB memory stick. Procedure for updating the software With the control software running, insert the USB memory stick containing the setup.zip file. Ensure that you are in "Manual Data Input" mode by verifying the button is highlighted. Press "System Maintenance", and select "Config". Enter "222" if prompted for a password. Press the "Config Data" button and navigate to "System -> Display Settings -> CfgShutdown". Change the "shutdownOnUser" parameter to TERMINATE. Exit the Config, and save settings. Shut down the control software using the normal method of "Shutdown -> Shutdown". At the Username: prompt, enter "222" and press ENTER. At software update menu screen, Press "1" and ENTER. The software update will now be done automatically, taking approximately 10 - 20 minutes. When the update is complete, it will prompt you to remove the USB drive and restart. At this time, remove the USB drive and press ENTER to restart. After the system has restarted, it will start up normally to the control software. You can now return to "System Maintenance -> Config" and change "shutdownOnUser" back to SHUTDOWN. If any issues are encountered, please either refer to the technical manual or contact your service representative for assistance. 422 12 Software Update Off-Line Software 13.1 3500i Off-Line Software 13.1 3500i Off-Line Software Off-Line Simulator The off-line software provides a convenient way to write part programs and simulate machine behavior using a standard Windows based computer. Features and functionality are virtually identical to that of the 3500i control itself. System Requirements Platform: IBM compatible PC. Operating System: All 32-bit and 64-bit editions of **Microsoft® Windows® XP, Windows Vista®, and Windows® 7 are supported. Available Drive Space: 2GB or higher. Memory: 1GB or higher. Display Resolution: 1024x768 (XGA) or higher. Ports: One available USB port for protection device. Peripherals: Keyboard and pointing device. **Microsoft® and Windows® are registered trademarks of Microsoft Corporation in the United States and/or other countries. 424 13 Off-Line Software 13.1 3500i Off-Line Software Installation The software is installed in the usual manner by launching the setup program, selecting an installation destination, and choosing the desired features to be installed. Using the default setting for a "Complete" feature installation is highly recommended to ensure proper functionality. On some systems, you may be required to restart the computer after installation before the application will display properly. Operation Before using the off-line software, the USB protection dongle must be inserted into an available USB port on the computer. If no USB protection dongle is installed, the software will work in demo mode. In demo mode, the software will allow a certain number of usages, after which a dongle is required. The off-line software can be started by using either the "3500i Off-Line" shortcut created on your desktop during installation or from the Start menu. Once the software is running, it is operated in the same manner as the machine itself. Similarly, it should be shut down using the same sequence of selecting Shutdown and confirming Shutdown in the pop-up dialog. If for some reason the software becomes unresponsive, a force quit can be done using the "ShutDown 3500i" shortcut created on your desktop during installation or from the Start menu. Normal shutdown procedure should be used unless the force quit method is absolutely required. Programs created in the off-line software can be copied to the CNC, and (with the correct setup) run on your machine. Updating It is not necessary to un-install the current installation before applying updates. Running the new setup program will update the existing installation to the newer version. Although your created part programs will remain intact, it is always recommended to make a backup of your programs and/or configurations before updating the software installation. ACU-RITE 3500i 425 426 13 Off-Line Software 13.1 3500i Off-Line Software B Basic Cycles Arcs 128 Dwell 133 Fixture Offset 136 Plane Selection 134 Reference Point Return 135 C CAM Block Form 279 CAM Mode 262 Circle Tools buttons 270 Creating the tool path 321, 330 Drill Cycle 280 Drilling Cycles 280 DXF Import 305 Engraving Cycles 291 Geometry 300 Geometry buttons 266 Job Setup 275 Line Tools buttons 268 Mill Cycles 285 Pocket Cycles 287 Point Editing 267 Point Tools buttons 267 Shape Tool buttons 271 Tool Path buttons 272 Tool Paths 312 Tool Table 309 ACU-RITE 3500i Canned Cycles Boring 151 Boring Unidirectional 151 Bottom Finish 191 Chip Break 152 Circular Pocket 174 Circular Profile 165 Draft Angle Pocket 170 EndMill Cycle 158 Face Mill Cycle 159 Flat Bottom Boring 153 Frame Pocket 180 ilands 190 Irregular Pocket 188 Mill Cycle 156 Peck Drill 149 Plunge Circular Pocket 178 Plunge Rectangular Pocket 176 Pocket 169 Rectangular Pocket 172 Rectangular Profile 167 Slot 184 Tapping 150 Thread Mill 162 Console Key Pad 19 Conversational Programming Data Input Cycles 103 Direct 100 Drill Features Button 106 Edit Screen 101 Editing 109 Editor Buttons 102 From Draw 100 Getting Started 100 Milling Feature Buttons 104 More Milling Button 105 Other Cycles Button 108 Pocket Cycles Button 107 Program / Display Relation 116 Program Edit Preview 114 Text Editing 113 Creating a New Part Program 97 Index A Absolute work piece positions 31 Accessories 3-D touch probes 23 HR hand wheel 24 TT 140 touch probe 24 Address Words 355 Advanced Programming Block Separators 373 Contouring 371 Exact Stop 371 Expressions 377 Macro Body Structure 394 Modifiers 373 Move Reference 372 Speed 368 Stroke Limit 372 System Variables 381 Tool Offset Modification 374 User Variables 382 D Datum setting 32 Diameter Offset in Tool Table 74 Draw Simulation Mode 241 Starting 241 View soft keys 242 Viewing Programs 240 Drawing View 245 E Electronic Edge Finder 24 Emergency Stop (E-STOP) 4 Engraving Engrave Cycle 193 Programming 193 Entering Tool Length Offsets 73 F Feedrate Adjusting 35 Fixture Offsets 32 Four Axis Programming Four Axis Programming 416 Linear 416 Rotary 416 Rotary Axis Programming 417 Fundamentals of Positioning 26 G G-code Listing 350 G-code MDI 48 H Hard Keys Axis ii Axis Jog iii, 258 Data Entry ii Navigation iii Numerical ii Power control ii Visual display unit ii History 47 I Incremental work piece positions 31 427 Index J Jog Continuous Moves 34 Incremental Moves 34 Mode 34 Moves 34 K Key Board Popup ii Keyboard Equivalents iv M Manual Data Input screen Absolute 39 Inch or MM 39 Rapid or Feed 39 tool dia. compensation 39 Manual Data Input Cycles 44 Manual Data Input Menu Bar 40 Manual Data Input Operations 42 Manual Data Input Screen 38 Manual Machine Positioning 34 M-Code List 354 MDI Basic Modals 54 Feed and Speed 55 Move to Target 51 Offset 53 Program Preset 50 Teach 57 Tool 52 Zero Axes 49 MDI Cycles Drill 44 Other 44 Pocket 44 Rectangular Pocket 46 MDI Display Screen 20 N Note Symbols Advice Attention v Advice Damage v Advice take note v Different between machines v Refer to another Manual v Numeric Touch Pad ii 428 O Off Line Software 424 Operating Panel w/Touch display 6 P Position encoders, reference marks 26 Potentiometer feed rate iii spindle speed iii Power Up CNC Machine 3 Probing Cycles 197 Diameter Offset 201 Manual Tool Diameter 211 Manual Tool-Length Offset 208 Spindle Probe 217 Tool Breakage 214 Tool Length 201 Tool Probe 198 Program Editor Arcs 360 Basic M - Functions 366 Basic Modal Functions 359 Definitions 350 Drilling Cycles 360 Edit buttons 338 Edit Features menu 339 EditingProgram Editor Editing 341 G - Functions 358 G-Code 350 G-Code editing 336 Help Activating 356 Help Graphic Screens 357 M-Code Definition 354 Milling and Profiles 361 Mirroring 362 Multi-Segment Blocks 359 Other G - Functions 364 Pocket Cycles 361 Preview Features 348 Preview Features menu 340 Rotation 362 Scaling 362 Search 346 Spindle Probing 362 Tool Probing 363 Tool Radius Compensation 363 Program Editor M Functions Cleaning 366 Cooling 366 Lubrication 366 Spindle Functions 367 Tool Change 367 Program Management 88 Advanced Folder Filter 92 Copy 94 Delete button 94 Details 93 Display window 91 Folder Filter 92 Mark 93 Menu Bar 89 Move 94 Paste 94 Preview 93 Screen 88 Utility Function Buttons 90 Program Management Screen 21 Program Management Side Bar 90 R Running programs Automatic Mode 22, 250 Running programs 250 Single-Step Mode 22, 250 Using Draw 254 S Screen layout 10 Screen Navigation 6 Servos Activating/Resetting 4 Shut Down CNC 4 Simulation Tool and Offset Tables 71 Spindle Probe Boss 225 Edge Finding 220 Inside Corner Finding 223 Outside Corner Finding 221 Skew Error Find 230 Web Finding 227 Subprogram Tool Probe Calibration 199 Subprograms 234 Index T T-Codes, and Tool Activation 72 Tool Arc Tangent Entry 79 Compensation Path 81 Editing the table 62 Find 65 Fixture Offsets 84 length difference 61 Length Offsets 73 Life Management 84 Line Arc Tangent Entry 79 Line Tangent Entry 78 Lock, or Unlock 85 Perpendicular Entry 78 Radius Compensation 75 Radius compensation Outside, inside corners 77 Ramping 78 Replacement (RT) 85 Second Menu Bar 63 Table 61 Table Menu Bar 62 Table Structure 67 Tool Compensation 60 Tool numbers/names 61 Tool Table / Tool Management 60 Top Menu Bar 10 Touch Screen Feature 49 U Updating System Software 422 Procedure 422 ACU-RITE 3500i 429 HEIDENHAIN CORPORATION 333 East State Parkway Schaumburg, IL 60173-5337 USA +1 (847) 490-1191 +1 (847) 490-3931 E-Mail: [email protected] www.heidenhain.com 770530-24 Ver 00 10/2013