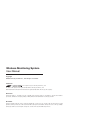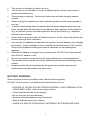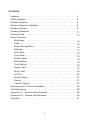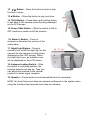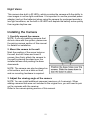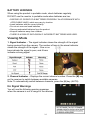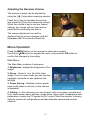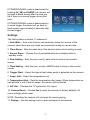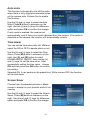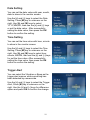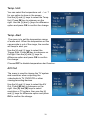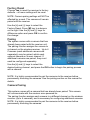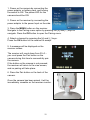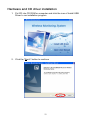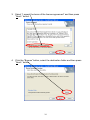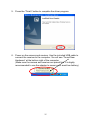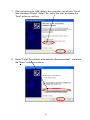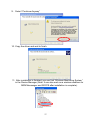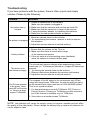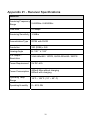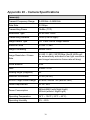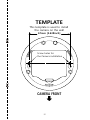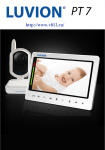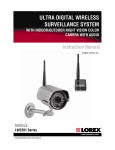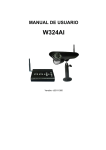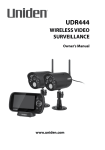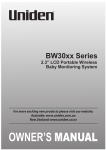Download Samsung SEW-3030 User manual
Transcript
PORTABLE DIGITAL WIRELESS MONITORING SYSTEM USER MANUAL MODEL: SEW-3030 Wireless Monitoring System User Manual Copyright ©2010 Samsung Techwin Co., Ltd. All rights reserved.d. Trademark is the registered logo of Samsung Techwin Co., Ltd. The name of this product is the registered trademark of Samsung Techwin Co., Ltd. Other trademarks mentioned in this manual are the registered trademark of their respective company. Restriction Samsung Techwin Co., Ltd shall reserve the copyright of this document. Under no circumstances, this document shall be reproduced, distributed or changed, partially or wholly, without formal authorization of Samsung Techwin. Disclaimer Samsung Techwin makes the best to verify the integrity and correctness of the contents in this document, but no formal guarantee shall be provided. Use of this document and the subsequent results shall be entirely on the user’s own responsibility. Samsung Techwin reserves the right to change the contents of this document without prior notice. Caution if you use the system to watch a young child, do not place the camera where the child can reach. When using the system with only battery power and the charge is low, then the picture and or sound may affected. If this occurs then please connect the AC power adaptor and/or replace with new batteries. If you are using the optional rechargeable battery then plug in the AC power adaptor to recharge SPECIFY SERVICE INSTRUCTIONS AND WARRANTY TERMS This device complies with Part 15 of the FCC Rules. Operation is subject to the following two conditions: (1) this device may not cause harmful interference, and (2) this device must accept any interference received, including interference that may cause undesired operation. FCC NOTE: THE MANUFACTURER IS NOT RESPONSIBLE FOR ANY RADIO OR TV INTERFERENCE CAUSED BY UNAUTHORIZED MODIFICATIONS TO THIS EQUIPMENT. SUCH MODIFICATIONS COULD VOID THE USER'S AUTHORITY TO OPERATE THE EQUIPMENT. WARNING: • • • • • • • • Some adult assembly or installation required. This product contains small parts that may cause choking. Keep small parts away from children. This product is NOT intended to replace proper supervision of children. You MUST check your child’s activity regularly, as this product will not alert parents to silent activities of a child. Before using this product, read and follow all instructions contained in this booklet, and read and follow all instructions and warnings on the product. To prevent entanglement with adapter cords, NEVER PLACE THE CORD IN OR NEAR A CRIB OR PLAYPEN. DO NOT place the product or its AC adapter cords within reach of children. ALWAYS KEEP THE TRANSMITTER, RECEIVER AND AC ADAPTERS OUT OF REACH OF CHILDREN. NEVER use the transmitter or receiver near water, including near a bathtub, sink, laundry tub, wet basement, etc. 2 • • • • • • • • • • • This product is intended for indoor use only. This product is not intended for use as a medical monitor and its use should not replace adult supervision. Check reception regularly. Test monitor before use and after changing camera location. Always unplug AC adapters from wall outlets and power sources during periods of non-use. To prevent overheating, keep the product and AC power adapters away from any direct sunlight and heat sources such as radiators, heat registers, cooking devices (e.g., stoves and ovens) and other appliances that produce heat (e.g., amplifiers, televisions and stereos). Ensure that the product is well ventilated during use. Avoid contact with pillows and furniture that may block ventilation. Use only the AC adapters provided with the product, as other adapters may damage the product. Plug the adapters only into standard household current (120 volts AC). Place the AC adapters avoiding pinch points otherwise you can damage the adapters. When an AC adapter is plugged into a power source, DO NOT touch the exposed end of the AC adapter’s cord. Do not use extension cords with the AC power adapters to avoid entanglement. This product should only be serviced by qualified and authorized Samsung service centers. Images and sounds are transmitted by the product over public airwaves and transmissions may be picked up by other units. BATTERY WARNING When using the product in portable mode, check batteries regularly. DO NOT use the monitor in portable mode when batteries are low. • DISPOSE OF OR RECYCLE BATTERIES PROPERLY IN ACCORDANCE WITH APPLICABLE LAWS, which may vary by location. • Insert batteries with the correct polarity. • Do not mix new and used batteries. • Remove exhausted batteries from the product. • Keep all batteries away from children. • THERE IS A RISK OF EXPLOSION IF INCORRECT BATTERIES ARE USED. 3 Features • Samsung’s digital wireless technology provides excellent image quality and clarity. • Virtually eliminates interference using a secure and private signal • Up to 100 m / 330 ft wireless open space transmission range. The actual range may vary depending on the use environment. • Listen in with exceptional sound clarity • Safety warning feature on monitor notifies you when the camera is out of range of the transmitter. • System is expandable up to 4 cameras (additional cameras sold separately). • Two-way audio communication • Camera temperature display on monitor • Built-in music player with 4 different tunes. Camera Features • VGA resolution camera • Night vision allows for low-light viewing up to 10 ft / 3.0 m. Performance varies depending on environmental conditions. • Built-in microphone and speaker • Camera can be battery operated for true portable wireless operation • Plays up to 4 different tunes activated from monitor • Temperature sensor • Nightlight Receiver Features • 3.5” color LCD monitor/receiver with superior image quality • Video/Audio output for viewing on TV/Monitor or recording on VCR/DVD recorder • Rechargeable lithium polymer battery for true portability • Audio level indicator and alarm • Room temperature display 4 Contents Features . . . . . . . . . . . . . . . . . . . . . . . . . . . . . . . . . . . . . . . . . . . . . . . Getting Started . . . . . . . . . . . . . . . . . . . . . . . . . . . . . . . . . . . . . . . . . . Wireless Receiver. . . . . . . . . . . . . . . . . . . . . . . . . . . . . . . . . . . . . . . . . Wireless Receiver Installation. . . . . . . . . . . . . . . . . . . . . . . . . . . . . . . Wireless Camera . . . . . . . . . . . . . . . . . . . . . . . . . . . . . . . . . . . . . . . . . Camera Installation . . . . . . . . . . . . . . . . . . . . . . . . . . . . . . . . . . . . . . Viewing Mode . . . . . . . . . . . . . . . . . . . . . . . . . . . . . . . . . . . . . . . . . . . Menu Operation Brightness . . . . . . . . . . . . . . . . . . . . . . . . . . . . . . . . . . . . . . . . . . Zoom. . . . . . . . . . . . . . . . . . . . . . . . . . . . . . . . . . . . . . . . . . . . . . . Power Saving Menu. . . . . . . . . . . . . . . . . . . . . . . . . . . . . . . . . . . . Settings . . . . . . . . . . . . . . . . . . . . . . . . . . . . . . . . . . . . . . . . . . . . . Auto mute. . . . . . . . . . . . . . . . . . . . . . . . . . . . . . . . . . . . . . . . . . . Time Alarm. . . . . . . . . . . . . . . . . . . . . . . . . . . . . . . . . . . . . . . . . . . Screen Saver. . . . . . . . . . . . . . . . . . . . . . . . . . . . . . . . . . . . . . . . . Date Setting. . . . . . . . . . . . . . . . . . . . . . . . . . . . . . . . . . . . . . . . . . Time Setting. . . . . . . . . . . . . . . . . . . . . . . . . . . . . . . . . . . . . . . . . . Trigger Alert. . . . . . . . . . . . . . . . . . . . . . . . . . . . . . . . . . . . . . . . . . Temp. Alert. . . . . . . . . . . . . . . . . . . . . . . . . . . . . . . . . . . . . . . . . . . A/V Out . . . . . . . . . . . . . . . . . . . . . . . . . . . . . . . . . . . . . . . . . . . . . Factory Reset . . . . . . . . . . . . . . . . . . . . . . . . . . . . . . . . . . . . . . . . Pairing . . . . . . . . . . . . . . . . . . . . . . . . . . . . . . . . . . . . . . . . . . . . . . Camera Pairing . . . . . . . . . . . . . . . . . . . . . . . . . . . . . . . . . . . . . . . Hardware and CD driver installation . . . . . . . . . . . . . . . . . . . . . . . . . . Troubleshooting . . . . . . . . . . . . . . . . . . . . . . . . . . . . . . . . . . . . . . . . . Appendix #1 - Receiver Specifications. . . . . . . . . . . . . . . . . . . . . . . . Appendix #2 - Camera Specifications . . . . . . . . . . . . . . . . . . . . . . . . Template. . . . . . . . . . . . . . . . . . . . . . . . . . . . . . . . . . . . . . . . . . . . . . . 5 4 6 6 9 9 11 14 16 16 16 17 18 18 18 19 19 19 20 20 21 21 21 23 28 29 30 31 Getting Started The system comes with the following components: Wireless Camera Wireless Receiver Power Adapter Power Adapter (For Camera) (For Receiver) USB Cable RCA Cable CD User Manual Warranty Card Wire Clips Screws Check your package to confirm that you have received the complete system, including all components shown above. Wireless Receiver Front/Back Controls 1. 3.5” LCD Screen – Displays video from the camera. 2. Microphone – Transmits audio to the camera when TALK Button is pressed down and held like a walkietalkie 3. SLEEP Button – Displays the selected screen saver and reduces the LCD brightness to conserve battery. If the blank screen saver is selected, the LCD will turn off. Press the sleep button again to come out of the sleep mode. When the audio is detected from the Camera, the monitor will come out of sleep mode. Sensitivity on the camera needs to be set to high. 4. Navigation Controls/OK Button – Use the controls to move and select while in Viewing Mode and Menu Mode. Viewing Mode: The following controls are used while watching live video from the camera: • Press the [+/–] keys to increase or decrease the volume. • Press the [A] key to view cameras in automatic switching mode. 6 • Press the [M] key to manually switch between cameras. Menu Mode: Use the [+/–/A/M] keys to navigate in Menu Mode. Press the OK button to confirm the menu selection. 5. MENU Button – Press to access the receiver menu. Press the button again to exit. 6. Receiver Antenna – receives and sends signals from or to the camera. 7. USB Port (Optional Use) – Connect the included USB cable to view video from the receiver on your computer. The software CD is included in the package to use on a PC. After installation, this product can be used as a network camera, compatible with SKYPE and MSN. 8. Receiver ON and low battery indication – When the Unit is turned on the LED is solid green. If the LED blinks then the battery charge is low. Please connect to the AC power adaptor to charge. 9. Charge Indication LED – A red LED shows battery is charging. A Green LED shows battery is fully charged 10. DC 5V Power Input – Connect the included AC power adaptor to power and/or charge the receiver battery (when the receiver is not placed in the optional Charge cradle) 11. A/V Out Port (Optional Use) – Connect the included A/V cable to view video from a TV or monitor, or record transmissions on a DVD recorder/VCR. NOTE: Using this feature will disable the LCD screen. The LCD screen will turn back on when the A/V cable is disconnected. 7 12. / Button – Press the button to start or stop the built-in tunes 13. | Button – Press the button to play next tune. 14. TALK Button – Press down and hold the button to talk back to the camera currently being displayed on the LCD screen. 15. Power Slide Switch – Slide the switch to ON or OFF position to switch on/off the receiver. 16. Alarm +/-Button – Press to increase or decrease the volume of the audio alarm. 17. Night Light Button – Press to remotely turn on/off the night light on the camera (for the camera currently being displayed on the LCD screen). When the night light is on, an indication icon will be displayed on the LCD screen. 18. Antenna Locking Switch – Slide the switch to unlocking position, the receiver antenna will pop up. Then you can adjust the antenna to the vertical position for better signal reception. 19. Speaker – Produces the sound transmitted from the camera(s). NOTE: You must have more than one camera configured on the system when using the functions that requires more than one camera. 8 Wireless Receiver Installation After opening the box, fully charge the monitor before use. After initial charge, recharge as needed. 1. Place the receiver in a place that will have clear reception with your camera(s). 2. If you wish to view the receiver images on a larger screen, connect the included AV cable to the receiver, and connect the other end of the cable to the Video IN (Yellow) and Audio IN (White) ports on the TV, VCR or other viewing/recording device. If you wish to view the receiver images on a computer, connect one end of the included USB cable to the receiver, and connect the other end of the cable to the USB port on the computer. You will need to install drivers contained in the enclosed disc first. NOTE: When using with a TV or computer monitor, the picture may appear to be grainy as the camera limits video resolution to VGA (640x480 pixels). This is not a product defect. For best performance, use with the TV/Monitor PIP (Picture in Picture) function. Check your TV/Monitor product manual to see if this feature is available on your TV/Monitor. This allows you to view TV or other video source and see video from the camera in a small window on the same screen. Wireless Camera Front & Back Controls 1. Camera Antenna – Sends & receives signals to or from the receiver. 2. Night Light Switch – Press to turn the night light ON or OFF. Alternatively, press the light button on the receiver to remotely turn the camera light ON or OFF. Note: Night Light is available only when the camera is paired to the receiver. 3. Lens/IR LED Cover – Infrared LED’s provide viewing in no/low light conditions 4. Temperature Sensor ㅡ Gives an indication of the air temperature where the camera is placed 9 5. Microphone – Receives sounds for the area near the camera, and transmits sound from the camera to the receiver. 6. Pair Button – The pair button is located on the back of the camera behind by the stand mount. 7. Charging Indication LED – LED is off when there is no rechargeable battery inside the camera base; the LED is red when the rechargeable battery pack is charging; the LED is green when the rechargeable battery is fully charged. 8. DC 5V Power Input – Connect the AC power adaptor to the camera. NOTE: The camera can also be powered using 3 AA batteries (not included) installed in the base. If the camera is plugged in with the AC adaptor, the batteries will not be used. The batteries are intended for short term, portable camera use. 10 Side Controls 9. Sound Alarm Trigger – Adjust the sensitivity knob to set the sound alarm sensitivity. The receiver will beep to alert you when the sound is above a preset sound level. Adjust to increase or decrease the level of sensitivity. 10. Camera ON/OFF Switch – Turns the camera ON or OFF. When the camera is turned on, the LED light would appear green. After 2 seconds, it goes out. 11. Volume – Increase or decrease the speaker volume of the camera. 12. Camera ON and low battery indication – Turn on the camera, the LED light will blink green once; Low battery, the LED will blink repeatedly. 13. Night vision sensor – Detects light levels where the camera is placed. Camera Installation Before you install the camera, carefully plan where and how it will be positioned, and where you will route the cable that connects the camera to the power adaptor. Before starting permanent installation, verify its performance by observing the image on the receiver when camera is positioned in the same location/position where it will be permanently installed and the receiver is placed in the location where it will be used most of the time. Installation Warnings Aim the camera(s) to best optimize the viewing area: Select a location for the camera that provides a clear view of the area you want to monitor, which is free from dust, and is not in line-of-sight to a strong light source or direct sunlight. Avoid installing the camera where there are thick walls or obstructions between the camera and the receiver. 11 Night Vision This camera has built-in IR LED’s, which provides the camera with the ability to view images in no/low light conditions. It is important to use the provided power adaptor (and not the batteries) when using the camera for prolonged periods in low light conditions, as the built-in IR LED’s will deplete the battery more quickly than regular daytime use. Installing the Camera 1. Carefully unpack the camera. NOTE: If you are installing cameras that did not come with the system, please see the pairing camera section of this manual for details on installation. 2. Mount the camera to the wall. Mark the position of the screw holes on the wall, and drill holes and insert 2 screws, then firmly attach the camera to the wall by placing the stand over the installed screws and pushing the base downwards. NOTE: The camera can also be placed on a flat surface, such as a table or shelf, and no mounting hardware is required. 3. Adjust the viewing angle of the camera NOTE: You can install additional cameras (maximum of 4 cameras). When adding cameras that were not included in the original box, you will need to pair up the cameras with the receiver. Refer to the camera pairing section of this manual. 12 Connecting Camera Power The camera can be powered either by using the provided power adaptor or using batteries (requires 3 AA type batteries, not included). NOTE: Wireless cameras require a power source (either an electrical outlet or battery power) to operate. If you plan to permanently mount the camera in a location, it is recommended to use the included camera power adaptor to prevent interruptions in the image, as using battery power is intended as a temporary power solution. Power Adaptor Connect the power adaptor to the camera. Make sure the power adaptor is placed into a grounded outlet or surge bar to protect the camera from power fluctuations. Battery Pack - Camera 1. Remove the battery cover from the base of the camera. 2. Insert 3 AA batteries (not included) into the Battery Pack. Make sure to correctly line up the Positive (+) and negative (-) terminals of the batteries. 3. Replace the battery pack cover. NOTE: If the camera is used with the included power adaptor and batteries, the batteries will not be used. The batteries are intended for short term, portable camera use only. 13 BATTERY WARNING When using the product in portable mode, check batteries regularly. DO NOT use the monitor in portable mode when batteries are low. • DISPOSE OF OR RECYCLE BATTERIES PROPERLY IN ACCORDANCE WITH APPLICABLE LAWS, which may vary by location. • Insert batteries with the correct polarity. • Do not mix new and used batteries. • Remove exhausted batteries from the product. • Keep all batteries away from children. • THERE IS A RISK OF EXPLOSION IF INCORRECT BATTERIES ARE USED. Viewing Mode 1. Signal Indicator – The signal indicator shows the strength of the signal being received from the camera. The number of bars in the signal indicator shows the strength of the signal – One or no bars indicate the signal is poor, and 4 bars indicate a strong signal. 2. Channel Indicator – Displays the current channel number. Press the [M] key on the receiver to switch between available cameras. Note: To automatically switch between channels, press the [A] key (AUTO). No Signal Warnings You will see the following warning message when the camera is out of range of the receiver. 14 Adjusting the Receiver Volume The receiver volume can be adjusted by using the [+/–] keys when viewing a camera. Press the [–] key to decrease the volume, and press the [+] key to increase the volume. When the volume is set to one bar (lowest setting), the volume will be muted and no sound will be emitted by the device. The volume adjustment icon will be displayed during volume changes, and will disappear after 10 seconds of inactivity. Menu Operation Press the MENU button on the receiver to enter menu system. Use the [+/–/A/M] keys to navigate the menu, and press the OK button to confirm the changes to the setting. Main Menu The Main Menu contains 4 submenus: 1. Brightness– Adjusts the brightness of the image 2. Zoom – Zoom in 1x or 2x of the video image. Once in zoom mode, you can use the navigation controller to pan up/down and left/right. 3. Power Saving – Enables receiver power save mode (when no activity on the camera is detected). 4. Setting – In this submenu you can set auto mute, time alarm, set date and time, select screen saver pictures, image times, trigger alert, temperature alert parameters, choose the TV system for A/V output, reset the receiver to factory defaults (erases all configurations) and pair between camera and monitor channel. 15 Brightness The Brightness menu is used to adjust the brightness of the image. Use the [+] and [–] keys to change the bar from DARKEST to BRIGHTEST. Press the OK button to confirm the change. Zoom The image can be set at original size or double size by selecting zoom x1 and zoom x 2. In double size mode, press the navigation control buttons to pan up/down and left/right while viewing live image. Power Saving The Power Saving Menu is used to turn off the screen at a predetermined time, to conserve battery power. This function can be set to 1 minute, 2 minutes, 5 minutes, 10 minutes, or disabled by selecting off. Pushing [A], [M] and SLEEP on the monitor will turn the Power Save mode by on. Use the [+] and [–] keys to change the number from 1 minute to OFF. Press the OK button to confirm the change. After selected time, the monitor will go to a select screen saver or black screen if blank is selected as the screen saver. POWER SAVING mode will be deactivated by pushing any button on the front panel of monitor or by higher sound detected by cameras. 16 If POWER SAVING mode is deactivated by pushing [A], [M] and SLEEP, the monitor will go back to black screen after the time you set if there is no sound trigger during that time. If POWER SAVING mode is deactivated by a sound trigger, the device will go back to black screen approximately 8 seconds after the last trigger. Settings The Setting Menu contains 11 submenus: 1. Auto Mute – Auto mute function automatically mutes the volume of the receiver when there are only slight environmental noises on camera side. 2. Time Alarm – Sets the wake time if the device’s alarm clock setting is used. 3. Screen Saver – Choose from 5 preloaded pictures to display while in standby mode. 4. Date Setting – Sets the year, month, date value to show in the monitor screen 5. Time Setting – Sets the hour, minute, AM/PM value to show in the monitor screen 6. Trigger Alert – Select the type of alert when audio is detected on the camera. 7. Temp. Unit – Select the temperature unit. 8. Temperature Alert – Sets the temperature alert range. When temperature on camera side is out of the set range, the monitor will be alerted. 9. A/V Out – Chooses the TV system for A/V output. 10. Factory Reset – Choose Yes to reset the receiver to factory defaults. All menu settings will be reset. NOTE: Resetting the receiver will not reset all camera pairing. 11. Pairing – Use the pairing menu to add camera(s) to the receiver. 17 Auto mute This function automatically cuts off the audio when there is only slight environmental noise on the camera side. Choose Yes to enable this function. Use the [+] and [–] keys to select the Auto Mute, Press M button to submenu on the right .Use the [+] and [–] keys for difference option and press OK to confirm the change. If auto mute is enabled, the receiver will automatically mute if there is no audio detected from the camera. If the audio is detected on the camera, the receiver will automatically unmute. Time Alarm You can set the time value with HH, MM and select the ON or OFF to decide alarm or not. Use the [+] and [–] keys to select the Time Alarm, Press [M] button to submenu on the right .Use [A] and [M] button to select HH.MM.AM/PM, ON/OFF, then use the [+] and [–] keys for set the time value . After successfully setting the time value,choose ON and then press the OK button to confirm the setting. Selected ON, it can awake on the preset time. While choose OFF, the function will be shut down. Screen Saver Choose from 4 preloaded pictures or Blank screen to display on your monitor while in live viewing. Use the [+] and [–] keys to select the Screen Saver, Press [M] button to submenu on the right ..Use the [+] and [–] keys for difference option and press OK to confirm the change. 18 Date Setting You can set the date value with year, month, date to show in the monitor screen. Use the [+] and [–] keys to select the Date Setting, Press [M] key to submenu on the right .Use [A] and [M] keys to select YYYY,MM,DD ,then use the [+] and [–] keys or set the date value . After successfully setting the date value, then press the OK button to confirm the setting. Time Setting You can set the time value with hour, minute to show in the monitor screen. Use the [+] and [–] keys to select the Time Setting, Press [M] key to submenu on the right .Use [A] and [M] keys to select hour, minute, AM/PM, then use the [+] and [–] keys for set the time value. After successfully setting the time value, then press the OK button to confirm the setting. Trigger Alert You can select the Vibration or Beep as the trigger alert manner while something has been detected by camera side Use the [+] and [–] keys to select the Trigger Alert, Press [M] key to submenu on the right .Use the [+] and [–] keys for difference option and press OK to confirm the change. 19 Temp. Unit You can select the temperature unit ℃ or ℉ for you option to show in the screen Use the [+] and [–] keys to select the Temp. Unit, Press [M] key to submenu on the right .Use the [+] and [–] keys for difference option and press OK to confirm the change. Temp. Alert The menu is to set the temperature range of audio alert. When the temperature on the camera side is out of the range, the monitor will beep to alert you. Use the [+] and [–] keys to select the Trigger Alert, Press [M] key to submenu on the right. Use the [+] and [–] keys for difference option and press OK to confirm the change. Choose OFF to disable temperature alert function. A/V Out The menu is used to choose the TV system and resolution when outputting the video/audio to TV, DVR/VCR or other viewing/recording devices. Use the [+] and [–] keys to select the A/V Out, Press [M] key to submenu on the right .Use [A] and [M] keys to select resolution or TV system, then use the [+] and [–] keys for difference option and press OK to confirm the change. 20 Factory Reset Choose Yes to reset the receiver to factory defaults – all menu settings will be reset. NOTE: Camera pairing settings will NOT be affected by a reset. The camera will remain paired with the receiver. Use the [+] and [–] keys to select the Factory Reset, Press [M] key to submenu on the right .Use the [+] and [–] keys for difference option and press OK to confirm the change. Pairing The system comes with a camera that has already been paired with the receiver unit. The pairing function assigns the camera to a channel on the wireless receiver. Up to 4 Cameras (each additional camera sold separately) may be paired, which each optional camera on its own channel. If additional cameras are paired, they must each be configured separately. Use the [+] and [–] keys to select the desired pairing channel, and press the OK button to begin the pairing process with a camera. NOTE: It is highly recommended to pair the cameras to the receiver before permanently mounting the cameras. See the pairing section on this manual for details. Camera Pairing This system comes with a camera that has already been paired. This camera will communicate with the receiver once powered on. The pairing function assigns each camera to a different channel on the wireless receiver (up to 4 cameras), and is necessary for configuring additional cameras. NOTE: It is highly recommended to pair the cameras to the receiver before permanently mounting the cameras. 21 1. Power on the camera by connecting the power adaptor or battery pack, and turning the switch to ON. The power LED for the camera should be ON. 2. Power on the receiver by connecting the power adaptor to the power Input on the side. 3. Press the MENU button on the receiver. Navigate to the Pairing menu option by pressing the [+] and [–] keys to navigate. Press the OK button to open the Pairing menu. 4. Select a channel by pressing the [+] and [–] keys. Press the OK button on the receiver to accept. 5. A message will be displayed on the receiver screen. The receiver will count down from 30~0 – you must press the Pair button on the camera during this time to successfully pair the camera. If the button on the camera is not pressed, the receiver will return to the view screen, and no pairing will take place. 6. Press the Pair button on the back of the camera. Once the camera has been paired, it will be immediately viewable on the receiver monitor. 22 Hardware and CD driver installation 1. Put CD into CD ROM on computer and click the icon of Install USB Driver to run installation program. 2. Click the “Next>” button to continue 23 3. Select “I accept the terms of the license agreement” and then press “Next>” button. 4. Click the “Browse” button, select the destination folder and then press “Next>” button. 24 5. Press the “Finish” button to complete the driver program. 6. Power on the camera and receiver. Use the included USB cable to connect the receiver to the computer. You will see “Found New Hardware” at the bottom right of the computer. (Make sure the camera and receiver are paired first. It is highly recommended to use the adaptor to power on to avoid low battery) 25 7. After connecting the USB cable to the computer, you will see “Found New Hardware Wizard”. Select “No, not at this time” and press the “Next” button to continue. 8. Select “Install the software automatically (Recommended)”, and press the “Next>” button to continue. 26 9. Select “Continue Anyway” 10. Copy the driver and wait to finish. 11. After installation is finished, you can find “Wireless Monitoring System” in the Device Manager (Note: It can also work as a wireless webcam for MSN Messenger and SKYPE after installation is complete). 27 Troubleshooting If you have problems with the system, there is often a quick and simple solution. Please try the following: Problem No picture from a camera The picture is dropping Audio problems The picture is or has become choppy The Picture appears to be grainy when using AV out function to view on a large screen TV/Monitor Solution 1. Check all connections to the camera. Make sure the adaptor is plugged in. 2. Make sure that the cameras and receiver are both ON. 3. Make sure that the camera is in range of the receiver. 4. If using the battery adaptor, try replacing the batteries 5. Make sure the camera and monitor are paired. 1. Move the camera closer to the receiver. 2. Try repositioning the camera, receiver or both to improve the reception. 3. Adjust the monitor antenna to vertical position. 1. Ensure that the volume on the TV is on. 2. Make sure that there is sound within range of the camera microphone 3. If the unit emits a loud screeching noise (feedback), move the camera or receiver farther apart. The picture may become choppy when experiencing a lower frame rate (i.e. 10 frames per second vs. a higher 20 frames per second). 1. Try moving the camera closer to the receiver. 2. Remove obstructions between the receiver and camera. 3. Adjust the monitor antenna to vertical position. The purpose of the AV output is for convenience only. When using with large screen TV/Monitor, the picture might be grainy as the camera limits video resolution to VGA (640x480 pixels). This is not a product defect. 1. For best performance use with TV/Monitor PIP (Picture in Picture) function. Check your TV/Monitor product manual to see if this feature is available on your TV/Monitor 2. View video on a smaller screen TV/Monitor NOTE: Low batteries will cause the supply current to become unstable and will affect the quality of the video/audio. Please charge the battery fully or replace the batteries for use for superior video 28 Appendix #1 - Receiver Specifications Receiver Receiving Frequency 2.400GHz~2.4835GHz Range Data Rate 2.0 Mbps Receiving Sensitivity -81dBm Demodulation Type GFSK with FHSS Resolution 320 (RGB) x 240 Viewing Angle H: 120° V: 100° A/V Output / Resolution VGA 640x480 / 10FPS, QVGA 320x240 / 25FPS Power Requirement 5V DC ±5% Power Consumption 400mA Max without charging 800mA with charging Operating Temp Range 14°F ~ 104°F (-10° ~ 40° C) Operating Humidity 0 ~ 85% RH 29 Appendix #2 - Camera Specifications Camera(s) Transmit Frequency Range 2.400GHz~2.4835GHz Data Rate 2.0 Mbps Transmitting Power 14dBm (TYP) Modulation Type GFSK with FHSS Transmitting Distance 100m (Line of Sight) Image Sensor Type 1/4” Color CMOS Image Sensor Effective Pixels H: 640 V: 480 Image Processing Motion JPEG Image Resolution / Frame Rate H: 640 V: 480 / 30FPS Max (the IR LED’s will be automatically activated in low light conditions and image transmission frame rate will drop) White Balance Auto Lens 4.9mm / F2.8 Viewing Angle (Diagonal) 50° Minimum Illumination 0 LUX (IR On) IR LED / Night Vision Range 8 LEDs / 940nm 3m (with IR LED) Power Requirement 5V DC ±5% Power Consumption 360mA MAX (with Night Light) 300mA (without Night Light) Operating Temperature 14°F ~ 104°F (-10°C ~ 40°C) Operating Humidity 0% ~ 85% 30 TEMPLATE This template is used to install the camera on the wall 67mm [2.638inch] Screw holes for the Camera installation CAMERA FRONT 31