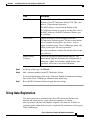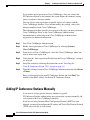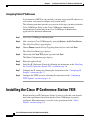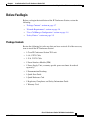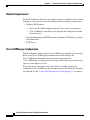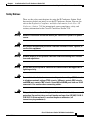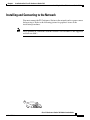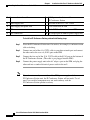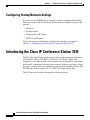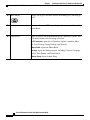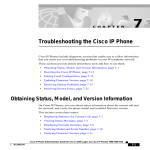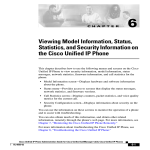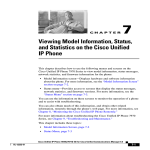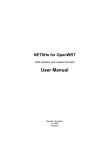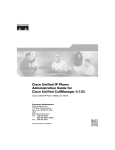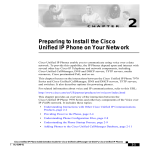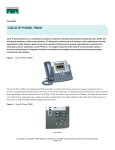Download 2 Installation of the Cisco IP Conference Station 7935
Transcript
C H A P T E R 2 Installation of the Cisco IP Conference Station 7935 For each IP Conference Station that you install in your network, you must first make some critical decisions about how to configure the station in your network.You can then safely install the IP Conference Station and verify its operation. Refer to the appropriate topics in this chapter to understand how to install and configure the IP Conference Station. • Preparing to Install, page 2-1 • Installing the Cisco IP Conference Station 7935, page 2-6 • Introducing the Cisco IP Conference Station 7935, page 2-14 Preparing to Install Before you begin installing the IP Conference Station, you must configure Cisco CallManager for the conference stations and make decisions about how you want the stations to be added to the Cisco CallManager database. Because Cisco CallManager handles the call processing on the network, this is a critical step. You can choose to have the stations auto-register themselves with the database, or you can add the stations manually. Cisco IP Conference Station 7935 Administration Guide 78-12727-03 2-1 Chapter 2 Installation of the Cisco IP Conference Station 7935 Preparing to Install Setting the Default Device Load To set the default device load for the IP Conference Station in Cisco CallManager, perform these steps. Step 1 Copy the IP Conference Station load to C:\Program Files\Cisco\TFTPPath on the Cisco CallManager server. Step 2 Start Cisco CallManager Administration. Step 3 Choose System > Device Defaults. Step 4 In the Device Defaults Configuration window, scroll down to the Cisco 7935 Device Type. Step 5 Set the Load Information to the load in TFTPPath. Step 6 Scroll back to the top of the page and click Update. Adding a New Device To add the IP Conference Station as a new device in Cisco CallManager, perform these steps. Step 1 Choose Device > Add a New Device. The Add a New Device page displays. Step 2 Choose Phone from the Device Type drop-down list box, and click Next. The Add a New Phone page displays. Step 3 Choose the the Cisco 7935 phone type and click Next. (Once you select a phone type, you cannot modify it.) The Phone Configuration page displays. Step 4 Enter the required fields as described in the following table. Cisco IP Conference Station 7935 Administration Guide 2-2 78-12727-03 Chapter 2 Installation of the Cisco IP Conference Station 7935 Preparing to Install Field Description MAC Address Enter the Media Access Control (MAC) address that identifies Cisco IP Conference Station 7935. The value must be 12 hexadecimal characters. The MAC address is located on the bottom of the IP Conference Station, or you may already have a list of the MAC addresses of the IP Conference Stations you are installing. Device Pool Choose the device pool to which you want this IP Conference Station assigned. The device pool defines sets of common characteristics for devices, such as region, date/time group, Cisco CallManager group, and calling search space for auto-registration. The value you choose overrides the default value for this type of device. Phone Button Template Choose the appropriate phone button template. The phone button template determines the configuration of buttons on a phone and identifies which feature (line, speed dial, and so on) is used for each button. Step 5 At the top of the page, click Insert. Step 6 Add a directory number to this IP Conference Station. If you need instructions, refer to the “Directory Number Configuration Settings” topic in the Cisco CallManager Administration online help. Step 7 Reset the IP Conference Station to apply the new settings. Using Auto-Registration Use auto-registration to automatically add an IP Conference Station to the network and automatically assign a directory number to it. During auto-registration, the directory number assigned is the next one available in sequential order within the device pool assigned to this conference station type in Cisco CallManager. Cisco IP Conference Station 7935 Administration Guide 78-12727-03 2-3 Chapter 2 Installation of the Cisco IP Conference Station 7935 Preparing to Install If you enable auto-registration in Cisco CallManager, after you connect the IP Conference Station to the network, the station begins the automatic startup process to obtain a directory number. You can also use auto-registration to quickly register all stations with the Cisco CallManager database. You can then modify any settings, such as the directory numbers, from Cisco CallManager. The following procedure provides an overview of the steps you must perform in Cisco CallManager. Refer to the Cisco CallManager Administration documentation or online help in the Cisco CallManager Administration application for additional information. Step 1 Start Cisco CallManager Administration. Step 2 Enable auto-registration in Cisco CallManager by selecting System > Cisco CallManager. Step 3 From the list of Cisco CallManagers, select the Cisco CallManager where you want to check auto-registration. Step 4 Verify that the “Auto-registration Disabled on this Cisco CallManager” setting is not selected. Step 5 Install the station by following the instructions in the “Installing the Cisco IP Conference Station 7935” section on page 2-6. Step 6 To modify settings, return to Cisco CallManager Adminisration and select Device > Phone. Enter search criteria for the new IP Conference Station and click Find. You should see the MAC address for the new IP Conference Station. Adding IP Conference Stations Manually If you want to assign specific directory numbers to specific IP Conference Stations without using auto-registration, you must manually add each station to the Cisco CallManager database. If you are not using Dynamic Host Configuration Protocol (DHCP) in your network, you must also configure the IP settings and Trivial File Transfer Protocol (TFTP) server locally on each station. Cisco IP Conference Station 7935 Administration Guide 2-4 78-12727-03 Chapter 2 Installation of the Cisco IP Conference Station 7935 Preparing to Install Alternatively, you might use DHCP, but want to manually set the TFTP server. In this case, allow the station to start up, using DHCP, and then re-assign the TFTP server. Using DHCP If you are using DHCP in your network, but you are not using auto-registration, follow these steps to manually add the IP Conference Station to the Cisco CallManager database. The following procedure provides an overview of the steps you must perform in Cisco CallManager. Refer to the Cisco CallManager Administration documentation or online help in the Cisco CallManager Administration application for additional information. Step 1 Start Cisco CallManager Administration. Step 2 Add an IP Conference Station to Cisco CallManager by selecting Device > Add a New Device. The Add a New Device page displays. Step 3 Choose Phone from the Device Type drop-down list box, and click Next. The Add a New Phone page displays. Step 4 Choose the the Cisco 7935 phone type and click Next. The Phone Configuration page displays. Step 5 Enter the required fields. Step 6 Install the station by following the instructions in the “Installing the Cisco IP Conference Station 7935” section on page 2-6. Cisco IP Conference Station 7935 Administration Guide 78-12727-03 2-5 Chapter 2 Installation of the Cisco IP Conference Station 7935 Installing the Cisco IP Conference Station 7935 Assigning Static IP Addresses If you do not use DHCP in your network, you must assign static IP addresses to each station, and you must configure each station locally. The following procedure provides an overview of the steps you must perform in Cisco CallManager. Refer to the Cisco CallManager Administration documentation or online help in the Cisco CallManager Administration application for additional information. Step 1 Start Cisco CallManager Administration. Step 2 Add a station to Cisco CallManager by selecting Device > Add a New Device. The Add a New Device page displays. Step 3 Choose Phone from the Device Type drop-down list box, and click Next. The Add a New Phone page displays. Step 4 Choose the the Cisco 7935 phone type and click Next. The Phone Configuration page displays. Step 5 Enter the required fields. Step 6 Install the IP Conference Station by following the instructions in the “Installing the Cisco IP Conference Station 7935” section on page 2-6. Step 7 Configure the IP settings by following the instructions in the “Configuring IP Settings” section on page 3-7. Step 8 Configure the TFTP server by following the instructions in the “Configuring TFTP Options” section on page 3-11. Installing the Cisco IP Conference Station 7935 Before installing an IP Conference Station, be sure to verify that your network meets the requirements that follow and that Cisco CallManager is properly configured. Most importantly, review the safety precautions in the “Safety Notices” section on page 2-9. Cisco IP Conference Station 7935 Administration Guide 2-6 78-12727-03 Chapter 2 Installation of the Cisco IP Conference Station 7935 Installing the Cisco IP Conference Station 7935 Before You Begin Before you begin the installation of the IP Conference Station, review the following: • “Package Contents” section on page 2-7 • “Network Requirements” section on page 2-8 • “Cisco CallManager Configuration” section on page 2-8 • “Safety Notices” section on page 2-9 Package Contents Review the following list to be sure that you have received all of the necessary iems to install the IP Conference Station. • 1 Cisco IP Conference Station 7935 unit • 1 6 ft. CAT 5 Cable • 1 25 ft. CAT 5 Cable • 1 Power Interface Module (PIM) • 1 Power Supply Unit (a country-specific power cord must be ordered separately) • 1 Documentation Roadmap • 1 Quick Start Guide • 1 Quick Reference Card • 1 Regulatory Compliance and Safety Information Guide • 1 Warranty Card Cisco IP Conference Station 7935 Administration Guide 78-12727-03 2-7 Chapter 2 Installation of the Cisco IP Conference Station 7935 Installing the Cisco IP Conference Station 7935 Network Requirements For the IP Conference Station to successfully operate as an IP conference station endpoint in your network, your network must meet the following requirements: • Working VoIP Network – Voice over IP (VoIP) configured on your Cisco routers and gateways – Cisco CallManager installed in your network and configured to handle call processing • IP network that supports DHCP or manual assignment of IP address, gateway, and subnet mask • TFTP Server Cisco CallManager Configuration The IP Conference Station requires Cisco CallManager to handle call processing. Refer to the Cisco CallManager documentation or online help in the Cisco CallManager Administration application to ensure that the Cisco CallManager is properly set up to manage the IP Conference Station and to properly route and process calls. If you plan to use auto-registration, verify that it is enabled and properly configured in Cisco CallManager before connecting any IP Conference Station to the network. See the “Using Auto-Registration” section on page 2-3 for details. Cisco IP Conference Station 7935 Administration Guide 2-8 78-12727-03 Chapter 2 Installation of the Cisco IP Conference Station 7935 Installing the Cisco IP Conference Station 7935 Safety Notices These are the safety considerations for using the IP Conference Station. Read these notices before you install or use the IP Conference Station. You can also refer to the Regulatory Compliance and Safety Information for the Cisco IP Conference Station 7935 for international agency compliance, safety, and statutory information for the Cisco IP Conference Station 7935. Warning Read the installation instructions before you connect the system to its power source. Warning Only trained and qualified personnel should be allowed to install, replace, or service this equipment. Warning Ultimate disposal of this product should be handled according to all national laws and regulations. Warning Do not work on the system or connect or disconnect cables during periods of lightning activity. Warning To avoid electric shock, do not connect safety extra low voltage (SELV) circuits to telephone network voltage (TNV) circuits. LAN ports contain SELV circuits, and WAN ports contain TNV circuits. Some LAN and WAN ports both use RJ-45 connectors. Use caution when connecting cables. Warning This product relies on the building's installation for short-circuit (overcurrent) protection. Ensure that a fuse or circuit breaker no larger than 120 VAC, 15 A U.S. (240 VAC, 10 A international) is used on the phase conductors (all current-carrying conductors). Cisco IP Conference Station 7935 Administration Guide 78-12727-03 2-9 Chapter 2 Installation of the Cisco IP Conference Station 7935 Installing the Cisco IP Conference Station 7935 Warning The device is designed to work with TN power systems. Warning The plug-socket combination must be accessible at all times because it serves as the main disconnecting device. Caution The Cisco IP Conference Station 7935 is inoperable during a power outage if it is not supported by a UPS (uninterruptible power supply) when using a local power supply unit. This affects your ability to reach 911. Caution Using a cell phone or mobile phone in close proximity to an IP Conference Station might cause interference. Cisco IP Conference Station 7935 Administration Guide 2-10 78-12727-03 Chapter 2 Installation of the Cisco IP Conference Station 7935 Installing the Cisco IP Conference Station 7935 Installing and Connecting to the Network You must connect the IP Conference Station to the network and to a power source before using it. Refer to the following picture for graphical views of the installation procedures. Note Daisy-chaining IP Conference Stations to other Cisco IP Phones is not supported and will not work.\ 4 Cisco IP Conference Station 7935 Administration Guide 78-12727-03 2-11 Chapter 2 Installation of the Cisco IP Conference Station 7935 Installing the Cisco IP Conference Station 7935 1 Power outlet in the wall 6 RJ-45 port on the bottom of the IP Conference Station 2 Power supply unit 7 Free end of the 25 ft. CAT 5 cable 3 Power supply unit power cord 8 LAN connection on PIM 4 PIM 9 25 ft. CAT 5 cable connection on PIM 5 LAN connection 10 AC adapter port on PIM for power supply unit To install an IP Conference Station, perform the following steps: Step 1 Place the IP Conference Station on a flat surface, for example, a conference room table or desktop. Step 2 Connect one end of the 6 ft. CAT 5 cable to your data network port and connect the other end to the network (LAN) port on the PIM. Step 3 Connect the free end of the 25 ft. CAT 5 cable to the RJ-45 port on the bottom of the IP Conference Station. (The cable is pre-plugged into the PIM.) Step 4 Connect the power supply unit to the AC adapter port on the PIM, and plug the other end into a standard electrical power outlet in the wall. Note If you do not correctly connect the cables, PIM, power supply, and the IP Conference Station unit, the IP Conference Station will not work. Use of non-Cisco certified components may not work and may void the IP Conference Station product warranty. Cisco IP Conference Station 7935 Administration Guide 2-12 78-12727-03 Chapter 2 Installation of the Cisco IP Conference Station 7935 Installing the Cisco IP Conference Station 7935 Verifying Startup Process After the IP Conference Station has been connected to power for at least 15 seconds, it begins its startup process by cycling through these steps: 1. The following messages appear in the LCD screen display as the IP Conference Station starts up: – Cisco Systems, Inc. Polycom Technology Copyright 2001 – Renewing/Obtaining IP Address Loading Application Configuring IP Press Menu to Reconfigure – Station IP (IP address) Contacting (IP address) – Opening: CM IP address – Registering Note 2. The startup process may take several minutes, and some of these messages may not appear due to the access speed of your network. After the IP Conference Station has successfully registered with a Cisco CallManager, the following information appears in the LCD screen display: – Date and Time – IP Address – Local number – The message “Press the Phone Key to get a dial tone” – Corp Dir and Ph Book softkeys If the IP Conference Station successfully passes through these steps, it has started properly. Cisco IP Conference Station 7935 Administration Guide 78-12727-03 2-13 Chapter 2 Installation of the Cisco IP Conference Station 7935 Introducing the Cisco IP Conference Station 7935 Configuring Startup Network Settings If you are not using DHCP in your network, you must configure the following network settings on the IP Conference Station after installing the station on the network: • IP address • IP subnet mask • Default gateway IP address • TFTP server IP address Collect the necessary information and follow the procedures described in Chapter 3, “Configuration of the Cisco IP Conference Station 7935”. Introducing the Cisco IP Conference Station 7935 The IP Conference Station provides basic business audio conferencing features and functions, such as Call Hold, Call Transfer, Call Release, Mute, and Conference, over an IP network. It is designed to be used primarily on desktops and in small- to medium-sized conference rooms to facilitate conference calling. It replaces a traditional analog conferencing unit on an IP telephony network. The IP Conference Station supports G.711 and G.729a audio compression. The IP Conference Station is shown in the following picture. Cisco IP Conference Station 7935 Administration Guide 2-14 78-12727-03 Chapter 2 Installation of the Cisco IP Conference Station 7935 Introducing the Cisco IP Conference Station 7935 Cisco IP Conference Station 7935 Administration Guide 78-12727-03 2-15 Chapter 2 Installation of the Cisco IP Conference Station 7935 Introducing the Cisco IP Conference Station 7935 1 LEDs Provide call status indicators. Call State Off: LEDs All off Dial Tone On: LEDs All Green Dialing: LEDs All Green Connected: LEDs All Green Mute: LEDs All Red and blinking Hold: LEDs All Red and on Incoming Call: LEDs All Green and blink with ring Ringing: LEDs All Green and blink with ring 2 LCD screen Provides a status indicator that reads “Press the Phone Key to get a dial tone” when the IP Conference Station is online and fully operational. In the main display, the LCD screen shows the date and time, IP address, and local phone number assigned to the IP Conference Station. Also displays the IP Conference Station system status, including configuration and all administrative settings. 3 Scroll buttons Allow you to scroll through the menus or through an open list in the LCD screen. 4 Select button Selects a menu option or list item that is highlighted. Cisco IP Conference Station 7935 Administration Guide 2-16 78-12727-03 Chapter 2 Installation of the Cisco IP Conference Station 7935 Introducing the Cisco IP Conference Station 7935 5 Softkeys Answer: picks up the current call Conf: adds a party to a conference call Corp Dir: lets you search a corporate directory for a number to call End Call: ends a call and returns to the resting display or to the active call list Hold: puts the active call on hold GPickup: lets you pick up a call within your group or another group Pickup: lets you pick up a call within your group Ph Book: opens the Phone Book New Call: lets you dial a new number Resume: returns to the selected held call Transfer: transfers the current call 6 Volume buttons Increase or decrease the volume of the call, speaker, ringer, or dial tone, depending on which sound is currently active. 7 Mute button Turns call muting on or off. 8 Dialing pad Allows you to dial phone numbers, add or edit Phone Book entries, and enter other input depending on the menu selected. 9 Redial button Automatically redials the last dialed number. Cisco IP Conference Station 7935 Administration Guide 78-12727-03 2-17 Chapter 2 Installation of the Cisco IP Conference Station 7935 Introducing the Cisco IP Conference Station 7935 10 Phone button Allows you to get a dial tone, answer an incoming call, and hang up a call. 11 Exit button Returns to the main LCD screen display from a menu, a list, or the Phone Book. 12 Menu button Opens and closes the main menu on the IP Conference Station. The main menu includes the following selections: Call Functions: opens the call function options, including Meet Me, Park, Pick-up, Group Pick-up, and Transfer. Phone Book: opens the Phone Book. Settings: opens the Settings options, including Contrast, Language, Ringer, Time Format, and Date Format. Admin Setup: opens Admin Setup. Cisco IP Conference Station 7935 Administration Guide 2-18 78-12727-03