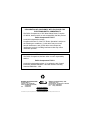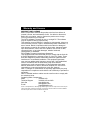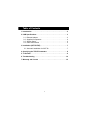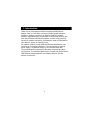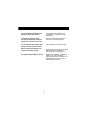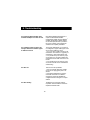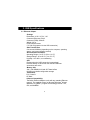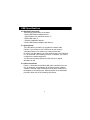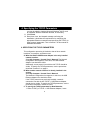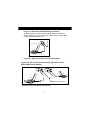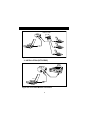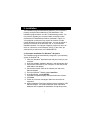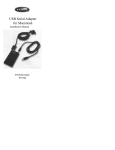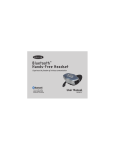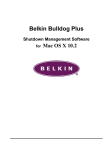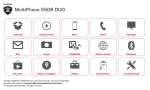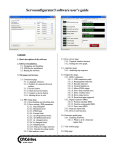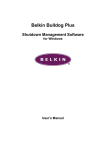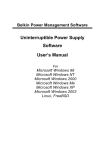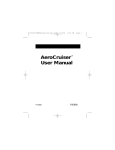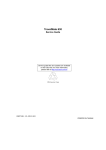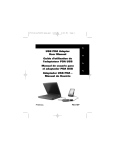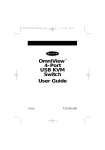Download Belkin F5U111 User manual
Transcript
DECLARATION OF CONFORMITY WITH FCC RULES FOR ELECTROMAGNETIC COMPATIBILITY We, Belkin Components, of 501 West Walnut Street, Compton CA 90220, declare under our sole responsibility that the product: Belkin Components F5U111 to which this declaration relates: Complies with Part 15 of the FCC Rules. Operation is subject to the following two conditions: (1) this device may not cause harmful interference, and (2) this device must accept any interference received, including interference that may cause undesired operation. CE Declaration of Conformity We, Belkin Components, declare under our sole responsibility that the Belkin Components F5U111 to which this declaration relates, is in conformity with General Emissions Standard EN50081-1 and with Generic Immunity Standard EN50082-1 1992. Belkin Components 501 West Walnut Compton • CA • 90220-5221 Phone 800.2BELKIN (223.5546) 310.898.1100 Fax 310.898.1111 Belkin Components, Ltd. 13 Gatelodge Close Round Spinney • Northampton • NN3 8RX Phone +44 (0) 1604678300 Fax +44 (0) 1604678330 www.belkin.com usb.belkin.com © 1999 Belkin Components. All Rights Reserved. All Trade Names Are Registered Trademarks Of Respective Manufacturers Listed. USB Ethernet Adapter User Manual F5U111 P73311 Warranty and License WARRANTY AND LICENSE Belkin Components warrants this product to be free from defects in material, content, and workmanship for life. If a defect is discovered, Belkin will, at its option, repair or replace the product at no charge. Proof of purchase may be required. The CATC software is licensed for use on a single PC. The software may be copied for backup purposes only. This warranty covers all defects in material or workmanship. It does not cover accidents, misuse, neglect, unauthorized product modification, or acts of nature. Belkin Components shall not be liable for damage to other property caused by any defects in this product, damages based upon inconvenience, loss of use of the product, loss of time or data, commercial loss, or any other damages, whether incidental, consequential, or otherwise. FCC-B Radio Frequency Interference Statement This equipment has been tested and found to comply with the limits for a Class B digital device, pursuant to Part 15 of the FCC Rules. These limits are designed to provide reasonable protection against harmful interference in a residential installation. This equipment generates, uses, and can radiate radio frequency energy and, if not installed and used in accordance with the instructions, may cause harmful interference to radio communications. If this equipment does cause harmful interference to radio or television reception, the user will be responsible to correct the interference at his own expense. Note 1: Changes or modifications not expressly approved by the party responsible for compliance could void the user’s authority to operate the equipment. Note 2: Shielded interface cables must be used in order to comply with the emissions limits. Contacting Belkin Components: Sales 310.898.1100 Technical Support 310.898.1100 ext.2263 Web Site www.belkin.com [email protected] E-mail [email protected] Version 1.3a September 30, 1998 Copyright 1998. All rights reserved. No part of this manual may be copied, photocopied, reproduced, translated, or reduced to electronic medium or machine-readable form without prior written consent from Belkin Components. 12 Table of Contents 1. Introduction . . . . . . . . . . . . . . . . . . . . . . . . . . . . . . . . . . . . . . . . .2 2. USB Specifications . . . . . . . . . . . . . . . . . . . . . . . . . . . . . . . . . . .3 2.1. 2.2. 2.3. 2.4. Ethernet Adapter . . . . Supplied Components System Setup . . . . . . Cable Connections . . . . . . . . . . . . . . . . . . . . . . . . . . . . . . . . . . . . . . . . . . . . . . . . . . . . . . . . . . . . . . . . . . . . . . . . . . . . . . . . . . . . . . . . . . . . . . . . . . . . . . . . . . . . . . . . . . . . . . .3 .4 .4 .4 3. Installation (SETUP.EXE) . . . . . . . . . . . . . . . . . . . . . . . . . . . . . . .7 3.1 Automatic Installation for Win® 98 . . . . . . . . . . . . . . . . . . . . .7 4. Specifying the TCP/IP Parameters . . . . . . . . . . . . . . . . . . . . . . .8 5. To Unintall . . . . . . . . . . . . . . . . . . . . . . . . . . . . . . . . . . . . . . . . . .9 6. Troubleshooting . . . . . . . . . . . . . . . . . . . . . . . . . . . . . . . . . . . . .10 7. Warranty and License . . . . . . . . . . . . . . . . . . . . . . . . . . . . . . . .12 1 1. Introduction Thank you for purchasing the Belkin Components USB Ethernet Adapter. Now, you can easily connect any USB-equipped notebook, portable, or desktop computer to an Ethernet local area network. Windows® applications that communicate via an Ethernet card will also work with the Belkin USB Ethernet Adapter. It offers a Plug-and-Play solution for network connectivity, eliminating the need to insert cards or shut down the system at connection time. Our adapter conforms to both USB and Ethernet specifications, and functions as a full-speed USB device. The unit requires no external power supply; it is powered directly by the Universal Serial Bus. The provided software supports the Windows® 98 operating system environments. This manual explains how to connect and use the Belkin USB Ethernet Adapter hardware and software with your PC and network environment. 2 You require additional information about adding or removing network drivers. Consult the appropriate Windows® 98 documentation, or contact your System Administrator. The system does not respond when connecting the Adapter (for example, the hourglass cursor remains on the screen). Remove and reinstall the USB support component of the operating system. You cannot find the other computer (on the Ethernet side of the network connection). Use the Windows® Find Computer option. When reconnecting the USB device, the system seems to take a long time. Be patient when reconnecting a USB device. Wait at least 20 seconds between disconnecting and connecting devices. The system installation appears to be slow. Be patient when Windows® is installing the Adapter (or any other USB device). Plug-and-Play operations in Windows® can sometimes take up to 30 seconds or so between apparent activities. 11 6. Troubleshooting You replaced the Ethernet Adapter with a new Ethernet Adapter and it does not work. Each Belkin USB Ethernet Adapter has a unique encoded Ethernet identifier. Unplugging the adapter from the Windows® machine, and plugging a different adapter into the same port, will cause a problem in the protocol software. The original device should first be completely uninstalled. The installation procedure produces the message: Hardware and software support for USB was not found. The program detected that your computer is not configured for proper USB support. There are four main conditions to check: 1. You do not have a USB connection on the motherboard. The solution is to upgrade your motherboard or add a USB controller card. 2. It is possible that you do have the proper OS, but there is no connection between the motherboard and the USB connectors on the bracket. 3. It is possible that you do have the proper OS, but the controller on the motherboard is malfunctioning. The LED is off. There are two main possibilities: 1. The host computer might be in standby mode, and not supplying full power to its devices. 2. The Ethernet Adapter did not properly enumerate. Enumerate is a USB term meaning the system has identified and configured the device and given it a unique address. The LED is blinking. The Ethernet port connection might be inoperable. Check the Ethernet connection. Replace the Ethernet cable. 10 2. USB Specifications 2.1. Ethernet Adapter Package Dimensions: 4.25 X 3.75 X 1.25 Connector (Ethernet): RJ45 Connector (USB): Series B Weight: 3.9 oz. Power Requirements: 5 V, 200 mA (powered via the USB connection) Data Transfer Rate Can exceed 6 Mbits/s (depending on the computer, operating system, and communication protocol) Environmental Conditions Operating Range: 0 to 55 °C (32 to 131 °F) Storage Range: -20 to 80 °C (-4 to 176 °F) Humidity: 10 to 90%, non-condensing LED Flashes when the USB connection is operational. Remains steady on when both the USB and Ethernet connections are active. Memory Size 32K ( 8-bit SRAM for IN and OUT data buffers 1024-bit non-volatile configuration storage Certification FCC, Class B CE Mark Software Compatibility The Belkin Ethernet Adapter works with any standard Ethernet protocol. The supplied drivers for Microsoft Windows® 98 and Windows® 95 (OSR2.1) support the following protocols: TCP, IPX, and NetBEUI. 3 USB Specifications 2.2 Supplied Components The following components are included: • Belkin USB Ethernet Adapter device (Specifications are outlined in Section 7) • Belkin USB cable, 6' • Software installation diskette • Belkin USB Ethernet Adapter User Manual 2.3 System Setup The USB cable is provided; you provide the network cable. Caution: If you choose to use a USB hub, the hub must be externally powered. You cannot use a bus-powered hub. In order to use the adapter, you must install drivers in the USB host PC, as described in the following sections. In addition, you need to configure the network parameters. You will need a network (Ethernet) cable, and your original Windows® 98 CD. 2.4 Cable Connections Figure 2-1 illustrates the provided USB cable connection from the PC (A connector) to the adapter (B connector), and a standard 10Base-T Ethernet cable connection from the RJ45 connector on the adapter to an Ethernet port. When prompted in the installation procedure follow any of the following connections: 4 5. Uninstall than one network interface is installed). 2. Click Properties. 3. Select Specify an IP Address. Note: If you are connecting to an existing network, please see your system administrator for this information. If you are setting up a new network, we recommend the following: Suggested IP Address = 194 . 168 . 0 . "X" (where "X" is greater than 0 and less than 255). Suggested Subnet Mask = 255 . 255 . 255 . 0 4. Enter a valid IP Address and Subnet Mask. 5. Click OK. 6. Select the Identification tab and verify / modify the computer name and workgroup. 7. Click OK. You will see the option to restart your computer if you made changes. 8. Remove any diskette that might be in the floppy drive. 9. Click Yes to restart the computer. 5. TO UNINSTALL If you wish to remove the Belkin USB Ethernet Adapter component from your computer, do the following: 1. Disconnect the USB cable from the adapter. 2. Select My Computer/Control Panel/Add/Remove Programs. 3. In the Install/Uninstall tab, select USB Ethernet Adapter. 4. Click Add/Remove. 5. Click Yes. The software program will be automatically removed by Windows®. 6. TROUBLESHOOTING PROBLEM SUGGESTED SOLUTION / COMMENTS 9 4. Specifying the TCP/IP Parameters you may be asked to load the Microsoft Windows® 98 CD, and to reload the software installation diskette, as necessary. 11. Click Finish. 12. Read, then close, the Notepad message confirming the installation. It describes the requirements for configuring the appropriate Ethernet connections and specifying the TCP/IP (or other) protocol parameters. Turn to Section 4 in this manual for additional information. 4. SPECIFYING THE TCP/IP PARAMETERS This configuration procedure is identical to that of other network interfaces, for example, an Ethernet card. A. When the Belkin USB Ethernet Adapter is the only installed network interface. Select My Computer / Control Panel / Network. The Network Configuration form appears. In this form, the USB Ethernet Adapter icon should be visible. Additionally, a new protocol icon with the title TCP/IP should be visible. To specify the TCP/IP parameters, use the procedures described in section C on page 9. B. When another network interface is already installed in the system. Select My Computer / Control Panel / Network. The Network Configuration form appears. In this form, the USB Ethernet Adapter icon should be visible. If the TCP/IP protocol was previously installed, a network connection icon with the title TCP/IP -> USB Ethernet Adapter should also be visible. To specify the TCP/IP parameters, use the procedures described in section C below. C. To specify the TCP/IP parameters for New Networks: 1. Select TCP/IP, (or TCP/IP -> USB Ethernet Adapter, if more 8 Figure 2-1. Basic PC-to-Ethernet Port Connections An Ethernet port is used to connect the adapter to an Ethernet environment. Such a port might be an Ethernet hub, network wall socket, peripheral device, etc. to Ethernet Port Series B USB Connector PC Series A USB Connector Figure 2-1. Basic PC-to-Ethernet Port Connections Figure 2-1. Basic PC-to-Ethernet Port Connections Figures 2-2, 2-3, and 2-4 illustrate sample applications for the Belkin USB Ethernet Adapter. PC PC Ethernet Cross Cable Figure 2-2. PC-to-PC Direct Connections 5 Ethernet Hub PC PC PC PC Figure 2-3. PC-to-Ethernet Network Connections 3. INSTALLATION (SETUP.EXE) Cable Modem ASYNC RESET CABLE POWER PC PC Figure 2-4. PC-to-Cable Modem Connections 6 3. Installation The installation program automatically detects if your computer is properly configured and initialized for USB installation. If the installation program aborts, see the Troubleshooting section. You may need to upgrade your computer. Make connections when requested in the installation procedure, illustrated in Figure 2-1. Your particular environment may require drive letters or folder names different than those mentioned here. You may be asked to specify file locations on the Windows® CD, or on the software installation diskette. For example: Windows® might look on the A:\ drive for a file that is on the Windows® 98 CD. In this case, you would specify a search such as D:\WIN98\SETUP. 3.1 Automatic Installation For Windows® 98 System The installation program automatically recognizes if your operating system is Windows® 98. 1. Close any Windows® applications that may be running on your computer. 2. Insert the software installation diskette in the appropriate drive. 3. Connect the USB cable to your computer. Do not connect the USB cable to the adapter. 4. Connect the network cable to the network port and to the Ethernet Adapter. 5. From the Windows® Taskbar, select Start /Run. 6. In the Run dialog, type A:\SETUP. 7. Click OK.The system displays Setup and Welcome screens. 8. Click Next. 9. Follow the on-screen messages. Make the connection as requested. 10. A New Hardware Found form appears with the message: USB Ethernet Adapter. The system builds the driver information database and completes the installation. During this process, 7