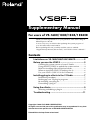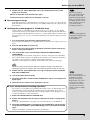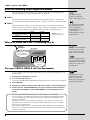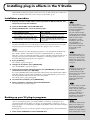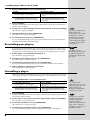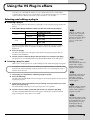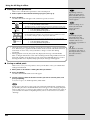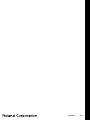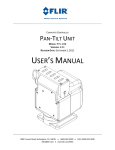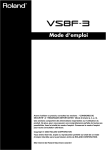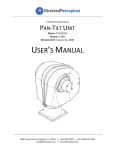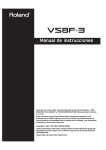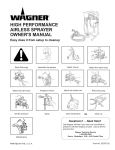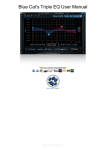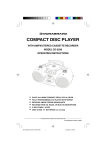Download Roland VS8F-3 Owner`s manual
Transcript
Supplementary Manual For users of VS-1680/1880/1824/1824CD Thank you and congratulations on your purchase of the VS8F-3 Plug-In Effect Expansion Board. You can only use your VS8F-3 after updating the system program of your VS-1680/1880/1824/1824CD. Before updating this unit, carefully read the sections entitled: “Supplementary Manual (this manual)” and “VS8F-3 Owner’s Manual.” Contents Limitations on VS-1680/1880/1824/1824CD ...............2 Before you use the VS8F-3 .........................................3 Checking the system version of your V Studio........................3 Using the SETUP DISC to update the system version ............4 Rules for installing effect expansion boards.............................6 Where to install the VS8F-3 (Checking slot A) .........................6 Use your VS8F-3 (VS8F-3 Use Sw Parameter)..........................6 Installing plug-in effects in the V Studio ...................7 Installation procedure..................................................................7 Backing up your VS plug-in programs .....................................7 Re-installing your plug-ins .........................................................8 Uninstalling a plug-in ..................................................................8 Using the effects..........................................................9 Selecting and editing a plug-in...................................................9 Troubleshooting ........................................................11 202 Copyright © 2004 ROLAND CORPORATION All rights reserved. No part of this publication may be reproduced in any form without the written permission of ROLAND CORPORATION. Roland Web site http://www.roland.com/ Important Limitations on VS-1680/1880/1824/1824CD There are functional limitations for the VS-1680/1880/1824/1824CD when a VS8F-3 is installed. These are the limitations of the systems, not a malfunction of your V Studio. ■ It is necessary to turn the VS8F-3 Use Sw Parameter (p. 6) On when you use a VS8F-3. It is also necessary to shutdown and reboot your V Studio after turning the VS8F-3 Use Sw (p. 6) On. When you turn it Off, it is necessary to shutdown and reboot your V Studio again. ■ When VS8F-3 Use Sw Parameter is turned On, your V Studio cannot record or play back track 15 and 16. However, it is possible to edit track 15 and 16 even while the VS8F-3 Use Sw is turned On. If you need to record to or play back sound on track 15/16, turn the VS8F-3 Use Sw Off. ■ Do not install VS8F-3 to slot A of your V Studio while VS8F-3 Use Sw is turned Off. Both of slot A and slot B will not function if VS8F-3 is installed to slot A while VS8F-3 Use Sw is turned Off. Turn VS8F-3 Use Sw On when you use VS8F-3. Please see below illustration regarding the setup. VS8F-3 Use Sw Off On Slot A Slot B VS8F-3 VS8F-3 Not work Not work Work Work VS8F-3 Use Sw Off On Slot A Slot B VS8F-3 VS8F-2 Not work Not work Work Work VS8F-3 Use Sw Off On Slot A Slot B VS8F-2 VS8F-3 Work Work Not work Work ■ Sound may not come out from your V Studio if you insert an effect into a channel or the master block without selecting a Plug-In patch. If no Plug-In patch is selected, a message “NO PLUG-IN” will be displayed on Effect Menu Screen. In this case, select a Plug-In patch (p. 9) or turn the insert effect off. ■ Screen display will slow down if a tracks is being played while the Plug-In Edit screen is displayed. During playback of tracks, the display speed of the level meter or EQ graph will be slow. So there may be a gap between the sound coming out from your V Studio and the movement of the level meter on the screen. Also, it may take time to change screens after editing parameters. During playback of tracks, the system will display a message “Serial Rx Buffer Full” on the Plug-In Information screen after switching from the Plug-In Edit screen. This means the V Studio screen drawing capacity is full. Press [ENTER/YES] to go back to the Plug-In Edit screen. If [EXIT/NO] is pressed, the message will disappear. ■ The capacity of the event memory will be decreased when the V studio is updated. If the system compatible with VS8F-3 is installed, the capacity of the event memory will be decreased as follows. The event data (phrases, auto mix or markers) created on the system before update may not be loaded perfectly. VS-1680 VS-1880/1824/1824CD Capacity of Event Memory Before Update ➔ After Update Approx 18,000 → Approx 13,000 Approx 14,000 → Approx 12,000 The system will cut down the events that cannot be loaded automatically. Please check the number of events on your songs before doing a system update. How to check the number of events. 1. Set Remain Display parameter (in System Parameter 2 screen) to “Event.” 2. Press [SHIFT] + [PLAY(DISPLAY)] buttons several times on the PLAY screen. You can then check the remaining capacity of current song events. 3. Subtract the remaining capacity from 18,000 for a VS-1680, from 14,000 for a VS-1880/1824/1824CD. You will find the number of events used on for the current song. Check that capacity of the event memory will not be shorted after system update. 2 Before you use the VS8F-3 To use a VS8F-3 in a V Studio, the system program version of the V Studio must be compatible with the VS8F-3. Please check the system program version of your V Studio recorder before installing the VS8F-3. If you find the version is not compatible with the VS8F-3, please update the software using the SETUP DISC contained in this package. The update should be executed once prior to the installation of the VS8F-3. If you find the system program version is compatible with the VS8F-3, the update is not necessary. In this chapter, the notes and cautions regarding installation of VS8F-3 are stated. Please read them carefully and install the board correctly. Checking the system version of your V Studio 1. Power up your V Studio while holding down TRACK SELECT/CH EDIT [1]+ TRACK STATUS [1]. Continue holding down these buttons until “Version Info” appears in the display. 2. Checking the system version of your V Studio. If the version is lower than the version numbers given below, you must update the system of your V Studio. Update the system as described below. • • • VS-1680: Version 2.500 or later VS-1880: Version 1.500 or later VS-1824/1824CD: Version 1.500 or later Version number of the current system appears here. ■ Backing up your songs To ensure the safety of your data, we recommend that you back up the songs saved on your hard disk to CD-R/RW disc, and then initialize your hard disk before updating the system program. You can restore the backed-up songs to your internal hard disk using the CD-R RECOVER command. 1. Back up songs (performance data) saved on the hard disk to CD-R/RW discs. As described in the owner's manual, back up all songs that you want to keep. When doing so, back up not only the songs in the current drive (partition), but also any songs that are saved in other partitions. When starting up in Step 1, you must continue holding down the buttons until the lowest line of the screen shows “Version Info.” The explanations in this manual include illustrations that depict what should typically be shown by the display. Note, however, that your unit may use a newer, enhanced version of the system (e.g., including newer features), so what you actually see in the display may not always match what appears in the manual. 2. Initialize the hard disk (Drive Initialize). Songs saved on the hard disk will be completely erased, and the disk will be free of data. Initialize the hard disk as described in the owner's manual of your V Studio. When you execute the Drive Initialize command, all songs saved on the hard disk will be erased. It will not be possible to use the Undo function to recover the erased songs. If you accidentally erase a song you wanted to keep, there is no way to recover the song. Roland Corporation can assume no responsibility whatsoever concerning the recovery of any lost content. Before you execute the Drive Initialize command, you must back up any song you want to keep. 3. Perform the Shutdown procedure (Owner’s Manual of V Studio “Turning Off the Power”) and turn off the power of all equipment connected to the V Studio. 3 Before you use the VS8F-3 Using the SETUP DISC to update the system version Here's how to update the system program of your V Studio so that it will support the VS8F-3. You'll need to perform this step just once for V Studios whose system does not yet support the VS8F-3. To update the system program of your V Studio, use the “SETUP DISC” included in the package. This SETUP DISC contains the system program that makes a VS-1680/1880/1824/1824CD compatible with a VS8F-3. If you're using the VS-1824CD, you can update your system using the internal CD-R/RW drive. If you're using the VS-1680/1880/1824 (the model without an internal CD-R/RW drive), you will need an external SCSI CD-RW drive for the update, such as the VS-CDR-II/III or a compatible Plextor CD drive. The VS-CDR-I can not be used for this update. ■ Updating the system program of your V Studio Please read “Backing up your songs” (p. 3). We recommend that you back up the songs saved on your hard disk, and then initialize the hard disk. 1. Turn on the power of the V Studio, and eject the disc tray. If you use the VS-CDR-II/III or a compatible Plextor CD drive, turn on the power of CD drive. 2. Place the SETUP DISC on the disc tray. 3. Close the disc tray. 4. Perform the Shutdown procedure (Owner’s Manual of V Studio “Turning Off the Power”). 5. Turn on the power of the V Studio. The opening title screen and the “Setup Drives” message will appear. The CD-R/RW drive will be checked. Please wait. When the checking process is complete, the system will ask “Update System Program?” If the message “Update System Program?” is not displayed on step 5, it is not necessary to update the system of your V Studio. If you would like to overwrite the system by force, please read “Updating the system program of V Studio by force” (p. 5). 6. If you want to update the system to the displayed version, press [ENTER/YES]. A message will ask “Keep User Setting?” 7. Specify whether you want to preserve your user routing, system setting and user effect patch settings when the update is performed, or whether all of these settings are to be initialized. Press [ENTER/YES] or [EXIT/NO] to make your selection. • [ENTER/YES]➔ settings will be preserved • [EXIT/NO]➔ settings will be initialized The display will indicate “Now Working..,” and the system update will begin. When the system update is completed, “Please Reboot OK” message will appear. Never turn off the power while the update is in progress. Doing so will destroy the operating program of the V Studio itself, and it will no longer be possible to start it up. If you press [ENTER/YES] in response to “Init User Setting Sure?,” all settings will be initialized to their factory defaults. 8. Remove the SETUP DISC. 4 If you have already downloaded the most recent system program from the Roland website, or already performed the update using the SETUP DISC (so that your unit supports the VS8F-3), you don't need to update again. Check the Roland website http://www.roland.com/ for the latest system upgrade for your product. Songs and backup data you created before updating the system will still be usable in their existing form. (Data compatibility is preserved.) However, the system may not load full of event data because of difference in remaining capacity of event memory. If you decide not to update, press [EXIT/NO]. The update process will be halted, and the V Studio will start up as usual. If you pressed [EXIT/NO] in Step 7, the display will ask “Init User Setting Sure?” If you are sure you want to initialize the settings, press [ENTER/YES]. If you decide you don't want to proceed with the initialization, press [EXIT/NO]. In this case, you are returned to Step 7. Before you use the VS8F-3 9. Confirm that the “Please Reboot OK” message is displayed, then turn off the power of the V Studio. 10. Turn on the power of the V Studio once again. 11. Check the version number that is displayed at start-up. ■ Recovering your songs Restore the data that you had backed up in “Backing up your songs” (p. 3) back onto the hard disk. Refer to the owner's manual of your V Studio, and restore your songs back onto the hard disk. Please don’t forget to remove the SETUP DISC. If V Studio is rebooted without removing SETUP DISC, you cannot execute recording operation etc. In such case, please read “If you cannot execute recording operations”. ■ Updating the system program of V Studio by force The procedure for “Updating the system program of your V Studio” (p. 4), V Studio compares the current version and the version contained in Setup Disc in CD-R/RW drive. If your V Studio finds that update is necessary, a system update will be executed. Using the following process, you can overwrite the system by force without comparing version numbers. 1. Turn on the power of the V Studio, and eject the disc tray. If you use the VS-CDR-II/III or a compatible Plextor CD drive, turn on the power of CD drive. When the system update is completed, all settings will be initialized to their factory defaults. 2. Place the SETUP DISC on the disc tray. 3. Close the disc tray, then perform the Shutdown procedure (Owner’s Manual of V Studio “Turning Off the Power”). 4. Turn on the power of your V Studio while holding down [MASTER EDIT] + [FADER/MUTE]. The opening title screen and the “Setup Drives” message will appear. The CD-R/RW drive will be checked. Please wait. When the checking process is complete, the display will indicate “Now Working..” and the system update will begin. When the system update is completed, “Please Reboot OK” message will appear. Never turn off the power while the update is in progress. Doing so will destroy the operating program of the V Studio itself, and it will no longer be possible to start it up. 5. Confirm that the “Please Reboot OK” message is displayed, remove the SETUP DISC from CD-R/RW drive. 6. Turn off the power of the V Studio. 7. Check that Setup Disc is removed from CD-R/RW drive and turn on the power of V Studio again. 8. Check the version number that is displayed at start-up. ■ If you cannot execute recording operations If you reboot your V Studio after updating without removing your SETUP DISC from CD-R/RW drive, the CD-R/RW drive will be selected as the current drive. In this status, you cannot execute operations like recording. Using the following steps, you can re-select the IDE drive as the current drive. Please don’t forget to remove the Setup Disc. If a V Studio is rebooted without removing the SETUP DISC, you cannot execute any recording operations etc. In such a case, please read “If you cannot execute recording operations” 1. Remove the SETUP DISC from CD-R/RW drive. 2. Perform the Shutdown procedure (Owner’s Manual of V Studio “Turning Off the Power”). A message “Illegal Request” may appear on screen. But this is not a malfunction. 3. Check that the SETUP DISC is removed from the CD-R/RW drive and perform the restart procedure ([SHIFT] + [PLAY (RESTART)]) or turn on the power of V Studio again. Partition 0 of IDE drive will be selected as the current drive. 5 Before you use the VS8F-3 Rules for installing effect expansion boards Refer to the Quick Start manual for your V Studio and to “Rules for installing effect expansion boards” (p. 6), and install the VS8F-3 as directed. ■ Rule 1 For details, refer to “Where to install the VS8F-3 (Checking slot A)” Effect expansion boards must be installed in order starting from slot A (the first one). You must not leave the first effect slot vacant, or skip any slots when you install boards. ■ Rule 2 When installing the VS8F-3, you must install it as follows in conformity with Rule 1. When the VS8F-3 in the first slot (the Key Card, shown here in bold type) is authorized, Key Card data is written to the hard disk together with the VS plug-in program. Slot A VS8F-3: x1 VS8F-2: not installed VS8F-3: x1 VS8F-2: x1 VS8F-3: x2 VS8F-2: not installed Slot B VS8F-3=Key Card VS8F-3=not Key Card VS8F-3 VS8F-3 VS8F-2 VS8F-3 VS8F-3 If you affix the included Key Card sticker to the authorized VS8F-3 installed in the first slot, you'll be able to distinguish it from other VS8F-3 boards. Where to install the VS8F-3 (Checking slot A) AC Cord Rear panel Unplug the power before installing an effect expansion board. VS-1680/1880/ 1824/1824CD bottom A Effect expansion board installation opening B Install the VS8F-3 in Slot A. Example of the installation is shown on p. 12 of the VS8F-3 owner’s manual. Please refer to that page. During the Authorization process, a VS8F-3 must be installed in slot A. During ordinary use, there is no slot limitation. Use your VS8F-3 (VS8F-3 Use Sw Parameter) To use a VS8F-3 on VS-1680/1880/1824/1824CD, you need to turn the VS8F-3 Use Sw Parameter On. 1. Show System Parameter2 on screen. 2. Turn On the VS8F-3 Use Sw. “You need to SHUTDOWN and RESTART for making this change valid.” message will appear. 3. Press [ENTER]. 4. Perform the Shutdown procedure (Owner’s Manual of V Studio “Turning Off the Power”). 5. Confirm that the “PowerOff/RESTART” message is displayed, then perform the restart procedure ([SHIFT] + [PLAY (RESTART)]) or turn off the power of the V Studio. • • • • 6 It is necessary to turn the VS8F-3 Use Sw (p. 6) On when you use a VS8F-3. It is also necessary to shutdown and reboot your V Studio after changing the VS8F-3 Use Sw Parameter (p. 6) On. When you turn it Off, you must again shutdown and reboot your V Studio. When the VS8F-3 Use Sw Parameter is turned On, your V Studio cannot record or playback track 15 and 16. However, it is possible to edit track 15 and 16 even while VS8F-3 Use Sw is turned On. Do not install VS8F-3 to slot A of your V Studio while VS8F-3 Use Sw is turned Off. Both of slot A and slot B will not function if VS8F-3 is installed to slot A while VS8F-3 Use Sw is turned Off. The VS8F-3 cannot use effects created for the VS8F-2. Nor can the VS8F-2 use plug-in effects created for the VS8F-3. Installing plug-in effects in the V Studio The installed VS plug-in programs come in two forms: an Authorized version and a Trial version. For details, refer to the owner's manual of the VS8F-3 (p. 11). Installation procedure 1. Carefully read the included leaflet “License agreement for Roland software” and verify that you accept the conditions. 2. Insert the SETUP DISC into the CD-R/RW drive. 3. Show PLUG-IN INSTALL screen on following steps. VS-1680 1. Press [SHIFT]+[F6 (UTIL)]. The Utility Menu screen will appear. 2. Press [PAGE] several times until “PIIns” will be appeared at the F1 (function 1). The Utility Menu screen page 3 will appear. VS-1880/1824/1824CD 1. Press [CD-RW]. The CD-RW/Mastering Menu screen will appear. 2. Press [PAGE] several times until “PIIns” will be appeared at the F1 (function 1). The CD-RW/Mastering Menu screen page 2 will appear. 4. Press [F1 (PIIns)]. The PLUG-IN INSTALL screen will appear. This shows product information about the VS plug-in program (manufacturer, product name, plug-in version, and size). The drive (partition) in which the plug-in program is to be installed will be decided by the V Studio. The drive information is shown at “DESTINATION” on “PLUG-IN INSTALL” screen. Check that the remaining capacity of the disk is bigger than the size of VS plug-in program to be installed. For installation, a remaining capacity of twice or more than the VS plug-in program size is required. 5. Press [F5 (INSTL)]. The “Install?” popup will appear. If you're using the VS-1824CD, you can install your system using the internal CD-R/RW drive. If you're using the VS-1680/1880/1824 (the model without an installed CD-R/RW drive), you will need an external SCSI CD-RW drive for the installation, such as the VS-CDR-II/III or a compatible Plextor CD drive. The VS-CDR-I can not be used for this installation. If the SETUP DISC is not yet inserted after Step 4, a message of “Please Insert Plug-in CD” will appear, and the CD-RW drive tray will open. 6. To begin the installation, press [ENTER/YES]. The “AUTHORIZE?” popup will appear. 7. If you want to install the authorized version, press [ENTER/YES]. If you want to install the trial version, press [EXIT/NO]. If you press [ENTER/YES], authorization data will be written to the SETUP DISC and the hard disk, and the program will be installed. If you press [ENTER/NO], a trial version will be installed but authorization data will not be written. The “Really, Sure?” popup will appear. 8. To confirm the installation, press [ENTER/YES]. The plug-in programs will be installed in the drive (partition) that precedes the last drive. For example if you have drives IDE0~IDE3, the programs will be installed in the IDE2 drive. 9. When installation is completed, remove the SETUP DISC. The CD-RW menu screen will appear. Backing up your VS plug-in programs If the SETUP DISC becomes lost or damaged after you have used it to install the authorized version of a plug-in program, you will be unable to re-install (p. 8) the plug-in. As a safeguard against such problems, we strongly recommend that you back up your VS plug-in programs on a commercially available CD-R/RW disc after authorization using the following steps. Backing up also lets you save the user patches of the plug-in effect to the CD-R/RW disc. 1. Insert a blank CD-R/RW disc into the CD-R/RW drive. If you are unable to install successfully even when using a not-yet-authorized SETUP DISC, please contact your dealer or a Roland service center listed in the “Information” section of the manual. The contents of the SETUP DISC are recorded in VS format (the dedicated data format of the V Studio). Therefore, it is impossible to make a backup disc on a PC. 7 Installing plug-in effects in the V Studio 2. Show PLUG-IN BACKUP screen on following steps. VS-1680 1. Press [SHIFT]+[F6 (UTIL)]. The Utility Menu screen will appear. 2. Press [PAGE] several times until “PIBck” will be appeared at the F3 (function 3). The Utility Menu screen page 3 will appear. VS-1880/1824/1824CD 1. Press [CD-RW]. The CD-RW/Mastering Menu screen will appear. 2. Press [PAGE] several times until “PIBck” will be appeared at the F3 (function 3). The CD-RW/Mastering Menu screen page 2 will appear. 3. Press [F3 (PIBck)]. The PLUG-IN BACKUP screen will appear. This lists the VS plug-in programs that are installed on the hard disk. 4. Use the cursor to select the plug-in that you want to back up, and press [F5 (Bckup)]. The “Backup?” popup will appear. 5. To begin the backing up, press [ENTER/YES]. The “Really, Sure?” popup will appear. 6. To confirm the backing up, press [ENTER/YES]. If you press [ENTER/YES], VS plug-in programs will be backed up to CD-R/RW disc. The PLUG-IN BACKUP screen will appear. Re-installing your plug-ins If you initialize (format) the hard disk of your V Studio, the VS plug-in programs on the hard disk will be lost, leaving you unable to use the VS plug-in programs even if the VS8F-3 is installed. By re-installing the VS plug-in programs you will again be able to use them. 1. Perform Steps 1~5 of Installation procedure (p. 7). The “Re-Install?” popup will appear. 2. To begin the re-installation process, press [ENTER/YES]. The “Really, Sure?” popup will appear. If you lose or damage the SETUP DISC after authorization, a fee will be charged for a correctly functioning replacement disc. Be sure to back up your VS plug-in programs in order to avoid such an inconvenience. It is able to use the backuped plug-in program as authorized version if installed to V Studio with Key Card. 3. To confirm the re-installation process, press [ENTER/YES]. If you press [ENTER/YES], VS plug-in programs will be installed to the hard disk. 4. When installation is completed, remove the CD. The CD-RW menu screen will appear. Uninstalling a plug-in Here's how to delete an installed VS plug-in program. This lets you delete a trial version of a VS plug-in program, or obtain more free space on your hard disk if it becomes full. 1. Show PLUG-IN INSTALL screen on following steps. VS-1680 1. Press [SHIFT]+[F6 (UTIL)]. The Utility Menu screen will appear. 2. Press [PAGE] several times until “PIUni” will be appeared at the F2 (function 2). The Utility Menu screen page 3 will appear. VS-1880/1824/1824CD 1. Press [CD-RW]. The CD-RW/Mastering Menu screen will appear. 2. Press [PAGE] several times until “PIUni” will be appeared at the F2 (function 2). The CD-RW/Mastering Menu screen page 2 will appear. 2. Press [F2 (PIUni)]. The PLUG-IN UNINSTALL screen will appear. This lists the VS plug-in programs that are installed on the hard disk. 3. Use the cursor to select the plug-in that you want to delete, and press [F5 (UNINS)]. The “Uninstall?” popup will appear. 4. To start the uninstall process, press [ENTER/YES]. The “Really, Sure?” popup will appear. 5. To confirm the uninstallation process, press [ENTER/YES]. If you press [ENTER/YES], the selected VS plug-in program(s) will be deleted. 8 If you uninstall an authorized version of a VS plug-in program, the user patches will also be deleted. The deleted data cannot be recovered. In Step 3, if you execute uninstall of the Plug-In program during the program is used, a message “This PLUG-IN is used at FX *. Continue?” will appear on screen. (* is the Effect number.) Using the VS Plug-In effects Now that you've installed the VS8F-3 in your V Studio unit, let's try out the effects. A VS8F-3 effect can be used as an insert effect or loop effect in the same way as an effect on the VS8F-2. For details, refer to the owner's manual of your V Studio. Selecting and editing a plug-in ■ Selecting a plug-in Before using an effect for the VS8F-3, you'll need to load a VS plug-in program into the VS8F-3. 1. Select Effect Board and Effect number you like to use VS Plug-In program. Effect Board Effect Number EFFECT1 Slot A EFFECT2 EFFECT3 Slot B EFFECT4 Operations 1. [SHIFT]+[F3 (FX A)] 2. [F1 (FX1)] 1. [SHIFT]+[F3 (FX A)] 2. [F2 (FX2)] 1. [SHIFT]+[F4 (FX B)] 2. [F1 (FX3)] 1. [SHIFT]+[F4 (FX B)] 2. [F2 (FX4)] “EFX A” or “EFX 1” will be displayed on function screen when [SHIFT] is pressed on VS-1680. This is the same as “FX A” or “FX 1” as used in this manual. The PLUG-IN INFORMATION screen will appear. Information about the selected plug-in will appear. When no Plug-In is loaded “No PLUG-IN Selected” will be displayed. 2. Press [F1 (PlugI)]. The PLUG-IN LIST screen will appear. This lists the VS plug-in programs that are installed on the hard disk. 3. Use the cursor to select the plug-in that you want to use, and press [F5 (Sel)]. The plug-in is now loaded, then the PLUG-IN INFORMATION screen will appear. ■ Selecting a plug-in’s patch Here's how to load a patch (a set of effect settings) for the selected VS plug-in program. • Sound may not come out from your V Studio if you insert an effect on a channel or the master block without selecting a Plug-In patch. In such a case, select Plug-In patch or turn the insert effect off. 1. Load a plug-in as described in “Selecting a plug-in’s patch”. 2. Press [F3 (PATCH)]. The PLUG-IN PATCH SELECT screen will appear. This lists the patches for the selected VS plug-in program. 3. If you wish to use a preset patch, press [F1 (Prest)], and if you wish to use a user patch, press [F2 (User)]. The PATCH LIST will change to show preset patches or user patches. 4. Use the cursor to select a patch that you want to use, and press [F5 (Sel)]. The PLUG-IN INFORMATION screen will appear. Information about the selected plug-in will appear. The patch is now loaded. You can't use a “Single” type effect as an even-numbered effect. The patch names of single effects will be shown as hyphens on the screen. Depending on the plug-in patch, it may take some time after you press [F5 (SELECT)] until the screen appears. While recording or playing back on a V Studio, you cannot switch a plug-in’s program or patch. The current position of the cursor in the patch list will be at P000 (the first one of preset patches) if a song with Plug-In effect is selected or a Plug-In program is re-loaded. 9 Using the VS Plug-In effects ■ Editing the effect parameters Here's how to edit the effect parameters of the selected patch. 1. Select a patch as described in Selecting a plug-in’s patch (p. 9). 2. Press [F4 (Edit)]. The PLUG-IN screen will appear. The controllers operate as follows. Controller Depending on the VS plug-in program, it may take some time after you press [F4 (EDIT)] until the screen appears. How to use (Top panel) Move the cursor to the value, and edit it using one of the following methods. • Turn the TIME/VALUE dial The index markings around the knob will change to reflect the current value. (Off) (On) Move the cursor to the switch, and edit it using one of the following methods. • • Turn the TIME/VALUE dial Press the [ENTER/YES] button Use [F1 (PREV)] [F2 (NEXT)] to move between pages. If additional screens are available, a triangle symbol is displayed at both sides. (value 1) (value 2) • • Move the cursor to the slide-switch, and edit it using one of the following methods. • • Turn the TIME/VALUE dial Press the [ENTER/YES] button During playback of tracks, the display speed of the level meters or an EQ graph will be slow. There may be a gap between the sound from the V Studio and the movement of level meter on screen. Also, it may take time to change a screen after editing parameters. During playback of tracks, the system may display the message “Serial Rx Buffer Full!” on Plug-In Information screen after switching from the Plug-In Edit screen. This means the V Studio screen drawing capacity is full. Press [ENTER/YES] to go back to the Plug-In Edit screen. If [EXIT/NO] is pressed, the message will disappear. ■ Saving an edited patch Here's how to save your user patches so that you'll be able to reuse your edited effect settings when desired. 1. Edit a patch as described in “Editing the effect parameters”. 2. Press [F4 (SAVE)]. The PLUG-IN PATCH SAVE screen will appear. 3. Use the cursor to select the location in which you want to save the patch, and press [F5 (SAVE)]. You can save up to one hundred patches; U000~U099. In Step 3, move the cursor to the saved user patch in the PATCH LIST, and then press [F1 (NAME)] –the PLUG-IN NAME EDIT screen will appear. After changing the patch name on this screen, you can press [F5 (SAVE)] to store the patch with its new name on your hard disk. For details on inputting names, refer to owner’s manual of V Studios “Naming.” 10 While recording on a V Studio, the PLUG-IN screen cannot be displayed. When displaying the PLUG-IN screen, the metronome may sound unstable. This is not a malfunction or problem of the system. For details on all of the parameters and values of the Plug-In effects, refer to the VS8F-3 Owner’s Manual. Troubleshooting If the VS8F-3 does not function correctly or as expected even after following the installation procedure shown in the owner’s manual, please check the following as well as things written on the Trouble Shooting Page on VS8F-3 owner’s manual. ■ Installation Can't install • There is not enough free space in the installation destination for the plug-in programs. • The VS8F-3 Use Sw parameter (p. 6) is Off. ■ Operation The sound may not come out • The VS8F-3 Use Sw parameter (p. 6) is Off. • The Plug-In program is not loaded.(➔p. 9) • Effect is inserted to any channel or mastering room without selecting Plug-In patch (“NO PLUG-IN” message is displayed on Effect Menu screen).(➔p. 9) Cannot record to or playback track 15/16. • When VS8F-3 Use Sw is turned On, you cannot record to or playback track 15/16. If you need to use track 15/16, turn VS8F-3 Use Sw Off and reboot V Studio. (➔p. 6) Cannot record to any track • It is possible the CD-R/RW drive is selected as current drive. (➔p. 5) Can't select a single-type algorithm effect • You can’t use a single-type effect on an even-numbered effect. 11 40568334 1KS