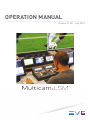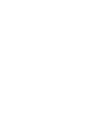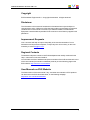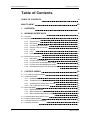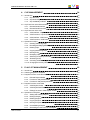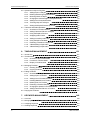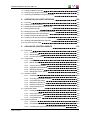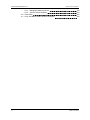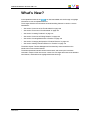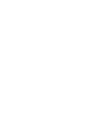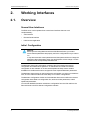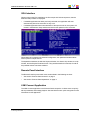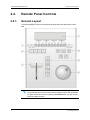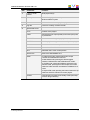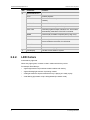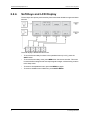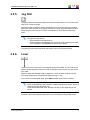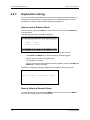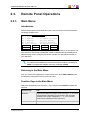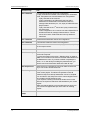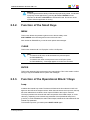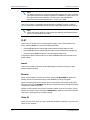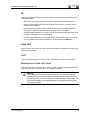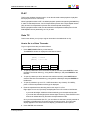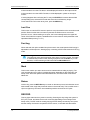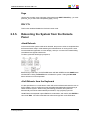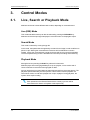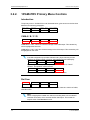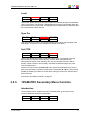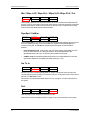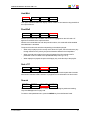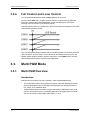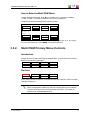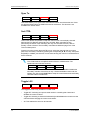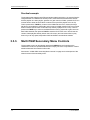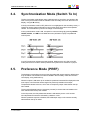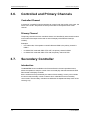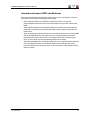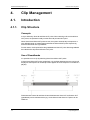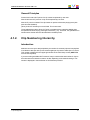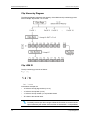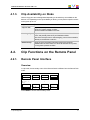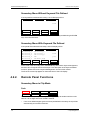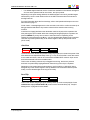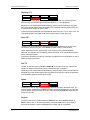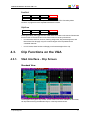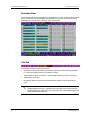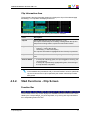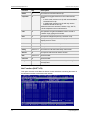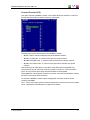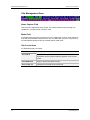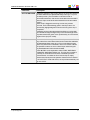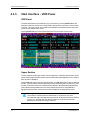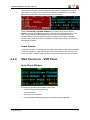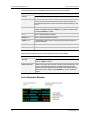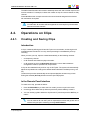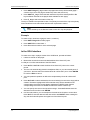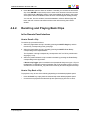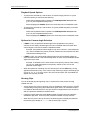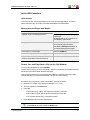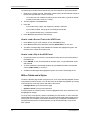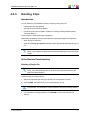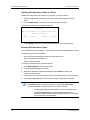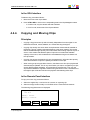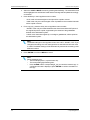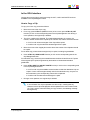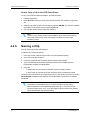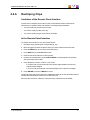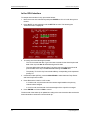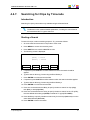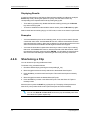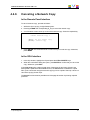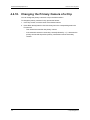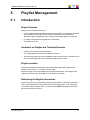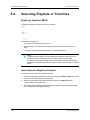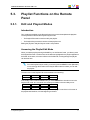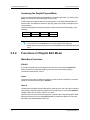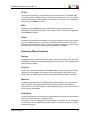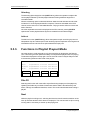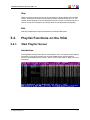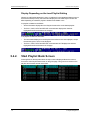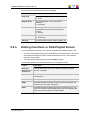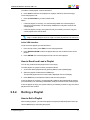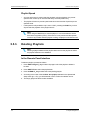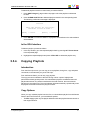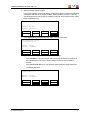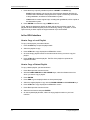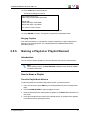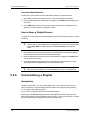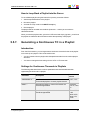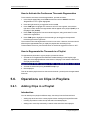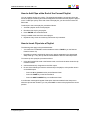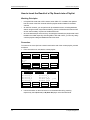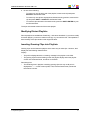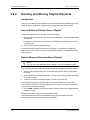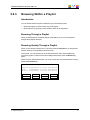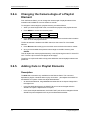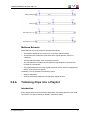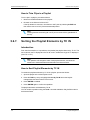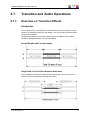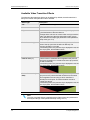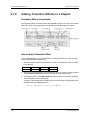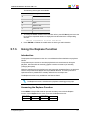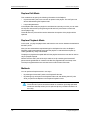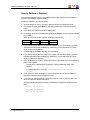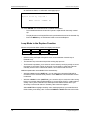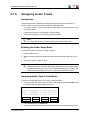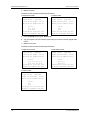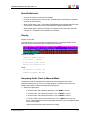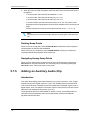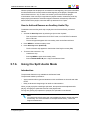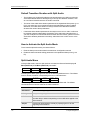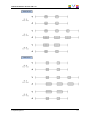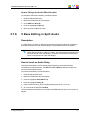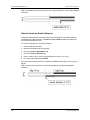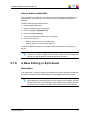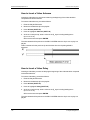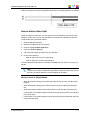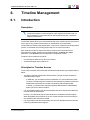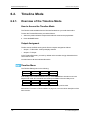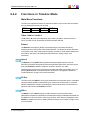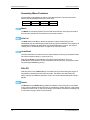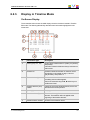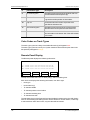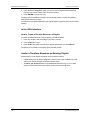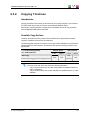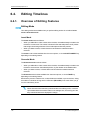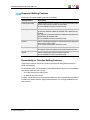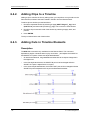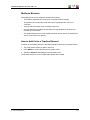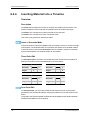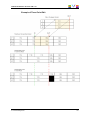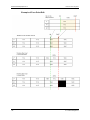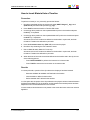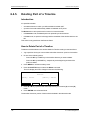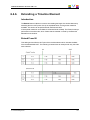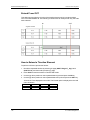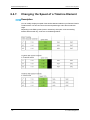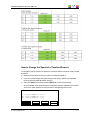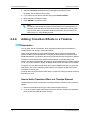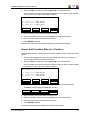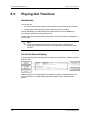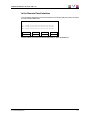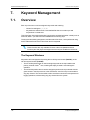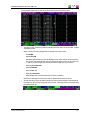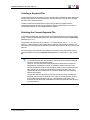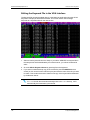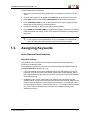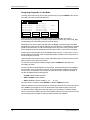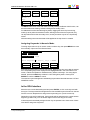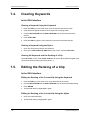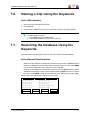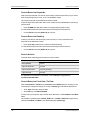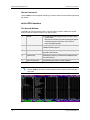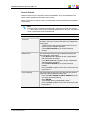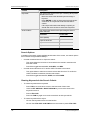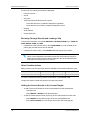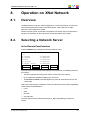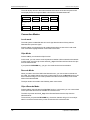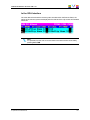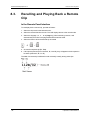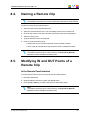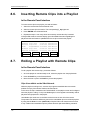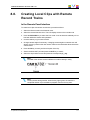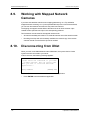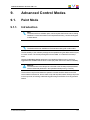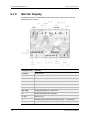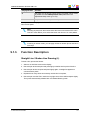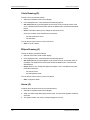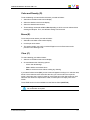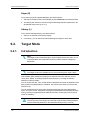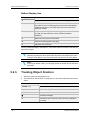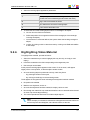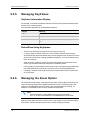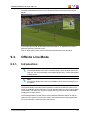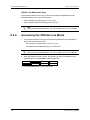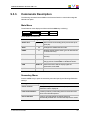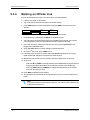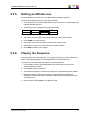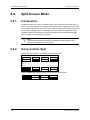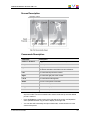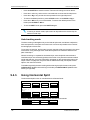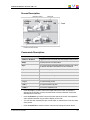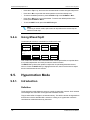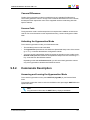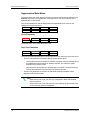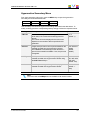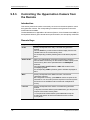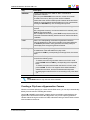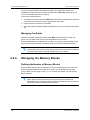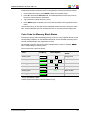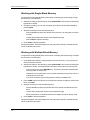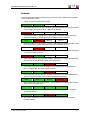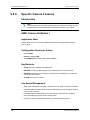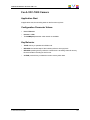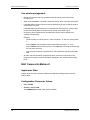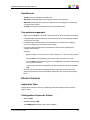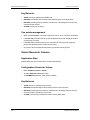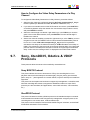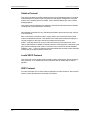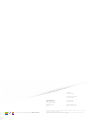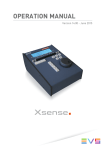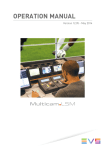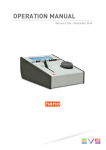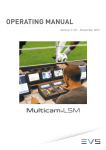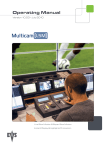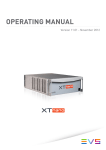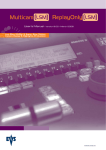Download EVS Multicam LSM User manual
Transcript
Operation MANUAL Version 11.02 - July 2013 OPERATION MANUAL Multicam LSM 11.02 Copyright EVS Broadcast Equipment S.A.– Copyright © 2003-2013. All rights reserved. Disclaimer The information in this manual is furnished for informational use only and subject to change without notice. While every effort has been made to ensure that the information contained in this user manual is accurate, up-to-date and reliable, EVS Broadcast Equipment cannot be held responsible for inaccuracies or errors that may appear in this publication. Improvement Requests Your comments will help us improve the quality of the user documentation. Do not hesitate to send improvement requests, or report any error or inaccuracy on this user manual by e-mail to [email protected]. Regional Contacts The address and phone number of the EVS headquarters are usually mentioned in the Help > About menu in the user interface. You will find the full list of addresses and phone numbers of local offices either at the end of this user manual (for manuals on hardware products) or at the following page on the EVS website: http://www.evs.com/contacts. User Manuals on EVS Website The latest version of the user manual, if any, and other user manuals on EVS products can be found on the EVS download center, on the following webpage: http://www.evs.com/downloadcenter. I EVS Broadcast Equipment S.A. Issue 11.02.A July 2013 Table of Contents TABLE OF CONTENTS WHAT'S NEW? VII 1. OVERVIEW 1 2. WORKING INTERFACES 2 2.1. Overview 2 2.2. Remote Panel Controls 4 2.2.1. General Layout 4 2.2.2. LED Colors 6 2.2.3. Function Keys & Small Keys 7 2.2.4. Soft Keys and LCD Display 8 2.2.5. Jog Dial 9 2.2.6. Lever 9 2.2.7. Keyboard Locking 10 2.3. Remote Panel Operations 11 3. 2.3.1. Main Menu 11 2.3.2. Function of the Small Keys 13 2.3.3. Function of the Operational Block 1 Keys 13 2.3.4. Function of the Operational Block 2 Keys 16 2.3.5. Rebooting the System from the Remote Panel 19 CONTROL MODES 20 3.1. Live, Search or Playback Mode 20 3.2. 1PGM+PRV Mode 21 3.2.1. 1PGM+PRV Mode 21 3.2.2. 1PGM+PRV Primary Menu Controls 22 3.2.3. 1PGM+PRV Secondary Menu Controls 23 3.2.4. Full Control and Lever Control 26 3.3. Multi PGM Mode II II 26 3.3.1. Multi PGM Overview 26 3.3.2. Multi PGM Primary Menu Controls 27 3.3.3. Multi PGM Secondary Menu Controls 30 3.4. Synchronization Mode (Switch To In) 31 3.5. Preference Mode (PREF) 31 3.6. Controlled and Primary Channels 32 3.7. Secondary Controller 32 Table of Contents OPERATION MANUAL Multicam LSM 11.02 4. CLIP MANAGEMENT 4.1. Introduction 34 4.1.1. Clip Structure 34 4.1.2. Clip Numbering Hierarchy 35 4.1.3. Clip Availability on Disks 37 4.2. Clip Functions on the Remote Panel 37 4.2.1. Remote Panel Interface 37 4.2.2. Remote Panel Functions 38 4.3. Clip Functions on the VGA 5. 41 4.3.1. VGA Interface - Clip Screen 41 4.3.2. VGA Functions - Clip Screen 43 4.3.3. VGA Interface - VDR Panel 48 4.3.4. VGA Functions - VDR Panel 49 4.4. Operations on Clips 51 4.4.1. Creating and Saving Clips 51 4.4.2. Recalling and Playing Back Clips 53 4.4.3. Deleting Clips 57 4.4.4. Copying and Moving Clips 59 4.4.5. Naming a Clip 62 4.4.6. Restriping Clips 63 4.4.7. Searching for Clips by Timecode 65 4.4.8. Shortening a Clip 66 4.4.9. Canceling a Network Copy 67 4.4.10. Changing the Primary Camera of a Clip 68 PLAYLIST MANAGEMENT 69 5.1. Introduction 69 5.2. Selecting Playlists or Timelines 70 5.3. Playlist Functions on the Remote Panel 71 5.3.1. Edit and Playout Modes 71 5.3.2. Functions in Playlist Edit Mode 72 5.3.3. Functions in Playlist Playout Mode 74 5.4. Playlist Functions on the VGA 75 5.4.1. VGA Playlist Screen 75 5.4.2. VGA Playlist Bank Screen 76 5.4.3. Editing Functions in VGA Playlist Screen 77 5.5. Operations on Playlists Table of Contents 34 78 5.5.1. Setting and Loading Playlists 78 5.5.2. Rolling a Playlist 79 5.5.3. Deleting Playlists 80 5.5.4. Copying Playlists 81 5.5.5. Naming a Playlist or Playlist Element 85 5.5.6. Consolidating a Playlist 86 5.5.7. Generating a Continuous TC in a Playlist 87 III EVS Broadcast Equipment S.A. 5.6. Operations on Clips in Playlists 88 5.6.2. Deleting and Moving Playlist Elements 92 5.6.3. Browsing Within a Playlist 93 5.6.4. Changing the Camera Angle of a Playlist Element 94 5.6.5. Adding Cuts in Playlist Elements 94 5.6.6. Trimming Clips into a Playlist 95 5.6.7. Sorting the Playlist Elements by TC IN 96 5.7.1. Overview on Transition Effects 97 97 5.7.2. Adding Transition Effects in a Playlist 100 5.7.3. Using the Replace Function 101 5.7.4. Swapping Audio Tracks 105 5.7.5. Adding an Auxiliary Audio Clip 108 5.7.6. Using the Split Audio Mode 109 5.7.7. Extending a Transition in Split Audio 112 5.7.8. V Base Editing in Split Audio 115 5.7.9. A Base Editing in Split Audio 117 TIMELINE MANAGEMENT 121 6.1. Introduction 121 6.2. Timeline Mode 122 6.2.1. Overview of the Timeline Mode 122 6.2.2. Functions in Timeline Mode 123 6.2.3. Display in Timeline Mode 125 6.3. Managing Timelines 127 6.3.2. Copying Timelines 129 130 6.4.1. Overview of Editing Features 130 6.4.2. Adding Clips to a Timeline 132 6.4.3. Adding Cuts in Timeline Elements 132 6.4.4. Inserting Material into a Timeline 134 6.4.5. Deleting Part of a Timeline 138 6.4.6. Extending a Timeline Element 139 6.4.7. Changing the Speed of a Timeline Element 142 6.4.8. Adding Transition Effects in a Timeline 144 6.5. Playing Out Timelines 7. 127 6.3.1. Creating Timelines 6.4. Editing Timelines IV 88 5.6.1. Adding Clips in a Playlist 5.7. Transition and Audio Operations 6. Issue 11.02.A July 2013 KEYWORD MANAGEMENT 146 148 7.1. Overview 148 7.2. Managing Keyword Files 150 7.3. Assigning Keywords 153 7.4. Clearing Keywords 156 Table of Contents OPERATION MANUAL Multicam LSM 11.02 7.5. Editing the Ranking of a Clip 156 7.6. Naming a Clip Using the Keywords 157 7.7. Searching the Database Using the Keywords 157 8. OPERATION ON XNET NETWORK 8.1. Overview 165 8.2. Selecting a Network Server 165 8.3. Recalling and Playing Back a Remote Clip 168 8.4. Naming a Remote Clip 169 8.5. Modifying IN and OUT Points of a Remote Clip 169 8.6. Inserting Remote Clips into a Playlist 170 8.7. Rolling a Playlist with Remote Clips 170 8.8. Creating Local Clips with Remote Record Trains 171 8.9. Working with Mapped Network Cameras 172 8.10. Disconnecting from XNet 172 9. ADVANCED CONTROL MODES 9.1. Paint Mode 173 173 9.1.1. Introduction 173 9.1.2. Monitor Display 174 9.1.3. Function Description 175 9.2. Target Mode 178 9.2.1. Introduction 178 9.2.2. Monitor Display 179 9.2.3. Tracking Object Creation 180 9.2.4. Highlighting Video Material 181 9.2.5. Managing Keyframes 182 9.2.6. Managing the Zoom Option 182 9.3. Offside Line Mode 183 9.3.1. Introduction 183 9.3.2. Accessing the Offside Line Mode 184 9.3.3. Commands Description 185 9.3.4. Marking an Offside Line 186 9.3.5. Editing an Offside Line 187 9.3.6. Playing the Sequence 187 9.4. Split Screen Mode Table of Contents 165 188 9.4.1. Introduction 188 9.4.2. Using Vertical Split 188 9.4.3. Using Horizontal Split 190 9.4.4. Using Mixed Split 192 9.5. Hypermotion Mode 192 9.5.1. Introduction 192 9.5.2. Commands Description 193 9.5.3. Controlling the Hypermotion Camera from the Remote 196 V EVS Broadcast Equipment S.A. VI Issue 11.02.A July 2013 9.5.4. Managing the Memory Blocks 198 9.5.5. Specific Camera Features 202 9.6. Video Delay 208 9.7. Sony, XtenDD35, Odetics & VDCP Protocols 209 Table of Contents OPERATION MANUAL Multicam LSM 11.02 What's New? In the Operational manual, the icon has been added on the left margin to highlight information on new and updated features. The changes linked to the new advanced timeline editing features in version 11.02 are listed below: • See section "Overview of the Timeline Mode" on page 122 • See section "Functions in Timeline Mode" on page 123 • See section "Creating Timelines" on page 127 • See section "Overview of Editing Features" on page 130 • See section "Inserting Material into a Timeline" on page 134 • See section "Changing the Speed of a Timeline Element" on page 142 • See section "Adding Transition Effects in a Timeline" on page 144 The whole chapter "Timeline Management" has been fully restructured due to the introduction of new timeline features. The whole operational manual has been restructured, and some topics have been reviewed in respect of their structure or content. Such changes are however not related to new features, and therefore not highlighted with the New logo. What's New? VII OPERATION MANUAL Multicam LSM 11.02 1. Overview The aim of this manual is to familiarize the operator with the Multicam software for EVS High Definition and Standard Definition servers, and its Remote Panel, so as to learn as quickly and efficiently as possible the basic operations. The CLIP & PLAYLIST MANAGEMENT functions allow the operator to keep up to 5400 clips on a server and of course to replay all or some of them. A playlist consists of a list of clips (90 playlists can be defined) with video and audio transitions. The XNet option networks XNet servers and other machines into a fully integrated production environment. Any clip recorded by any server on the network is available instantly for editing and/or play-out to any other operator. The Splitscreen (horizontal, vertical or mix) option displays simultaneously two synchronized actions side by side on the main program output. The Paint option (Telestrator) draws and applies keying on the recorded pictures. Sport actions can be analyzed using different coloured circles, arrows and lines. The Target Track option follows a target with a highlighted circle, box or ellipse, and can zoom in the selected portion of the recorded pictures. The Offside Line option allows you to draw the offside line or area on the screen by shading a portion of the pitch. 1. Overview 1 EVS Broadcast Equipment S.A. 2. Working Interfaces 2.1. Overview Issue 11.02.A July 2013 Several User Interfaces The EVS server can be operated from several user interfaces that can work complementarily: • VGA interface • Remote Panel interface • LSM.Connect application Initial Configuration Warning Before you start using Multicam with the LSM Remote Panel, you need to ensure that the parameters are properly set for the configuration line you want to run. If clips are stored with certain parameters and the operator wishes to change the parameter values afterwards, those clips and playlists will not change. It is thus important to set the requested parameters first. The Multicam Setup and Configuration modules of the VGA interface are used for configuration and maintenance operations. A web-based user interface for distant configuration is also available. A Technical and Operational Setup menus are also available from the Remote Panel to configure the most important Multicam parameters. The Multicam Setup window is used to select the configuration you want to run Multicam with, since EVS disk recorders have the ability to run various configurations. The Multicam Configuration window and included tabs allow users to define the channel configuration associated to a configuration line, audio and video parameters, and all operational parameters. You will find detailed information on Multicam configuration from the VGA and from the Remote Panels in the EVS Server Configuration manuals. 2 2. Working Interfaces OPERATION MANUAL Multicam LSM 11.02 VGA Interface When turning on the EVS mainframe, the first step is the PC boot sequence, then the Multicam Setup window is displayed: • If a default application has been previously selected, this application will start automatically after a few seconds if no key is hit. • If a default application hasn't been defined or if the space bar is hit, the system will remain in the Multicam Setup window and wait for the operator's next command. When Multicam is started in the selected configuration, the operational windows allow users to perform simple actions. The Operational windows include the Keyword window, the Search Clip window, the Clip window, and the Playlist/Timeline window. They are described in this manual, as well as the possible actions from these windows. Remote Panel Interface The Remote Panel keys and main menu are described in the following sections: • See section "Remote Panel Controls" on page 4 • See section "Remote Panel Operations" on page 11 LSM Connect Application The LSM Connect application is the Remote Panel companion. It allows users to quickly edit clip metadata, and manage playlists. See the LSM Connect quick start guide for more information on this application. 2. Working Interfaces 3 EVS Broadcast Equipment S.A. 2.2. Remote Panel Controls 2.2.1. General Layout Issue 11.02.A July 2013 The following diagram shows the Remote Panel along with a brief description of each area. Note The operational buttons have primary and secondary functions and are divided into upper and lower sections. By pressing the SHIFT button, you gain access to the secondary functions. 4 2. Working Interfaces OPERATION MANUAL Multicam LSM 11.02 Ref. Command Function 1. F-keys & small buttons Multi-purpose keys 2. Soft keys With LCD display, allows the operator to enter the Multicam MENU system 3. Lever Initiates slow motion and playlist replay 4. Jog dial Used to accurately cue disk recorder 5. Operational block 1 2. Working Interfaces PLST Initiates active playlist LOOP Records the main output (PGM1) to the first input (CAM A) of Multicam. BROWSE Used to browse through clips, playlists, cue points INSERT Used in playlist management to insert clips into a playlist IN Sets Mark IN at the current position GOTO IN Goes to the defined Mark IN OUT Sets Mark OUT at the current position GOTO OUT Goes to the defined Mark OUT TAKE In PGM+PRV mode, pressing this button swaps cameras on PGM and PRV monitors In Multi-PGM mode, pressing this button toggles between CAM selection and PGM selection modes. In 2 PGM mode, when both PGMs are selected on the Remote Panel, pressing this button swaps the content loaded on PGM1 with the one loaded on PGM2 and viceversa. In Playlist Edit mode, pressing this button inserts the clip loaded on the PRV channel into current playlist. LEVER Changes the lever range to secondary mode (see setup menu for range selection) 5 EVS Broadcast Equipment S.A. Ref. Command 6. Operational Block 2 7. 2.2.2. Issue 11.02.A July 2013 Function PLAY Initiates playback NETWORK Enters the XNet menu (connects to other servers on the network). LAST CUE Re-cues EVS server to previous cue point GOTO TC Allows timecode entry, with «F» keys FAST JOG Used with jog dial for rapid, manual re-cue. This mode is automatically reset after PLAY/LIVE commands. MARK Used to enter re-usable cue points (256 cycling cues). RECORD Initiates “E2E” mode RETURN Inside a clip, allows the operator to return to the same picture inside the record train, if it still exists. PRV CTL Enables/disables the Preview Control mode. PAGE Selects current clip page, from 1 to 10. LCD Display Provides current status of system LED Colors A selected key lights red. When a key lights green, it means a value in relation with this key exists. For example: F1 to F0 keys: 6 • A green light means a clip has been stored in relation with the key. • A green flashing light means a clip is being created. • A red light means the clip associated to the key is playing or is ready to play. • A red flashing light means a clip is being deleted (in network mode). 2. Working Interfaces OPERATION MANUAL Multicam LSM 11.02 2.2.3. Function Keys & Small Keys Key Function Provides access to the secondary menu. Also used as CANCEL in some messages when confirmation is required. Note: SHIFT+MENU returns to Main menu Enables use of the secondary key functions. Note: This key remains active even if released, until another key has been hit. Stores or recalls clips, recalls playlists, and enters timecode information. Is a multi-purpose key that clears clips or playlists, and clears IN and OUT points. Appends clips at the end of the current playlist and validates other options and messages. 2. Working Interfaces 7 EVS Broadcast Equipment S.A. 2.2.4. Issue 11.02.A July 2013 Soft Keys and LCD Display The soft keys have primary and secondary functions and are divided into upper and lower sections. The LCD display is divided into two menus. 8 • To access the secondary functions in the operational menu (A’ to D’), press the SHIFT button. • To access the secondary menu, press MENU from the remote controller. This menu is used to define settings that do not require regular changes, without having to return to the Setup menu. • To return to the Operational menu, press the MENU key again. • To return to the Main menu in Multicam, press SHIFT+MENU. 2. Working Interfaces OPERATION MANUAL Multicam LSM 11.02 2.2.5. Jog Dial The jog dial allows the operator to pass into Search mode and thus to choose exactly the Short OUT or Short IN image. Move the jog dial clockwise to search forward and move it counter-clockwise to search backwards. One revolution of the jog dial will produce a jump of approximately 35 frames. When using the Fast mode, this number is multiplied by a factor defined in the Setup menu. Note The jog dial is also used to: • Set parameters in the Setup menu. • Browse inside the clip database, the cue points or the current playlist. Refer to the explanation of the Browse function for more details. The jog dial is active at all times when the system is in Play and Record modes. 2.2.6. Lever The lever is used to start a play or to modify the slow motion speed. Its run can be of two different types depending on the lever mode. In standard mode, the lever run goes from 0 up to 100%. Different ranges are available to play material from –400% to 400% using the 'Second lever range' parameter in the Operational Setup menu (p.9.1 F5). To access this second speed range, press SHIFT+Lever on the remote controller. Note When SD SUPER MOTION material is loaded on the primary channel, the lever range has a larger, flat step at 33%. In HD SUPER MOTION mode, the step is at 33% or 50% depending on the camera. The lever is also used to adjust speed, effect type, and duration in Playlist Edit mode. 2. Working Interfaces 9 EVS Broadcast Equipment S.A. 2.2.7. Issue 11.02.A July 2013 Keyboard Locking You can lock a remote keyboard at any time to protect it against accidental changes, for example to prevent interruption of a play operation on an unattended device. Only the locked device is affected, other remotes will stay fully operational. How to Lock a Remote Panel To lock a remote, press the CLEAR key. Then, within 2 seconds, press the MENU key on the keyboard. The following confirmation message is displayed: ███████████████████████████████████████ Do you really want to lock this remote? [Menu] : Cancel [Enter]: Confirm ███████████████████████████████████████ Press ENTER to confirm the locking of the remote.When a remote is locked: ◦ The CLEAR and MENU keys, used for unlocking, are flashing green. ◦ All other keys are continuously lighting red. ◦ The jog brake is activated. ◦ All keys, the lever and the jog beep if pressed or operated, except the CLEAR and MENU keys, used for unlocking. In addition, the following message is displayed in the middle of the current screen: Msg: Clear+Menu to unlock the remote How to Unlock a Remote Panel To unlock the remote, press again the CLEAR key then, within 2 seconds, the MENU key. The remote goes back to its operating mode. 10 2. Working Interfaces OPERATION MANUAL Multicam LSM 11.02 2.3. Remote Panel Operations 2.3.1. Main Menu Introduction After the boot sequence of the Multicam system, the LCD screen of the Remote Panel will display the Main menu: 2Rec 4Play Server Ver:11.00.xx F1: 1 Remote F6: Exit F2: 2 Remotes F7: Clear all clips F3: 3 Remotes F8: Stop Record F4: 4 Remotes F9: Fill Playlist F5: Char. On/Off F0: Technical setup Split Paint Target Setup 1PGM+PRV 2 PGM The Main menu has special function key operations as shown above, as well as the “soft” keys options to enter 1PGM, 1PGM+PRV, 2PGM, or 3PGM modes (if available) and to enter the Setup menu to configure your remote controller or to add special functions to your application. Note If 2 channels are available for the first Remote Panel, the B key will display 2 PGM. If 3 channels are available, the B key will display 3 PGM. Returning to the Main Menu From any section of the application, except Playlist mode, press SHIFT+MENU on the first Remote Control panel to return to the main menu. Function Keys in the Main Menu Select the corresponding Function key (F_ key), and then press ENTER to validate the selection. Function Key Use F1 to F4 If desired, the Multicam system can be run using 1, 2, 3 or 4 EVS Remote Panels. Depending on the number of play channels available in the current configuration, 1-, 2-, 3- or 4- Remote modes will be available from the main menu. F1: 1 Remote One Remote Panel is used in the configuration 2. Working Interfaces 11 EVS Broadcast Equipment S.A. 12 Issue 11.02.A July 2013 Function Key Use F2: 2 Remotes Two Remote Panels are used in the configuration. If 4 play channels are available, when selecting the 2 Remotes mode, the operator can choose between two configurations: • 2 play channels for each remote: In this configuration, each Remote Panel can select PGM+PRV or 2PGM mode. Each Remote Panel can manage video transitions (cut, mix, wipe) in PGM+PRV and playlist modes. • 3 play channels for the 1st remote and 1 play channel for the second remote. In this configuration, the 1st remote can select PGM+PRV or 3PGM mode and can manage video transitions. The 2nd remote is forced to 1PGM mode and can only handle cut transitions. F3: 3 Remotes Three Remote Panels are used in the configuration. F4: 4 Remotes Four Remote Panels are used in the configuration. F5: Char. On/Off Enables or disables the on-screen display (Timecode, Clip ID…) on the output monitors. F6: Exit Exits the Multicam software and returns to the EVS Menu. F7: Clear all clips Clears all clips. All clips will be lost. A confirmation of this command is required. For more information to this action. "Deleting Clips" on page 57. Note: This command is not similar to the Clear Video Disks from the Maintenance menu. If you wish to refresh completely the server, i.e. to clear all clips including the protected ones, you need to use Clear Video Disks rather than Clear all clips. F8: Stop Record Stops the record. The REC key will go off and the F8 function key is now used to restart the record. F9: Fill Playlist «Dump» feature which allows all clips to be «dumped» at the end of the current playlist. This allows the operator to save all material to tape, as a backup feature after a show is complete. You can select in the Setup menu which camera angles have to be included in the Fill Playlist function. If your clips are currently connected to another server on the network, the clips from that server will be added to your current playlist. Make sure that the playlist you have selected is an empty one. This function will append the clips at the end of an existing playlist. F0: Technical setup Gives access to the technical setup menu. 2. Working Interfaces OPERATION MANUAL Multicam LSM 11.02 Warning In order to guarantee the validity of data and clips previously saved, it is advised to properly exit the application by pressing ALT+Q and ENTER from the keyboard, or F6 and then ENTER from the Remote Panel. Do not turn off the system while the application is running. 2.3.2. Function of the Small Keys MENU This function allows the operator to gain access to the secondary menu. SHIFT+MENU on the Remote gains access to the main menu. Also used as an ESCAPE key to cancel some options and messages. CLEAR This function clears the IN / OUT/ playlist / CLIPS / CUE points. Note • To clear one CUE point, recall the desired cue point and press CLEAR+MARK key. • To clear all cues: when current picture is not a CUE point, press CLEAR+MARK key. A message appears to confirm the command. ENTER This function appends clip(s) at the end of the current playlist. This is also used to confirm saving of clips, and validate various options and messages. 2.3.3. Function of the Operational Block 1 Keys Loop It enables the internal Loop mode. The button will flash red in this mode and “LOOP” will appear on the OSD of the output monitors. When the user selects the Loop mode, the loop has to be cabled from the HD/SD “clean” output of PGM1 to the Loop In connector. The loop is performed on the audio and video components of the PGM1 output, or on the video only, depending on the Internal Loop parameter of the Operational Setup menu, (p.9.2 F6). In audio embedded, the audio is also looped, whatever the value defined for the Internal Loop parameter. To leave the loop mode, you need to press SHIFT+LOOP again. 2. Working Interfaces 13 EVS Broadcast Equipment S.A. Issue 11.02.A July 2013 Note By default, users have to connect the clean SDI output to the Loop In connector given that the OSD of the output monitors are not disabled. If users want to use the output monitor with characters out, they have to start the Multicam application with the following parameter : /LOOP_SDI_MON. This is very useful to “consolidate” effects and edits, or adding live sound or music or voice to previously recorded material when only the video is looped back into the server. Note When playing back at 200% in loop mode, then replaying the looped sequence at 50%, you can obtain a “film effect”. PLST This function is not active if the current playlist is empty. If the current playlist is not empty, pressing PLST once enters the Playlist Edit mode. • Pressing PLST from the Playlist Edit mode enters the Playlist Playout mode. • Pressing PLST from the Playlist Playout mode re-cues the playlist to its beginning. • Pressing 3 times PLST will always cue up the playlist ready to roll. To play back a playlist that has been cued, press the PLAY button and it will roll at the preset speeds. Insert This function inserts a clip before or after (depending on the Setup menu) the current position inside the playlist. Browse When a clip is loaded on the primary channel, pressing the BROWSE key allows the operator to browse inside all local clips of the database by turning the jog dial. When a cue point exists for the current picture on the primary channel (the CUE button lights red), pressing the BROWSE key allows the operator to browse through all existing cue points by turning the jog dial. When the current picture on the primary channel is neither a clip nor a cue point, or if the operator is in Playlist mode, pressing the BROWSE key allows him to browse inside the clips of the current playlist by turning the jog dial. Goto IN When you are in CLIP mode, this key combination enables the operator to go to IN / OUT points of clips, instantly. 14 2. Working Interfaces OPERATION MANUAL Multicam LSM 11.02 IN This function defines the IN point of a clip. The key will light differently depending on the following situations: • Green key The key lights green if an IN point exists but is not the image you see. • Red key The key lights red if the on-air image is at this IN point. This point can be entered while recording. • Flashing (green or red) key In Split Audio mode, this key can be flashing green or flashing red. "Using the Split Audio Mode" on page 109 for more details. • During a Replace operation on a playlist, this key will flash red if trying to insert an IN marker on a transition, as this is not allowed. • During an Extend operation on a timeline, this key will flash red until you jog. At that time, it will flash green until the operation is confirmed using the CAM D key. Goto OUT When you are in CLIP mode, this key combination enables the operator to go to IN / OUT points of clips, instantly. OUT This function defines the OUT point of a clip. This operates similarly to the IN button. Modification of Clip IN / OUT Points Select the clip that you wish to modify, use the jog dial to position the material at the new IN or OUT point, and re-mark the IN or OUT point(s) as required. Warning When IN/OUT points are set and a clip is saved, the system automatically write-protects a user definable length of material before and after the IN/OUT points respectively. These are referred to as the guardbands. Their duration can be set with the Default clip duration parameter in the Operational Setup menu (p.2.2 F2) as required. 2. Working Interfaces 15 EVS Broadcast Equipment S.A. Issue 11.02.A July 2013 Lever This function is used to perform slow motion from 0 to 100% and to playback material from 100 to + 100% or from 200 to + 200% when Secondary Lever range is selected. The lever has a continuous, linear range, except when Super Motion material is loaded on the primary channel. In this case, there is a “flat step” at 33% (SD Super Motion) or 50% (HD Super Motion) to help the operator locating easily the ideal playback speed. Warning When playing Super Motion material in slow motion, to obtain the smoothest replay, it is important that the replay speed is exactly the ideal slow motion speed, i.e. 33% for SD Super Motion or 50% for HD Super Motion. If the replay speed is slightly off these ideal values, movements might appear staggered. These ideal speeds can also be called directly by pressing the PLAY button when the current element is Super Motion. The PGM speed and Var Max modes can also be used to facilitate this. See Chapter 6 ‘PGM-PRV Mode’ on page 26 for a description on these modes. TAKE 2.3.4. • In PGM+PRV mode, pressing this button swaps cameras on PGM and PRV monitors • In Multi-PGM mode, pressing this button toggles between CAM selection and PGM selection modes. • In 2 PGM mode, when both PGMs are selected on the Remote Panel, pressing this button swaps the content loaded on PGM1 with the one loaded on PGM2 and viceversa. • In Playlist Edit mode, pressing this button inserts the clip loaded on the PRV channel into current playlist. Function of the Operational Block 2 Keys Network This function gives access to the clips and/or records trains of other machines on the network. After the selection of the machine, the way of selecting clips and camera angles is similar to clips selection on the local LSM system. "Operation on XNet Network" on page 165. 16 2. Working Interfaces OPERATION MANUAL Multicam LSM 11.02 PLAY This function initiates a forward motion. It can also be used to start playback of playlists and clips (refer to PLST command). When PgmSpd/Var Max is OFF, the default playback speed when pressing the PLAY key is 100% for standard pictures, 33% for Super Motion pictures with a Triple Speed camera (SD), and 50% for Super Motion pictures with a Double Speed camera (HD),. When PgmSpd/Var Max is ON, the value defined in the Operational Setup menu for the PGM Speed/Var max parameter (p.9.1 F3) is used. Goto TC This function allows you to jump to a given timecode in the loaded train or clip. How to Go to a Given Timecode To go to a given timecode, proceed as follows: 1. Press SHIFT+GOTO TC key on the Remote. The GOTO TC window is displayed on the Remote Panel : Go to TC xx:xx:xx:xx [Menu] : Cancel [Enter] : Go to TC Reset Return FromDate LTC To Date 2. To specify a date from which the search should be executed, press SHIFT+C, enter the date in the format dd/mm/yy, using the F1 to F10 keys, and press ENTER on the Remote. 3. To specify a date up to which the search should be executed, press SHIFT+D and enter the date in the format dd/mm/yy using the F1 to F10 keys and press ENTER on the Remote. 4. To specify whether to go to a LTC, USER timecode or any of both (LTC/USER), press C until the requested timecode type is displayed. 5. Enter the requested timecode using the function keys F1 to F10. Eight digits: hh:mm:ss;ff (f=frame) are displayed on the LCD screen of the Remote. ◦ If you enter all 8 digits, Multicam will automatically go to the required timecode. ◦ If you enter less than 8 digits (when the last digits are zeros), press ENTER on the Remote to validate the entry and reach the requested timecode. Once you have entered the Goto TC, you can observe it has been correctly entered on the display of the Remote LCD screen and on the output monitor. This Timecode display appears in the centre of the LCD display, just above the menu options. 6. Press ENTER on the Remote. 2. Working Interfaces 17 EVS Broadcast Equipment S.A. Issue 11.02.A July 2013 If the timecode is from the LTC table, it will be displayed in white on the output monitor. If the timecode is from the USER TC table, it will be displayed in yellow on the output monitor. If nothing happens after confirming the TC entry with ENTER, this means that the field corresponding to the selected Timecode does not exist on the disk any longer. To exit the GOTO TC function at any time, press the MENU key. Last Cue This function re-cues the EVS server to previous cue point relative to the current timecode position. Each time the Last Cue button is pressed, the EVS server re-cues to the previous cue, etc. When recalling a cue point, the cue number appears in the upper left corner of the OSD if this option is enabled with the Cue number on OSD parameter in the Operational Setup menu (p.1.1 F1) Fast Jog When selected, this option enables fast picture search: the actual speed of this fast jog is adjustable in the Setup menu. Starting a play or returning to E2E mode resets the Fast Jog mode. Warning The jog dial is active at all times when the system is in play & record. The brake is automatically turned on when starting a playback with the PLAY key or with the lever, or when returning to E2E mode with the RECORD button. Mark This function marks up to 256 cues that can be marked while recording or playing. The cues are marked on the LIVE or PLAYBACK program depending on the value set in the Setup menu. When the operator has marked 256 cues, the next one will overwrite the oldest one. Return Inside a clip, press the RETURN key to remain on the same picture, but inside the record train instead of the clip (if that picture still exists in the record train). This is useful when a clip is too tight and you want to use material beyond the current IN or OUT point. RECORD This key lights red when the system is recording. Pressing this key brings the system in E/E (“live”) mode, and starts the record if necessary (depending on the settings of the Setup menu). The E/E mode is actually playing pictures already recorded by the system, and has a delay of 3 frames compared to the live source, on all audio and video tracks. 18 2. Working Interfaces OPERATION MANUAL Multicam LSM 11.02 Page Use this key to select a new clips page. After pressing the SHIFT+PAGE key, you must press a F_ key to select the corresponding page (1 to 10). PRV CTL This function enables/disables the Preview Control mode. 2.3.5. Rebooting the System from the Remote Panel «Hard Reboot» In the event that the system needs to be rebooted, the process can be accomplished from the Remote Panel. Keep in mind that doing this while Multicam is running will of course force the Multicam application to close abruptly, and up to 1 minute of the material being recorded and not clipped could be lost. To reboot, press the following key sequence, Between step 3 and step 4, the RECORD button will flash GREEN and the PAGE button will flash RED. Hitting the PAGE button will reboot the system. Hitting the RECORD button will return to normal operation. «Soft Reboot» from the Keyboard It is also possible to run a «soft reboot» which will exit the software and return the user to the EVS Menu. Here, the software can be selected and entered again without having to reboot the entire system. When running the following procedure, the system will automatically save all recorded material (record trains, clips, playlists) upon exit. Hit ALT+Q on the keyboard or press F6 from the main Menu, and confirm with ENTER or cancel with ESC. You will exit the Multicam software and go back to the EVS Menu. 2. Working Interfaces 19 EVS Broadcast Equipment S.A. Issue 11.02.A July 2013 3. Control Modes 3.1. Live, Search or Playback Mode Multicam can be set in three different basic modes, depending on commands used: Live (E2E) Mode This mode selected at start-up can also be selected by pushing the RECORD key. Multicam records the input signal and plays it at the same time on the program output. Search Mode This mode is selected by moving the jog dial. In this mode, the operator has the opportunity to search for an image, in order to define cue points or clips. Moving the command knob clockwise will force Multicam to search forward, moving the command knob counter-clockwise will force it to search backwards. The most important thing to note is that Multicam never stops recording while searching. Playback Mode Moving the lever or pressing the PLAY key selects this last mode. Multicam plays the incoming signal delayed, a clip or a playlist, in slow motion and of course continues to record the incoming signal on disks. As soon as the lever is moved, Multicam starts playing back from the current picture. The playback speed is defined by the lever position. This is used to start the playback of a normal slow motion, as well as the playback of a clip or a playlist. During playback, the system never stops recording Note Each operation on the Remote Panel with the control jog or lever will be associated to the Search or Playback mode respectively. 20 3. Control Modes OPERATION MANUAL Multicam LSM 11.02 3.2. 1PGM+PRV Mode 3.2.1. 1PGM+PRV Mode Introduction Multicam has two modes for its basic operation, 1PRV+PGM and Multi PGM: • The 1PGM+PRV mode is more powerful as it allows interaction between all outputs. Synchronized replays can be rolled and chained between the cameras with either a mix, a wipe, or a cut between them. • The Multi PGM mode is more basic but gives the operator independent control of all outputs. These outputs can be controlled together (such as jogging back to a certain action on all outputs) or individually (either PGM 1, 2, or 3). How to Enter the PGM+PRV Mode To enter the 1PGM+PRV mode, press A from the Main menu. The Remote Panel will then display the following screen: PGM1 CAM A *PRV1* CAM B Aud.Met. PgmSpd Sort->TC PostRoll Mix Sw to IN Search Pref P.1 B.1 Clips: LOCAL Records: LOCAL PL 11: < Msg Rst Cam Local Sync Prv 2nd CTRL Cam A Cam B Cam C Cam D At least 2 playback channels must be available to run this configuration. This mode allows the operator to make replays with/or without transition effects between all outputs. A string of replays can be put together and played back at the operator’s discretion. The LCD display is divided in two menus controlled by soft keys (A, B, C, D). To gain access to the upper menu, press MENU from the Remote Panel. 3. Control Modes 21 EVS Broadcast Equipment S.A. 3.2.2. Issue 11.02.A July 2013 1PGM+PRV Primary Menu Controls Introduction The primary menu in 1PGM+PRV mode, illustrated below, gives access to the functions detailed in the following paragraphs: Rst Cam Local Sync Prv 2nd CTRL Cam A Cam B Cam C Cam D CAM A / B / C / D Rst Cam Local Sync Prv 2nd CTRL Cam A Cam B Cam C Cam D If PRV CTL is 'OFF', select the camera to assign to the PGM output. This camera key will be highlighted in the menu. If PRV CTL is 'ON', select the camera to assign to the PRV output. This camera key will be highlighted in the menu. Note In 5CAM configuration (5 recorder channels and 1 player channel) or when loading a clip where CAM E or F exists, the operational menu will display: Rst Cam Local Sync Prv 2nd CTRL Cam A Cam B Cam C ---> By pressing the D key (--->), the operator has access to the D, E and F cameras. The operation menu becomes: Rst Cam Local Sync Prv 2nd CTRL Cam D Cam E Cam F <--Press the D key (<---) to return to CAM A, B, and C selection. Rst Cam Rst Cam Local Sync Prv 2nd CTRL Cam A Cam B Cam C Cam D This function restores the position of cameras on the active channels: CAM A on PGM1, CAM B on PRV. Note When a clip/playlist is loaded on a channel, switching back to Live mode will recall the record train, which was last used on that output. This avoids too frequent uses of the Rst Cam function. 22 3. Control Modes OPERATION MANUAL Multicam LSM 11.02 Local Rst Cam Local Sync Prv 2nd CTRL Cam A Cam B Cam C Cam D This function allows the user to reconnect to the local LSM after having accessed distant clips or record trains. The function is highlighted when the user is connected to both clips and record trains on the local LSM. It is displayed only on Master/Server LSMs when they are connected to the SDTI network. Sync Prv Rst Cam Local Sync Prv 2nd CTRL Cam A Cam B Cam C Cam D This option allows the user to synchronize the PRV with the timecode and speed of the PGM output. This function is not available with remote record trains. 2nd CTRL Rst Cam Local Sync Prv 2nd CTRL Cam A Cam B Cam C Cam D This function allows the operator to swap the control of one or several play channels between the EVS Remote and a third-party controller. Both controllers receive permanently the status of the channel(s), but only one controller at a time is able to actually control a channel. The secondary controllers are defined in page T2.2 of the Technical Setup menu. Press this function to enter the 2nd CTRL menu, select the channels that you want to pass to the secondary controller by pressing the corresponding A or B key, then press D (DONE) to validate your selection. Do the same to bring the control of a channel back to the EVS remote. See section "Secondary Controller" on page 32. 3.2.3. 1PGM+PRV Secondary Menu Controls Introduction The secondary menu in 1PGM+PRV mode, illustrated below, gives access to the functions detailed in the following paragraphs: 3. Control Modes Aud.Met. PgmSpd Sort->TC PostRoll Mix. Sw to IN Search Pref 23 EVS Broadcast Equipment S.A. Issue 11.02.A July 2013 Mix / Wipe L>R / Wipe R>L / Wipe U>D / Wipe D>U / Cut Aud.Met. PgmSpd Sort->TC PostRoll Mix. Sw to IN Search Pref These options determine the transition effect that will occur between the PGM and PRV pictures. The mix, wipe and cut are on the same location. Pressing this button will browse through these effects, showing the active one on the LCD menu. Please refer to Setup menu to select the duration of the transition effect. PgmSpd / VarMax Aud.Met. PgmSpd Sort->TC PostRoll Mix. Sw to IN Search Pref Pressing PgmSpd once enables the Program Speed mode and highlights this function on the LCD. Pressing the key once more enables the VarMax mode and highlights this function on the LCD. The PLAY key is flashing red while either of these modes is enabled. • Program Speed mode: In this mode, only two speed values are available from the lever: 0% when the lever is in the lower position, or the speed defined in the Operational Setup menu (p.9.1 F3) for any other position of the lever. • VarMax mode: the speed range defined by the lever is limited between 0% and the speed value defined in the Operational Setup menu (p.9.1 F3). Sw To In Aud.Met. PgmSpd Sort->TC PostRoll Mix. Sw to IN Search Pref When this function is enabled (highlighted), a camera change will cause a jump to the corresponding IN point if existing. It will switch in Sync if no IN point exists for the current element, or if Sw to IN is 'OFF'. See section "Synchronization Mode (Switch To In)" on page 31 for more information on this option. Pref Aud.Met. PgmSpd Sort->TC PostRoll Mix. Sw to IN Search Pref Selecting this function enables the Preference mode. See section "Preference Mode (PREF)" on page 31 for more inforamtion on this option. 24 3. Control Modes OPERATION MANUAL Multicam LSM 11.02 Aud.Met. Aud.Met. PgmSpd Sort->TC PostRoll Mix. Sw to IN Search Pref This option enables/disables the display of audio meters for all channels using the OSD of the output monitors. Post-Roll Aud.Met. PgmSpd Sort->TC PostRoll Mix. Sw to IN Search Pref When the post-roll mode is enabled, that function is highlighted on the LCD and a “P” appears on the OSD of the output monitors. When the user exits Multicam with the post-roll mode on, this mode will still be enabled when Multicam is restarted. The post-roll mode works as follows depending on the element played: • When a clip is played, it will not stop on the Short OUT point, but will continue to play through the Short OUT point by the post-roll duration defined in the Setup Menu. • When a record train is played, the same will happen if the Record trains OUTs parameter is set to “Freeze” in the Operational Setup menu (p.2.3 F1). • When a playlist is played, the post-roll will apply only to the last clip of the playlist. Sort->TC Aud.Met. PgmSpd Sort->TC PostRoll Mix. Sw to IN Search Pref This function allows the operator to search for all clips that contain a particular timecode. See section "Remote Panel Functions" on page 38 for more information on this function. Search Aud.Met. PgmSpd Sort->TC PostRoll Mix. Sw to IN Search Pref This function allows the operator to search the database using keywords and ranking. "Keyword Management" on page 148. To return to the operational menu, press the MENU key from the Remote Panel. 3. Control Modes 25 EVS Broadcast Equipment S.A. 3.2.4. Issue 11.02.A July 2013 Full Control and Lever Control You control both PGM and PRV when the PRV CTL key is not active. Once you select PRV CTL, you gain control on the PRV channel with the jog dial and most keys, while the lever and the PLAY key control the PGM output. At this point, selecting clips will call them up on the PRV channel. Activating both the PRV CTL and the SW to IN functions allows the operator to auto-chain cameras from the same IN point. Let's say an IN point has been marked, and you activate the PRV CTL and sets to ON the SW to IN option: The slow motion of one camera can be started from this IN point. The operator selects another camera in the PRV output and, via the TAKE button, can autochain cameras from the same IN point on the PGM output. 3.3. Multi PGM Mode 3.3.1. Multi PGM Overview Introduction Multicam has two modes for its basic operation, 1PRV+PGM and Multi PGM: 26 • The 1PGM+PRV mode is more powerful as it allows interaction between all outputs. Synchronized replays can be rolled and chained between the cameras with either a mix, a wipe, or a cut between them. • The Multi PGM mode is more basic but gives the operator independent control of all outputs. These outputs can be controlled together (such as jogging back to a certain action on all outputs) or individually (either PGM 1, 2, or 3). 3. Control Modes OPERATION MANUAL Multicam LSM 11.02 How to Enter the Multi-PGM Mode To enter the Multi PGM mode, press B from the Main menu. This button is labeled '1 PGM', '2 PGM', or '3 PGM' according to your system configuration. The Remote Panel will then display the following screen: PGM1 CAM A *PGM2* CAM B PGM3 CAM C Aud.Met. PgmSpd Sort->TC PostRoll Sw to IN Search Pref P.1 B.1 Clips: LOCAL Records: LOCAL PL 11: < Msg: Rst Cam Local Sync To 2nd CTRL PGM 1 PGM 2 PGM 3 TOGGLE The LCD display is divided in two menus controlled by soft keys (A, B, C, D). To gain access to the upper menu, press MENU from the Remote Panel. 3.3.2. Multi PGM Primary Menu Controls Introduction The primary menu in Multi PGM mode, illustrated below, gives access to the functions detailed in the following paragraphs: Rst Cam Local Sync To 2nd CTRL PGM 1 PGM 2 PGM 3 TOGGLE Rst Cam Local Sync To 2nd CTRL PGM 1 PGM 2 PGM 3 TOGGLE Rst Cam This function restores the position of cameras on the active channels: CAM A on PGM 1, CAM B on PGM 2, etc. Note When a clip/playlist is loaded on a channel, switching back to Live mode will recall the record train, which was last used on that output. This avoids too frequent uses of the Rst Cam function. 3. Control Modes 27 EVS Broadcast Equipment S.A. Issue 11.02.A July 2013 Sync To Rst Cam Local Sync To 2nd CTRL PGM 1 PGM 2 PGM 3 TOGGLE This button allows you to synchronize the selected PGM in use with another one. Press this button and then select the PGM to be used as a reference. This function is not available with network trains. 2nd CTRL Rst Cam Local Sync To 2nd CTRL PGM 1 PGM 2 PGM 3 TOGGLE This function allows the operator to swap the control of one or several play channels between the EVS Remote and a third-party controller. Both controllers receive permanently the status of the channel(s), but only one controller at a time is able to actually control a channel. The secondary controllers are defined in page T2.2 of the Technical Setup menu. Press this function to enter the 2nd CTRL menu, select the channels that you want to pass to the secondary controller by pressing the corresponding A, B, or C key, then press D (DONE) to validate your selection. Do the same to bring the control of a channel back to the EVS remote. Note The 1 PGM mode is a simplified version of the 2 or 3 PGM modes. The operational menu has less functions: Local 2nd CTRL CAM A CAM B CAM C CAM D Additionaly the user does not need to select a channel to enable or disable the secondary controller. Since there is only 1 channel available in this mode, the operator only has to press SHIFT+D to swap the control between the secondary controller and the EVS Remote. Toggle / All Rst Cam Local Sync To 2nd CTRL PGM 1 PGM 2 PGM 3 TOGGLE The Toggle function is only available in 3 PGM mode: 28 • Toggle OFF: Selecting an output channel results in controlling that channel and disables the control on others. • Toggle ON: Selecting a channel will alternatively enable/disable the control over that channel without changing the control on the others. • All: This enables the control on all channels. 3. Control Modes OPERATION MANUAL Multicam LSM 11.02 How to Assign a Camera to a Channel In Multi PGM mode, to change the current camera on each PGM, proceed as follows: 1. In the primary menu, select the PGM to which you want to change the current camera. The TAKE key at the bottom of the remote is then lighting red. 2. Press the TAKE key. It lights green and the menu on the LCD display changes to let you select the desired camera. Rst Cam Local CAM A CAM B CAM C CAM D 3. Press the camera you want to associate to the selected PGM. 4. Press TAKE again to return to the PGM selection menu. Playlist Conditional Mode This mode is only available in 2 PGM and 3 PGM modes. It allows the operator to load and control several playlists simultaneously from the same Remote Panel, or to load a playlist on one channel while performing other operations on the other channel(s). To use this mode, the Load Playlist parameter of the Operational Setup menu must be set to Conditional (p.3.3 F2). To use this mode, select one channel (for example PGM1), and press the PLST key one, two or three times to enter the PLST EDIT or the PLST DIFF mode (refer to the “Playlist Management” Section of this manual for details about these modes). You can notice that the TAKE key lights green. Pressing the TAKE key will allow the operator to return to the PGM selection menu, and select another PGM channel where he can start a replay, load a clip or another playlist, etc. In this mode, if the operator selects a PGM channel where a playlist is loaded and presses the TAKE key, he will enter again the PLST EDIT or PLST DIFF mode. When playlists are loaded on all channels currently controlled by the operator in Multi PGM mode, the TAKE key lights red. If the TAKE key is pressed, the remote will enter a specific PLST DIFF mode, where the operator can control several playlists simultaneously, and browse them or roll them in sync. NEXT and SKIP functions are also available and will apply on all controlled playlists. The TAKE button will not light red if one of the controlled channels does not contain a playlist. 3. Control Modes 29 EVS Broadcast Equipment S.A. Issue 11.02.A July 2013 Practical example The operator builds a playlist with Fills and another playlist with Keys. He sets the Playlist Load parameter to Conditional in the setup menu, then enters the 2 PGM mode, selects the Fills playlist as current playlist, presses A to gain control on PGM1, presses PLST two or three times to enter the PLST DIFF mode and cue up the Fills playlist to its 1st clip. Then he presses the TAKE key to return to the PGM selection menu, selects the Keys playlist as current playlist, presses B to gain control on PGM2, presses PLST two or three times to enter the PLST DIFF mode and cue up the Keys playlist to its 1st clip. Then he presses the TAKE key to return to the PGM selection menu, presses D to gain control on both PGM channels, then presses TAKE to enter the PLST DIFF menu. He will see the content of both playlists side by side on the LCD screen, and can browse them or play them in Sync at any speed, and perform SKIP and NEXT commands as needed. 3.3.3. Multi PGM Secondary Menu Controls The secondary menu can be called by pressing the MENU key and is similar to the 1PGM+PRV mode, except that the A function is empty since it is not possible to create a transition between the channels in this mode. See section "1PGM+PRV Secondary Menu Controls" on page 23 for a description of the other functions of the secondary menu. 30 3. Control Modes OPERATION MANUAL Multicam LSM 11.02 3.4. Synchronization Mode (Switch To In) The Synchronization mode allows users to define how they jump from one camera to the other. The Synchronization mode is available in the secondary menu from the main LCD display, using the B soft key. If the Synchronization mode is OFF (SW to IN is not highlighted in the secondary menu), a request for camera change will produce a jump at the same timecode on the requested camera. This mode allows synchronous change of camera angle. If the synchronization mode is ON, a request for a camera change (by pressing CAM A, CAM B, CAM C, or CAM D in the Multicam menu) will lead to a jump to a predefined CUE IN point. If a CUE IN point has not been previously defined, Multicam acts as in SW to IN OFF mode (even if SW to IN ON is shown) because the system has no reference to jump to. 3.5. Preference Mode (PREF) The Preference mode allows users to show the preferential camera angle by default when a clip is loaded. The Preference mode is available in the secondary menu from the main LCD display, using the D soft key. When this option is ON and a clip is recalled, the preferred camera will be displayed on the main output, even if another camera angle was previously loaded on that output. The preferred camera is the one, which was on the primary output channel when the clip was created. The second preferential camera (“secondary camera”) is the one that was loaded on the next channel when the clip was created. In the Clip screen, the first preferential camera is indicated by a star: 111B* and the second preferential camera is indicated by 2 dashes: 111B=. When the preference option is disabled, the PGM output stays on the camera currently selected when the clip is called. 3. Control Modes 31 EVS Broadcast Equipment S.A. 3.6. Issue 11.02.A July 2013 Controlled and Primary Channels Controlled Channel A channel is "controlled" when the operator can control it with the jog dial. In this case, the words "FULL CTRL" are present on the top of the OSD of the output monitor of that channel. Primary Channel The primary channel is the first controlled channel. It is identified by stars around its name on the OSD of the output monitor and on the LCD display of the Remote Panel (ex: *PGM1*). Examples: 3.7. • In 3 PGM mode, if the operator controls PGM 2 and PGM 3, the primary channel is PGM 2. • In 1PGM+PRV mode with PRV CTRL OFF, the primary channel is PGM. • In 1PGM+PRV mode with PRV CTRL ON, the primary channel is PRV. Secondary Controller Introduction The 2nd CTRL function available on the Remote Panel in the main operational menu allows the operator to swap the control of one or several play channels between the EVS Remote and a third-party controller. Both controllers receive permanently the status of the channel(s), but only one controller at a time is able to actually control a channel: this is called the exclusive secondary control mode. The secondary controllers are defined in the Operational Setup menu of the remote (p.2.2). 32 3. Control Modes OPERATION MANUAL Multicam LSM 11.02 Interactions between IPDP and Multicam When a Remote Panel and an IPDirector share the control of some PGMs in exclusive secondary control mode, the following principles apply: 3. Control Modes • When a playlist/timeline is controlled by the Remote Panel on a PGM, the playlist/timeline remains the current one when IPDirector is given the control on the PGM. • When a playlist/timeline is controlled by IPDirector on a PGM, the playlist/timeline remains the current playlist on the Remote Panel when the operator takes back the PGM control. • When several playlists/timelines have been controlled by IPDirector on several PGMs and the operator takes back the PGM control, the current playlist/timeline on the Remote Panel is the one that was the current playlist when the control was given away, in other words the current playlist/timeline does not change. • When the playlist/timeline controlled by IPDirector is not visible by the Remote Panel, the current playlist/timeline on the Remote Panel is the one that was the current playlist when the control was given away, in other words the current playlist/timeline does not change. 33 EVS Broadcast Equipment S.A. 4. Clip Management 4.1. Introduction 4.1.1. Clip Structure Issue 11.02.A July 2013 Concepts A clip is defined by Short IN and Short OUT points. When referring to Short IN and Short OUT points, the operators usually use the terms IN point and OUT point. When Short IN and Short OUT points are set, the system automatically write protects a user definable length of material before and after the Short IN/OUT points respectively, these are referred to as the guardbands. For this reason, the IN point before the guardbands and the OUT point after the guardband are called Protect IN point and Protect OUT point. Use of Guardbands It is possible to trim a clip by redefining Short IN and Short OUT points. If Short IN and Short OUT points are defined, only the fields between those two points will be played if the sequence is recalled (the same applies when the sequence is included in a playlist). Fields between Protect IN and Short IN and fields between Short OUT and Protect OUT (guardbands) can be reached with the jog. So the Short IN and Short OUT points can be redefined. 34 4. Clip Management OPERATION MANUAL Multicam LSM 11.02 General Principles Protect IN & Protect OUT points of a clip cannot be replaced by new ones. Short IN & Short OUT points of a clip can be replaced by new ones. Short OUT point is excluded. The clip freezes on previous field when playing back (with post-roll mode disabled). (Short) IN & OUT are always on even fields. This is automatic. The guardband beyond the Short OUT point is created with the material available when the operator saves the clip by pressing the selected F_ key. Therefore, this guardband can sometimes be shorter than the value defined in the Setup menu. 4.1.2. Clip Numbering Hierarchy Introduction Multicam can store up to 900 (multiplied by the number of cameras) clips and 100 playlists in its libraries. 900 clips with up to 6 camera angles per clip result in 5400 clips on a server. This number is displayed in the upper right window of the VGA Setup screen (SHIFT+F2 from the PC keyboard). If you are working with XNet SDTI network, keep in mind that the total number of clips on the entire network is limited to 6,000 or 16,000, depending on the network settings. This number is displayed in the same area on the VGA Setup window. 4. Clip Management 35 EVS Broadcast Equipment S.A. Issue 11.02.A July 2013 Clip Hierarchy Diagram The following diagram represents the hierarchy of the Multicam clip numbering system. As an example, clip number “112” is used: Clip LSM ID The clip numbering system is as follows: In the above example, the • “5” refers to the clip page number (1 to 10). • “4” refers to the clip bank (1 to 9) • “7” refers to the clip number (1 to 10) inside the bank • "B" refers to the camera name. Note To identify remote clips when using the XNet SDTI network, the number of the clip is followed by the number of the machine on the network. i.e. Clip 547B/04 36 4. Clip Management OPERATION MANUAL Multicam LSM 11.02 4.1.3. Clip Availability on Disks Various clip types can be distinguished depending on whether they are available on the disks or not. Depending on the clip availability on disks, you can perform specific actions on the given clip or not. Clip Available Actions Clip on disk Clips which are protected on disks, and which have Short IN and Short OUT points present on disks. All the material is available on the disk. Growing clip Clips which are protected on disks, and which have a Short IN point, and possibly Short OUT point defined on disks. Since the record process is still undergoing, some of the material is already on the disk but not all of it. Reserved clip Clips for which the position has been reserved on the SDTI database but for which there is no Short IN and Short OUT points, nor any protect present on disks. 4.2. Clip Functions on the Remote Panel 4.2.1. Remote Panel Interface Overview In Clip mode, the secondary menu of the Remote Panel is different from the Record Train mode: PGM1 112A *PRV1* 112B Push Aux Clip Sort->TC >Archive *** Name P.1 B.1 Clips: Local Records: PL 11: < > Msg: Rst Cam Local Sync Prv Cam A Cam B Cam C PostRoll Cam Local 2nd CTRL Cam D Press MENU to access the secondary menu. 4. Clip Management 37 EVS Broadcast Equipment S.A. Issue 11.02.A July 2013 Secondary Menu Without Keyword File Defined If no keyword file is selected in the setup , the LCD display will be: 1keyword8901 2keyword8901 3keyword8901 111A Push >Archive Aux Clip *** Sort->TC Search PostRoll Cam In this mode of the secondary menu, clips can still be directly recalled using the F1-F10 keys of the Remote Panel. Secondary Menu With Keyword File Defined If a keyword file is selected in the setup, the LCD display will be: 1keyword8901 2keyword8901 3keyword8901 F1:action_1 F6:action_6 F2:action_2 F7:action_7 111A F3:action_3 F8:action_8 F4:action_4 F9: p.01 F5:action_5 F0:Next page Push Aux Clip Sort->TC PostRoll >Archive *** Name Cam In this mode of the secondary menu, the F1-F10 keys are used for keyword assignment, and thus can no longer be used to recall clips. For a description of the keyword-related functions, please refer to the “Keyword Management” Section of this manual. The ID of the current clip appears on the end of line 3 of the LCD display. 4.2.2. Remote Panel Functions Secondary Menu in Clip Mode Push Push Aux Clip Sort->TC PostRoll >Archive *** Name Cam The Push function allows you to easily send a copy of a clip to another machine on the network, via the GigE network or the SDTI network. • 38 If one or two default targets (push machines) are defined in the setup, the clip will be automatically sent to these machines. 4. Clip Management OPERATION MANUAL Multicam LSM 11.02 • If no default target is defined, the list of machines available on the network will appear. As soon as the operator selects one of them, the clip is pushed. Depending on the push settings defined, the default targets or the list of possible targets submitted to you will contain EVS servers on the SDTI network and/or EVS servers on the GigE network. For more information about the Push settings, refer to the Operational Setup menu on the Remote Panel, page 7.1. In both cases, a message appears for a few seconds on the LCD to confirm that the clip is being pushed and indicate the clip location where it will be stored on the receiving machine. If the Receive Page(s) defined on the destination machine is (are) full, the operator who tries pushing the clip is notified. While this message is being displayed, the operator can press the MENU key at any time to return to the normal menu. Depending on the CAM/CLIP mode selected by the D key, only the camera angles loaded on the controlled channels are pushed (CAM mode), or all camera angles of the clip are pushed at once (CLIP mode). >Archive Push Aux Clip Sort->TC PostRoll >Archive *** Name Cam The Archive function allows the operator to flag a clip to place it in the archive queue of the XFile defined in the Operational Setup menu (p.7.1 F3). The EVS Xfile is a 2U device with 2 removable hard drives, that can be connected to the XNet SDTI network. Clips can be archived to/restored from the removable media. This function is blinking when the clip is flagged for archiving, but has not yet been archived. It is permanently highlighted when the archiving of the clip is completed. Depending on the mode selected with the D key (CLIP/CAM), the >ARCHIVE flag is assigned only to the camera angles of the clip loaded on the controlled channels (CAM mode), or to all camera angles of the clip (CLIP mode). Aux Clip Push Aux Clip Sort->TC PostRoll >Archive *** Name Cam This function allows assigning a clip as auxiliary audio clip to the current playlist. Press CLEAR+Aux Clip (CLEAR+SHIFT+B) to remove the current auxiliary clip. "Playlist Management" on page 69 for more details. 4. Clip Management 39 EVS Broadcast Equipment S.A. Issue 11.02.A July 2013 Ranking (***) Push Aux Clip Sort->TC PostRoll >Archive *** Name Cam The Ranking function allows assigning a ranking to the current clip. Pressing several times this key will scroll through the different values: 0 (***, not highlighted). Depending on the mode selected with the D key (CLIP/CAM), this ranking is assigned only to the camera angles of the clip loaded on the controlled channels (CAM mode), or to all camera angles of the clip (CLIP mode). If the Keyword info parameter of the Operational Setup menu (p.1.1 F2) is set to “Yes”, the ranking will appear on the OSD of the output monitors when cueing up the clip. Sort->TC Push Aux Clip Sort->TC PostRoll >Archive *** Name Cam The Sort->TC function allows the operator to search the database for all clips or trains containing a specific timecode. Press SHIFT+C again in Set TC mode to call it. When calling this function, the timecode of the current picture is used as a default selection. The operator can immediately perform the search or he can edit that timecode before starting the search. See section "Searching for Clips by Timecode" on page 65 for more information on how to search for clips by timecode. Set TC The Set TC function is only available in SHIFT+B on the Sort->TC menu. It allows the operator to restripe the timecode of a clip. "Restriping Clips" on page 63. Depending on the mode selected with the D key (CLIP/CAM), the new timecode value is assigned only to the camera angle of the clip loaded on the primary channel (CAM mode), or to all camera angles of the clip (CLIP mode). Name Push Aux Clip Sort->TC PostRoll >Archive *** Name Cam The Name function is only available if a keyword file is selected in the Setup menu. It is used to name a clip based on available keywords. "Keyword Management" on page 148 for more details. When the Name function is selected, pressing SHIFT+C again will call the Search function. Search The Search function is “hidden” behind the Name function. Press SHIFT+C again in Name mode to call it. It allows the operator to search the database for clips based on keywords and ranking. "Keyword Management" on page 148 for more details. 40 4. Clip Management OPERATION MANUAL Multicam LSM 11.02 PostRoll Push Aux Clip Sort->TC PostRoll >Archive *** Name Cam This function enables/disables the post-roll mode. "1PGM+PRV Secondary Menu Controls" on page 23 for more explanations about this mode. Clip/Cam Push Aux Clip Sort->TC PostRoll >Archive *** Name Cam Pressing the D key will toggle between CAM and CLIP modes on the remote. Please note that this mode on the remote and on the VGA screens is never synchronized. • In CAM mode, the Push, Archive, Ranking assignment, Keyword assignment, and Name functions will apply only to the camera angles of the clip loaded on the controlled channels. • In CLIP mode, these functions will apply on all camera angles of the clip. 4.3. Clip Functions on the VGA 4.3.1. VGA Interface - Clip Screen Standard View The navigation through the Clip screen, and the various functions available on this screen, can be performed using the tablet and stylus, or the keyboard shortcuts. 4. Clip Management 41 EVS Broadcast Equipment S.A. Issue 11.02.A July 2013 Extended View The extended view shows cameras A to F instead of A to D. Only 1 bank can be viewed at a time. The switch between standard and extended view is done by pressing F5 on the keyboard or by clicking on the “F5:VIEW” area on the screen. Title Bar The Title bar contains the status information: • Number and name of the EVS server currently selected for clips and for record trains (*). The name is blinking red if it is a network machine. • Total number of clips (i.e. protects, 1 camera angle counting for 1 clip in this count). • Total duration of all clips. • Remaining capacity on the server (all record trains together; valid for local server only). Note The abbreviated word “(Loc.)” appears next to the name if the local machine is currently selected for clips and/or for record trains. The clips displayed in the clip screen belong to this machine. 42 4. Clip Management OPERATION MANUAL Multicam LSM 11.02 Clip Information Area The next area is the Clip Information Area which displays the clips of the selected page and bank(s). Two clip banks are displayed at a time. For each clip and camera angle, the following information is available: Field Description Clip ID Unique identifier of the clip on the server. Ex: 111A The clip ID is followed by the “Creating” message when the clip is in the process of being created, copied or moved to this location. Clip “rank” Clip rank depending on the channel on which it has been created : • Primary (“*” next to the clip ID) • Secondary (“=” next to the clip ID) The clip rank information is highlighted in blue if the clip is protected. Clip name Name of the clip, either automatically assigned or defined by the user. Archive Status • • If the clip ID is blinking green, the clip is flagged for archiving, but not yet archived If the clip ID is permanently highlighted in green, the archiving of the clip has been completed Note In the standard view (cameras A to D), if camera E and/or F exist for a particular clip, the D-column for this clip is replaced by the mention “More Clips” on blue background. 4.3.2. VGA Functions - Clip Screen Function Bar The second line of the Clip screen displays the available functions. Each function can be called by the corresponding F_ key of the keyboard, or by clicking with stylus & tablet on the corresponding area on this line. 4. Clip Management 43 EVS Broadcast Equipment S.A. Issue 11.02.A July 2013 Function Key Description Name F1 This function is used to name a clip. Clip/Cam F2 This function toggles between CLIP mode and CAM mode. • In CLIP mode, actions on a clip will use all available cameras for this clip. • In CAM mode, actions on a clip will only use the selected camera for this clip. Other functions such as Name, Delete, Copy, Set TC, >Archive depend on this mode selection. Call F3 The operator can gain immediate access to a local or network clip by typing its ID number. Pref F4 This option changes the primary camera of a clip. View F5 This option changes the standard display to the extended display and vice versa. KW1 F6 This option calls the On-Air Keyword screen. KW2 F7 This option calls the Off-Air Keyword Screen. Delay SHIFT+F7 This function calls the Video Delay VGA screen. Search F8 This option calls the VGA Search Screen. Net SHIFT+F8 See hereunder. Connect F9 See hereunder. Playlist F0 The Playlist screen can be accessed by selecting F10 on the keyboard. Net Function (SHIFT+F8) This option switches to the Network Status Screen and allows monitoring the status of the different machines connected on the network. 44 4. Clip Management OPERATION MANUAL Multicam LSM 11.02 Connect Function (F9) This option calls the CONNECT window. This window allows the operator to connect to the clips and record trains of other machines on the network. The following functions can be used in the CONNECT window: • ALT+L: return to LOCAL mode and close the CONNECT window • ALT+C: CLIPS mode - to connect to the clips of a remote machine • ALT+R: RECORD mode - to connect to the record trains of a remote machine • ALT+P: CLIP+REC mode - to connect to the clips and record trains of a remote machine. After selecting CLIP, RECORD or CLIP+REC mode either with the keyboard or by clicking with the stylus, select the machine you want to connect to: click on it with the stylus, or move with the arrow keys and press ENTER on the keyboard. Pressing ALT+L or clicking with the stylus on “LOCAL” will close the CONNECT window and return to local clips and record trains. To close the CONNECT window without changing the connection mode or remote machine, press ESC. The “*” next to one of the machine in the list indicates which machine is the active network server. "Operation on XNet Network" on page 165 for details. 4. Clip Management 45 EVS Broadcast Equipment S.A. Issue 11.02.A July 2013 Clip Management Area Name Capture Field This is the only capture area of the screen. It is used to enter the name to assign to a clip/playlist, or to enter the ID of a clip to recall. Mode Field It indicates if the clip screen is currently in CLIP or CAM mode. In CLIP mode, actions on a clip will use all available cameras for this clip. In CAM mode, actions on a clip will only use the selected camera for this clip. Default value is CAM mode. Clip Control Area It is dedicated to play-out control. 46 Command Description ALT+P:►/■ Plays at 100% speed except for super motion clips which are played back at 33% speed; and pause playback on the current picture. ALT+R:RECUE Jumps to the Short IN point.Primary. ALT+T: SET TC Restripes the timecode of the current clip. 4. Clip Management OPERATION MANUAL Multicam LSM 11.02 Command Description ALT+Z:>ARCHIVE Allows the operator to flag a clip to place it in the archive queue of the XFile defined in the Operational Setup menu (p.7.1 F1) or in the Setup screen. (The EVS Xfile is a 2U device with 2 removable hard drives, that can be connected to the XNet SDTI network. Clips can be archived to/restored from the removable media.) When a clip is flagged for archiving, but has not yet been archived, its ID will be blinking green in the Clip screen. It is permanently highlighted green when the archiving of the clip is completed. Depending on the mode selected with the F2 key (CLIP/CAM), the >ARCHIVE flag is assigned only to the camera angle of the clip selected with the green cursor (CAM mode), or to all camera angles of the clip (CLIP mode). PGM X Located in the bottom right corner of the clip screen, this field is only visible if the Call channel VGA function has been enabled in the Operational Setup menu (p.9.2 F4) or in the Setup Screen, and is only effective in CAM mode, not in CLIP mode. It allows the operator to select on which channel clips called using the keyboard/tablet and VGA should be loaded. Press ALT+F1 on the keyboard to select PGM1, ALT+F2 for PGM2/PRV, ALT+F3 for PGM3, etc. This function is useful to load clips on channels that cannot be controlled by an EVS Remote Panel, or to allow an AP to browse clips on a play channel not used by the main operator. Note that if that channel is in PLST EDIT mode with a PRV, the clip will automatically cue up on the PRV. 4. Clip Management 47 EVS Broadcast Equipment S.A. 4.3.3. Issue 11.02.A July 2013 VGA Interface - VDR Panel VDR Panel The VGA VDR Panel is accessed from any VGA screen by pressing SHIFT+F9 on the keyboard. The lower section of the VDR Panel is similar to the clip screen, with the same functions. The upper section of the VDR Panel features two windows that can each take control of one channel of the server. Pressing SHIFT+F9 in the VDR Panel returns the VGA to the Clip screen mode. Upper Section The two windows of the upper section can be assigned to a different channel of the server. When entering the VDR Panel for the first time after starting the application, the control of both windows is disabled. Press CTRL+F1 to gain control of the left window, or CTRL+F2 to gain control on the right window. The frame around the corresponding window becomes green. Note that only one window can be active at a time. Inside the active window, letters/numbers highlighted in green indicate the keyboard shortcut to the corresponding function: press ALT+the highlighted letter/number. All functions are also available by clicking with the stylus. Warning The control of a channel from the VDR Panel is concurrent to any other controller that might be assigned to that channel: EVS Remote Panel or external protocol. A command sent from the VDR Panel to a channel will overwrite whatever the channel was doing at that time. 48 4. Clip Management OPERATION MANUAL Multicam LSM 11.02 The name of the channel currently assigned to each window is displayed on the top of each of them. To assign a new channel to this window, press ALT+H. A new window appears on the other side to allow the selection of a new channel. Use the UP ARROW and DOWN ARROW keys to select the channel and press ENTER, or directly press ALT+the number of the channel as highlighted in green. The Play channels already assigned appear in grey and cannot be selected. Select “0 – Disable Window” if you don’t want to assign any channel to the window. Depending whether a Play or Record channel is assigned to the VDR Panel window, its content is automatically updated. Lower Section The browsing of clips, the viewing modes (normal or extended), the way clips are recalled, moved and copied, etc. in the VDR Panel is strictly the same as in the Clip screen. The Connect window is called with F9, and allows to connect to other servers on the network. 4.3.4. VGA Functions - VDR Panel In the Player Window The following information are available in this screen: • ID of the current element (clip or train) • Current timecode • Name of the current element • List of available camera angles (green) and selected camera angle (red) 4. Clip Management 49 EVS Broadcast Equipment S.A. Issue 11.02.A July 2013 The following functions are available to play and browse the current element: Command Description ALT+P Play from / Pause on the current picture ALT+Y Play the current clip in endless loop mode. The play will start from the current picture until the Short OUT point of the clip, then will automatically loop back to the Short IN point and keep playing, and so on… ALT+V PlayVar at the speed specified in the adjacent field. To edit the Var speed, press ALT+% (without SHIFT key), type the desired value and press ENTER to confirm. </> Move 1 field backward / forward SHIFT+< / > Move 1 second backward / forward CTRL+< / > Fast Rewind+Fast Forward. The browsing will continue after the keys are released. ALT+< / > Goto IN / OUT ALT+G Goto timecode After loading the desired clip, the following edition functions are available: Command Description ALT+N Renames the clip. Type the desired name and press ENTER to confirm or ESC to cancel. ALT+I / ALT+O Marks a new Short IN / Short OUT point on the current picture. The cursor is automatically placed in the adjacent field, so that the operator can manually enter the timecode of the desired Short IN / Short OUT point if needed. Press ENTER to confirm, or ESC to cancel. In the Recorder Window 50 4. Clip Management OPERATION MANUAL Multicam LSM 11.02 The VDR Panel Recorder can be used to start/stop the record, and to create clips from the local record trains. For example, it allows the creation of clips on a server that has no Play channel. Press ALT+R to start or stop the record on the record channel assigned to the window. No confirmation is required. Warning In LSM mode, all recorders will be stopped at once to keep the synchronization between all record channels. 4.4. Operations on Clips 4.4.1. Creating and Saving Clips Introduction A clip is created by defining and IN and OUT point on a record train, and saving the A/V material between IN and OUT as a clip, hence preventing it to be deleted by the loop recording. When you save your clip, clips are created automatically on the following cameras: • on the primary channel. • on all cameras associated to a player channels. • on all cameras for which the Automake Clip option is set to Yes in Multicam Configuration window, Operation tab, Clips section. A clip can be created with only an IN or only an OUT point. The system will automatically adjust the clip duration according to the default duration defined in the Setup menu (p.2.2 F2). The auto-save process automatically saves clips and playlists at least every minute. Exiting the software (ALT+Q) will also save the clips and playlists. In the Remote Panel Interface To create a new clip, proceed as follows: 1. Press the RECORD key to select the Live mode if you are not yet in this mode. 2. Use the jog dial to define the clip Short IN point then press the IN key to mark it 3. You can use the jog dial to define the clip Short OUT point then press the OUT key to mark it. Note You can mark an IN or an OUT point on a paused record train and go back to live without losing the point marked by pressing SHIFT+Return. 4. Clip Management 51 EVS Broadcast Equipment S.A. Issue 11.02.A July 2013 4. Press SHIFT+Page+F_ key to select the page where the clip will be stored (page 1 contains clips 110 to 199, page 2 contains clip 210 to 299, and so on). 5. Press SHIFT+F_ key to select the bank where the clip will be stored (use F1 to F9 keys as F10 is reserved for the playlist bank available on each page). 6. Press F_ key to select the location of the clip. The clip is created in the specified location. The primary timecode of the clip is the primary timecode defined on the train where and when the clip has been created. Note Press the F0 key on the Remote Panel to save ALL clips and playlists. Example To create a clip in location 213 (page 2, bank 1, location 3): 1. Press SHIFT+Page+F2 to select page 2. 2. Press SHIFT+F1 to select bank 1. 3. Press F3 to select location 3 on the selected page. In the VGA Interface To create a new clip in a player window of the VDR Panel, proceed as follows: 1. Load a record train on the player. 2. Browse the record train to reach the desired Short IN or Short OUT point. In a Player or in a Recorder window of the VDR Panel: 3. Press ALT+I or ALT+O to mark the Short IN or Short OUT point on the current picture. 4. The cursor is automatically placed in the adjacent field, so you can manually enter, if you know it, the timecode of the desired Short IN or Short OUT point . Press ENTER to confirm or ESC to cancel. 5. You can repeat this operation to define the complementary Short IN or Short OUT point. 6. Press ALT+A-F to select and deselect the record train(s) from which the clip(s) will be created. The letters highlighted in RED mean that a clip will be created from the corresponding record train and the letters highlighted in GREEN mean that the corresponding record train is available but will not be used to create a clip. 7. You can specify the name of the clip before saving it. Press ALT+N then enter the desired name and confirm it with ENTER. 8. In a Recorder window, you can restripe the timecode of the IN point to a new value. Press ALT+T, enter the desired value and confirm with ENTER. When creating the clip, this timecode will replace the original one of the Short IN point. 52 4. Clip Management OPERATION MANUAL Multicam LSM 11.02 9. Press ALT+S to open the 'Save as' window. If needed, you can name or rename the clip. Press ENTER to save the clip to the current cursor location in the lower section of the VDR Panel or ALT+U to save it in the first available clip location in the current server (that is the first available location where no camera angle is already present). You can also, from this window, browse the database, select a different page and bank, and even connect to another machine on the network using the Connect window. 4.4.2. Recalling and Playing Back Clips In the Remote Panel Interface How to Recall a Clip To recall a clip, proceed as follows: 1. Select the page where the clip is stored by pressing the SHIFT+Page key and the function key corresponding to the given page. 2. Select the bank where the clip is stored by pressing the SHIFT+F1 to F9 key corresponding to the requested bank. The clip banks 1 through 9 respectively correspond to the F1 to F9 keys within each clip page (1 to 10). 3. Select the position where the clip is stored in the bank by pressing the F1 to F9 key corresponding to the clip position. If Recall Clip Toggle option is enabled in the Operational Setup menu (p.9.1 F6) or in the Multicam Configuration window (Operation tab, EVS controller section), pressing several times on the same F_ key will call successively all camera angles of that clip. How to Play Back a Clip To play back a clip, do one of the following depending on the desired playback speed: • Press the PLAY key to play back the selected clip at the default playback speed. • Use the lever to play back the selected clip at a speed varying from 0% to 100%. 4. Clip Management 53 EVS Broadcast Equipment S.A. Issue 11.02.A July 2013 Playback Speed Options • • To play back a selected clip, with the lever, at a speed varying from 0% to a given maximum speed, you need to do the following: ◦ Define the requested maximum speed in the PGM Speed/Var max parameter (p.9.1 F3) in the Operational Setup menu. ◦ Select (highlight) the VarMax option in the secondary menu in PGM/PRV mode. To play back a selected clip, with the lever, at a given predefined speed, you need to do the following: ◦ Define the requested maximum speed in the PGM Speed/Var max parameter (p.9.1 F3) in the Operational Setup menu. ◦ Select (highlight) the PGMSpd option in the secondary menu in PGM/PRV mode. Options for Camera Angle Selection • If PREF is 'ON', the preferred camera angle of the clip appears on the primary channel, the secondary camera angle on the next controlled channel, and the other camera angles on the next channels in alphabetical order. ◦ • If PREF is 'OFF', the camera angle will be the same as the one already present on each controlled channel. If that camera angle does not exist, the first available camera angle of the clip is used. ◦ • Example: If the preferred camera angle for clip 124 is camera C, when loading the clip, 124C is loaded on the primary channel, whatever the camera present on that channel before loading the clip. Example: If camera B is the current camera on the primary channel, when calling clip 124, it is 124B that appears on the primary channel, even if it is not the preferred camera angle. When the operator is controlling only one channel (such as with PRV CTL), the clip appears at that location only. In the case of a clip containing a single camera angle (so only an 'A', 'B', 'C', or 'D' clip), when in full control of all outputs, the clip recalled will appear on the primary channel. Growing Clips You can recall and play back growing clips, or clips that are in the process of being created on a disk. 54 • As long as the OUT point of a growing clip is not available on the EVS server, the LED corresponding to the growing clip location blinks green when it is called and red when it is loaded on the Remote Panel. The clip LED will no longer blink as soon as both IN and OUT points are available on the EVS server. • If the play reaches the end of the available material, it freezes until new material is available for play back. As soon as new material is available, the play resumes. • When the OUT point of the clip is known, the remaining time is displayed, otherwise the remaining time display is '--:--:--:--' until the entire clip is copied. 4. Clip Management OPERATION MANUAL Multicam LSM 11.02 In the VGA Interface Introduction In the Clip window, use the keyboard keys to move through pages/banks, as well as select and recall clips. The main commands are detailed in the table below: Moving Around Pages and Banks In order to ... Proceed as follows: Highlight clips in the displayed banks Press the Up, Down, Left or Right Arrow keys. The highlighted clip or clip position is surrounded by green arrows. Display other banks Press ALT+Up/Down Arrow key to scroll vertically between banks. Press ALT+Left/Right Arrow key to scroll horizontally between pages. Go to bank 1 of current page Press the HOME key. Go to bank 10 (playlist) of current page Press the END key. Return to the local clips and playlists (if Clip window connected to a remote machine) Press ALT+L How to Cue and Play Back a Clip via the Clip Window To cue up an highlighted clip, press ENTER. The clip will be cued up on the on the primary channel controlled by the 1st Remote Panel and on the VGA Call Channel defined in the setup. If the channel where the clip is supposed to be loaded is in Plst Edit mode with a PRV channel attached, the clip will automatically cue up on the PRV channel. To recall a clip on the server you are connected to, proceed as follows: 1. Enter the 3 or 4 digits of the clip ID (for example 111 or 111A). 2. The entry appears in the Name field. 3. Press F3: ◦ If you entered only 3 digits, the clip primary camera is selected. ◦ If you entered 4 digits, the clip given camera angle is selected. ◦ If no clip matches the entry, no selection is done. 4. Press ALT+P to play back the selected clip. Note Press ESC at any time to clear the Name field. 4. Clip Management 55 EVS Broadcast Equipment S.A. Issue 11.02.A July 2013 To recall a clip on another server than the one you are connected to, proceed as follows: 1. Enter the 3 or 4 digits of the ID, followed by a slash mark (/) and the network number of the machine (for example 111/03 or 111A/03). ◦ To recall a local clip, whatever machine you are connected to, type 00 as network number (for example 111/00 or 111A/00). 2. The entry appears in the Name field. 3. Press F3. ◦ If you entered only 3 digits, the clip primary camera is selected. ◦ If you entered 4 digits, the clip given camera angle is selected. ◦ If no clip matches the entry, no selection is done. 4. Press ALT+P to play back the selected clip. How to Load a Record Train in the VDR Panel 1. Press ALT+L to go in LIVE mode (or click on the LIVE function). 2. Press ALT+the letter of the desired record train (A/B/C/D/E/F), or click on it. 3. The letters corresponding to the available record trains are highlighted in green, and the letter of the current record train in red. How to Load a Clip in the VDR Panel 1. Use the arrow keys to move the cursor inside the lower section of the VDR Panel to the desired clip. 2. Press ENTER, or click on the desired clip with the stylus, or type the desired clip ID and press F3. 3. To select a different camera angle inside a clip, press ALT+the letter of the desired camera (A/B/C/D/E/F), or click on it. 4. Available camera angles are highlighted in green, the current camera angle in red. With a Tablet and a Stylus To select a different page or bank using the stylus, click on the desired page/bank number on the bottom line of the screen. You can also move to the adjacent page/bank by clicking on the red arrows on the top, bottom and sides of the screen: • Left/Right Arrow: go to previous/next page • Up/Down Arrow: go to previous/next bank If a clip is present in a certain location, it will be highlighted in blue. Once selected, it will be highlighted in orange. To cue up a clip on the primary channel controlled by the first remote, or on the VGA Call Channel defined in the setup, simply click on it with the stylus (that is press lightly the tip of the stylus onto the tablet). If the channel where the clip is supposed to be loaded is in Plst Edit mode with a PRV channel attached, the clip will automatically cue up on the PRV channel. 56 4. Clip Management OPERATION MANUAL Multicam LSM 11.02 4.4.3. Deleting Clips Introduction You can delete any clip available on disks as well as growing clips, but: • Loaded clips cannot be deleted. • Clip that are on air cannot be deleted. • In network mode, clips included in a playlist or currently used by another operator cannot be deleted. In these cases, a warning message is displayed. Additionally, the deletion must be confirmed in the warning message box that appears: • When the clip is protected. • When the Confirm del clp/plst parameter is set in the Operational Setup menu (p.5.1 F3). Note When a clip is deleted, all playlists are scanned and that clip is removed from all of them. In the Remote Panel Interface Deleting a Single Clip Note The F_ key corresponding to the clip location on the Remote Panel must be green to be able to delete it. To delete a clip, proceed as follows: 1. Select the page and bank where the clip that you want to delete is stored. 2. Press CLEAR, then press the F_ key corresponding to the clip. Warning In most cases, no confirmation is required and the clip will be instantly deleted. 3. If a confirmation message appears, press ENTER to confirm the selected clip deletion. 4. Clip Management 57 EVS Broadcast Equipment S.A. Issue 11.02.A July 2013 Deleting All Unprotected Clips in a Bank To delete all unprotected clips stored on a given bank, proceed as follows: 1. Select the page where the bank that you wish to clear of all unprotected clips is stored. 2. Press CLEAR, SHIFT , then the F_ key corresponding to the bank. The following confirmation message is displayed: Caution: This will delete all unprotected clips stored on bank X [Menu] : Cancel [Enter] : Confirm 3. Press ENTER to confirm the unprotected clips deletion on the selected bank. Deleting All Unprotected Clips You can delete all unprotected clips in one operation using the Clear All Clips command. The following clips will not be deleted: • Clips stored on protected pages as defined in the Setup menu. • Clips protected by another protocol. • Clips included in playlists. To clear all unprotected clips, proceed as follows: 1. Press SHIFT+MENU to go to the main menu. 2. Press F7 (Clear All Clips command). 3. When the confirmation message is displayed, press ENTER to confirm the unprotected clips deletion. 4. If the system is connected to an XNet network, an additional confirmation is required. 5. A message is displayed on the video monitor to notify the operation completion. Warning The Clear All Clips command is different from the Clear Video Disks command available in the Maintenance menu of EVS software. 58 • The Clear All Clips command deletes only the unprotected clips. • The Clear Video Disks command in the Maintenance menu definitively deletes all video and audio data from the disks, including any clip stored in protected pages. 4. Clip Management OPERATION MANUAL Multicam LSM 11.02 In the VGA Interface To delete a clip, proceed as follows: 1. Move the cursor to the clip to delete. 2. Press CTRL+DEL or click on the corresponding area in the Clip Management area. 4.4.4. ◦ In 'CAM' mode, only the camera selected is deleted. ◦ In 'CLIP' mode, all cameras of the clip are deleted. Copying and Moving Clips Principles • Copying a clip gives a new clip which is totally independent from the original. It can therefore be trimmed, named, deleted, etc. without affecting the original. • Copying clips locally on a server does not duplicate the video and audio material on the drives: it simply creates a separate reference to the same material. This means that the available storage capacity will not decrease when making copies of clips on a server. It also means that deleted copies of clips will not increase the available capacity of the server, as the material will not be deleted as long as one instance of the clip remains. • Copying clips across the network will copy the material so it will reduce the capacity of the server where the clips are copied by the duration of the clips. • When moving a clip using the Move function, the reference to this clip in playlists will automatically be updated. This is very useful when you wish to re-organize your clips across different pages and banks, since playlists are not affected. If you copy the clips and then delete the originals instead of using the Move function, the reference to the original clips will be removed from the playlists when deleting these clips. In the Remote Panel Interface To copy or move a clip, proceed as follows. 1. Select the original clip. It can be a local, a remote, or a growing clip. 2. Select an empty location locally or on an EVS server connected to the network. The following Copy/Move menu is displayed: Copy Clip 113 to Clip 141 Cam A B [Menu]: Cancel [Enter]: Confirm COPY 4. Clip Management MOVE SHORT CLIP 59 EVS Broadcast Equipment S.A. Issue 11.02.A July 2013 3. Select the COPY or MOVE function by pressing the A or B key. The selected function will be highlighted on the Remote Panel and the message will be updated accordingly on the OSD. 4. Press the D key in the Copy/Move menu to select: ◦ 'CLIP' mode: all camera angles of the clips will be copied or moved. ◦ 'CAM' mode: only the camera angles of the clip loaded on the controlled channels will be copied or moved. 5. For a copy only, press the C key in the Copy/Move menu to select: ◦ 'SHORT' mode: only the material between the Short IN and Short OUT points of the original clip will be copied, augmented by the duration of the guardbands defined on the destination system. ◦ 'LONG' mode: the entire original clip, including its guardbands, will be copied on the destination system. Note The default settings for the Copy/Move menu are: COPY, SHORT, CLIP. If you change these settings, the new settings will be re-used the next time this menu is called. The default settings will be automatically restored when starting a new Multicam session. 6. Press ENTER to confirm or MENU to cancel. Note During a network copy: • The VGA displays the % copied of each clip. • The corresponding light flashes green. • Press CLEAR and the corresponding F_ key to cancel the network copy. A confirmation window is displayed, press ENTER to confirm cancelation of the copy. 60 4. Clip Management OPERATION MANUAL Multicam LSM 11.02 In the VGA Interface Copying and moving clips is performed using the CUT, COPY and PASTE functions available in the Clip Management area. How to Copy a Clip To copy or move a clip, proceed as follows. 1. Move the cursor to the clip to copy. 2. For a copy, press CTRL+C (COPY function) or for a move, press CTRL+X (CUT function) or click on the corresponding area in the Clip Management area. During a move operation, the original clip is deleted. 3. The clip is copied to the clipboard .The clipboard area displays its content: clip number, network number if the copied clip is a remote one, and the selected cameras. ◦ In 'CLIP' mode: all camera angles of the clips will be copied. ◦ In 'CAM' mode: only the selected camera angle will be copied. 4. Move the cursor to the clip/playlist location where the content of the clipboard should be copied. For a LONG copy, where the entire original clip is copied, including its guardbands: 5. Press CTRL+V (LONG PASTE function) or click on the corresponding area in the Clip Management area. For a SHORT copy, where only the material between the Short IN and Short OUT points of the original clip is copied, augmented by the duration of the destination default guardbands: 6. Press CTRL+SHIFT+V (SHORT PASTE function) or click on the corresponding area in the Clip Management area. ◦ In 'CLIP' mode: only the available camera locations inside the destination clip are copied. If some camera angles already exist for the destination clip, they are not be overwritten by the corresponding camera in the clipboard. ◦ In 'CAM' mode: the selected camera angle is copied. 7. During a move operation, the original clip is deleted. Note A “Cut & Paste” of a clip is equivalent to a “Move Clip”, meaning that any reference to that clip inside playlists will be updated to the new location of that clip. This is not the case when doing a “Copy & Paste”, then deleting manually the original clip. 4. Clip Management 61 EVS Broadcast Equipment S.A. Issue 11.02.A July 2013 How to Copy a Clip in the VDR Panel Player To copy a clip from the VDR Panel Player, proceed as follows: 1. Load the original clip 2. Press ALT+S to save the current clip to another location. This creates a copy of the clip. 3. Save the clip to the current cursor location by pressing ENTER, or to the first available clip location on the current server by pressing ALT+U. 4. You can also rename the clip during this operation. Note The Cut / Copy / Paste functions are available at any time to move and copy clips in the lower section of the VDR Panel, even when one of the upper windows is active. 4.4.5. Naming a Clip You can name a clip in the VGA interface. To name a clip, proceed as follows: 1. In the Clip screen, select the clip to name in one of the following ways: 2. Click on the clip with the stylus 3. Position the green arrows around the desired clip with the keyboard. 4. Type in the desired name with the keyboard. All characters available from the keyboard are accepted, including blanks. 5. Press F1: ◦ In CAM mode, only the camera where the cursor is located is named. ◦ In CLIP mode, all cameras of the clip where the cursor is located are named. The entry in the Name field is not cleared by pressing F1 and remains for future use. Press BACKSPACE to delete the last character in the Name field, or press ESC to clear the whole field. Note To be able to name/rename clips on a network machine, the Clip edit by Network parameter in the Operational Setup menu (P.5.1 F2) of the remote machine must be set to “Yes”. If you are unable to name a network clip, please check this setting on the remote machine. 62 4. Clip Management OPERATION MANUAL Multicam LSM 11.02 4.4.6. Restriping Clips Limitation of the Remote Panel Interface The function to restripe the timecode of a clip via the Remote Panel is restricted as follows and you should use the VGA interface to change these parameters: • You can modify only the primary timecode. • You cannot modify the date of the clip. • You cannot modify the type of the primary timecode. In the Remote Panel Interface To restripe the timecode of a clip, proceed as follows: 1. Recall the clip by pressing the corresponding F_ key. 2. Move the jog dial to reach the picture where you want to define a new timecode. 3. Press the MENU key to access the secondary menu. 4. Press SHIFT+C to call the Set TC function. 5. Enter the new timecode for the current picture. 6. In 59.94 Hz modes (NTSC), press SHIFT+MENU to select between 'Drop Frame' and 'Non Drop Frame' modes. 7. Press the D key to select 'CAM' or 'CLIP' mode. ◦ In 'CAM' mode, only the timecode of the camera angle loaded on the primary channel will be changed. ◦ In 'CLIP' mode, the timecode of all camera angles of the clip will be changed. 8. Press ENTER to confirm or MENU to cancel. The primary timecode of the entire clip is updated according to the new timecode value so that the timecode remains continuous over the whole clip. Next time this function is called, the value previously used will be set as default. 4. Clip Management 63 EVS Broadcast Equipment S.A. Issue 11.02.A July 2013 In the VGA Interface To restripe the timecode of a clip, proceed as follows: 1. Move the cursor on the desired clip and press ENTER or click on it with the stylus to recall it. 2. Press ALT-T on the keyboard to call the SET TC function. The following Set Timecode screen is displayed: 3. To modify one of the following timecodes: ◦ The LTC timecode and date: Type in the new timecode for the Short IN point and date of the clip in the Set TC field following the LTC field. ◦ The user-defined timecode and date: Type in the new timecode for the Short IN point and date of the clip in the Set TC field following the USER field. ◦ The primary TC for this clip: Press the A or B key corresponding to the requested primary TC. 4. In 59.94Hz modes (NTSC), press the SPACEBAR to select between 'Drop Frame' and 'Non Drop Frame' modes. 5. Press F2 to select 'CAM' or 'CLIP' mode. ◦ In 'CAM' mode, only the timecode of the camera angle loaded on the primary channel will be changed. ◦ In 'CLIP' mode, the timecode of all camera angles of the clip will be changed. 6. Press ENTER to confirm or ESC to cancel. The timecode of the entire clip is updated according to the new timecode value so that the timecode remains continuous over the whole clip. 64 4. Clip Management OPERATION MANUAL Multicam LSM 11.02 4.4.7. Searching for Clips by Timecode Introduction Searching for clips by timecode is only available using the Remote Panel. Note The Reset function resets all default parameters, including the ones related to the material and the TC type to search on. Starting a Search To search for clips or trains containing a specific TC, proceed as follows: 1. Go to the main Remote screen in Clip mode or Train mode. 2. Press MENU to access the secondary menu. 3. Press SHIFT+C to access the Sort TC function. 4. The following screen is displayed: Sort TC xx:xx:xx:xx [Menu] : Cancel [Enter] : Search Reset Return Set TC Clip FromDate LTC To Date Srch Net 5. If requested, press SHIFT+C to define a date from which the search should be applied: 6. Type the date in dd/mm/yy format using the F1 to F10 keys. 7. Press ENTER to confirm and exit the field. 8. If requested, press SHIFT+D to define a date to which the search should be applied: 9. Type the date in dd/mm/yy format using the F1 to F10 keys. 10. Press ENTER to confirm and exit the field. 11. Press one or several times the B key to specify whether to search for clips (Clip), train (Rec), or both (Clip+Rec). 12. Press one or several times the C key to specify whether to search for the LTC (LTC), the user-defined timecode type (USER) or whatever TC type (LTC+USER). 13. Press the D key to specify whether to search only for local clips (Srch Loc) or on the entire XNet Network (Srch Net). 14. Press ENTER to launch the search. 4. Clip Management 65 EVS Broadcast Equipment S.A. Issue 11.02.A July 2013 Displaying Results If matching clips are found, the Remote Panel will automatically be in Browse mode (the Browse key is red), allowing the operator to quickly view the frame of each clip corresponding to the requested timecode by rotating the jog dial. • To be able to jog inside a clip, disable the Browse mode by pressing on the Browse key and move the jog dial. • To return to the Browse mode inside the search results, press the Browse key again. Search results are reset when going by to LIVE mode, or when a new search is performed. Examples 4.4.8. • You have loaded the picture of an interesting event, and you want to see all clips that contain that same event. Call the Sort->TC function, select the network/local search option and launch the search. Move the jog dial and you will see the same event on the same timecode from all available camera angles that have been clipped. • You know the timecode of a particular event and you want to see all clips containing that event. Call the Sort->TC function, edit the timecode to the desired value, select the network/local search option and press ENTER: you will obtain the same result as above if the timecode belongs to the same type as the one previously mentioned. Shortening a Clip You can shorten a clip using the Remote Panel. To shorten a clip, proceed as follows: 1. Recall the desired clip by pressing the corresponding F_ key. 2. Move the jog dial to browse the clip and reach to the desired Short IN point. 3. Press the IN key to mark a new Short IN point. This new Short IN point is instantly saved. 4. Move the jog dial to reach the desired Short OUT point. 5. Press the OUT key to mark a new Short OUT point. This new Short OUT point is instantly saved. Move the lever or press the PLAY key to play the clip. The replay will stop at the new Short OUT point (or after the Short OUT point if the post-roll mode is enabled). Note You can use Goto IN and Goto OUT functions to jump immediately onto Short IN or Short OUT points respectively. 66 4. Clip Management OPERATION MANUAL Multicam LSM 11.02 4.4.9. Canceling a Network Copy In the Remote Panel Interface To cancel a remote copy, proceed as follows: 1. While the clip is copying, its light flashes green. 2. Pressing CLEAR+the corresponding F_ key to cancel the network copy. 3. A confirmation screen comes up to cancel the network copy. Press the required key. Cancel network copy ? [MENU]: Do not cancel copy [ENTER]: Cancel copy 4. Press ENTER on the Remote Panel to confirm that you cancel the copy. Otherwise, press MENU. In the VGA Interface 1. In the Clip window, highlight the clip and press the CTRL+DELETE keys. 2. When the confirmation dialog box opens, press ENTER to confirm that you cancel the copy. Otherwise, press ESC. If the Copy Clip option copies several cams of the same clip and some of them have already been copied before the Cancel function, the Cancel does not delete the copied files, it just cancels the cam(s) that are still copying or to be copied of that clip. It does not cancel the copying of other clips. The Cancel function remains possible even if the page where the clip is being copied is protected. 4. Clip Management 67 EVS Broadcast Equipment S.A. Issue 11.02.A July 2013 4.4.10. Changing the Primary Camera of a Clip You can change the primary camera of a clip in the VGA interface. To change the primary camera of a clip, proceed as follows: 1. In the Clip screen, move the cursor to the desired camera. 2. Press F4 on the keyboard or click with the stylus on the corresponding area in the Function bar. 68 ◦ This camera becomes the new primary camera. ◦ If the selected camera is a secondary camera (indicated by “=”), it becomes the primary camera and the previous primary camera becomes the secondary camera. 4. Clip Management OPERATION MANUAL Multicam LSM 11.02 5. Playlist Management 5.1. Introduction Playlist Creation Playlists can be created on the server: • via the LSM Remote Panel and/or the Multicam user interface. The playlists are using specific banks on each page that can be accessed directly without requiring a dedicated creation step (please refer to "Setting and Loading Playlists" on page 78). • by means of the Playlist Panel application in IPDirector. • via external protocols. Limitation on Playlist and Timeline Elements • A playlist can include up to 1000 elements. • Up to 16000 playlist elements can be saved on a server. • The temporary playlist elements, available for undo and redo actions, are stored on the server and are purged each time the Multicam application is closed. Playlist Location All playlists created are automatically stored on the banks dedicated to playlists and timelines on the server, i.e. the bank 10 of each page. Playlists on page 10 are not available from the EVS Remote Panel. These playlists are reserved for external protocols (Odetics, Louth VDCP, EVS AVSP). Refreshing the Playlist Information Playlist information is not permanently refreshed on the network. The playlist information for a remote playlist bank is only transferred when entering that bank. If you are already connected to a remote playlist bank, you need to press SHIFT+F10 again to refresh the playlist information for this bank. 5. Playlist Management 69 EVS Broadcast Equipment S.A. 5.2. Issue 11.02.A July 2013 Selecting Playlists or Timelines Playlist or Timeline LSM ID The playlist/timeline numbering system is as follows: In the above example, the • “5” refers to the clip page number (1 to 10). • The bank page is not specified as the playlists are always stored on bank 10 of a page. • “7” refers to the playlist or timeline position (1 to 10) inside bank 10. Note The playlist bank of page 10 is not available from the EVS remote, since it is actually reserved for the EVS AVSP protocol (for Air Box and Air Edit). To identify remote playlists when using the XNet SDTI network, the number of the playlist is followed by the number of the machine on the network, i.e. Playlist 51/04. How to Recall a Playlist or Timeline To recall a playlist or timeline, proceed as follows: 1. Select the page where the playlist is stored by pressing the SHIFT+Page key and the function key corresponding to the given page. 2. Select the bank where the playlist is stored by pressing the SHIFT+F10 key corresponding to the playlist bank. 3. Select the position where the playlist is stored in the bank by pressing the F1 to F9 key corresponding to the playlist position. 70 5. Playlist Management OPERATION MANUAL Multicam LSM 11.02 5.3. Playlist Functions on the Remote Panel 5.3.1. Edit and Playout Modes Introduction Two modes are available on the Remote Panel to access and manipulate the playlists: The Playlist Edit mode and the Playlist Playout mode: • The Playlist Edit mode is used to modify the playlist. • The Playlist Playout mode is used to roll the playlist on air. Editing the playlist in Playlist Playout mode is not possible. Accessing the Playlist Edit Mode When you load a playlist pressing the PLST key on the Remote Panel, you directly enter the Playlist Edit mode. The first frame of the element highlighted in the playlist appears on the PGM. At the start, full control will be on the PGM side; scrolling through the playlist can be done here. Note From the Playlist Playout mode, you need to press the EDIT function (D button) or move the jog dial to return to the Playlist Edit mode from where you can edit the playlist. The main menu in the Playlist Edit mode available is the following: Insert Speed Effect Edit All FX Dur Delete A secondary menu is also available when you select MENU from the main menu in the Playlist Edit mode. All commands are not always available in the secondary menu: Clr Unav Replace MakeLoc OtherAng Add cut Redo Undo In Playlist Edit mode, the duration displayed in the top right corner of the LCD screen is the playlist total duration, from the beginning to the end. 5. Playlist Management 71 EVS Broadcast Equipment S.A. Issue 11.02.A July 2013 Accessing the Playlist Playout Mode When you load a playlist pressing the PLST key on the Remote Panel, you need to press PLST a second time to enter the Playlist Playout mode. The first frame of the playlist element following the one on the PGM will be displayed on the PRV side. This allows the operator to play only parts of the playlist, starting from the current position. The menu available from the Playlist Playout mode on the Remote Panel display is the following: 2nd CTRL FilmFX NEXT SKIP EDIT Note A third selection of the PLST button cues the playlist to the beginning, displaying the first playlist element on the PGM side and the following clip on the PRV. 5.3.2. Functions in Playlist Edit Mode Main Menu Functions Edit All If you want to edit all clips of the playlist at the same time, select Edit All (SHIFT+D) before you perform the requested editing action with one of the following playlist commands: Speed, Effect, FX Dur. Insert The Insert function (A key) allows the operator to insert a clip into the playlist. The same operation can be achieved using the TAKE key. Speed The Speed function (B key) allows defining the speed at which one or all clips of a playlist will be played. Select the playback speed of the clip with the lever, then press ENTER to validate. Values are ‘Unknown’ and from 0 to 100%. Operators have access to the secondary lever control like when clips are replayed. While editing the speed of a clip, pressing SHIFT+Lever on the Remote allows to access the secondary lever speed defined in the menu. 72 5. Playlist Management OPERATION MANUAL Multicam LSM 11.02 FX Dur The FX Dur function (C key) sets the duration of the transition effect. The default value that initially appears is determined by the value set in the Setup menu. The effect duration will affect the transition at the beginning of the selected clip. Use the lever to to adjust the value, then press ENTER to confirm. Effect The Effect function (SHIFT+C key) is used to select the type of transition effect (Mix/Wipe/Cut/Fade). Move the lever to set the type of effect, when Effect is highlighted. Press ENTER to validate. Delete The Delete function allows the operator to quickly edit a playlist by removing the selected clip. The clip that has been «cut» can then be inserted into another location. This clip is displayed on the second PRV output. To insert it at another position in the playlist, simply go to that position using the jog dial and press the Insert key (or TAKE). Secondary Menu Functions Replace The Replace function makes it possible to replace a portion of a playlist by the same A/V material to which effects have been added (externally or internally). This consolidates the effects within the playlist. Clr Unav. The Clr Unav. (Clear Unavailable) function (SHIFT+A key) allows the user to remove the clips that are not available on the network from all local playlists. This function is only visible when unavailable clips are present and when the Split Audio Editing is turned off. MakeLoc The MakeLoc (Make Local) function (B key) offers the possibility to copy locally remote clips in a playlist. In the playlist secondary menu, select on the B position MakeLoc. When the function is called, the remote clips are replaced by short copies of the local ones as soon as they are available. Undo/Redo The last modifications of a playlist can be undone/redone for as long as the operator does not exit the Playlist mode (e.g.: returning to Live). Pressing the Undo command (D key) will undo the last modification. Up to 9 modifications can be undone. Once a modification has been undone, it is possible to redo it by pressing the Redo key (C key). 5. Playlist Management 73 EVS Broadcast Equipment S.A. Issue 11.02.A July 2013 OtherAng The OtherAng (Other Angle) function (SHIFT+C key) allows the operator to replace the current playlist element by another playlist element showing a different angle of the recorded material. When the OtherAng option is selected, Multicam loads the local and network trains that include the TC IN of the playlist element to replace. The trains are loaded on the PRV channel, at the current TC of the loaded element. The jog is used to shift from one record train to the other. Once the requested record train is displayed on the PRV channel, pressing ENTER replaces the current playlist element by the one created from the selected angle. Add cut The Add cut function (SHIFT+D key) allows the operator to split an existing clip into two independent clips at a selected point. Both resulting clips are duplicates of the original one with additional short-in and short-out points added at the split point. 5.3.3. Functions in Playlist Playout Mode Once the playlist is cued and ready to roll, the menu below is displayed on the Remote LCD. This menu gives the operator the ability to manipulate the playlist while it is playing. The duration displayed in the top right corner of the LCD screen in Playlist Playout mode is the remaining duration until the end of the playlist. PL11 LSM 04 Albert LOC LEFT=00:00:02:22 111A Clipname012 00:00:29 Unk W00:10 112B/03 Clipname456 00:53:29 Unk M00:10 112B Clipname891 00:53:29 Unk M00:10 Film FX Next Skip 2nd CTRL Edit Film FX Selecting this function will create a film style effect during the playout of the playlist by repeating one field every two fields. Please note that the audio is also affected by this effect, making it unusable and therefore, muted. This mode is deactivated when exiting a playlist. Next While the playlist is rolling on air, selecting the Next function will start the transition of the next clip with the transition effect listed on the playlist. This can be used if a clip is running too long and it is necessary to shorten up the playing time. 74 5. Playlist Management OPERATION MANUAL Multicam LSM 11.02 Skip While the playlist is rolling, the next clip in the sequence is always displayed on the PRV screen. The Skip function allows the operator to discard clips before they go on-air. The clip that will be «skipped» is the one displayed on the PRV screen. This function does not remove the clip from the playlist, but it simply allows it to be skipped during playback. Edit Selecting the Edit function gets the user back to the Playlist Edit mode. 5.4. Playlist Functions on the VGA 5.4.1. VGA Playlist Screen Introduction Pressing F10 on the keyboard calls the VGA Playlist screen. The Playlist screen displays information on the clips included in the current or loaded playlist. Several transport functions are available from this screen. "Clip Functions on the VGA" on page 41 for more information. 5. Playlist Management 75 EVS Broadcast Equipment S.A. Issue 11.02.A July 2013 Display Depending on the Load Playlist Setting When the Load Playlist parameter is set to ‘Conditional’ in the Operational Setup menu on the Remote Panel (P3.3 F2), the information displayed on the VGA Playlist Screen will differ depending on whether a playlist is loaded on the PGM1 or not: If a playlist is loaded on the PGM1: • All the information displayed on the Playlist Screen refers to the loaded playlist. • The PLAY, SKIP, NEXT and RECUE commands are displayed on the bluehighlighted section at the bottom of the page. If no playlist is loaded on the PGM1: 5.4.2. • The information displayed on the Playlist screen refers to the current playlist, except the remaining time, which is not displayed. • The PLAY, SKIP, NEXT and RECUE commands are NOT displayed on the bluehighlighted section at the bottom of the page. VGA Playlist Bank Screen Pressing END on the keyboard when the Clip screen is displayed allows the users to access the VGA Playlist Bank screen on the given page. This gives an overview on the playlists and timelines stored on the bank. 76 5. Playlist Management OPERATION MANUAL Multicam LSM 11.02 For each playlist the following information is displayed: 5.4.3. Field Description Playlist ID Unique identifier of the playlist on the server. Ex: PL16 Playlist Name Name of the playlist. It cannot exceed 12 characters. Ex: ”game edit X clips Number of available clips in the playlist (unavailable network clips are not taken into account). Ex: 98 clips Dur: --:--:--:-- Total playback duration with available clips. Ex: 00:04:34:12 Aux Clip Aux Clip ID and name of the audio auxiliary clip. Editing Functions in VGA Playlist Screen To use the following commands, you must be in Playlist Edit or Playlist Playout mode: • To enter the Playlist Edit mode, press the PLST key on the EVS Remote. The screen of the Remote Panel displays the information about the previous, current and next three clips of the playlist. • To enter the Playlist Playout mode, press the PLST key again. The following operations can be performed from the VGA playlist screen: Criteria Description Naming a playlist or the current clip For more information, see section "Naming a Playlist or Playlist Element" on page 85. PLAY/pause Press ALT+P to start the playback / pause of the playlist from the current position. RECUE Press ALT+R to recue to the beginning of the playlist and pause. NEXT Press ALT+N while the playlist is playing to force immediately the transition to the next clip in the playlist. SKIP Press ALT+S while the playlist is playing to skip the next clip. The current clip will play until the defined OUT point, than the playlist will skip the next one and play the one after instead. 5. Playlist Management 77 EVS Broadcast Equipment S.A. 5.5. Operations on Playlists 5.5.1. Setting and Loading Playlists Issue 11.02.A July 2013 Introduction A distinction is made between setting and loading a playlist: • When you load a playlist, you actually load it on a given player channel either to edit it or to play it out. • When you set the current playlist, you access the playlist location on the server but you do not load it on a player channel. Thus you can insert clips directly in the current playlist without having to load it onto a channel. Note At Multicam startup, the current playlist is automatically playlist 11,that is the playlist 1 on bank 10 of page 1. How to Set the Current Playlist In the Remote Panel Interface To set the current playlist, proceed as follows: 1. Only if you want to select a distant playlist, first press SHIFT+Network then press the F_ key corresponding to the server on which the playlist is located. 2. Press SHIFT+Page+F_ key to select the page in which the desired playlist is located. 3. Press SHIFT+F10 to select the playlist bank. 4. Press F_ key to select the desired playlist. 5. Press ENTER to confirm. 78 5. Playlist Management OPERATION MANUAL Multicam LSM 11.02 To load the current playlist, continue as follows: 6. Press PLST to load the current playlist on a player channel (it cannot be empty). To exit the playlist mode: 7. Press the RECORD key to return to E2E mode. Notes: • If the new playlist is not empty, it is automatically loaded on the selected player channel (in 3 PGM mode) or on the PGM (in PGM/PRV mode) and it becomes the current playlist. • If the new playlist is empty, the system will ask you whether you want to copy the current playlist at this new location. Note Page 1 contains playlists 10 to 19, Page 2 contains playlists 20 to 29, and so on. In the VGA Interface To set the current playlist, proceed as follows: 1. From the clip screen, press END to access the playlist bank. 2. Press DOWN ARROW to select the playlist that you want to define as the current playlist. 3. Press ENTER on the selected playlist to set it as the current playlist. How to Recall and Load a Playlist You can only recall and load a playlist if this is not empty. To load a playlist on a player channel, proceed as follows: 1. Access the desired playlist bank by pressing F10 from the requested page. 2. Select the playlist to load with the F1-F10 keys. The selected playlist becomes current and is displayed on the LCD display. 3. Press PLST key on the Remote Panel to load the current playlist. If the new playlist is not empty, it is automatically loaded on the selected player channel (in 3 PGM mode) or on the PGM (in PGM/PRV mode) and it becomes the current playlist. If the new playlist is empty, the system will ask you whether you want to copy the current playlist at this new location. 5.5.2. Rolling a Playlist How to Roll a Playlist After recalling a playlist, you will roll the playlist using the pre-defined speed of each clip. Use the PLAY key to start rolling the playlist. 5. Playlist Management 79 EVS Broadcast Equipment S.A. Issue 11.02.A July 2013 Playlist Speed • As soon as the lever is used to start the playback or during playback, the pre-set speed for the current clip is canceled and set by the lever position only. • The playlist will return to pre-set speed mode as soon as another clip with a pre-set speed is found. • If the speed for a Super Motion clip is set to “UNK”, pressing the PLAY key on that clip will start the playback of the playlist at 33%. Note When using the PLAY key to start the playlist, it is recommended to set the lever at the top position (100%). If the lever is in low position and the operator touches it by mistake while the playlist is rolling, the playlist could freeze on-air. 5.5.3. Deleting Playlists Note Deleting a playlist deletes all the playlist elements from the playlist as well as the playlist definition in the database. In the Remote Panel Interface To delete a playlist, proceed as follows: 1. Press SHIFT+Page+F_ key to select the page in which the playlist to delete is located. 2. Press SHIFT+F10 to select the playlist bank. 3. Press CLEAR+F_ key to delete the corresponding playlist. 4. According to the value of the Confirm del clp/plst parameter in the Operational Setup menu (p.5.1 F3), you will be asked or not to confirm the deletion action. 5. The empty playlist location remains available. 80 5. Playlist Management OPERATION MANUAL Multicam LSM 11.02 To delete all playlists stored on a same bank, proceed as follows: 1. Press SHIFT+Page+F_ key to select the page in which the playlists to delete are located. 2. Press CLEAR+SHIFT+F10 to delete all playlists stored in the corresponding bank. The following confirmation message is displayed: Caution: This will delete all playlists/ timelines stored on bank 0 [Menu] : Cancel [Enter] : Confirm 3. Press ENTER to confirm the deletion. All playlists and timelines on the selected bank will be deleted. In the VGA Interface To delete a playlist, proceed as follows: 1. In the Clip window, go to the requested playlist bank by pressing ALT+Down Arrow in the requested page. 2. Highlight the requested playlist and press CTRL+DEL to delete the playlist entry. 5.5.4. Copying Playlists Introduction From the VGA Clip screen, you can copy or move playlists, through cut, copy and paste commands, in the same way as you do with clips. From the Remote Panel, you can only copy playlists. The copy process is seamless to the user as long or short copies of a playlist are performed as a background process. If the destination playlist is recalled and the on-air playlist element has not yet been transferred to the local machine, the on-air element played out is the original one. The on-air element will be automatically copied locally when the playlist will be removed from the playout channel. Copy Options When you copy a distant playlist from the VGA, or a local/distant playlist from the Remote Panel to the local EVS server, you have different options: • 5. Playlist Management The EDL copy copies only the playlist definition while the playlist elements remain at their original location. 81 EVS Broadcast Equipment S.A. • Issue 11.02.A July 2013 The EDL+Clips copy copies the playlist definition and the playlist elements to the destination. In this case, you must also choose one of the following: ◦ The short copy that copies only the material included between the IN and OUT points of the playlist elements with the clip guardbands as defined on the destination system. ◦ The long copy that copies the complete original clips. This makes a difference when the playlist elements have been trimmed compared to the original clip. EDL+Clips copy processes cannot be queued. If the operator tries starting a new copy process while the previous one is still running, a message will ask him whether he wants to stop the previous process to start the new one, or cancel his new request. Available Copy Actions The basic principle is that only copies to the local EVS server are possible, whereas copies to a distant EVS server are not supported. The following table provides an overview on the copy actions available from the Remote Panel and from the VGA interface. The playlists are copied to an empty playlist position: L = local playlist/position D = distant playlist Remote Panel L to L D to L Yes Yes EDL Copy EDL+Clips Copy (short or long) • VGA Interface L to L D to L Yes No Yes To play back a selected clip, with the lever, at a speed varying from 0% to a given maximum speed, you need to do the following: ◦ Define the requested maximum speed in the PGM Speed/Var max parameter (p.9.1 F3) in the Operational Setup menu. ◦ Select (highlight) the VarMax option in the secondary menu in PGM/PRV mode. In the Remote Panel Interface To copy a playlist, proceed as follows: 1. Go to the source playlist bank (local or from another machine on the network). 2. Select the original playlist to copy by pressing the corresponding F_ key. 3. Go to the destination playlist bank. 82 5. Playlist Management OPERATION MANUAL Multicam LSM 11.02 4. Select an empty playlist location. A new menu appears on the LCD display of the Remote Panel, with the corresponding message on the OSD of the output monitors, asking whether you want to copy the original playlist to the new location or whether you simply want to select a new, empty playlist (default choice): Select New Playlist 13 ? [Menu]: Cancel [Enter]: Confirm COPY NEW PLST 5. Press COPY (A key) to select the copy option. The menu becomes: Copy Playlist 11/03 to Playlist 13 ? [Menu]: Cancel [Enter]: Confirm COPY PLST+CLP NEW PLST 6. Specify whether to copy the EDL with or without the clips: ◦ Press ENTER to copy only the EDL without copying the elements contained in the original playlist. The copy is done instantly since there is no material to transfer. ◦ Press PLST+CLP (B key) to copy the EDL together with the playlist elements. The display becomes: Copy Playlist and all net. clips to Playlist 13 ? [Menu]: Cancel [Enter]: Confirm COPY 5. Playlist Management PLST+CLP SHORT NEW PLST 83 EVS Broadcast Equipment S.A. Issue 11.02.A July 2013 7. Press the C key to specify whether to perform a SHORT or a LONG copy. ◦ SHORT mode (default): only the section of the elements between the Short IN and Short OUT as defined in the playlist will be copied, increased by the duration of the guardbands, as defined on the destination system. ◦ LONG mode: the entire original clips, including their guardbands, will be copied on the destination system. 8. Press ENTER to confirm the copy or MENU to cancel. The F_ key of the destination playlist will flash until all clips have been copied. This playlist can be recalled during that process for browsing, editing, or playback. If some clips have not yet been copied, the original network clip is used instead. In the VGA Interface How to Copy a Local Playlist To copy a local playlist, proceed as follows: 1. Press the END key to open the playlist bank. 2. Select the playlist to copy. 3. Press CTRL+C to copy the playlist or CTRL+X to move it. 4. Go to the empty playlist location on the same server where you want to copy the playlist. 5. Press CTRL+V to paste the playlist. The EDL of the playlist is copied to the requested location. How to Copy a Distant Playlist To copy a distant playlist, proceed as follows: 1. Press F9 to open the Connect window. 2. With the DOWN ARROW and UP ARROW keys, select the distant server from which you want to copy a playlist. 3. Press ENTER. 4. Press END to go to the playlist bank on the requested page. 5. Select the original playlist to copy with the DOWN ARROW and UP ARROW keys. 6. Press CTRL+C to copy the playlist or CTRL+X to move it. 7. Press F9 to open the Connect window. 8. Select the local server and press ENTER. 9. On the requested playlist bank, select an empty playlist location on your local machine. 84 5. Playlist Management OPERATION MANUAL Multicam LSM 11.02 10. Press CTRL+V to paste the playlist. The following dialog box pops up: Copy Playlist xx/xx to yy. Select Copy Playlist Mode (Space Bar) Playlist Only Playlist with Clips: Short Mode Playlist with Clips: Long Mode Esc: Cancel - Enter: Confirm 11. Press the SPACEBAR to select the requested copy option. 12. Press ENTER to confirm. The playlist is copied to the requested location. Merging Playlists From the VGA Interface, it is possible to merge two playlists by copying a playlist and pasting it to an existing playlist. The copied playlist will be added at the end of the destination playlist. 5.5.5. Naming a Playlist or Playlist Element Introduction You can name or rename a playlist or one of its elements only from the VGA interface. Note When entering a name, use BACKSPACE to delete the last character or ESC to clear the entire field. How to Name a Playlist From the Playlist Bank Window To name a playlist from the VGA Playlist Bank window, proceed as follows: 1. From the Clip screen, press END to go to the Playlist Bank screen of the requested page. 2. Use the DOWN ARROW to select the playlist to name. 3. Enter the desired name on the keyboard. It appears in the Name field at the bottom of the screen. 4. Press F1 to assign the new name to the selected playlist. The playlist name appears in the title bar next to the playlist number. 5. Playlist Management 85 EVS Broadcast Equipment S.A. Issue 11.02.A July 2013 From the Playlist Window To name the current playlist from the VGA Playlist window, proceed as follows: 1. Press F10 to open the VGA Playlist screen. The current playlist is displayed. 2. Enter the desired name on the keyboard. It appears in the Name field at the bottom of the screen. 3. Press SHIFT+F1 to assign the new name to the current playlist. The playlist name appears in the title bar next to the playlist number. How to Name a Playlist Element To name the current element in the loaded playlist from the VGA Playlist window, proceed as follows: Note This function is only available when the playlist is the current one in Playlist Edit mode (PLST EDIT) or Playlist Playout mode (PLST DIFF) on the Remote Panel. 1. Press F10 to open the VGA Playlist screen. The loaded playlist is displayed and the current playlist element on the Remote Panel is selected. 2. Enter the desired name for the element on the keyboard. It appears in the Name field at the bottom of the screen. 3. Press F1 to assign the new name to the current element. The name for the current element appears in the Name column of the selected element. Note Naming the current element of the loaded playlist will affect the original clips. 5.5.6. Consolidating a Playlist Introduction Using the internal loop, you can record a playlist back to the server as a big clip if you want, for example, to record the playlist effects (split screen, target tracking, painting, etc.) as regular video inside the server. You can only consolidate a playlist from the Remote Panel. Depending on the Internal Loop parameter in the Operational Setup menu (p.9.2 F6), both video and audio can be looped back into the system, or only the video track is looped and the system keeps recording the live audio at the same time. 86 5. Playlist Management OPERATION MANUAL Multicam LSM 11.02 How to Loop Back a Playlist into the Server To consolidate a playlist using the internal Loop mode, proceed as follows: 1. Add the requested effects to the playlist. 2. Recue the playlist. 3. Activate the Loop mode via the SHIFT+Loop key. 4. Roll the playlist. The playlist will be recorded onto the disks (Channel 1 – CAM A) as a continuous video/audio stream. When you exit the playlist mode, go back to LIVE record and simply jog back, you will see the playlist recorded with all its transitions and at the speed they were played. 5.5.7. Generating a Continuous TC in a Playlist Introduction From the VGA interface, you can regenerate a continuous timecode for the whole playlist or for each clip of a playlist. This can be useful when: • You do not want to have a playlist with disrupted timecodes from the various playlist elements. • You want to change the timecode type in the VITC or LTC timecode. Settings for Continuous Timecode in Playlists The following table describes the various parameters that should be defined when regenerating the timecode in a playlist: Possible Values Parameter Description Continuous in … Specifies whether the TC should be continuous for the whole playlist or for each playlist element. PLST, CLIP From … Specifies the initial TC value to be used for the timecode regeneration Timecode, LTC TC, User TC In … Specifies the TC type in which the timecode should be regenerated LTC or VITC in SD HANC VITC, HANC LTC, or both 5. Playlist Management 87 EVS Broadcast Equipment S.A. Issue 11.02.A July 2013 How to Activate the Continuous Timecode Regeneration To activate the continuous timecode regeneration, proceed as follows: 1. In the Playlist page (F10), press TAB several times until the ON/OFF field after ‘Regeneration of TC’ is green highlighted. 2. Press the right arrow key to toggle the function to ON. 3. Press TAB again to highlight the 'continuous in PLST' text segment, and, with the right arrow, select whether the regeneration will be applied on the playlist (PLST) or on the playlist clips (CLIPS). 4. Press TAB to highlight the 'from 00:00:00:00' segment, and type the start TC to be used for the regeneration. 5. Press TAB again to highlight on the timecode type, and toggle to the requested timecode type with the right arrow. The continuous timecode regeneration function is now active. However, the timecode will effectively be regenerated when you replay the playlist after activating a loop. To deactivate the function, press the left arrow on the field to toggle the function to ‘OFF’. How to Regenerate the Timecode in a Playlist To regenerate the timecode in a given playlist, proceed as follows: 1. Activate the TC Regeneration and define the related settings on the Playlist page (F10), in the blue-highlighted area at the bottom of the page. This feature is defined for each playlist individually: 2. Activate the internal loop using the SHIFT+Loop keys 3. Roll the playlist. This will record the playlist back into the recorder channel 1 (CAM A) with the regenerated timecode. 5.6. Operations on Clips in Playlists 5.6.1. Adding Clips in a Playlist Introduction You can add clips to a playlist in different ways, but always from the Remote Panel: 88 • Adding clips at the end of the current playlist without entering the Playlist Edit mode. • Inserting clips before or after the clip selected in the loaded playlist. • Adding one or more clips returned by a search at the end of the current playlist. 5. Playlist Management OPERATION MANUAL Multicam LSM 11.02 How to Add Clips at the End of the Current Playlist You can create a playlist very quickly. The experienced operator can include a clip at the end of the playlist containing an action that happened seconds before the playlist is played on air. To add clips quickly at the end of the current playlist, you do not have to enter the Edit mode. To add clips to the current playlist, proceed as follows: 1. Activate a playlist as the current playlist. 2. Recall the first clip for your playlist. 3. Press ENTER on the Remote Panel. The clip is added at the end of the current playlist. 4. Repeat as many times as necessary until the last clip is entered. How to Insert Clips into a Playlist The following rules apply to the procedure below: • You need to be in PGM/PRV mode to be able to use the TAKE key on the Remote Panel to insert a clip. • Depending on what is selected for the Insert in playlist parameter in the Operational Setup menu (p.3.1 F6), the clip will be inserted before or after this selected position. To insert a clip into a playlist, proceed as follows: 1. Using the Playlist Edit mode or the Browse mode, scroll to the location where the clip must be inserted. 2. Call the selected clip. It appears on the PRV output. 3. Do one of the following to insert the selected clip in the playlist, at the position shown on the PGM output: ◦ Press the A key (Insert function) on the Remote Panel ◦ Press the TAKE key on the Remote Panel ◦ Press the SHIFT+INSERT keys on the Remote Panel A confirmation message will appear if that option has been enabled in the Setup menu. After the clip has been inserted, you can press PLST to return to the playlist at the current position. 5. Playlist Management 89 EVS Broadcast Equipment S.A. Issue 11.02.A July 2013 How to Insert the Result of a Clip Search into a Playlist Working Principles • In Playlist Edit mode with a PRV channel, when PRV CTL is enabled, the operator has full control of the PRV channel while the playlist remains loaded on the PGM channel. • On the PRV channel, you can perform all clip-related functions, including database search using timecode, keywords and ranking, from the VGA Search Screen as well as from the secondary clip menu of the Remote Panel. • Once the desired clips are found, they can easily be inserted in the playlist that is still loaded on the PGM output. By switching PRV CTRL ON or OFF, you can very easily combine playlist editing and database search functions. Procedure To insert one or more clips from a search result at the end of the current playlist, proceed as follows: 1. From the main menu, activate the current playlist. PGM1 CAM A *PRV1* Aud.Met. PgmSpd Mix. Sw to IN P.1 B.1 Clips: LOCAL PL 11: Msg: Rst Cam Local Cam A Cam B CAM B Sort->TC PostRoll Search Pref Records: LOCAL Sync Prv Cam C 2nd CTRL Cam D 2. Press MENU+C to enter the Search mode: 1 keyword890 2 keyword890 3 keyword890 F1:action_1 F6:action_6 F2:action_2 F7:action_7 F3:action_3 F8:action_8 F4:action_4 F9:Prev.page p.01 F5:action_5 F0:Next page Reset Archive FromDate ToDate Return *** Srch Loc Srch Net 3. Enter the search criteria. 4. Launch the search on the local server or on the whole network by pressing respectively the C (Srch Loc) or D (Srch Net) keys on the Remote Panel. 90 5. Playlist Management OPERATION MANUAL Multicam LSM 11.02 5. Do one of the following: ◦ To insert only one clip at the end of the playlist, browse to the clip and press ENTERon the Remote Panel. ◦ To insert only one clip into the playlist at the last browsing position, browse to the clip and press SHIFT + INSERTon the Remote Panel. ◦ To insert all clips returned in the search result, press the SHIFT+ENTER keys on the Remote Panel. The clips are inserted at the end of the current playlist. Modifying Distant Playlists Remote playlists are available as ‘Read Only’, and cannot be edited. If you want to modify a network playlist, you have to create a local copy on your machine first. This operation is done instantly if the clips remain in their original location. Inserting Growing Clips into Playlists Growing clips can be inserted in playlists in the same way as other clips. However, their display has the following characteristics: Display: • They will be displayed with the ‘Creating’ message in the playlist on the VGA. • The growing clips ID will be blinking on the mini playlist display and on the playlist screen on the Remote Panel, as well as on the OSD. Remaining time: • 5. Playlist Management The remaining time in playlists containing growing clips with only an IN point is displayed as --:--:-- on the screens (OSD, VGA, Remote Panel screen) where this information is shown. 91 EVS Broadcast Equipment S.A. 5.6.2. Issue 11.02.A July 2013 Deleting and Moving Playlist Elements Introduction Just as you can add clips into a playlist only with the Remote Panel, deleting clips from a playlist or moving clips within a playlist are also performed via the Remote Panel. How to Delete an Element from a Playlist To delete a playlist element in a playlist, proceed as follows: 1. While you are in Playlist Edit mode, scroll within the playlist to the element that needs to be deleted. If the Browse mode is active, the first frame will appear on the display as each clip is scrolled through. 2. Select Delete from the Playlist Edit menu. The selected element will be removed from the playlist. A confirmation message will appear if the Confirm Ins/Del clips parameter has been enabled in the Operational Setup menu (p.3.2 F1). How to Move an Element within a Playlist Note You can only move elements within a playlist if you are in PGM/PRV mode. To move a playlist element within a playlist using the Remote Panel, proceed as follows: 1. While you are in Playlist Edit mode, scroll within the playlist to the clip that needs to be moved. 2. Select Delete from the Playlist Edit menu. The clip is sent to the clipboard and loaded on the PRV channel. 3. Scroll to the location in the playlist where you want to insert the clip. Remember that the position where the clip is inserted will depend on the value of the Insert in playlist parameter in the Operational Setup menu (p3.1 F6), that is to say before or after the selected playlist element. 4. Press TAKE or Insert on the Remote Panel to insert the clip from the clipboard at the requested location. The playlist element is inserted at the requested location. If the playlist element has been trimmed before being moved, the element will be reinserted in the new position with the new guardbands. 92 5. Playlist Management OPERATION MANUAL Multicam LSM 11.02 5.6.3. Browsing Within a Playlist Introduction You can browse within a playlist in different ways in the Remote Panel: • Browse through the content of each clip in the playlist. • Browse quickly by jumping to the first field of each clip in the playlist. Browsing Through a Playlist When you load a playlist, the default playlist mode allows you to scroll up and down through all the playlist elements. Browsing Quickly Through a Playlist When you are neither in Playlist nor in Clip mode, press the Browse key on the Remote Panel to enter the current playlist in Browse mode. In this mode, you can quickly jump to the first field of each clip inside the playlist by moving the jog dial. To return to the normal Playlist Edit mode, press the Browse key again. When you are in Playlist Edit mode, you can of course also activate the Browse mode by pressing the Browse key. PL11 LSM01 Paola LOC TDUR=00:00:02:22 111A/04 Clipname012 00:00:29 Unk W00:10 112B Clipname456 00:53:29 Unk W00:10 112B/02 Clipname891 00:53:29 Unk W00:10 Insert 5. Playlist Management Speed Effect FX Dur Edit All Delete 93 EVS Broadcast Equipment S.A. 5.6.4. Issue 11.02.A July 2013 Changing the Camera Angle of a Playlist Element From the Remote Panel, you can change the camera angle of a playlist element if the material is still available in a local or distant record train. To change the camera angle of a playlist element, proceed as follows: 1. When you are in Playlist Edit mode, scroll within the playlist to the playlist element. 2. Press MENU to access the secondary menu: OtherAng Replace MakeLoc 3. Press SHIFT+C to search and load the local and distant record trains that include the same TC IN as the playlist element. The first record train is loaded on the PRV channel, at the current TC of the loaded element. 4. Press Browse and use the jog to move within one record train to browse its content. 5. Once you have loaded the requested camera angle on the PRV channel, press ENTER. This will replace the current playlist element by a new clip having the same TC IN and TC OUT. The new clip is stored on the playlist receive page. The effects, the split audio and the swap points defined on the initial playlist element are preserved. 5.6.5. Adding Cuts in Playlist Elements Description The Add Cut command is only available from the Remote Panel. This command duplicates a playlist or timeline element (clip, record train...) and adjusts the SHORT IN and SHORT OUT points of these new duplicated elements: 94 • On both these elements, the guardbands and other effects are kept unchanged as in the original one. • In the first duplicated element, the SHORT IN point is left unchanged while the SHORT OUT point is adjusted to the cut point. • In the second duplicated element, the SHORT OUT point is left unchanged while the SHORT IN point is adjusted to the cut point as illustrated hereunder. 5. Playlist Management OPERATION MANUAL Multicam LSM 11.02 Multicam Behavior When adding a cut to a clip, Multicam will behave as follows: • The transition applied at the cut point is a cut (for both audio and video). • The speed of the cut elements is the same as the original element, even if it is “Unknown”. • The stop and start modes of the cut elements are auto. • Any loop defined on the playlist that includes the original element conserves and includes the cut elements. • Any tag defined and active on the original element at the cut point is recreated at the short-in of the second cut element. The adding cut is not possible in the following cases: 5.6.6. • Within a video effect. • Within an audio effect beginning or finishing the original element. Trimming Clips into a Playlist Introduction Every playlist element can be trimmed independently of all other instances of the same clip number. Trim actions are only available in the Remote Panel. 5. Playlist Management 95 EVS Broadcast Equipment S.A. Issue 11.02.A July 2013 How to Trim Clips in a Playlist To trim clips in a playlist, proceed as follows: 1. Browse to the desired element in the playlist. 2. Re-mark a new Short IN or Short OUT. If the clip duration is too short, clear the IN or OUT point by selecting CLEAR and then set the new IN or OUT point at the desired position. Note Clearing restores the existing IN or OUT point to the end of the guardbands of the clip. 5.6.7. Sorting the Playlist Elements by TC IN Introduction From the VGA Interface, it is possible to sort (reorder) the playlist elements by TC IN. The sort is done on the TC displayed in the TC IN column, whatever the type of TC displayed (User TC or LTC). Note This operation will change the order of the playlist elements, and reset the transitions to the default transitions defined on the Remote Panel. How to Sort Playlist Elements by TC IN To reorder the playlists elements by TC IN in a playlist, proceed as follows: 1. Open the playlist in the VGA Playlist screen. 2. Press the TAB key until you highlight the Sort by TC IN field in the Playlist management area at the bottom of the screen. 3. Press ENTER to validate. 4. Press ENTER again to confirm the operation. The playlist elements are reordered by TC IN. You can undo the operation using the Undo command available in Playlist Edit mode on the Remote Panel. 96 5. Playlist Management OPERATION MANUAL Multicam LSM 11.02 5.7. Transition and Audio Operations 5.7.1. Overview on Transition Effects Introduction You can apply effects on the audio and video transitions of a clip in a playlist. For each transition, you define the effect type and duration. You can only apply transition effects using the Remote Panel. The following drawings show that the transition effects are applied on the material included in the playlist element, not on the guardbands: Normal Playlist with Cuts Illustration Playlist with 1:00 sec Effect Duration Illustration In an LSM playlist, the video and audio effects end at the OUT point of a clip, so the duration of clips is shortened by the length of the effect. 5. Playlist Management 97 EVS Broadcast Equipment S.A. Issue 11.02.A July 2013 Available Video Transition Effects The following video transition effects can be defined. By default, the audio transition is always a mix when the split audio mode is disabled. Effect Type Description Cut No transition effect is applied between both elements. Mix Dissolve effect between both elements. Wipe The last frame of the previous element is gradually replaced by the first frames of the next element. The wipe effect is shown as a vertical line moving across the video. The direction of the wipe effect (left to right, right to left) is defined in the Wipe type parameter in the Operational Setup menu (p.3.1 F4). Fade from color (<) A fade out effect from a defined color is applied on the first frame of the clip (on which the effect is defined). The previous clip ends in cut mode. In the drawing below, the previous clip is displayed in red, the next clip is green, and the fade in black: Fade to color (>) A fade in effect to a defined color is applied on the previous clip up to the transition in cut mode to the next clip (on which the effect is defined). In the drawing below, the previous clip is displayed in red, the next clip is green, and the fade in black: Fade to/from color (V fade) A fade in effect to a defined color is applied on the previous clip up to its OUT point and a fade out effect from the same color is applied on the next clip (on which the effect is defined) from its IN point. The effect duration must be a multiple of 2 frames. In the drawing below, the previous clip is displayed in red, the next clip is green, and the fade in black: Note The color of the fade effects is defined with the Fade to/from color parameter in the Playlist settings of the Operational Setup menu (p.3.3 F1). 98 5. Playlist Management OPERATION MANUAL Multicam LSM 11.02 Associations of Audio and Video Transition Types The following table shows the possible associations of audio and video transition effects when the Audio effect duration parameter is not locked to the video in the Operational Setup menu (p.3.1. F3): Audio Effect Cut Mix √ √ Fade from Mute Fade to Mute V Fade to/from Mute Video Effect Cut Mix √ Wipe Left -> Right √ Wipe Right -> Left √ Fade from color √ Fade to color V Fade (to/from Black) √ √ Default Values Default Duration for Video and Audio Transition It is possible to set a default value for the duration of the video and audio transitions in the Setup Menu. Once this is defined, each time a clip is entered or inserted into a playlist, transitions are applied with the default values. The Video effect duration parameter is available in the Operational Setup menu (p.3.1 F1), and ranges up to 20:00 secs. The Audio effect duration parameter is available in the Operational Setup menu (p.3.1 F3). When the split audio is disabled, the value for this setting is ‘Lock to video’, and the Audio effect duration is the same as the Video effect duration. Default Transition Effect A default mix transition effect (audio and video) is applied to each new clip inserted into the playlist. However, you can change the type of transition effect in the main menu of the Playlist Edit mode. 5. Playlist Management 99 EVS Broadcast Equipment S.A. 5.7.2. Issue 11.02.A July 2013 Adding Transition Effects in a Playlist Transition Effects Commands The functions related to transition effects are available from the main menu of the Playlist Edit mode, and the effects applied are also displayed on the Remote Panel display: How to Add a Transition Effect You can add transitions on one or all elements of a playlist as follows, or more precisely modify the default effect applied (mix): 1. Select the playlist location and press PLST to open it in Playlist Edit mode. The main menu appears: Insert Speed Effect Edit All FX Dur Delete 2. Browse to the playlist element at the beginning of which you want to modify the effect or press Edit All (SHIFT+D) to modify the effect on all playlist elements. 3. To modify the effect, press Effect (SHIFT+C) and move the lever until the requested effect is displayed on the LCD display. The effect type is displayed as a letter/symbol in the information corresponding to the loaded element (see highlighted letter): 111A/04 Clipname012 00:00:29 Unk W00:10 100 5. Playlist Management OPERATION MANUAL Multicam LSM 11.02 The following effect types are available: Command Description C Cut M Mix W Wipe > Fade to color < Fade from color V Fade to/from color 4. To modify the default duration for the transition effect, press FX Dur (C) and move the lever until the requested duration is displayed in the last field of the corresponding element: 111A/04 Clipname012 00:00:29 Unk W00:20 5. Press ENTER to validate the modifications in effect type and/or duration. 5.7.3. Using the Replace Function Introduction The purpose of the Replace function is to consolidate the effects defined on a playlist as follows: The operator loops a section or an entire playlist back to themselves and, during the playback, add some effects externally (graphic insertion for instance) or internally (changing the speed). While the operator plays the playlist back, and inserts the requested effects, the playback result is re-injected into the playlist from a predefined IN frame. The OUT point of the replaced section is predefined or manually defined in the record process. The Replace function is only available on the Remote Panel. Note The Replace function is not allowed on playlists containing growing clips. Accessing the Replace Function Press MENU in Playlist Edit mode to open the secondary menu with the Replace function. Select Replace in this menu to access the Replace function : Clr Unav Replace 5. Playlist Management OtherAng MakeLoc Redo Undo 101 EVS Broadcast Equipment S.A. Issue 11.02.A July 2013 Replace Edit Mode This mode allows to specify the following information for the Replace: • IN point and OUT point, for the section to replace in the playlist. The OUT point can also be defined during the Replace itself. • Loop mode parameters. In the Replace Edit mode, the playlist is considered as one entity on which you can mark one IN point and one OUT point (pressing the IN and OUT points does not retrim the current playlist clip). Those IN and OUT points will be used to determine what portion of the playlist will be replaced. Replace Playback Mode In this mode, you play the playlist back and insert the new section between the defined IN and OUT points. After you have selected the required settings for the Replace function, the Replace Playback mode is automatically activated: the playlist is cued before the IN point (to create guardbands), ready to be initiated. The playlist is played at the speed defined in the playlist but the lever can also be used to vary the playback speed. When the Protect OUT point of the clip is reached, a clip containing the IN and OUT points with the guardbands is created on the Receive page defined in the Setup menu. The loop is stopped and the user switches back to match Frame Edit mode. Methods You can perform a Replace action in two ways: • By defining an IN and OUT points in the Replace Edit mode. • By defining only an IN point in the Replace Edit mode, and defining the OUT point while you perform the Replace in the Replace Playback mode. Warning The IN and OUT points cannot be marked on a transition (including split audio transitions and swap zones) or on a split zone (the key will flash red when it is the case). 102 5. Playlist Management OPERATION MANUAL Multicam LSM 11.02 How to Perform a Replace First define the Replace function in the Replace Edit mode. Then execute the Replace function in the Replace Playback mode. To perform a Replace, proceed as follows: 1. Open the playlist in which you want to replace a section in Playlist Edit mode. 2. In Playlist Edit mode, press Menu on the Remote Panel to access the secondary menu. 3. Press the A key to enter the Replace Edit mode. 4. Use the jog dial to reach the desired IN point for the Replace section and press the IN key to mark it. When the IN point has been marked, the display switches to: Cam A Replace Int.Loop +2fields Ext.Loop 5. If you want to specify the OUT point for the Replace section at this stage, jog to the requested point and press the OUT key. Otherwise, you can define the OUT point while you perform the Replace. The Int.Loop (B) and Ext.Loop (C) keys are blinking. 6. If you want to specify the OUT point for the Replace section at this stage, jog to the requested point and press the OUT key. Otherwise, you can define the OUT point while you perform the Replace. 7. Press the B or C key to select whether you will use the internal loop or external loop to perform the Replace. ◦ The playlist is cued before the IN point (to create guardbands), ready to be initiated. ◦ A message appears on Remote: “Start Replace: lever or play button”. 8. Push the lever or press the Play key on the Remote Panel to shift to the Replace Playback mode and start the Replace process. 9. If you have not defined the OUT point for the Replace in step 5, press the OUT key when you reach the desired OUT point. While the Replace is being performed, the following messages are displayed on the OSD: “Replace in Progress” “Clipping guardbands” “Replace by clip xxx” 5. Playlist Management 103 EVS Broadcast Equipment S.A. Issue 11.02.A July 2013 On the Remote Panel, a confirmation message pops up: Replace in/out by clip xxx ? MENU: Cancel – ENTER: OK 10. Press ENTER on the Remote Panel to validate the Replace: ◦ The material between the IN and OUT points is replaced with the newly created clip. ◦ The playlist returns to Playlist Edit mode, positioned at the end of the inserted clip. ◦ Press the MENU key on the Remote Panel to cancel the Replace. Loop Mode in the Replace Function When the IN point has been marked, the display switches to: Cam A Replace Int.Loop +2fields Ext.Loop • The Int.Loop and Ext.Loop keys are blinking. • Before entering the Replace Playback mode, choose between Internal Loop or External Loop. • The Internal Loop is the same loop as the existing loop process. • The External Loop allows you to select on which channel you will physically re-record the output of your PGM. The link is physical: it is necessary to make the video link manually with a router or video/audio cables; it is not done inside the server. Additional parameters are available for the external loop: • With the Cam A function (SHIFT+C), you can select the camera the PGM will be recorded to for the external LOOP process. Press SHIFT+C until the desired camera is selected. • With the +2fields function (SHIFT+D), you can select by how much the video coming back to your record channel will be delayed. If you are using a DVE, it could introduce a delay. This system is based on the assumption that audio and video are in sync when they hit the record channel. The delay value cannot be negative. Select SHIFT+D to highlight the delay value; the display allows you to add frames or fields of delay to the delay value. Press either MENU or SHIFT+D to leave this mode. 104 5. Playlist Management OPERATION MANUAL Multicam LSM 11.02 5.7.4. Swapping Audio Tracks Introduction The swap audio tracks mode allows swapping audio tracks between two points in a playlist. This function can only be executed on the Remote Panel. • In four-track mode, the “auto” mode replaces audio tracks 1 & 2 by audio tracks 3 & 4 in four audio mode. • It replaces audio track 1 by audio track 2 in stereo mode. • The manual mode lets you choose which tracks to replace. Note In 8- and 16-track modes, you only have access to the manual mode. Enabling the Audio Swap Mode To enable the Audio Swap mode, proceed as follows: 1. Enter the Setup menu. 2. Select the Swap audio tracks parameter value in the Operational Setup menu (p.3.2 F4). 3. Choose the “Auto” or “Manual” value. Note Please note that the Advanced audio editing parameter has to be enabled in the Operational Setup menu (p.3.2 F2). This option requires a specific license code. If that code is not installed on the server, this option cannot be turned on. Swapping Audio Track in Auto Mode To perform a swap audio track in Auto mode, proceed as follows: 1. In Playlist Edit mode, select the Video Base mode (V Base) by pressing SHIFT+. The LCD screen will now display additional function: PL11 LSM01 Paola LOC TDUR=00:00:02:22 111A/04 Clipname012 00:00:29 Unk W00:10 112B Clipname456 00:53:29 Unk W00:10 112B/02 Clipname891 00:53:29 Unk W00:10 V Base A Advanc A Base A Delay A FX DUR Swap A Split 2. Press the Swap function (SHIFT+D). 3. Jog your playlist until you reach the point where you want to change the audio tracks. 5. Playlist Management 105 EVS Broadcast Equipment S.A. Issue 11.02.A July 2013 4. Mark an IN point. The OSD screen indicates the following information: In dual stereo mode: *PL11/03* LEFT 06:42:22 V Mix 02:25 Spd.Unk A Mix 02:25 A.Del. 00:00 IN-00:00:00 OUT+00:00:27 In stereo mode: *PL11/03* LEFT 06:42:22 V Mix 02:25 Spd.Unk A Mix 02:25 A.Del. 00:00 IN-00:00:00 OUT+00:00:27 00:10 1→3 3→3 2→4 4→4 12:23:45:13 00:07:13 100 112B/04 ClipName 999/999 00:10 1→2 2→2 12:23:45:13 00:07:13 100 112B/04 ClipName 999/999 5. Press the Swap function again (SHIFT+D). 6. Jog your playlist until you reach the point where you want to reset the original audio tracks. 7. Mark an OUT point. The OSD screen indicates the following information: In eight tracks mode: *PL11/03* LEFT 06:42:22 V Mix 02:25 Spd.Unk A Mix 02:25 A.Del. 00:00 IN-00:00:00 OUT+00:00:27 In dual stereo mode: *PL11/03* LEFT 06:42:22 V Mix 02:25 Spd.Unk A Mix 02:25 A.Del. 00:00 IN-00:00:00 OUT+00:00:27 00:10 1→3 3→3 5→5 7→7 2→4 4→4 6→6 8→8 12:23:45:13 00:07:13 100 112B/04 ClipName 999/999 00:10 3→1 3→3 4→2 4→4 12:23:45:13 00:07:13 100 112B/04 ClipName 999/999 In stereo mode: *PL11/03* LEFT 06:42:22 V Mix 02:25 Spd.Unk A Mix 02:25 A.Del. 00:00 IN-00:00:00 OUT+00:00:27 00:10 2→1 2→2 12:23:45:13 00:07:13 100 112B/04 ClipName 999/999 106 5. Playlist Management OPERATION MANUAL Multicam LSM 11.02 Specific Behavior • One can set as many swap points as needed. • If only an IN swap point is set for one clip, the audio tracks will be reset by default for the next clip in the playlist. • When a swap point is set, a cross-fade is played between the original audio track and the new track. The duration of the cross-fade is the default audio transition. • When a swap point is present in a playlist, the display on the VGA and on the OSD changes: a “*” is added next to the audio Fx information: Display Display on the VGA: The swap function can only be used on the Remote Panel. The playlist display on the VGA will however look like this after a swap point has been set: Display on the OSD: *PL11/03* LEFT 06:42:22 V Mix 02:25 Spd.Unk A Mix*02:25 A.Del. 00:00 IN-00:00:00 OUT+00:00:27 LOOP: 12:23:45:13 00:07:13 100 112B/04 ClipName 999/999 Swapping Audio Track in Manual Mode If the Manual mode is selected for the Swap audio tracks parameter value in the Operational Setup menu (p.3.2 F4), the swap operates in a similar way but asks the operator which track to swap when setting the swap points. 1. Select the original track: 5. Playlist Management ◦ In 2-Track mode: select between the tracks 1,2 or MENU to cancel. ◦ In 4-Track mode: select among the tracks 1 to 4, or MENU to cancel. ◦ In 8-Track mode: select among the tracks 1 to 8, or MENU to cancel. ◦ In 16-Track mode: select among the tracks 1 to 16, or MENU to cancel. The tracks 1-8 are displayed on the first page and the tracks 9-16 are available via F10 on the second page. ◦ Use the function keys to select the track to change. 107 EVS Broadcast Equipment S.A. Issue 11.02.A July 2013 2. When the choice is made, the operator selects by which track the selected one has to be replaced: ◦ In 2-Track mode: select the new track between 1, 2 or 0. ◦ In 4-Track mode: select the new track among 1 to 4, or 0 ◦ In 8-Track mode: select the new track among 1 to 8, or 0 ◦ In 16-Track mode: select the new track among 1 to 16, or 0. The tracks 1-8 are displayed on the first page and the tracks 9-16 are available via F10 on the second page. ◦ Several swap points can be set on the same timecode (for ex. 1 -> 3, 2 -> 4). Note Selecting track 0 will mute the output until the next swap point or the end of the clip. Deleting Swap Points When you are on a swap point, press CLEAR+IN/OUT to delete the current swap point. All swap points for that timecode are deleted. When you are not on a swap point, press CLEAR+IN/OUT to bring up a confirmation message to delete all swap points for the current clip. Navigating Among Swap Points When you are in Swap mode, the previous swap point can be reached by pressing the Goto IN button on the Remote Panel. The next swap point is reached by pressing the Goto OUT button. The function works in loop mode. 5.7.5. Adding an Auxiliary Audio Clip Introduction This option allows adding a new stereo audio track (e.g. sport comments, music, jingles, ambient sound) to the original video clips. This is only available from the Remote Panel. This stereo audio track is available on the PVW output and on analogue outputs 7/8 or on digital outputs 15/16. The selection of the track output is done with the Audio slow motion parameter in the Operational Setup menu (p.8.1 F1). The original audio tracks are still available on outputs 1/2 (3/4). The auxiliary audio clip selected is always played back with normal speed (100%), whatever the selected playback speed for the video. 108 5. Playlist Management OPERATION MANUAL Multicam LSM 11.02 When the playback of the playlist is not started from the beginning, the system calculates the offset between the current position and the beginning of the playlist, and applies the same offset to the Aux. Clip, so that it can remain synchronized with the playlist. If the duration of the Aux Clip is longer than the playlist duration, the auxiliary audio clip keeps playing even after the video has stopped. Otherwise, the audio clip ends itself before the end of the playlist, when the audio clip reaches its OUT point. How to Add and Remove an Auxiliary Audio Clip To add/remove an auxiliary audio clip to a playlist on the Remote Panel, proceed as follows: 1. Activate the Aux.Clip button by selecting a clip from the clip bank. ◦ This can be done outside of the PLST EDIT mode, or in PLST EDIT mode with PRV CTRL ON. ◦ The Aux Clip option appears in the secondary menu on the Remote Panel. 2. Press MENU to call the secondary menu. 3. Press Aux.Clip button (SHIFT+B). ◦ The ID of the Aux Clip appears in the title bar of the Playlist screen (F10) 4. To remove the current aux. clip: 5.7.6. ◦ Load the aux clip. ◦ Pressing MENU to open the secondary menu. ◦ Press CLEAR+SHIFT+B (Aux. Clip) on the Remote Panel. Using the Split Audio Mode Introduction The split audio feature is only available on the Remote Panel. The split audio makes it possible to: • Apply transition effect types and durations which are different on the audio and video tracks. • Delay or advance the beginning of an audio or video transition. When you play a playlist containing a split audio, the speed cannot be adjusted while playing. Changing the speed has to be set in the playlist itself. As long as a growing clip is present in a playlist, the split audio is not allowed. Note You need to have the license code 112 installed to be able to use the split audio functionality. For more information on the required license key, contact the Support or Sales team. 5. Playlist Management 109 EVS Broadcast Equipment S.A. Issue 11.02.A July 2013 Default Transition Duration with Split Audio • The simplest type of split audio edit that can be performed on an LSM is to make the video and audio transitions at the beginning of the clip have different durations, such as a 12 Frame Video Mix with a 2 sec Audio cross fade. • The value of the Audio effect duration parameter of the Operational Setup menu (p.3.1 F3) is only taken into account when the Advanced Audio Editing mode is enabled. Otherwise, the audio effect duration is always locked to the video effect duration, whatever the value of these parameters. • If the Audio effect duration parameter in the setup is set to Lock to video, it will never be possible to adjust independently the duration of the audio and video transitions. If you want to adjust one of these transitions and the other one follows, please check the Audio effect duration parameter in the setup, and make sure it is NOT set to Lock to Video. How to Activate the Split Audio Mode To activate the split audio mode, proceed as follows: 1. Enter the Setup menu as described in the Multicam Configuration manual. 2. Enable the Advanced audio editing parameter in the Operational Setup menu (p.3.2 F2). Split Audio Menu In Playlist Edit mode, when the Split Audio is activated, the Remote Panel displays V Base (SHIFT+A) and A Base (SHIFT+B) commands: V Base A Base Effect Edit all Insert Speed Fx Dur Delete Activating the V Base option gives access to the following additional menu. The A Base menu is similar, but allows corresponding actions on video transitions: V Base A Base Swap Edit All A Advance A Delay A Fx Dur A Split The following table describes the split audio commands in V Base edit. The A Base commands are the same but relate to the video transitions. 110 Command Description A Advance Advances the beginning of the audio transition. A Delay Delays the beginning of the audio transition. A Fx Dur Extends the duration of the audio transition on both sides. This creates an audio delay or advance depending on the modification applied to the effect duration. A Split Performs an audio advance or delay by specifying the TC for the beginning of the transition. 5. Playlist Management OPERATION MANUAL Multicam LSM 11.02 OSD Display On the monitor display, additional information is also displayed when the split audio mode is active: The information displayed below the playback speed will display the audio delay/advance or video delay/advance in frames depending on the editing action applied, or ‘no split’ if no delay or advance is applied. How to Insert a Clip into a Playlist with Split Audio To insert a clip into a playlist with split audio, proceed as follows: 1. Enter the Playlist Edit mode. 2. Browse to the desired clip in the playlist. 3. Press to highlight V Base (SHIFT+A) 4. Press to highlight A Split (D) 5. Jog to the point where you want to set your transition and mark an OUT point if you do an audio delay or mark an IN point if you do an audio advance. 5. Playlist Management 111 EVS Broadcast Equipment S.A. 5.7.7. Issue 11.02.A July 2013 Extending a Transition in Split Audio Introduction Whenever you perform a video or audio split on the Remote Panel, the transition originally set is changed, which means extended on either or both sides of the transition boundaries. In the Operational Setup menu, use the Extend split transition parameter (p.3.2 F3) to set the default mode for extending transition effects, this means you specify where the effect is extended. Transition Modes The following table summarizes the various transition modes: Criteria Description Center (on) Cut The transition is extended equally in both directions. This is the default value. End (on) Cut The transition is extended to the left, so that the end of the transition is not changed. Start (on) Cut The transition is extended to the right, so that the start of the transition is not changed. Ask Asks the operator to choose one of the 3 options above each time he edits a transition. Possible Cases You can build different types of playlists depending on: • the transition mode in video or audio split • the transition duration The following schemas show, for each transition mode, a playlist with: 112 • the same video and audio transitions (no audio or video split) on playlists 10, 13 and 16 • an extended audio transition (V Base edit) on playlists 11, 14 and 17 • an extended video transition (A Base edit) on playlists 12, 15 and 18 5. Playlist Management OPERATION MANUAL Multicam LSM 11.02 5. Playlist Management 113 EVS Broadcast Equipment S.A. Issue 11.02.A July 2013 Changing the Audio or Video Effect Duration Introduction When you change the video or audio effect duration, you extend or reduce the duration of the video or audio transition: • In case of Center on cut, the transition is extended/reduced on both sides. This creates an audio delay or advance depending on whether you reduce or extend the transition duration. • In case of Start on cut, the transition is extended/reduced at its end point. • In case of End on cut, the transition is extended/reduced at its start point. How to Change the Video Effect Duration To change the video effect duration, proceed as follows: 1. Enter the Playlist Edit mode. 2. Browse to the desired clip in the playlist. 3. Press SHIFT+A Base (A). 4. Press to highlight V Fx Dur (C). 5. Move the lever to adjust the value. 114 5. Playlist Management OPERATION MANUAL Multicam LSM 11.02 How to Change the Audio Effect Duration To change the audio effect duration, proceed as follows: 1. Enter the Playlist Edit mode. 2. Browse to the desired clip in the playlist. 3. Press SHIFT+V Base (A). 4. Press to highlight A Fx Dur (C). 5. Move the lever to adjust the value. 5.7.8. V Base Editing in Split Audio Description In a V Base edit, you delay or advance the beginning of the audio transition compared to the video transition of the clip. VBase Editing is only available on the Remote Panel. Note When editing a playlist in V Base or A Base, the video transition information will be on the top line of the OSD display, whereas the audio transition information will be on the bottom line of the OSD display. How to Insert an Audio Delay Inserting an audio delay consists of delaying the beginning of the audio transition compared to the video transition. The Start on Cut and End on Cut are not taken into account in these editing actions. To insert an audio delay, proceed as follows: 1. Enter the Playlist Edit mode. 2. Browse to the desired clip in the playlist. 3. Press to highlight V Base (SHIFT+A). 4. Press to highlight A Delay (B). 5. Enter a value with the F_ keys including leading zeros (0+2+1+2= 2:12). 6. Or move the lever and press ENTER. The value entered will be present on the PRV SCREEN when the clip is next to play in a playlist. 5. Playlist Management 115 EVS Broadcast Equipment S.A. Issue 11.02.A July 2013 Audio is extended from the end of the previous clip and the audio on the clip being edited is shortened. How to Insert an Audio Advance Inserting an audio advance consists of advancing the beginning of the audio transition compared to the video transition. The Start on Cut and End on Cut are not taken into account in these editing actions. To insert an audio advance, proceed as follows: 1. Enter the Playlist Edit mode. 2. Browse to the desired clip in the playlist. 3. Press to highlight V Base (SHIFT+A). 4. Press to highlight A Advance (A). 5. Enter a value on the F_ keys including leading zeros (0+2+1+2= 2:12). 6. Or move the lever and press ENTER. The value entered will be present on the PRV SCREEN when the clip is next to play in a playlist. Audio is shortened on the previous clip and the beginning of the clip being edited is extended. 116 5. Playlist Management OPERATION MANUAL Multicam LSM 11.02 How to Add an Audio Split When you perform an audio split, you specify the TC for the beginning or the end of the audio transition. In this case, you can choose whether you perform an audio delay or advance. To add an audio split, proceed as follows: 1. Enter the Playlist Edit mode. 2. Browse to the desired clip in the playlist. 3. Press to highlight V Base (SHIFT+A). 4. Press to highlight A Split (D). 5. Jog to the point where you want to set your transition. 6. Do one of the following: ◦ Mark an OUT point if you do an audio delay. ◦ Mark an IN point if you do an audio advance. The value entered will be present on the PRV screen when the clip is next to play in a playlist. Note If the IN or OUT point is defined two clips before or after the current clip (or even beyond), you will be asked to convert the playlist to a timeline. 5.7.9. A Base Editing in Split Audio Description In an A Base edit, you delay or advance the beginning of the video transition compared to the audio transition of the clip. ABase Editing is only available on the Remote Panel. Note When editing using the Video IN/OUT as the reference point (V Base), the video will be the top line on the OSD display. When editing using the audio IN/OUT as the reference point (A Base), the audio will be the top line on the OSD display. 5. Playlist Management 117 EVS Broadcast Equipment S.A. Issue 11.02.A July 2013 How to Insert a Video Advance Inserting a video advance consists of advancing the beginning of the video transition compared to the audio transition. To insert a video advance, proceed as follows: 1. Enter the Playlist Edit mode. 2. Browse to the desired clip in the playlist. 3. Press A Base (SHIFT+B). 4. Press to highlight V Advance (SHIFT+A). 5. At the on screen prompt, enter a value on the F_ keys including leading zeros (0+2+1+2= 2:12). OR move the lever and press ENTER. The value entered will be present on the PRV SCREEN when the clip is next to play in a playlist. Video is shortened in the previous clip and the video from the clip being edited is extended. How to Insert a Video Delay Inserting a video delay consists of delaying the beginning of the video transition compared to the audio transition. To insert a video delay, proceed as follows: 1. Enter the Playlist Edit mode. 2. Browse to the desired clip in the playlist. 3. Press A Base (SHIFT+B). 4. Press to highlight V Delay (SHIFT+B) 5. At the on screen prompt, enter a value on the F_ keys including leading zeros (0+2+1+2= 2:12). OR move the lever and press ENTER. The value entered will be present on the PRV SCREEN when the clip is next to play in a playlist. 118 5. Playlist Management OPERATION MANUAL Multicam LSM 11.02 Video from the previous clip is extended and video from the clip being edited is shortened. How to Add an Video Split When you perform a video split, you specify the TC for the beginning or end of the video transition. In this case, you can choose whether you perform an video delay or advance. To add a video split, proceed as follows: 1. Enter the Playlist Edit mode. 2. Browse to the desired clip in the playlist. 3. Press to highlight A Base (SHIFT+B) 4. Press to highlight V Split (D) 5. Jog to the point where you want to set your transition 6. Do one of the following: ◦ Mark an OUT point if you do a video delay. ◦ Mark an IN point if you do a video advance. The value entered will be present on the PRV SCREEN when the clip is next to play in a playlist. Note If the IN or OUT point is defined two clips before or after the current clip (or even beyond), you will be asked to convert the playlist to a timeline. IN Key Colors in Playlist Mode • When the Playlist is sitting on the Video and Audio IN point of a Clip, the IN key will light red. • When the Playlist is sitting on the Video IN point of a Clip, the IN key will also light red. • When the Playlist is sitting on the Audio IN point of a Clip, the IN key will flash red. • If the Playlist is in a position where the Audio and Video are synchronous, the IN/OUT keys will be green. • If the Playlist is in a position where the Audio and Video IN points have been split, the IN key will flash green. 5. Playlist Management 119 EVS Broadcast Equipment S.A. Issue 11.02.A July 2013 OUT Key Colors in Playlist Mode • When the Playlist is sitting on the Video and Audio OUT point of a Clip, the OUT key will light red. • When the Playlist is sitting on the Video OUT point of a Clip, the OUT key will light green. • When the Playlist is sitting on the Audio OUT point of a Clip, the OUT key will flash red. • If the Playlist is in a position where the Audio and Video are synchronous, the IN/OUT keys will be green. • If the Playlist is in a position where the Audio and Video OUT points have been split, the OUT key will flash green. Example on Audio Delay Edit Note Transitions are reset to zero on INSERT and DELETE functions. 120 5. Playlist Management OPERATION MANUAL Multicam LSM 11.02 6. Timeline Management 6.1. Introduction Description Note The timeline feature is a software option, which requires the license code 112 being installed. For more information on the required license key, contact the Support or Sales team. The timeline feature allows you to insert audio and/or video content from the record train or from a clip into any position of the timeline, on individual tracks of the timeline. The timelines are stored on the playlist banks. They can be created from an empty playlist position, or are based on an existing playlist that you convert into a timeline. Each timeline includes one video track and two audio tracks. Each audio track is associated to a number of audio mono channels defined in the Mono per group parameter, in the Operation tab of the Multicam Configuration module. Timelines can be created on the server: • from the Remote Panel or from the VGA interface • via the IPEdit application in IPDirector Principles for Timeline Access The access to timelines from IPEdit and the Remote Panel follows the principles defined below: • • Two player channels are required to load a timeline. This pair of player channels is called the timeline engine. ◦ In Multicam, you can load a timeline in PGM/PRV or in multi-PGM mode. When you work in 3 PGM mode, the timeline will automatically be loaded on PGM1 and PGM2 will automatically be included in the timeline engine PGM1/PGM2. ◦ In IPEdit, you need to select a timeline engine (PGM1/PGM2 or PGM3/PGM4) before you load or create a timeline. It is not possible to load or play the same timeline at a time in IPEdit and in Multicam, using the same timeline engine. However, you can load or play the same timeline on two different timeline engines. When the parallel control mode is set up, the control switches to exclusive mode on the channels where a timeline is loaded. • It is not possible to edit the same timeline at a time from IPEdit and from the Remote Panel using different timeline engines. 6. Timeline Management 121 EVS Broadcast Equipment S.A. Issue 11.02.A July 2013 6.2. Timeline Mode 6.2.1. Overview of the Timeline Mode How to Access the Timeline Mode The Timeline mode available from the Remote Panel allows you to edit the timeline. To enter the Timeline Edit mode, proceed as follows: 1. Select the position where the requested timeline is stored on the playlist bank 2. Press the PLST button. Output Assigment The first user of the EVS server gets its first two outputs assigned as follows: • Output 1: TL Recorder. It always displays the edit. • Output 2: TL Player. In the Timeline Edit mode, you work by default on the recorder: the jog dial and the lever control the recorder. You also listen to all the timeline audio tracks. Timeline Menu The Timeline Editing menu is the following: Speed Video Audio1 Fx Dur Effect Audio2 Extend* A secondary menu is also available when you select MENU from the main menu in the Playlist Edit mode. All commands are not always available in the secondary menu: Film FX Delete Match Add Cut Redo* Undo* The functions with an asterisk are only displayed when they can be used. See section "Functions in Timeline Mode" on page 123, for more a short description of the each function. 122 6. Timeline Management OPERATION MANUAL Multicam LSM 11.02 6.2.2. Functions in Timeline Mode Main Menu Functions The main menu appears as follows on the Remote Panel. The functions with an asterisk are only displayed when they can be used. Speed Video Audio1 Fx Dur Effect Audio2 Extend* Video / Audio1 / Audio 2 The A (Video), B (Audio1) and C(Audio2) keys make it possible to select the track on which you want to work. By default, the three tracks are selected. Extend The Extend function (D key) allows to extend the length of a timeline element by extending the IN or OUT points of the timeline element. The Extend is always performed in Overwrite mode, which means that the material ‘covered’ by the Extend is deleted from the timeline. See section "Extending a Timeline Element" on page 139 for more information. Speed The Speed function (SHIFT+A key) allows defining the speed at which one or all elements of a timeline will be played. Select the playback speed of the clip with the lever, then press ENTER to validate. Values are ‘Unknown’ and from 0 to 100%. Operators have access to the secondary lever range while editing the speed of a clip, by pressing SHIFT+Lever on the Remote Panel. See section "Changing the Speed of a Timeline Element" on page 142 for more information. FX Dur The FX Dur function (SHIFT+ C key) sets the duration of the transition effect. The default value that initially appears is determined by the value set in the Setup menu. The effect duration will affect the transition at the beginning of the selected clip. Use the lever to to adjust the value, then press ENTER to confirm. Effect The Effect function (SHIFT+C key) is used to select the type of transition effect (Mix/Wipe/Cut/Fade) to be applied to the timeline element(s) included between a Mark IN and Mark OUT. Move the lever to set the type of effect, when Effect is highlighted. Press ENTER to validate. See section "Adding Transition Effects in a Timeline" on page 144 for more information. 6. Timeline Management 123 EVS Broadcast Equipment S.A. Issue 11.02.A July 2013 Secondary Menu Functions The secondary menu appears as follows on the Remote Panel. The functions with an asterisk are only displayed when they can be used. Film FX Delete Match Add Cut Redo* Undo* Match The Match function (A key) allows users to load the record train on the player channel at the same timecode as the current frame on the recorder channel. Add Cut The Add Cut function (B key) allows the operator to split an existing clip into two independent clips at a selected point. Both resulting clips are duplicates of the original one with additional SHORT IN and SHORT OUTpoints added at the cut point. See section "Adding Cuts in Timeline Elements" on page 132 for more information. Undo/Redo The last modifications of a timeline can be undone/redone for as long as the operator does not exit the timeline mode (e.g.: returning to Live). Selecting the Undo command (D key) will undo the last modification. Up to 10 modifications can be undone. Once a modification has been undone, it is possible to redo it by pressing the Redo key (C key). Film FX Selecting this function (SHIFT+A key) will create a film style effect during the playout of the playlist by repeating one field every two fields. The audio is also affected by this effect, making it unusable and therefore, muted. This mode is deactivated when exiting a playlist. Delete The Delete function (SHIFT+B key) allows the operator to remove a portion of a timeline. If the content is deleted in Overwrite mode, it is replaced by a black element. If the content is deleted in Insert mode, no space is left empty in the timeline. See section "Deleting Part of a Timeline" on page 138 for more information. 124 6. Timeline Management OPERATION MANUAL Multicam LSM 11.02 6.2.3. Display in Timeline Mode On-Screen Display The screenshot below shows the OSD display when the timeline is loaded in Timeline Edit mode. The following table briefly describes each information highlighted on the screenshot. # Information Type Description 1. Track type (V, A1, A2) Type of track in the timeline: V (Video), A1 (Audio1), A2 (Audio2). A timeline created in Multicam always includes two audio tracks. 2. Timeline ID Timeline number and location on the EVS server. The timeline 13 is located on page 1, bank 10 (playlist bank), and position 3. 3. Track selection (*) The asterisk shows the selected tracks, to which the editing actions will be applied. Tracks are selected using the A, B and C keys on the Remote Panel. 4. Timeline element (TLE) LSMID LSM ID of the current timeline element, that is the element at the nowline position. 5. Speed (Sp) Playing speed of the current timeline element. 6. Transition effect (Fx) Transition effect applied to the current timeline element. The transition effect is applied at the beginning of the timeline element. 7. Transition effect duration Duration of the transition effect. 6. Timeline Management 125 EVS Broadcast Equipment S.A. Issue 11.02.A July 2013 # Information Type Description 8. TL remaining time Remaining time to the end of the timeline, that is to the last timeline element (black clip). 9. Timeline TC General timecode for the timeline. It gives the nowline position in the timeline. 10. Clip TC User timecode of the current clip for the track specified in the bottom line. 11. TLE remaining time Remaining time to the end of the current timeline element for the track specified in the bottom line. 12. Reference track First selected track in the timeline. The information in the bottom line of the OSD relates to this track. Color Codes on Track Types The track type symbol of a desynchronized audio track (A) will appear in red. The track type symbol of a track (A or V) that contains a black element (other than in the last position) will appear in orange. Remote Panel Display The Remote panel displays the following information: TL13 <NAME> LEFT=00:00:37:09 V * 126A 01/07 00:00:25 11:15:15:11 A1* 126A 02/07 00:07:13 11:15:10:08 A2* 126A 02/07 00:07:13 11:15:10:08 Speed Video Audio 1 Fx Dur Audio 2 Effect The top row includes the TLID, TL name (if any), and TL remaining time. Each track row displays the following information, from left to right: • track type • track selection (*) • TL element LSMID • TL element position in the timeline • TL element remaining time • TL element timecode The red blinking keys of the Remote Panel and the black background on the LCD display show on which track(s) the editing actions will be carried out. In other words, if video only is selected when users do an insert, only the video will be inserted. 126 6. Timeline Management OPERATION MANUAL Multicam LSM 11.02 6.3. Managing Timelines 6.3.1. Creating Timelines Introduction The timelines can be created in one of the following ways: • Using the Remote Panel, you can create a timeline from scratch, or from an existing playlist or timeline. • Using the VGA interface, you can only create a timeline from an existing playlist or copy an existing timeline into a new position. In the playlist banks where they are stored, the timelines are identified by “TL” for timeline, as opposed to "PL" for the playlists. Note It is not allowed to insert growing clips in a timeline. In the Remote Panel Interface How to Create a New Timeline from Scratch To create a new timeline from an empty playlist position: 1. In the playlist bank, press an F_ key corresponding to an empty playlist position. The following menu appears on the LCD display: Copy New TL New PLST 2. Press the C key (New TL option) to create a New TL. A new timeline is created on the selected position, with a black clip (000Z) of 24 hours. How to Create a Timeline Based on a Playlist To create a timeline based on a source playlist, proceed as follows: 1. Press the F_ key corresponding to the source playlist. 2. Press the F_ key corresponding to an empty playlist position. The following menu appears on the LCD display: Copy 6. Timeline Management CopyToTL New TL New PLST 127 EVS Broadcast Equipment S.A. Issue 11.02.A July 2013 3. Press the B key (CopyToTL option) to copy the source playlist onto the selected position, and convert it at the same time into a timeline. 4. Press ENTER to confirm the copy. The playlist is converted into a timeline at the selected position. A black clip (000Z) is added at the end of the timeline. The transitions and speeds defined on the original playlist are preserved on the converted timeline. In the VGA Interface How to Create a Timeline Based on a Playlist To create a timeline based on a source playlist, proceed as follows: 1. In the Clip window, select the playlist you want to convert. 2. Press CTRL+C to copy it. 3. Press CTRL+T to paste it into an empty playlist position (do not use CTRL+V). The playlist is converted into a timeline at the selected position. Audio in Timelines Based on an Existing Playlist All audio tracks in the playlist are placed on the timeline as follows: 128 • Independently from the audio configuration, the first audio input is edited on the first audio track, the second input on the second audio track. • The Mono per group parameter in the Operational Setup menu (p.4.1 F1) can be used to set how many audio mono tracks can be used for each edit track. 6. Timeline Management OPERATION MANUAL Multicam LSM 11.02 6.3.2. Copying Timelines Introduction Copying a timeline works exactly in the same way as copying a playlist. For this reason, this section will only provide an overview on the possible timeline copies. See section "Copying Playlists" on page 81 for more details on how to copy a timeline from the Remote Panel and from the VGA. Possible Copy Actions The basic principle is that only copies to the local EVS server are possible, whereas copies to a distant EVS server are not supported. The following table provides an overview on the copy actions available from the Remote Panel and from the VGA interface. The timelines are copied to an empty position in the playlist bank: L = local timeline/position D = distant timeline Remote Panel L to L D to L Yes Yes EDL Copy EDL+Clips Copy (short or long) VGA Interface L to L D to L Yes No Yes Note The copy action will not be executed in the following situations: • copy to an EVS server with an audio configuration incompatible with the TL audio configuration • copy to an EVS server with a video standard incompatible with the TL video standard 6. Timeline Management 129 EVS Broadcast Equipment S.A. 6.4. Editing Timelines 6.4.1. Overview of Editing Features Issue 11.02.A July 2013 Editing Mode Two editing modes are available when you perform editing actions in a timeline: Insert mode or Overwrite mode. Insert Mode The Insert mode works as follows: • When you add audio or video content in the timeline, the media already included in the timeline is not removed. The content is inserted in the selected position and it pushes further right the existing elements of the timeline placed after this position. • When you delete content, a black element is left where the material has been removed. The Insert mode is either available from the menu options, or via the SHIFT+INSERT key depending on the editing feature. Overwrite Mode The Overwrite mode works as follows: • When you add audio or video content in the timeline, the media already included in the timeline is removed from the selected position, by the duration of the added media. • When you delete content, no black element is left where the material has been removed. The Overwrite mode is either available from the menu options, or via the TAKE key depending on the editing feature. Because the process is destructive, undo and redo are available, up to ten actions, during the edition of a timeline as long as the LIVE button (RECORD) is not used. When you go live, the undo history is lost. Note When the tracks have been desynchronized due to an editing action, or a black clip is added within the timeline further to an editing action, the track type of the desynchronized tracks are displayed in orange. 130 6. Timeline Management OPERATION MANUAL Multicam LSM 11.02 Supported Editing Features In Multicam, the following editing features are available: Editing Feature Description Insert (3-point edit) Allows inserting a clip or a portion of a clip or record train (audio and/or video) onto any position in the timeline. This is available in Insert or Overwrite mode. Insert (4-point edit) Allows inserting a portion of audio or video material (clip or record train) between a Mark IN and Mark OUT defined on the timeline. The speed of the inserted material is adapted to fit between the defined Mark IN and Mark OUT. This is available in Insert or Overwrite mode. Extend Allows extending the duration of a timeline element, either from its IN or from its OUT point. This is always performed in Overwrite mode. Transition effects Allows adding transition effects on a selected timeline element. This feature cannot be applied on the whole timeline at a time. Speed Allows changing the speed of a timeline element. This is available in Insert or Overwrite mode. Accessibility to Timeline Editing Features The timelines created in IPEdit can include more advanced editing features (See the IPEdit User Manual). On the Remote Panel, you will be able to edit IPEdit timelines only if they include features supported by Multicam, that is to say: • One video track and two audio tracks. • No effect on any of the tracks. In IPEdit, you can edit any timeline created in Multicam. Once a timeline has been edited in IPEdit and contains features unsupported in Multicam, it is no longer editable from the Remote Panel. 6. Timeline Management 131 EVS Broadcast Equipment S.A. 6.4.2. Issue 11.02.A July 2013 Adding Clips to a Timeline Adding a clip to a timeline is the only editing action you can perform on any timeline on the Remote Panel, whether it has been created in IPEdit or from the Remote Panel. To add a clip to a timeline, proceed as follows: 1. Recall the requested timeline by selecting its page (SHIFT+Page+F_ key), bank (SHIFT+F10), and the timeline position (F_ key). This is now the current timeline. 2. Recall the clip to insert at the end of the timeline by selecting its page, bank, and position. 3. Press ENTER. The clip is inserted at the end of the timeline. 6.4.3. Adding Cuts in Timeline Elements Description The Add Cut command is only available from the Remote Panel. This command duplicates a playlist or timeline element (clip, record train...) and adjusts the SHORT IN and SHORT OUT points of these new duplicated elements: 132 • On both these elements, the guardbands and other effects are kept unchanged as in the original one. • In the first duplicated element, the SHORT IN point is left unchanged while the SHORT OUT point is adjusted to the cut point. • In the second duplicated element, the SHORT OUT point is left unchanged while the SHORT IN point is adjusted to the cut point as illustrated hereunder. 6. Timeline Management OPERATION MANUAL Multicam LSM 11.02 Multicam Behavior When adding a cut to a clip, Multicam will behave as follows: • The transition applied at the cut point is a cut (for both audio and video). • The speed of the cut elements is the same as the original element, even if it is “Unknown”. • The stop and start modes of the cut elements are auto. • Any loop defined on the playlist that includes the original element conserves and includes the cut elements. • Any tag defined and active on the original element at the cut point is recreated at the short-in of the second cut element. How to Add Cut to a Timeline Element To add a cut to a timeline element in a timeline opened in Edit mode, proceed as follows: 1. Jog to the position where you want to add a cut. 2. Press MENU to access the Edit mode secondary menu. 3. Select the Add Cut option (B key) in the secondary menu. The timeline element is cut in two parts that keep the same LSMID. 6. Timeline Management 133 EVS Broadcast Equipment S.A. 6.4.4. Issue 11.02.A July 2013 Inserting Material into a Timeline Overview Description The Insert feature in Multicam consists of inserting new material into the timeline. The timeline is loaded on the recorder and the material to insert is loaded on the player. The Insert action can be done as a three-point edit or four-point edit. The Insert action can be done in Insert or Overwrite mode. This action is only possible on the Remote Panel. Insert or Overwrite Mode If the Insert action is performed in Insert mode, the material 'covered' is moved to the right of the timeline. The timeline duration is increased by the duration of the inserted material. If the Insert action is performed in Overwrite mode, the material 'covered' is overwritten by the inserted material. The timeline duration is not modified. Three-Point Edit In a three-point edit, three marks must be defined on the recorder and on the player for Multicam to be able to perform the Insert action, as shown below: IN OUT Recorder X X Player X IN Recorder Player X Recorder IN OUT X X Player OUT X IN X Recorder X X Player X OUT X Four-Point Edit In a four-point edit, you must insert a Mark IN and a Mark OUT both on the timeline (recorder) and on the material loaded on the player for Multicam to be able to perform the action. The speed of the inserted material will automatically be adapted to the duration between the Mark IN and Mark OUT in the timeline. 134 6. Timeline Management OPERATION MANUAL Multicam LSM 11.02 Example of Three-Point Edit 6. Timeline Management 135 EVS Broadcast Equipment S.A. Issue 11.02.A July 2013 Example of Four-Point Edit 136 6. Timeline Management OPERATION MANUAL Multicam LSM 11.02 How to Insert Material Into a Timeline Procedure To perform an Insert (3- or 4- point edit), proceed as follows: 1. Recall the requested timeline by selecting its page (SHIFT+Page+F_ key), bank (SHIFT+F10), and the timeline position (F_ key). 2. Press PLST to load the timeline in Timeline Edit mode. 3. Use the jog dial to position on the requested Mark IN point in the timeline and press the IN key, if requested. 4. Use the jog dial to position on the requested Mark OUT point in the timeline and press the OUT key, if requested. At least one IN or OUT needs to be defined on the timeline in 3-point edit, and both IN and OUT needs to be defined in 4-point edit. 5. Press the Preview Control key (PRV CTL) to access the player. 6. Recall the clip containing the new material to insert. 7. Place a Mark IN and/or Mark OUT in the clip. At least one IN or OUT needs to be defined on the timeline in 3-point edit, and both IN and OUT needs to be defined in 4-point edit. 8. When the three or four marks have been defined on the timeline and in the clip, do one of the following actions: ◦ Press SHIFT+INSERT to perform the Insert action in Insert mode ◦ Press TAKE to execute the Insert action in Overwrite mode. Results In a three-point edit, a portion of the clip selected on the player has been inserted: ◦ Between the Mark IN and Mark OUT defined in the timeline ◦ After the Mark In defined in the timeline ◦ Before the Mark OUT defined in the timeline. In a four-point edit, the portion of the clip selected on the player has been inserted between the Mark IN and Mark OUT in the timeline, and the speed of the inserted portion has been adapted to match the desired duration in the timeline. In Insert mode, a black element is now present in the tracks the Insert action has not been applied to. 6. Timeline Management 137 EVS Broadcast Equipment S.A. 6.4.5. Issue 11.02.A July 2013 Deleting Part of a Timeline Introduction It is possible to delete: • a timeline element on which you define a Mark IN or Mark OUT • a portion of a timeline delimited by a Mark IN and Mark OUT points The Delete action can be performed in Insert or in Overwrite mode: • In Overwrite mode, the deleted portion is replaced by a black element. • In Insert mode, no space is left empty and the remainder of the timeline shifts to the left. This action is only possible on the Remote Panel. How to Delete Part of a Timeline To delete a timeline element of a timeline loaded in Timeline mode, proceed as follows: 1. Jog to position where you want to delete a timeline element or a portion of a timeline. 2. Do one of the following action: ◦ Press the IN key or OUT key in the timeline element you want to delete. ◦ Press the IN key and OUT key, respectively at the beginning and end of the portion to delete. 3. Press MENU to call the secondary menu. 4. Press the SHIFT+B keys to select the Delete command. The LCD display and menu changes to become the following: Delete? [Menu]: Cancel [Enter]: Delete Overwr. Insert 5. Press A or B key to perform the action respectively in Overwrite (A) or Insert (B) mode. 6. Press ENTER on the Remote Panel. The timeline element or portion of the timeline is deleted in the selected mode. 138 6. Timeline Management OPERATION MANUAL Multicam LSM 11.02 6.4.6. Extending a Timeline Element Introduction The Extend feature in Multicam consists in extending the length of a timeline element by extending the IN or OUT points of a clip as explained below, as long as the material is available. This action can be performed with the Remote Panel. If the required material is not available, the Remote Panel will beep. The Extend is always performed in Overwrite mode, which means that the material ‘covered’ by the Extend is deleted from the timeline. Extend From IN This editing action shifts the OUT point of the timeline element which includes the Mark IN to the defined Mark OUT. The following schema shows an example with only the video track selected. 6. Timeline Management 139 EVS Broadcast Equipment S.A. Issue 11.02.A July 2013 Extend From OUT This editing action shifts the IN point of the timeline element which includes the Mark OUT to the defined Mark IN. The following schema shows an example with only the video track selected. How to Extend a Timeline Element To perform an Extend, proceed as follows: 1. Recall the requested timeline by selecting its page (SHIFT+Page+F_ key), bank (SHIFT+F10), and the timeline position (F_ key). 2. Press PLST to load the timeline in Timeline Edit mode. 3. Use the jog dial to position on the requested Mark IN point and press the IN key. 4. Use the jog dial to position on the requested Mark OUT point and press the OUT key. ‘IN’ and ‘OUT’ are displayed on the OSD. The Extend option is displayed on the LCD menu as follows: Video 140 Audio 1 Audio 2 Extend 6. Timeline Management OPERATION MANUAL Multicam LSM 11.02 5. Press the D key (Extend) to perform the Extend action. The LCD display and menu change to become the following one: Extend? [Menu]: Cancel [Enter] : Confirm From In From Out 6. Press the A (Extend From IN) or B key (Extend From OUT) to select the Extend action. 6. Timeline Management 141 EVS Broadcast Equipment S.A. 6.4.7. Issue 11.02.A July 2013 Changing the Speed of a Timeline Element Description You can modify the playout speed of the timeline element loaded on your Remote Panel in Timeline mode. You have access to the normal speed range, and to the second lever range. Depending on the Editing mode (Insert or Overwrite), the impact on the surrounding timeline elements will vary, as shown on the drawings below: 142 6. Timeline Management OPERATION MANUAL Multicam LSM 11.02 How to Change the Speed of a Timeline Element To change the playout speed of an element of a timeline loaded in Timeline mode, proceed as follows: 1. Browse to the timeline element you want to increase the speed of. 2. If you do not want to apply the speed change on all tracks, deselect the requested tracks by pressing the A, B, and/or C key(s). 3. Select the Speed command by pressing SHIFT+A' on the Remote Panel. The LCD display of the timeline element changes to show the speed after the LSM ID. The Overw. option appears on the menu option corresponding to the D key. TL13 LEFT=00:00:37:09 V * 126A/16 100 Cut 00:00 A1* 126A/16 100 Cut 00:00 A2* 126A/16 100 Cut 00:00 Speed Video 6. Timeline Management Audio 1 Fx Dur Audio 2 Effect Overw. 143 EVS Broadcast Equipment S.A. Issue 11.02.A July 2013 4. Select the Overwrite or Insert mode by pressing D on the Remote Panel. By default, the Overwrite mode is active. 5. If you need to access the second lever range, press SHIFT+LEVER. 6. Move the lever to change the speed. 7. Press ENTER to confirm the action. Note Increasing or decreasing the speed of timeline element on individual tracks in Overwrite mode will obviously desynchronize the modified track with the other ones up to the end of your timeline. When the tracks are desynchronized, the track type (V, A1, A2) is displayed in red. 6.4.8. Adding Transition Effects in a Timeline Description You can apply effects on transitions within a timeline loaded on the Remote Panel in Timeline mode. You can jog in the timeline effects. Unlike in playlist transitions, the material needed to apply the effect for the specified duration is taken from the guardbands. The maximum effect duration is therefore tied to guardbands duration. The timeline element is NOT shortened when a transition is applied. The effects can be defined on the loaded timeline element or on all elements of the timeline. The effects are defined at the beginning of the timeline element, and are centered on cut. This means the effect duration is equally distributed on both sides of the transition. The effects you can define are the same as the ones available in playlists: mix, wipe and fade effects. See section "Adding Transition Effects in a Playlist" on page 100 for more information on effect types. The audio effect is the same as the video effect, except with video wipe effects where the audio effect is a mix. How to Add a Transition Effect to a Timeline Element To add a transition effect to an element in a timeline loaded in Timeline mode, proceed as follows: 1. Browse to the timeline element you want to add a transition effect to. 2. If you do not want to apply the transition effects on all tracks, deselect the requested tracks by pressing the A, B, and/or C key(s). 144 6. Timeline Management OPERATION MANUAL Multicam LSM 11.02 3. Select the Effect command by pressing SHIFT+D on the Remote Panel. The LCD display of the timeline element changes to show the effect type and duration for each track, on the right of the LSMID and speed. TL13 LEFT=00:00:37:09 V * 126A/16 100 Cut 00:00 A1* 126A/16 100 Cut 00:00 A2* 126A/16 100 Cut 00:00 Speed Video Audio 1 Fx Dur Audio 2 Effect Overw. 4. Move the lever to select the desired transition effect. 5. Select the Fx Dur command by pressing SHIFT+C on the Remote Panel. 6. Move the lever to select the desired effect duration. 7. Press ENTER to validate. The transition effect has been added at the beginning of the timeline element. How to Add Transition Effect to a Timeline To add a transition effect to all elements in a timeline loaded in Timeline mode, proceed as follows: 1. Deselect the requested tracks by pressing the A, B, and/or C key(s) if you do not want to apply the transition effects on all tracks. 2. Select the Effect command by pressing SHIFT+D on the Remote Panel. The LCD display of the timeline element changes to show the effect type and duration for each track, on the right of the LSMID and speed. TL13 LEFT=00:00:37:09 V * 126A/16 100 Cut 00:00 A1* 126A/16 100 Cut 00:00 A2* 126A/16 100 Cut 00:00 Speed Video Audio 1 Fx Dur Audio 2 Effect 3. Select again the Effect command by pressing SHIFT+D on the Remote Panel. The Effect command changes to Edit All command. Speed Video Audio 1 Fx Dur Audio 2 Edit All 4. Move the lever to select the desired transition effect. 5. Select the Fx Dur command by pressing SHIFT+C on the Remote Panel. 6. Move the lever to select the desired effect duration. 7. Press ENTER to validate. The transition effect has been added at all elements in the timeline. 6. Timeline Management 145 EVS Broadcast Equipment S.A. 6.5. Issue 11.02.A July 2013 Playing Out Timelines Introduction You can play out: • Any local or remote timeline that has been created on the Remote Panel or in IPEdit. • A local timeline that is still being edited by a Remote Panel or in IPEdit. Press the PLST key on the Remote Panel to load a timeline. Press the PLST key a second time to enter the Timeline Playout mode. The first frame of the timeline element following the one on the PGM will be displayed on the PRV side. Note Press on the PLST key a third time to cue the timeline to the beginning, displaying the first timeline element on the PGM side and the following clip on the PRV. On the On-Screen Display The following information is displayed on the OSD when the timeline is loaded in Timeline Playout mode: Additional elements can be displayed on the OSD for timelines created with IPEdit. For more information on the OSD display with these timelines, refer to the IPEdit User Manual. 146 6. Timeline Management OPERATION MANUAL Multicam LSM 11.02 In the Remote Panel Interface The information displayed on the Remote Panel in the Timeline Playout mode is the same as in the Timeline Edit mode: TL13 <NAME> LEFT=00:00:00:00 V * 112B 01/04 00:00:25 11:15:15:11 A1* 113B 02/04 00:07:13 11:15:10:08 A2* 113B 02/04 00:07:13 11:15:10:08 Video Audio 1 Audio 2 Edit Press the D key to access the Timeline Edit mode, or press the PLST key. 6. Timeline Management 147 EVS Broadcast Equipment S.A. 7. Keyword Management 7.1. Overview Issue 11.02.A July 2013 Each clip of the server can be assigned 3 keywords and a ranking. ◦ Values for ranking are: -, *, **, ***. ◦ Keywords are selected from a user defined file that can contain up to 200 keywords of 12 characters. This information (keywords and ranking) can then be combined with other criteria (such as timecode, dates...) to search the server database for matching clips. The keyword and ranking assignment, and the search functions, can be performed using the EVS Remote Panel or the VGA screen and PC keyboard. Note These functions are only available if license codes 124 (database search functions) and 125 (keyword assignment functions) are installed on the server. The Keyword Windows Keywords can be assigned to clips using the On-Air Keyword screen (F6:KW1), or the Off-Air Keyword screen (F7:KW2). 148 • The On-Air Keyword screen is used to assign keywords to the clip loaded on the primary channel of the 1st user, meaning that a play channel is used during this operation. • The Off-Air Keyword screen is used to assign keywords to the clip selected with the green arrows in the Clip screen or in the VDR Panel, even if this clip is not loaded on any play channel. This can be useful to allow someone to assist the main operator for logging operations, without taking any play channel from the system 7. Keyword Management OPERATION MANUAL Multicam LSM 11.02 The operation of both On-Air and Off-Air Keyword screens is entirely similar. • The name of the current keyword file is displayed in the centre of the Title Bar, against a red background. • Many functions for clip management are similar to the Clip screen: ◦ F1:NAME ◦ F2:CLIP/CAM ◦ F3:CALL (When calling a clip with the F3 function in the Off-Air Keyword Screen, the system will automatically switch to the On-Air Keyword screen, since the clip to which you are assigning keywords has been loaded on a play channel.) ◦ ALT+P:PLAY/PAUSE ◦ ALT+R:RECUE ◦ ALT+T:SET TC ◦ ALT+Z:>ARCHIVE ◦ ALT+F key:select the Call Channel from VGA is enabled. Refer to the description of the Clip screen for details about these functions. • The ID and name of the clip that keywords are going to be assigned to is displayed at the bottom on the screen, along with the keywords, ranking and archive status already assigned to that clip. 7. Keyword Management 149 EVS Broadcast Equipment S.A. 7.2. Issue 11.02.A July 2013 Managing Keyword Files The keyword file is a simple text file: ◦ With a name of maximum 8 characters. ◦ With a .KWD extension. ◦ Located in the Multicam\KWD directory of the server. A sample keyword file (SAMPLE.KWD) is provided when Multicam is installed. The content of a keyword file is similar to the following: 1 = action_1 2 = action_2 ... 19 = action_19 20 = action_20 21 = 22 = ... 39 = 40 = player_A1 player_A2 41 = 42 = ... 59 = 60 = player_B1 player_B2 player_A19 player_A20 player_B19 player_B20 61 = player_C1 62 = player_C2 ... 199 = player_I19 200 = player_I20 Note Each keyword can have up to 12 characters, including blanks. Avoid accentuated and special characters since most of them will not be recognized by the Multicam application. If a keyword is longer than 12 characters, only the first 12 characters will be used and the end of the keyword will automatically be truncated. 150 7. Keyword Management OPERATION MANUAL Multicam LSM 11.02 Creating a Keyword File Creating a keyword file can be done on any computer with a simple text editor. Make sure the file name does not exceed 8 characters, that all characters in the file name are legal, and that it has a .KWD extension. The file can then be imported onto the server using a USB key together with the Import/Export Keywords Files from the Multicam Setup window (refer to your "Server Configuration Manual" for more details about this option). Selecting the Current Keyword File In the Multicam application, the keyword file can be selected either from the VGA Setup screen, or from the Operational Setup menu of the Remote Panel using the Keyword file parameter (p.6.1 F1). The operator can select any file from all the .KWD files present in the Multicam\KWD directory. If the machine is connected to other systems on the EVS SDTI network, the network server will automatically distribute its current keyword file to all other users on the network. For each system on the network, the operator can choose to work with the file coming from the network server (set the Keyword file parameter to “SERVER”), or with a local file. Note In a normal situation, the network server is the machine that has been defined as such in the EVS Configuration menu. However, if for any reason the network has been interrupted or the machine designated as the network server is not available, another machine on the network (the Master machine with the highest serial number) will automatically take over this job, including the distribution of the keyword file. Even if the original network server reconnects, it will not necessarily become the actual network server again. The machine that actually assumes the role of network server can easily be identified from the Connect window on the VGA or from the Network menu on the EVS Remote Panel, thanks to the “*” displayed next to its name. That machine only has the ability to distribute its current keyword file to the others on the SDTI network. 7. Keyword Management 151 EVS Broadcast Equipment S.A. Issue 11.02.A July 2013 Editing the Keyword File in the VGA Interface The Keyword file can also be edited directly in the Multicam application using the Off-Air Keyword screen (F7) as illustrated hereunder. This screen is also used to assign keywords to a clip asdescribed in the next section. 1. Select a local keyword file from the Setup. If you select “SERVER” as keyword file in the setup,that is the file distributed by the network server, you will not be allowed to edit it. 2. Go to the Off-Air Keyword Screen by pressing F7 on the keyboard. 3. If you want to create a backup copy of the current file, press F5:SAVE AS in that screen (or click on the function with the stylus) and enter the name of the file you want to create. This can also be used to create a local copy of the keywords file distributed by the Network Server. Note If a .KWD file with the same name already exists in the \KWD directory, it will automatically be overwritten by the new file. 152 7. Keyword Management OPERATION MANUAL Multicam LSM 11.02 To edit a keyword in the current file: 1. Move the cursor to the desired keyword location, using either the arrow keys or the stylus. 2. Type the new keyword. It will appear in the Name field at the bottom of the screen. 3. Press ESC to clear the whole field or BACKSPACE to delete the last character. 4. Press F4:UPDATE KWD or click on that function with the stylus to apply the value entered in the name field to the selected keyword. 5. Repeat this operation for all keywords that you want to update. 6. Press PAGE UP or PAGE DOWN to toggle between Page 1 (keywords 1 to 100) and Page 2 (keywords 101 to 200), or click on the Up/Down red arrows on the right side of the screen. Note If your machine is the actual Network server, the updated file is automatically sent to all other users on the network every time a keyword is updated. 7.3. Assigning Keywords In the Remote Panel Interface Keyword Settings A keywords file must be selected in the setup to enable the keyword assignment functions on the Remote Panel. In the Operational Setup menu of the remote, choose between both available modes for the Keyword Mode parameter (P.6.1 F2): • LIST mode (default): the list of keywords appears on the LCD display by group of 8 keywords, and you can select one of them by pressing the corresponding F_ key. In this mode, the keywords are visible, but it can be slow if you have to browse through a long list of keywords. • NUMERIC mode: the list of keywords is not visible on the LCD display, and the operator selects a keyword by entering its position in the list with the F_ keys. He can know the position either from a hardcopy of the keywords list, or by looking at one of the VGA Keywords screens, or still from his memory... This mode is faster to operate, but in most cases the operator will need to have the complete list of keywords available next to him. 7. Keyword Management 153 EVS Broadcast Equipment S.A. Issue 11.02.A July 2013 Assigning Keywords in List Mode To assign keywords to a clip in list mode, recall the clip, then press MENU to access the secondary clip menu on the Remote Panel. 1player_B101232action_ 6890123keyword8901 F1:action_1 F6:action_6 F2:action_2 F7:action_7 111A F3:action_3 F8:action_8 F4:action_4 F9:Prev.page p.01 F5:action_5 F0:Next page Push Aux Clip Sort->TC PostRoll >Archive *** Name Cam The LCD displays a page containing 8 keywords. Press F9/F10 to access the previous/next keywords page. To assign a keyword to the current clip, press the F_ key corresponding to the desired keyword on the LCD display. Depending on the CLIP/CAM mode defined by the D key, the selected keyword will be assigned only to the camera angles loaded on the channels fully controlled by the operator at that time (CAM mode), or to all camera angles of the clip (CLIP mode). The keyword will be assigned to the first available keyword location on the 1st line of the LCD display. If the Keyword Info parameter of the Operational Setup menu (P.1.1 F2) is set to “Yes”, it will also appear on the OSD of the corresponding output monitors if the current picture is the Short IN point of the clip. If all three keywords locations are occupied, the operator has to clear some of them to be able to assign a new keyword to that clip. To clear one of the keywords already assigned, press CLEAR+F1 / F2 / F3 in the secondary clip menu. The clip can also be named based on the keywords. Press the Name function (C key) in the secondary menu, then select keywords. The keywords will be added to the name of the clip, up to 12 characters. In this mode, the name of the clip is visible on the OSD. It can also be edited with the following keys: • CLEAR: erases the last character • SHIFT+CLEAR: inserts a blank • SHIFT+F1-F10: inserts a number (1, 2, 3, …, 8, 9, 0) Once the name is complete, press ENTER to validate or MENU to cancel. While the operator is in the secondary menu, he has full control of the current clip with the lever, PLAY key and jog dial, so he can browse the clip and start a replay at any time. It is also possible to assign keywords and ranking to a clip before it is created. Indeed, when a record train is loaded, as soon as the operator marks an IN or OUT point, the main and secondary menu changes to make the Keyword functions available. 154 7. Keyword Management OPERATION MANUAL Multicam LSM 11.02 PGM1 Cam A *PRV1* Cam B Push PgmSpd Sw To In >Archive *** Name P.1 B.1 Clips: Local Records: PL 11: < > Msg: *** Local Sync Prv Cam A Cam B Cam C Pref Cam Local 2nd CTRL Cam D The SHIFT+A function of the main menu, normally used by the Reset CAM function, can be used to define the ranking, without entering the secondary menu. For additional functions like selecting keywords, flagging the future clip for archiving, marking it to be pushed to another machine, defining its name from the keywords, they can be performed from the secondary menu, exactly the same way as for a clip already stored. All these settings are memorized and will be applied to the clip when it is created. Assigning Keywords in Numeric Mode To assign keywords to a clip in numeric mode, recall the clip, then press MENU to access the secondary clip menu on the Remote Panel. 1player_B101232action_ 6890123keyword8901 action_889012 111A Enter keyword # 8 with F_ keys + ENTER Push >Archive Aux Clip *** Sort->TC Name PostRoll Cam Enter the keyword position in the list using the F_ keys. Every time a new digit is entered, the corresponding keyword is displayed in the highlighted area in the centre of the LCD screen, to allow the operator to validate the entry before confirming it. If a wrong digit is entered, press the CLEAR key to delete it. Once the right keyword is found, press ENTER to confirm or MENU to cancel. The rules for keyword assignment and deleting keywords are identical between LIST and NUMERIC modes. In the VGA Interface Move the cursor to the desired keyword and press ENTER, or click on the keyword with the stylus. The keyword will be assigned to the first available keyword location on the last line of the screen. Repeat this to assign more keywords (up to 3) to the current clip. Depending on the CLIP/CAM mode, the keywords will be assigned to the current camera angle only (CAM mode), or to all camera angles of the current clip (CLIP mode). If three keywords are already assigned to the clip, the operator has to clear some of them to be able to assign new keywords. 7. Keyword Management 155 EVS Broadcast Equipment S.A. 7.4. Issue 11.02.A July 2013 Clearing Keywords In the VGA Interface Clearing a Keyword Using the Keyboard 1. Press the TAB key to move the arrow cursor to the lower area of the screen. 2. A red arrows will appear around one of the keywords or ranking values. 3. Use the LEFT ARROW and the RIGHT ARROW keys to select the keyword to remove. 4. Press CTRL+DEL. 5. Press the TAB key again to move the arrow cursor back to the keywords list. Clearing a Keyword Using the Stylus 1. Click on the keyword to remove on the last line. 2. Click on the CTRL+DEL:CLR KWD area on the screen, or press CTRL+DEL. Clearing All Keywords and the Ranking of a Clip Press ALT+DEL or click on ALT+DEL:CLR ALL to remove all keywords assigned to the clip and to reset the ranking to the lowest level (“-“). 7.5. Editing the Ranking of a Clip In the VGA Interface Editing the Ranking of the Current Clip Using the Keyboard 1. Press the TAB key to move the cursor to the lower area of the screen. 2. Use the LEFT ARROW and the RIGHT ARROW keys to select the desired ranking. 3. Press ENTER. 4. The selected ranking is highlighted in green. Editing the Ranking of the Current Clip Using the Stylus 1. Click on the desired ranking. 2. The selected ranking is highlighted in green. 156 7. Keyword Management OPERATION MANUAL Multicam LSM 11.02 7.6. Naming a Clip Using the Keywords In the VGA Interface 1. Move the cursor to the desired keyword. 2. Press ALT+N. 3. The keyword is added at the end of the current name if there is enough space left. Note To clear the name of a clip: 1. Press ESC to empty the Name field. 2. Press F1 to assign this “empty name” to the clip. 7.7. Searching the Database Using the Keywords Keywords and ranking assigned to clips can be used to search the clips database. In the Remote Panel Interface • When the current element on the primary channel is a record train, the Search function is directly available from the C position in the secondary menu. To call it, press MENU to enter the secondary train menu, then press once the C key. • When the current element on the primary channel is a clip, the Search function is still available from the same location, but is “hidden” behind the Name function. To call it in this case, press MENU to enter the secondary clip menu, then press twice the C key. In both cases, the LCD display looks like (in LIST mode): 1keyword890122keyword890123keyword89012 F1:action_1 F6:action_6 F2:action_2 F7:action_7 F3:action_3 F8:action_8 F4:action_4 F9:Prev.pagep.01 F5:action_5 F0:Next page Reset Archive FromDate ToDate Return *** Srch Loc Srch Net 7. Keyword Management 157 EVS Broadcast Equipment S.A. Issue 11.02.A July 2013 Search Based on Keywords Select the keywords that you want to use as search criteria the same way as you select them during assignment to a clip, in LIST or NUMERIC mode. Up to three keywords can be selected as search criteria. If all three keyword locations are used, some of them must be cleared before selecting a new keyword: • Press CLEAR+F1 / F2 / F3 to clear to corresponding keyword location. To clear all three keyword locations and reset the ranking to the lowest level: • Use the Reset command (SHIFT+A) at any time. Search Based on Ranking A ranking can also be used as the only search criteria, or can be combined to the keywords as an additional criterion. • Press the B key several times to select the desired ranking. To clear all three keyword locations and reset the ranking to the lowest level: • Use the Reset command (SHIFT+A) at any time. Search Archive This field allows selecting archive status for search criteria: Parameter On the Remote None (default) Archive Clips not archived >Archive Clips to be archived >Archive (blinking) Clips archived >Archive It is possible to include trains in the search. Use the B key to toggle between CLIPS/CLIPS+REC/REC. Search Based on From Date / To Date Select FromDate and ToDate using the SHIFT+C and SHIFT+D keys. Pressing on any of those keys changes the display on the key to dd/mm/yy to indicate the date format. • The F keys are used to enter the date. • The Clear key is the BACKSPACE. To search only for a specific date, use the same date twice in the FromDate and ToDate fields. Once a date is entered, press CLEAR, SHIFT+C or CLEAR, SHIFT+D to respectively reset the FromDate or ToDate to the default parameter (dd/mm/yy). 158 7. Keyword Management OPERATION MANUAL Multicam LSM 11.02 Search LOC / Search NET Once the search criteria are defined: • Use the Srch Loc command (press the C key) to search the local clips database. • Use the Srch Net command (press the D key) to search the entire network database. The matching clips are the ones that contain all keywords used as search criteria, and that have at least the requested ranking. If matching clips are found, the remote will automatically be in Browse mode (the Browse key is red), allowing the operator to quickly view the Short IN of each clip corresponding to the search criteria by rotating the jog dial. To jog inside a clip: • Press the Browse key to disable the Browse mode. • Move the jog dial. • To return to the Browse mode inside the search results, press the Browse key again. Notes: • Search results are reset when going by to Live mode, or when a new search is performed. • If no matching clips are found, a message notifies the operator. Adding the Search Results to the Current Playlist To directly add all search results (clips only) to the current playlist: • Press ENTER on the selected clip to insert only that one. • Press SHIFT+ENTER to insert all clips at the end of the current playlist. Search Reset To Reset the search criteria, press SHIFT+A. The default values of the search criteria (no from/to date) are reset and the default TC is set to the loaded TC on the PGM. 7. Keyword Management 159 EVS Broadcast Equipment S.A. Issue 11.02.A July 2013 Return Command Use the Return command (press the A key) to exit the search function without performing any search. In the VGA Interface The Search Window Press F8 to access the search screen. The VGA search screen is made up of several areas that will be named as follows, from top to bottom: 1. Title bar Bar containing the following elements from left to right: • Screen name • Name of the current keywords file displayed against a red background in the center of the Title bar • Keyword page displayed. 2. Function bar Bar displaying information on the various function keys available and their purpose. 3. Keyword list Area displaying the list of keyword list on the page specified in the Title bar. 4. Operation tab Tab displaying the key combinations available and the associated actions. 5. Search Criteria area Area displaying the search criteria available Note Use the TAB key to shift from the Keyword list to the Search Criteria area and vice versa. 160 7. Keyword Management OPERATION MANUAL Multicam LSM 11.02 Search Criteria Different criteria can be combined to search the database. They can be defined in the search criteria available at the bottom of the screen. When you access the search screen, the criteria that were last defined are still available on the screen. Note If the red cursor is located on another field in the Search Criteria area, use the ←/→ arrow keys to move from one field to the previous or next one, until the red cursor is positioned on the requested field. Criteria Description Timecode This restricts the search to the clips containing the timecode specified in this field. The timecode search is not applied on growing clips. • To define a timecode, type the desired value when the red text cursor is visible in that field. • Use the BACKSPACE key to clear the last digit entered. Date from / to This restricts the search to clips created between these 2 dates specified in these fields. • If only Date to field is defined, all clips created before that date will be considered. • If only Date from field is defined, all clips created after that date will be considered. • Use the BACKSPACE key to clear the last digit entered. • Press the TAB key again to move the cursor back to the keywords list. Level / Ranking This restricts the search to the clips with a ranking equal or higher to the ranking defined in that screen. • Press the LEFT ARROW or RIGHT ARROW key until you reach the desired ranking. • Press ENTER. • The selected ranking is highlighted in green. • Press the TAB key again to move the cursor back to the keywords list. 7. Keyword Management 161 EVS Broadcast Equipment S.A. Issue 11.02.A July 2013 Criteria Description Keywords This restricts the search to the clips containing all keywords defined in this screen. • Move the cursor to the desired keyword to assign a keyword. • Press ENTER or click on the keyword using the stylus. • A maximum of 3 keywords can be used as search criteria. • If all 3 keyword locations are already occupied, you should clear some of them to select new keywords. Archive status This restricts the search to the clips having the archive status selected. Parameter On the VGA None (default) - Clips not archived X Clips to be archived >A Clips archived A Search Options In addition to the search criteria available at the bottom of the screen, two search options are accessible using the F2 and F4 keys: • • Consider record trains and / or clips in the search: ◦ This option allows the inclusion of record trains in the results in searches with timecode criteria. ◦ Press F2 to toggle between CLIP, CLIP+REC, and REC. Consider timecodes from the LTC and/or USER TC tables in the search: ◦ This option allows to take into account the timecodes from the LTC and/or the USER TC tables in searches with timecode criteria. ◦ Press F4 to toggle between LTC, USER, and LTC+USER. Clearing Keywords in the Search Criteria • • 162 To clear a keyword with the keyboard: ◦ Press TAB to move the arrow cursor to the lower area of the screen. ◦ Use the LEFT ARROW or RIGHT ARROW key to move the cursor to the keyword to remove ◦ Press CTRL+DEL. ◦ Press the TAB key again to move the cursor back to the keywords list. To clear a keyword with the stylus: ◦ Click on the keyword to remove on the last line. ◦ Click on the CTRL+DEL:CLR KWD area on the screen or press CTRL+DEL. 7. Keyword Management OPERATION MANUAL Multicam LSM 11.02 • To clear all criteria at once: ◦ Press ALT+DEL or click on ALT+DEL:CLR ALL. ◦ All keywords, timecode, Date From and Date To fields assigned as search criteria are removed. ◦ The ranking is reset to the lowest level (“-“). Start Search When performing the search, only the clips matching all criteria defined by the operator will be included in the search results. • Press CTRL+S (or click on the corresponding area) to search the local database. • Press ALT+S (or click on the corresponding area) to search the entire network database Search Results The results of the database search are displayed in the Search Result screen. If new clips that match the search criteria are created after the search, they will be automatically added to the list. The Search Result screen includes the following areas: • At the bottom of the screen, the search criteria are displayed for information. • In the centre of the screen, a list of all matching clips is displayed. 7. Keyword Management 163 EVS Broadcast Equipment S.A. Issue 11.02.A July 2013 For each clip, the following information is displayed: • Position in the list • Clip ID • Clip name • Timecode of Short IN and Short OUT points ◦ Timecodes from the LTC table are displayed in grey/black. ◦ Timecodes from the USER TC table are displayed in yellow. • Ranking • Archive status • Current keywords. Browsing Through Results and Loading a Clip To browse the results list, use the UP ARROW and DOWN ARROW keys, PAGE UP, PAGE DOWN, HOME, and END. • If the Browse mode of that screen is 'ON' (F5:BROWSE), the clip is loaded on the primary play channel as soon as it is selected. • If the Browse mode is 'OFF', press ENTER after selecting the clip to load it. Note When a clip is displayed in the search results with a timecode from the VITC table (when this search option has been selected), the clip is loaded with this timecode even if the primary TC is the LTC. Other Possible Actions Many functions from the Clip screen are also available from the Search Results screen: F1:NAME F2:CLIP/CAM F3:CALL ALT+P:PLAY/PAUSE ALT+R:RECUE ALT+T:SET TC ALT+Z:>ARCHIVE To return to the Search screen to perform a new search, press ALT+S or F8. The previous search criteria are kept until you select new criteria. Adding the Search Results to the Current Playlist • • 164 To add a clip from the results list to the current playlist from the remote panel: ◦ Call up the clip. ◦ Press INSERT or ENTER on the Remote Panel. To directly add the search results (clips only) to the current playlist from the VGA: ◦ Press INSERT on the selected clip to insert only the highlighted one. ◦ Press SHIFT+INSERT to insert all clips at the end of the current playlist. 7. Keyword Management OPERATION MANUAL Multicam LSM 11.02 8. Operation on XNet Network 8.1. Overview The XNet Network is set up in the EVS application. For more information, on how to set up the XNet Network and connect to the XNet network, refer to the section ‘SDTI Network’ in the Configuration manual. When the remote system is selected, the operation with remote clips or remote trains is similar to the operations on the local system as described later in this chapter. 8.2. Selecting a Network Server In the Remote Panel Interface Press the Network key to display the following Network menu: Select a LSM on XNET Page 1/4 F1 MICHEL F6 MACHINE6 F2 PIERRE F7 MACHINE7 F3 PAUL F8 MACHINE8 F4 JACQUES F9 MACHINE9 F5 ANDRE (LOCAL) F0 MACHINE0 Previous Next Local Clips Records Clip+Rec The LCD screen of the Remote Panel displays the complete list of available systems on the network. • The list is organized according to the order of connection on the network. • Up to 4 pages are available to display up to 31 servers. • The Previous and Next commands appear only when all machines do not fit on the current page. Select one of the following 4 available connection modes (the active mode is highlighted). These modes are detailed below. • Local • Clips • Records • Clip+Records Once the desired mode is selected, press the F_ key corresponding to the remote system. 8. Operation on XNet Network 165 EVS Broadcast Equipment S.A. Issue 11.02.A July 2013 The LCD display returns to the normal mode and the names of the remote systems are now displayed after the Page and Bank information as illustrated hereunder: PGM1 112B/04 *PRV1* CAM B AUX Clip MIX Sw to IN PGMSpd PREF P.1 B.1 Clips: ALBERT Records: MICHEL PL 11: < Msg: LOCAL SYNC PRV CAM A CAM B CAM C CAM D Connection Modes Local mode The local system is identified with the 'Local' sign after the name of the system as illustrated in the previous figure. Press the A key to activate the Local mode and have direct access to the Local mode. This command is highlighted when Local mode is activated. Clips Mode Press the B key to activate the Clips function. In this mode, you can connect to the clip banks of another LSM connected to the network. In other words, the VGA clip screen and the F_ keys of the Remote Panel show the clips from the selected LSM. If you press the RECORD key, you go in Live mode on the local record trains. Records Mode When you select one of the LSM in the Network menu, you connect the record trains to this LSM. This means that the next time you press the C key for the Record function, the active channels will go in Live mode (or Near Live mode for remote trains) on the record trains of the selected LSM. The clips remain connected to the LSM they were connected to. Clips+Records Mode Press the D key that activates the Clip+Rec function. In this mode, you can connect both to the clips banks and to the record trains of a remote server. The VGA clip screen and the F_ keys of the Remote Panel show the clips from the selected server. The next time you press the RECORD key, the active channels will go in Live mode (or Near Live mode for remote trains) on the record trains of the selected LSM. 166 8. Operation on XNet Network OPERATION MANUAL Multicam LSM 11.02 In the VGA Interface Once the desired mode and the remote system are selected on the Remote Panel, the names of the remote systems are displayed in the title bar of the Clip screen as illustrated hereunder. Note It is possible from the VGA to connect back to the last machine connected by pressing ALT+TAB. 8. Operation on XNet Network 167 EVS Broadcast Equipment S.A. 8.3. Issue 11.02.A July 2013 Recalling and Playing Back a Remote Clip In the Remote Panel Interface To recall/play back a remote clip, proceed as follows: 1. Select the Clip mode in the Network menu. 2. Select the remote LSM from the list. The LCD display returns to the normal mode. 3. Select the clip page 1, 2, 3 … to 10 (Page key). When selecting a server, it will automatically reconnect to the page and bank that was last used. 4. Select the bank in which the desired clip is located 5. Choose the required clip (F1 - F10). 6. If all clips are present (from Camera A, B, C and D), they will appear in their respective locations (Channel A, B, C or D). The label of a remote clip is different in order to identify it easily among other clips: 168 8. Operation on XNet Network OPERATION MANUAL Multicam LSM 11.02 8.4. Naming a Remote Clip Note This operation requires action on both the Remote Panel and the VGA interface. To name a remote clip, proceed as follows: 1. Select the Clip mode in the Network menu. 2. Select the remote LSM in the list. The LCD display returns to the normal mode. 3. Go to the Clip screen on the VGA, all banks of remote system are now displayed. 4. Select the clip to name. 5. Type the desired name on the keyboard. 6. Press F1 to name the remote clip. ◦ In CAM mode, only the camera where the cursor is located is named ◦ In CLIP mode, all cameras of the clip where the cursor is located are named. Note To be able to rename a clip on a remote server, the Clip Edit by Network parameter must be enabled in the Setup menu. 8.5. Modifying IN and OUT Points of a Remote Clip In the Remote Panel Interface To modify the IN and OUT points of a remote clip, proceed as follows: 1. Recall the desired clip. 2. Browse inside the clip until you reach the desired frame. 3. Press the IN or OUT key to mark a new Short IN / Short OUT points. Note To be able to rename a clip on a remote server, the Clip Edit by Network parameter must be enabled in the Setup menu. 8. Operation on XNet Network 169 EVS Broadcast Equipment S.A. 8.6. Issue 11.02.A July 2013 Inserting Remote Clips into a Playlist In the Remote Panel Interface To insert remote clips into a playlist, proceed as follows: 1. Select the remote LSM via the Network menu. 2. Select a remote clip in the banks. The corresponding F_ key lights red. 3. Press ENTER on the Remote Panel. 4. Repeat the steps 1-3 as many times as necessary until the last clip is entered. In Playlist Edit mode, the remote display gives all needed information regarding this playlist and this information is updated each time a clip is stored in the playlist. PL11 LSM01 MICHEL LOC TDUR=00:00:58:22 152A/03 Clip 0112 00:01:20 Unk W00:10 111A/04 Clip Foot 00:10:25 Unk W00:10 112B Clipname456 00:04:29 Unk W00:10 112B/02 Clip 0113 00:01:10 Unk W00:10 552C/08 noname0123 00:02:50 Unk W00:10 EFFECT EDIT ALL INSERT SPEED FX Dur DELETE 8.7. Rolling a Playlist with Remote Clips In the Remote Panel Interface To roll a playlist with remote clips, proceed as follows: 1. Once the playlist is cued and ready to roll, select the playlist from the playlist bank. 2. Press the PLST key on the Remote Panel. 3. Move the lever or press the PLAY key to start the playback. Clips Unavailable on the XNet Network While the playlist is rolling on air, a remote clip might be unavailable due to a network problem or simply if the remote LSM has left the network. In this case, the clip is marked as ‘NOT AVAILABLE’ on the playlist screen and is skipped when the playlist is rolling. If a clip is available again, it will re-appear automatically and be played at the right position in the playlist. Unavailable clips are shown on the VGA monitor but not on the LCD of the remote. The operator can decide to definitively remove the unavailable clips from all local playlists by using the Clr Unav. function (SHIFT+B) in Playlist Edit mode. Note that this function is only visible when unavailable clips are present and with Split Audio Editing turned off. 170 8. Operation on XNet Network OPERATION MANUAL Multicam LSM 11.02 8.8. Creating Local Clips with Remote Record Trains In the Remote Panel Interface To create local clips with remote record trains, proceed as follows: 1. Select the Record mode in the Network menu. 2. Select the remote LSM in the list. The LCD display returns to the normal mode 3. Press the RECORD key to select the Live mode. A two to three-second delay to Live has been defined to ensure safe operations. 4. Use the JOG key to go in search mode. 5. Change camera angles if necessary. Changing camera angles on network train will always switch in pause on the new camera. Refer to the note below about the remote camera name. 6. Press the IN key to mark your Short IN point of the clip. 7. Search the Short OUT point and press the OUT key to mark it. 8. Select the clip location to store and press the corresponding F_ key. Note The label of the remote camera is different in order to identify it easily. Note The key flashes during transfer. When the key lights green, the transfer is completed and the clip is available for playback from the local system. 8. Operation on XNet Network 171 EVS Broadcast Equipment S.A. 8.9. Issue 11.02.A July 2013 Working with Mapped Network Cameras If you have activated the Authorize cam mapping parameter (p.10.1 F1) and define mapped network cameras (p.10.1) in the Operational Setup menu of the Remote Panel, you can use other network cameras as if they were local cameras. The clipping on mapped cameras follows the same rule as for local cameras. Clips created will be copied as local clips in the corresponding positions. Two limitations must be noted in the mapped camera mode: 8.10. • All cameras are delayed so that in Live mode all cameras are on the same timecode. • Recalling local clips will not be instantly available: the network copy of the remote cameras should occur before the clip can be recalled. Disconnecting from XNet When you work on the XNet Network and exit Multicam, the system checks if other systems are still connected to your server. If this is the case, the following message appears: Other users are connected to your LSM on XNet network. Are you really sure that you want to close the Multicam application ? [ESC]=CANCEL [ENTER]=YES 172 • Press ESC to cancel the command and return to the application. • Press ENTER to exit the Multicam application. 8. Operation on XNet Network OPERATION MANUAL Multicam LSM 11.02 9. Advanced Control Modes 9.1. Paint Mode 9.1.1. Introduction Note The Paint mode is a software option, which requires the license code 114 being installed. For more information on the required license key, contact the Support or Sales teams. Note The Paint mode is not available on EVS servers working with 10-bit codecs. The functionality of this software package can be operated using the tablet and the stylus, or a touch screen. The normal pointing device is the tablet. It is selected in the Setup menu. Change the Pointing device parameter in the Operational Setup menu (p.9.2 F2) to toggle between the tablet and the touch screen (only when the touch screen is available). Warning The touch screen must always be connected to the RS422 port #6 and defined with the RS422 #6 parameter in the Operational Setup menu (p.T2.2 F6). The use of the Loop function allows the operator to record the effect back into the first record channel of the server, and to create a clip with the paint feature. Rolling a clip while in the Loop mode, in Painting, and dissolving paint image on/off allow for a very powerful feature. 9. Advanced Control Modes 173 EVS Broadcast Equipment S.A. 9.1.2. Issue 11.02.A July 2013 Monitor Display The following functions are available on the monitor display in Paint mode. They are detailed in the next section. 174 Displayed letter Function C (clear) Clear screen. L Enable line mode («one-shot»). O Enable circle mode («one-shot»). 0 Enable ellipse mode («one-shot»). A Automatic arrow at the end of a freehand drawing. D Select brush color and thickness. Br1 / Br2 Toggle between brush 1 and brush 2. E Erase unwanted portion of graphic. k / >k< Keyer off / on. L Call the Library module where drawing, logos… can be saved. C Mark CUE OUT point on current clip. 9. Advanced Control Modes OPERATION MANUAL Multicam LSM 11.02 Displayed letter Function S Play back the clip at slow motion speed. The speed of slow motion is predefined in the PGM Speed/Var max parameter in the Operational Setup menu (p.9.1 F3). P Play back the current clip at normal speed. The clip countdown displays the field time. This means that the countdown matches the slow motion speed. Note Selecting C (clear) from the monitor enters the Clear menu and the DFC menu. This DFC menu allows you to select the brush color from a YUV color palette. Note If working in network mode, you can apply a Paint on remote clips as well as on local clips. 9.1.3. Function Description Straight Line / Broken Line Drawing (L) To draw a line, proceed as follows: 1. Select L on the Paint mode monitor display. 2. Place the pen at the start point and press lightly to define the first point of the line. 3. Place the pen at the next point and press lightly again. A straight line appears to connect these 2 points. 4. Repeat this as many times as necessary until the line is complete, 5. Place the pen over the 'ESC' area in the top right corner of the OSD and press lightly. The system automatically defaults back to Freehand Drawing mode. 9. Advanced Control Modes 175 EVS Broadcast Equipment S.A. Issue 11.02.A July 2013 Circle Drawing (O) To draw a circle, proceed as follows: 1. Select O on the Paint mode monitor display. 2. In the displayed menu, choose between the following options: • Set center (default): A pointer appears on the screen to let you set the center of the circle. The radius will be the one last used or the default one if none has been defined before. • Define: This option allows you to change the size of the circle. Click on the Define menu and follow the instructions: ◦ Set the center of the circle. ◦ Set the radius. You can then choose to save or not the new circle: • ESC: no circle is drawn. Ellipse Drawing (0) To draw an ellipse, proceed as follows: 1. Select 0 on the Paint mode monitor display. 2. In the displayed menu, choose between the following options: • Set center (default): a pointer appears on the screen to let you choose the center of the ellipse. The shape will be the one last used or the default one if none has been defined before. • Define: allows you to change the shape of an ellipse, click on the Define menu and follow the instructions: ◦ Set the left corner. ◦ Set the opposite corner. You can then choose to save or not the new ellipse. • ESC: no ellipse is drawn. Arrow (A) To add an arrow at the end of a line, proceed as follows: 1. Select A on the Paint mode monitor display. 2. When you draw on the tablet and remove the pen, a «neat» arrow appears at the end of the line. 3. This option remains «on» until you select A again to turn it off. 176 9. Advanced Control Modes OPERATION MANUAL Multicam LSM 11.02 Color and Density (D) To set the drawing color and the line thickness, proceed as follows: 1. Select D on the Paint mode monitor display. 2. Select the desired color from the display. 3. Select the desired line thickness. 4. These settings are stored as Br1 or Br2 depending on which one was selected when entering the D option. Thus, two differetn settings can be stored. Erase (E) To use the pen as an eraser, proceed as follows: 1. Select E on the Paint mode monitor display. 2. Use the pen as an eraser. 3. This option remains «on» until you select E again to turn it off and return to the previous active drawing mode. Clear (C) To clear a drawing, proceed as follows: 1. Select C on the Paint mode monitor display. 2. Choose between the 3 following options: ◦ Clr to clear all drawings. ◦ DfC to define customized colors. ◦ ESC to exit this function without clearing any drawing. If you select Define Colour (DfC), a new screen will appear including a U-V selection area, and an Y level selection area. Select first the color you want to edit on the top of the screen, then select the U-V and Y values by moving the pen on the right location of each selection area. When the adjustment is made, move the pen to an empty zone of the screen. The CLEAR function is also available from the Remote Panel (SHIFT+B). Warning No confirmation is required. 9. Advanced Control Modes 177 EVS Broadcast Equipment S.A. Issue 11.02.A July 2013 Keyer (K) To use the keyer (arrows appear/disappear), proceed as follows: 1. Select K on the Paint mode monitor display or press SHIFT+A on the Remote Panel. 2. The drawing will dissolve on and off using the Paint/target transition parameter in the Operational Setup menu (p.12.1 F1). Library (L) To access the drawingsd library, proceed as follows: 1. Select L on the Paint mode monitor display. 2. In the library, you can load or save entire drawings and logos to reuse them. 9.2. Target Mode 9.2.1. Introduction Note The Target mode is a software option, which requires the license code 114. For more information on the required license key, please contact the Support or Sales team. Note The Target mode is not available on EVS servers working with 10-bit codecs. This software option enables the tracking of an object/action on the video by use of a circle, arrow, ellipse, or rectangle (called a "tracking object"), focusing the viewer's attention on specific details. You can choose the size, color, and thickness of the border as well as the darkness of the background for a highlight feature. In addition, the Loop function allows you to store this effect as a clip. You can operate these functions within the software package using the tablet and the stylus, or a touch screen. Change the pointing device parameter in the Operational Setup menu (p.9.2 F2) to toggle between the tablet and the touch screen (only when the touch screen is available). Warning The touch screen must always be connected to the RS422 port #6 and defined with the RS422 #6 parameter in the Operational Setup menu (p.T2.2 F6). 178 9. Advanced Control Modes OPERATION MANUAL Multicam LSM 11.02 9.2.2. Monitor Display The following functions are available on the monitor display in Target mode. They are detailed in the next section. Upper Display Line Displayed letter Function <K> Indicates a keyframe has been marked on the current field. Use left and right arrows to go to previous or next keyframe (if available). E Erases currently displayed keyframe. R Erases all keyframes in the current clip. O (or other) Select the tracking object type. T Select the background darkness (8 choices). S Select the circle size (8 choices) if the tracking object is a circle. E Select the border thickness (8 choices). C Select the border color (8 choices). 9. Advanced Control Modes 179 EVS Broadcast Equipment S.A. Issue 11.02.A July 2013 Bottom Display Line Displayed letter Function Z Toggle between Zoom, Static Zoom and normal highlight. M Mark a keyframe directly from the touch screen or from the tablet. If this option is active, touching a point on the screen automatically creates the keyframe. This option becomes inactive after each keyframe creation. <<< >>> Search the material (clip or live recording). A single click with the stylus moves one frame forward or backward. C Mark CUE OUT point on current field. S Start slow-motion (preset in Prg Spd). P Play back the current clip. The clip countdown displays the field time. This means that the countdown matches the slow motion speed. Note Selecting C (clear) from the monitor enters the Clear menu and the DFC menu. This DFC menu allows you to select the brush color from a YUV color palette. Note If working in network mode, you can apply a Paint on remote clips as well as on local clips. 9.2.3. Tracking Object Creation 1. Select the type of tracking object to use. 2. The character on the left of the “T” letter on the 1st line of the OSD shows the current object: 180 Character Current object O (letter “o”) Indicates a circle (default option) 0 (zero) Indicates an ellipse ↓/↑/→/← Indicates an arrow █ Indicates a rectangle Z Indicates the zoom mode is active (circle only available in this mode) 9. Advanced Control Modes OPERATION MANUAL Multicam LSM 11.02 3. Select the tracking object appearance parameters. Character Parameter T Transparency level: Selects the background shade (select the last choice to set the background in black and white) E Edge: Selects the border thickness S Size: Selects the size of the tracking object C Color: Selects the border color 4. To select the size of the tracking object when it is a rectangle or an ellipse: a. Click on S on the first line of the OSD. b. Define the position of two opposite corners of the rectangle (or of the rectangle inclosing the ellipse). c. Once these two corners are defined, the system draws the resulting rectangle or ellipse. d. Confirm by clicking on OK or clear the screen by clicking on CLEAR and redefine a new shape. 9.2.4. Highlighting Video Material To highlight video material, proceed as follows: 1. Select the material that you wish to highlight (this may be a clip, or simply a cued replay). 2. Position the material on the field corresponding to the target start point. 3. Place the pen on the tablet. At this point the tracking object appears on the screen. If it is an arrow, it will appear slightly off the cursor position, so that the object remains visible. 4. Once the tracking object is positioned correctly, mark a keyframe: ◦ By pressing the button of the stylus, ◦ By clicking on the M sign on the monitoring screen. The K appears in the upper left corner indicating that a keyframe has been marked. 5. Re-position the material. 6. Mark the next keyframe, and so on... 7. Once the final keyframe has been marked, the replay can be re-cued. 8. Run through the material in Loop mode and the effect can now be retrieved and stored as a new clip with the target tracking. 9. This can be repeated several times to include multiple objects. Note When the replay is animated, the illustration will appear with a dissolve effect at the first keyframe and disappear, with a dissolve effect, at the last. 9. Advanced Control Modes 181 EVS Broadcast Equipment S.A. 9.2.5. Issue 11.02.A July 2013 Managing Keyframes Keyframe Information Display On the OSD, a second line is added to indicate the number of keyframes marked and the position of the current keyframe. The information displayed can be interpreted as follows: Display Meaning ---/--- No keyframes are defined. ---/021 21 keyframes are defined but the user is not on a keyframe. 012/021 21 keyframes are defined and the user is on keyframe 12 of 21. Rules When Using Keyframes 9.2.6. • The first / last keyframe can be at the IN / OUT points of the clip. • If, when a replay is viewed, the action is not accurately followed, stop the replay where the tracking object has drifted away from the target and use the pen to move the object to the correct point, marking an additional keyframe. This can be done as many times as necessary. • When checking / modifying a track, the arrows that appear at the bottom left of the screen may be used to select the next/previous marked keyframe. • If one keyframe is to be erased, use the arrows to get to the appropriate keyframe and then select ERASE (E). Erasing ALL keyframes can be done using RESET (R). • If working in network mode, target tracking can be performed on remote clips as well as on local clips. Managing the Zoom Option On the Remote Panel display, selecting the Zoom option (soft key A) on the Remote will cause the tracking object to be changed to the Zoom function. The tracking object will magnify 4x the highlighted area of the image. This is a great feature for showing, for example, a close call like a foot on a line or a ball in/out of bounds. Note • The dissolve effect is not available when using the Zoom effect. • The T, S, E and C parameters are not available either in Zoom mode. Selecting Zoom again will switch to Static Zoom mode. Keep in mind, when selecting the Zoom option, that the software will take a few seconds to apply the change. 182 9. Advanced Control Modes OPERATION MANUAL Multicam LSM 11.02 The Static Zoom allows the user to zoom an area of the picture via a picture in picture display. In the Static Zoom mode, at the bottom left of the screen, a “P” appears on the OSD to define the position of the static zoom. Click on the P and move the cursor to indicate where the static zoom should be. 9.3. Offside Line Mode 9.3.1. Introduction Note The internal Offside Line mode is a software option, which requires the license code 114. For more information on the required license key, contact the Support or Sales teams. Note The internal Offside Line mode is not available on EVS servers working with 10bit codecs. The internal Offside Line mode makes it possible to make the offside line visible on the screen by shading a portion of the pitch. You can use this feature on clips or trains loaded on the PGM1. This effect can then be recorded in the loop of the server and reinserted in the feed of a recorder channel. The external Offside Line mode offers a more advanced offside line feature, as well as other live tools, when the EVS server is used in combination with the Epsio application. For more information, refer to the Epsio user manual. 9. Advanced Control Modes 183 EVS Broadcast Equipment S.A. Issue 11.02.A July 2013 Offside Line Mode Activation To activate the Offside Line mode, you need to set as follows the parameters in the Operational Setup menu on the Remote Panel: • Set the Offside Line parameter (p.12.3 F1) to ‘Yes’. • Set the External Offside parameter (p.12.3 F2) to ‘No’. Note When you activate the offside line, you can no longer use a second controller. 9.3.2. Accessing the Offside Line Mode 1. To activate the Offside Line mode, set the following parameters in the Operational Setup menu on the Remote Panel: ◦ Set he Offside Line parameter (p.12.3 F1) to ‘Yes’. ◦ Set the External Offside parameter (p.12.3 F2) to ‘No’. Note When you activate the offside line, you can no longer use a second controller. 2. When the offside line mode is active, the Offside Line option is available from the operational menu in the PGM/PRV or Multi PGM mode: Rst Cam Local Cam A Cam B Sync Prv OFFSIDE 3. Press the SHIFT+D key to access this mode . 184 9. Advanced Control Modes OPERATION MANUAL Multicam LSM 11.02 9.3.3. Commands Description The following commands are available on the Remote Panel to control and manage the Offside Line option: Main Menu The offside line menu displays as follows while the Mark key is blinking: SHIFT TRANSP OSD QUIT SIDE REDO UNDO The available commands are: OSD Command Key Meaning SHIFT/TILT A Moves the line horizontally (shift) or around its pivot point (tilt). SIDE B Changes the shaded area from side. REDO C Redoes the last undone action (you can redo the last 10 undone actions). UNDO D Undoes the last action (you can undo the last 10 actions). TRANSP SHIFT+B Allows the user to change the transparency level with the jog or lever. Press Enter to validate the action. OSD SHIFT+C Allows the user to hide or display again the information on the OSD. QUIT SHIFT+D Exits the offside line mode. Secondary Menu Press the MENU key to open the secondary menu and specify the following offside line settings: Setting Description Pause duration Time (in frames) between the train or clip is paused and the offside line mark is displayed. Fade in/out duration Duration (in frames) of the fading effect on the IN and OUT points of the offside sequence. Preroll duration Preroll (in seconds) before the offside sequence automatically defined as a cue when the sequence is saved. 9. Advanced Control Modes 185 EVS Broadcast Equipment S.A. 9.3.4. Issue 11.02.A July 2013 Marking an Offside Line To mark an offside line on a clip or on a record train, proceed as follows: 1. Load the clip or train on the PGM1. 2. Jog to the position where the offside line should be marked. 3. Press SHIFT+D to access the offside line menu (the SHIFT function is active by default): SHIFT TRANSP OSD QUIT SIDE REDO UNDO 4. Jog to position the line horizontally with the SHIFT function active. 5. Press the A key to toggle from the SHIFT to the TILT function. 6. Jog to tilt the line to the requested angle with the TILT function active (you can also move the position of the pivot point used to set the inclination of the line). 7. From step 4 to step 6, redefine the frame at any time by pressing PRV CTL and jogging to the requested frame. 8. Click again PRV CTL to continue editing the offside sequence. 9. Once the 1st line is set, press TAKE to fix it. 10. If desired, jog to move the pivot point and press TAKE a second time. Then jog to break the line and change its inclination from the pivot point. 11. Repeat this step several times to precisely delimit an offside zone on the pitch. 12. At any time: ◦ Press the B key (SIDE) to change the side of the shaded area for the offside zone along the offside line (by default, this is defined on the left of the offside line). ◦ Press the SHIFT+B key (TRANSP) to change the transparency of the offside zone with the lever or the jog. 13. Press Mark to validate the line position. 14. The offside line is marked and can be replayed as long as you are in the Offside Line mode. Note If you want to define another offside sequence, you need to quit the Offside Line mode and come back to it. 186 9. Advanced Control Modes OPERATION MANUAL Multicam LSM 11.02 9.3.5. Editing an Offside Line Once the offside line is created, you can again load the sequence and edit it. To edit an existing offside sequence, proceed as follows: 1. In the Offside Line mode, press Last Cue until you reach the cue corresponding to the requested offside sequence. 2. The following menu is displayed on the Remote Panel: OSD EDIT SIDE QUIT UNDO 3. Press the A key (EDIT). 4. Jog to move the pivot point to the position where you want to break the line. 5. Press TAKE to fix the pivot point. 6. Jog to break the line and change its inclination from the pivot point. 7. Repeat steps 4 to 6 for each new pivot point you want to define. 8. Press Mark to validate your changes. 9.3.6. Playing the Sequence Once the offside line has been defined, you can play it as long as you are in Offside Line mode. It will be played based on the settings defined in the secondary menu. To play back an existing offside line sequence, proceed as follows: 1. In the offside line mode, press Last Cue until you reach the pre-roll cue for the requested offside sequence. 2. Press PLAY to play the sequence. 3. The offside line sequence is replayed according to the speed defined by the operator. 4. When the sequence reaches the keyframe, it is paused and the offside line is displayed according to the fade in/out duration and the pause duration defined in the secondary menu. 5. Move the lever or press PLAY on the Remote Panel. 9. Advanced Control Modes 187 EVS Broadcast Equipment S.A. Issue 11.02.A July 2013 9.4. Split Screen Mode 9.4.1. Introduction The Split Screen mode, which is a software option, allows a simple split screen effect on PGM 1. This mode operates very similarly to the 2PGM mode, except that the two outputs are now left and right parts of the screen (vertical split screen) or top and bottom part of the screen (horizontal split screen) or mixed together on the entire screen (Split Mix mode). The Split Screen mode also allows for DVE-like adjustment of the video within the split effect, for optimum positioning of the material. Note The horizontal Split Screen mode is not available in HD Supermotion 3x in DVCPro HD and MPEG 2 i-frame 1080i. 9.4.2. Using Vertical Split The Vertical Split function is controlled from the Remote Panel: PGM1 CAM A *PGM2* CAM B Aud.Met. PgmSpd Sort->TC PostRoll Sw to IN Search Pref P.1 B.1 Clips: LOCAL Records: LOCAL PL 11: < Msg: V Split Swap Sync Left Right L & R SHIFT Press the SHIFT+D to switch between normal and special commands: V Split <-Lf-> 188 Swap <-Rg-> Sync <-WP-> SHIFT 9. Advanced Control Modes OPERATION MANUAL Multicam LSM 11.02 Screen Description Commands Description Command Description V SPLIT / H SPLIT Toggles between horizontal and vertical Split screen menus Swap To swap sources from both sides Sync To synchronize the selected PGM with the other one. Press this button and select the PGM to use as a reference. Left To control the left part of the monitor Right To control the right part of the monitor L&R To control both sides together SHIFT Access / Exit special commands <–Lf–> To center the left picture <–Rg–> To center the right picture <–WP–> To move the separation line • Press the Left key to take control of the left side of the screen, and recall the desired clip for this side. Use the command knob to search inside the clip until the desired picture is reached. • Press the Right key to take control of the right side of the screen, and repeat the same operation with the clip you want to display on the right side. • You can also shift horizontally the clips on both sides, so that the action is in the centre of the picture. 9. Advanced Control Modes 189 EVS Broadcast Equipment S.A. Issue 11.02.A July 2013 • Press the SHIFT+D to enter this mode. The menu will change, as shown above. • Press the <–Lf–> key, and move the command knob to centre the left side picture. • Press the <–Rg–> key and do the same operation for the right side picture. • To restore the default positions, press CLEAR+<–Lf–> and CLEAR+<–Rg–> . • Press the <–WP–> key to move the border. To restore the default position of the border press CLEAR+<–WP–> . • To exit the SHIFT mode, press the SHIFT+D again. Note If working in network mode, split screen can be performed on remote clips as well as on local clips. Auto-tracking mode The Auto-tracking mode applies only to the Vertical Split mode, and allows to adjust the horizontal position of a sequence to make sure it is as close as possible to the centre of the left/right part of the screen. To use the Auto-tracking, the first step is to track the object that must be kept in the centre of the frame. Using the Target Track mode the keyframes are marked to determine the path of the object. When the tracking is completed in the desired clips, enter the Split Screen mode and recall these clips on the left and right side of the screen. If keyframes have been marked inside selected clips, the word “TRACKED” will appear on the corresponding side of the output monitor. At playback, the picture will be shifted horizontally to keep the tracked object in the centre of its frame. To disable temporarily the auto-tracking without leaving the Split Screen mode, press CLEAR+LEFT (disables Auto-tracking on left side) or CLEAR+RIGHT (disables Autotracking on right side). 9.4.3. Using Horizontal Split The Horizontal Split function is controlled from the Remote Panel: PGM1 CAM A *PGM2* CAM B Aud.Met. PgmSpd Sort->TC PostRoll Sw to IN Search Pref P.1 B.1 Clips: LOCAL Records: LOCAL PL 11: < Msg: H Split Swap Sync Top Bottom T & B SHIFT Press the SHIFT+D to switch between normal and special commands: H Split <-Tp-> 190 Swap <-Bt-> Sync <-WP-> SHIFT 9. Advanced Control Modes OPERATION MANUAL Multicam LSM 11.02 Screen Description Commands Description Command Description V SPLIT / H SPLIT Toggles between horizontal and vertical Split screen menus Swap To swap sources from both sides Sync To synchronize the selected PGM with the other one. Press this button and select the PGM to use as a reference. Top To control the upper part of the monitor Bottom To control the lower part of the monitor T&B To control both sides together SHIFT Access / Exit special commands <–Tp–> To center the top picture <–Bt–> To center the bottom picture <–WP–> To move the separation line • Press the Top key to take control of the upper side of the screen, and recall the desired clip for this side. Use the command knob to search inside the clip until the desired picture is reached. • Press the Bottom key to take control of the lower side of the screen, and repeat the same operation with the clip you want to display on this side. • You can also shift vertically the clips on both sides, so that the action is in the centre of the picture. • Press the SHIFT+D to enter this mode. The menu will change, as shown above. 9. Advanced Control Modes 191 EVS Broadcast Equipment S.A. Issue 11.02.A July 2013 • Press the <–Tp–> key, and move the command knob to centre the upper side picture. • Press the <–Bt–> key and do the same operation for the lower side picture. • To restore the default positions, press CLEAR+<–Tp–> and CLEAR+<–Bt–> . • Press the <–WP–> key to move the border. To restore the default position of the border press CLEAR+<–WP–> . • To exit the SHIFT mode, press the SHIFT+D again. Note If working in network mode, split screen can be performed on remote clips as well as on local clips. 9.4.4. Using Mixed Split The Mixed Split function is controlled from the Remote Panel: PGM1 CAM A *PGM2* CAM B Aud.Met. PgmSpd Sort->TC PostRoll Sw to IN Search Pref P.1 B.1 Clips: LOCAL Records: LOCAL PL 11: < Msg: SplitMix Swap Sync Left Right L & R 050-050% This mode works similar to the Horizontal and the Vertical Split modes, except that there is no position adjustment since both pictures are shown full frame. The SHIFT+D key allows the operator to adjust the mix percentage between the two sources. Press the SHIFT+D key to highlight the function, then move the lever to adjust the mix level between the two sources. 9.5. Hypermotion Mode 9.5.1. Introduction Definition The Hypermotion mode allows the server to control a hypermotion camera. Such cameras record images at a frame rate much higher than standard cameras. They record a buffer of images in an internal memory. This buffer can then be ingested into an EVS server via the standard SDI connection. In doing so, a hypermotion camera is considered as a standard camera by the server. 192 9. Advanced Control Modes OPERATION MANUAL Multicam LSM 11.02 Camera Differences The aim of the hypermotion mode is to enable the use of a standard EVS Remote to control the hypermotion camera. Though most commands are identical for such cameras, the last part of this chapter lists some of the supported cameras model along with their specific features. License Code The hypermotion mode is a software option which requires the installation of the license code 20. For more information on this required license key, contact the Support or Sales team. Activating the Hypermotion Mode To access the hypermotion mode, you should ensure that: • The mandatory license code is activated. • The Hypermotion parameter is activated in the Operational Setup menu of the remote (p.11.1 F1), or see also the Multicam Configuration manual. • You have correctly selected the number of remotes in the main menu according to the Remote mode parameter defined in the Operational Setup menu of the remote (p.11.1 F3), or see the Tech Ref Software manual. Depending on the selected Remote mode, you will control the hypermotion camera only or the hypermotion camera and a PGM of the server. 9.5.2. Commands Description Accessing and Leaving the Hypermotion Mode To access the hypermotion menu, press SHIFT+D (HyperMo) in your Remote Panel menu. To leave the hypermotion menu or switch to the PGM control, press again SHIFT+D in the operational menu. Note In hypermotion+LSM mode, the SHIFT+D key displays LSM Mode. 9. Advanced Control Modes 193 EVS Broadcast Equipment S.A. Issue 11.02.A July 2013 Hypermotion Main Menu The hypermotion main menu displays the memory blocks that have been selected in the # Blocks parameter of the hypermotion secondary menu. The memory blocks use is described later in this chapter. Only the activated blocks will be displayed and the highlighted block is the one the operator is currently working on. Off Ramp UP Block 1 Block 2 LSM Mode Cues Parameter Off Ramp UP Block 1 Block 2 LSM Mode The default value of the Cues parameter is On. Last Cue Parameter Off Ramp UP Block 1 Block 2 LSM Mode The Last Cue parameter defines the Last Cue button function when the Cues value is Off. • • The Last cue parameter can be set to Ramp Up (the default value): ◦ The first time the Last Cue button is pressed, the speed is increased starting from the PGMSpeed until the maximum speed is reached. This maximum speed depends on the camera model. ◦ Whenever the Last Cue button is pressed again, the speed is increased starting from the last speed used until the maximum speed is reached. The Last cue parameter can be set to an individual speed (the available values depends on the camera model). Note • When Cues is set to Off, the cam key is displayed in black and the Mark button is inactive. • When Cues is set to Off and Last Cue is set to Ramp Up, press Clear+Last Cue to reset the speed to PGMSpeed. 194 9. Advanced Control Modes OPERATION MANUAL Multicam LSM 11.02 Hypermotion Secondary Menu From the hypermotion main menu, press the MENU key to open the hypermotion secondary menu illustrated hereunder. # Blocks Pre-Roll PGMSpeed 2ndLever 2 00s10fr 50% +- 1000 This secondary menu lists the hypermotion settings described in the table below. To modify a setting, press the corresponding softkey and jog to select the requested value. Setting Description Values # Blocks Number of memory blocks of the hypermotion camera to be used, if the connected camera supports this feature. The number of blocks displayed in the main menu depends on the number of blocks specified in this parameter. 1 to 4 (default: 1) Pre-Roll Length of the pre-roll for the cue points defined on the material recorded from the hypermotion camera. The Last Cue command will go to the desired TC pre-roll if the material is available. If not, the pre-roll is not applied. From 0s01fr to 05s00fr (default: 00s00fr) PGMSpeed PGM speed that is to be applied for playing back material recorded on the hypermotion camera using the SHIFT+PLAY keys. 50, 100, 200, 300, 400, 1000 (see note) (default: 100) 2ndLever Secondary lever range to be applied for playing back material recorded on the hypermotion camera. 0-1000, +- 1000 (default: +1000) Note The 1000 value for PGMSpeed is not available for all camera models. 9. Advanced Control Modes 195 EVS Broadcast Equipment S.A. 9.5.3. Issue 11.02.A July 2013 Controlling the Hypermotion Camera from the Remote Introduction This section presents the various commands you can use on the remote panel to control the hypermotion camera. The corresponding command on the hypermotion camera is mentioned when available. The standard behavior, applicable to all cameras (Photron, Vision Research and ARRI) is first explained. When a given camera has a specific behavior, this is explicitly mentioned. Remote Keys 196 Key Description PLAY This key corresponds to the ‘Play’ command on hypermotion cameras. Press the PLAY key on the remote to initiate a replay from the first available frame on the current memory block. The corresponding CAM key flashes green to indicate the playback status. SHIFT+PLAY There is no corresponding command on hypermotion cameras. Press the SHIFT+PLAY keys on the remote to initiate a replay on the current memory block at the speed defined in the PGMSpeed parameter. Press again PLAY, SHIFT+PLAY, or PRV CTL to return to the normal playing speed. The corresponding CAM key flashes green to indicate the playback status. Mark This key corresponds to the ‘Mark Cue Point’ command on hypermotion cameras. With a single-block memory, press Mark to mark a cue point on the current block. You can mark up to 255 cue points on a memory block. This function is not available on all cameras with multiple-block memory. Last Cue This key corresponds to the ‘search’ command on hypermotion cameras. If cue points have been defined, press Last Cue to go to the previous cue point of the current memory block. If no cue points have been defined, press Last Cue to stop the recording and go back to the first recorded frame of the current memory block. 9. Advanced Control Modes OPERATION MANUAL Multicam LSM 11.02 Key Description RECORD This key corresponds to the ‘ARM’ or ‘REC’ commands on hypermotion cameras. When you press RECORD for the first time, all the A/V material recorded in the memory block(s) of the camera is deleted. Please refer to the camera models specific features at the end of this chapter for more information about the behavior of your camera when pressing the RECORD key on a recording memory block. TAKE This key corresponds to the ‘Trig/Stop Rec’ command on hypermotion cameras. With a single-block memory or when the last block is reached, press TAKE to stop the recording. With a multiple-block memory, press TAKE to stop the record on the current block and automatically start the record on the first free block, if available. Lever There is no corresponding command on hypermotion cameras. Press the Lever key to shift to the secondary lever range (defined in the 2ndLever parameter in the hypermotion secondary menu) for material played out using the hypermotion feature. CAM Keys Press a CAM key corresponding to a recorded block to load the last recorded frame of the selected block in play mode. If you press a CAM key corresponding to an empty block, the remote beeps. CLEAR Press the CLEAR key to clear the recorded material on a block. It can be used in the following ways: • To clear the record on a given block that is not in PLAY mode, press CLEAR and the CAM key corresponding to the requested block. • To clear the record on a block when the block is in PLAY mode, press CLEAR. The PLAY is stopped, the recorded material is deleted from the block, and the camera automatically starts recording again in this block if it is not recording on any other block yet. Note The CLEAR button is only active on some cameras. Creating a Clip from a Hypermotion Camera When the camera is replaying its content into the EVS server, you can clip it automatically directly from the remote controlling the camera. Use the IN and OUT keys and the F_ keys to clip the record train corresponding to the hypermotion camera and to store it at a clip position. So you can clip the hypermotion camera without having the control on a PGM, and without having to wait for all the content to be recorded on the server. 9. Advanced Control Modes 197 EVS Broadcast Equipment S.A. Issue 11.02.A July 2013 Once you have played back the material recorded in the hypermotion camera, it is available in the record train of the camera as defined in the Recorder setting (p6.4, F2). You can now create clips with this material. To do this, proceed as follows: 1. Come back to the LSM mode with SHIFT+D (with remote in hypermotion+LSM mode) or use another remote (with remote in hypermotion only mode). 2. Load the relevant record train on the PGM. 3. Jog in the material and add a MARK IN, MARK OUT as usual to create the requested clip. Managing Cue Points When the controller controls the camera, press Mark to define and set up to 255 cue points. You can add the cue points on the current block in record mode. Press the Last Cue key to call back the cue points. As cue points are managed by block, select first the requested block to be able to recall the cue points defined in this block. Note Please refer to the camera models specific features at the end of this chapter for more information about cue points management on your system. 9.5.4. Managing the Memory Blocks Defining the Number of Memory Blocks Some cameras allow the users to split the memory into several blocks of the same size. Before recording material on the hypermotion camera, you should specify how many memory blocks you are going to use (1, 2, 3, or 4 blocks). By default, only one memory block is defined. Note When using more than one memory block, the blocks are considered as independant units. That means that you have to manually shift from one block to the other to continue recording on the next block. 198 9. Advanced Control Modes OPERATION MANUAL Multicam LSM 11.02 To define the number of memory blocks on a hypermotion camera, proceed as follows: 1. In the hypermotion menu, press MENU to open the secondary menu. 2. Press A to activate the # Blocks field. This field specifies into how many memory blocks the camera memory will be split. 3. Jog to select the number of blocks (1 to 4). 4. Press MENU again to validate your choice and come back to the hypermotion main menu. The camera memory is now split into the requested number of blocks, all with the same size. The A to D CAM keys now correspond to the 1 to 4 memory blocks respectively. Color Code for Memory Block Status The memory blocks status are displayed using a common color code both directly on the corresponding CAM keys on the LSM Remote Panel, and on the OSD monitoring of the recorder corresponding to the hypermotion camera. On the OSD monitoring, the block system is displayed as a suite of 4 squares, nnnn, each corresponding to a memory block. The common color code is as follows: Color Memory Block Status CAM Key Block Symbol Steady white Block 1 1 Steady green Block 1 or Blinking green Block 1 Block in PLAY Steady red Block 1 Block in REC Steady green Block 1 <key> Block in REC Blinking green Block 1 <key> Block in REC 1 Empty 2 Recorded block transparent square. 2 White square for the NAC 9. Advanced Control Modes Empty block Camera Hi-Motion I only. 199 EVS Broadcast Equipment S.A. Issue 11.02.A July 2013 Working with Single-Block Memory The general recording and playback process when controlling the camera using a singleblock memory is the following: 1. Start the recording on the camera by pressing RECORD on the remote controlling the hypermotion camera. 2. During the recording, you can set cue points (up to 255) on the recorded material by pressing Mark. 3. Stop the recording in one of the following ways: ◦ Press Last cue to position the camera on the previous cue, taking the pre-roll into account. ◦ Jog the dial to position the camera on the requested image. ◦ Press TAKE to stop the recording. 4. Press PLAY to start the playback. During the playback, the material played on the hypermotion camera is recorded into the server via the SDI connection. Working with Multiple-Block Memory The general recording and playback process when controlling the camera using a multipleblock memory is the following: 1. Press the A to D CAM key corresponding to the memory block (1 to 4) on which you want to record the material. 2. Start the recording on the camera by pressing RECORD on the remote controlling the hypermotion camera. The material starts recording in loop mode on a memory block. ◦ If this is the first use of the RECORD key, all memory blocks are erased and the recording starts on the first one. ◦ Otherwise, the recording starts on the currently selected memory block if this is a subsequent use of the key. ◦ If no block is selected, the recording starts on the first available block. 3. Press TAKE to stop recording on the current block and start recording on the first free block, if available. 4. Stop the recording in one of the following ways: ◦ Press Last cue to position the camera and cue to the first recorded frame of the block. ◦ Jog the dial to position the camera on the requested image. ◦ Select another block, to load the first frame recorded on this block in play mode. 5. Press PLAY to start the playback. During the playback, the material played on the hypermotion camera is recorded into the server via the SDI connection. 200 9. Advanced Control Modes OPERATION MANUAL Multicam LSM 11.02 Example The following steps provide an example for a typical use of the LSM Remote commands with a hypermotion camera: 1. Initially, the blocks are recorded or empty Block 1 Block 2 Block 3 Block 4 2. Press RECORD on the remote to delete any recorded material on the blocks and start the recording in loop mode on block 1 (first use of this key). Block 1 Block 2 Block 3 Block 4 3. Press TAKE to stop recording on the current block, and start recording on the next available one (block 2). At the same time, the playback starts on block 1. Block 1 Block 2 Block 3 Block 4 4. Press CLEAR to stop the playback on block 1 and delete the material recorded on that block. As the block 2 is being recorded, no record is started on block 1. Block 1 Block 2 Block 3 Block 4 5. Press TAKE to stop the record on Block 2 and start it on the first available block (block 1). Playback starts on block 2. Block 1 Block 2 Block 3 Block 4 6. Press TAKE again to stop the record on block 1 and start it on the first available block (block 3). The running playback on block 2 is not affected. Block 1 Block 2 Block 3 Block 4 7. Press CAM A to cue block 2 at the beginning, and load the last recorded frame on block 1 in play mode. The record carries on block 3. Block 1 Block 2 Block 3 Block 4 8. Press CAM C to stop the recording on block 3 and start it on the first available block (block 4). The last recorded frame on block 3 is loaded in play mode. Block 1 Block 2 Block 3 Block 4 9. Press TAKE to stop the record on block 4. As no free block is available, the recording does not start on another block. Block 1 Block 2 Block 3 Block 4 10. Press CLEAR to stop the play on block 3, delete the material on block 3 and start recording on block 3. Block 1 Block 2 Block 3 Block 4 11. Once block 3 has been recorded, the record ends as all the other blocks contain recorded material. 9. Advanced Control Modes 201 EVS Broadcast Equipment S.A. 9.5.5. Issue 11.02.A July 2013 Specific Camera Features Introduction Note The following topics describe the differences and variations of several camera models against the standard features described previously in this chapter. ARRI Camera Hi-Motion I Application Start At application start, this camera is in ARM mode and the recording starts on the first memory block. Configuration Parameter Values • Port = RS422 • Protocol = Sony 9-PIN • The PGMSpeed parameter value 1000 is available. Key Behavior • TAKE: this key is operational in ARM mode. • RECORD: the remote does not beep if the CAM key refers to an empty block. • RECORD: pressing this key while the current block is recording does not send any command to the camera. • CLEAR: this key has no effect. Cue Points Management 202 • When a new ARM/REC command is issued on a block, all its cue points are cleared. • If the Last Cue command cannot access the desired TC-pre-roll, the player remains on the current cue point. • If the Last Cue command refers to a TC that does not exist anymore, the player jumps to the beginning of the current memory block. • Cue points can not be marked when working on several memory blocks. 9. Advanced Control Modes OPERATION MANUAL Multicam LSM 11.02 For-A VFC-7000 Camera Application Start At application start, the recording starts on the first memory block. Configuration Parameter Values • Port = Ethernet • Protocol = UDP • The PGMSpeed parameter value 1000 is not available. Key Behavior • TAKE: this key is operational in ARM mode. • RECORD: the remote beeps if the CAM key refers to an empty block. • RECORD: pressing this key while the current block is recording clears all memory blocks and starts recording on the first one. • CLEAR: press this key to delete the current memory block data. 9. Advanced Control Modes 203 EVS Broadcast Equipment S.A. Issue 11.02.A July 2013 Cue points management • NOTE: the cue points are only operational when all memory blocks have been recorded once. • When a new ARM/REC command is issued on a block, all its cue points are cleared. • If the Last Cue command cannot access the desired TC-pre-roll, the player remains on the current cue point. • If the Last Cue command refers to a TC that does not exist anymore, the key beeps but the OSD still displays the number of the cue that you wanted to go to. • Cue points can be marked across several blocks but the recall is limited to the currently selected block. Example: • ◦ While recording on memory block 1, mark cue points 1, 2, and 3 on memory block 1. ◦ Press TAKE to start recording on block 2 and mark cue points 1, 2, and 3. ◦ Press TAKE and select memory block 2. The Last Cue command scrolls through the cue points of block 2. ◦ To go through cue points of another block, select that block first then press Last Cue. On OSD, the first information, displayed in white, refers to the cue points on the playing block while the second information, displayed in red, refers to the recording block. NAC Camera Hi-Motion II Application Start At application start, this camera is in ARM mode and the recording starts on the first memory block. Configuration Parameter Values 204 • Port = RS422 • Protocol = Sony 9-PIN • The PGMSpeed parameter value 1000 is available. 9. Advanced Control Modes OPERATION MANUAL Multicam LSM 11.02 Key Behavior • TAKE: this key is operational in ARM mode. • RECORD: the remote beeps if the CAM key refers to an empty block. • RECORD: pressing this key while the current block is recording does not send any command to the camera. • CLEAR: press this key to delete the current memory block data. Cue points management • When a new ARM/REC command is issued on a block, all its cue points are cleared. • If the Last Cue command cannot access the desired TC-pre-roll, the player remains on the current cue point. • If the Last Cue command refers to a TC that does not exist anymore, the player jumps to the beginning of the current memory block. • Cue points can be marked across several blocks but the recall is limited to the currently selected block. Example: • ◦ While recording on memory block 1, mark cue points 1, 2, and 3 on memory block 1. ◦ Press TAKE to start recording on block 2 and mark cue points 1, 2, and 3. ◦ Press TAKE and select memory block 2. The Last Cue command scrolls through the cue points of block 2. ◦ To go through cue points of another block, select that block first then press Last Cue. On OSD, the first information, displayed in white, refers to the cue points on the playing block while the second information, displayed in red, refers to the recording block. Photron Camera Application Start At application start, this camera is in ARM mode and the recording starts on the first memory block. Configuration Parameter Values • Port = RS422 • Protocol = Sony 9-PIN • The PGMSpeed parameter value 1000 is available. 9. Advanced Control Modes 205 EVS Broadcast Equipment S.A. Issue 11.02.A July 2013 Key Behavior • TAKE: this key is operational in ARM mode. • RECORD: the remote does not beep if the CAM key refers to an empty block. • RECORD: pressing this key while the current block is recording does not send any command to the camera. • CLEAR: this key has no effect. Cue points management • When a new ARM/REC command is issued on a block, all its cue points are cleared. • If the Last Cue command cannot access the desired TC-pre-roll, the player remains on the current cue point. • If the Last Cue command refers to a TC that does not exist anymore, the player jumps to the beginning of the current memory block. • Cue points can not be marked when working on several memory blocks. Vision Research Camera Application Start At application start, the recording does not start automatically. Configuration Parameter Values • Port = RS422 & Protocol = ASCII • Or Port = Ethernet & Protocol = TCP • The PGMSpeed parameter value 1000 is available. Key Behavior 206 • TAKE: this key is operational in any mode. • RECORD: the remote beeps if the CAM key refers to an empty block. • RECORD: pressing this key while the current block is recording clears all memory blocks and starts recording on the first one. • CLEAR: press this key to delete the current memory block data. 9. Advanced Control Modes OPERATION MANUAL Multicam LSM 11.02 Cue points management • When a new ARM/REC command is issued on a block, all its cue points are cleared. • If the Last Cue command cannot access the desired TC-pre-roll, the player remains on the current cue point. • If the Last Cue command refers to a TC that does not exist anymore, the key beeps but the OSD still displays the number of the cue that you wanted to go to. • Cue points can be marked across several blocks but the recall is limited to the currently selected block. Example: • ◦ While recording on memory block 1, mark cue points 1, 2, and 3 on memory block 1. ◦ Press TAKE to start recording on block 2 and mark cue points 1, 2, and 3. ◦ Press TAKE and select memory block 2. The Last Cue command scrolls through the cue points of block 2. ◦ To go through cue points of another block, select that block first then press Last Cue. On OSD, the first information, displayed in white, refers to the cue points on the playing block while the second information, displayed in red, refers to the recording block. 9. Advanced Control Modes 207 EVS Broadcast Equipment S.A. 9.6. Issue 11.02.A July 2013 Video Delay When the Multicam software has been configured with a base configuration = Video Delay in the Channel Parameters menu, the Delay Screen will appear automatically when the application is started. In this case, all play channels will be available from the Delay screen. If Multicam is running a base configuration different than Video Delay, this screen can be called manually from the Clip screen, Playlist Screen or Network Screen by pressing SHIFT+F7 on the keyboard. In this case, only the play channels assigned to user #1 (i.e. the 1st EVS Remote Panel if the base configuration is LSM or maXS, or the 1st protocol if the base configuration is in slave mode). For each play channel, the operator can adjust: • the video and audio source (camera angle, and source server if several units are connected on an SDTI network); • the desired delay in hh:mm:ss:fr. For each play channel, the operator can view: 208 • the actual delay in hh:mm:ss:fr; • the timecode of the on-air picture • the timecode of the incoming picture on the associated record channel; • the status of the associated record channel (Recording / Idle) 9. Advanced Control Modes OPERATION MANUAL Multicam LSM 11.02 How to Configure the Video Delay Parameters of a Play Channel To configure the Video Delay Parameters of a Play Channel, proceed as follows: 1. Select the play channel to configure by pressing ALT+the corresponding F_ key on the PC keyboard (ex: ALT+F1 for PGM1, ALT+F2 for PGM2/PRV, etc) 2. If you want to use another server on the SDTI network as a source, press SHIFT+F7 on the PC keyboard to call up the network list. Use the arrow keys to select a server, and press ENTER to validate. 3. Select the camera angle: use the left / right arrow keys, or the TAB key to move the green cursor on the desired camera, then press ENTER. The new camera angle is loaded on the channel. 4. Set the new value for the delay: use the left / right arrow keys, or the TAB key to move the green cursor over the TARGET DELAY field, and enter the desired delay value in hh:mm:ss:fr. Press CTRL+the corresponding F_ key on the PC keyboard to activate the new delay on the selected channel (ex: CTRL+F1 start the new delay on PGM1). If the duration of the record train is lower than the target delay, the channel will pause on the first recorded picture until the record train is long enough for the desired delay. In this case, the message “WAIT” is displayed on the OSD of that channel. 9.7. Sony, XtenDD35, Odetics & VDCP Protocols These protocols allow the server to be controlled by external devices. Sony BVW75 Protocol This protocol allows the server to be seen as a VTR by the controlling device. On a playback channel, all usual transport commands (play, PlayVar, pause, goto timecode, pause, stop, etc…) are supported. On a record channel, only Rec and Stop commands are supported. This protocol is the simplest one but does not support clip management. It should be used when the controlling device does not support the XtenDD35, Odetics or Louth VDCP protocols (ex: edit controllers, NLE applications, some video switchers, VTR controllers, etc.) XtenDD35 Protocol This protocol is based on the Sony BVW75 protocol for all standard transport commands. It has extended commands so that it supports clip management: using this protocol, the controlling device can create, name, recall and delete clips. This protocol can be used with Thomson/GVG XtenDD range of switchers, and with DNF ST300-EVS and 4040CL-EVS controllers. 9. Advanced Control Modes 209 EVS Broadcast Equipment S.A. Issue 11.02.A July 2013 Odetics Protocol This protocol is based on the Sony BVW75 protocol for all standard transport commands. It has extended commands so that it supports clip and playlist management: using this protocol, the controlling device can create, name, recall and delete clips, but it can also manage playlists. This protocol can be used with many different control devices and automations software, including DNF ST300 and 4040CL controllers. Non standard commands in Sony, XtenDD35 and Odetics protocols on the play channel of an EVS server: REC: when a REC command is sent to a play channel, this channel will return in E2E mode on its default record train. If the default record channel associated to that player is currently stopped, it will jump to the last recorded picture and pause. EJECT: if the play channel is not yet in E2E mode when the command is sent, it will return to E2E mode on its default record train (similar to receiving a REC command). If the play channel is already in E2E mode, it will switch to the next record channel available (AàBàCà…àAà…). This is for example useful with a BVE edit controller to allow the editor to select the record train he wants to work with. Louth VDCP Protocol This protocol is a more complex protocol mainly used by automation systems but also by Sony switchers. It is not based on the Sony BVW75, and can handle clips as well as playlists. IPDP Protocol For more information on how the IP Director application controls the server, refer to the IP Director Technical Reference manual and User manual. 210 9. Advanced Control Modes Corporate +32 4 361 7000 North & Latin America +1 973 575 7811 EVS Headquarters Liège Science Park 16, rue Bois St Jean B-4102 Seraing Belgium To learn more about EVS go to www.evs.com Asia & Pacific +852 2914 2501 Other regional offices www.evs.com/contact EVS Broadcast Equipment is continuously adapting and improving its products in accordance with the ever changing requirements of the Broadcast Industry. The data contained herein is therefore subject to change without prior notice. Companies and product names are trademarks or registered trademarks of their respective companies.