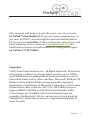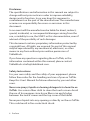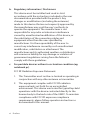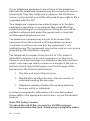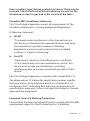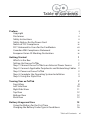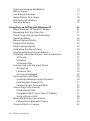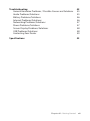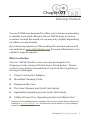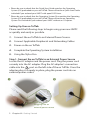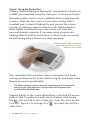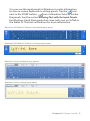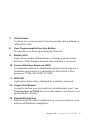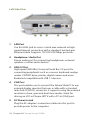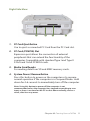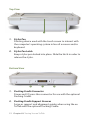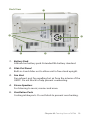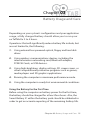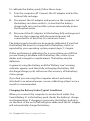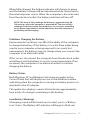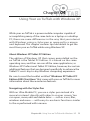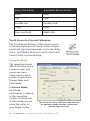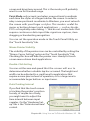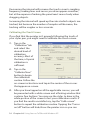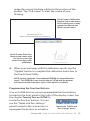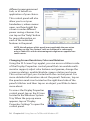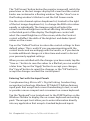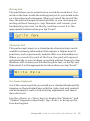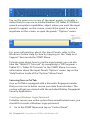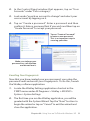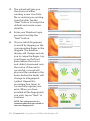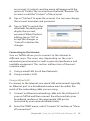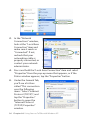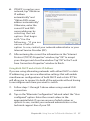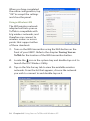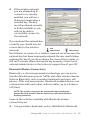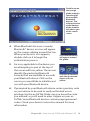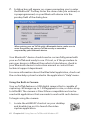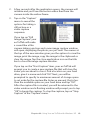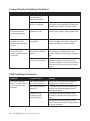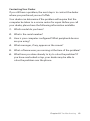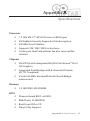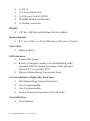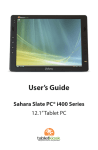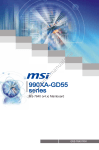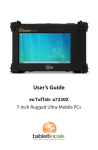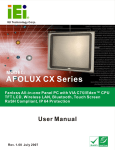Download EO TufTab v7112XT User`s guide
Transcript
User’s Guide eo TufTab™ v7112XT Ultra-Mobile PC Preface This manual will help you get the most out of your new eo TufTab™ Ultra-Mobile PC. If you are a new computer user, or just new to UMPCs, read through this manual carefully before first using your eo TufTab. If after reading this manual you still have questions, visit us online at www.tabletkiosk.com for additional resources and information on using your rugged eo TufTab v7112XT UMPC. Copyright ©2007 Sand Dune Ventures, Inc. All Rights Reserved. All product information is subject to change without notice. eo, eo TufTab, and TabletKiosk are a trademarks of Sand Dune Ventures, Inc. in the United States and/or other countries. Microsoft, Windows XP, Windows Vista and the Windows logo are either registered trademarks or trademarks of Microsoft Corporation in the United States and/or other countries. VIA C7-M , VIA Padlock Security Engine, VN800, VT8237R, and VT1618 are trademarks of VIA Technologies, Inc. The Bluetooth word mark and logos are owned by the Bluetooth SIG, Inc. and any use of such marks by TabletKiosk is under license. Linux is a registered trademark of Linus Torvalds. Preface i Disclaimer The specifications and information in this manual are subject to change without prior notice in order to improve reliability, design and/or function. In no way does this represent a commitment on the part of the manufacturer. The manufacturer assumes no responsibility for errors or omissions in this document. In no event will the manufacturer be liable for direct, indirect, special, incidental, or consequential damages arising from the use, or inability to use, the UMPC or this documentation, even if advised of the possibility of such damages. This document contains proprietary information protected by copyright laws. All rights are reserved. No part of this manual may be reproduced by any mechanical, electronic, or other means in any form without prior written permission of TabletKiosk. If you have any questions regarding the eo TufTab, or the information contained within this manual, please contact TabletKiosk at [email protected]. Safety Instructions For your own safety and the safety of your equipment, please follow these rules for the handling and care of your eo TufTab. Keep this User’s Manual for future reference by you and other users. Never use sprays, liquids or cleaning detergents to clean the eo TufTab. Use a micro fiber cloth to clean the touch screen. Avoid the use of tissue paper since tissue fibers can easily lodge between the touch screen and the top cover of the tablet. Never pour liquids into any opening or directly on the eo TufTab. This could result in fire or electrical shock. ii Preface Check that the voltage range of the power outlet is between 100V and 240V before connecting the eo TufTab. Exceeding the maximum rated voltage may cause damage to the AC adapter or to the eo TufTab. This could result in fire or electrical shock. When the AC adapter is plugged into an electrical outlet, place the power cord so it will not be stepped on or walked on. Do not place objects over or on the power cord. Use the eo TufTab in a clean, dry, temperature controlled environment. Do not use the eo TufTab in areas of high humidity, around water or outdoors while it is raining. Never open or disassemble the eo TufTab. For safety reasons, and to prevent permanent damage, the equipment should only be repaired by qualified service personnel. Contact a qualified service center if any of the following issues should arise: 1. The AC adapter, power cord or plug is damaged; 2. liquid has been spilled into the eo TufTab; 3. The eo TufTab has been exposed to excessive moisture; 4. The eo TufTab exhibits errors and/or does not function according to specifications; 5. The eo TufTab has been dropped or otherwise physically damaged. Lithium-Ion batteries can be dangerous. There is a danger of explosion if the battery is incorrectly replaced. Replace only with the same or equivalent type recommended by the manufacturer. Dispose of used batteries according to state or local hazardous waste requirements. Preface iii Under no circumstances should the user attempt to disassemble the power supply. The power supply has no user-replaceable parts and its insides contain components that are electricallycharged with hazardous voltage levels that can cause serious personal injury. A defective power supply must be returned to your dealer. Safety Notices for the Power Cord This equipment has a 2 or 3-wire power cord. Replace the power cord if it becomes damaged. Contact your dealer for an exact replacement. In the U.S.A. and Canada, the power cord must be a UL-listed detachable power cord (in Canada, CSA-certified). 2-wire cord SPT-2 18AWG 3-wire cord SVT or SJT, 18 AWG, 3-conductor The cord should be provided with a molded-on cord connector body at the other end. The cord length must not exceed 3 meters (9.8 feet). Outside the U.S.A. and Canada, the plug must be rated for 250 VAC, 2.5 amp minimum, and must display an international agency approval marking. The cord must be suitable for use in the end-user’s country. Consult your dealer or the local electrical authorities if you are unsure of the type of power cord to use in your country. Voltage changes occur automatically in the power supply. Notice of FCC Compliance a. Federal Communications Commission (FCC) Requirements, Part 15: This device complies with Part 15 of the FCC rules. iv Preface Operation is subject to the following two conditions: 1. this device may not cause harmful interference,and 2. this device must accept any interference received,including interference that may cause undesired operation. This equipment has been tested and found to comply with the limits for a Class B digital device, pursuant to Part 15 of the FCC Rules. These limits are designed to provide reasonable protection against harmful interference in a residential installation. This equipment generates, uses, and can radiate radio frequency energy and if not installed and used in accordance with the instruction manual may cause harmful interference to radio communications. However, there is no guarantee that interference will not occur in a particular installation. If this equipment does cause harmful interference to radio or television reception, which can be determined by turning the equipment off and on, the user is encouraged to try to correct the interference by one or more of the following measures: Reorient or relocate the receiving antenna. Increase the separation between the equipment and the receiver. Connect the equipment into an outlet on a circuit different from that to which the receiver is connected. Consult the dealer or an experienced technician for help. Use only shielded I/O cables to connect I/O devices to this equipment. You are cautioned that any changes or modifications not expressly approved by TabletKiosk could void your authority to use the equipment. Preface v b. Regulatory information / Disclaimers This device must be installed and used in strict accordance with the instructions included in the user documentation provided with the product. Any changes or modifications (including the antennas) made to this device that are not expressly approved by the manufacturer may void the user’s authority to operate the equipment. The manufacturer is not responsible for any radio or television interference caused by unauthorized modification of this device, or the substitution of the connecting cables and equipment other than the ones specified by manufacturer. It is the responsibility of the user to correct any interference caused by such unauthorized modification, substitution or attachment. The manufacturer and its authorized resellers or distributors will assume no liability for any damage or violation of government regulations arising from the failure to comply with these guidelines. c. For portable devices without a co-location condition (eg. notebook pc) FCC RF Radiation Exposure Statement: 1. This Transmitter must not be co-located or operating in conjunction with any other antenna or transmitter. 2. This equipment complies with FCC RF radiation exposure limits set forth for an uncontrolled environment. This device was tested for typical lap-held operations with the device contacted directly to the human body to the back side of the UMPC. To maintain compliance with FCC RF exposure compliance requirements, please follow operation instruction as documented in this manual. vi Preface The availability of some specific channels and/or operational frequency bands are country dependent and are firmware programmed at the factory to match the intended destination. The firmware setting is not accessible by the end user. d. SAR Exposure This device has been tested for compliance with FCC RF Exposure (SAR) limits in typical flat configurations. In order to comply with SAR limits established in the ANSI C95.1 standards, it is recommended that the integrated antenna is positioned more than 1.5cm from your body or from nearby persons during extended periods of operation. If the antenna is positioned less than 1.5 cm (0.6 inches) from the user, it is recommended that the user limit the exposure time. FCC Statement to Users for the FaxModem Notice of FCC Compliance for the Fax/Modem This equipment complies with Part 68 of the FCC rules. The FCC Registration Number and Ringer Equivalence Number for this equipment are located on a label at the bottom of this equipment. IF REQUESTED, THIS INFORMATION MUST BE GIVEN TO THE TELEPHONE COMPANY. The REN helps to determine the number of devices you may connect to your telephone line while allowing all of those devices to ring when your telephone number is called. In most, but not all areas, the amount of devices connected to one line should not exceed five (5). To know precisely how many devices you may connect to your line, as determined by the REN, you should contact your local telephone company to determine the maximum REN for your calling area. Preface vii If your telephone equipment causes harm to the telephone network, the telephone company may disconnect your service temporarily. They may notify you in advance, but if advance notice is not practical, you will be informed of your right to file a complaint with the FCC. Your telephone company may make changes in its facilities, equipment, operations or procedures that could affect the proper functioning of your equipment. If they do, you will be notified in advance and given the opportunity to maintain uninterrupted telephone service. The telephone company may ask you to disconnect this equipment from the network until the problem has been corrected or until you are sure that the equipment is not malfunctioning. This equipment may not be used on coin service provided by the telephone company. The Telephone Consumer Protection Act of 1991 makes it unlawful for any person to use a computer or an electronic device to send any message via a telephone facsimile machine unless such message clearly contains in a margin at the top or bottom of each transmitted page or on the first page of the transmission the following information: The date and time of transmission Identification of either business, business entity or individual sending the message; Telephone number of either the sending machine, business entity or individual. In order to program this information into your fax/modem, please refer to the appropriate instructions in your fax/modem manual. Note-TNV Safety Caution: To reduce the risk of fire, use only No. 26 AWG or larger telecommunication line cord. Avoid using a telephone (other viii Preface than a cordless type) during an electrical storm. There may be a remote risk of electric shock from lightning. Do not use the telephone to report a gas leak in the vicinity of the leak. Canadian EMI Compliance Statement This Class B digital apparatus meets all requirements of the Canadian Interference - Causing Equipment Regulations. IC Warning statement: a. WLAN “To prevent radio interference to the licensed service, this device is intended to be operated indoors and away from windows to provide maximum shielding. Equipment (or its transmit antenna) that is installed outdoors is subject to licensing.” b. For LPD “Operation is subject to the following two conditions: (1) this device may not cause interference, and (2) this device must accept any interference, including interference that may cause undesired operation of the device.” This Class B digital apparatus complies with Canada RSS-210. The abbreviation, IC, before the registration number signifies that registration was performed based on a Declaration of Conformity (DoC) indicating that Industry Canada technical specifications were met. It does not imply that Industry Canada approved the equipment. European Union CE Marking Declaration This product has been tested and found to comply with the EMC requirement subject to the EU directive for CE marking. Preface ix Table of Contents Preface Copyright Disclaimer Safety Instructions Safety Notices for the Power Cord Notice of FCC Compliance FCC Statement to Users for the FaxModem Canadian EMI Compliance Statement European Union CE Marking Declaration i i ii ii iv iv vii ix ix Getting Started What’s in the Box Setting Up Your eo TufTab Step 1: Connect the eo TufTab to an External Power Source Step 2: Connect Applicable Peripherals and Networking Cables Step 3: Power on the eo TufTab Step 4: Complete the Operating System Installation Step 5: Using the Stylus Pen 1 1 2 2 3 3 3 4 Touring Your eo TufTab Front View Left Side View Right Side View Top View Bottom View Back View 7 8 10 11 12 12 13 Battery Usage and Care Using the Battery for the First Time Charging the Battery Under Typical Conditions 15 15 16 Table of Contents Problems Charging the Battery Battery Status Low Battery Warnings About Battery Pack Usage Real Time Clock Battery Storing a Battery Using Your eo TufTab with Windows XP About Windows XP Tablet PC Edition Navigating with the Stylus Pen Touch Screen Set-Up and Calibration Operation Mode Mouse Pointer Visibility Double-Click Setting Data Tracking Interval Calibrating the Touch Screen Programming the Function Buttons Changing Screen Resolution, Color and Rotation S3 Display S3 Rotate S3 Gamma Plus Entering Text with the Input Panels Writing Pad Character Pad On-Screen Keyboard Securing Your eo TufTab Creating a Windows Login Password Enrolling Your Fingerprints Setting Up Your Password Bank Connecting to the Internet Using a Wired LAN Using Both DHCP and a Static IP Address Using a Wireless LAN Bluetooth Wireless Connectivity Pairing with a Bluetooth Device Using the Built-in Camera xii Table of Contents 17 17 17 18 18 19 21 21 21 22 22 23 23 23 24 25 26 27 27 27 28 29 29 29 30 30 31 33 35 35 37 38 39 40 42 Troubleshooting General Hardware Problems / Possible Causes and Solutions Audio Problems/Solutions Battery Problems/Solutions Internet Problems/Solutions Networking Problems/Solutions Power Problems/Solutions Screen Display Problems/Solutions USB Problems/Solutions Contacting Your Dealer 45 45 45 46 46 47 47 48 48 49 Specifications 53 Chapter 01: Gettng Started Chapter 01 Getting Started Your eo TufTab was desgned to allow you to be up and runnng as quckly as possble. Because the eo TufTab shps to varous countres around the world, set-up may vary slghtly dependng on where you are located. If you have any questons after readng ths manual, please vst our webste at www.tabletkiosk.com for more nformaton or to submt a support request. What’s in the Box Your eo TufTab should come securely packaged n ts shppng carton along wth the tems lsted below 1. Please contact your dealer mmedately f you fnd that anythng s mssng or damaged. 1. Power Cord and AC Adapter 2. Mcrofiber Cleanng Cloth 3. Neoprene Slp Case 4. Ths User’s Manual and Quck Start Gude 5. Applcable Operatng System Quck Start Gude 2 6. Utltes/Drvers Dsc, Operatng System Installaton Dsc 3 1 Contents of the packagng may change wthout pror notce. Please check our webste at www.tabletkosk.com for the most up-to-date lst f your package contents vary from ths lst. Chapter 01: Gettng Started 1 2 Please be sure to check that the Quck Start Gude matches the Operatng System (OS) preloaded on your eo TufTab. There wll not be a Quck Start Gude ncluded f you ordered your UMPC wth openSUSE Lnu. 3 Please be sure to check that the Operatng System Dsc matches the Operatng System (OS) preloaded on your eo TufTab. There wll not be an Operatng System Dsc ncluded f you ordered your UMPC wthout an OS opton. Setting Up Your eo TufTab Please read the followng steps to begn usng your new UMPC as quckly and easly as possble. 1. Connect the eo TufTab to an Eternal Power Source. 2. Connect Applcable Perpherals and Networkng Cables. 3. Power on the eo TufTab 4. Complete the Operatng System Installaton 5. Usng the Stylus Pen Step 1: Connect the eo TufTab to an External Power Source Locate the AC adapter and the power cord. Plug the power cord securely nto the AC adapter. Plug the AC adapter’s connecton cable nto the port on the left sde of the eo TufTab. Once the adapter plug s securely n place, plug the power cord nto an eternal power socket. ! @ Plugging into an external power source 2 Chapter 01: Gettng Started IMPORTANT: You should allow the battery to charge fully before disconnecting the eo TufTab and running it on battery power for the first time. NOTE: When you first connect the eo TufTab into an external power source, the battery charge indicator will begin to glow amber. When the battery is fully charged the indicator will turn green. See the section in the User’s Guide entitled Battery Care for tips on maximizing battery life and performance. Step 2: Connect Applicable Peripherals and Networking Cables If you would lke to use any eternal perpheral wth the tablet (.e. USB mouse, USB keyboard, etc.) or are plannng to connect to the Internet and/or a corporate LAN usng a wred connecton (RJ45) as opposed to wrelessly, connect them now. Step 3: Power on the eo TufTab Press the power swtch ( ) located on the rght sde of eo TufTab near the top to power on the UMPC. You should be greeted wth the TabletKosk logo momentarly. A quick press will power up the eo TufTab Step 4: Complete the Operating System Installation When your system powers on for the first tme, Wndows wll have a few questons for you to answer n order to localze your nstallaton. Refer to your operatng system’s manual for nformaton on any of the questons you are unsure how to answer. Chapter 01: Gettng Started 3 Step 5: Using the Stylus Pen Unlke a standard laptop or desktop PC, navgatonal actvtes on a UMPC are completed usng the stylus pen, or even your fingers. Navgatng wth a touch screen s dfferent from navgatng wth a mouse. Hold the stylus pen as f you were wrtng wth a standard pen. Instead of sldng the pen around the screen, just tap on what you want to nteract wth. Sldng the pen whle lghtly touchng the tp to the screen wll move the onscreen ponter around as f you were usng a mouse and holdng down the left mouse button. In other words, you would be performng what s known as a drag operaton. Hold the stylus like a standard pen and avoid resting your hand on the screen Also, remember that snce the screen s senstve to the touch, restng your hand on the screen whle usng the pen mght make the ponter react unpredctably. TIP: When trying to select or activate something on the screen with the stylus pen, pay attention to the position of the pointer icon instead of the tip of the pen. Tappng lghtly on the screen wll perform a standard left mouse button clck. To perform a rght mouse button clck, locate the con located n the system tray (near the clock on the task bar). Tap on t to change t to . Your net tap wll be a rght-clck. 4 Chapter 01: Gettng Started You can use the nput panels n Wndows to enter nformaton va the on-screen keyboard or wrtng panels. Tap the con net to the START button, ( con n Wndows Vsta) to nvoke the panels. See the secton Entering Text with the Input Panels, the Wndows Quck Start gude that came wth your eo TufTab or the Tablet PC Tutorals n Wndows for more nformaton. Windows XP Tablet PC Edition’s keyboard input panel Windows XP Tablet PC Edition’s writing input panel Windows Vista’s keyboard input panel Windows Vista’s writing input panel Chapter 01: Gettng Started 5 Chapter 02 Touring Your eo TufTab The rugged eo TufTab UMPC features a number of physical characteristics designed to help you work as efficiently as possible. Take a moment to familiarize yourself with the controls and Input/ Output (I/O) ports on the faces and sides of the computer. Understanding the layout of the system will help you use the Sahara Slate PC in the field or on the go. Chapter 02: Touring Your eo TufTab Front View ! @ BO # $% ^ & *( BL BM BN 1. Stylus Pen Release Latch Spring loaded release latch holds stylus in place. Slide latch to the left and hold to remove the stylus. 2. Stylus Pen in holder Conveniently stores stylus pen and allows for easy access. 3. Digital Camera For video conferencing, taking photos and more. 4. WiFi Power Button Turns on and off the wireless networking transmitter. Power off when not attached to a wireless network to conserve battery power. 5. Power LED Light glows green when UMPC is powered on. 6. User Programmable Function Button This button can be programmed by the user. Chapter 02: Touring Your eo TufTab 7. Stick Pointer Controls on-screen pointer. Pressing on the stick performs a left-button click. 8. User Programmable Function Button This button can be programmed by the user. 9. Battery LED Light glows amber while battery is charging, green when battery is fully charged and red when battery is very low. 10. Secure Attention Sequence (SAS) A computer without an attached keyboard must support a hardware mechanism to generate the SAS which is also known as “CTRL+ALT+DEL” or “CAD”. 11. WiFi LED Light glows blue when attached to a wireless network. 12. Finger Print Reader Is used to secure your system from unauthorized users. See Securing Your eo TuTab for more information and how to set up biometric security. 13. Digital Microphone Record audio for video conferencing, voice recognition, and enhanced Windows navigation. Chapter 02: Touring Your eo TufTab Left Side View ! @ # $ % 1. LAN Port Use this RJ45 jack to access a local area network or highspeed Internet connection with a standard, twisted-pair Ethernet cable. Supports 10/100/1000 Mbps protocols. 2. Headphone / Audio Out Stereo audio port for connecting headphones, external speakers or other audio devices. 3. USB 2.0 Port High speed (40 Mbs) Universal Serial Bus 2.0 ports for connecting peripherals such as a mouse, keyboard, wedge reader, CD/DVD drive, printer, digital camera and more. Backward compatible with USB 1.1 devices. 4. VGA Port This port enables you to connect the Sahara Slate PC to any external display monitor that uses a cable with a standard male Sub-D (HD15) connector. It supports using the external monitor in clone, span and dual view modes. Great for driving an LCD or Plasma HDTV with a PC-In (VGA) port. 5. DC Power In Jack Plug the AC adapter’s connection cable into this port to provide power to the computer. 10 Chapter 02: Touring Your eo TufTab Right Side View ! @ # $ 1. PC Card Eject Button Use to eject a connected PC Card from the PC Card slot. 2. PC Card (PCMCIA) Slot Expansion port allows the connection of external peripherals that can extend the functionality of the computer. Compatible with standard Type I and Type II 32-bit and 16-bit PCMCIA cards. 3. Media Card Reader For reading data from SD and MMC memory cards. 4. System Power/Resume Button Press this button to power on the computer or to resume normal operation if the computer is in Suspend Mode. Hold down for 4-6 seconds to immediately turn off the computer. Note: Using this button to power off the computer is not recommended unless the computer has stopped responding to user input as there is no time for the OS to shut down normally, and as a result, data loss may occur. Chapter 02: Touring Your eo TufTab 11 Top View ! @ 1. Stylus Pen Pointing device used with the touch screen to interact with the computer’s operating system in lieu of a mouse and/or keyboard. 2. Stylus Pen Latch Keeps stylus pen locked into place. Slide the latch in order to release the stylus. Bottom View @ ! @ 1. Docking Cradle Connector Power and I/O pass-thru connector for use with the optional Docking Cradle. 2. Docking Cradle Support Grooves Serve as support and alignment guides when using the eo TufTab with the optional Docking Cradle. 12 Chapter 02: Touring Your eo TufTab Back View ! % # $ @ $ 1. Battery Pack Lithium-Ion battery pack. Extended life battery standard. 2. Slide Out Stand Built-in stand slides out to allow unit to free stand upright. 3. Fan Vent Fan exhaust port for expelling hot air from the interior of the UMPC. Do not block to help prevent overheating. 4. Stereo Speakers For listening to music, movies and more. 5. Ventilation Ports Cooling intake ports. Do not block to prevent over heating. Chapter 02: Touring Your eo TufTab 13 Chapter 03 Battery Usage and Care Depending on your system’s configuration and your application usage, a fully charged battery should allow you to run your eo TufTab for 3 to 4 hours. Operations that will significantly reduce battery life include, but are not limited to, the following: 1. Using external bus-powered optical, floppy and hard disk drives 2. Using wireless communications devices, including the internal wireless networking card, Bluetooth adapter, PCMCIA Cards, or USB devices. 3. Using high-brightness display settings, 3D screen savers, or other computationally-intensive programs such as games, media players and 3D graphics applications. 4. Running the computer in maximum performance mode. 5. Using the computer in overly-hot environmental conditions. Using the Battery for the First Time Before using the computer on battery power for the first time, the battery should be charged for at least four hours. Also, the Smart Battery IC within the battery pack should be calibrated in order to get an accurate reporting of the remaining battery life. Chapter 03: Battery Usage and Care To calibrate the battery pack, follow these steps: 1. Turn the computer off. Connect the AC adapter and let the battery fully recharge. 2. Disconnect the AC adapter and power on the computer. Let the battery run down until it is so low that the battery charge light turns red and the system automatically enters the Suspend mode. 3. Reconnect the AC adapter, let the battery fully recharge and then run the computer with the external power still connected for at least five () continuous hours. The battery pack should now be properly calibrated. If you find that battery life doesn’t correspond to the battery status as reported by your operating system, repeat steps 2 -3 again. If after performing a calibration for a second time you still find you are having a problem with the battery life, contact your dealer and arrange for a replacement. The battery may be defective. In general, using the battery until the “Battery Low” warning indicator appears and then fully recharging the battery (full discharge/charge cycle) will ensure the accuracy of the battery status gauge. If you find you are using the computer almost exclusively attached to an external power source, calibrating at least once a month is recommended. Charging the Battery Under Typical Conditions When you connect the computer to an electrical outlet, the Smart Battery IC in the battery pack checks the battery’s charge and temperature. If charging is necessary, the battery indicator on the front of the eo TufTab will glow amber and the AC adapter will automatically charge the battery. Chapter 03: Battery Usage and Care When fully charged, the battery indicator will change to green and the battery’s charge will be maintained while connected to the external power source. When the computer is disconnected from the electrical outlet, the battery indicator will turn off. NOTE: The time to fully recharge the battery is approximately 90 – 100 minutes when the computer is powered off. The time to fully recharge the battery when the computer is in use varies according to the power requirements of the operations that the computer is performing while charging. Problems Charging the Battery Environmental conditions can affect the ability of the computer to charge the battery. If the battery is too hot from either being used in your computer or being exposed to an overly hot environment, the battery may not charge when you connect the computer to an electrical outlet. If this occurs, disconnect the computer from the electrical outlet and allow it and the battery to cool to room temperature. Then reconnect the computer to an electrical outlet to continue charging the battery. Battery Status Both Windows XP and Windows Vista have an applet in the Control Panel that will display an icon in the Windows taskbar indicating when the computer is running on battery power or is attached to the AC adapter. This applet also displays a meter that indicates approximately how much of a charge is remaining in the battery. Low Battery Warnings A beeping sound will be heard once to alert you to a “Battery Low” status. The Battery LED indicator will begin to flash red. Chapter 03: Battery Usage and Care When the battery’s power level drops to a “Battery Very Low” status the beeping sound will be heard every second. When this continuous beeping occurs, your battery has only approximately one to two minutes of charge left. You should save what you are working on and plug in the AC power adapter to avoid potential data loss. When there is only one minute of battery charge remaining, the computer will suspend its current state to the hard drive and power off. Plug in the AC adapter and turn the computer back on to resume your work. About Battery Pack Usage Over time, even with proper care, battery performance (the time the battery can operate the computer before needing to be recharged) will decrease. Depending on how often the battery is used, how many times it has been charged and the conditions under which it is used, you may need to purchase a new battery during the life of your computer IMPORTANT: To avoid damage, only use replacement batteries recommended by TabletKiosk. To prevent the loss of data when the system loses power, do not remove the battery pack while the power is on unless attached to an external power source. NOTE: Do not dispose of batteries with household waste. When your battery no longer holds a charge, call your local waste disposal or environmental agency for advice on disposing of a lithium-ion battery. Real Time Clock Battery In order to maintain certain system information while the power is off, the motherboard contains a small built-in battery pack that constantly supplies power to the system. If the computer is left without a power source for long periods of time, this battery can be exhausted and system information will Chapter 03: Battery Usage and Care be lost. This will not affect any of your data stored on the computer’s hard drive, but rather the settings in the BIOS that tell the computer how to operate. It is recommended, therefore, that if you plan to store the computer for a long time you periodically attach the battery pack, plug in the computer to an external power source and allow the battery to recharge. If you find out, after removing the computer from storage, that you have lost this system information, by receiving a BIOS error when you boot up for the first time, contact your dealer or visit TabletKiosk’s website at www.tabletkiosk.com to obtain the proper BIOS settings. Storing a Battery When storing your computer for an extended period of time, it is recommended that you remove the battery pack and store it in a dry, cool location. Before removing it, you should run it down to about 0% capacity in order to best preserve the battery’s ability to hold a full charge. Since a battery discharges during prolonged storage, you should fully recharge the battery before you use it again. Chapter 03: Battery Usage and Care Chapter 04 Using Your eo TufTab with Windows XP While your eo TufTab is a power mobile computer capable of accomplishing many of the same tasks as a laptop or a desktop PC, there are some differences in the way that you interact with Windows using a stylus pen as opposed to a mouse and keyboard. This chapter contains tips and details to get the most from your eo TufTab while using Windows XP. About Windows XP Tablet PC Edition The edition of Windows XP that comes preinstalled on the eo TufTab is the Tablet PC Edition. It is based on the same operating core, and thus can run all the same applications, as Windows XP Professional. Tablet PC Edition, however, has certain additional features that are designed specifically to enhance the Tablet PC user’s day-to-day Windows computing experience. Be sure to read the booklet entitled “Windows XP Tablet PC Edition 2005 Start Here” that came with your eo TufTab for more information about these exclusive features. Navigating with the Stylus Pen With an Ultra-Mobile PC, you use a stylus pen instead of a mouse to interact directly with objects on your screen. You can open, move, edit and delete items — such as icons, files, windows and more — with easy-to-use basic functions similar to those performed with a mouse. Chapter 04: Using Your eo TufTab with Windows XP 21 Stylus Pen Action Equivalent Mouse Action Point Point Tap Click Double-tap Double-click Drag Drag Press and hold Right-click Touch Screen Set-Up and Calibration The Touch Panel Settings Utility allows you to customize the way your touch screen accepts positional input and responds to the tap of the stylus. You’ll find a short-cut icon for the Touch Panel Utility on your desktop. Operation Mode The operation mode affects how the touch screen accepts and processes input. There are two basic modes of operation: Stream Mode and Point Mode. In Stream Mode, positional information is relayed to the operating system continuously. In this mode you can place the stylus or your finger on the The Touch Sensitivity tab houses the controls for operation mode, pointer visibilty and double-tap sensitivity. Chapter 04: Using Your eo TufTab with Windows XP screen and drag items around. This is the mode you’ll probably want to use for standard usage. Point Mode only accepts and relays one positional coordinate each time the stylus or a finger touches the screen. In order to relay a new positional coordinate to Windows, you must retouch the screen with your finger or stylus. This mode is useful for menu or button-driven touch applications — such as kiosks, P.O.S. or hospitality order taking — that do not involve tasks that require continuous data input like signature capture, item dragging or handwriting recognition. You can set the operation mode in the Touch Panel Utility on the “Touch Sensitivity” tab. Mouse Pointer Visibility The visibility of the pointer icon can be controlled by setting the “Mouse Cursor Setting” option in the “Touch Sensitivity”Tab. Checking this box will hide the pointer icon. Handy for touch screen menu-driven kiosk applications. Double-Click Setting You can set the area and speed that the screen will use to determine whether a double-tap has occurred. The height and width can be adjusted to a small area for applications that require a more precise level of operation, or to a large area to accommodate larger buttons or input areas. Data Tracking Interval If you find that the touch screen is tracking the pointer’s position loosely, or maybe too slowly, you might want to adjust the time interval between input samples. On the “Hardware Setup” tab is the “Data interval time” control. Chapter 04: Using Your eo TufTab with Windows XP Decreasing the interval will increase the touch screen’s sampling frequency, making lines and curves you draw appear smoother, but at the expense of making the panel react more slowly when dragging objects. Increasing the interval will speed up the rate at which objects are tracked, but because the number of samples will decrease, the tracking will be rougher or less accurate. Calibrating the Touch Screen If you find that the pointer isn’t properly following the touch of your stylus pen, you might need to calibrate the touch screen. 1. Tap on the “Calibration” tab and select the desired level of calibration accuracy. Most of the time, a 9-point calibration is sufficient. 2. Tap on the “Calibrate Now” button to begin the calibration routine. Follow the on-screen instructions and tap in the center of the crosses that appear on-screen. 3. After you have tapped on all the applicable crosses, you will be presented with a white screen and a floating window that contains four buttons. You may use the stylus to draw in the white portion of the screen to test your calibration results. If you find the results unsatisfactory, tap the “Calib screen” button to repeat the calibration routine. Tapping the “Cursor on/off” button will hide/show the pointer icon so you can Chapter 04: Using Your eo TufTab with Windows XP judge the screen’s tracking relative to the position of the pointer. “Tap “CLR screen” to clear the screen of your drawing. Touch Screen Calibration Routine: Tap in the center of the red crosses as they appear to calibrate the touch screen’s input. Touch Screen Draw Test: Draw on the screen with the stylus to test the screen’s accuracy after calibration. 4. When your are happy with the calibration results, tap the “Update” button to complete the calibration and return to the Touch Panel Utility. NOTE: Do not check the “Use onboard EEPROM to store calibration result”. This EEPROM is not used on the eo TufTab and the pointer will not accurately track your stylus if this option is enabled. Programming the Function Buttons Your eo TufTab has two user-programmable function buttons located on the front panel to the right of the display screen. See the chapter Touring Your eo TufTab to locate the function buttons. You can use the “Tablet and Pen Settings” Double-tap this icon to launch the “Tablet and panel, located in the system tray, to Pen Settings” panel. reprogram the buttons to activate a Chapter 04: Using Your eo TufTab with Windows XP different preprogrammed task, or to launch an application of your choice. This control panel will also allow you to set your handedness, where menus open, and how bright the screen is under different power saving schemes. You can tap on the “Help” button for more information on each of the individual features in the panel. NOTE: Not all options of this panel (most applicably the pen action modifiers on the “Pen Options” tab) are functional as some apply only to Tablet PCs with an electromagnetic digitizer as opposed to a touch screen. Changing Screen Resolution, Color and Rotation Using the S Screen Toys applet, you can access utilities inside of the Display Properties control panel that can enable multimonitor support, adjust color balance and gamma, change the screen resolution, enable/disable screen rotation and more. This section will get you started with the control panel. For more detailed information about the panel’s features, tap on the question mark icon located on the right-hand side of the panel’s title bar and then tap on an object you’d like to learn more about. To access the Display Properties control panel, tap on the S icon located in the Windows System Tray. When the pop-up menu appears, tap on “Display Properties Settings” to open the control panel. Chapter 04: Using Your eo TufTab with Windows XP Once the Display Properties panel is open, tap on the “Advanced” button to access the VIA/SG UniChrome Pro II control panels. S3 Display This tab enables you to check the status of the built-in LCD panel and any externally attached display devices. Perform a right tap on either of the display icons to view more information about the status of the device. Use the check box below the display to enable or disable the device. S3 Rotate This tab contains the controls you use to change the screen’s orientation. You can rotate the screen in 90º increments. After choosing an orientation angle, the panel will confirm your choice before committing the change. S3 Gamma Plus The Gamma Plus tab is where you will find the controls that affect the color balance, brightness and contrast of the display screen. Use the control knobs to adjust the screen values. Rotating a knob to the left decreases the corresponding value, while rotating to the right increases it. The monitor image in this panel features a number of test images to aid you in calibrating the display. Use the test image dropdown list directly below the monitor to change the image. Chapter 04: Using Your eo TufTab with Windows XP The “Full Screen” button below the monitor image will switch the panel view so the test images display full screen and the control knobs are contained in a floating window. Tap the “close” icon in the floating window’s title bar to exit the Full Screen mode. Use the color channel option dropdown list, located to the right of the test image dropdown list, to change the RGB color values equally or individually. The Gamma control will adjust the screen’s mid-level brightness without affecting the white point or the black point of the display. The Brightness control will adust the overall brightness of the screen, while the Contrast control will affect the delta of the brightest and darkest pixel values on the screen. Tap on the “Default” button to return the control settings to their default values. This is useful if you are experimenting with the control knobs and are unhappy with the results, or if you decide to make additional changes at a later time and want to discard your previously-applied settings. When you are satisfied with the changes you have made, tap the “Save as...” button to save the values to a file that you can recall at a later time. Tap on the “Apply” button to accept your changes, the “Cancel” button to reject the changes, or the “OK” button to accept the changes and exit the control panel. Entering Text with the Input Panels Complementing Microsoft’s Digital Inking handwriting recognition technology, Windows XP Tablet PC Edition features input pads that accept and convert handwriting to text, as well as provide a more compact and convenient on-screen keyboard. Tap the “Keyboard” icon located next to the START button on the Windows Taskbar to display the on-screen keyboard and writing pads. These input tools allow you to enter information directly into any application that accepts standard keyboard inputs. Chapter 04: Using Your eo TufTab with Windows XP Writing Pad This pad allows you to enter text on a word-by-word basis. You write on the lines inside the writing pad just as you would write on a lined piece of notepaper. When you reach the end of the line, the pad will expand automatically so you can keep on writing without having to stop. Windows will convert your handwriting into text, on the fly, and then insert it in the appropriate location when you tap “Insert”. Character Pad This pad accepts input on a character-by-character basis and is useful for entering information that requires a higher level of precision, such as passwords, website URLs or e-mail addresses. When you reach the end of the line, the pad will expand automatically so you can keep on writing without having to stop. Windows will convert your handwriting into text, on the fly, and then insert it in the appropriate location when you tap “Insert”. On-Screen Keyboard Use it the same way that you would use a standard keyboard. By tapping on the individual keys with the stylus, text and symbols can be entered as well as Function Key equivalents and menu item short cuts. Tap the <Num> or <Sym> keys to display the “Numeric” and “Symbol” keypads respectively. Tap <Func> to bring up the Function keypad. Chapter 04: Using Your eo TufTab with Windows XP 9 Tap on the gear icon, on any of the input panels, to display a menu that you can use to invoke Windows XP Tablet PC Edition’s speech recognition capabilities, adjust where you want the input panels to appear on the screen, undock the panel to move it anywhere on the screen, or open the panels’ “Options” menu. For more information about the Input Panels, refer to the Windows Online Help System by tapping on the “Help and Support” item inside the START Menu. To learn more about how to use the input panels, you can also take the “Tablet PC Tutorials” by navigating to “All Programs > Tablet PC > Tablet PC Tutorials” in the START Menu. For more information about the Input Panel’s “Options” menu, tap on the “Help” button inside of the “Options” Menu Panel. Securing Your eo TufTab Your eo TufTab is equipped with a biometric fingerprint reader that you can use to better secure your data from intruders. This section will get you started with the included VitaKey Fingerprint Security Application. Creating a Windows Login Password To better secure your entire system from unauthorized users, you should first create a Windows login password: 1. Go to the START Menu and tap on “Control Panel”. 0 Chapter 04: Using Your eo TufTab with Windows XP 2. In the Control Panel window that appears, tap on “User Accounts” under “Pick a category”. 3. Look under “or pick an account to change” and select your user account by tapping on it. 4. Tap on “Create a password”. Enter a password and then confirm it. Enter a password hint if you wish and then tap on “Create Password” to accept your password. Tap on “Create a Password” to enter a new password. This is an important step in securing your data. Make sure to keep your password in a safe location and do not lose it. Enrolling Your Fingerprints Now that you have created your user password, you setup the password vault and enroll your fingerprints. To do this, launch the VitaKey software application. 1. Locate the VitaKey Settings application shortcut in the START menu under All Programs > VitaKey > MC3020 > System > System Settings. 2. The first time you run the VitaKey application, you will be greeted with the System Wizard. Tap the “Next” button to begin the wizard or tap on “Cancel” to exit the wizard and close the application. Chapter 04: Using Your eo TufTab with Windows XP 3. The wizard will give you the choice of either creating a new User Data file or restoring an existing User Data file. Tap the “Next” button to accept the default and create a new data file. 4. Enter your Windows login password and tap the “Next” button. 5. Choose which fingerprint to enroll by tapping on the corresponding finger in the diagram. The window display will change and ask you to swipe the finger. Lay your finger on the front panel above the sensor and slide it downward over the sensor. If the read is successful, a sound will play and the number in the boxes below the hands will change to a fingerprint symbol. Repeat this procedure four times to successfully register your print. When you have enrolled all the fingerprints you wish, tap on “Next” to continue. NOTE: For safety reasons it is recommended that you enroll at least two fingerprints. Chapter 04: Using Your eo TufTab with Windows XP 6. Choose a location on your hard drive where you wish to store a back-up of the user data file. Tap on “Next” to accept the location and finish the set-up wizard. Setting Up Your Password Bank Now that your User Data file is established and your fingerprints enrolled, VitaKey will start managing passwords anytime you enter a username password combination in an application, a web page, or the Windows XP Login screen. How to enroll a password into the Password Bank. 1. Launch your web browser and navigate to a website page where you would normally enter a username/password combination. 2. Enter your username and password and submit them. A VitaKey Password Bank window will automatically pop up asking you to name and save the account information. 3. Enter a name to identify the account in the password bank and tap the “Enroll” button. Your password is now enrolled. Chapter 04: Using Your eo TufTab with Windows XP How to use an enrolled password. 1. Launch your web browser and navigate to the website page where you enrolled your account information in the Password Bank. 2. Tap in the username field and a VitaKey Authentication window will open. 3. Swipe one of your fingers with an enrolled fingerprint to authenticate your identity. 4. The account data should automatically register with the site and you should now be logged in. To manage the Password Bank: 1. Launch the VitaKey System Settings application by either tapping on the VitaKey icon in the system tray and tapping on “System Settings” or by tapping on the START button and going to “All Programs > VitaKey > MC00 > System > Systems Settings”. 2. Swipe one of your fingers with an enrolled fingerprint to authenticate your identity. 3. Tap on the icon of a safe at the top of the application window. 4. In the bank list you wish to edit, tap and hold on Chapter 04: Using Your eo TufTab with Windows XP an account. A context-sensitive menu will appear with the option to “Delete” the account from the bank, “Rename” the account or edit the “Content” of the account. 5. Tap on “Content” to open the account. You can now change the account username and password. 6. Tap on “Edit” to unlock the data fields for editing and display the account password. When finished editing, tap on “OK” to accept the changes or “Cancel” to decline the changes. Connecting to the Internet Your eo TufTab allows you to connect to the Internet in different ways. The ways vary depending on the user’s networking environment as well as personal preference and available equipment. This section outlines two of the most common ways: 1. Using a wired LAN (Local Area Network) 2. Using a wireless LAN Using a Wired LAN To connect to the Internet via a wired LAN environment, typically an Ethernet port or a broadband modem must be within the reach of the networking cable you are using. 1. Connect an Ethernet networking cable into the LAN port of your eo TufTab and then connect the other end into your broadband modem or the appropriate LAN port as instructed by your network administrator. 2. From the START menu, select “Connect To” and tap on “Show all connections”. Chapter 04: Using Your eo TufTab with Windows XP 3. In the “Network Connections” window, look at the “Local Area Connection” item and make sure it reads as “Connected”. If not, recheck that your networking cable is properly connected, or contact your network administrator. 4. Press and hold the “Local Area Connection” item and select “Properties” from the pop-up menu that appears, or if the Status window appears, tap the “Properties” button. 5. Under the General Tab, you’ll see a list box called “This connection uses the following items:” Select “Internet Protocol (TCP/IP)”, and tap the “Properties” button to open the “Internet Protocol (TCP/IP) Properties” window. Chapter 04: Using Your eo TufTab with Windows XP 6. If DHCP is used on your network, tap “Obtain an IP address automatically” and “Obtain DNS server address automatically”. Otherwise, enter the correct IP and DNS server addresses by selecting the two options that begin with “Use the following…” If you are unsure of which option to use, contact your network administrator or your Internet Service Provider (ISP). 7. After entering the correct the information in the “Internet Protocol (TCP/IP) Properties” window, tap “OK” to accept your changes and close the window. Tap “OK” in the “Local Area Connection Properties” window to finish. Using Both DHCP and a Static IP Address If you are using alternating networks with either DHCP or static IP addressing, you can use alternative settings that will enable simultaneous configurations of both DHCP and a static IP. This will allow you to connect to both of the networks without having to reconfigure each time you want to switch. 1. Follow steps through above when using a wired LAN connection. 2. Tap on the “Alternate Configuration” tab and select the “User configured” option. Enter the correct values in the appropriate fields. If you are unsure of which values or options to use, contact your network administrator or the technical support line of your ISP. Chapter 04: Using Your eo TufTab with Windows XP When you have completed the entire configuration, tap “OK” to accept the settings and close the panel. Using a Wireless LAN The WiFi wireless network adapter built into your eo TufTab is compatible with b/g wireless networks, and therefore can connect to wireless routers or access points that support either of these standards. 1. Turn on the WiFi transmitter using the WiFi button on the front of your UMPC. Refer to the chapter Touring Your eo TufTab for the location of the WiFi transmitter button. 2. Locate the icon in the system tray and double-tap on it to launch the ISSC Wireless Utility. 3. Tap on the Site Survey tab to view the available wireless networks. From the list that appears, choose the network you wish to connect to and double-tap on it. Chapter 04: Using Your eo TufTab with Windows XP 4. If the wireless network you are attempting to connect to is securityenabled, you will see a dialog box requesting a network key. The key must be entered correctly in both text fields or you will not be able to successfully connect to the network. If you entered the network key correctly, you should now be connected to the wireless network. not connected connected Most failures to connect to a wireless network occur because the network key has been improperly entered. Be very careful when entering this key. If you do not know the correct key to enter, or still can’t connect after entering the key properly, contact your network administrator or the technical support line of your ISP. Bluetooth Wireless Connectivity Bluetooth is a short-range wireless technology you can use to transfer data between your eo TufTab and other wireless devices that use Bluetooth, such as wireless keyboards and mice, cell phones, PDAs and even printers. Bluetooth-enabled devices can communicate with each other, without cables, up to a distance of 0 feet. NOTE: The wireless range can be shortened from interference caused by other wireless devices and/or by walls made of dense building materials. Some of the activities available with Bluetooth wireless connectivity are: Using a wireless keyboard, such as TabletKiosk’s Bluetooth Chapter 04: Using Your eo TufTab with Windows XP 9 Folding Keyboard, to enter data on your eo TufTab. Connecting to your Bluetooth-capable cell phone to access the Internet and surf the web or download your e-mail. Setting up a Personal Area Network (PAN) to transfer files between your eo TufTab and that of a colleague, or even an eo UMPC, without needing access to a WiFi wireless network or the Internet. Print to a Bluetooth-enabled printer from across the room without connecting any cables. To find out more about how to accomplish these and other tasks using Bluetooth wireless connectivity, go to the Windows “Help and Support Center” in the START Menu and type “Bluetooth” in the search box. Pairing with a Bluetooth Device To begin using a Bluetooth device with your eo TufTab, you must first pair it with the eo TufTab. Typically, to pair your device: 1. Locate the Bluetooth® icon in the System Tray of your Windows Task Bar and double-tap on it. Double-tap this icon to launch the BlueSoleil application. 2. Place your Bluetooth device into discovery mode. See your device’s instruction manual if you don’t know how to do this. 3. The IVT Corporation BlueSoleil main application window will appear. Double-tap on the orange globe in the center of the window. This tells Blue Soleil to search for new Bluetooth® devices. 0 Chapter 04: Using Your eo TufTab with Windows XP Double-tap on the orange globe to begin searching for discoverable Bluetooth devices. The information bar at the bottom of the window will advise you of the search status. 4. When BlueSoleil discovers a nearby Bluetooth® device, an icon will appear on the screen orbiting around the Sun. When your device’s icon appears, double-click on it to begin the authorization process. 5. An icon, applicable to the device you are attempting to pair, at the top of the screen will turn yellow. These icons identify the particular Bluetooth Services that are available to use with your Bluetooth device. Click on the service you would like to initialize and use with your Bluetooth device. A discovered device will appear around the globe. A service associated with the discovered device will turn yellow. 6. If prompted by your Bluetooth device, enter a passkey code on your device to be used to verify authorized access privileges by the eo TufTab. Make sure you know the code you entered, as you’ll need to enter it again on your eo TufTab. Some Bluetooth devices contain preprogrammed codes. Check your device’s instruction manual for more information. Chapter 04: Using Your eo TufTab with Windows XP 7. A dialog box will appear on-screen prompting you to enter the Bluetooth® Passkey. Enter the same code you entered, or is preprogrammed, on your Bluetooth device into the passkey field of the dialog box. When pairing your eo TufTab with a Bluetooth device, make sure to enter the passkey on your eo TufTab exactly as entered or requested by your Bluetooth device. Your Bluetooth® device should now be successfully paired with your eo TufTab and ready to use. If it not, or if the procedure to pair your device is different than what is listed above, check in your Bluetooth device’s instruction manual or contact their technical support department. For more information about the BlueSoleil application, check out the on-line help system located in the application’s “Help” menu. Using the Built-in Camera Your eo TufTab features a USB digital camera that is capable of capturing still images up to . Megapixels in size, or video at up to 0x0. The camera is DirectShow compatible and can be used with applications that are made to work with such devices. To begin using the camera: . Locate the etAMCAP shortcut on your desktop and double-tap on it to launch the video capture application. Chapter 04: Using Your eo TufTab with Windows XP . A few seconds after the application opens, the camera will initialize and you’ll see the motion video feed from the camera inside the widow frame. . Tap on the “Capture” menu to reveal the options for taking a still picture or a video capture sequence. If you tap on “Still Image Capture” your eo TufTab will make a sound like a film camera taking a picture and a new image capture window will open, displaying the photo you just took. The menus at the top of the new window gives you the options to save the image, print the image, copy the image to the clipboard or clear the image. Tap the close application icon on the title bar to close the image capture window. If you tap on the “Start Capture” item, your eo TufTab will prompt you to create a new capture file that will store the video you are about to shoot. Pick a location on your hard drive, give it a name and click “OK”. Next, you will be prompted to specify to maximum amount of storage space to set aside for the capture file. Enter an amount that is less than the available space on your hard drive and tap “OK”. After the capture file is created, you will be returned to the video window and a floating window will prompt you to tap “OK” to begin the capture. To stop the capture, tap on “Stop Capture” in the “Capture” menu. Chapter 04: Using Your eo TufTab with Windows XP Chapter 05 Troubleshooting This chapter describes how to locate information and solve some of the problems you may encounter while using your eo TufTab. If after reading this section, you are still unable to solve a problem, please check out more online resources at www.tabletkiosk.com or contact the Authorized Dealer where you purchased your UMPC. See the section below entitled Contacting Your Dealer for a list of the information you will need to supply. General Hardware Problems / Possible Causes and Solutions A few common hardware problems and suggested solutions are presented in the tables below: Audio Problems/Solutions Problem Possible Cause Solution There is no sound. The volume is either muted or turned down. Use the Microsoft Windows volume control icon at the lower right hand corner of the display to adjust the volume and disable muting. No sound is coming through external speakers or headphones. The speakers or the headphones are not properly connected to the jack or bad cable. Make sure to check that the cable is securely connected to the headphone jack. Check that the cable is not bad. Speakers are not powered on. Make sure the speakers are plugged in and turned on. Chapter 05: Troubleshooting Battery Problems/Solutions Problem Possible Cause Solution Beeping sound. The computer’s battery is low and Hibernation Mode is disabled. Connect the computer to an external power source immediately. The battery pack is warm after charging. This is a normal condition. No action is required. The battery LED indicator does not light whether the battery is charging or not. No power is connected to the computer. Check the power source. The battery is fully charged. Refer to the battery icon located at the lower right hand corner of your screen if you are operating on battery power. Battery pack was exposed to a high temperature. Let the battery pack reach room temperature before attempting to charge again. The battery pack is nearing the end of its life. Replace the battery pack. Use only batteries recommended for use with your specific model. Battery pack requires calibration. Calibrate the battery pack. Battery charge gauge is not accurately displaying the remaining charge. Internet Problems/Solutions Problem Possible Cause Solution The computer is unable to connect to the Internet. Account for Internet service provider (ISP) is not properly configured. Ask your ISP for assistance. No valid network connection detected. Check the status bar to make sure you are connected to a valid network. If not, rerun the network set-up wizard. If connecting wirelessly, wireless card is turned off. Look at the wireless power toggle on the top of the Tablet to make sure it is switched on. Chapter 05: Troubleshooting Networking Problems/Solutions Problem Possible Cause Solution The computer does not see the network. The networking cable you are using is defective. Replace the cable. The computer does not connect to the network. The settings are not correctly set. Contact your network administrator. If connecting wirelessly, wireless card is turned off. Look at the wireless power toggle on the top of the Tablet to make sure it is switched on. If connecting wirelessly, network key is incorrect. Reenter network key again carefully to make sure it is entered accurately. Correct workgroup or domain name is not set in computer’s system properties. Enter workgroup or domain name in “Computer Name” tab of the System Properties panel. Contact your network administrator if you don’t know the proper name to use. The computer seems to connect, but doesn’t see any other computers. Power Problems/Solutions Problem Possible Cause Solution The computer is connected to an external power source but does not turn on even though the battery pack is connected. The battery pack may be defective. Replace the battery pack. Call your Authorized Dealer for information about removing and replacing your battery pack. The Power/Standby light is off and the system turns off when it is left unattended. The system has gone into Hibernation mode Press the Power button to resume. The system will not turn on after it turns off when left unattended. The system has gone Connect the computer to an external into Hibernation power source. mode because it is in a critical low-battery condition. Chapter 05: Troubleshooting Screen Display Problems/Solutions Problem Possible Cause Solution The screen is blank. The system has gone into Standby or Hibernation mode. Press the Power button to resume. The external monitor display is selected Check the external display and use the VGA utility to change back the primary display to the Tablet’s internal screen. The mouse pointer will not follow the stylus pen properly. The touch screen calibration is off. Rerun the calibration routine in the Touch Panel Settings Utility application. You can not drag windows or icons when using the touch screen. The touch screen is in Point Mode. Run the TouchSet Set-up Utility and tap on the Configuration tab. Change the Operation Mode to “Stream Mode”. The screen does not The VGA display driver rotate when the is not set for rotation screen rotation button support. is pressed. The VGA display drivers are corrupted. Use the Intel Media Accelerator Driver control panel to enable the screen rotation option in the “Display Settings” tab. This can happen over time. Check the website to make sure you have the newest available drivers, then uninstall the current drivers and install the new drivers. USB Problems/Solutions Problem Possible Cause Solution An external device does not work when it is connected to the USB port. The external device is not receiving power. Make sure that the external device is plugged into an electrical outlet. The external device is defective. Try connecting the external device to another computer to determine if it operates properly. Windows is not recognizing the device properly. Disconnect the device, power it off, reconnect the device and then turn it on. Disconnect the device, power it off, power it back on and then plug it back into the computer. Chapter 05: Troubleshooting Contacting Your Dealer If you still have a problem, the next step is to contact the dealer where you purchased your eo TufTab. Your dealer can determine if the problem will require that the computer be taken to a service center for repair. Before you call your dealer, please have the following information available: 1. Which model do you have? 2. What is the serial number? 3. How is your computer configured? What peripheral devices are you using? 4. What messages, if any, appear on the screen? 5. What software were you running at the time of the problem? 6. What have you done already to try to solve the problem? If you have overlooked a step, your dealer may be able to solve the problem over the phone. Chapter 05: Troubleshooting Appendix A Specifications Processor 1.2 GHz VIA C7®-M ULV Processor (BGA type) VIA Padlock Security Engine for Data Encryption 400 MHz Front Side Bus Supports SSE, SSE2, SSE3 instructions Cooling via Heat Sink without fan plus reserved fan solution Chipsets VIA VX700 with integrated VIA/S3G UniChrome™ Pro II IGP Graphics Integrated Southbridge with 8-channel HD Audio (AC ‘97 Compliant) V-Link 533 MB/s bandwidth North/South Bridge interconnect Memory 1.0 GB DDR2-400 SDRAM BIOS Phoenix Award BIOS v6.00PG 8Mb Flash | 512KB ROM Boot from USB or CD Plug ‘n Play Support Appendix A: Specifications 51 APM 1.2 and ACPI BIOS Password Protection Battery Modular Bay with Replaceable Battery Rechargeable 4-cell Lithium-Ion Battery pack (2,600mAh) Nominal battery life 3 ~ 4 hours Hard Drive 1.8" 9.5 mm, Ultra DMA 133 40 GB Capacity Standard, Shock mounted Rev 01a features user accessible drive bay Video 200 MHz 128-bit 2D and 3D Graphics Engine Chromotion Video Engine featuring MPEG-2/ MPEG-4/WMV9 Decoding Accelerators Shared Memory up to 128 MB DuoView+™ and Screen Rotation Support Native resolution of 800x600 with LVDS interface Software screen interpolation to 1024x600 Dual Display Support External Display up to QXGA (2048x1536) Display 7" TFT wide angle viewable LCD display with LED backlighting 250 cd/m² Luminance PanJit SRII Sunlight Readable Screen (standard) 52 Appendix A: Specifications Audio AC ’97 Controller with HD Audio CODEC VT1708 2x Built-in .5W stereo speakers 3.5mm Headphone Jack Built-in Stereo Microphone Built-in Stereo Speakers Wireless WinBond 802.11b/g USB networking with power ON/OFF switch Bluetooth® 2.0+EDR built-in module with Personal Area Network support Finger Print Reader AuthenTec AES2501 Fingerprint Sensor Patented TruePrint Technology for best Ability to Acquire (ATA) High Definition 192 x 16 TruePrint Technology based pixels 9.75mm x .81mm 500 pixel per inch array USB 2.0 High Speed interface ESD Resistance rated IEC 61000-4-2 Level 4 (+/- 15KV) Ultra hard surface coating withstands more than 10 million rubs Expansion Slot PCMCIA 2.1 Compliant, Supports one (1) Type II 32-bit PC Card Bus Architecture I/O Ports 1x RJ-45 10/100 Mbps Full Duplex Ethernet 1x USB 2.0 Appendix A: Specifications 53 1x DC-In 1x 3.5mm Audio Out 1x VGA port, Sub-D (HD15) SD/MMC Media Card Reader 1x Cradle Connector Weight 1.97 lbs. (.895 kg) with Battery Pack Installed Measurements 8.11 in x 5.32 in x 1.22 in (206 mm x 135 mm x 31 mm) Case Color White or Black LED Indicators Power (ON: green) Battery (Charging: amber, Low: red blinking, Fully charged with DC connected: green, Fully charged without DC connected: OFF) Wireless Networking (Connected: blue) Function Buttons (Right side, front face) WiFi Networking Transmitter Power User Programmable User Programmable Secure Attention Sequence (Ctrl+Alt+Del) Control Button Power Button 54 Appendix A: Specifications AC Adapter 90~265VAC, AC 47~63 Hz, 20V DC output, 3.25A, 65W adapter SCP: Short Circuit Protection plus Auto-Recovery Function OVP: Over-Voltage Protection, Latch Mode, up to 27.0Vdc maximum OCP: Over-Current Protection, Auto-Recovery, up to 6A maximum OTP: Over-Temperature Protection to prevent catastrophic failure from overheating. Operating Environment Operating Temperature: 5°C ~ 35°C (41°F ~ 95°F) Storage Temperature: -25°C ~ +60°C (-13°F ~+140°F) Humidity: 5% ~ 85% @ 30°C (no condensation) Certifications Safety: cUL EMI: FCC Class B, CE IR Rating: IP53 (Front Bezel) Appendix A: Specifications 55 386 Beech Avenue, Suite 6, Torrance, CA 90501 310 782 1201 tel 310 782 1205 fax www.tabletkiosk.com UG.v7112XT.Rev 001.6.13.07