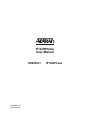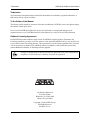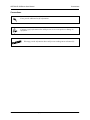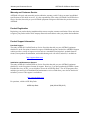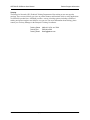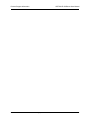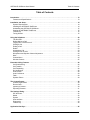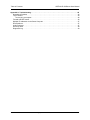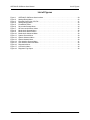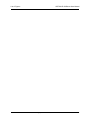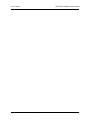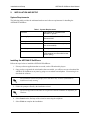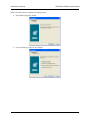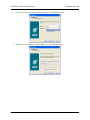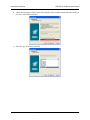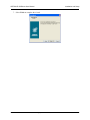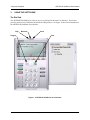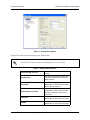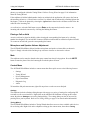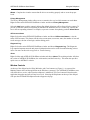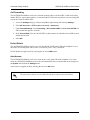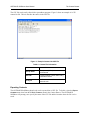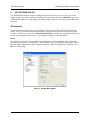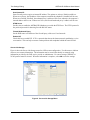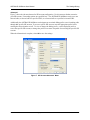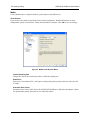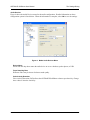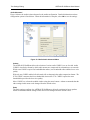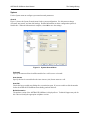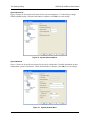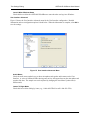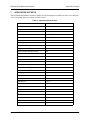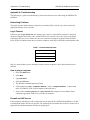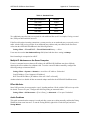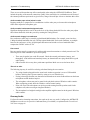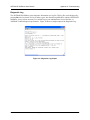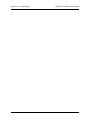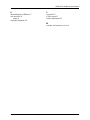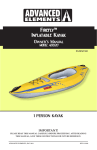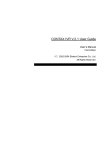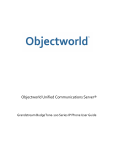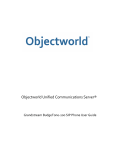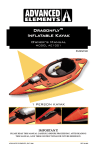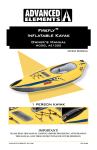Download ADTRAN 1950859L1 User manual
Transcript
IP SoftPhone User Manual 1950859L1 61950859L1-1A February 2006 IP SoftPhone Trademarks ADTRAN IP SoftPhone User Manual Trademarks Any brand names and product names included in this manual are trademarks, registered trademarks, or trade names of their respective holders. To the Holder of the Manual The contents of this manual are current as of the date of publication. ADTRAN reserves the right to change the contents without prior notice. In no event will ADTRAN be liable for any special, incidental, or consequential damages or for commercial losses even if ADTRAN has been advised thereof as a result of issue of this publication. Software Licensing Agreement Each ADTRAN product contains a single license for ADTRAN supplied software. Pursuant to the Licensing Agreement, you may: (a) use the software on the purchased ADTRAN device only and (b) keep a copy of the software for backup purposes. This Agreement covers all software installed on the system as well as any software available on the ADTRAN website. In addition, certain ADTRAN systems may contain additional conditions for obtaining software upgrades. Changes or modifications to this unit not expressly approved by the party responsible for compliance could void the user’s authority to operate the equipment. 901 Explorer Boulevard P.O. Box 140000 Huntsville, AL 35814-4000 Phone: (256) 963-8000 Copyright © 2006 ADTRAN, Inc. All Rights Reserved. Printed in U.S.A. 2 Copyright © 2006 ADTRAN, Inc. 61950859L1-1A ADTRAN IP SoftPhone User Manual Conventions Conventions Notes provide additional useful information. Cautions signify information that could prevent service interruption or damage to equipment. Warnings provide information that could prevent endangerment to human life. 61950859L1-1A Copyright © 2006 ADTRAN, Inc. 3 Warranty and Customer Service ADTRAN IP SoftPhone User Manual Warranty and Customer Service ADTRAN will repair and return this product within the warranty period if it does not meet its published specifications or fails while in service. It is the responsibility of the entity (ADTRAN Certified Dealer or Service Provider) that sold you your ADTRAN equipment to diagnose and initiate the product return to ADTRAN. Product Registration Registering your product during installation helps ensure complete customer satisfaction. Please take time to register your product with a valid Company name and e-mail address when you perform the installation. Product Support Information Post-Sale Support The entity (ADTRAN Certified Dealer or Service Provider) that sold you your ADTRAN equipment should serve as the first point of contact for support. If additional support is needed, the ADTRAN Support website provides a variety of support services such as a searchable knowledge base, updated firmware releases, latest product documentation, and troubleshooting tools. All of this, and more, is available at: http://support.adtran.com Installation and Maintenance Support The entity (ADTRAN Certified Dealer or Service Provider) that sold you your ADTRAN equipment should serve as the first point of contact for support. However, if you have purchased ADTRAN Custom Extended Services (ACES), you are eligible to access the ACES Help Desk. The ACES program offers multiple types and levels of installation and maintenance services which allow you to choose the kind of assistance you need. This support is available at: http://support.adtran.com For questions, call the ACES Help Desk. ACES Help Desk 4 (888) 874-ACES (2237) Copyright © 2006 ADTRAN, Inc. 61950859L1-1A ADTRAN IP SoftPhone User Manual Product Support Information Training The Enterprise Networks (EN) Technical Training Department offers training on our most popular products. These courses include overviews on product features and functions while covering applications of ADTRAN's product lines. ADTRAN provides a variety of training options, including customized training and courses taught at our facilities or at your site. For more information about training, please contact your Territory Manager or the Enterprise Training Coordinator. 61950859L1-1A Training Phone (800) 615-1176, ext. 7500 Training Fax (256) 963-6700 Training Email [email protected] Copyright © 2006 ADTRAN, Inc. 5 Product Support Information 6 ADTRAN IP SoftPhone User Manual Copyright © 2006 ADTRAN, Inc. 61950859L1-1A ADTRAN IP SoftPhone User Manual Table of Contents Table of Contents Introduction . . . . . . . . . . . . . . . . . . . . . . . . . . . . . . . . . . . . . . . . . . . . . . . . . . . . . . . . . . . . . . . . . . . . . . . 13 Features and Specifications . . . . . . . . . . . . . . . . . . . . . . . . . . . . . . . . . . . . . . . . . . . . . . . . . . . . . . . . 13 Installation and Setup . . . . . . . . . . . . . . . . . . . . . . . . . . . . . . . . . . . . . . . . . . . . . . . . . . . . . . . . . . . . . . . System Requirements. . . . . . . . . . . . . . . . . . . . . . . . . . . . . . . . . . . . . . . . . . . . . . . . . . . . . . . . . . . . . Installing the ADTRAN IP SoftPhone . . . . . . . . . . . . . . . . . . . . . . . . . . . . . . . . . . . . . . . . . . . . . . . . . Uninstalling the ADTRAN IP SoftPhone . . . . . . . . . . . . . . . . . . . . . . . . . . . . . . . . . . . . . . . . . . . . . . . Starting the ADTRAN IP SoftPhone . . . . . . . . . . . . . . . . . . . . . . . . . . . . . . . . . . . . . . . . . . . . . . . . . . License Key. . . . . . . . . . . . . . . . . . . . . . . . . . . . . . . . . . . . . . . . . . . . . . . . . . . . . . . . . . . . . . . . . . . . . Tuning Wizard . . . . . . . . . . . . . . . . . . . . . . . . . . . . . . . . . . . . . . . . . . . . . . . . . . . . . . . . . . . . . . . . . . . 14 14 14 15 15 15 15 Using the Softphone . . . . . . . . . . . . . . . . . . . . . . . . . . . . . . . . . . . . . . . . . . . . . . . . . . . . . . . . . . . . . . . . The Dial Pad . . . . . . . . . . . . . . . . . . . . . . . . . . . . . . . . . . . . . . . . . . . . . . . . . . . . . . . . . . . . . . . . . . . . Before Making a Call. . . . . . . . . . . . . . . . . . . . . . . . . . . . . . . . . . . . . . . . . . . . . . . . . . . . . . . . . . . . . . Logging into a VoIP Account. . . . . . . . . . . . . . . . . . . . . . . . . . . . . . . . . . . . . . . . . . . . . . . . . . . . . . . . Placing a Call . . . . . . . . . . . . . . . . . . . . . . . . . . . . . . . . . . . . . . . . . . . . . . . . . . . . . . . . . . . . . . . . . . . Ending a Call. . . . . . . . . . . . . . . . . . . . . . . . . . . . . . . . . . . . . . . . . . . . . . . . . . . . . . . . . . . . . . . . . . . . Redial . . . . . . . . . . . . . . . . . . . . . . . . . . . . . . . . . . . . . . . . . . . . . . . . . . . . . . . . . . . . . . . . . . . . . . . . . Answering a Call . . . . . . . . . . . . . . . . . . . . . . . . . . . . . . . . . . . . . . . . . . . . . . . . . . . . . . . . . . . . . . . . . Placing a Call on Hold. . . . . . . . . . . . . . . . . . . . . . . . . . . . . . . . . . . . . . . . . . . . . . . . . . . . . . . . . . . . . Microphone and Speaker Volume Adjustment . . . . . . . . . . . . . . . . . . . . . . . . . . . . . . . . . . . . . . . . . . Mute . . . . . . . . . . . . . . . . . . . . . . . . . . . . . . . . . . . . . . . . . . . . . . . . . . . . . . . . . . . . . . . . . . . . . . . . . . Context Menu . . . . . . . . . . . . . . . . . . . . . . . . . . . . . . . . . . . . . . . . . . . . . . . . . . . . . . . . . . . . . . . . . . . Window Controls . . . . . . . . . . . . . . . . . . . . . . . . . . . . . . . . . . . . . . . . . . . . . . . . . . . . . . . . . . . . . . . . . 20 20 21 21 23 23 23 23 24 24 24 24 25 Extended Calling Features . . . . . . . . . . . . . . . . . . . . . . . . . . . . . . . . . . . . . . . . . . . . . . . . . . . . . . . . . . . Call Conferencing . . . . . . . . . . . . . . . . . . . . . . . . . . . . . . . . . . . . . . . . . . . . . . . . . . . . . . . . . . . . . . . . Call Transfer . . . . . . . . . . . . . . . . . . . . . . . . . . . . . . . . . . . . . . . . . . . . . . . . . . . . . . . . . . . . . . . . . . . . Call Forwarding . . . . . . . . . . . . . . . . . . . . . . . . . . . . . . . . . . . . . . . . . . . . . . . . . . . . . . . . . . . . . . . . . . Do Not Disturb. . . . . . . . . . . . . . . . . . . . . . . . . . . . . . . . . . . . . . . . . . . . . . . . . . . . . . . . . . . . . . . . . . . Auto-Answer . . . . . . . . . . . . . . . . . . . . . . . . . . . . . . . . . . . . . . . . . . . . . . . . . . . . . . . . . . . . . . . . . . . . Auto-Conference . . . . . . . . . . . . . . . . . . . . . . . . . . . . . . . . . . . . . . . . . . . . . . . . . . . . . . . . . . . . . . . . . Flash . . . . . . . . . . . . . . . . . . . . . . . . . . . . . . . . . . . . . . . . . . . . . . . . . . . . . . . . . . . . . . . . . . . . . . . . . . Speaker Phone . . . . . . . . . . . . . . . . . . . . . . . . . . . . . . . . . . . . . . . . . . . . . . . . . . . . . . . . . . . . . . . . . . 26 26 27 28 28 28 29 29 29 The Contact Drawer. . . . . . . . . . . . . . . . . . . . . . . . . . . . . . . . . . . . . . . . . . . . . . . . . . . . . . . . . . . . . . . . . Contact Organization . . . . . . . . . . . . . . . . . . . . . . . . . . . . . . . . . . . . . . . . . . . . . . . . . . . . . . . . . . . . . Recent Calls . . . . . . . . . . . . . . . . . . . . . . . . . . . . . . . . . . . . . . . . . . . . . . . . . . . . . . . . . . . . . . . . . . . . Importing Contacts . . . . . . . . . . . . . . . . . . . . . . . . . . . . . . . . . . . . . . . . . . . . . . . . . . . . . . . . . . . . . . . Exporting Contacts . . . . . . . . . . . . . . . . . . . . . . . . . . . . . . . . . . . . . . . . . . . . . . . . . . . . . . . . . . . . . . . 30 30 30 30 31 The Settings Dialog . . . . . . . . . . . . . . . . . . . . . . . . . . . . . . . . . . . . . . . . . . . . . . . . . . . . . . . . . . . . . . . . . SIP Accounts. . . . . . . . . . . . . . . . . . . . . . . . . . . . . . . . . . . . . . . . . . . . . . . . . . . . . . . . . . . . . . . . . . . . Media . . . . . . . . . . . . . . . . . . . . . . . . . . . . . . . . . . . . . . . . . . . . . . . . . . . . . . . . . . . . . . . . . . . . . . . . . System . . . . . . . . . . . . . . . . . . . . . . . . . . . . . . . . . . . . . . . . . . . . . . . . . . . . . . . . . . . . . . . . . . . . . . . . User Interface . . . . . . . . . . . . . . . . . . . . . . . . . . . . . . . . . . . . . . . . . . . . . . . . . . . . . . . . . . . . . . . . . . . Diagnostics . . . . . . . . . . . . . . . . . . . . . . . . . . . . . . . . . . . . . . . . . . . . . . . . . . . . . . . . . . . . . . . . . . . . . License Key. . . . . . . . . . . . . . . . . . . . . . . . . . . . . . . . . . . . . . . . . . . . . . . . . . . . . . . . . . . . . . . . . . . . . 32 32 36 39 41 43 44 Application Hot Keys . . . . . . . . . . . . . . . . . . . . . . . . . . . . . . . . . . . . . . . . . . . . . . . . . . . . . . . . . . . . . . . 45 61950859L1-1A Copyright © 2006 ADTRAN, Inc. 7 Table of Contents ADTRAN IP SoftPhone User Manual Appendix A: Troubleshooting . . . . . . . . . . . . . . . . . . . . . . . . . . . . . . . . . . . . . . . . . . . . . . . . . . . . . . . . 46 Networking Problems . . . . . . . . . . . . . . . . . . . . . . . . . . . . . . . . . . . . . . . . . . . . . . . . . . . . . . . . . . . . . 46 Login Timeout . . . . . . . . . . . . . . . . . . . . . . . . . . . . . . . . . . . . . . . . . . . . . . . . . . . . . . . . . . . . . . . . . . . 46 How to ping a computer:. . . . . . . . . . . . . . . . . . . . . . . . . . . . . . . . . . . . . . . . . . . . . . . . . . . . . . . . 46 Firewall and NAT Issues . . . . . . . . . . . . . . . . . . . . . . . . . . . . . . . . . . . . . . . . . . . . . . . . . . . . . . . . . . . 46 Multiple IP Addresses on the Same Computer . . . . . . . . . . . . . . . . . . . . . . . . . . . . . . . . . . . . . . . . . . 47 RPort Attribute. . . . . . . . . . . . . . . . . . . . . . . . . . . . . . . . . . . . . . . . . . . . . . . . . . . . . . . . . . . . . . . . . . . 47 Audio Problems. . . . . . . . . . . . . . . . . . . . . . . . . . . . . . . . . . . . . . . . . . . . . . . . . . . . . . . . . . . . . . . . . . 47 One-way Audio . . . . . . . . . . . . . . . . . . . . . . . . . . . . . . . . . . . . . . . . . . . . . . . . . . . . . . . . . . . . . . . . . . 48 Diagnostic Log . . . . . . . . . . . . . . . . . . . . . . . . . . . . . . . . . . . . . . . . . . . . . . . . . . . . . . . . . . . . . . . . . . 49 8 Copyright © 2006 ADTRAN, Inc. 61950859L1-1A ADTRAN IP SoftPhone User Manual List of Figures List of Figures Figure 1. Figure 2. Figure 3. Figure 4. Figure 5. Figure 6. Figure 7. Figure 8. Figure 9. Figure 10. Figure 11. Figure 12. Figure 13. Figure 14. Figure 15. Figure 16. Figure 17. Figure 18. ADTRAN IP SoftPhone User Interface. . . . . . . . . . . . . . . . . . . . . . . . . . . . . . . . . . . . . . . . . . Settings Dialog Menu . . . . . . . . . . . . . . . . . . . . . . . . . . . . . . . . . . . . . . . . . . . . . . . . . . . . . . . Example Contact List CSV File . . . . . . . . . . . . . . . . . . . . . . . . . . . . . . . . . . . . . . . . . . . . . . . Settings Dialog Menu . . . . . . . . . . . . . . . . . . . . . . . . . . . . . . . . . . . . . . . . . . . . . . . . . . . . . . . Firewall/NAT Menu. . . . . . . . . . . . . . . . . . . . . . . . . . . . . . . . . . . . . . . . . . . . . . . . . . . . . . . . . Server-side Storage Menu . . . . . . . . . . . . . . . . . . . . . . . . . . . . . . . . . . . . . . . . . . . . . . . . . . . SIP Account Advanced Menu . . . . . . . . . . . . . . . . . . . . . . . . . . . . . . . . . . . . . . . . . . . . . . . . Media Audio General Menu . . . . . . . . . . . . . . . . . . . . . . . . . . . . . . . . . . . . . . . . . . . . . . . . . . Media Audio Devices Menu . . . . . . . . . . . . . . . . . . . . . . . . . . . . . . . . . . . . . . . . . . . . . . . . . . Media Audio Advanced Menu . . . . . . . . . . . . . . . . . . . . . . . . . . . . . . . . . . . . . . . . . . . . . . . . System General Menu . . . . . . . . . . . . . . . . . . . . . . . . . . . . . . . . . . . . . . . . . . . . . . . . . . . . . . System Advanced Menu . . . . . . . . . . . . . . . . . . . . . . . . . . . . . . . . . . . . . . . . . . . . . . . . . . . . System Network Menu . . . . . . . . . . . . . . . . . . . . . . . . . . . . . . . . . . . . . . . . . . . . . . . . . . . . . . User Interface General Menu. . . . . . . . . . . . . . . . . . . . . . . . . . . . . . . . . . . . . . . . . . . . . . . . . User Interface Advanced Menu . . . . . . . . . . . . . . . . . . . . . . . . . . . . . . . . . . . . . . . . . . . . . . . Diagnostics Menu. . . . . . . . . . . . . . . . . . . . . . . . . . . . . . . . . . . . . . . . . . . . . . . . . . . . . . . . . . License Key Menu . . . . . . . . . . . . . . . . . . . . . . . . . . . . . . . . . . . . . . . . . . . . . . . . . . . . . . . . . Diagnostic Log Output . . . . . . . . . . . . . . . . . . . . . . . . . . . . . . . . . . . . . . . . . . . . . . . . . . . . . . 61950859L1-1A Copyright © 2006 ADTRAN, Inc. 20 22 31 32 33 34 35 36 37 38 39 40 40 41 42 43 44 49 9 List of Figures 10 ADTRAN IP SoftPhone User Manual Copyright © 2006 ADTRAN, Inc. 61950859L1-1A ADTRAN IP SoftPhone User Manual List of Tables List of Tables Table 1. Table 2. Table 3. Table 4. Table 5. Table 6. Table 7. Table 8. 61950859L1-1A System Requirements . . . . . . . . . . . . . . . . . . . . . . . . . . . . . . . . . . . . . . . . . . . . . . . . . . . . Settings Dialog Options . . . . . . . . . . . . . . . . . . . . . . . . . . . . . . . . . . . . . . . . . . . . . . . . . . . Conference Management . . . . . . . . . . . . . . . . . . . . . . . . . . . . . . . . . . . . . . . . . . . . . . . . . Contact File Information . . . . . . . . . . . . . . . . . . . . . . . . . . . . . . . . . . . . . . . . . . . . . . . . . . . Service Provider Information . . . . . . . . . . . . . . . . . . . . . . . . . . . . . . . . . . . . . . . . . . . . . . . Application Shortcut Keys . . . . . . . . . . . . . . . . . . . . . . . . . . . . . . . . . . . . . . . . . . . . . . . . . Relevant Network Hosts . . . . . . . . . . . . . . . . . . . . . . . . . . . . . . . . . . . . . . . . . . . . . . . . . . Standard Ports . . . . . . . . . . . . . . . . . . . . . . . . . . . . . . . . . . . . . . . . . . . . . . . . . . . . . . . . . . Copyright © 2006 ADTRAN, Inc. 14 22 29 31 33 45 46 47 11 List of Tables 12 ADTRAN IP SoftPhone User Manual Copyright © 2006 ADTRAN, Inc. 61950859L1-1A 1. INTRODUCTION The ADTRAN IP SoftPhone is an intuitive software application designed to enable Voice over Internet Protocol (VoIP) communication from your laptop or desktop PC and works seamlessly with ADTRAN's IP telephony products. The IP SoftPhone is easy to use and offers a built-in audio tuning wizard that helps simplify setup. Any audio devices, such as USB headsets or PC speakers, available to the host PC can be used with the SoftPhone. The SPEAKER button offers single-button selection to switch between headset or speaker phone devices. The ADTRAN IP SoftPhone offers six call appearances with conferencing capability and other familiar features like transfer, hold, do-not-disturb, and a message-waiting indicator. These features offer mobile employees many of the same convenient phone capabilities they enjoy at the office. The ADTRAN IP SoftPhone improves productivity by providing users quick access to their address book and call logs to identify recently received calls, missed calls, and dialed calls. The ADTRAN IP SoftPhone can be configured using the same extension as the user's office phone or as a completely separate extension. By using Virtual Private Networks (VPNs), remote and mobile workers can use the ADTRAN IP SoftPhone with any Internet connection and be confident that the voice and data traffic is secure and private. VPNs provide encryption and ensure the security of the data and voice traffic between the corporate network and a remote office Internet connection, wireless hot spot, or hotel broadband connection. Features and Specifications The ADTRAN IP SoftPhone features include: • • • • • • • • • • • • • • Support for multiple SIP accounts and six simultaneous call appearances Mobility and flexibility to place or receive calls from any Internet connection Compatibility with most VPN configurations Ability to dial numbers from a PC keyboard using shortcut keys Ability to import and export contact lists Detailed call history with phone number, time stamp, and call duration Ability to initiate a call by double-clicking any call history event or contact Quick access to contacts and call logs via slider drawer Flexibility to select any audio device installed on PC (USB headset, PC speakers, etc.) Support for conferencing up to six simultaneous calls Call transfer and Do Not Disturb (DND) mode Mute and speaker phone buttons Easy setup using the Tuning Wizard Speaker and microphone volume controls for PC speakers and USB headsets 61950859L1-1A Copyright © 2006 ADTRAN, Inc. 13 Installation and Setup 2. ADTRAN IP SoftPhone User Manual INSTALLATION AND SETUP System Requirements The following table provides the minimum hardware and software requirements for installing the ADTRAN IP SoftPhone: Table 1. System Requirements Processor Intel Pentium or compatible with 500 MHz or greater Operating System Windows 2000, Windows XP, or Windows 2003 Memory 128 MB RAM Connection Broadband local, or wireless (dialup not recommended) Sound Adapter Full-duplex, 16-bit Other Speakers and microphone, or headset (USB headset recommended for best sound quality) Installing the ADTRAN IP SoftPhone Follow the steps below to install the ADTRAN IP SoftPhone: 1. Exit any software applications that use sound, such as CD and media players. 2. Once you have registered the serial number that was mailed, you will have access to download the ADTRAN IP SoftPhone at any time by going to www.adtran.com/softphone. You must log in to download the software. The installation wizard will prompt you to shut down any versions of ADTRAN IP SoftPhone already running. 3. Follow the prompts offered by the installation wizard. The license agreement terms must be accepted to install the ADTRAN IP SoftPhone for Windows. 4. Select Launch at the final step of the wizard to start using the softphone. 5. Select Finish to complete the installation. 14 Copyright © 2006 ADTRAN, Inc. 61950859L1-1A ADTRAN IP SoftPhone User Manual Installation and Setup Uninstalling the ADTRAN IP SoftPhone To uninstall an existing version of the ADTRAN IP SoftPhone, follow the steps given below: 1. Launch the Windows Control Panel. 2. Select Add or Remove Programs. 3. Select the appropriate version of the ADTRAN IP SoftPhone and select Change/Remove (or Add/ Remove). Starting the ADTRAN IP SoftPhone 1. Select the Start button. 2. Select Programs (All Programs on some systems). 3. Select the ADTRAN IP SoftPhone folder (or the folder specified during installation). 4. Select the ADTRAN IP SoftPhone icon. The ADTRAN IP SoftPhone can also be launched by double-clicking on the appropriate desktop shortcut icon. License Key When starting the ADTRAN IP SoftPhone for the first time, you will be prompted for a product-specific license key. Copy and paste this vendor-provided key into the on-screen field labeled License Key. Tuning Wizard The ADTRAN IP SoftPhone includes a Tuning Wizard that allows you to select available audio devices for use during calls. The Tuning Wizard appears automatically the first time the ADTRAN IP SoftPhone is run. The wizard should be completed to ensure that all devices are working properly and are set at the proper level. The Tuning Wizard will only appear automatically the first time the ADTRAN IP SoftPhone is started. To launch the Tuning Wizard manually, right-click on the display screen to access a context menu and then select the Tuning Wizard. 61950859L1-1A Copyright © 2006 ADTRAN, Inc. 15 Installation and Setup ADTRAN IP SoftPhone User Manual Follow the steps below to complete the Tuning Wizard: 1. Select Next to begin the wizard. 2. Choose which type of device to configure. 16 Copyright © 2006 ADTRAN, Inc. 61950859L1-1A ADTRAN IP SoftPhone User Manual Installation and Setup 3. Choose the correct audio devices and mixers to use. Select Next to advance. 4. Adjust the speaker volume to a comfortable level. Select Next to advance. 61950859L1-1A Copyright © 2006 ADTRAN, Inc. 17 Installation and Setup ADTRAN IP SoftPhone User Manual 5. Adjust the microphone volume; listen to the playback of the recorded sample and make changes if necessary. Select Next to advance. 6. Select the type of Internet connection. 18 Copyright © 2006 ADTRAN, Inc. 61950859L1-1A ADTRAN IP SoftPhone User Manual Installation and Setup 7. Select Finish to complete the wizard. 61950859L1-1A Copyright © 2006 ADTRAN, Inc. 19 Using the Softphone 3. ADTRAN IP SoftPhone User Manual USING THE SOFTPHONE The Dial Pad The ADTRAN IP SoftPhone provides an easy-to-use dial pad as the main User Interface. This feature provides quick access to both basic and advanced calling features. See Figure 1 below for an illustration of the ADTRAN IP SoftPhone User Interface. Help Hangup Minimize Close Dial Figure 1. ADTRAN IP SoftPhone User Interface 20 Copyright © 2006 ADTRAN, Inc. 61950859L1-1A ADTRAN IP SoftPhone User Manual Using the Softphone Before Making a Call Making calls with the ADTRAN IP SoftPhone is simple. There are, however, some differences between a softphone and a traditional telephone. 1. A softphone is a computer application that must be running to make or receive calls. 2. The softphone software must log into the network before making or receiving calls. This procedure may take a few seconds as the softphone logs into your VoIP account. Once the softphone’s call status reads Logged in - Enter Phone Number it is ready to make or receive calls. 3. Since some calls are transmitted over the Internet, service quality may drop due to network congestion. Although the ADTRAN IP SoftPhone includes advanced signal processing features to mask the effect of such congestion, decreased voice quality may be noticeable during poor network conditions. Most broadband connections provide adequate bandwidth for high-quality voice transmission. If you experience poor audio quality during calls, refer to Appendix A: Troubleshooting. Logging into a VoIP Account Upon starting the ADTRAN IP SoftPhone, when the dial pad first appears on screen, you will see the messages Initializing, Performing DNS Lookup, followed by Discovering Firewall in the call status screen. This normal ADTRAN IP SoftPhone behavior indicates that the softphone is discovering the network environment. After discovering the appropriate network environment, the message Awaiting proxy login information may appear. This indicates that you need to enter VoIP service provider information (described in The Settings Dialog on page 32) enabling the softphone to log into the network. The ADTRAN IP SoftPhone allows you to configure the softphone to use more than one VoIP account. Setting up the softphone for multiple providers is covered in SIP Accounts on page 32. Figure 2 shows the ADTRAN IP SoftPhone Settings dialog, which allows you to enter and/or edit the softphone settings. This dialog can be launched at any time by right-clicking on the main display window and choosing Settings, or by pressing F8 on the keyboard. It is arranged as a tree with expandable branches similar to Windows Explorer. When finished entering a group of settings, select OK to save changes and close the dialog. The Settings dialog is discussed in greater detail in The Settings Dialog on page 32. 61950859L1-1A Copyright © 2006 ADTRAN, Inc. 21 Using the Softphone ADTRAN IP SoftPhone User Manual Figure 2. Settings Dialog Menu Complete the following fields to log into your VoIP account. Not all of these fields are required, depending on the service provider. Table 2. Settings Dialog Options 22 Enable this SIP account Check this box to enable this SIP account. Display Name User Name. This field is required and is the value that will show on the call display window. User Name This value is assigned by your administrator or VoIP service provider (often a “phone number”). Authorization User Name This value is assigned by your administrator or VoIP service provider. This value is often the same as the User Name. Password This value is assigned by your administrator or VoIP service provider. Domain This value is provided by your administrator or VoIP service provider. Copyright © 2006 ADTRAN, Inc. 61950859L1-1A ADTRAN IP SoftPhone User Manual Using the Softphone The remaining fields are not usually required by services providers, but may be useful depending on the local network configuration. Consult an appropriate local network administrator to determine weather these fields are required for the proper use of the ADTRAN IP SoftPhone. After entering all of the information, select OK to save the settings. If all required information is saved, the softphone will attempt to log into the VoIP account, indicated by a Logging in ... message in the call status screen. When the message Logged in - Enter Phone Number appears in the call status screen, the ADTRAN IP SoftPhone is ready to make and receive calls. If the message Login failed! Contact Network Admin appears, login has failed and calls can not be made or received. For troubleshooting tips for this and other potential softphone problems, refer to Appendix A. Placing a Call As mentioned in the previous section, the ADTRAN IP SoftPhone becomes ready to make or receive calls once the message Logged in - Enter Phone Number appears in the call status screen. There are several ways to enter a phone number in the ADTRAN IP SoftPhone. You can select the digits of the ADTRAN IP SoftPhone’s on-screen numeric keypad, or enter the numbers/letters directly from the computer’s alphanumeric keyboard. As a new number is entered, Line 1 is automatically selected for the call. Erroneous digits may be erased by selecting the CLEAR button on the dial pad or pressing backspace on the computer keyboard. As phone numbers are entered, suggestions for completing the number may appear. To default to this suggested number, press the Tab key on the computer keyboard. After entering a number, select the green dial button on the on-screen dial pad or press Enter on the computer keyboard. Calls can also be placed by selecting an available on-screen line button and dialing the appropriate number and by entering a valid SIP URL such as: [email protected]. Like a traditional telephone, a ring tone will be heard as the ADTRAN IP SoftPhone tries to access the remote party. The message Ringing will also appear in the call status screen. When the remote party answers, the message Call Established appears in the call status screen. Ending a Call As with traditional phones, softphone calls are ended when either the ADTRAN IP SoftPhone user or the other party hangs up. An active call can be ended by selecting the Hangup button on the on-screen dial pad. When a call has ended, the message Hung up will appear in the call status screen. After a call has ended, details of the call (such as the call length and caller ID) will remain in the call display. To clear the display, select the CLEAR button. Redial To redial a number, select the REDIAL button on the on-screen dial pad. Answering a Call The ADTRAN IP SoftPhone application must be running to answer incoming calls. As a new call is received, a ring tone will sound. You will hear the softphone ringing from the device (e.g., headset/USB 61950859L1-1A Copyright © 2006 ADTRAN, Inc. 23 Using the Softphone ADTRAN IP SoftPhone User Manual phone) you configured within the Tuning Wizard. Refer to Tuning Wizard on page 15 for information about the Tuning Wizard. If the softphone is hidden behind another window or minimized, the application will come to the front as the incoming call arrives. Calls will arrive on Line 1 by default, and are indicated by a flashing light on the line button. Calls can be ignored by selecting the Ignore button found on the call status screen below the caller ID of the incoming call. As a call arrives, select the Dial button (or press Enter on the computer keyboard) to answer. An incoming call can also be answered by selecting the flashing line button. Placing a Call on Hold An active call can be placed on hold by either selecting the corresponding line button or by selecting another line altogether. The on-hold line’s button will flash to indicate that its call has been placed on hold. To resume an on-hold call, press the corresponding line button. Microphone and Speaker Volume Adjustment The ADTRAN IP SoftPhone dial pad includes microphone and speaker volume sliders as shown in Figure 1. Simply select the slider and drag it up or down to increase or decrease the volume. Mute The softphone can be muted so that the other party cannot hear what is being spoken. Press the MUTE button to mute the phone. Press the button again to take the phone off mute. Context Menu The ADTRAN IP SoftPhone includes a context menu that allows quick access to the following features: • • • • • • Settings Tuning Wizard Privacy Management Sip Account Status Diagnostic Log About To launch the dial pad context menu, right-click anywhere over the on-screen dial pad. Settings The softphone includes a Settings dialog that provides access to a variety of settings for configuring SIP accounts as well as user interfaces. Right-click on the ADTRAN IP SoftPhone to bring up the context menu; then choose Settings to access the Settings dialog. The settings dialog can also be accessed by pressing F8 on your keyboard. Refer to The Settings Dialog on page 32 for more detailed information. Tuning Wizard The ADTRAN IP SoftPhone includes a Tuning Wizard that allows users to select available audio devices for use during calls. Right-click on the softphone to bring up the context menu; then choose Tuning 24 Copyright © 2006 ADTRAN, Inc. 61950859L1-1A ADTRAN IP SoftPhone User Manual Using the Softphone Wizard. Complete the wizard to ensure that all devices are working properly and are set at the proper levels. Privacy Management The Privacy Management window allows users to customize the way in which contacts can reach them. Right-click the main ADTRAN IP SoftPhone window and choose Privacy Management. Select the Add button to add a contact’s address. By default, all actions will be allowed for the contact. To prevent a particular contact from reaching an ADTRAN IP SoftPhone user in a certain way, uncheck the box in the corresponding column. For example, to prevent a contact from phoning, uncheck Allow Phone. SIP Account Status Right-click on the main ADTRAN IP SoftPhone window and choose SIP Account Status to view the status of SIP accounts. This feature will show the account name, user name, status, the number of new and saved messages, the date of last login, and the dialing prefix. Diagnostic Log Right-click on the main ADTRAN IP SoftPhone window and choose Diagnostic Log. The Diagnostic Log contains important network and protocol information that can be useful for troubleshooting various issues. For more on this refer to Appendix A: Troubleshooting. About Right-click the main ADTRAN IP SoftPhone window and choose About. The resulting window will show the version of ADTRAN IP SoftPhone, the serial number, and the license key. This menu also provides quick access to ADTRAN’s website. Window Controls At the top of the dial pad are the Help, Minimize, and Close buttons (see Figure 1). As expected, the Minimize button will send the application to the Windows system tray. The ADTRAN IP SoftPhone users will still be able to receive calls when the softphone is minimized. The Close button will shut down the application altogether and calls will not be received. Selecting the Help button at the top of the dial pad will open the ADTRAN IP Softphone Product Support web page. 61950859L1-1A Copyright © 2006 ADTRAN, Inc. 25 Extended Calling Features 4. ADTRAN IP SoftPhone User Manual EXTENDED CALLING FEATURES Along with basic calling functionality, the ADTRAN IP SoftPhone includes many advanced features found in traditional business phones. These features include call conferencing and call transfer, each of which is covered below. Call Conferencing The ADTRAN IP SoftPhone supports conference calling for up to seven parties. Each party in the conference call can hear and speak to every other participant. Starting a Conference Call You may host a conference by calling the other parties, or by allowing them to arrange the call themselves. For example, you can create a simple three-way call by following the steps below: 1. With an active call on one of the lines, place the call on hold by either selecting another line and dialing a third party, or accepting an incoming call from a third party by selecting the line on which the call arrives. 2. After informing the arriving participant about the three-way call, select the CONF button (see Figure 1) to include all parties in the conversation. 3. To end a three-way call, select the CONF button again to place both parties on hold. At this point no participants can speak to one another. 4. Users can then talk to each party individually by selecting the appropriate line. Adding a party to the Conference To add another party to an existing conference call, complete the following steps: 1. Place the conference on hold by selecting the CONF button. 2. Invite another party to the conference on hold by either selecting the line of an incoming call, or selecting an available line to initiate a call to an outside party. You may speak to the outside party while the conference is on hold. 3. After advising the outside party that they will be included in a conference call, select the CONF button once more to re-establish the conference. Removing a Party from the Conference To remove a party form an existing conference call, complete the following steps: 1. Place the conference on hold by selecting the CONF button. 2. Select the line of the participant who wishes to leave the conference. 3. Select the Hangup button. 4. Select the CONF button once more to re-establish the conference. A party can leave the conference on their own by hanging-up. Their line will then be indicated as inactive and the rest of the conference will be unaffected. 26 Copyright © 2006 ADTRAN, Inc. 61950859L1-1A ADTRAN IP SoftPhone User Manual Extended Calling Features Multiple Conference Hosts An ADTRAN IP SoftPhone conference call may include up to seven individuals – the conference host plus a participant on each of the six lines. Conference calls of more than seven parties can be accomplished by having multiple conference hosts. For example, one person may host six other parties (to occupy all of the available lines), with one of those parties being a conference of their own containing six additional parties. This would bring the total number in the aggregate conference call to twelve. In theory, such “daisy chains” would allow for an unlimited number of parties in a conference call; in a real scenario, however, the number of participants would be limited by bandwidth constraints at each of the conference host’s machines, causing audio quality to degrade more and more as new participants are added. For this reason, conference participants are advised to select lower bandwidth CODECs such as G.729 to preserve audio quality during large conference calls. Call Transfer The ADTRAN IP SoftPhone allows the transfer of an active call to a third party. There are two different types of call transfer – unattended and attended. Unattended Call Transfer Also called a “blind” call transfer, this type of transfer occurs when you initiate a transfer without informing the third party that a call is coming their way. Follow the steps below to perform an unattended call transfer: 1. With an active call in progress, inform the person on the other end that they are about to be transferred to a third party, then select the XFER button (see Figure 1). 2. Dial the number to which the call is to be transferred. 3. Select the XFER button again to connect the original party to the third party. When a transfer is complete, the original party and the third party will be speaking to each other, and both lines corresponding to those parties will become free for use on the transferrer’s softphone. Attended Call Transfer Also known as a “supervised” call transfer, this type of transfer occurs when, before making the transfer, a user first calls to inform the third party that a transferred call is coming their way. Follow the steps below to perform an attended call transfer: 1. With an active call in progress, select an available line (selecting a new line will automatically put the original party on hold). 2. Dial the third party and inform them that they are about to receive a call. Then press the XFER button (see Figure 1). 3. Select the line associated with the original party to connect them to the third party. When a transfer is complete, the original party and the third party will be speaking to each other, and both lines corresponding to those parties will become free for use on the transferrer’s softphone. 61950859L1-1A Copyright © 2006 ADTRAN, Inc. 27 Extended Calling Features ADTRAN IP SoftPhone User Manual Call Forwarding The ADTRAN IP SoftPhone can be set to forward incoming calls to a desired URL, which can be either another SIP User Agent, phone number, or voicemail address. Follow the steps below to set an existing SIP account to forward to another URL: 1. Access the Settings dialog by either pressing F8 or right-clicking and choosing Settings... 2. Select SIP Accounts -> [SIP account to forward] -> Advanced. 3. Under Forward Settings, select Forwarding -> Go to forward URL (or Go to voicemail URL for SIP accounts that support voicemail). 4. In the Forward URL field, enter the SIP URL or phone number to which the selected SIP account should forward calls. 5. Select OK. Do Not Disturb The ADTRAN IP SoftPhone map be set to a Do Not Disturb (DND) mode. When the softphone is set to this mode, all incoming calls will be sent to voicemail or given a “busy” indication. Do Not Disturb is toggled on/off by selecting the on-screen DND button. Auto-Answer The ADTRAN IP SoftPhone can be set to Auto-Answer (AA) mode. When the softphone is set to this mode, the ADTRAN IP SoftPhone answers the call automatically after a wait time that can be changed via the System item found in the Settings menu. Auto-Answer is toggled on/off by selecting the on-screen AA button. The Auto-Answer feature can be combined with auto-conference described below. 28 Copyright © 2006 ADTRAN, Inc. 61950859L1-1A ADTRAN IP SoftPhone User Manual Extended Calling Features Auto-Conference The ADTRAN IP SoftPhone includes an Auto-Conference (AC) feature which can be enabled or disabled by selecting the AC button. When combined with the Auto-Answer feature described above, the ADTRAN IP SoftPhone can control the way participants are added to a conference. The different levels of control for managing a conference are shown in Table 3. Table 3. Conference Management Level of Control Conference Process AA off / AC off Manual conference Conference host manually answers calls and manually adds each to conference. AA on / AC off Auto-answer, manual add to conference The ADTRAN IP SoftPhone automatically answers calls and the conference host manually adds each to conference. AA off / AC on Individual answer, auto add to conference Conference host manually answers each call and each is automatically added to conference. AA on / AC on Conference Server Mode The ADTRAN IP SoftPhone acts as a fully automated conference server, answering each incoming call and adding each to the conference. Flash The FLASH button on the ADTRAN IP SoftPhone works the same way as flash on a traditional telephone. Selecting the hang-up button quickly on a traditional telephone performs the same task. Such actions are sometimes used to transfer calls or initiate three-way calling. Note that this functionality depends on the service provider. To flash, select the FLASH button within the on-screen dial pad. If the user is in an active call, selecting FLASH will provide a new line. If the user selects FLASH while receiving a call, the softphone will answer. If a line is on hold, selecting FLASH will allow the ADTRAN IP SoftPhone user to speak with that person. Speaker Phone The ADTRAN IP SoftPhone can also function as a speaker phone. If you normally speak with a headset, a second sound device will be required. Run the Tuning Wizard to set up a speaker phone sound device. To activate the speaker phone, select the SPEAKER button. To de-activate the speaker phone, select SPEAKER again. 61950859L1-1A Copyright © 2006 ADTRAN, Inc. 29 The Contact Drawer 5. ADTRAN IP SoftPhone User Manual THE CONTACT DRAWER As with similar features on cell phones, the ADTRAN IP SoftPhone allows users to store a list of contacts in a virtual phone book. To open the ADTRAN IP SoftPhone Contact Drawer, select the gray arrow button toward the extreme right edge of the softphone application. To close the Contact Drawer, select the same gray arrow button at the right edge of the application. The Contact Drawer can be detached from the softphone by selecting Detach. Selecting Reattach will reattach the Contact Drawer to the softphone. Contact Organization To add a new contact, access the Calls & Contacts menu by selecting the Calls and Contacts button at the top of the contact drawer, and then choose Add A New Contact. Enter the name, address, and group name. Contacts can be grouped together. To create a new group, access the Calls & Contacts menu and then choose Add a New Group. This creates a new item in the contact list; this item can be renamed at any time thereafter. To rename an existing group, right-click the group and choose Rename Group. To move a contact to a group, select the contact and drag it to that group. To dial a contact’s phone directly from the Contact Drawer, right-click the contact’s name and choose Place a Call. If there is more than one number for this contact, the ADTRAN IP SoftPhone will show a list of numbers from which to choose. Recent Calls As phone calls are made and received, the ADTRAN IP SoftPhone stores them in a list of recent calls. Select the Received and Missed Calls item in the Contact Drawer to view calls received recently. Select the Dialed Calls item to view a list of recently placed calls. Right-click any call in the call lists to show its context menu. Using this context menu, you can do the following: • • • • Phone back the contact Mark the call as unanswered Delete the call from the list Add the caller to your contact list Importing Contacts Select this option to import a list of contacts from another phone book. Access the Calls & Contacts menu of the Contact Drawer and then choose Import Contacts. Find the appropriate Comma Separated Value (CSV) file on the client computer and select OK. Before a contact list can be imported to another phone book, it must first be exported to a CSV file. 30 Copyright © 2006 ADTRAN, Inc. 61950859L1-1A ADTRAN IP SoftPhone User Manual The Contact Drawer The CSV file can be easily edited with a spreadsheet program. Figure 3 shows an example of a CSV contact list file. Table 4 describes the entries in the CSV file. . Figure 3. Example Contact List CSV File Table 4. Contact File Information Name Name of the contact Group Name Group name (folder) where contact will be stored SIP URL Contact’s phone number without any punctuation marks Proxy ID VoIP account that will be used to make the call Exporting Contacts The ADTRAN IP SoftPhone phone book can be exported into a CSV file. To do this, select the Export Contacts menu item from the Calls & Contacts menu in the Contact Drawer. The ADTRAN IP SoftPhone will prompt you to specify the name of the CSV file and the location where the file is to be saved. 61950859L1-1A Copyright © 2006 ADTRAN, Inc. 31 The Settings Dialog 6. ADTRAN IP SoftPhone User Manual THE SETTINGS DIALOG The ADTRAN IP SoftPhone includes a Settings dialog which provides access to a variety of relevant settings. Right-select on the softphone to bring up the context menu; then choose Settings to access the ADTRAN IP SoftPhone’s settings dialog. The Settings dialog can also be accessed by pressing F8 on your keyboard. SIP Accounts In the Settings dialog, all currently configured SIP accounts are shown under the SIP Accounts menu branch. To view or edit the SIP account configuration, navigate the menu structure under the listed SIP account. To add a new account, select Add a new SIP Account. Complete the configuration for the new account by navigating the nested menus. The configuration options are described below. Server Figure 4 shows the Server menu for a SIP account configuration. This information will be supplied by your VoIP service provider or administrator. Not all fields are required, depending on the system. Table 5 provides detailed information on these configuration options. When the information is complete, select OK to save the settings. Figure 4. Settings Dialog Menu 32 Copyright © 2006 ADTRAN, Inc. 61950859L1-1A ADTRAN IP SoftPhone User Manual The Settings Dialog . Table 5. Service Provider Information Enable this SIP Account Check this box to enable this SIP account. Display Name This is the value that will show on the call display window of many phones. User Name (Required) This value is assigned to the user by their VoIP service provider or administrator. Password This value is assigned to the user by their VoIP service provider administrator. Authorization User Name May be required by the service provider. The value is often blank, or the same as the User Name. Register with Domain Check this box if users must register with their SIP proxy to receive inbound calls Use as Outbound Proxy Check this box to use the domain proxy host as an outbound proxy. Often an outbound proxy is used for call accounting and may be used to traverse firewalls. SIP Listen Port Set this value to specify the UDP port on which to listen for SIP messages. Clear Button Select this button to clear any information in the current dialog. Firewall/NAT Figure 5 shows the Firewall/NAT menu for a SIP account configuration. Detailed information on these configuration options is listed below. When the information is complete, select OK to save the settings. Figure 5. Firewall/NAT Menu 61950859L1-1A Copyright © 2006 ADTRAN, Inc. 33 The Settings Dialog ADTRAN IP SoftPhone User Manual Send Internal IP Some firewall proxies require an internal IP address. The options are Always, Default, and Never. When set to Always, the IP address of the computer on which the softphone is installed will be sent. When set to Default, if defined, the outbound proxy’s address will be sent; otherwise, the computer’s internal address will be sent. When set to Never, the firewall outbound proxy’s address will be sent. STUN Server Set this value to enable the ADTRAN IP Softphone to override the STUN host. The STUN protocol is the preferred protocol for detecting firewall and NAT status. Firewall Outbound Proxy Set the DNS name or IP address of the firewall proxy of the user’s local network. Enable ICE Check this box to enable ICE. ICE is a protocol that detects the shortest network path during a voice conversation. This can help overcome certain problems with endpoints behind the same firewall. Server-side Storage Figure 6 shows the Server-side Storage menu for a SIP account configuration. Use this menu to indicate where to store contact information. The information can be stored either locally or remotely using information provided by the VoIP service provide or administrator. For remote storage, WebDAV or XCAP protocol must be selected. When the information is complete, select OK to save the settings. Figure 6. Server-side Storage Menu 34 Copyright © 2006 ADTRAN, Inc. 61950859L1-1A ADTRAN IP SoftPhone User Manual The Settings Dialog Advanced Figure 7 shows the Advanced menu for SIP account configuration. Use this menu to further customize your SIP account. Forwarding options are specified here. The ADTRAN IP SoftPhone can be set to not forward calls, to forward call to a specified URL, or to forward calls to a specified voicemail URL. Additionally, the ADTRAN IP SoftPhone can designate an associated dialing prefix to use for making calls through that specific SIP account. To access a specific SIP account, enter the appropriate prefix before entering the desired number to call. To view or change the dialing prefix, use the displayed prefix to access the specific SIP account, or change the prefix to one more acceptable for accessing the specific SIP account. When the information is complete, select OK to save the settings. Figure 7. SIP Account Advanced Menu 61950859L1-1A Copyright © 2006 ADTRAN, Inc. 35 The Settings Dialog ADTRAN IP SoftPhone User Manual Media Use the Media menu to configure headsets, speaker phones, and USB devices. Audio General Figure 8 shows the Audio General menu for the media configuration. Detailed information on these configuration options is listed below. When the information is complete, select OK to save the settings. Figure 8. Media Audio General Menu Internal Sampling Rate Change this value if the sound card produces a different sampling rate. Enable PLC Packet Loss Concealment (PLC) will improve audio quality during audio packet loss. Select this box to enable. Automatic Gain Control Automatic Gain Control (AGC) allows the ADTRAN IP SoftPhone to adjust the microphone volume for optimal audio quality. Select this box to enable this feature. 36 Copyright © 2006 ADTRAN, Inc. 61950859L1-1A ADTRAN IP SoftPhone User Manual The Settings Dialog Audio Devices Figure 9 shows the Audio Devices menu for the media configuration. Detailed information on these configuration options is listed below. When the information is complete, select OK to save the settings. Figure 9. Media Audio Devices Menu Device Name Select from the drop-down menu the audio device to use as a headset, speaker phone, or USB. Force Sampling Rate Different values may be chosen for better sound quality. Voice Activity Detection Voice Activity Detection (VAD) allows the ADTRAN IP SoftPhone to detect speech activity. Change these values to alter the sensitivity. 61950859L1-1A Copyright © 2006 ADTRAN, Inc. 37 The Settings Dialog ADTRAN IP SoftPhone User Manual Audio Advanced Figure 10 shows the Audio Advanced menu for the media configuration. Detailed information on these configuration options is listed below. When the information is complete, select OK to save the settings. Figure 10. Media Audio Advanced Menu Codecs The ADTRAN IP SoftPhone allows the selection of various audio CODEC(s) to use for calls. Audio CODECs describe the format by which audio streams are compressed for transmission over networks. While some CODECs require less bandwidth than others, lower bandwidth often exhibits lower voice quality. With only one CODEC enabled, all calls made will use that particular audio compression format. The G.729 CODEC consumes the lowest bandwidth, whereas the G.711 CODEC requires the most bandwidth but provides the best voice quality. Move CODECs to or from the enabled window using the arrow buttons. Adtran recommends that the other settings in this menu not be changed from the default values. Panic The Panic settings configure the ADTRAN IP SoftPhone to adjust for variations in bursty packets. Adtran recommends that the settings in this menu not be changed from the default values. 38 Copyright © 2006 ADTRAN, Inc. 61950859L1-1A ADTRAN IP SoftPhone User Manual The Settings Dialog System Use the System menu to configure system and network parameters. General Figure 11 shows the System General menu for the system configuration. Use this menu to change voicemail, auto answer, and auto dial settings. Detailed information on these configuration options is listed below. When the information is complete, select OK to save the settings. Figure 11. System General Menu Voicemail Specify the amount of time in milliseconds before a call is sent to voicemail. Auto Answer Specify the time in seconds before the Auto Answer (AA) feature answers a call. Auto Dial Check this box to enable auto dialing after a certain time span. If you are not able to dial the number before the ADTRAN IP SoftPhone starts dialing, uncheck this box. Build Information The product version of the ADTRAN IP SoftPhone is displayed here. Technical Support may ask for this value to identify the appropriate softphone version. 61950859L1-1A Copyright © 2006 ADTRAN, Inc. 39 The Settings Dialog ADTRAN IP SoftPhone User Manual System Advanced Figure 12 shows the System Advanced menu for the system configuration. Use this dialog to change DTMF and SDP settings. When the information is complete, select OK to save the settings. Figure 12. System Advanced Menu System Network Figure 13 shows the System Network menu for the system configuration. Detailed information on these configuration options is listed below. When the information is complete, select OK to save the settings. Figure 13. System Network Menu 40 Copyright © 2006 ADTRAN, Inc. 61950859L1-1A ADTRAN IP SoftPhone User Manual The Settings Dialog IP Address Info The ADTRAN IP SoftPhone is set to automatically detect the local IP address. If the softphone is having difficulty detecting the correct values, uncheck the auto-detect box and enter the local and NAT IP addresses instead. This is often useful when on a VPN. Network Info Specify the firewall type and primary and secondary DNS server information. RTP Check this box to enable RTP inactivity timer. Also specify the inactivity time in milliseconds. User Interface Use the User Interface menu to configure parameters associated with the User Interface shown in Figure 1. User Interface General Figure 14 shows the User Interface General menu for the user interface configuration. Detailed information on these configuration options is listed below. When the information is complete, select OK to save the settings. Figure 14. User Interface General Menu Dialed and Received Calls Specify the number of dialed and received calls that will be saved in the Contact Drawer when the softphone application is closed. Always on Top Check this box to force the User Interface to remain on top of all windows at all times. 61950859L1-1A Copyright © 2006 ADTRAN, Inc. 41 The Settings Dialog ADTRAN IP SoftPhone User Manual Launch When Windows Starts Check this box to allow the ADTRAN IP SoftPhone to start when the user logs in to Windows. User Interface Advanced Figure 15 shows the User Interface Advanced menu for the User Interface configuration. Detailed information on these configuration options is listed below. When the information is complete, select OK to save the settings. Figure 15. User Interface Advanced Menu Audio Meters Check the audio meter update boxes to show microphone and speaker audio meters on the User Interface. A series of simulated LEDs showing auto activity will appear between the microphone and speaker slide bars. The sample rate can be adjusted by changing the Auto Meter Update time (in milliseconds). Letters To Digits Mode Check this box to allow dialing by letter (e.g., 1-800-4AD-TRAN to call 1-800-423-8726). 42 Copyright © 2006 ADTRAN, Inc. 61950859L1-1A ADTRAN IP SoftPhone User Manual The Settings Dialog Diagnostics Use the Diagnostics menu to set advanced diagnostics options. Press F9 to view the diagnostics log. Figure 16 shows the options available. An ADTRAN Technical Support representative may ask you to adjust these values when trying to debug a problem. Figure 16. Diagnostics Menu 61950859L1-1A Copyright © 2006 ADTRAN, Inc. 43 The Settings Dialog ADTRAN IP SoftPhone User Manual License Key Use the License Key menu to enter the product license key. This number is provided by ADTRAN when your serial number is registered. Figure 17 shows the License Key menu. After entering the license key number, select OK to save the setting. Figure 17. License Key Menu 44 Copyright © 2006 ADTRAN, Inc. 61950859L1-1A ADTRAN IP SoftPhone User Manual 7. Application Hot Keys APPLICATION HOT KEYS The ADTRAN IP SoftPhone includes a number of keyboard shortcuts available for many of its functions. A list of keyboard shortcuts is shown in Table 6 below: Table 6. Application Shortcut Keys Select Line 1 F1 or Ctrl + 1 Select Line 2 F2 or Ctrl + 2 Select Line 3 F3 or Ctrl + 3 Select Line 4 F4 or Ctrl + 4 Select Line 5 F5 or Ctrl + 5 Select Line 6 F6 or Ctrl + 6 Tuning Wizard F7 or Ctrl + 7 Setting Dialog F8 or Ctrl + 8 Diagnostic Window F9 or Ctrl + 9 Toggle Letters-to-Digits Space bar Auto Complete (number to dial) Tab Clear Backspace Dial Enter Help Ctrl + F1 Auto-Answer (AA) Ctrl + a Contacts Ctrl + b Do Not Disturb (DND) Ctrl + d Auto-Conference (AC) Ctrl + f Hang Up Ctrl + h Call Ignore Ctrl + i Mute Ctrl + m Conference Ctrl + n Hold Ctrl + o Exit Ctrl + q Redial Ctrl + r Send to Voice Mail Ctrl + s Transfer Ctrl + t Paste Ctrl + v Increase/Decrease Speaker Volume Up/Down Arrows Increase/Decrease Microphone Volume Right/Left Arrows 61950859L1-1A Copyright © 2006 ADTRAN, Inc. 45 Appendix A: Troubleshooting ADTRAN IP SoftPhone User Manual Appendix A: Troubleshooting The following is a guide to troubleshooting various issues that may arise when using the ADTRAN IP SoftPhone. Networking Problems This guide assumes that the Internet connection is working. If that is not the case, please contact the appropriate Internet service provider. Login Timeout If the user gets a Login Timed Out error message, they may have entered their username or password incorrectly. Double-check these values with the VoIP service provider. Users also may have problems contacting a SIP proxy server. Make sure the user’s computer can ping the computers listed in Table 7 below. If the user cannot contact any one of these computers, there may be difficulties with softphone calls. Table 7. Relevant Network Hosts Computer Outbound SIP Proxy STUN Server DNS Server Ping is a network utility used to determine whether a remote computer is alive and reachable across a network. How to ping a computer: 1. Select the Start button. 2. Select Run. 3. Type command. 4. Select the OK button. 5. The Windows command prompt will open. 6. At the prompt type ping <computer address>, where <computer address> is the domain name or IP address of one of the computers in the table above. 7. If the result is could not find host or request timeout, that computer is not available. Please contact the appropriate VoIP service provider for assistance. Firewall and NAT Issues If the computer is behind a firewall, certain ports must be open for the ADTRAN IP SoftPhone to be able to communicate with a VoIP service provider. The required ports are listed below in Table 8. Please refer to applicable firewall documentation for help on opening ports. 46 Copyright © 2006 ADTRAN, Inc. 61950859L1-1A ADTRAN IP SoftPhone User Manual Appendix A: Troubleshooting Table 8. Standard Ports Port Type and Number Service UDP 3478 STUN UDP 5060 SIP UDP 8000 RTP UDP 8001 RTCP Two additional ports after 8001 are required for each additional line used. For example, if using a second line, UDP ports 8002 and 8003 are used. If the firewall restricts incoming connections, you may need to use an outbound proxy to properly receive audio. Ask the VoIP service provider for an outbound proxy address and port number; then enter those values into the ADTRAN IP SoftPhone in the following location: Settings Menu -> Firewall/NAT -> Firewall Outbound Proxy -> <Host> Users must also set the Use Outbound Proxy field (found with the above setting) to Always. Port forwarding is not required on a NAT. Multiple IP Addresses on the Same Computer If a user’s computer has more than one IP address, the ADTRAN IP SoftPhone may have difficulty choosing the correct address for softphone calls. To set the correct IP address manually, configure the following settings as instructed below: Settings Menu -> System -> Network -> Auto-Detect IP Address: Unchecked Local IP Address: [User Computer’s IP Address] NAT Firewall IP Address: [IP Address of the user’s NAT or firewall] Another solution is to disable all but one network adapter until after the ADTRAN IP SoftPhone starts. RPort Attribute Some VoIP providers do not support the “rport” signaling attribute. Check with the VoIP service provider for details. To turn off “rport,” configure the following setting as instructed below: Settings Menu -> SIP Accounts -> [User’s Proxy] -> Advanced -> Use rport: Unchecked Audio Problems This guide assumes that the computer’s sound and video system are working normally, and that the Tuning Wizard has been run at least once. To run the Tuning Wizard, right-click over the dial pad, and select Tuning Wizard. 61950859L1-1A Copyright © 2006 ADTRAN, Inc. 47 Appendix A: Troubleshooting ADTRAN IP SoftPhone User Manual There are several factors that may affect sound quality when using the ADTRAN IP SoftPhone. These include the quality of the network connection, quality of the network device, and headset model. Some of the common problems experienced are given below, along with useful tips on how to minimize their effect. Audio contains pops at loud points in voice Popping sounds are a symptom of over-modulation. Ask the other party to decrease their microphone slider and/or adjust the microphone gain. Audio contains bothersome background noise Significant background noise can be due to the level of the silence threshold. Have the other party adjust their silence threshold, which they can do by running the Tuning Wizard. Audio sounds choppy in a conference Poor conference audio may be caused by upload bandwidth limitations. For example, some sites have 1 Mbps download bandwidth, but only 128 kbps upload bandwidth. Under such conditions, try multiple hosts for the conference, or have all participants disconnect and switch to a lesser bandwidth audio compression CODEC such as G.729. Poor sound Poor or scratchy sound is a symptom of a problem with network connections or a faulty network card. The following issues could contribute to poor sound quality. • • There may be packet loss on the IP network. Check the network performance, latency, and throughput. A 200 millisecond round trip latency as determined from a ping should deliver good audio quality. Older network devices may have performance problems. Make sure to use the latest driver. There is an echo The following tips may be useful for reducing echo heard during the conversation. • • • • • Try using a headset plugged into the sound card. Another suggestion is to use a USB-enabled headset, which bypasses system sounds by acting as its own sound device. If using a boom type headset, note that some boom headsets can create feedback between the boom microphone and the headset earpiece. The microphone volume may not be muted in the playback section of Windows audio controls. When configuring sound, check the Windows volume control setting. Echo will occur if the microphone can pick up sounds coming from the speakers used for the softphone call (when not using an integrated headset). The microphone level might be too high or the amplifier might be turned on in the generic Windows audio controls. One-way Audio If a firewall restricts incoming connections, the result can be one-way audio. Configure the ADTRAN IP SoftPhone to use the service provider’s Outbound Proxy (if available), as explained under Firewall and NAT Issues on page 46. 48 Copyright © 2006 ADTRAN, Inc. 61950859L1-1A ADTRAN IP SoftPhone User Manual Appendix A: Troubleshooting Diagnostic Log The ADTRAN IP SoftPhone writes diagnostic information to a log file. This log file can be displayed by pressing F9 on the keyboard. The log is rather cryptic, but when having difficulties with the ADTRAN IP SoftPhone, it may become necessary to e-mail the log to your administrartor, Service Provider, or ADTRAN Technical Support representative. Figure 18 shows a sample output of the Diagnostic Log. Figure 18. Diagnostic Log Output 61950859L1-1A Copyright © 2006 ADTRAN, Inc. 49 Appendix A: Troubleshooting 50 ADTRAN IP SoftPhone User Manual Copyright © 2006 ADTRAN, Inc. 61950859L1-1A ADTRAN IP SoftPhone User Manual Index A AC button 29 answering a call 23 audio devices 37 audio problems 47 auto-answer 28 auto-conference 29 C call conferencing 26 close button 25 CODECs 38 contact drawer 30 contacts 30 context menu 24 CSV file 30 D diagnostic log 25, 49 diagnostics menu 43 dial pad 20 dialed calls 30 do not disturb 28 E ending a call 23 export contacts 31 F features and specifications 13 firewall 33 flash 29 forwarding calls 28 H help button 25 hold 24 hot keys 45 I import contacts 30 installation and setup 14 61950859L1-1A L license key 15 menu 44 logging into a VoIP account 21 login timeout 46 M media menu 36 minimize button 25 mute 24 N NAT 33, 46 P ping 46 placing a call 23 privacy management 25 product registration 4 product support information 4 R received and missed calls 30 redial 23 RPort 47 S server-side storage 34 settings dialog 21, 22, 24, 32 SIP accounts 32 status 25 software licensing agreement 2 speaker button 13 speaker phone 29 starting the SoftPhone 15 system menu 39 system requirements 14 T transferring calls 27 troubleshooting 46 tuning wizard 15, 24 Copyright © 2006 ADTRAN, Inc. 51 ADTRAN IP SoftPhone User Manual U uninstalling the SoftPhone 15 user interface 20 menu 41 using the Softphone 20 V voicemail 39 VoIP account 21 volume adjustment 24 W warranty and customer service 4 52 Copyright © 2006 ADTRAN, Inc. 61950859L1-1A