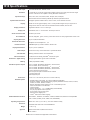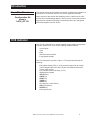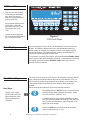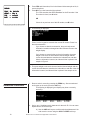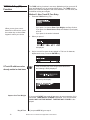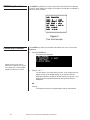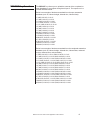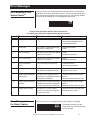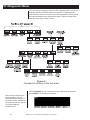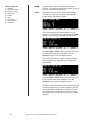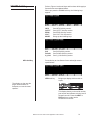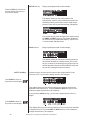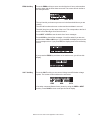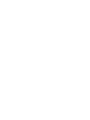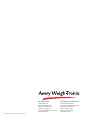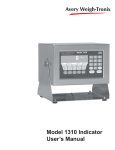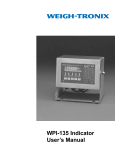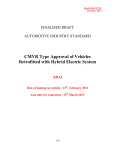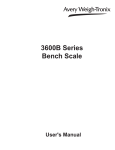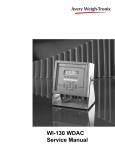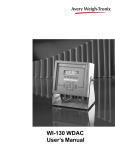Download Avery Weigh-Tronix WP-234 User`s manual
Transcript
Model 1310 Truck Scale In/Out Application User’s Manual Weigh Bar® is a registered trademark of Weigh-Tronix Inc. 2 1310 Truck 08/26/04 1310TRUCK_IN_OUT_U.P65 PN 29805-0014BModel e3 Printed in USA Scale In/Out Application User’s Manual Table of Contents Table of Contents ..................................................................................... 3 1310 Specifications ................................................................................... 4 Introduction ............................................................................................. 5 About This Manual ............................................................................... 5 1310 Indicator ........................................................................................... 5 1310 Front Panel .................................................................................. 6 Main Display ......................................................................................... 6 Front Panel Keys .................................................................................. 6 Truck Scale In/Out Application Introduction .............................................. 8 Overview ............................................................................................. 8 Operation ............................................................................................. 9 Powerup ............................................................................................. 9 Inbound Procedure ............................................................................... 9 Outbound Procedure .......................................................................... 10 TARE Soft Key (F2) Function ............................................................. 12 PRINT Key Function ........................................................................... 14 CLEAR Key Function ......................................................................... 14 REPORT Key Function ...................................................................... 15 Accessing Software Version ................................................................... 16 Setting Time and Date ............................................................................ 16 Error Messages ....................................................................................... 17 Error Messages from SensorCommTM ................................................ 17 Error Messages from the Ghost Feature ............................................ 17 911 Diagnostic Menu .......................................................................... 18 SCOMM Soft Key ............................................................................... 21 Ethernet 10/100 SMTP Option ................................................................ 25 Pages are numbered consecutively beginning with the cover page. Model 1310 Truck Scale In/Out Application User’s Manual 3 1310 Specifications Power Input Excitation Operational Keys Operational Annunciators Display Display Characters Display rate A to D Conversion Rate Unit of Measure Capacity Selections Incremental Selections Decimal locations Displayed Resolution Audio Output Time and Date Internal Resolution Harmonizer ™ digital filtering Memory Universal 85-265 VAC, 50/60Hz, 75VA 10 Volts DC or 10 volts AC square wave capable of driving up to thirty-two 350-ohm weight sensors. Indicator is also capable of driving Quartzell TM transducers Zero, Tare, Print, Units, Select, Enter, Escape, Clear, 0-9/Alpha, Decimal Point and Five Soft Keys labeled per selected operational routine. Displayed symbols indicate motion, center of zero, unit of measure and more. Model 1310—Dot graphic display, 5"W x 1.33"H provides images and up to eight lines of weight and/or text. 240 x 64 dots cold cathode flourescent backlit, white on blue. Application defined. 1.16" to 0.145" high. Selectable, from 1 in 10 seconds to 10 times per second 60 times per second Pounds, kilograms, grams, ounces, pounds and ounces and four programmable custom units Up to 10,000,000 selectable Multiples and sub multiples of 1, 2, 5 88888888 pick any location relative to division size Up to 1 part in 10,000,000 Audio tone for key contact assurance or operational alarms Battery protected real time clock is standard 1,000,000 counts analog, Quartzell TM transducer higher Fully programmable to ignore noise and vibration 128K (expandable to 8MB) Standard input and outputs Com 1: RS232, RS-485/422, QuartzellTM, SensorCommTM Com 2: RS232, 20 mA current loop Com 3: RS232, RS-485/422, QuartzellTM, SensorCommTM Com 4: RS232, RS-485/422, QuartzellTM, SensorCommTM (One bi-directional signal per port) Four set point I/O ports via OPTO 22 I/O modules 1 Analog scale input PS/2 Keyboard port Dimensions 7.25" H x 11" W x 8.25" D (184 mm x 279 mm x 205 mm) Available Options Fieldbus Network Interfaces Operating Temperatures Enclosure Weight Agencies 4 - Multiple analog scale inputs, up to seven additional (16-Bit D/A) - Eight fully isolated, programmable analog outputs (selectable 0-20mA, 0-24mA, 4-20mA, 0-5VDC, 0-10VDC, ±5VDC, ±10VDC) - Remote expanded control interface for TTL or solid state up to 64 - OPTO 22 Generation 4 I/O Modules - Internal modem - Memory Expansion - 1, 4, 5, 8 MB (battery backed SRAM) - PC (AT) style alphanumeric keyboard - Up to sixteen pulse counter inputs - SensorCommTM Digital j-box - TraxleTM total truck and axle weighing Device Net TM, ProfiBus®, ControlNetTM, InterBus, ModBus Plus, Ethernet 10/100 (ModBus TCP, TCP/IP (sockets), HTTP, SMTP, FTP, EtherNet/IP) NTEP 14 to 104° F (-10 to 40° C), 10 to 90% relative humidity Stainless steel wash down enclosure NEMA 4X 17 lb, 7.7 kg NTEP Class III/IIIL:10,000d CC# 01-033 A1 FCC Class A Model 1310 Truck Scale In/Out Application User’s Manual Introduction About This Manual Configuration file name is 14835_0D.310 This manual covers the information you need to understand the operation of your Model 1310 indicator with the Truck In/Out application installed. Major sections of this manual are headed by titles in a black bar like Introduction above. Subheadings appear in the left column. Instructions and text appear on the right side of the page. Occasionally notes, tips, and special instructions appear in the left column. 1310 Indicator The 1310 is a stand alone or network capable weight indicator and process controller. Built into the 1310 are the following standard features: • 4 serial ports • Time • Date • Stainless steel enclosure • Large graphic display The 1310 front panel is shown in Figure 1. The front panel includes the following: • Dot graphic display, 5"W x 1.33"H provides images and up to eight lines of weight and/or text. 240 x 64 pixel cold cathode flourescent backlit, white on blue • Five variable function soft keys (F1-F5) • Alphanumeric keypad • SELECT key • UNITS key • PRINT key • TARE key • ZERO key • C (Clear) key, Power Off/On • ESC (Escape) key • ENTER key • Decimal point key Model 1310 Truck Scale In/Out Application User’s Manual 5 1310 Front Panel Plug the 1310 into an easily accessible grounded outlet only. Never use the unit without an appropriate earthground connection. Any computer based system should have a separate, grounded power circuit. We recommend one for the 1310. A power surge suppression unit is recommended between the 1310 and AC outlet. Main Display Figure 1 1310 Front Panel The main display is a 240 x 64 dot, dot-addressable, vacuum fluorescent display. The ability to address each of the dots individually makes this display nearly as versatile as a computer screen. It can display graphics, words and numbers. This flexibility allows graphics and alphanumeric characters to be displayed at the same time. To increase the contrast of the display, press and hold the DECIMAL POINT and 7 keys until the desired contrast is reached. To decrease the contrast of the display, press and hold the DECIMAL POINT and 1 keys until the desired contrast is reached. Front Panel Keys The keys on the front panel of the 1310 are of two types, hard keys and soft keys. Hard keys are labeled directly and soft keys are labeled F1-F5. If a soft key has a function, its label appears at the bottom of the display. Soft keys function differently at different times and their labels change as needed. Hard Keys Below are brief descriptions for each of the hard key functions: Use this key to toggle UPPER and lower case alpha characters, while entering alphanumeric characters. Repeatedly press the SELECT key to scroll through the available weight reading displays. (Examples - gross, net, tare, minimum, maximum, etc.) For alpha entries, this key toggles UPPER/lower case entry (if Lowercase Enable is turned on in the configuration). If lower case is selected, "abc" will appear in the upper right of the display. Press the UNITS key to scroll through the available units of measure (lb, kg, oz, etc.). 6 Model 1310 Truck Scale In/Out Application User’s Manual Press the PRINT key to send data to a connected printer. By default this key performs a DOPRINT command followed by a DOACCUM command. Press the TARE key to tare the current gross weight, then repeatedly press SELECT to scroll through the tare, gross and net weight displays. Press the ZERO key to establish a zero reference. A center-of-zero icon will be displayed when the weight is within ¼ division of zero. During motion an M will appear below the center-of-zero icon. ON/OFF Clear key If the indicator is powered down via the ON/OFF/Clear key or by sleep mode time-out, press this key to power the indicator back up. Press the ESCAPE key to back out of menus or cancel a numeric entry without accepting the value. Press and hold the ESCAPE key for 3-5 seconds to gain access to Password Entry Mode. Press the C(Clear) key to clear values from the display prompts. Press and hold the C key for five seconds to power down the indicator. Press the ENTER key to enter a keyed in value or accept a displayed choice. If a display appears in which alpha or numeric characters can be entered, key function switches automatically so that repeated pressing of one key causes the number to appear first followed, by the alpha characters in descending order as labeled on the key. If you wait for the cursor to appear on the display and press a key, a new character is added to the previous one entered. Soft Keys The alphanumeric keypad is for entering number and alpha characters. If a display for entering numbers only appears, you can key in the numbers using the keypad normally. If a display appears in which alpha or numeric characters can be entered, key function switches automatically so that repeated pressing of one key causes the number to appear first, followed by the alpha characters in descending order as labeled on the key. If you wait for the cursor to appear on the display and press a key, a new character is added to the previous one entered. Soft keys are so-called because their function is not fixed. Function can change as mode of operations change or as the program for your particular setup changes. There are five predefined soft keys used in the Truck In/Out application. See Figure 1. Model 1310 Truck Scale In/Out Application User’s Manual 7 Truck Scale In/Out Application Introduction The Truck Scale In/Out software application installed in the 1310 allows you to automate truck weighing. You can track up to 250 different open transactions and store up to 1,000 completed transactions. You can also store up to 500 tare weights. Overview Serial ports are configured for transmitting information to different devices; printer, computer and remote display. Serial Port Configuration Serial port #1 is configured for use with dot matrix printers such as the TM295, WP-233, or WP-234 printers. Configuration is 9600 baud, 8 data bits, no parity, no handshake, basic control mode. Serial port #2 is configured for use with a computer. Configuration is 9600 baud, 8 data bits, no parity, no handshake, basic control mode. Serial port #3 is configured for use with the Weigh-Tronix flip digit remote display. Configuration is 9600 baud, 8 data bits, no parity, no handshake, basic control mode. Serial port #4 is configured for use with the Truck Weigh PC software program. Configuration is 19,200 baud, 8 data bits, no parity, no handshake, basic control mode. Open Transaction Database Data stored in the databases is in calibration units. Completed Transaction Database The following data is stored for each open transaction and is included in the open transaction report: • Truck identification number (up to 16 alphanumeric characters) • Inbound weight • Time of inbound transaction • Date of inbound transaction The following data is stored for each completed transaction and is included in the transaction report: • Truck identification number (up to 16 alphanumeric characters) • Inbound weight • Time of inbound transaction • Date of inbound transaction • Outbound weight • Time of outbound transaction • Date of outbound transaction Tare Database The Tare database stores up to 500 tare weights. You can print tare weight tickets using the PRINT key. Remote Display Serial port #3 is used to send the displayed weight to a Weigh-Tronix flip digit remote display. The data is sent 1 times/second. 8 Model 1310 Truck Scale In/Out Application User’s Manual Operation Follow these steps to perform truck in/out operations: Powerup 1. When the indicator is powered up you will see this screen. . . 2. Be sure scale is zeroed by pressing the ZERO key. After an inbound truck comes onto the scale, press the IN key. . . Inbound Procedure The inbound weight is stored in the OPEN database and the screen below is displayed. If you have an optional PS2style keyboard attached to the indicator, below is a list of keyboard key strokes and their equivalent on the indicator: Keyboard Indicator ALT-S ALT-Z ALT-T ALT-C ALT-U ALT-P ALT-ESC ENTER SELECT key ZERO key TARE key C key (clear) UNITS key PRINT key ESCAPE 1..9 A..Z F1..F5 F6 . Y N 3. Key in up to 16 alphanumeric characters for the truck ID. You can enter alphanumerics in several ways. A) Use the CHR soft keys to scroll through the alphanumeric list and move the cursor using the ADV and PREV soft keys. B) Use the keypad on the 1310, following the directions for alphanumeric entry in the Front Panel Keys section of this manual. Access to setup menu ENTER key or YES soft key ESC key or NO soft key Numeric entry Alphabet entry F1..F5 key PRINT key Decimal point YES soft key NO soft key C) Use an optional remote keyboard to enter the numbers and alpha characters. With a remote keyboard attached, only alpha entries are allowed from the front panel keys. When you have entered the ID, press the ENTER key. . . is displayed. This is a friendly reminder to have a printer attached and ready to print if you want to have an inbound ticket printed. Model 1310 Truck Scale In/Out Application User’s Manual 9 4. Press YES and information, like in the Inbound ticket example at left, is sent to the printer: INBOUND TRUCK WEIGHT TIME DATE ID: BALC1254 : 1344 lb : 11:54:28 : 11-12-01 5. Press NO if you don't want the ticket printed. . . The 1310 searches the OPEN database for the ID number. If the ID number is found, see A below. OR If there is no previous use of this ID number, see B below. A. The following is displayed: Press 1 on the keypad to overwrite the current ID number. Press 2 to abort the transaction. . . If you choose to abort the transaction, the previously stored information remains unchanged and the indicator returns to the weight display. If you choose to overwrite the previous information, the gross weight on the scale is stored as the inbound weight and the current time and date are stored as the inbound time and date. After the information is stored, an inbound ticket is printed. See sample in Figure 2. B. The gross weight on the scale is stored as the inbound weight and the current time and date are stored as the inbound time and date. After the information is stored, an inbound ticket is printed. See sample at left. Outbound Procedure 1. Be sure scale is zeroed by pressing the ZERO key. After an outbound truck stops on the scale, press the OUT key. . . The following is displayed (your display may show a currently active ID): 2. Key in up to 16 alphanumeric characters for the truck ID. You can enter alphanumerics in several ways. A) Use the CHR soft keys to scroll through the alphanumeric list and move the cursor using the ADV and PREV soft keys. 10 Model 1310 Truck Scale In/Out Application User’s Manual B) Use the keypad on the 1310, following the directions for alphanumeric entry in the Front Panel Keys section of this manual. C) Use an optional remote keyboard to enter the numbers and alpha characters. With a remote keyboard attached, only alpha entries are allowed from the front panel keys. When you have entered the truck ID, press the ENTER key. . . is displayed. This is a friendly reminder that if you want to have an outbound ticket printed, you must have a printer attached and ready to print. 3. Press YES if you want the ticket printed. Press NO if you don't want the ticket printed. . . The 1310 searches the OPEN database for the ID number. If the number is not found, the display informs you of that fact and returns to the weight display. If the number is found, the outbound weight, date and time are stored in the transaction database and an outbound ticket is printed (if you have chosen to print the ticket). See example in Figure 2. OUTBOUND TRUCK ID: BALC1254 INBOUND WEIGHT : 1344 lb WEIGHT: INBOUND TIME : 11:54:28 INBOUND DATE : 11-12-01 GROSS WEIGHT : TARE WEIGHT : NET WEIGHT : OUTBOUND OUTBOUND OUTBOUND 3485 lb 1344 lb 2141 lb WEIGHT: 3485 lb TIME : 11:58:43 DATE : 11-12-01 Figure 2 Outbound ticket sample Model 1310 Truck Scale In/Out Application User’s Manual 11 TARE Soft Key (F2) Function The TARE soft key functions in two ways. Method one is for new truck ID entry and Method 2 is for an existing truck ID entry. The TARE soft key allows you to add tare weights to the TARE database. You can recall, edit and delete existing tare weights. Method 1: New Truck ID Tare Entry 1. Press the TARE soft key (F2). . . When you are given a numbered list to choose from, press the number key on the number keypad to select your choice. If you press 1 to choose Enter Tare Weight, see Step 2 below. If you press 2 to Recall Stored Tare, see Method 2 for a known truck ID.. If you press 3, the action is aborted. 2. When you press 1. . . is displayed. 3. Key in a truck ID to store the tare weight in. This is a 16 character, alphanumeric entry. Press the ENTER key. . . If Truck ID with tare value already exists in data base If that ID already has a tare weight associated with it, the following is briefly displayed followed by this display: Capture Live Tare Weight Key In Tare 12 If you press LIVE WT, the scale will attempt to do a tare operation. If it is successful, TARE WEIGHT STORED is displayed. If it is not successful, COULD NOT CAPTURE WEIGHT. TARE WAS NOT STORED. is displayed. If you press KEY IN, go to step 4 Model 1310 Truck Scale In/Out Application User’s Manual 4. The following is displayed: 5. Key in the weight and press ENTER. . . The tare weight is stored under that Truck ID and the display returns to a net weight display with that tare value active. Method 2: Tare Entry for Existing Truck ID 1. Press the TARE soft key (F2). . . If you press 1, see Method 1. If you press 2, go to step 2 below. If you press 3, the action is aborted. 2. When you press 2. . . is displayed. 3. Key in the known truck ID to recall the tare weight. This is a 16 character, alphanumeric entry. Press the ENTER key. . . is displayed. The display returns to a net weight display with that tare value active. If truck ID does not exist in database, no value can be recalled. The following message is display: TARE WEIGHT IS NOT STORED See the next section to generate a print with a stored tare weight. The display then returns to the normal weighing operation screen. To enter a tare, perform the steps in Method 1 on previous page. Model 1310 Truck Scale In/Out Application User’s Manual 13 PRINT Key Function The PRINT key allows you to print a tare ticket. The tare ticket includes the Truck ID, gross weight, tare weight, net weight, time and date. A example is shown in Figure 3 below. TARE TRANSACTION TRUCK ID : GROSS WEIGHT : TARE WEIGHT : NET WEIGHT : TIME: 11:58:43 DATE: 11-12-01 12345 3485 lb 60 lb 3425 lb Figure 3 Tare ticket sample CLEAR Key Function The CLEAR key allows you to delete information from one or more of the databases. 1. Press the CLEAR key. . . The following is displayed: When you are given a numbered list to choose from, press the number key on the number keypad to select your choice. 2. Press 1, 2 or 3. . . You are asked if you really want to do this. If you choose NO, the display returns to the weight display. If you choose YES the database selected is cleared of all data. When you choose 3, you delete both the completed transaction and open transaction databases. OR Press 4. . . The display returns to the weight display with no data deleted. 14 Model 1310 Truck Scale In/Out Application User’s Manual REPORT Key Function The REPORT key allows you to upload the contents of the completed or open databases to a computer through serial port 2. The reports are in a comma-delimited format. Below is an example of the data transmitted from the open transaction database (truck ID, inbound weight, inbound time, inbound date): 1,3485,12:01:45,11-12-01 11,3485,12:01:51,11-12-01 111,3485,12:01:55,11-12-01 1111,3485,12:02:01,11-12-01 11111,3485,12:02:06,11-12-01 15,3485,12:02:12,11-12-01 16,3485,12:02:17,11-12-01 17,3485,12:02:21,11-12-01 89,4015,12:02:27,11-12-01 125,4486,12:02:34,11-12-01 115,3938,12:02:44,11-12-01 4589,3551,12:02:50,11-12-01 47,3551,12:02:55,11-12-01 4789,3183,12:03:07,11-12-01 789,4523,12:03:14,11-12-01 456,4263,12:03:18,11-12-01 Below is an example of the data transmitted from the completed transaction database (truck ID, inbound weight, inbound time, inbound date, outbound weight, outbound time, outbound date): 1,3485,12:01:45,11-12-01,5004,12:04:52,11-12-01 11,3485,12:01:51,11-12-01,5004,12:05:00,11-12-01 111,3485,12:01:55,11-12-01,5004,12:05:05,11-12-01 1111,3485,12:02:01,11-12-01,5004,12:05:12,11-12-01 11111,3485,12:02:06,11-12-01,5004,12:05:19,11-12-01 15,3485,12:02:12,11-12-01,5004,12:05:26,11-12-01 16,3485,12:02:17,11-12-01,5004,12:05:32,11-12-01 17,3485,12:02:21,11-12-01,5004,12:05:37,11-12-01 89,4015,12:02:27,11-12-01,5004,12:05:41,11-12-01 125,4486,12:02:34,11-12-01,5004,12:05:46,11-12-01 115,3938,12:02:44,11-12-01,5004,12:05:52,11-12-01 4589,3551,12:02:50,11-12-01,5004,12:05:59,11-12-01 47,3551,12:02:55,11-12-01,5004,12:06:06,11-12-01 4789,3183,12:03:07,11-12-01,5004,12:06:12,11-12-01 789,4523,12:03:14,11-12-01,5004,12:06:25,11-12-01 456,4263,12:03:18,11-12-01,5004,12:06:32,11-12-01 Model 1310 Truck Scale In/Out Application User’s Manual 15 Accessing Software Version The time may come when you are asked by a service technician what the software version of your software is. There is a series of key strokes which will bring that number up on the screen. Below are the instructions for accessing this information. 1. Press and hold the ESCAPE key until the 1310 beeps. 2. Within five seconds, key in the number 111 and press ENTER. 3. Press the soft key labeled VIEW. 4. Press the soft key labeled VERS. The software version will appear on the display. Setting Time and Date 1. Press and hold the ESCAPE key until the Model 1310 beeps. . . The display asks for a password and looks like the example shown below: 2. Key in 111 and press ENTER. . . A new soft key set appears. 3. Press the CLOCK soft key to access the time and date setting function. 4. The display shows the current hour value. If this is not correct key in a new value and press ENTER or press ENTER to accept the current value. . . The display shows the minutes value. 5. Repeat step 4 for minutes, seconds, year, month and day. (The day of the week is calculated automatically from the four digit year.) 6. Press the EXIT soft key to return to normal operating mode. 16 Model 1310 Truck Scale In/Out Application User’s Manual Error Messages You may see the error messages listed in the table below. Also listed is a description of the error and possible causes. These may help with servicing. Error messages will appear in the upper right corner of the display window as shown in the example of error message #8 shown below. Error Messages from SensorCommTM All error messages below which mention components are referring to components within the SensorComm product. Error # Error Description of Error Possible Cause 1 Communications error SensorComm not responding -Cable -SensorComm hardware failure -1310 hardware falure 2 Power fault +Vin, +EXC, or -EXC has fallen out of tolerance. Voltage ±5%. -Power supply failure -Cable 3 A to D overrange More than +5mV/V has been applied to the A to D converter -Cable -Weight sensor failure 4 A to D underrange Less than -5mV/V has been applied to the A to D converter -Cable -Weight sensor failure 5 A to D Initialization failure A to D converter not responding -Component failure -Power supply problems 6 Weight sensor overrange The weight sensor output has exceeded the configured amount. 7 Weight sensor deadload shift warning The output of the weight sensor is -Gauging problem on the weight greater than a configurable percent of sensorf capacity since calibration -Mechanical issuse with the scale 8 Weight sensor deadload shift error The output of the weight sensor has increased more than a configurable percent of capacity since calibration -Gauging problem on the weight sensor -Mechanical issuse with the scale 9 Weight sensor stability The output of 1 or more weight sensor is not in the same range as the rest of the scale. -Mechanical issuse with the scale -Weight sensor problem Error Message from the Ghost Feature -Abuse of scale -Weight sensor failure You may see an error message when the Ghost feature is enabled. The display at left tells you the Ghost option is functioning and that Cell X has failed. Model 1310 Truck Scale In/Out Application User’s Manual 17 911 Diagnostic Menu The 1310 has an emergency help menu with a password of 911 to help you diagnose problems with SensorComm components. Following are the instructions you need to access this menu and explanations of each part of the menu that pertain to the SensorComm option. Figure 4 shows a flow chart of the soft keys in the 911 menu. Figure 4 Flowchart of soft keys in the Test menu Hold the ESCAPE key for 5 seconds then key in 911 at the prompt and press ENTER. The following is displayed: This manual covers the information needed to use and understand SensorComm. For information on the soft keys not covered in this manual, see the 1310 Service Manual PN 29803-0016. 18 Model 1310 Truck Scale In/Out Application User’s Manual These softkeys appear: Inputs and outputs have to be defined in the WT-BASIC program for them to work. KEYPAD This test lets you check each front panel key for proper operation. Follow the instructions on the display. SCALE Press this soft key to view weight sensor outputs. Disabled when SensorComm active. SERIAL Use this to test your ports. Select Port #1 through 4 then short the TX and RX on the selected port. The display will change from NO LOOP to LOOP indicating the port is good. Jumper RTS to CTS to test the handshake lines. MORE Accesses the following keys: INPUT Allows you to Activate/Deactivate any input setpoint device such as a switch or contact closure remotely and monitor it with this menu. OUTPT Allows you to Activate/Deactivate any output setpoints to verify correct hardware operation during installation or for troubleshooting purposes. DISP This test continuously cycles the display through a test pattern. SCOMM Present only if SensorCommTM is active. It accesses the SensorComm diagnostics which are explained the following section, SCOMM Soft Key. MORE Accesses the following keys: NET This diagnostic will only appear if a network option card is installed. Follow the instructions on the display. For more information reference the 1310 Network Installation Guide PN29806-0013. Model 1310 Truck Scale In/Out Application User’s Manual 19 Modem status list: 1 = initialize 2 = set auto answer 3 = set user config 4 = port ready 5 = dialing 6 = error 7 = connected 8 = disconnected 9 = initialize 2 MODM Appears only if modem is enabled by a SimPoser program. The display will show Port #, Status (see list at left), User configuration information. TRAFF Press this soft key to see the System Counter Menu. This shows you the traffic, overload, and underload counter values. See example below. If the scale experiences a load exceeding 105% of capacity, an overload event is logged. Press the OVER soft key to see the log of overloads. Example below. Press the PREV or NEXT soft keys to scroll through the list of overload event times and dates. Press the CLEAR soft key to clear the displayed event. If the scale experiences a negative weight exceeding 105% of capacity, an underload event is logged. Example below. Press the PREV or NEXT soft keys to scroll through the list of overload event times and dates. Press the CLEAR soft key to clear the displayed event. The traffic counter increments when weight exceeds the configured trigger point (% of scale capacity). (See the Service Manual for configuration information.) For the next weightment to increment the counter, the weight must fall below the configured re-arm point (% of scale capacity). 20 Model 1310 Truck Scale In/Out Application User’s Manual SCOMM Soft Key Refer to Figure 4 as the soft keys and functions which apply to SensorComm are explained below. When you press the SCOMM soft key, the following keys appear: INFO Soft Key INFO OUTPT ERR# VOLT MORE See INFO Soft Key section. See OUTPT Soft Key section. See ERR# Soft Key section. See VOLT Soft Key section. Brings up the following keys: SIG DLOAD G_LOG See SIG Soft Key section. See DLOAD Soft Key section. See G_LOG Soft Key section. Press this key to view SensorComm and weight sensor specifications. VERS soft key Brings up a display similar to this example: The displays on the next few pages are illustrations of examples, not actual screen captures. This display shows you the serial number, part number and software revision level of SensorComm #1. Press the NEXT or PREV soft key to other active SensorComm J-boxes. Model 1310 Truck Scale In/Out Application User’s Manual 21 SETUP soft key Brings up a display similar to this example: Press the ESC key to back out of most displays and return to the previous display. This display shows you the configuration of the SensorComm system. In this example the system has two SensorComm j-boxes with a total of eight weight sensors. Press any key and the following is displayed: This screen lets you scroll through all the sensors using the PREV and NEXT soft keys. Information displayed for each sensor is programmed capacity, output in mV/ V, serial number and span factor. VALS soft key Brings up a display similar to this example: This display shows you the stored cornering values for each sensor attached to a SensorComm j-box. Press any key to see the next SensorComm values if there is another attached. Returns to VERS-SETUP-VALS soft key set after viewing the last set of values. OUTPT Soft Key Press this key to view the current output of each weight sensor in raw counts or mV/V. You will see a display similar to this example: Press DONE to return to the previous level display. This display shows you the current output in raw counts for each sensor attached to SensorComm #1. Press the PREV or NEXT soft key to move between multiple SensorComm j-box displays. If you press the CNTS soft key, you will see a display similar to this example: Press DONE to return to the previous level display. This display shows you the current output in mV/V for each sensor attached to SensorComm #1. Press the PREV or NEXT soft key to move between multiple SensorComm j-box displays. 22 Model 1310 Truck Scale In/Out Application User’s Manual ERR# Soft Key Press the ERR# soft key to see a record of the last 10 error code numbers and the dates and the times these occurred. The screen will look similar to the example below: The top line tells you how many errors are in the list and which one you are viewing. The second line shows the error number and time and date it occurred. The third line gives you the name of the error. This corresponds to the list of errors in Error Messages from SensorCommTM. Press NEXT or PREV to see the entire list of error messages. Press CLEAR to clear all the messages. You will be asked if you are sure and be shown YES and NO keys. If you press NO, the display returns to the error message screen. If you press YES, the display returns to the following screen: If you press the ERR# key and there are no active errors, you will see this display: VOLT Soft Key Press the VOLT soft key to see current Voltage In and Excitation voltage reports. The screen will look similar to the one below: View other connected SensorComm j-boxes by using the PREV or NEXT soft key. Press DONE to return to the previous level display. Model 1310 Truck Scale In/Out Application User’s Manual 23 SIG Soft Key Press the SIG soft key to see a constantly changing display similar to the example below: Press the ESC key to back out of most displays and return to the previous display. This screen shows the number of packets of information sent to the SensorComm system and the number received back correctly. This is a measure of the relative reliability of your communication setup. If the signal strength shows a lower percentage, chances are the system is experiencing some kind of line noise and thus, less reliable communication. DLOAD Soft Key Press the DLOAD soft key to view the deadload analysis for each weight sensor. You will see a display similar to the example below: This display shows the calibration counts, current raw counts and difference for sensor #1. G_LOG Soft Key Press the G_LOG soft ket to view the log of error messages concerning ghosted weight sensors. See example below. Press the appropriate softkey to scroll through the available error messages. Time and dates of errors are displayed. X = active error Y = Number of errors 2 = Cell number that was "ghosted" 24 Model 1310 Truck Scale In/Out Application User’s Manual Ethernet 10/100 SMTP Option Email data will display system overload and underload counts only. If your 1310 has the optional Ethernet 10/100 SMTP card installed, your system can be configured to send you an email informing you of system errors as they occur. Follow the steps below to set up your 1310 for autonotification. 1. Open SimPoser. 2. Open the standard truck IN/OUT application file. 3. Click on the CONFIG button. 4. Click on the Parameters tab. 5. Click on the Diagnostics button. 6. Enable Email under Alarm Levels. 7. Click OK. 8. Click on the Network tab. 9. Choose Ethernet IT from the Network Type list. 10. Click on Enable. 11. Configure the IP, SUBNET MASK, GATEWAY and SMTP IP as shown in the example below: 12. Click File>Save. 13. Download to your 1310. 14. To configure the TO and FROM email addresses, press and hold the ESC key for five seconds on the 1310. Enter the password 411. A prompt will appear for the From address then the To address, as you fill in the information. Exit the menu and save your changes. Model 1310 Truck Scale In/Out Application User’s Manual 25 26 Model 1310 Truck Scale In/Out Application User’s Manual Model 1310 Truck Scale In/Out Application User’s Manual 27 Avery Weigh-Tronix 1000 Armstrong Dr. Fairmont, MN 56031 USA Telephone: 507-238-4461 Facsimile: 507-238-4195 e-mail: [email protected] www.wtxweb.com Weigh Bar® is a registered trademark of Weigh-Tronix Inc. Avery Weigh-Tronix Canada, ULC 217 Brunswick Boulevard Pointe Claire, QC H9R 4R7 Canada Telephone: 514-695-0380 Toll free: 800-561-9461 Facsimile: 514-695-6820 www.weigh-tronix.ca