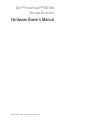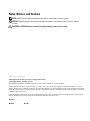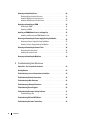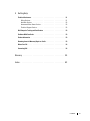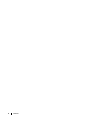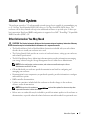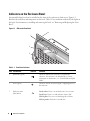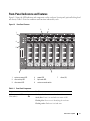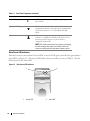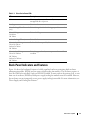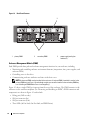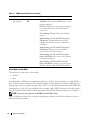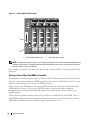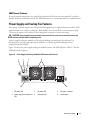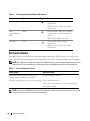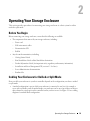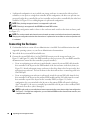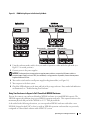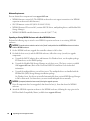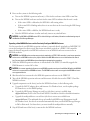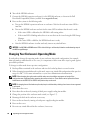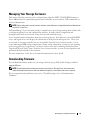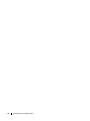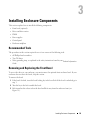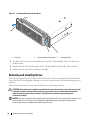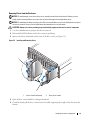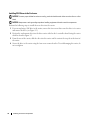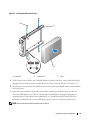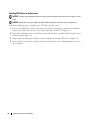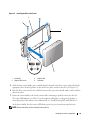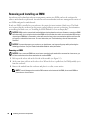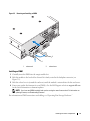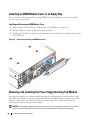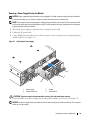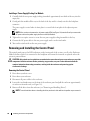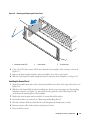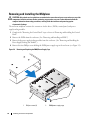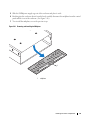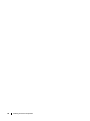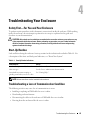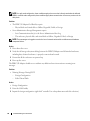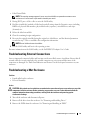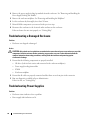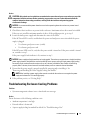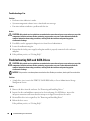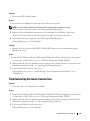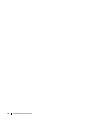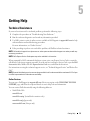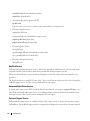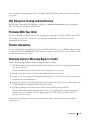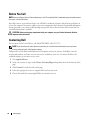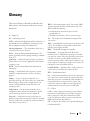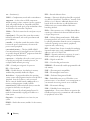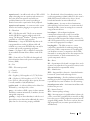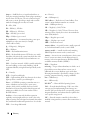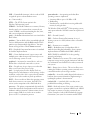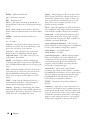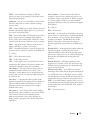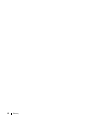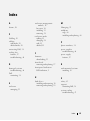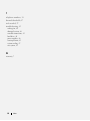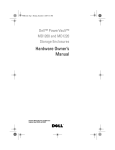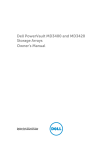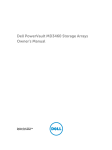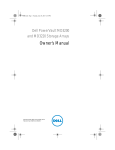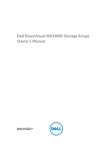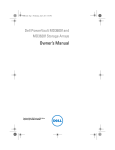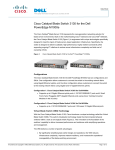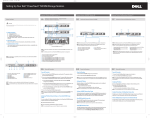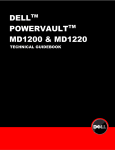Download Dell EMM Owner`s manual
Transcript
Dell™ PowerVault™ MD1000 Storage Enclosure Hardware Owner’s Manual w w w. d e l l . c o m | s u p p o r t . d e l l . c o m Notes, Notices, and Cautions NOTE: A NOTE indicates important information that helps you make better use of your system. NOTICE: A NOTICE indicates either potential damage to hardware or loss of data and tells you how to avoid the problem. CAUTION: A CAUTION indicates a potential for property damage, personal injury, or death. ____________________ Information in this document is subject to change without notice. © 2005–2007 Dell Inc. All rights reserved. Reproduction in any manner whatsoever without the written permission of Dell Inc. is strictly forbidden. Trademarks used in this text: Dell, the DELL logo, PowerEdge, PowerVault, and Dell OpenManage are trademarks of Dell Inc.; Microsoft, Windows, Windows Server, MS-DOS and Windows Vista are either trademarks or registered trademarks of Microsoft Corporation in the United States and/or other countries; UNIX is a registered trademark of The Open Group in the United States and other countries; EMC is a registered trademark of EMC Corporation. Other trademarks and trade names may be used in this document to refer to either the entities claiming the marks and names or their products. Dell Inc. disclaims any proprietary interest in trademarks and trade names other than its own. Model AMP01 May 2007 Rev. A00 Contents 1 About Your System Other Information You May Need . . . . . . . . . . . . . . . . . . . . . . . . . Indicators on the Enclosure Bezel . . . . . . . . . . . . . . . . . . . . . . . . . Front-Panel Indicators and Features Drive Carrier LED Indicators . . . . . . . . . . . . . . . . . . . . . . . . . . . . . . . . . . . . . . . . . . . . . . . Back-Panel Indicators and Features . . . . . . . . . . . . . . . . . . . . . . Enclosure Management Module (EMM) . . . . . . Enclosure Failover When Two EMMs are Installed EMM Thermal Shutdown . . . . . . . . . . . . . . 2 9 10 11 . . . . . . . . . . . . . . . . . . . . . . . . . . . . . . . . 17 . . . . . . . . . . . . . . . . . . . . . . . . . . . . . . . . 18 . . . . . . . . . . . . . . . . . . . . . . . . Operating Your Storage Enclosure Before You Begin . . . . . . . . . . . . . . . . . . . . . . . . . . . . . . . . . Connecting the Enclosure 19 . . . . . . . . . . . . . . . . . . . . . . . . . . . . 20 Using Your Enclosure to Expand a Dell PowerVault MD3000 Enclosure . . . . . . . . . . . . . . . . . . . . . . . . . . . . . . . . . . 21 . . . . . . . . . . . . . . . . . . 24 . . . . . . . . . . . . . . . . . . . . . . . 25 . . . . . . . . . . . . . . . . . . . . . . . . . . . . . 25 Changing Your Enclosure’s Operating Mode Managing Your Storage Enclosure Downloading Firmware 19 . . . . . . . . . . . . . . . Cabling Your Enclosure for Unified or Split Mode 3 8 12 16 17 Power Supply and Cooling Fan Features Enclosure Alarms 7 Installing Enclosure Components Recommended Tools . . . . . . . . . . . . . . . . . . . . . . . . . . . . . . . Removing and Replacing the Front Bezel . . . . . . . . . . . . . . . . . . . . 27 27 Contents 3 Removing and Installing Drives . . . . . . . . . . . . . . . . . . . . . . . . . Removing Drives from the Enclosure . . Installing SAS Drives in the Enclosure . Installing SATA Drives in the Enclosure . . . . . . . . . . . . . . . . . . . . . . . . . . . . . . . . . . . . . . . . . . 34 . . . . . . . . . . . . . . . . . . . . . . . . . . . . . 34 35 Removing and Installing an EMM Removing an EMM Installing an EMM. . . . . . . . . . . . . . . . . . . . . . . . . . . . . . . . . . . . . . . . . . . . . . . . Installing an EMM Module Cover in an Empty Bay . . . . . . . . . . . . . . . Installing and Removing an EMM Module Cover . . . . . . . . . . . . . . Removing and Installing the Power Supply/Cooling Fan Module 36 . . . . . . . . . . . . . . 37 38 . . . . . . . . . . . . . . . . . . . 38 . . . . . . . . . . . . . . . . . . . . . . . . 38 39 . . . . . . . . . . . . . . . . . . . . . . . . Removing and Installing the Midplane . . . . . . . . . . . . . . . . . . . . . 40 Troubleshooting Your Enclosure Safety First—For You and Your Enclosure . Start-Up Routine . . . . . . . . . . . . . . . . . . . 43 . . . . . . . . . . . . . . . . . . . . . . . . . . . . . . . . . 43 . . . . . . . . . . . . . 43 . . . . . . . . . . . . . . . . . . . . . 45 . . . . . . . . . . . . . . . . . . . . . . . . 45 Troubleshooting a Loss of Communication Condition . Troubleshooting External Connections Troubleshooting a Wet Enclosure . . . . . . . . . . . . . . . . . . . . . 46 . . . . . . . . . . . . . . . . . . . . . . . . 46 Troubleshooting a Damaged Enclosure Troubleshooting Power Supplies Troubleshooting Enclosure Cooling Problems Troubleshooting a Fan . . . . . . . . . . . . . . . . . 47 . . . . . . . . . . . . . . . . . . . . . . . . . . . 48 Troubleshooting SAS and SATA Drives . . . . . . . . . . . . . . . . . . . . . Troubleshooting Enclosure Connections 4 36 . . . . . . . Removing and Installing the Control Panel Removing the Control Panel Installing the Control Panel . 36 . . . . . . . . . . . . . . Removing a Power Supply/Cooling Fan Module Installing a Power Supply/Cooling Fan Module 4 28 29 30 32 . . . . . . . . . . . . . . . . . . Contents . . . . . . . . . . . . . . . . . . . . 48 49 5 Getting Help Technical Assistance . . . . . . . . . . . . . . . . . . . . . . . . . . . . . . Online Services . . . . . . . . . . AutoTech Service . . . . . . . . . Automated Order-Status Service . Technical Support Service . . . . . . . . . . . . . . . . . . . . . . . . . . . . . . . . . . . . . . . . . . . . . . . . . . . . . . . . . . . . . . . . . . . . . . . . . . . . . . . . . . . . . . . . Dell Enterprise Training and Certification . 51 52 52 52 . . . . . . . . . . . . . . . . . . . 53 . . . . . . . . . . . . . . . . . . . . . . . . . . . 53 . . . . . . . . . . . . . . . . . . . . . . . . . . . . . . . 53 Problems With Your Order . Product Information 51 Returning Items for Warranty Repair or Credit . . . . . . . . . . . . . . . . . 53 Before You Call . . . . . . . . . . . . . . . . . . . . . . . . . . . . . . . . . . 54 Contacting Dell . . . . . . . . . . . . . . . . . . . . . . . . . . . . . . . . . . 54 . . . . . . . . . . . . . . . . . . . . . . . . . . . . . . . . . . . . . . 55 . . . . . . . . . . . . . . . . . . . . . . . . . . . . . . . . . . . . . . . . 63 Glossary Index . Contents 5 6 Contents 1 About Your System The enclosure provides a 3-U rack-mounted external storage chassis capable of accommodating up to 15 3.0-Gbps, Serial-Attached SCSI (SAS) drives or 3.0-Gbps Serial ATA (SATA) drives. The enclosure can be daisy-chained with up to two additional enclosures to provide up to 45 drives per host connection. Host-based RAID configuration is supported via a Dell™ PowerEdge™ Expandable RAID Controller (PERC) 5/E. Other Information You May Need CAUTION: The Product Information Guide provides important safety and regulatory information. Warranty information may be included within this document or as a separate document. • The Rack Installation Guide or Rack Installation Instructions included with your rack solution describes how to install your enclosure into a rack. • The Getting Started Guide provides an overview of enclosure features, setting up your enclosure, and technical specifications. • The Dell OpenManage Server Administrator documentation provides information on managing your storage solution using the Storage Management Service within Server Administrator. NOTE: Online configuration, enclosure status, and active event notification require Server Administrator version 4.5.1 or later. • CDs included with your enclosure provide documentation and tools for configuring and managing your enclosure. • Documentation for any components you purchased separately provides information to configure and install these options. • RAID controller documentation. • Updates are sometimes included with the enclosure to describe changes to the enclosure, software, and/or documentation. NOTE: Always check for updates on support.dell.com and read the updates first because they often supersede information in other documents. • Release notes or readme files may be included to provide last-minute updates to the enclosure or documentation, or provide advanced technical reference material intended for experienced users. About Your System 7 Indicators on the Enclosure Bezel An optional locking bezel can be installed on the front of the enclosure to limit access. Figure 1-1 illustrates the indicators and components on the bezel. Table 1-1 lists conditions indicated by the lights on the bezel. For information on installing and removing the bezel, see "Removing and Replacing the Front Bezel." Figure 1-1. LEDs on the Front Bezel 1 2 3 Table 1-1. Front Bezel Indicators Item LED Indicator LED Icon Condition 1 Split mode (green) When lit, indicates the enclosure is in split mode; otherwise, the enclosure is in unified mode. For more information on both modes, see “Unified Mode and Split Mode.” 2 Power (green) When lit, at least one power supply is supplying power to the enclosure. 3 Enclosure status (blue/amber) Steady amber: Power is on and enclosure is in reset state Steady blue: Power is on and enclosure status is OK. Flashing blue: Host server is identifying the enclosure. Flashing amber: Enclosure is in fault state. 8 About Your System Front-Panel Indicators and Features Figure 1-2 shows the LED indicators and components on the enclosure’s front panel (optional locking bezel not shown). Table 1-2 lists the conditions and functions indicated by each. Figure 1-2. Front-Panel Features 2 3 1 4 5 6 7 1 enclosure status LED 4 power LED 2 drive activity LED 5 split mode LED 3 drive status LED 6 enclosure mode switch 7 drives (15) Table 1-2. Front-Panel Components Component Enclosure status LED (blue/amber) Icon Condition Steady amber: Power is on and enclosure is in reset state Steady blue: Power is on and enclosure status is OK. Flashing blue: Host server is identifying the enclosure. Flashing amber: Enclosure is in fault state. About Your System 9 Table 1-2. Front-Panel Components (continued) Component Icon Condition Power LED (green) When lit, at least one power supply is supplying power to the enclosure. Split mode LED (green) When lit, indicates the enclosure is in split-mode configuration; otherwise, the enclosure is in unified mode. For more information, see “Unified Mode and Split Mode.” Enclosure mode switch When set in its uppermost position at power on, the enclosure is configured in unified mode; when set in its lowermost position at power on, the enclosure is configured in split mode. NOTE: This switch must be set prior to power on. Changing the switch setting after power on will have no effect on enclosure configuration until the system is power cycled. Drive Carrier LED Indicators Each drive carrier in your enclosure has two LEDs: an activity LED (green) and a bi-color (green/amber) status LED (see Figure 1-3). The activity LED flashes whenever the drive is accessed. Table 1-3 lists the flash patterns for the status LED. Figure 1-3. Drive Carrier LED Indicators 1 1 10 About Your System activity LED 2 2 status LED Table 1-3. Drive Carrier Status LEDs LED Description Off Slot empty, drive not yet discovered by server, or an unsupported drive is present Steady green Drive is online Green flashing (250 milliseconds Drive is being identified or is being prepared for removal [ms]) Green flashing On 400 ms Off 100 ms Drive rebuilding Amber flashing (125 ms) Drive failed Green/amber flashing Green On 500 ms Amber On 500 ms Off 1000 ms Predicted failure reported by drive Green/amber flashing Green On 3000 ms Off 3000 ms Amber On 3000 ms Off 3000 ms Drive being spun down by user request or other nonfailure condition Back-Panel Indicators and Features Figure 1-4 shows the back-panel features of a fully populated enclosure containing both enclosure management modules (EMMs) and two power supply/cooling fan modules. The enclosure requires at least one EMM to be installed; if only one EMM is installed, it must reside in the primary (left, as seen from rear of enclosure) EMM bay. Both power supply/cooling fan modules must be installed. However, the enclosure can run temporarily on one power supply/cooling fan module. For more information, see "Power Supply and Cooling Fan Features." About Your System 11 Figure 1-4. Back-Panel Features 2 1 3 1 primary EMM 2 secondary EMM 3 power supply/cooling fan modules (2) Enclosure Management Module (EMM) Each EMM provides data path and enclosure management functions for your enclosure, including: • Monitoring and controlling enclosure environment elements (temperature, fans, power supplies, and enclosure LEDs) • Controlling access to the drives • Communicating enclosure attributes and states to the host server NOTE: At least one EMM must be installed in the enclosure. If only one EMM is installed, it must be in the primary EMM bay (see Figure 1-4) and a blank module cover must be installed in the secondary EMM bay (see "Installing an EMM Module Cover in an Empty Bay"). Figure 1-5 shows a single EMM as it appears from the rear of the enclosure. The EMM connects to the enclosure via the enclosure midplane (see "Removing and Installing an EMM"). EMM connectors and components are shown in Figure 1-5 and include: 12 • Debug port (Dell use only) • SAS port connector (In) • SAS port connector (Out) • Three LEDs (In Port Link, Out Port Link, and EMM Status) About Your System For a description of each component on the front panel of the EMM, see Table 1-4. For an explanation of how to connect the enclosure using the EMM ports, see "Operating Your Storage Enclosure." Figure 1-5. EMM External Panel 1 2 3 4 5 6 Table 1-4. EMM Component Functions Item Component 1 Debug Port 2 SAS Port (In) 3 In Port Link Status LED (green/amber) Icon Function Dell factory use only. In Provide SAS connection for cabling to host or next upchain expansion enclosure (unified mode only). Green: All links into the port are connected. Amber: One or more links into the port are not connected. Off: Interface is not active. 4 SAS Port (Out) 5 Out Port Link Status LED (green/amber) Out Provide SAS connection for cabling to the next downchain expansion enclosure in a daisy chain (unified mode only). NOTE: The SAS Out port is disabled if the enclosure is running split mode. For more information, see "Operating Your Storage Enclosure." Green: All links out of the port are connected. Amber: One or more links out of the port are not connected. Off: Interface is not active. About Your System 13 Table 1-4. EMM Component Functions (continued) Item Component 6 Icon EMM Status LED (green/amber) Function Solid green: EMM is functioning properly. Solid amber: The enclosure did not boot or was not properly configured. Off: EMM did not boot, is not properly configured, or communication between the EMM and the server is lost. Green flashing (250 ms): Firmware download in progress. Amber flashing (On 250 ms Off 250 ms [once]; Off 1000 ms): Communication between SAS expanders and enclosure processor could not be established. Amber flashing (On 250 ms Off 250 ms [twice]; Off 1000 ms): Enclosure processor unable to communicate with enclosure devices. Amber flashing (On 250 ms Off 250 ms [three times]; Off 1000 ms): One or more SAS expanders not properly configured. Amber flashing (On 250 ms Off 250 ms [five times]; Off 1000 ms): Firmware revisions between EMMs are different. Both EMM LEDs will blink. Unified Mode and Split Mode The enclosure can run in one of two modes: • Unified • Split In unified mode, a SAS host can communicate with up to 15 drives in the enclosure via a single EMM, or up to 45 drives in three enclosures daisy chained together. In split mode, the enclosure is split into two virtual groups, with up to eight consecutive drives (slots 7-14) controlled by the primary (left) EMM. The remaining drives (slots 0-6) are controlled by the secondary (right) EMM. You must select either mode using the enclosure mode switch on the front panel of the enclosure before powering on (see Figure 1-7). NOTE: Clustering is not supported in the MD1000 host-based RAID solution. Figure 1-6 illustrates the division of control, depending on whether you select the enclosure to run in either unified or split mode. 14 About Your System Figure 1-6. Drive Slot Distribution in Split Mode vs. Unified Mode EMM Control in Split Mode EMM Control in Unified Mode About Your System 15 Figure 1-7. Enclosure Mode Switch Settings 1 2 1 unified mode switch setting 2 split mode switch setting NOTE: To change the enclosure mode, you must change the position of the enclosure mode switch before turning on power to the enclosure. Changing the position of the switch while the enclosure is on will not affect enclosure operation until the enclosure is rebooted. For a complete description of the roles of the primary and secondary EMMs, see "Operating Your Storage Enclosure." Enclosure Failover When Two EMMs are Installed If two EMMs are installed, a certain degree of failover is offered. Control and monitoring of the enclosure elements can be transferred from one EMM to another in the event of an EMM failure. A failover occurs whenever communication is lost between an EMM and its peer. In the event of a peer EMM failure, the surviving EMM activates the amber status LED of the failed EMM and holds it in reset. The surviving EMM then takes over the responsibility of enclosure management, which includes monitoring and control of the audible alarm, enclosure LEDs, power supplies, and fans. Failover does not include providing connectivity to the drives controlled by the failed EMM. When a failed EMM is replaced, enclosure management functions do not automatically return to the replaced EMM unless an additional failure occurs that triggers another failover event. 16 About Your System EMM Thermal Shutdown If critical internal temperatures are reached, the enclosure will be shut down automatically via either a thermal shutdown command issued by the EMM firmware or via a command from Server Administrator. Power Supply and Cooling Fan Features Your storage enclosure supports two integrated, hot-pluggable power supply/cooling fan modules. Each module contains two separate cooling fans. Both modules must be installed to ensure proper cooling. The enclosure requires at least three of the cooling fans to operate to avoid overheating. CAUTION: A power supply/cooling fan module can be removed from a powered-on enclosure; however, the enclosure will shut down if overheating occurs. A power supply/cooling fan module can be replaced without powering down the enclosure. For information on removing and replacing the modules, see "Removing and Installing the Power Supply/Cooling Fan Module." Figure 1-8 shows the power supply/cooling fan module features and LED indicators. Table 1-5 lists the LED indicator descriptions. Figure 1-8. Power Supply and Cooling Fan Module LED Features and Indicators 2 1 3 4 6 5 1 DC power LED 3 AC power LED 5 AC power connector 2 Power supply/cooling fan fault LED 4 cooling fans (2) 6 on/off switch About Your System 17 Table 1-5. Power Supply/Cooling Fan Module LED Indicators LED type LED color DC power Green LED Icon Function On: DC output voltages are within specifications. Off: No power, or voltages not within specifications. Power supply/cooling fan fault Amber On: DC output voltages are not within specifications or one (or both) fans are in fault. Off: No fault condition is present. AC power Green On: AC input voltage is within specifications. Off: No power, or voltages not within specifications. Enclosure Alarms An audible alarm is activated if any of the fault conditions listed in Table 1-6 occur. If a critical event occurs, the alarm sounds continuously. If a noncritical event occurs, the alarm sounds every 10 seconds. NOTE: The audible alarm is disabled by default. To enable the alarm, you must change the default setting in Server Administrator. For more information, see Server Administrator Storage Management Service documentation. Table 1-6. Critical and Noncritical Events Critical Events Noncritical Events Two or more fan blowers have failed or a power supply/cooling fan module is not installed. One power supply has failed. One or more temperature sensors are in critical range. One cooling fan has failed. One or more temperature sensors are in warning range. One EMM has failed. NOTE: It is rare for both EMMs to fail simultaneously. However, if this occurs, the enclosure cannot issue critical or noncritical event alarms for any enclosure component. 18 About Your System 2 Operating Your Storage Enclosure This section provides procedures for connecting your storage enclosure to a host system for either unified or split mode. Before You Begin Before connecting your storage enclosure, ensure that the following are available: • • The components that came with your storage enclosure, including: – Power cord – SAS interconnect cables – Documentation CD – Rail kit Any relevant documentation, including: – Getting Started Guide – Rack Installation Guide or Rack Installation Instructions – Product Information Guide (for important safety, regulatory, and warranty information) – Installation and Server Management CD (version 4.5.1 or later) – Server Administrator documentation – Readme files Cabling Your Enclosure for Unified or Split Mode How you cable your enclosure to your host controller depends on the configuration you choose: unified or split mode. • A unified configuration is one in which your enclosure is connected to one host (for example, a server with a controller card). In unified mode, your enclosure can be one of up to three enclosures daisy-chained to a single port on the controller card in your host server. See Figure 2-1 for a cabling diagram of a unified mode configuration. Operating Your Storage Enclosure 19 • A split-mode configuration is one in which your storage enclosure is connected to either two host controllers, or two ports on a single host controller. In this configuration, the drives are split into two groups with eight drives controlled by one host controller and seven drives controlled by the other host controller. See Figure 2-1 for a cabling diagram of a split mode configuration. NOTE: Daisy-chaining storage enclosures is not supported in split mode. NOTE: Clustering is not supported in the MD1000 host-based RAID solution. Selection of the configuration mode is done via the enclosure mode switch on the front enclosure panel (see Figure 1-7). NOTE: The enclosure mode switch must be set to the mode you want to use before the enclosure is powered on. Changing the configuration selection after the enclosure is powered on has no effect on enclosure operation until it is rebooted. Connecting the Enclosure 1 Confirm that the latest version of Server Administrator is installed. For installation instructions and supported operating systems, see your Server Administrator documentation. 2 Turn off the host system and all attached devices. 3 Connect the external SAS cable(s) to the EMM SAS connector on the storage enclosure (see Figure 1-5 and Figure 2-1) and to the RAID controller on the host system. (See your RAID controller documentation to ensure that the controller is properly installed.) • If you are configuring your enclosure in unified mode, connect the external SAS cable from the host controller to the In port on the EMM module of the first enclosure in the daisy chain (see Figure 2-1). Attach subsequent storage enclosures in the daisy chain to the Out port on the first upchain storage enclosure. The last enclosure in the chain will not have a connecting cable in its Out EMM port. • If you are configuring your enclosure in split mode, attach the external SAS cable from the first host controller to the In port on the primary EMM module and the SAS cable from the second host controller or port to the In port on the secondary EMM (see Figure 2-1). In this configuration, the server attached to the In port on the primary EMM will control eight drives (slots 7 through 14); the server or controller port attached to the In port on the secondary EMM will control seven drives (slots 0 through 6). NOTE: In split mode, you can cable the enclosure to operate in either a two-host or single-host configuration. See Figure 2-1. In single-host configuration, you can cable both EMMs to either the same host controller, or to a separate host controller. 20 Operating Your Storage Enclosure Figure 2-1. EMM Cabling Diagram in Unified and Split Mode Split Mode Unified Mode Two-host configuration Host controller Host controller Host controller Single-host configurations Host controller Host controller Host controller 4 Using the enclosure mode switch, select your mode of operation, either unified or split mode (see Figure 1-7 for switch positions). 5 Connect power to the power supplies. NOTICE: To safeguard your storage enclosure against power problems, connect the AC power cable to a protected power supply, such as a UPS, line conditioner, or surge protector. If possible, connect the two power supplies to different circuits. 6 Turn on the on/off switches on all power supply/cooling fan modules (see Figure 1-8). 7 Turn on power to the host system. 8 Check the LED indicators on the front and back of the storage enclosure. If any amber fault indicators are illuminated, see “Troubleshooting Your Enclosure.” Using Your Enclosure to Expand a Dell PowerVault MD3000 Enclosure You can also connect your enclosure behind an MD3000 enclosure to expand MD3000 capacity. The MD3000 supports the addition of up to two MD1000 expansion enclosures. This expansion increases the maximum physical disk pool of the MD3000 to 45 3.5" SAS physical disks. As described in the following subsections, you can expand an MD3000 enclosure with either a new MD1000 (shipped in April 2007 or later) or with an MD1000 expansion enclosure that was previously configured in a direct-attach solution with a PERC 5/E system. Operating Your Storage Enclosure 21 Minimum Requirements You can obtain these components from support.dell.com. • MD1000 firmware version A03 (The MD3000 enclosure does not support connection of an MD1000 expansion enclosure with A00 firmware.) • SAS 5/E firmware version A03 (00.10.49.00.06.12.02.00). • MD3000 Resource CD version A01 (contains SAS 5/E drivers, multipathing drivers, and Modular Disk Storage Manager) • MD3000 SAS RAID controller firmware version A01 (06.17.77.60) Expanding an Existing MD3000 Enclosure with a New MD1000 Enclosure Perform the following steps to attach a new MD1000 expansion enclosure to an existing MD3000 enclosure. NOTICE: The mode selector switch must be in the "joined" mode position for the MD1000 enclosure to function with the MD3000 enclosure. 1 On the MD3000 enclosure, upgrade the controller software to A01 or later. 2 On both the host server(s) and the MD3000 enclosure, follow these steps (in order) to upgrade components: a Upgrade the SAS 5/E adapter driver and firmware. For Windows hosts, use the update package. For Linux hosts, use the DKMS package. b Upgrade the Modular Disk Storage Manager on each host server. (The latest version is available from support.dell.com.) Refer to the PowerVault MD3000 Installation Guide for detailed information. c Upgrade the multipath drivers on each host server. The multipath drivers are bundled with the Modular Disk (MD) Storage Manager installation package. On Windows hosts, the drivers are installed automatically when you install MD Storage Manager in Full or Host mode. On Linux hosts, you must install multipath drivers manually. NOTICE: If prompted, reboot the host server(s) during the upgrade process. 3 Once all components have been upgraded, shut down the host(s), then shut down the MD3000 enclosure. 4 Attach the MD1000 expansion enclosure to the MD3000 enclosure, following the steps given in the Dell PowerVault Compatibility Matrix (available from support.dell.com). 22 Operating Your Storage Enclosure 5 Power on the systems in the following order: a Turn on the MD1000 expansion enclosure(s). Wait for the enclosure status LED to turn blue. b Turn on the MD3000 enclosure and wait for the status LED to indicate that the unit is ready: c • If the status LED is solid amber, the MD3000 is still coming online. • If the status LED is blinking amber, there is an error that can be viewed using the MD Storage Manager. • If the status LED is solid blue, the MD3000 enclosure is ready. After the MD3000 enclosure is online and ready, turn on any attached hosts. NOTICE: If an MD1000 or MD3000 status LED is either blinking or solid amber, follow the troubleshooting steps in the Modular Disk Storage Manager. Expanding a New MD3000 Enclosure with a Previously Configured MD1000 Enclosure Use this procedure if your MD1000 expansion enclosure is currently directly attached to a Dell PERC 5/E system and configured on that system. Data from virtual disks created on a PERC 5 SAS controller cannot be directly migrated to an MD3000 enclosure or to an MD1000 enclosure connected to an MD3000 enclosure. NOTICE: If an MD1000 enclosure that was previously attached to a PERC 5 SAS controller is used as an expansion enclosure for an MD3000 enclosure, the physical disks of the MD1000 enclosure are reinitialized and the data is lost. You must back up all MD1000 enclosure data before attempting the expansion. 1 While the MD1000 expansion enclosure is still attached to the PERC 5/E controller, upgrade the EMM firmware to version A03 or later. NOTICE: You cannot upgrade the firmware on an MD1000 expansion enclosure from A00 to A03 while the MD1000 enclosure is connected to an MD3000 enclosure. The MD3000 enclosure will not recognize the MD1000 enclosure as a supported device. 2 Shut down the host connected to the MD1000 expansion enclosure via the PERC 5/E. 3 Turn off the MD1000 expansion enclosure and disconnect all cables between the PERC 5/E and the MD1000 enclosure. 4 Upgrade components on the host(s) and on the MD3000 enclosure, in the following order: a Upgrade the SAS 5/E adapter driver and firmware. For Windows hosts, use the update package. For Linux hosts, use the DKMS package. b Upgrade the MD Storage Manager on each host (the latest version is available from support.dell.com). Refer to the PowerVault MD3000 Installation Guide for detailed information. c Upgrade the multipath drivers on each host (the latest versions are available from support.dell.com). The multipath drivers are bundled with MD Storage Management install. On Windows hosts, the drivers are installed automatically when you install MD Storage Manager in Full or Host mode. On Linux hosts, you must install the multipath driver manually. 5 Stop all I/O and turn off the host(s) connected to the MD3000 enclosure. Operating Your Storage Enclosure 23 6 Turn off the MD3000 enclosure. 7 Connect the MD1000 expansion enclosure(s) to the MD3000 enclosure, as shown in the Dell PowerVault Compatibility Matrix (available from support.dell.com). 8 Power on the systems in the following order: a Turn on the MD1000 expansion enclosure or enclosures. Wait for the enclosure status LED to turn blue. b Turn on the MD3000 enclosure and wait for the status LED to indicate that the unit is ready: c • If the status LED is solid amber, the MD3000 is still coming online. • If the status LED is blinking amber, there is an error that can be viewed using the MD Storage Manager. • If the status LED is solid blue, the MD3000 enclosure is ready. After the MD3000 enclosure is online and ready, turn on any attached hosts. NOTICE: If an MD1000 or MD3000 status LED is either blinking or solid amber, follow the troubleshooting steps in the MD Storage Manager. Changing Your Enclosure’s Operating Mode If you decide to change the operating mode of your enclosure after initial configuration (for example, from split mode to unified mode or vice versa), it is important to follow some basic steps to guard against preventable problems. To change to either mode from a previous configuration: 1 Back up all data contained in the enclosure and store the backed up data in a secure location. 2 When changing from unified mode to split mode, remove any virtual disk configurations that span slot ranges 0-6 and 7-14. For more information, see your Server Administrator documentation. NOTE: When changing from split mode to unified mode, some virtual disks may appear as foreign if the configuration was not deleted before powering the enclosure back on. These disks must be imported via Server Administrator or the PERC 5/E Ctrl-R BIOS utility before they can be used. NOTE: If changing from unified mode to split mode, keep in mind that daisy chaining of enclosures is not supported in split mode. 3 Power down the server. 4 Power down the enclosure by turning off both power supply/cooling fan modules. 5 Change the position of the enclosure mode switch (see Figure 1-7). 6 Rearrange the disks in the enclosure as necessary. 7 Power on the enclosure by turning on both power supply/cooling fan modules. 8 Power on the server. 9 Re-create any virtual disks within the enclosure, if necessary. 24 Operating Your Storage Enclosure Managing Your Storage Enclosure Disk storage within the enclosure can be configured using either the PERC 5/E Ctrl-R BIOS firmware or Server Administrator. For optimal management and serviceability of your enclosure, Dell recommends use of Server Administrator. NOTE: Online configuration, enclosure status, and active event notification is supported with Server Administrator version 4.5.1 or later only. Dell OpenManage™ Server Assistant provides a comprehensive server/storage management solution with an integrated graphical view and command line interface. It enables online configuration and management for both server-internal storage and externally attached storage. Server Assistant obtains information about physical storage devices, disk enclosures, virtual disks/RAID arrays, and logical devices and displays the information in both physical and logical views. These views are accessed via a storage controller icon or a textual link. From the Server Assistant console, you can create and manage RAID storage configurations, display storage information, customize event reporting, and view logged events. Logged events can also be used to create alerts containing detailed enclosure (logical and physical) device status. From the Server Assistant console, you can also run diagnostics and perform firmware downloads to the enclosure. For more information, see the Server Assistant documentation for more details. Downloading Firmware You can download firmware updates for your storage enclosure using a Dell Update Package available at support.dell.com. NOTE: Firmware download may take several minutes per enclosure. During this time, the host may lose communication with the enclosure. After the download completes, a reboot of the host server is required. If loss of communication problems occur, refer to "Troubleshooting a Loss of Communication Condition." Operating Your Storage Enclosure 25 26 Operating Your Storage Enclosure 3 Installing Enclosure Components This section explains how to install the following components: • Front bezel (optional) • Drives and drive carriers • EMMs • Power supplies • Control panel • Enclosure midplane Recommended Tools The procedures in this section require the use of one or more of the following tools: • #2 Phillips-head screwdriver • Torx T10 driver • Wrist grounding strap, as explained in the safety instructions found in your Product Information Guide Removing and Replacing the Front Bezel To access the drives in your enclosure, you must remove the optional front enclosure bezel. If your enclosure does not have this bezel, skip this section. To remove the bezel: 1 If the bezel is locked, insert the bezel locking key in the bezel lock. If the bezel is unlocked, go to step 3. 2 Turn the key to the left to unlock the bezel. 3 Push inward on the release tab on the bezel and lift it away from the enclosure front (see Figure 3-1). Installing Enclosure Components 29 Figure 3-1. Installing and Removing the Front Bezel 1 2 1 bezel lock 2 release tab/interlocking notch 3 3 U-shaped handle 4 To replace the bezel, insert the interlocking notch into the U-shaped handle on the side of the front enclosure panel. 5 Snap the left side of the bezel into place in the U-shaped handle on the left side of the enclosure. 6 To lock the bezel, insert the key and turn to the right. Removing and Installing Drives Your enclosure supports up to 15 SAS or SATA 3.0-Gbps drives, each one contained in its individual drive carrier. Each drive is hot-pluggable, allowing you to remove and insert drives without shutting down your enclosure. This section describes how to remove and install drives in your storage enclosure. CAUTION: Only trained service technicians are authorized to remove the enclosure cover and access any of the components inside the enclosure. Before performing any procedure, see your Product Information Guide for complete information about safety precautions, working inside the enclosure and protecting against electrostatic discharge. NOTICE: Extra care must be taken when handling and storing the drives. The carriers provide some protection, but the drives and carrier connectors can be damaged by rough handling. When removing the drives from the enclosure, place them on a padded surface. Never drop the drives. 30 Installing Enclosure Components Removing Drives from the Enclosure NOTICE: To avoid damage, never leave a drive carrier partially removed from the enclosure. Rotating a carrier handle next to an unseated drive carrier will result in serious damage to the unseated drive carrier. NOTICE: To avoid data loss when removing a drive, Dell recommends that you use Server Administrator to prepare the drive for removal. See your Server Administrator documentation for more information. CAUTION: Always wear a wrist grounding strap when handling equipment with static-sensitive components. 1 Use Server Administrator to prepare the drive for removal. 2 Wait until the LED indicators on the drive carrier stop flashing. 3 Squeeze the release mechanism on the front of the drive carrier (see Figure 3-2). Figure 3-2. Installing and Removing Drives 1 2 1 carrier release mechanism 2 drive carrier handle 4 Open the drive carrier handle by rotating it downward. 5 Gently but firmly pull the drive carrier from its slot while supporting the weight of the drive from the bottom. Installing Enclosure Components 31 Installing SAS Drives in the Enclosure NOTICE: To ensure proper airflow for enclosure cooling, each slot should contain either an active drive or a drive blank. NOTICE: Always wear a wrist grounding strap when handling equipment with static-sensitive components. Perform the following steps to install the new drive into the carrier: 1 If you are replacing a SAS drive in the carrier, remove the four screws that secure the drive to its carrier and remove the drive (see Figure 3-3). 2 Position the replacement drive into the drive carrier with the drive's controller board facing the carrier shield as shown in Figure 3-3. 3 From the rear of the carrier, slide the drive into the carrier until it contacts the stop tab at the front of the carrier. 4 Secure the drive to the carrier using the four screws removed earlier. To avoid damaging the carrier, do not overtighten. 32 Installing Enclosure Components Figure 3-3. Installing the Drive in the Carrier 1 2 3 1 screws (4) 2 drive carrier 3 drive 5 With the drive carrier handle open, carefully align the channel on the drive carrier guide rail with the appropriate drive slot keying feature on the chassis face plate, and insert the drive (see Figure 3-2). 6 Push the drive carrier into the slot until the bottom of the open carrier handle makes contact with the chassis face plate. 7 Rotate the carrier handle to the closed position while continuing to push the carrier into the slot. The status LED indicator (see Table 1-3 for description) will display a steady green if the drive is inserted properly. If the indicator is not illuminated, see “Troubleshooting SAS and SATA Drives.” As the drive rebuilds, the drive carrier LED flashes green twice per second at unequal intervals. NOTE: At least two drives must be installed in the enclosure. Installing Enclosure Components 33 Installing SATA Drives in the Enclosure NOTICE: To ensure proper airflow for enclosure cooling, each slot should contain either an active drive or a drive blank. NOTICE: Always wear a wrist grounding strap when handling equipment with static-sensitive components. Perform the following steps to install the new SATA drive into the carrier: 1 If you are replacing a drive in the carrier, remove the interposer, unclipping it from the carrier. Remove the four screws that secure the drive to its carrier and remove the drive (see Figure 3-4). 2 Position the replacement drive into the drive carrier with the drive's controller board facing the carrier shield as shown in Figure 3-4. 3 Align the drive mounting holes with the carrier mounting holes marked SATA (refer to Figure 3-4). 4 Secure the drive to the carrier using the four screws removed earlier. To avoid damaging the carrier, do not overtighten. 34 Installing Enclosure Components Figure 3-4. Installing the Drive in the Carrier 2 1 4 3 1 screws (4) 3 physical disk 2 physical disk carrier 4 interposer 5 With the drive carrier handle open, carefully align the channel on the drive carrier guide rail with the appropriate drive slot keying feature on the chassis face plate, and insert the drive (see Figure 3-2). 6 Push the drive carrier into the slot until the bottom of the open carrier handle makes contact with the chassis face plate. 7 Rotate the carrier handle to the closed position while continuing to push the carrier into the slot. The status LED indicator (see Table 1-3 for description) will display a steady green if the drive is inserted properly. If the indicator is not illuminated, see “Troubleshooting SAS and SATA Drives.” As the drive rebuilds, the drive carrier LED flashes green twice per second at unequal intervals. NOTE: At least two drives must be installed in the enclosure. Installing Enclosure Components 35 Removing and Installing an EMM An enclosure with redundant enclosure management contains two EMMs and can be configured in either a unified mode or split mode. An enclosure with nonredundant enclosure management consists of one EMM configured in unified mode. If only one EMM is installed in your enclosure, the empty slot must contain a blank cover. The blank cover ensures that the enclosure has the proper cooling airflow to prevent overheating. For information on installing the blank cover, see "Installing an EMM Module Cover in an Empty Bay." NOTICE: EMMs can be removed and installed without shutting down the enclosure. However, removing an EMM while data traffic is occurring that involves that EMM could cause data loss and is not recommended. Replacing or reinserting an EMM that is connected to a host will cause the host to lose communication with the enclosure and will require a reboot of the host server. For more information, see "Troubleshooting a Loss of Communication Condition." NOTICE: To prevent damage to your enclosure, you should wear a wrist grounding strap while performing the following procedures. See your Product Information Guide for safety information. Removing an EMM NOTICE: If you remove an EMM from an enclosure operating in split mode while connected to a host server, you will lose connection to the drives attached to the removed EMM. 1 Push up on the release tab on the left side of the module (see Figure 3-5). 2 At the same time, pull out on the release lever. When the lever is pulled out, the EMM partially ejects from the enclosure. 3 Remove the module from the enclosure and place it on a flat, secure surface. NOTE: To avoid damage to the sensitive EMI contacts on the bottom of the EMM, do not stack EMMs or place them on a hard surface. 36 Installing Enclosure Components Figure 3-5. Removing and Installing an EMM 2 1 1 release tab 2 release lever Installing an EMM 1 Carefully insert the EMM into the empty module slot. 2 Push the module to the back of the slot until it is firmly seated in the backplane connector (see Figure 3-5). 3 Push the release lever in (toward the enclosure) until the module is retracted into the slot and secure. 4 If necessary, update the firmware for your EMM(s). See the Dell Support website at support.dell.com for the latest information on firmware updates. NOTE: If you have two EMMs installed, both must be running the same firmware level. For information on updating firmware, see "Downloading Firmware." For information on EMM connections and cabling, see “Operating Your Storage Enclosure.” Installing Enclosure Components 37 Installing an EMM Module Cover in an Empty Bay If your enclosure configuration calls for a single EMM, the empty EMM bay must contain a module cover to ensure proper airflow. Installing and Removing an EMM Module Cover 1 Align the edges of the module cover with the edges of the EMM bay (see Figure 3-6). 2 Push the module cover into the bay until it snaps into place. 3 To remove the module cover, pull out on the thin tabs on each end of the cover and slide the cover out of the EMM bay. Figure 3-6. Removing and Installing an EMM Module Cover Removing and Installing the Power Supply/Cooling Fan Module Your enclosure supports two separate modules containing an integrated power supply and two cooling fans. While the enclosure can operate temporarily with only one functional power supply, both cooling modules (with two fans each) must be present for proper cooling. Three of the four fans must be operational to avoid overheating of the enclosure. NOTICE: A single power supply/cooling module can be removed from a powered-on enclosure for a maximum period of 5 minutes. Beyond that time, the enclosure may automatically shut down to prevent damage. 38 Installing Enclosure Components Removing a Power Supply/Cooling Fan Module NOTICE: Power supply/cooling fan modules are hot-pluggable. Provided one power supply/cooling fan module is functioning normally, you can remove or replace the other while the enclosure is powered on. NOTE: If you remove a fully functioning power supply/cooling fan module, the fan speed in the remaining module will increase significantly to provide adequate cooling. The fan speed will decrease gradually when a new power supply/cooling fan module is installed. 1 Turn off the power supply you intend to remove using the on/off switch. 2 Unplug the AC power cable. 3 Using a Phillips-head screwdriver, loosen the two captive screws securing the power supply/cooling fan module in the bay (see Figure 3-7). Figure 3-7. Replacing the Power Supply 4 3 1 2 1 power supply 3 handle 2 captive screws (2) 4 on/off switch CAUTION: The power supply/cooling fan modules are heavy. Use both hands when removing. 4 Grasp the handle on the power supply and carefully pull the module out of the bay (see Figure 3-7). NOTICE: The power-supply handle is provided to ease the task of pulling the module from the bay. Do not use this handle to carry the module. Installing Enclosure Components 39 Installing a Power Supply/Cooling Fan Module 1 Carefully slide the new power supply/cooling fan module approximately two-thirds of the way into the empty bay. 2 Gently push the module all the way to the back of the bay until it is firmly seated in the backplane connector. The power supply is seated when its front plate is even with the front plate of the adjacent power supply. NOTE: If the enclosure is powered on, all power supply LEDs (see Figure 1-8) remain off until you connect the AC power cable to the power supply and turn on the on/off switch. 3 Tighten the two captive screws to secure the new power supply/cooling fan module in the bay. 4 Connect the AC power cable to the new power supply and to an electrical outlet. 5 Turn on the on/off switch on the new power supply. Removing and Installing the Control Panel The control panel powers the LED indicators on the front panel of the system, as well as the Enclosure Mode Selection switch. It is connected to the backplane and cannot be removed or replaced unless the system is powered down. CAUTION: Only trained service technicians are authorized to remove the enclosure cover and access any of the components inside the enclosure. Before performing any procedure, see your Product Information Guide for complete information about safety precautions, working inside the enclosure and protecting against electrostatic discharge. Removing the Control Panel 1 Power down your host server. 2 Power down your enclosure. 3 Disconnect all power cables to the enclosure. 4 Loosen the two thumbscrews on the front of the enclosure panel and pull the enclosure approximately six inches out from the rack (see Figure 3-8). 5 Remove all the drives from the enclosure (see "Removing and Installing Drives"). NOTE: To avoid confusion when re-installing the drives, mark each drive with its slot position as you remove it. 40 Installing Enclosure Components Figure 3-8. Removing and Replacing the Control Panel 2 1 3 1 faceplate screws (16) 2 control panel 3 thumbscrews 6 Using a Torx T10 driver, remove all 16 screws from the front faceplate of the enclosure as shown in Figure 3-8. 7 Remove the front faceplate from the enclosure and place it on a flat, secure surface. 8 Slide the control panel assembly straight out from its connector on the backplane (see Figure 3-8). Installing the Control Panel 1 Align the top and bottom tabs on the control panel with the insert slots on the edge of the chassis (see Figure 3-8). 2 Slide the control panel fully into the slot, making sure that its connector engages into the matching backplane connector (see Figure 3-8). Also, make sure the guide tab on the control panel is fully inserted into the mounting slot on the backplane. 3 Replace the front faceplate and re-attach the 16 screws that hold it in place. 4 Re-install any drives you removed (see "Removing and Installing Drives"). 5 Push the enclosure all the way back into the rack and tighten the thumbscrews securely. 6 Reconnect power cables to the enclosure and power it back on. 7 Power on the host server. Installing Enclosure Components 41 Removing and Installing the Midplane CAUTION: Only trained service technicians are authorized to remove the enclosure cover and access any of the components inside the enclosure. Before performing any procedure, see your Product Information Guide for complete information about safety precautions, working inside the enclosure and protecting against electrostatic discharge. The enclosure midplane contains the connectors for the drives, EMMs, control panel, and power supply/cooling modules. 1 Complete the "Removing the Control Panel" steps as shown in "Removing and Installing the Control Panel." 2 Remove the EMMs from the enclosure. (See "Removing and Installing an EMM.") 3 Remove both power supply/cooling modules from the enclosure. (See "Removing and Installing the Power Supply/Cooling Fan Module.") 4 Remove the four Phillips screws holding the EMM/power supply cage in the enclosure (see Figure 3-9). Figure 3-9. Removing and Replacing the EMM/Power Supply Cage 1 2 1 42 Phillips screws (4) Installing Enclosure Components 2 EMM/power supply cage 5 Slide the EMM/power supply cage out of the enclosure and place it aside. 6 Reaching into the enclosure chassis from the back, carefully disconnect the midplane from the control panel and lift it out of the enclosure. (See Figure 3-10.) 7 To re-install the midplane, reverse the previous steps. Figure 3-10. Removing and Installing the Midplane 1 1 midplane Installing Enclosure Components 43 44 Installing Enclosure Components 4 Troubleshooting Your Enclosure Safety First—For You and Your Enclosure To perform certain procedures in this document, you must work inside the enclosure. While working inside the enclosure, do not attempt to perform service except as explained in this guide and elsewhere in your documentation. CAUTION: Only trained service technicians are authorized to remove the enclosure cover and access any of the components inside the enclosure. Before performing any procedure, see your Product Information Guide for complete information about safety precautions, working inside the enclosure and protecting against electrostatic discharge. Start-Up Routine Look and listen during the enclosure's start-up routine for the indications described in Table 4-1. For a description of the front- and back-panel indicators, see "About Your System." Table 4-1. Start-Up Routine Indications Look/listen for: Action A series of beeps emitted by the enclosure. See "Enclosure Alarms." Alert messages. See the Server Administrator documentation. An unfamiliar constant scraping or grinding sound when you access a drive. See "Getting Help." NOTE: At least two drives must be installed in the enclosure. Troubleshooting a Loss of Communication Condition The following activities may cause loss of communication to occur: • Installing or replacing an EMM while the server is online • Downloading enclosure firmware • Disconnecting the cables to the enclosure or EMM while the server is online • Powering down the enclosure while the server is online Troubleshooting Your Enclosure 43 NOTE: In a split-mode configuration, these conditions apply to the server that is directly attached to the affected EMM. In a unified-mode configuration, these conditions apply when communication is lost to any enclosure in the daisy chain. Problem • The PERC 5/E Adapter Ctrl-R utility reports: – • Physical disks and virtual disks as Offline, Degraded, Failed, or Foreign Server Administrator Storage Management reports: – Lost Communication alert(s) to the Server Administrator Alert Log – The enclosure, physical disks, and virtual disks as Offline, Degraded, Failed, or Foreign NOTE: These messages are logged as a result of a loss of communication and do not indicate actual hardware component failures. Action 1 Power down the server. 2 Verify that all storage subsystem cabling between the PERC5/E Adapter and all attached enclosures, including daisy-chained enclosures, is properly connected and secured. 3 Ensure that all the enclosures are powered up. 4 Power up the server. The PERC 5/E Adapter should recover without any additional user intervention or warning/error messages. Problem • Warning Messages During POST: – Foreign Configuration – Failed Virtual Disks Action • Foreign Configuration 1 Enter the Ctrl-R utility 2 Import the foreign configuration (right click "controller" for a drop-down menu with this selection). 44 Troubleshooting Your Enclosure • Failed Virtual Disks NOTE: This warning message appears if one or more virtual disk(s) are spanned across two or more enclosures or if an enclosure in split mode is shared by one server. 1 During POST, press <Ctrl><R> to enter the Ctrl-R utility. 2 Find the virtual disk(s) marked as Failed and record all settings from the Properties screen, including RAID level, physical disk members, physical disk order (sequence), virtual disk size, and stripe (element) size. 3 Delete the failed virtual disk. 4 Clear the remaining foreign configuration. 5 Re-create the original virtual disk using the original set of disk drives, and the identical parameters recorded in step 2. This re-establishes the configuration information. NOTE: Do not initialize the new virtual disks. 6 Exit the Ctrl-R utility and boot to the operating system. For more information on the Ctrl-R utility, see the Dell PERC5/E Adapter User’s Guide. Troubleshooting External Connections Loose or improperly connected cables and bent pins are the most likely source of problems. Ensure that all external cables are securely attached to the external connectors on your system and that none of the connectors are damaged. See "Back-Panel Indicators and Features" for the back-panel connectors on your enclosure. Troubleshooting a Wet Enclosure Problem • Liquid spilled on the enclosure. • Excessive humidity. Action CAUTION: Only trained service technicians are authorized to remove the enclosure cover and access any of the components inside the enclosure. Before performing any procedure, see your Product Information Guide for complete information about safety precautions, working inside the enclosure and protecting against electrostatic discharge. 1 Turn off the enclosure and disconnect all power. 2 Remove all the drives from the enclosure. See "Removing and Installing Drives." 3 Remove the EMMs from the enclosure. See "Removing and Installing an EMM. " Troubleshooting Your Enclosure 45 4 Remove the power supply/cooling fan modules from the enclosure. See "Removing and Installing the Power Supply/Cooling Fan Module." 5 Remove the enclosure midplane. See "Removing and Installing the Midplane." 6 Let the enclosure dry thoroughly for at least 24 hours. 7 Reinstall all the components you removed in the previous steps. 8 Reconnect the enclosure to the electrical outlet and turn on the enclosure. If the enclosure does not start properly, see "Getting Help." Troubleshooting a Damaged Enclosure Problem • Enclosure was dropped or damaged. Action CAUTION: Only trained service technicians are authorized to remove the enclosure cover and access any of the components inside the enclosure. Before performing any procedure, see your Product Information Guide for complete information about safety precautions, working inside the enclosure and protecting against electrostatic discharge. 1 Ensure that the following components are properly installed: • All drives (both in their carriers and connected to the enclosure midplane) • Power supply/cooling fan modules • EMMs • Enclosure midplane 2 Ensure that all cables are properly connected and that there are no bent pins in the connector. 3 Run any diagnostics available in Server Administrator. If the tests fail, see "Getting Help." Troubleshooting Power Supplies Problem 46 • Enclosure-status indicators show a problem. • Power-supply fault indicators are lit. Troubleshooting Your Enclosure Action CAUTION: Only trained service technicians are authorized to remove the enclosure cover and access any of the components inside the enclosure. Before performing any procedure, see your Product Information Guide for complete information about safety precautions, working inside the enclosure and protecting against electrostatic discharge. NOTICE: It is recommended to power down the server before powering down the enclosure to prevent loss of communication. 1 Check that at least two drives are present in the enclosure. A minimum of two drives must be installed. If they are not, install the minimum number of drives. If the problem persists, go to step 2. 2 Locate the faulty power supply and determine the status of the LEDs. If the AC Power LED is not lit, troubleshoot the power cord and power source into which the power supply is plugged. • Use a known good power source (outlet). • Use a known good power cord. If the DC power LED is not lit, verify that the power switch is turned on. If the power switch is turned on, continue to step 3. If the power supply's fault indicator is lit, continue to step 3. NOTICE: Power supply/cooling fan modules are hot-pluggable. The enclosure can operate on a single functioning power supply; however, both modules must be installed to ensure proper cooling. A single power supply/cooling fan module can be removed from the enclosure for up to 5 minutes, provided the other module is functioning properly. After 5 minutes, the enclosure will overheat and may cause an automatic thermal shutdown. 3 Ensure that the power supply is properly installed by removing and re-installing it. See "Removing and Installing the Power Supply/Cooling Fan Module." NOTE: After installing a power supply, allow several seconds for the enclosure to recognize the power supply and to determine if it is working properly. 4 If the problem persists, see "Getting Help." Troubleshooting Enclosure Cooling Problems Problem • Systems management software issues a fan-related error message. Action Ensure that none of the following conditions exist: • Ambient temperature is too high. • External airflow is obstructed. • A power supply/cooling fan module has failed. See "Troubleshooting a Fan." Troubleshooting Your Enclosure 47 Troubleshooting a Fan Problem • Enclosure-status indicator is amber. • Systems management software issues a fan-related error message. • Fan status indicator indicates a problem with the fan. Action CAUTION: Only trained service technicians are authorized to remove the enclosure cover and access any of the components inside the enclosure. Before performing any procedure, see your Product Information Guide for complete information about safety precautions, working inside the enclosure and protecting against electrostatic discharge. 1 If available, run the appropriate diagnostic test from Server Administrator. 2 Locate the malfunctioning fan. 3 Ensure that the faulty power supply/cooling fan module is properly connected to the enclosure midplane. 4 If the problem persists, see "Getting Help." Troubleshooting SAS and SATA Drives CAUTION: Only trained service technicians are authorized to remove the enclosure cover and access any of the components inside the enclosure. Before performing any procedure, see your Product Information Guide for complete information about safety precautions, working inside the enclosure and protecting against electrostatic discharge. NOTICE: This procedure can destroy data stored on the drive. Before you continue, back up all files on the drive. Problem • A single drive is not seen in the PERC 5/E Ctrl-R BIOS utility or Server Administrator Storage Management Service. Action 1 Remove the drive from the enclosure. See "Removing and Installing Drives." 2 Inspect the drive and midplane connectors for obvious damage. For SATA drives, inspect the interposer connectors and ensure that the interposer is clipped securely into the carrier. 3 Re-install the drive in its original bay. See "Removing and Installing Drives." 4 Reboot the host server. If the problem persists, see "Getting Help." 48 Troubleshooting Your Enclosure Problem • Drive status LED is flashing amber. Action 1 Review the Server Administrator alert logs for possible recovery actions. NOTE: If a drive rebuild is under way, allow the rebuild to complete before viewing the alert logs. 2 Remove the drive from the enclosure. See "Removing and Installing Drives." 3 Inspect the drive and midplane connectors for obvious damage. For SATA drives, inspect the interposer connectors and ensure that the interposer is clipped securely into the carrier. 4 Re-install the drive in its original bay. See "Removing and Installing Drives." If the problem persists, see "Getting Help." Problem • Multiple drives are not seen in the PERC 5/E Ctrl-R BIOS utility or Server Administrator Storage Management Service. Action 1 Verify that the EMM port link status LED and the EMM status LED are solid green for each port that is connected to a cable. If they are not, see "Enclosure Management Module (EMM)." 2 Make sure that all cables are attached correctly according to the enclosure mode you selected. For more information on enclosure modes, see "Operating Your Storage Enclosure." 3 If you reseated cables, reboot the host server. If the problem persists, refer to "Troubleshooting a Loss of Communication Condition," or see "Getting Help." Troubleshooting Enclosure Connections Problem • Enclosure is not seen by attached host controller. Action 1 Verify that the EMM port link status LED and the EMM status LED are solid green for each port that is connected to a cable. If they are not, see "Enclosure Management Module (EMM)." 2 Make sure that all cables are attached correctly according to the enclosure mode you selected. For more information on enclosure modes, see "Operating Your Storage Enclosure." 3 If you reseated cables, reboot the host server. If the problem persists, see "Getting Help." Troubleshooting Your Enclosure 49 50 Troubleshooting Your Enclosure 5 Getting Help Technical Assistance If you need assistance with a technical problem, perform the following steps: 1 Complete the procedures in "Troubleshooting Your Enclosure." 2 Run the enclosure diagnostics and record any information provided. 3 Use Dell's extensive suite of online services available at Dell Support at support.dell.com for help with installation and troubleshooting procedures. For more information, see "Online Services." 4 If the preceding steps have not resolved the problem, call Dell for technical assistance. NOTE: Call technical support from a phone near or at the system so that technical support can assist you with any necessary procedures. NOTE: Dell’s Express Service Code system may not be available in all countries. When prompted by Dell's automated telephone system, enter your Express Service Code to route the call directly to the proper support personnel. If you do not have an Express Service Code, open the Dell Accessories folder, double-click the Express Service Code icon, and follow the directions. For instructions on using the technical support service, see "Technical Support Service" and "Before You Call." NOTE: Some of the following services are not always available in all locations outside the continental U.S. Call your local Dell representative for information on availability. Online Services You can access Dell Support at support.dell.com. Select your region on the WELCOME TO DELL SUPPORT page, and fill in the requested details to access help tools and information. You can contact Dell electronically using the following addresses: • World Wide Web www.dell.com/ www.dell.com/ap/ (Asian/Pacific countries only) www.dell.com/jp (Japan only) www.euro.dell.com (Europe only) Getting Help 51 www.dell.com/la (Latin American countries) www.dell.ca (Canada only) • Anonymous file transfer protocol (FTP) ftp.dell.com/ Log in as user:anonymous, and use your e-mail address as your password. • Electronic Support Service [email protected] [email protected] (Asian/Pacific countries only) support.jp.dell.com (Japan only) support.euro.dell.com (Europe only) • Electronic Quote Service [email protected] [email protected] (Asian/Pacific countries only) [email protected] (Canada only) • Electronic Information Service [email protected] AutoTech Service Dell's automated technical support service—AutoTech—provides recorded answers to the questions most frequently asked by Dell customers about their portable and desktop computer systems. When you call AutoTech, use your touch-tone telephone to select the subjects that correspond to your questions. The AutoTech service is available 24 hours a day, 7 days a week. You can also access this service through the technical support service. See the contact information for your region. Automated Order-Status Service To check on the status of any Dell™ products that you have ordered, you can go to support.dell.com, or you can call the automated order-status service. A recording prompts you for the information needed to locate and report on your order. See the contact information for your region. Technical Support Service Dell's technical support service is available 24 hours a day, 7 days a week, to answer your questions about Dell hardware. Our technical support staff use computer-based diagnostics to provide fast, accurate answers. 52 Getting Help To contact Dell's technical support service, see "Before You Call" and then see the contact information for your region. Dell Enterprise Training and Certification Dell Enterprise Training and Certification is available; see www.dell.com/training for more information. This service may not be offered in all locations. Problems With Your Order If you have a problem with your order, such as missing parts, wrong parts, or incorrect billing, contact Dell for customer assistance. Have your invoice or packing slip available when you call. See the contact information for your region. Product Information If you need information about additional products available from Dell, or if you would like to place an order, visit the Dell website at www.dell.com. For the telephone number to call to speak to a sales specialist, see the contact information for your region. Returning Items for Warranty Repair or Credit Prepare all items being returned, whether for repair or credit, as follows: 1 Call Dell to obtain a Return Material Authorization Number, and write it clearly and prominently on the outside of the box. For the telephone number to call, see the contact information for your region. 2 Include a copy of the invoice and a letter describing the reason for the return. 3 Include a copy of any diagnostic information indicating the tests you have run and any error messages reported by the system diagnostics. 4 Include any accessories that belong with the item(s) being returned (such as power cables, media such as CDs and diskettes, and guides) if the return is for credit. 5 Pack the equipment to be returned in the original (or equivalent) packing materials. You are responsible for paying shipping expenses. You are also responsible for insuring any product returned, and you assume the risk of loss during shipment to Dell. Collect-on-delivery (C.O.D.) packages are not accepted. Returns that are missing any of the preceding requirements will be refused at our receiving dock and returned to you. Getting Help 53 Before You Call NOTE: Have your Express Service Code ready when you call. The code helps Dell's automated-support telephone system direct your call more efficiently. If possible, turn on your enclosure before you call Dell for technical assistance and call from a telephone at or near the computer. You may be asked to type some commands at the keyboard, relay detailed information during operations, or try other troubleshooting steps possible only at the enclosure itself. Ensure that the system documentation is available. CAUTION: Before servicing any components inside your computer, see your Product Information Guide for important safety information. Contacting Dell For customers in the United States, call 800-WWW.DELL (800.999.3355). NOTE: If you do not have an active Internet connection, you can find contact information on your purchase invoice, packing slip, bill, or Dell product catalog. Dell provides several online and telephone-based support and service options. Availability varies by country and product, and some services may not be available in your area. To contact Dell for sales, technical support, or customer service issues: 1 Visit support.dell.com. 2 Verify your country or region in the Choose A Country/Region drop-down menu at the bottom of the page. 3 Click Contact Us on the left side of the page. 4 Select the appropriate service or support link based on your need. 5 Choose the method of contacting Dell that is convenient for you. 54 Getting Help Glossary This section defines or identifies technical terms, abbreviations, and acronyms used in your system documents. A — Ampere(s). AC — Alternating current. ACPI — Advanced Configuration and Power Interface. A standard interface for enabling the operating system to direct configuration and power management. ambient temperature — The temperature of the area or room where the system is located. ANSI — American National Standards Institute. The primary organization for developing technology standards in the U.S. application — Software designed to help you perform a specific task or series of tasks. Applications run from the operating system. ASCII — American Standard Code for Information Interchange. asset tag — An individual code assigned to a system, usually by an administrator, for security or tracking purposes. backup — A copy of a program or data file. As a precaution, back up your system’s drive on a regular basis. Before making a change to the configuration of your system, back up important start-up files from your operating system. backup battery — A battery that maintains system configuration, date, and time information in a special section of memory when the system is turned off. beep code — A diagnostic message in the form of a pattern of beeps from your system’s speaker. For example, one beep, followed by a second beep, and then a burst of three beeps is beep code 1-1-3. BIOS — Basic input/output system. Your system’s BIOS contains programs stored on a flash memory chip. The BIOS controls the following: • Communications between the processor and peripheral devices • Miscellaneous functions, such as system messages bit — The smallest unit of information interpreted by your system. blade — A module that contains a processor, memory, and a drive. The modules are mounted into a chassis that includes power supplies and fans. BMC — Baseboard management controller. boot routine — A program that clears all memory, initializes devices, and loads the operating system when you start your system. Unless the operating system fails to respond, you can reboot (also called warm boot) your system by pressing <Ctrl><Alt><Del>. Otherwise, you must restart the system by pressing the reset button or by turning the system off and then back on. bootable diskette — A diskette that is used to start your system if the system will not boot from the drive. BTU — British thermal unit. bus — An information pathway between the components of a system. Your system contains an expansion bus that allows the processor to communicate with controllers for the peripheral devices connected to the system. Your system also contains an address bus and a data bus for communications between the processor and RAM. C — Celsius. cache — A fast storage area that keeps a copy of data or instructions for quick data retrieval. When a program makes a request to a disk drive for data that is in the cache, the disk-cache utility can retrieve the data from RAM faster than from the disk drive. CD — Compact disc. CD drives use optical technology to read data from CDs. Glossary 55 cm — Centimeter(s). DIN — Deutsche Industrie Norm. CMOS — Complementary metal-oxide semiconductor. directory — Directories help keep related files organized on a disk in a hierarchical, “inverted tree” structure. Each disk has a “root” directory. Additional directories that branch off the root directory are called subdirectories. Subdirectories may contain additional directories branching off them. component — As they relate to DMI, components include operating systems, computer systems, expansion cards, and peripherals that are compatible with DMI. Each component is made up of groups and attributes that are defined as relevant to that component. COMn — The device names for the serial ports on your system. control panel — The part of the system that contains indicators and controls, such as the power button and power indicator. controller — A chip that controls the transfer of data between the processor and memory or between the processor and a peripheral. conventional memory — The first 640 KB of RAM. Conventional memory is found in all systems. Unless they are specially designed, MS-DOS® programs are limited to running in conventional memory. coprocessor — A chip that relieves the system’s processor of specific processing tasks. A math coprocessor, for example, handles numeric processing. CPU — Central processing unit. See processor. DMA — Direct memory access. A DMA channel allows certain types of data transfer between RAM and a device to bypass the processor. DMI — Desktop Management Interface. DMI enables the management of your system’s software and hardware by collecting information about the system’s components, such as the operating system, memory, peripherals, expansion cards, and asset tag. DNS — Domain Name System. A method of translating Internet domain names, such as www.dell.com, into IP addresses, such as 143.166.83.200. DRAM — Dynamic random-access memory. A system’s RAM is usually made up entirely of DRAM chips. DVD — Digital versatile disc. ECC — Error checking and correction. DC — Direct current. EEPROM — Electronically erasable programmable readonly memory. DDR — Double-data rate. A technology in memory modules that potentially doubles the output. EMC — Electromagnetic compatibility. EMI — Electromagnetic interference. device driver — A program that allows the operating system or some other program to interface correctly with a peripheral. Some device drivers—such as network drivers—must be loaded from the config.sys file or as memory-resident programs (usually, from the autoexec.bat file). Others must load when you start the program for which they were designed. EMM — Enclosure Management Module. DHCP — Dynamic Host Configuration Protocol. A method of automatically assigning an IP address to a client system. expansion bus — Your system contains an expansion bus that allows the processor to communicate with controllers for peripherals, such as NICs. diagnostics — A comprehensive set of tests for your system. DIMM — Dual in-line memory module. See also memory module. 56 Glossary ERA — Embedded remote access. ERA allows you to perform remote, or "out-of-band," server management on your network server using a remote access controller. ESD — Electrostatic discharge. ESM — Embedded server management. expansion card — An add-in card, such as a NIC or SCSI adapter, that plugs into an expansion-card connector on the system board. An expansion card adds some specialized function to the system by providing an interface between the expansion bus and a peripheral. expansion-card connector — A connector on the system board or riser board for plugging in an expansion card. F — Fahrenheit. FAT — File allocation table. The file system structure used by MS-DOS to organize and keep track of file storage. The Microsoft® Windows® operating systems can optionally use a FAT file system structure. flash memory — A type of EEPROM chip that can be reprogrammed from a utility on diskette while still installed in a system; most EEPROM chips can only be rewritten with special programming equipment. format — To prepare a drive or diskette for storing files. An unconditional format deletes all data stored on the disk. FSB — Front-side bus. The FSB is the data path and physical interface between the processor and the main memory (RAM). h — Hexadecimal. A base-16 numbering system, often used in programming to identify addresses in the system’s RAM and I/O memory addresses for devices. In text, hexadecimal numbers are often followed by h. headless system — A system or device that functions without having a keyboard, mouse, or monitor attached. Normally, headless systems are managed over a network using an Internet browser. host adapter — A host adapter implements communication between the system’s bus and the controller for a peripheral device. (Drive controller subsystems include integrated host adapter circuitry.) To add a SCSI expansion bus to your system, you must install or connect the appropriate host adapter. hot-pluggable — The ability to remove a system component or attached device without powering down the system. While a component may be "hot-pluggable," you should never remove a component or device while data traffic is occurring that involves the component. For more information, see the documentation for your specific component or device. Hz — Hertz. FTP — File transfer protocol. I/O — Input/output. A keyboard is an input device, and a monitor is an output device. In general, I/O activity can be differentiated from computational activity. g — Gram(s). ID — Identification. G — Gravities. IDE — Integrated drive electronics. A standard interface between the system board and storage devices. ft — Feet. Gb — Gigabit(s); 1024 megabits or 1,073,741,824 bits. GB — Gigabyte(s); 1024 megabytes or 1,073,741,824 bytes. However, when referring to drive capacity, the term is usually rounded to 1,000,000,000 bytes. graphics mode — A video mode that can be defined as x horizontal by y vertical pixels by z colors. group — As it relates to DMI, a group is a data structure that defines common information, or attributes, about a manageable component. guarding — A type of data redundancy in which a set of physical drives stores data and an additional drive stores parity data. See also mirroring, striping, and RAID. integrated mirroring — Provides simultaneous physical mirroring of two drives. Integrated mirroring functionality is provided by the system’s hardware. See also mirroring. internal processor cache — An instruction and data cache built into the processor. IP — Internet Protocol. IPX — Internet package exchange. IRQ — Interrupt request. A signal that data is about to be sent to or received by a peripheral device travels by an IRQ line to the processor. Each peripheral connection must be assigned an IRQ number. Two devices can share the same IRQ assignment, but you cannot operate both devices simultaneously. Glossary 57 jumper — Small blocks on a circuit board with two or more pins emerging from them. Plastic plugs containing a wire fit down over the pins. The wire connects the pins and creates a circuit, providing a simple and reversible method of changing the circuitry in a board. m — Meter(s). K — Kilo-; 1000. mAh — Milliampere-hour(s). Kb — Kilobit(s); 1024 bits. Mb — Megabit(s); 1,048,576 bits. KB — Kilobyte(s); 1024 bytes. MB — Megabyte(s); 1,048,576 bytes. However, when referring to drive capacity, the term is often rounded to mean 1,000,000 bytes. Kbps — Kilobit(s) per second. KBps — Kilobyte(s) per second. key combination — A command requiring you to press multiple keys at the same time (for example, <Ctrl><Alt><Del>). kg — Kilogram(s); 1000 grams. kHz — Kilohertz. KMM — Keyboard/monitor/mouse. KVM — Keyboard/video/mouse. KVM refers to a switch that allows selection of the system from which the video is displayed and for which the keyboard and mouse are used. LAN — Local area network. A LAN is usually confined to the same building or a few nearby buildings, with all equipment linked by wiring dedicated specifically to the LAN. lb — Pound(s). LCD — Liquid crystal display. mA — Milliampere(s). MAC address — Media Access Control address. Your system’s unique hardware number on a network. Mbps — Megabits per second. MBps — Megabytes per second. MBR — Master boot record. memory address — A specific location, usually expressed as a hexadecimal number, in the system’s RAM. memory module — A small circuit board containing DRAM chips that connects to the system board. memory — An area in your system that stores basic system data. A system can contain several different forms of memory, such as integrated memory (ROM and RAM) and add-in memory modules (DIMMs). MHz — Megahertz. mirroring — A type of data redundancy in which a set of physical drives stores data and one or more sets of additional drives stores duplicate copies of the data. Mirroring functionality is provided by software. See also guarding, integrated mirroring, striping, and RAID. LED — Light-emitting diode. An electronic device that lights up when a current is passed through it. mm — Millimeter(s). Linux — A UNIX-like operating system that runs on a variety of hardware systems. Linux is open source software, which is freely available; however, the full distribution of Linux along with technical support and training are available for a fee from vendors such as Red Hat Software. MS-DOS® — Microsoft Disk Operating System. local bus — On a system with local-bus expansion capability, certain peripheral devices (such as the video adapter circuitry) can be designed to run much faster than they would with a traditional expansion bus. See also bus. LVD — Low voltage differential. 58 Glossary ms — Millisecond(s). NAS — Network Attached Storage. NAS is one of the concepts used for implementing shared storage on a network. NAS systems have their own operating systems, integrated hardware, and software that are optimized to serve specific storage needs. NIC — Network interface controller. A device that is installed or integrated in a system to allow connection to a network. NMI — Nonmaskable interrupt. A device sends an NMI to signal the processor about hardware errors. ns — Nanosecond(s). NTFS — The NT File System option in the Windows 2000 operating system. NVRAM — Nonvolatile random-access memory. Memory that does not lose its contents when you turn off your system. NVRAM is used for maintaining the date, time, and system configuration information. parity — Redundant information that is associated with a block of data. partition — You can divide a drive into multiple physical sections called partitions with the fdisk command. Each partition can contain multiple logical drives. You must format each logical drive with the format command. PCI — Peripheral Component Interconnect. A standard for local-bus implementation. PDU — Power distribution unit. A power source with multiple power outlets that provides electrical power to servers and storage systems in a rack. peripheral — An internal or external device, such as a diskette drive or keyboard, connected to a system. PGA — Pin grid array. A type of processor socket that allows you to remove the processor chip. pixel — A single point on a video display. Pixels are arranged in rows and columns to create an image. A video resolution, such as 640 x 480, is expressed as the number of pixels across by the number of pixels up and down. POST — Power-on self-test. Before the operating system loads when you turn on your system, the POST tests various system components such as RAM and drives. processor — The primary computational chip inside the system that controls the interpretation and execution of arithmetic and logic functions. Software written for one processor must usually be revised to run on another processor. CPU is a synonym for processor. protected mode — An operating mode that allows operating systems to implement: • A memory address space of 16 MB to 4 GB • Multitasking • Virtual memory, a method for increasing addressable memory by using the drive The Windows 2000 and UNIX® 32-bit operating systems run in protected mode. MS-DOS cannot run in protected mode. PS/2 — Personal System/2. PXE — Preboot eXecution Environment. A way of booting a system via a LAN (without a drive or bootable diskette). RAC — Remote access controller. RAID — Redundant array of independent disks. A method of providing data redundancy. Some common implementations of RAID include RAID 0, RAID 1, RAID 5, RAID 10, and RAID 50. See also guarding, mirroring, and striping. RAM — Random-access memory. The system’s primary temporary storage area for program instructions and data. Any information stored in RAM is lost when you turn off your system. RAS — Remote Access Service. This service allows users running the Windows operating system to remotely access a network from their system using a modem. readme file — A text file, usually shipped with software or hardware, that contains information supplementing or updating the product’s documentation. read-only file — A read-only file is one that you are prohibited from editing or deleting. ROM — Read-only memory. Your system contains some programs essential to its operation in ROM code. A ROM chip retains its contents even after you turn off your system. Examples of code in ROM include the program that initiates your system’s boot routine and the POST. Glossary 59 ROMB — RAID on motherboard. rpm — Revolutions per minute. RTC — Real-time clock. SATA — Serial Advanced Technology Attachment. A standard interface between the system board and storage devices. SCSI — Small computer system interface. An I/O bus interface with faster data transmission rates than standard ports. SDRAM — Synchronous dynamic random-access memory. sec — Second(s). serial port — An I/O port used most often to connect a modem to your system. You can usually identify a serial port on your system by its 9-pin connector. service tag — A bar code label on the system used to identify it when you call Dell for technical support. simple disk volume — The volume of free space on a single dynamic, physical disk. SMART — Self-Monitoring Analysis and Reporting Technology. Allows drives to report errors and failures to the system BIOS and then display an error message on the screen. SMP — Symmetric multiprocessing. Used to describe a system that has two or more processors connected via a high-bandwidth link and managed by an operating system, where each processor has equal access to I/O devices. SNMP — Simple Network Management Protocol. A standard interface that allows a network manager to remotely monitor and manage workstations. spanning — Spanning, or concatenating, disk volumes combines unallocated space from multiple disks into one logical volume, allowing more efficient use of all the space and all drive letters on a multiple-disk system. 60 Glossary striping — Disk striping writes data across three or more disks in an array, but only uses a portion of the space on each disk. The amount of space used by a "stripe" is the same on each disk used. A virtual disk may use several stripes on the same set of disks in an array. See also guarding, mirroring, and RAID. SVGA — Super video graphics array. VGA and SVGA are video standards for video adapters with greater resolution and color display capabilities than previous standards. system board — As the main circuit board, the system board usually contains most of your system’s integral components, such as the processor, RAM, controllers for peripherals, and various ROM chips. system configuration information — Data stored in memory that tells a system what hardware is installed and how the system should be configured for operation. system diskette — See bootable diskette. system memory — See RAM. System Setup program — A BIOS-based program that allows you to configure your system’s hardware and customize the system’s operation by setting features such as password protection. Because the System Setup program is stored in NVRAM, any settings remain in effect until you change them again. system.ini file — A start-up file for the Windows operating system. When you start Windows, it consults the system.ini file to determine a variety of options for the Windows operating environment. Among other things, the system.ini file records which video, mouse, and keyboard drivers are installed for Windows. TCP/IP — Transmission Control Protocol/Internet Protocol. termination — Some devices (such as the last device at each end of a SCSI cable) must be terminated to prevent reflections and spurious signals in the cable. When such devices are connected in a series, you may need to enable or disable the termination on these devices by changing jumper or switch settings on the devices or by changing settings in the configuration software for the devices. UNIX — Universal Internet Exchange. UNIX, the precursor to Linux, is an operating system written in the C programming language. uplink port — A port on a network hub or switch used to connect to other hubs or switches without requiring a crossover cable. UPS — Uninterruptible power supply. A battery-powered unit that automatically supplies power to your system in the event of an electrical failure. USB — Universal Serial Bus. A USB connector provides a single connection point for multiple USB-compliant devices, such as mice and keyboards. USB devices can be connected and disconnected while the system is running. utility — A program used to manage system resources— memory, disk drives, or printers, for example. UTP — Unshielded twisted pair. A type of wiring used to connect systems in a business or home to a telephone line. V — Volt(s). VAC — Volt(s) alternating current. VDC — Volt(s) direct current. VGA — Video graphics array. VGA and SVGA are video standards for video adapters with greater resolution and color display capabilities than previous standards. video adapter — The logical circuitry that provides (in combination with the monitor) your system’s video capabilities. A video adapter may be integrated into the system board or may be an expansion card that plugs into an expansion slot. video driver — A program that allows graphics-mode application programs and operating systems to display at a chosen resolution with the desired number of colors. Video drivers may need to match the video adapter installed in the system. video memory — Most VGA and SVGA video adapters include memory chips in addition to your system’s RAM. The amount of video memory installed primarily influences the number of colors that a program can display (with the appropriate video drivers and monitor capabilities). video resolution — Video resolution (800 x 600, for example) is expressed as the number of pixels across by the number of pixels up and down. To display a program at a specific graphics resolution, you must install the appropriate video drivers and your monitor must support the resolution. W — Watt(s). WH — Watt-hour(s). win.ini file — A start-up file for the Windows operating system. When you start Windows, it consults the win.ini file to determine a variety of options for the Windows operating environment. The win.ini file also usually includes sections that contain optional settings for Windows application programs that are installed on the drive. Windows 2000 — An integrated and complete Microsoft Windows operating system that does not require MS-DOS and that provides advanced operating system performance, improved ease of use, enhanced workgroup functionality, and simplified file management and browsing. Windows Powered — A Windows operating system designed for use on NAS systems. For NAS systems, the Windows Powered operating system is dedicated to file service for network clients. Windows Server 2003 — A set of Microsoft software technologies that enable software integration through the use of XML Web services. XML Web services are small reusable applications written in XML that allow data to be communicated between otherwise unconnected sources. XML — Extensible Markup Language. XML is a way to create common information formats and to share both the format and the data on the World Wide Web, intranets, and elsewhere. ZIF — Zero insertion force. Glossary 61 62 Glossary Index A alarms, 18 C Cabling, 19 cabling split mode, 20 unified mode, 20 enclosure management module, 12 bay cover, 36 installing, 35 removing, 34 enclosure mode cabling, 19 changing, 24 split, 19 unified, 19 contacting Dell, 54 cooling fan features, 17 troubleshooting, 48 F firmware downloading, 25 M Managing, 25 midplane cage, 40 installing and replacing, 40 P phone numbers, 54 power supplies troubleshooting, 46 power supply features, 17 D front bezel removing and replacing, 27 R damaged systems troubleshooting, 46 front-panel indicators LED indicators, 9 rack-mounted systems installing, 19 H S hard drives installing and removing, 30 removing and replacing, 29 safety, 43 Dell contacting, 54 E enclosure managing, 25 support contacting Dell, 54 system cooling troubleshooting, 47 Index 63 T telephone numbers, 54 thermal thresholds, 17 tools needed, 27 troubleshooting, 43 cooling fan, 48 damaged system, 46 external connections, 45 hard drive, 48 power supplies, 46 start-up routine, 43 system cooling, 47 wet system, 45 W warranty, 7 64 Index