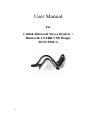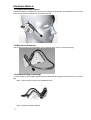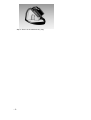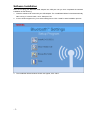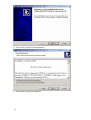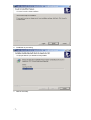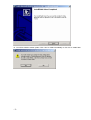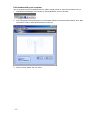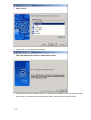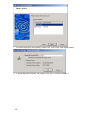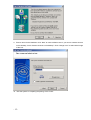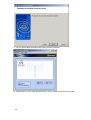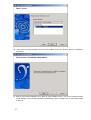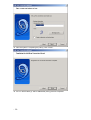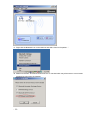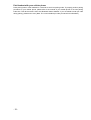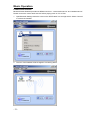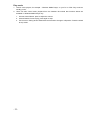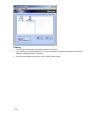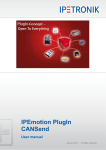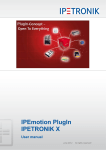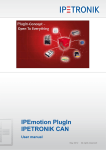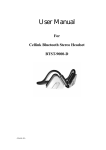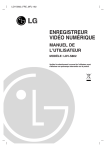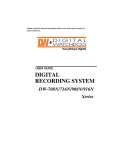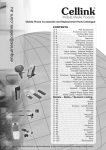Download Cellink Technology BTST-9000-D User manual
Transcript
User Manual For Cellink Bluetooth Stereo Headset + Bluetooth 2.0 EDR USB Dongle BTST-9000-A -1- Introduction Introduction to Bluetooth Wireless Technology Bluetooth is a short- range wireless communication technology. It allows wireless connections between Bluetooth devices such as cellular phones, personal digital assistants (PDA), desktop and notebooks computers, input-output devices (mouse, keyboards, and printers), and home appliances. Bluetooth refers to a worldwide standard designed to operate in the internationally recognized ISM (Industrial Scientific and Medical) frequency band. Within the ISM band (2.4 GHz – 2.48 GHz) Bluetooth transmissions hop between 79 separate frequencies 1,600 times every second, and with a communication range of about 10 meters (class II). Introduction to Bluetooth Stereo Headset This Bluetooth Stereo Headset wirelessly connect to your Bluetooth enabled PC or laptops for all your multimedia applications. Listen to CDs, MP3s, and DVDs from your computer in full-range quality stereo sound. This Headset model is Bluetooth Standard 1.2 compliant -- an evolution of Bluetooth. Bluetooth standard 1.2 notably added Adaptive Frequency Hopping (AFH), which reduces unwanted interference, provides faster connection and extends audio supports to generate the best sound quality. It mutes the music and switch to the phone mode while a call is answered. So you will not miss a call while you’re listening to music. This attached headset microphone is extendable. Simply push it back to hide it while you are not using it. It supports both headset, hands-free and two new Bluetooth profiles for audio: the one for receiving stereo broadcast and the other for controlling audio devices. Introduction to Bluetooth 2.0 EDR Adapter Bluetooth 2.0 EDR USB Adapter enables wireless connectivity of your existing PC or notebook using the latest Bluetooth Technology. This model is Bluetooth Standard 2.0 compliant + EDR (Enhanced Data Rate – the latest adoption just announced by SIG on Nov. 2004, which improves usability through smoother multi-device scenarios, up to 3 times faster file transfer rate and longer battery life to emphasize Bluetooth technologies. Before Bluetooth become a standard to most consumer electronics products, the latest Bluetooth 2.0 Adapting solution is certainly the best way to enable your existing devices Bluetooth-wirelessly. Box Content and Picture - Mini Bluetooth stereo headset - Travel charger 100/240V - Quick Guide and User Manual - Carry Bag -2- Hardware Basics: 1.1 Headset unfold and Put-on Unfold the headset’s headband and put it on like a regular wired headset. The headband is on your back head. The Operational speaker is at your right hand side. 1.2 Microphone Extension Pull out the microphone and start talking. Push it back to hide it while you are done using it. 1.3 Headset folding and storage For easy storage of the Headset, gently fold the headband as the diagram shown and store it in its carry bag. Step 1: Gently bend the joints of the headband in half. Step 2: Squeeze speakers together. -3- Step 3: Store it in the attached carry bag. -4- Software Installation Note: Do not plug your Bluetooth USB Adapter into USB port until you have completed the software installation as the following: 1. Insert the software CD comes with your USB adapter. The “InstallShield Wizard” should automatically start running. If it doesn’t load, run its “Setup.exe” file. 2. A menu window appears for you to select settings items. Click “Install” to start installation process. 3. The InstallShiel Wizard window should now appear, Click “Next”. -5- 4. Select “Yes” to accept License Agreement. 5. Click “Install” to begin the installation. -6- 6. InstallShiel is processing. 7. Wait for the setup. -7- 8. Now plug the EDR USB adapter onto an available USB port and click “OK” to continue installation. 9. Click “Finish” to finish the installation. -8- 10. You will be asked to restart system. Click “Yes” to restart immediately or click “No” to restart later. -9- Getting Started Notice! The Bluetooth Stereo Headset can be used with any Bluetooth enabled PCs, PDAs, MP3 Players, mobile phones and other music players. Besides, those devices must support stereo audio transition (Bluetooth A2DP profile). If your audio device is not Bluetooth enabled, you can plug a “Bluetooth Stereo Adapter” into the regular headset port. Or if your computer is not Bluetooth enabled, plug in a “Bluetooth USB Adapter” will make it happen. In short, make sure music player is Bluetooth enabled. Buttons Charge battery This Stereo Headset embedded with rechargeable battery. To fully charge battery, it takes about 4 hours for the first time and 2 hours afterwards. With battery fully charged, the talk-time is about 6.5 hours, and the stand-by time is 230 hours. The headset is in charging status as long as it is properly connected to the travel charger with AC power adapter. Pairing Pairing is a process of associating Bluetooth devices with each other. It will establish a permanent security link between the devices and enable quick access to the services provided without the need to enter passkeys. Bluetooth Passkey The Bluetooth Stereo Headset has a default passkey 1234 for pairing, which is stored in its internal memory. You are usually required to enter the passkey 1234 in a pairing process with a Bluetooth mobile phone or other devices, however it depends on the kind of Bluetooth device that the headset is connected to. Please refer to the users’ manual of the devices for the specific operation. Paired devices remain paired even when: - One of the devices is not powered on. - A service connection is interrupted or the service stopped. - One or both devices are rebooted. - 10 - Pair Headset with your computer You are required to pair the Headset with PCs, PDAs, mobile phones or other devices before using it. 1. Open Bluetooth Manager main window by clicking Bluetooth icons on task bar. 2. Give a long press of the pairing button on the headset (about 6 seconds till LEDs flashes). Click “New Connection” button to start Bluetooth device searching. 3. Select “Custom Mode” and click “Next”. - 11 - 4. System is searching Bluetooth devices. Select “BTST-9000” on the Bluetooth device list and click “Next”. If you can’t find the item, try to click “Refresh” for searching again until you find the right item. - 12 - 5. System now is connecting with the headset. 6. The headset provides two different services – Audio Sink and Headset. Users are required to setup both of them. First, setup the Audio Sink service. Select “Audio Sink” item and click “Next”. - 13 - 7. You will be required to enter passkey. Please enter “1234” which is the default passkey. 8. A “Digital Signature Requiring” may appear. Click “Yes” to continue installation. - 14 - 9. Enter a name for the Headset or click “Next” to use the default name. If you want to create a shortcut on the desktop, check “Create a shortcut on the desktop”. Click “Change Icons” to select other image of the icon. 10. Now the system is competing the pairing. Click “Finish”. - 15 - 11. An icon “BTST-9000” will appear after pairing process completed. 12. Repeat step #2 ~ #6 to setup Headset service. Select “Audio Sink” item and click “Next”. - 16 - 13. Users will hear signal reception tone from the headset. Press the “Answer” button to establish a connection. 14. Enter a name for the Headset or click “Next” to use the default name. If you want to create a shortcut on the desktop, check “Create a shortcut on the desktop”. Click “Change Icons” to select other image of the icon. - 17 - 15. Now the system is competing the pairing. Click “Finish”. 16. An icon “BTST-9000 (1)” will be added after pairing process completed. - 18 - 17. Right click the Bluetooth icon on the task bar and select “Service Properties…” 18. Make sure the item “AV Remote Control Service” is checked which may allow users to control music playback functions from the headset. - 19 - Pair Headset with your cellular phone Press pairing button of the headset for 6 seconds to set it into pairing mode. To properly perform pairing procedure on your cellular phone, please refer to the manual of your mobile phone for its own pairing instruction. This device name is set to be “Bluetooth Stereo Headset”. If you are asked to enter pin-code during pairing, please enter 1234. (Note: The 1234 is default pin-code pre-stored in this Headset.) - 20 - Music Operation Connect the headset Bluetooth Stereo Headset provides two different services – “stereo audio service” and “headset service”. Please connect the “stereo audio service” before playing music on PC or PDA. 1. Open Bluetooth Settings. Move the cursor on the “BTST-9000” icon and right click it. Select “Connect” to connect the headset. 2. The icon of the headset will be changed to connecting status. - 21 - Play music 1. Launch music players, for example – Windows Media Player, on your PC or PDA. Play music as usually you do. 2. Users can also control music playback from the headset. Be noticed that functions below are available on Windows Media Player only. 1. Volume Control Button: press to adjust the volume. 2. Answer Buttons: Press to play, press again to stop. 3. Track control / Paring wheel: Wheel back and forward to change or skip tracks. Press the wheel to stop music. - 22 - Chat on VoIP Connect the headset Bluetooth Stereo Headset provides two different services – “stereo audio service” and “headset service”. Please connect “headset service” before launching VoIP software such as Skype, MSN Messenger, Yahoo Messenger etc. 1. Open Bluetooth Settings. Move the cursor on the “BTST-9000 (1)” icon and right click it. Select “Connect” to connect the headset. If the service of “BTST-9000” is connecting, please disconnect it. 2. Users will hear ring tone from the headset. Press “Answer” button to continue the connection. 3. The icon of the headset will be changed to connecting status. - 23 - Chatting 1. Launch VoIP software after the headset had been connected. 2. If you can’t hear voice from headset, try to check configuration of audio device setting in the software. Make sure “Bluetooth Audio” is selected. 3. Pull out the extendable microphone to get a better chatting quality. - 24 - Phone Call Operation: Make sure the headset had been paired with your mobile phone. Make a Call: 1. Enter the number you wish to dial on your Cellular phone keypad. 2. Voice is automatically transferred to headset. Receive a Call: 1. When you hear the ring tone for incoming call, press the answer button to pick-up. The music mutes when a call is answered on your headset. 2. Press the Volume control button to adjust the volume. 3. When you’re done talking, press again the answer button to hang up your call. The headset automatically switches back to play more music. - 25 - CE Statements This device has been tested and found to comply with the requirements set up in the council directive on the approximation of the law of member states relating to EMC Directive 89/336/EEC, Low Voltage Directive 73/23/EEC and R&TTE Directive 99/5/EC. FCC Safety Statements This device complies with Part 15 of the FCC rules. Operation is subject to the following two conditions: (1) This device may not cause harmful interference. (2) This device must accept any interference received, including interference that may cause undesired operation. The radiated output power is far below the FCC Radio frequency exposure limits. Nevertheless, this device should be used in such a manner that the potential for human contact during normal operation is minimized. Warning: Changes or modifications made to this equipment not expressly approved by the manufacturer. May void the FCC authorization to operate this equipment. Important! Please note the following: This equipment has been tested and found to comply with the limits for a Class B digital device, pursuant to part 15 of the FCC Rules. These limits are designed to provide reasonable protection against harmful interference in a residential installation. This equipment generates, uses and can radiate radio frequency energy and, if not installed and used in accordance with the instructions, may cause harmful interference to radio communications. However, there is no guarantee that interference will not occur in a particular installation. If this equipment does cause harmful interference to radio or television reception, which can be determined by turning the equipment off and on, the user is encouraged to try to correct the interference by one or more of the following measures: - Reorient or relocate the receiving antenna. - Increase the separation between the equipment and receiver. - Connect the equipment into an outlet on a circuit different from that to which the receiver is connected. - Consult the dealer or an experienced radio/TV technician for help. Copyright and Trademark Notices Products and brand names may be the trademarks or registered trademarks of their respective owners. - 26 -