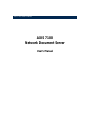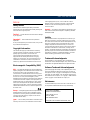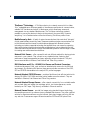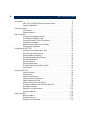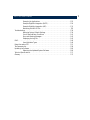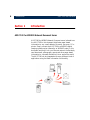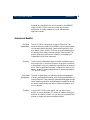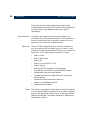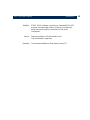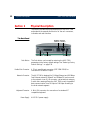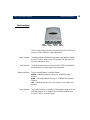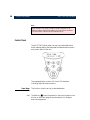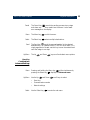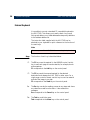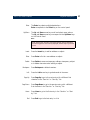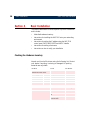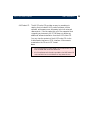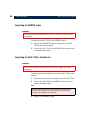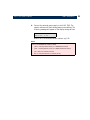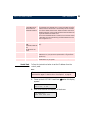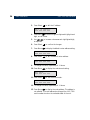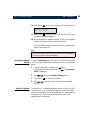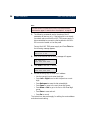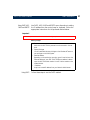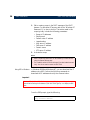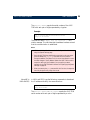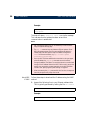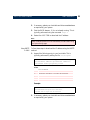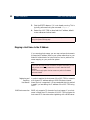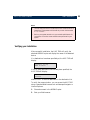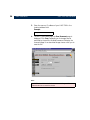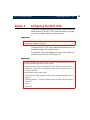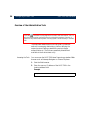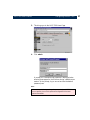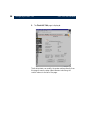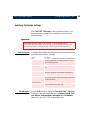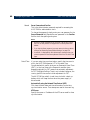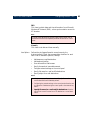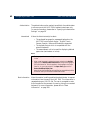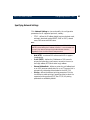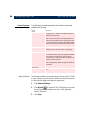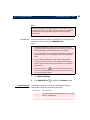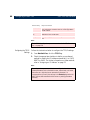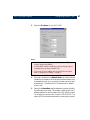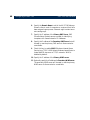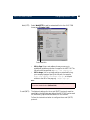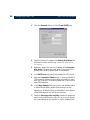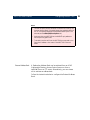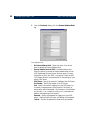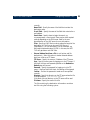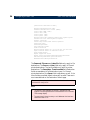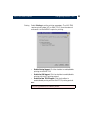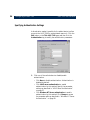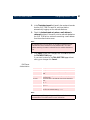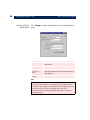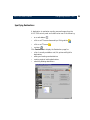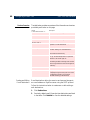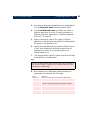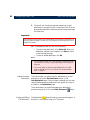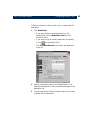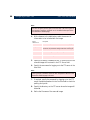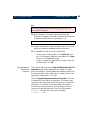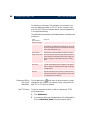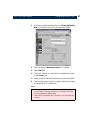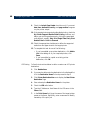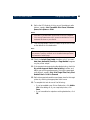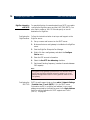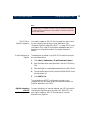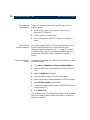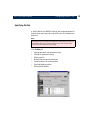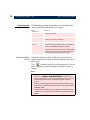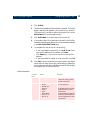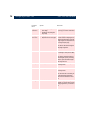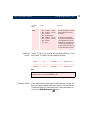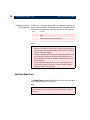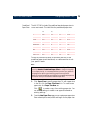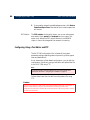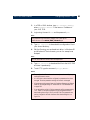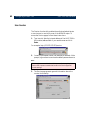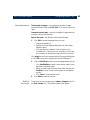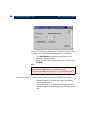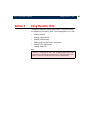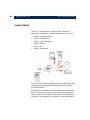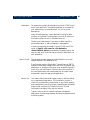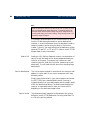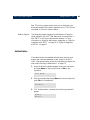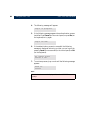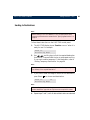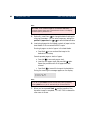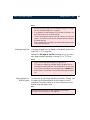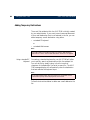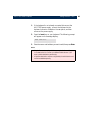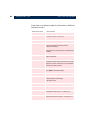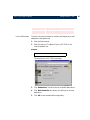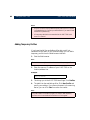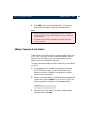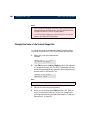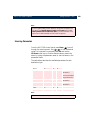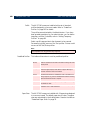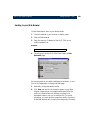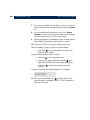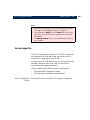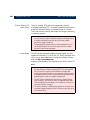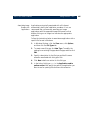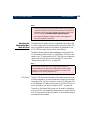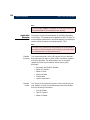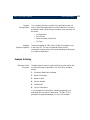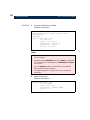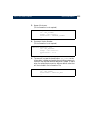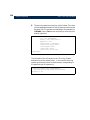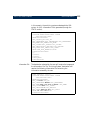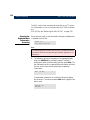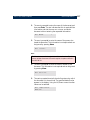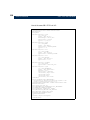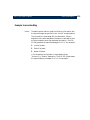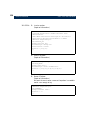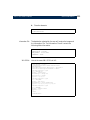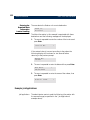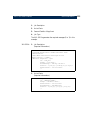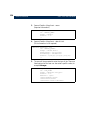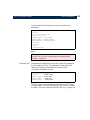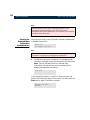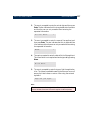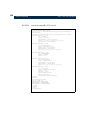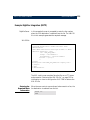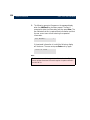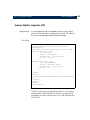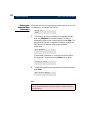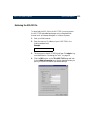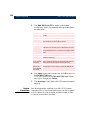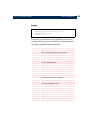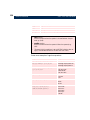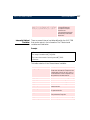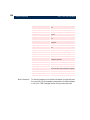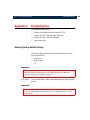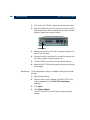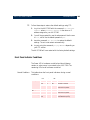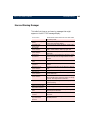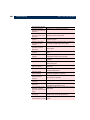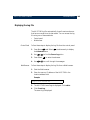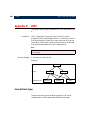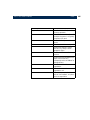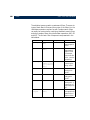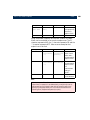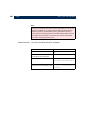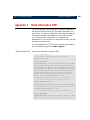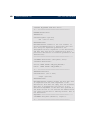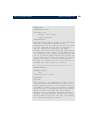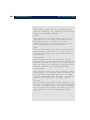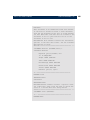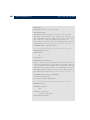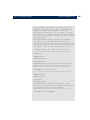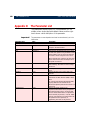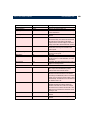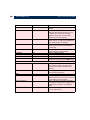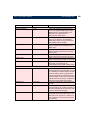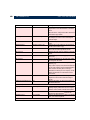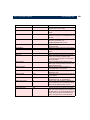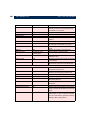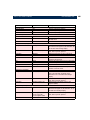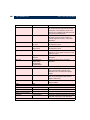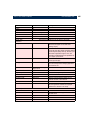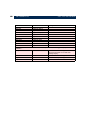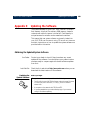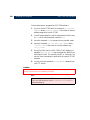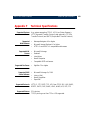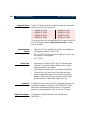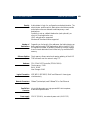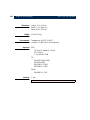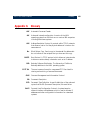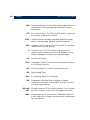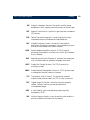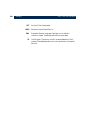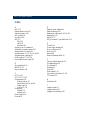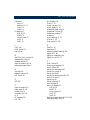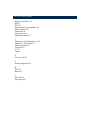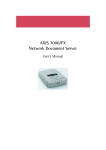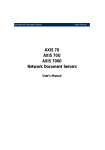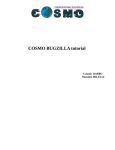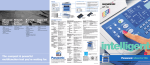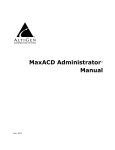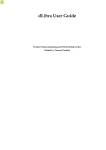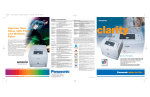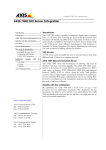Download Axis 7100 User`s manual
Transcript
AXIS 7100 User’s Manual AXIS 7100 Network Document Server User’s Manual 2 AXIS 7100 User’s Manual Notices Safety Notices Take some time to read through the safety notices before installing the AXIS 7100. Please observe all safety markings and instructions when using this product. Caution! - must be observed to avoid loss of data or damage to your equipment. Important! - must be observed to avoid operational impairment. Do not proceed beyond any of the above notices, until you have fully understood the implications. Copyright Information The unauthorized copying of materials that are covered by copyright and other international proprietary or intellectual property rights is prohibited in most countries. Axis Communications AB recommends that the users of this equipment seek the necessary authorizations for copying material. The instructions for use in the manual shall not be considered as an inducement to make illicit duplications of material. Any duplication will be made at the user’s own risk. Electromagnetic Compatibility (EMC) USA - This equipment generates, uses, and can radiate radio frequency energy and if not installed and used in accordance with the instruction manual, may cause interference to radio communications. It has been tested and found to comply with the limits for a Class A computing device pursuant to Subpart B of Part 15 of FCC rules, which are designed to provide reasonable protection against such interference when operated in a commercial environment. Operation of this equipment in a residential area is likely to cause interference in which case the user at his/her own expense will be required to take whatever measures may be required to correct the interference. Shielded cables should be used with this unit to ensure compliance with the Class A limits. Technology Equipment (VCCI). If this is used near a radio or television receiver in a domestic environment, it may cause radio interference. Install and use the equipment according to the instruction manual Australia - This electronic device meets the requirements of the Radio communications (Electromagnetic Compatibility) Standard 1998 AS/NZS 3548 Liability Every care has been taken in the preparation of this manual; if you detect any inaccuracies or omissions, please inform your local Axis office. Axis Communications AB cannot be held responsible for any technical or typographical errors and reserves the right to make changes to the product and manuals without prior notice. Axis Communications AB makes no warranty of any kind with regard to the material contained within this document, including, but not limited to, the implied warranties of merchantability and fitness for a particular purpose. Axis Communications AB shall not be liable nor responsible for incidental or consequential damages in connection with the furnishing, performance or use of this material. Trademark Acknowledgments Acrobat, Adobe, AIX, DOS, Ethernet, IBM, Internet Explorer, Macintosh, Microsoft, Netscape Navigator, OS/2, UNIX, Windows and WORKiO are registered trademarks of the respective holders. Software Trademark Acknowledgments JPEG code (libjpeg) used courtesy of the Independent JPEG Group. LDAP code (libldap and libber) used courtesy of the University of Michigan at Ann Arbor. Copyright © 1991 Regents of the University of Michigan. All rights reserved. TIFF code (libtiff) used courtesy of Sam Leffler and Silicon Graphics, Inc. Copyright © 1988-1996 Sam Leffler. Copyright © 1991-1996 Silicon Graphics, Inc. Maintenance It is recommended that you use a moist cloth to clean the unit. Do not use petroleum based substances as this may cause damage. Europe - This digital equipment fulfils the requirements for radiated emission according to limit B of EN55022, and the requirements for immunity according to EN55024 residential, commercial, and light industry (Compliance is not valid for unshielded network cables). AXIS 7100 for WORKiO Network Document Server Japan - This is a class B product based on the standard of the Voluntary Control Council for Interference from Information Copyright © Axis Communications AB, 2001 User’s Manual rev 1.0 Part No: 18961 Date: December 2001 AXIS 7100 User’s Manual Preface Thank you for purchasing the AXIS 7100 for WORKiO Network Document Server. This product allows WORKiO digital imaging systems copiers to be connected anywhere in Ethernet and Fast Ethernet networks. Based on AXIS ThinServer™ Technology, the optimized product hardware and Web-based management software simplifies the distribution and archiving of paper-based information across workgroups, organizations and the Internet. About This Manual - This manual applies to the AXIS 7100 for WORKiO with software release 1.00 and above. It provides introductory information as well as detailed instructions on how to install and manage the AXIS 7100 in your networking environment. Some knowledge of networking environments would be beneficial to the reader, but is not considered prerequisite. About Axis - Axis Communications is dedicated to providing innovative solutions for network-connected computer peripherals. Since the start in 1984, it has been one of the fastest growing companies in the market and is now a leader in its field. 3 4 AXIS 7100 User’s Manual ThinServer™ Technology - A ThinServer device is a network server which includes “thin” embedded server software capable of simultaneous multiprotocol communication, scalable RISC hardware and a built-in Web server which allows easy access and management via any standard Web browser. The ThinServer technology makes it possible to connect any electronic device to the network, thus providing “Access to everything”. Axis Communications offers the following ThinServer product lines: Mobile Access by Axis - A family of network access solutions that create local "hot spots" of high-speed wireless connectivity areas. These areas provide a wireless communications link to local networks and the Internet for mobile devices equipped with Bluetooth wireless technology, an industry supported technology that provides a low-cost means for supporting short-range wireless communications between portable devices. Axis provides solutions that scale from network access devices to larger, more advanced systems to meet the range of needs for creating new mobile networks and services. Network Print Servers - offer a powerful and cost-efficient method for sharing printer resources in your network. They connect to any standard printer, featuring high performance, simple management and easy upgrading across the network. The print servers are available in Ethernet, Fast Ethernet and Token Ring versions. IBM Mainframe and S/3x - AS/400 Print Servers and Protocol Converters include a wide range of LAN, coax and twinax attached print servers for the IBM host environment. By emulating IBM devices, these servers provide conversion of the IPDS, SCS and 3270DS data streams to the major ASCII printer languages. Network Attached CD/DVD Servers - provide a flexible and cost-efficient solution for sharing CD-ROMs, DVD-ROMs and other optical media across the network. They are available in Ethernet, Fast Ethernet and Token Ring versions. Network Attached Storage Servers - offer network connectivity for re-writable media such as hard disks and Iomega Jaz cartridges, which, via the storage server, can be backed up on DAT tapes. They are only available in Ethernet versions. Network Camera Servers - provide live images using standard Internet technology, thus enabling access to live cameras via any standard Web browser. They offer a perfect solution for remote surveillance over the Internet; their sharp images can bring life into any web site. These servers support Ethernet as well as PSTN and GSM phone lines. 5 AXIS 7100 User’s Manual Network Document Servers - enable easy distribution of paper-based information across workgroups and the enterprise. By sending scanned documents to your destination via the Internet/intranet, you will reduce your faxing/mailing costs, as well as save time, thus improving your organization’s efficiency. Support Services - Should you require any technical assistance, please contact your local dealer or local Panasonic office. If your questions cannot be answered immediately, your local dealer will forward your queries through the appropriate channels to ensure you a rapid response. 6 AXIS 7100 User’s Manual Introduction. . . . . . . . . . . . . . . . . . . . . . . . . . . . . . . . . . . . . . . . . . . . . . . . . . . . . . . . . . . . . . . . . . 8 AXIS 7100 for WORKiO Network Document Server . . . . . . . . . . . . . . . . . . . . . 8 Features and Benefits . . . . . . . . . . . . . . . . . . . . . . . . . . . . . . . . . . . . . . . . . . . . . . 9 Physical Description . . . . . . . . . . . . . . . . . . . . . . . . . . . . . . . . . . . . . . . . . . . . . . . . . . . . . . . . . . 12 Control Panel . . . . . . . . . . . . . . . . . . . . . . . . . . . . . . . . . . . . . . . . . . . . . . . . . . . . 14 External Keyboard . . . . . . . . . . . . . . . . . . . . . . . . . . . . . . . . . . . . . . . . . . . . . . . . 16 Basic Installation . . . . . . . . . . . . . . . . . . . . . . . . . . . . . . . . . . . . . . . . . . . . . . . . . . . . . . . . . . . . 18 Checking the Hardware Inventory . . . . . . . . . . . . . . . . . . . . . . . . . . . . . . . . . . 18 Connecting the WORKiO Copier . . . . . . . . . . . . . . . . . . . . . . . . . . . . . . . . . . . . 20 Connecting the AXIS 7100 to the Network . . . . . . . . . . . . . . . . . . . . . . . . . . . 20 Assigning an IP Address . . . . . . . . . . . . . . . . . . . . . . . . . . . . . . . . . . . . . . . . . . . 22 Mapping a Host Name to the IP Address . . . . . . . . . . . . . . . . . . . . . . . . . . . . . 32 Verifying your Installation . . . . . . . . . . . . . . . . . . . . . . . . . . . . . . . . . . . . . . . . . 33 Configuring the AXIS 7100 . . . . . . . . . . . . . . . . . . . . . . . . . . . . . . . . . . . . . . . . . . . . . . . . . . . . 35 Overview of the Administration Tools . . . . . . . . . . . . . . . . . . . . . . . . . . . . . . . 36 Specifying the System Settings . . . . . . . . . . . . . . . . . . . . . . . . . . . . . . . . . . . . . 39 Specifying Network Settings . . . . . . . . . . . . . . . . . . . . . . . . . . . . . . . . . . . . . . . 43 Specifying Authentication Settings . . . . . . . . . . . . . . . . . . . . . . . . . . . . . . . . . 56 Specifying Destinations . . . . . . . . . . . . . . . . . . . . . . . . . . . . . . . . . . . . . . . . . . . 59 Specifying Profiles . . . . . . . . . . . . . . . . . . . . . . . . . . . . . . . . . . . . . . . . . . . . . . . 73 Specifying Paper Sizes . . . . . . . . . . . . . . . . . . . . . . . . . . . . . . . . . . . . . . . . . . . . 78 Configuring Using a Text Editor and FTP . . . . . . . . . . . . . . . . . . . . . . . . . . . . . 80 Scan Counter . . . . . . . . . . . . . . . . . . . . . . . . . . . . . . . . . . . . . . . . . . . . . . . . . . . . 82 Using the AXIS 7100. . . . . . . . . . . . . . . . . . . . . . . . . . . . . . . . . . . . . . . . . . . . . . . . . . . . . . . . . . 85 Sending Methods . . . . . . . . . . . . . . . . . . . . . . . . . . . . . . . . . . . . . . . . . . . . . . . . 86 Authentication . . . . . . . . . . . . . . . . . . . . . . . . . . . . . . . . . . . . . . . . . . . . . . . . . . 89 Sending to Destinations . . . . . . . . . . . . . . . . . . . . . . . . . . . . . . . . . . . . . . . . . . . 91 Adding Temporary Destinations . . . . . . . . . . . . . . . . . . . . . . . . . . . . . . . . . . . . 94 Adding Temporary Profiles . . . . . . . . . . . . . . . . . . . . . . . . . . . . . . . . . . . . . . . . . 98 Adding a Temporary E-mail Subject . . . . . . . . . . . . . . . . . . . . . . . . . . . . . . . . . 99 Changing the Name of the Scanned Image Files. . . . . . . . . . . . . . . . . . . . . . 100 Scanning Parameters . . . . . . . . . . . . . . . . . . . . . . . . . . . . . . . . . . . . . . . . . . . . 101 Sending to your Web Browser . . . . . . . . . . . . . . . . . . . . . . . . . . . . . . . . . . . . . 103 Viewing Image Files . . . . . . . . . . . . . . . . . . . . . . . . . . . . . . . . . . . . . . . . . . . . . 105 Meta Information . . . . . . . . . . . . . . . . . . . . . . . . . . . . . . . . . . . . . . . . . . . . . . . . . . . . . . . . . . . 108 Meta Information . . . . . . . . . . . . . . . . . . . . . . . . . . . . . . . . . . . . . . . . . . . . . . . 108 Example: Archiving . . . . . . . . . . . . . . . . . . . . . . . . . . . . . . . . . . . . . . . . . . . . . . 111 Example: Invoice Handling . . . . . . . . . . . . . . . . . . . . . . . . . . . . . . . . . . . . . . . . 119 AXIS 7100 User’s Manual Example: Job Applications . . . . . . . . . . . . . . . . . . . . . . . . . . . . . . . . . . . . . . . . 122 Example: RightFax Integration (SMTP) . . . . . . . . . . . . . . . . . . . . . . . . . . . . . . 129 Example: RightFax Integration (LPD) . . . . . . . . . . . . . . . . . . . . . . . . . . . . . . . 131 Retrieving the XML DD file . . . . . . . . . . . . . . . . . . . . . . . . . . . . . . . . . . . . . . . 133 Troubleshooting . . . . . . . . . . . . . . . . . . . . . . . . . . . . . . . . . . . . . . . . . . . . . . . . . . . . . . . . . . . . 139 Restoring Factory Default Settings . . . . . . . . . . . . . . . . . . . . . . . . . . . . . . . . . 139 Front Panel Indicator Conditions . . . . . . . . . . . . . . . . . . . . . . . . . . . . . . . . . . 141 Error and Warning Messages . . . . . . . . . . . . . . . . . . . . . . . . . . . . . . . . . . . . . . 143 Displaying the Log File . . . . . . . . . . . . . . . . . . . . . . . . . . . . . . . . . . . . . . . . . . . 145 LDAP. . . . . . . . . . . . . . . . . . . . . . . . . . . . . . . . . . . . . . . . . . . . . . . . . . . . . . . . . . . . . . . . . . . . . . 146 Usual Attribute Types . . . . . . . . . . . . . . . . . . . . . . . . . . . . . . . . . . . . . . . . . . . . 146 Meta Information DTD . . . . . . . . . . . . . . . . . . . . . . . . . . . . . . . . . . . . . . . . . . . . . . . . . . . . . . . 151 The Parameter List . . . . . . . . . . . . . . . . . . . . . . . . . . . . . . . . . . . . . . . . . . . . . . . . . . . . . . . . . . 158 Updating the Software . . . . . . . . . . . . . . . . . . . . . . . . . . . . . . . . . . . . . . . . . . . . . . . . . . . . . . . 169 Obtaining the Updated System Software . . . . . . . . . . . . . . . . . . . . . . . . . . . . 169 Technical Specifications . . . . . . . . . . . . . . . . . . . . . . . . . . . . . . . . . . . . . . . . . . . . . . . . . . . . . . 171 Glossary . . . . . . . . . . . . . . . . . . . . . . . . . . . . . . . . . . . . . . . . . . . . . . . . . . . . . . . . . . . . . . . . . . . 175 7 8 Introduction Section 1 AXIS 7100 User’s Manual Introduction AXIS 7100 for WORKiO Network Document Server AXIS 7100 for WORKiO Network Document server (referred to as the AXIS 7100 in this document) distributes paper-based information to any e-mail address, file server, fax server, PC or printer. Simply connect the AXIS 7100 to a WORKiO digital imaging systems copier (referred to as ‘WORKiO copier’ in this document) and plug it into your Ethernet network to effortlessly send documents, photographs, reports and other paper-based information to corporate distribution lists or around the world. The AXIS 7100 can be integrated with many different kinds of applications using the Meta Information functionality. AXIS 7100 User’s Manual Introduction Supplied as a standalone unit and connected to the WORKiO copier, the AXIS 7100 is used for convenient electronic distribution of copied materials to e-mail addresses and application servers. Features and Benefits File Server Independence The AXIS 7100 is connected as a node in Ethernet or Fast Ethernet networks, enabling the WORKiO copier to be accessed via standard Internet protocols. Communicating directly with the network client, the AXIS 7100 can be used independently of file servers, which means reduced network licensing fees. The product offers high performance, reliability and operational independence from other equipment. Simplicity The file-server-independent approach makes installation quick and convenient. In most environments, the physical connection to the network is the only installation required prior to using the AXIS 7100. No additional software is required on clients or file servers, except for viewing applications for displaying images in TIFF and PDF format. Web-based Management The built-in Web server provides cross platform management from any standard Web browser, such as Netscape Navigator or Internet Explorer. The dynamically generated Web pages provide menu-based configuration and management capabilities as well as context sensitive help and links or user documentation and on-line support. Flexibility From the AXIS 7100 control panel, you can send or copy directly to e-mail addresses, FTP servers or desktop directories, and even to network printers. You can also use a standard Web browser to trigger and save scanned documents. 9 10 Introduction AXIS 7100 User’s Manual The diverse range of transfer methods and image formats available means that the AXIS 7100 can easily be integrated into existing workflows and adapted to satisfy your specific requirements. Meta Information Information sent together with the scanned image in the Information file or as a separate document. This information can be used in applications such as workflow systems, archiving systems etc. or for storing in a database server. Ease of Use The AXIS 7100 is designed for quick and easy installation on both your network and your digital copier or scanner. It has a number of interesting features that will help you to simplify the distribution of your paper-based information, including: • • • • • • • • • • • • Speed Send-to-e-mail Send-to-Web browser Send-to-File Send-to-Print over Raw TCP or LPD Send-to-RightFax Web-based (HTTP) management and configuration Plug-and-play functionality for supported WORKiO copiers No additional or special software required Integrated scanner drivers, image-file creation and network transfer methods Destinations and profiles saved for regular use External e-mail addresses supported Supports industry standards This product is equipped with auto-sense functionality enabling it to automatically detect the speed of the local network segment and vary the rate of data communication accordingly, between 10Mbps and 100Mbps. Transparent operation for Ethernet and Fast Ethernet networks. AXIS 7100 User’s Manual Reliability Security Upgrading Introduction ETRAX 100LX hardware, comprising an integrated 32 bit RISC processor and associated network controllers, provides high performance and reliability combined with low power consumption. Password protection of Administration tools. User authentication supported. Firmware downloadable to Flash memory using FTP. 11 12 Physical Description Section 2 AXIS 7100 User’s Manual Physical Description This section provides a physical description of the AXIS 7100 and explains the purpose and function of the unit connectors, indicators and user interface. The Back Panel Keyboard Network Connector Connector Push button Push Button Parallel Port Connector Parallel Port Power supply The Push button can be used for restoring the AXIS 7100 parameters to the factory default settings. See “Restoring Factory Default Settings” on page 139. A 25-pin parallel port connector (IEEE 1284 DSUB) for connection to a WORKiO copier. Network Connector The AXIS 7100 is designed for 10 Mbps Ethernet and 100 Mbps Fast Ethernet networks (10baseT and 100baseTX) and connects to the network via an RJ-45 connector, via twisted pair category 5 cable. Auto-sensing allows the AXIS 7100 to vary the speed of data communication from 10 Mbps to 100 Mbps according to the local network segment. Keyboard Connector A Mini-DIN connector for connection of a standard PC compatible keyboard. Power Supply AXIS PS-E power supply AXIS 7100 User’s Manual Physical Description The Front Panel Status Indicator Busy Indicator Network Indicator Power Indicator The front panel indicators show the status of the AXIS 7100. The function of each indicator is described below. Status Indicator The Status indicator flashes during startup and remains lit when the AXIS 7100 is ready for use. If the status indicator turns off, this may indicate an error. Busy Indicator The Busy indicator turns on when the AXIS 7100 is allocated for use and remains on during the scanning process. Network Indicator Power Indicator The tri-colored Network indicator flashes: yellow - indicating network activity on a 10MB Ethernet network. green - indicating network activity on a 100MB Fast Ethernet network. red - indicating that the unit is not correctly connected to the network. The Power indicator is normally lit while power is applied. If the indicator remains off or flashes, this indicates a problem with the AXIS 7100 or its power supply. 13 14 Physical Description AXIS 7100 User’s Manual Note: When the AXIS 7100 is idle: the Power indicator should be on, the Network indicator should flash randomly, the Busy indicator should be off and the Status indicator should be permanently lit. Control Panel The AXIS 7100 Control panel has user keys (described below) and a message display that describes the selected menu options and current status of the unit. The message display consists of 2 lines of 16 characters indicating status and menu options. User Keys Add The function of each user key is described below: The Add key scans the material in the scanning device. Use this key to scan each page of bound materials, for example, books and magazines. AXIS 7100 User’s Manual Cancel Physical Description The Cancel key cancels the sending process at any stage and clears any selections made from the menu. It also resets error messages on the display. Menu The Menu key scrolls the menu. Select The Select key selects multiple destinations. Send Up/Down The Send key sends the scanned material to the selected destination(s) and releases the AXIS 7100 for other users. For a single page/stack of sheets, use this key to scan the material and send the image in one step. The Up and Down keys scroll and select menu options. User Key Combinations Advanced Settings Menu Up/Down Pressing and holding the Menu key while simultaneously pressing the Select key displays the Advanced menu. Use the Up • • • Select and Down scroll keys to select: Event Log Firmware version number Network settings Use the Select key to enter the sub menu. 15 16 Physical Description AXIS 7100 User’s Manual External Keyboard It is possible to connect a standard PC compatible keyboard to the AXIS 7100. This allows you to easily search long e-mail listings and add any non-listed addresses as temporary additions to the resident address list. The Instruction label supplied with the AXIS 7100 can be attached to your keyboard for quick reference to the function of the main keys. Note: Be sure to power off the AXIS 7100 before connecting the keyboard. Keys The function of each key is described below: F1 The F1 key scans the material in the WORKiO copier. Use this key to scan each page of bound materials, for example, books and magazines. F1 corresponds to the Add key on the control panel. F2 The F2 key sends the scanned material to the selected destination and releases the AXIS 7100 for other users. For a single page or stack of sheets, use this key to scan the material and send the image in one step. F2 corresponds to the Send key on the control panel. Esc The Esc key cancels the sending process at any stage and clears any selections made from the menu. It also resets error messages. Esc corresponds to the Cancel key on the control panel. Tab The Tab key scrolls the menu. Tab corresponds to the Menu key on the control panel. AXIS 7100 User’s Manual Enter Up/Down Physical Description The Enter key selects multiple destinations. Enter corresponds to the Select key on the control panel. The Up and Down arrow keys scroll and select menu options. The Up and Down arrow keys correspond to the Up/Down keys on the Control Panel. Note: When sending your document, the product always uses the destination and scanning options most recently displayed, whether explicitly selected or not. Insert Press the Insert key to add an address or subject. Enter Press Enter to finish a new address or subject. Delete Backspace Left Page Up Press Delete to remove a temporary address, a temporary subject or to delete characters when editing a subject. Press Backspace to delete characters. Press the Left arrow key to go backwards in the menu. Press Page Up to go to the next entry with a different first character in the “Send to:” or “Sent by:” list. Page Down Press Page Down to go to the previous entry with a different first character in the “Send to:” or “Sent by:” list. Home Press Home to go to the first entry in the “Send to:” or “Sent by:” list. End Press End to go to the last entry in a list. 17 18 Basic Installation Section 3 AXIS 7100 User’s Manual Basic Installation This section describes the various aspects of product installation and includes: • • • • • A detailed hardware inventory Instructions for installing the AXIS 7100 onto your networking environment Instructions for setting the IP address using the AXIS 7100 control panel, DHCP, RARP, BOOTP and AXIS IP Installer Instructions for setting a host name Instructions on how to verify your installation Checking the Hardware Inventory Unpack and check all the items using the following list. Contact your dealer if anything is missing or damaged. All packing materials are recyclable. Hardware Model Part Number AXIS 7100 for WORKiO Network Document Server AXIS 7100 0147-051-01 Power Supply Europe 15507 UK 15509 Australia 15510 USA 15508 AXIS PS-E Japan 15511 Media Title Part Numbers CD-ROM AXIS Product CD rev 2.2 or higher Printed Materials AXIS 7100 User’s Guide 18907 AXIS 7100 Instruction La- 16567 bel AXIS 7100 Keyboard Instruction Label 18908 AXIS 7100 User’s Manual AXIS Product CD Basic Installation The AXIS Product CD provides an easy-to-use electronic catalog, that includes all AXIS product software, utilities software, white papers, user documents, technical notes and references etc. It can be used within all of the supported Axis computing environments. AXIS 7100 does not require any additional software installation from the AXIS Product CD. You can view the contents of the AXIS Product CD via the Adobe Reader interface or HTML interface. All documents presented on the CD are in PDF format. Notes: • You can download the Acrobat Reader from the AXIS Product CD or from the Adobe Web site at www.adobe.com • All of the software and information provided on the AXIS Product CD is also available from the Axis Website at http://www.axis.com. 19 20 Basic Installation AXIS 7100 User’s Manual Connecting the WORKiO Copier Important! Check that the power supply provided with your AXIS 7100 is marked with the correct mains voltage. Connecting the AXIS 7100 to your WORKiO copier: 1. Switch off the WORKiO copier and disconnect the AXIS 7100 external power supply. 2. Connect the AXIS 7100 to the WORKiO copier using a fully connected parallel cable. Connecting the AXIS 7100 to the Network Important! Always consult your Network Administrator before making changes to the network configuration. Follow the instructions below to connect the AXIS 7100 to your network: 1. Disconnect the external power supply from the AXIS 7100. 2. Connect the AXIS 7100 to the WORKiO copier using a bidirectional parallel cable. Note: The AXIS 7100 is designed for 10 Mbps Ethernet and 100 Mbps Fast Ethernet networks and connects to the network via a twisted pair category 5 cable (10baseT and 100baseTX). 3. Switch on the WORKiO copier. AXIS 7100 User’s Manual Basic Installation 4. Connect the external power supply to the AXIS 7100. The network indicator will flash during power up and self test. The following message will appear on the display during self test: AXIS 7100 Version: x.xx where x.xx is the software version number, e.g. 1.00 Notes: The tri-colored Network indicator flashes: • yellow - indicating network activity on a 10MB Ethernet network. • green - indicating network activity on a 100MB Fast Ethernet network. • red -if there is no network connection • Not lit - indicates that there is no network activity. 21 22 Basic Installation AXIS 7100 User’s Manual Assigning an IP Address To establish communication with the TCP/IP environment, you must assign an IP address and optionally choose a unique host name for your AXIS 7100. Available Methods Method Control Panel Choose your preferred method for setting the IP address from the list below then proceed to the appropriate instructions defined later in this section: Environment Description Suitable for all support- Provides a convenient method for setting the IP address in all supported environments. ed networking environments. Note: the administrator can disallow this function from the Web-based Administration pages. PC Keyboard (Not supplied) Suitable for all support- Connecting a PC compatible keyboard directly to the Mini-DIN conneced environments. tor of the AXIS 7100 provides a quick and convenient method for managing the unit, and setting the IP address during system startup. Note: the administrator can disallow this function from the Web-based Administration pages. AXIS IP Installer Suitable for all support- Supplied on the AXIS Product CD and available via the Axis Website, ed networking environ- this Axis tool simplifies the setting of IP addresses for all Axis ThinServments. erTM devices, including print servers, camera servers, storage servers and document servers. Note: you should not use AXIS IP Installer to set the IP address of the AXIS 7100, if you have an active DHCP server on your network. AXIS 7100 User’s Manual Basic Installation DHCP Available in Windows NT and UNIX. Recommended method on Windows NT networks ARP Available in Windows Requires the IP address for each new device to be downloaded individ95/98, ually. Windows NT, UNIX and OS/2, Does NOT work over routers. Available in UNIX only. Downloads the IP address to each device automatically. It requires a RARP daemon on your system and operates within a single network segment only. Available in UNIX only. Similar to RARP, but operates on the entire network. It requires a BOOTP daemon on your system. RARP BOOTP Control Panel Operates on the entire network and allows for automatic but temporary assignment of IP addresses from a central pool. DHCP will, when enabled, cause the selected host to automatically allocate and download a free IP address, default router address and subnet mask to the requesting AXIS 7100. It also provides validation data that defines how long the IP addresses will remain valid. This is the recommended method on networks, since it allows a number of parameters to be set automatically, provided the DHCP server has been configured to do so. Follow the instructions below to set the IP address from the control panel: Note: The Administrator can disallow this function from the web-based administration pages. For details refer to “User Options” on page 41. 1. Power up the AXIS 7100. Press Menu appears: when this display AXIS 7100 Version: 1.00 2. After a few seconds this display will be shown: IP address: 000.000.000.000 23 24 Basic Installation AXIS 7100 User’s Manual 3. Press Select to edit the IP address: Edit IP address: 000.000.000.000 4. Press Menu to move through the digits and highlight each digit, one at a time. 5. Use as required. to increase or decrease each highlighted digit, 6. Press Select to confirm the changes. 7. Press Menu to display the default router address setting: Default router: 000.000.000.000 8. Press Select to edit the default router address: Edit router: 000.000.000.000 9. To change the value, repeat steps 4 - 6 above. 10. Press Menu to display the subnet mask setting: Net mask: 000.000.000.000 11. Press Select to edit the subnet mask: Edit net mask: 000.000.000.000 12. To change the value, repeat steps 4 - 6 above. 13. Press Menu to display the node address. This address is not editable. The node address should equal the AXIS 7100 serial number found on the underside label of the unit. AXIS 7100 User’s Manual Basic Installation 14. Press Menu once more to display the final instructions: .. Press ..... if you are finished 15. Press Select to exit the IP settings. The AXIS 7100 then completes the startup sequence. 16. Write the name or IP address of the AXIS 7100 on the supplied Instructions label and attach it to the top cover. The AXIS 7100 is ready for use when the Status indicator stops flashing and remains lit. Note: If you make a mistake while editing the parameters, press the Cancel key on the control panel to cancel the operation. Verifying the Network Settings Access the Advanced menu from the AXIS 7100 control panel to verify that the chosen network settings are correct, as described below: 1. Press and hold down the Menu key simultaneously pressing the Select key menu is displayed. 2. Use 3. Press Select 4. Use settings. Using a PC keyboard while . The Advanced to find the Network Settings option. to enter the submenus. to scroll through and check the parameter Connecting a PC compatible keyboard directly to the Mini-DIN connector of your AXIS 7100 provides a quick and convenient method for managing the unit and setting the IP address during system start up. Follow the procedures below to set the IP address from the keyboard. 25 26 Basic Installation AXIS 7100 User’s Manual Note: The Administrator can disallow this function from the web-based administration pages. For details refer to “User Options” on page 41. 1. The following commands are for the setup of the IP parameters at start-up only. If the keyboard is not already connected, make sure that the AXIS 7100 power supply is disconnected before connecting the keyboard to the MiniDIN connector located on the rear panel. Connect the AXIS 7100 power supply and Press Tab when the following message appears: AXIS 7100 Version 1.00 2. After a few seconds the following message will appear: IP address: 000.000.000.000 3. Press Enter to edit the IP address: Edit IP address: 000.000.000.000 4. Use the following keys to enter the IP address: • Use the numeric keys to enter the digits. • Press Left or Right arrow to edit the previous or next digit. • Press Backspace to erase the last entered digit. • Press Space to move to the next three-digit group. • Press Home or End to go to the first or last three-digit group. • Press Enter to save and exit. • Press Esc to cancel. The instructions above also apply for editing the router address and subnet mask setting. AXIS 7100 User’s Manual Using DHCP, ARP, RARP and BOOTP Basic Installation Use DHCP, ARP, RARP and BOOTP as an alternative to setting the IP address from the control panel or keyboard. Follow the appropriate instructions for the preferred method below. Important! Do not attempt to use the IP address used in the following examples. Before you begin: • Power Make sure the AXIS 7100 is powered on and connected to the network. • System Privileges You will need administrator privileges on the Windows NT server or root privileges on the UNIX system. • Ethernet Address Depending on the method you are using, you will need to know the Ethernet address of your AXIS 7100. The Ethernet address is based upon the AXIS 7100 serial number. You will find the number on the underside label. • Using DHCP IP Address Acquire an unused IP address from your Network Administrator. Follow these steps to use the DHCP method: 27 28 Basic Installation AXIS 7100 User’s Manual 1. Edit or create a scope in the DHCP manager of the DHCP daemon. For Windows NT servers, refer to the “Windows NT Resource Kit” on how to do this. The entries made in this scope typically include the following parameters: • Range of IP addresses • Subnet mask • Default router IP address • Lease duration • Mail server IP address • DNS server IP address • Domain name • NTP server IP address 2. Activate the scope. Notes: • DHCP is enabled by default but can be disabled by an Administrator using the System Settings page. • The IP address and all the other settings will be downloaded automatically. You do not need to restart the AXIS 7100. Using ARP in Windows In Windows 95/98 and Windows NT, you can download the IP address using ARP. Perform the following commands to download the IP address and verify the communication. Important! Windows 95 only: If the ARP table is empty, you must first ping an existing unit on your network before setting the IP address of your AXIS 7100. Type arp -a to display the ARP table. From the DOS prompt, type the following: arp -s <Internet address> <Ethernet address> ping <Internet address> AXIS 7100 User’s Manual Basic Installation The Ethernet address equals the serial number of the AXIS 7100 with each pair of digits separated by a hyphen. Example: arp -s 172.16.253.80 00-40-8c-11-00-86 ping 172.16.253.80 The host will return ‘Reply from 172.16.253.80...’ or a similar message. This indicates that the address has been set and that the communication is established. Notes: • ARP is enabled by default but can be disabled by an Administrator using the System Settings page. • Once the AXIS 7100 has established communication using an appropriate IP address, the arp/ping commands cannot be used to change the address. The reason for this is to avoid accidental or unauthorized changes of the IP address. Restart the AXIS 7100 to make it accept the setting of the IP address. You can perform a restart remotely via the AXIS 7100 web interface. See “Specifying the System Settings ”on page 39. • When you execute the ping command for the first time, the response time may be significantly longer than usual. Using ARP in UNIX and OS/2 In UNIX and OS/2, type the following commands to download the IP address and verify the communication: arp -s <host name> <Ethernet or node address> temp ping <host name> The Ethernet address or node address equals the AXIS 7100 serial number with each pair of digits separated by a colon. 29 30 Basic Installation AXIS 7100 User’s Manual Example: arp -s spserv 00:40:8c:11:00:86 temp ping spserv The host will return ‘spserv is alive’ or a similar message. This indicates that the address has been set and that communication is established. Notes: • ARP is enabled by default but can be disabled by an Administrator using the System Settings page. • The arp -s command may vary between different systems. Some BSD-type systems expect the host name and Ethernet address in reverse order. IBM AIX systems require the additional argument ether for Ethernet networks, e.g. arp -s ether spserv 00:40:8c:11:00:86 temp • Once the AXIS 7100 has established communication using an appropriate IP address, the arp/ping commands cannot be used to change the address. The reason is to avoid accidental or unauthorized change of the IP address. Restart the AXIS 7100 to make it accept the setting. You can perform a restart remotely via the AXIS 7100 web interface. See “Specifying the System Settings ”on page 39. • When you execute the ping command for the first time, the response time may be significantly longer than usual. Using RARP in UNIX Follow these steps to download the IP address using the RARP method: 1. Append the following line to your Ethernet address table. This is typically performed by editing the file /etc/ethers. <Ethernet address> <host name> Example: 00:40:8c:24:c0:1c spserv AXIS 7100 User’s Manual Basic Installation 2. If necessary, update your host table and alias name databases as required by your system. 3. Start the RARP daemon, if it is not already running. This is typically performed using the command rarpd -a 4. Restart the AXIS 7100 to download the IP address. Note: RARP is enabled by default but can be disabled by an Administrator using the System Settings page. Using BOOTP in UNIX Follow these steps to download the IP address using the BOOTP method: 1. Append the following entry to your boot table. This is typically performed by editing the file /etc/bootptab. <host name>:ht=<hardware type>:vm=<vendor magic>:\ :ha=<hardware address>:ip=<Internet address>:\ :sm=<subnet mask>:gw=<gateway field> where: ht vm ha ip sm gw ether for Ethernet rfc1048 The Ethernet or node address, i.e. the AXIS 7100 serial number The IP address of the AXIS 7100 The subnet mask The default router address Example: spserv:ht=ether:vm=rfc1048:\ :ha=00408c24c01c:ip=172.16.253.80:\ :sm=255.255.0.0:gw=172.16.253.254 2. If necessary, update your host table and alias name databases as required by your system. 31 32 Basic Installation AXIS 7100 User’s Manual 3. Start the BOOTP daemon, if it is not already running. This is typically performed using the command bootpd -a 4. Restart the AXIS 7100 to download the IP address, default router address and subnet mask. BOOTP is enabled by default but can be disabled by an Administrator using the System Settings page. Mapping a Host Name to the IP Address If you are using host names, you can map a unique host name to the acquired IP address. Refer to your system manuals or to your Network Administrator for instructions on how to perform the name mapping on your particular system. Note: If the host name has not been included in the system host table, you can still perform the following instructions on how to download the IP address. In this case, simply replace the host name entry with the IP address wherever needed. Registering and Resolving Host Names In order to register the host name of the AXIS 7100 in networks with dynamic IP address settings, WINS (Windows Internet Name Service) is supported. It is recommended that this method is used if you are setting the IP address of the AXIS 7100 using DHCP. WINS host name rules WINS only supports 15 character long host names. If your host name is longer than 15 characters, the AXIS 7100 truncates the host name to 15 characters when registering with a WINS server. AXIS 7100 User’s Manual Basic Installation Notes: • The host name limitations conclude that the host name should be no longer than 15 characters and it should only contain the characters ‘A - Z’, ‘a-z’ and ‘-’. • Refer to your system manuals or to your network administrator for instructions on how host name resolutions are performed on your system. Verifying your Installation After successful installation, the AXIS 7100 will verify the attached WORKiO copier and display the name of the detected device. If no destinations have been specified yet, the AXIS 7100 will display: Connect using Web browser If one or more destinations have already been specified, the AXIS 7100 will display: Send to: xxxxxx where “xxxxxx” is the first destination in the destination list. To verify the communication, you can access the AXIS 7100 using a standard Web browser such as Netscape Navigator or Internet Explorer: 1. Place a document in the WORKiO copier. 2. Start your Web browser. 33 34 Basic Installation AXIS 7100 User’s Manual 3. Enter the name or IP address of your AXIS 7100 in the location/address field. Example: http://172.16.253.80 4. The AXIS 7100 Home Page, the Scan Document page is displayed. Click Scan. Depending on the image format specified by the profile, the Web browser will display the scanned image in an associated image viewer or ask you to save the file. Note: Jan 1970 is the default value for the counter and will appear if the administrator has not reset the counter. AXIS 7100 User’s Manual Section 4 Configuring the AXIS 7100 Configuring the AXIS 7100 This section is targeted specifically to persons responsible for the administration of the AXIS 7100. The Administrator is granted high-level privileges denied to the ordinary user. Important! To access the AXIS 7100 configuration file, you must first set the IP address as described in “Assigning an IP Address ”on page 22. Configure the AXIS 7100 from a standard Web browser such as Netscape Navigator or Internet Explorer. Alternatively, edit the configuration file using a text editor and upload the file to the AXIS 7100 using FTP. Important! The following settings must be specified by the Administrator before the AXIS 7100 can be used for distributing documents on your network: • Network settings - define the parameters for TCP/IP, SMTP and printing protocols. • Destinations - specify the e-mail address, file server or printer to which you wish to send your document. The Administrator can optionally modify: • System settings - system information, administrator password, language, user privileges etc. • RightFax Integration - configure the RightFax server, the AXIS 7100 and create an XML DD file. • Profiles • Paper sizes 35 36 Configuring the AXIS 7100 AXIS 7100 User’s Manual Overview of the Administration Tools Online help is available on every page within the AXIS 7100 web interface. This is of particular relevance when configuring the unit and should be used as a first point of reference for any administration queries. The help system is stored internally in the AXIS 7100. The web-based administration tools provide a convenient method for managing destinations, profiles, defining the network protocol settings, establishing user privileges, authentication etc. The tools are password protected and available to the Administrator only. Accessing the Tools You can access the AXIS 7100 Home Page using a standard Web browser such as Netscape Navigator or Internet Explorer. 1. Start the Web browser. 2. Enter the name or IP address of the AXIS 7100 in the location/address field: Example http://172.16.253.80 AXIS 7100 User’s Manual Configuring the AXIS 7100 3. This brings you to the AXIS 7100 Home Page. 4. Click admin. A prompt for a username and password is displayed when entering these pages for the first time during a Web browser session. At the prompt, log on as root and use the default password pass. Note: It is recommended that you change the password of your AXIS 7100 as soon as possible, since all Axis products are shipped with the same password as default. 37 38 Configuring the AXIS 7100 AXIS 7100 User’s Manual 5. The This AXIS 7100 page is displayed: The Administrator can modify the system settings directly from this page. Access the other Administration tools using the control buttons to the left of the page. AXIS 7100 User’s Manual Configuring the AXIS 7100 Specifying the System Settings Click This AXIS 7100 page to display software version, unit hardware address, memory size information and the current system settings. Important! When installing the AXIS 7100 for the first time, it is recommended that the Administrator retains the default system settings, profiles and paper sizes. Optionally, customize these when you are familiar with the unit operation and functionality. Services overview The Edit Button The table below provides an overview of the information and services provided by each button on this page: Button Description Edit For editing the General, Date & Time, User Options, International, Authentication and Meta Information settings. See The Edit Button below. View Settings Lists the current parameter settings in the configuration file. Restart Server Restarts the AXIS 7100. Removes all previously loaded temporary destinations and profiles from the memory. Factory Defaults Restores the factory default settings and restarts the AXIS 7100 automatically. All previously loaded destinations are erased from memory. Supported Devices Displays the list of the WORKiO digital imaging systems copiers supported by the AXIS 7100. Click the Edit button to display the This AXIS 7100 - Edit Page. Clicking the appropriate tag displays the General, Date & Time, User Options, Authentication, International and Meta Data settings for your AXIS 7100 as described below: 39 40 Configuring the AXIS 7100 General AXIS 7100 User’s Manual Server Password and Confirm This is the Administrator password required for accessing the AXIS 7100 for administration tools. To change the password, simply enter your new password in the Server Password field. Repeat the new password in the Confirm field to check the spelling and syntax. Notes: • Be sure to change the password of your AXIS 7100 as soon as possible, since all Axis products are shipped with the same password as default. • If you lose the Server password, you must restore the factory default settings. See “Restoring Factory Default Settings ”on page 139. • An asterisk * is displayed for each alphanumeric character that comprises the password in the Server password field of the This AXIS 7100 page. Date & Time If you are using time synchronization, specify the time zone in which the AXIS 7100 operates. UTC is Universal Time Coordinated which used to be known as Greenwich Mean Time (GMT), i.e. the local time at the Greenwich meridian (zero degrees longitude). No_DST means that automatic adjustment for DST (Daylights Savings Time) is not included. However, the country specific time zones include adjustment for DST. The AXIS 7100 has a built-in real time clock with a back-up battery which will keep the time when the power supply is disconnected. Automatically using the Network Time Protocol (NTP) Click here to obtain date and time information from a time synchronization source. Time stamps are used in the event log. NTP Server Specify the name or IP address of the NTP server used for time synchronization. AXIS 7100 User’s Manual Configuring the AXIS 7100 SMB Click here to obtain date and time information from Microsoft Windows NT Network (SMB) - a time synchronization source for NT domains. Note: To use Microsoft Windows NT Network (SMB) properly WINS must be enabled and the Domain/GroupName parameter must be set to a valid name. Manually Click here to set date and time manually. User Options Defines the privileges allowed to normal users by the Administrator(s). Check the corresponding checkbox for each task a user is allowed to perform, namely: • • • • • • • Add temporary e-mail destinations Add temporary profiles Scan documents to Web browser Specify the sender of scanned documents Configure network settings on the control panel Specify file name for e-mail and file destinations Specify subject for e-mail destinations Notes: • All tasks, except specifying the sender and Specify file name for e-mail and file destinations are enabled by default. • Configuring the network settings on the control panel allows the user to change the IP Address using the control panel or the external keyboard. • Specify file name for e-mail and file destinations allows the user to enter a new file name for an FTP destination or e-mail destination. 41 42 Configuring the AXIS 7100 Authentication International AXIS 7100 User’s Manual The authentication option makes it possible for the administrator to allow access to the AXIS 7100 to authenticated users only. For more information, please refer to “Specifying Authentication Settings” on page 56. Allows the Administrator(s) to select: • The preferred language for messages displayed on the AXIS 7100 control panel display - English, French, German, Spanish, Italian and Swedish are supported • The keyboard layout which is compatible with the external keyboard • The measurement unit to be used for displaying defined paper sizes (centimeters or inches) Notes: • The language default is set to English and the measurements to inches. • When a new language is selected you must go back to the Profiles page and click Restore Predefined Profiles to change the language in the Profile Name list. This also applies to the language in the Paper Sizes list, i.e. you must go back to the Paper Sizes page and click Restore Predefined Paper Sizes. Note: All user-defined profiles and modifications to predefined profiles will be lost when you click Restore Predefined Profiles. Meta Information Meta Information handling enables the administrator to request information from the user of the AXIS 7100. This information is requested using an XML DD file. The user is prompted to enter the information at the moment of scanning, using the connected keyboard. For more information, please refer to “Meta Information” on page 108. AXIS 7100 User’s Manual Configuring the AXIS 7100 Specifying Network Settings Click Network Settings to view and modify the configuration parameters for all supported protocols, namely: • TCP/IP - defines the IP Address, default router and subnet mask, automatic download method (BOOTP, RARP or DHCP), domain name, DNS server and WINS server. Note: The network settings are set automatically if you use RARP, DHCP or BOOTP for downloading the IP address. However, it is recommended that you verify the network settings using the Web browser interface, regardless of how the initial network setup was done. • • • • Web (HTTP) - an external URL reference with URL to page or image options. E-mail (SMTP) - defines the IP Addresses or DNS names for primary and secondary e-mail servers, connection time-out, email reply address, BCC (blind carbon copy) address. External Address Book - defines an external e-mail address book on an LDAP server or a destination list on an FTP server which is automatically retrieved and downloaded to the AXIS 7100. Printing - defines the different printing parameters. Click the checkboxes to enable printing in general and also to select the supported printing protocols (LPD, Raw TCP/IP). All printing parameters are enabled by default. 43 44 Configuring the AXIS 7100 Services Overview AXIS 7100 User’s Manual The table below provides an overview of information and services available from this page Button Description Wizard Guides the user through the setup procedures for the following protocols - TCP/IP, E-mail (SMTP), the External Address book and printing. Note: You cannot set up all of the supported protocols with one pass of the Wizard. After completing one protocol, you then return to the Network Settings Wizard page where you can optionally proceed with another protocol. Detailed View Displays the Protocols page that allows all of the supported protocols to be set up within a single dialog. Restart Server Restarts the AXIS 7100. LED indicators flash during startup and self test. When they have stopped and the Network indicator starts flashing to indicate network activity, the unit is ready for use. New configuration settings will then become active. Note: Clicking Restart deletes all temporary destination and profiles. View Settings Using the Wizard Lists the current parameter settings in the configuration file. The Wizard provides a convenient way to set up the AXIS 7100 in your networking environment. Follow the instructions below to configure the supported networking protocols: 1. Click Network Settings. 2. Click Wizard to have the AXIS 7100 guide you through the configuration procedures for each of the supported network protocols. 3. Click Close. AXIS 7100 User’s Manual Configuring the AXIS 7100 Note: The Wizard configures each supported protocol one at a time, i.e. after configuring TCP/IP you must then initiate another pass of the Wizard to configure the e-mail, web and printing protocols and the External Address Book. Detailed View Follow the instructions below to configure all of the supported networking protocols using the Detailed View. Notes: • The Network settings for the TCP/IP and e-mail (SMTP) protocols must be specified by the Administrator before the AXIS 7100 can be used for distributing reproduced documents on the network. • You can optionally configure the External Address Book for automatic retrieval and loading of e-mail addresses and/or other destination types. • You can optionally disable LPD or Raw TCP/IP printing support. • In order to prevent conflicts with other network devices please be sure to acquire a unique and unused IP address from your Network Administrator. • The Online help button provides instructions and general information on all system parameters and is your first point of reference for any administration queries. 1. Click Network Settings. 2. Click Detailed View Services Overview to display the Protocols dialog. This table provides an overview of the supported protocol settings describing both purpose and function: Protocol setting Purpose and function TCP/IP Defines the IP Address, default router and subnet mask, automatic download method (BOOTP, RARP or DHCP), domain name, DNS server and WINS server. An external URL reference with URL to page or image options. Web (HTTP) 45 46 Configuring the AXIS 7100 AXIS 7100 User’s Manual Protocol setting Purpose and function E-mail (SMTP) Defines the IP Addresses or DNS names for primary and secondary e-mail servers, connection time-out, e-mail reply address and Bcc address. Defines an external e-mail address book on an LDAP server or destinations list on an FTP server. Enable printing support, enable LPD support and Raw TCP/IP support External Address Book Printing Note: The AXIS 7100 configuration parameters are described in “The Parameter List” on page 158. Configuring the TCP/IP Settings Follow the instructions below to configure the TCP/IP settings: 1. From Detailed View, click the TCP/IP tag. 2. Check the appropriate checkbox to define your preferred method for setting the IP Address automatically, i.e. DHCP, BOOTP or RARP. For further information on these methods, refer to “Assigning an IP Address ”on page 22. Note: Depending on how your network has been configured, other Internetrelated parameters such as the default router, subnet mask, mail server, time server etc. might also be set automatically. However, it is recommend that you verify the settings in the Protocols page when the AXIS 7100 has been restarted and then enter any missing parameters manually. AXIS 7100 User’s Manual Configuring the AXIS 7100 3. Enter the IP Address of your AXIS 7100 Notes: • If the IP address is changed, you must re-establish the HTTP communication using the new address. • If DHCP, BOOTP or RARP is enabled, your manual settings might be overridden when you restart the AXIS 7100. • You can also set the IP address from the AXIS 7100 control panel. Refer to “Assigning an IP Address” on page 22. 4. Enter the IP address for the Default Router. All traffic directed outside the local network (according to the subnet mask) is sent to the default router. Any re-routing via other routers is done automatically. The setting 0.0.0.0 indicates that no default router is set. 5. Specify the Subnet Mask used for determining when the traffic should be sent via a router. This number combined with the IP address identifies on which network the AXIS 7100 is located. For example, the normal class C mask is 255.255.255.0. The setting 0.0.0.0 indicates that automatic router sensing is used. 47 48 Configuring the AXIS 7100 AXIS 7100 User’s Manual 6. Specify the Domain Name to which the AXIS 7100 belongs. Domain refers to a set of computers on a network that have been assigned a group name. A domain might contain two or more workgroups. 7. Specify the IP address of the Primary DNS Server. DNS (Domain Name System) servers are used for identifying computers with names instead of IP Addresses. 8. Specify the IP address of the Secondary DNS Server that will be used in case the primary DNS server is disconnected or unavailable. 9. Check this box to enable WINS (Windows Internet Name Service) over TCP/IP. WINS allows Windows-based clients to locate NetBIOS resources on TCP/IP networks. WINS is disabled by default. 10. Specify the IP address of the Primary WINS server. 11. Optionally specify the IP address of a Secondary WINS server. The secondary WINS server will be used in case the primary WINS server is disconnected or unavailable. AXIS 7100 User’s Manual Web (HTTP) Configuring the AXIS 7100 Select Web(HTTP) to add a customized link to the AXIS 7100 home page (External Link): Customized link • • URL to Page: Enter a web address for easy access e.g. to established guidelines and rules of usage for the AXIS 7100. The full path must be specified, e.g. http://www.company.com URL to Image: Link to an image used as a customized link e.g. your company logotype. Specify the full path; for example: http://www.company.com/images/logo.gif, or the path relative to the URL of the page, e.g. images/logo.gif. Note: Note that the width of the image can not exceed 117 pixels. Leave blank to use the standard button (External Link). E-mail (SMTP) The Network settings for the e-mail (SMTP) protocols must be specified by the Administrator before the AXIS 7100 can be used for distributing reproduced documents on the network. Follow the instructions below to configure the e-mail (SMTP) protocol. 49 50 Configuring the AXIS 7100 AXIS 7100 User’s Manual 1. From the Protocols dialog, click the E-mail (SMTP) tag. 2. Specify the name or IP address of the Primary Mail Server that provides the e-mail facilities, e.g. mail or mail.domain.com or 172.16.253.80. 3. Optionally, specify the name or IP address of the Secondary Mail Server. The secondary mail server is only used if the primary mail server is disconnected or unavailable. 4. In the SMTP Port field, specify the number of the TCP/IP port. 5. Define the Connection Timout period, i.e. how long the AXIS 7100 is to wait before timing out when connecting to the email (SMTP) server. This must be greater than 5 but no more than 65535 seconds. 6. In the Reply Address field, specify the e-mail address that is to feature as the default sender when sending to e-mail destinations. If authentication is enabled the e-mail address of the authenticated user will be used instead. 7. Check the Send copy to Bcc recipient checkbox to enable the option to send a blind carbon copy (Bcc) of an e-mail. Specify the e-mail address of the recipient in the Bcc Address field. AXIS 7100 User’s Manual Configuring the AXIS 7100 Notes: • The user can specify another sender at the moment of scanning. This, however, does not apply if the administrator has enabled Authentication or if the Specify the sender of scanned documents option is not selected (see the admin|Edit|User Options tab) • Make sure that your AXIS 7100 has a valid SMTP reply address to avoid rejection by spam filters. • To be able to receive mail from the AXIS 7100 you may need to configure the IP address or host name of the AXIS 7100 in the mail server. External Address Book A Destination Address Book can be retrieved from an LDAP (Lightweight Directory Access Protocol) server or from a specified file on an FTP server. Alternatively, you can choose not to retrieve an address book. Follow the instructions below to configure the External Address Book: 51 52 Configuring the AXIS 7100 AXIS 7100 User’s Manual 1. From the Protocols dialog, click the External Address Book tag. Your options are: • • No External Address Book - Select this option if you do not want to retrieve an External Address Book. External Address Book via LDAP (e-mail destinations only) Select this option to retrieve an external address book from an LDAP (Lightweight Directory Access Protocol) server. For more information on LDAP, see “LDAP” on page 146. Check the AXIS 7100 Support Web for more information on the settings for your specific LDAP server. LDAP Server - Specify the name or IP Address of the LDAP server. Port Number - Specify the number of the TCP/IP port. User - Specify the name for logging on to the LDAP server, e.g. cn=name, o=companyname, c=countrycode. If left blank, no authorization will be attempted. If the contents in this field does not include a "=" or a comma, the string "cn=" is automatically added to the beginning of the contents. Password - Specify the password for logging on to the LDAP server. If the User field is left blank, this setting will be ignored. Confirm - Confirm the password to make sure it was spelled AXIS 7100 User’s Manual • Configuring the AXIS 7100 correctly. Name Field - Specify the name of the field that contains the destination name. E-mail Field - Specify the name of the field that contains the email address. Search Base - Specify where to begin the search, e.g. o=companyname, c=countrycode. There may be other required settings depending on the LDAP server. Refer to the user documentation of the LDAP server for more information. Filter - Specify an LDAP filter in order to reduce the length of the destination list. The filter can be a real LDAP filter, e.g. (givenName=*). You can also specify a list of conditions, e.g. mail=adm*,telephoneNumber=+1 800*. In this case, the AXIS 7100 will generate a real LDAP filter. External Address Book from a File (e-mail, printer and file destinations) - Select this option to read an external address book from a file on an FTP server. FTP Server - Specify the name or IP Address of the FTP server. User - Specify the user name for logging on to the FTP server. If left blank, the User and Password specified on the Destination Default page will be used. Password - Specify the password for logging on to the FTP server. If the User field is left blank, this setting will be ignored. Confirm - Confirm the password to make sure it was spelled correctly. Directory - Specify the directory on the FTP server where the file is stored. Example: /pub/axis7100/address If left blank, the root directory on the FTP server will be used. File Name - Specify the name of the file. The file containing the destination information must be a text file using the following syntax: 53 54 Configuring the AXIS 7100 AXIS 7100 User’s Manual [Destination-<destination name>] Description=<destination name> Transfer method=Scan-to-e-mail (SMTP)/ Scan-to-URL (SMTP & FTP)/ Scan-to-file (FTP) Scan-to-print (LPD) Scan-to-print (TCP) Destination=<e-mail address>/<directory>/<queue>/<port> Information level =Nothing/Basic/Complete Profile =<profile> Server=<ftp server>/<LPD server>/<printer> User=<user name> Password=<password> File name=<file name> Index file=Yes/No Resolutions=<A subset of: 75 100 150 200 300 600 1200> Paper sizes=<A subset of: Executive Letter Legal Ledger A4 A3> Duplex supported= Yes/No Duplex selection=SingleSided/DoubleSided/AsScanned LPD mode=SingleDataFile/SplitSourceFile/ BufferDataFiles/MultipleDataFiles The Password, File name and Index file fields only apply to file destinations. The Server and User fields only apply to file and printer destinations. The last five fields only apply to printer destinations. The Description, Transfer method and Destination fields are mandatory for all destination types. For file and printer destinations, the Server field is mandatory as well. If the other fields are omitted, default values will be used. These are in most cases defined on the Destination Default page. For an example, create a destination with the selected transfer method and check the config.ini file. Notes: • The external e-mail addresses will appear in alphabetical order together with existing destinations in the destination list on the AXIS 7100 message display. • The event log will show how many e-mail addresses that have been loaded with LDAP or FTP. AXIS 7100 User’s Manual Printing Configuring the AXIS 7100 Select Printing to set the printing parameters. The AXIS 7100 receives printing data (LPD or Raw TCP/IP) from the network and sends it to the WORKiO copier for printing. • • • Enable Printing Support: Click the checkbox to enable/disable printing via the AXIS 7100. Enable the LPD Support: Click the checkbox to enable/disable printing with the LPD printing protocol. Enable the Raw TCP/IP Support: Click the checkbox to enable/disable printing with the RAW TCP/IP printing protocol. Note: The printing parameters are enabled by default. 55 56 Configuring the AXIS 7100 AXIS 7100 User’s Manual Specifying Authentication Settings Authentication makes it possible for the administrator to allow access to the AXIS 7100 for authenticated users only. Click the Edit button on the This AXIS 7100 page and then click the Authentication tag to modify the authentication parameters. 1. Click one of the radio buttons to disable/enable authentication: • Click None to disable authentication. Authentication is disabled by default. • Click LDAP server authentication to enable authentication by this method. Specify the parameter settings as described in “LDAP Server Authentication” on page 57. • Click Windows NT Server authentication to enable authentication by this method. Click Change to access the parameter settings described in “Windows NT Server Authentication” on page 58. AXIS 7100 User’s Manual Configuring the AXIS 7100 2. In the Time before logout field, specify the number of seconds that the AXIS 7100 is to wait for user input before automatically logging out the authenticated user. 3. Check the Authenticated only when e-mail address is retrieved checkbox if the user is not to be authenticated when the AXIS 7100 fails to retrieve the matching e-mail address from the authentication server. Note: NT Authentication can only search for the name corresponding to the username and cannot retrieve the e-mail address itself. The e-mail address matching the name is retrieved from the resident destinations list. 4. Click Apply to save your changes, then click OK to return to the This AXIS 7100 page. If you want to return to the This AXIS 7100 page without saving your changes click Cancel. LDAP Server Authentication Parameter LDAP Server Port Number Search Base Name Field E-mail Field User ID Field Description Specify the name or IP Address of the LDAP server Specify the number of the TCP/IP port used by the LDAP server Specify where to begin the search, e.g. o=company name, c=country code Specify the name of the field that contains the destination name, e.g. cn Specify the name of the field that contains the e-mail address, e.g. mail Specify the User ID field that contains the user ID/user name of the user to be authenticated, e.g. uid Note: The settings may differ depending on the LDAP server. Refer to the user documentation of the LDAP server for more information. 57 58 Configuring the AXIS 7100 Windows NT Server Authentication AXIS 7100 User’s Manual Click Change to display the Windows NT server authentication page. Parameter Description Server Name Specify the name of the AXIS 7100 to be added in the Windows NT domain. Specify the name of the domain where the AXIS 7100 belongs. Domain Create a Computer Account in the Domain Username & Password Add the AXIS 7100 to the domain. Check this box to create the account via this interface or use the Server Manager tool on a Windows NT server. Specify the username and password of the NT administrator. Note: Treat the added computer name as a security element. Before your AXIS 7100 has joined the domain, it is possible for a user to add a different computer to your computer name and have it join the domain using the computer account you have just created for your AXIS 7100. For more Information see the Windows NT Help pages on creating a computer account. AXIS 7100 User’s Manual Configuring the AXIS 7100 Specifying Destinations A destination is used when sending scanned images from the AXIS 7100 control panel and is defined as one of the following: • an e-mail address • a file on an FTP server referenced by a URL hyperlinks • a file on an FTP server • a printer Click Destinations to display the Destinations page for: • • • • a list of currently available e-mail, file, printer and RightFax destinations editing and creating new destinations creating copies of existing destinations selectively deleting destinations 59 60 Configuring the AXIS 7100 Services Overview The table below provides an overview of the information and services provided by each button on this page Button Description E-mail Destination New >> Creates a new e-mail or RightFax destination. File Destination New >> Creates a new file destination. Printer Destination New >> Creates a new printer or RightFax destination. URL for E-mail >> Defines the storage location for images sent as hyperlinks to e-mail destinations. E-mail Subjects >> Specifies the text to be displayed in the subject field when sending to e-mail destinations. Destination Defaults >> Remove All Destinations External Destinations Creating and Editing E-mail Destinations AXIS 7100 User’s Manual Note: US ASCII characters only. Displays the default parameters for each destination, e.g. the associated profile for a particular destination, the transfer type, etc. Note: Editing the default settings causes all destinations using the default value to be changed automatically. Deletes all destinations from table. Displays the external destinations. Destinations are displayed using the same syntax as an external address book stored on an FTP server (see Network Settings | Detailed View) E-mail destinations allow the users to send scanned images to an e-mail address or RightFax server using the SMTP protocol. Follow the instructions below to create new or edit existing email destinations. 1. Click Destinations. 2. Previously added e-mail, file and printer destinations are listed in the table. Click Detailed to view the detailed settings. AXIS 7100 User’s Manual Configuring the AXIS 7100 3. If you want to edit an existing destination in the displayed list, click the Destination Name link and proceed to step 5. 4. Click E-mail Destination New >> to add a new e-mail or RightFax destination to the list. For more information on RightFax integration, please refer to “RightFax Integration with SMTP” on page 70. 5. Specify a descriptive name for the e-mail or RightFax destination in the Destination Name field. This is the name that will appear in the destination list. 6. Specify the e-mail address of the recipient or RightFax server in the E-mail Address field. Multiple recipients must be separated by a comma (,) e.g. [email protected], [email protected] 7. From the drop-down Profile list, select the profile to be used as the default for this destination. Note: The user can specify another profile from the AXIS 7100 control panel at the moment of scanning. <Default-xx> is the default value specified on the Destination Defaults page. 8. With reference to the table below, select the amount of information to be attached with the image: Option Description <Default-xx> Default value specified on the Destination Defaults page <Complete> Information about the AXIS 7100, the connected digital copier/scanner, the parameter settings used when scanning etc. <Basic> Includes the image-related profile settings. <None> Does not include any information. 61 62 Configuring the AXIS 7100 AXIS 7100 User’s Manual 9. The e-mail can include the scanned image as an e-mail attachment, or a hyperlink (URL) to the original file. Click the appropriate radio button to determine how the scanned image should be sent. Important! When selecting a URL that points to a scanned image, you must specify the location for storing the scanned images. Click URL for E-mail to specify the directory where all such images will be stored. 10. To complete this task, do one of the following: • To enter a new destination, click Add to list. Once your destination additions are complete, click Done to return to the Destinations page. • To save an edited destination click OK Notes: • You can enter more than one e-mail destination. Separate the different entries with a comma (,) e.g. [email protected], [email protected] • You can also define an external e-mail address book on an LDAP server or destinations list on an FTP server. See “External Address Book” on page 51. Adding Permanent Destinations The Administrator can permit users to add temporary e-mail destinations using the New Destination button on the User|Destination page. If this privilege is enabled, the five most recently added temporary destinations will appear at the top of the table on the Destinations page. The Administrator can make these temporary destinations permanent simply by clicking the Make Permanent button. Creating and Editing File Destinations File destinations allows the user to store scanned images in a directory on a file server using the FTP protocol. AXIS 7100 User’s Manual Configuring the AXIS 7100 Follow the instructions below to edit, copy or create a new file destination: 1. Click Destinations. • If you want to edit an existing destination in the displayed list, click the Destination Name link and proceed to step 2. • If you want to copy an existing destination and modify it, click and proceed to step 2. • Click File Destination New >> to add a new destination to the list. 2. Specify a descriptive name for the file destination in the Destination Name field. This is the name that will appear in the destination list. 3. From the drop-down Profile list, select the profile to be used as default for this destination. 63 64 Configuring the AXIS 7100 AXIS 7100 User’s Manual Note: The user can specify another profile from the AXIS 7100 control panel at the moment of scanning. <Default-xx> is the default value specified on the Destination Defaults page. 4. With reference to the table below, select the amount of information to be included with the image: Option Description <Default-xx> Default value specified on the Destination Defaults page <Complete> Information about the AXIS 7100, the connected digital copier/scanner, the parameter settings used when scanning etc. <Basic> Includes the image-related profile settings <None> Does not include any information 5. Specify the name or IP address of the FTP server on which the scanned image will be stored in the FTP Server field. 6. Specify the user name for logging on to the FTP server in the User field. Note: Leaving the User field blank causes the user and password defined in the Destination Defaults page to be used. 7. If required, specify the password for logging on to the FTP server. Repeat the password in the Confirm field to check the spelling and syntax. 8. Specify the directory on the FTP server where the image will be stored. 9. Define the file name of the scanned image. AXIS 7100 User’s Manual Configuring the AXIS 7100 Note: The filename defined in the Destination Defaults page is used if the Filename field is left blank. 10. With reference to “Filename Sequence Numbers and Extensions ”on page 65, optionally combine the filename with a sequence number and/or a file extension, e.g. <filename><sequencenumber>.<fileextension> 11. Specify the extension of the information file. If you do not specify an extension the default value will be used. 12. To complete this task do one of the following: • To save a new File Destination, click Add to list. Once your File Destination additions are complete, click Done to return to the Destinations page. • To save an edited File Destination or to save a copy of a File Destination, click OK. Filename Sequence Numbers and Extensions The filename defined within the New File Destination/Edit File Destination page can be appended with a sequence number and/or an extension. These numbers and extensions specify the file name and define which application is needed to launch the appropriate image viewer, i.e. tif, pdf. Check the Append Sequence number to file name if you want to sequentially save a series of image files. This causes a new image file to be stored every time a user scans to the specified destination. For example, if you select 01 as the sequence number from the drop-down list, the first time you scan an image to the specified destination, the file will be saved as filename00. The next time the file will be saved as filename01,... etc. 65 66 Configuring the AXIS 7100 AXIS 7100 User’s Manual For a directory with many files, performance increases if you store the sequence number on the FTP server. However, to do that, the AXIS 7100 must be permitted to overwrite/delete files in the specified directory. The table below summarizes the available sequence numbers and extensions: Option Description Append sequence number to file name Adds a unique sequence number to the file name. Start sequence with: Selects the sequence number to be appended to the first image scanned to this destination. For example, if you choose 01, the first image will be called <filename>00, the second will be called <filename>01, etc. Store sequence Check this box to store the sequence number on the FTP number on FTP server: server. For a directory with many files, performance will in- crease. However, the specified user must have change and delete access rights to the specified directory on the FTP server. Append file extension to file name: Information File Extension: Creating and Editing New Printer Destinations Raw TCP Printing Check this box to add the file extension to the file name, i.e. tif or pdf. The file extension will correspond to the profile used. It is needed for automatically launching the appropriate image viewer. Specify an extension for the information file. Note: The information file will always be a text file. The information file extension is used e.g when you want to add the *.xml extension to an XML file. Printer destinations allow users to send scanned or copied images over the network to a network printer, using either the Raw TCP or LPD printing method. Follow the instructions below to edit or create a new TCP/IP printer destination: 1. Click Destinations. 2. If you want to edit an existing destination in the displayed list, click the Destination Name link and proceed to step 4. AXIS 7100 User’s Manual Configuring the AXIS 7100 3. If you want to add a new destination, click Printer Destination New >> to display the New Printer Destination Page. 4. Enter a descriptive Destination Name for the printer. 5. Select Raw TCP. 6. Type the IP Address or Host Name of the destination printer in the Printer field. 7. Specify the port number that the printer uses (normally 9100). 8. From the drop-down Profile list, select the profile to be used as the default for this destination. Notes: • The user can specify another profile from the AXIS 7100 control panel at the moment of scanning. <Default-xx> is the default value specified on the Destination Defaults page. • Select the PCL image format as it is primarily for use with printer destinations. 67 68 Configuring the AXIS 7100 AXIS 7100 User’s Manual 9. Check the Include Page Header check box only if you want date, time, destination, sent by, and page number to appear on your printer output. 10. If the target printer supports double sided printing, check the My Printer Supports Double Sided Printing checkbox and define your printing preferences by clicking the associated radio buttons, namely: Only Print Single Sided, Only Print Double Sided or Print As Scanned. 11. Check the appropriate checkboxes to define the supported resolutions and paper sizes for the target printer. 12. To complete this task do one of the following: • If you have added a new printer destination, click Add to List. After adding all of your required printers, click Done. • If you have edited or copied an existing printer destination, click OK. LPD Printing Follow the instructions below to edit or create a new LPD printer destination: 1. Click Destinations. 2. If you want to edit an existing destination in the displayed list, click the Destination Name link and proceed to step 5. 3. Click Printer Destination New >> to display the New Printer Destination Page. 4. Enter a descriptive Destination Name for the printer. 5. Check the LPD radio button. 6. Type the IP Address or Host Name of the LPD server in the Server field. 7. In the Print Queue field, type the name of the target printer queue on the server. Optionally, enter a username to identify ownership of the print job. AXIS 7100 User’s Manual Configuring the AXIS 7100 8. Define the LPD Mode by clicking one of the adjacent radio buttons, namely, Axis Compatible Print Server, Windows Queue, Unix Queue or Other. Notes: • Click Other if your destination printer server is not Axis-compatible. • Click the Unix Queue button only if you wish to distribute the file to a dedicated LPD server on your network. 9. From the drop-down Profile list, select the profile to be used as the default for this destination. Note: The user can specify another profile from the AXIS 7100 control panel at the moment of scanning. <Default-xx> is the default value specified on the Destination Defaults page. 10. Check the Include Page Header checkbox only if you want date, time, destination, Sent By and Page Number to appear on your printer output. 11. If the target printer supports double sided printing, check the My printer supports double sided printing checkbox and define your printing preferences by clicking the associated radio buttons, namely, Only Print Single Sided, Only Print Double Sided or Print As Scanned. 12. Define the supported resolutions and paper sizes for the target printer by checking the appropriate check boxes. 13. To complete this task do one of the following: • If you have added a new Printer Destination, click Add to List. After adding all of your required printers, click Done. • If you have edited or copied an existing destination, click OK. 69 70 Configuring the AXIS 7100 RightFax Integration with SMTP Configuring the RightFax server AXIS 7100 User’s Manual For easy distribution of scanned material over SMTP you need to configure the RightFax server and the AXIS 7100 (SMTP). You also need to create an XML DD file and specify an e-mail destination for RightFax. Follow the instructions below to set up e-mail support on the RightFax server: 1. Set up a new e-mail account on the SMTP server. 2. Make sure that an e-mail gateway is installed on the RightFax server. 3. Start the RightFax Enterprise Fax Manager. 4. Right-click the e-mail gateway and select the Configure Service menu. 5. Enter the POP account information. 6. Select the Use IETF fax addressing checkbox. 7. Set the mail fetching frequency (number of seconds between POP requests) Note: The RightFax e-mail gateway logs the status for the retrieved e-mails in the NT event log. Setting the event log level to verbose in the e-mail gateway settings makes it easier to find any problems related to the email gateway. Configuring the AXIS 7100 SMTP (e-mail) support is set up from admin | Network Settings | Detailed view | E-mail (SMTP). Fill in the SMTP server information and fill in a valid e-mail address (i.e. an e-mail address recognized by the RightFax server) in the Reply Address field. For more information on SMTP support see “E-mail (SMTP)” on page 49. AXIS 7100 User’s Manual Configuring the AXIS 7100 Note: If Authentication is enabled in the AXIS 7100, the entered e-mail address in step 5 will be ignored and the e-mail address of the authenticated user will be used instead. XML DD file for RightFax Integration E-mail Destination for RightFax You need to create an XML DD file to prompt the user to enter the fax number when sending to a fax destination. See “Example: RightFax Integration (SMTP)” on page 129 for more information. Also, refer to the Rightfax embedded codes for a description of all possible codes in the Output description section. The destination specified in the XML DD file must be set up as an e-mail destination: 1. Click admin | Destinations | E-mail Destination New>> 2. Enter the destination name specified in the XML DD file e.g. FAX. 3. Enter the RightFax e-mail address specified in the XML DD file. 4. For best results, select the Text Low profile (200x200 DPI) from the drop-down list. 5. Click Add To List. The installation and SMTP configuration process is now complete and you are ready to send a scanned document to a RightFax destination over SMTP. RightFax Integration with LPD For easy distribution of scanned material over LPD you need to configure the RightFax server and the AXIS 7100 (LPD). You also need to create an XML DD file and specify a printer destination for RightFax. 71 72 Configuring the AXIS 7100 Configuring the RightFax server AXIS 7100 User’s Manual Follow the instructions below to set up LPD support on the RightFax server: 1. Install an LPD server on the Rightfax server (e.g. the Windows NT LPD server). 2. Create a queue on the LPD server. 3. Connect the queue to the HPFAX printer on the Rightfax server. XML DD file for RightFax Integration Printer Destination for RightFax You need to create an XML DD file to prompt the user to enter the fax number when sending to a fax destination. See “Example: RightFax Integration (LPD)” on page 131 for more information. Also, refer to the Rightfax embedded codes for a description of all possible codes in the Output description section. The destination specified in the XML DD file must be set up as a printer destination: 1. Click admin | Destinations | Printer Destination New>> 2. Enter the destination name specified in the XML DD file e.g. FAX. 3. Select the RightFax radio button. 4. Enter the RightFax server name and queue name. 5. Define a user name to be associated with the LPD print queue. 6. Select Windows Queue (set by default). 7. For best results, select the Text Low profile (200x200 DPI) from the drop-down list. 8. Click Add To List. The installation and LPD configuration process is now complete and you are ready to send a scanned document to a RightFax destination over LPD. AXIS 7100 User’s Manual Configuring the AXIS 7100 Specifying Profiles A profile defines the WORKiO settings and image parameters to be used when scanning and is optionally part of the destination definition. Note: Although a profile is normally associated with a destination, the user can override that setting by choosing another profile from the AXIS 7100 control panel at the moment of scanning. Click Profiles for: • • • • • • • Viewing permanent and temporary profiles Viewing the parameter settings Editing a profile Making temporary profiles permanent Creating copies of an existing profiles Selectively deleting profiles Setting Profile defaults 73 74 Configuring the AXIS 7100 Services Overview AXIS 7100 User’s Manual The table below provides an overview of the information and services provided by each button on this page Button Description Profile New>> Allows an administrator to create a new profile. See Creating new profiles below. Profile Defaults>> Allows the administrator to set the default paper size to be used for all profiles using the default. Restore Predefined Profiles The AXIS 7100 includes a number of predefined general purpose profiles. Clicking this button restores the predefined profiles. See Predefined Profiles below for details. Note: all user-defined profiles are lost if you restore the predefined profiles. This does not apply to Default Paper SIze which must be set manually from admin | Profiles . Creating and Editing Profiles Follow the instructions below to edit the existing profiles or create new profiles for specific document types such as invoices, mailings etc. Click to create a copy of an existing paper size. You can edit the settings to create a new paper size based on existing settings. Notes: • When you have selected a new language you must go to the Profiles page and click Restore Predefined Profiles to change the language in the Profiles list. It is recommended that you select your preferred language before defining and modifying paper sizes and profiles. Note: All user-defined profiles (except the set default paper size) and modifications to predefined profiles will be lost when you click Restore Predefined Profiles. • The AXIS 7100 will display an error message if the selected settings combination is not valid as some combinations of settings are incompatible. AXIS 7100 User’s Manual Configuring the AXIS 7100 1. Click Profiles. 2. The previously added profiles are listed in the table. The Profile Name is the text that appears in the profile list on the AXIS 7100 interface. If you want to edit an existing profile, click the Profile Name link and proceed to step 4. 3. Click Profile New >> to add a new profile to the list. 4. In accordance with the information provided in the Profiles Parameters table (below), define all of the parameters featured in the New Profile/Edit Profile page. 5. To complete this task do one of the following: • If you have added a new profile, click Add To List. Once your profile additions are complete, click Done. • Click Reset only if you wish to clear the current profile settings. • If you have edited or copied an existing profile, click OK. 6. Click Scan to scan the material currently placed in the digital copier/scanner using the current profile settings. Depending on the image format used, the Web browser will either display the image or ask you to save the file. Profiles Parameters Parameter Name Options Profile Name - Paper Size • • • • • • • • Instructions This is the name that will appear in the profile list. Specify a descriptive name for the profile. A3, A4, A5, B4, B4 (JIS), B5, Select the paper size from the B5 (JIS) drop-down dialog box. Business card Executive Note: The default paper size can be Ledger changed from admin | Profile | Legal Profile Defaults Letter (default) If you perform Restore Predefined Photo 3.5 x 5” Profiles the set default Paper Size Photo 4 x 6” will not be changed back to Letter (factory default). 75 76 Configuring the AXIS 7100 AXIS 7100 User’s Manual Parameter Name Options Instructions Paper Orientation • Click the appropriate radio button to specify your chosen orientation. • Multipage Documents • • Portrait: top along the short edge Landscape: top along the long edge All pages in one file Separate file for each page Click the appropriate radio button to select whether multipage documents should be saved in one multipage image file or separated into one image file per page. Note: Not all TIFF viewers support multipage image files. Resolution - Specify the resolution to be used for scanning in dots per inch (DPI). Intensity 0 - 100 (%) Contrast 0 - 100 (%) Data Type • Black and White Note: Higher-resolution settings produce higher-quality scanning. However, your documents might take longer to scan. Enter the level of intensity as a percentage ratio Enter the level of contrast as a percentage ratio. Note: The contrast is the tonal gradation between the highlights, mid-tones and shadows in an image. Select data type depending on the material you are scanning and the imaging application you intend to use. AXIS 7100 User’s Manual Configuring the AXIS 7100 Parameter Name Options Instructions Format - • • • • • • • • • Choose your combination of image format and compression from the methods displayed in the dropdown dialog. Comp. Predefined Profiles TIFF - No compression TIFF - CCITT G.3 - one dim TIFF - CCITT G.3 - two dim TIFF - CCITT G.4 PDF - No compression PDF - CCITT G.3 - one dim PDF - CCITT G.3 - two dim PDF - CCITT G.4 PCL - PCL5 Note: The format compression choices within the drop down list will vary dependent upon the selected Data Type. See “Guidelines for Format and Compression” on page 78 for further information on each of the available techniques. The AXIS 7100 is pre-installed with standard profiles to cover most needs. This table lists the predefined profiles: Name Text Text high Text low Text PDF Text/Photo Resolution 300 600 200 300 300 Type black/white black/white black/white black/white black/white Image format TIFF/CCITT G.4 TIFF/CCITT G.4 TIFF/CCITT G.4 TIFF/CCITT G.4 TIFF/CCITT G.4 Note: The resolution of the predefined profiles may vary, depending on the capabilities of the connected WORKiO copier. Temporary Profiles If the Administrator allows users to add temporary profiles, the five most recently added profiles will appear in the profiles list. The Administrator can make temporary profiles permanent by clicking the Make Permanent button. 77 78 Configuring the AXIS 7100 Guidelines for Format and Compression AXIS 7100 User’s Manual In editing or creating a new profile it is necessary to specify the format and compression techniques that are to be employed. The table below highlights the significant benefits of each method. Format TIFF PDF PCL Comments For black/white images. Both single- and multipage images are supported For black/white images. Both single- and multipage images are supported. Requires the Adobe Acrobat Reader. Profile used for print destinations - black and white only. Notes: • Compression techniques are distinguished by whether they remove detail from the image. CCITT encoding is a family of lossless compression techniques for black/white images, of which CCIT G.4 is the most efficient compression method. • Although the generated TIFF files do not contain searchable text, you can use an Optical Character Recognition (OCR) application to convert the bitmap to text that can be edited, indexed, searched or copied to other files. • The generated PDF image files do not contain searchable text. You can use Adobe Capture or the built-in capture function in Adobe Acrobat to make the text searchable. Specifying Paper Sizes The Paper Sizes parameter defines the size of the scanned image and is optionally part of the profile. Note: A user can override the Paper Size setting used by a profile by choosing another paper size from the AXIS 7100 control panel at the moment of scanning. AXIS 7100 User’s Manual Predefined Paper Sizes Configuring the AXIS 7100 The AXIS 7100 includes 14 predefined standard paper sizes to cover most needs. This table lists the predefined paper sizes: Name A3 A4 A5 B4 B4 (JIS) B5 B5 (JIS) Business Card Executive Ledger Legal Letter Photo 3.5” x 5” Photo 4” x 6” Width (cm) 29.70 21.00 14.80 25.00 25.70 17.60 18.20 5.50 18.41 27.94 21.59 21.59 8.89 10.16 Length (cm) 42.00 29.70 21.00 35.30 36.40 25.00 25.70 9.50 26.67 43.18 35.56 27.94 12.70 15.24 Width (inches) Length (inches) 11.69” 8.27” 5.83” 9.84” 10.12” 6.93” 7.17” 2.17” 7.25” 11.00” 8.50” 8.50” 3.50” 4.00” 16.54” 11.69” 8.27” 13.90” 14.33” 9.84” 10.12” 3.74” 10.50” 17.00” 14.00” 11.00” 5.00” 6.00” Follow the instructions below to optionally edit any of the predefined paper sizes listed above, or create new ones to suit your specific needs: Note: When a new language is selected you must go to the Paper Sizes page and click Restore Predefined Paper Sizes to change the language in the Paper sizes list. It is recommended that you select your preferred language before defining and modifying paper sizes and profiles. Note: All user-defined profiles and modifications to predefined paper sizes will be lost when you click Restore Predefined Paper Sizes. 1. Click Paper Sizes to specify paper sizes. To edit a paper size in the list, click the Paper Size Name link. To create a new paper size, click Paper Size New >>. Click to create a copy of an existing paper size. You can edit the settings to create a new paper size based on existing settings. 2. From the New Paper Size page you can create a new paper size. Enter a descriptive name, width and length for the paper size. 79 80 Configuring the AXIS 7100 AXIS 7100 User’s Manual 3. If you need to restore the predefined paper sizes, click Restore Predefined Paper Sizes. Note that all your current paper sizes will be lost. PDF Rotation The PDF rotation functionality allows you to scan a document and rotate it from portrait to landscape and vice versa. This option only affects the PDF output format on the WORKiO copier. It cannot be changed at the moment of scanning. Configuring Using a Text Editor and FTP The AXIS 7100 configuration file includes all the system parameter settings regarding network protocols, profiles, paper sizes and destinations. As an alternative to Web-based configuration, you can edit the configuration file directly using a text editor and upload the file to the AXIS 7100 using FTP. Note: To access the AXIS 7100 configuration file, you must first set the IP address as described in “Assigning an IP Address ”on page 22. Follow these instructions to edit the configuration file using FTP: Caution Windows 95 has a directory called ‘config’ that contains important system files. It is important to change to another directory using the cd command before modifying your AXIS 7100 configuration file from within a windows 95 environment. Failure to do this may result in some of your files being overwritten AXIS 7100 User’s Manual Configuring the AXIS 7100 1. In a DOS or UNIX window, type ftp <Internet address>, where <Internet address> is the name or IP address of your AXIS 7100. 2. Login using the user id root and the password pass. Note: The password might have been changed. This is done by the Administrator on the admin | Edit | General page. 3. Type get config.ini to download the configuration file to your current directory. 4. Edit the file using your preferred text editor. In Windows 95 and Windows NT environments, you can for example use Notepad. Note: Do not use MS Word or other similar word processor. 5. Type put config.ini to download the file to the AXIS 7100 and save it permanently. 6. To exit FTP, type the command quit, bye, or exit. Notes: • The configuration file can be used as a template when configuring multiple document servers. • It is sufficient to download the configuration parameters that have changed. The other parameter settings will remain unchanged. • All parameter settings apart from the IP address, Gateway and Subnet mask can be changed using FTP. Please refer to “The Parameter List” on page 158. • If you upload the config.ini file the passwords will be represented by ‘*****’. These ***** must be changed to the actual password before downloading the config.ini file to an AXIS 7100. The passwords can also be changed via the web interface after downloading the config.ini file. 81 82 Configuring the AXIS 7100 AXIS 7100 User’s Manual Scan Counter The Counter functionality enables the authorized administrator or service user to monitor the use of the WORKiO copier. To access the Service pages, follow these instructions: 1. Type ‘service’ after the internet address of the AXIS 7100 in the location/address field of your web browser and click Enter. For example: http://123.123.123.123/service 2. You will be prompted to enter User Name and Password. At the prompt, log on as service and use the default password service. Note: We strongly recommend that the default password is changed by the Service user to prevent unauthorized access to the Service page and counter settings. 3. The Service page presents general information about the counter functionality: AXIS 7100 User’s Manual Service Page Overview Configuring the AXIS 7100 Total number of pages - counts the total number of pages scanned and sent using the AXIS 7100. This counter cannot be reset. Counter since last reset - counts the number of pages scanned since the counter was last reset. Date of last reset - the date the counter was last reset. 1. Click Edit to access the pages where you can: • Change the password • Specify the e-mail address destination for the counter statistics report • Click the checkbox (default) if the counter is to be increased only if the scanning is successful. If the check box is empty, all started scanning jobs will be counted Click Apply to save your changes without closing the dialog box or click OK to save your changes and close the dialog box. 2. Click the Mail/Print button to access the page where you can: • Click SendMailNow to send a scan counter report to the specified e-mail destination • Select a printer from the printer drop-down list and click PrintNow to print a scan counter report to the selected printer. • Click Close to close the dialog box 3. Click Reset to reset the counter Mail/Print Scan Counter To send a scan counter report, go to admin | Support and click the Scan Counter link. The following dialog will appear: 83 84 Configuring the AXIS 7100 AXIS 7100 User’s Manual Do one of the following depending on whether you wish to send the report to the specified e-mail destination or to a printer. • Click SendMailNow to send the counter report to the specified e-mail destination • Select a printer from the printer drop-down list and click PrintNow Note: The e-mail address is set by the authorized service user on the service page. See “Service Page Overview” on page 83 for details. The printers are added from Destinations | Printer Destination New>> Scan Counter Report The scan counter report contains the following information: • General information i.e. date, host name, host address and connected scanner • Counter information i.e. total number of pages scanned, number of pages scanned since last reset and date of last reset AXIS 7100 User’s Manual Section 5 Using the AXIS 7100 Using the AXIS 7100 This section describes how to use the AXIS 7100 and includes the following information, given from the perspective of a user: • • • • • • Sending methods Sending to destinations Sending multiple pages Adding temporary destinations and profiles Sending to the web browser Viewing image files Note: “Section 4 - Configuring the AXIS 7100” is targeted specifically to users responsible for the administration of the AXIS 7100. Please refer to this section if you wish to access the AXIS 7100 as an Administrator. 85 86 Using the AXIS 7100 AXIS 7100 User’s Manual Sending Methods The AXIS 7100 supports the following basic methods for distributing scanned and copied documents over the network: • • • • • • Send-to e-mail destinations Send-to-file destinations Send-to-printer destinations Send-to-RightFax Send-to-URL Send-to-Web browser The AXIS 7100 allows scanned documents from WORKiO digital imaging systems copiers to be distributed to e-mail, file and printer destinations. In addition to the resident profiles and destinations established by your Administrator, users can also create both temporary email destinations and profiles, using either the Web-based user interface or user keyboard (if connected by your administrator). AXIS 7100 User’s Manual Destinations Using the AXIS 7100 Documents are typically distributed using the AXIS 7100 control panel or an attached PC compatible keyboard (if connected by your administrator), to selected e-mail, fax, file or printer destinations. Users can add temporary e-mail destinations using the Web interface or keyboard if the destination you wish to send your document to does not exist in the destination list. Contact your Administrator if you wish to add a new file or printer destination, or add a permanent e-mail address. If there is a keyboard connected to the AXIS 7100, and if the option to Specify a file name for a file destination (admin|Edit|User Options) is enabled by the administrator, the user can also enter a new file name for the file destination or email destination. Send-to-E-mail This allows document images to be distributed to any e-mail address defined in the destination list. E-mail transfer uses the Simple Mail Transfer Protocol (SMTP) whereby the document image is sent as a MIME-encoded e-mail attachment, or stored on a file server as an accessible hyperlink within an e-mail notification. Double-clicking the hyperlink or an e-mail attachment that is associated with an image viewer automatically starts the appropriate application. Send-to-File This means that the document image is sent to and then stored on a networked storage device. This could be on a server, a client with a shared drive, a mainframe, or any chosen network device available to your filing system. Image files are distributed and archived using the File Transfer Protocol (FTP) that facilitates the storage of files over the Internet. Typically a file is sent to a specific software management application, for example groupware, document management and workflow systems. 87 88 Using the AXIS 7100 AXIS 7100 User’s Manual Note: Users can arrange to have their own directories on an FTP server to which they can send document image information. In operating systems like Windows 95/98 and Windows NT/2000, shortcuts to image directories can be placed directly on the user’s desktop. This gives easy access to the document image information. It is strongly recommended that you choose the send-to-print function for distributing documents to printer destinations. However, in some circumstances it may be desirable to send an image to a network printer using the send-to-file function instead. To do this, you must ensure that the destination printer supports FTP and PCL, or FTP and TIFF. Refer to the AXIS 7100 Support Web for more information. Send-to-URL Sending to URL (Uniform Resource Locator) is a combination of send-to-e-mail and send-to-file, where images/documents are stored on a file server. The recipient will receive an e-mail containing the URL (Web link) to the file, instead of an e-mail attachment. This off-loads the mail server from handling large attachments. Send-to-Web Browser This is a convenient method for users that do not have an e-mail address. It is also useful if you want to experiment with many different profiles. Simply place the document in your scanning device and access the AXIS 7100 from a standard Web browser. Scanning is triggered directly from your Web browser and the image is saved within the Web browser dialog. The Web browser displays the image in an associated viewer or asks you to save the file, depending on the associated image format. Send-to-Printer This allows document images to be distributed to any printer defined in the AXIS 7100 destination list using either Raw TCP or LPD as the printing method. AXIS 7100 User’s Manual Using the AXIS 7100 Raw TCP printing support means that you can distribute your document images across network segments to any TCP/IP printer connected on a local or remote network. Send-to-RightFax This allows document images to be distributed to a RightFax server defined in the AXIS 7100 destination list using either email (SMPT) or LPD as the data transfer method. For more information on RightFax destinations, please refer to “RightFax Integration with SMTP” on page 70 or “RightFax Integration with LPD” on page 71. Authentication If the administrator has enabled authentication the user must enter a user name and password to gain access to the AXIS 7100. If the authentication process is not enabled, proceed to the next section“Sending to Destinations” on page 91. 1. When the following display appears, enter your user name and press Menu (on the control panel) or Tab (on the keyboard). User Name: 2. Enter your password and press Menu (on the control panel) or press Tab (on the keyboard): Password: 3. If NT Authentication is enabled, the following prompt will appear: Domain: Default 89 90 Using the AXIS 7100 AXIS 7100 User’s Manual 4. The following message will appear: Login in progress 5. If the following message appears the authentication process has failed. Press Cancel (on the control panel) or press Esc (on the keyboard) to try again. Login failed! 6. If the authentication process is successful the following message is displayed informing you that you can log out by pressing Cancel for two seconds (on the control panel) or Esc (on the keyboard). To logout press Cancel 2 sec. 7. To continue press any key or wait until the following message appears: Send to: xxxxxx Note: If no destinations are set the display will show the Add Address: prompt. AXIS 7100 User’s Manual Using the AXIS 7100 Sending to Destinations Note: Before sending to an e-mail address or a file, the Administrator must have set up the destinations as described in “Specifying Destinations” on page 59. Follow these instructions on the AXIS 7100 control panel: 1. The AXIS 7100 display shows “Send to: xxxxxx” when it is ready for use. For example: Send to: Accounting Dept 2. Use scrolling keys to find the required destination from the list. Press and hold the key to autorepeat scrolling. If you want to add a temporary E-mail destination, refer to “Adding Temporary Destinations ”on page 94. Note: If a keyboard is connected you can easily search the list by pressing the first letter(s) of the required destination. 3. If you want to send the image to more than one destination, press Select to choose each destination: Send to: +1 Accounting Dept Note: When sending to a printer, the image can not simultaneously be sent to another destination type and can only be sent to one printer at a time. 4. Repeat steps 2 and 3, until all desired destinations are selected. 91 92 Using the AXIS 7100 AXIS 7100 User’s Manual Note: Be careful not to transmit images to an unwanted destination. The scanned image is always sent to the destination shown in the display, whether explicitly selected or not. 5. Optionally, press Menu to change the default settings for scanning parameters. You can select temporary settings for profile and paper size. Use to select the desired value. 6. Insert a single page into the flatbed or a stack of paper into the sheet feeder of the connected WORKiO copier. One single page or a stack of paper in the sheet feeder: a. Press Send to scan and send the image to the destination in one step. Several separate pages or stacks of paper: a. Press Add to scan each page or stack. b. Insert the next page or stack and press Add again. Repeat the procedure until all the pages have been scanned. c. Press Send to transmit the image to the destination. During the scanning this message appears on the display: Scanning #1 please wait Note: If you do not press Send within 60 seconds after scanning a page by pressing Add the scan job will automatically be finished and sent. 7. When you have pressed Send and the transfer of the document image is completed, the AXIS 7100 is released for other users to access. AXIS 7100 User’s Manual Using the AXIS 7100 Notes: • By scanning multiple pages, you can add several pages to one image file. See “Multipage Image Files” on page 93. • If no operations are performed within five minutes of allocation, the AXIS 7100 will return to its default settings. • The AXIS 7100 keeps all temporary settings in memory for a set time (about 1-2 minutes) from the last scan, and then resets all settings to the default settings. Note: if authentication is enabled, the time span before memory reset is set by the administrator. Multipage Image Files Multipage documents are by default, collated and output into a single PDF or TIFF image file. Deselect the All pages in one file parameter only if you want each page to appear separately in several PDF or TIFF files. Notes: • The PCL format sends several pages in a single PCL file. • TIFF viewers not supporting multipage image files require that the Multipage Documents parameter is set to Separate file for each page using a profile. Alternatively, scan each page using the Send button. • Double-sided is only available if the scanning device supports duplexing. Paper orientation on WORKiO copiers To receive an upright image, the setting should be “Portrait” and the paper should be placed with the short-edge in the ADF (Automatic Document Feeder) or in the A4-R position on the flatbed inside the digital copier. Note: The PDF rotation option can be used to enable the same feeder orientation as when copying i.e long-edge first. 93 94 Using the AXIS 7100 AXIS 7100 User’s Manual Adding Temporary Destinations The e-mail list resident within the AXIS 7100 is initially created by your administrator. If you want to send a scanned document to an e-mail destination that is not featured in the list, you can add a temporary e-mail destination using either: • a standard PC keyboard or • a standard Web browser Note: The Administrator can disable the option for users to add temporary destinations in which case the New Destination button will not appear. Using a standard PC Keyboard Connecting a standard keyboard to your AXIS 7100 will allow you to quickly search any destination within the resident list. You can do this by simply typing in the first couple of characters of the destination you wish to search for. The AXIS 7100 message display will automatically show the destination that best matches the keyboard input. Note: If the searched destination does not exist within the resident list the Add Address:prompt will be displayed as shown below. Follow the instructions below to add a new e-mail address to the list: AXIS 7100 User’s Manual Using the AXIS 7100 1. If the keyboard is not already connected, disconnect the AXIS 7100 power supply, connect the keyboard to the keyboard connector located on the rear panel, and then reconnect the power supply. 2. Press the Insert key on your keyboard. The following prompt will appear on the message display: Add address: 3. Enter the new e-mail address you want to add, then press Enter. Notes: • Only the five most-recently added temporary destinations will appear in the destination list. Contact your Network Administrator if you want to add a destination permanently. • A RightFax destination must be configured by the administrator and cannot be added temporarily. 95 96 Using the AXIS 7100 AXIS 7100 User’s Manual Please refer to the following table for information on additional keyboard functions: Key Tab and Right arrow Function To scroll the menu Enter To select multiple destinations To complete an address or subject entry Up / Down arrows To scroll and select menu options Esc To cancel the scanning process at any stage To clear any selection made from the menu To reset error messages Note: Press Esc for 2 seconds to log out if authentication is enabled F1 To scan each page of bound materials, for example, magazines and books F2 To send the scanned material to the selected destination and release the AXIS 7100 for other users. For a single page/stack of sheets, use this key to scan the material and send the image in one step Space To search the next word/name in an address (e.g. J<Space>S to find John Smith) Insert To add an address or subject Delete To remove a temporary address To delete characters when editing To exit search mode Backspace To remove characters Left arrow To go backwards through the menu Page Up To go alphabetically to the next entry with a different first character in the “Send to:” or “Sent by:” list Page Down To go alphabetically to the previous entry with a different first character in the “Send to:” or “Sent by:” list AXIS 7100 User’s Manual From a Web browser: Using the AXIS 7100 Key Home Function To go to the first entry in a list End To go to the last entry in a list Follow the instructions below to remotely add temporary e-mail addresses to the address list: 1. Start the Web browser. 2. Enter the name or IP address of your AXIS 7100 on the location/address line. Example: http://172.16.253.80 This displays the AXIS 7100 Home Page 3. Click Destinations. The table lists the available destinations. 4. Click New Destination and specify the settings for the new destination. 5. Click OK to save the destination temporarily. 97 98 Using the AXIS 7100 AXIS 7100 User’s Manual Notes: • Only the five most-recently added temporary destinations will appear in the destination list. Contact your Administrator if you want to add a destination permanently. • All temporary destinations are erased when the AXIS 7100 is shut down or re-started. Adding Temporary Profiles If you have tried all the available profiles but are still not satisfied with the result of your scanned image, you can add a temporary profile from the Web browser interface. 1. Start the Web browser. Note: The Administrator might not allow the user to add temporary profiles. 2. Enter the name or IP address of your AXIS 7100 on the location/address line. Example: http://172.16.253.80 3. This brings you to the AXIS 7100 Home Page. Click Profiles. 4. The table lists the available profiles. Click New Profile and specify your settings. If you place a document in the scanning device, you can click Scan to monitor the results. Note: The Administrator can disable the option for users to add temporary profiles in which case the New Profile button will not appear. AXIS 7100 User’s Manual Using the AXIS 7100 5. Click Add to save the profile temporarily. Contact your Network Administrator to make a profile permanent. Notes: • Only the five most recently added temporary profiles will appear in the profile list. Contact your Administrator if you want to add a profile permanently. • All temporary profiles will be erased when the AXIS 7100 is shut down or re-started. Adding a Temporary E-mail Subject There is a list of pre-defined e-mail subjects resident within the AXIS 7100. If you want to send a scanned document with an alternative e-mail subject, you can add a temporary e-mail subject from the connected PC keyboard. Follow the instructions below to add a temporary e-mail subject to the list: 1. If the keyboard is not already connected, disconnect the AXIS 7100 power supply, connect the keyboard to the keyboard connector located on the rear panel, and then reconnect the power supply. 2. When you have selected the e-mail destination and the sender of the e-mail, press the Menu key on your AXIS 7100. The following prompt will appear on the message display: Subject: 3. Enter the new e-mail subject you want to add using the keyboard, then press Send. 99 100 Using the AXIS 7100 AXIS 7100 User’s Manual Notes: • The e-mail subject will appear in the list of e-mail subjects and can be made permanent by the administrator. See “Specifying Destinations” on page 59 for details or contact the administrator. • You can only add one temporary e-mail subject to the list. Any temporary e-mail subject will be overwritten. Changing the Name of the Scanned Image Files. To change the name of the scanned image file perform these instructions from the AXIS 7100 control panel and keyboard: 1. Select one or more file destinations. Example: Send to: +1 Accounting Dept 2. Press Tab and use the Left and Right arrows on the keyboard to navigate in the menu list. The AXIS 7100 display will show the following message with the default name or the previously entered name for that specific file. Enter file name: Default name Note: You can also use the keyboard shortcut Ctrl s. 3. Edit the file name using the keyboard. 4. When you are finished press Enter and the AXIS 7100 will return to the previous state so that you can change other scanning properties and proceed as described in “Sending to Destinations” on page 91. AXIS 7100 User’s Manual Using the AXIS 7100 Note: If the file name already exists a sequence number will be added to the file name if the Append sequence number to file name option under admin|Destinations|File Destination New>> has been selected. If this option has not been selected, the old file will be replaced. Scanning Parameters From the AXIS 7100 control panel, press Menu to scroll through the scanning menu. Use to find the desired value. If a keyboard is connected, press Tab and use the UP/Down arrow keys to find the desired value or search the menu by typing the parameter name (or the first letters in the parameter name). The table below describes the available parameters for each destination type: Parameter Send to Sent by Destination Type E-mail /URL FTP yes yes yes no Comment Printer yes yes Subject yes no no Enter file name yes yes no Number of copies Profile Paper size no yes yes no yes yes yes yes yes If enabled by the administrator. Note: Always disabled using Authentication. If enabled by the administrator If enabled by the administrator Note: If you do not specify anything, the default settings will be used. 101 102 Using the AXIS 7100 Profile AXIS 7100 User’s Manual The AXIS 7100 comes pre-installed with a set of standard profiles designed to cover most needs. Refer to “Predefined Profiles ”on page 102 for details. The profiles are maintained by the Administrator. If you have been granted permission by your administrator, you can define temporary profiles. For details, refer to “Adding Temporary Profiles” on page 98. Select a profile appropriate to the document to be scanned. Documents typically use one of the Text profiles. Pictures could use one of the Text/Photo profiles. Note: Uncompressed TIFF may generate very large files. Predefined Profiles This table outlines when to use the predefined profiles: Name Text (default) Description Black/white documents intended for OCR, or documents containing small text. Suitable for most kind of document scanning. This is the default profile. Text high Black/white documents containing very small text. Excellent for OCR. If the digital copier/scanner does not support 600 dpi, its maximum resolution will be used instead. Text low Black/white documents not intended for OCR, or documents containing large text, e.g. invoices. Suitable when maximum scanning speed and minimum file size is required. Text/Photo Black/white documents with pictures. Especially good for faxing. Not suitable for OCR. Creates a Black and white PDF document; suitable for printing or distribution as an e-mail attachment. Text PDF Paper Sizes The AXIS 7100 comes pre-installed with 14 paper sizes designed to cover most needs. The default paper size is Letter. The paper sizes are maintained by the Administrator. See also the table on “Predefined Paper Sizes ”on page 79. AXIS 7100 User’s Manual Using the AXIS 7100 Sending to your Web Browser Follow these steps to scan to your Web browser: 1. Place the material in your scanner or digital copier. 2. Start the Web browser. 3. Enter the name or IP address of the AXIS 7100 on the location/address line: Example: http://172.16.253.80 4. This brings you to the AXIS 7100 Home Page, the Scan Document page. We recommend that you add the address as a bookmark, or as a link on the Department or Workgroup Web page. 5. Optionally change the default profile. 6. Click Scan and wait for the image to appear in your Web browser. Depending on the image format specified by the profile, the Web browser will display the image in an associated viewer or ask you to save the file. For further processing, you must save the image from within the viewer as the Web browser will normally use a temporary file name. 103 104 Using the AXIS 7100 AXIS 7100 User’s Manual 7. If you are not satisfied with the result, you can try one of the other available profiles or set up a new one by clicking Custom >>. 8. If you have additional documents to scan, click Reserve Scanner to lock the unit for your own use and then complete the scanning from the AXIS 7100 control panel. 9. Insert a single page on the flatbed or a stack of paper into the sheet-feeder of the attached digital copier or scanner. 10. At the AXIS 7100 control panel, continue as follows: One single page or a stack of paper in the sheet feeder: a. Press Send to scan and transmit the image to your Web browser in one step. Several separate pages or stacks of paper: a. Press Add to scan each page or stack. b. Insert the next page or stack and press Add again. Repeat the procedure until all your pages are scanned. c. Press Send browser. to transmit the image to your Web During the scanning this message appears on the display: Scanning #1 please wait 11. When you have pressed Send and the transfer of the scanned image is completed, the AXIS 7100 is released for other users to access. AXIS 7100 User’s Manual Using the AXIS 7100 Notes: • By scanning multiple pages, you can accumulate several pages into one image file. See “Multipage Image Files” on page 93. • You must press the Add button or the Send button on the control panel within 5 minutes. Otherwise, the operation will be executed automatically. • The Reserve Scanner function is not available when Authentication is enabled. Viewing Image Files The AXIS 7100 generates standard TIFF and PDF formats that are supported by most image-related applications; and PCL format, that is supported by most printers. Although the AXIS 7100 does not rely on any product-specific software installed on each client, tools for viewing and manipulating the images are required. There are basically two different types of imaging tools: • • Tools for Image/Picture Editing Tools optimized for image/picture editing Tools optimized for handling scanned documents Most tools will work, as long as TIFF formats are supported. 105 106 Using the AXIS 7100 Tools for Viewing, OCR and Archiving AXIS 7100 User’s Manual Tools for viewing, OCR and archiving generally support multipage compressed TIFF. Document viewers are optimized for presenting document data in a readable format on a screen. Tools that combine viewing and simple archiving are becoming increasingly popular. • Although the generated TIFF image files do not contain searchable text, you can use an Optical Character Recognition (OCR) application to convert the bitmap to text that can be corrected, indexed, searched or copied to other files. • The generated PDF image files do not contain searchable text. You can use Adobe Capture or the built-in capture function in Adobe Acrobat to make the text searchable. Acrobat Reader The PDF format requires the Adobe Acrobat Reader. Acrobat Readers for Windows (3.1, 95/98, ME, NT, 2000), Macintosh and UNIX can be downloaded free of charge from Adobe Systems Web site http://www.adobe.com Adobe Acrobat Reader is also supplied on the AXIS Product CD. Notes: • When using the “Text” profiles for scanning documents, make sure that the viewing tool supports multipage CCITT G.4-compressed TIFF; the TIFF format is the most common standard for imaging and archiving of scanned documents. If your application does not support multipage documents, you can create a profile that generates single page documents, or scan each page as a separate job. • The AXIS 7100 is compatible with the majority of today’s popular tools. However, if you find a tool that is not supported by the AXIS 7100, we would like to know about it. For information on how to contact us see “Preface” on page 3. • For further information, including recommendations for specific tools and sample images created by the AXIS 7100, see the Axis web site at http://www.axis.com AXIS 7100 User’s Manual Associating Image Formats with Applications Using the AXIS 7100 Applications are typically associated with a file format automatically during the installation procedure. If not, we recommend that you manually associate your image applications with the supported image file formats, so that double-clicking on an image icon launches the appropriate application. Follow the instructions below to associate an application with a specific file format in Windows: 1. In Windows Explorer, click the View menu, click Options, and then click the File Types tab. 2. To create a new file type, click New Type. To modify the settings for an existing file type, select the type, and then click Edit. 3. Specify a description for the file type and the file name extension associated with this type of file. 4. Click New to define an action for this file type. 5. In the Action field, type Open. In the Application used to perform action field, specify the path to the application you want to use for opening files that have this extension. 107 108 Meta Information Section 6 AXIS 7100 User’s Manual Meta Information Meta Information The Meta Information functionality allows the Developer, System Integrator, Administrator etc. of the AXIS 7100 Network Document Server to define a list of information to be requested (it can be required or optional information) from the user at the moment of scanning. The user will be prompted for this information before the document is scanned and sent over the network. This section describes Meta Information from the perspective of the Developer/System Integrator/Administrator and the user. The Meta Information will be sent together with the scanned image in the Information File or as a separate document to a different destination. The Meta Information file format is specified by the Developer/System Integrator/Administrator in XML, HTML or almost any other text format. The Developer can also choose to send information set by the AXIS 7100 itself, e.g. a time stamp or user identification. This Meta Information can then be used by different applications such as accounting software, workflow systems, archiving systems, document management systems, imaging systems, knowledge management systems etc or for storing in a database server. RightFax Integration Meta Information is used to prompt the user to enter the number of the RightFax server. For more information on RightFax server integration, please refer to “RightFax Integration with SMTP” on page 70 or “RightFax Integration with LPD” on page 71. AXIS 7100 User’s Manual Meta Information Notes: • The Meta Information functionality requires that there is a keyboard connected to the AXIS 7100. If the Meta Information functionality is enabled and you do not have a keyboard connected you will receive the Error Message “Meta Data Enabled. Keyboard required”. • XML (eXtensible Markup Language) is used as the language that defines the requested information. Specifying the Meta Information (XML DD File) The administrator defines the list of requested information that the user is required to enter before scanning the document. The user is prompted to enter the information by messages on the AXIS 7100 Document Server control panel display. The administrator specifies these messages by writing an XML DD (Document Description) file in a text editor. This file is then saved on an FTP server and the AXIS 7100 will be configured to retrieve the XML DD file from the specified FTP server. See “Retrieving the XML DD file” on page 133. Note: You can write the XML DD file in any text editor although it is recommended that you download a Freeware XML writer with XML validation. There a several XML writers available in the AXIS 7100 Developer section at http://www.axis.com XML DD file The XML DD (Document Description) file specifies what the user will be prompted for, and the format and contents of the output information file. The file is limited to a size of 50 000 bytes. The AXIS MetaData DTD defines the syntax of the XML DD file. For more information see “Meta Information DTD” on page 151. The built in html-based XML parser can be used for validating an XML DD file. This enables the administrator to verify that the XML DD file used for Meta Information is correct before setting up the whole environment. 109 110 Meta Information AXIS 7100 User’s Manual Note: This functionality is only for the validation of an XML DD file. Nothing of the parsed XML DD file will be used or stored in any way. Application Examples This section contains three examples of the Meta Information functionality. The examples are complete with XML DD files. For more examples, please refer to the White papers in the Developer section at http://www.axis.com/products/axis_7100/ Note: You cannot copy n’ paste the following examples into the XML parser. If you want to try out the examples you can find them in the correct format in the Developer section at http://www.axis.com Example: Archiving You have an electronic archive (file server) for your scanned documents and you want to store certain information together with each document. The administrator can, for example, request the following information before scanning the document: • • • • • • Example: Invoice Document Identification Number Name of Document Name of Issuer Version Number Classification Level of Importance You receive an invoice and you want to scan and send it over your network to the Accounts Department and to the Orderer with the following information: • Invoice Number • Date of Payment • Name of Orderer AXIS 7100 User’s Manual Example: Job applications Meta Information Your company receives a number of job applications and you want to store these applications for future reference. The user is prompted to enter the following information when scanning the document: • • • • Examples: RightFax Integration Job Description Arrival Date Personal Details of Applicant Job Type These are examples of XML files for RightFax integration over e-mail and LPD. The user is prompted to enter the fax number/fax recipient when scanning and sending the document to a RightFax destination. Example: Archiving Electronic Archive (File server) The administrator wants to send the following information with the scanned image (as specified in the “Archiving” example above): 1. Document Identification Number 2. Name of Document 3. Name of Issuer 4. Version Number 5. Classification 6. Level of Importance In this example the information is always asked and is not associated with any specific destination. The XML DD file generates the required messages (1 to 6) in this example. 111 112 Meta Information XML DD file AXIS 7100 User’s Manual 1. Document Identification Number: (Required information) <?xml version="1.0"?> <!DOCTYPE MetaDataFile SYSTEM "metadata.dtd"> <MetaDataFile> <AlwaysAsk> <MetaData Required = "yes" Id = "DOC_ID" Prompt = "Doc Id No:" ErrorMessage = "Wrong Id!" DefaultValue = "00000" Pattern = "[0-9]{5}" /> Notes: • The value entered by the user must match the set pattern which is, in this case, 5 digits. • Make sure that the DefaultValue matches the Pattern in the XML DD file. The Meta Data will be discarded if the DefaultValue and Pattern do not match. • When the Required attribute of the Meta Data is set to Yes the Administrator must specify a pattern. • See “Regular Expressions” on page 134 for a list of the defined expressions. 2. Name of Document: (Required information) <MetaData Required = "yes" Id = "DOC_NAME" Prompt = "Doc Name:" DefaultValue = "DEFAULT_NAME" Pattern = ".+" /> AXIS 7100 User’s Manual Meta Information 3. Name of the Issuer: (This information is not required) <MetaData Required = "no" Id = "DOC_ISSUER" Prompt = "Doc Issuer:" DefaultValue = "DEFAULT_ISSUER" /> 4. Document Version Number: (This information is not required) <MetaData Required = "no" Id = "DOC_VERSION" Prompt = "Doc Version:" DefaultValue = "0.0" /> 5. The user will not see the classification <DOC_CLASS> as the information is hidden and used by the archiving system only. Data with the required attribute defined as “hidden” is useful when the administrator wants to define a default value that will be included in the Information File. <MetaData Required = "hidden" Id = "DOC_CLASS" DefaultValue = "AXIS7100_DOC" /> 113 114 Meta Information AXIS 7100 User’s Manual 6. The user is prompted to choose from a list of values. The values in this example describe which level of importance the scanned document has. The values are not editable in this example, but if Editable is set to Yes the user can specify a value using the external keyboard. <MetaData Required = "yes" Id = "DOC_IMPORTANCE" Prompt = "Doc Importance:" Editable = "no" DefaultValue = "Medium"> <Value>Very high</Value> <Value>High</Value> <Value>Low</Value> <Value>Very Low</Value> </MetaData> The information file will be sent to the “Archiving System” destination with the entered value - in this case the archiving system would be set to archive the document corresponding to the specified level of importance. <Output FileName="$DOC_IMPORTANCE$"> <To><Destination Description="Archiving System"/></To> AXIS 7100 User’s Manual Meta Information In this scenario, the archiving system understands the XML syntax. An XML information file is generated (through the CDATA section). <Format><![CDATA[<?xml version="1.0"?> <!DOCTYPE NewArchiveDocument SYSTEM "newarchivedoc.dtd"> <NewArchiveDocument> <DOC_ID>$DOC_ID$</DOC_ID> <DOC_IMPORTANCE>$DOC_IMPORTANCE$</DOC_IMPORTANCE> <DOC_NAME>$DOC_NAME$</DOC_NAME> <DOC_ISSUER>$DOC_ISSUER$</DOC_ISSUER> <DOC_VERSION>$DOC_VERSION$</DOC_VERSION> <DOC_CLASS>$DOC_CLASS$</DOC_CLASS> <HOST>$INT_HOST_ADDRESS$</HOST> </NewArchiveDocument> ]]> </Format> </Output> </AlwaysAsk> </MetaDataFile> Information File The destination selected by the user will receive the image and the information file. The “Archiving System” destination will receive the following information file containing the information entered by the user. <?xml version = ”1.0”?> <!DOCTYPE NewArchiveDocument SYSTEM “newarchivedoc.dtd”> <NewArchiveDocument> <DOC_ID>12345</DOC_ID> <DOC_IMPORTANCE>Medium</DOC_IMPORTANCE> <DOC_NAME>AXIS 7100 User’s Manual</DOC_NAME> <DOC_ISSUER>AXIS</DOC_ISSUER> <DOC_VERSION>0.0</DOC_VERSION> <DOC_CLASS>AXIS7100_DOC</DOC_CLASS> <HOST>171.16.4.140</HOST> </NewArchiveDocument> 115 116 Meta Information AXIS 7100 User’s Manual The XML code is now complete. Save the file on an FTP server. For information on how to configure the AXIS 7100 to retrieve the XML DD file, see “Retrieving the XML DD file” on page 133. Entering the Required Meta Information Archiving When the user wants to scan and send a document a destination is selected from the list: Send to: any_destination Note: This example describes a scenario where the user is prompted to add the information before scanning and sending a document, regardless of the destination. 1. The following prompt will appear on the message display when the Add/Send key has been pressed. The user is prompted to enter the information and then press Enter. The star indicates that this is required Meta Information and that the user cannot scan without entering the requested information. Doc Id No: . * If the entered information is invalid the following display will be shown. The user must press Enter and try again to be able to scan. Wrong Id! abcdef AXIS 7100 User’s Manual Meta Information 2. The user is prompted to enter the name of the document and then press Enter. The star indicates that this is required Meta Information and that the user can not scan and send a document without entering the requested information. Doc Name: . * 3. The user is prompted to enter the name of the person who issued the document. This information is not required and can be ignored by pressing Menu. Doc Issuer: Note: The Menu button scrolls through the list of Meta Information. The Enter button validates the entered information against the pattern defined in the XML DD file. 4. The user is prompted to enter the version number of the document. This information is not required and can be ignored by pressing Menu. Doc Version: 5. The user is prompted to enter the level of importance by which the document is to be archived. The specified default value appears in the display. Using the UP/Down arrows the other values can be selected. Doc Importance: Medium 117 118 Meta Information AXIS 7100 User’s Manual Here is the same XML DD file in full: <?xml version="1.0"?> <!DOCTYPE MetaDataFile SYSTEM "metadata.dtd"> <MetaDataFile> <AlwaysAsk> <MetaData Required = "yes" Id = "DOC_ID" Prompt = "Doc Id No:" ErrorMessage = "Wrong Id!" DefaultValue = "00000" Pattern = "[0-9]{5}" /> <MetaData Required = "yes" Id = "DOC_NAME" Prompt = "Doc Name:" DefaultValue = "DEFAULT_NAME" Pattern = ".+" /> <MetaData Required = "no" Id = "DOC_ISSUER" Prompt = "Doc Issuer:" DefaultValue = "DEFAULT_ISSUER" /> <MetaData Required = "no" Id = "DOC_VERSION" Prompt = "Doc Version:" DefaultValue = "0.0" /> <MetaData Required = "hidden" Id = "DOC_CLASS" DefaultValue = "AXIS7100_DOC" /> <MetaData Required = "yes" Id = "DOC_IMPORTANCE" Prompt = "Doc Importance:" Editable = "no" DefaultValue = "Medium"> <Value>Really high</Value> <Value>High</Value> <Value>Low</Value> <Value>Really Low</Value> </MetaData> <Output FileName="$DOC_IMPORTANCE$"> <To><Destination Description="Archiving System"/></To> <Format><![CDATA[<?xml version="1.0"?> <!DOCTYPE NewArchiveDocument SYSTEM "newarchivedoc.dtd"> <NewArchiveDocument> <DOC_ID>$DOC_ID$</DOC_ID> <DOC_IMPORTANCE>$DOC_IMPORTANCE$</DOC_IMPORTANCE> <DOC_NAME>$DOC_NAME$</DOC_NAME> <DOC_ISSUER>$DOC_ISSUER$</DOC_ISSUER> <DOC_VERSION>$DOC_VERSION$</DOC_VERSION> <DOC_CLASS>$DOC_CLASS$</DOC_CLASS> <HOST>$INT_HOST_ADDRESS$</HOST> </NewArchiveDocument> ]]> </Format></Output></AlwaysAsk> </MetaDataFile> AXIS 7100 User’s Manual Meta Information Example: Invoice Handling Invoice The administrator wants to send the following information with the scanned image (as specified in the “Invoice” example above): The information is associated with the destination. When a destination with associated Meta Information is selected the user will be prompted to enter the requested information. The XML DD file generates the required messages (1 to 3) in this example. 1. Invoice Number 2. Date of Payment 3. Name of Orderer In this example the information is associated with the “Accounts” or “Orderer” destination. The XML DD file generates the required display messages (1 to 5) in this example. 119 120 Meta Information XML DD file AXIS 7100 User’s Manual 1. Invoice number: (Required Information) <?xml version=”1.0”?> <!DOCTYPE MetaDataFile SYSTEM “metadata.dtd”> <MetaDataFile> <Ask><When><Destination Description= “Accounts”/> <Destination description=”Orderers”/></When> <MetaData Required=”yes” Id=”INVOICE_NO” Prompt=”Invoice No:” ErrorMessage= “Wrong No!” DefaultValue= “00000” Pattern= “[0-9]{5}” /> 2. Date of Payment: (Required Information) <MetaData Required=”yes” Id=”DUE_DATE” Prompt=”Due Date:” ErrorMessage= “Date: DD/MM/YYYY!” Pattern= “[0-9]{2}/[0-9]{2}/[0-9]{4}” /> 3. Name of Orderer: (Required Information) We want the user to enter a name so the pattern is created to match a non empty string. <MetaData Required=”yes” Id=”ORDERER” Prompt=”Orderer name:” Pattern= “.+” /> AXIS 7100 User’s Manual Meta Information 4. Close the elements. </Ask> </MetaDataFile> Information File The destination selected by the user will receive the image and the Information File. The Information File will contain the following Meta Information. [MetaData] INVOICE_NO = 12345 DUE_DATE = 07/10/2001 ORDERER = Name XML DD file Here is the same XML DD file in full: <?xml version = “1.0”?> <!DOCTYPE MetaDataFile SYSTEM “metadata.dtd”> <MetaDataFile> <Ask><When><Destination Description = “Accounts”/> <Destination Description=”Orderers”/></When> <MetaData Required = ”yes” Id = ”INVOICE_No” Prompt = ”Invoice No:” ErrorMessage = “Wrong No!” DefaultValue = “00000” Pattern = “[0-9]{5}” /> <MetaData Required = ”yes” Id = ”DUE_DATE” Prompt = ”Due Date:” ErrorMessage = “Date: DD/MM/YYYY!” Pattern = “[0-9]{2}/[0-9]{2}/[0-9]{4}” /> <MetaData Required = ”yes” Id = ”ORDERER” Prompt = ”Orderer name:” Pattern = “.+” /> </Ask> </MetaDataFile> 121 122 Meta Information Entering the Required Meta Information Invoice Handling AXIS 7100 User’s Manual The user selects the Orderer or Accounts destination: Send to: Accounts The Meta Information in this example is associated with these destinations and the following messages will be displayed: 1. The user is requested to enter the number of the invoice and press Enter. Invoice No: * If the entered value is incorrect according to the pattern the following display will be shown for two seconds before returning to the previous prompt. Wrong No! abcdef 2. The user is requested to enter the date and then press Enter. Due Date: 08/05/0000 * 3. The user is requested to enter the name of the orderer, then press Enter. Orderer name: * Example: Job Applications Job Applications The administrator wants to send the following information with the scanned image (as specified in the “Job Applications” example above): AXIS 7100 User’s Manual Meta Information 1. Job Description 2. Arrival Date 3. Personal Details of Applicant 4. Job Type The XML DD file generates the required messages (1 to 3) in this example. XML DD file 1. Job Description: (Required information) <?xml version = "1.0"?> <!DOCTYPE MetaDataFile SYSTEM "metadata.dtd"> <MetaDataFile> <Ask><When><Destination Description="Job Applications" /></When> <MetaData Required = "yes" Id = "JOB_ID" Prompt = "Job Ref:" ErrorMessage = "Wrong Job Ref!" Pattern = "[0-9]{2}-[a-zA-Z]{2}-[0-9]{5}" DefaultValue = "00-aa-00000" /> 2. Arrival Date: (Required information) <MetaData Required = "yes" Id = "ARRIVAL_DATE" Prompt = "Arrival date:" DefaultValue = "00/00/0000" ErrorMessage = "DD/MM/YYYY" Pattern = "[0-9]{2}/[0-9]{2}/[0-9]{4}" /> 123 124 Meta Information AXIS 7100 User’s Manual 3. Personal Details of Applicant - name: (Required information) <MetaData Required = "yes" Id = "PERSON_NAME" Prompt = "Name:" Pattern = ".+" /> 4. Personal Details of Applicant - date of birth: (This information is not required) <MetaData Required = "no" Id = "PERSON_BIRTH" Prompt = "Birth date:" DefaultValue = "00/00/0000" ErrorMessage = "DD/MM/YYYY" Pattern = "[0-9]{2}/[0-9]{2}/[0-9]{4}" /> 5. The user will be prompted to enter the type of job. There are listed options but the user can also enter a specific value, for example Manager. <MetaData Required = "yes" Id = "JOB_TYPE" Prompt = "Applied Job Type:" Pattern = ".+" Editable = "yes"> <Value>Student</Value> <Value>Clerk</Value> <Value>Boss</Value></MetaData> AXIS 7100 User’s Manual Meta Information The information file will be sent to the “Job Applications” destination <Output> <Format> # Job Application Form JOB_ID = $JOB_ID$ ARRIVAL_DATE = $INT_DATE$ PERSON_NAME = $PERSON_NAME$ PERSON_BIRTH = $PERSON_BIRTH$ </Format> </Output> </Ask> </MetaDataFile> Note: The administrator can choose to output information internally stored in the AXIS 7100. For a list of these variables, see“Internally Defined Variables” on page 137. Information File The destination selected by the user will receive the image and the information file. The “Job Applications” destination will receive the following information file containing the information entered by the user. # Job Application Form JOB_ID = 12-ab-12345 ARRIVAL_DATE = 07/10/2001 PERSON_NAME = John Doe PERSON_BIRTH = 05/05/1965 The XML code is now complete. Save the file on an FTP server. For information on how to configure the AXIS 7100 to retrieve the XML DD file, see “Retrieving the XML DD file” on page 133. 125 126 Meta Information AXIS 7100 User’s Manual Note: The administrator has the option to specify the extension of the Information File when saving the file on the FTP server under admin|Destinations|new File Destination. If the extension is not specified the default value will be used. Entering the Required Meta Information Job Applications When the user wants to scan and send a document a destination is selected from the list: Send to: Job Applications Note: This example describes a scenario where the user is prompted to add the information on selecting the “Job Applications” destination. 1. The following prompt will appear on the message display. The user is prompted to enter the information and then press Enter. The star indicates that this is required Meta Information and that the user cannot proceed without entering the requested information. Job Ref: * If the entered information is invalid (i.e. does not match the pattern) the following display will be shown. The user must press Enter and try again to be able to proceed. Wrong Job Ref! abcdef AXIS 7100 User’s Manual Meta Information 2. The user is prompted to enter the arrival date and then press Enter. The star indicates that this is required Meta Information and that the user can not proceed without entering the requested information Arrival Date: * 3. The user is prompted to enter the name of the applicant and then press Enter. The star indicates that this is required Meta Information and that the user can not proceed without entering the requested information. Name: . * 4. The user is prompted to enter the date of birth of the applicant. This information is not required and can be ignored by pressing Menu. Birth Date: 5. The user is prompted to enter the type of job the application is for. The values are editable meaning that the user can scroll among the listed values or enter a value using the external keyboard. Applied Job Type: Note: The Menu button scrolls through the list of Meta Information. The Enter button validates the entered information against the defined pattern. 127 128 Meta Information XML DD file AXIS 7100 User’s Manual Here is the same XML DD file in full: <?xml version = "1.0"?> <!DOCTYPE MetaDataFile SYSTEM "http://10.13.16.165/admin/support/xml_parser.shtml?GetDTD=yes"> <MetaDataFile> <Ask><When><Destination Description="Job Applications" /></When> <MetaData Required = "yes" Id = "JOB_ID" Prompt = "Job Ref:" ErrorMessage = "Wrong Job Ref!" Pattern = "[0-9]{2}-[a-zA-Z]{2}-[0-9]{5}" DefaultValue = "00-aa-00000" /> <MetaData Required = "yes" Id = "ARRIVAL_DATE" Prompt = "Arrival date:" DefaultValue = "00/00/0000" ErrorMessage = "DD/MM/YYYY" Pattern = "[0-9]{2}/[0-9]{2}/[0-9]{4}" /> <MetaData Required = "yes" Id = "PERSON_NAME" Prompt = "Name:" Pattern = ".+" /> <MetaData Required = "no" Id = "PERSON_BIRTH" Prompt = "Birth date:" DefaultValue = "00/00/0000" ErrorMessage = "DD/MM/YYYY" Pattern = "[0-9]{2}/[0-9]{2}/[0-9]{4}" /> <MetaData Required = "yes" Id = "JOB_TYPE" Prompt = "Applied Job type:" Pattern = ".+" Editable = "yes"> <Value>Student</Value> <Value>Clerk</Value> <Value>Boss</Value></MetaData> <Output> <Format> # Job Application Form JOB_ID = $JOB_ID$ ARRIVAL_DATE = $INT_DATE$ PERSON_NAME = $PERSON_NAME$ PERSON_BIRTH = $PERSON_BIRTH$ </Format> </Output> </Ask> </MetaDataFile> AXIS 7100 User’s Manual Meta Information Example: RightFax Integration (SMTP) RightFax Server In this example the user is prompted to enter the fax number when the FAX destination is selected from the list. The XML DD file in this example generates the required message. XML DD file <?xml version="1.0"?> <!DOCTYPE MetaDataFile SYSTEM "metadata.dtd"> <MetaDataFile> <Ask><When><Destination Description=“FAX”/></When> <MetaData Required = "yes" Id = "FAX_NUM_IETF" Prompt = "Fax Number:" ErrorMessage = "Invalid number" Pattern = "[0-9]+" /> <Output Description=”fax=$FAX_NUM_IETF$fax.company.com”> </Output> </Ask> </MetaDataFile> The XML code is now complete. Save the file on an FTP server and proceed to “Retrieving the XML DD file” on page 133 for information on how to configure the AXIS 7100 to retrieve the XML DD file. Entering the Required Meta Information When the user wants to scan and send a document to a fax, the fax destination is selected from the list: Send to: FAX 129 130 Meta Information AXIS 7100 User’s Manual 1. The following prompt will appear on the message display when the Add/Send key has been pressed. The user is prompted to enter the information and then press Enter. The star indicates that this is required Meta Information and that the user cannot scan without entering the requested information. Fax Number: . * If the entered information is invalid the following display will be shown. The user must press Enter and try again. Invalid name Note: The Menu button scrolls through the list of Meta Information. The Enter button validates the entered information against the pattern defined in the XML DD file. AXIS 7100 User’s Manual Meta Information Example: RightFax Integration (LPD) RightFax Server In this example the user is prompted to enter the fax number when the FAX destination is selected from the list. The XML DD file in this example generates the required message. XML DD file <?xml version="1.0"?> <!DOCTYPE MetaDataFile SYSTEM "metadata.dtd"> <MetaDataFile> <Ask><When><Destination Description= “FAX” /></When> <MetaData Required = "yes" Id = "FAX_NUM" Prompt = "Fax Number:" ErrorMessage = "Invalid number" Pattern = "[0-9]+" /> <MetaData Required = "yes" Id = "FAX_RECIPIENT" Prompt = "Recipient Name:" ErrorMessage = "Invalid name" Pattern = ".+" /> <Output> <Format> <![CDATA[<toname:$FAX_RECIPIENT$><tofaxnum:$FAX_NUM$ ]]> </Format> </Output> </Ask> </MetaDataFile> The XML code is now complete. Save the file on an FTP server and proceed to “Retrieving the XML DD file” on page 133 for information on how to configure the AXIS 7100 to retrieve the XML DD file. 131 132 Meta Information Entering the Required Meta Information AXIS 7100 User’s Manual When the user wants to scan and send a document to a fax, the fax destination is selected from the list: Send to: FAX 1. The following prompt will appear on the message display when the Add/Send key has been pressed. The user is prompted to enter the fax number and then press Enter. The star indicates that this is required information and that the user cannot scan without entering the requested information. Fax Number: * . If the entered information is invalid the following display will be shown. The user must press Enter and try again. Invalid name 2. The user is prompted to enter the name of the recipient and then press Enter. Recipient Name: . * Note: The Menu button scrolls through the list of Meta Information. The Enter button validates the entered information against the pattern defined in the XML DD file. AXIS 7100 User’s Manual Meta Information Retrieving the XML DD file To download the XML file to the AXIS 7100, you must access the AXIS 7100 embedded web pages using a standard Web browser such as Netscape Navigator or Internet Explorer: 1. Start your Web browser. 2. Enter the name or IP address of your AXIS 7100 in the location/address field. Example: http://172.16.253.80 3. This brings you to the AXIS 7100 Home Page. Click admin. Log on as described in “Accessing the Tools” on page 36. 4. Click the Edit button on the This AXIS 7100 page and then click the Meta Information tag to display the page where you specify the Meta Information parameter settings. 133 134 Meta Information AXIS 7100 User’s Manual 5. Click XML DD file via FTP to enable the Meta data functionality. Specify the parameter settings as described in the table below. Parameter FTP Server User Password Confirm Directory Description Specify the name or IP Address of the FTP server where the file is stored. Specify the user name for logging on to the FTP server Specify the password for logging on to the FTP server. If the user field is left blank, this setting will be ignored. Confirm the password to make sure the spelling is correct. Specify the directory on the FTP server where the file is stored. If left blank, the root directory on the FTP server will be used. Note: Specifying the root as “/” will work in the majority of FTP servers. File name Specify the name of the file. Reload Interval Specify how often the XML DD file is reloaded. The value is specified in whole hours. Allow scanning If enabled, the user is allowed to send a document without enwhen no XML DD tering any Meta Information even though the AXIS 7100 has file retrieved failed to retrieve the XML DD file from the FTP server, . Alert the If enabled, the AXIS 7100 will send an e-mail to the administraAdministrator tor indicating that it was unable to retrieve the XML DD file when no XML DD file retrieved 6. Click Apply to save your changes, then click OK to return to the This AXIS 7100 page. If you want to return to the This AXIS 7100 page without saving your changes click Cancel. 7. Click Event Log to check that the XML DD file was successfully retrieved. Regular Expressions Each MetaData object is defined in the XML DD (Document Description) file. In this file the Administrator can set the pattern which is defined by a set of regular expressions used to check the lexical correctness of the value. AXIS 7100 User’s Manual Meta Information Example: • • Prompt=”Due Date:” Pattern= “[0-9]{2}/[0-9]{2}/[0-9]{2}” Prompt=”Orderer name:” Pattern= “.+” The format is enclosed into a string delimited by the quote (““) character, new lines are not accepted in the regular expression. The regular expressions are described here: Character "" . + * ? [..] r{1,5} r{1} r{2,} r{,2} ^ $ "a|b" | (...) \1 \b \ “[0-9]” "[a-z]+" "abcd?" "[A-Z]" "i{1,3}" "i{5}" Description empty string only matches any character except new line. (This pattern will be the default value of the Meta Information format field) (postfix) matches the previous expression one or several times (postfix) matches the previous expression zero, one or several times (postfix) matches the previous expression once or not at all character set; ranges are denoted with -, as in [a-z]; an initial ^, as in [^0-9], complements the set r could be repeated between 1 and 5 times *(upper limit: 48) r must be repeated exactly once. r must be repeated at least twice. r could be repeated twice (i.e. 0, 1 or 2 times). matches at beginning of line matches at end of line "a" or "b" (infix) alternative between two expressions grouping and naming of the enclosed expression the text matched by the first (...) expression (\2 for the second expression, etc) matches word boundaries quotes special characters. "", "0", "14876328746", ... "a", "qwerty", ... only "abc" and "abcd" correct only one letter between 'A' and 'Z" correct only "i", "ii", "iii" correct. only "iiiii" correct 135 136 Meta Information AXIS 7100 User’s Manual "i{2,}" "i{,2}" "^qwerty" "qwerty$" only "ii", "iii", "iiii", ... only "" "i" and "ii" "qwerty" correct but not "aqwerty" "qwerty" correct but not "qwertyu" Notes: • infix notation: Structure notation where the operator is located between the operands, e.g. (A+B). • postfix notation: Structure notation where the operator follows the operands, e.g. (A,B)-. • *The upper limit for repetitions is set to 48. (This limitation does not apply if the Editable attribute in the XML DTD is set to NO) Some more examples of regular expressions: Example "[0-9]{2}/[0-9]{2}/[0-9]{4}" "[a-zA-Z]+)|([a-zA-Z]+.[a-zAZ]+)@[a-zA-Z]+.[a-z]{2,3" Description Date DD/MM/YYYY E-mail address: [email protected] [email protected] "(\([0-9]{3}\))?[0-9]{3}[ Telephone number ]{,1}[0-9]{4}" "(123) 123-1234" "(123)1231234" "(123) 123 1234" "[a-zA-Z ]+" Name: "John Doe" "John" "[0-9]{2} ?[0-9]{3}" ZIP code "12345" "12 345" "(1|2|3|4|5|6|7|8|9|10|11|12):[ Time : 0-9]{,2}(:[0-9]{0,2}) "1:05:59 AM" ?(AM|am|Am|PM|pm|Pm)" "1:05:59 am" "1:05:59 PM" "1:05:59 pm" "1:05 AM" AXIS 7100 User’s Manual Meta Information "^(http://|ftp://|https://|go- URL : "http://www.axpher://)?([a-zA-Z0-9]+.)*[a-zA- is.com/prod/index.html" Z0-9]+(/([a-zA-Z0-9]|-|.)+)*" "ftp://ftp.axis.com/pub/" "www.axis.com" "http://www2.lemonde.fr/article/0,2320,seq-2039-53663MIA,00.html" Internally Defined Variables There are several internal variables defined by the AXIS 7100 that can be output in the Information File. These internal variables are listed below. Example: <Format> The image is located at $INT_FILE_URL$ The time at the moment of scanning was $INT_TIME$ </Format> This table contains a list of these internal variables: Character INT_FILE_URL INT_FILE_NAME INT_FILE_SIZE INT_DATE INT_TIME INT_HOST_NAME INT_HOST_ADDRESS INT_SCANNER INT_PROFILE INT_PAPER_SIZE Description Specifies the URL of the image file. For a file on an FTP server this URL will correspond to the complete URL of the file. For an e-mail to a pre-set destination it will correspond to the URL specified on the Web interface. Specifies the file name of the image file only. Specifies the size of the image file. Specifies the date of the image file. Specifies the time of the image file. Specifies the host name of the AXIS 7100 that produced the file. Specifies the IP address of the AXIS 7100 that has produced the file. Specifies the descriptive name of the scanner that produced the image file. Specifies the profile used for the scanning. Specifies the paper size used for the scanning. 137 138 Meta Information AXIS 7100 User’s Manual INT_NUMBER_OF_PAGES INT_WIDTH INT_HEIGHT INT_X_RESOLUTION INT_Y_RESOLUTION INT_BITS_PER_PIXEL INT_DATA_TYPE INT_PAPER_ORIENTATION INT_FORMAT INT_DOUBLE_SIDED INT_INTENSITY INT_CONTRAST INT_DESTINATION INT_SUBJECT INT_USER_MAIL INT_USER_ID INT_MAC_ADDRESS INT_LAST_RESET_DATE INT_COUNTER_LAST_RESET INT_COUNTER_TOTAL More Information Specifies the number of pages of the image file. Specifies the width of the image file. Specifies the height of the image file. Specifies the horizontal resolution of the image file. Specifies the vertical resolution of the image file. Specifies the number of bits per pixel of the image file. Specifies the data type of the image file. Specifies the paper orientation of the image file. Specifies the format of the image file. Specifies the orientation of the image file. Specifies the intensity of the image file. Specifies the contrast of the image file. Specifies the destination description that originated the image file. Specifies the selected subject. Specifies the e-mail address of the user. Specifies the description of the user. Specifies the MAC address of the Axis Network Document Server that produced the image file. The date when the counter was last reset The counter at the time of the last reset The counter total (cannot be reset) For more information on the Meta Information functionality and for more XML DD file examples, please refer to the White papers in the AXIS 7100 Developer section at http://www.axis.com AXIS 7100 User’s Manual Appendix A Troubleshooting Troubleshooting This appendix helps you to: • • • • Restore factory default settings to the AXIS 7100 Interpret the AXIS 7100 front panel indicators Interpret the AXIS 7100 error messages Display the log file Restoring Factory Default Settings The factory default settings can be restored using one of the following methods: • • • Push button Web browser FTP Important! When you restore the factory default settings, all your current settings including the destinations and profiles will be lost. You will need to re-assign the IP address as described in “Assigning an IP Address ”on page 22. Push Button Follow these steps to restore the default settings using the Push button: Important! If you have forgotten the previously installed server password, the push button provides the only method available to access the AXIS 7100, i.e. resetting the unit to factory default settings. 139 140 Troubleshooting AXIS 7100 User’s Manual 1. Turn off the AXIS 7100 by disconnecting the power supply. 2. Press and hold the Push button while you connect the AXIS 7100. Keep the Push button pressed until the Status indicator flashes at regular two second intervals. Push button 3. Release the Push button and wait at least two seconds (one flash of the indicators). 4. Press and hold the Push button for at least five seconds until the Status indicator remains constantly lit. 5. The AXIS 7100 is now reset to factory default settings. 6. Restart the AXIS 7100 by disconnecting and reconnecting the power supply. Web Browser Follow these steps to reset to the defaults settings from a Web browser: 1. Start the Web browser. 2. Enter the name or the IP address of the AXIS 7100 in the location/address field. The AXIS 7100 Home Page is displayed. 3. Click admin. 4. Click Factory Defaults. The AXIS 7100 will now restart with the factory default settings. AXIS 7100 User’s Manual FTP Troubleshooting Follow these steps to restore the default settings using FTP: 1. Log in to the AXIS 7100 with the command ftp <Internet address>, where <Internet address> is the name or IP address assigned to your AXIS 7100. 2. You will be prompted for user id and password. Use the user id root, which has the default password pass. 3. Issue the command get defaults to restore the default settings. The unit now restarts automatically. 4. Log out using the command quit, bye or exit depending on your FTP version. The AXIS 7100 will now restart with the factory default settings. Front Panel Indicator Conditions The Power LED is hardware controlled and should always remain on when power is connected to the AXIS 7100. The remaining LEDs are all software controlled. Normal Conditions This table shows the front panel indicators during normal conditions: Event Status LED Busy LED Network LED Power up On On Flash On On Off On Off On Off Off Flash Sending On On On Off Flash Flash Yellow Flash Blink Blink Idle Flash loading Remarks Initial power to unit Memory test Self test in progress Network LED flashes when network traffic is present Network LED flashes when network traffic is present During Flash loading, the Network LED blinks quickly 141 142 Troubleshooting Error Conditions AXIS 7100 User’s Manual This table lists a summary of error conditions: Event Status LED Busy LED Network LED Remarks Power up On Off Off Idle Off On Off Off Off Off Yellow Flash Red Flash Flash Off Flash Check parallel cable to the WORKiO copier Check RJ45 cable to network Check RJ45 cable to network. If known network traffic, the Network LED should flash. Consult Network Administrator Off Off Consult Network Administrator Flash Off Consult Network Administrator Red Flash Red Flash Yellow Flash Flash Flash Consult Network Administrator Flash Flash Consult Network Administrator Off Off Consult Network Administrator Error in FLASH PROM Error in DRAM/DIMM DRAM/DIMM configuration error SW-HW combination error Illegal serial no. Flash load failed Status Indicator Off The Status indicator remains off if a problem with the scanning device communication has occurred. The AXIS 7100 message display may additionally provide error status information. Network Indicator Off The Network indicator flashes when there is network traffic. If it remains off and you know there is network activity, check the network connection. AXIS 7100 User’s Manual Troubleshooting Error and Warning Messages This table lists the error and warning messages that might appear on the AXIS 7100 message display: Message Out of memory Out of scanner image memory Unresolved name: <server name> Not available: <server address> Login failed: <server address> Disconnected: <destination> No valid mail recipient found Illegal address <recipient> Illegal directory on: <server address> Unable to open file on: Write error on: <server address> No info file on: <server address> Paper jam No paper in scanner Scanner not ready, please check scanner and retry Could not connect to LDAP server The user specified for LDAP is invalid Invalid LDAP credentials (e.g. invalid user or password) Description The document image contains too much data. Please try another profile. The document image contains too much data. Please contact your equipment supplier. Cannot find the IP address mapped to <server name>. Cannot establish communication with the server specified in <server address>. Please try again later. Incorrect FTP server password specified for the file destination. The connection to the destination specified in <destination> has been lost. The image transfer has been aborted. All the selected e-mail destinations were incorrect. Incorrect e-mail address specified for the e-mail destination. The directory specified for the file destination does not exist. Default file name is missing. Insufficient access rights to the directory specified for the file destination. The information file could not be stored on the FTP server. Possible reasons are lack of memory or naming conflicts. The image file will be removed. Paper jam in the scanning device. Remove paper to continue sending. No paper in the sheet feeder. The scanning device is busy. Please try again. The DNS name or the IP address may be wrong. The server may be unreachable. Invalid user name for the LDAP server. Enter a correct user name. The LDAP server did not recognize the user with the specified password. 143 144 Troubleshooting AXIS 7100 User’s Manual Message Illegal LDAP filter specified User and password are required to connect to this LDAP server User and password can not be used to connect to this LDAP server No destinations were retrieved LDAP error! No/several email address(es) were retrieved Missing mandatory FTP parameter for external address book Scanner not connected Scanner not supported Scanning failed Illegal queue for: Illegal command for (The printer may be busy): Incorrect Value Meta Data enabled. Keyboard Required Could not connect to Windows NT domain controller Invalid Windows NT credentials Failed to retrieve user information Description Invalid LDAP filter. Please enter a new value. Please enter your username and password. This LDAP server does not accept requests with the specified username and password. No destinations were retrieved. Change your LDAP settings and try again. The user could not be authenticated by the LDAP server. Change the LDAP settings and try again. Check the FTP settings for the external address book and try again. Please check the scanning device connection and try again. The attached scanning device is not supported. Digital copying/scanning will not work properly. An error occurred whilst sending. Please refer to earlier messages. The specified LPD print queue does not exist; check spelling and syntax. Incorrect LPD Mode selected for the specified printer destination. The entered value does not match the pattern specified by the administrator. The meta Information functionality is enabled and requires that a keyboard is connected. The name or the IP address may be incorrect or the server may be unreachable. Check the username and password and try again. Check that the entered username has a corresponding name listed in the destinations list. Check that the XML values correspond with the specified pattern. A value specified for XML Meta Data <attribute> ignored: the value has illegal format MetaData Enabled. XML DD The AXIS 7100 failed to retrieve the XML DD file from file required the FTP server. Contact the administrator. XML Meta Data <attribute> The pattern for the attribute in the XML DD file is indiscarded: pattern is invalid correct. AXIS 7100 User’s Manual Troubleshooting Displaying the Log File The AXIS 7100 log file automatically logs all events and errors that have occurred since the last restart. You can access the log file using one of these methods: • • Control Panel Control panel Web browser Follow these steps to display the log file from the control panel: 1. Press Menu and Select the Advanced menu. 2. Use 3. Press Select 4. Use Web Browser simultaneously to display to find the Server log option. to enter the submenu. to scroll through the messages. Follow these steps to display the log file from a Web browser: 1. Start the Web browser. 2. Enter the name or IP address of the AXIS 7100 in the location/address field: Example http://172.16.253.80 3. The AXIS 7100 Home Page is displayed. Click admin. 4. Click Event Log. The event log is displayed. 145 146 LDAP AXIS 7100 User’s Manual Appendix B LDAP This section gives you an introduction to LDAP and how to use it. Introduction LDAP (Lightweight Directory Access Protocol) is used to program directory-enabled applications. It is a directory service that allows people to locate other users, resources, services and information. LDAP allows resources and services to be selected with ease and accessed with location-independence. Note: LDAP works differently depending on the organization and the structure of the system. Structure Example A structure can look like this: Example: Organization Country Organization Unit AXIS SE Engineering US Marketing Sales Usual Attribute Types These are the most typical attribute types (the LDAP server implementation should understand these attribute types): AXIS 7100 User’s Manual LDAP Attribute Type Matches objectClass Describes the kind of object which the entry represents. cn Contains the name of an object. If the object is a person, it is typically the person’s full name. sn Contains the family name of a person. c Contains a two-letter country code. l Contains the name of a locality, such as a city, county or other geographic region. st Contains the full name of a state or province. street Contains the physical address of the object to which the entry corresponds, such as an address for package delivery. o Contains the name of an organization. ou Contains the name of an organization unit. title This attribute contains the title, such as “Vice President”, of a person within an organization. 147 148 LDAP AXIS 7100 User’s Manual The attribute types are used to create search filters. There are six types of basic search filters and the syntax of the filters is in the <attribute><operator><value> format. Complex search filters can easily be constructed by combining these basic search filters and other complex filters using the Boolean operations AND, OR and NOT. The six basic filter components are presented in the table below: Filter Type Format Example Matches Equality (<attr>=<val ue>) (sn=Smith) Surnames exactly equal to Smith. Approximate (<attr>~=<va lue>) (sn~=Smitt) Surnames approximately equal to Smitt (for example, that sounds like Smitt - note the misspelling). Substring (<attr>=[<le ading>]*[<an y>]*[<traili ng>]) (sn=*smith*) Surnames containing the string “smith”. (sn=smith*) Surnames starting with “smith”. (sn=*smith) Surnames ending with “smith”. (sn=s*mi*th) Surnames starting with “s”, containing “mi” and ending with “th”. (sn>=Smith) Surnames lexicographically greater than or equal to Smith. Greater than or equal (<attr>>=<va lue>) AXIS 7100 User’s Manual LDAP Filter Type Format Example Matches Less or equal than (<attr><=<va lue>) (sn<=Smith) Surnames lexicographically less than or equal to Smith. Presence (<attr>=*) (sn=*) All surnames. Using the Boolean operators and a prefix notation, the basic filters can be combined to form more complex ones. The ‘&’ character represents AND, the ‘|’ character represents OR and the ‘!’ character represents NOT. Here are some examples that explain how to do that: Filter Type Format Example Matches AND (&(<filter1> )(<filter2>) ...) (&(sn=smith) (objectclass =person)) Entries with an object class of person and a surname exactly equal to Smith. OR (|(<filter1> )(<filter2>) ...) (|(sn=smith) (cn=*smith)) Entries with a surname exactly equal to Smith or a commonname ending in “smith”. NOT (!(<filter>) ) (!(mail=*)) Entries without a mail attribute. Note: It is wise to create filters that sort out unwanted entries based on their object class. For example, in an address book, you might only want to retrieve entries of the “people” class, with the common name “John”, leaving out computers called John. This could be achieved with the following filter: (&(objectclass=person)(cn=john)) 149 150 LDAP AXIS 7100 User’s Manual Note: The way you construct your filter will has a large impact on how fast the search is conducted. If you create a filter involving structures that the directory server can not evaluate efficiently, performance is likely to suffer. Apart from being familiar with the administrator and/or the inner workings of the server itself, only trial and error can tell you whether your filter is working efficiently or not. Example searches Here are some advanced search examples: Searched Filter to use All persons in Sweden. (&(objectclass=person)(c=S E)) All entries at Axis independent of coun- (&(o=axis)(!(sn=smith))) try, except the ones called Smith. All persons at Axis Marketing in Sweden. (&(objectclass=person)(c=S E)(o=axis)(ou=marketing)) All persons with a common name con- (&(objectclass=person)(cn= taining “bert” at Axis Marketing or Sales. *bert*)(|(ou=marketing)(ou =sales))) AXIS 7100 User’s Manual Appendix C Meta Information DTD Meta Information DTD The DTD (Document Type Definition) is a specific definition of the rules and syntax that the DD (Document Description) file must follow. It contains the definition of the element hierarchy and relation between these elements in the hierarchy. When your XML document is processed, it is compared to its associated DTD to be sure that it is structured correctly and that all tags are correctly used. You can download the DTD file from the internal web pages in the Troubleshooting section at admin | support. Meta Information DTD Here follows the Meta Information DTD: <?xml version="1.0" ?> <!--======================================= FILE:metadata.dtd ROOT:MetaDataFile DESCRIPTION:This file contains the DTD for the Meta Data functionality. This functionality allows the Administrator to define custom information that will be required from the User at the moment of scanning. This custom information can either be related to a particular destination (for instance an Invoice number when an invoice destination is selected) or it can be requested regardless of the destination.================================== --> <!-- ======================================== ENTITY:MD_DTD_VERSION DESCRIPTION:This entity contains the version number of this DTD.=================================== --> <!ENTITY MD_DTD_VERSION "1.00"> <!-- ======================================== ENTITY:MD_DOMAIN DESCRIPTION:This entity contains the domain of this DTD.=========================================== --> 151 152 Meta Information DTD AXIS 7100 User’s Manual <!ENTITY MD_DOMAIN "XML meta data"> <!-- ======================================== ELEMENT:MetaDataFile PARENT:None CHILD:AlwaysAsk (optional) Ask (zero or more) ATTRIBUTES:None DESCRIPTION:This element is the root element. It allows the Administrator to define meta data that will always be requested (gathered in the "AlwaysAsk" section) regardless of the destination, and meta data that will be requested only when a particular destination is selected (gathered in the "Ask"section). ============================================= --> <!ELEMENT MetaDataFile (AlwaysAsk?, Ask*)> <!ATTLIST MetaDataFile Version CDATA #FIXED "&MD_DTD_VERSION;" Domain CDATA #FIXED "&MD_DOMAIN;"> <!-- ======================================== PARENT:MetaDataFile CHILD:MetaData (one or more) Output (optional) ATTRIBUTES:None DESCRIPTION:This element gathers the meta data that is requested from the user regardless of the destination. This does not imply that the different meta data is required but just that it is not destination dependent as the meta data gathered in the "Ask" section is. For instance the Administrator can always ask the User to identify himself. This is not destination dependent.=================================== --> <!ELEMENT AlwaysAsk (MetaData+, Output?)> <!-- ======================================== AXIS 7100 User’s Manual Meta Information DTD ELEMENT:Ask PARENT:MetaDataFile CHILD:When (one) MetaData (one or more) Output (optional) ATTRIBUTES:None DESCRIPTION:This element gathers the different meta data that is Destination dependent. The Administrator is able to specify the meta data which is to be requested from the User on selecting a specific destination (gathered in the "When" element). This section also allows the Administrator to define the specific format of the output for this set of MetaData. For instance, the Administrator can ask for an invoice number when the User selects the invoice destination. He can also define a particular output format that can easily be processed (by a database for instance).======================== --> <!ELEMENT Ask (When, MetaData+, Output?)> <!-- ========================================== ELEMENT:MetaData PARENT:AlwaysAsk Ask CHILD:Value (zero or more) ATTRIBUTES: Required: This attribute is an enumerated value that defines if the User must enter the MetaData (="yes") or if it can be skipped (="no") or if it is hidden to the User (="hidden"). MetaData with the "Required" attribute defined as "yes", is mandatory and must be entered before the User can proceed with the scanning. MetaData with the "Required" attribute defined as "hidden", is useful when the administrator wants to define a default value that will help in processing the information entered by the User. 153 154 Meta Information DTD AXIS 7100 User’s Manual Id: This attribute indicates the system and name the MetaData is known by. This identifier must be unique among all the MetaData elements. Prompt: This attribute contains the string that will be displayed on the LCD display when requesting this particular MetaData from the User. If the Administrator does not specify the text the User will be prompted with the "Id" attribute. Label: This attribute contains the output string when the Administrator has not defined an output format. If no labels are defined, the "Id" attribute will be used instead. ErrorMessage: This attribute contains the string that will be displayed when the value entered by the User does not match the "Pattern" attribute. If the Administrator does not specify this attribute, the default string "Incorrect value!" will be displayed instead. DefaultValue: This attribute contains the output string for when the MetaData is not required and not entered by the User (attribute "Required" equal "no") or hidden (attribute "Required" equal "hidden"). The default value for this attribute is the empty string. Pattern: This attribute contains the regular expressions that describe the expected format in the value entered by the User. For more details on the Regular Expression syntax see the User’s Manual. The default value for this attribute is the match-everything pattern (".*"). AXIS 7100 User’s Manual Meta Information DTD Editable: This attribute is an enumerated value that defines if the User is allowed to enter a value different from the one purposed in the list of value defined for this Meta Data. The User will be allowed if the attribute is set to "yes" and will not be if the attribute is set to "no" DESCRIPTION: This element contains the information specific to the meta data itself. See the attribute descriptions for more details.======================================= --> <!ELEMENT MetaData (#PCDATA|Value)*> <!ATTLIST MetaData Required (yes|no|hidden) "no" Id ID #REQUIRED Prompt CDATA #IMPLIED Label CDATA #IMPLIED ErrorMessage CDATA #IMPLIED DefaultValue CDATA #IMPLIED Pattern CDATA #IMPLIED Editable (yes|no) "yes"> <!--========================================== ELEMENT:Value PARENT:MetaData CHILD:None ATTRIBUTES:None DESCRIPTION:This element contains a specific value for a Meta Data. This allow the User to choose the value of a certain Meta Data among several value.========================================= --> <!ELEMENT Value (#PCDATA)> <!-- ========================================== ELEMENT:When 155 156 Meta Information DTD AXIS 7100 User’s Manual PARENT:Ask CHILD:Destination (one or more) ATTRIBUTES:None DESCRIPTION:This element contains a list of the different destinations that trigger the request of the dependent MetaData elements from the User. When one or more of the specified destinations is selected by the User, the following MetaData will be requested====================================== --> <!ELEMENT When (Destination+)> <!-- ========================================== ELEMENT:Destination PARENT:When To CHILD:None ATTRIBUTES:Description: This is the Id of the Destination. One restriction is that the destination's description attribute must be a valid destination description. This means that the Administrator cannot define a new destination here. DESCRIPTION:This element contains the description of the defined destination======================== --> <!ELEMENT Destination (#PCDATA)> <!ATTLIST Destination Description CDATA #REQUIRED> <!-- ========================================== ELEMENT:Output PARENT:AlwaysAsk Ask CHILD:To (optional) Format (optional) ATTRIBUTES:FileName AXIS 7100 User’s Manual Meta Information DTD This attribute indicates to the AXIS 7100 which template it should use in order to determine the remote file name. This template can contain references to Meta Data’s Id, in order to create a file name that is created with the values entered by the User. This attribute overrides the value set for the Destination. DESCRIPTION:This element contains the specific information for when the Administrator wants to specify a format different from the traditional one. The Administrator can also specify a destination for the output file. ============================== --> <!ELEMENT Output (To | Format | (To, Format))?> <!--========================================== ELEMENT:To PARENT:Output CHILD:Destination ATTRIBUTES:None DESCRIPTION:This element contains the particular destination to which the output file should be sent.======================================= --> <!ELEMENT To (Destination))> <!-- ========================================== ELEMENT:Format PARENT:Output CHILD:None ATTRIBUTES:None DESCRIPTION: This element contains the custom declaration that defines the output format defined by the Administrator for this specific destination.================================= --> <!ELEMENT Format (#PCDATA)> 157 158 The Parameter List Appendix D AXIS 7100 User’s Manual The Parameter List This table below displays the AXIS 7100 parameter list. The middle column shows applicable default values, and the righthand column a brief description of the parameter. Important! The parameters are case dependent and must be entered exactly as in the table below. Parameter name Value Description [Server] HardwareAddress = 00:40:8c:18:02:3c Date Time =yyyy-mm-dd = hh:mm:ss Specifies the AXIS 7100 hardware address which is equal to the serial number. Specifies the date in yyyy-mm-dd format Automatically specifies the time zone in which the AXIS 7100 operates using the Network Time Protocol (NTP). Time can also be set manually in hh:mm:ss format using the 24 hour clock. FactoryDefaults = no Restart = no TimeZone = UTC TimeSyncSource = NTP ServerPassword = pass Note: The AXIS 7100 contains a real time clock which means that the time will be kept even if the power is turned off. Set this parameter to yes to reset to factory default settings. Note that all current settings will be lost. Set this parameter to yes to restart the AXIS 7100. Specifies the time zone in which AXIS 7100 operates. Specifies the time source for the AXIS 7100. Valid values are NTP, Windows (SMB) or None. Note: To use Microsoft Windows NT Network (SMB) properly WINS must be enabled and the Domain/GroupName parameter must be set to a valid name. Specifies the Server password. The Supervisor/Administrator will be prompted for this password when trying to access the AXIS 7100 for administration tasks. The password is used in basically all protocols, i.e. HTTP, SNMP and FTP. Once written to the configuration file, the password will be replaced by *'s, representing each letter of the password. AXIS 7100 User’s Manual The Parameter List Parameter name Value Description DefaultProfile DefaultPaperSize TemporaryDestinations =Text = letter = yes TemporaryProfiles = yes WebScanning = yes SpecifySender = no FrontPanelConfiguration = yes PDFRotation SpecifyFileName =no =no SpecifySubject =yes Specifies the default profile. Specifies the default paper size. Specifies if users are allowed to add temporary e-mail destinations. Specifies if users are allowed to add temporary profiles. Specifies if users are allowed to use the Scan Document facility. Scan Document means that the user places a document in the digital copier/scanner, and then displays or saves the image via the AXIS 7100 Web browser interface. Specifies if users are allowed to specify the sender when scanning from the AXIS 7100 control panel. Specifies if user may configure network settings from the control panel. Not used. If enabled, this option allows the user to change the file name for an FTP destination or e-mail destination. If enabled, this option allows the user to enter a subject in the subject field. [IP] InternetAddress = 0.0.0.0 DefaultRouter = 0.0.0.0 NetMask = 0.0.0.0 BOOTPEnable = yes DHCPEnable = No Specifies the AXIS 7100 IP address, which must be a unique and valid address to prevent conflicts with other network devices. Specifies the IP address for the default router. All traffic directed outside the local network (according to the NetMask) is sent to the default router. Any re-routing via other routers is done automatically. The default 0.0.0.0 indicates that no default router is set. Specifies the subnet mask used for determining whether the traffic should stay within the network or be sent via a router. For example, the normal class C mask is 255.255.255.0. The default 0.0.0.0 indicates that automatic router sensing is used. Enables/Disables BOOTP for setting the IP address. Enables/Disables DHCP for setting the IP address. 159 160 The Parameter List AXIS 7100 User’s Manual Parameter name Value Description RARPEnable = yes DomainName = company.se PrimaryDNS = 0.0.0.0 SecondaryDNS = 0.0.0.0 NTPServer =0.0.0.0 EnableWINS PrimaryWINSserver SecondaryWINSserver ProtectIP =yes =0.0.0.0 =0.0.0.0 =Off Enables/Disables RARP for setting the IP address. Specifies the name of the domain to which the AXIS 7100 belongs. Domain refers to a set of computers on a network that have been assigned a group name. A domain might contain two or more workgroups. Specifies the IP address of the primary DNS server. Used e.g. for setting up of destinations with names instead of IP addresses. Specifies the IP address of the secondary DNS server, should the primary be unavailable or disconnected. Specifies the name or IP address of the NTP server used for time synchronization. Specifies if WINS is enabled Specifies the name or IP address of the server Specifies the name or IP address of the server If enabled, the IP address cannot be changed from the control panel using the Menu button [HTTP] ExternalLink =www.company.name ExternalImage = [SMB] ServerName =AXISCD0000 Domain/GroupName = NTDomainInstallation =no Specifies the URL to a customized link, e.g. to your company’s web site. The link will be available from the AXIS 7100 Web browser interface. Specifies the URL to the image that will indicate the customized external link. The server name in the SMB environment. Default is AXIS<nnnnnn> where nnnnnn are the last six digits of the serial number. Name of the AXIS 7100 workgroup in SMB. If not specified, the AXIS 7100 will appear in the workgroup that comes first in alphabetical order. Set to yes when you want to install the AXIS 7100 in an NT domain. AXIS 7100 User’s Manual The Parameter List Parameter name Value Description [SNMP] GetCommunityName = public TrapDestination = 0.0.0.0 TrapCommunityName = public SystemContact = SystemName = SystemLocation = AuthenticationTrap = disabled Specifies the community that has read only access to all supported SNMP objects except WriteCommunity, SupervisorPassword and ftpPassword. It corresponds to the ReadCommunity SNMP object. Specifies the IP Address which SNMP traps are sent to. It corresponds to the TrapAddress SNMP object. Default is 0.0.0.0, which means that all SNMP traps are disabled. Specifies the community for all generated SNMP traps. It corresponds to the TrapCommunity SNMP object. Optional entry which should be in plain text and may be used to show the name of the system contact person. Optional entry which should be in plain text and may be used to show the name of the system. Optional entry which should be in plain text and may be used to show the location of the system. Enables or disables the SNMP authentication failure traps. It corresponds to the snmpenableAuthenTraps (MIB-II) SNMP object. [Clients] InformationLevel = Basic FTPDefaultUser = anonymous FTPDefaultPassword = [email protected] FTPDefaultFileName = img%3i.%e Specifies the default amount of information to be transmitted with a scanned image. If not set for a destination, this setting will be used. Valid values are Nothing, Basic or Complete. Basic includes information about the AXIS 7100, the connected digital copier/scanner, the parameter settings used when scanning etc. Complete also includes the image-related profile settings. If not set for a destination, this username will be used. If not set for a destination, this password will be used. This field can also contain the identity of the user transmitting the scanned image. This is useful for administrative purposes. If no file name has been assigned to the transmitted file, this name will be used. In the default file name, img%3i.%e, %3i means a 3digit number and %e means the file extension, e.g. img001.tif 161 162 The Parameter List AXIS 7100 User’s Manual Parameter name Value Description SMTPReplyAddress = Specifies the e-mail address of the person responsible for the administration of the AXIS 7100. SMTPSubject = A scanned image SMTPSendBcc =no SMTPBccAddress [email protected] URL FTP Server = URL FTP User = URL FTP Password = URL Directory = URL = Use URL as default = no FTPDefaultInfoFileExtension =txt [International] Language = U.S. English Unit = inches Keyboard Layout = U.S. English [Address Book] Note: Be sure to configure the AXIS 7100 with a valid SMTP reply address. Specifies the default subject that will appear on the Subject line of the e-mail containing the scanned image. Specifies the option to send a Bcc (blind carbon copy). Specifies the e-mail address of the recipient of the Bcc (blind carbon copy). Specifies the IP address of the FTP server on which the scanned image will be stored. Specifies the user name for logging on the FTP server. Specifies the password for logging on to the FTP server Specifies the directory on the FTP server where the image will be stored. Specifies an external URL to the specified directory, e.g. http://www.company.com/documents/filename or ftp://ftp.company.com/documents/filename. This could be necessary when scanning to destinations outside your own company. If left blank, the URL will be constructed from the other fields. Specifies the option to send the image as a hyperlink to the location where the image is stored. Specifies the option to define the extension of the Information File. Specifies the language used on the AXIS 7100 message display. Valid values are U.S. English, German, French, Italian, Swedish and Spanish. Specifies the measurement units used, e.g. for paper sizes. Valid values are inches or cm. Specifies the keyboard layout that is compatible with your external keyboard. AXIS 7100 User’s Manual The Parameter List Parameter name Value Description Retrieve Method = None FTP Server = FTP User = FTP Password = FTP Directory = FTP File Name LDAP Server = = LDAP Port LDAP User =389 = LDAP Password = LDAP Search Base = LDAP Name Field = cn LDAP Mail Field = mail LDAP Filter = LDAP Reload Interval =12 Specifies from where the address book will be retrieved. None, FTP or LDAP. Specifies the name or IP address of the FTP server. Specifies the user name for logging on to the FTP server. If left blank, the FTPDefaultUser will be used. Specifies the password for logging on to the FTP server. If left blank, the FTPDefaultPassword will be used. Specifies the directory on the FTP server where the file is stored. Specifies the name of the file on the FTP server. Specifies the name or IP address of the LDAP server. Specifies the number of the TCP/IP port. Specify the name for logging on to the LDAP server, e.g.cn=name, o=company name, c=country code. If left blank no authorization will be attempted. Specify the password for logging on to the LDAP server. If the User Field is left blank, this setting will be ignored. Specifies where to begin the search, e.g. o=companyname, c=countrycode Specifies the name of the field that contains the destination name. Specifies the name of the field that contains the e-mail address. Specifies an LDAP filter to reduce the length of the destination list, e.g. (givenName=*) Specifies how often the external addresses are to be reloaded. The value is specified in whole hours and the default value is 12 hours. [SMTP] Primary Mail Server =mail Specifies the name or IP address of the SMTP mail server that provides the e-mail facilities for the AXIS 7100. If you are using DNS, specify the name. Otherwise, specify the IP address. E.g. mail or mail.domain.com or 192.36.253.80. 163 164 The Parameter List AXIS 7100 User’s Manual Parameter name Value Description Secondary Mail Server = Connection Timeout SMTP Port [Authentication] Authentication Method =10 =25 Specifies the name or IP address of the secondary mail server, should the primary be unavailable or disconnected. Specifies time before connection time-out. Specifies the SMTP Port number Authentication TimeOut No mail fail =60 =yes LDAP Server = LDAP Port LDAP Search Base LDAP Name Field =389 =o=company name, c=country code =cn LDAP Mail Field =mail LDAP User ID Field =uid [Meta Data] Retrieve Method =None FTP Server =myFTPserver.company.com FTP User FTP Password FTP Directory =anonymous =****** =metadata4axis7100 FTP File Name =axis7100.xml FTP Reload Interval AllowScanIfDownloadFail =12 =No SendMailIfDownloadFail =yes =None Specifies which authentication method is enabled. Specifies the time before automatic logout. If enabled, the user will not be authenticated if the matching e-mail address is not found. Specifies the name or IP address of the LDAP server Specifies the number of the TCP/IP port Specifies where to begin the search Specifies the name of the field that contains the destination name Specifies the name of the field that contains the e-mail address Specifies the User ID Field that contains the user ID/user name of the user to be authenticated Indicates whether the Meta Information functionality is used or not. Specifies the name or IP address of the FTP server that holds the Meta Information file. Specifies the name used to log on to the server. Specifies the password used to log on. The directory where the AXIS 7100 will find the Meta Information file. Specifies the file that contains the Meta Information. Specifies the reload interval in hours. Specifies if the user is allowed to scan despite failing to retrieve the XML DD file from the FTP server. Specifies if the box is to send an e-mail to the Administrator if it fails to retrieve the XML DD file. The e-mail address is specified in Network Settings | SMTP | Reply Address AXIS 7100 User’s Manual Parameter name [Printing] PrintingEnabled LPDEnabled RevtelEnabled [Destinations] Clear List First Destinations The Parameter List Value Description =yes =yes =yes Specifies the printing parameters. Specifies if printing is enabled Specifies if printing over LPD is enabled Specifies if printing over Raw TCP is enabled Specifies the available destinations. =no =x Destination0 [Destination-name(FTP)] Description = Destination name Transfer method =Scan-to-file (FTP) Destination Profile Server =Directory =Text =ftp.axis.se User Password File name Index file =name =***** =FTPImage =no [Destination-name(URL)] Description =name(URL) Transfer method Destination [Destination-printer] Description Transfer method Destination =Descriptive name Specifies the number of destinations defined in the AXIS 7100. Specifies the name of the destination Specifies the name of the file destination. This is the name that will appear in the destination list on the AXIS 7100 message display. Specifies how the scanned image should be sent; that is by which protocol. Defines the directory for Scan-to-file (FTP) Specifies the name or IP address of the FTP server that holds the file. Specifies the name used to log on to the server. Specifies the password used to log on. Specifies the name of the file. Defines the option to store the sequence number on the FTP server. Specifies the name of the destination (URL). This is the name that will appear in the destination list on the AXIS 7100 message display. =Scan-to-URL (SMTP & FTP) Specifies how the scanned image should be sent; that is by which protocol. [email protected] Defines the E-mail address of the e-mail recipient (SMTP). =printer =Scan-to-print (LPD) Scan-to-print (TCP) Scan-to-RightFax (LPD) =Printer Queue Specifies the name of the printer. This is the name that will appear in the destination list on the AXIS 7100 message display. Specifies how the scanned image should be sent; that is by which protocol. Defines the print queue for scan to print (LPD). 165 166 The Parameter List AXIS 7100 User’s Manual Parameter name Value Information level = Nothing, Basic or Complete Specifies the amount of image information to be included with the image. Prints Date, time information to the destination printer if the value is set to something other than None. See also [Clients] InformationLevel. =IP address or DNS name Dependent on the destination type, specifies the IP address of the FTP server on which the scanned image will be stored, or the printer destination. =75, 100, 150, 200, 300, Specifies the resolution settings supported by 600, 1200 the destination printer. Server Resolutions Description Paper sizes =Executive, Letter, Legal, Ledger, A4, A3 Specifies the different paper sizes supported by the destination printer. Duplex supported =Yes/No Duplex selection =SingleSided, DoubleSided AsScanned Defines if the printer destination has duplex support; i.e. if it is capable of printing on both sides of the paper Defines the printing format for the printer destination LPD Mode =SingleDataFile, SplitSourceFile, BufferDataFiles, MultipleDataFiles Specifies the LPD mode for the printer destination [Destination-name(SMTP)] Description =Descriptive name Transfer method =Scan-to-e-mail (SMTP) Destination [email protected] Specifies the name of the e-mail destination. This is the name that will appear in the destination list on the AXIS 7100 message display. Specifies how the scanned image should be sent; i.e. by which protocol. Also used for RightFax destinations Defines the E-mail address of the e-mail recipient (SMTP). Profile [Subjects] Clear List First Subjects: Subject0: [Subject-A Scanned Image] Description =Text [Profiles] =no =1 Subject-A Scanned Image A Scanned Image Specifies the text that will be used in the subject field when scanning to e-mail destinations. AXIS 7100 User’s Manual The Parameter List Parameter name Value Clear List first Profiles Profile0 Profile1 Profile2 Profile3 Profile4 [Profile-Text] parameters. Description = no =5 = Profile-Text = Profile-Text high = Profile-Text low = Profile-Text PDF = Profile-Text/Photo Note that the parameters in this list apply to all profiles X-Resolution = 300 Y-Resolution = 300 Data type = Black & White Paper size Paper orientation Image compression File format Double-sided Document mode =Executive, Letter, Legal, Ledger, A4, A3 = Portrait =CCITT G.4 =TIFF = Off =Multi page Intensity Contrast = 50 = 50 [Paper sizes] Clear List first PaperSizes = no = 14 PaperSize0 PaperSize1 PaperSize2 = PaperSize-A3 = PaperSize-A4 =PaperSize-A5 =Text Description Specifies the name of the profile. This is the name that will appear on the AXIS 7100 message display. Specifies the resolution to be used for scanning in dots per inch (dpi). Higher-resolution settings produce higher-quality scanning. However, your documents might take longer to scan. The resolutions available depend the capabilities of your digital copier/scanner. Specifies the resolution to be used for scanning in dots per inch (dpi). Specifies data type depending on the material you are scanning and the imaging application you intend to use. Specifies the default paper size for this profile. Specifies how the document should be scanned. Specifies the image compression Specifies the file format. Not used Specifies if several separate images can be scanned and sent in the same file. Specifies the level of intensity. Specifies the level of contrast. The contrast is the tonal gradation between the highlights, midtones and shadows in an image. Specifies the number of paper sizes defined in the AXIS 7100. 167 168 The Parameter List AXIS 7100 User’s Manual Parameter name Value PaperSize3 PaperSize4 PaperSize5 PaperSize6 PaperSize7 PaperSize8 PaperSize9 PaperSize10 PaperSize11 PaperSize12 PaperSize13 [PaperSize-A3] parameters. Description = PaperSize-B4 = PaperSize-B4(JIS) = PaperSize-B5 = PaperSize-B5(JIS) = PaperSize-Business Card = PaperSize-Executive = PaperSize-Ledger = PaperSize-Legal = PaperSize-Letter = PaperSize-Photo 3.5”x 5” = PaperSize-Photo 4”x 6” Note that the parameters in this list apply to all paper sizes Width Length PDF Rotation =11.69 inches =16.54 inches =No =A3 Description Specifies the name of the paper size. This is the name that will appear on the AXIS 7100 message display. Specifies the width of the paper. Specifies the length of the paper. Enables/Disables PDF rotation AXIS 7100 User’s Manual Appendix E Updating the Software Updating the Software The system software for your AXIS 7100 is stored in a resident flash memory chip that, like ordinary ROM memory, keeps its contents even when the power is turned off. Flash memory is unique because its contents can be erased and re-written. This means that new system software can be easily loaded into your AXIS 7100 over the network using FTP as soon as it becomes available. Instructions on how to update the system software are provided within this section. Obtaining the Updated System Software Your Dealer Axis Web Site Updating the System Software Contact your dealer to check if there have been any recent updates of the software. You should have your present version numbers ready to compare against the latest software updates from Axis. Check the Axis web site at http://www.axis.com where you can download the latest versions of the software. Before you begin: To upgrade over the network you will need the following: • The file with the new AXIS 7100 software, where the name file name is in the form product-version.bin, i.e. 7100_1_00.bin for software release 1.00. • A computer on the network with TCP/IP and FTP. • It is recommended that you make a backup copy of your current config.ini file before updating. 169 170 Updating the Software AXIS 7100 User’s Manual Follow these steps to upgrade the AXIS 7100 software: 1. Log in to the AXIS 7100 with the command ftp <Internet address> where <Internet address> is the name or Internet address assigned to the AXIS 7100. 2. You will be prompted for user id and password. Use the user id root which has the default password pass. 3. Issue the command bin to change to binary transfer mode. 4. Issue the command put <software name> FLASH where <software name> is the name of the new software, e.g. 7100_1_00.bin. 5. During the flash load, the AXIS 7100 LCD will display the message “Updating server” and a progress bar. Wait for the flash load to finish. This normally takes 1 to 4 minutes. The unit will then automatically restart with the new AXIS 7100 software. 6. Log out using the command quit, bye or exit depending on your FTP version. Caution Be careful not to interrupt the upgrade process. If the upgrade is interrupted, try again. If this fails, the AXIS 7100 may have to be re-initialized by your dealer. Note: If you are using a window-based FTP client application such as Ws_ftp or Fetch, you must rename the new file <software file> to FLASH before downloading. AXIS 7100 User’s Manual Appendix F Supported Systems Technical Specifications Technical Specifications Any system supporting TCP/IP, LPD (Line Printer Daemon), HTTP (Hypertext Transfer Protocol) and optionally FTP (File Transfer Protocol) and SMTP (Simple Mail Transfer Protocol) Supported Web Browsers • • • Netscape Navigator 4.0 or higher Microsoft Internet Explorer 4.0 or higher HTTP 1.0+ and HTML 3.0+ compatible web browsers Supported Mail Servers • • • • • Microsoft Exchange Sendmail Lotus Notes Novell Groupwise Compatible SMTP mail servers Supported Fax Server • RightFax 7.0 or higher Supported LDAP Server Software • • • • Microsoft Exchange 5.x, 2000 Lotus cc:Mail Novell GroupWise OpenLDAP Supported Protocols Supported Printers HTTP, IP, FTP, SMTP, TCP, LPD, Raw TCP/IP SLP, ARP, RARP, BOOTP, DHCP, ICMP, SNMP, LDAP, WINS, UDP, NTP, CFP PCL printers TCP/IP printing over Raw TCP or LPD supported. 171 172 Technical Specifications Supported Devices AXIS 7100 User’s Manual The AXIS 7100 automatically senses the model of the attached WORKiO, without user intervention. • • • • WORKiO DP-3000E WORKiO DP-2500E WORKiO DP-2500P WORKiO DP-2000P • • • • WORKiO DP-150FP WORKiO DP-150FX WORKiO DP-150P WORKiO DP-150PA For the most recent list of supported WORKiO copiers, check the AXIS 7100 support pages at http://www.axis.com or contact your local dealer. Supported Image Formats • • • Control Panel • • • • Installation Network Management Adobe PDF 1.2: the created PDF file contains uncompressed or compressed bit images in CCITT G.3/G.4 TIFF 6.0: CCITT G.3 and G.4 for bilevel images: both single- and multi-page TIFF are supported PCL 5, TIFF 4.0 Alphanumeric LCD display with 2 rows / 16 characters, sidescrollable (40 characters) English, German, French, Spanish, Italian and Swedish text available. 4 LED indicators signaling Status, Busy, Network, and Power. 7 keys for Menu, Up, Down, Select, Send, Add, and Cancel. Menu for selecting Destination, Profile, Paper size, Subjects, Number of Copies, Sender, Meta Information and File name. Multiple selection of destinations possible. Error log. IP address set from control panel, PC compatible keyboard (not supplied as standard), or using ARP, RARP, BOOTP or DHCP. Destinations established via Web browser, PC compatible keyboard, or downloaded via LDAP or from an FTP server. Configuration and Administration via a Web browser. SNMP MIB-II. AXIS 7100 User’s Manual Technical Specifications Security Administrator’s login for configuration and administration. The administrator specifies which destinations should be accessible and whether users are allowed to add temporary e-mail destinations. Possibilty to set up a default destination (and optionally no other) for fixed application use. LDAP authentication supported. Windows NT4 authentication supported. Number of Destinations Depending on the length of the addresses, the Administrator can define approximately 1500 destinations within the AXIS 7100; the maximum number is generally limited by the User Storage Area. External destinations are limited only by available RAM memory. Software Updates Hardware Logical Connection Network Connectors Parallel Port Connector Power supply Flash memory allows central and remote updating of the AXIS 7100 software over the network using FTP. CPU: 32 bit RISC Controller (ETRAX 100LX) Flash memory: 2 MB RAM: 16 MB User Storage: 64 kB IEEE 802.2, IEEE 802.3, SNAP and Ethernet II frame types simultaneously 10baseT (twisted pair) and 100baseTX for Fast Ethernet. 25-pin DSUB parallel port, high-speed IEEE 1284 compliant, bi-directional parallel cable 12V DC (13.6VA), via external power unit (AXIS PS-E) 173 174 Technical Specifications Dimensions Weight Environmental Approvals AXIS 7100 User’s Manual Height: 1.7 in (4.3 cm) Width: 5.9 in (14.9 cm) Depth: 8.8 in (22.4 cm) 1.5 lbs (0.7 kg) Temperature: 40-105°F (5-40°C) Humidity: 20-80% RHG, noncondensing EMC: FCC Part 15 Subpart B, Class A VCCI Class B C-Tick AS/NZS 3548 CE: EN EN EN EN 55022 ClassB 1998 55024 1998 61000-3-2 1995 61000-3-3 1995 Safety: EN 60950, UL, CSA Warranty 1 year All specifications are subject to change without prior notice. AXIS 7100 User’s Manual Appendix G Glossary Glossary ADF Automatic Document Feeder AIX Advanced Interactive eXecutive. A version of the UNIX operating system from IBM that runs on various IBM computers including Mainframe systems ARP Address Resolution Protocol. A protocol within TCP/IP networks that allows a host to find the physical address of a node on the same network Bcc Blind Carbon Copy. Send a copy to the entered Bcc address but do not indicate to the recipient that you have sent this copy. BOOTP Boot Protocol. A TCP/IP protocol, which allows an Internet node to discover certain startup information such as its IP address BSD CCITT G.4 CMIP DD DTD DHCP Berkeley Software Distribution. The University of California, Berkeley additions to the UNIX operating system The most common format for compressed TIFF files. Used for viewing and archiving of scanned documents Common Management and Information Protocol Document Description. Document Type Definition. A specific definition of the rules and syntax that the DD (Document Description) file must follow Dynamic Host Configuration Protocol. A system based on network interface card addresses, which is used to allocate IP addresses and other configuration information for networked systems 175 176 Glossary AXIS 7100 User’s Manual DNS Domain Name System. A hierarchical naming system that uses a combination of text names separated by periods to create a unique name FTP File Transfer Protocol. The TCP/IP protocol used for transferring files between computers on a network HTML HTTP IP LCD LDAP Hypertext Markup Language. A standard hypertext language used to create web pages and other hypertext documents Hypertext Transfer Protocol. The TCP/IP protocol for web based communication, e.g. Web browsers Internet Protocol. The TCP/IP session-layer protocol that regulates packet forwarding by tracking IP addresses, routing outgoing messages, and recognizing incoming messages Liquid Crystal Display Lightweight Directory Access Protocol. A protocol for accessing on-line directory services LPD Line Printer Daemon. A protocol for network printing LED Light Emitting Diode Meta An underlying definition or description MIB Management Information Base. A database of network configuration information used by SNMP and CMIP to monitor or change network settings Mini-DIN PS/2 Connector used on a PC to connect a keyboard. If your keyboard has a DIN connector, a DIN to Mini-Din adapter can be used MIME Multipurpose Internet Mail Extension. Enables transmission of e-mail containing non-English characters as well as attachments such as image files AXIS 7100 User’s Manual Glossary NIS Network Information Services. The security and file-access databases on UNIX systems, previously known as Yellow Pages NTP Network Time Protocol. A protocol to get time from a timeserver (NTP-server). OCR Optical Character Recognition. A technology that converts scanned documents into editable and searchable text PDF Portable Document Format. A format for cross-platform distribution of electronic documents. Can be viewed by anyone that has Acrobat Reader from Adobe installed RARP Reverse Address Resolution Protocol. A TCP/IP protocol governing the translation of a Data-Link Control (DLC) address to an IP address RISC Reduced Instruction Set Computer. A processor that recognizes only a limited number of assembly-language instructions SMTP Simple Mail Transfer Protocol. The TCP/IP protocol for exchanging e-mail SNMP Simple Network Management Protocol. A TCP/IP protocol used to manage and monitor nodes on a network TCP Transmission Control Protocol. The connection-oriented, transport-level protocol used in the TCP/IP suite of protocols TIFF Tagged Image File Format. Format for storing bit-mapped images. Typically used for scanned documents and uncompressed images UNIX URL A multi-tasking, multi-user operating system originally developed by AT&T Uniform Resource Locator. A way of specifying the location of publicly available information on the Internet 177 178 Glossary AXIS 7100 User’s Manual UTC WINS XML YP Universal Time Coordinated Windows Internet Name Service Extensible Markup Language. Describes how to define a collection of data. Sometimes referred to as meta data Yellow Pages. The security and file-access databases on UNIX systems These databases are now known as Network Information Services AXIS 7100 User’s Manual Index A ADF 175 Administration tools 37 Advanced menu 145 AIX systems 30 Archiving 106 ARP 23 OS/2 29 UNIX 29 Windows 28 Assigning an IP address 22 Associating image formats 107 Attachments in e-mails 62 Authentication 11, 36, 39, 56, 89, 93 Authentication settings 56 AXIS Product CD 19, 106 Axis WWW Home Page 169 B Bcc Address 46, 50 BOOTP 23, 31 Busy indicator 141 C CCIT G.4 78 CCITT G.4 77, 106 Configuration 80 Administration 37 Destinations 60, 63, 66, 68 Paper sizes 78 Profiles 73, 78 Connectors 10baseT 12 keyboard 12 Control panel 14 Counter 82 D Default router address 24 Default settings 139 Destination settings 60, 63, 66, 68 Destinations 35 DHCP 23, 27 DTD (Document Type Definition) 151 E E-mail 8, 91 E-mail reply address 46 Error conditions 142 Error log 145 Ethernet 8 External Address Book 53 F Factory default settings 139 File destinations 62 File formats 77 Fileserver 8 Filter 148 Flash memory 11 Front panel indicators 13, 141 FTP server 134 H Host Name 32 I Image formats 77 Image viewers 106 Image/Picture Editing 105 AXIS 7100 User’s Manual Indicators Busy 13 Network 13, 21 Power 13 Status 13 IP address 22 ARP 28, 29 BOOTP 31 control panel 23 DHCP 27 RARP 30 PDF Rotation 80 Photo 77, 79 Power indicator 141 Power supply 12, 18 Predefined paper sizes 79 Predefined Profiles 102 Predefined profiles 77 Printers 8 Profile settings 73, 78 Profiles 77, 102 Push button 12, 139 L R LDAP 146 LDAP server 171 Log file 145 M Mail/Print Scan Counter 83 Measurement units 42 Message display 14 Meta Information 8, 108 multipage image files 93 N net mask 24 Network settings 35 NTP Server 40 O OCR 106 P Paper orientation 93 Paper sizes 78, 102 Parallel Port 12 Parameter list 158 PC 8 PC Keyboard 22 PDF 106 RARP 23, 30 Resolution 77 Restoring default settings 139 RightFax 10, 89 RightFax Integration 108 RightFax over LPD 71 S Scan Counter 83 Scanning parameters 101 Search filters 148 Sending to destinations 87 Sending to e-mail 87 Sending to file 87 Sending to Web browser 88, 103 Send-to-E-mail 87 Server log 145 Server password 37 Service pages 82 setting IP address 22 ARP 28, 29 BOOTP 31 control panel 23 DHCP 27 RARP 30 Setting up destinations 60, 63, 66, 68 Setting up paper sizes 78 AXIS 7100 User’s Manual Setting up profiles 73, 78 SMB 41 SMTP 87 Specifying scanning parameters 101 Status indicator 141 Subnet mask 24 Support Services 5 Supported scanners 172 T Temporary e-mail destinations 41, 62 Temporary E-mail Subject 99 Temporary profiles 41 Text profile 77 TIFF 77 Time 40 U URL for e-mail 62 V Viewing image files 105 W WINS 32 Wizard 44 X XML 108, 151 XML parser 109