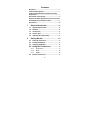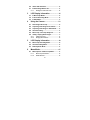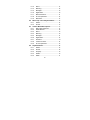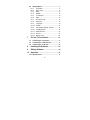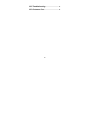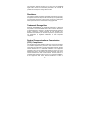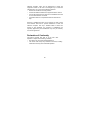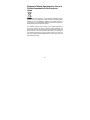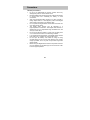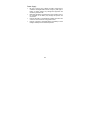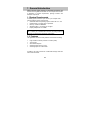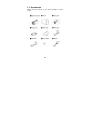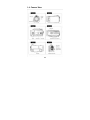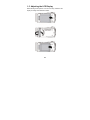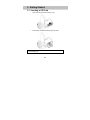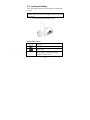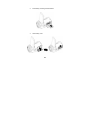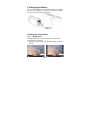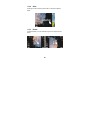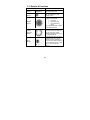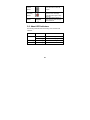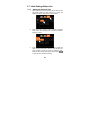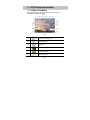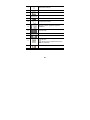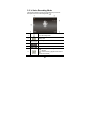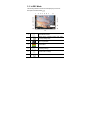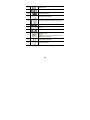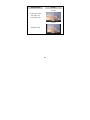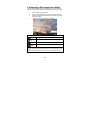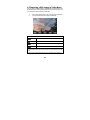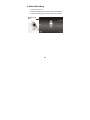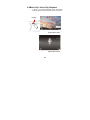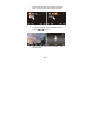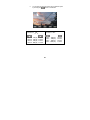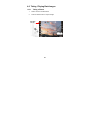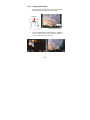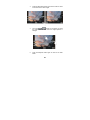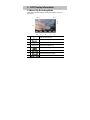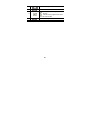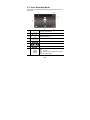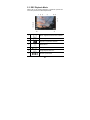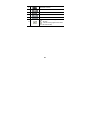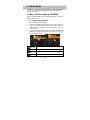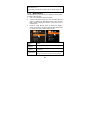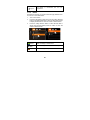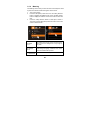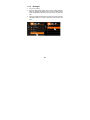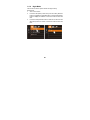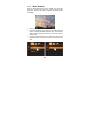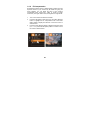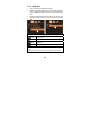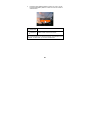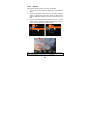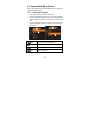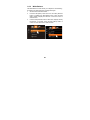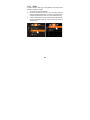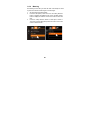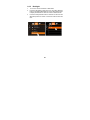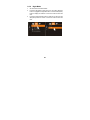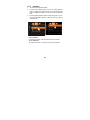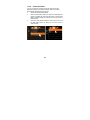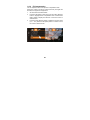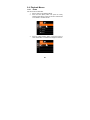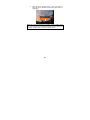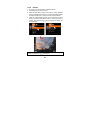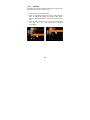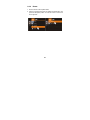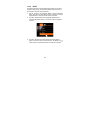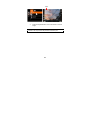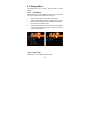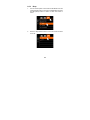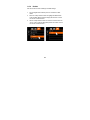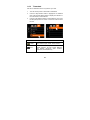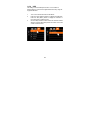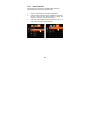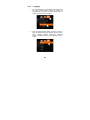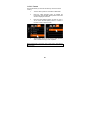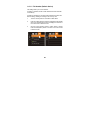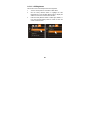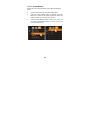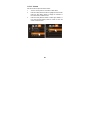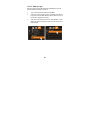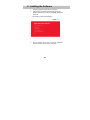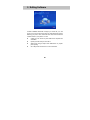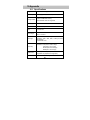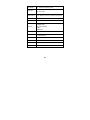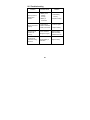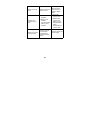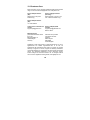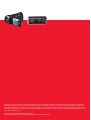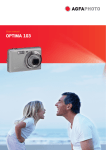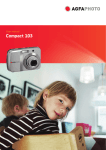Download AgfaPhoto Microflex 100 User manual
Transcript
User manual Microflex 100 Contents Disclaimer.......................................................................7 Trademark Recognition...............................................7 Federal Communications Commission (FCC) Compliance ....................................................................7 Declaration of Conformity ..........................................8 Disposal of Waste Equipment by Users in Private Households in the European Union .........................9 Precautions ..................................................................10 1 General Introduction ............................ 12 1.1 1.2 1.3 1.4 1.5 2 System Requirements.....................................12 Features..............................................................12 Accessories .......................................................13 Camera View......................................................14 Adjusting the LCD Display.............................15 Getting Started....................................... 16 2.1 2.2 2.3 Inserting an SD Card .......................................16 Loading the Battery .........................................17 Charging the Battery .......................................19 2.4 Using the Touchscreen .........................19 2.4.1 2.4.2 2.4.3 2.5 Single touch ..............................................19 Slide ...........................................................20 Rotate ........................................................20 Buttons & Functions .......................................21 2 2.6 About LED Indicators ......................................22 2.7 Initial Settings Before Use .............................23 2.7.1 Setting the Date and Time ......................23 3 LCD Display Information ..................... 24 3.1 3.2 3.3 4 In Movie Clip Mode...........................................24 In Voice Recording Mode ...............................26 In DSC Mode......................................................27 Using the Camera.................................. 29 4.1 Recording a Movie Clip...................................29 4.2 Capturing a Still Image from a Movie ..........31 4.3 Capturing a Still Image in Video Mode........32 4.4 Voice Recording ...............................................33 4.5 Movie Clip / Voice Clip Playback ..................34 4.6 Taking / Playing Back Images .......................37 4.6.1 Taking a Picture........................................37 4.6.2 Playing Back Photos................................38 5 LCD Display Information ..................... 40 5.1 5.2 5.3 6 Movie Clip Recording Mode...........................40 Voice Recording Mode....................................42 DSC Playback Mode ........................................43 Menu Mode.............................................. 45 6.1 Menu Options in Movie Clip Mode ...............45 6.1.1 Movie Clip Resolution..............................45 6.1.2 White Balance ..........................................46 3 6.1.3 6.1.4 6.1.5 6.1.6 6.1.7 6.1.8 6.1.9 Effect..........................................................47 Metering ....................................................48 Backlight....................................................49 Night Mode................................................50 Motion Detection ......................................51 EV Compensation ....................................52 Multi Shot ..................................................53 6.2 Movie Clip / Voice Playback Menus .............54 6.2.1 Delete ........................................................54 6.2.2 Protect .......................................................56 6.3 Camera Mode Menu Options .........................57 6.3.1 Still Image Resolution..............................57 6.3.2 White Balance ..........................................58 6.3.3 Effect..........................................................59 6.3.4 Metering ....................................................60 6.3.5 Backlight....................................................61 6.3.6 Night Mode................................................62 6.3.7 Self-timer....................................................63 6.3.8 Continuous Shot.......................................64 6.3.9 EV Compensation ....................................65 6.4 Playback Menus................................................66 6.4.1 Delete ........................................................66 6.4.2 Protect .......................................................68 6.4.3 Autoplay ....................................................69 6.4.4 Rotate ........................................................70 6.4.5 DPOF.........................................................71 4 6.5 Settings Menu ...................................................73 6.5.1 Information ................................................73 6.5.2 Date / Time................................................73 6.5.3 Beep...........................................................74 6.5.4 Default .......................................................75 6.5.5 TV standard ..............................................76 6.5.6 USB............................................................77 6.5.7 Auto Power Off .........................................78 6.5.8 Frequency .................................................79 6.5.9 Language ..................................................80 6.5.10 Format .......................................................81 6.5.11 File Number (Default: Series).................82 6.5.12 LCD Brightness ........................................83 6.5.13 Instant Review..........................................84 6.5.14 Volume.......................................................85 6.5.15 Start-up Logo ...........................................86 7 PC and TV Connection......................... 87 7.1 7.2 7.3 Connecting to a Computer.............................87 Connecting to a Standard TV ........................87 Connecting to an HD TV .................................88 8 Installing the Software ......................... 89 9 Editing Software .................................... 90 10 Appendix ................................................. 91 10.1 Specifications....................................................91 5 10.2 Troubleshooting ........................................93 10.3 Customer Care ............................................95 6 This manual is designed to assist you in using your new AgfaPhoto digital video camera. All information presented is as accurate as possible but is subject to change without notice. Disclaimer This manual contains proprietary information protected by copyright. All rights are reserved. No part of this manual may be reproduced by any mechanical, electronic or other means, in any form, without prior written permission of the manufacturer. © Copyright 2009 Trademark Recognition Windows 98/2000/ME/XP are registered trademarks of Microsoft Corporation in the United States and/or other countries. Windows is an abbreviated term referring to the Microsoft Windows Operating System. YouTube is a brand of Google, Inc. and YouTube, LLC, Mountain View, California, US. All other companies or product names are trademarks or registered trademarks of their respective companies. Federal Communications Commission (FCC) Compliance This equipment has been tested and found to comply with the limits for a Class B digital device, pursuant to Part 15 of the FCC Rules. These limits are designed to provide reasonable protection against harmful interference in a residential installation. This equipment generates, uses, and can radiate radio frequency energy and, if not installed and used in accordance with the instructions, may cause harmful interference to radio communications. However, there is no guarantee that interference will not occur in a particular installation. If this equipment does cause harmful interference to radio or 7 television reception, which can be determined by turning the equipment off and on, the user is encouraged to try to correct the interference by one or more of the following measures: • Reorient or relocate the receiving antenna. • Increase the distance between the equipment and the receiver. • Connect the equipment to an outlet on a circuit different from that to which the receiver is connected. • Consult the dealer or an experienced radio/TV technician for help. Warning: A shielded-type power cord is required in order to meet FCC emission limits and to prevent interference to radio and television reception. Use only a shielded cable to connect I/O devices to this equipment. Any changes or modifications not expressly approved by the manufacturer may void your warranty and service agreement. Declaration of Conformity This device complies with Part 15 of the FCC rules. Operation is subject to the following conditions: • This device may not cause harmful interference. • This device must accept any interference received, including interference that may cause undesired operation. 8 Disposal of Waste Equipment by Users in Private Households in the European Union This symbol on the product or on its packaging indicates that this product must not be disposed of with your other household waste. Instead, it is your responsibility to dispose of your waste equipment by handing it in to a designated collection point for the recycling of waste electrical and electronic equipment. The separate collection and recycling of your waste equipment at the time of disposal will help to conserve natural resources and ensure that it is recycled in a manner that protects human health and the environment. For more information about where you can drop off your waste equipment for recycling, please contact your local city office, your household waste disposal service or the shop where you purchased the product. 9 Precautions General precautions • • • • • • • • • Do not try to disassemble the product yourself, which may damage the product or cause electric shock. Keep the Digital Video Camera away from children and animals to prevent them from swallowing the battery or small accessories. Stop using the Digital Video Camera if any kind of liquid or foreign object enters it. If this happens, power off the Digital Video Camera and contact your dealer for help. Do not operate the Digital Video Camera with wet hands: this may cause electric shock. The Digital Video Camera may be damaged in a high-temperature environment. This Digital Video Camera is designed for use in a temperature range of between 0°C and 40°C (32°F and 104°F). Do not use or store the product in a dusty, dirty or sandy place or in an area that is close to air-conditioning or heaters. It is normal that the temperature of the Digital Video Camera body rises if it is in operation for a long period of time. Do not open the battery cover whilst an image is being recorded. Doing so will not only make storage of the current image impossible, but it may also corrupt other image data already stored. Before using this Digital Video Camera for important occasions (such as weddings or overseas trips), be sure to test it in order to ensure proper operation. 10 Power Supply • • • • Be sure to use the type of battery or battery charger that is suitable for this Digital Video Camera. Using any other type of battery or battery charger may damage the equipment and render the guarantee void. Make sure the battery is inserted in the correct position. Error in the orientation of the battery may damage this product and result in fire. Remove the battery to avoid leakage of battery fluid when the camera is not to be used for a long period of time. Remove a dropped or damaged battery immediately to avoid leakage of battery fluid or abnormal expansion. 11 1 General Introduction Please read this chapter carefully to understand the features and functions of this AgfaPhoto Microflex 100. This chapter also includes a description of system requirements, package contents and hardware components. 1.1 System Requirements In order to get the most out of your camera, your computer must meet the following system requirements: • Windows® Vista / XP operating system or Mac OS 10.3 ~10.4 • Intel® Pentium 4 2.8 GHz CPU or equivalent • Memory: at least 512 MB RAM • Standard USB 1.1 connection port or higher • Display adapter with min. 64MB Note: USB 1.1 allows you to transmit files to the host, but using a USB 2.0 connection port will increase transmission speed greatly. 1.2 Features This AgfaPhoto camera has many features and functions including: • • • • • High-resolution camera (maximum 12 million pixels) Touchscreen Slow Motion Playback Still Image capture from a movie Still Image capture in Video Mode In addition, this video camera has a USB mass storage hard disk and an SD card reader. 12 1.3 Accessories Please check the contents of your camera package. It should contain: 13 1.4 Camera View 14 1.5 Adjusting the LCD Display Before starting to take pictures or record movie clips, rotate the LCD display according to the illustrations below. 15 2 Getting Started 2.1 Inserting an SD Card 1. Open the LCD panel and the battery cover. 2. Insert an SD card with the label facing downwards. Note: Do not remove or insert SD cards when the camera is powered on to avoid damaging files. 16 2.2 Loading the Battery Use only the battery provided or recommended by the manufacturer or dealer. Note: Insert the battery correctly according to this description. Inserting the battery wrongly may result in non-repairable damage to this Digital Video Camera. 1. Open the LCD panel and the battery cover. Battery Status Indicator: Battery full Battery half full Battery empty The device power is supplied by DC input. Battery charging (a new battery should be charged for at least 2 hours.) 17 2. Insert battery according to the illustration. 3. Close battery cover. 18 2.3 Charging the Battery You can use the adaptor to charge the lithium battery. The battery that comes in the package is not charged. Insert the lithium battery and connect the camera to the adaptor cable. 2.4 Using the Touchscreen 2.4.1 Single touch This single touch function acts as a hotkey menu to adjust basic settings directly on the display: 1. Resolution changes to FULL HD, HD, WVGA, WEB or 12M, 8M, 5M, 3M 19 2.4.2 Slide Scroll right or left to view the previous file or next file in Playback Mode. 2.4.3 Rotate In Playback Mode you can rotate the image in 90° steps as shown below. 20 2.5 Buttons & Functions Description Power Button SET (Menu) Button MODE Button Button Function Press the Power button to turn the camera ON / OFF. Press the Menu button to display the main OSD (On Screen Display) menu. There are three operating Modes for the camera: • DV Mode • DSC Mode and • Voice Recording Mode. Press the Mode button to switch to the different Modes. 4-Way Direction Button Press the 4-Way Direction button UP to turn the flash on / off: Off, Auto, Fill-in. Press DOWN to delete the file when it is in Playback Mode. Zoom Button This camera is equipped with a 4X Digital zoom (for 720p & below) and a 5X Optical Zoom. Press the Zoom button Right (T) to zoom into the subject, or Left (W) to zoom out from the subject. 21 Shutter Button Press the button to take still images Press the button to take movie clips and voice recordings. Press the button again to stop recording. Press the Playback button to enter Playback Mode and play back the last file. Recording Button Playback Button 2.6 About LED Indicators The following table describes the meaning of the camera's LED indicators: Indicator Color Power Definition Green Powering on. Red blinking Flash charging. Recording Red blinking Recording Self-timer Red blinking Start of Self-timer. 22 2.7 Initial Settings Before Use 2.7.1 Setting the Date and Time 1. When powering on for the first time, set the camera to the SET Mode. Select the date and time by moving the Up/Down button or touching the screen to select. 2. Press the 4-Way Direction button left/right to highlight each column. Then press up/down or touch the screen to select the column. 3. Press the 4-Way Direction button up/down to adjust the value. Press the SET (Menu) button to save the value you have changed or touch the screen to adjust the Year, Date and Time before pressing the Return button ( ) to save the value and exit the setting. 23 3 LCD Display Information 3.1 In Movie Clip Mode The following illustration shows the LCD display layout and icon description in the DV Mode ( ). 1 Movie Clip recording icon 2 Motion Detection 3 Night Mode 4 Exposure compensation 5 Color effect settings 6 Metering settings 24 7 White balance settings 8 Indicates Macro is enabled 9 Battery level 10 Remaining recording time 11 Current resolution 12 Compensation indicator 13 Histogram indicator (graphical brightness distribution) 14 Playback Mode 15 Zoom 16 Menu button 17 Current memory for recording : SD card : Internal memory (appears when there is no SD card inserted) 18 Multi shot function 25 3.2 In Voice Recording Mode The following illustration shows the LCD display layout and icon description in the Voice Recording Mode ( ). 1 Voice Recording Mode 2 Battery level 3 Recording time left 4 Playback button 5 Menu button 6 Current memory for recording : SD card : Internal memory (appears when there is no SD card inserted) 26 3.3 In DSC Mode The following illustration shows the LCD display layout and icon description in the DSC Mode ( ). 1 DSC Mode indicator 2 Night Mode (captures images with night scenery background). 3 EV compensation 4 Color Effect 5 Metering settings 6 White balance settings 7 Indicates Macro is enabled 27 8 Battery level 9 Remaining shots available 10 Resolution indicator 11 Backlight compensation 12 Histogram (graphical brightness distribution) 13 Playback button 14 Zoom 15 Menu button 16 Current memory for recording : SD card : Internal memory (appears when there is no SD card inserted) 17 Continuous Shot Mode 18 Self-timer indicator 28 4 Using the Camera 4.1 Recording a Movie Clip 1. Set the camera to DV Mode: this is the default setting after you power on the camera. 2. Press the Recording button to start and stop Movie recording. 3. The camera will store the Movie clip automatically. 4. The LCD screen ratio will be different depending on the video clip resolution setting. Please refer to the table shown below: DV Mode Indicator 29 Video Resolution Preview 16:9 ratio Full HD (1920 x 1080) HD (1280 x 720) WVGA (848 x 480) 4:3 ratio WEB (320 x 240) 30 4.2 Capturing a Still Image from a Movie You can save a selected frame from a recorded movie as a still image. Select the video clip and press the Shutter button at the frame you want. 1. 2. 3. Set the camera to the DV Mode. Press the Recording button to start or stop video recording. While recording videos, still images can be taken by pressing the Shutter button. The camera will store the image automatically. 4. Image resolution Full HD 1920 x 1080 HD 1280 x 720 WVGA 848 x 480 WEB 320 x 240 Note: the image size is fixed depending on the image quality of the video clip. 1. When setting to FHD, HD or WVGA resolution, the LCD display aspect ratio is 16:9. 2. When setting to WEB video resolution, the LCD display aspect ratio is 4:3. 31 4.3 Capturing a Still Image in Video Mode You can save a selected frame in Video Mode as a still image. Press the Shutter button at the preview image frame you want to save. You can also do this while recording a video clip. 1. 2. Press the Shutter button in the movie clip during playback. The camera will store the image automatically. Image resolution Full HD 1920 x 1080 HD 1280 x 720 WVGA WEB 848 x 480 320 x 240 Note: the image size is fixed depending on the image quality of the video clip. 1. When setting to FHD, HD or WVGA resolution, the LCD display aspect ratio is 16:9. 2. When setting to WEB video resolution, the LCD display aspect ratio is 4:3. 32 4.4 Voice Recording 1. Power on the camera. 2. Press the MODE button to enter the Voice Recording Mode. 3. Press the Recording button to start or stop Voice recording. Voice Recording Mode 33 4.5 Movie Clip / Voice Clip Playback 1. In Movie / Voice Recording Mode, press the Playback button to display recently stored files on the LCD screen. Playback Playback Mode indicator Playback Mode indicator 34 2. Press the 4-Way Direction button up/down or left/right to view the stored file. Press the SET (Menu) button to play back, or touch the screen to select Playback of the file. 3. To pause file Playback, press the Recording button or touch the ( ) screen icon. 4. Press the Playback button to return to Movie / Voice Recording Mode. 35 5. You can also play back the movie clip at a different speed by touching the ( ) screen icon ON/OFF. Playback speed is as below when Slow Motion is “OFF": Rewind Rewind Rewind Rewind 2X play 4X play 8X play 16X play Forward Forward Forward Forward Playback speed is as below when Slow Motion is “ON”: Rewind Rewind Rewind Rewind 36 1/2X play 1/4X play 1/8X play 1/16X play Forward Forward Forward Forward 4.6 Taking / Playing Back Images 4.6.1 Taking a Picture 1. Set the camera to the DSC Mode. 2. Press the Shutter button to capture images. DSC Mode indicator 37 4.6.2 1. Playing Back Photos Set the camera to the DSC Mode and press the Playback button to display the images on the LCD screen. Playback Playback Mode Indicator 2. Press the 4-Way Direction button up/down or left/right to view the saved files. Press the SET (Menu) button to replay or touch the screen to play back. 38 3. Press the SET (Menu) button or touch the screen to return to the full screen to view images. 4. Touch the ( or ) panel icon to enlarge or shrink the image. You can then move the image up/down or left/right. 5. Press the Playback button again to return to the DSC Mode. 39 5 LCD Display Information 5.1 Movie Clip Recording Mode Please refer to the following table showing a description of each icon and symbol. 1 Indicates protected file 2 Battery level 3 Playback Mode icon 4 Length of each Movie Clip 5 Resolution indicator 6 Return button 7 Fast forward Playback button 8 Playback/Pause button 40 9 Fast rewind Playback button 10 Menu button 11 Current memory for recording : SD card : Internal memory (appears when there is no SD card inserted) 12 Slow motion Playback 41 5.2 Voice Recording Mode Please refer to the following table showing a description of each icon and symbol. 1 Indicates protected file 2 Battery level 3 Playback Mode icon 4 Length of each voice recording 5 Return 6 Playback/Pause button 7 Menu button 8 Current memory for recording : SD card : Internal memory (appears when there is no SD card inserted) 42 5.3 DSC Playback Mode Please refer to the following illustration to familiarize yourself with icons and symbols of the DSC Playback Mode. 1 DPOF(Digital Print Order Format)indicator 2 Indicates protected file 3 Exposure compensation indicator 4 White balance 5 Battery level 6 Image Playback Mode icon 7 Number of pictures left 43 8 Resolution indicator 9 Return button 10 Menu button 11 Zoom-Out indicator 12 Zoom-In indicator 13 Current memory for recording : SD card : Internal memory (appears when there is no SD card inserted) 44 6 Menu Mode When the menu appears on the LCD display, the SET (Menu) button is used to move through the highlighted items in the submenu or to select a menu item. 6.1 Menu Options in Movie Clip Mode When in Movie Clip Mode, press the SET (Menu) button to show the Movie options menu. 6.1.1 Movie Clip Resolution 1. Set the camera to the DV Mode. 2. Press the SET (Menu) button and move the 4-Way Direction button to highlight the White Balance item. Press the SET (Menu) button to display the submenu or touch the screen to select the item. 3. Press the 4-Way Direction button to select FHD, HD, WVGA or WEB. Press the SET (Menu) button to confirm or touch the screen to select the item. Full HD 1920 x 1080 HD 1280 x 720 WVGA 848 x 480 WEB 320 x 240 45 Note: 1.When setting to FHD, HD or WVGA resolution, the LCD display aspect ratio is 16:9. 2. When setting to WEB video resolution, the LCD display aspect ratio is 4:3. 6.1.2 White Balance The White Balance function allows you to adjust the camera setting according to the white light. 1. Turn on the camera and switch to DV Mode. 2. Press the SET (Menu) button and move the 4-Way Direction button to highlight the White Balance item. Press the SET (Menu) button to display the submenu or touch the screen to select the item. 3. Press the 4-Way Direction button to select Auto, Daylight, Cloudy, Fluorescent or Tungsten. Press the SET (Menu) button to confirm or touch the screen to select the item. Auto The Digital Video Camera automatically adjusts white balance. Daylight The setting is suitable for outdoor recording in daylight. Cloudy The setting is suitable for recording in cloudy or shady environments. Fluorescent This setting is suitable for indoors with fluorescent lamp lighting, or environments with high color temperatures. 46 Tungsten 6.1.3 This setting is suitable for indoors with incandescent lamp lighting, or environments with low color temperatures. Effect The Effect function lets you record movies and apply different colors or tones for a more artistic effect. 1. Turn on the camera. 2. Press the SET (Menu) button and press the 4-Way Direction button to highlight the Effect item. Press the SET (Menu) button to display the submenu or touch the screen to select the item. 3. Press the 4-Way Direction button to select Normal, B/W or Sepia. Press the SET (Menu) button to confirm or touch the screen to select the item. Normal Make recordings in natural colors B&W Make recordings in B&W (Black and White) Sepia Make recordings in Sepia-toned colors 47 6.1.4 Metering The Metering function lets you select the area of the subject or frame by which the camera measures the light to record movies. 1. Turn on the camera. 2. Press the SET (Menu) button and move the 4-Way Direction button to highlight the Metering item. Press the SET (Menu) button to display the submenu or touch the screen to select the item. 3. Press the 4-Way Direction button to select Spot, Center or Touch AE. Press the SET (Menu) button to confirm or touch the screen to select the item. Spot This setting is to ensure correct exposure for the object even if the background is very bright or very dark. Center Use this setting to preserve background details whilst letting the lighting conditions at the center of the frame define the exposure. Touch AE Tap this item to correct exposure. 48 6.1.5 Backlight 1. Turn on the camera. 2. Press the SET (Menu) button and move the 4-Way Direction button to highlight the Backlight item. Press the SET (Menu) button to display the submenu or touch the screen to select the item. 3. Press the 4-Way Direction button to select On or Off. Press the SET (Menu) button to confirm or touch the screen to select the item. 49 6.1.6 Night Mode This function is used to capture videos with night scenery backgrounds. 1. Turn on the camera. 2. Press the SET (Menu) button and press the 4-Way Direction button to highlight the Night Mode item. Press the SET (Menu) button to display the submenu or touch the screen to select the item. 3. Press the 4-Way Direction button to select On or Off. Press the SET (Menu) button to confirm or touch the screen to select the item. 50 6.1.7 Motion Detection When the Motion Detection function is enabled, the camera will detect any movement for Movie Clip recording without human intervention. When the AE variation is detected, recording will start immediately. 1. Turn on the camera. 2. Press the SET (Menu) button and move the 4-Way Direction button to highlight the Motion Detection item. Press the SET (Menu) button to display the submenu or touch the screen to select the item. 3. Press the 4-Way Direction button to select On or Off. Press the SET (Menu) button to confirm or touch the screen to select the item. 51 6.1.8 EV Compensation EV stands for Exposure Value. In difficult lighting condition, the auto exposure function of your camera may be misled into giving the wrong readings. You can adjust the value of the exposure compensation which ranges from -2.0EV to +2.0EV (in 0.5EV increments). The higher the EV value, the brighter the image will be. 1. Turn on the camera and switch to DV Mode. 2. Press the SET (Menu) button and move the 4-Way Direction button to highlight the EV Compensation item. Press SET (Menu) button to display the submenu or touch the screen to select the item. 3. Press the 4-Way Direction button to adjust the Exposure value (-2.0 ~ + 2.0). Press the SET (Menu) button to confirm or touch the screen to select the item. 52 6.1.9 Multi Shot 1. Turn on the camera and switch to DV Mode. 2. Press the SET (Menu) button and press the 4-Way Direction button to highlight the Multi shot item. Press the SET (Menu) button to display the submenu or touch the screen to select the item. 3. Press the 4-Way Direction button to select On or Off. Press the SET (Menu) button to confirm or touch the screen to select the item. Image resolution Full HD 1920 x 1080 HD 1280 x 720 WVGA 848 x 480 WEB 320 x 240 Note: the image size is fixed depending on the image quality of the video clip. 1. When setting to FHD, HD or WVGA resolution, the LCD display aspect ratio is 16:9. 2. When setting to WEB video resolution, the LCD display aspect ratio is 4:3. 53 6.2 Movie Clip / Voice Playback Menus When in Movie Clip Mode, press the SET (Menu) button to show the Movie Clip options menu. 6.2.1 Delete The delete function lets you remove unwanted files. 1. Turn on the Digital Video Camera and switch to Movie Clip / Voice Playback Mode. 2. Press the SET (Menu) button and move the 4-Way Direction button to highlight the Delete item. Press the SET (Menu) button to display the submenu or touch the screen to select the item. 3. Use the 4-Way Direction button to select Delete One or Delete All. Press the SET (Menu) button to confirm or touch the screen to select the item. 54 4. Press the 4-Way Direction button to select “O” Yes or “X” No. Press the SET (Menu) button to confirm or touch the screen to select the item. Delete One Delete the current file Delete All Delete all files stored in the camera Note: Files cannot be retrieved once deleted. Therefore please make sure you have backed up your files before deleting. Protected files cannot be deleted. To delete these, you must first unlock the file. 55 6.2.2 Protect The protection function lets you lock video or audio files. 1. Turn on the camera and switch to Movie Clip / Voice Playback Mode. 2. Press the SET (Menu) button and move the 4-Way Direction button to highlight the Protect item. Press the SET (Menu) button to display the submenu or touch the screen to select the item. 3. Use the 4-Way Direction button to select Lock One, Local All, Unlock One or Unlock All. Press the SET (Menu) button to confirm or touch the screen to select the item. Protect Lock Note: To unlock a protected file, repeat the above steps. When the file is no longer protected, the Locked icon will disappear. 56 6.3 Camera Mode Menu Options When in the DSC Mode, press the SET (Menu) button to display the Camera Mode Menu options. 6.3.1 Still Image Resolution 1. Turn on the camera and switch to DSC Mode. 2. Press the SET (Menu) button and move the 4-Way Direction button to highlight the Resolution item. Press the SET (Menu) button to display the submenu or touch the screen to select the item. 3. Press the 4-Way Direction button to select 12M, 8M, 5M or 3M. Press the SET (Menu) button to confirm or touch the screen to select the item. 12M 8M 4000 x 3000 pixels (Interpolation) 3200 x 2400 pixels (Interpolation) 5M 2592 x 1944 pixels 3M 2048 x 1536 pixels 57 6.3.2 White Balance The White Balance function allows you to adjust the camera setting according to the white light when recording still images 1. Set the camera to the DSC Mode. 2. Press the SET (Menu) button and move the 4-Way Direction button to highlight the White Balance item. Press the SET (Menu) button to display the submenu or touch the screen to select the item. 3. Use the 4-Way Direction button to select Auto, Daylight, Cloudy, Fluorescent or Tungsten. Press the SET (Menu) button to confirm or touch the screen to select the item. 58 6.3.3 Effect The Effect function allows you to take standard color images, Black & White or Sepia-tone images. 1. Set the camera to the DSC Mode. 2. Press the SET (Menu) button and move the 4-Way Direction button to highlight the Effect item. Press the SET (Menu) button to display the submenu or touch the screen to select the item. 3. Use the 4-Way Direction button to select Normal, B/W or Sepia. Press the SET (Menu) button to confirm or touch the screen to select the item. 59 6.3.4 Metering The Metering function lets you select the area of the subject or frame by which the camera measures light to record images. 1. Set the camera to the DSC Mode. 2. Press the SET (Menu) button and move the 4-Way Direction button to highlight the Metering item. Press the SET (Menu) button to display the submenu or touch the screen to select the item. 3. Press the 4-Way Direction button to select Spot, Center or Touch AE. Press the SET (Menu) button to confirm or touch the screen to select the item. 60 6.3.5 Backlight 1. Turn on the camera and switch to DSC Mode. 2. Press the SET (Menu) button and move the 4-Way Direction button to highlight the Backlight item. Press SET (Menu) button to display the submenu or touch the screen to select the item. 3. Press the 4-Way Direction button to select On or Off. Press the SET (Menu) button to confirm or touch the screen to select the item. 61 6.3.6 Night Mode 1. Set the camera to the DSC Mode. 2. Press the SET (Menu) button and move the 4-Way Direction button to highlight the Night Mode item. Press the SET (Menu) button to display the submenu or touch the screen to select the item. 3. Press the 4-Way Direction button to select On or Off. Press the SET (Menu) button to confirm or touch the screen to select the item. 62 6.3.7 Self-timer 1. Set the camera to the DSC Mode. 2. Press the SET (Menu) button and use the 4-Way Direction button to highlight the Self-timer item. Press the SET (Menu) button to display the submenu or touch the screen to select the item. 3. Press the 4-Way Direction button to select Off, 2 Sec or 10 sec. Press the SET (Menu) button to confirm or touch the screen to select the item. 2 sec. Self-timer: The image will be taken 2 seconds after the shutter is released. 10 sec. Self-timer: The image will be taken 10 seconds after the shutter is released. 63 6.3.8 Continuous Shot You can record three consecutive pictures using this function, started by pressing and holding the Shutter button and ending automatically after taking the third picture. 1. Set the camera to the DSC Mode. 2. Press the SET (Menu) button and press the 4-Way Direction button to highlight the Continuous Shot item. Press the SET (Menu) button to display the submenu or touch the screen to select the item. 3. Press the 4-Way Direction button to select Off or On. Press the SET (Menu) button to confirm or touch the screen to select the item. 64 6.3.9 EV Compensation You can adjust the value of the exposure compensation which ranges from -2.0EV to +2.0EV (in 0.5EV increments). The higher the EV value, the brighter the image will be. 1. Set the camera to the DSC Mode. 2. Press the SET (Menu) button and press the 4-Way Direction button to highlight the EV Compensation item. Press the SET (Menu) button to display the submenu or touch the screen to select the item. 3. Press the 4-Way Direction button to adjust the exposure value (-2.0 ~ +2.0). Press the SET (Menu) button to confirm or touch the screen to select the item. 65 6.4 Playback Menus 6.4.1 Delete Use this function to delete files. 1. Set the camera to the Playback Mode. 2. Press the SET (Menu) button and press the 4-Way Direction button Down or touch the screen to select the file to be deleted or to delete all files. 3. Press the 4-Way Direction button or touch the screen to select “Delete One” or “Delete All” to display the submenu. 66 4. Press the 4-Way Direction button or touch the screen to select “O” Yes or “X” No and press the SET (Menu) button to delete file(s). Note: Files cannot be retrieved once deleted. Therefore please make sure you have backed up your files before deleting. Protected files cannot be deleted. To delete these, you must first unlock the file. 67 6.4.2 Protect 1. Turn on the camera and switch to Playback Mode. 2. Choose the file you want to protect. 3. Press the SET (Menu) button and move the 4-Way Direction button to highlight the Protect item. Press the SET (Menu) button to display the submenu or touch the screen to select the item. 4. Press the 4-Way Direction button or touch the screen to select the item. Press the SET (Menu) button or touch the screen to confirm. The Locked icon will be displayed to indicate the file is protected. Protect Lock Note: Repeat the above steps to unlock the file. When the file is unlocked, the Locked icon will disappear. 68 6.4.3 Autoplay This Digital Video Camera includes a slide show function that can play back each picture at a regular interval. 1. Set the camera to the Playback Mode. 2. Press the SET (Menu) button and move the 4-Way Direction button to highlight the Autoplay item. Press the SET (Menu) button to display the submenu or touch the screen to select the item. 3. Press the 4-Way Direction button or touch the screen to select “Off”, 1sec., or “3 sec”. The images will be displayed automatically. 69 6.4.4 Rotate 1. Set the camera to the Playback Mode. 2. Use the 4-Way Direction button to highlight the Rotate item and press the SET (Menu) button or touch the screen to select Left 90º or Right 90º. 70 6.4.5 DPOF The Digital Print Order Format (DPOF) setting allows you to select images on the memory card for printing and specify the number of print copies in advance using the camera. 1. Set the camera to the Playback Mode. Press the Playback button and press the SET (Menu) button to display the Image Playback Menu or touch the screen to select the item. 2. Use the 4-Way Direction button to highlight the DPOF item. Press the SET (Menu) button or touch the screen to display the submenu. 3. Use the 4-Way Direction button and press the SET (Menu) button or touch the screen to select the item. The DPOF icon will be shown to indicate the files that are ordered for printing. 71 DPOF 4. Press the Playback button or touch the screen to exit the image. Note:1. A memory card is required for the DPOF function. 2. If DPOF is set, the pictures to be printed are ordered to print. 72 6.5 Settings Menu The Settings Menu can be used to select all kinds of camera settings. 6.5.1 Information This function can be used to display information on the LCD screen to help you capture the best images and movie clips. 1. Turn the camera power on and switch to SET Mode. 2. Press the 4-Way Direction button to highlight the Information item. Press the SET (Menu) button to display the submenu or touch the screen to select the item. 3. Press the 4-Way Direction button to select Normal, Histogram or Off. Press the SET (Menu) button to confirm or touch the screen to select the item. 6.5.2 Date / Time Please refer to 2.7.1, 'Setting the Date and Time' 73 6.5.3 Beep 1. Turn the camera power on and switch to SET Mode. Press the 4-Way Direction button up or down to highlight Beep and press the SET (Menu) button to confirm or touch the screen to select. 2. Use the 4-Way Direction button or touch the screen to select On or Off. 74 6.5.4 Default Use this function to reset all settings to default settings. 1. Turn the Digital Video Camera power on and switch to SET Mode. 2. Press the 4-Way Direction button to highlight the Default item. Press the SET (Menu) button to display the submenu or touch the screen to select the item. 3. Use the 4-Way Direction button or touch the screen to select “O” Yes or “X” No. Press the SET (Menu) button to confirm or touch the screen to select the item. 75 6.5.5 TV standard Use the TV standard to set the TV system for your area. 1. Turn the camera power on and switch to SET Mode. 2. Use the 4-Way Direction button to highlight the TV standard item. Press the SET (Menu) button to display the submenu or touch the screen to select the item. 3. Use the 4-Way Direction button to select NTSC or PAL. Press the SET (Menu) button to confirm or touch the screen to select the item. TV out standard setting reference NTSC USA, Canada, Japan, Korea, Taiwan, Mexico PAL Australia, Austria, Belgium, China, Denmark, Finland, Germany, UK, Italy, Kuwait, Malaysia, New Zealand, Singapore, Spain, Sweden, Switzerland, Thailand, Norway 76 6.5.6 USB This setting is for the USB output function. You can select an external device to connect to the Digital Video Camera by using the supplied USB cable. 1. Turn on the camera and switch to SET Mode. 2. Press the 4-Way Direction button to highlight the USB item. Press the SET (Menu) button to display the submenu or touch the screen to select the item. 3. Use the 4-Way Direction button to select PC Camera or Mass Storage. Press the SET (Menu) button to confirm or touch the screen to select the item. 77 6.5.7 Auto Power Off This function can be used to turn the Digital Video Camera off automatically after not using it for a period of time. 1. Turn the camera power on and switch to SET Mode. 2. Press the 4-Way Direction button to highlight the Auto Power Off item. Press the SET (Menu) button to display the submenu or touch the screen to select the item. 3. Press the 4-Way Direction button to select OFF, 3 mins, or 5 mins or touch the screen to select the item. 78 6.5.8 Frequency Use the Frequency option to set the frequency system for your area. 1. Turn the Digital Video Camera power on and switch to SET Mode 2. Use the 4-Way Direction button to highlight the Frequency selection item. Press the SET (Menu) button to display the submenu or touch the screen to select the item. 3. Use the 4-Way Direction button to select 50 Hz or 60 Hz. Press the SET (Menu) button to confirm or touch the screen to select the item. Frequency setting reference: 50HZ UK, Germany, Spain, Italy, France, Netherlands, Portugal, Russia, China, Japan 60HZ USA, Taiwan, Korea, Japan 79 6.5.9 Language 1. Turn the camera power on and switch to SET Mode. Move the 4-Way Direction button up/down to highlight the Language item and press the SET (Menu) button to confirm or touch the screen to select. 2. Press the 4-Way Direction button or touch the screen to select the following languages: English, German, French, Italian, Japanese, Spanish, Portuguese, Traditional Chinese, Simplified Chinese, Turkish, Russian, Thai, or Arabic. 80 6.5.10 Format This function allows you to format the memory card or the built-in memory. 1. Turn the camera power on and switch to SET Mode. 2. Press the 4-Way Direction button to highlight the Format item. Press the SET (Menu) button or touch the screen to display the submenu. 3. Press the 4-Way Direction button to select “O” Yes or “X” No. Press the SET (Menu) button to confirm or touch the screen to select the item. 4. The formatting of the current storage media (memory card or internal memory) is now completed. Note: All data stored on the memory card or flash memory will be deleted after formatting. 81 6.5.11 File Number (Default: Series) This setting allows you to name the files. If “Series” is selected, the file number will follow the last stored file consecutively. If “Reset” is selected, the next file number will start from 0001 even after formatting, deleting or inserting a new memory card. 1. Turn the camera power on and switch to SET Mode. 2. Press the 4-Way Direction button to highlight the File Number item. Press the SET (Menu) button to display the submenu or touch the screen to select the item. 3. Use the 4-Way Direction button to select Series or Reset. Press the SET (Menu) button to confirm or touch the screen to select the item. 82 6.5.12 LCD Brightness This function can be used to adjust the screen brightness. 1. Turn the camera power on and switch to SET Mode. 2. Use the 4-Way Direction button to highlight the LCD brightness item. Press the SET (Menu) button to display the submenu or touch the screen to select the item. 3. Press the 4-Way Direction button to select High, Medium, or Low. Press the SET (Menu) button to confirm or touch the screen to select the item. 83 6.5.13 Instant Review This function can be used to instantly browse files after taking the picture. 1. Turn the camera power on and switch to SET Mode. 2. Press the 4-Way Direction button to highlight the Instant Review item. Press the SET (Menu) button to display the submenu or touch the screen to select the item. 3. Press the 4-Way Direction button to select 1 sec, 3 sec, or 5 sec. Press the SET (Menu) button to confirm or touch the screen to select the item. 84 6.5.14 Volume Use this function to adjust the sound volume. 1. Turn the camera power on and switch to SET Mode. 2. Press the 4-Way Direction button to highlight the Volume item. Press the SET (Menu) button to display the submenu or touch the screen to select the item. 3. Press the 4-Way Direction button to select High, Medium, or Low. Press the SET (Menu) button to confirm or touch the screen to select the item. 85 6.5.15 Start-up Logo Use this function to select the image that is displayed on the LCD when the digital camcorder is turned on. 1. Turn on the camera and switch to Setup Menu. 2. Press the 4-Way Direction button to highlight the Start-up Logo item. Press the SET (Menu) button or touch the icon on the screen to display the submenu. 3. Press the 4-Way Direction button to select Default or User Setting. Press the SET (Menu) button or touch the screen to select the item. 86 7 PC and TV Connection 7.1 Connecting to a Computer As shown in the illustration, use the USB cable provided to connect the Digital Video Camera to a PC for file transfer, or use the Digital Video Camera as a webcam for conferencing purposes. 7.2 Connecting to a Standard TV As shown in the illustration, use the video cable to connect the Digital Video Camera to a standard TV. 87 7.3 Connecting to an HD TV As shown in the illustration, use the HDMI cable provided to connect the Digital Video Camera to an HD TV for high resolution picture display. 88 8 Installing the Software 1. Insert the supplied CD ROM into the CD player. 2. If the CD does not execute automatically, please use Windows File Manager to execute the Install_CD.exe file on the CD. The following screen will be displayed. 3. Tap the desired menu item to start the installation process and follow the on-screen instructions. 89 9 Editing Software ArcSoft TotalMedia Extreme® manages your media for you, and gives you tons of fun and exciting ways to create and share projects featuring your photo, video, and music files. Edit, enhance and add creative effects to your photos. You can: Create your own movies or photo slide shows complete with soundtrack. Upload your files easily to YouTube™! Share them through simple email attachments or popular photo printing. Go to http://www.arcsoft.com/ for more information. 90 10 Appendix 10.1 Specifications Image sensor 1/2.5 inch. 5.0 mega pixels CMOS sensor Effective pixels 5.03 Mega pixels (2592 x 1944) Storage media Built-in 32 MB Flash memory SD and SDHC cards are supported ISO Equipment Auto Color effect Normal/BW/Sepia Lens 5x zoom lens Focus range Normal: 80cm Macro: 10~80cm Still image Format: JPEG (DPOF, EXIF) Resolution: 3MP, 5MP, 8MP, 12MP (Firmware interpolation) Scene Mode: Auto Movie Clip Format: H.264 (MOV) Resolution: FHD (1920 x 1080 / 30fps) HD (1280 x 720 / 30 fps) WVGA (848 x 480 / 60 fps) WEB (320 x 240 / 30 fps) Digital zoom Still Image Mode: 4X(720P) Play Mode: 8X (depends on image size) Audio Audio for Voice Recording: AAC 91 LCD display 3.0” Touchscreen display (16:9) Flash light Range: < 2 m Off, Auto, Fill-in White balance Auto / Daylight / Cloudy / Tungsten / Fluorescent Exposure -2.0 EV~+2.0 EV Self-Timer Off, 2 seconds, 10 seconds. Interface Digital output connector: USB 2.0 high-speed (480Mbps Max.) MIC Input, Speaker HDMI USB DC IN TV output NTSC/PAL Shutter Electronic shutter 2~1/4000 second Auto Power Off Off, 3 minutes, 5 minutes Power Source CNP-40 Lithium battery Dimensions 121(L) x 64 (H) x 54 (W) mm Weight Approx. 300g (without battery) 92 10.2 Troubleshooting Problem Cannot power on Digital Video Camera. Camera shuts down suddenly. Possible Cause 1. Battery is not inserted correctly. 2. Battery is exhausted. Solution 1. Insert battery correctly. 2. Replace battery. 1. Power Saving 1. Power on again. Mode is activated. 2. Replace battery. 2. Battery exhausted. Pictures are not stored in the memory. Powers off before storing the images. Replace battery when the battery indicator turns red. Camera shuts down when using Self-timer. Camera battery is exhausted. Replace battery. 93 Images are out of focus Object exceeds the range of focus. 1. Memory card is protected. Unable to use external memory card. Buttons do not work or camera hangs. 2. Memory card contains non-DCF images taken by other cameras. A short circuit has occurred when connecting the camera to another device. 94 Take the picture within the focus range and select normal or Macro Mode. 1. Unlock the memory card. 2. Reformat the memory card. Make sure you backup the files before reformatting the memory card. Remove battery from the camera and reinsert again. 10.3 Customer Care More information on the complete AgfaPhoto digital camera product range can be found at www.agfaphoto.com / www.plawa.com Service & Repair Hotline (EU): 00800 752 921 00 (from a landline only) Service & Support Hotline (Germany): 0900 1000 042 (1.49 euro / min. from a German landline only) Service & Repair Hotline (UK): +44 1908 488676 Online Service / International contact: [email protected] Manufactured by plawa-feinwerktechnik GmbH & Co. KG Bleichereistraße 18 73066 Uhingen Germany Service & Repair (USA/ Canada): [email protected] 866-475-2605 Allmonde Group Limited 218 Fairbourne Drive Atterbury Milton Keynes MK10 9RG United Kingdom AgfaPhoto is used under license of Agfa-Gevaert NV & Co. KG or Agfa-Gevaert NV. Neither Agfa-Gevaert NV & Co KG nor Agfa-Gevaert NV manufacture this product or provide any product warranty or support. For service, support and warranty information, contact the distributor or manufacturer. All other brands and product names are registered trademarks of their respective owners. Product design and technical features can be changed without notice. Contact: AgfaPhoto Holding GmbH, www.agfaphoto.com 95 AgfaPhoto is used under license of Agfa-Gevaert NV & Co. KG or Agfa-Gevaert NV. Neither Agfa-Gevaert NV & Co. KG nor AgfaGevaert NV manufacture this product or provide any product warranty or support. For service, support and warranty information, contact the distributor or manufacturer. For service, support and warranty information, contact the distributor or manufacturer. All other brands and product names are registered trademarks of their respective owners. Product design and technical features can be changed without notice. AgfaPhoto Holding GmbH, www.agfaphoto.com Manufactured by plawa-feinwerktechnik GmbH & Co. KG, www.plawa.com