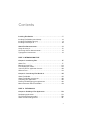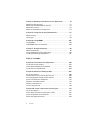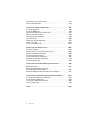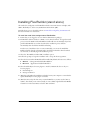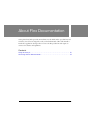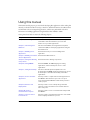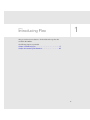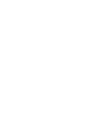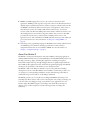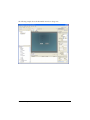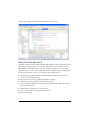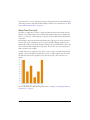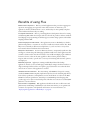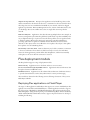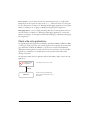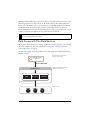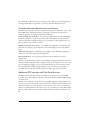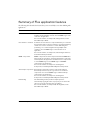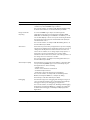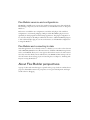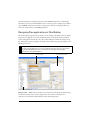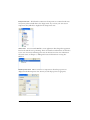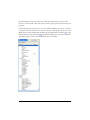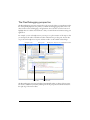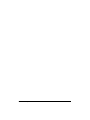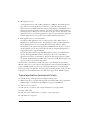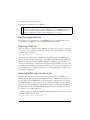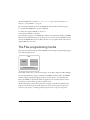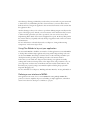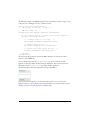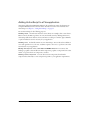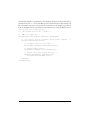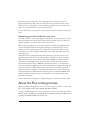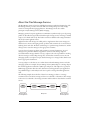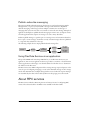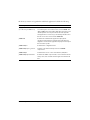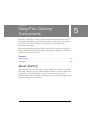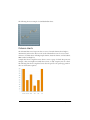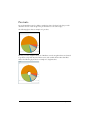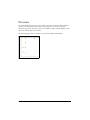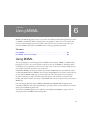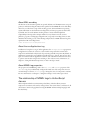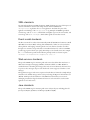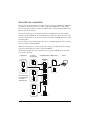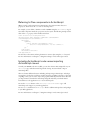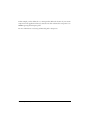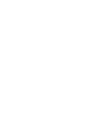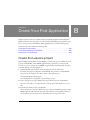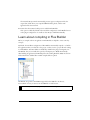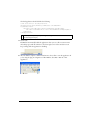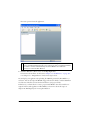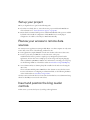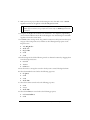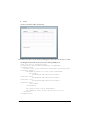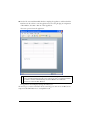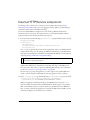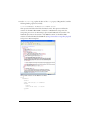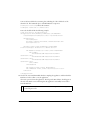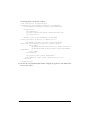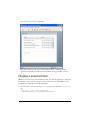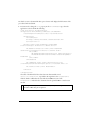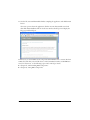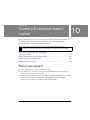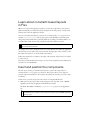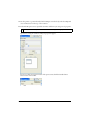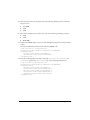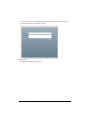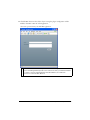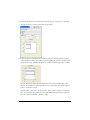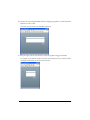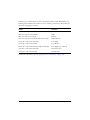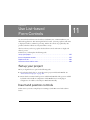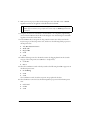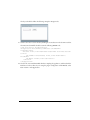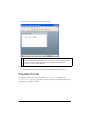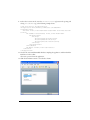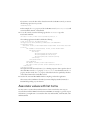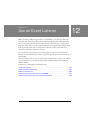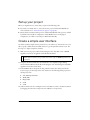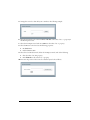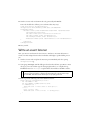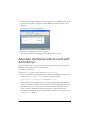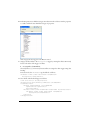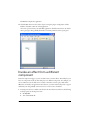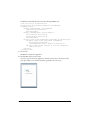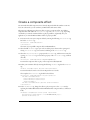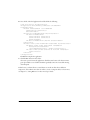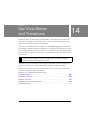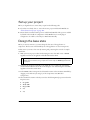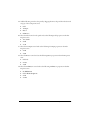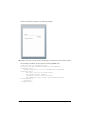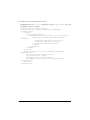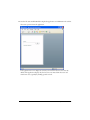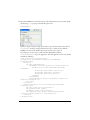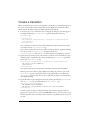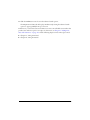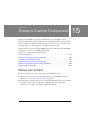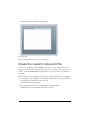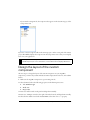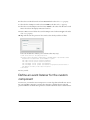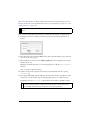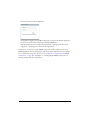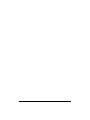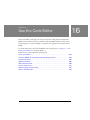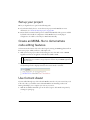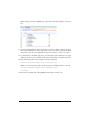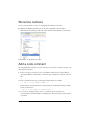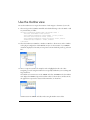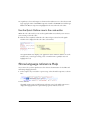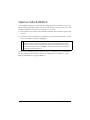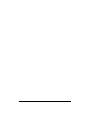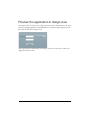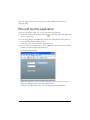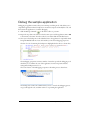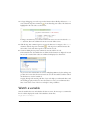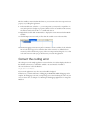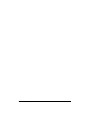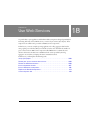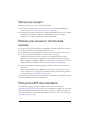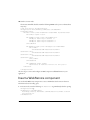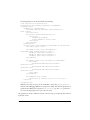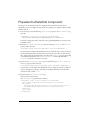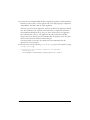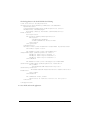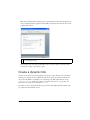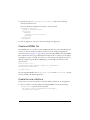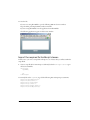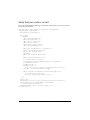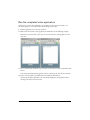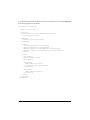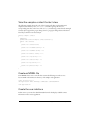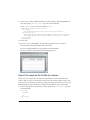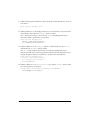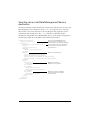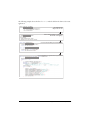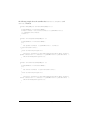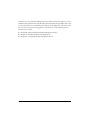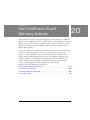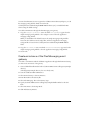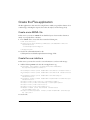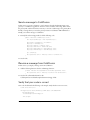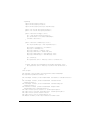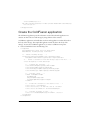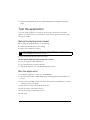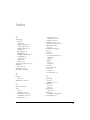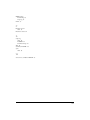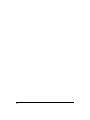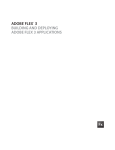Download MACROMEDIA COLDFUSION MX 7.0.2-USING COLDFUSION MX WITH FLEX 2 User`s guide
Transcript
Getting Started with Flex 2
®
™
Adobe Flex 2
© 2006 Adobe Systems Incorporated. All rights reserved.
Getting Started with Flex 2
If this guide is distributed with software that includes an end-user agreement, this guide, as well as the software described in it, is
furnished under license and may be used or copied only in accordance with the terms of such license. Except as permitted by any
such license, no part of this guide may be reproduced, stored in a retrieval system, or transmitted, in any form or by any means,
electronic, mechanical, recording, or otherwise, without the prior written permission of Adobe Systems Incorporated. Please note
that the content in this guide is protected under copyright law even if it is not distributed with software that includes an end-user
license agreement.
The content of this guide is furnished for informational use only, is subject to change without notice, and should not be
construed as a commitment by Adobe Systems Incorporated. Adobe Systems Incorporated assumes no responsibility or liability
for any errors or inaccuracies that may appear in the informational content contained in this guide.
Please remember that existing artwork or images that you may want to include in your project may be protected under copyright
law. The unauthorized incorporation of such material into your new work could be a violation of the rights of the copyright
owner. Please be sure to obtain any permission required from the copyright owner.
Any references to company names in sample templates are for demonstration purposes only and are not intended to refer to any
actual organization.
Adobe, the Adobe logo, Flex, Flex Builder and Flash Player are either registered trademarks or trademarks of Adobe Systems
Incorporated in the United States and/or other countries. Windows is either a registered trademark or trademark of Microsoft
Corporation in the United States and other countries. All other trademarks are the property of their respective owners.
This product includes software developed by the Apache Software Foundation (http://www.apache.org/). Macromedia Flash 8
video is powered by On2 TrueMotion video technology. © 1992-2005 On2 Technologies, Inc. All Rights Reserved. http://
www.on2.com. This product includes software developed by the OpenSymphony Group (http://www.opensymphony.com/).
Portions licensed from Nellymoser (www.nellymoser.com). Portions utilize Microsoft Windows Media Technologies. Copyright
(c) 1999-2002 Microsoft Corporation. All Rights Reserved. Includes DVD creation technology used under license from Sonic
Solutions. Copyright 1996-2005 Sonic Solutions. All Rights Reserved. This Product includes code licensed from RSA Data
Security. Portions copyright Right Hemisphere, Inc. This product includes software developed by the OpenSymphony Group
(http://www.opensymphony.com/).
Sorenson™ Spark™ video compression and decompression technology licensed from Sorenson Media, Inc.
Adobe Systems Incorporated, 345 Park Avenue, San Jose, California 95110, USA
Notice to U.S. government end users. The software and documentation are “Commercial Items,” as that term is defined at 48
C.F.R. §2.101, consisting of “Commercial Computer Software” and “Commercial Computer Software Documentation,” as such
terms are used in 48 C.F.R. §12.212 or 48 C.F.R. §227.7202, as applicable. Consistent with 48 C.F.R. §12.212 or 48 C.F.R.
§227.7202-1 through 227.7202-4, as applicable, the Commercial Computer Software and Commercial Computer Software
Documentation are being licensed to U.S. Government end users (a) only as Commercial items and (b) with only those rights as
are granted to all other end users pursuant to the terms and conditions herein. Unpublished-rights reserved under the copyright
laws of the United States. Adobe Systems Incorporated, 345 Park Avenue, San Jose, CA 95110-2704, USA. For U.S.
Government End Users, Adobe agrees to comply with all applicable equal opportunity laws including, if appropriate, the
provisions of Executive Order 11246, as amended, Section 402 of the Vietnam Era Veterans Readjustment Assistance Act of
1974 (38 USC 4212), and Section 503 of the Rehabilitation Act of 1973, as amended, and the regulations at 41 CFR Parts 60-1
through 60-60, 60-250 ,and 60-741. The affirmative action clause and regulations contained in the preceding sentence shall be
incorporated by reference.
Part Number: 90069163 (12/06)
Contents
Installing Flex Builder . . . . . . . . . . . . . . . . . . . . . . . . . . . . . . . . . . . . . 7
Installing Flex Builder (stand-alone). . . . . . . . . . . . . . . . . . . . . . . . . . . . . . . 8
Installing Flex Builder (plug-in) . . . . . . . . . . . . . . . . . . . . . . . . . . . . . . . . . . . 9
Installing Flash Player 9 . . . . . . . . . . . . . . . . . . . . . . . . . . . . . . . . . . . . . . . . 10
About Flex Documentation . . . . . . . . . . . . . . . . . . . . . . . . . . . . . . . . .11
Using this manual . . . . . . . . . . . . . . . . . . . . . . . . . . . . . . . . . . . . . . . . . . . . . . 12
Accessing the Flex documentation . . . . . . . . . . . . . . . . . . . . . . . . . . . . . . 14
Typographical conventions . . . . . . . . . . . . . . . . . . . . . . . . . . . . . . . . . . . . . 14
PART 1: INTRODUCING FLEX
Chapter 1: Introducing Flex . . . . . . . . . . . . . . . . . . . . . . . . . . . . . . . 17
About Flex . . . . . . . . . . . . . . . . . . . . . . . . . . . . . . . . . . . . . . . . . . . . . . . . . . . . 17
Benefits of using Flex . . . . . . . . . . . . . . . . . . . . . . . . . . . . . . . . . . . . . . . . . 23
Flex deployment models. . . . . . . . . . . . . . . . . . . . . . . . . . . . . . . . . . . . . . . 25
Summary of Flex application features . . . . . . . . . . . . . . . . . . . . . . . . . . . 30
Where to next . . . . . . . . . . . . . . . . . . . . . . . . . . . . . . . . . . . . . . . . . . . . . . . . 33
Chapter 2: Introducing Flex Builder 2 . . . . . . . . . . . . . . . . . . . . . 35
About Flex Builder . . . . . . . . . . . . . . . . . . . . . . . . . . . . . . . . . . . . . . . . . . . .
About Flex Builder perspectives . . . . . . . . . . . . . . . . . . . . . . . . . . . . . . . .
Compiling your applications . . . . . . . . . . . . . . . . . . . . . . . . . . . . . . . . . . . .
Running and debugging your applications . . . . . . . . . . . . . . . . . . . . . . .
More information about Flex Builder . . . . . . . . . . . . . . . . . . . . . . . . . . . .
35
36
48
48
49
PART 2: FLEX BASICS
Chapter 3: Building a Flex Application . . . . . . . . . . . . . . . . . . . . . 53
Developing applications . . . . . . . . . . . . . . . . . . . . . . . . . . . . . . . . . . . . . . . 53
The Flex programming model . . . . . . . . . . . . . . . . . . . . . . . . . . . . . . . . . . 58
About the Flex coding process . . . . . . . . . . . . . . . . . . . . . . . . . . . . . . . . . .67
3
Chapter 4: Building a Flex Data Services Application . . . . . . . . . 71
About Flex Data Services . . . . . . . . . . . . . . . . . . . . . . . . . . . . . . . . . . . . . . .71
About Flex Data Management Service. . . . . . . . . . . . . . . . . . . . . . . . . . . 72
About RPC services . . . . . . . . . . . . . . . . . . . . . . . . . . . . . . . . . . . . . . . . . . . 74
About the development environment . . . . . . . . . . . . . . . . . . . . . . . . . . . . 75
Chapter 5: Using Flex Charting Components . . . . . . . . . . . . . . . . 77
About charting . . . . . . . . . . . . . . . . . . . . . . . . . . . . . . . . . . . . . . . . . . . . . . . . 77
Chart types . . . . . . . . . . . . . . . . . . . . . . . . . . . . . . . . . . . . . . . . . . . . . . . . . . . 79
Chapter 6: Using MXML . . . . . . . . . . . . . . . . . . . . . . . . . . . . . . . . .85
Using MXML. . . . . . . . . . . . . . . . . . . . . . . . . . . . . . . . . . . . . . . . . . . . . . . . . . 85
How MXML relates to standards . . . . . . . . . . . . . . . . . . . . . . . . . . . . . . . . 88
Chapter 7: Using ActionScript. . . . . . . . . . . . . . . . . . . . . . . . . . . . . 91
About ActionScript . . . . . . . . . . . . . . . . . . . . . . . . . . . . . . . . . . . . . . . . . . . . 91
Using ActionScript in Flex applications . . . . . . . . . . . . . . . . . . . . . . . . . . 94
Creating ActionScript components . . . . . . . . . . . . . . . . . . . . . . . . . . . . . . 97
PART 3: LESSONS
Chapter 8: Create Your First Application. . . . . . . . . . . . . . . . . . . 101
Create the Lessons project . . . . . . . . . . . . . . . . . . . . . . . . . . . . . . . . . . . . .101
Learn about compiling in Flex Builder . . . . . . . . . . . . . . . . . . . . . . . . . . 103
Create and run an application . . . . . . . . . . . . . . . . . . . . . . . . . . . . . . . . . . 104
Chapter 9: Retrieve and Display Data . . . . . . . . . . . . . . . . . . . . . 107
Set up your project . . . . . . . . . . . . . . . . . . . . . . . . . . . . . . . . . . . . . . . . . . . 108
Review your access to remote data sources . . . . . . . . . . . . . . . . . . . . . 108
Insert and position the blog reader controls. . . . . . . . . . . . . . . . . . . . . . 108
Insert a HTTPService component . . . . . . . . . . . . . . . . . . . . . . . . . . . . . . .112
Populate a DataGrid control . . . . . . . . . . . . . . . . . . . . . . . . . . . . . . . . . . . .115
Display a selected item. . . . . . . . . . . . . . . . . . . . . . . . . . . . . . . . . . . . . . . . . 117
Create a dynamic link . . . . . . . . . . . . . . . . . . . . . . . . . . . . . . . . . . . . . . . . . . 118
Chapter 10: Create a Constraint-based Layout. . . . . . . . . . . . . . 121
Set up your project . . . . . . . . . . . . . . . . . . . . . . . . . . . . . . . . . . . . . . . . . . . .121
Learn about constraint-based layouts in Flex . . . . . . . . . . . . . . . . . . . . 122
Insert and position the components . . . . . . . . . . . . . . . . . . . . . . . . . . . . 122
Define the layout constraints . . . . . . . . . . . . . . . . . . . . . . . . . . . . . . . . . . 128
4
Contents
Chapter 11: Use List-based Form Controls. . . . . . . . . . . . . . . . . . 135
Set up your project . . . . . . . . . . . . . . . . . . . . . . . . . . . . . . . . . . . . . . . . . . . .135
Insert and position controls . . . . . . . . . . . . . . . . . . . . . . . . . . . . . . . . . . . .135
Populate the list . . . . . . . . . . . . . . . . . . . . . . . . . . . . . . . . . . . . . . . . . . . . . .138
Associate values with list items . . . . . . . . . . . . . . . . . . . . . . . . . . . . . . . . .140
Chapter 12: Use an Event Listener . . . . . . . . . . . . . . . . . . . . . . . . 143
Set up your project . . . . . . . . . . . . . . . . . . . . . . . . . . . . . . . . . . . . . . . . . . . .144
Create a simple user interface . . . . . . . . . . . . . . . . . . . . . . . . . . . . . . . . . .144
Write an event listener. . . . . . . . . . . . . . . . . . . . . . . . . . . . . . . . . . . . . . . . .146
Associate the listener with an event with MXML. . . . . . . . . . . . . . . . . . 147
Associate the listener with an event with ActionScript . . . . . . . . . . . .148
Chapter 13: Use Behaviors. . . . . . . . . . . . . . . . . . . . . . . . . . . . . . . 151
Set up your project . . . . . . . . . . . . . . . . . . . . . . . . . . . . . . . . . . . . . . . . . . . . 151
Create a behavior . . . . . . . . . . . . . . . . . . . . . . . . . . . . . . . . . . . . . . . . . . . . .152
Invoke an effect from a different component . . . . . . . . . . . . . . . . . . . . .154
Create a composite effect . . . . . . . . . . . . . . . . . . . . . . . . . . . . . . . . . . . . . 157
Chapter 14: Use View States and Transitions . . . . . . . . . . . . . . . 159
Set up your project . . . . . . . . . . . . . . . . . . . . . . . . . . . . . . . . . . . . . . . . . . . .160
Design the base state . . . . . . . . . . . . . . . . . . . . . . . . . . . . . . . . . . . . . . . . .160
Design a view state . . . . . . . . . . . . . . . . . . . . . . . . . . . . . . . . . . . . . . . . . . .164
Define how users switch view states . . . . . . . . . . . . . . . . . . . . . . . . . . . .168
Create a transition . . . . . . . . . . . . . . . . . . . . . . . . . . . . . . . . . . . . . . . . . . . . 171
Chapter 15: Create a Custom Component . . . . . . . . . . . . . . . . . . 175
Set up your project . . . . . . . . . . . . . . . . . . . . . . . . . . . . . . . . . . . . . . . . . . . . 175
Create a test file for the custom component. . . . . . . . . . . . . . . . . . . . . . 176
Create the custom component file . . . . . . . . . . . . . . . . . . . . . . . . . . . . . . 177
Design the layout of the custom component . . . . . . . . . . . . . . . . . . . . . 179
Define an event listener for the custom component . . . . . . . . . . . . . . .180
Use the custom component . . . . . . . . . . . . . . . . . . . . . . . . . . . . . . . . . . . .182
Chapter 16: Use the Code Editor . . . . . . . . . . . . . . . . . . . . . . . . . . 187
Set up your project . . . . . . . . . . . . . . . . . . . . . . . . . . . . . . . . . . . . . . . . . . . . 188
Create an MXML file to demonstrate code editing features . . . . . . . . 188
Use Content Assist. . . . . . . . . . . . . . . . . . . . . . . . . . . . . . . . . . . . . . . . . . . . 188
Show line numbers. . . . . . . . . . . . . . . . . . . . . . . . . . . . . . . . . . . . . . . . . . . .190
Add a code comment . . . . . . . . . . . . . . . . . . . . . . . . . . . . . . . . . . . . . . . . .190
Use the Outline view . . . . . . . . . . . . . . . . . . . . . . . . . . . . . . . . . . . . . . . . . . 191
Contents
5
Show language reference Help . . . . . . . . . . . . . . . . . . . . . . . . . . . . . . . . 192
Open a code definition . . . . . . . . . . . . . . . . . . . . . . . . . . . . . . . . . . . . . . . . 193
Chapter 17: Debug an Application . . . . . . . . . . . . . . . . . . . . . . . . 195
Set up your project . . . . . . . . . . . . . . . . . . . . . . . . . . . . . . . . . . . . . . . . . . . 196
Create an MXML file . . . . . . . . . . . . . . . . . . . . . . . . . . . . . . . . . . . . . . . . . . 196
Preview the application in design view . . . . . . . . . . . . . . . . . . . . . . . . . . 197
Add a calculation function . . . . . . . . . . . . . . . . . . . . . . . . . . . . . . . . . . . . . 198
Run and test the application . . . . . . . . . . . . . . . . . . . . . . . . . . . . . . . . . . . 199
Set a breakpoint. . . . . . . . . . . . . . . . . . . . . . . . . . . . . . . . . . . . . . . . . . . . . 200
Debug the sample application . . . . . . . . . . . . . . . . . . . . . . . . . . . . . . . . . 201
Watch a variable . . . . . . . . . . . . . . . . . . . . . . . . . . . . . . . . . . . . . . . . . . . . 202
Correct the coding error . . . . . . . . . . . . . . . . . . . . . . . . . . . . . . . . . . . . . . 203
Chapter 18: Use Web Services . . . . . . . . . . . . . . . . . . . . . . . . . . 205
Set up your project . . . . . . . . . . . . . . . . . . . . . . . . . . . . . . . . . . . . . . . . . . 206
Review your access to remote data sources . . . . . . . . . . . . . . . . . . . . 206
Review the API documentation . . . . . . . . . . . . . . . . . . . . . . . . . . . . . . . 206
Insert and position controls . . . . . . . . . . . . . . . . . . . . . . . . . . . . . . . . . . . .207
Insert a WebService component . . . . . . . . . . . . . . . . . . . . . . . . . . . . . . . 210
Populate the DataGrid component . . . . . . . . . . . . . . . . . . . . . . . . . . . . . 213
Create a dynamic link . . . . . . . . . . . . . . . . . . . . . . . . . . . . . . . . . . . . . . . . . 216
Chapter 19: Use the Data Management Service . . . . . . . . . . . . . 219
Before you begin . . . . . . . . . . . . . . . . . . . . . . . . . . . . . . . . . . . . . . . . . . . . 220
Build a distributed application with
the ActionScript object adapter . . . . . . . . . . . . . . . . . . . . . . . . . . . . . . . 220
Build a distributed application with the Java adapter . . . . . . . . . . . . . 227
Chapter 20: Use ColdFusion Event Gateway Adapter. . . . . . . 243
Set up your development environment. . . . . . . . . . . . . . . . . . . . . . . . . 244
Create the Flex application . . . . . . . . . . . . . . . . . . . . . . . . . . . . . . . . . . . .246
Create the ColdFusion application . . . . . . . . . . . . . . . . . . . . . . . . . . . . 250
Test the application. . . . . . . . . . . . . . . . . . . . . . . . . . . . . . . . . . . . . . . . . . . 251
Index . . . . . . . . . . . . . . . . . . . . . . . . . . . . . . . . . . . . . . . . . . . . . . . . 253
6
Contents
Installing Flex Builder
This topic contains installation instructions for installing Adobe® Flex™ Builder™ 2 (both the
stand-alone and plug-in configurations) and Adobe® Flash® Player 9 on Windows and
Macintosh. Installation instructions for the entire Flex 2 product family can be found at
http://www.adobe.com/go/flex2_installation.
Contents
Installing Flex Builder (stand-alone). . . . . . . . . . . . . . . . . . . . . . . . . . . . . . . . . . . . . . . . . . 8
Installing Flex Builder (plug-in) . . . . . . . . . . . . . . . . . . . . . . . . . . . . . . . . . . . . . . . . . . . . . . 9
Installing Flash Player 9 . . . . . . . . . . . . . . . . . . . . . . . . . . . . . . . . . . . . . . . . . . . . . . . . . . . 10
7
Installing Flex Builder (stand-alone)
The stand-alone configuration of Flex Builder includes a customized version of Eclipse, Flex
SDK 2, Flash Player 9, and its own Java Runtime Environment (JRE).
Read the release notes on the Adobe website at www.adobe.com/go/flex_documentation for
the latest information or instructions.
To install the stand-alone configuration of Flex Builder:
1.
Ensure that you are logged on as a user that has administrative privileges.
2.
Flex Builder is delivered either on a DVD or as an online download. To begin the install
process, insert the DVD and the Flex Builder installer will start automatically. If you have
purchased Flex Builder as an online download, the installation process will start
automatically when the file has finished downloading.
In either case, if installation does not start automatically, you can use the Install Flex
Builder 2.bat file (located on the DVD and in the folder in which the online download
was extracted) to manually begin the installation process.
3.
Select the “Flex Builder and Flex SDK” installation option.
4.
Follow the prompts to begin the installation and to accept the license agreement.
5.
Select the location where Flex Builder will be installed. By default, the location is as follows:
6.
■
Windows
C:\Program Files\Adobe\Flex Builder 2
■
Macintosh
/Applications/Adobe Flex Builder 2
Select the Flash Player 9 browser plug-ins to install (on Macintosh, there is only one
browser plug-in):
■
Internet Explorer
■
Netscape and Firefox
7.
(Windows-only) When the installation is finished, restart your computer to ensure that the
updated Flash Player browser plug-in is enabled.
8.
(Windows Vista only) The first time you run Flex Builder 2, you must use the "Run as
Admin", after which you can run it normally. To run as Admin, right click the Flex Builder
2 launch icon in the Start Menu, and select "Run as Admin".
8
Installing Flex Builder
Installing Flex Builder (plug-in)
The plug-in configuration of Flex Builder is an Eclipse plug-in that is installed into an existing
version of Eclipse. In addition to the Flex Builder plug-in, it includes Flex SDK 2 and Flash
Player 9. The plug-in configuration requires a minimum Eclipse version:
■
Windows
Eclipse 3.1.1
■
Macintosh
Eclipse 3.2
For the latest information or instructions, see the release notes on the Adobe website at
www.adobe.com/go/flex_documentation.
To install the plug-in configuration of Flex Builder:
1.
Ensure that you are logged on as a user that has administrative privileges.
2.
Flex Builder is delivered either on a DVD or as an online download. To begin the install
process, insert the DVD and the Flex Builder installer will start automatically. If you have
purchased Flex Builder as an online download, the installation process will start
automatically when the file has finished downloading.
In either case, if installation does not start automatically, you can use the Install Flex
Builder 2.bat file (located on the DVD and in the folder in which the online download
was extracted) to manually begin the installation process.
3.
Select the “Flex Builder Plug-In and Flex SDK” installation option.
4.
Follow the prompts to begin the installation and to accept the license agreement.
5.
Select the location where Flex Builder will be installed. By default, the location is as follows:
■
Windows
C:\Program Files\Adobe\Flex Builder 2 Plug-in
■
Macintosh
/Applications/Adobe Flex Builder 2 Plug-in
6.
Select the location where Eclipse is installed (for example: C:\Eclipse on Windows or
/Applications/eclipse on Macintosh).
7.
Select the Flash Player 9 browser plug-ins to install (on Macintosh, there is only one
browser plug-in):
8.
■
Internet Explorer
■
Netscape and Firefox
(Windows-only) When the installation is finished, restart your computer to ensure that the
updated Flash Player browser plug-in is enabled.
Installing Flex Builder (plug-in)
9
Installing Flash Player 9
You must use Flash Player 9 to run Flex 2 applications. Although the installer automatically
installs Flash Player 9, you might need to install a different plug-in or run the stand-alone
configuration.
To install Flash Player 9
1.
Locate the installer you want.
Flash Player 9 installers and the stand-alone Player are located in the following folder by
default when the stand-alone configuration of Flex Builder is installed:
Windows
C:\Program Files\Adobe\Flex Builder 2\Player\debug
Macintosh
/Applications/Adobe Flex Builder 2/Player/debug
The debug versions of the following players are included:
Installer
Version
Install Flash Player 9 AX.exe
Internet Explorer plug-in (ActiveX control)
Install Flash Player 9.exe
Mozilla, Firefox, or Netscape plug-in for Windows
Install Flash Player 9 UB.dmg
Macintosh plug-in (universal binary for PPC and
Intel)
SAFlashPlayer.exe
Stand-alone Flash Player for Windows
standalone.app.hqx
Stand-alone Flash Player for Macintosh
(automatically expanded during the Macintosh
install process)
2.
In Windows, run the .exe file.
3.
For Macintosh, run the .dmg file.
10
Installing Flex Builder
About Flex Documentation
Getting Started with Flex 2 provides an introduction to the Adobe® Flex™ 2 product line, and
contains a series of lessons designed to teach you the fundamentals of Flex. This manual is
intended for application developers who are new to the Flex product line and require an
overview of its features and capabilities.
Contents
Using this manual . . . . . . . . . . . . . . . . . . . . . . . . . . . . . . . . . . . . . . . . . . . . . . . . . . . . . . . . . 12
Accessing the Flex documentation . . . . . . . . . . . . . . . . . . . . . . . . . . . . . . . . . . . . . . . . . 14
11
Using this manual
This manual can help anyone get started with developing Flex applications. After reading this
manual, you should read Flex 2 Developer’s Guide for detailed information about Flex features
and information about creating Flex applications, and the Using Flex Builder 2 book for
information on building applications using the Adobe® Flex™ Builder™ 2 IDE.
Getting Started with Flex 2 contains the following chapters:
Chapter
Description
Chapter 1, “Introducing Flex”
Introduces the Flex presentation server, a development
and runtime environment that lets you create rich
interfaces for your web applications.
Chapter 2, “Introducing Flex
Builder 2”
Introduces Flex Builder, the integrated development
environment (IDE) for developing applications using the
Flex Framework.
Chapter 3, “Building a Flex
Application”
Describes the basic process for building a Flex
application.
Chapter 4, “Building a Flex Data
Services Application”
Describes Flex Data Services.
Chapter 5, “Using Flex Charting
Components”
Describes the Flex charting components.
Chapter 6, “Using MXML”
Describes MXML, the XML language for writing
applications, and how developers use it to create
applications.
Chapter 7, “Using ActionScript”
Introduces ActionScript and explains how to use
ActionScript in an MXML application. Developers can use
ActionScript to extend the functionality of their Flex
applications.
Chapter 8, “Create Your First
Application”
Shows you how to compile and run a Flex application in
Flex Builder. Also Introduces you to the concept of
projects in Adobe Flex Builder 2 and shows you how to
create projects.
Chapter 9, “Retrieve and
Display Data”
Shows you how to create a simple blog reader that
retrieves recent posts and lets users read the first few
lines of the posts.
Chapter 10, “Create a
Constraint-based Layout”
Shows you how to create a constraint-based layout with
Flex Builder.
Chapter 11, “Use List-based
Form Controls”
Shows you how to populate list-based form controls with
items to display and values to process.
12
About Flex Documentation
Chapter
Description
Chapter 12, “Use an
Event Listener”
Shows you how to use an event listener. It shows you how
to write one for a Button control, and then how to call your
event listener by using two different methods.
Chapter 13, “Use Behaviors”
Shows you how to add behaviors to a Flex user interface.
Chapter 14, “Use View States
and Transitions”
Shows you how to use view states and transitions to
create a user interface that reveals more information when
users request it.
Chapter 15, “Create a
Custom Component”
Shows you how to build an MXML component visually
with Flex Builder. The lesson also shows you how to insert
the new custom component visually in other MXML files.
Chapter 16, “Use the Code
Editor”
Shows you the key code editing features in Flex Builder.
Chapter 17, “Debug
an Application”
Shows you the basic steps of debugging your applications
in Flex Builder.
Chapter 18, “Use Web Services” Show you how to create a simple reporting application for
a blog aggregator that lists the most popular posts in the
last 30 days.
Chapter 19, “Use the
Data Management Service”
Shows how to use the Data Management Service Java
adapter for working with data that is persisted to a data
store.
Chapter 20, “Use ColdFusion
Event Gateway Adapter”
Shows you how to create a Flex application to send a
message to a ColdFusion application.
Using this manual
13
Accessing the Flex documentation
The Flex documentation is designed to provide support for the complete spectrum of
participants.
Documentation set
The Flex documentation set includes the following manuals:
Book
Description
Getting Started with Flex 2
Contains an overview of Flex features and application
development procedures.
Using Flex Builder 2
Describes how to build an application using Flex Builder.
Flex 2 Developer’s Guide
Describes how to develop your dynamic web applications.
Creating and Extending Flex 2 Describes how to create custom components using MXML
Components
and ActionScript.
Building and Deploying Flex 2 Describes how to configure, develop, and deploy a Flex
Applications
application.
Programming ActionScript 3.0 Describes how to use ActionScript.
Adobe Flex 2 Language
Reference
Provides descriptions, syntax, usage, and code examples for
the Flex API.
Viewing online documentation
All Flex documentation is available online in HTML and Adobe® Portable Document Format
(PDF) files from the Adobe website. It is also available from the Adobe® Flex™ Builder™ Help
menu.
Typographical conventions
The following typographical conventions are used in this book:
■
Italic font indicates a value that should be replaced (for example, in a folder path).
■
Code font indicates
code.
■
Code font italic
indicates a parameter.
■
Boldface font indicates a verbatim entry.
14
About Flex Documentation
1
PART 1
Introducing Flex
This part contains an introduction to the the Adobe Flex 2 product line
and Adobe Flex Builder.
The following chapters are included:
Chapter 1: Introducing Flex. . . . . . . . . . . . . . . . . . . . . . . . . . . . . . . . . . 17
Chapter 2: Introducing Flex Builder 2 . . . . . . . . . . . . . . . . . . . . . . . .35
15
CHAPTER 1
Introducing Flex
1
This topic introduces you to the Adobe® Flex™ 2 product line. Flex delivers an integrated set of tools and
technology that enable developers to build and deploy scalable rich Internet applications (RIAs). Flex
provides a modern, standards-based language supporting common design patterns and includes a client
runtime environment, a programming model, a development environment, and advanced data services.
This topic describes the characteristics of a typical Flex application and defines the Flex product line, the
family of products that you use to build Flex applications.
Contents
About Flex . . . . . . . . . . . . . . . . . . . . . . . . . . . . . . . . . . . . . . . . . . . . . . . . . . . . . . . . . . . . . . . . 17
Benefits of using Flex . . . . . . . . . . . . . . . . . . . . . . . . . . . . . . . . . . . . . . . . . . . . . . . . . . . . . 23
Flex deployment models . . . . . . . . . . . . . . . . . . . . . . . . . . . . . . . . . . . . . . . . . . . . . . . . . . 25
Summary of Flex application features . . . . . . . . . . . . . . . . . . . . . . . . . . . . . . . . . . . . . . . 30
Where to next . . . . . . . . . . . . . . . . . . . . . . . . . . . . . . . . . . . . . . . . . . . . . . . . . . . . . . . . . . . . 33
About Flex
Flex encompasses both a standards-based programming model that will be familiar to professional
developers and a set of products designed to enable efficient delivery of high-performance RIAs. RIAs
combine the responsiveness and richness of desktop software with the broad reach of web applications to
deliver a more effective user experience. Flex applications take advantage of Adobe® Flash® Player 9, enabling
developers to seamlessly extend the capabilities of the browser and deliver richer, more responsive client-side
applications as well as a more robust integration with server-side functionality and service-oriented
architectures.
About the Flex product line
The Flex product line consists of a family of related products that let you design, develop, and deploy an
entirely new class of RIA. The Flex product line includes the following products:
17
■
Adobe® Flex™ 2 SDK (software development kit)
■
Adobe® Flex™ Builder™ 2
■
Adobe® Flex™ Data Services 2
■
Adobe® Flex™ Charting 2
This section contains an overview of the Flex product line and of Flash Player.
About Flash Player 9
While Flex applications run in a browser, they take advantage of the Flash Player 9 runtime
environment for executing client-side logic, rendering graphics, and playing animation,
audio, or video. Flash Player 9 supports a new higher-performance version of ActionScript
(ActionScript 3.0) that works in conjunction with the expressiveness innovations in Flash
Player 8. Flash Player provides the platform for interface development so that both client and
presentation-tier logic executes on the client computer. Because Flash Player runs consistently
across all major operating systems and browsers, you do not have to program your
applications for a specific browser or platform.
Additionally, Flex applications running in Flash Player 9 can interact with JavaScript logic or
HTML content that is displayed in the browser. As a result, you can incorporate Flex into an
existing web site or application, including working with other browser-based frameworks such
as Ajax widgets or JavaScript libraries.
For more information, see “Deploying Flex applications on Flash Player” on page 25.
About Flex Software Development Kit 2
At the core of the Flex product line is the Flex Software Development Kit (SDK). Flex 2 SDK
is the base set of technologies and utilities that you use to create applications by using the Flex
product line. Flex 2 SDK consists of the Flex framework (class library), the Flex compilers, the
debugger, the MXML and ActionScript programming languages, and other utilities. Flex
SDK also includes the source code for the core Flex framework class library, enabling you to
study the code of the classes as well as customize or extend them for your own use.
Flex SDK is available as a stand-alone package or as an integrated feature of Flex Builder and
Flex Data Services.
For more information about building applications by using Flex 2 SDK, see “Flex deployment
models” on page 25.
Flex applications consist of MXML and ActionScript source files:
18
Introducing Flex
■
MXML is an XML language that you use to lay out the user interface for Flex
applications. MXML provides tags that correspond to classes in the Flex framework and
simplify usage for visual elements such as containers, navigators, and UI controls. You also
use MXML to declaratively define nonvisual aspects of an application, such as access to
network-based resources (for example, XML feeds and web services), server-based
resources (such as the Flex Data Management Service feature of Flex Data Services), and
data bindings between user-interface components and the data you retrieve. Flex SDK
provides basic network access to web-based data, including remote access to web
application servers, such as ColdFusion and PHP; Flex Data Services provides additional
protocols and services. For more information, see Chapter 6, “Using MXML,” on
page 85.
■
ActionScript is the programming language for Flash Player. ActionScript (which is based
on ECMAScript and is similar to JavaScript) provides flow control and object
manipulation features that are not available in MXML. For more information, see
Chapter 7, “Using ActionScript,” on page 91.
About Flex Builder 2
Flex Builder is an integrated development environment (IDE) for developing applications
with Flex SDK, Flex Data Services, and the Flash Player. The Flex Builder IDE provides tools
that help you develop, design, and debug Flex applications, including an integrated
incremental compiler and a step-through debugger. Because it's tightly integrated with the
Flex 2 SDK, the Flex application model, and the Flex programming languages, Flex Builder
can improve the productivity of all members of your development team.
Flex Builder is built on the Eclipse workbench, an open source platform for building
development tools. As a result, Flex Builder can be installed as a stand-alone product or as a
set of plug-ins to an existing Eclipse installation, and can take advantage of hundreds of
commercial and open source add-ons for the Eclipse workbench.
Flex Builder provides a set of code editors for working with MXML, ActionScript, and
Cascading Style Sheets (CSS) as well as source code navigation tools to help you manage your
code more easily, and a debugger to help you troubleshoot your applications. For userinterface design, Flex Builder supplies a visual design view, which allows developers or
designers to lay out Flex components, customize their appearance, and design user
interactivity.
About Flex
19
The following example shows the Flex Builder interface in design view:
20
Introducing Flex
The following example shows the Flex Builder interface in code view:
About Flex Data Services 2
You build on the functionality of Flex 2 SDK by adding Flex Data Services. Flex Data Services
adds enterprise messaging support and a greatly enhanced data services architecture to the
Flex 2 SDK. You deploy Flex Data Services as a standard web application on your J2EE
application server or servlet container. Flex Data Services simplifies the programming model
for interacting with data on the server and includes the following features:
■
A high-level programming model for synchronizing data changes between client and
server or between multiple clients
■
Integrated services for using publish-and-subscribe messaging
■
Automated server data push and real-time data streaming
■
An open adapter architecture for integrating with JMS, Hibernate, EJB, and other data
persistence mechanisms.
■
Authentication of client access to server resources
■
Access to RemoteObjects by using the AMF protocol
■
Data service logging
About Flex
21
These features let you create and deploy enterprise-class applications that take full advantage
of the rich presentation layer that the Flex 2 SDK provides. For more information, see “Data
Access with Flex Data Services” on page 28.
About Flex Charting 2
The ability to display data in a chart or graph can make data interpretation much easier for
application users. Rather than present a simple table of numeric data, you can display a bar,
pie, line, or other type of chart using colors, captions, and a two-dimensional representation
of your data.
Flex Charting components extend the Flex framework to add support for many of the most
common chart types, including bar, pie, line, plot, and bubble. Charting components are
dynamically rendered on the client computer, making it easy to add drill-down, rollover, and
other interactivity that enhance the user experience. You can also use colors and captions to
make your charts more readable.
A simple chart shows a single data series, where a series is a group of related data points. For
example, a data series might be monthly sales revenues, or daily occupancy rates for a hotel.
The following chart shows a single data series that corresponds to sales revenues for six
months:
For more information on Flex Charting components, see Chapter 5, “Using Flex Charting
Components,” on page 77.
22
Introducing Flex
Benefits of using Flex
Flex lets you build applications that provide an engaging user
experience. An engaging user experience ensures that customers are drawn into your
application, that they understand how to use it, and that they can more quickly complete a
task or find the information they are seeking.
Enhanced user experience
A complete environment Flex is a powerful application development solution for creating
and delivering RIAs within the enterprise and across the web. It provides a modern, standardsbased language and programming model that supports common design patterns and includes
a highly productive IDE.
Flex applications execute on Flash Player 9, which is
platform independent, so customers do not need to install custom client software. Also, Flash
Player runs consistently in all browsers and platforms, so you do not have to worry about
inconsistent behavior in different client environments.
Common deployment environment
Enterprise-class features You can use Flex Data Services to transparently synchronize data
and support real-time data push. Messaging capabilities enable more robust applications that
continue to function after network connectivity is lost and allow multiple people in different
locations to browse or chat in the same application. These features, plus the ability to
integrate audio and video, open the door to new ways of interacting with customers, partners,
and employees.
Eliminate page loads Applications running in Flash Player behave like desktop
applications, instead of a series of linked pages. Flash Player manages the client interface as a
single, uninterrupted flow and does not require a page load from the server when the client
moves from one section of the application to another.
Flex, ActionScript, and MXML are designed to existing
standards. MXML is XML compliant, implements styles based on the Cascading Style Sheets,
level 1(CSS1) specification, and implements an event model based on a subset of the W3C
DOM Level 3 Events specification. ActionScript is an ECMAScript-based language that
provides support for object-oriented development. The Flex server executes on standard J2EE
platforms or servlet containers.
Standards-based architecture
Cross-browser compatibility Web applications should run the same on all browsers and
platforms. By standardizing on Flash Player as the client environment, you are guaranteed a
consistent user experience on all platforms and browsers. For more information, see
“Deploying Flex applications on Flash Player” on page 25.
Benefits of using Flex
23
Flex application characteristics
Many types of applications are appropriate for development in Flex. Some of the requirements
of these applications, and how Flex supports these requirements, include the following:
Collecting user input is one of the most common uses for web
applications. Flex supports forms, and all common form elements, to let you create rich and
dynamic user experiences. Flex forms include hooks to the Flex data modeling and data
validation mechanism, and the ability to identify required input fields. For more information,
see Chapter 15, “Using Layout Containers,” in the Flex 2 Developer’s Guide.
Client data collecting
Configuration One of the most common applications using Flex lets users perform product
selection and configuration. The user works through a process to configure the features of a
product, views or inspects the configuration, and then proceed through the steps required to
complete a purchase.
Flex data
management, which includes data models, data validators, data binding, and data services, lets
you separate data representation from the way that a user views it. Typically, this design
pattern is called Model-View-Controller (MVC). Flex also provides a powerful way to validate
data and pass data between user-interface controls and external data sources with little or no
server interaction. For more information, see Chapter 37, “Representing Data,” in the Flex 2
Developer’s Guide.
Client-side processing of user input, including filtering and data validation
Complex tasks must provide feedback to users when the user makes
input errors or enters invalid information. Flex formatters and validators help ensure the
quality of input data.
Direct user feedback
Many applications present the user with a process that includes a
sequence of steps or decisions that require user input. For example, completing a registration
form or checkout form often requires multiple steps to complete.
Multistep processes
Ideally, you want your users to be able to navigate through multiple steps on a single page
without losing the context of where they are in the process, and without losing any of the
previous information that they have already entered. Flex supports the development of these
applications by capturing state information, supporting browser Back and Forward buttons
by using the History Manager. For more information, see Chapter 16, “Using Navigator
Containers” and Chapter 32, “Using the History Manager,” in the Flex 2 Developer’s Guide.
24
Introducing Flex
Enterprise data applications often handle large data sets that
must be transmitted to the client from the server, or transmitted to the server from the client.
These large data sets can overwhelm the bandwidth of your network, and lead to sluggish
application performance. Flex Data Management Services, a feature of Flex Data Services, lets
you break large data sets into smaller units so that no single client can monopolize the
network.
Support for large data sets
Applications often share data among multiple clients. For example, an
inventory management system must keep all clients synchronized on product availability. One
way to implement this type of system is to have the clients poll the server at regular intervals
to check for updates. However, this design uses unnecessary network bandwidth and
processing cycles when no updates are available. Instead, Flex Data Services lets clients
subscribe to data objects on the server. When the server updates a data object, it then pushes
those updates out to all subscribing clients.
Real-time data push
Remote clients may not be able to maintain a connection
to the server at all times. These clients are called occasionally connected clients. Flex Data
Services let client applications perform offline data manipulation, and then automatically
send updates to the server when the connection is restored.
Occasionally connected clients
Flex deployment models
The Flex platform supports a range of deployment models:
Client-side only
Applications run on the client and use no server resources.
Access server data through simple RPC services
Applications interact with remote data
through web services and HTTP services.
Flex Data Services Applications use the enhanced data architecture of Flex Data Services
to provide advanced features, such as data synchronization, security, and messaging.
These models are discussed in the following sections, following a discussion of how you use
Flash Player with Flex.
Deploying Flex applications on Flash Player
The target of a Flex application is Flash Player. Flex supports two versions of Flash Player. Flex
application users install the standard Flash Player to run Flex applications. Flex also supports
the debug version of Flash Player, called Flash Debug Player. Flex application developers use
Flash Debug Player during the development process. Flash Debug Player, which is installed by
default with Flex Builder and Flex Data Services, supports important features for developers,
including the following:
Flex deployment models
25
Error reporting Lets you direct runtime error and warning messages to a log file. Flash
Debug Player can also capture the output of the trace() function and write it to the log file.
For more information, see Chapter 11, “Running and Debugging Applications,” in Using Flex
Builder 2, and Chapter 11, “Logging,” in Building and Deploying Flex 2 Applications.
Debugging support Lets you debug ActionScript files that your Flex applications use. For
more information, see Chapter 11, “Running and Debugging Applications,” in Using Flex
Builder 2, and Chapter 12, “Using the Command-Line Debugger,” in Building and Deploying
Flex 2 Applications.
Client-side only applications
You typically deploy Flex applications as SWF files embedded in HTML, ColdFusion, PHP,
or other types of web pages. Users run your Flex application by requesting the associated web
page, which then downloads the SWF file to your browser for execution by Flash Player.
Although most Flex applications provide some level of server interaction, you can write Flex
applications (a configurator, for example) that provide stand-alone functionality when
running on the client.
The following example shows an application that uses Flex SDK to deploy a client-side only
application:
Flash Player running
Flex applications
The SWF file runs on the client.
HTTP
Web server
26
Introducing Flex
Clients request the HTML page
that includes the SWF file for your
application.
Data access with HTTPService and WebService
The Flex HTTPService and WebService tags let you retrieve data from a remote server. These
tags, which are also called remote procedure call (RPC) components, let your application
interact with remote servers to provide data to your applications, or for your application to
send data to a server. Using Flex 2 SDK, you can build applications that access remote data
from a web application server, such as ColdFusion or PHP, through SOAP (web services), or
HTTP GET or POST requests (HTTP services). The web application retrieves the
appropriate data (typically from a database, for example), formats it (typically as XML), and
returns it to the client application.
For security, by default Flash Player does not allow an application to access a remote data
source from a domain other than the domain from which the application was served.
Therefore, a remote server must either be in the same domain as the server hosting your
application, or the remote server must define a crossdomain.xml file.
A crossdomain.xml file is an XML file that provides a way for a server to indicate that its data
and documents are available to SWF files served from certain domains, or from all domains.
The crossdomain.xml file must be in the web root of the server that the Flex application is
contacting.
The following example shows an application that uses Flex SDK to access data from a server
by using RPC services (the originating web server is omitted for clarity):
Client and presentation tiers
running on the client
Flash Player running
Flex applications
HTTP/SOAP
crossdomain.xml file
Business and integration tiers
running on the server
Web application such as ColdFusion or PHP
EJBs
Web services
JavaBeans
Resource tier
Flex deployment models
27
With Flex 2 SDK, Flash Player provides the platform for interface development so that both
client and presentation tier logic executes on the client computer. Flex 2 SDK applications
that execute in Flash Player process user interactions; perform data validation; issue HTTP
and SOAP requests; and perform other operations previously performed on the server.
Because Flash Player runs consistently across all major operating systems and browsers, you do
not have to program your applications for a specific browser or platform.
NO TE
You can still develop presentation-tier logic for the server as part of your application, and
connect to that logic from the client.
Data Access with Flex Data Services
When you use Flex Data Services to develop applications, you take advantage of its enhanced
data services architecture. For more information, see Chapter 4, “Building a Flex Data
Services Application,” on page 71.
The following example shows the possible tiers for a Flex application implemented by using
Flex Data Services:
Client and presentation tiers
running on the client
Flash Player running
Flex applications
HTTP/SOAP/AMF
Business and integration tiers
running on the server
Flex Data Services
EJBs
Web services
JavaBeans
J2EE server/servlet container
Resource tier
28
Introducing Flex
This example shows Flex Data Services executing on the application server. Flex applications
executing in Flash Player can pass data to and receive data from Flex Data Services.
Using the enhanced data services architecture
Flex Data Services provide a data services architecture that greatly enhances the services of the
Flex 2 SDK. These enhanced data services add support for many features important to
enterprise application development, including the following:
Transparent data synchronization Lets you keep multiple clients synchronized. Multiple
Flex clients subscribe to a single server-side data object. Flex Data Services then broadcast
updates to the clients to publish any changes to it, meaning your client applications do not
have to poll the server to check for updates.
Publish and subscribe data services Let multiple client applications communicate with
each other. For example, you can implement an instant messaging service among multiple
clients.
Java Message Service (JMS) is a Java API that lets applications
send data to, and receive data from a Java application.
JMS messaging support
Client authentication
Lets you secure your data services by using basic or custom
authentication.
The data services architecture is based on an underlying messaging infrastructure. Flex Data
Services use XML configuration files to manage message topics and queues on the server. As
part of configuring messaging, you can set the maximum message size. If a message exceeds
this maximum value, multiple message batches are used, where the separate messages are
reassembled by the client. This enables asynchronous data paging across the network.
Additional RPC services with Flex Data Services
The RPC services of Flex Data Services are enhanced to add support for using the AMF
protocol to access RemoteObjects. This lets you access Java objects (JavaBeans, EJBs, POJOs)
on remote servers.
Flex Data Services includes a proxy that can intercept RPC requests from Flex applications to
remote servers, redirect the requests to the specified server, and then return the response to the
client. Because the proxy acts as the broker for remote server access, you are not required to
define a crossdomain.xml file on the remote servers, as you are when you use the Flex 2 SDK.
However, you can still access remote servers directly if they have defined a crossdomain.xml
file.
Flex deployment models
29
Summary of Flex application features
The following table describes the features that you are most likely to use when building Flex
applications:
Feature
Description
User-interface controls
Controls are user-interface components, such as Button,
TextArea, and ComboBox controls. You use MXML tags to add
controls to an application.
For more information, see Chapter 9, “Using Controls,” in the
Flex 2 Developer’s Guide.
User-interface containers Containers are user-interface components that let you control the
layout characteristics of the user-interface components that they
contain. You can use containers to control child sizing and
positioning, or to control navigation among multiple child
containers. You use MXML tags to add containers to an
application.
For more information, see Chapter 13, “Introducing Containers,”
in the Flex 2 Developer’s Guide.
MXML components
MXML components are Flex components written in MXML files.
They provide an easy way to extend an existing Flex component
and encapsulate the appearance and behavior of a component in
a custom MXML tag. You use MXML tags to add MXML
components to an application.
For more information, see Chapter 2, “Creating Flex
Components,” in Creating and Extending Flex 2 Components.
ActionScript components ActionScript components are Flex components written in
ActionScript classes. They are a good choice for nonvisual
components. You can use MXML tags to add ActionScript
components to an application.
For more information, see Chapter 2, “Creating Flex
Components,” in Creating and Extending Flex 2 Components.
Data binding
30
Introducing Flex
The data binding feature provides a simple syntax for
automatically copying the value of a property of one client-side
object to a property of another object at runtime.
For more information, see Chapter 39, “Storing Data,” in the
Flex 2 Developer’s Guide.
Feature
Description
Data services
Data service objects let you interact with server-side data
sources. You can work with data sources that are accessible by
using SOAP-compliant web services, Java objects, or HTTP
GET or POST requests, and RemoteObjects accessed by using
the AMF protocol if you have the Flex Data Services.
For more information, see Chapter 39, “Storing Data,” in the
Flex 2 Developer’s Guide.
Data validation
Data validators help you ensure that the values in the fields of a
data model meet certain criteria. For example, you can use a
validator to check whether a user entered a valid ZIP code value
in a TextInput control.
For more information, see Chapter 40, “Validating Data,” in the
Flex 2 Developer’s Guide.
Data formatting
Data formatters let you format data into strings before displaying
it in the user interface. For example, you can use a formatter to
display a phone number in a specific format.
For more information, see Chapter 41, “Formatting Data,” in the
Flex 2 Developer’s Guide.
History management
History management lets users navigate through a Flex
application by using the web browser’s Back and Forward
navigation commands. It also lets users return to the previous
location in an application if the browser accidentally navigates
away from that location.
For more information, see Chapter 32, “Using the History
Manager,” in the Flex 2 Developer’s Guide.
Drag-and-drop
management
Drag-and-drop management lets you move data from one place
in a Flex application to another. This feature is especially useful in
a visual application where your data can be items in a list, images,
or Flex components.
For more information, see Chapter 29, “Using the Drag and Drop
Manager,” in the Flex 2 Developer’s Guide.
Styles, fonts, and themes
Styles, fonts, and themes help you define the overall appearance
of applications. You can use them to change the appearance of a
single component, or apply them across all components.
For more information, see Chapter 18, “Using Styles and
Themes,” in the Flex 2 Developer’s Guide.
Behaviors
Behaviors let you add animation or sound to applications in
response to user or programmatic action.
For more information, see Chapter 17, “Using Behaviors,” in the
Flex 2 Developer’s Guide.
Summary of Flex application features
31
Feature
Description
Repeaters
Repeaters let you dynamically repeat any number of controls or
containers specified in MXML tags, at runtime.
For more information, see Chapter 26, “Dynamically Repeating
Controls and Containers,” in the Flex 2 Developer’s Guide.
Image and media
importing
You can use MXML tags to import several images into
applications. Flex supports several formats, including JPEG,
PNG, GIF, and SVG images and SWF files. In addition, you can
use the VideoDisplay control to incorporate streaming media into
Flex applications. Flex supports the Flash Video File (FLV) file
format with this control.
For more information, see Chapter 30, “Embedding Assets,” in
the Flex 2 Developer’s Guide.
View states
View states let you structure your application to present a varying
appearance by defining a base application view state, and sets of
changes that modify the base view state. Each view state can
add or remove children, set or change styles and properties, or
define state-specific event handlers. You can also define
transitions between view states, which control the appearance of
the change from one view state to another.
For more information, see Chapter 27, “Using View States,” in
the Flex 2 Developer’s Guide.
ActionScript scripting
ActionScript lets you perform actions with the components that
are represented by MXML tags. You use ActionScript in your
Flex applications to do the following:
• Handle events
• Define custom functions and methods
• Call ActionScript functions
• Work with components after they are instantiated
For more information, see Chapter 9, “Code Editing in Flex
Builder,” in Using Flex Builder 2, or Chapter 4, “Using
ActionScript,” in the Flex 2 Developer’s Guide.
Debugging
Flex includes support for debugging and warning messages, an
error-reporting mechanism, and a command-line ActionScript
debugger to assist you in debugging your application.
For more information, see Chapter 11, “Running and Debugging
Applications,” in Using Flex Builder 2, or Chapter 12, “Using the
Command-Line Debugger,” in Building and Deploying Flex 2
Applications.
32
Introducing Flex
Where to next
This book contains an introduction to Flex and an overview of developing Flex applications.
The Flex documentation set contains detailed information about these topics. For more
information, see the following:
■
For information on MXML and ActionScript, see Chapter 6, “Using MXML,” on
page 85, and Chapter 7, “Using ActionScript,” on page 91.
■
For information on using Flex Builder, see Using Flex Builder 2.
■
For information on using Flex components, see the Flex 2 Developer’s Guide.
■
For information on developing custom components, see Creating and Extending Flex 2
Components.
■
For more information on the Flex data model, see the Flex 2 Developer’s Guide.
■
For more information on configuring, developing, and deploying Flex applications, see
Building and Deploying Flex 2 Applications.
■
For information on debugging, see Using Flex Builder 2 and the Flex 2 Developer’s Guide.
Where to next
33
34
Introducing Flex
CHAPTER 2
2
Introducing Flex Builder 2
This chapter introduces you to Adobe® Flex™ Builder™ 2. An integrated development
environment (IDE) for developing applications using the Adobe® Flex™ 2 framework and the
Flash API, Flex Builder provides you with the tools you need to develop, design, and debug
Flex 2 and ActionScript 3.0 applications.
Contents
About Flex Builder . . . . . . . . . . . . . . . . . . . . . . . . . . . . . . . . . . . . . . . . . . . . . . . . . . . . . . . . 35
About Flex Builder perspectives . . . . . . . . . . . . . . . . . . . . . . . . . . . . . . . . . . . . . . . . . . . . 36
Compiling your applications . . . . . . . . . . . . . . . . . . . . . . . . . . . . . . . . . . . . . . . . . . . . . . . . 48
Running and debugging your applications . . . . . . . . . . . . . . . . . . . . . . . . . . . . . . . . . . . 48
More information about Flex Builder . . . . . . . . . . . . . . . . . . . . . . . . . . . . . . . . . . . . . . . . 49
About Flex Builder
Built upon the Eclipse workbench (an open-source IDE), you use Flex Builder to develop Flex
2 and ActionScript 3.0 applications using coding, design, and debugging tools.
Flex Builder and Eclipse
Eclipse is an open-source integrated development environment (IDE), which can be extended
using custom plug-ins. Flex Builder leverages the Eclipse framework to provide an IDE that
allows you to develop Flex 2 and ActionScript 3.0 applications, as well as Flex libraries. The
underlying development workbench builds on the standard Eclipse workbench features, so
Eclipse users will find Flex Builder familiar and intuitive. For more information, see “Flex
Builder basics” in Using Flex Builder 2.
35
Flex Builder versions and configurations
Flex Builder is available in two versions: the standard version and a version that includes the
Flex Charting components. (For more information, see “Flex Builder versions” in Using Flex
Builder 2.)
Each version is available in two configurations: standalone and plug-in. The standalone
configuration is a customized packaging of Eclipse and the Flex Builder plug-ins created
specifically for developing Flex and ActionScript applications. The plug-in configuration is
for users who already use the Eclipse workbench, who want to add the Flex Builder plug-ins
to their toolkit of Eclipse plug-ins. (For more information, see “Flex Builder configurations”
in Using Flex Builder 2.
Flex Builder and connecting to data
Since Flex applications do not directly connect to a database, you use other tools and services
such as PHP, ASP, JSP, Web services, Flex Data Services, ColdFusion Flash Remoting Services,
and so on. Flex Builder allows you to create projects that use these various tools and services to
access data. You then directly interact with them in your MXML and ActionScript code. For
more information about creating projects and accessing data, see Chapter 3, “Working with
Projects” in Using Flex Builder 2.
About Flex Builder perspectives
A group of editors and views that support a specific task or group of tasks are combined into a
perspective. Flex Builder contains two perspectives: one for general development and design
and the other for debugging.
36
Introducing Flex Builder 2
Perspectives change automatically to support the task at hand. For example, when you create a
Flex project, the workbench switches to the Flex Development perspective; when you start a
debugging session, the Flex Builder debugging perspective is displayed when the first
breakpoint is encountered. You can also manually switch perspectives yourself by selecting
Window > Open Perspective from the main menu. Or, you can use the perspective bar, which
is located in the workbench tool bar.
If you’re using the plug-in configuration of Flex Builder and have other Eclipse plug-ins
installed, you may have many additional perspectives. While perspectives are delivered with
each plug-in, you may customize them to your liking or create your own. Customizing or
creating a perspective is a simple matter of selecting, placing, and sizing the editors and views
you need to accomplish your development tasks. For more information about working with
and customizing perspectives, see Chapter 4, “Navigating and Customizing the Flex
Builder Workbench” in Using Flex Builder 2.
The Flex Development perspective
You use the Flex Builder code editor to write your Flex and ActionScript applications. When
creating Flex applications you start with the main application MXML file. You can then
embed ActionScript and CSS code into the MXML file or create separate ActionScript or CSS
files and instead import them into MXML files.
About Flex Builder perspectives
37
The code editor is contained within the Flex Development perspective, which also includes
the supporting Navigator, Problems, and Outline views. When you create a project, Flex
Builder switches into the development perspective so you can begin developing your
application.
Navigator view
Editor
Problems view
38
Introducing Flex Builder 2
The Flex Development perspective contains the following elements:
Allows you to write MXML, ActionScript, and CSS code. Provides code
hinting and formatting, a design mode where you can visually define your Flex application
layout, complete integration with the Flex Builder debugging tools, and syntax error checking
and problem reporting. For more information about using the code editor, see Chapter 9,
“Code Editing in Flex Builder” in Using Flex Builder 2.
Code editor
Displays all of the projects in the workspace and all of the resources (folders
and files) within your projects. For more information about the Navigator view and working
with projects, “Managing project resources” in Using Flex Builder 2.
Navigator view
About Flex Builder perspectives
39
Problems view Displays syntax and other compilation errors that are detected by the
compiler. Since by default the compiler builds your Flex project each time you make a change
to it, you get nearly immediate feedback as you write code. For more information about
working with the Problems view, see “Using the Problems view” in Using Flex Builder 2.
NO TE
You can also optionally add the Tasks and Bookmarks views. These views provide
additional shortcuts for managing and navigating your code. For more information about
these views, see “About markers” in Using Flex Builder 2.
Code Assistance in Flex Builder
The code editor contains many features that simplify and streamline code development.
Foremost among these features is Content Assist, which displays code completion hints as you
enter MXML, ActionScript, and CSS code into the editor.
Code hints appear automatically as you enter your code. You can also display code hints by
pressing Control+Space.
Code hints appear whenever the Flex or language (MXML, ActionScript, and CSS) provides
options for you to complete the current code expression. For example, if you type the name of
a Flex component, you are prompted with a list of all properties of that component.
ActionScript code hinting is also supported. ActionScript code hints are displayed within
embedded <mx:Script> tags in an MXML document and within stand-alone ActionScript
files in your project. Content Assist hints all ActionScript language elements: interfaces,
classes, variables, functions, return types, and so on.
40
Introducing Flex Builder 2
Content Assist also provides hinting for any custom MXML components or ActionScript
classes that you create yourself and which are part of your project. For example, if you define a
custom MXML component and add it to your project, code hints are displayed when you
refer to the component in your MXML application.
Designing Flex applications in Flex Builder
The development perspective has two modes: one for writing code and the other for visually
laying out your application. You can switch between the two modes by selecting either the
Code or Design buttons from the code editor toolbar. When you switch into Design mode,
the development perspective displays the design canvas and the supporting Components and
Flex Properties views.
NO T E
Design mode is not available when working with ActionScript applications. To preview
your ActionScript applications, you need to build and run them. For more information,
see Chapter 10, “Building Projects” and Chapter 11, “Running and Debugging
Applications” in Using Flex Builder 2.
Design canvas
Flex Properties view
Components view
Design canvas While in the code editor, you can switch into Design mode and then drag
containers and components onto the design canvas, size and move containers and
components, and otherwise visually interact with your Flex application.
About Flex Builder perspectives
41
All of the Flex containers and components are contained in this view
and you may select and add them to the design canvas. As you create your own custom
components, they will also be displayed in the Components view.
Components view
You can use Flex Builder to create applications that change their appearance
based on the task the user is performing. These user interface transformations are referred to
as view states. You create and manage view states in the States view. For more information
about view states, see Chapter 6, “Adding View States and Transitions” in Using Flex
Builder 2.
States view
When a container or component is selected its properties are
displayed in the Flex Properties view. You may set and edit properties as appropriate.
Flex Properties view
42
Introducing Flex Builder 2
The Standard View shows some of the most commonly used general properties for that
control or container (such as ID). It also shows common style properties and common layout
properties.
You must change the properties view to see a list of all the available properties for a container
or component. You can select from one of the view buttons to change the properties view. The
default selection is the Standard View (indicated by the Standard View command
). If you
select the Category View command ( ), Flex Builder displays a list of properties, which are
organized by category (such as Common, Effects, Events, and Styles).
About Flex Builder perspectives
43
If you select the Alphabetical View command ( ), Flex Builder displays a complete
alphabetical list of the container’s or component’s properties.
For more information about designing Flex applications in Flex Builder, see Chapter 5,
“Building a Flex User Interface” in Using Flex Builder 2.
44
Introducing Flex Builder 2
The Flex Debugging perspective
The Flex Debugging perspective contains the tools you need to debug your applications. Like
the development perspective, the primary tool within the debugging perspective is the code
editor. In the context of debugging your applications, the code editor is used to locate and
highlight lines of code that need attention so that you can fix them and continue testing your
application.
For example, you can set breakpoints in your script to stop the execution of the script so that
you can inspect the values of variables and other information up to that point. You can also
step to the next breakpoint or step into a function call to see the variable values change.
Navigator view
Debug view
Code editor
Breakpoints, Expressions, and Variables views
Console view
The Flex Debugging perspective is displayed automatically when you begin a debug session.
You can also switch to it yourself by selecting it from the perspective bar, which is located at
the right edge of the main toolbar.
About Flex Builder perspectives
45
The Flex Debugging perspective contains the following views:
Debug view The Debug view (in other debuggers this is sometimes referred to as the
callstack) displays the stack frame of the suspended thread of the Flex application you are
debugging. You use the Debug view to manage the debugging process. For example, the
Debug view allows you to resume or suspend the thread, step into and over code statements,
and so on.
The Breakpoints view lists all the breakpoints you set in your project.
You can double-click a breakpoint and display its location in the code editor. You can also
disable, skip, and remove breakpoints.
Breakpoints view
The Console view displays the output from trace statements placed in your
ActionScript code.
Console view
46
Introducing Flex Builder 2
The Variables view serves the same purpose as the locals window does in
other debuggers. It displays information about the variables in the currently-selected stack
frame.
Variables view
Expressions view The Expressions view serves the same purpose as the watch window does
in other debuggers. It is used to monitor a set of critical variables. You can choose the variables
you consider critical in the Variables view and add them to and monitor (watch) them in the
Expressions view.
When you debug your application you can then monitor and, if needed, modify the values.
You may also add and remove variables within the Expressions view.
For more information about debugging Flex and ActionScript applications, see Chapter 11,
“Running and Debugging Applications” in Using Flex Builder 2.
About Flex Builder perspectives
47
Compiling your applications
Flex Builder automatically compiles your Flex and ActionScript 3.0 projects into application
SWF files whenever changes are made to project resources. For example, when you add new a
new file to a project, the project is compiled. You can override this default and instead
compile your applications manually, whenever you choose. When your projects are compiled,
automatically or manually, a release and debug version of your application SWF files are
placed in the project output folder along with the HTML wrapper files, and so on.
Once your projects are compiled into application SWF files, you run and debug them as
needed. For more information about running and debugging your applications, see Chapter
11, “Running and Debugging Applications” in Using Flex Builder 2.
Running and debugging your applications
After your projects are built, you may run and debug them as applications to test their
functionality. Running and debugging your projects opens the main application SWF file in
your default web browser or directly in Flash Player.
Your applications run based on a launch configuration. When you create new Flex and
ActionScript applications, a launch configuration specifies the location of the built
applications files, the main application file, and so on. In most cases the default launch
configuration is all you’ll need to run and debug your applications. You can, however, modify
the launch configuration or create custom launch configurations.
48
Introducing Flex Builder 2
For more information, see Chapter 11, “Running and Debugging Applications” in Using Flex
Builder 2.
More information about Flex Builder
This chapter has presented a brief introduction to Flex Builder. Many of the Flex Builder
features were skimmed over or excluded. For a much more thorough explanation of the
features and uses of Flex Builder refer to the following documentation:
Using Flex Builder 2 This user’s guide is available in the Flex Builder help system and in
PDF format. To access the Help system, select Help > Help Contents. All of the Flex product
line documentation is available, including Using Flex Builder 2.
You can also access context-sensitive help anywhere in Flex Builder by pressing F1.
These simple lessons will help you quickly learn the
basics of Flex and Flex Builder. They are available in the Flex Builder help system and in PDF
format. For more information, see “Lessons” on page 99 of this guide.
Flex Builder Getting Started Lessons
For more information about using the Flex Builder Help system, see “Using the Flex Builder
help system” in Using Flex Builder 2.
More information about Flex Builder
49
50
Introducing Flex Builder 2
2
PART 2
Flex Basics
This part presents an overview of the products and technologies that
comprise the Flex environment.
The following chapters are included:
Chapter 3: Building a Flex Application . . . . . . . . . . . . . . . . . . . . . . .53
Chapter 4: Building a Flex Data Services Application . . . . . . . . . . 71
Chapter 5: Using Flex Charting Components . . . . . . . . . . . . . . . . . 77
Chapter 6: Using MXML . . . . . . . . . . . . . . . . . . . . . . . . . . . . . . . . . . . .85
Chapter 7: Using ActionScript . . . . . . . . . . . . . . . . . . . . . . . . . . . . . . . 91
51
CHAPTER 3
Building a Flex Application
3
Flex defines a component-based development model that you use to build your applications. To effectively
design and build your applications, you should be familiar with this model, and with the steps of the
application development and deployment process.
This chapter describes the development process that you use to create an applications. Included in this
chapter is information on the decisions that you have to make to tailor an application to your specific
requirements, overviews of the development tools supplied with the Flex product line, and comparisons to
other technologies such as HTML and ColdFusion.
Contents
Developing applications . . . . . . . . . . . . . . . . . . . . . . . . . . . . . . . . . . . . . . . . . . . . . . . . . . . 53
The Flex programming model . . . . . . . . . . . . . . . . . . . . . . . . . . . . . . . . . . . . . . . . . . . . . . 58
About the Flex coding process . . . . . . . . . . . . . . . . . . . . . . . . . . . . . . . . . . . . . . . . . . . . . 67
Developing applications
Flex supports a component-based development model. You can use the prebuilt components included with
Flex, you can extend the Flex component library by creating new components, or you can combine prebuilt
components to create composite components.
Application model
When you build an application using Flex, you describe its user interface using components called
containers and controls. A container is a rectangular region of the screen that contains controls and other
containers. Examples of containers are a Form container used for data entry, a Box, and a Grid. A control is a
form element, such as a Button or Text Input field.
53
For example, the following figure shows two different Box containers that each contain three
Button controls and a ComboBox control:
Box container with horizontal layout
Box container with vertical layout
This figure shows the controls within a horizontal Box (HBox) container. An HBox container
arranges its controls horizontally across the Flash Player drawing surface. The figure also
shows the controls in a vertical Box (VBox) container. A VBox container arranges its controls
vertically.
Containers and controls define the application’s user interface. In an MVC design pattern,
those pieces of the application model represent the view. The model is represented by the data
model. Flex data models let you separate your application’s data and business logic from the
user interface.
You define your data models using MXML or ActionScript as part of a Flex application. The
following figure shows a form created in Flex that uses a data model:
HTTP/SOAP/AMF
Data model
Server
Data binding is the process of tying the data in one object to another object. The data model
supports bidirectional data binding for writing data from Flex controls to the data model, or
for reading data into controls from the model. You can also bind server data to a data model
or directly to Flex controls. For example, you can bind the results returned from a web service
to the data model, and then have that data propagate to your form controls.
54
Building a Flex Application
The data model supports automatic data validation. This means that you can use the Flex
validators, such as the ZipCode validator, to ensure that the value in a model field is a valid
ZIP code. If the data is invalid, you can display a message to the user so that the user can
correct the error.
How Flex fits the MVC models
The goal of the Model-View-Controller (MVC) architecture is that by creating components
with a well-defined and limited scope in your application, you increase the reusability of the
components and improve the maintainability of the overall system. Using the MVC
architecture, you can partition your system into three categories of components:
Encapsulates data and behaviors related to the data.
Model components
View components
Defines your application’s user interface.
Controller components
Handles the data interconnectivity in your application.
For example, with the MVC design, you could implement a data-entry form that has three
distinct pieces:
■
The model consists of XML data files or the remote data service calls to hold the form
data.
■
The view is the presentation of any data and display of all user interface elements.
■
The controller holds the user interface logic.
Although you can consider a Flex application as part of the View in a distributed MVC
architecture, you can use Flex to implement the entire MVC architecture on the client. A Flex
application has its own view components that define the user interface, model components to
represent data, and controller components responsible for the communication with back-end
systems. This client-side separation of task is not available in HTML.
Working with a web server
Your development and deployment environments typically include a web server, where you
use the web server to return a Flex SWF file in response to a user request. You use one of the
following types of web servers:
■
Simple web server
A simple web server only responds to static page requests to simple HTML pages. In this
case, you precompile your Flex applications and write a wrapper that embeds your Flex
application’s SWF file in an HTML page.
Developing applications
55
■
Web application server
A web application server, such as JRun, ColdFusion, or PHP, can dynamically generate
pages that host your Flex applications. In this case, you can take advantage of the
application server’s available tag libraries and processing language to dynamically create a
wrapper for your Flex application. However, you must precompile your Flex application
before deploying it to this type of server. You can use any type of server, and not just a Java
application server, to serve up Flex applications, as long as you precompile that application
and that application does not use the services available with Flex Data Services.
■
J2EE application server or servlet container
You require a J2EE application server or servlet container, such as JRun, Tomcat, or
WebSphere, to run Flex Data Services. You typically precompile your Flex applications
before deploying them on a server running Flex Data Services. However, during
development you can request a Flex application’s MXML file in the browser to compile
the Flex application at run time. This invokes the web-tier compiler which generates a
wrapper and returns a compiled SWF file.
You can optionally install the integrated JRun J2EE server when you install Flex Data
Services. The integrated JRun server is a development-only version of the JRun 4
application server that is not intended for deployment. The integrated version of JRun
also includes the JRun Web Server (JWS) that you can use to handle HTTP requests. This
web server is also not intended for deployment.
At a minimum, you should have a simple web server in your development environment.
Without a web server, you can only run a Flex application in the standalone Flash Player or
request a SWF file directly in your browser. The former technique is not recommended
because it prevents your application from using many networking features of Flex. The latter
technique is not recommended because not all browsers support direct SWF-file requests.
Typical application development steps
You typically develop a Flex application by using the following steps:
1.
Within a text editor or integrated development environment (IDE), such as Adobe Flex
Builder, Eclipse, or IntelliJ, insert the MXML root tags into an MXML file.
2.
Add one or more containers.
3.
Add controls to a container, such as input fields, buttons, and output fields.
4.
Define a data model.
5.
Add a web service, HTTP service, or request to a remote Java object.
6.
Add validation to input data.
56
Building a Flex Application
7.
Add a script to extend a component.
8.
Compile your application into a SWF file.
NO T E
If you have Flex Data Services, you can deploy your application as a set of MXML
and ActionScript files. Upon receiving an HTTP request to an MXML file, Flex Data
Services compiles your application into a SWF file. For more information, see
Chapter 4, “Building a Flex Data Services Application,” on page 71.
Deploying applications
You can deploy your application as a compiled SWF file or, if you have Flex Data Services,
you can deploy your application as a set of MXML and ActionScript files.
Deploying a SWF file
After you compile your application into a SWF file, you deploy it by copying it to a directory
on your web server or application server. Users then access the deployed SWF file by making
an HTTP request in the form:
http://hostname/path/filename.swf
Although you can directly request a SWF file, you typically incorporate the SWF file into a
web page by using a wrapper. The wrapper is responsible for embedding the Flex application’s
SWF file in a web page, such as an HTML, ASP, JSP, or ColdFusion page. In addition, you
use the logic in the wrapper to enable history management, Express Install, and to ensure that
users with and without JavaScript enabled in their browsers can access your Flex applications.
For more information on wrappers, see Chapter 16, “Creating a Wrapper,” in Building and
Deploying Flex 2 Applications.
Deploying MXML and ActionScript files
If you have Flex Data Services, you can deploy your application as a set of MXML and
ActionScript files. When you deploy your application as a set of MXML and ActionScript files,
the user requests the main MXML file to start the application. The first time a user requests
the MXML file URL in a web browser, the server compiles the MXML code into a SWF file.
The server then sends the SWF file to the web browser where it is rendered in Flash Player.
Flex application files use the MXML filename extension. You store these files under the web
root directory of your J2EE application.
To request an application deployed as MXML and ActionScript files, the user makes a request
to the main MXML file in the form:
http://hostname/path/filename.mxml
Developing applications
57
The main MXML file contains the <mx:Application> tag. For more information, see
Chapter 6, “Using MXML,” on page 85.
Upon receiving an HTTP request for an MXML file, Flex performs the following steps:
1.
Compiles the MXML file to produce a SWF file.
2.
Caches the compiled SWF file on the server.
3.
Returns the SWF file to the client.
Upon subsequent requests to the MXML file, the Flex server determines whether the MXML
file has been modified since the previous request. If not, it returns the same SWF file from the
cache. If the MXML file has been modified, the Flex server recompiles the file and returns an
updated SWF file to the client.
The Flex programming model
Flex contains the Flex class library, and the MXML and ActionScript programming languages,
as the following figure shows:
Flex
MXML
ActionScript
Flex Class Library
Also included in Flex, but not shown in this figure, are the Flex compilers and Flex debugger.
You write Flex applications using a combination of MXML and ActionScript. The MXML
and ActionScript programing languages both give you the ability to access the Flex class
library. Use MXML to declaratively define the application user interface elements and use
ActionScript to define client logic and procedural control.
The Flex class library contains Flex components, managers, and behaviors. With the Flex
component-based development model, developers can incorporate prebuilt components,
create new components, or combine prebuilt components into composite components.
58
Building a Flex Application
Relationship of the Flex class hierarchy to MXML and
ActionScript
Flex is implemented as an ActionScript class library. That class library contains components
(containers and controls), manager classes, data-service classes, and classes for all other
features. You develop applications using the MXML and ActionScript languages with the class
library.
MXML tags correspond to ActionScript classes or properties of classes. Flex parses MXML
tags and compiles a SWF file that contains the corresponding ActionScript objects. For
example, Flex provides the ActionScript Button class that defines the Flex Button control. In
MXML, you create a Button control using the following MXML statement:
<mx:Button label="Submit"/>
When you declare a control using an MXML tag, you create an instance object of that class.
This MXML statement creates a Button object, and initializes the label property of the
Button object to the string “Submit”.
An MXML tag that corresponds to an ActionScript class uses the same naming conventions as
the ActionScript class. Class names begin with an uppercase letter, and uppercase letters
separate the words in class names. Every MXML tag attribute corresponds to a property of the
ActionScript object, a style applied to the object, or an event listener for the object. For a
complete description of the Flex class library and MXML tag syntax, see the Adobe Flex 2
Language Reference.
Laying out your application
You declare a Flex user interface by using tags that represent user-interface components. There
are two general types of components: controls and containers. Controls are form elements,
such as buttons, text fields, and list boxes. Containers are rectangular regions of the screen
that contain controls and other containers.
At the root of a Flex application is a single container, called the Application container, that
represents the entire Flash Player drawing surface. This Application container holds all other
containers, which can represent dialog boxes, panels, and forms.
A container has predefined rules to control the layout of its child containers and controls,
including sizing and positioning. Flex defines layout rules to simplify the design and
implementation of rich Internet applications, while also providing enough flexibility to let
you create a diverse set of applications.
The Flex programming model
59
One advantage of having predefined layout rules is that your users will soon grow accustomed
to them. That is, by standardizing the rules of user interaction, your users will not have to
think about how to navigate the application, but can instead concentrate on the content that
the application offers.
Another advantage is that you do not have to spend time defining navigation and layout rules
as part of the design process. Instead, you can concentrate on the information that you want
to deliver and the options that you want to provide for your users, and not worry about
implementing all the details of user action and application response. In this way, Flex provides
the structure that lets you quickly and easily develop an application with a rich set of features
and interactions.
For more information on the Flex layout rules, see Chapter 8, “Sizing and Positioning
Components,” in Flex 2 Developer’s Guide.
Using Flex Builder to lay out your application
You can use Flex Builder to build the user interface of a Flex application. You use Flex Builder
to develop Flex and ActionScript applications by using visual coding and design tools. You
can also write MXML, ActionScript, and CSS code in an editor that helps streamline your
development work by providing code hinting and other code assistance features.
In the editor, you can switch into design mode and develop your applications visually,
working with containers and components on the design canvas, using constraints to lay out
your components, and view states to handle run-time user-interface transformations. You
then build your projects by using a customizable compiler and debug the projects with
integrated debugging tools.
For more information, see Chapter 5, “Building a Flex User Interface,” in Using Flex Builder 2.
Defining a user interface in MXML
Your application can consist of one or more MXML files. Using multiple MXML files
promotes code reuse, simplifies the process of building a complex application, and makes it
easier for more than one developer to contribute to a project.
60
Building a Flex Application
The following example is an MXML application that uses a Button control to trigger a copy
of the text from a TextInput control to a TextArea control:
<?xml version="1.0" encoding="utf-8"?>
<!-- ?xml tag must start in line 1 column 1 -->
<!-- MXML root element tag. -->
<mx:Application xmlns:mx="http://www.adobe.com/2006/mxml">
<!-- Flex controls exist in a container. Define a Panel container. -->
<mx:Panel title="My Application">
<!-- TextInput control for user input. -->
<mx:TextInput id="myInput" width="150" text=""/>
<!-- Output TextArea control. -->
<mx:TextArea id="myText" text="" width="150"/>
<!-- Button control that triggers the copy. -->
<mx:Button id="myButton" label="Copy Text"/>
</mx:Panel>
</mx:Application>
The first line of this application specifies the XML declaration and must start in line 1,
column 1 of the MXML file.
The second line begins with the <mx:Application> tag, the root element of a Flex
application. This tag includes the Flex namespace declaration. The content between the
beginning and end <mx:Application> tags defines the Flex application.
The following figure shows this application running in Flash Player:
As it is written, this example lays out the user interface, but does not yet contain the
application logic to copy the input text from the TextInput control to the TextArea control.
“Adding ActionScript to a Flex application” adds that logic.
The Flex programming model
61
Adding ActionScript to a Flex application
ActionScript follows the ECMA-262 Edition 4 (the specification written by the European
Computer Manufacturers Association) unless otherwise noted. For more information on
ActionScript, see Chapter 7, “Using ActionScript,” on page 91.
You use ActionScript for the following purposes:
The Flex user interface is event-driven. For example, when a user selects a
Button control, the Button generates an event. You handle events by defining functions in
ActionScript called event listeners. Your event listener could open a window, play a SWF file,
or perform whatever action is necessary for your application.
Handling events
You handle runtime errors in ActionScript. You can detect data validation
errors and signal the error to the user, resubmit a request to the server, or perform some other
actions based on your application.
Handling errors
Binding data objects to a Flex control within an MXML statement
You can use data
binding to populate a data model from a Flex component, populate a component from a data
model, or copy data from one component to another.
Defining custom components You can derive custom components from the Flex
component class hierarchy to create components specific to your application requirements.
62
Building a Flex Application
The following example is a modification to the example in the previous section that adds an
event listener for the click event of the Button control. An event listener is ActionScript code
that is executed in response to a user action. The event listener in this example copies the text
from the TextInput control to the TextArea control when the user selects the Button control:
<?xml version="1.0" encoding="utf-8"?>
<!-- ?xml tag must start in line 1 column 1 -->
<!-- MXML root element tag. -->
<mx:Application xmlns:mx="http://www.adobe.com/2006/mxml">
<!-- Flex controls exist in a container. Define a Panel container. -->
<mx:Panel title="My Application">
<!-- TextInput control for user input. -->
<mx:TextInput id="myInput" width="150" text=""/>
<!-- Output TextArea control. -->
<mx:TextArea id="myText" text="" width="150"/>
<!-- Button control that triggers the copy. -->
<mx:Button id="myButton" label="Copy Text"
click="myText.text=myInput.text;"/>
</mx:Panel>
</mx:Application>
The Flex programming model
63
The previous example inserts the ActionScript code directly into the MXML code. Although
this technique works well for one or two lines of ActionScript code, for more complex logic
you typically define your ActionScript in an <mx:Script> block, as the following example
shows:
<?xml version="1.0" encoding="utf-8"?>
<!-- ?xml tag must start in line 1 column 1 -->
<!-- MXML root element tag -->
<mx:Application xmlns:mx="http://www.adobe.com/2006/mxml">
<mx:Script>
<![CDATA[
// Define an ActionScript function.
private function duplicate():void {
myText.text=myInput.text;
}
]]>
</mx:Script>
<!-- Flex controls exist in a container. Define a Panel container. -->
<mx:Panel title="My Application">
<!-- TextInput control for user input. -->
<mx:TextInput id="myInput" width="150" text=""/>
<!-- Output TextArea control. -->
<mx:TextArea id="myText" text="" width="150"/>
<!-- Button control that triggers the copy. -->
<mx:Button id="myButton" label="Copy Text"
click="duplicate();"/>
</mx:Panel>
</mx:Application>
In this example, you implement the event listener as an ActionScript function. Flex calls this
function in response to the user selecting the Button control. This techniques lets you separate
your MXML code from your ActionScript code. You can also choose to divide your
application into multiple files to increase its modularity. For more information, see Chapter 7,
“Using ActionScript,” on page 91.
64
Building a Flex Application
Using data binding
Flex provides simple syntax for binding the properties of components to each other, or to a
data model. In the following example, the value inside the curly braces ({ }) binds the text
property of the TextArea control to the text property of a TextInput control. As the user
enters text into the TextInput control, it is automatically copied to the TextArea control, as
the following example shows:
<?xml version="1.0" encoding="utf-8"?>
<!-- ?xml tag must start in line 1 column 1 -->
<!-- MXML root element tag. -->
<mx:Application xmlns:mx="http://www.adobe.com/2006/mxml">
<!-- Flex controls exist in a container. Define a Panel container. -->
<mx:Panel title="My Application">
<!-- TextInput control for user input. -->
<mx:TextInput id="myInput" width="150" text=""/>
<!-- Output TextArea control. -->
<mx:TextArea id="myText" text="{myInput.text}" width="150"/>
</mx:Panel>
</mx:Application>
For more information, see Chapter 38, “Binding Data,” in Flex 2 Developer’s Guide.
Controlling application appearance
Flex defines a default appearance that you can use as is in an application, or modify to define
your own specific appearance. As part of modifying the appearance, you can change some or
all of the following:
Sizes Height and width of a component or application. All components have a default size.
You can use the default size, specify your own size, or let Flex resize a component as part of
laying out your application.
Styles Set of characteristics, such as font, font size, text alignment, and color. These are the
same styles as defined and used with Cascading Style Sheets (CSS).
Skins Symbols that control a component’s appearance. Skinning is the process of changing
the appearance of a component by modifying or replacing its visual elements. These elements
can be made up of images, SWF files, or class files that contain drawing API methods.
Visible or audible changes to a Flex component that an application or user
action triggers. Examples of behaviors are moving or resizing a component based on a mouse
click.
Behaviors
The Flex programming model
65
In many Rich Internet Applications, the interface changes based on the task
the user is performing. View states let you vary the contents and appearance of a component
or application by modifying its base content.
View states
Transitions Transitions define how a change of view state appears on the screen. You define
a transition using the effect classes, in combination with several effects designed explicitly for
handling transitions.
For more information on controlling appearance, see Using Flex Builder 2 and Flex 2
Developer’s Guide.
Working with data services
Flex is designed to interact with several types of services that provide access to local and
remote server-side logic. For example, a Flex application can use AMF to connect to a web
service that uses the Simple Object Access Protocol (SOAP), an HTTP URL that returns
XML, or for Flex Data Services, a Java object that resides on the same application server as
Flex. The MXML components that provide data access are called data service components.
MXML includes the following types of data service components:
WebService
HTTPService
Provides access to SOAP-based web services.
Provides access to HTTP URLs that return data.
Provides access to Java objects (Java Beans, EJBs, POJOs) by using the
AMF protocol. This option is only available with Flex Data Services or Macromedia
ColdFusion MX 7.0.2.
RemoteObject
How you choose to access data in your Flex application impacts performance. Because a Flex
application is cached on the browser after the first request, data access is responsible for
significantly affecting performance while the application runs. Flex provides several solutions
for data delivery to the client. It delivers data through runtime services that invoke Java classes
loaded in the Flex classpath, or sends proxy requests to web services or HTTP servers.
Using the WebService component enables you to use a SOAP-based approach, but it does not
always yield the best performance. Also, the additional XML with the SOAP encoding
requires more overhead than AMF does.
The performance of SOAP with web services is also dependent on your web services
implementation. Different application servers use different web service back ends, so you
might see performance differences depending on the implementation. The only way to
understand how well your implementation will perform is to load-test your services.
66
Building a Flex Application
Many times, the choice depends on your existing applications and how you choose to
integrate them with your back end server-side resources. The performance of web services
depends greatly on your application server’s underlying implementation of the web services
engine, so you should load-test to see how well it performs.
For more information, see Chapter 42, “Accessing Server-Side Data,” in the Flex 2 Developer’s
Guide.
Separating your data model from your view
To cleanly separate the user interface, application-specific data, and data services, you can use
Flex data models that store data between controls and data services. This type of three-tier
design is applicable to both input data and data service results.
When you plan an application, you determine the kinds of data that the application must
store and how that data must be manipulated. This helps you decide what types of data
models you need. For example, suppose you decide that your application must store data
about employees. A simple employee model might contain name, department, and e-mail
address properties.
A Flex data model is an ActionScript object that contains properties that you use to store
application-specific data. You can use a data model for data validation, and it can contain
client-side business logic. You can define a data model in MXML or ActionScript. In the
model-view-controller (MVC) design pattern, the data model represents the model tier.
You can define a data model in an MXML tag, ActionScript function, or an ActionScript
class. A model written in MXML is useful for rapid development and simple data storage, but
it does not provide any additional functionality, and you cannot set the data types of the
model’s properties. You should use an ActionScript-based class if you want to set data types
and provide methods for additional functionality. In general, you should use MXML-based
models for simple data structures and use ActionScript for more complex structures and
client-side business logic.
For more information, see Chapter 37, “Representing Data,” in the Flex 2 Developer’s Guide.
About the Flex coding process
When you develop a Flex application, you use the same iterative process that you use for other
types of web application files, such as HTML, JSP, ASP, and CFML.
Creating a useful Flex application is as easy as opening your favorite text editor, such as Flex
Builder, typing some XML tags, compiling the file to a SWF file, deploying the SWF file, and
requesting the SWF file’s URL from a web browser.
About the Flex coding process
67
Unlike a set of static HTML pages or HTML templates created using JSP, ASP, or CFML, the
files in a Flex application are compiled into a single binary SWF file. Another major difference
between a Flex application and a JSP, ASP, or ColdFusion application is that application logic
resides in the client-side SWF file. JSP, ASP, and ColdFusion are templating systems in which
application processing occurs on the server and data is dynamically added to an HTML
template and delivered to the client in an HTML page. For more information, see “Moving to
Flex from HTML” on page 68 and “Moving to Flex from an HTML templating
environment” on page 69.
Because MXML files are ordinary XML files, you have a wide choice of development
environments. You can develop in a simple text editor, a dedicated XML editor, or an
integrated development environment (IDE) that supports text editing. Flex also provides tools
for code debugging; for more information, see “Using Flex development tools” on page 70.
Moving to Flex from HTML
Although similar in some ways, developing a Flex application is significantly different from
developing in HTML. HTML uses a page metaphor in which code is primarily written in a
set of page files. What constitutes an application is really a set of separate HTML pages. Each
page must be requested from the server and displayed individually. Assets such as images are
loaded into the individual page that uses them when the page is requested. During
development, you write code, save it, and display a page in a web browser.
The code for a Flex application is likely to be contained in more than one file to promote
reusability, extensibility, and modularity. However, Flex compiles all files into a single SWF
file.
The files that make up the application are compiled into the SWF file; however, the
application can request data from external data sources at runtime. During development, you
write code, save it, and display the entire application in a web browser.
Although Flex development is different from HTML development, you can easily incorporate
a Flex application into an HTML page by using a wrapper. In the wrapper, you specify the
name of a SWF file by using standard HTML <object> and <embed> tags. For more
information, see Chapter 16, “Creating a Wrapper,” in Building and Deploying Flex 2
Applications.
68
Building a Flex Application
Moving to Flex from an HTML templating
environment
In contrast to environments like JSP, ASP, and ColdFusion, Flex is not a templating system.
MXML files are not templates that contain rules processed on the server to return a filled-in
template. Instead, MXML code is compiled into a fully formed client application that is able
to process server-side logic, and change what is displayed using its own client-side logic.
A Flex application does not go to the server every time the user interface must change or an
event must be handled. Presentation logic and logic for server-side requests and responses is
executed on the client as part of your application’s SWF file. In Flex, changes to the user
interface occur on the client, based on client-side code execution.
A Flex application makes HTTP requests to contact external data services, such as web
services; this interaction with the server does not require you to refresh the application.
Moving to Flex from Flash Professional
Developing a Flex application is different from developing an application in Macromedia
Flash Professional 8 from Adobe, even though in both environments the application is
compiled into a SWF file. You create a Flex application in text files, which you can create and
edit in a simple text editor or a more sophisticated development environment, such as Flex
Builder. You compile your application into a SWF file, and then publish the application on a
web or application server.
You create a Flash document file (a FLA binary file) in the Flash Authoring environment, and
save it as a SWF file before publishing it to a website; it is usually referenced inside an HTML
page. Flash Professional uses concepts such as the Timeline, animation frames, and layers for
organizing and controlling an application’s content over time. In Flex, you write the
declarative parts of an application, such as user-interface components and connections to data
sources, in MXML tags. You must use the tags in the proper hierarchy within the application,
but there is no external notion of Timelines, frames, or layers. Just by using a few MXML
tags, you can create a useful application with built-in behavior.
Although the development models for Flash and Flex are different, Flash is a powerful tool for
creating custom components and visual assets that you can use in Flex applications. You can
export files created in Flash in component package files called SWC files, which you can
reference as custom tags in MXML files. You can also use the MXML <mx:Image> and
<mx:SWFLoader> tags to import SWF files into a Flex application.
About the Flex coding process
69
Using Flex development tools
Flex provides the following tools to help you test, debug, and tune your applications during
the development process. The following table describes the Flex development tools:
Tool
Description
Flex Builder
Flex Builder is an integrated development environment (IDE) for
developing applications using the Flex 2 SDK. The Flex Builder
IDE provides tools that help you develop, design, and debug Flex
applications, including an integrated incremental compiler and a
step-through debugger.
For more information, see Using Flex Builder 2.
Flash Debug Player
Flash Debug Player is a Flash Player that reports runtime errors,
including errors for undeclared variables, uncaught runtime
exceptions, and operating-system–specific networking errors. You
can view errors in a trace window and send errors to a text file.
For more information, see Chapter 11, “Running and Debugging
Applications,” in Using Flex Builder 2, or Chapter 12, “Using the
Command-Line Debugger,” in Building and Deploying Flex 2
Applications.
Command-line debugger The Flex ActionScript debugger lets you open and debug
ActionScript files that your Flex applications use. You can use the
debugger from Flex Builder, or from a command line.
For more information, see Chapter 11, “Running and Debugging
Applications,” in Using Flex Builder 2, or Chapter 12, “Using the
Command-Line Debugger,” in Building and Deploying Flex 2
Applications.
mxmlc
The Flex command-line compiler, mxmlc, is useful if you want to
request SWF files in a web browser or in Flash Player. It is
particularly useful for debugging SWF files with Flash Debug
Player.
For more information, see Chapter 11, “Running and Debugging
Applications,” in Using Flex Builder 2, or Chapter 9, “Using the
Flex Compilers,” in the Flex 2 Developer’s Guide.
compc
The compc compiler generates a SWC file from MXML
component source files or ActionScript component source files.
For more information, see Chapter 9, “Using the Flex Compilers,”
in Building and Deploying Flex 2 Applications, and Chapter 10,
“Building Projects,” in Using Flex Builder 2.
70
Building a Flex Application
CHAPTER 4
4
Building a Flex Data Services
Application
When you use Flex Data Services to develop applications, you take advantage of its enhanced
data services architecture. This topic contains an overview of Flex Data Services.
Contents
About Flex Data Services . . . . . . . . . . . . . . . . . . . . . . . . . . . . . . . . . . . . . . . . . . . . . . . . . . .71
About Flex Data Management Service . . . . . . . . . . . . . . . . . . . . . . . . . . . . . . . . . . . . . . 72
About RPC services. . . . . . . . . . . . . . . . . . . . . . . . . . . . . . . . . . . . . . . . . . . . . . . . . . . . . . . 74
About the development environment. . . . . . . . . . . . . . . . . . . . . . . . . . . . . . . . . . . . . . . . 75
About Flex Data Services
You build on the functionality of Flex Software Development Kit (SDK) by adding Flex Data
Services. Flex Data Services includes enterprise messaging support, and a greatly enhanced
data services architecture. These features let you create and deploy enterprise-class
applications that take full advantage of the rich presentation layer provided by Flex.
Flex Data Services executes on your Java application server or Java container to provide
functionality in the following feature areas:
■
■
Enhanced data services
■
Data sharing among multiple clients
■
Support for client-to-client data communication
■
Automated server data push
■
Authentication of client access to server resources
■
Data service logging
Enhanced remote-procedure-call (RPC) functionality
This topic contains an overview of the features of Flex Data Services. For detailed
information, see Chapter 42, “Accessing Server-Side Data,” in Flex 2 Developer’s Guide.
71
About Flex Data Management Service
The Flex Data Management Service is a Flex Data Services feature that lets you create
applications that work with distributed data. This feature lets you build applications that
provide data synchronization, data replication, and occasionally connected application
services. Additionally, you can manage large collections of data and nested data relationships,
such as one-to-one and one-to-many relationships, and use data adapters to integrate with
data sources.
The Data Management Service, Message Service, and RPC services of Flex Data Services are
based on an underlying messaging infrastructure, as the following example shows:
Flex Data Services
Data
Management
Service
Message Service
RPC services
Messaging infrastructure
For more information on the Message Service, see “About the Flex Message Service”
on page 73. For more information about RPC services, see “About RPC services” on page 74.
The messaging infrastructure lets a Flex application connect to a message destination, send
messages to it, and receive messages from other messaging clients. Those messaging clients can
be Flex applications or other types of clients, such as Java Message Service (JMS) clients. JMS
clients can publish and subscribe to the same message destinations as Flex applications. This
means that Flex applications can exchange messages with Java client applications.
The messaging infrastructure uses a server-side message service and a corresponding message
API on Flex client-side applications. Flex client applications pass messages through a set of
endpoints on the server, and the message service then routes the messages to a topic. The
message service can then broadcast messages back to the endpoints and then to client
applications that are subscribed to the topic.
Flex Data Services also expose the messaging infrastructure as the Flex Message Service so that
you can build your own applications that take advantage of it. For more information, see
“About the Flex Message Service” on page 73.
72
Building a Flex Data Services Application
About the Flex Message Service
The Flex Message Service is based on established messaging standards and terminology. The
Flex Message Service provides a client-side API and a corresponding server-side message
service for creating Flex messaging applications. The Message Service also enables
participation in Java Message Service (JMS) messaging.
Messaging systems let separate applications communicate asynchronously as peers by passing
packets of data called messages back and forth through a message service. A message is usually
composed of a header and a body. The header contains an identifier and routing information.
The body contains application data.
Applications that send messages are called producers. Applications that receive messages are
called consumers. In most messaging systems, producers and consumers do not need to know
anything about each other. Producers send messages to specific message destinations, and the
message service routes the messages to the appropriate consumers.
A message channel connects producers and consumers to message destinations. To send
messages over a particular channel, an application connects to the message endpoint
associated with the message channel. A message endpoint is the code responsible for encoding
data into messages, and decoding messages into a format that consumers can use. In some
messaging systems, an endpoint can pass decoded messages to a message broker, which routes
them to appropriate destinations.
A message adapter is code that acts as a conduit between the Flex Message Service and other
messaging systems. For example, the Java Message Service (JMS) adapter is a message adapter
that lets Flex applications subscribe to JMS topics and queues. This adapter lets a pure Java
JMS message application share the same destination as a Flex application; Java applications
can publish messages to Flex and Java code can respond to messages that Flex applications
send.
The following example shows the flow of data from a message producer to a message
consumer. Data is encoded as a message and sent over a channel to a destination. The message
is then sent over a channel to the message consumer and decoded into data that the consumer
can use.
Data
Message producer in
Flex client application
Channel
Destination
Message flow
Channel
Data
Message consumer in
Flex client application
About Flex Data Management Service
73
Publish-subscribe messaging
Flex supports publish-subscribe messaging, also known as topic-based messaging. In Flex
Message Service, a topic is synonymous with a message service destination. In publishsubscribe messaging, each message can have multiple consumers. You use this type of
messaging when you want more than one consumer to receive the same message. Examples of
applications that might use publish-subscribe messaging are auction sites, stock quote services,
and other applications that require one message to be sent to many subscribers.
Producers publish messages to specific topics on a message server, and consumers subscribe to
those topics to receive messages. Consumers can only consume messages that were published
to a topic after they subscribed to the topic.
The following example shows a simple publish-subscribe message flow:
Producer
Message
Message
Subscribing
consumer
Message
Subscribing
consumer
Topic
(destination)
Using Flex Data Services in an application
Flex provides MXML and ActionScript APIs that let you use Flex Data Services in your
applications. You can create applications that act as producers, consumers, or both. Flex Data
Services applications send messages over channels declared on the Flex server to destinations
also declared on the Flex server.
Flex Data Services uses XML configuration files to manage message topics and queues on the
server. As part of configuring messaging, you can set the maximum message size. If a message
exceeds this maximum value, multiple message batches are used, where the separate messages
are reassembled by the client. This enables asynchronous data paging across the network.
About RPC services
Flex Data Services includes a Remoting Service and a Proxy Service for configuring RPC
services. These features build on the RPC services available in the Flex 2 SDK.
74
Building a Flex Data Services Application
Using RPC service components with the Flex 2 SDK
only
You can use Flex 2 SDK without Flex Data Services to create applications that call HTTP
services or web services directly without going through a server-side proxy service. You cannot
use RemoteObject components without Flex Data Services. By default, Flash Player does not
allow an application to receive data from a domain other than the domain from which the
application was served. Therefore, an RPC service must either be in the same domain as the
server hosting your application, or the remote server that hosts the RPC service must define a
crossdomain.xml file.
A crossdomain.xml file is an XML file that provides a way for a server to indicate that its data
and documents are available to SWF files served from certain domains, or from all domains.
The crossdomain.xml file must be in the web root of the server that the Flex application is
contacting.
Using RPC service components with Flex Data
Services
Use Flex Data Services when you want to provide enterprise functionality, such as proxying of
service traffic from different domains, client authentication, whitelists of permitted RPC
service URLs, server-side logging, localization support, and centralized management of RPC
services. Flex Data Services also lets you use RemoteObject components to access remote Java
objects without configuring them as SOAP-compliant web services.
When you use Flex Data Services, instead of contacting services directly, RPC service
components contact destinations. Destinations are manageable service endpoints that you
manage through a server-side XML-based configuration file.
About the development environment
You store Flex Data Services server-side code and application files in the directory structure of
a standard web application on a J2EE-compliant application server or servlet container. The
MXML deployment model is similar to that of JavaServer Pages (JSPs). You create an MXML
file in the text editor of your choice, and place it in a web application directory that is
accessible from a web browser. For example, you can place MXML files in the web application
root directory or a subdirectory other than the reserved WEB-INF directory.
About the development environment
75
The directory structure of a typical Flex-enabled web application looks like the following:
Directory
Description
web_app
Contains the WEB-INF directory and all files that must be
accessible by the user’s web browser, such as MXML files,
JSPs, HTML pages, Cascading Style Sheets, images, and
JavaScript files. You can place these files directly in the
web application root directory or in arbitrary subdirectories
that do not use the reserved name WEB-INF.
(root directory or WAR root)
/WEB-INF
Contains the standard web application deployment
descriptor (web.xml) that configures Flex. This directory
might also contain a web application deployment descriptor
that is vendor specific.
/WEB-INF/flex
Contains Flex configuration files.
/WEB-INF/flex/user_classes
Contains custom ActionScript classes and MXML
components.
/WEB-INF/lib
Contains Flex server code in Java Archive (JAR) files.
/WEB-INF/flex/frameworks
Contains the SWC component file, such as framework.swc
and rpc.swc, that contains the Flex application framework
files.
76
Building a Flex Data Services Application
CHAPTER 5
5
Using Flex Charting
Components
The ability to display data in a chart or graph can make data interpretation much easier for
Flex application users. Rather than present a simple table of numeric data, you can display a
bar, pie, line, or other type of chart using colors, captions, and a two-dimensional
representation of your data.
This topic introduces Flex charts, carting data, and the types of charts that you can create in
Flex. For detailed information about creating and using charts, see Chapter 53, “Introduction
to Charts,” in Flex 2 Developer’s Guide.
Contents
About charting. . . . . . . . . . . . . . . . . . . . . . . . . . . . . . . . . . . . . . . . . . . . . . . . . . . . . . . . . . . . 77
Chart types. . . . . . . . . . . . . . . . . . . . . . . . . . . . . . . . . . . . . . . . . . . . . . . . . . . . . . . . . . . . . . . 79
About charting
Data visualization lets you present data in a way that simplifies data interpretation and data
relationships. Charting is one type of data visualization in which you create two-dimensional
representations of your data. Flex supports some of the most common types of twodimensional charts, such as bar, column, and pie charts, and provides you with a great deal of
control over the appearance of the charts.
77
A simple chart shows a single data series, where a series is a group of related data points. For
example, a data series might be monthly sales revenues, or daily occupancy rates for a hotel.
The following chart shows a single data series that corresponds to sales revenue over six
months:
Another chart might add a second data series. For example, you might include the profits over
the same six months. The following chart shows two data series–one for sales and one for
profit:
78
Using Flex Charting Components
Defining chart data
The chart controls all take a dataProvider property that defines the data for the chart. A
data provider is a collection of objects, similar to an array. The chart components use a flat, or
list-based, data provider, similar to a one-dimensional array.
A data provider consists of two parts: a collection of data objects and an API. The data
provider API is a set of methods and properties that a class must implement so that a Flex
component recognizes it as a data provider.
The data provider creates a level of abstraction between Flex components and the data that
you use to populate them. You can populate multiple components from the same data
provider, switch data providers for a component at runtime, and modify the data provider so
that changes are reflected by all components that use the data provider.
For more information about using data providers in Flex, see Chapter 7, “Using Data
Providers and Collections,” in Flex 2 Developer’s Guide.
Chart types
Flex supports many of the most common types of charts, including bar charts, line charts, pie
charts, and others. This section describes the set of charts supplied with Flex. In addition to
these chart types, you can also extend the CartesianChart control to create custom charts.
Area charts
You use the AreaChart control to represent data as an area bounded by a line connecting the
values in the data. The area underneath the line is filled in with a color or pattern. You can use
an icon or symbol to represent each data point along the line, or show a simple line without
icons.
The following figure shows an example of an area chart:
Segment
Step
Vertical
Chart types
79
Bar charts
You use the BarChart control to represent data as a series of horizontal bars whose length is
determined by values in the data. You can use the BarChart control to represent a variety of
chart variations, including clustered bars, overlaid stacked, 100% stacked, and high-low areas.
A bar chart is essentially a column chart rotated 90 degrees clockwise; therefore, bar charts
and column charts share many of the same characteristics. For more information, see
“Column charts” on page 81.
Bubble charts
You use the BubbleChart control to represent data with three values for each data point: a
value that determines its position along the x-axis, a value that determines its position along
the y-axis, and a value that determines the size of the chart symbol, relative to the other data
points on the chart.
The <mx:BubbleChart> tag takes an additional property, maxRadius. This property specifies
the maximum radius of the largest chart element, in pixels. The data point with the largest
value is assigned this radius; all other data points are assigned a smaller radius based on their
value relative to the largest value. The default value is 30 pixels.
The following figure shows an example of a bubble chart:
Candlestick charts
The CandlestickChart control represents financial data as a series of candlesticks representing
the high, low, opening, and closing values of a data series. The top and bottom of the vertical
line in each candlestick represent the high and low values for the data point, while the top and
bottom of the filled box represents the opening and closing values. Each candlestick is filled
differently depending on whether the closing value for the data point is higher or lower than
the opening value.
80
Using Flex Charting Components
The following shows an example of a CandlestickChart chart:
Column charts
The ColumnChart control represents data as a series of vertical columns whose height is
determined by values in the data. You can use the ColumnChart control to create several
variations of column charts, including simple columns, clustered columns, overlaid stacked,
100% stacked, and high-low.
A simple chart shows a single data series, where a series is a group of related data points. For
example, a data series might be monthly sales revenues, or daily occupancy rates for a hotel.
The following chart shows a single data series that corresponds to the percentage growth in
sales over four business quarters:
Chart types
81
HighLowOpenClose charts
The HLOCChart control represents financial data as a series of lines representing the high,
low, opening, and closing values of a data series. The top and bottom of the vertical line
represent the high and low values for the data point, while the left tick mark represents the
opening values and the right tick mark represents the closing values.
The HLOCChart control does not require a data point that represents the opening value. A
related chart is the CandlestickChart control that represents similar data as candlesticks. You
use the HLOCSeries with the HLOCChart control to define the data for
HighLowOpenClose charts. The following example shows a HighLowOpenClose chart:
Line charts
The LineChart control represents data as a series of points, in Cartesian coordinates,
connected by a continuous line. You can use an icon or symbol to represent each data point
along the line, or show a simple line without icons.
The following figure shows an example of a simple line chart:
segment
82
Using Flex Charting Components
step
vertical
Pie charts
You use the PieChart control to define a standard pie chart. The data for the data provider
determines the size of each wedge in the pie chart relative to the other wedges.
The following figure shows an example of a pie chart:
Flex lets you create doughnut charts out of PieChart controls. Doughnut charts are identical
to pie charts, except that they have hollow centers and resemble wheels rather than filled
circles. The following figure shows an example of a doughnut chart:
Chart types
83
Plot charts
You use the PlotChart control to represent data in Cartesian coordinates where each data
point has one value that determines its position along the x-axis, and one value that
determines its position along the y-axis. You can define the shape that Flex displays at each
data point with the data series’ renderer.
The following figure shows an example of a plot chart with the CircleRenderer:
84
Using Flex Charting Components
CHAPTER 6
Using MXML
6
MXML is an XML language that you use to lay out the user-interface for Adobe Flex applications. You also
use MXML to declaratively define nonvisual aspects of an application, such as access to server-side data
sources and data bindings between user-interface components and server-side data sources. This topic
introduces MXML and describes how MXML relates to existing programming standards.
Contents
Using MXML . . . . . . . . . . . . . . . . . . . . . . . . . . . . . . . . . . . . . . . . . . . . . . . . . . . . . . . . . . . . . 85
How MXML relates to standards . . . . . . . . . . . . . . . . . . . . . . . . . . . . . . . . . . . . . . . . . . . 88
Using MXML
You use two languages to write Flex applications: MXML and ActionScript. MXML is an XML markup
language that you use to lay out user-interface components. You also use MXML to declaratively define
nonvisual aspects of an application, such as access to data sources on the server and data bindings between
user-interface components and data sources on the server.
Like HTML, MXML provides tags that define user interfaces. MXML will seem very familiar if you have
worked with HTML. However, MXML is more structured than HTML, and it provides a much richer tag
set. For example, MXML includes tags for visual components such as data grids, trees, tab navigators,
accordions, and menus, as well as nonvisual components that provide web service connections, data
binding, and animation effects. You can also extend MXML with custom components that you reference as
MXML tags.
One of the biggest differences between MXML and HTML is that MXML-defined applications are
compiled into SWF files and rendered by Flash Player, providing a richer and more dynamic user interface
than page-based HTML applications do.
You can write an MXML application in a single file or in multiple files. MXML also supports custom
components written in MXML and ActionScript files.
85
Writing a simple application
Because MXML files are ordinary XML files, you have a wide choice of development
environments. You can write MXML code in a simple text editor, a dedicated XML editor, or
an integrated development environment (IDE) that supports text editing. Adobe supplies a
dedicated IDE called Flex Builder that you can use to develop your applications.
The following example shows a simple “Hello World” application that contains just an
<mx:Application> tag and two child tags, the <mx:Panel> tag and the <mx:Label> tag. The
<mx:Application> tag is always the root tag of a Flex application. The <mx:Panel> tag
defines a Panel container that includes a title bar, a title, a status message, a border, and a
content area for its children. The <mx:Label> tag represents a Label control, a very simple
user interface component that displays text.
<?xml version="1.0" encoding="utf-8"?>
<mx:Application xmlns:mx="http://www.adobe.com/2006/mxml" >
<mx:Panel title="My Application" paddingTop="10" paddingBottom="10"
paddingLeft="10" paddingRight="10" >
<mx:Label text="Hello World!" fontWeight="bold" fontSize="24" />
</mx:Panel>
</mx:Application>
Save this code to a file named hello.mxml. MXML filenames must end in a lowercase .mxml
file extension. You can then compile and run the resultant SWF file.
The following figure shows the “Hello World” application rendered in a web browser
window:
86
Using MXML
About XML encoding
The first line of the document specifies an optional declaration of the XML version. It is good
practice to include encoding information that specifies how the MXML file is encoded. Many
editors let you select from a range of file encoding options. On North American operating
systems, ISO-8859-1 is the dominant encoding format, and most programs use that format
by default. You can use the UTF-8 encoding format to ensure maximum platform
compatibility. UTF-8 provides a unique number for every character in a file, and it is
platform-, program-, and language-independent. If you specify an encoding format, it must
match the file encoding you use. The following example shows an XML declaration tag that
specifies the UTF-8 encoding format:
<?xml version="1.0" encoding="utf-8"?>
About the <mx:Application> tag
In addition to being the root tag of a Flex application, the <mx:Application> tag represents
an Application container. A container is a user-interface component that contains other
components and has built-in layout rules for positioning its child components. By default, an
Application container lays out its children vertically from top to bottom. You can nest other
types of containers inside an Application container, such as the Panel container shown above,
to position user-interface components according to other rules. For more information, see
Chapter 6, “Using Flex Visual Components,” in Flex 2 Developer’s Guide.
About MXML tag properties
The properties of an MXML tag, such as the text, color, and fontSize properties of the
<mx:Label> tag, let you declaratively configure the initial state of the component. You can
use ActionScript code in an <mx:Script> tag to change the state of a component at runtime.
For more information, see Chapter 4, “Using ActionScript,” in Flex 2 Developer’s Guide.
The relationship of MXML tags to ActionScript
classes
Adobe implemented Flex as an ActionScript class library. That class library contains
components (containers and controls), manager classes, data-service classes, and classes for all
other features. You develop applications using the MXML and ActionScript languages with
the class library.
Using MXML
87
MXML tags correspond to ActionScript classes or properties of classes. Flex parses MXML
tags and compiles a SWF file that contains the corresponding ActionScript objects. For
example, Flex provides the ActionScript Button class that defines the Flex Button control. In
MXML, you create a Button control using the following MXML statement:
<mx:Button label="Submit" />
When you declare a control using an MXML tag, you create an instance object of that class.
This MXML statement creates a Button object, and initializes the label property of the
Button object to the string Submit.
An MXML tag that corresponds to an ActionScript class uses the same naming conventions as
the ActionScript class. Class names begin with an uppercase letter, and uppercase letters
separate the words in class names. Every MXML tag attribute corresponds to a property of the
ActionScript object, a style applied to the object, or an event listener for the object. For a
complete description of the Flex class library and MXML tag syntax, see the Adobe Flex 2
Language Reference.
Using Flex Builder with MXML
Flex Builder includes a code editor that is the focal point for Adobe Flex application
development in Flex Builder. As you work with MXML, the Flex Builder code editor helps to
simplify and streamline your coding tasks by prompting you with hints that help you
complete code expressions, checking for syntax errors, and formatting your code to improve
readability.
For more information, see Chapter 9, “Code Editing in Flex Builder,” in Using Flex Builder 2.
How MXML relates to standards
MXML uses standards extensively. This section describes how MXML relates to standards for
the following:
■
XML
■
Event models
■
Web services
■
Java
■
HTTP
■
Graphics
■
Cascading Style Sheets
88
Using MXML
XML standards
You write Flex applications in XML documents. XML documents use tags to define pieces of
structured information and the relationships between them. In MXML, the
<mx:Application> tag defines the root of an application. You define the parts of the
application in child tags of the <mx:Application> tag. Examples of MXML tags include
container tags, such as <mx:VBox>, which define rectangular regions of the user interface, and
control tags, such as <mx:TextInput>, which define typical user interface controls.
Event model standards
The Flex event model is a subset of Document Object Model (DOM) Level 3 Events, a World
Wide Web Consortium (W3C) working draft. DOM Level 3 defines an event system that
allows platform- and language-neutral registration of event listeners, describes event flow
through a tree structure, and provides basic contextual information for each event. MXML
provides tag properties that let you specify ActionScript code to handle events. For example,
the click event listener specified in the following example sends a web service request:
<mx:Button click="mywebservice.myOperation.send()”/>
Web services standards
Flex provides MXML tags for interacting with web services that define their interfaces in a
Web Services Description Language (WSDL) document available as a URL. WSDL is a
standard format for describing the messages that a web service understands, the format of its
responses to those messages, the protocols that the web service supports, and where to send
messages.
Flex applications support web service requests and results that are formatted as Simple Object
Access Protocol (SOAP) messages and are transported using the Hypertext Transfer Protocol
(HTTP). SOAP provides the definition of the XML-based format that you can use for
exchanging structured and typed information between a web service client, such as a Flex
application, and a web service.
Java standards
Flex provides MXML tags for interacting with server-side Java objects, including plain old
Java objects (POJOs), JavaBeans, and Enterprise JavaBeans (EJBs).
How MXML relates to standards
89
HTTP standards
Flex provides MXML tags for making standard HTTP GET and POST requests, and
working with data returned in HTTP responses.
Graphics standards
Flex provides MXML tags for using JPEG, GIF, and PNG images in an application. Flex also
provides tags for importing SWF files and Scalable Vector Graphics (SVG) files into an
application.
Cascading Style Sheets standards
MXML styles are defined and used according to the W3C Cascading Style Sheets (CSS)
standard. CSS provides a mechanism for declaring text styles and visual effects that you can
apply to Flex components.
90
Using MXML
CHAPTER 7
Using ActionScript
7
Adobe Flex developers can use ActionScript to extend the functionality of their Flex applications.
ActionScript provides flow control and object manipulation features that are not available in strict MXML.
This chapter introduces ActionScript and explains how to use ActionScript in an MXML application.
For more information on ActionScript, see Programming ActionScript 3.0.
Contents
About ActionScript . . . . . . . . . . . . . . . . . . . . . . . . . . . . . . . . . . . . . . . . . . . . . . . . . . . . . . . .91
Using ActionScript in Flex applications . . . . . . . . . . . . . . . . . . . . . . . . . . . . . . . . . . . . . 94
Creating ActionScript components . . . . . . . . . . . . . . . . . . . . . . . . . . . . . . . . . . . . . . . . . 97
About ActionScript
ActionScript is the programming language for Adobe Flash Player. ActionScript includes built-in objects
and functions, and lets you create your own objects and functions.
ActionScript is similar to the core JavaScript programming language. You don’t need to know JavaScript to
use ActionScript; however, if you know JavaScript, ActionScript will appear familiar to you. The following
are some of the many resources available that provide more information about general programming
concepts and the JavaScript language:
■
The European Computers Manufacturers Association (ECMA) document ECMA-262 is derived from
JavaScript and serves as the international standard for the JavaScript language.
■
ActionScript is based on the ECMA-262 Edition 4 specification, which is available from www.ecmainternational.org. ECMA-262 is also known as ECMAScript.
For more information about using ActionScript in Flex, see Programming ActionScript 3.0, which is included
in the Flex documentation set.
91
Comparing ActionScript and ECMAScript
(JavaScript)
ActionScript 3.0 features a full implementation of ECMAScript for XML (E4X), recently
standardized as the ECMA-357 specification.
Using Flex Builder with ActionScript
Flex Builder includes a code editor that is the focal point for Adobe Flex application
development in Flex Builder. As you work with ActionScript, the Flex Builder code editor
helps to simplify and streamline your coding tasks by prompting you with hints that help you
complete code expressions, checking for syntax errors, and formatting your code to improve
readability.
For more information, see Chapter 9, “Code Editing in Flex Builder,” in Using Flex Builder 2.
About ActionScript in MXML applications
ActionScript extends the capabilities of Flex application developers. With ActionScript, you
can define event listeners, get or set component properties, handle callback functions, and
create new classes, packages, and components.
You can use ActionScript in your Flex applications in the following ways:
■
Insert ActionScript code blocks with the <mx:Script> tag. In these code blocks, you can
add new functions, handle errors and events, and perform other tasks in your application
or its supporting MXML files.
■
Call global ActionScript functions that are stored in the system_classes directory structure.
■
Reference external classes and packages in user_classes to handle more complex tasks. This
lets you take advantage of ActionScript support for object-oriented programming
concepts such as code reuse and inheritance.
■
Use standard Flex components. The logic of components and helper classes in the Flex
application model is based on ActionScript classes.
■
Extend existing components with ActionScript classes.
■
Create new components in ActionScript.
■
Create new components in the Flash authoring environment (SWC files).
92
Using ActionScript
ActionScript compilation
The logic of your Flex application can consist of ActionScript classes, MXML files, SWF files,
and external components in the form of SWC components, MXML files, or ActionScript
files. The end result of all the input files is a SWF file that is downloaded by Flash Player and
played on the client’s machine.
You can use ActionScript in code fragments within your MXML files. The Flex compiler
transforms the main MXML file and its child files into a single ActionScript class. As a result,
you cannot define classes or use statements outside of functions in MXML files and included
ActionScript files.
You can reference imported ActionScript classes from your MXML application files, and those
classes are added to the final SWF file.
When the transformation to an ActionScript file is complete, Flex links all the ActionScript
components and includes those classes in the final SWF file.
The following example shows the source files used to generate a SWF file that your J2EE
server sends to the client:
main.mxml
Custom
components
Client
ActionScript
classes
<mx:Application>
<..>
Compiler/Linker Web server
*.AS
*.MXML
*.SWF
*.AS
RSL files
*.AS
Use <mx:Script>
to write, import,
or include
ActionScript
*.AS
<..>
*.MXML
*.AS
SWC and RSL files
About ActionScript
93
Using ActionScript in Flex applications
When you write a Flex application, you use MXML to lay out the user interface of your
application, and you use ActionScript to handle the user interactions with the application.
You can use a variety of methods to mix ActionScript and MXML. You can include inline
ActionScript in MXML, or supplement a codeless MXML document with an external
ActionScript controller class.
To use ActionScript in your Flex applications, you can add script blocks using the
<mx:Script> tag or include external ActionScript files. In addition, you can import external
class files or entire packages of class files for use by your MXML application. Flex extracts the
ActionScript and creates a class file, which is linked to the final SWF file. For more
information, see Flex 2 Developer’s Guide.
NO T E
In general, Adobe recommends that you import ActionScript class files when possible
rather than use <mx:Script> blocks in your MXML files or include snippets of
ActionScript code from multiple files.
Using ActionScript blocks in MXML files
ActionScript blocks can contain ActionScript functions and variable declarations when used
in MXML applications.
Statements and expressions are only allowed if they are wrapped in a function. In addition,
you cannot define new classes or interfaces in <mx:Script> blocks. All ActionScript in the
blocks is added to the enclosing file’s class when Flex compiles the application.
When using an <mx:Script> block, you must wrap the contents in a CDATA construct. This
prevents the compiler from interpreting the contents of the script block as XML, and allows
the ActionScript to be properly generated. As a result, Adobe recommends that you write all
your <mx:Script> open and close tags as the following example shows:
<mx:Script>
<![CDATA[
...
]]>
</mx:Script>
The script within a given <mx:Script> tag is accessible from any component in the MXML
file. The <mx:Script> tag must be located at the top level of the MXML file (within the
Application tag or other top-level component tag). You can define multiple script blocks in
your MXML files, but you should try to keep them in one location to improve readability.
94
Using ActionScript
The following example declares a variable and a function:
<?xml version="1.0" encoding="utf-8"?>
<mx:Application xmlns:mx="http://www.adobe.com/2006/mxml">
<mx:Script>
<![CDATA[
public var z:Number;
public function doSomething():void {
z = z + 1;
// This must be in a function.
}
]]>
</mx:Script>
</mx:Application>
Using special characters in ActionScript
Special characters are any characters that might confuse the XML parser. The contents of
<mx:Script> tags are treated as XML by Flex, but Flex does not parse text in a CDATA
construct so that you can use XML-parsed characters such as angle brackets (< and >) and
ampersand (&). For example, the following script that includes a less than (<) comparison in
the for statement must be in a CDATA construct:
<?xml version="1.0" encoding="utf-8"?>
<mx:Application xmlns:mx="http://www.adobe.com/2006/mxml">
<mx:Script>
<![CDATA[
public function changeText():void {
for (var i:int=1; i<10; i++) {
ta1.text += "Hello world\n";
}
}
]]>
</mx:Script>
<mx:TextArea id="ta1" width="100" height="300"/>
<mx:Button id="b1" label="Click Me" click="changeText()"/>
</mx:Application>
Using ActionScript in Flex applications
95
Referring to Flex components in ActionScript
When you refer to Flex components in ActionScript, the component must have an id
property set. You then use the id to refer to that component.
For example, you can define a TextArea control in MXML using the <mx:TextArea> tag. To
access that component’s methods or properties, use dot syntax. The following example sets the
value of the text property of the TextArea named ta1:
<?xml version="1.0" encoding="utf-8"?>
<mx:Application xmlns:mx="http://www.adobe.com/2006/mxml"
creationComplete="setTextValue()">
<mx:Script>
<![CDATA[
public function setTextValue():void {
ta1.text = "Congratulations. You are a winner.";
}
]]>
</mx:Script>
<mx:TextArea id="ta1"/>
</mx:Application>
You can refer to the current enclosing document or current object using the this keyword.
For more information, see Chapter 4, “Using ActionScript,” in Flex 2 Developer’s Guide.
Including ActionScript code versus importing
ActionScript classes
To make your MXML code more readable, you can also reference ActionScript files in your
<mx:Script> tags, rather than insert large blocks of script. You can include or import
ActionScript files.
There is a distinct difference between including and importing in ActionScript. Including is
copying lines of code from one file into another. Importing is adding a reference to a class file
or package so that you can access objects and properties defined by external classes. Files that
you import must be found in the ActionScript classpath. Files that you include must be
located relative to the application root or use an absolute path.
You use the include directive or the <mx:Script source="filename"> tag to add
ActionScript code snippets to your Flex applications.
You use import statements in an <mx:Script> block to add ActionScript classes and packages
to your Flex applications.
For more information, see Chapter 4, “Using ActionScript,” in Flex 2 Developer’s Guide.
96
Using ActionScript
Creating ActionScript components
You create reusable components using ActionScript, and reference these components in your
Flex applications as MXML tags. Components created in ActionScript can contain graphical
elements, define custom business logic, or extend existing Flex components. They can inherit
from any components available in Flex.
Defining your own components in ActionScript has several benefits. Components let you
divide your applications into individual modules that you can develop and maintain
separately. By implementing commonly used logic within custom components, you can build
a suite of reusable components that you can share among multiple Flex applications.
In addition, you can base your custom components on the set of Flex components by
extending from the Flex class hierarchy. You can create custom versions of Flex visual controls,
as well as custom versions on nonvisual components, such as data validators, formatters, and
effects.
For example, you can define a custom button, derived from the Flex Button control, as the
following example shows:
// using_actionscript/myControls/MyButton.as
package myControls {
import mx.controls.Button;
public class MyButton extends Button {
public function MyButton() {
}
}
}
In this example, you write your MyButton control to the MyButton.as file, and you store the
file in the myControls subdirectory of the root directory of your Flex application. The
package name of your component reflects its location. In this example, the component’s
package name is myControls.
You can reference your custom Button control from a Flex application file, such as
MyApp.mxml, as the following example shows:
<?xml version="1.0" encoding="utf-8"?>
<mx:Application xmlns:mx="http://www.adobe.com/2006/mxml"
xmlns:cmp="myControls.*">
<cmp:MyButton label="Click Me"/>
</mx:Application>
Creating ActionScript components
97
In this example, you first define the cmp namespace that defines the location of your custom
component in the application’s directory structure. You then reference the component as an
MXML tag using the namespace prefix.
For more information, see Creating and Extending Flex 2 Components.
98
Using ActionScript
3
PART 3
Lessons
This part contains an a series of lessons designed to teach you the
fundamentals of Flex. You can do all of the lessons, or only the ones that
interest you.
Chapter 8: Create Your First Application . . . . . . . . . . . . . . . . . . . . 101
Chapter 9: Retrieve and Display Data . . . . . . . . . . . . . . . . . . . . . . . 107
Chapter 10: Create a Constraint-based Layout . . . . . . . . . . . . . . . 121
Chapter 11: Use List-based Form Controls . . . . . . . . . . . . . . . . . . . 135
Chapter 12: Use an Event Listener . . . . . . . . . . . . . . . . . . . . . . . . . . 143
Chapter 13: Use Behaviors . . . . . . . . . . . . . . . . . . . . . . . . . . . . . . . . . 151
Chapter 14: Use View States and Transitions . . . . . . . . . . . . . . . . 159
Chapter 15: Create a Custom Component . . . . . . . . . . . . . . . . . . . 175
Chapter 16: Use the Code Editor. . . . . . . . . . . . . . . . . . . . . . . . . . . . 187
Chapter 17: Debug an Application . . . . . . . . . . . . . . . . . . . . . . . . . . 195
Chapter 18: Use Web Services . . . . . . . . . . . . . . . . . . . . . . . . . . . . 205
Chapter 19: Use the Data Management Service . . . . . . . . . . . . . . 219
Chapter 20: Use ColdFusion Event Gateway Adapter . . . . . . . 243
99
CHAPTER 8
8
Create Your First Application
This lesson shows you how to compile and run a simple Flex application with Adobe Flex
Builder. This lesson also introduces you to the concept of Flex Builder projects and shows you
how to create projects. In Flex Builder, all Flex applications are contained within projects.
In this tutorial, you’ll complete the following tasks:
Create the Lessons project . . . . . . . . . . . . . . . . . . . . . . . . . . . . . . . . . . . . . . . . . . . . . . . .101
Learn about compiling in Flex Builder . . . . . . . . . . . . . . . . . . . . . . . . . . . . . . . . . . . . . . 103
Create and run an application . . . . . . . . . . . . . . . . . . . . . . . . . . . . . . . . . . . . . . . . . . . . . 104
Create the Lessons project
Before building a Flex application in Flex Builder, you must create a project. When you create
a project in Flex Builder, a main MXML application file is created for you. You can add
resources to a project, such as custom MXML component files, ActionScript files, and other
assets that make up your Flex application.
1.
Start Flex Builder and select File > New > Flex Project from the main menu.
If you have the plug-in configuration of Flex Builder and you have a non-Flex-Builder
perspective open in Eclipse, select New > Other > Flex > Flex Project.
The New Flex Project wizard appears.
The wizard guides you through the steps of creating a project.
2.
In the opening screen, accept the Basic data option (the first option) and click Next.
The next screen asks you to specify the name of the project and the location to store its
files.
3.
In the Project Name text box, enter Lessons.
This is the name of your project. When you create a project, Flex Builder generates a main
MXML application file based on the project name. Because a main application file uses
the same name, you can’t use spaces or special characters for the project name.
101
4.
In the Project Contents area, make sure the Use Default Location option is selected.
The default location for your project files is in the following folder:
Windows:
C:\Documents and Settings\user_name\My Documents\Flex Builder 2
Macintosh:
\Users\user_name\Documents\Flex Builder 2
Flex Builder will create the Lessons folder in that location for you.
The following example shows the New Flex Project wizard:
5.
Click Finish.
Flex Builder creates a new project and displays it in the Navigator view.
102
Create Your First Application
The New Flex Project wizard automatically generates project configuration files, the
output (bin) folder where your compiled SWF file will be placed, and the main
application file, Lessons.mxml.
6.
Ensure that the automatic build option is enabled in Flex Builder.
This option is enabled by default in the standalone configuration of Flex Builder but not
in the plug-in configuration. To enable it, select Project > Build Automatically.
Learn about compiling in Flex Builder
Before you compile and run an application in Flex Builder, it’s helpful to review some key
concepts.
By default, the standalone configuration of Flex Builder automatically compiles—or builds—
the application when you add a file to the project or when you save a project file after editing
it in Flex Builder. Automatic builds are disabled by default in the plug-in configuration of
Flex Builder, but you can enable this option by selecting Project > Build Automatically.
After building an application, Flex Builder places the resulting Flash file (SWF) into the bin
folder, which is the default folder in which compiled files are placed.
Flex Builder also generates an HTML wrapper file for the SWF file—in this case,
Lessons.html—in case you want to run the SWF file in a web browser.
N OT E
The Flash Player 9 browser plug-in is required to run Flex 2 applications in a browser.
Learn about compiling in Flex Builder
103
When you create a project, Flex Builder creates a main application file and names it based on
the project name. An application file is an MXML file with an <mx:Application> parent tag.
Your project can have several application files, but the main application file is the file Flex
Builder compiles into the application SWF file during builds. You can designate another
application file as the main application file to be built, but it’s good practice to have only one
application file per project.
Now that you understand the basic concepts of compiling applications in Flex Builder, you
can create a small application in Flex Builder, and then build and run it.
For more information about how projects are built, see “Understanding how projects are
built” in Using Flex Builder 2.
Create and run an application
The steps in this section assume you created the Lessons project and that automatic builds are
enabled. For more information, see “Create the Lessons project” on page 101.
1.
If the Lessons.mxml file is not already open, double-click it in the Navigator view to open
it in Flex Builder.
2.
Switch to the MXML editor’s Source mode by clicking the Source button in the document
toolbar.
Flex Builder inserted the following code in the Lessons.mxml file when it created it:
<?xml version="1.0" encoding="utf-8"?>
<mx:Application xmlns:mx="http://www.adobe.com/2006/mxml"
layout="absolute">
</mx:Application>
3.
Add a Panel container by entering the following <mx:Panel> tags between the opening and
closing <mx:Application> tags:
<mx:Panel title="My Application" width="200" height="300">
</mx:Panel>
Panel containers are the basic building blocks of many Flex layouts.
4.
Add a Label control by entering the following <mx:Label> tag between the opening and
closing <mx:Panel> tags:
<mx:Label text="Welcome to Flex!" mouseDownEffect="WipeRight"/>
104
Create Your First Application
The final application should look like the following:
<?xml version="1.0" encoding="utf-8"?>
<mx:Application xmlns:mx="http://www.adobe.com/2006/mxml"
layout="absolute">
<mx:Panel title="My Application" width="200" height="300">
<mx:Label text="Welcome to Flex!" mouseDownEffect="WipeRight"/>
</mx:Panel>
</mx:Application>
TIP
5.
You can preview your layout by clicking the Design button in the document toolbar
(see the image in step 2).
Save the file.
Flex Builder automatically builds the application when you save a file. You can monitor
the build progress with the indicator at the lower-right corner of the window. You can
keep working while the application is building.
6.
After the build is complete, click the Run button in the toolbar to start the application. If
you’re using the plug-in configuration of Flex Builder, select Run > Run As > Flex
Application.
Create and run an application
105
A browser opens and runs the application.
N OT E
7.
The browser must have Flash Player 9 installed to run the application. You have the
option of installing Flash Player 9 in selected browsers when you install Flex Builder.
To switch to a browser with Flash Player 9, in Flex Builder select Window >
Preferences > General > Web Browser.
Click the “Welcome to Flex!” text to see the WipeRight effect.
To learn more about effects, do the lesson in Chapter 13, “Use Behaviors,” on page 151,
or see Chapter 17, “Using Behaviors” in Flex 2 Developer’s Guide.
You can deploy your application by uploading the SWF file generated by Flex Builder to a
web server. You can also upload its HTML wrapper file (Lessons.html) to run the SWF file in
a web browser. The files are located in the bin folder in your project folder.
In this lesson, you learned how to create a project in Flex Builder. You also learned how to
compile and run a Flex application in Flex Builder. To learn more about this topic, see
Chapter 10, “Building Projects” in Using Flex Builder 2.
106
Create Your First Application
CHAPTER 9
9
Retrieve and Display Data
To provide data to your application, Adobe Flex includes components designed specifically for
interacting with HTTP servers, web services, or remote object services (Java objects). These
components are called remote procedure call (RPC) service components.
Unlike web applications built with Adobe ColdFusion, PHP, or similar server technologies,
Flex applications cannot connect directly to a database. They interact with data using services.
For example, you can insert an HTTP service in a Flex file to interact with a ColdFusion file
that retrieves data from a MySQL database, converts it to XML, and then feeds it to your Flex
application.
In this lesson, you create a simple blog reader that retrieves recent posts and lets users read the
first few lines of the posts. You use an RPC service component called HTTPService to retrieve
data from an RSS feed, and then you bind the data to a Label, DataGrid, TextArea, and
LinkButton control.
In this lesson, you’ll complete the following tasks:
Set up your project . . . . . . . . . . . . . . . . . . . . . . . . . . . . . . . . . . . . . . . . . . . . . . . . . . . . . . . 108
Review your access to remote data sources . . . . . . . . . . . . . . . . . . . . . . . . . . . . . . . . 108
Insert and position the blog reader controls . . . . . . . . . . . . . . . . . . . . . . . . . . . . . . . . . 108
Insert a HTTPService component . . . . . . . . . . . . . . . . . . . . . . . . . . . . . . . . . . . . . . . . . .112
Populate a DataGrid control. . . . . . . . . . . . . . . . . . . . . . . . . . . . . . . . . . . . . . . . . . . . . . . .115
Display a selected item . . . . . . . . . . . . . . . . . . . . . . . . . . . . . . . . . . . . . . . . . . . . . . . . . . . . 117
Create a dynamic link . . . . . . . . . . . . . . . . . . . . . . . . . . . . . . . . . . . . . . . . . . . . . . . . . . . . . 118
107
Set up your project
Before you begin this lesson, perform the following tasks:
■
If you have not already done so, create the Lessons project in Adobe Flex Builder. For
more information, see “Create the Lessons project” on page 101.
■
Ensure that the automatic build option is enabled in Flex Builder. This option is enabled
by default in the standalone configuration of Flex Builder but not in the plug-in
configuration. To enable it, select Project > Build Automatically.
Review your access to remote data
sources
For security reasons, applications running in Flash Player on a client computer can only access
remote data sources if one of the following conditions is met:
■
Your application’s compiled SWF file is in the same domain as the remote data source.
■
You use a proxy and your SWF file is on the same server as the proxy.
Adobe Flex Data Services provides a complete proxy management system for Flex
applications. You can also create a simple proxy service using a web scripting language
such as ColdFusion, JSP, PHP, or ASP. For more information on creating your own proxy,
see the following TechNote on the Adobe website at www.adobe.com/go/16520#proxy.
■
A crossdomain.xml (cross-domain policy) file is installed on the web server hosting the
data source.
The crossdomain.xml file permits SWF files in other domains to access the data source.
For more information on configuring crossdomain.xml files, see the following TechNote
on the Adobe website at www.adobe.com/go/14213.
The data sources used in this lesson are located in a domain that has a crossdomain.xml setup.
Therefore, Flash Player can access the remote data.
Insert and position the blog reader
controls
In this section, you create the layout of your blog-reader application.
108
Retrieve and Display Data
1.
With your Lessons project selected in the Navigator view, select File > New > MXML
Application and create an application file called BlogReader.mxml.
NO T E
For the purpose of these lessons, several application files are used in a single Flex
Builder project. However, it’s good practice to have only one MXML application file
per project.
2.
Designate the BlogReader.mxml file as the default file to be compiled by right-clicking
(Control-click on Macintosh) the file in the Navigator view and selecting Set As Default
Application from the context menu.
3.
In MXML editor’s Design mode, drag a Panel container into the layout from the Layout
category of the Components view, and then set the following Panel properties in the
Properties view:
4.
■
Title: Blog Reader
■
Width: 475
■
Height: 400
■
X: 10
■
Y: 10
In the Design mode, add the following controls to the Panel container by dragging them
from the Components view:
■
DataGrid
■
TextArea
■
LinkButton
5.
Use the mouse to arrange the controls in the layout in a vertical, left-aligned column.
6.
Select the DataGrid control and set the following properties:
7.
8.
■
Id: dgPosts
■
X: 20
■
Y: 20
■
Width: 400
Select the TextArea control and set the following properties:
■
X: 20
■
Y: 175
■
Width: 400
Select the LinkButton control and set the following properties:
■
Label: Read Full Post
■
X: 20
Insert and position the blog reader controls
109
■
Y: 225
The layout should look like the following:
9.
Switch to the editor’s Source mode by clicking the Source button in the editor’s toolbar.
The BlogReader.mxml file should contain the following MXML code:
<?xml version="1.0" encoding="utf-8"?>
<mx:Application xmlns:mx="http://www.adobe.com/2006/mxml"
layout="absolute">
<mx:Panel x="10" y="10" width="475" height="400" layout="absolute"
title="Blog Reader">
<mx:DataGrid id="dgPosts" x="20" y="20" width="400">
<mx:columns>
<mx:DataGridColumn headerText="Column 1"
dataField="col1"/>
<mx:DataGridColumn headerText="Column 2"
dataField="col2"/>
<mx:DataGridColumn headerText="Column 3"
dataField="col3"/>
</mx:columns>
</mx:DataGrid>
<mx:TextArea x="20" y="175" width="400"/>
<mx:LinkButton x="20" y="225" label="Read Full Post"/>
</mx:Panel>
</mx:Application>
110
Retrieve and Display Data
10. Save the file, wait until Flex Builder finishes compiling the application, and then click the
Run button in the toolbar to start the application. If you’re using the plug-in configuration
of Flex Builder, select Run > Run As > Flex Application.
A browser opens and runs the application.
NO T E
The browser must have Flash Player 9 installed to run the application. You have the
option of installing Flash Player 9 in selected browsers when you install Flex Builder.
To switch to a browser with Flash Player 9, in Flex Builder select Window >
Preferences > General > Web Browser.
The application doesn’t display any blog information yet.
The next step is to retrieve information about recent blog posts. You can use an RPC service
component called HTTPService to accomplish this task.
Insert and position the blog reader controls
111
Insert a HTTPService component
For the blog reader in this lesson, you retrieve posts from Matt Chotin’s blog at http://
www.adobe.com/go/mchotinblog on a news aggregator website. Matt is a product manager
on the Flex team and writes about Flex in his blog.
You can use the HTTPService component to access the blog’s XML feed and retrieve
information about recent posts. The component lets you send an HTTP GET or POST
request, and then retrieve the data returned in the response.
1.
In Source mode, enter the following <mx:HTTPService> tag immediately after the opening
<mx:Application> tag:
<mx:HTTPService
id="feedRequest"
url="http://weblogs.macromedia.com/mchotin/index.xml"
useProxy="false"/>
The url property specifies the location of the requested file, in this case the RSS 2.0 feed
of Matt Chotin’s blog. As of this writing, the URL was still valid, but you should check to
make sure it hasn’t changed. You should use the latest RSS 2.0 URL listed on the right side
of the blog at http://www.adobe.com/go/mchotinblog.
NO TE
If you want, you can also use the following alias in the component: http://
www.adobe.com/go/flex_blogfeed.
The useProxy property specifies that you don’t want to use a proxy on a server. The
domain where Matt’s blog is located has a crossdomain.xml setup, so Flash Player can
access the remote data sources on this server, including RSS feeds. For more information,
see “Review your access to remote data sources” on page 108.
The next step is to prompt the application to send a request to the specified URL. You
decide to send the request automatically whenever the application starts, as follows.
2.
In the <mx:Application> tag, add the following creationComplete property (in bold):
<mx:Application xmlns:mx="http://www.adobe.com/2006/mxml"
layout="absolute" creationComplete="feedRequest.send()">
When your application is finished starting up, the HTTPService component’s send()
method is called. The method makes an HTTP GET or POST request to the specified
URL, and an HTTP response is returned. In this case, the RSS feed returns XML data.
Next, you want to check if the application is retrieving the RSS feed successfully. You can
do this by binding data to the Label control, as follows.
112
Retrieve and Display Data
3.
In the <mx:Panel> tag, replace the value of the title property (“Blog Reader”) with the
following binding expression (in bold):
title="{feedRequest.lastResult.rss.channel.title}"
This expression binds the title field to the Panel control. The expression reflects the
structure of the XML. When XML is returned to a HTTPService component, the
component parses it into an ActionScript object named lastResult. The structure of the
lastResult object mirrors the structure of the XML document. To check the XML
structure, download the RSS feed’s XML file (at http://www.adobe.com/go/flex_blogfeed)
and open it in Internet Explorer.
The general structure of the XML is as follows:
<rss>
<channel>
<title>
other child nodes of <channel>
<item>
<title>
other child nodes of <item>
</item>
...
Insert a HTTPService component
113
Some nodes have child nodes containing data, including the “title” child node of the
channel node. The lastResult object of the HTTPService component
(feedRequest.lastResult) reflects this structure:
feedRequest.lastResult.rss.channel.title
Your code should look like the following example:
<?xml version="1.0" encoding="utf-8"?>
<mx:Application xmlns:mx="http://www.adobe.com/2006/mxml"
creationComplete="feedRequest.send()" layout="absolute">
<mx:HTTPService
id="feedRequest"
url="http://weblogs.macromedia.com/mchotin/index.xml"
useProxy="false" />
<mx:Panel x="10" y="10" width="475" height="400"
title="{feedRequest.lastResult.rss.channel.title}">
<mx:DataGrid id="dgPosts" x="20" y="20" width="400">
<mx:columns>
<mx:DataGridColumn headerText="Column 1"
dataField="col1"/>
<mx:DataGridColumn headerText="Column 2"
dataField="col2"/>
<mx:DataGridColumn headerText="Column 3"
dataField="col3"/>
</mx:columns>
</mx:DataGrid>
<mx:TextArea x="20" y="175" width="400"/>
<mx:LinkButton x="20" y="225" label="Read Full Post"/>
</mx:Panel>
</mx:Application>
4.
Save the file, wait until Flex Builder finishes compiling the application, and then click the
Run button in the toolbar to test the application.
A browser opens and runs the application. The blog’s title, Matt Chotin, should appear as
the title of the Panel control, indicating that the application successfully retrieved data
from the RSS feed.
NO T E
114
There may be a delay of a few seconds before the title appears while the application
is contacting the server.
Retrieve and Display Data
Populate a DataGrid control
In your application, you want the DataGrid control to display the titles of recent posts and
the dates they were posted.
1.
In Source mode, enter the following dataProvider property (in bold) in the
<mx:DataGrid> tag:
<mx:DataGrid x="20" y="20" id="dgPosts" width="400"
dataProvider="{feedRequest.lastResult.rss.channel.item}">
You want the XML node named item to provide data to the DataGrid control. This node
is repeated in the XML, so it will be repeated in the DataGrid.
2.
In the first <mx:DataGridColumn> tag, enter the following headerText and dataField
property values (in bold):
<mx:DataGridColumn headerText="Posts" dataField="title"/>
You want the first column in the DataGrid control to display the titles of the posts. You do
this by identifying the field in the XML that contains the title data, and then entering this
field as the value of the dataField property. In the XML node specified in the
dataProvider property (item), the child node called title contains the information you
want.
3.
In the second <mx:DataGridColumn> tag, enter the following headerText, dataField
and width property values (in bold):
<mx:DataGridColumn headerText="Date" dataField="pubDate" width="150"/>
You want the second column in the DataGrid to display the dates of the posts. In this case,
the field that contains the data is called pubDate.
4.
Delete the third <mx:DataGridColumn> tag because you don’t need a third column.
Populate a DataGrid control
115
The final application should look as follows:
<?xml version="1.0" encoding="utf-8"?>
<mx:Application xmlns:mx="http://www.adobe.com/2006/mxml"
creationComplete="feedRequest.send()" layout="absolute">
<mx:HTTPService
id="feedRequest"
url="http://weblogs.macromedia.com/mchotin/index.xml"
useProxy="false"/>
<mx:Panel x="10" y="10" width="475" height="400"
title="{feedRequest.lastResult.rss.channel.title}">
<mx:DataGrid id="dgPosts" x="20" y="20" width="400"
dataProvider="{feedRequest.lastResult.rss.channel.item}">
<mx:columns>
<mx:DataGridColumn headerText="Posts" dataField="title"/>
<mx:DataGridColumn headerText="Date" dataField="pubDate"
width="150"/>
</mx:columns>
</mx:DataGrid>
<mx:TextArea x="20" y="175" width="400"/>
<mx:LinkButton x="20" y="225" label="Read Full Post"/>
</mx:Panel>
</mx:Application>
5.
116
Save the file, wait until Flex Builder finishes compiling the application, and click the Run
button in the toolbar.
Retrieve and Display Data
A browser opens and runs the application.
Blog titles and dates should appear in the DataGrid control, confirming that the
application successfully retrieved data from the RSS feed and populated the control.
Display a selected item
When the user selects a post in the DataGrid control, you want the application to display the
first few lines of the post in the TextArea control. In the item node of the XML feed, this
information is contained in a field called description.
1.
In Source mode, enter the following htmlText property (in bold) in the <mx:TextArea>
tag:
<mx:TextArea x="20" y="175" width="400"
htmlText="{dgPosts.selectedItem.description}" />
Display a selected item
117
For each selected item in the DataGrid component (named dgPosts), the value of the
description field is used for the value of the htmlText property. The htmlText property
lets you display HTML formatted text.
2.
Save the file, wait until Flex Builder finishes compiling the application, and click the Run
button in the toolbar.
A browser opens and runs the application. Click items in the DataGrid control. The first
few lines of each post should appear in the TextArea control.
Create a dynamic link
The RSS feed doesn’t provide the full text of the posts, but you still want users to be able to
read the posts if they’re interested. While the RSS feed doesn’t provide the information, it does
provide the URLs to individual posts. In the item node of the XML feed, this information is
contained in a field called link.
118
Retrieve and Display Data
You decide to create a dynamic link that opens a browser and displays the full content of the
post selected in the DataGrid.
1.
In Source mode, change the click property in the <mx:LinkButton> tag so that the
application source looks like the following:
<?xml version="1.0" encoding="utf-8"?>
<mx:Application xmlns:mx="http://www.adobe.com/2006/mxml"
creationComplete="feedRequest.send()" layout="absolute">
<mx:HTTPService
id="feedRequest"
url="http://weblogs.macromedia.com/mchotin/index.xml"
useProxy="false" />
<mx:Panel x="10" y="10" width="475" height="400"
title="{feedRequest.lastResult.rss.channel.title}">
<mx:DataGrid id="dgPosts" x="20" y="20" width="400"
dataProvider="{feedRequest.lastResult.rss.channel.item}">
<mx:columns>
<mx:DataGridColumn headerText="Posts" dataField="title"/>
<mx:DataGridColumn headerText="Date" dataField="pubDate"
width="150" />
</mx:columns>
</mx:DataGrid>
<mx:LinkButton x="20" y="225" label="Read Full Post"
click="navigateToURL(new URLRequest(dgPosts.selectedItem.link));"/>
<mx:TextArea x="20" y="175" width="400"/>
</mx:Panel>
</mx:Application>
The value of the link field of the selected item in the DataGrid control,
dgPosts.selectedItem.link, is specified in the argument to the navigateToURL()
method, which is called when the user clicks the LinkButton control. The
navigateToURL() method loads a document from the specified URL in a new browser
window.
N O TE
The navigateToURL() method takes a URLRequest object as an argument, which in
turn takes a URL string as an argument.
Create a dynamic link
119
2.
Save the file, wait until Flex Builder finishes compiling the application, and click the Run
button.
A browser opens and runs the application. Click an item in the DataGrid control and
then click the Read Full Post link. A new browser window should open and display the
blog page with the full post.
In this lesson, you used an RPC service component called HTTPService to retrieve data from
an RSS feed, and then you bound the data to a Label, DataGrid, TextArea, and LinkButton
control. To learn more, see the following topics in Flex 2 Developer’s Guide:
■
Chapter 44, “Understanding RPC Components”
■
Chapter 45, “Using RPC Components”
120
Retrieve and Display Data
CHAPTER 10
10
Create a Constraint-based
Layout
This lesson shows you how to create a constraint-based layout with Adobe Flex Builder. A
constraint-based layout ensures that the components in your user interface adjust
automatically when a user resizes the application window.
NO T E
You can achieve the same behavior using nested layout containers. For more
information, see Chapter 15, “Using Layout Containers” in Flex 2 Developer’s Guide.
In this tutorial, you’ll complete the following tasks:
Set up your project . . . . . . . . . . . . . . . . . . . . . . . . . . . . . . . . . . . . . . . . . . . . . . . . . . . . . . . .121
Learn about constraint-based layouts in Flex . . . . . . . . . . . . . . . . . . . . . . . . . . . . . . . 122
Insert and position the components . . . . . . . . . . . . . . . . . . . . . . . . . . . . . . . . . . . . . . . . 122
Define the layout constraints . . . . . . . . . . . . . . . . . . . . . . . . . . . . . . . . . . . . . . . . . . . . . . 128
Set up your project
Before you begin this lesson, perform the following tasks:
■
If not already done, create the Lessons project in Flex Builder. For more information, see
“Create the Lessons project” on page 101.
■
Ensure that the automatic build option is enabled in Flex Builder. This option is enabled
by default in the standalone configuration of Flex Builder but not in the plug-in
configuration. To enable it, select Project > Build Automatically.
121
Learn about constraint-based layouts
in Flex
When a user resizes a Flex application window, you want the components in your layout to
adjust automatically. A constraint-based layout adjusts the size and position of components
when the user resizes the application window.
To create a constraint-based layout, you must use a container with a layout property set to
absolute (layout="absolute"). This property gives you the flexibility of positioning and
sizing components with absolute positioning while also providing you with the ability to set
constraints that stretch and move the components when the container is resized.
NO TE
The Canvas container does not require the layout="absolute" property because its
layout is absolute by default.
For example, if you want a TextInput text box to stretch when the user makes the application
window wider, you can anchor the control to the left and right edges of the container so that
the width of the text box is set by the width of the window.
In Flex, all constraints are set relative to the edges of the container. They cannot be set relative
to other controls.
Now that you understand the basic concepts, you can create a simple layout and define layout
constraints for it in Flex Builder.
Insert and position the components
The first step in creating a constraint-based layout is to position the components in a
container with a layout property set to absolute. This property allows you to drag and
position components anywhere in the container. For pixel-point accuracy, you can set x and y
coordinates.
In this section, you insert and position the controls of a simple feedback form.
1.
With your Lessons project selected in the Navigator view, select File > New > MXML
Application and create an application file called Layout.mxml.
By default, Flex Builder includes the layout="absolute" property in the Application
tag.
N OT E
122
For the purpose of these short tutorials, several application files are used in a single
Flex Builder project. However, it’s good practice to have only one MXML application
file per project.
Create a Constraint-based Layout
2.
Designate the Layout.mxml file as the default file to be compiled by right-clicking
(Control-click on Macintosh) the file in the Navigator view and selecting Set As Default
Application from the context menu.
3.
In the MXML editor’s Design mode, add a Label and TextInput control to the
Layout.mxml file by dragging them from the Components view (Window > Components).
Insert and position the components
123
4.
Use the pointer to position the Label and TextInput controls side-by-side about 60 pixels
(two centimeters) from the top of the container.
5.
In the Flex Properties view, expand the Common and the Layout categories of properties.
TI P
You may need to collapse the States view to see the Layout category.
Options for setting the common and layout properties appear.
If you see a table of properties instead of the previous view, click the Standard View
button in the view’s toolbar.
124
Create a Constraint-based Layout
6.
7.
8.
Select the Label control in the layout and set the following Label properties in the Flex
Properties view:
■
Text: Email
■
X: 20
■
Y: 60
Select the TextInput control in the layout, and set the following TextInput properties:
■
X: 90
■
Y: 60
■
Width: 300
Switch to the MXML editor’s Source mode by clicking the Source button in the document
toolbar.
The Layout.mxml file should contain the following MXML code:
<?xml version="1.0" encoding="utf-8"?>
<mx:Application xmlns:mx="http://www.adobe.com/2006/mxml"
layout="absolute">
<mx:Label x="20" y="60" text="Email"/>
<mx:TextInput x="90" y="60" width="300"/>
</mx:Application>
9.
Insert the remaining Flex controls by entering the <mx:Label>, <mx:TextArea>, and
<mx:Button> tags after the <mx:TextInput> tag, as the following example shows:
<?xml version="1.0" encoding="utf-8"?>
<mx:Application xmlns:mx="http://www.adobe.com/2006/mxml"
layout="absolute">
<mx:Label x="20" y="60" text="Email"/>
<mx:TextInput x="90" y="60" width="300"/>
<mx:Label x="20" y="90" text="Comments"/>
<mx:TextArea x="90" y="90" width="300" />
<mx:Button x="330" y="150" label="Send"/>
</mx:Application>
Insert and position the components
125
You can preview the layout by clicking the Design button in the toolbar. The layout
should look similar to the following example:
10. Save
the file.
Flex Builder compiles the application.
126
Create a Constraint-based Layout
11.
Click the Run button in the toolbar. If you’re using the plug-in configuration of Flex
Builder, select Run > Run As > Flex Application.
A browser opens and runs your small Flex application.
N OT E
The browser must have Flash Player 9 installed to run the application. You have the
option of installing Flash Player 9 in selected browsers when you install Flex Builder.
To switch to a browser with Flash Player 9 in Flex Builder, select Window >
Preferences > General > Web Browser.
Insert and position the components
127
12. Drag
the edges of the browser window to make the application bigger and smaller.
The components maintain their position relative to the left and top edges of the window,
but they don’t stretch or compress as you resize the browser window. For example, if you
make the window too narrow, the Send button disappears, and the TextInput and
TextArea controls are clipped.
NO TE
When content is clipped, Flex automatically provides users with a vertical or
horizontal scrollbar to access the content.
The next step is to set layout constraints for the controls so that they adjust when the user
resizes the application window.
Define the layout constraints
After positioning the components in your layout, you define layout constraints so that the
components adjust when a user resizes the application window.
1.
128
In the MXML editor’s Design mode, select the TextInput control (the text box for the email address).
Create a Constraint-based Layout
2.
In the Flex Properties view, ensure that the Layout category of properties is expanded.
The Layout category contains options for setting anchors.
3.
Define the layout constraints for the TextInput control by selecting the left and right
anchor check boxes in the view, and then specifying 90 as the distance to maintain from
the left window edge and 60 as the distance to maintain from the right edge, as follows:
The two check boxes anchor the TextInput control to the left and right edges of the
window. The numbers associated with the text boxes specify how far from the edges (in
pixels) to anchor the controls.
The left anchor is necessary to fix the control in place so that it stretches or compresses
when the user resizes the application horizontally. Without the left anchor to hold it in
place, the control would slide to the left or right.
Define the layout constraints
129
These constraints are expressed as follows in the MXML code:
<mx:TextInput y="60" left="90" right="60"/>
4.
In the editor’s Design mode, select the TextArea control in the layout and, in the Flex
Properties view, select the four corner check boxes and specify the following distances to
maintain from the edges:
■
Left: 90
■
Right: 60
■
Top: 90
■
Bottom: 190
The Layout category in the Flex Properties view for the TextArea control should look as
follows:
5.
Select the Button control in the layout and, in the Flex Properties view, click the right and
bottom anchor check boxes, and specify 60 as the distance to maintain from the right edge
and 150 as the distance to maintain from the bottom edge, as follows:
The two check boxes anchor the Button control to the right and bottom edges. With no
anchors to fix the control to the left and top edges, the control moves horizontally or
vertically as the user resizes the application.
130
Create a Constraint-based Layout
6.
Save the file, wait until Flex Builder finishes compiling the application, and then click the
Run button in the toolbar.
A browser opens and runs your small Flex application.
7.
Drag the edges of the browser window to make the application bigger and smaller.
For example, if you make the window narrower, the Send button moves to the left and the
TextInput and TextArea text boxes become narrower.
Define the layout constraints
131
If you make the browser window wider, the Send button moves to the right and the
TextInput and TextArea text boxes become wider.
If you make the window taller, the Send button moves down and the TextArea becomes
taller.
132
Create a Constraint-based Layout
In this lesson, you learned how to create a constraint-based layout with Flex Builder. The
following table summarizes the anchors to set for obtaining certain layout effects when the
user resizes the application window.
Effect
Anchors
Maintain the component’s position and size
None
Move the component horizontally
Right
Move the component vertically
Bottom
Move the component both horizontally and vertically
Right + Bottom
Resize the component horizontally
Left + Right
Resize the component vertically
Top + Bottom
Resize the component both horizontally and vertically
Left + Right + Top + Bottom
Center the component horizontally
Horizontal center
Center the component vertically
Vertical center
To learn more about this topic, see “Laying out your user interface” on page 133.
Define the layout constraints
133
134
Create a Constraint-based Layout
CHAPTER 11
11
Use List-based
Form Controls
You can use list-based form controls such as a ComboBox, List, or HorizontalList in your
Adobe Flex applications. After inserting this kind of control, you must populate it with items
to display and values to submit for processing. In Flex, the controls are populated by data
providers, which are collections of objects similar to arrays.
This lesson shows you how to populate list-based form controls with items to display and
values to process.
In this lesson, you’ll complete the following tasks:
Set up your project . . . . . . . . . . . . . . . . . . . . . . . . . . . . . . . . . . . . . . . . . . . . . . . . . . . . . . . 135
Insert and position controls . . . . . . . . . . . . . . . . . . . . . . . . . . . . . . . . . . . . . . . . . . . . . . . 135
Populate the list . . . . . . . . . . . . . . . . . . . . . . . . . . . . . . . . . . . . . . . . . . . . . . . . . . . . . . . . . 138
Associate values with list items . . . . . . . . . . . . . . . . . . . . . . . . . . . . . . . . . . . . . . . . . . . . 140
Set up your project
Before you begin this lesson, perform the following tasks:
■
If you haven’t already done so, create the Lessons project in Adobe Flex Builder. See
“Create the Lessons project” on page 101.
■
Ensure that the automatic build option is enabled in Flex Builder. This option is enabled
by default in the standalone configuration of Flex Builder but not in the plug-in
configuration. To enable it, select Project > Build Automatically.
Insert and position controls
In this section, you create a simple layout containing a ComboBox control and a submit
button.
135
1.
With your Lessons project selected in the Navigator view, select File > New > MXML
Application and create an application file called ListControl.mxml.
NO T E
For the purpose of these lessons, several application files are used in a single Flex
Builder project. However, it’s good practice to have only one MXML application file
per project.
2.
Designate the ListControl.mxml file as the default file to be compiled by right-clicking
(Control-click on Macintosh) the file in the Navigator view and selecting Set As Default
Application from the context menu.
3.
In the MXML editor’s Design mode, drag a Panel container into the layout from the
Layout category of the Components view, and then set the following Panel properties in
the Properties view:
4.
5.
■
Title: Rate Customer Service
■
Width: 350
■
Height: 200
■
X: 10
■
Y: 10
Add the following controls to the Panel container by dragging them from the Controls
category of the Components view (Window > Components):
■
ComboBox
■
Button
Select the ComboBox control in the layout and set the following ComboBox properties in
the Flex Properties view:
■
ID: cbxRating
■
X: 20
■
Y: 20
The ComboBox control doesn’t list any items. You populate the list later.
6.
136
Select the Button control and set the following Button properties in the Flex Properties
view:
■
Label: Send
■
X: 140
■
Y: 20
Use List-based Form Controls
The layout should look like the following example in Design mode:
7.
Switch to the editor’s Source mode by clicking the Source button in the document toolbar.
The ListControl.mxml file should contain the following MXML code:
<?xml version="1.0" encoding="utf-8"?>
<mx:Application xmlns:mx="http://www.adobe.com/2006/mxml"
layout="absolute">
<mx:Panel x="10" y="10" width="350" height="200" title="Rate Customer
Service">
<mx:ComboBox id="cbxRating" x="20" y="20" width="100"></
mx:ComboBox>
<mx:Button x="140" y="20" label="Send"/>
</mx:Panel>
</mx:Application>
8.
Save the file, wait until Flex Builder finishes compiling the application, and then click the
Run button in the toolbar. If you’re using the plug-in configuration of Flex Builder, select
Run > Run As > Flex Application.
Insert and position controls
137
A browser opens and runs your small Flex application.
N OT E
9.
The browser must have Flash Player 9 installed to run the application. You have the
option of installing Flash Player 9 in selected browsers when you install Flex Builder.
To switch to a browser with Flash Player 9, in Flex Builder select Window >
Preferences > General > Web Browser.
Click the ComboBox control in the browser.
The control doesn’t list any items because you haven’t defined its data provider yet.
Populate the list
You populate a list-based form control with the <mx:dataProvider> child tag. The
<mx:dataProvider> tag lets you specify list items in several ways. The simplest method is to
specify an array of strings, as follows.
138
Use List-based Form Controls
1.
In the editor’s Source mode, enter the <mx:dataProvider> tag between the opening and
closing <mx:ComboBox> tag, as the following example shows:
<?xml version="1.0" encoding="utf-8"?>
<mx:Application xmlns:mx="http://www.adobe.com/2006/mxml"
layout="absolute">
<mx:Panel x="10" y="10" width="350" height="200" title="Rate Customer
Service">
<mx:ComboBox id="cbxRating" x="20" y="20" width="100">
<mx:dataProvider>
<mx:Array>
<mx:String>Satisfied</mx:String>
<mx:String>Neutral</mx:String>
<mx:String>Dissatisfied</mx:String>
</mx:Array>
</mx:dataProvider>
</mx:ComboBox>
<mx:Button x="140" y="20" label="Send"/>
</mx:Panel>
</mx:Application>
2.
Save the file, wait until Flex Builder finishes compiling the application, and then click the
Run button in the toolbar.
A browser opens and runs the application.
3.
Click the ComboBox control to view the list of items.
Populate the list
139
If you want to access the value of the selected item in the ComboBox control, you can use
the following expression in your code:
cbxRating.value
In this example, the value property of the ComboBox control (cbxRating.value) could
contain Satisfied, Neutral, or Dissatisfied.
4.
To test the control, insert the following tag after the <mx:Button> tag in the
ListControl.mxml file:
<mx:Label x="20" y="120" text="{cbxRating.value}" />
The resulting application should look like the following:
<?xml version="1.0" encoding="utf-8"?>
<mx:Application xmlns:mx="http://www.adobe.com/2006/mxml"
layout="absolute">
<mx:Panel x="10" y="10" width="350" height="200" title="Rate Customer
Service">
<mx:ComboBox id="cbxRating" x="20" y="20" width="100">
<mx:dataProvider>
<mx:Array>
<mx:String>Satisfied</mx:String>
<mx:String>Neutral</mx:String>
<mx:String>Dissatisfied</mx:String>
</mx:Array>
</mx:dataProvider>
</mx:ComboBox>
<mx:Button x="140" y="20" label="Send"/>
<mx:Label x="20" y="120" text="{cbxRating.value}"/>
</mx:Panel>
</mx:Application>
The expression inside the curly braces ({ }) is a binding expression that copies the value of
the ComboBox control’s value property, cbxRating.value, into the Label control’s text
property. In other words, the text property of the Label control is specified by the value
of the selected item in the ComboBox control.
5.
Save the file, wait until Flex Builder finishes compiling, and run the application.
Select items in the ComboBox. The Label you inserted displays Satisfied, Neutral, or
Dissatisfied depending on your selection.
Associate values with list items
You may want to associate values with list items in a form control in the same way you
associate values with the SELECT form element in HTML. For example, to generate reports
and statistics, you might want to associate the value of 5 with Satisfied, 3 with Neutral, and 1
with Dissatisfied.
140
Use List-based Form Controls
To do this, you populate the ComboBox control with an array of Object components. The
<mx:Object> tag lets you define a label property that contains the string to display in the
ComboBox, and a data property that contains the data that you want to associate with the
label.
1.
In the editor’s Source mode, replace the three <mx:String> tags with <mx:Object> tags,
as the following example shows:
<?xml version="1.0" encoding="utf-8"?>
<mx:Application xmlns:mx="http://www.adobe.com/2006/mxml"
layout="absolute">
<mx:Panel x="10" y="10" width="350" height="200" title="Rate Customer
Service">
<mx:ComboBox id="cbxRating" x="20" y="20" width="100">
<mx:dataProvider>
<mx:Array>
<!-- These Object tags replace the String tags. -->
<mx:Object label="Satisfied" data="5"/>
<mx:Object label="Neutral" data="3"/>
<mx:Object label="Dissatisfied" data="1"/>
</mx:Array>
</mx:dataProvider>
</mx:ComboBox>
<mx:Button x="140" y="20" label="Send"/>
<mx:Label x="20" y="120" text="{cbxRating.value}"/>
</mx:Panel>
</mx:Application>
If you want to access the value of the selected item in the ComboBox control, you can use
the following expression in your code:
cbxRating.value
The value property contains the value of the selected item. When a data field is specified,
the value property refers to the data field, not the label field. In the example, the
cbxRating.value property could contain the values 5, 3, or 1, depending on the user’s
selection.
2.
Save the file, wait until Flex Builder finishes compiling, and then run the application.
Select items in the ComboBox control in the browser. The testing Label control you
inserted in the previous section displays the values 5, 3, or 1, depending on your selection.
To submit data for processing, you must use a remote procedure call (RPC) service
component. For a tutorial, see Chapter 18, “Use Web Services,” on page 205.
In this lesson, you inserted a list-based form control into your Flex application and populated
it with data. To learn more, see Chapter 12, “Using Data-Driven Controls” in Flex 2
Developer’s Guide.
Associate values with list items
141
142
Use List-based Form Controls
CHAPTER 12
12
Use an Event Listener
When you develop Adobe Flex applications, event handling is one of the most basic and
important tasks. Events let you know when something happens within a Flex application.
They can be generated by user devices such as the mouse and keyboard, or other external
input such as the return of a web service call. Events are also triggered when changes happen
in the appearance or life cycle of a component, such as the creation or destruction of a
component or when the component is resized.
You can respond to these events in your code by using event listeners. Event listeners are
functions or class methods that you write to respond to specific events. They’re also known as
event handlers.
This lesson shows you how to use an event listener. You’ll learn how to write one for a Button
control, and then how to associate the listener with the Button’s click event by using two
different methods.
In this lesson, you’ll complete the following tasks:
Set up your project . . . . . . . . . . . . . . . . . . . . . . . . . . . . . . . . . . . . . . . . . . . . . . . . . . . . . . . 144
Create a simple user interface . . . . . . . . . . . . . . . . . . . . . . . . . . . . . . . . . . . . . . . . . . . . . 144
Write an event listener. . . . . . . . . . . . . . . . . . . . . . . . . . . . . . . . . . . . . . . . . . . . . . . . . . . . 146
Associate the listener with an event with MXML. . . . . . . . . . . . . . . . . . . . . . . . . . . . . 147
Associate the listener with an event with ActionScript . . . . . . . . . . . . . . . . . . . . . . . 148
143
Set up your project
Before you begin this lesson, ensure that you perform the following tasks:
■
If you have not already done so, create the Lessons project in Adobe Flex Builder. For
more information, see “Create the Lessons project” on page 101.
■
Ensure that the automatic build option is enabled in Flex Builder. This option is enabled
by default in the standalone configuration of Flex Builder but not in the plug-in
configuration. To enable it, select Project > Build Automatically.
Create a simple user interface
You decide to build a simple currency converter for your online store. You want the user to be
able to specify a dollar amount and click a button to get the equivalent amount in yen. The
first step is to design a simple user interface.
1.
With your Lessons project selected in the Navigator view, select File > New > MXML
Application and create an application file called Events.mxml.
NO TE
For the purpose of these lessons, several application files are used in a single Flex
Builder project. However, it’s good practice to have only one MXML application file
per project.
2.
Designate the Events.mxml file as the default file to be compiled by right-clicking
(Control-click on Macintosh) the file in the Navigator view and selecting Set As Default
Application from the context menu.
3.
In the MXML editor’s Design mode, drag a Panel container into the layout from the
Layout category of the Components view, and then set the following Panel properties in
the Properties view:
4.
144
■
Title: Currency Converter
■
Width: 450
■
Height: 150
■
X: 20
■
Y: 20
Add two Label controls, a TextInput control, and a Button control to the Panel container
by dragging them from the Components view (Window > Components).
Use an Event Listener
5.
Arrange the controls so that the layout is similar to the following example:
6.
Select the first Label control and enter Price in Dollars as the value of its text property in
the Flex Properties view.
7.
Select the TextInput control and enter txtPrice as the value of its id property.
8.
Select the Button control and set the following properties:
9.
■
ID: btnConvert
■
Label: Convert to Yen
Select the second Label control (below the TextInput control) and do the following:
■
Clear the value of its Text property.
■
Enter lblResults as the value of its id property.
10. Fine-tune
the position of the controls so that the layout looks as follows:
Create a simple user interface
145
11.
Switch to Source mode and examine the code generated by Flex Builder.
Your code should look as follows (your coordinate values may vary):
<?xml version="1.0" encoding="utf-8"?>
<mx:Application xmlns:mx="http://www.adobe.com/2006/mxml"
layout="absolute">
<mx:Panel x="20" y="20" width="450" height="150" layout="absolute"
title="Currency Converter">
<mx:Label x="25" y="37" text="Price in Dollars"/>
<mx:Label x="120" y="65" id="lblResults"/>
<mx:TextInput x="120" y="35" id="txtPrice"/>
<mx:Button x="290" y="35" label="Convert to Yen" id="btnConvert"/
>
</mx:Panel>
</mx:Application>
12. Save
your file.
Write an event listener
Next, you write an event listener for the Convert to Yen button. You want the listener to
consist of an ActionScript function that can calculate and display a specified dollar price in
yen.
1.
Switch to Source mode and place the insertion point immediately after the opening
<mx:Application> tag.
2.
Start typing <mx:Script> until the full tag is selected in the code hints, press Enter to insert
the tag in your code, and then type the closing angle bracket (>) to complete the tag.
Flex Builder enters an <mx:Script> script block that also includes a CDATA construct.
NO T E
3.
When using an <mx:Script> script block, you should wrap the contents in a CDATA
construct. This prevents the compiler from interpreting the contents of the script
block as XML, and allows the ActionScript to be properly generated.
Enter or paste the following code in the CDATA construct:
public function convertCurrency():void {
var rate:Number = 120;
var price:Number = Number(txtPrice.text);
if (isNaN(price)) {
lblResults.text = "Please enter a valid price.";
} else {
price = price * rate;
lblResults.text = "Price in Yen: " + String(price);
}
}
146
Use an Event Listener
The keyword public specifies the function’s scope. In this case, the function is available
throughout your code.
The keyword void specifies the function’s return type. All ActionScript functions should
specify a return type. The convertCurrency function returns no value.
The price entered by the user, txtPrice.text, is cast as a number and then validated to
make sure the user entered a number. If the price is a number, the calculation is performed
and the result is cast back to a string for display in the lblResults control.
In a real-world application, the value of the rate variable would be set at run time by
calling a web service and retrieving the current exchange rate. As well, the result would be
formatted as a currency.
4.
Save the file.
Associate the listener with an event with
MXML
Associating a listener to an event, or registering it, means to include logic in your application
that notifies the listener of a triggering event of a particular type from a particular source. For
your application, you want the event listener to be notified of a click event from the Convert
to Yen button. When notified that the event has occurred, the listener performs the currency
calculation and displays the results.
One way to register the listener is to specify it as the value of the click property in the
<mx:Button> tag.
You can also use ActionScript to register the listener. For more information, see “Associate the
listener with an event with ActionScript” on page 148.
1.
In Design mode, select the Button control and enter convertCurrency() in the On Click
text box in the Properties view.
Associate the listener with an event with MXML
147
2.
Save the file, wait until Flex Builder compiles the application, and click Run in the toolbar.
If you’re using the plug-in configuration of Flex Builder, select Run > Run As > Flex
Application.
A browser opens and runs the application.
3.
Enter a price and click the Convert to Yen button.
The Label control below the TextInput control displays the price in yen.
Associate the listener with an event with
ActionScript
You can use ActionScript to associate a listener with a specific event, such as a mouse click.
When the event fires, the listener is notified and runs.
1.
Switch to Source mode.
2.
Delete the click property and its value in the <mx:Button> tag.
3.
Declare an argument of type MouseEvent, or a subclass of the MouseEvent class, in the
signature of your convertCurrency event listener as follows (in bold):
public function convertCurrency(e:MouseEvent):void {
...
In this example, the listener function takes an object of type flash.Events.MouseEvent, a
subclass of the Event class. When a listener function is invoked, Flex implicitly creates a
MouseEvent object for you and passes it to the listener function. Therefore, it is best
practice to declare a MouseEvent object in the signature of your listener function.
Accordingly, you declare an object of type MouseEvent, called e, in the signature of the
convertCurrency function.
148
Use an Event Listener
4.
Enter the following function immediately before the convertCurrency function in the
<mx:Script> tag:
public function createListener():void {
btnConvert.addEventListener(MouseEvent.CLICK, convertCurrency);
}
When the user clicks the btnConvert button, the convertCurrency event listener is
notified that a triggering event has occurred. The listener function performs the currency
calculation and displays the results.
The script block should look as follows:
<mx:Script>
<![CDATA[
import flash.events.MouseEvent;
public function createListener():void {
btnConvert.addEventListener(MouseEvent.CLICK, convertCurrency);
}
public function convertCurrency(e:MouseEvent):void {
var rate:Number = 120;
var price:Number = Number(txtPrice.text);
if (isNaN(price)) {
lblResults.text = "Please enter a valid price.";
} else {
price = price * rate;
lblResults.text = "Price in Yen: " + String(price);
}
}
]]>
</mx:Script>
5.
In the <mx:Application> tag, enter the following property so that the
createListener() function is called and the event listener is registered immediately after
the application is created:
creationComplete="createListener();"
Associate the listener with an event with ActionScript
149
The final application should look like the following:
<?xml version="1.0" encoding="utf-8"?>
<mx:Application xmlns:mx="http://www.adobe.com/2006/mxml"
layout="absolute" creationComplete="createListener();">
<mx:Script>
<![CDATA[
import flash.events.MouseEvent;
public function createListener():void {
btnConvert.addEventListener(MouseEvent.CLICK,
convertCurrency);
}
public function convertCurrency(e:MouseEvent):void {
var rate:Number = 120;
var price:Number = Number(txtPrice.text);
if (isNaN(price)) {
lblResults.text = "Please enter a valid price.";
} else {
price = price * rate;
lblResults.text = "Price in Yen: " + String(price);
}
}
]]>
</mx:Script>
<mx:Panel x="20" y="20" width="450" height="150" layout="absolute"
title="Currency Converter">
<mx:Label x="25" y="37" text="Price in Dollars"/>
<mx:Label x="120" y="65" id="lblResults"/>
<mx:TextInput x="120" y="35" id="txtPrice"/>
<mx:Button x="290" y="35" label="Convert to Yen" id="btnConvert"/
>
</mx:Panel>
</mx:Application>
6.
Save the file, wait until Flex Builder compiles the application, and click Run in the toolbar.
7.
Enter a price and click the Convert to Yen button.
The Label control below the TextInput control displays the price in yen.
In this lesson, you wrote an event listener for a Button control, and then associated it with a
button click event using two different methods. In the first method, you associated it by
specifying it in the click property in the Button control’s MXML tag. In the second method,
you associated the listener by writing an ActionScript function. To learn more, see Chapter 5,
“Using Events” in Flex 2 Developer’s Guide.
150
Use an Event Listener
CHAPTER 13
13
Use Behaviors
Adobe Flex behaviors let you add animation and motion to your application in response to
user or programmatic action. A behavior is a combination of a trigger paired with an effect. A
trigger is an action, such as a mouse click on a component, a component getting focus, or a
component becoming visible. An effect is a visible or audible change to the target component
that occurs over a period of time, measured in milliseconds. Examples of effects are fading,
resizing, or moving a component.
This lesson shows you how to add behaviors to a Flex user interface. It shows you how to use
MXML to create behaviors, how to invoke an effect from a different component, and how to
combine more than one effect to create a composite effect.
In this lesson, you’ll complete the following tasks:
Set up your project . . . . . . . . . . . . . . . . . . . . . . . . . . . . . . . . . . . . . . . . . . . . . . . . . . . . . . . .151
Create a behavior . . . . . . . . . . . . . . . . . . . . . . . . . . . . . . . . . . . . . . . . . . . . . . . . . . . . . . . . 152
Invoke an effect from a different component . . . . . . . . . . . . . . . . . . . . . . . . . . . . . . . . 154
Create a composite effect . . . . . . . . . . . . . . . . . . . . . . . . . . . . . . . . . . . . . . . . . . . . . . . . 157
Set up your project
Before you begin this lesson, ensure that you perform the following tasks:
■
If you have not already done so, create the Lessons project in Adobe Flex Builder. For
more information, see “Create the Lessons project” on page 101.
■
Ensure that the automatic build option is enabled in Flex Builder. This option is enabled
by default in the standalone configuration of Flex Builder but not in the plug-in
configuration. To enable it, select Project > Build Automatically.
151
Create a behavior
You decide to create a behavior so that a button glows when a user clicks it. You want the glow
to be green, last one and a half seconds, and leave the button a pale green to indicate it was
clicked.
1.
With your Lessons project selected in the Navigator view, select File > New > MXML
Application and create an application file called Behaviors.mxml.
NO TE
For the purpose of these lessons, several application files are used in a single Flex
Builder project. However, it’s good practice to have only one MXML application file
per project.
2.
Designate the Behaviors.mxml file as the default file to be compiled by right-clicking
(Control-click on Macintosh) the file in the Navigator view and selecting Set As Default
Application from the context menu.
3.
In the MXML editor’s Source mode, define a Glow effect by entering the following tag
after the opening <mx:Application> tag:
<mx:Glow id="buttonGlow" color="0x99FF66" alphaFrom="1.0" alphaTo="0.3"
duration="1500"/>
The Glow effect starts fully opaque and gradually becomes more transparent, but not fully
transparent. A pale glow persists after the effect has played to indicate that the button was
clicked.
4.
5.
152
In Design mode, drag a Panel container into the layout from the Layout category of the
Components view, and then set the following Panel properties in the Properties view:
■
Width: 200
■
Height: 300
■
X: 10
■
Y: 10
Drag a Button control into the Panel from the Controls category of the Components view,
and then set the following Button properties in the Properties view:
■
ID: myButton
■
Label: View
■
X: 40
■
Y: 60
Use Behaviors
6.
In the Properties view, click the Category View button in the toolbar to view the properties
as a table, and then locate the Effects category of properties.
This category lists the triggers for the Button control.
7.
Assign your Glow effect to the mouseUpEffect trigger by entering the effect’s ID in curly
braces as the value of the trigger, as follows:
■
mouseUpEffect: {buttonGlow}
The curly braces ({ }) are necessary because effects are assigned to their triggers using data
binding.
In Source mode, the <mx:Button> tag should look as follows:
<mx:Button x="40" y="60" label="View" id="myButton"
mouseUpEffect="{buttonGlow}"/>
8.
Save the file. The file should appear as follows:
<?xml version="1.0" encoding="utf-8"?>
<mx:Application xmlns:mx="http://www.adobe.com/2006/mxml"
layout="absolute">
<mx:Glow id="buttonGlow" color="0x99FF66"
alphaFrom="1.0" alphaTo="0.3"
duration="1500"/>
<mx:Panel x="10" y="10" width="200" height="300" layout="absolute">
<mx:Button x="40" y="60" label="View" id="myButton"
mouseUpEffect="{buttonGlow}"/>
</mx:Panel>
</mx:Application>
Create a behavior
153
Flex Builder compiles the application.
9.
Click the Run button in the toolbar. If you’re using the plug-in configuration of Flex
Builder, select Run > Run As > Flex Application.
A browser opens and runs your small Flex application. Click the View button. It should
emit a green glow that gradually diminishes in intensity until it becomes a pale green.
Invoke an effect from a different
component
Instead of component triggers, you can use Flex events to invoke effects. This ability lets you
have one component invoke an effect that plays on a different component. For example, you
can use a Button control’s click event to instruct a TextArea control to play a Fade effect.
When the user clicks your application’s View button, you want a Label component to appear
with blurry text that gradually comes into focus to reveal a series of numbers.
1.
154
In Design mode, insert a Label control below the View button and then set the following
Label properties in the Properties view:
■
ID: myLabel
■
Text: 4 8 15 16 23 42
Use Behaviors
2.
■
X: 40
■
Y: 100
Switch to Source mode and define your Blur effect by entering the following <mx:Blur>
tag after the <mx:Glow> tag:
<mx:Blur id="numbersBlur"
blurYFrom="10.0" blurYTo="0.0"
blurXFrom="10.0" blurXTo="0.0"
duration="2000"/>
The tag properties specify the starting and ending amounts of vertical and horizontal blur.
3.
In the <mx:Blur> tag, specify the Label control called myLabel as the target of the effect
(in bold):
<mx:Blur id="numbersBlur" target="{myLabel}"
blurYFrom="10.0" blurYTo="0.0"
blurXFrom="10.0" blurXTo="0.0"
duration="2000"/>
You want the effect to play on the component called myLabel.
4.
In the <mx:Button> tag, specify the numbersBlur effect as the effect to play during a click
event (in bold):
<mx:Button id="myButton" x="40" y="60" label="View"
mouseUpEffect="{buttonGlow}" click="numbersBlur.play();"/>
When a user clicks the Button control, the application invokes the effect by calling the
effect’s play() method.
Because the numbersBlur effect targets the myLabel control, the application applies the
effect to the label, not the button.
5.
Hide the Label control from the user by setting its visible property to false in the
<mx:Label> tag, as follows (in bold):
<mx:Label id="myLabel" x="40" y="100" text="4 8 15 16 23 42"
visible="false"/>
You don’t want to display the numbers until the user clicks the View button.
6.
Make the Label visible only when the user clicks the View button by programmatically
setting its visible property to true in the button’s click property, as follows (in bold):
<mx:Button id="myButton" x="40" y="60" label="View"
mouseUpEffect="{buttonGlow}" click="numbersBlur.play();
myLabel.visible=true;"/>
When the user clicks the button, the blur effect starts playing and the Label becomes
visible.
Invoke an effect from a different component
155
The Behaviors.mxml file should contain the following MXML code:
<?xml version="1.0" encoding="utf-8"?>
<mx:Application xmlns:mx="http://www.adobe.com/2006/mxml"
layout="absolute">
<mx:Glow id="buttonGlow" color="0x99FF66"
alphaFrom="1.0" alphaTo="0.3"
duration="1500"/>
<mx:Blur id="numbersBlur" target="{myLabel}"
blurYFrom="10.0" blurYTo="0.0"
blurXFrom="10.0" blurXTo="0.0"
duration="2000"/>
<mx:Panel x="10" y="10" width="200" height="300" layout="absolute">
<mx:Button x="40" y="60" label="View" id="myButton"
mouseUpEffect="{buttonGlow}"
click="numbersBlur.play(); myLabel.visible=true;"/>
<mx:Label x="40" y="100" text="4 8 15 16 23 42" id="myLabel"
visible="false"/>
</mx:Panel>
</mx:Application>
7.
Save the file.
Flex Builder compiles the application.
8.
Click the Run button in the toolbar.
A browser opens and runs the application. Click the View button. The button emits a
green glow while a series of blurred numbers gradually comes into focus.
156
Use Behaviors
Create a composite effect
You can make the Label component move down by 20 pixels while the numbers come into
focus. In other words, you can combine your Blur effect with a Move effect.
Flex supports combining more than one effect to create a composite effect. You define a
composite effect with either the <mx:Parallel> tag or the <mx:Sequence> tag, depending
on whether you want the combined effects to play in parallel or sequentially. For your
application, you want the Blur and Move effects to play in parallel.
1.
In Source mode, start your composite effect by entering the following <mx:Parallel> tag
before the <mx:Blur> tag:
<mx:Parallel id="BlurMoveShow">
</mx:Parallel>
The name of your parallel composite effect is BlurMoveShow.
2.
Select the full <mx:Blur> tag in your code, and then paste it between the opening and
closing <mx:Parallel> tags so it becomes a child tag of the <mx:Parallel> tag.
3.
Select the target="{myLabel}" property in the <mx:Blur> tag, and then move it into the
opening <mx:Parallel> tag so it becomes a property of the <mx:Parallel> tag, as follows
(in bold):
<mx:Parallel id="BlurMoveShow" target="{myLabel}">
You want the composite effect to play on the component called myLabel.
4.
Define your new Move effect by entering the following <mx:Move> tag after the <mx:Blur>
tag:
<mx:Move id="numbersMove" yBy="20" duration="2000"/>
You want the Label control to move down 20 pixels in two seconds.
The completed <mx:Parallel> tag should look as follows:
<mx:Parallel id="BlurMoveShow" target="{myLabel}">
<mx:Blur id="numbersBlur"
blurYFrom="10.0" blurYTo="0.0"
blurXFrom="10.0" blurXTo="0.0"
duration="2000"/>
<mx:Move id="numbersMove" yBy="20" duration="2000"/>
</mx:Parallel>
5.
In the <mx:Button> tag, change the effect to play in response to the click event by
replacing the numbersBlur effect with the BlurMoveShow composite effect, as follows (in
bold):
<mx:Button id="myButton" x="40" y="60" label="View"
mouseUpEffect="{buttonGlow}" click="BlurMoveShow.play();
myLabel.visible=true;"/>
Create a composite effect
157
6.
Save the file. The final application should look like the following:
<?xml version="1.0" encoding="utf-8"?>
<mx:Application xmlns:mx="http://www.adobe.com/2006/mxml"
layout="absolute">
<mx:Glow id="buttonGlow" color="0x99FF66"
alphaFrom="1.0" alphaTo="0.3"
duration="1500"/>
<mx:Parallel id="BlurMoveShow" target="{myLabel}">
<mx:Blur id="numbersBlur"
blurYFrom="10.0" blurYTo="0.0"
blurXFrom="10.0" blurXTo="0.0"
duration="2000"/>
<mx:Move id="numbersMove" yBy="20" duration="2000"/>
</mx:Parallel>
<mx:Panel x="10" y="10" width="200" height="300" layout="absolute">
<mx:Button x="40" y="60" label="View" id="myButton"
mouseUpEffect="{buttonGlow}"
click="BlurMoveShow.play(); myLabel.visible=true;"/>
<mx:Label x="40" y="100" text="4 8 15 16 23 42" id="myLabel"
visible="false"/>
</mx:Panel>
</mx:Application>
Flex Builder compiles the application.
7.
Click the Run button in the toolbar.
A browser opens and runs the application. Click the View button. The button emits a
green glow while a series of blurred numbers gradually comes into focus while moving
down 20 pixels.
In this lesson, you learned how to create behaviors, invoke an effect from a different
component, and combine more than one effect to create a composite effect. To learn more,
see Chapter 17, “Using Behaviors” in Flex 2 Developer’s Guide.
158
Use Behaviors
CHAPTER 14
14
Use View States
and Transitions
You can use view states and transitions in Adobe Flex to create richer, more interactive user
experiences. For example, you can use view states to create a user interface that changes its
appearance based on the task the user is performing.
A view state is a named layout that you define for a single MXML application or component.
You can define several view states for an application or component, and switch from one view
state to another depending on the user’s actions. View states allow you to dynamically change
the user interface in response to users’ actions or progressively reveal more information based
on the context.
N OT E
Alternatively, you can use the ViewStack navigator container with other navigator
containers to achieve similar results. For more information, see Chapter 16, “Using
Navigator Containers” in Flex 2 Developer’s Guide.
A transition is one or more effects grouped together to play when a view state changes. The
purpose of a transition is to make the visual change smoother and more interesting.
This lesson shows you how to use view states and transitions to create a user interface that
reveals more information when users request it.
In this lesson, you’ll complete the following tasks:
Set up your project . . . . . . . . . . . . . . . . . . . . . . . . . . . . . . . . . . . . . . . . . . . . . . . . . . . . . . . 160
Design the base state . . . . . . . . . . . . . . . . . . . . . . . . . . . . . . . . . . . . . . . . . . . . . . . . . . . . 160
Design a view state . . . . . . . . . . . . . . . . . . . . . . . . . . . . . . . . . . . . . . . . . . . . . . . . . . . . . . 164
Define how users switch view states . . . . . . . . . . . . . . . . . . . . . . . . . . . . . . . . . . . . . . . 168
Create a transition . . . . . . . . . . . . . . . . . . . . . . . . . . . . . . . . . . . . . . . . . . . . . . . . . . . . . . . . 171
159
Set up your project
Before you begin this lesson, ensure that you perform the following tasks:
■
If you have not already done so, create the Lessons project in Adobe Flex Builder. See
“Create the Lessons project” on page 101.
■
Ensure that the automatic build option is enabled in Flex Builder. This option is enabled
by default in the standalone configuration of Flex Builder but not in the plug-in
configuration. To enable it, select Project > Build Automatically.
Design the base state
Before you can use view states, you must design the base state of the application or
component. The base state is the default layout of the application or custom component.
In this section, you create a base state by inserting and positioning the controls of a simple
search form.
1.
With your Lessons project selected in the Navigator view, select File > New > MXML
Application and create an application file called ViewStates.mxml.
N OT E
For the purpose of these lessons, several application files are used in a single Flex
Builder project. However, it’s good practice to have only one MXML application file
per project.
2.
Designate the ViewStates.mxml file as the default file to be compiled by right-clicking
(Control-click on Macintosh) the file in the Navigator view and selecting Set As Default
Application from the context menu.
3.
In the MXML editor’s Design mode, add a Panel container to the ViewStates.mxml file by
dragging one from the Layout category of the Components view (Window >
Components).
4.
Select the Panel container in the layout and set the following Panel properties in the Flex
Properties view:
160
■
ID: panel1
■
Width: 300
■
Height: 400
■
X: 5
■
Y: 5
Use View States and Transitions
5.
6.
7.
8.
9.
Add the following controls to the panel by dragging them into the panel from the Controls
category of the Components view:
■
Label
■
TextInput
■
Button
■
LinkButton
Select the Label control in the panel and set the following Label properties in the Flex
Properties view:
■
Text: Search
■
X: 20
■
Y: 70
Select the TextInput control and set the following TextInput properties in the Flex
Properties view:
■
X: 20
■
Y: 90
Select the Button control and set the following Button properties in the Flex Properties
view:
■
Label: Go
■
X: 185
■
Y: 90
Select the LinkButton control and set the following LinkButton properties in the Flex
Properties view:
■
ID: linkbutton1
■
Label: Advanced Options
■
X: 20
■
Y: 120
Design the base state
161
The layout should look similar to the following example:
10. Switch to the editor’s Source mode by clicking the Source button in the document toolbar.
The ViewStates.mxml file should contain the following MXML code:
<?xml version="1.0" encoding="utf-8"?>
<mx:Application xmlns:mx="http://www.adobe.com/2006/mxml"
layout="absolute">
<mx:Panel id="panel1" x="5" y="5" width="300" height="400"
layout="absolute">
<mx:Label x="20" y="70" text="Search"/>
<mx:TextInput x="20" y="90"/>
<mx:Button x="185" y="90" label="Go"/>
<mx:LinkButton x="20" y="120" label="Advanced Options"
id="linkbutton1"/>
</mx:Panel>
</mx:Application>
162
Use View States and Transitions
11.
Save the file, wait until Flex Builder compiles the application, and click the Run button in
the toolbar. If you’re using the plug-in configuration of Flex Builder, select Run > Run As >
Flex Application.
A browser opens and runs the application.
N OT E
The browser must have Flash Player 9 installed to run the application. You have the
option of installing Flash Player 9 in selected browsers when you install Flex Builder.
To switch to a browser with Flash Player 9, in Flex Builder select Window >
Preferences > General > Web Browser.
Design the base state
163
Design a view state
The sample application provides a simple search mechanism that meets the needs of most
users. However, some users might prefer to have more search options. You can use view states
to provide these options on request.
1.
In Design mode, click the New State button in the States view (Window > States).
The New State dialog box appears.
2.
Enter Advanced in the Name text box and click OK.
The new state appears in the States view.
164
Use View States and Transitions
You can use the layout tools in Flex Builder to make changes to the appearance of the new
state. You can modify, add, or delete components. As you work, the changes describing the
new state are recorded in the MXML code.
3.
4.
In Design mode, insert a VBox container below the Advanced Search link, specifying a
width of 160 and a height of 80 in the insert dialog box that appears, and then set the
following VBox properties in the Flex Properties view:
■
ID: myVBox
■
X: 20
■
Y: 160
Drag three CheckBox controls into the VBox container.
The VBox container automatically aligns the controls vertically.
5.
Select the first CheckBox control in the VBox container and enter Regular Expression as
the value of its label property.
6.
Select the second CheckBox control and enter Case sensitive as the value of its label
property.
7.
Select the third CheckBox control and enter Exact Phrase as the value of its label
property.
The layout should look similar to the following:
Design a view state
165
8.
Switch to Source mode and examine the code.
Flex Builder inserted a <mx:states> tag after the opening <mx:Application> tag, so that
the application appears as follows:
<?xml version="1.0" encoding="utf-8"?>
<mx:Application xmlns:mx="http://www.adobe.com/2006/mxml"
layout="absolute">
<mx:states>
<mx:State name="Advanced">
<mx:AddChild relativeTo="{panel1}" position="lastChild">
<mx:VBox x="20" y="160" width="160" height="80"
id="myVBox">
<mx:CheckBox label="Regular expression"/>
<mx:CheckBox label="Case sensitive"/>
<mx:CheckBox label="Exact phrase"/>
</mx:VBox>
</mx:AddChild>
</mx:State>
</mx:states>
<mx:Panel id="panel1" x="5" y="5" width="300" height="400"
layout="absolute">
<mx:Label x="20" y="70" text="Search"/>
<mx:TextInput x="20" y="90"/>
<mx:Button x="185" y="90" label="Go"/>
<mx:LinkButton x="20" y="120" label="Advanced Options"
id="linkbutton1"/>
</mx:Panel>
</mx:Application>
166
Use View States and Transitions
9.
Save the file, wait until Flex Builder compiles the application, and click Run in the toolbar.
A browser opens and runs the application.
Your application does not display the controls you inserted in the new view state. By
default, Flex applications display only the base state. You must define how users can
switch view states, typically by clicking specific controls.
Design a view state
167
Define how users switch view states
You want to design your application so that when the user clicks the Advanced Options link,
the layout switches to the Advanced view state with the extra search options. When the user
clicks the link again, the layout switches back to the base state and hides the options. To do
this, you need to define click event handlers to switch the states.
1.
In Design mode, select the base state in the list in the States view.
Because you will define a click event handler for the Link control that is part of the base
state, you need to change the focus of the MXML editor to the base state.
When you select the base state in this step, the MXML editor doesn't show the three
CheckBox controls because they're not part of the base state.
2.
Select the LinkButton control in the layout and enter the following value in the On Click
text box in the Flex Properties view:
currentState='Advanced'
The click property specifies that when the user clicks the LinkButton control, the
application should switch the current state to the Advanced view state, which displays the
three additional check boxes.
Next, you want to hide the check boxes when the user clicks the LinkButton control a
second time. You can do this by restoring the base state when the user clicks the link in the
Advanced view state.
3.
In the States view, select the Advanced state.
Because you will define a click event handler for the LinkButton control when it’s part of
the Advanced state, you need to change the focus of the MXML editor to the Advanced
state.
168
Use View States and Transitions
4.
Select the LinkButton control in the layout of the Advanced view state, and then specify
the following click property in the Flex Properties view:
currentState=''
Specify an empty string (two single quotes with no space between them) as the value of
currentState. An empty string specifies the base state, so when the user clicks the
LinkButton control in the Advanced view state, the base state is restored.
If you change to Source view, you will notice that Flex Builder added an
tag to the application. The final application source code should
look like the following:
<mx:SetEventHandler>
<?xml version="1.0" encoding="utf-8"?>
<mx:Application xmlns:mx="http://www.adobe.com/2006/mxml"
layout="absolute">
<mx:states>
<mx:State name="Advanced">
<mx:AddChild relativeTo="{panel1}" position="lastChild">
<mx:VBox x="20" y="160" width="160" height="80"
id="myVBox">
<mx:CheckBox label="Regular expression"/>
<mx:CheckBox label="Case sensitive"/>
<mx:CheckBox label="Exact phrase"/>
</mx:VBox>
</mx:AddChild>
<mx:SetEventHandler target="{linkbutton1}" name="click"
handler="currentState=''"/>
</mx:State>
</mx:states>
<mx:Panel id="panel1" x="5" y="5" width="300" height="400"
layout="absolute">
<mx:Label x="20" y="70" text="Search"/>
<mx:TextInput x="20" y="90"/>
<mx:Button x="185" y="90" label="Go"/>
<mx:LinkButton x="20" y="120" label="Advanced Options"
click="currentState='Advanced';" id="linkbutton1"/>
</mx:Panel>
</mx:Application>
Define how users switch view states
169
5.
Save the file, wait until Flex Builder finishes compiling the application, and click the Run
button in the toolbar.
A browser opens and runs the application.
6.
Click the LinkButton control to view the advanced search options.
The application displays the three check boxes you defined in the Advanced view state.
The check boxes immediately appear on the screen.
7.
170
Click the LinkButton control again to restore the base state, which hides the advanced
search options.
Use View States and Transitions
Create a transition
When you change the view states in your application, the check boxes immediately appear on
the screen. You can define a Flex transition that uses the WipeDown and Dissolve effects,
which make the check boxes appear gradually rather than immediately.
1.
In Source mode, create a Transition object and specify the change in state that triggers it
by adding the following <mx:transitions> tag immediately after the closing
<mx:states> tag:
<mx:transitions>
<mx:Transition id="myTransition" fromState="*" toState="Advanced">
</mx:Transition>
</mx:transitions>
The code defines one Transition object called myTransition. (You can define more than
one transition in the <mx:transitions> tag.)
The code also specifies that the transition will be performed when the application changes
from any view state (fromState="*") to the Advanced view state
(toState="Advanced"). The value "*" is a wildcard character specifying any view state.
2.
Specify the targeted component for the transition, and how you want the effects to play—
simultaneously or sequentially—by entering the following <mx:Parallel> tag (in bold)
between the <mx:Transition> tags:
<mx:Transition id="myTransition" fromState="*" toState="Advanced">
<mx:Parallel target="{myVBox}">
</mx:Parallel>
</mx:Transition>
The targeted component for the transition is the VBox container named myVBox.
Because you want two effects to play simultaneously during the transition, you use the
<mx:Parallel> tag. If you wanted the effects to play sequentially, you would use the
<mx:Sequence> tag instead. In that case, the second effect would not start until the first
effect finished playing.
3.
Specify the effects to play during the transition by entering the following <mx:WipeDown>
and <mx:Dissolve> tags (in bold) between the <mx:Parallel> tags:
<mx:Parallel target="{myVBox}">
<mx:WipeDown duration="2000"/>
<mx:Dissolve alphaFrom="0.0" alphaTo="1.0" duration="2000"/>
</mx:Parallel>
You want to play two effects, a WipeDown effect that causes the targeted container to
appear from top to bottom over a period of 2000 milliseconds, or 2 seconds, and a reverse
Dissolve effect that causes the contents of the container to gradually come into focus in 2
seconds.
Create a transition
171
The completed application should look like the following example:
<?xml version="1.0" encoding="utf-8"?>
<mx:Application xmlns:mx="http://www.adobe.com/2006/mxml"
layout="absolute">
<mx:states>
<mx:State name="Advanced">
<mx:AddChild relativeTo="{panel1}" position="lastChild">
<mx:VBox x="20" y="160" width="160" height="80"
id="myVBox">
<mx:CheckBox label="Regular expression"/>
<mx:CheckBox label="Case sensitive"/>
<mx:CheckBox label="Exact phrase"/>
</mx:VBox>
</mx:AddChild>
<mx:SetEventHandler target="{linkbutton1}" name="click"
handler="currentState=''"/>
</mx:State>
</mx:states>
<mx:transitions>
<mx:Transition id="myTransition" fromState="*"
toState="Advanced">
<mx:Parallel target="{myVBox}">
<mx:WipeDown duration="2000"/>
<mx:Dissolve alphaFrom="0.0" alphaTo="1.0"
duration="2000"/>
</mx:Parallel>
</mx:Transition>
</mx:transitions>
<mx:Panel id="panel1" x="5" y="5" width="300" height="400"
layout="absolute">
<mx:Label x="20" y="70" text="Search"/>
<mx:TextInput x="20" y="90"/>
<mx:Button x="185" y="90" label="Go"/>
<mx:LinkButton x="20" y="120" label="Advanced Options"
click="currentState='Advanced';" id="linkbutton1"/>
</mx:Panel>
</mx:Application>
4.
Save the file, wait until Flex Builder finishes compiling the application, and click the Run
button in the toolbar.
A browser opens and runs the application.
172
Use View States and Transitions
5.
Click the LinkButton control to view the advanced search options.
The WipeDown and Dissolve effects play simultaneously, causing the advanced search
options to appear gradually from top to bottom.
In this lesson, you used view states and transitions to create a more flexible user interface that
provides users with more options on request. To learn more, see Chapter 6, “Adding View
States and Transitions,” on page 147 and the following chapters in Flex 2 Developer’s Guide:
■
Chapter 27, “Using View States”
■
Chapter 28, “Using Transitions”
Create a transition
173
174
Use View States and Transitions
CHAPTER 15
15
Create a Custom Component
Creating custom MXML components can simplify the process of building complex
applications. By breaking down the application into manageable chunks, you can write and
test each component independently from the others. You can also reuse a component in the
same application or in other applications, which saves development time.
This lesson shows you how to build an MXML component visually with Adobe Flex Builder
and then how to insert it in an MXML application file.
In this lesson, you’ll complete the following tasks:
Set up your project . . . . . . . . . . . . . . . . . . . . . . . . . . . . . . . . . . . . . . . . . . . . . . . . . . . . . . . 175
Create a test file for the custom component. . . . . . . . . . . . . . . . . . . . . . . . . . . . . . . . . 176
Create the custom component file . . . . . . . . . . . . . . . . . . . . . . . . . . . . . . . . . . . . . . . . . 177
Design the layout of the custom component . . . . . . . . . . . . . . . . . . . . . . . . . . . . . . . . 179
Define an event listener for the custom component . . . . . . . . . . . . . . . . . . . . . . . . . . 180
Use the custom component . . . . . . . . . . . . . . . . . . . . . . . . . . . . . . . . . . . . . . . . . . . . . . . 182
Set up your project
Before you begin this lesson, ensure that you perform the following tasks:
■
If you have not already done so, create the Lessons project in Flex Builder. For more
information, see “Create the Lessons project” on page 101.
■
Ensure that the automatic build option is enabled in Flex Builder. This option is enabled
by default in the standalone configuration of Flex Builder but not in the plug-in
configuration. To enable it, select Project > Build Automatically.
175
Create a test file for the custom
component
You decide to build a login box as a custom MXML component. Before you start, however,
you need to create an MXML application file to test it. An MXML application file is an
MXML file that contains the <mx:Application> root tag. You can’t compile and run an
MXML component on its own; you must instead compile and run an MXML application file
that uses the component.
In this section, you create an MXML application file to test your custom component.
1.
With your Lessons project selected in the Navigator view, select File > New > MXML
Application and create an application file called Main.mxml.
N OT E
For the purpose of these lessons, several application files are used in a single Flex
Builder project. However, it’s good practice to have only one MXML application file
per project.
2.
Designate the Main.mxml file as the default file to be compiled by right-clicking (Controlclick on Macintosh) the file in the Navigator view and selecting Set As Default Application
from the context menu.
3.
In the MXML editor’s Design mode, add a Panel container to the Main.mxml file by
dragging it from the Layout category of the Components view (Window > Components).
The Panel container is listed in the Layout category of components.
4.
176
Select the Panel container in the Main.mxml file and set the following properties in the
Flex Properties view:
■
Title: Main Application Window
■
Width: 375
■
Height: 300
■
X: 20
■
Y: 20
Create a Custom Component
The layout should look similar to the following:
5.
Save the file.
Now you can build and test your custom component.
Create the custom component file
The first step to building a custom MXML component is to create the file. Most custom
components are derived from existing components. For your new login box component, you
decide to extend the MXML Panel component because it provides a basic user interface for a
login form.
Before you begin, create a subfolder to store the custom component files for your application.
1.
In the Navigator view, right-click (Control-click on Macintosh) the Lessons parent folder
and select New > Folder from the context menu.
The New Folder dialog box appears.
2.
In the Folder Name text box, enter myComponents and click Finish.
Flex Builder creates a new subfolder called myComponents.
Create the custom component file
177
3.
With the myComponents folder still selected in the Navigator view, select File > New >
MXML Component.
The New MXML Component dialog box appears with the Lessons/myComponents
folder set as the default folder for new custom components.
4.
In the File Name text box, enter LoginBox.
The filename also defines the component name.
5.
In the Based On pop-up menu, select Panel.
You want to extend the Panel component.
6.
In the Layout pop-up menu, make sure Absolute is selected (it should be the default).
7.
Click Finish.
Flex Builder creates and saves the LoginBox.mxml file in the myComponents folder and
opens it in the MXML editor.
178
Create a Custom Component
If you switch to Design mode, the component also appears in the Custom category of the
Components view:
If you save a custom component file in the current project or in the source path of the current
project, Flex Builder displays the component in the Components view so that you can rapidly
insert it in your applications.
N OT E
The Components view only lists visible custom components (components that inherit
from UIComponent). For more information, see the Adobe Flex 2 Language Reference.
Design the layout of the custom
component
The next step is to design the layout of the custom component. For your LoginBox
component, you want a layout that includes username and password text boxes, and a submit
button.
1.
Make sure the LoginBox component is open in Design mode.
2.
Select the Panel and set the following properties in the Flex Properties view:
■
Title: Member Login
■
Width: 275
■
Height: 150
3.
Insert two Label controls in the panel and align them vertically.
4.
Insert two TextInput controls to the right of the Label controls and align them vertically.
5.
Select the first Label control and enter Username as the value of its text property.
Design the layout of the custom component
179
6.
Select the second Label control and enter Password as the value of its text property.
7.
Select the first TextInput control and enter txtUID as the value of its id property.
8.
Select the second TextInput control and enter txtPwd as the value of the ID text box and
true as the value of the Display As Password text box.
9.
Insert a Button control below the second TextInput control and enter Login as the value
of its label property.
10. Align
and fine-tune the position of the controls so that the layout looks as follows:
Your code should look as follows (your coordinate values may vary):
<?xml version="1.0" encoding="utf-8"?>
<mx:Panel xmlns:mx="http://www.adobe.com/2006/mxml" layout="absolute"
width="275" height="150" title="Member Login">
<mx:Label x="10" y="12" text="Username"/>
<mx:Label x="10" y="42" text="Password"/>
<mx:TextInput x="74" y="10" id="txtUID"/>
<mx:TextInput x="74" y="40" id="txtPwd" displayAsPassword="true"/>
<mx:Button x="178" y="70" label="Login"/>
</mx:Panel>
11.
Save your file.
Define an event listener for the custom
component
In some cases, you want the custom component to contain logic that can handle user actions.
For your LoginBox component, you want the component to validate the user name and
password when the user clicks the Login button, and then submit the data for authentication.
180
Create a Custom Component
This section describes how to define a simple event listener for the Login button. An event
listener is also known as an event handler. For a lesson on event listeners, see Chapter 12, “Use
an Event Listener,” on page 143.
NO TE
Developing the user authentication logic for the listener is outside the scope of this
lesson.
First, you insert and modify a Label control to test that the event listener is called properly.
1.
In Design mode, insert a Label control in the space to the left of the Login button, as
follows:
2.
Select the Label control and enter lblTest as the value of the Label’s ID property, and clear
the value of the Text property.
3.
Select the Button control and enter handleLoginEvent() in the On Click text box in the
Flex Properties view.
When the user clicks the button, you want the application to call the handleLoginEvent
function.
Next, you write the listener function.
4.
Switch to Source mode and place the insertion point immediately after the opening
<mx:Panel> tag.
5.
Start typing <mx:Script> until the full tag is selected in the code hints, press Enter to insert
the tag in your code, and then type the closing angle bracket (>) to complete the tag.
Flex Builder enters an <mx:Script> script block that also includes a CDATA construct.
N O TE
When using an <mx:Script> script block, you should wrap the contents in a CDATA
construct. This prevents the compiler from interpreting the contents of the script
block as XML, and allows the ActionScript to be properly generated.
Define an event listener for the custom component
181
6.
Enter the following code in the CDATA construct:
private function handleLoginEvent():void {
lblTest.text = "logging in...";
//login logic
}
In a real application, the handleLoginEvent function would reference or contain the
logic for validating and submitting the login entries for authentication. Developing the
logic for the handler is outside the scope of this lesson.
The keyword private specifies the function’s scope. In this case, the function is available
only within the component. If you set the scope to public, the function is available
throughout your code.
The keyword void specifies the function’s return type. All ActionScript functions should
specify a return type. The handleLoginEvent function returns no value.
The code for the component should look as follows:
<?xml version="1.0" encoding="utf-8"?>
<mx:Panel xmlns:mx="http://www.adobe.com/2006/mxml" layout="absolute"
width="275" height="150" title="Member Login">
<mx:Script>
<![CDATA[
private function handleLoginEvent():void {
lblTest.text = "logging in...";
//login logic
}
]]>
</mx:Script>
<mx:Label x="10" y="12" text="Username"/>
<mx:Label x="10" y="42" text="Password"/>
<mx:TextInput x="74" y="10" id="txtUID"/>
<mx:TextInput x="74" y="40" id="txtPwd" displayAsPassword="true"/>
<mx:Button x="178" y="70" label="Login" click="handleLoginEvent()"/>
<mx:Label x="74" y="72" id="lblTest"/>
</mx:Panel>
7.
Save the file.
Use the custom component
The next step is to add the custom component to your MXML application file, and then to
compile and run the application file to test the component.
1.
182
In Design mode, switch to the Main.mxml file.
Create a Custom Component
2.
Locate the LoginBox component in the Custom category of the Components view.
3.
Drag the LoginBox component into the panel in the layout.
Flex Builder inserts and renders the custom component in your layout like any other
component.
4.
With the LoginBox component still selected in the layout, set the following properties in
the Properties view:
■
X: 20
■
Y: 20
Flex Builder displays the properties of the custom component in the Properties view like
any other component.
Use the custom component
183
The layout should look similar to the following example:
5.
Switch to MXML editor’s Source mode by clicking the Source button in the editor’s
toolbar.
Flex Builder inserted code in your application so that it looks like the following:
<?xml version="1.0" encoding="utf-8"?>
<mx:Application xmlns:mx="http://www.adobe.com/2006/mxml"
layout="absolute" xmlns:ns1="myComponents.*">
<mx:Panel x="20" y="20" width="375" height="300" layout="absolute"
title="Main Application Window">
</mx:Panel>
<ns1:LoginBox x="20" y="20">
</ns1:LoginBox>
</mx:Application>
When you dragged the custom component into the MXML file, Flex Builder defined a
new namespace called ns1, and then inserted an <ns1:LoginBox> tag after the
<mx:Panel> tag.
6.
184
Save the file, wait until Flex Builder compiles the application, and click Run in the toolbar.
If you’re using the plug-in configuration of Flex Builder, select Run > Run As > Flex
Application.
Create a Custom Component
A browser opens and runs the application.
The application displays the LoginBox component you inserted in the main application
file. You can reuse the same component in multiple MXML files.
Click the Login button to verify that the event listener is called properly. The string
“logging in...” should appear to the left of the Login button.
In this lesson, you created a custom MXML component visually, and then used it in an
MXML application file. You designed the component’s layout and defined an event listener
for a control in the component. To learn more, see Chapter 8, “Creating Custom MXML
Components,” on page 161 and Chapter 7, “Creating Simple MXML Components” in
Creating and Extending Flex 2 Components.
Use the custom component
185
186
Create a Custom Component
CHAPTER 16
16
Use the Code Editor
This tutorial walks you through some of the essential code editing features in Adobe Flex
Builder 2. Most of these features are available in both the MXML and ActionScript editors
and learning how to use them will help to streamline your application development in Flex
Builder.
For detailed information about the Flex Builder code editing features, see Chapter 9, “Code
Editing in Flex Builder” in Using Flex Builder 2.
In this tutorial, you’ll complete the following tasks:
Set up your project . . . . . . . . . . . . . . . . . . . . . . . . . . . . . . . . . . . . . . . . . . . . . . . . . . . . . . . 188
Create an MXML file to demonstrate code editing features . . . . . . . . . . . . . . . . . . . 188
Use Content Assist. . . . . . . . . . . . . . . . . . . . . . . . . . . . . . . . . . . . . . . . . . . . . . . . . . . . . . . 188
Show line numbers. . . . . . . . . . . . . . . . . . . . . . . . . . . . . . . . . . . . . . . . . . . . . . . . . . . . . . . 190
Add a code comment . . . . . . . . . . . . . . . . . . . . . . . . . . . . . . . . . . . . . . . . . . . . . . . . . . . . 190
Use the Outline view . . . . . . . . . . . . . . . . . . . . . . . . . . . . . . . . . . . . . . . . . . . . . . . . . . . . . .191
Show language reference Help. . . . . . . . . . . . . . . . . . . . . . . . . . . . . . . . . . . . . . . . . . . . 192
Open a code definition . . . . . . . . . . . . . . . . . . . . . . . . . . . . . . . . . . . . . . . . . . . . . . . . . . . 193
187
Set up your project
Before you begin this lesson, perform the following tasks:
■
If you haven’t already done so, create the Lessons project in Flex Builder. For more
information, see “Create the Lessons project” on page 101.
■
Ensure that the automatic build option is enabled in Flex Builder. This option is enabled
by default in the standalone configuration of Flex Builder but not in the plug-in
configuration. To enable it, select Project > Build Automatically.
Create an MXML file to demonstrate
code editing features
To demonstrate the features of the code editor, begin by creating an MXML application file in
the Lessons project, which you’ll use to add sample code.
1.
With your Lessons project selected in the Navigator view, select File > New > MXML
Application and create an application file called CodeEditor.mxml.
NO TE
2.
For the purpose of these short tutorials, several application files are used in a single
Flex Builder project. However, it’s good practice to have only one MXML application
file per project.
By default, when you create an MXML application file, the editor is displayed in Source
mode. If Design mode is displayed instead, select Source mode to continue.
Use Content Assist
If you’ve walked through any of the other Flex Builder tutorials or if you’ve entered any code
in the code editor, you will have noticed that Flex Builder automatically provides code
hinting, which helps you to complete your code as you enter it.
1.
With the CodeEditor.mxml file open in the editor, begin to add a Panel component by
entering an opening tag:
<
188
Use the Code Editor
When you begin entering an MXML tag, code hints are immediately displayed, as shown
here:
2.
Type the word panel and you’ll see that the list of options is reduced to display only those
that contain the characters you have typed. Once you’ve entered the word panel, the Panel
component is the only option displayed and you can press Enter to add it to your code.
3.
To add attributes to the Panel component, press the Spacebar and code hints are once again
displayed. The list of options is limited to those that can be added to the Panel component.
4.
Enter the following line of code using the Content Assist feature:
<mx:Panel width="250" height="250" layout="absolute" >
When you enter the closing bracket, the closing tag is automatically added to your code:
<mx:Panel width="250" height="250" layout="absolute" >
</mx:Panel>
Content Assist is available when editing MXML, ActionScript, and CSS code.
Use Content Assist
189
Show line numbers
To more easily locate lines of code, you can display line numbers in the editor.
■
With the CodeEditor.mxml file open in the editor, right-click (Control-click on
Macintosh) in the left margin of the editor and select Show Line Numbers, as shown here:
Line numbers are displayed in the editor.
Add a code comment
You can quickly add a comment or convert a block of your code into a comment, using a code
editor keyboard shortcut.
1.
In the code editor, position the cursor at a blank line and then press Control+Shift+C
(Command+Shift+C on Macintosh). A comment tag is added to the document, as shown
here:
<!-- -->
2.
Enter a comment between the opening and closing brackets, for example:
<!-- This is a code comment in MXML -->
In ActionScript, comment blocks are formatted using the standard ActionScript comment
format, as shown here:
/* This is a code comment in ActionScript */
3.
190
To convert an existing block of code into a comment, select it and then press
Control+Shift+C (Command+Shift+C on Macintosh). The entire selection is formatted as
a comment.
Use the Code Editor
Use the Outline view
You use the Outline view to inspect the structure of and navigate to elements of your code.
1.
Select and open the CodeEditor.mxml file and add the following code to the Panel or add
any controls that you’d like:
<mx:Panel width="250" height="250" layout="absolute" >
<mx:Label text="Name" x="10" y="25"/>
<mx:TextInput width="150" id="userName" x="70" y="25"/>
<mx:Label text="Password" x="10" y="55"/>
<mx:TextInput width="150" id="userPassword" x="70" y="55"/>
<mx:Button label="Submit" x="80" y="150"/>
</mx:Panel>
2.
Select the Outline view (Window > Outline or Window > Show Views > Flex > Outline
in the plug-in configuration of Flex Builder) and you see the structure of your MXML
document displayed as a hierarchy of components contained with the parent tag, as shown
here:
3.
Select a component (a Label for example) and it is highlighted in the code editor.
Navigating your code using the Outline view is especially useful when you’re working with
large documents.
The Outline view contains two modes: MXML and Class. In MXML mode, the Outline
view displays the MXML components and their values (as shown above). In Class mode,
the application is expressed as classes and their members, as shown here:
Switch between the MXML and Class modes using the Outline view toolbar.
Use the Outline view
191
4.
A quick way to locate and navigate to elements in the Outline view is to select the view and
begin typing the name of an MXML component. Switch to the MXML view and then type
button. The Button component is highlighted in the view and in the code editor.
Use the Quick Outline view in the code editor
Within the code editor itself, you can use the Quick Outline view, which you can access as
you’re entering code in the editor.
■
Place the cursor anywhere within the code editor and press Control+O. The Quick
Outline view is displayed in the code editor, as shown here:
The Quick Outline view displays your application’s classes and their members. As in the
Outline view, you can begin entering a class or member name to quickly locate and
highlight the code.
Show language reference Help
As you enter code, you have quick access to the reference documentation for both Flex and
ActionScript language elements.
1.
In the sample code you created in a previous step, select the Label component, as shown
here:
2.
Press Shift+F2.
The Help system appears and the language reference topic for the Label component is
displayed. Language reference topics contain properties, methods, and so on.
192
Use the Code Editor
Open a code definition
To help simplify navigating to, inspecting, and modifying the various elements of your code
that are located outside the document you are currently editing, you can open the source of an
external code definition from where it is referred to in your code.
1.
In the sample code contained in the CodeEditor.mxml file, select the Label component and
press F3.
2.
The file that contains the Label class code definition (part of the Flex framework) is opened
in the editor and the Label class is highlighted.
NO T E
For the purpose of this short tutorial, we demonstrated opening the source of a code
definition using one of the Flex framework components. The primary use of this
feature is to interact with, for example, files that are shared between your projects
such as ActionScript classes and MXML components. You should not attempt to
edit the Flex framework classes.
In this lesson, you walked through a number of the key code editing features in Flex Builder.
For more information about these and other code editing features, see Chapter 9, “Code
Editing in Flex Builder” in Using Flex Builder 2.
Open a code definition
193
194
Use the Code Editor
CHAPTER 17
17
Debug an Application
This lesson shows you the basic steps of debugging your applications in Adobe Flex Builder.
The debugging tools help you to monitor the state of your application when errors occur. You
can then step line by line through your code, executing each line to inspect and change the
value of local variables, method parameters, and component properties.
In this lesson, you’ll complete the following tasks:
Set up your project . . . . . . . . . . . . . . . . . . . . . . . . . . . . . . . . . . . . . . . . . . . . . . . . . . . . . . . 196
Create an MXML file . . . . . . . . . . . . . . . . . . . . . . . . . . . . . . . . . . . . . . . . . . . . . . . . . . . . . 196
Preview the application in design view . . . . . . . . . . . . . . . . . . . . . . . . . . . . . . . . . . . . . 197
Add a calculation function . . . . . . . . . . . . . . . . . . . . . . . . . . . . . . . . . . . . . . . . . . . . . . . . 198
Run and test the application. . . . . . . . . . . . . . . . . . . . . . . . . . . . . . . . . . . . . . . . . . . . . . . 199
Set a breakpoint . . . . . . . . . . . . . . . . . . . . . . . . . . . . . . . . . . . . . . . . . . . . . . . . . . . . . . . . 200
Debug the sample application . . . . . . . . . . . . . . . . . . . . . . . . . . . . . . . . . . . . . . . . . . . . . 201
Watch a variable . . . . . . . . . . . . . . . . . . . . . . . . . . . . . . . . . . . . . . . . . . . . . . . . . . . . . . . . 202
Correct the coding error . . . . . . . . . . . . . . . . . . . . . . . . . . . . . . . . . . . . . . . . . . . . . . . . . 203
195
Set up your project
Before you begin this lesson, perform the following tasks:
■
If you haven’t already done so, create the Lessons project in Flex Builder. For more
information, see “Create the Lessons project” on page 101.
■
Ensure that the automatic build option is enabled in Flex Builder. This option is enabled
by default in the standalone configuration of Flex Builder but not in the plug-in
configuration. To enable it, select Project > Build Automatically.
Create an MXML file
To demonstrate the basic features of debugging your applications in Flex Builder, begin by
creating an MXML application file in the Lessons project, which you’ll use to add sample
code.
1.
With your Lessons project selected in the Navigator view, select File > New > MXML
Application and create an application file called Debugging.mxml.
NO TE
For the purpose of these short tutorials, several application files are used in a single
Flex Builder project. However, it’s good practice to have only one MXML application
file per project.
2.
By default, when you create an MXML application file, the editor is displayed in Source
mode. If Design mode is displayed instead, select Source mode to continue.
3.
Designate the Debugging.mxml file as the default application file by right-clicking
(Control-click on Macintosh) the file in the navigator view and selecting Application
Management > Set As Default Application from the context menu.
4.
In the MXML editor's Source mode, enter the following code after the opening
<mx:Application> tag:
<mx:Label x="10" y="40" text="Enter amount"/>
<mx:TextInput id="txt_A" x="95" y="40" width="100"/>
<mx:ComboBox x="210" y="40" id="cb_amount" dataProvider="{Currency}"
prompt="Select currency..." width="150"/>
<mx:TextInput id="txt_B" x="95" y="80" width="100" editable="false"/>
<mx:Text id="txt_currency" width="100" x="210" y="80"/>
<mx:Button id="btn_calculate" click="calculate();" x="95" y="140"
label="Calculate" width="100"/>
5.
196
Save the file.
Debug an Application
Preview the application in design view
The sample code you entered creates a simple currency converter that demonstrates the basic
features of debugging applications in Flex Builder. To see what the sample application looks
like, select the code editor’s Design mode.
This simple application will calculate the exchange rate from one currency to another and
display the conversion value.
Preview the application in design view
197
Add a calculation function
An ActionScript function is used to capture the input from these controls, and calculate the
exchange rate.
1.
In the MXML editor's Source mode, enter the following public variable and function, so
that your application looks like the following:
<?xml version="1.0" encoding="utf-8"?>
<mx:Application xmlns:mx="http://www.adobe.com/2006/mxml"
layout="absolute">
<mx:Script>
<![CDATA[
[Bindable]
public var Currency:Array = ["US Dollars", "Euro"];
private function calculate():void {
if (cb_amount.selectedItem == "US Dollars") {
var a:Number = Number(txt_A.text);
var c:Number = (a * 0.798072);
txt_B.text = String(c);
txt_currency.text = "Euro";
} else if (cb_amount.selectedItem == "Euro") {
var b:Number = Number(txt_A.text);
var d:Number = (b * 1.25302);
txt_B.text = String(c);
txt_currency.text = "US Dollars";
} else {
txt_currency.text = "Enter an amount and select a
currency";
}
}
]]>
</mx:Script>
<mx:Label x="10" y="40" text="Enter amount"/>
<mx:TextInput id="txt_A" x="95" y="40" width="100"/>
<mx:ComboBox x="210" y="40" id="cb_amount" dataProvider="{Currency}"
prompt="Select currency..." width="150"/>
<mx:TextInput id="txt_B" x="95" y="80" width="100" editable="false"/
>
<mx:Text id="txt_currency" width="100" x="210" y="80"/>
<mx:Button id="btn_calculate" click="calculate();" x="95" y="140"
label="Calculate" width="100"/>
</mx:Application>
The array variable provides selections for the ComboBox control and the Calculate function is
called when the button is clicked.
198
Debug an Application
This code sample purposely contains a logic error, which will help demonstrate how
debugging works.
Run and test the application
Once you’ve entered the sample code, you can run and test the application.
1.
Save the file and then click the Run command (
opens in a web browser.
) on the main toolbar. The application
2.
To test the application, enter 100 as the amount, select US Dollars from the combo box
control and then click the Calculate button.
You should see the conversion amount displayed in euros.
3.
Now, to demonstrate the flaw in the code, enter 100 as the amount, select Euro from the
combo box, and then click the Calculate button.
You should see the following:
Rather than displaying a conversion value in US dollars, the NaN data type constant is
displayed, indicating that the function has somehow failed.
To help locate the flaw in the code, you use the debugging tools in Flex Builder.
Run and test the application
199
Set a breakpoint
To debug the problem, you can set a breakpoint on the line of code to suspend the application
so that you can inspect the function. Hitting a breakpoint activates the debugging perspective.
1.
In the code editor, locate the line of code that contains the Button control. You’ll see that
the Button control’s Click event is bound to the calculate function. Since this is where
the function is called, this is where you set the breakpoint.
NO TE
When setting breakpoints in MXML it’s important to understand that when you set a
breakpoint on a line it is set for all elements of the line. If you set a breakpoint on this
line and then run the application, the breakpoint will be activated as soon as the
Button control is drawn on the screen, rather than when it is clicked. To work around
this, you need to format your MXML to place a component’s attributes on separate
lines, as shown here:
<mx:Button
id="btn_calculate"
click="calculate();"
x="95"
y="140"
label="Calculate"
width="100"/>
2.
Set a breakpoint on the line that contains the Click event handler by right-clicking
(Control-click on Macintosh) in the left margin of the code editor. Select Toggle
Breakpoint from the context menu and a breakpoint marker is added to the margin, as
shown here:
3.
Save the file and you’re ready to debug the application.
200
Debug an Application
Debug the sample application
Debugging an application means that you are running it in debug mode. This allows you to
suspend the application when a breakpoint is encountered, inspect and modify the code, and
then resume the application to continue debugging.
1.
Click the Debug command (
) on the main toolbar, or press F11.
2.
Repeat the steps that created the error the first time you tested the application. Enter 100
as the amount, select Euro from the combo box, and then click the Calculate button
3.
Since you set the breakpoint on the Calculate button, the application is suspended, which
brings Flex Builder back into focus and switches you into the Debugging perspective.
The line of code of containing the breakpoint is highlighted in the editor, as shown here:
The Debugging perspective contains a number of views that provide the debugging tools
that allow you to examine the state of the application, monitor important variables,
management breakpoints and so on.
The control center of the Debugging perspective is the Debug view, as shown here:
The Debug view contains the commands that you use to control the debugging process,
step you through the code, and then resume or stop running the application.
Debug the sample application
201
4.
To begin debugging, you need to step into the function that is called by the button’s click
event. Select the Step Into command (
) from the Debug view toolbar. The function is
highlighted in the code editor, as shown here:
Looking at the function you see that the troublesome section of code comes after the else
statement, where the calculation from euros into US dollars occurs.
if
5.
Click the Step Into command again to step into the function. To navigate to the else if
statement, click the Step Over command (
). The Step Over command executes the
current line of code and then suspends on the next line of code.
6.
Continue clicking the Step Over command to execute each line of code.
In the Variables view, the variables that are defined in the function are displayed. As each
line of code is executed their values are calculated and displayed, as shown here:
As you can see, the variable values are correct; multiplying 100 euros by the exchange rate
produces the correct value (the amount entered is stored in the variable b and the result of
the calculation is stored in variable d).
Stepping through and executing each line of your code helps you understand what is and
isn’t working properly. In this case, since the values are correct, you can eliminate those
lines of code as the source of the error and explore other possibilities.
Watch a variable
Since the variables that store and calculate the data are correct, the next step is to examine the
line of code that displays the result of the calculation, shown here:
txt_B.text = String(c);
202
Debug an Application
Like the variables contained within the function, you can monitor the Text component’s text
property as you debug the application.
1.
In the Variables view, select the txt_B text component (you may need to expand the this
icon) and expand it to display its properties (which of course are variables in this context).
Scroll down until you locate the text variable and select it.
2.
Right-click (Control-click on Macintosh) to display the context menu and select Watch
Variable.
3.
Click the Expressions view and you’ll see that the variable is now in the watch list.
4.
Resume debugging and use the Step Over command to execute each line of code. After the
line of code that is supposed to return the value of the conversion to dollars has been
executed, you’ll see that the text property of the text component has changed to ‘NaN’. This
is the same incorrect result you got the first time you tested the application.
Correct the coding error
The coding error in the sample application occurs in the line of code that displays the value of
the calculation from euros to US dollars. Variable c was used instead of variable d.
The corrected line of code looks like this:
txt_B.text = String(d);
If you run the application now, the correct value will be displayed.
In this lesson, you learned the basics of debugging in Flex Builder. While debugging can be
complex, the debugging tools assist you inspecting your code and isolating the source of your
errors. To learn more, see Chapter 11, “Running and Debugging Applications” in Using Flex
Builder 2.
Correct the coding error
203
204
Debug an Application
CHAPTER 18
18
Use Web Services
To provide data to your application, Adobe Flex includes components designed specifically for
interacting with web services, HTTP servers, or remote object services (Java objects). These
components are called remote procedure call (RPC) service components.
In this lesson, you create a simple reporting application for a blog aggregator that lists the
most popular posts in the last 30 days. You decide to let the users determine the number of
posts to list. You use an RPC service component called WebService to submit the user’s
selection and retrieve the data from a SOAP-based web service provided by the blog
aggregator site, and then you display the data in a DataGrid control.
In this lesson, you’ll complete the following tasks:
Set up your project . . . . . . . . . . . . . . . . . . . . . . . . . . . . . . . . . . . . . . . . . . . . . . . . . . . . . . 206
Review your access to remote data sources . . . . . . . . . . . . . . . . . . . . . . . . . . . . . . . 206
Review the API documentation. . . . . . . . . . . . . . . . . . . . . . . . . . . . . . . . . . . . . . . . . . . 206
Insert and position controls . . . . . . . . . . . . . . . . . . . . . . . . . . . . . . . . . . . . . . . . . . . . . . .207
Insert a WebService component . . . . . . . . . . . . . . . . . . . . . . . . . . . . . . . . . . . . . . . . . . 210
Populate the DataGrid component. . . . . . . . . . . . . . . . . . . . . . . . . . . . . . . . . . . . . . . . . 213
Create a dynamic link . . . . . . . . . . . . . . . . . . . . . . . . . . . . . . . . . . . . . . . . . . . . . . . . . . . . 216
205
Set up your project
Before you begin this lesson, perform the following tasks:
■
If you have not already done so, create the Lessons project in Adobe Flex Builder. For
more information, see “Create the Lessons project” on page 101.
■
Ensure that the automatic build option is enabled in Flex Builder. This option is enabled
by default in the standalone configuration of Flex Builder but not in the plug-in
configuration. To enable it, select Project > Build Automatically.
Review your access to remote data
sources
For security reasons, applications running in Flash Player on client computers can only access
remote data sources if one of the following conditions is met:
■
Your application’s compiled SWF file is in the same domain as the remote data source.
■
You use a proxy and your SWF file is on the same server as the proxy.
Adobe Flex Data Services provides a complete proxy management system for Flex
applications. You can also create a simple proxy service using a web scripting language
such as ColdFusion, JSP, PHP, or ASP. For more information on creating a proxy, see the
following TechNote on the Adobe website at www.adobe.com/go/16520#proxy.
■
A crossdomain.xml (cross-domain policy) file is installed on the web server hosting the
data source.
The crossdomain.xml file permits SWF files in other domains to access the data source.
For more information on configuring crossdomain.xml files, see the following TechNote
on the Adobe website at www.adobe.com/go/14213.
The data sources used in this lesson are located in a domain that has a crossdomain.xml setup.
Therefore, Flash Player can access the remote data.
Review the API documentation
The MXNA blog aggregator provides a number of web services for developers at
www.adobe.com/go/mxna_developers. Before you start building your application, you should
review the API documentation for their web services to make sure a method exists that can
retrieve the information you want. The API documentation for the web services is located at
www.adobe.com/go/mxna_api.
206
Use Web Services
The documentation describes a method called getMostPopularPosts. The method returns a
number of posts with the most clicks in the last 30 days. For each post returned, the following
information is provided: postId, clicks, dateTimeAggregated, feedId, feedName, postTitle,
postExcerpt, postLink.
The method takes two required numeric parameters:
■
daysBack
■
limit
specifies the number of days you want to go back.
specifies the total number of posts you want returned; the number can’t exceed 50.
With this information, you can use an RPC service component called WebService to consume
the web service and retrieve the data you want—a list of the most popular posts in the last 30
days.
Insert and position controls
In this section, you create the layout of your reporting application. You decide to use a
ComboBox control to let the users set the number of top posts to list, and a DataGrid to
display the top posts.
1.
With your Lessons project selected in the Navigator view, select File > New > MXML
Application and create an application file called Services.mxml.
NO TE
For the purpose of these lessons, several application files are used in a single Flex
Builder project. However, it’s good practice to have only one MXML application file
per project.
2.
Designate the Services.mxml file as the default file to be compiled by right-clicking
(Control-click on Macintosh) the file in the Navigator view and selecting Set As Default
Application from the context menu.
3.
In the MXML editor’s Design mode, drag a Panel container into the layout from the
Layout category of the Components view, and then set the following Panel properties in
the Properties view:
■
Title: Most Popular Posts
■
Width: 475
■
Height: 400
■
X: 10
■
Y: 10
Insert and position controls
207
4.
In Design mode, drag the following controls into the Panel container from the
Components view:
■
ComboBox
■
DataGrid
■
LinkButton
5.
Use the mouse to arrange the controls on the Canvas in a vertical, left-aligned column
similar to the following:
6.
Select the ComboBox control and enter cbxNumPosts as the value of its id property in the
Flex Properties view.
The ComboBox control doesn’t list any items. You populate the list next.
7.
Switch to the editor’s Source mode by clicking the Source button in the editor’s toolbar,
and then enter the following code between the opening and closing <mx:ComboBox> tag:
<mx:Object label="Top 5" data="5"/>
<mx:Object label="Top 10" data="10"/>
<mx:Object label="Top 15" data="15"/>
For a tutorial on list-based controls, see Chapter 11, “Use List-based Form Controls,” on
page 135.
208
Use Web Services
8.
9.
Switch back to Design mode, select the DataGrid component, and specify the following
properties in the Flex Properties view:
■
ID: dgTopPosts
■
Width: 400
Select the LinkButton control and enter Select an item and click here for full post as the
value of its label property.
The layout should look like the following example:
Insert and position controls
209
10. Switch
to Source mode.
The Services.mxml file should contain the following MXML code (your coordinate values
may vary):
<?xml version="1.0" encoding="utf-8"?>
<mx:Application xmlns:mx="http://www.adobe.com/2006/mxml"
layout="absolute">
<mx:Panel x="10" y="10" width="475" height="400" layout="absolute"
title="Most Popular Posts">
<mx:ComboBox x="30" y="25" id="cbxNumPosts">
<mx:Object label="Top 5" data="5" />
<mx:Object label="Top 10" data="10" />
<mx:Object label="Top 15" data="15" />
</mx:ComboBox>
<mx:DataGrid x="30" y="75"
<mx:columns>
<mx:DataGridColumn
dataField="col1"/>
<mx:DataGridColumn
dataField="col2"/>
<mx:DataGridColumn
dataField="col3"/>
</mx:columns>
</mx:DataGrid>
id="dgTopPosts" width="400">
headerText="Column 1"
headerText="Column 2"
headerText="Column 3"
<mx:LinkButton x="30" y="250"
label="Select an item and click here for full post"/>
</mx:Panel>
</mx:Application>
The next step is to insert and configure an RPC component called WebService in your
application.
Insert a WebService component
You use the Flex WebService component to access a SOAP-based web service and retrieve
information about recent blog posts.
1.
In Source mode, enter the following <mx:WebService> tag immediately after the opening
<mx:Application> tag:
<mx:WebService id="wsBlogAggr"
wsdl="http://weblogs.macromedia.com/mxna/webservices/mxna2.cfc?wsdl"
useProxy="false">
</mx:WebService>
210
Use Web Services
The wsdl property specifies the location of the WSDL file for the web service. As of this
writing, the location was still valid, but you should check to make sure it hasn’t changed.
You can find the latest WSDL file location on the developers page at www.adobe.com/go/
mxna_developers, under Web Services.
NO TE
If you want, you can also use the following alias in the component: http://
www.adobe.com/go/flex_mxna_wsdl.
The useProxy property specifies that you don’t want to use a proxy on a server. For more
information, see “Review your access to remote data sources” on page 206.
2.
Specify the parameters to pass to the web service method.
According to the API documentation, the getMostPopularPosts method takes the
following required parameters:
■
daysBack
■
limit
specifies the number of days you want to go back.
specifies the total number of rows you want returned.
To specify these parameters, enter the following tags between the opening and closing
tags:
<mx:WebService>
<mx:operation name="getMostPopularPosts">
<mx:request>
<daysBack>30</daysBack>
<limit>{cbxNumPosts.value}</limit>
</mx:request>
</mx:operation>
The name property of an <mx:operation> tag must match the web service method name.
You use a constant for the value of the daysBack parameter, but you bind the value of the
limit parameter to the value of the selected item in the cbxNumPosts ComboBox
control. You want the user to specify the number of posts to list.
The next step is to prompt the application to call the web service method. You decide the
method should be called when the ComboBox control changes in response to the user
selecting an option.
3.
In the <mx:ComboBox> tag, add the following change property (in bold):
<mx:ComboBox x="30" y="25" id="cbxNumPosts"
change="wsBlogAggr.getMostPopularPosts.send()">
Insert a WebService component
211
The final application code should look like the following:
<?xml version="1.0" encoding="utf-8"?>
<mx:Application xmlns:mx="http://www.adobe.com/2006/mxml"
layout="absolute">
<mx:WebService id="wsBlogAggr"
wsdl="http://weblogs.macromedia.com/mxna/webservices/
mxna2.cfc?wsdl"
useProxy="false">
<mx:operation name="getMostPopularPosts">
<mx:request>
<daysBack>30</daysBack>
<limit>{cbxNumPosts.value}</limit>
</mx:request>
</mx:operation>
</mx:WebService>
<mx:Panel x="10" y="10" width="475" height="400" layout="absolute"
title="Most Popular Posts">
<mx:ComboBox x="30" y="25" id="cbxNumPosts"
change="wsBlogAggr.getMostPopularPosts.send()">
<mx:Object label="Top 5" data="5" />
<mx:Object label="Top 10" data="10" />
<mx:Object label="Top 15" data="15" />
</mx:ComboBox>
<mx:DataGrid x="30" y="75"
<mx:columns>
<mx:DataGridColumn
dataField="col1"/>
<mx:DataGridColumn
dataField="col2"/>
<mx:DataGridColumn
dataField="col3"/>
</mx:columns>
</mx:DataGrid>
id="dgTopPosts" width="400">
headerText="Column 1"
headerText="Column 2"
headerText="Column 3"
<mx:LinkButton x="30" y="250"
label="Select an item and click here for full post"/>
</mx:Panel>
</mx:Application>
When the user selects an option in the ComboBox control, the getMostPopularPosts
method of the wsBlogAggr WebService component is called. The method’s parameters are
specified in the WebService component's <mx:operation> tag. The limit parameter is
set at run time depending on the option the user selects.
The application is ready to call the web service. The next step is to display the data returned
by the web service.
212
Use Web Services
Populate the DataGrid component
You want to use the DataGrid control to display the data returned by the web service.
Specifically, you want to display the titles of the most popular posts and the number of clicks
each has received.
1.
In Source mode, enter the following dataProvider property in the <mx:DataGrid> tag
(in bold):
<mx:DataGrid x="30" y="75" id="dgTopPosts" width="400"
dataProvider="{wsBlogAggr.getMostPopularPosts.lastResult}">
You want to display the results of the web service’s getMostPopularPosts operation in the
DataGrid control.
2.
In the first <mx:DataGridColumn> tag, enter the following headerText and dataField
property values (in bold):
<mx:DataGridColumn headerText="Top Posts" dataField="postTitle" />
You want the first column in the DataGrid control to display the titles of the posts. You do
this by identifying the field returned by the web service operation that contains the title
data, and then entering the field name as the value of the dataField property. According
to the API documentation for the getMostPopularPosts method, the field called
postTitle contains the information you want.
3.
In the second <mx:DataGridColumn> tag, enter the following headerText, dataField,
and width property values (in bold):
<mx:DataGridColumn headerText="Clicks" dataField="clicks" width="75" />
You want the second column in the DataGrid control to display the number of clicks for
each post during the last 30 days. According to the API documentation, the field that
contains the data is called clicks.
4.
Delete the third <mx:DataGridColumn> tag.
You don’t need a third column.
The <mx:DataGrid> tag should look as follows:
<mx:DataGrid x="30" y="75" id="dgTopPosts" width="400"
dataProvider="{wsBlogAggr.getMostPopularPosts.lastResult}">
<mx:columns>
<mx:DataGridColumn headerText="Top Posts" dataField="postTitle"/>
<mx:DataGridColumn headerText="Clicks" dataField="clicks"
width="75"/>
</mx:columns>
</mx:DataGrid>
Populate the DataGrid component
213
5.
Save the file, wait until Flex Builder finishes compiling the application, and then click the
Run button in the toolbar to test the application. If you’re using the plug-in configuration
of Flex Builder, select Run > Run As > Flex Application.
A browser opens and runs the application. You find a problem in the application’s default
state. The ComboBox reads Top 5 but the DataGrid does not display any information.
The DataGrid should display the top five posts, but it doesn’t because your application
hasn’t called the web service yet. The application only calls it when the ComboBox
changes. Even if you click Top 5 in the ComboBox after the application starts, the call is
still not made because the selected item hasn’t changed.
To fix the problem, you decide to also call the web service immediately after the
application is created, as follows.
6.
In Source mode, enter the following creationComplete property (in bold) in the opening
<mx:Application> tag:
<mx:Application xmlns:mx="http://www.adobe.com/2006/mxml"
layout="absolute"
creationComplete="wsBlogAggr.getMostPopularPosts.send()">
214
Use Web Services
The final application code should look like the following:
<?xml version="1.0" encoding="utf-8"?>
<mx:Application xmlns:mx="http://www.adobe.com/2006/mxml"
layout="absolute"
creationComplete="wsBlogAggr.getMostPopularPosts.send()">
<mx:WebService id="wsBlogAggr"
wsdl="http://weblogs.macromedia.com/mxna/webservices/
mxna2.cfc?wsdl"
useProxy="false">
<mx:operation name="getMostPopularPosts">
<mx:request>
<daysBack>30</daysBack>
<limit>{cbxNumPosts.value}</limit>
</mx:request>
</mx:operation>
</mx:WebService>
<mx:Panel x="10" y="10" width="475" height="400" layout="absolute"
title="Most Popular Posts">
<mx:ComboBox x="30" y="25" id="cbxNumPosts"
change="wsBlogAggr.getMostPopularPosts.send()">
<mx:Object label="Top 5" data="5" />
<mx:Object label="Top 10" data="10" />
<mx:Object label="Top 15" data="15" />
</mx:ComboBox>
<mx:DataGrid x="30" y="75" id="dgTopPosts" width="400"
dataProvider="{wsBlogAggr.getMostPopularPosts.lastResult}">
<mx:columns>
<mx:DataGridColumn headerText="Top Posts"
dataField="postTitle"/>
<mx:DataGridColumn headerText="Clicks" dataField="clicks"
width="75"/>
</mx:columns>
</mx:DataGrid>
<mx:LinkButton x="30" y="250"
label="Select an item and click here for full post"/>
</mx:Panel>
</mx:Application>
7.
Save the file and run the application.
Populate the DataGrid component
215
Blog titles and click statistics should appear in the DataGrid control after the application
starts, confirming that the application successfully retrieved data from the web service and
populated the control.
NO TE
There may be a delay of a few seconds before the data appears while the application
is contacting the server.
Select another option from the ComboBox control to send a request to the web service
and retrieve a longer or shorter list of posts.
Create a dynamic link
The web service doesn’t provide the full text of the posts, but you still want users to be able to
read the posts if they’re interested. While the web service doesn’t provide the information, it
does provide the URLs to individual posts. According to the API documentation for the
getMostPopularPosts method (see “Review the API documentation” on page 206), the
information is contained in a field called postLink.
You decide to create a dynamic link that opens a browser and displays the full content of the
post selected in the DataGrid control.
216
Use Web Services
1.
In Source mode, enter the following click property in the <mx:LinkButton> tag (in
bold):
<mx:LinkButton x="30" y="250" label="Select an item and click here for
full post"
click="navigateToURL(new
URLRequest(dgTopPosts.selectedItem.postLink));"/>
The value of the link field of the selected item in the DataGrid control,
dgTopPosts.selectedItem.postLink, is specified in the argument to the
navigateToURL() method, which is called when the user clicks the LinkButton control.
The navigateToURL() method loads a document from the specified URL in a new
browser window.
NO TE
2.
The navigateToURL() method takes a URLRequest object as an argument, which in
turn takes a URL string as an argument.
Save the file, wait until Flex Builder finishes compiling the application, and click the Run
button.
A browser opens and runs the application. Click an item in the DataGrid control and then
click the LinkButton control. A new browser window should open and display the blog
page with the full post.
In this lesson, you used a WebService component to call and pass method parameters to a
SOAP-based web service. You then bound the data returned by the web service to a DataGrid
and a LinkButton control. To learn more, see the following topics in Flex 2 Developer’s Guide:
■
Chapter 44, “Understanding RPC Components”
■
Chapter 45, “Using RPC Components”
Create a dynamic link
217
218
Use Web Services
CHAPTER 19
19
Use the Data Management
Service
The Adobe Flex Data Management Service feature is a Flex Data Services feature that spans
the client, network, and server tiers to provide distributed data in Flex applications. This
tutorial provides two lessons about using the Data Management Service. The first lesson uses
the ActionScript object Data Management Service adapter, which persists data in server
memory and is useful for applications that require transient distributed data that is not
persisted to a data store.
The second lesson uses the Data Management Service Java adapter for working with data that
is persisted to a data store. The Java adapter passes data changes to methods available on an
arbitrary Java class, referred to as the Java assembler. This adapter lets Java developers employ
the Data Transfer Object (DTO) design pattern.
This tutorial provides the following lessons for building distributed applications that each use
the Data Management Service, which is part of Flex Data Services:
Build a distributed application with the ActionScript object adapter . . . . . . . . . . 220
Build a distributed application with the Java adapter. . . . . . . . . . . . . . . . . . . . . . . . . 227
219
Before you begin
Before you begin this tutorial, perform the following tasks:
■
Ensure that you have installed Flex Data Services and that you can run the applications in
the samples web application. Installation instructions are available at the following URL:
www.adobe.com/go/flex2_installation
■
Create a DSLessons directory that is a subdirectory of the samples directory of the samples
web application.
■
If you use Flex Builder for these lessons, do not use the Lessons project that you used for
other lessons. Instead, create a new Flex Data Services project called DSLessons that uses
the root directory of the samples web application as the root folder, and the context root
of the samples web application as the root URL (for example, http://localhost:8700/
samples/).
Build a distributed application with
the ActionScript object adapter
In this lesson, you create a simple distributed application for entering and displaying notes
that are shared among all clients. The application uses the ActionScript object adapter in Data
Management Service to distribute text data to all clients. The ActionScript object adapter
persists data in server memory and is useful for applications that require transient data that is
not persisted to a permanent data store. Changes to data in one client are sent to the serverside Data Management Service and automatically propagated to other clients.
Configure a Data Management Service destination
In this section of the lesson, you define a server-side Data Management Service destination
that uses the ActionScript object adapter. This destination persists data in server memory and
distributes data to client applications.
1.
In a text editor, open the data-management-config.xml file located in the WEB_INF/flex
directory of the samples web application.
220
Use the Data Management Service
2.
Directly above the text <destination id="contact">, make sure the following
destination definition exists.
Create the destination definition if it isn’t there, and save the file.
<destination id="notes">
<adapter ref="actionscript"/>
<properties>
<metadata>
<identity property="noteId"/>
</metadata>
</properties>
</destination>
3.
Start the application server that contains the samples web application.
Create an MXML file
In an MXML editor or text editor, create an MXML (text) file that contains the following text
and save it as lesson1.mxml in the DSLessons directory of the samples web application.
As noted in “Before you begin” on page 220, if you are using Flex Builder, create this MXML
file in a Flex Data Services project called DSLessons that uses the root directory of the samples
web application as the root folder, the context root of the samples web application as the root
URL (for example, http://localhost:8700/samples/), and the DSLessons directory as the
project location.
<?xml version="1.0" ?>
<mx:Application xmlns:mx="http://www.adobe.com/2006/mxml"
height="100%" width="100%">
</mx:Application>
If you are using Flex Builder, remove layout="absolute" from the mx:application tag and
set lesson1.mxml as the Default Application.
Create the user interface
In this section, you create the TextArea control that displays editable text in the application.
1.
Create a TextArea control by adding the following MXML code after the beginning
<mx:Application> tag in the lesson1.mxml file.
<mx:TextArea id="log" width="100%" height="80%"/>
<mx:Button label="Send"/>
Build a distributed application with the ActionScript object adapter
221
2.
Save the file.
If you are not using Flex Builder, open the following URL in a browser window:
http://localhost:port/samples/DSLessons/lesson1.mxml
If you are using Flex Builder, run the application from Flex Builder.
The following application appears in the browser window:
Import the required ActionScript classes
In this section, you create a script block and import a set of classes that you will use within the
script block.
1.
Create a script block for ActionScript code directly below the <mx:Application> tag in
the lesson1.mxml file:
<mx:Script>
<![CDATA[
]]>
</mx:Script>
2.
Directly below the <![CDATA[ tag, add the following ActionScript import statements:
import
import
import
import
import
import
222
mx.data.DataService;
mx.data.events.*;
mx.rpc.AsyncToken;
mx.rpc.events.*;
mx.messaging.events.*;
mx.utils.ObjectProxy;
Use the Data Management Service
Create variables
In this section, in the script block you declare variables for objects that you will use.
Directly below the import statements in the script block, add the following variable
declarations:
public var noteObj:Object = new Object();
public var getToken:AsyncToken;
private var ds:DataService;
[Bindable]
public var noteProxy:ObjectProxy;
Initialize the application
In this section, you write an event listener method that creates a DataService component and
calls the DataService component’s getItem() method, which retrieves the current note text.
1.
Add the following method declaration directly under the variable declarations to create an
event listener:
public function initApp():void {
}
2.
Add the boldface text to the initApp() method to create a DataService component when
the initApp() method is called. The ds DataService component connects to the serverside notes Data Management Service destination, which is specified in its one argument.
public function initApp():void {
ds = new DataService("notes");
}
3.
Add the boldface text to the initApp() method. This code adds a Result event listener to
the DataService component and sets initial values for the noteObj object’s noteId and
noteText properties. It also sets the value of the getToken object to the AsyncToken object
that the DataService component’s getItem() method returns.
The ActionScript object adapter uses the noteId property as a unique identifier for each
noteObj object, and the noteText property contains the note text.
public function initApp():void {
ds = new DataService("notes");
ds.addEventListener(ResultEvent.RESULT, resultHandler);
ds.autoCommit = false;
noteObj.noteId = 1;
noteObj.noteText = "Type your notes here and share them with other
clients!";
getToken = ds.getItem(noteObj, noteObj);
}
Build a distributed application with the ActionScript object adapter
223
4.
Add the boldface text to the <mx:Application> tag to call the initApp() method when
the contact application is initialized:
<mx:Application xmlns:mx="http://www.adobe.com/2006/mxml" height="100%"
width="100%" creationComplete="initApp();"
height="100%" width="100%">
Send notes
In this section, you write an event listener method that sends text to the notes destination
when you click the Send button. You then assign that method to the click event of the Send
button.
1.
Add the boldface text to create two-way binding between the log.text property and the
noteProxy.noteText property:
<mx:Binding source="log.text" destination="noteProxy.noteText"/>
<mx:TextArea id="log" width="100%" height="80%"
text="{noteProxy.noteText}"/>
2.
Add the boldface text to the <mx:Button> tag to call the sendMessage() method when
the Send button is clicked:
<mx:Button label="Send" click="ds.commit();"/>
Handle returned data
In this section, you write an event listener method that handles data that the Data
Management Service returns to the client.
Add the following method just below the initApp() method:
public function resultHandler(event:ResultEvent):void
{
if (event.token == getToken)
noteProxy = ObjectProxy(event.result);
}
In the resultHandler() method, event.token is the AsyncToken that the getItem()
method returns. Because the noteObj object is an anonymous object, the Data Management
Service wraps it in an ObjectProxy object and returns that object in the result event.
224
Use the Data Management Service
Verify that your code is correct
Your code should match the following code example. Verify that the content is correct and
save the lesson1.mxml file.
<mx:Application xmlns:mx="http://www.adobe.com/2006/mxml"
height="100%" width="100%"
creationComplete="initApp();">
<mx:Script>
<![CDATA[
import mx.data.DataService;
import mx.data.events.*;
import mx.rpc.AsyncToken;
import mx.rpc.events.*;
import mx.messaging.events.*;
import mx.utils.ObjectProxy;
public var noteObj:Object = new Object();
public var getToken:AsyncToken;
private var ds:DataService;
[Bindable]
public var noteProxy:ObjectProxy;
public function initApp():void {
ds = new DataService("notes");
ds.addEventListener(ResultEvent.RESULT, resultHandler);
ds.autoCommit = false;
noteObj.noteId = 1;
noteObj.noteText =
"Type your notes here and share them with other clients!";
getToken = ds.getItem(noteObj, noteObj);
}
public function resultHandler(event:ResultEvent):void {
if (event.token == getToken)
noteProxy = ObjectProxy(event.result);
}
]]>
</mx:Script>
<mx:Binding source="log.text" destination="noteProxy.noteText"/>
<mx:TextArea id="log" width="100%" height="80%"
text="{noteProxy.noteText}"/>
<mx:Button label="Send" click="ds.commit();"/>
</mx:Application>
Build a distributed application with the ActionScript object adapter
225
Run the completed notes application
In this section, you run the completed notes application in two browser windows to see
automatic updates in one window when data is changed in the other.
1.
Run the application in two browser windows.
2.
Make sure both instances of the application look like those in the following example.
Resize the browser windows so that you can see both instances of the application at the
same time.
.
3.
In one of the browser windows, type a new line of text in the text area and click the Send
button.
Your change should update the application that is running in the other browser window.
4.
In the second window, type additional text and click the Send button.
The change should be appended to the text already displayed in the application that is
running in the other browser window.
226
Use the Data Management Service
In this lesson, you used the Data Management Service feature with the ActionScript object
adapter to create a distributed data application that automatically synchronized data among
multiple clients and a server-side data resource. You built the client-side part of the
application, and took a look at the server-side components of the application. To learn more,
see the following topics in Flex 2 Developer’s Guide:
■
Chapter 50, “Understanding the Flex Data Management Service”
■
Chapter 51, “Distributing Data in Flex Applications”
■
Chapter 52, “Configuring the Data Management Service”
Build a distributed application with the
Java adapter
In this lesson, you create a simple contact application that automatically retrieves contact
information from a database and displays it in a DataGrid component. Changes to data in
one client are sent to the server-side Data Management Service and automatically propagated
to other clients.
After building and running the client application, you learn how the server-side Data
Management Service enables the distribution and synchronization of data in the application.
In this tutorial, you’ll complete the following tasks:
Install the contact application
The contact sample application used in this tutorial is not included in the Flex Data Services
samples web application. The required files are available in the following zip file, which you
can unzip into the samples (root directory) of the samples web application:
http://www.adobe.com/go/flex2_contact_app_zip
Copy the dataservice/contact/samples directory and its contents from the samples directory of
the samples web application into the DSLessons directory that you created for this tutorial.
Build a distributed application with the Java adapter
227
Copy the following destination definition after the last destination in the samples/WEB-INF/
flex/data-management-config.xml file:
<destination id="contact">
<adapter ref="java-dao" />
<properties>
<source>samples.contact.ContactAssembler</source>
<scope>application</scope>
<metadata>
<identity property="contactId"/>
</metadata>
<network>
<session-timeout>20</session-timeout>
<paging enabled="false" pageSize="10" />
<throttle-inbound policy="ERROR" max-frequency="500"/>
<throttle-outbound policy="REPLACE" max-frequency="500"/>
</network>
<server>
<fill-method>
<name>loadContacts</name>
</fill-method>
<fill-method>
<name>loadContacts</name>
<params>java.lang.String</params>
</fill-method>
<sync-method>
<name>syncContacts</name>
</sync-method>
</server>
</properties>
</destination>
228
Use the Data Management Service
View the samples.contact.Contact class
The following example shows the code of the Contact.as file that is in the DSLessons/
samples/contact directory. The [RemoteClass] metadata tag maps this class to a
corresponding Java class on the server. The [Managed] metadata tag ensures that the managed
Contact object supports the proper change events to propagate changes between the clientbased object and the server-based object.
package samples.contact
{
[Managed]
[RemoteClass(alias="samples.contact.Contact")]
public class Contact
{
public var contactId:int;
public var firstName:String = "";
public var lastName:String = "";
public var address:String = "";
public var city:String = "";
public var state:String = "";
public var zip:String = "";
public var phone:String = "";
}
}
Create an MXML file
In an MXML editor, create a text file that contains the following text and save it as
lesson2.mxml in the DSLessons directory of the samples web application:
<?xml version="1.0" ?>
<mx:Application xmlns:mx="http://www.adobe.com/2006/mxml">
</mx:Application>
Create the user interface
In this section, you create the editable DataGrid control that displays editable contact
information in the contact application.
Build a distributed application with the Java adapter
229
1.
Create a three-column editable DataGrid control by adding the following MXML code
after the beginning <mx:Application> tag in the lesson2.mxml file.
Set the editable property of the first column to false.
<mx:DataGrid id="dg" editable="true">
<mx:columns>
<mx:DataGridColumn dataField="contactId" headerText="Id"
editable="false"/>
<mx:DataGridColumn dataField="firstName" headerText="First Name"/>
<mx:DataGridColumn dataField="lastName" headerText="Last Name"/>
</mx:columns>
</mx:DataGrid>
2.
Save the file.
3.
If you are not using Flex Builder, open the following URL in a browser window:
http://localhost:port/samples/DSLessons/lesson2.mxml
If you are using Flex Builder, run the application from Flex Builder.
The browser window should display the following application:
Import the required ActionScript classes
In this section, you import the mx.collections.ArrayCollection and mx.data.DataService
classes so that you can create a DataService component and an ArrayCollection object. Later
in the tutorial, you will create a DataService component that requests data from a server-side
Data Management Service destination and fills an ArrayCollection object with that data.
1.
Create a script block for ActionScript code directly above the <mx:DataGrid> tag in the
lesson2.mxml file:
<mx:Script>
<![CDATA[
]]>
</mx:Script>
230
Use the Data Management Service
2.
Directly below the <![CDATA[ tag, add the following ActionScript import statements:
import mx.data.DataService;
import mx.collections.ArrayCollection;
import samples.contact.Contact;
Create variables
In this section, you add variables for the ArrayCollection and DataService objects to the script
block.
1.
Directly below the import statements in the script block, add the following variable
declarations for the ds, contacts, and contact variables:
public var ds:DataService;
public var contacts:ArrayCollection;
public var contact:Contact;
2.
Add a [Bindable] metadata tag directly above the contacts variable declaration:
[Bindable]
public var contacts:ArrayCollection;
The [Bindable] metadata tag indicates to the MXML compiler that contacts is a
bindable property. By making it a bindable property, you can bind it into the
dataProvider property of the DataGrid control and display data in the DataGrid
control.
Bind the ArrayCollection object to the DataGrid
In this section, you bind the contact ArrayCollection object to the DataGrid control’s
dataProvider property to fill the DataGrid control with data from the ArrayCollection
object.
1.
Add the boldface text to the <mx:DataGrid> tag:
<mx:DataGrid id="dg" dataProvider="{contacts}" editable="true">
2.
Save the lesson2.mxml file.
Fill the ArrayCollection object with data
In this section, you write an event listener method that creates a DataService object and an
ArrayCollection object, and calls the DataService’s fill() method to fill the ArrayCollection
with data.
Build a distributed application with the Java adapter
231
1.
Add the following method declaration directly under the variable declarations to create an
event listener:
public function initApp():void {
}
2.
Add the boldface text to the initApp() method to create a DataService component and an
ArrayCollection object when the initApp() method is called.
The ds DataService connects to the server-side contact Data Management Service
destination, which is specified in its one argument.
public function initApp():void {
contacts = new ArrayCollection();
ds = new DataService("contact");
}
3.
Add the boldface text to the initApp() method to call the DataService object’s fill()
method when the initApp() method is called.
The fill() method requests data from the server-side Data Management Service
destination and fills the contacts ArrayCollection with that data. The DataService object
manages all updates, additions, and deletions to the data in the ArrayCollection.
public function initApp():void {
contacts = new ArrayCollection();
ds = new DataService("contact");
ds.fill(contacts);
}
4.
Add the boldface text to the <mx:Application> tag to call the initApp() method when
the contact application is initialized:
<mx:Application xmlns:mx="http://www.adobe.com/2006/mxml"
creationComplete="initApp();">
232
Use the Data Management Service
Verify that your code is correct
Your code should match the following code example. Verify that the content is correct and
save the lesson2.mxml file.
<?xml version="1.0" ?>
<mx:Application xmlns:mx="http://www.adobe.com/2006/mxml"
creationComplete="initApp();">
<mx:Script>
<![CDATA[
import mx.data.DataService;
import mx.collections.ArrayCollection;
import samples.contact.Contact;
public var ds:DataService;
[Bindable]
public var contacts:ArrayCollection;
public var contact:Contact;
public function initApp():void {
contacts = new ArrayCollection();
ds = new DataService("contact");
ds.fill(contacts);
}
]]>
</mx:Script>
<mx:DataGrid id="dg" dataProvider="{contacts}" editable="true">
<mx:columns>
<mx:DataGridColumn dataField="contactId" headerText="Id"
editable="false"/>
<mx:DataGridColumn dataField="firstName" headerText="First Name"
/>
<mx:DataGridColumn dataField="lastName" headerText="Last Name"/>
</mx:columns>
</mx:DataGrid>
</mx:Application>
Run the completed contact application
In this section, you run the completed contact application in two browser windows to see
automatic updates in one window when data changes in the other.
1.
Run the application in two browser windows.
Build a distributed application with the Java adapter
233
2.
Ensure that both instances of the application look like the following example.
Resize the browser windows so that you can see both instances of the application at the
same time.
.
3.
In one of the browser windows, click a DataGrid cell in the First Name column, and
change the name.
4.
Tab to the Last Name column of the DataGrid.
Your change should automatically update the application that is running in the other
browser window. After each change, the DataService component’s commit() method is
automatically called to send the changed data to the server-side Data Management
Service.
The following sections explain some of the server-side functionality that enables data
distribution and synchronization in the lesson2 application.
234
Use the Data Management Service
View the server-side Data Management Service
destination
The lesson2.mxml file contains a DataService component that takes the name of a server-side
Data Management Service destination named contact as an argument in its constructor.
This reference to the contact destination is the only thing the client application needs to
communicate with the destination. The contact destination is defined in the datamanagement-config.xml file in the WEB_INF/flex directory of the samples web application.
The following example shows the XML code that defines the destination:
Reference to a Data Management
<destination id="contact">
Service adapter configuration; this
<adapter ref="java-dao" />
destination uses the Java object adapter
<properties>
<source>samples.contact.ContactAssembler
Java class that carries out data fill and
</source>
synchronization operations between
client and server.
<scope>application</scope>
<metadata>
<identity property="contactId"/>
</metadata>
<network>
Network -related settings
<session-timeout>20</session-timeout>
<paging enabled="false" pageSize="10"/>
<throttle-inbound policy="ERROR" max-frequency="500"/>
<throttle-outbound policy="REPLACE" max-frequency="500"/>
</network>
<server>
Mapping to method on
<fill-method>
adapter class to get data.
<name>loadContacts</name>
</fill-method>
<fill-method>
<name>loadContacts</name>
<params>java.lang.String</params>
</fill-method>
Mapping to method on adapter
<sync-method>
class that synchronizes multiple
<name>syncContacts</name>
versions of data.
</sync-method>
</server>
</properties>
</destination>
Build a distributed application with the Java adapter
235
The previous example calls out the following elements of the contact destination definition:
Destination section Description
adapter
References the Java object adapter configuration that the contact
destination uses. This is also defined in the data-managementconfig.xml file. The Java object adapter lets you interact with a Java
object to obtain data and commit data to a server-side data resource.
source
Specifies the assembler class, which is the Java class that passes
data between a server-side data resource and the client-side
DataService component.
The assembler class is a custom class that you write. It is usually an
implementation of the Transfer Object Assembler design pattern,
which is described at http://java.sun.com/blueprints/
corej2eepatterns/Patterns/TransferObject.html.
The scope element below the source element indicates the scope of
the class; valid values are application, session, and request.
network
Contains settings for how data messages are passed between the
server-side Data Management Service and the client-side
DataService component. For example, the paging element specifies
whether data sent from the server to the client is chunked into
smaller subsets of data instead of being sent all at once.
fill-method
Specifies a mapping to a fill method that is invoked when the clientside DataService.fill() method is called to fill an ArrayCollection
object. You can implement any number of methods as fill methods,
but they must be differentiated by the types of their parameters. Each
of these methods can accept an arbitrary number of parameters of
varying types. Based on the parameters that the client-side
DataService.fill() method provides, the appropriate fill method on
the assembler class is invoked.
sync-method
Specifies a method that accepts a list of data changes to allow
synchronization of data among multiple clients and the backend data
resource.
A sync method takes a single argument, which is a standard
java.util.List implementation that contains objects of type
flex.data.ChangeObject. Each ChangeObject object in the list
contains methods to access the application-specific changed Object
instance, as well as convenience methods for describing the type of
change and for accessing the changed data members.
236
Use the Data Management Service
View the assembler class
The contact destination uses the Java adapter. This is one of several types of Data
Management Service adapters that Flex Data Services provides. As previously noted, the
contact destination specifies an assembler class, which is a custom Java class that gets data
from a data resource and handles the synchronization of data among clients and the data
resource.
An assembler must have a zero-argument constructor. The assembler for this application is
instantiated in the application scope, which means that the entire web application has only
one instance of the class. The scope element in the properties section of the destination
specifies that the assembler in the application scope.
The destination specifies the methods of the assembler class that are invoked to get data and
synchronize multiple versions of data. In addition to those methods, the assembler class also
implements methods for getting individual data items, and creating, updating, and deleting
data items; these methods are implementations of methods in the flex.data.ChangeObject
interface.
The following example shows the source code of the contact application’s assembler class. This
class delegates the actual calls to a SQL database, to a data access object (DAO) called
ContactDAO. The source code for the ContactAssembler class and the ContatcDAO class are
in the WEB_INF/src/samples/contact directory. The compiled classes are in the WEB_INF/
classes/samples/contact directory.
Build a distributed application with the Java adapter
237
View the fill methods
A fill method of the assembler class is called as a result of the client-side DataService’s fill()
method being called. The following code example shows the two methods that are specified as
fill methods in the contact destination definition. The methods have the same name but
different signatures, yet both return a List object that contains Contact objects. One method
takes no arguments, while the other takes a name of type String as an argument. One of the
methods is called, depending on whether or not the DataService.fill() request from the
client specifies an argument of type String.
...
import flex.data.ChangeObject;
...
public class ContactAssembler {
...
public List loadContacts() {
ContactDAO dao = new ContactDAO();
return dao.getContacts();
}
public List loadContacts(String name) {
ContactDAO dao = new ContactDAO();
return dao.getContacts(name);
}
...
238
Use the Data Management Service
The following example shows the flow of a fill() method call from the client-side contact
application:
tutorial2.mxml
fill() method call
data-management-config.xml
fill-method mapping
ContactAssembler.java fill methods
ContactDAO.java getContacts() method
Build a distributed application with the Java adapter
239
View the sync method
The sync method of an assembler class lets you handle data changes sent from client-side
DataService components. A sync method accepts one input parameter, which is a java.util.List
object that contains a list of data changes of type flex.data.ChangeObject. The list of changes
can include new data items, updates, and deletions.
Depending on whether a change is an add, update, or delete, the sync method calls the class’s
doCreate(), doUpdate(), or doDelete() method. The doCreate(), doUpdate(), and
doDelete() methods are implementations of methods in the flex.data.ChangeObject
interface. These methods call methods on the ContactDAO object, which interacts with a
SQL database.
The following example shows the Java source code for the ContactAssember class’s sync
method:
...
import flex.data.ChangeObject;
...
public class ContactAssembler {
...
public List syncContacts(List changes) {
Iterator iterator = changes.iterator();
ChangeObject co;
while (iterator.hasNext()) {
co = (ChangeObject) iterator.next();
if (co.isCreate()) {
co = doCreate(co);
}
else if (co.isUpdate()) {
doUpdate(co);
}
else if (co.isDelete()) {
doDelete(co);
}
}
return changes;
}
240
Use the Data Management Service
The following example shows the assembler class’s doCreate(), doUpdate(), and
doDelete() methods:
private ChangeObject doCreate(ChangeObject co)
{
ContactDAO dao = new ContactDAO();
Contact contact = dao.create((Contact) co.getNewVersion());
co.setNewVersion(contact);
return co;
}
private void doUpdate(ChangeObject co)
{
ContactDAO dao = new ContactDAO();
try
{
dao.update((Contact) co.getNewVersion(), (Contact)
co.getPreviousVersion());
}
catch (ConcurrencyException e)
{
System.err.println("*** Throwing DataSyncException when trying to
update contact id=" + ((Contact) co.getNewVersion()).getContactId() );
throw new DataSyncException(co);
}
}
private void doDelete(ChangeObject co)
{
ContactDAO dao = new ContactDAO();
try
{
dao.delete((Contact) co.getPreviousVersion());
}
catch (ConcurrencyException e)
{
System.err.println("*** Throwing DataSyncException when trying to
delete contact id=" + ((Contact) co.getNewVersion()).getContactId() );
throw new DataSyncException(co);
}
}
Build a distributed application with the Java adapter
241
In this lesson, you used the Data Management Service feature with the Java adapter to create a
distributed data application that automatically synchronized data among multiple clients and
a server-side data resource. You built the client-side part of the application, and took a look at
the server-side components of the application. To learn more, see the following topics in
Flex 2 Developer’s Guide:
■
Chapter 50, “Understanding the Flex Data Management Service”
■
Chapter 51, “Distributing Data in Flex Applications”
■
Chapter 52, “Configuring the Data Management Service”
242
Use the Data Management Service
CHAPTER 20
20
Use ColdFusion Event
Gateway Adapter
This tutorial shows you how to create a Flex application to send a message to a ColdFusion
application and a ColdFusion component to send a message to a Flex application. The sample
application does not take advantage of capabilities that are unique to Adobe Flex, instead, it
describes the communication with ColdFusion applications that the ColdFusion Event
Gateway Adapter enables.
To show the capabilities of the ColdFusion Event Gateway Adapter and the Flex Messaging
event gateway, the sample application lets you enter information in a form in a Flex
application. The Flex application sends the information through the ColdFusion Event
Gateway Adapter and Flex Messaging event gateway to the ColdFusion application. The
ColdFusion application then sends an e-mail message that contains the message to the
recipient specified in the Flex application. Finally, the ColdFusion component sends a
message to the Flex application, which displays the body of the message.
In this tutorial, you’ll complete the following tasks:
Set up your development environment . . . . . . . . . . . . . . . . . . . . . . . . . . . . . . . . . . . . 244
Create the Flex application. . . . . . . . . . . . . . . . . . . . . . . . . . . . . . . . . . . . . . . . . . . . . . . .246
Create the ColdFusion application . . . . . . . . . . . . . . . . . . . . . . . . . . . . . . . . . . . . . . . . 250
Test the application . . . . . . . . . . . . . . . . . . . . . . . . . . . . . . . . . . . . . . . . . . . . . . . . . . . . . . 251
243
Set up your development environment
The ColdFusion Event Gateway Adapter lets you create applications in which Flex Data
Services and Macromedia® ColdFusion® MX 7.0.2 communicate. Flex Data Services includes
the ColdFusion Event Gateway Adapter. ColdFusion MX 7.0.2 includes the Flex Messaging
event gateway.
To complete this tutorial, you must have the following products installed:
■
Flex Data Services
■
ColdFusion MX 7.0.2
Start Flex and ColdFusion
To set up your development environment, you must start Flex Data Services and ColdFusion.
This tutorial assumes that both Flex Data Services and ColdFusion are running on localhost
(127.0.0.1) on your local computer. Because of the way in which the Remote Method
Invocation (RMI) registry is created and maintained, Adobe recommends that you start Flex
Data Services, and then start ColdFusion.
N OT E
The example ColdFusion application uses the cfmail tag. You must set up an e-mail
server in the ColdFusion MX Administrator before testing the application.
Enable the ColdFusion Event Gateway Adapter
The messaging-config.xml file contains information about adapters and destinations,
including network and server properties and channels. Generally, the file contains the
following:
- service
- adapters
- adapter-definition
- destination
- properties
- network
- server
- channels
T IP
244
To become familiar with the messaging-config.xml file, view it in an XML editor so that
you can expand and collapse sections.
Use ColdFusion Event Gateway Adapter
To ensure that Flex Data Services recognizes the ColdFusion Event Gateway Adapter, you edit
the messaging-config.xml file, which is located in the
C:\fds2\jrun4\servers\default\samples\WEB-INF\flex directory if you installed Flex Data
Services using the default settings.
To enable communication through the Flex Messaging event gateway:
1.
Copy the <adapter-definition> section in which id="cfgateway" appears from the
sample messaging-config.xml file to the <adapter> section of the web application
messaging-config.xml file.
When you install Flex in the default location, the sample messaging-config.xml file is
located in the C:\fds2\resources\config folder, and the web application messagingconfig.xml file is located in the C:\fds2\jrun4\servers\default\samples\WEB-INF\flex
folder.
2.
Copy the <destination> section in which id="ColdFusionGateway" appears from the
sample messaging-config.xml file to the web application messaging-config.xml file.
3.
Save the file.
Create an instance of the Flex Messaging event
gateway
To be able to communicate with the ColdFusion application through the Flex Event Gateway,
you must create an instance of the gateway.
1.
Create a blank file handleemail.cfc in the C:\CFusionMX7\wwwroot\flexgatewayexamples
directory.
(The flexgatewayexamples directory does not already exist.)
2.
Start the ColdFusion MX Administrator.
3.
Select Event Gateways > Gateway Instances.
4.
Enter Flex2CF2 as the Gateway ID.
5.
Select Flex Messaging - Flex as the Gateway Type.
6.
Specify C:\CFusionMX7\wwwroot\flexgatewayexamples\handleemail.cfc as the CFC
Path.
7.
Select Automatic as the Startup Mode.
8.
Click Add Gateway Instance.
Set up your development environment
245
Create the Flex application
The Flex application in this tutorial is a simple form in which you specify the elements of an
e-mail message, including the recipient, the sender, the subject, and the message body.
Create a new MXML file
In this section, you create an MXML file in which the layout of user interface elements is
exactly as you specify them, or absolute.
1.
In an MXML editor, create a file that contains the following text:
<?xml version="1.0"?>
<mx:Application xmlns:mx="http://www.adobe.com/2006/mxml" xmlns="*"
layout="absolute"
creationComplete="initApp()">
</mx:Application>
2.
Save the file as flexemail2cf.mxml. in the
C:\fds2\jrun4\servers\default\samples\dataservice\maypp folder.
Create the user interface
In this section, you create the controls to enter information to send an e-mail message:
1.
Add the following MXML code after the <mx:Application> tag:
<mx:Consumer id="consumer" destination="ColdFusionGateway"
message="messageHandler(event)"/>
<mx:TextInput x="103" y="13" width="291" id="emailto" editable="true"/>
<mx:TextInput x="103" y="43" width="291" id="emailfrom" editable="true"/
>
<mx:TextInput x="103" y="73" width="291" id="emailsubject"
editable="true"/>
<mx:TextArea x="103" y="102" width="291" height="236" id="emailmessage"
editable="true"/>
<mx:Label x="63" y="15" text="To:" textAlign="right"/>
<mx:Label x="37" y="103" text="Message:" textAlign="right"/>
<mx:Label x="52" y="45" text="From:"/>
<mx:Label x="37" y="75" text="Subject:"/>
<mx:Button x="402" y="13" label="Send" id="emailsend"
click="sendMessage();"/>
<mx:Label id="messagestatus" x="103" y="350" width="291" text="message
not sent yet"/>
2.
Save the file.
246
Use ColdFusion Event Gateway Adapter
Import the required ActionScript classes
In this section, you create a script block and import a set of classes that you will use.
1.
Create a script block for ActionScript code directly below the <mx:Application> tag:
<mx:Script>
<![CDATA[
]]>
</mx:Script>
2.
Directly below the <![CDATA[ tag, add the following ActionScript import statements:
import mx.messaging.events.*;
import mx.messaging.Producer;
import mx.messaging.messages.AsyncMessage;
3.
Save the file.
Create the Producer and Consumer
In this section, you declare the variables for the message Producer and the message Consumer.
1.
Directly below the import statements in the script block, add the following variable
definition:
public var pro:mx.messaging.Producer;
public var con:mx.messaging.Consumer;
2.
Save the file.
Initialize the application
In this section, you create a function to create the message Producer.
1.
Directly under the variable declaration, add the following method:
public function initApp():void {
pro = new mx.messaging.Producer();
pro.destination = "ColdFusionGateway";
consumer.subscribe();
}
2.
Save the file.
Create the Flex application
247
Send a message to ColdFusion
In this section, you create a function to send a message through the Flex Messaging event
gateway to a ColdFusion application. You then create a structure, named msg, that contains
the gateway ID, and the information necessary to send an e-mail message. The gateway ID is
the ID you assign when you create the gateway instance in ColdFusion MX Administrator.
Finally, you send the message to ColdFusion.
1.
Directly below the initApp method, add the following code:
public function sendMessage():void {
var msg:AsyncMessage = new AsyncMessage();
msg.headers.gatewayid = "Flex2CF2";
msg.body = new Object();
msg.body.emailto = emailto.text;
msg.body.emailfrom = emailfrom.text;
msg.body.emailsubject = emailsubject.text;
msg.body.emailmessage = emailmessage.text;
pro.send(msg);
messagestatus.text = "Message sent to ColdFusion.";
}
2.
Save the file.
Receive a message from ColdFusion
In this section, you display a message sent from ColdFusion.
1.
Add the following function after the sendMessage function:
private function messageHandler(event:MessageEvent):void {
messagestatus.text = "Message received from ColdFusion";
}
2.
Save the file as flexemail2cf.mxml. in the
C:\fds2\jrun4\servers\default\samples\dataservice\maypp folder.
Verify that your code is correct
Your code should match the following code example. Verify that the content is correct.
<?xml version="1.0"?>
<mx:Application xmlns:mx="http://www.adobe.com/2006/mxml"
layout="absolute"
creationComplete="initApp()">
<mx:Script>
248
Use ColdFusion Event Gateway Adapter
<![CDATA[
import mx.messaging.events.*;
import mx.messaging.Producer;
import mx.messaging.messages.AsyncMessage;
public var pro:mx.messaging.Producer;
public var con:mx.messaging.Consumer;
public function initApp():void {
pro = new mx.messaging.Producer();
pro.destination = "ColdFusionGateway";
consumer.subscribe();
}
public function sendMessage():void {
var msg:AsyncMessage = new AsyncMessage();
msg.headers.gatewayid = "Flex2CF2";
msg.body = new Object();
msg.body.emailto = emailto.text;
msg.body.emailfrom = emailfrom.text;
msg.body.emailsubject = emailsubject.text;
msg.body.emailmessage = emailmessage.text;
pro.send(msg);
messagestatus.text = "Message sent to ColdFusion.";
}
private function messageHandler(event:MessageEvent):void {
messagestatus.text = "Message received from ColdFusion.";
}
]]>
</mx:Script>
<mx:Consumer id="consumer" destination="ColdFusionGateway"
message="messageHandler(event)" />
<mx:TextInput x="103" y="13" width="291" id="emailto" editable="true"/
>
<mx:TextInput x="103" y="43" width="291" id="emailfrom"
editable="true"/>
<mx:TextInput x="103" y="73" width="291" id="emailsubject"
editable="true"/>
<mx:TextArea x="103" y="102" width="291" height="236"
id="emailmessage" editable="true"/>
<mx:Label x="63" y="15" text="To:" textAlign="right"/>
<mx:Label x="37" y="103" text="Message:" textAlign="right"/>
<mx:Label x="52" y="45" text="From:"/>
<mx:Label x="37" y="75" text="Subject:"/>
<mx:Button x="402" y="13" label="Send" id="emailsend"
Create the Flex application
249
click="sendMessage();"/>
<mx:Label id="messagestatus" x="103" y="350" width="291" text="Message
not sent yet."/>
</mx:Application>
Create the ColdFusion application
The ColdFusion application puts the information received from the Flex application in a
structure. It then sends an e-mail message by using elements of the structure.
A ColdFusion application can handle data sent from a Flex application in either the header or
the body of the message. The sample Flex application sends the data in the body of the
message. To create the ColdFusion application, you create a ColdFusion component.
1.
Create a blank file and enter the following code:
<cfcomponent
displayname="Send e-mail from Flex application"
hint="Handles incoming message from Flex">
<!--- Handle incoming message. --->
<cffunction name="onIncomingMessage" returntype="any">
<cfargument name="event" type="struct" required="true">
<!--- Create a structure to hold the message object from Flex. --->
<cfset messagebody = event.data.body>
<!--- Populate the structure. --->
<cfset mailfrom="#messagebody.emailfrom#">
<cfset mailto="#messagebody.emailto#">
<cfset mailsubject="#messagebody.emailsubject#">
<cfset mailmessage ="#messagebody.emailmessage#">
<!--- Send the e-mail. --->
<cfmail from="#mailfrom#"
to="#mailto#"
subject="#mailsubject#">
<cfoutput>#mailmessage#</cfoutput>
</cfmail>
<!--- Create the structure to send back to Flex. --->
<cfset success = StructNew()>
<cfset success.body = "E-mail was sent at " & Now()>
<cfset success.destination = "ColdFusionGateway">
<!--- Send the structure to Flex. --->
<cfset ret = SendGatewayMessage("Flex2CF2", success)>
</cffunction>
</cfcomponent>
250
Use ColdFusion Event Gateway Adapter
2.
Save the file handleemail.cfc in the C:\CFusionMX7\wwwroot\flexgatewayexamples
folder.
Test the application
To test the sample application, you must set up the testing environment, run the Flex
application, and then view your e-mail client to ensure that the application sent the e-mail
message successfully.
Set up the testing environment
Before testing the sample application, do the following:
■
Ensure that Flex Data Services 2 is running.
■
Ensure that ColdFusion is running.
TIP
■
To make debugging easier, you may want to start ColdFusion in a console by going to
the CFusionMX7\bin directory and entering cfstart.
Start the Flex2CF2 Flex Event Gateway instance.
To start the Flex2CF2 Flex Event Gateway instance:
1.
Start the ColdFusion MX Administrator.
2.
Select Event Gateways >Gateway Instances.
3.
Click the Start button next to the Flex2CF2 gateway instance.
Run the application
To run the Flex application, you browse to the MXML file.
1.
Open the http://localhost:8700/samples/dataservice/maypp/flexemail2cf.mxml file in a
browser.
2.
Enter a valid e-mail address in the To text box. Ensure that the e-mail address is one whose
incoming e-mail you can check.
3.
Enter the name of the sender in the From text box.
4.
Enter the subject in the Subject text box.
5.
Enter the message in the Message text area.
6.
Click Send.
Test the application
251
Check e-mail messages
To ensure that the application executed successfully, check the e-mail messages of the recipient
specified in the Flex application. An e-mail message from the sender should be there, with the
subject and body that you specified in the Flex application.
252
Use ColdFusion Event Gateway Adapter
Index
A
ActionScript
about 91
compiling 93
creating components 97
custom components 97
defining components 97
identifiers 96
importing files 96
in MXML 92, 94
including and importing 96
including files 96
script blocks 96
Script tag 96
using 62, 94
Application container, about 87
applications
appearance 65
AreaChart control 79
ASP, and Flex coding 67
doughnut charts 83
LineChart control 82
PieChart control 83
PlotChart control 84
ColdFusion, moving to Flex 69
ColumnChart control
about 81
command-line debugger 70
compc 70
components
about 53
creating in ActionScript 97
example 53
sizing 65
containers
about 53
example 53
controls 53
custom components
about 97
example 97
in ActionScript 97
B
behaviors
about 65
BubbleChart controls 80
C
characters, special 95
charts
about 77
AreaChart control 79
BubbleChart controls 80
ColumnChart control 81
defining data 79
D
data binding
about 54
MXML syntax 65
data models
about 55
using 54
data providers
structure 79
data services
and MXML components 66
data visualization 77
253
dataProvider property
charts 79
deployment models 25
development environment, Flex 75
doughnut charts 83
Flex development tools
command-line debugger 70
compc 70
Flash Debug Player 70
mxmlc 70
E
G
event model, standards in MXML 89
graphics, standards in MXML 90
F
H
features, summary 30
Flash Debug Player
about 25
using 25
Flash Player 25
Flex
about 17
ActionScript and 62
application examples 24
application framework 58
application model 53
benefits 23
class library 58
components 53
containers 53
controls 53
data binding 54
data models 55
deployment models 25
development environment 75
development process 56
Flash Debug Player and 25
Flash Player and 25
MVC architecture 55
programming model 58
runtime services 58
URL to 57
Flex applications
appearance 65
behaviors 65
coding process 67
data services 66
separating data model from view 67
sizing components 65
skins 65
styles 65
Flex development environment 75
HTML, moving to Flex 68
HTTP services, standards in MXML 90
254
I
id property 96
J
Java, standards in MXML 89
JavaScript, compared to ECMAScript 91
L
languages
ActionScript 91
MXML 85
LineChart control
about 82
M
MVC architecture
Flex and 55
MXML
about 85
ActionScript and 92, 94
ActionScript classes and 59
data binding 65
moving from Flash 85
Script tag 96
standards and 88
using 60
MXML components
data service components 66
MXML syntax
data binding 65
Script tag 96
mxmlc 70
P
PieChart control
about 83
PlotChart control 84
S
Script tag
about 94
in MXML 96
with ActionScript 96
skins 65
standards, in MXML 88
styles
about 65
W
web services, standards in MXML 89
255
256