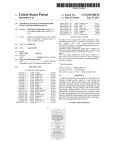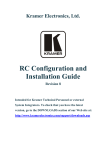Download Ernest Sports ES12 User manual
Transcript
ES12 Quickstart Guide Selecting a Club Positioning the ES12 Settings Ernest Sports Application Welcome to the ES12 Portable Launch Monitor. This Quick Start Guide explains how to set up and use key features of the ES12 and Smartphone Application. Once you understand the basics, you can download the user manual and learn more about using your ES12 at www.ernestsports.com/ES12 To choose a club, press the Club Selection button on the ES12. Once club selection has been made, place the ES12 device 14” beside your ball and 14” downrange (see illustration below). Changing Settings. With the ES12 turned OFF, press and hold the “Club” button, then press the “Power” button and release both buttons. The club button will be used to change settings in each section, while the power button will be used to move between sections. Download the Ernest Sports App at the Apple App StoreSM or on Google PlayTM. ES12 Basics A. LCD Display B. Kickstand C. Power Button D. Club Selection Button E. Blue Protective Boot Note: After 8 minutes of idle time, the ES12 will automatically power off. The club selection will be displayed on the LCD panel at the top of the ES12 device. Continue to press the Club Selection button until your desired club is shown on the LCD panel. The club notations are as follows: CODECLUB CODE CLUB DrT Driver Total 3Wd 3 Wood 5Wd 5 Wood HYBHybrid 2Ir 2 Iron 3Ir 3 Iron 4Ir 4 Iron 5Ir 5 Iron 6Ir 7Ir 8Ir 9Ir PW GW SW LW 6 Iron 7 Iron 8 Iron 9 Iron Pitching Wedge Gap Wedge Sand Wedge Lob Wedge Extend the kickstand out of the back of the ES12 using the the 60° leg. For some higher loft wedges it may be necessary to use the 45° leg. Position the ES12 on the ground with the front of the device facing downrange. Once positioned the ES12 is ready for stand alone use, or for connection to your smartphone or tablet. Note: ES12 should face toward target ALT. Select altitude based on the following chart. Atlitude can be adjusted up to 9000 ft. LCD / Altitude A00 Sea Level A01 1000 ft. above sea level A02 2000 ft. above sea level A0X (X)000 ft. above sea level CAR or TOT. Select between CAR (carry distance) and TOT (total distance). 14 “ 14 “ Activate ES12. Use the 10 digit number located on the front of this quick start guide and/or the back of your ES12 device. This is required to have full functionality of the app. Note: For best results, place your phone on a setting that does not idle or sleep after a short amount of time. This may cause you to lose connection with the app, and your information will not be saved. PRG. Pressing the “Club” button will give you the RST (reset) option. Warning: Pressing the “Club” button again, will delete any pairings. REV. Shows the software revision. New Range Session: Start a new ES12 range session. Historical Range Data: View reports, club gapping and club averages. Video Analysis: Record, review and analyze your golf swing. 9:41 AM RANGE DATA WEATHER NOTES VIDEO ANALYSIS SCORE CARD COURSE CADDY SETTINGS Course Caddy: Use your range sessions to help determine club use. Notes: Take notes on your range session and/or round of golf. Skills Challenge: Test your skills hitting target distances. Home Apple Connecting Android Pairing Apple Users: Initial pairing (and after pairing reset) MUST be completed from your Apple Bluetooth settings. Android Users: Place the ES12 in program mode by turning unit OFF. On your Apple device, go to “Settings” > “Bluetooth”. Turn the Bluetooth ON. Scan for devices. When found, select ES12 connect. Weather: View local weather. WELCOME YRD or MTR. Select unit of measure between YRD (yards and mph) or MTR (meters and kph). App Welcome Page Settings: Set up Bluetooth and social networking sites. Tutorial: View the user manual. For future connections, press and hold the club button on the ES12; “PRG” will blink, once blinking ends, your ES12 should be connected to your Apple device. Press and hold “Club” button, then press the “Power” button once. Release both buttons. Press the “Power” button several times until the display reads PRG. On your Android device, select the ES12 app. Choose Settings > Set Up Bluetooth > Bluetooth Settings > ON. If the ES12 shows “Paired” already, then delete (unpair) the current ES12. Now scan for devices. From here, you will pair with the ES12 (the ES12 will not show the 6-digit pairing number). After pairing, your Android device will show “Paired” or “Paired but not connected”. Now exit the programming mode by pressing the power key several times until the ES12 shows the club. Once paired, your Android device will connect to the ES12 as needed unless you reset the pairing on the ES12 or unpair the Android device. Changing the Battery New Range Session Historical Data Historical Data (cont’) Video Analysis The ES12 operates on a 9V battery. To change the battery, remove the blue cover by placing your thumbs at the top corners with the device facing towards you. Connect phone with the ES12 via Bluetooth. This section of the app allows you to view data for individual clubs, session data, club gapping, and view all your averages. Select Club Gapping to visually show how your club averages compare. Lob wedge through 9 iron are displayed on the first screen and 9 iron through 5 iron on the second. Video your golf swing using your phone’s video capabilities. • Using one thumb on each corner, remove the cover by gently rolling the cover off the top corners. • Once cover is off, remove the battery panel on the back of the unit. • Unsnap existing battery and snap in new battery following the indicators as marked. • Replace the battery panel and blue ES12 cover, making sure the front panel is visible. Select your club on the ES12, then place device on the ground (see Positioning the ES12). Select New Range Session in the app, name session and begin. On your first session, the Android app may ask you to download language packs. Download all of them, exit the range session, cycle the power on the ES12, and then start a new session. Once the app receives your information from the ES12, it is displayed on your screen and the distance is verbalized through your speaker or your earpiece Apple, iPhone, iPod touch, and iTunes are trademarks of Apple Inc., registered in the U.S. and other countries. App Store is a service mark of Apple Inc. Android is a trademark of Google Inc. 9:41 AM WELCOME VIDEO ANALYSIS SCORE CARD COURSE CADDY SETTINGS NOTES PREV FRAME NEXT FRAME RIGHT SHARE SAVE UNDO DISTANCE 180 yds 190 yds 200 yds 182 yds 4 Iron 3 Iron Recommended club: 4 Iron Home LINE COLOR Home PREV FRAME NEXT FRAME RIGHT SHARE SAVE UNDO Select Skills Challenge in the app, select Start and New. Pick from Even, Odd or Random yardage. Choose a club for the current target distance which will be diplayed under TRGT. Select your club on the ES12, then place device on the ground (see Positioning the ES12). After each shot select the Direction of the shot, and select OK or use a Mulligan. ES12 Quickstart Guide The last 8 sessions can be viewed by selecting Sessions. Choose a session, and select OK. Back From the Club Averages screen you can change to Course View, by selecting the distance next to a club. LINE COLOR PREV FRAME NEXT FRAME RIGHT SHARE SAVE Choose a session from the Select Session drop-down to view, edit, delete, or email your range sessions. LINE COLOR PREV FRAME LINE COLOR PREV FRAME NEXT FRAME RIGHT Back SHARE SAVE UNDO Once you have your selected video, choose Next to go frame by frame analyzing your swing plane by drawing angle lines, toggle left and right if using side-by-side analysis. UNDO Choose a club from the Select Club drop-down to view club stats including: long, average and short distances along with average ball speed. LINE COLOR 9:41 AM COURSE CADDY Back YOUR CLUB RANGE Back Skills Challenge Connect phone with the ES12 via Bluetooth. 5 Iron WEATHER Back Back After recording new video, choose Use to begin your analysis. Uploading an existing video will route you to your camera roll to choose video. Back RANGE DATA Once finished, choose End/Save Range Session to end session. After completion, view your saved data in Historical Range Data. For more information contact: Ernest Sports, Inc. Telephone: 855.354.4653 Email: [email protected] Website: www.ernestsports.com Download the PDF manual at www.ernestsports.com/ES12 Select Club Averages to display the average distance for each club all on one screen. Note: For best results videos should be positioned horizontally and be no longer than 30 seconds. Course Caddy NEXT FRAME RIGHT SHARE SAVE UNDO If at any time you would like to save a particular frame picture, choose Save and the picture (with lines) will be saved to your camera roll. This section of the app allows you to input the distance to the hole and your Course Caddy will suggest the clubs to use based on previous practice sessions with each club. Note: For best results, make sure to have logged plenty of shots with all clubs to receive reliable information. LINE COLOR PREV FRAME NEXT FRAME RIGHT SHARE SAVE UNDO App Activation code: (Case sensitive)