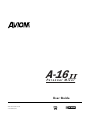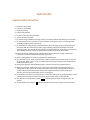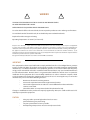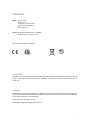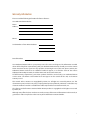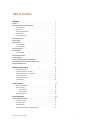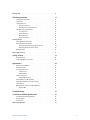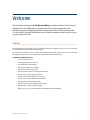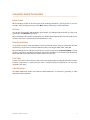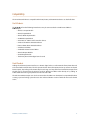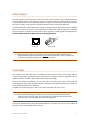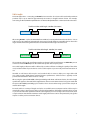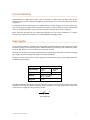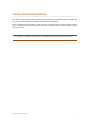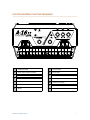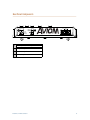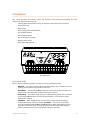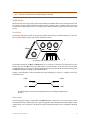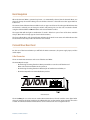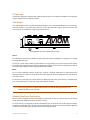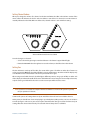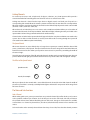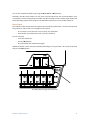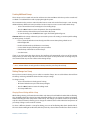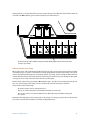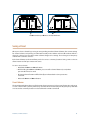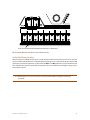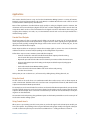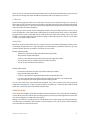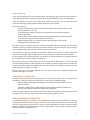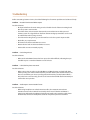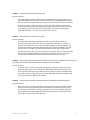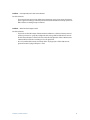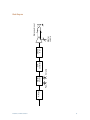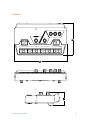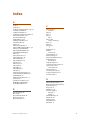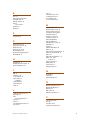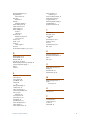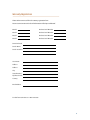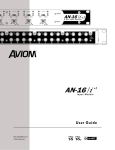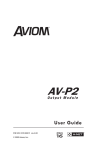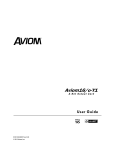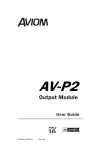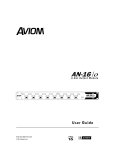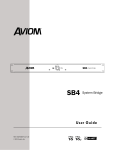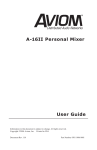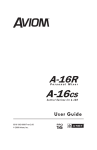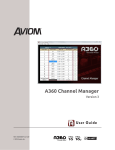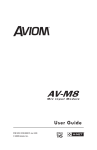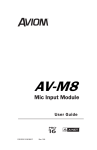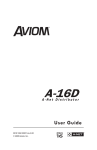Download Aviom A-16II User guide
Transcript
A-16 Personal Mixer Console Personnelle User Guide 9301 1006 0001F rev 2.02 © 2013 Aviom, Inc. READ THIS FIRST Important Safety Instructions 1. 2. 3. 4. 5. 6. 7. 8. Read these instructions. Keep these instructions. Heed all warnings. Follow all instructions. Do not use this apparatus near water. Clean only with a dry cloth. Do not block any ventilation openings. Install in accordance with the manufacturer’s instructions. Do not install near any heat sources such as radiators, heat registers, stoves, or other apparatus (including amplifiers) that produce heat. 9. Do not defeat the safety purpose of the polarized or grounding-type plug. A polarized plug has two blades with one wider than the other. A grounding type plug has two blades and a third grounding prong. The wide blade or third prong are provided for your safety. If the provided plug does not fit your outlet, consult an electrician for replacement of the obsolete outlet. 10. Protect the power cord from being walked on or pinched, particularly at plugs, convenience receptacles, and the point where they exit the apparatus. 11. Only use attachments/accessories specified by the manufacturer. 12. Use only with the cart, stand, tripod, bracket, or table specified by the manufacturer, or sold with the apparatus. When a cart is used, use caution when moving the cart/apparatus combination to avoid injury from tip-over. 13. Unplug this apparatus during lightning storms or when unused for long periods of time. 14. Refer all servicing to qualified personnel. Servicing is required when the apparatus has been damaged in any way, such as when the power-supply cord or plug is damaged, liquid has been spilled or objects have fallen into the apparatus, the apparatus has been exposed to rain or moisture, does not operate normally, or has been dropped. 15. No on/off power switches are included in the system. The external power supply should be used to control power to an Aviom device. This power supply should remain readily operable. 16. The solid line over dashed line symbol ( ) indicates that the input voltage must be a DC voltage. 17. The box within a box symbol ( ) indicates that the external power supply is double insulated. ii ! WARNING! ! TO REDUCE THE DANGER OF ELECTRICAL SHOCK DO NOT REMOVE COVERS. NO USER SERVICEABLE PARTS INSIDE. REFER SERVICING TO QUALIFIED SERVICE PERSONNEL ONLY. To reduce the risk of fire or electrical shock, do not expose this product to rain or other types of moisture. To avoid the hazard of electrical shock, do not handle the power cord with wet hands. Replace fuse with same type and rating. Operating Temperature: 0˚C to 50˚C (32˚F to 122˚F) Risque de choc électrique – ne pas ouvrir. Pour réduire le risque de feu ou de choc électrique, ne pas exposer cet équipement à la pluie ou la moisissure. Pour réduire le risque de choc électrique, ne pas retirer le couvercle. Pièces non remplaçables par l’utilisateur. Confier la réparation à une personne qualifiée. Attention – utiliser seulement un fusible de rechange de même type. Cet appareil est conforme à la section 15 de la norme FCC. Son fonctionnement est soumis aux conditions suivantes : (1) cet équipement ne doit pas causer des interférences nocives, et (2) cet équipement doit accepter toute interférence captée incluant les interférences pouvant causer des opérations indésirables. Cet appareil numérique de Classe B est conforme à la norme NMB-003 du Canada. IMPORTANT: This equipment has been tested and found to comply with the limits for a Class B digital device, pursuant to part 15 of the FCC Rules. These limits are designed to provide reasonable protection against harmful interference in a residential installation. This equipment generates, uses and can radiate radio frequency energy and, if not installed and used in accordance with the instructions, may cause harmful interference to radio communications. However, there is no guarantee that interference will not occur in a particular installation. If this equipment does cause harmful interference to radio or television reception, which can be determined by turning the equipment off and on, the user is encouraged to try to correct the interference by one or more of the following measures: • • • • Reorient or relocate the receiving antenna. Increase the separation between the equipment and receiver. Connect the equipment into an outlet on a circuit different from that to which the receiver is connected. Consult the dealer or an experienced radio/TV technician for help. Changes or modifications to the product not expressly approved by Aviom, Inc. could void the user’s FCC authority to operate the equipment. CAUTION: • • • Using any audio system at high volume levels can cause permanent damage to your hearing. Set your system volume as low as possible. Avoid prolonged exposure to excessive sound pressure levels. iii Certifications EMC: EN55103-1:2009 EN 55103-2: 2009 EN 55022:2006 / CISPR 22:1997 CAN/CSA-CEI/IEC CISPR 22:02 FCC 47 CFR, Part 15 Safety: UL 60065, 7th Edition, Rev.: 09/21/2012; CAN/CSAC22.2 No. 60065:03 (R2012) ETL/cETL Listed and RoHS Compliant Pb Pb-Free Notice of Rights All rights reserved. No part of this document may be reproduced or transmitted in any form or by any means—electronic, mechanical, photocopy, recording, or otherwise—without written permission of Aviom, Inc. Trademarks Aviom, A-Net, the A-Net icon, Pro16, Pro16e, Pro64, Virtual Data Cables, m-control, One-Touch Ambience, Dual Profile Channel, Network MixBack, and AllFrame are trademarks of Aviom, Inc. All other trademarks are the property of their respective owners. ©2013 Aviom, Inc. All rights reserved. Information is subject to change without notice. iv Aviom, Inc. Limited Warranty Aviom, Inc. warrants this product against defects in materials and workmanship for a period of one year from the date of the original retail purchase. This warranty does not apply if the equipment has been damaged due to misuse, abuse, accident, or problems with electrical power. The warranty also does not apply if the product has been opened or modified in any way; if the product serial number has been damaged, modified, or removed; or if the original Quality Assurance label has been damaged, modified, or removed. If a defect is discovered, first write or call Aviom, Inc. to obtain a Return Authorization number. No service will be performed on any product returned without prior authorization. Aviom, Inc. will, at its option, repair or replace the product at no charge to you. The product must be returned during the warranty period, with transportation charges prepaid to Aviom, Inc., 1157 Phoenixville Pike, Suite 201, West Chester, PA 19380. You must use the product’s original packing materials for shipment. Shipments should be insured for the value of the product. Include your name, address, phone number, description of the problem, and copy of the original bill of sale with the shipment. The Return Authorization number should be written on the outside of the box. THIS LIMITED WARRANTY GIVES YOU SPECIFIC LEGAL RIGHTS. YOU MAY HAVE OTHER RIGHTS, WHICH VARY FROM STATE TO STATE (OR JURISDICTION TO JURISDICTION). AVIOM’S RESPONSIBILITY FOR MALFUNCTIONS AND DEFECTS IN HARDWARE IS LIMITED TO REPAIR AND REPLACEMENT AS SET FORTH IN THIS LIMITED WARRANTY STATEMENT. ALL EXPRESS AND IMPLIED WARRANTIES FOR THE PRODUCT, INCLUDING BUT NOT LIMITED TO ANY IMPLIED WARRANTIES OF MERCHANTABILITY AND FITNESS FOR A PARTICULAR PURPOSE, ARE LIMITED IN DURATION TO THE WARRANTY PERIOD SET FORTH ABOVE. NO WARRANTIES, WHETHER EXPRESS OR IMPLIED, WILL APPLY AFTER SUCH PERIOD. AVIOM, INC. DOES NOT ACCEPT LIABILITY BEYOND THE REMEDIES SET FORTH IN THIS LIMITED WARRANTY DOCUMENT. AVIOM, INC.’S LIABILITY IS LIMITED TO THE REPAIR OR REPLACEMENT, AT OUR OPTION, OF ANY DEFECTIVE PRODUCT, AND SHALL IN NO EVENT INCLUDE INCIDENTAL OR CONSEQUENTIAL DAMAGES OF ANY KIND. SOME STATES DO NOT ALLOW EXCLUSIONS OR LIMITATION OF IMPLIED WARRANTIES OR LIABILITY FOR INCIDENTAL OR CONSEQUENTIAL DAMAGES, SO THE ABOVE LIMITATIONS MAY NOT APPLY TO YOU. v Warranty Information Please record the following information for future reference: Your Authorized Aviom Dealer: Name: Address: Phone: Serial Numbers of Your Aviom Products: Date of Purchase: Your Authorized Aviom Dealer is your primary source for service and support. The information recorded above will be helpful in communicating with your Authorized Aviom Dealer should you need to contact Aviom Customer Service. If you have any questions concerning the use of this unit, please contact your Authorized Aviom Dealer first. For additional technical support, or to find the name of the nearest Authorized Aviom Repair Station, check the Aviom web site at www.aviom.com. To fulfill warranty requirements, your Aviom product should be serviced only at an authorized Aviom service center. The Aviom serial number label must appear on the outside of the unit, or the Aviom warranty is void. This manual and its contents are copyrighted by Aviom, Inc. All rights are reserved by Aviom, Inc. This document may not, in whole or in part, be copied, photocopied, reproduced, translated, or reduced to any electronic medium or machine-readable form without prior written consent from Aviom, Inc. The software and/or firmware contained within Aviom products is copyrighted and all rights are reserved by Aviom, Inc. Although every effort has been made to ensure the accuracy of the text and illustrations in this manual, no guarantee is made or implied as to the accuracy of the information contained within. vi Table of Contents Welcome. . . . . . . . . . . . . . . . . . . . . . . . . . . 1 Features. . . . . . . . . . . . . . . . . . . . . . . . . . . . . . . . . . 1 Conventions Used in this Document. . . . . . . . . . . . . . . . . . . . Button Presses. . . . . . . . . . . . . . . . . . . . . . . . . . . AN-Series. . . . . . . . . . . . . . . . . . . . . . . . . . . . . . Using Personal Mixers. . . . . . . . . . . . . . . . . . . . . . . . Cat-5 Cables. . . . . . . . . . . . . . . . . . . . . . . . . . . . . A-Net Distributors. . . . . . . . . . . . . . . . . . . . . . . . . . 2 2 2 2 2 2 Package Contents . . . . . . . . . . . . . . . . . . . . . . . . . . . . 3 About A-Net . . . . . . . . . . . . . . . . . . . . . . . . . . . . . . . 3 Compatibility . . . . . . . . . . . . . . . . . . . . . . . . . . . . . . 4 Pro16 Products . . . . . . . . . . . . . . . . . . . . . . . . . . . 4 Pro64 Products . . . . . . . . . . . . . . . . . . . . . . . . . . . 4 About Category 5 . . . . . . . . . . . . . . . . . . . . . . . . . . . . . 5 Cat-5e Cables . . . . . . . . . . . . . . . . . . . . . . . . . . . . . . . 5 Cable Lengths. . . . . . . . . . . . . . . . . . . . . . . . . . . . 6 AC Line Conditioning. . . . . . . . . . . . . . . . . . . . . . . . . . . 7 Power Supplies. . . . . . . . . . . . . . . . . . . . . . . . . . . . . . 7 Cleaning and Maintenance Information . . . . . . . . . . . . . . . . . . 8 A-16II Personal Mixer Front Panel Components . . . . . . . . . . . . . . 9 Rear Panel Components . . . . . . . . . . . . . . . . . . . . . . . . . 10 Monitor System Setup . . . . . . . . . . . . . . . . . . . . 11 Power Connection . . . . . . . . . . . . . . . . . . . . . . . . . System Connections - Parallel . . . . . . . . . . . . . . . . . . . . System Connections - Daisy Chain . . . . . . . . . . . . . . . . . . Audio Connections . . . . . . . . . . . . . . . . . . . . . . . . . Labeling the Channels. . . . . . . . . . . . . . . . . . . . . . . . Powering Up. . . . . . . . . . . . . . . . . . . . . . . . . . . . 11 11 11 12 12 12 A-16II Features . . . . . . . . . . . . . . . . . . . . . . . . 13 Operational Modes. . . . . . . . . . . . . . . . . . . . . . . . . Global Controls . . . . . . . . . . . . . . . . . . . . . . . . . . . Tone Controls . . . . . . . . . . . . . . . . . . . . . . . . . Master Volume. . . . . . . . . . . . . . . . . . . . . . . . . Button Behaviors. . . . . . . . . . . . . . . . . . . . . . . . . . 13 14 14 14 15 Basic Navigation. . . . . . . . . . . . . . . . . . . . . . . 16 Personal Mixer Rear Panel . . . . . . . . . . . . . . . . . . . . . . . . . A-Net Connectors. . . . . . . . . . . . . . . . . . . . . . . . . . DC Power Input . . . . . . . . . . . . . . . . . . . . . . . . . . . Audio Outputs. . . . . . . . . . . . . . . . . . . . . . . . . . . Automatic Mono/Stereo Plug Detection. . . . . . . . . . . . . . . A360 Personal Mixer User Guide 16 16 17 17 17 vii Making a Mix. . . . . . . . . . . . . . . . . . . . . . . . . . . . . . . 18 The Editing Interface . . . . . . . . . . . . . . . . . . . . . 18 Setting Channel Volume . . . . . . . . . . . . . . . . . . . . . . Setting Pan . . . . . . . . . . . . . . . . . . . . . . . . . . . . . Linking Channels. . . . . . . . . . . . . . . . . . . . . . . . . . The Spread Control . . . . . . . . . . . . . . . . . . . . . . . The Effect of the Spread Control . . . . . . . . . . . . . . . . The Mute and Solo Functions. . . . . . . . . . . . . . . . . . . . Solo a Channel . . . . . . . . . . . . . . . . . . . . . . . . . Held Solo Mode. . . . . . . . . . . . . . . . . . . . . . . . Mute a Channel. . . . . . . . . . . . . . . . . . . . . . . . . Unmute a Channel. . . . . . . . . . . . . . . . . . . . . . . 19 19 20 20 20 20 20 21 22 23 Creating Groups. . . . . . . . . . . . . . . . . . . . . . . . . . . . . . Creating Additional Groups. . . . . . . . . . . . . . . . . . . . . Making Changes to a Group. . . . . . . . . . . . . . . . . . . . . Changing Channel Settings Within a Group . . . . . . . . . . . Removing Channels From a Group. . . . . . . . . . . . . . . Muting Groups. . . . . . . . . . . . . . . . . . . . . . . . . . . 23 25 25 25 26 27 Global Trim Function. . . . . . . . . . . . . . . . . . . . . . . . . . . 27 Saving a Preset. . . . . . . . . . . . . . . . . . . . . . . . 28 Preset Behavior . . . . . . . . . . . . . . . . . . . . . . . . . . . 28 Verify a Mix Memory Location . . . . . . . . . . . . . . . . . . . . 29 Applications. . . . . . . . . . . . . . . . . . . . . . . . . 30 Console Direct Outputs. . . . . . . . . . . . . . . . . . . . . . . Using Aux Sends . . . . . . . . . . . . . . . . . . . . . . . . . . Using Console Inserts. . . . . . . . . . . . . . . . . . . . . . . . Y Cable Insert . . . . . . . . . . . . . . . . . . . . . . . . . Adding Effects. . . . . . . . . . . . . . . . . . . . . . . . . Studio Cue System . . . . . . . . . . . . . . . . . . . . . . . . . Playback Monitoring. . . . . . . . . . . . . . . . . . . . . . Adding Effects to a Monitor Mix . . . . . . . . . . . . . . . . . . . Adding Live Ambience to a Monitor Mix. . . . . . . . . . . . . . . Silent Session . . . . . . . . . . . . . . . . . . . . . . . . . . . . Other Uses for the Personal Mixer Outputs. . . . . . . . . . . . . . Record a Mix . . . . . . . . . . . . . . . . . . . . . . . . . . 30 30 30 31 31 31 32 32 32 33 33 33 Troubleshooting. . . . . . . . . . . . . . . . . . . . . . . 34 A-16II Personal Mixer Specifications . . . . . . . . . . . . . 37 Personal Mixer Mounting Options . . . . . . . . . . . . . . . . . . 38 Block Diagram . . . . . . . . . . . . . . . . . . . . . . . . . . . 39 Dimensions. . . . . . . . . . . . . . . . . . . . . . . . . . . . . 40 Warranty Registration. . . . . . . . . . . . . . . . . . . . . . . . . . . 48 A360 Personal Mixer User Guide viii Welcome Thank you for purchasing the A-16II Personal Mixer, a member of Aviom’s Pro16® Series of digital products. All Pro16 products are powered by A-Net®, Aviom’s proprietary data transmission protocol designed especially for the unique demands of live streaming audio. This User Guide is designed to familiarize you with your new product and to have your system up and running in no time. Features The A-16II Personal Mixer provides a host of professional features designed to be easy to use in a variety of live performance and audio monitoring situations. The A-16II Personal Mixer can be used with all of Aviom’s Pro16 A-Net devices and can be connected to third-party products such as console cards that support the Pro16 A-Net protocol. A-16II Personal Mixer Features: •• 16-channel stereo mixer •• Fully adjustable pan per channel •• Line/headphone audio output •• Auto-detect mono/stereo circuitry •• Simple set-up with Cat-5e cables •• Sixteen Preset locations for storing custom mixes •• Channel solo, mute, and group functions •• Global trim for reducing all channel volumes •• Sixteen channel select buttons with dual LEDs •• Pan/Spread control with LED readout •• Channel volume control with LED level readout •• Master Volume, Treble, and Bass controls •• Mounts easily on a mic stand with the optional MT-1a Mic Stand Mount A-16II Personal Mixer User Guide 1 Conventions Used in this Document Button Presses When indicating a button on the front panel of the A-16II Personal Mixer, a special typeface is used. For example, “when selecting a Preset, press the Recall button, followed by a numbered button”. AN-Series The AN-16/i Input Module, AN-16/i-M Mic Input Module, and AN-16/o Output Module are referred to generically as the AN-Series of products. When describing audio network configurations, the AN-16/i-M Mic Input Module and most Pro16 console interface cards can be substituted anywhere the AN-16/i is used. Using Personal Mixers It is possible to create an audio distribution and personal monitor system using any combination of A-Net input devices, console cards, and Personal Mixer products, including the A360, A-16II, and A-16R. When referring to the use of the personal mixers in a system in general, the term Personal Mixer is used to describe a case where an A360 Personal Mixer, an A-16II Personal Mixer or a rack mounted A-16R Personal Mixer (with/without its optional A-16CS Control Surface) may be used. Cat-5 Cables In most cases Cat-5e, Cat-6, and Cat-6e cables can be interchanged. When speaking about interconnections between components in a system, the term Cat-5 is used generically to indicate the use of any of the applicable cable types. A-Net Distributors The D800, D800-Dante, A-16D and A-16D Pro A-Net Distributors are referred to generically as A-Net Distributors. where applicable. A-16II Personal Mixer User Guide 2 Package Contents The A-16II Personal Mixer box includes: •• One A-16II Personal Mixer •• Documentation Options for your personal mixing system include: •• PS-120 Power Supply •• Cat-5e/Cat-6 interconnect cables •• MT-1a Mic Stand Mount •• EB-1 Extension Bracket •• D800, A-16D, or A-16D Pro A-Net Distributors Also included with the system is a Warranty Registration, found within this User Guide. Be sure to fill out the form and return it to Aviom, Inc. via mail or fax as soon as possible. About A-Net A-Net® is a proprietary high-speed data transmission protocol developed by Aviom, capable of sending and receiving high-quality digital audio using readily available Cat-5 cables. A-Net is based on the physical layer of Ethernet, a Local Area Network (or LAN) technology. This provides A-Net with a mature and robust base on which to build. However, it is important to note that A-Net devices are not compatible with Ethernet devices. Some of the benefits of using A-Net to transmit digital audio are: •• Virtually no latency; analog in to analog out is always less than one millisecond •• No ground loops •• Easy cabling using readily available components •• An unlimited number of A-Net devices can be used in a system •• Ease in spanning long distances between system components There are two versions of Pro16 A-Net: the original Pro16 A-Net signal carries sixteen channels of digital data while the enhanced Pro16e® version of A-Net is capable of carrying up to 64 channels of digital audio data. Like standard Pro16 A-Net, Pro16e is a point-to-point digital audio protocol. Pro16e A-Net data is intended for use with the A360 Personal Mixer which can take advantage of the higher network channel count that Pro16e provides. The A-16II Personal Mixer can only utilize the first 16 channels of a Pro16e data stream. A-16II Personal Mixer User Guide 3 Compatibility The A-16II Personal Mixer is compatible with Pro16, Pro16e, and Pro64 A-Net devices as detailed below. Pro16 Products The A-Net Out from the following Pro16 devices may be connected to the A-16II Personal Mixer’s A-Net In port: •• AN-16/i v.2 Input Module •• AN-16/i Input Module •• AN-16/i-M Mic Input Module •• AV-M8 Mic Input Module •• Aviom16/o-Y1 A-Net Card for Yamaha® devices •• A-16D and A-16D Pro A-Net Distributors •• D800 or D800-Dante A-Net Distributor •• A-16II Personal Mixer •• A-16R Rack-mount Personal Mixer •• AN-16/o Output Module •• AV-P2 Output Module •• Third-Party Pro16 A-Net digital console cards Pro64 Products Adding the ASI A-Net Systems Interface to a Pro64® digital snake or audio network allows Pro64 channels to be translated into Pro16 data. The ASI separates the 64-channel Pro64 stream into up to four 16-channel Pro16 outputs, depending on the Pro64 sample rate being used. Any of the four Pro16 A-Net outputs from the ASI may be connected to the A-Net In on the A-16II Personal Mixer either directly or by adding an A-Net distributor to the signal path between the ASI and A-16II. The ASI’s Pro16 A-Net outputs can also be connected to the A-Net In on the AN-16/i v.2 Input Module when creating a personal mixing system that uses the enhanced Pro16e version of A-Net for increased channel count. A-16II Personal Mixer User Guide 4 About Category 5 The term Category 5 (also referred to as Cat-5) is broadly used to describe a type of high performance network cabling used for data transmission purposes to connect computer networks and other devices. A standard patch cable consists of four twisted pairs of copper wire terminated by RJ45 male connectors. The cable assembly is used to provide connectivity between any two Cat-5 female RJ45 jacks. A variation of the cable, called Category 5e (or Cat-5e), has largely replaced Cat-5 in the field; it uses additional twists in the cable’s wire pairs to reduce interference in high-speed network applications. Additional wire pair variations are found in Cat-6 and Cat-6e cables, typically used with gigabit networking devices. Use Unshielded Twisted Pair (UTP) cables for all A-Net applications. RJ45 Jack Cat-5e Cable P Note: While the Cat-5e cables and connectors used on your Aviom products look like typical computer Ethernet network connections, do not connect computers, routers, or other home and business networking equipment to your Aviom products. Cat-5e Cables Any standard Cat-5e UTP cable may be used with your Aviom products. If you need a longer cable for a particular application, any computer store should be able to supply you with an appropriate cable. A qualified technician should be able to build custom cables to any length. For fixed or permanent installations, you have the option of running Cat-5e cables inside walls and terminating them with readily available wall panel connectors that include the RJ45 jack. (Solid wire is recommended for permanent installations.) In addition to standard Category 5e cables, Cat-6 and Cat-6e cables may also be used. P Note: When purchasing Category 5e cables, be sure to buy only standard Cat-5e UTP cables, not those sold as crossover cables. A crossover cable is used for file transfer between two computers and is not compatible with your Aviom equipment. Cat-5 cables outfitted with the heavy-duty Neutrik EtherCon® connector may also be used in addition to those that use the standard RJ45 cable connector. A-16II Personal Mixer User Guide 5 Cable Lengths For Pro16 applications—connecting one Pro16 device to another—the Cat-5e cables used with your Aviom products may be up to 500 feet (approximately 150 meters) in length between devices. For example, connecting an AN-16/i-M Mic Input Module to an AN-16/o Output Module is a Pro16-to-Pro16 connection. Total Pro16 A-Net cable length: 500 feet (150 meters) Passive Coupler Passive Coupler Passive Passive Pro16e A-Net Out Passive Coupler Passive Coupler Pro16 or Pro16e A-Net In Pro16e A-Net Out Passive Coupler Passive Coupler Pro16 or Pro16e A-Net In Pro16 A-Net Out Pro16 A-Net In Total Pro16 A-Net cable length: 500 feet (150 meters) Pro16 A-Net Outas theCoupler A-Netdevice—Cat-5e In When using Pro16e—such A-Net Out from an AN-16/i v.2 to anyCoupler other Pro16Pro16 or Pro16e cables may be up to 400 feet (approximately 122 meters) in length between compatible devices due to the Total Pro16e A-Net cable length:Pro16e’s 400 feethigher (122 meters) larger amount of data being transmitted to accommodate channel count. Total Pro16e A-Net cable length: 400 feet (122 meters) The maximum cable length specification applies to the total cable length between an A-Net Out port on one device and the A-Net In port on the next A-Net capable device in your system. Your cable length performance will be affected by a number of factors including the quality of the cables used, and the number of passive devices such as cable couplers or passive wall panel interconnections in use. Stranded or solid Cat-5e cable may be used; stranded cable is easier to deploy on a stage while solid core cable provides slightly better maximum distance performance. Solid core wire is typically used in permanent installations in walls and across ceilings. When using the optional AN-16SBR or SB4 System Bridge with Pro16 and Pro16e devices, the cable length specification applies to the total cable length between the two active A-Net devices being connected with the passive AN-16SBR System Bridge, plus all cables. This is also true when using a passive inline coupler to extend cable lengths. Pre-made cables in a variety of lengths and colors are available at most computer outlets. Cables may be extended by using a simple passive device called an inline coupler to add length to existing cables (as long as you do not exceed the specified maximum cable length). If you need a longer cable on occasion, this is a simple solution. Note that the maximum cable length performance can be compromised by using inline couplers or other passive connection devices. A-16II Personal Mixer User Guide 6 AC Line Conditioning Aviom products are digital devices and as such are sensitive to sudden spikes and drops in the AC line voltage. Changes in the line voltage from lightning, power outages, etc. can sometimes damage electronic equipment. To minimize the chance of damage to your equipment from sudden changes in the AC line voltage, you may want to plug your equipment into a power source that has surge and spike protection. Power outlet strips are available with built-in surge protection circuits that may help protect your equipment. Other options for protection of your equipment include the use of an AC line conditioner or a battery backup system (sometimes referred to as an uninterruptible power supply, or UPS). Power Supplies The A-16II Personal Mixer is intended to be connected to an A-Net Distributor such as the D800 or A-16D Pro when creating a personal mixing system. A-Net Distributors provide both parallel A-Net connections for up to eight devices as well as the DC power required to run them. The A-16II can also be powered with an optional DC power supply, the PS-120, which is a universal switching type supply capable of working with voltages from 90 to 240 volts AC. Should you need to add or replace a power supply, we recommend using only a power supply that meets the following specifications. Type Switching Input Voltage 90-240 volts 50/60Hz 30VA Output 24Vdc 0.5A Polarity Outer = negative; Inner = positive Plug Size 2 mm Note that the polarity of the plug found on the DC power supply needs to match that of the power supply specified to work with your Aviom equipment. Aviom products use a center positive power supply. The outer contact is negative, the inner contact is positive. + Power Supply Polarity A-16II Personal Mixer User Guide 7 Cleaning and Maintenance Information The exterior of your Aviom products should be cleaned with a dry, soft, lint-free cloth. For tougher dirt, you can use a cloth slightly dampened with water or with a mild detergent. When cleaning your Aviom products, never spray cleaners directly onto the product surfaces. Instead, spray a small amount of the cleaning solution onto a clean cloth first. Then use the dampened cloth to clean the product. P Note: Never use solvents or abrasive cleaners on the finished surfaces of your Aviom products. A-16II Personal Mixer User Guide 8 A-16II Personal Mixer Front Panel Components 4 1 2 7 5 6 3 9 8 10 11 12 13 14 1 A-Net Active LED 8 Group button 2 Channel Pan control and LEDs 9 Solo button 3 Channel Volume control and LEDs 10 Mute button 4 Bass tone control 11 Label strip 5 Treble tone control 12 Channel select LED 6 Master volume control 13 Channel Mute LED 7 Recall button (for Save, hold Recall and Group) 14 Channel select button A-16II Personal Mixer User Guide 9 Rear Panel Components Phones/Lines Out Out DC Power 18-24 VDC Regulated 500 mA 1 T-Left R-Right S-Ground 1 Headphones/Line output 2 DC power jack 3 A-Net Out jack 4 A-Net In jack A-16II Personal Mixer User Guide A-Net In 2 3 4 10 Monitor System Setup Configuring a monitor mixing system requires only a few steps. Start with all devices turned off. When all power, network, and audio connections have been made, you can then power up all the components in your system. Power up the personal mixers and any amplifiers or powered speakers last to avoid unwanted pops or noises. Power Connection Connecting a Cat-5e cable from an A-Net distributor such as the A-16D Pro will supply DC power to run the A-16II Personal Mixer unit. The Personal Mixer will be on as long as it is connected to an active A-Net distributor. DC power for the Personal Mixer can optionally be supplied by using the optional PS-120 Power Supply at the mixer’s location. System Connections - Parallel A typical personal mixing system consists of an input device (analog or console card) connected to an A-Net distributor, which then has up to eight Personal Mixers connected to its A-Net Out ports. Personal Mixers are powered over the Cat-5e cable when connected to an A-16D Pro A-Net Distributor; no DC power supplies are required. Simply connect a Cat-5e cable from A-Net Out on the A-16D Pro to A-Net In on the Personal Mixer. System Connections - Daisy Chain Connecting Personal Mixers in series, also known as a daisy chain, allows them to be connected without an A-Net distributor. DC power supplies are required for each. Connect a Cat-5e cable from the A-Net Out jack on the system’s input module to the A-Net In jack on the first Personal Mixer. Connect additional A-16II Personal Mixers with a Cat-5e cable from the A-Net Out jack on the first Personal Mixer to the A-Net In jack on the next Personal Mixer. (Repeat this process for each additional Personal Mixer unit in your system.) From A-Net input module Phones/Lines Out DC Power Out A-Net In DC Power Out A-Net In DC Power Out A-Net In 18-24 VDC Regulated 500 mA T-Left R-Right S-Ground Phones/Lines Out 18-24 VDC Regulated 500 mA T-Left R-Right S-Ground Phones/Lines Out 18-24 VDC Regulated 500 mA T-Left R-Right S-Ground Connect A-Net Out to A-Net In to make a daisy chain. A-16II Personal Mixer User Guide 11 Any combination of A360, A-16II and A-16R Personal Mixers as well as other Pro16 output devices can be used to create a system. When using an A-Net Distributor, additional Personal Mixers can be daisy chained from a Personal Mixer that is being over the Cat-5 cable powered from one of the distributor’s ports. Each additional Personal Mixer added will require a separate power supply. Only one device may be powered from each distributor port. Audio Connections Plug headphones, wired or wireless in-ear monitors (IEMs), powered floor monitors, or spot monitors into the A-16II Personal Mixer’s Headphones/Line output jack on the rear panel of the Personal Mixer. Before powering up the system, turn the Master volume control on the Personal Mixer to its minimum setting (full left) to ensure that unwanted high-volume audio is not accidentally sent into your monitors when the system is powered up. The Master volume control is in the upper right section of the Personal Mixer, next to the Bass and Treble controls. Labeling the Channels The A-16II Personal Mixer has a convenient label strip (also called a “scribble strip”) right on the front panel. Use a non-permanent marker to write the name of the instrument or audio source appearing on each channel in the label area. Optionally, apply removable artist’s tape to the label strip prior to labeling each Personal Mixer. A convenient MS Excel format label strip template, available on the Aviom website, can be used to print out text labels for the A-16II from a computer. P Note Use only non-permanent marking devices on the label surface to avoid permanently marring the surface. Powering Up As when powering up any audio gear, it’s best to power up all system components in the safest possible order to minimize the risk of damage to system components and your hearing. Start by turning on devices such as mic preamps, mixers, keyboards, and effects processors. Follow this by turning on power amps, or anything that applies power to speakers, headphones, etc. In the case of the Personal Monitor Mixing System, you should power up your main audio mixer, effects devices, and keyboards first. Follow this by powering up your A-Net input module and then all connected A-16II Personal Mixers. Lastly, turn on any power amps, powered monitor speakers, in-ear monitors, etc. that are part of the monitor system. A-16II Personal Mixer User Guide 12 A-16II Features This section describes the controls, modes, and functions of the A-16II Personal Mixer. The basic components of the front panel include: •• Sixteen lighted channel buttons (they also function as the Preset memory locations) •• Channel label strip •• Recall button •• Group configuration and edit button •• Solo and Mute buttons •• Pan and Volume knobs •• Bass and Treble tone controls •• Master Volume control •• A-Net Active LED indicator The A-16II front panel Operational Modes When using the A-16II Personal Mixer, you will be in one of the following modes: •• Mix Mode — Here you can change channel and mix settings such as volume, mute, and panning; you’ll spend most of your time in this mode. •• Recall Mode — Activated by the Recall button, the row of sixteen channel buttons are used to select one of the sixteen available mixes saved as Presets. •• Group Mode — Used when creating Groups or editing existing Groups. This is activated by pressing the Group button. The channel Select buttons are used to add or delete channels from a Group. •• Solo Mode — When the Solo button is pressed, the selected channel (or Group) is audible while the rest of the mix is muted. Save Mode — This mode is activated by pressing and holding both the Recall and Group buttons. When both buttons are held down, the Save Mode is active. Pressing any numbered button while still holding this button combination will save your current mix to that Preset location. A-16II Personal Mixer User Guide 13 P Note: A Preset is saved when the numbered button is released. Global Controls The three knobs in the upper right section of the A-16II Personal Mixer affect your overall mix volume and tone directly. The Bass, Treble, and Master volume controls are always active, regardless of the state of the current mix or selected Preset. These are analog controls and their settings are not stored as part of a mix preset. Tone Controls Use the Bass and Treble controls to change the overall balance of bass or treble frequencies in your mix. These controls affect the entire mix, not the individual channels. The global Bass, Treble, and Master volume controls The default position for the Bass and Treble knobs is at 12 o’clock. To add more low frequencies to your monitor mix, turn the Bass knob to the right of the 12 o’clock position. To remove lows, turn the knob counterclockwise past the center. To change the high-frequency content, follow the same procedure; turn the Treble knob right to add highs, left to diminish them. The Bass and Treble EQs in the Personal Mixer are both shelving type. There is +/-12dB of cut or boost available for each. +12dB +12dB 160Hz -12dB 9kHz -12dB The shelving Bass EQ has a corner frequency of 160Hz. The Treble EQ is also a shelving type, with a 9kHz corner frequency. Master Volume The overall system volume is controlled by the Master volume control. This is an analog control. Turn it counterclockwise for a full off setting. As a general suggestion, start with the Master volume knob at a low setting, about 9 or 10 o’clock to start. Raise the volume slowly from that point to a comfortable listening level. A-16II Personal Mixer User Guide 14 P Note: Always use caution when adjusting any audio system component to avoid potential hearing damage. Button Behaviors There are various combinations of lighted and unlighted buttons on the A-16II Personal Mixer. Here is an overview: •• Channel buttons have two LEDs, an upper and lower. The upper button is red and indicates that the channel is selected. The lower button is yellow; it indicates that the channel is muted. Channel buttons will light solid or flash. •• The Recall button has one red LED. It flashes when the Recall button is pressed, indicating that you can now select a mix Preset by touching any numbered button 1-16. •• There is one LED in the Group button. When the Group button is pressed, the LED flashes. This indicates that you can now build or edit a Group. •• The Recall and Group buttons will both flash when held down simultaneously. This is the Save Mode, as indicated by the connecting graphic above the two buttons on the front panel. •• When a mix Preset is saved, all sixteen channel buttons will flash briefly to confirm the Preset save operation. •• The Solo button has one LED. It will light when pressed, indicating that the selected channel or Group is now being auditioned with all other channels being muted. Two Solo modes are available. •• The Mute button has no LED in it. Pressing the Mute button with a channel selected will cause that channel’s lower (yellow) LED to light. There is also one special button combination, the Recall button followed by the Mute button. When used together this combination serves a twofold function: •• If there is a sudden change in the audio volume coming through the monitor system, this button combination silences all audio channels instantly. •• When starting from scratch to create a mix, use this function to set all sixteen channels to zero volume and all pans to the center settings. P Note: The text on the right side of the Personal Mixer label reads “In Recall Mode All Volumes Zero” as a reminder that this function is always available. A-16II Personal Mixer User Guide 15 Basic Navigation When the Personal Mixer is powered up, Preset 1 is automatically selected. On the Personal Mixer, one channel is always selected for editing. You can tell that a channel is selected because the upper LED in its button is lit. The sixteen channel buttons have two LEDs in each, an upper and a lower. The red upper LED indicates that the channel is selected; you can change its volume and panning. You can also solo or mute the channel using the dedicated Solo and Mute buttons on the Personal Mixer surface. The upper LEDs will also light in combination if a track is linked or is part of one of the three available Groups. (More info on Groups appears later in this document.) The lower yellow LED in each channel button indicates the channel’s mute status. A lit LED indicates that the channel is muted. Any number of channels can be muted. Personal Mixer Rear Panel On the rear of the Personal Mixer you will find the A-Net connectors, the power supply input, and the audio output. A-Net Connectors There are two A-Net connectors on the rear of the Personal Mixer. The A-Net In jack accepts: •• the A-Net signal coming from the A-Net input module or console card if the Personal Mixer is the first Personal Mixer in the system, or •• the A-Net signal coming from the A-Net Out jack of another Personal Mixer, or •• the A-Net output from an A-Net distributor product Phones/Lines Out Out DC Power A-Net In 18-24 VDC Regulated 500 mA T-Left R-Right S-Ground A-Net connections The A-Net Out jack is used to connect another Pro16 A-Net device. This will send the same digital audio channels sent from the input module to the additional device so that another unique monitor mix can be created. An unlimited number of A-Net devices can be connected in series using this method. A-16II Personal Mixer User Guide 16 DC Power Input Connect the optional PS-120 DC power supply to the jack on the rear of the Personal Mixer. Use only power supplies designed for your Aviom products. Audio Outputs The audio outputs on the rear of the A-16II Personal Mixer can be used with headphones, in-ear monitors, powered speakers, or any other device that can accept a line level audio output. Stereo, dual-mono, and mono outputs are available by using the appropriate cables. Phones/Lines Out DC Power Out A-Net 18-24 VDC Regulated 500 mA T-Left R-Right S-Ground The headphone/line output of the A-16II has a TRS stereo output. Stereo The TRS outputs on the Personal Mixer are stereo. Any pair of stereo headphones or earphones can simply be plugged into the jack. To connect a set of stereo speakers (studio monitors or stage speakers), use a stereo to dual-mono adapter to split the stereo signal into separate left and right mono signals. Then connect a standard mono cable to the audio input of the left and the right amplifier for the speakers. Mono To use a mono amplifier, powered speaker, etc., connect a standard unbalanced TS audio interconnect cable (tip and sleeve “guitar cord” type) from the audio output on the Personal Mixer to the audio input on your mono device. To connect to a mono input on a device that has an XLR input connection, you need to use a cable that has a tip-sleeve unbalanced ¼” jack on one end and an XLR on the other. P Note: Using a tip-ring-sleeve ¼” jack to XLR cable will cause the left and right channels to be summed, resulting in a loss of level. Automatic Mono/Stereo Plug Detection When a cable is plugged into the Line/Headphone output jack on the rear of the A-16II, the auto-detect circuit determines whether the device is mono or stereo. If a mono device is recognized, the A-16II automatically pans all channels to the left output and adjusts the balance accordingly. This is done to avoid a situation where a mix has channels panned hard right that would not be heard if only the left audio channel was being monitored. A-16II Personal Mixer User Guide 17 In This test happens only once when the plug is initially inserted. Avoid using a Y-cord splitter to achieve mono. Note that saved mixes are not permanently altered. The panning changes are made seamlessly in software. P Note: You may notice a very brief delay in audio playback when a plug is initially inserted into the output jack on the rear of the A-16II. This delay is normal; the A-16II mutes audio while the plug is being analyzed. It is suggested that all audio connections be made with audio volumes at their minimum setting to avoid sudden changes in level. Making a Mix Set the global tone controls—Bass and Treble—to about 12 o’clock. This is the default EQ setting; no boost or cut is applied to the audio mix. Set the Master volume knob on the Personal Mixer to a low setting, about 9 or 10 o’clock should be safe. Send audio into the system; this could be a band playing live or audio from a multi-track audio device. Raise the levels Personal Mixer to a comfortable level after you have audio playing through the system. Mixing involves setting pan, volume, and mute status for each channel, and then saving this setup as a Preset so that you can recall your custom mix later. The user interface is quite simple to understand. As with many digital mixers, the Personal Mixer has many channels, but only one set of controls that are shared by all the channels. A channel is selected by pressing one of the numbered channel buttons on the Personal Mixer’s front surface. When a channel is selected, the red LED in the channel’s button will light to indicate that it has been selected and is ready to be edited. The procedure to edit a channel involves only two steps: •• Select the channel you want to change. •• Edit the volume, panning, or mute status. That’s it. Each channel of the mixer can be edited by following the same simple steps. The Editing Interface When you turn the Volume knob clockwise to raise the volume of the selected channel, the volume level is reflected in the Volume LED indicators. There are twenty-four visible volume steps available in the Volume LEDs. Each LED lights at two levels, first at half brightness, then at full brightness. More LEDs lit indicates higher volume. The pan position for a channel can be changed with the Pan knob. Turn it left or right to move the audio in the stereo field. Your changes will be reflected in the Pan LEDs. The Pan LEDs are used to indicate the left-center-right location of the selected channel. The Pan LEDs have a green middle LED to indicate the center position in the stereo field with red LEDs on the sides to indicate left or right positions. Changes will be heard immediately in any speakers or headphones connected to your Personal Mixer. A-16II Personal Mixer User Guide 18 Setting Channel Volume When you change the volume of a channel on the Personal Mixer, the LEDs in the Volume section of the mixer surface will indicate the level in real time. When a new channel is selected, its current volume is instantly indicated on the LEDs. When no LEDs are lit, channel volume is at its minimum setting. The Pan and Volume Controls for the selected channel To make changes to a channel: •• Select a channel by pressing its numbered button—the button’s upper LED will light. •• Rotate the Volume knob to the right to increase the volume, to the left to lower the volume Setting Pan The Pan indicator is made up of five LEDs. The center LED is green. The LEDs on either side of center are red. As you turn the Pan knob, the LEDs will light in various combinations. At either end of the display only one LED will be lit to indicate that the channel is panned full left or right. When using stereo linked channels, the LEDs light in different patterns, using a pair of LEDs on either side of the display to indicate the width of the stereo field. When the stereo image has been collapsed to mono, only the center green LED will be lit. In this case the stereo input will be heard as mono. P Note: If you have connected the output of the Personal Mixer to a mono audio system or speaker, the pan position is irrelevant. Continue this process of setting volume and pan until all the channels have been added to the mix. At this point you should have a basic mix playing in your headphones, IEM, speakers, etc. You can continue to make changes in real time as your needs require. Remember that changes to channel volume and pan setting affect the selected channel only. The selected channel always has its red LED lit. A-16II Personal Mixer User Guide 19 Linking Channels For stereo input sources such as keyboards, CD players, submixes, etc., Pro16 input modules provide a convenient method of controlling these two-channel sources. It’s called a Stereo Link. Linking two channels is done from the input device or digital console card. Each pair of inputs has a corresponding Link switch. When the switch is positioned to the left, the two channels are independent. When the switch is moved to the right, the channels become linked. Only adjacent channels can be linked (channels 1 and 2, channels 3 and 4, etc.). When channels are linked, they act as one source on the A-16II Personal Mixer. When you select either of the two linked channels on the Personal Mixer, both LEDs will light, indicating that they are linked at the input module. Volume changes affect both channels simultaneously. Channels that are linked at the input module will appear linked on every Personal Mixer connected to the system. You can link or un-link channels as needed, even while audio is running through the system. All connected Personal Mixers update immediately. The Spread Control When two channels are stereo linked, they no longer have separate pan controls. With the channel link comes a new feature, called Spread. The Spread control varies the stereo image of the two linked channels from full stereo to mono. This allows you to position stereo sources in your mix by controlling the width of the stereo image. Spread changes the panning of the left and right channels simultaneously. Instead of having two channels panned 100% left and right, Spread allows the channels to be panned to 60% left and right, for example. The Effect of the Spread Control Spread turns this: into this, for example: When you adjust the Pan control with a stereo-linked channel selected, the Pan LEDs show the width of the stereo spread that is currently set. Multiple LEDs light to indicate the compression of the image from full stereo to mono. The Mute and Solo Functions Solo a Channel While working with a mix, you may want to listen to a particular channel by itself to check a part, locate or solve a problem, confirm a pan location, etc. To do this you can use the Solo mode. Solo lets you listen to the selected channel alone without disturbing the rest of the mix. Two types of Solo mode are available; one functions on a channel by channel basis, the other (called Held Solo) remains in force until the user exits it. Solo mode works on the currently selected channel or Group. To use Solo, first select the channel you want A-16II Personal Mixer User Guide 20 to hear alone. Its red button LED should be lit. Now press the Solo button, found in the pair of buttons in the upper right corner of the Personal Mixer. The channel is now heard solo. You can make changes to volume and panning when a channel is in Solo mode. All changes happen immediately. Consider Solo mode as a temporary state only. You cannot save a Preset with a channel in Solo mode. Only one channel, linked pair, or Group can be in solo at a time. To exit Solo mode, simply select another channel or press the Solo button again to exit. To select a different channel for auditioning in Solo mode, remember that you must first select a channel and then press the Solo button to enter Solo mode. Two solo modes are available, indicated with a solid or flashing LED in the button. Held Solo Mode This Solo mode allows channels to be isolated in succession without exiting the Solo Mode. This is in addition to the regular Solo Mode behavior described above that allows the user to exit Solo Mode by pressing any other interface button after soloing a channel. Held Solo Mode is indicated by the flashing of the Solo LED. To use Held Solo Mode, you must start from Mix Mode (that is, no channels are currently soloed). The Recall, Group, and Solo LED’s should be off. To use Held Solo Mode: •• Press and hold the Solo button. •• While holding down the Solo button, press and then release any channel button. •• You can now release the Solo button. (If you release the Solo button before releasing the channel button, Held Solo will not be engaged.) •• The channel that you pressed is now soloed, and the Solo LED is flashing. •• To solo another channel, press its channel button. •• To exit Held Solo Mode, press the Solo button again. A-16II Personal Mixer User Guide 21 You can also exit Held Solo Mode by pressing the Recall, Group, or Mute buttons. Remember that the Personal Mixer can only enter Held Solo Mode from the normal Mix Mode. If you currently have a channel temporarily soloed (the Solo LED is lit solid), you must exit the single channel Solo Mode (by hitting another channel button or the Solo button) before you can enter Held Solo Mode. Mute a Channel The method used for muting channels is similar to that used for the Solo function—first select the channel, then perform an action. There are some differences, however. •• You can mute as many channels as necessary for your application. •• Channels that are muted can be saved as part of a mix Preset. To mute a channel: •• Select the channel first. •• Press the Mute button. •• The yellow LED in the channel button lights. Additional channels can be muted or unmuted by following the same procedure—first select the channel, then press the Mute button. Press the Mute button top toggle a channel’s mute state. A-16II Personal Mixer User Guide 22 Unmute a Channel Once a channel is muted, you can follow this simple procedure to clear the mute: •• Select the muted channel. (It should have the yellow LED in its button lit.) •• Press the Mute button. •• The yellow LED will go out. •• To clear mutes on other channels, continue selecting channels, pressing the Mute button to clear each mute. Save the Preset with the mutes, if desired. P Note: Solo mode will temporarily override a mute. This guarantees that you will always hear the channels you solo. When you exit Solo mode, the channels are returned to their previous state. Creating Groups When you need control over more than just a stereo pair of channels as described earlier using the Link function, you can use the Group function to control multiple channels. Up to three Groups can be created and saved per user Preset. This means that every Personal Mixer can have up to forty-eight different Groups stored by using all sixteen user Presets. A Group can consist of any number of channels, but Groups cannot overlap. That is, one Group cannot contain channels that are part of another Group. Mono or linked stereo channels can be part of a Group. As you create a Group, the channel volume and pan settings of each channel added to a Group are retained. This helps to keep the overall blend of channels that are part of a Group even while you adjust the Group’s overall volume. The Volume now control changes the overall level of the Group. Some examples of Groups in use: •• A Group allows background vocal parts from multiple singers to be adjusted together. •• All the drums in a live drum kit can be combined to a single stereo mix for easy adjustment for the guitar player, while the drummer retains individual control over each drum in his mix. •• Horns and woodwinds can be controlled together. •• Rhythm section instruments can be combined into one source. Creating and editing Groups is done in the Group Mode. A-16II Personal Mixer User Guide 23 Press the Group button to create or edit a group. To create a Group: •• Start by selecting a channel that you want to be included in the Group. •• Press the dedicated Group button on the left side of the A-16II Personal Mixer. •• The red Group LED will begin to flash indicating that you can now edit the Group. •• Double-click the channel buttons to include a channel in the Group. •• Channels that are added to the Group will flash their upper red LED to indicate that they are now part of the Group. To exit, simply press the Group button again. The Group LED goes out and you are returned to your current Preset and live mix. In the current Preset, you will now see all channel LEDs associated with a Group light whenever you press a channel button that is included in your Group. The channels now behave as one. P Note: Remember to save the edited Preset if you want to recall the Preset with the new Group settings later. A-16II Personal Mixer User Guide 24 Creating Additional Groups Three Groups can be created and saved in each Preset in a Personal Mixer. Each Group can be created and/ or edited as needed while live audio is playing through the system. The instructions in the previous section describe how to create and save the first Group in a mix. Creating additional Groups follows the same procedure. Use these steps to create a second and/or third Group. •• Select a channel that is not currently part of an existing Group. •• Press the Group button to enter Group Mode. The Group LED will flash. •• Double-click any channels that you want to add to the Group. •• To save the Group, press the Group button again. The flashing LED will go out. Shortcut: While in the Group edit mode, you can start the process of creating a new Group while editing an existing Group. To do this, •• Press a channel button that is not already part of the current Group being edited. Its red LED will light solid. •• Double-click channels to add them to a new Group. •• Create a third Group by following the same procedure. •• Exit the Group edit mode to save the Groups. •• Save the Preset. If you try to create more than three Groups, the interface will automatically select one of the existing Groups when you enter Group edit mode. You have the option at this point to edit an existing Group or clear channels that are part of one of the other existing Groups. P Note: A channel that is already part of one Group cannot be part of any other Group. Making Changes to a Group Once you have created a Group, you can edit it in a number of ways. You can add or delete channels from the Group, and change individual channel volume and pan settings. To change a Group, •• Select a channel that is already part of a Group. •• All channel LEDs that are part of the Group will light. •• Press the Group button to enter the editing mode. •• The Group LED flashes. Changing Channel Settings Within a Group While editing a Group, you’ll notice that one LED in each Group is lit solid while the other LEDs are flashing. This solid LED indicates the channel currently selected for editing. You can change its volume and panning without affecting the other components of the Group. The changes you make to volume and pan affect only the selected channel, allowing you to change the relative balance of the individual components of your Group. Changes can be made in real time. To select a different channel in a Group for editing, press one of the flashing LEDs (don’t double-click it). The new selection will light its LED solid, while the previously selected channel will start to flash. Continue A-16II Personal Mixer User Guide 25 making changes as needed. Remember, volume and pan changes only affect the channel whose LED is lit solid. Press the Group button again to exit Group Mode. Save the mix Preset. One channel in a Group is always available for editing, indicated by a flashing LED; press any other channel in the Group to change its pan or volume. Removing Channels From a Group When in the Group edit mode (the Group LED is flashing), changes can be made to the channels included in existing Groups. To remove a channel from a Group, simply double-click the channel that you want to remove. The flashing LED will go out. To add other channels to a Group, double-click them. When you have double-clicked to remove all channels that were previously part of the Group you’re editing, the Group will no longer exist. You need at least two channels to have a valid group. Exit the Group edit mode by pressing the Group button again. The LED in the Group button will go out. This saves your changes to the Group. Save the mix Preset tp retain the settings for recall later. Some points to note about Groups: •• Up to three Groups can be created per Preset. •• Groups are relative only to the Personal Mixer that they are created on. •• Groups you create on one Personal Mixer do not affect other Personal Mixers being used in a system. Remember that although you have edited and saved changes to a Group, you must still save the Preset if you want to recall the Preset with the new Group configuration intact. A-16II Personal Mixer User Guide 26 Muting Groups Groups can be muted if necessary while creating a mix or editing. The procedure is the same as for muting a single channel. To mute a Group: •• First select one of the channels that is part of the Group. •• The upper (red) LED in each channel button that is part of a Group will be lit solid. •• To mute the Group, press the Mute button. •• The lower (yellow) LEDs in all channel buttons contained in the Group will light, indicating that the channels are now muted. •• Unmute the Group by pressing the Mute button again while the Group is still selected. P Note: The mute status of your Groups is saved as part of a Preset. Global Trim Function The Global Trim function can be used to lower all sixteen audio levels in a mix simultaneously, which is useful when some of the channels are nearing maximum level and additional mix balance changes are required. This function operates in a similar manner to a studio mixing console with automation; invoking the command calculates a new volume level for all channels. The Global Trim function drops the level of the mix by 6dB with each use, keeping the relative levels intact among the sixteen audio channels. Changes to volume levels are instantly updated and can be seen on the volume LED readout as each channel is selected. Note that as channels approach their minimum volume level that the mix balance will change since the A-16II has no way of re-balancing the mix once the minimum level for a channel has been reached. The Trim function is labeled on the A-16II front panel, once near the Group button and once near the Mute button to indicate the button combination used to perform the Global Trim. To Use the Global Trim function: •• Hold the Group button down. •• While still holding the Group button, press the Mute button once. •• The mix is trimmed by 6dB on all channels •• Perform additional trims as needed. •• Edit the channel volumes on the current mix as needed. •• Save the mix as a Preset to preserve the changes. A-16II Personal Mixer User Guide 27 Hold Group and then press Mute to use the Global Trim function. Saving a Preset When you select a channel by pressing its corresponding numbered channel button, the current settings for channel volume and panning are indicated instantly in the Volume and Pan LED readouts. When a channel is selected, you can always make real-time changes to its settings. These changes are temporary until the mix is stored as a Preset. Each channel button on the A-16II front panel also serves as a memory location. Saving a mix as a Preset allows instant recall of up to sixteen mix scenes. To save a mix as a Preset: •• Hold both the Recall and Group buttons. •• While holding down Recall and Group, press one of the channel buttons (1 to 16) where you want the mix to be saved. •• All sixteen channel buttons will flash briefly to indicate that the Save operate was successful. •• Release the Recall and Group buttons. Preset Behavior The A-16II Personal Mixer always recalls Preset #1 when it powers up. To have your favorite mix ready to go as soon as the monitor system is powered up, store that mix to Preset location #1. Any temporary edits that are not saved to a memory location are cleared when the A-16II is turned off. A-16II Personal Mixer User Guide 28 To save a Preset, hold Recall and Group simultaneously and then press a channel button. All 16 channel LEDs flash to indicate a successful Preset save. Verify a Mix Memory Location When creating and editing mix Presets, it is useful to know which Preset was the last one to be stored in order to avoid overwriting Presets accidentally. When preparing to save a mix in the A-16II, the software will display the last mix Preset that was recalled when the Recall and Group buttons are held simultaneously. The red LED in the channel button that corresponds to the last recalled Preset will light as long as these two buttons are held. P Note: Remember to save your new mix to a memory location before turning the monitoring system off. A-16II Personal Mixer User Guide 29 Applications This section describes how to set up and use the Pro16 Monitor Mixing System in a variety of contexts. Pro16 mic- or line-level input modules such as the AN-16/i v.2 and AN‑16/i-M can be used as well as console cards from Aviom and third-party manufacturers. Most of the applications described below apply equally to analog and digital consoles. However, this document cannot cover third-party digital console cards and the configuration of the consoles that can accept them. Refer to the user documentation for the digital console for information about using and assigning direct outputs, aux sends, etc., to a Pro16 A-Net console card used as the input module for a monitor mixing system. Console Direct Outputs The direct output of a live or recording console allows you to take an exact copy of an input channel’s audio and patch it into the Pro16 input module. A typical console’s direct output point is right after the input (pre-fader, pre-EQ), meaning that changes made on the console as far as effects, EQ, etc., do not affect the sound of the direct output. Aviom input modules can accept up to sixteen direct output signals as sources. You can use balanced or unbalanced cables to connect audio, depending on the configuration of your mixer. Follow these steps to create a monitor system with direct outputs: •• Connect a balanced or unbalanced cable from the direct output jack on the mixing console to the first input on the Pro16 input module. •• Repeat this procedure for the other console channels you want to add to the monitor mix. •• Select an appropriate input level setting on the input module front panel (analog input modules only). •• Send audio into the Pro16 Monitor Mixing System. •• Select a channel on the Personal Mixer and set the volume and panning. •• Save the mix as a Preset. At this point you can use the mix as is, or fine tune it by adding Groups, linking channels, etc. Using Aux Sends An Aux Send can be used alone or in combination with other audio sources such as direct outputs to create a monitor mix. Each Aux Send can be used to create a unique blend of channels, with the Aux Send output connected to the Pro16 input module. For example, to send a mono blend of six vocals to one channel of the Pro16 input module, turn up the Aux Send the desired amount on each vocal source channel on the mixing console. Connect the Aux Send’s output to the Pro16 input. Users can turn the vocal blend up or down on an Personal Mixer, but only the engineer can alter the blend. Use two Aux Sends and panning along with two inputs on the Pro16 input module to send a stereo pair of vocals to the monitor mixing system. Using Console Inserts When you use your mixing console’s insert points to send audio signals to the Pro16 input module, you have some options. The patching on the rear panel of Pro16 analog input modules is designed so that you can still use the insert point on your console for its traditional use—adding an effect to a channel. A-16II Personal Mixer User Guide 30 There are some special ways that the input module can be used to allow this flexible processing. The exact layout of your existing main mixer will influence how many of these techniques you can use. Y Cable Insert The Pro16 analog input module can be used with a console’s insert send/return loop just as if it were an effects processor. If you have a mixing console with a single TRS jack used for send and return of the effects loop, a TRS to dual mono “Y” cable is used to split the signal into two components. One of the mono ends is the Send cable, the other is the Return. To use this type of insert with a Pro16 analog input module, connect the TRS jack to the console’s insert point and patch the Y cable Send into the audio In jack on the input module. Then use the Y cable Return plugged into the input module Thru jack to complete the loop back to the mixing console. The input module is now patched into the channel with no change to the audio signal. The console sees the input module as just another effects device. Adding Effects What if you need to add an effect such as a compressor to the same channel feeding the monitor system via the input module? There are a couple of options. For both examples, start with the cables set up as just described for the simple insert example. You’ll need one more cable. Monitor without the effect: •• Remove the cable from the Thru jack of the Pro16 input module. •• Plug it into the output of the effect. •• Connect a cable from the input module Thru jack to the input of the effect. •• The send/return loop is complete and now includes the effect. •• You do not hear the effect in the monitors. Monitor with the effect: •• Remove the cable from the audio In jack of the Pro16 input module. •• Plug it into the input of the effect. •• Connect a cable from the output of the effect to the input module In jack. •• Leave the cable already connected to the input module Thru jack as it is. It completes the loop and sends the processed signal back to the mixing console. You can wire much of the same functionality described above into a patch bay for more permanent installations. Remember to use the same type of cables and patch bays—balanced cables with balanced patch bays, unbalanced cables with unbalanced patch bays. Studio Cue System In the studio, the flexibility of the Personal Mixer will give performers more control of their headphone cue mix. At the same time it allows the recording engineer to spend less time fussing with the cue mix and more time making the recorded tracks sound great. Making a cue mix from a recording console is essentially the same as when using a live mixing board. If your recording console or DAW has direct outputs or unused auxiliary sends, you can use the same techniques as described for live audio monitor mixes. A-16II Personal Mixer User Guide 31 Playback Monitoring In the studio, performers also need to listen back to tracks they have just recorded. If each performer is using a different mix while recording, playback of the track will be different in each set of headphones. If you can dedicate two inputs on the Pro16 input module for playback, you can easily provide the performers with a high-quality playback of the track they have just recorded. Here’s how to set it up: •• Set aside the first fourteen channels of the Pro16 input module for audio tracks to be sent to the performers as a cue mix. •• The remaining two channels (15-16) are reserved for the stereo mix that the engineer creates in the studio. •• Connect cables from the mixing console for monitoring the fourteen performer channels as described previously from direct outputs, aux sends, etc. •• Patch the output of the stereo mix that you want the performers to hear into the remaining two input module inputs. The idea is that you will create two Presets on the Personal Mixers for the performers. The first is their standard cue mix. It uses fourteen channels; the last two channels, 15 and 16, are muted. They can change it as needed while they work. Save this as Preset #1 in the Personal Mixer. The other Preset is the exact opposite. The performer’s fourteen cue channels are muted and the two channels containing the engineer’s playback mix are on. Save this as Preset #16 in the Personal Mixer. For the example, let’s assume that channels 1 through 14 are used for performer cue playback. Channels 15 and 16 will be used to play back the recorded track. When the musicians are cutting tracks, have them select Preset #1. Record tracks as usual, with each musician listening to their personal customized cue mix. When you want to listen back to a recorded take, have the performers switch to Preset #16. They now hear the engineer’s mix. All players hear the same mix, that the engineer can control as needed. Of course the players can create additional cue mixes and save them to the remaining empty Preset locations 2 through 15 as needed. Adding Effects to a Monitor Mix Sometimes you may want to have reverb, delays, etc. sent into the monitor system. This works for live applications as well as for studio cue systems. There are two ways of accomplishing this: •• Patch the effects returns from the mixing console into the Pro16 input module via insert points if available. •• Connect the effects device’s audio outputs to the Pro16 input module first and then use the Thru jack on the input module to complete the signal chain. In either case the performers can now decide how much of the effects return is required in their personal mix. And, they can save up to sixteen mixes with various amounts of effects in each. Adding Live Ambience to a Monitor Mix For performers using in-ear monitors in a live performance situation, it may be desirable to add some room ambience into the monitor system to help add a sense of space. This technique can be used with most live mixing consoles. All you need is a way to send the signal from one or more room mics into the Pro16 input module. A pair of mics on either side of a stage provides a stereo ambience signal that can be added as needed to a performer’s mix. A-16II Personal Mixer User Guide 32 If you are using direct outputs from channels to send instrument and mic signals into the input module, you need to dedicate two channels to the mics that are picking up the ambient sound. It is not necessary that these live mics be sent into the front of house mix. Silent Session There is no requirement that a mixing console be used with the Pro16 Monitor Mixing System, especially when you have an analog input module. It makes a great self-contained rehearsal environment for keyboard players, guitarists, and electronic drummers, etc. To set up a silent monitoring system: •• Connect the outputs from stereo keyboards to inputs on the Pro16 input module. •• If the keyboard player uses a sub-mixer, you can optionally connect the stereo output of the keyboard mixer to two inputs. •• Patch the output of a guitar amp simulator into a pair of inputs. •• Connect an electronic drum kit’s outputs into the input module. •• Set the stereo link switches on the input module for any stereo channel pairs. Other Uses for the Personal Mixer Outputs The stereo audio outputs on the Personal Mixer can be used with stereo headphones, in-ear monitors, or powered speakers. But, since the outputs are at line level, they are capable of sending the current monitor mix to any audio device capable of using a line level audio signal. Record a Mix The output of your Personal Mixer can be used for recording. Use it to record a rehearsal or performance, or to create rehearsal mix-minus recordings for substitute performers. To connect the stereo TRS line output to some devices you may need to use an adapter to split the A-16II stereo signal into two separate mono outputs—one for the left side, the other for the right. To record the output of a Personal Mixer: •• Create a mix on the A-16II. Use panning, mutes, Groups etc. as required. •• Save the Preset to a memory location. •• Connect the line outputs of the Personal Mixer to the inputs of the recorder (split the stereo signal into dual mono signals if required). •• Choose an appropriate audio level for recording on the device by setting the Master volume control on the A-16II to a level that does not distort the inputs of the recorder. A-16II Personal Mixer User Guide 33 Troubleshooting Before contacting Customer Service, check the following list of common problems and solutions for help. Problem: No audio from Personal Mixer outputs Possible Solutions: •• No input audio from the main mixing console. Check the levels of the main mixing board that the system is connected to. •• Check the cables and connections between the main audio mixer and the personal monitor system. The Signal LEDs on the front of Pro16 analog input modules can be used to confirm that audio is being received. •• Check channel routing if using a console interface card as the system’s input module. •• Bad cables; try a replacement. •• All channels on the Personal Mixer are at zero. •• Master volume level on the Personal Mixer is at zero. •• A-Net cables are not connected properly. Problem: Can’t change Presets Possible Solutions: •• Make sure that the Recall button has been pressed. Its LED will flash, indicating that you should then press a numbered button to recall a Preset. Problem: I don’t think my Preset was saved. Possible Solutions: •• When saving a Preset, make sure that the Recall and Group buttons are both held down before pressing one of the numbered memory location button (the channel buttons). The Preset is saved when you release your finger from the memory location button. When a Preset has been saved correctly, you will see all sixteen channel LEDs flash momentarily to confirm the save operation. Problem: Audio output is mono instead of stereo Possible Solutions: •• When using headphone or earbud extension cables, the automatic stereo/mono detection circuit on the A-16II will occasionally select ‘mono’ if the Personal Mixer is powered up without the headphones/earbuds connected to the extension cable. Power off the A-16II; connect the headphones/earbuds and power up the Personal Mixer. A-16II Personal Mixer User Guide 34 Problem: Can’t hear a channel that is part of a Group Possible Solutions: •• The Group might be muted. Check the lower (yellow) LED in the channel buttons. A lit yellow LED indicates the channel is muted. To unmute it, press the Mute button while the Group is selected. The yellow LED must be unlit in order to hear the audio on that channel. •• The channel volume is all the way down. In Group edit mode, select the channel and check the level for that channel by looking at the LEDs in the Volume indicator. If no LEDs are lit, then the channel is turned all the way down. Raise the volume by turning the channel Volume knob; re-save the Group and Preset if necessary. Problem: The A-Net LED is on, but there is no sound Possible Solutions: •• The A-Net Active LED indicates that the input to the receiving device is properly connected to another A-Net device. It does not indicate that all devices in a system are properly connected, however. If you have two Personal Mixers connected together, the second Personal Mixer’s A-Net LED will light because the first Personal Mixer is correctly connected to it. Check that each device in the chain has a Cat-5 cable plugged into it. •• Check that the A-Net cables are connected in the correct order. The Cat-5 cable connected to the first Personal Mixer should be connected to the A-Net In jack. The next device is connected from the A-Net Out on the first device to the A-Net In on the next. Problem: A Preset was saved with a stereo link active but when the Preset is recalled the channels are mono. (Or, a Preset was saved with mono channels, but on recall the channels are linked.) Possible Solutions: •• The status of the stereo link is set by the Link switches on the input module. If a Preset is recalled and the position of the Link switch is different from when the Preset was saved, the Preset will be adjusted to agree with the current settings on the input module’s front panel. If this happens, simply change the position of the Link switch on the input module. Your current mix will be updated immediately. Problem: A channel was assigned to one Group and now it is suddenly part of a different Group. Possible Solutions: •• When you link a pair of channels with the Link switch on the input module after a Group has been created, it is possible that channel characteristics could change. This includes the volume, pan, mute status, and Group assignment. The rule to remember is that the even-numbered channel (the right side of the pair) will inherit the characteristics of the odd-numbered channel (left side of the pair). A-16II Personal Mixer User Guide 35 Problem: In Group mode, can’t select a new channel. Possible Solutions: •• If you already have three Groups defined and attempt to create a new Group, the button press is ignored. Creating a new Group would exceed the limit of three Groups per Preset. Edit or delete an existing Group to continue. Problem: Mono line-level output is weak Possible Solutions: •• If you connect the TRS output of the A-16II Personal Mixer to a balanced mono powered speaker, you must use a properly configured cable. Using a TRS-to-XLR cable to connect to the balanced input of a device will cause the left and right sides of the A-16II mix to be subtracted from each other resulting in a loss of signal level. •• Use a TS-to-XLR cable instead; wire the tip of the TS plug to pin 2 of the XLR; connect ground from the TS plug to XLR pins 1 and 3. A-16II Personal Mixer User Guide 36 A-16II Personal Mixer Specifications Audio Outputs 1/4” TRS stereo, headphone or line level Line/Headphone TRS Output Tip: Audio Left; Ring: Audio Right; Sleeve: Ground Auto-detects mono plugs A-Net I/O 1 A-Net In, 1 A-Net Out; RJ45 connectors D/A Conversion 44.1/48kHz, 24-bit Indicators Stereo Operation Pan: 5 LEDs, 4 red, 1 green; Channel Volume: 12 red LEDs Stereo Link, per channel pair; set at the input module Variable pan/spread per channel or channel pair Tone Controls Treble: +/-12dB at 9kHz shelving Bass: +/-12dB at 160Hz shelving Maximum Level (RMS) Output Impedance Freq. Response THD +N Crosstalk Signal to Noise (unweighted) 1.0 watt at 100 Ohms (Line/Headphone output) 32 ohms 4Hz-22kHz +0.2dB/-3dB < 0.003% -90dB -90dB typical, A/D to D/A Measured from AN-16/i to A-16II Latency 0.880 msec (measured from analog input to analog output) Pro16 A-Net Uses unshielded Cat-5e UTP (or better) cable; maximum 500ft (150m) between devices Power Supply Input Voltage Output Voltage Plug Size External, DC, universal switching type 100-240 volts, 50/60Hz, 30VA 18-24 VDC, 0.5 amp 2 mm Dimensions 10.75” (273 mm) wide x 5.6” (142.2 mm) deep; 2.25” (57.5 mm) high Weight 3.4 lb. (1.54 kg) Options PS-120 Power Supply MT-1a Mic Stand Bracket (uses 6-32, 1/4-inch machine screws) EB-1 Extension Bracket All Aviom products are designed and manufactured in the USA. A-16II Personal Mixer User Guide 37 Personal Mixer Mounting Options The A-16II can be mounted to standard mic stands with the MT-1a, which attaches to the bottom of the Personal Mixer. Mic Stand Mount The MT-1 attaches to the Personal Mixers using three machine screws, size 6-32, 1/4-inch long. Adding an EB-1 bracket allows the Personal Mixer to be attached to the side of a mic stand, music stand or drum hardware. The EB-1 attaches to the mic stand mount so that a Personal Mixer may be connected to a mic stand. A-16II Personal Mixer User Guide 38 A-Net Pan Digital mixer A-16II Personal Mixer User Guide Volume D/A converter 2-band EQ Master volume R Stereo audio out L Block Diagram 39 Dimensions A-16II Personal Mixer User Guide 40 Index A A-16D 2 A-16D Pro 2 A-16D Pro A-Net Distributor 3, 4, 7, 11 A-16II Personal Mixer 4 A-16R Personal Mixer 12 A-16R Rack-mount Personal Mixer 4 A360 Personal Mixer 3, 12 AC Line Conditioning 7 Adding Effects 31, 32 Adding Live Ambience 32 All Volumes Zero 15 AN-16/i 30 AN-16/i Input Module 4 AN-16/i-M Mic Input Module 2, 4, 6 AN-16/i v.2 Input Module 4 AN-16/o Output Module 4, 6 AN-16SBR System Bridge 6 A-Net 1, 3 A-Net Active LED 9, 13 A-Net Connectors 16 A-Net distributor 11 A-Net Distributor 2, 4 A-Net In 4, 16 A-Net In port 6 A-Net LED 35 A-Net Out 16 A-Net Out port 6 AN-Series 2 ASI A-Net Systems Interface 4 Audio Connections, Outputs 12 Audio Outputs 17 Automatic Plug Detection 17 Aux Send 30 Aviom16/o-Y1 A-Net Card 4 AV-M8 Mic Input Module 4 AV-P2 Output Module 4 B Basic Navigation 16 Bass 14, 18 Bass and Treble knobs 14 Bass tone control 9 Button Behaviors 15 A-16II Personal Mixer User Guide C Cable Length 6 Pro16e 6 Cables 5 Cat-5 5 Cat-5e 2 UTP 5 Cat-5e cable solid v. stranded 6 Cat-6 2, 5 Cat-6e 5 Category 5e 5 Certifications iv Channel selecting 18 Channel buttons 16 Channel linking 16 Cleaning and Maintenance 8 Compatibility 4, 6 with Pro64 5 computer network 5 connecting stereo speakers 17 console card 1, 4, 30 link channels 20 Console Inserts 30 console interface card 2 creating a monitor mix 15 crossover cables 5 D D800 A-Net Distributor 3, 4 D800-Dante A-Net Distributor 4 D/A Conversion 37 daisy chain 11 DC Power 11, 17 DC Power Supply 7 Plug Size 7 Polarity 7 default EQ setting 18 default mix 15 Dimensions 40 Direct Output 30 distributor 11 45 E EB-1 37 EB-1 Extension Bracket 3 Editing Groups 25 Editing Interface 18 EQ 14 tone control 9 EtherCon 5 Ethernet 3 Link 23 linked channels 16, 19 Linking Channels 20 Live Ambience 32 Local Area Network 3 M headphones 17 Headphones/Line output 12 Held Solo Mode 20, 21 Master volume 14 Master Volume 13, 14, 18 Master volume control 9 maximum cable length 6 Maximum Level 37 memory location 28 memory locations 13 Mic Input Module 2 Mic Stand Mount 3 Mix Memory Location 29 Mix Mode 13 modes 13 Monitor with effects 31 Mono 17, 19 Mono/Stereo Plug Detection 17 Mono vs. Stereo output 17 MT-1a 38 MT-1a Mic Stand Mount 1, 3 Mute 9, 16, 18, 20 mute all 15 Mute a Channel 22 Mute button 15 mute status 16 Muting Groups 27 I N IEM 12 Impedance 37 in-ear monitor 12 inline coupler 6 certified 6 Input Module 4 Input Voltage 7 Insert 31 N‑16/i-M 30 network 5 Neutrik EtherCon 5 F Front Panel 13 G Global Controls 14 global tone controls 18 Global Trim 27 Group 23, 25, 35, 36 Group button 9, 15 Group - Making Changes 25 Group Mode 13 H L Labeling the Channels 12 label strip 12 LAN Local Area Network 3 Latency 37 LEDs 16 Line/Headphone output 17 line level 37 A-16II Personal Mixer User Guide O Operating Temperature iii Operational Modes 13 Options 37 Out, A-Net 16 Output Impedance 37 P Package Contents 3 Pan 18 Pan LEDs 19, 28 permanent installation 5 46 Playback Monitoring 32 Plug Detection stereo/mono 17 Plug Size DC Power 7 Polarity DC Power Supply 7 Power Connection 11 power over Cat-5 12 power supply 17 Power Supply 37 PS-120 7 replacing 7 Preset 16, 18 Memory Location 28 save 14, 28, 34 Preset 1 28 Pro16 1, 3, 4 Pro16e 3 cable length 6 Pro64 4 PS-120 Power Supply 3, 7, 11, 17, 37 R Recall button 9, 15 Recall Mode 13, 15 Record a Mix 33 red LED 15, 18, 24, 25 Removing Channels From a Group 26 replace the power supply 7 RJ45 5 router 5 S Save 9 save a mix 28 Save a Preset 28 Save Mode 13, 15 save Preset 34 SB4 System Bridge 6 scribble strip 12 series connection 11 solid v. stranded Cat-5e 6 Solo 9, 16, 20 Held Solo 20 Solo a Channel 20 Solo button 15, 21 Solo Mode 13 Spread Control 20 stereo headphones 17 stereo input 19 stereo input sources 20 A-16II Personal Mixer User Guide stereo speakers 17 connecting 17 Stereo vs. Mono output 17 Studio Cue System 30 surge protection 7 Switching Power Supply 7 System Bridge 6 System Connections 11 T template 12 Thru jack 31, 32 tone control EQ 9 Tone Controls 14, 37 Treble 9, 14, 18 Trim 27 Troubleshooting 34 TRS 17, 37 U Unmute a Channel 23 Unshielded Twisted Pair 5 UPS 7 UTP 5, 37 V Verify a Mix Location 29 Voltage 7 Volume knob 18 Volume LEDs 18, 28 W Warranty Registration 3 width stereo pan 20 X XLR input 17 Y Y1 A-Net Card 4 Y Cable Insert 31 Y-cord 18 yellow LED 16 47 Warranty Registration Please take a moment to fill in this warranty registration form. Return it to Aviom via mail or fax. All information will be kept confidential. Model Product Serial Number Model Product Serial Number Model Product Serial Number Model Product Serial Number Date Purchased Dealer Name Dealer Location Your Name Address Address City State/Province Zip/Postal Code Country Email Address Fax this form to Aviom at +1 610-738-9950 48 1157 Phoenixville Pike, Suite 201 • West Chester, PA 19380 USA Voice: +1 610.738.9005 • Fax: +1 610.738.9950 • www.Aviom.com