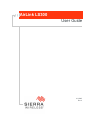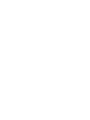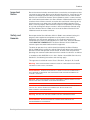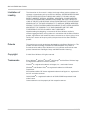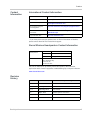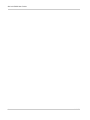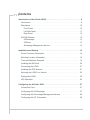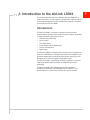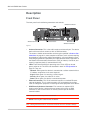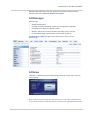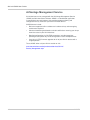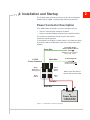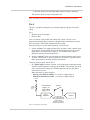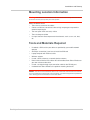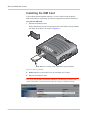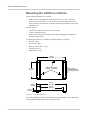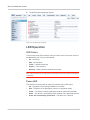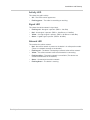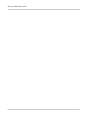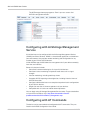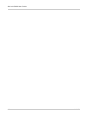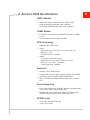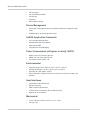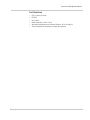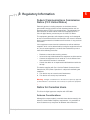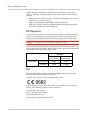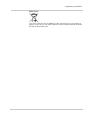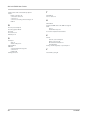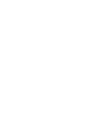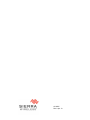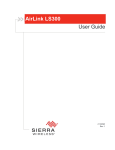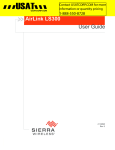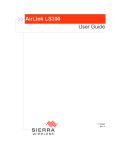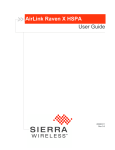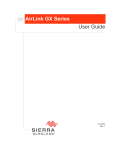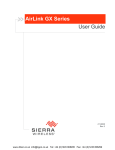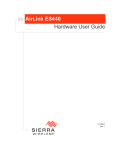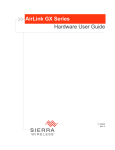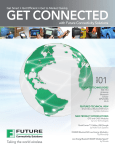Download Sierra Wireless LS300 User guide
Transcript
AirLink LS300 User Guide 4112895 Rev 2 Preface Important Notice Due to the nature of wireless communications, transmission and reception of data can never be guaranteed. Data may be delayed, corrupted (i.e., have errors) or be totally lost. Although significant delays or losses of data are rare when wireless devices such as the Sierra Wireless AirLink LS300 are used in a normal manner with a well-constructed network, the Sierra Wireless LS300 should not be used in situations where failure to transmit or receive data could result in damage of any kind to the user or any other party, including but not limited to personal injury, death, or loss of property. Sierra Wireless accepts no responsibility for damages of any kind resulting from delays or errors in data transmitted or received using the Sierra Wireless AirLink LS300, or for failure of the Sierra Wireless AirLink LS300 to transmit or receive such data. Safety and Hazards Do not operate the Sierra Wireless AirLink LS300 in areas where blasting is in progress, where explosive atmospheres may be present, near medical equipment, near life support equipment, or any equipment which may be susceptible to any form of radio interference. In such areas, the Sierra Wireless LS300 MUST BE POWERED OFF. The Sierra Wireless AirLink LS300 can transmit signals that could interfere with this equipment. The driver or operator of any vehicle should not operate the Sierra Wireless AirLink LS300 while in control of a vehicle. Doing so will detract from the driver or operator's control and operation of that vehicle. In some states and provinces, operating such communications devices while in control of a vehicle is an offence. In accordance with ANSI/ISA 12.12.1-2011, Section 16 and CSA C22.2 No 213, Section 5.5, the following instructions and warnings apply: This apparatus is suitable for use in Class I, Division 2, Groups A, B, C and D. Warning: EXPLOSION HAZARD–SUBSTITUTION OF COMPONENTS MAY IMPAIR SUITABILITY FOR CLASS I, DIVISION 2. Avertrissement: RISQUE D’EXPLOSION-LA SUBSTITUTION DE COMPOSANTS PEUT RENDRE CE MATERIEL INACCEPTABLE POUR LES EMPLACEMENTS DE CLASSE I, DIVSION 2. Warning: EXPLOSION HAZARD–DO NOT DISCONNECT WHILE CIRCUIT IS LIVE UNLESS THE AREA IS KNOWN TO BE NON-HAZARDOUS. Avertrissement: RISQUE D’EXPLOSION-NE PAS DEBRANCHER TANT QUE LE CIRCUIT EST SOURS TENSION, A MOINES QU’IL NE S’AGISSE D’UN EMPLACEMENT NON DANGEREUX. Warning: DO NOT USE THE USB CONNECTOR IN A HAZARDOUS AREA. Avertrissement: NE PAS UTILISER DE CONNECTEUR USB DANS LES ENVIRONNEMENTS DANGEREUX. Rev 2 Apr.13 3 AirLink LS300 User Guide Limitation of Liability The information in this manual is subject to change without notice and does not represent a commitment on the part of Sierra Wireless. SIERRA WIRELESS AND ITS AFFILIATES SPECIFICALLY DISCLAIM LIABILITY FOR ANY AND ALL DIRECT, INDIRECT, SPECIAL, GENERAL, INCIDENTAL, CONSEQUENTIAL, PUNITIVE OR EXEMPLARY DAMAGES INCLUDING, BUT NOT LIMITED TO, LOSS OF PROFITS OR REVENUE OR ANTICIPATED PROFITS OR REVENUE ARISING OUT OF THE USE OR INABILITY TO USE ANY SIERRA WIRELESS PRODUCT, EVEN IF SIERRA WIRELESS AND/OR ITS AFFILIATES HAS BEEN ADVISED OF THE POSSIBILITY OF SUCH DAMAGES OR THEY ARE FORESEEABLE OR FOR CLAIMS BY ANY THIRD PARTY. Notwithstanding the foregoing, in no event shall Sierra Wireless and/or its affiliates aggregate liability arising under or in connection with the Sierra Wireless product, regardless of the number of events, occurrences, or claims giving rise to liability, be in excess of the price paid by the purchaser for the Sierra Wireless product. Patents This product may contain technology developed by or for Sierra Wireless Inc. This product includes technology licensed from QUALCOMM®. This product is manufactured or sold by Sierra Wireless Inc. or its affiliates under one or more patents licensed from InterDigital Group and MMP Portfolio Licensing. Copyright © 2013 Sierra Wireless. All rights reserved. Trademarks Sierra Wireless®, AirPrime®, AirLink®, AirVantage® and the Sierra Wireless logo are registered trademarks of Sierra Wireless. Watcher® is a registered trademark of Netgear, Inc., used under license. Windows® and Windows Vista® are registered trademarks of Microsoft Corporation. Macintosh® and Mac OS X® are registered trademarks of Apple Inc., registered in the U.S. and other countries. QUALCOMM® is a registered trademark of QUALCOMM Incorporated. Used under license. Other trademarks are the property of their respective owners. 4 4112895 Preface Contact Information International Contact Information AirLink Sales [email protected] AirLink Support* [email protected] AirLink RMA Repairs* [email protected] AirLink Online Support Knowledgebase www.sierrawireless.com/Support/SupportCenter AirLink Software Downloads www.sierrawireless.com/en/Support/ Downloads.aspx Corporate Web Site www.sierrawireless.com * If you have purchased your product from an AirLink Distributor or Reseller, please contact them for first line technical support. Sierra Wireless Headquarters Contact Information Sales Headquarters: Post: Phone: +1-604-232-1488 Hours: 8:00 AM to 5:00 PM Pacific Time E-mail: [email protected] Sierra Wireless 13811 Wireless Way Richmond, BC Canada V6V 3A4 Consult our website for up-to-date product descriptions, documentation, application notes, firmware upgrades, troubleshooting tips, and press releases: www.sierrawireless.com Revision History Revision Rev 2 Apr.13 Date Summary of changes 0.0 December 2012 First draft 0.1 January 2013 Second Draft 1.0 February 2013 First Release 2 April 2013 Updated preface information 5 AirLink LS300 User Guide 6 4112895 Contents Introduction to the AirLink LS300 . . . . . . . . . . . . . . . . . . . . . . . . . . . . . . . . . . .9 Introduction. . . . . . . . . . . . . . . . . . . . . . . . . . . . . . . . . . . . . . . . . . . . . . . . . . . 9 Description . . . . . . . . . . . . . . . . . . . . . . . . . . . . . . . . . . . . . . . . . . . . . . . . . . 10 Front Panel . . . . . . . . . . . . . . . . . . . . . . . . . . . . . . . . . . . . . . . . . . . . . . . 10 Left Side Panel . . . . . . . . . . . . . . . . . . . . . . . . . . . . . . . . . . . . . . . . . . . . . 11 Rear Panel . . . . . . . . . . . . . . . . . . . . . . . . . . . . . . . . . . . . . . . . . . . . . . . . 12 ALEOS Software . . . . . . . . . . . . . . . . . . . . . . . . . . . . . . . . . . . . . . . . . . . . . 12 ACEmanager . . . . . . . . . . . . . . . . . . . . . . . . . . . . . . . . . . . . . . . . . . . . . . 13 ACEview . . . . . . . . . . . . . . . . . . . . . . . . . . . . . . . . . . . . . . . . . . . . . . . . . 13 AirVantage Management Service . . . . . . . . . . . . . . . . . . . . . . . . . . . . . . 14 Installation and Startup . . . . . . . . . . . . . . . . . . . . . . . . . . . . . . . . . . . . . . . . . . 15 Power Connector Description. . . . . . . . . . . . . . . . . . . . . . . . . . . . . . . . . . . . 15 Mounting Location Information . . . . . . . . . . . . . . . . . . . . . . . . . . . . . . . . . . . 19 Tools and Materials Required . . . . . . . . . . . . . . . . . . . . . . . . . . . . . . . . . . . 19 Installing the SIM Card . . . . . . . . . . . . . . . . . . . . . . . . . . . . . . . . . . . . . . . . . 20 Connecting the LS300 . . . . . . . . . . . . . . . . . . . . . . . . . . . . . . . . . . . . . . . . . 21 Installing the GPS Antenna . . . . . . . . . . . . . . . . . . . . . . . . . . . . . . . . . . . . . 21 Mounting the LS300 in a Vehicle . . . . . . . . . . . . . . . . . . . . . . . . . . . . . . . . . 22 Starting the LS300 . . . . . . . . . . . . . . . . . . . . . . . . . . . . . . . . . . . . . . . . . . . . 23 LED Operation . . . . . . . . . . . . . . . . . . . . . . . . . . . . . . . . . . . . . . . . . . . . . . . 24 Configuring the AirLink LS300 . . . . . . . . . . . . . . . . . . . . . . . . . . . . . . . . . . . . 27 Connection Ports . . . . . . . . . . . . . . . . . . . . . . . . . . . . . . . . . . . . . . . . . . . . . 27 Configuring with ACEmanager . . . . . . . . . . . . . . . . . . . . . . . . . . . . . . . . . . . 27 Configuring with AirVantage Management Service . . . . . . . . . . . . . . . . . . . 28 Configuring with AT Commands. . . . . . . . . . . . . . . . . . . . . . . . . . . . . . . . . . 28 Rev 2 Apr.13 7 AirLink LS300 User Guide AirLink LS300 Specifications . . . . . . . . . . . . . . . . . . . . . . . . . . . . . . . . . . . . . 31 Regulatory Information . . . . . . . . . . . . . . . . . . . . . . . . . . . . . . . . . . . . . . . . . . 35 Federal Communications Commission Notice (FCC United States) . . . . 35 Notice for Canadian Users . . . . . . . . . . . . . . . . . . . . . . . . . . . . . . . . . . . 35 RF Exposure . . . . . . . . . . . . . . . . . . . . . . . . . . . . . . . . . . . . . . . . . . . . . . 36 EU . . . . . . . . . . . . . . . . . . . . . . . . . . . . . . . . . . . . . . . . . . . . . . . . . . . . . . 36 8 4112895 1 1: Introduction to the AirLink LS300 This chapter describes the Sierra Wireless AirLink LS300 and its various connectors. It also introduces the ALEOS™ software and the AirVantage Management System (AVMS) which controls, configures and monitors the AirLink LS300. Introduction The AirLink LS300 is a compact, intelligent and fully-featured communications platform that provides real-time wireless capabilities for fixed and mobile applications such as: • Remote asset monitoring • Smart meters • AVL applications • Public Safety vehicle deployments • Point of sale terminals • Digital signs The AirLink LS300 has multiple communication ports including serial, Ethernet, and USB ports. The power connector has one digital I/O pin for remote monitoring and control and one ignition sense pin to turn the device on and off and trigger the low power mode. The AirLink LS300 is a 3G cellular device that supports a variety of radio bands options, both on HSPA+ or CDMA EV-DO cellular technology. The AirLink LS300, when coupled with the rich embedded intelligence provided by the embedded ALEOS software, is the perfect choice for a broad set of machine to machine solutions. Rev 2 Apr.13 9 AirLink LS300 User Guide Description Front Panel The front panel has the following connectors and controls: Ethernet Connector LEDs Antenna Connector Power Connector GPS/Diversity Antenna Connector Figure 1-1: Front Panel • Antenna Connector–This is the radio’s receive and transmit port. The device works with most cellular antennas with an SMA connector. The antenna should not exceed the maximum gain specified in Antenna Considerations on page 35. In more complex installations (such as those requiring long lengths of cable and/or multiple connections), you must follow the maximum dBi gain guidelines specified by the radio communications regulations of the Federal Communications Commission (FCC) or Industry Canada or your country’s regulatory body (if used outside the US) • LEDs–These show the device’s operating status. Each LED can be red, green, yellow or off. The LEDs are described in detail in LED Operation on page 24. They are: · Network–When green the device is connected to a cellular network with an IP address assigned and a channel acquired. · Signal–When green it is receiving a cellular signal. · Activity–When green, the radio link is active. · Power–When green, the device is connected to power. • Ethernet Connector–This RJ-45 connector connects a standard Ethernet cable to the device. This is used to connect a PC to the device for configuration and diagnostic purposes or attaching Ethernet equipment to the device. • GPS/Diversity Antenna Connector–This connects an optional GPS antenna to the device. It works with most antennas that have an SMA connector. It also can be used as an auxiliary receive port for wireless communications. Note: This port is receive only, it does not transmit. • Reset–Pressing this button resets the device. Note: Holding the button down for 10 seconds resets the device to its default settings. 10 4112895 Introduction to the AirLink LS300 • Power Connector–This connects power to the device and provides additional inputs/outputs for the control and monitoring of external devices as well as triggering the low power mode. More information on its operation and how to use it is given in Power Connector Description on page 15. There are two types of optional power cables available from Sierra Wireless: · Cables with an AC adapter that are usually used for indoor, fixed applications where the device runs off line power. · DC cables that are usually used in vehicles or other installations where the device runs off battery power. The device automatically starts when it senses power as described in Starting the LS300 on page 23. Left Side Panel The left side panel has the following connectors: Serial Port USB Port Figure 1-2: Left Side Panel • Serial Port–This 9-pin connector provides standard RS-232 communication with a standard straight-though serial cable. It is used to communicate with industrial machines like motors, computers or controllers or for connection to a computer to configure the device with AT commands. It also supports features like TCP PAD and UDP PAD. • USB Port–This port is a Micro-B connector. You can connect a Windows PC to this port to monitor and configure the device. When connected to a PC, it becomes either a: · Virtual serial port · Virtual Ethernet port Note: By default it is a virtual Ethernet port. Windows drivers for this port are available at the Sierra Wireless’s download web site www.sierrawireless.com/en/Support/Downloads.aspx. Rev 2 Apr.13 11 AirLink LS300 User Guide Rear Panel The rear panel has the following connector: SIM Card Port Figure 1-3: Rear Panel • SIM Card Port–This panel allows access to the SIM card connector for card installation and removal, if your mobile network operator requires a SIM card. Also see Installing the SIM Card on page 20. ALEOS Software Note: For detailed information on all of the features in ALEOS, see the ALEOS Configuration User Guide. ALEOS, the embedded core technology of the AirLink product line provides: • Simplified installation, operation and maintenance of any wireless solution. • An always-on, always-aware, intelligent two-way connection for missioncritical applications. ALEOS enables: • Persistent Network Connectivity • Over-The-Air (OTA) Upgrades • Wireless Optimized TCP/IP • Real-Time Notification • Real-Time GPS Reporting • GPS Store and Forward • Packet Level Diagnostics • Device Management & Control The AirLink Control Environment (ACE) and ACEWare are Sierra Wireless’ device management and monitoring tool suites for AirLink devices. The ACEware suite includes: • ACEmanager– a software application embedded in the device • ACEview– a Windows-based application for PCs • AirVantage Management Service (AVMS)– a cloud computing device management service provided by Sierra Wireless Contact your dealer or Sierra Wireless representative for more information. 12 4112895 Introduction to the AirLink LS300 Download the applications and user guides from the Sierra Wireless AirLink Solutions web site at www.sierrawireless.com/support. ACEmanager ACEmanager: • Simplifies deployment • Provides extensive monitoring, control and management capabilities • Configures your device to meet your needs • Monitors and controls your AirLink device remotely and in real-time • Is accessible through a web browser connected to the device See Starting the LS300 on page 23 for instructions on how to access ACEmanager. Figure 1-4: ACEmanager Home Page ACEview ACEview is a Windows-based monitoring application for the PC with an easy to read interface. Figure 1-5: ACEview Screen Note: ACEview requires the Microsoft .NET Framework v.2.0 and Microsoft Windows XP or later. Obtain the Microsoft .NET Framework from Microsoft at: http://www.microsoft.com. Rev 2 Apr.13 13 AirLink LS300 User Guide AirVantage Management Service AirLink devices can be managed with the AirVantage Management Service (AVMS) available from Sierra Wireless. AVMS is a cloud-based application, accessed from your web browser, that provides remote monitoring and configuration for any number of your AirLink ALEOS devices. AVMS features include: • Device management with no software or hardware to buy and no ongoing maintenance required. • Advanced monitoring dashboards and alert notifications ensuring you always know the status of your AirLink devices. • Detailed configuration of all ALEOS parameters, including templates providing batch updates of pre-set configurations across multiple devices. • Over-the-air (OTA) firmware upgrades for all of your AirLink devices with a single operation. To use AVMS, either call your AirLink reseller or visit: www.sierrawireless.com/en/productsandservices/AirLink/ Device_Management.aspx 14 4112895 2 2: Installation and Startup This chapter shows you how to connect, install and start the Sierra Wireless AirLink LS300. It also describes the front panel LEDs. Power Connector Description The LS300’s power connector is a four pin connector that has: • Two pins connecting DC voltage to the device • Two pins providing additional monitoring and control functions This section has information to help you plan your device’s connection and configuration. The connector’s pin diagram is shown below. It also shows the colors of the wires used on the DC power cable you can order from Sierra Wireless. To Contact Switch, Relay or External Device Green Wire NOTE: Pin 4 has a maximum rating of 30V, 150mA LS 300 Power Connector White Wire To Vehicle Ignition (NOTE: Or to VCC if NOT connected to the ignition) Pin 4 Digital I/O or Analog Input Pin 3 Ignition Sense Pin 2 Ground Pin 1 VCC NOTE: Colors are colors of wires on DC connector cable Red Wire Black Wire + Battery or Power Source (7 VDC to 28 VDC 12 VDC Nominal) Figure 2-1: LS300 Power Connector Pin Diagram Rev 2 Apr. 13 15 AirLink LS300 User Guide Pins 1 and 2 • Pin 1 – VCC; Connect to +12VDC (nominal) (red wire on DC cable). • Pin 2 – Ground; Connect to ground (black wire on DC cable). Pin 3 This pin is the ignition sense pin (white wire on DC cable). The voltage level present on this pin turns the device on and off. Note: If you do not connect this pin to the ignition, you MUST connect it to the positive terminal of your power supply or battery. The device looks for a qualified voltage on this pin as part of the power up sequence (7–28 VDC). If it doesn’t see it, the device will not turn on. If you are using a Sierra Wireless AC cable, the connection is inside the cable. There are several typical connection options for this pin: Option 1 – If you want the device turned on and off when the engine is turned on and off: · Connect pin 3 to the ignition. · In ALEOS, disable the Low Power Mode. (Default setting is disabled.) Option 2 – If you power the device from the engine’s battery and you do not want the device to drain it when the engine is turned off: · Connect pin 3 to the ignition. · In ALEOS, enable the Low Power Mode and set a time delay. When the ignition is turned off, the device operates at full power for the programmed time delay. When it expires, the device switches to Low Power Mode (consumes 35mA or less). The device resumes normal operation when the ignition is turned on. Option 3 – If you want the device to switch into low power mode when the engine battery voltage drops below a certain value: · Connect pin 3 to pin 1. · In ALEOS, configure the Low Power Mode with a voltage level threshold. The device operates normally until the battery voltage drops below the threshold value, triggering the Low Power Mode. The device resumes normal operation when the battery voltage rises above the threshold value. Option 4 – If you use a separate battery other than the engine’s for device power, (such as in an ambulance or other application that has a stand-alone battery power system) but it isn't connected to an ignition or an on/off switch, and you do not want the battery drained: · Connect pin 3 to pin 1. · In ALEOS, configure the Low Power Mode with a voltage level threshold. The device operates normally until the battery voltage drops below the threshold value, triggering the Low Power Mode. The device resumes normal operation when the battery voltage rises above the threshold value. Option 5 – If you have an installation where the device uses line power such as in a store or a remote site where power saving isn’t needed: · Use the Sierra Wireless AC adapter or connect pin 3 to pin 1. 16 4112895 Installation and Startup · In ALEOS, disable the Low Power Mode. (Default setting is disabled.) The device is on for as long as the power is on. Note: For details on how to use ALEOS, see the ALEOS Configuration User Guide. Pin 4 This pin is a digital input/output or an analog voltage input (green wire on DC cable). Pin 4: • Monitors inputs and outputs • Drives a relay It has a maximum rating of 30V and 150mA sink current. The pin is user programmed. Configuration instructions along with other information on how to use it are given in the ALEOS Configuration User Guide. One way to use pin 4 is with events reporting. In ALEOS you: 1. Create an Event. This triggers the device to act when it sees a specific input. For example, you can tell the device to do something when the pin (called digital input 1 in ALEOS) sees a digital 1. This could be when a door is opened, activating a switch attached to it. 2. Specify an Action. These are instructions the device performs when it sees an event. For example, an email could be sent to security, saying the door is open, giving the time, location and other information. There are several typical uses for Pin 4: • As a digital input it monitors a switch, using its opening or closing to record events or monitoring external voltages up to 30VDC. For example, you could use it to measure the voltage on a 24VDC light bulb and have the device react when it turns on. When the switch, or input voltage is: · Open (or at 3.3VDC to 30VDC) – It is read as a digital input=1. · Closed (or lower than 3.3VDC) – it is read as a digital input=0. 3.3 VDC 51 K Internal Pull Up Contact Closed Digital 0, 0V Contact Contact Open Digital 1, 3.3V Pin 4 Digital I/O For example: Door opening/closing Valve opening/closing Ignition on/off Tow bar up or down Empty/Full container Ground Figure 2-2: Digital Input Operation Rev 2 Apr. 13 17 AirLink LS300 User Guide • As a digital output, it can trigger an alarm, siren, door lock or opens a valve or a switch. Pin 4 is an open collector transistor output normally at 3.3VDC. When triggered, it is pulled to ground. The initial state of the digital output when the device is rebooted is configurable in ALEOS. 3.3 VDC +12 VDC CL+ 51 K COM Internal Pull Up NC NO Pin 4 Digital Output Pin 4 is normally at 3.3V but is pulled down to 0V when activated CL- External Relay Circuit (Exact voltages and configuration will depend on the actual system design) Figure 2-3: Digital Output Operation • As an analog voltage input, it detects inputs of 0–30VDC across this pin to ground. When used with a converter to transform values into voltages, it monitors measurements like temperatures, pressures or the volume of liquid in a container. ALEOS can transform these voltages into meaningful values. In ALEOS, events reporting tells the device to perform an action when a specified voltage is detected. Level Full Detector Ouput Voltage=20V Pin 4 Analog Voltage Input Green Wire Device set to send email warning when tank is almost empty (5V seen on Pin 4) Storage Tank Level Detector Storage Tank Level Almost Empty Detector Ouput Voltage=5V Figure 2-4: Analog Voltage Input Operation 18 4112895 Installation and Startup Mounting Location Information Warning: This device is not intended for use close to the human body. Antennas should be at least 8 inches (20 cm) away from the operator. Mount the device where: • There is easy access to the cables • Cables are not bent, constricted, close to high amperages or exposed to extreme temperatures • The front panel LEDs are easily visible • There is adequate airflow • It is kept free from direct exposure to the elements, such as sun, rain, dust, etc Tools and Materials Required • If needed, a SIM card for your device as provided by your mobile network operator • #0 Phillips screwdriver if you have to install the SIM card • Laptop computer with Ethernet cable • Wireless antenna • If used, a GPS antenna or a second wireless antenna • Power cable, either the DC cable or AC cable ordered from Sierra Wireless or your own custom-made cable • If used, a straight-through 9-pin connection cable for the RS-232 port • If ordered from Sierra Wireless, the optional mounting bracket kit Caution: The device has a hardened case for use in industrial and extreme environments. If you are installing it in these types of environments, use cables designed and specified for use in these types of environment to avoid cable failure. Rev 2 Apr. 13 19 AirLink LS300 User Guide Installing the SIM Card If your mobile network operator requires it, insert a SIM card into the device before installation or connecting any external equipment or power to the device. To install the SIM card: 1. Remove the SIM port cover. When viewed from the top, the notched corner of the SIM card faces towards the center of the device as shown in Figure 2-5. NOTE: Direction of notched corner of SIM card for proper alignment Figure 2-5: SIM Card Installation 2. Gently slide the card into the slot in the connector until it stops. 3. Replace the SIM port cover. Note: If you see “No SIM or Unexpected SIM Status” in ACEmanager’s Network State section of the Status > Home tabs, the card may be missing or installed incorrectly. Figure 2-6: SIM Card Missing Message in ACEmanager 20 4112895 Installation and Startup Connecting the LS300 Note: If the antenna is located far away from the device, keep the cables as short as possible to prevent the loss of antenna gain. Route the cables so that they are protected from damage and will not be snagged or pulled on. There should be no binding or sharp corners in the cable routing. Excess cabling should be bundled and tied off. Make sure that the cables are secured so that their weight will not loosen the connector from the device over time. 1. Connect the RF antenna to the antenna connector. 2. If used, connect either a GPS antenna or a diversity RF antenna to the GPS/ Diversity antenna connector. 3. Attach a laptop to the device with the Ethernet cable. 4. If used, attach a device or computer to the RS-232 port. 5. Connect the power cable to the device, and if used, to the external devices to be controlled/monitored. The device starts automatically as soon as it receives power as described in Starting the LS300 on page 23. Note: For details about the power connector, see Power Connector Description on page 15. The battery connector cable should be no longer than 10 feet (3 meters). Installing the GPS Antenna Mount the antenna where it has a good view of the sky such as on the roof, the dashboard or the rear panel. It should see at least 90⁰ of the sky. GPS Antenna 90° Cellular Antenna AirLink (not to scale) Figure 2-7: Mounting the antennas in a car or truck Rev 2 Apr. 13 21 AirLink LS300 User Guide Mounting the LS300 in a Vehicle When installing the device in a vehicle: • Keep it out of direct exposure to the weather (sun, rain, etc.). The best locations are in places like a car trunk or in a container behind the seats. • Place it where it will not be hit or come into contact with people, cargo, tools, equipment, etc. Mount it so that: • The LEDs on the front panel can be easily seen • There is adequate airflow • Cables are not bent, constricted, close to high amperages or exposed to extreme temperatures. A mounting bracket kit is available from Sierra Wireless. It contains: • Bracket – Qty 1 • Screw 8-32 – Qty 4 • Washer, internal lock – Qty 4 • Screw M3 – Qty 3 • Washer M31– Qty 3 4.25 In 108.0 mm 2.48 In 63.0 mm Three screws attach bracket to LS case 0.59 In 15.0 mm Four screws attach bracket to mounting surface 4.69 In 119.1 mm 3.50 In 88.9 mm 0.24 In 6.1 mm Figure 2-8: LS300 Mounting Bracket Attach the LS300 case to the bracket with the three mounting screws. Attach the bracket/LS300 combination to the mounting surface. 22 4112895 Installation and Startup We recommend that the bracket should be connected to ground, which can be the battery or power source negative terminal. This provides protection from electrostatic discharges. Do this by connecting a grounding strap under one of the mounting bracket screws. Starting the LS300 Upon receiving power, the device automatically starts as shown by the flashing LEDs. If it does not turn on, see that the: • Power connector is plugged in • Power cable is connected to power (line or battery power) • Power is turned on or that the battery is fully charged • Ignition Sense (pin 3) is connected to the battery or power source (see Power Connector Description on page 15 for details) After the initial power up, to see if the device is properly connected and operating correctly: 1. In the laptop connected to the device, open a web browser. 2. In the browser’s address bar, enter the IP address: http://192.168.13.31:9191. Note: It may take a minute or two for the device to respond after the first power up. 3. The ACEmanager login screen appears. Enter your user name and password. The administrator user name is user and password is 12345. Figure 2-9: ACEmanager Login Screen Rev 2 Apr. 13 23 AirLink LS300 User Guide 4. The ACEmanager homepage appears. Figure 2-10: ACEmanager homepage LED Operation LED Colors The four front panel LEDs show the status of various items and can be used as a troubleshooting aid. They are multi-colored: • Off – No activity • Red – Not functional • Yellow – Limited functionality • Greenw – Fully functional • Blinking – Shows altered or reduced functionality Note: When the LEDs are cycling yellow, the reset button has been pushed and the device is restarting. Power LED This monitors the input power or shows if the device sees a GPS signal. 24 • Off – No power or input voltage ≥ 36VDC or ≤ 7.5VDC. • Red – The device is not operational (failure or in low power mode) • Yellow – The device is entering low power mode or system low level boot. • Green – The device is connected to nominal power and is operating normally. • Green with a momentary yellow flash – The device has a GPS fix. 4112895 Installation and Startup Activity LED This shows the radio’s activity. • Off – The LED’s normal appearance. • Flashing green – The radio is transmitting or receiving. Signal LED This shows the cellular network’s signal level. • Flashing red – No signal is present. (RSSI > -110 dBm) • Red – A bad signal is present. (RSSI > -100 dBm or ≤ -110 dBm) • Yellow – A marginal signal is present. (RSSI > -85 dBm or ≤ -100 dBm) • Green – A good signal is present. (RSSI ≤ -85 dBm) Network LED This monitors the cellular network. Rev 2 Apr. 13 • Red – No cellular network is present or the device is in radio passthru mode. (There is no network coverage at the location.) • Flashing red – The device is attempting to connect to the cellular network. • Yellow – The cellular network is found and the device is connecting. • Flashing yellow – The cellular network is unavailable. (The device was unable to authenticate on the network.) • Green – Connected to the cellular network. • Flashing Green – The device is roaming. 25 AirLink LS300 User Guide 26 4112895 3 3: Configuring the AirLink LS300 This chapter shows you how to communicate with and configure the Sierra Wireless AirLink LS300. Connection Ports You can connect to the device’s: • USB port (Micro B) • Ethernet port (RJ-45) • Serial port (9-pin RS-232) USB Port The USB port can be either a: • Virtual Ethernet port • Virtual serial port Drivers must be installed on the PC for it to work in either mode. They are available for download at http://www.sierrawireless.com/en/ Support/Downloads.aspx. We recommend you: • Use a USB 2.0 cable • Connect directly to your computer for best throughput. Configuring with ACEmanager Note: For all of the configurable features available in ALEOS, see the ALEOS Configuration User Guide. AirLink devices are highly configurable when using the embedded ALEOS™ software. ACEmanager is a free utility included with every AirLink device. To access it: 1. Connect a laptop to the device with an Ethernet cable. 2. Start a web browser. 3. In the browser’s address bar, enter the IP address: http://192.168.13.31:9191. 4. The login screen appears. Enter your name and password. The administrator user name is user and the password is 12345. Rev 2 Apr. 13 27 AirLink LS300 User Guide The ACEmanager home page appears. From it you can access all of ALEOS’s configurable features. Figure 3-1: ACEmanager Home Page Configuring with AirVantage Management Service AirLink devices can be configured with the AirVantage Management Service (AVMS) from Sierra Wireless. AVMS is a cloud-based application, available from your web browser, that provides remote monitoring and configuration for any number of your AirLink ALEOS devices. Unlike ACEManager, AVMS allows the management of all your devices remotely from one user interface. Some of its features include: • Centralized, remote monitoring for all of your AirLink devices. • Continuous status monitoring of important health data such as signal strength. • Location monitoring, including world map views. • Complete ALEOS reporting and configuration, including historical views of ALEOS information. • Configure individual devices or use templates to perform batch configurations of your AirLink devices. • Single click over-the-air firmware updates to all your devices. • Compatible with all carriers or mobile network operators. You can begin using AirVantage Management Service today. To get started either call your AirLink reseller or visit: http://www.sierrawireless.com/en/ productsandservices/AirLink/Device_Management.aspx Configuring with AT Commands The device can be commanded and configured with AT commands. They are listed in the ALEOS Configuration User Guide. 28 4112895 Configuring the AirLink LS300 In ACEmanager, mouse over a red AT to the left of a listing to see a popup showing the AT command for that item. Signal Strength is shown below. Figure 3-2: Mouse over for AT command Rev 2 Apr. 13 • Most AT commands are prefaced with AT. Exceptions are noted in the ALEOS Configuration User Guide. • The acceptable format and parameters are listed with each command in the ALEOS Configuration User Guide. • If you enter a recognized AT command, the device responds with “OK.” If the command is wrong, the device responds with “ERROR” or “Unsupported.” 29 AirLink LS300 User Guide 30 4112895 4 4: AirLink LS300 Specifications HSPA+ Models • HSPA+ with fallback to: HSPA, UMTS, EDGE, GPRS • Quad-Band HSUPA: 850, 900, 1900, 2100 MHz • Quad-Band GSM/GPRS: 850, 900, 1800, 1900 MHz CDMA Models • EV-DO Rev. A with fallback to: CDMA EV-DO (Rev. 0), CDMA 1xRTT • Dual-Band EV-DO Rev. A: 800, 1900 MHz GPS Technology • Protocols: TAIP, NMEA, RAP • HSPA+ · Acquisition time: < 3 sec hot start, < 45 sec cold start · Accuracy: < 10 m · Tracking sensitivity: -155 dBm • CDMA · 12 Channel, continuous tracking · Acquisition time: 9 sec hot start, 39 sec cold start · Accuracy: < 3 m (50%), < 8 m (90%) · Tracking sensitivity: -160 dBm Protocols • Network: TCP/IP, UDP/IP, DNS • Routing: NAT, Host Port Routing, DHCP, PPPoE, VLAN, VRRP • Application: SMS, Telnet/SSH, SMTP, SNMP, SNTP • Serial: TCP/UDP PAD Mode, Modbus (ASCII, RTU, Variable), PPP Events Reporting • Event Types: Digital Input, GPS/AVL, Network parameters, Data usage, Timer, Power, Device temperature • Report/Action Types: SMS, Email, SNMP Trap, Relay output, GPS RAP report, Events protocol message to server VPN/Security Rev 2 Apr. 13 • IPsec, SSL, and GRE VPN client • Up to 5 VPN tunnels 31 AirLink LS300 User Guide • IKE encryption • Port forwarding and DMZ • Port filtering • Trusted IP • MAC address filtering Device Management • AirVantage™ Management Service cloud based device management application • ACEManager™ device configuration utility ALEOS Application Framework • Lua language coding platform • Remote application management • Eclipse-based IDE • Integrated real-time debugging Power Consumption (all figures in mA @ 12VDC) • HSPA+: Min 219, Peak 624, Idle 104 • CDMA: Min 164, Peak 280, Idle 132 • Low power standby mode: < 35 Environmental • Operating temperature: -30°C to +70°C (-22°F to +158°F) • Storage temperature: -40°C to +85°C (-40°F to +185°F) • Humidity: 90% RH @ 60°C (140°F) • Military Spec MIL-STD-810 conformance to thermal, mechanical shock and humidity Host Interfaces • 10/100 Base-T RJ-45 Ethernet • RS-232 serial port • USB V2.0 Micro-B connector • 2, SMA antenna connectors (RF, GPS/Rx Diversity) • Support for active antenna Mechanical 32 • 76 mm x 90 mm x 25 mm (3.0 in x 3.5 in x 1.0 in) • 190 g (6.7 oz) 4112895 AirLink LS300 Specifications Certifications Rev 2 Apr. 13 • FCC, Industry Canada • PTCRB • CE, E-Mark • RoHS Compliant, Class 1 Div 2 • Approved for deployment by Verizon Wireless, AT&T and Sprint • Consult website for complete list of operator approval 33 AirLink LS300 User Guide 34 4112895 5 5: Regulatory Information Federal Communications Commission Notice (FCC United States) Electronic devices, including computers and wireless devices, generate RF energy incidental to their intended function and are therefore subject to FCC rule and regulations. This equipment has been tested to, and found to be within the acceptable limits for a Class A digital device, pursuant to part 15 of the FCC Rules. This equipment generates radio frequency energy and is designed for use in accordance with the manufacturer's user manual. However, there is no guarantee that interference will not occur in any particular installation. If this equipment causes harmful interference to radio or television reception, which can be determined by turning the equipment off and on, you are encouraged to try to correct the interference by one or more of the following measures: • Reorient or relocate the receiving antenna. • Increase the separation between the equipment and the receiver. • Connect the equipment into an outlet on a circuit different from that to which the receiver is connected. • Consult the dealer or an experienced radio/television technician for help. This device complies with Part 15 of the Federal Communications Commission (FCC) Rules. Operation is subject to the following two conditions: 1. This device may not cause harmful interference. 2. This device must accept any interference. Warning: Changes or modifications to this device not expressly approved by Sierra Wireless could void the user's authority to operate this equipment. Notice for Canadian Users This Class A digital apparatus complies with ICES-003. Antenna Considerations Although the antenna mode(s) used with these devices meet(s) the Industry Canada Radio Frequency requirements, it is possible that future customers may swap them for different ones without the Rev 2 Apr.13 35 AirLink LS300 User Guide network provider’s knowledge and approval. Such customers must be made aware of, and follow, the radio frequency requirements applied in this technical approval: • RSS-102 “Radio Frequency Exposure Compliance for Radio Communication Apparatus (All Frequency Bands).” • RSS-129 “800 MHz Dual-Mode CDMA Cellular Telephones.” • RSS-132e “Cellular Telephones Employing New Technologies Operating in the Bands 824-849 MHz and 869-894 MHz.” RF Exposure In accordance with FCC/IC requirements of human exposure to radio frequency fields, the radiating element shall be installed such that a minimum separation distance of 20cm should be maintained from the antenna and the user's body. Warning: This product is only to be installed by qualified personnel! To comply with FCC/IC regulations limiting both maximum RF output power and human exposure to RF radiation, the maximum antenna gain must not exceed the specifications listed below for the device used. FCC ID/IC Antenna Gain N7NSL8090 / 2417C-SL8090 N7NSL5011 / 2417C-SL5011 Cellular Band 6.2 dBI 8.5 dBi PCS Band 3.8 dBi 4.15 dBi EU Sierra Wireless hereby declares the AirLink LS300 devices conform to all the essential requirements of Directive 1999/5/EC. Products are marked with a CE and notified body number. The Declaration of Conformity made under Directive 1999/5/EC is available for viewing at the following location in the EU community. Sierra Wireless (UK) Limited Suite 5, The Hub Fowler Avenue Farnborough Business Park Farnborough, United Kingdom GU14 7JP 36 4112895 Regulatory Information WEEE Notice If you purchased your AirLink LS300 in Europe, please return it to your dealer or supplier at the end of its life. WEEE products may be recognized by their wheeled bin label on the product label. Rev 2 Apr. 13 37 AirLink LS300 User Guide 38 4112895 Index A E ACEmanager, configuring device with 27 Activity LED 25 Address, IP for device 23 AirVantage, AVMS 14 ALEOS default user name and password 23 description of 12 Analog voltage input sensing 17 Antenna auxiliary receive port 10 connection of 21 GPS connector 10 GPS installation 21 maximum gain 10 receive and transmit port 10 safe mounting 19 AT commands 28 AVMS 14 Ethernet computer connection and log in 23 connector 10 virtual Ethernet port 27 B Installation SIM card 20 vehicle 22 IP address for device 23 obtaining with command line prompt 24 Battery, connection to 16 C Cables, power and data, connection of 21 Cloud computing with AVMS 14 Communication ACEmanager, using 27 AirVantage 14 AT commands, using 28 command line prompt, using 24 connection 21 default password and user name 23 Ethernet connector 10 Ethernet, connection and test 23 no signal present 25 TCP PAD 11 UDP PAD 11 virtual Ethernet port via USB 11 Computer, connecting to device 23 Configuring with ACEmanager 27 AirVantage 28 AT commands 28 Connecting to ALEOS homepage 23 Connecting to devices and power 21 G GPS antenna connector 10 antenna installation 21 connected to device, LED 24 H Homepage, ALEOS, connecting to 23 I L Laptop, connecting to device 23 LED also see specific LED colors 24 cycling yellow 24 description of LED 24 front panel 10 Log in screen, ACEmanager 23 M Measuring external voltages 17 Mounting general instructions 19 kit 22 vehicle 22 N D Network LED 25 No SIM or Unexpected SIM status message 20 Default settings for device, reset to 10 username and password 23 P Password and user name, default 23 Rev 2 Apr.13 39 AirLink LS300 User Guide Pinging device with command line prompt 24 Power battery connection 16 connected to device 24 connector 11 connector, measuring external voltages 17 LED 24 R Receive port, backup 10 Receiving signal, LED 25 Reset 10 Reset device 24 RS-232 port 11 S Serial port 9-pin 11 virtual serial port 27 Signal LED 25 SIM card card not installed message 20 connector 12 installing 20 Starting device 23 40 T TCP PAD 11 Turn on device 23 U UDP PAD 11 Unexpected SIM status or No SIM message 20 USB port 11 virtual Ethernet port 11 User name and password, default 23 V Vehicle antenna, safe mounting 19 battery connection 16 GPS antenna installation 21 mounting kit 22 Voltage, monitoring battery or power input 17 Y Yellow LED, cycling 24 4112895 4112895 Rev 2 Apr. 13