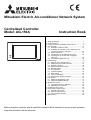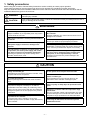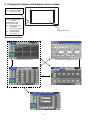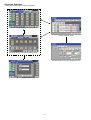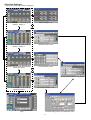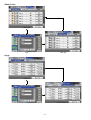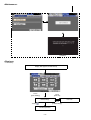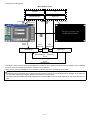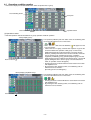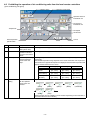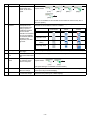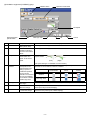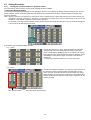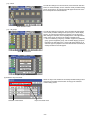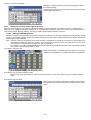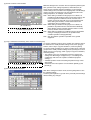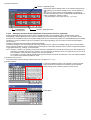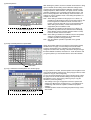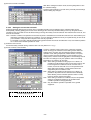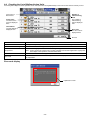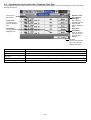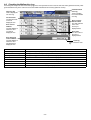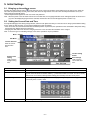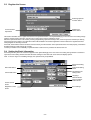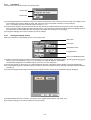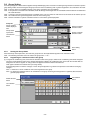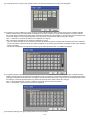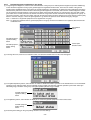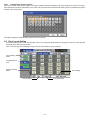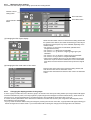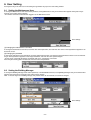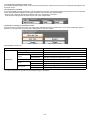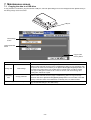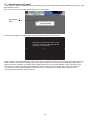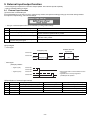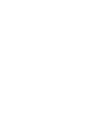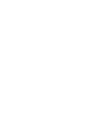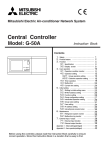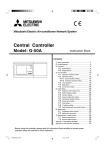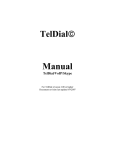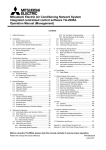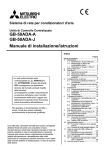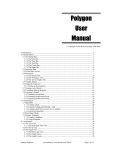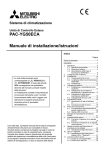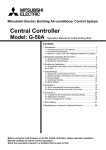Download Mitsubishi AG-150A Specifications
Transcript
Mitsubishi Electric Air-conditioner Network System Centralized Controller Model: AG-150A Instruction Book 1. 2. 3. 4. CENTRALIZED CONTROLLER AG-150A Safety precautions ............................................................... 1 Product features................................................................... 2 Component names and display screen names.................... 5 User operation ................................................................... 12 4-1 Operation condition monitor...................................... 13 4-2 Prohibiting the operation of air conditioning units from the local remote controllers............................... 15 4-3 Setting Schedules ..................................................... 19 4-4 Checking the List of Malfunctioning Units ................. 28 4-5 Checking the List of Units with a Triggered Filter Sign.................................................................. 29 4-6 Checking the Malfunction Log................................... 30 5. Initial Settings..................................................................... 31 5-1 Bringing up the settings screen................................. 31 5-2 Setting the Current Date and Time ........................... 31 5-3 Register the license .................................................. 32 5-4 Setting the Basic Information .................................... 32 5-5 Network Setting......................................................... 34 5-6 Group Setting............................................................ 36 5-7 Interlocked Setting .................................................... 39 5-8 Block Setting ............................................................. 40 5-9 Floor Layout Setting.................................................. 41 5-10 Checking the refrigerant systems ............................. 43 6. User Setting ....................................................................... 44 6-1 Setting the Maintenance User................................... 44 6-2 Setting the Building Manager.................................... 44 7. Maintenance screen........................................................... 46 7-1 Copying the data to a USB drive............................... 46 7-2 Adjusting the touch panel.......................................... 47 8. Cleaning the touch panel ................................................... 48 9. External input/output function ............................................ 49 9-1 External input function .............................................. 49 9-2 External output function ............................................ 50 9-3 LAN connection function ........................................... 50 10. Specifications..................................................................... 50 Before using the controller, please read this Instruction Book carefully to ensure proper operation. Keep this manual for future reference. 1. Safety precautions Before using the controller, read the Safety Precautions section carefully to ensure proper operation. These safety precautions must be observed by anyone who operates the centralized controller at all times. Keep this Instruction Book and Installation Manual for future reference. Make sure both this Instruction Book and the Installation Manual are given to the next user. WARNING This symbol indicates that failure to follow the instructions exactly as stated poses the risk of serious injury of death. CAUTION This symbol indicates that failure to follow the instructions exactly as stated poses the risk of injury or damage to the controller. WARNING Have the unit professionally installed. Improper installation by an unqualified person may result in a risk of electric shock or fire. Ask your dealer or an authorized technician to move the controller. Improper installation may result in electric shock or fire or damage to the controller. Make sure the controller is securely mounted so that it will not fall. Controllers must be disposed of properly. Contact your dealer for proper disposal procedures. Make sure that the controller is connected to a properly rated power supply to avoid fire or damage to the controller. Do not attempt to modify or repair the controller. Modification or improper repair may result in electric shock or fire. Consult your dealer when repairs are necessary. If any abnormality is noticed (e.g., burning smell), stop the operation, turn off the power supply, and contact your dealer or technical representative immediately. Continuing the operation may result in damage to the controller, electric shock, or fire. Stop the operation immediately and notify your dealer if an error code is displayed and the controller does not operate, or when any abnormality is noticed. Continuing the operation may result in damage to the controller or fire. CAUTION Do not install the controller where there is a risk of leakage of flammable gas. If the leaked gas accumulates around the controller, it may be ignited and result in an explosion. To reduce the risk or electric shock and malfunctions, do not operate the touch panel with wet hands. Do not use the controller in an environment high in oil, steam, or sulfuric gas. These substances may have adverse effects on the performance of the controller of damage its parts. Do not wet the controller. Water may damage the controller and cause an electric shock. To reduce the risk of electric shock or malfunctions, do not use a pointy or sharp object to operate the touch panel. Do not use the controller for specialized applications. This product is designed exclusively for use with the MITSUBISHI ELECTRIC building air conditioning control system. The use of this product with other air-conditioning management systems or for other purposes may result in malfunctions. Operate the controller within the temperature range specification. The use of controller outside of its specification may result in serious damage to the controller. Be sure to check the temperature range specification in the Instruction Book. Do not spray insect sprays or sprays with flammable propellants to the controller. To avoid the risk of fire or explosion, do not place flammable sprays near the controller or spray them directly on the controller. Use a security device such as a VPN router when connecting the AG-150A to the Internet to prevent unauthorized access. –1– 2. Product features The controller described in this manual is a centralized controller that can be operated over the Web. Air conditioning units connected to this controller can be operated or monitored directly from this controller or over the Web, using a browser software on the computer. Refer to the Web browser operation manual (separate volume) for how to use the Web functions. Number of control unit Function Indoor unit or independent OA processing unit or LOSSNAY Number of units (indoor or independent OA processing unit or LOSSNAY) Number of remote controllers in one group Number of system controllers in one group Number of interlocked units ON/OFF Operation mode Fan speed User Operations Function Temperature setting Operation *1 Air direction and swing operation Operating/stopping the interlocked LOSSNAY units Schedule Prohibit local remote control Filter sign reset Error reset Error history reset External input Description Up to 50 units are connectable (including the interlocked units) *2 1-16 units (Indoor unit, independent OA processing unit and LOSSNAY can not register to the same group.) 1-2 0-4 (including the number of remote controller in one group) • Number of LOSSNAY units (interlocked unit) that can be interlocked with an indoor unit (interlocking unit): 1 • Number of indoor units (interlocking unit) that can be interlocked with a LOSSNAY unit (interlocked unit): 16 The ON/OFF operation can be performed as a collective or per group or per block. The switch operation for the operation mode setting can be performed as a collective or per group or per block. (Available modes depend on the model.) [Selectable operation mode for the indoor unit] COOL/DRY/FAN/AUTO/HEAT [Selectable operation mode for the independent ventilation] HEAT RECOVERY/BY-PASS/AUTO [Selectable operation mode for Hot water supply equipment] HEATING/HEATING ECO/HOT WATER/ANTI-FREEZE/COOLING Up to four fan speeds are available, and the fan speed can be changed collectively, or for each group or block of indoor units. (The number of available fan speeds depends on the model (2 speeds, 3 speeds, 4 speeds, and Auto). “Auto” is available only on the models that support that function.) Temperature setting can be performed collectively or per group or per block. [Setting temperature range for air conditioner] Cool (Dry) operation: 19 ~ 30°C / 67 ~ 87°F Heat operation: 17 ~ 28°C / 63 ~ 83°F Auto operation: 19 ~ 28°C / 67 ~ 83°F [Setting temperature range for Hot water supply equipment] Heating: 30 ~ 45°C Heating ECO: 30 ~ 45°C Hot Water: 30 ~ 70°C Anti-freeze: 10 ~ 45°C Cooling: 10 ~ 30°C Vertical air flow directions (5 directions), auto setting, and swing setting can be changed collectively, or for each group or block of indoor units. (Available air flow directions depend on the model. [5 air flow directions and AUTO] are available only on the models that support those settings. Interlocked LOSSNAY units (if any) can be operated (at High or Low) or stopped collectively or for each group or block of indoor units. (Ventilation mode cannot be selected for the interlocked LOSSNAY units.) Daily, weekly, or annual scheduling of groups or blocks of units is available. • Twenty-four patterns of operation schedule can be set per day. • Two types of weekly schedule are available. Starting/ending dates for each season can be set. • Five types of operation patterns (P1-P5) are available per year. Up to 50 dates can be assigned to each pattern. • Temperature setting, fan speed setting, airflow direction, can be changed and set back operation can be performed according to the timer setting. Operation of certain functions from the local remote controllers can be prohibited collectively or for each group or blocks of indoor units. (Applicable functions: ON/OFF, operation mode, temperature setting, filter sign) Filter sign can be reset for each group or block of indoor units. Resets the display of error. Resets the error history (unit error, communication error). Connects to an external input/output device that stops the units in an emergency, run or stop the units, permit or prohibit the operation of units collectively. Requires an external input/output adapter (sold separately). –2– Function User Operations Function ON/OFF (system) Operation status of each group in the system Monitor *1 Filter sign Local operation prohibition Error External output Date and time License Initial Settings Unit Info. Operation *1 Network Groups Blocks Interlock Floor Layout Other User Setting Monitor *1 Operation *1 Data back-up Error history monitor Refrigerant system configuration confirmation Maintenance User Building Manager Description The ON/OFF indicator lamp indicates if one or more groups or all the groups in the system are stopped. Operation status (ON/OFF), operation mode, fan speed, temperature setting, air flow direction, operation status (ON/OFF) of interlocked units, timer enable/disable status of each group is displayed. Indicates that the filter on the units in a given group is due for cleaning. Displays the functions that the controller forbids or the functions that are forbidden by other controllers. The address of the unit in error, error code, and the address of the unit that detected the error will appear. Outputs signals (run/stop, error) to an external device. Requires an external input/ output adapter (sold separately). This function is used to set the current date/time and daylight savings time. This function is used to register license. This function is used to set unit name, ID number, brightness of the LCD, sound volume, date format, time format, temperature unit, and display language. This function is used to set the IP address, subnet mask address, and gateway settings for the LAN and also to set the address, K-transmission converter address, local control prohibit settings, and external input settings for the M-NET. This function is used to register indoor units, LOSSNAY units, remote controllers, and lower-level system controllers to a group. This function is used to register a group to a block. This function is used to interlock the operation of indoor units and LOSSNAY units. This function is used to make the basic settings for the floor layout and display position of the groups. Up to 128 errors can be stored in memory. (64 unit errors, 64 communication errors) Allows the user to see which indoor units are connected to each outdoor unit. Allows the maintenance user name and password to be set. Allows the building manager name, password, function enable/disable settings to be made. Group setting information and interlock setting information are retained, even if power is turned off. Retained, even if power is turned off. Schedule information of each group is retained, even if power is turned off. Current time is retained by the build-in capacitor for a week, even if power is turned off. The initial setting data, history data, calculated values, and computed values can be Saving the data on a USB drive stored to a USB drive. Connection/Interlock Information Error history Schedule data Current time Device Touch panel cleaning maintenance Touch panel is locked and can be cleaned. *1: The item and range that can be operated or monitored depend on the function of the indoor unit. *2: The maximum number of the controllable units varies depending on the indoor unit. –3– * Upper-level and lower-level system controllers The controller described in this manual can only be used as the upper-level controller, but not as a lower-level controller. • Upper-level system controller (upper-level SC) Upper-level SC refers to a controller that controls all other system controllers including the units they control. If a given system has only one system controller, that controller becomes an upper-level controller. Group settings and interlock settings can only be made from an upper-level controller. • Lower-level system controller (lower-level SC) Lower-level controller refers to a system controller that is controlled (including the units it controls) by an upper-level system controller. AG-150A management range M-NET Gateway management range Another system controller management range Management range of AG-150A Unit Unit Unit Unit When AG-150A controls another system controller or when the system contains only AG-150A: AG-150A is set as the main system controller. *AG-150A performs the group setting in this configuration. When AG-150A is controlled by another system controller: (Example: MJ-300Gateway) AG-150A is set as the sub system controller. *The group setting is performed by main system controller. NOTE: The following group setting cannot be performed. Unit groups which are not under the management of the main controller and are managed by the sub system controller. Main system controller Group Sub system controller Group Group A common group is managed by mode than two main controllers. Main system controller 1 Group Main system controller 2 Group Group A sub system controller which exceeds the management range of the main system controller of two or more. Sub system controller Main system controller 1 Group Group Main system controller 2 Group –4– Group 3. Component names and display screen names Power indicator Unlit .... Power is turned off. Lit ....... Power is turned on. ON/OFF indicator lamp (system) Displays the operation status of indoor units Unlit .... All groups of units are stopped. Lit ....... One or more groups of units are ON. Blink ... Indicates that an error occurred. CENTRALIZED CONTROLLER AG-150A Display/Touch panel <Monitor/Operation> Floor layout (simplified icons) Air conditioning unit operation screen Floor layout (icons) Block display Login –5– <Schedule Settings> • Setting the schedule without a license registration Schedule setting screen (floor layout) Weekly Weekly schedule screen Schedule setting screen (block display) Weekly Schedule setting screen (air conditioning units) Login –6– <Schedule Settings> • Setting the schedule with a license registration Schedule setting screen (block display) Weekly 1, Weekly 2 Season setting screen Schedule setting screen (floor layout) Weekly 1, Weekly 2 Weekly schedule screen Schedule setting screen (block display) Current day/annual Annual schedule screen Annual schedule pattern setting screen Schedule setting screen (floor layout) Current day/annual Login Current day schedule screen Schedule setting screen (air conditioning units) –7– <Status List> Malfunction Login Filter sign <Log> Unit error Login Communication error –8– Login <Initial Settings> License Date and time System View Unit Info. Floor Layout Blocks Network Groups Interlock The above nine initial setting screens can be accessed from the sub menu. <User Info> Maintenance User Building Manager –9– <Maintenance> Data Utility Touch Panel Calibration Calibration <Displays> • Initial startup Display that appears at initial startup Date and time Touch [Save Setting] Touch [User Info] Initial Settings Touch [ User Info Touch [Initial Settings] ] Monitor/Operation – 10 – • Screen that normally appears Main operation screen Touch [ ] Schedule Log Monitor/Operation Status List Touch [Cancel] Touch [ ] Touch 1,2,3,4 Touch [ Login Touch [Login] Initial Settings ] Touch panel cleaning screen Touch [User Info] Touch [Maintenance] User Info Touch [Initial Settings] Maintenance Touch [User Info] Touch [Initial Settings] Touch [Maintenance] * Normally, the screen remains black. The backlight turns on when the touch panel is touched and stays on while the user is operating the touch panel. The backlight goes off after 10 minutes of non-operation. * When an error occurs, the backlight turns on regardless of whether the user is operating the touch panel. CAUTION • If nothing appears on the display after touching the touch panel several times, the LCD backlight may be damaged. Since continued use may cause malfunctions, stop the operation, and contact the service center. • Touching two points simultaneously will be interpreted as pressing a different point. To avoid malfunctions, only touch one point at a time. – 11 – 4. User operation Used the following two screens when user operation is performed. • Floor layout/block display screens ....................Displays the operation status (ON/OFF) and error status of the air conditioning units This is the screen that is normally used. • Air conditioning unit operation setting screen....Collective or individual group operation of indoor units are performed on this screen (ON/OFF, operation mode, air flow direction, fan speed, temperature setting, timer enable/disable, prohibition/permission of operation from local remote controller, filter reset, room temperature display). <Accessing the Floor layout, Block display, and Air conditioning unit operation setting screens> Block button Zoom-in button Refer to Section 4-1 “Operation condition monitor”. Zoom-out button Press [Zoom-out button] Press [Zoom-in button] Floor layout (simplified icons) Press [Block]. Operation button Floor layout (icons) Press [Block]. Floor button Press [OK] or [Cancel]. (Applicable only when the operation screen is accessed Press [Floor]. from the Block display screen) Select a group and press [Operate]. Select a group and press [Operate]. Press [OK] or [Cancel]. (Applicable only when the operation screen is accessed from the Block display screen) Block display OK button Operation button Cancel button Air conditioning unit operation screen Refer to Section 4-1 “Operation condition monitor”. Refer to Section 4-2 “Prohibiting the operation of air conditioning units from the local remote controllers”. – 12 – 4-1 Operation condition monitor • This function displays the ON/OFF/Malfunction status of specific units or group. Floor-switching button Group icon Operation button Zoom-out button (1) Operation method • Note that operation methods are different for group operation and block operation. <Group display (icon)> The operation (ON/OFF) and error status of the air conditioning units can be checked with the icons on the screen. ( * If there is a device that cannot be identified, will appear over the icon of the device. • Click on the icon of a group, and then click “Operate” to go into the screen that allows the operation of that group. On the screen, detailed information about the temperature, fan speed, air flow direction, prohibit/permit status of the remote controller, and mode can be checked. (If air conditioning unit group, ventilation equipment (LOSSNAY) group, general equipment group, and Hot Water Supply group are included in the selected group, a screen will appear, asking the user to select a group. Once the selection is made, an operation screen will appear.) • Pressing the Zoom-out button takes the screen back to the screen with simplified icons. • By pressing the floor switching button, air conditioning units on other floors can be checked. (Several types of icons will appear.) Zoom-out button <Group display (simplified icons)> The operation (ON/OFF) and error status of the air conditioning units can be checked with the icons on the screen. • Pressing the Zoom-in button will take the screen back to the screen with simplified icons. • By pressing the floor switching button, air conditioning units on other floors can be checked. Zoom-in button – 13 – <Block display> The operation (ON/OFF) and error status of the air conditioning units can be checked with the icons on the screen. ( * If there is a device that cannot be identified, will appear over the icon of the device. • Click on the icon of a group, and then click “Operate” to go into the screen that allows the operation of that group. On the screen, detailed information about the temperature, fan speed, air flow direction, prohibit/permit status of the remote controller, and mode can be checked. • Press the scroll button and to see the status of the rest of the blocks that are not shown on the screen. (Several types of icons will appear.) Scroll button – 14 – 4-2 Prohibiting the operation of air conditioning units from the local remote controllers (1) Air conditioning unit group ON/OFF switch Operation mode switch Operation status of interlocked unit Fan speed of interlocked unit Temperature Fan Speed Air Direction Remote operation prohibit switch Function Filter sign reset OK Operation method Cancel Display 1 ON/OFF Select the operation status (ON or OFF). An orange frame will appear around the selected button. 2 MODE Select the desired operation mode from one of the icons below “Mode”. An orange frame will appear around the selected mode. 3 Set Temperature Set the temperature by using the Up/Down arrows below “Set Temp”. Pressing the Up/Down arrow increases/decreases the temperature by one degree respectively. The settable temperature range depends on the mode and model. If the Up arrow is pressed when the upper limit temperature is displayed. the lower limit temperature will appear, and the Down arrow vice versa. Model Standard temp model Mid temp model (CITY MULTI) Mid temp model (Mr. Slim) 4 Air Direction Setting Cooling/Dry 19 ~ 30°C [67 ~ 87°F] 14 ~ 30°C [57 ~ 87°F] 14 ~ 30°C [57 ~ 87°F] Heating 17 ~ 28°C [63 ~ 83°F] 17 ~ 28°C [63 ~ 83°F] 14 ~ 28°C [57 ~ 83°F] Auto 19 ~ 28°C [67 ~ 83°F] 17 ~ 28°C [63 ~ 83°F] 14 ~ 28°C [57 ~ 83°F] Set the air flow direction 5-speed model with the Up/Down arrows below “Air Direction”. (Mid 3) (Mid 2) (Mid 1) (Mid 0) (Horizontal) (Swing) (Auto) (Swing and Auto are not available on some models. Depending on the model four or five air flow directions are available.) – 15 – Function 5 Fan speed Operation method Use the Up/Down arrows below “Fan Speed” to set the fan speed. Display 4-speed model: (Low) (Mid 2) (Mid 1) (High) (Auto) (“Auto” is not available on some models. Some models of units have only two or three fan speeds.) 6 Remote Prohibit controller Pressing of each button toggles through the following three options: Press the button that Retention of current status o Permit o Prohibit corresponds to the desired function and Retention of setting to permit or Permit Prohibit current status prohibit the operation from the remote ON/OFF controller. The functions that can be prohibited are as follows: ON/OFF, Operation mode operation mode, temperature, and filter Temperature sign reset. setting Filter sign reset 7 Filter sign reset Press “Reset” under “Filter Sign”. Filter cleaning warning sign will be cleared. (Cumulative operation time is reset.) 8 Ventilation ON/ OFF An orange frame will appear around the selected operation status. Select the ON/OFF status for the interlocked unit. 9 Ventilation Fan speed Set the fan speed with the Up/Down arrows below “Fan Speed”. 2-speed model: (Low) (High) (Fan speed setting is not available on some models.) 10 OK Press the OK button to reflect the change. Pressing the OK button saves the setting and takes the screen back to the previous screen (Floor layout or Block display). 11 Cancel Press the Cancel button Pressing the Cancel button cancels the change and takes the screen back to the to cancel the change. previous screen (Floor layout or Block display). – 16 – (2) Ventilation equipment (LOSSNAY) group ON/OFF switch Operation mode switch Fan Speed Remote operation prohibit switch Function Filter sign reset OK Operation method Cancel Display 1 ON/OFF Select the operation status (ON or OFF). An orange frame will appear around the selected button. 2 MODE Select the desired operation mode from one of the icons below “Mode”. An orange frame will appear around the selected mode. 3 Fan speed Use the Up/Down arrows below “Fun Speed” to set the fan speed. 2-speed model: o o (Low) o… (High) (Fan speed setting is not available on some models.) 4 Remote Prohibit controller Pressing of each button toggles through the following three options: Press the button that Retention of current status o Permit o Prohibit corresponds to the desired function and Retention of setting to permit or Permit Prohibit current status prohibit the operation from the remote ON/OFF controller. The functions that can be prohibited are as follows: ON/OFF Filter sign reset and filter sign reset. 5 Filter sign reset Press “Reset” under “Filter Sign”. Filter cleaning warning sign will be cleared. (Cumulative operation time is reset.) 6 OK Press the OK button to reflect the change. Pressing the OK button saves the setting and takes the screen back to the previous screen (Floor layout or Block display). 7 Cancel Press the Cancel button Pressing the Cancel button cancels the change and takes the screen back to the to cancel the change. previous screen (Floor layout or Block display). – 17 – (3) Hot water supply equipment group ON/OFF switch Operation mode switch Temperature Remote operation prohibit switch Function Circulating water replacement sign reset OK Operation method Cancel Display 1 ON/OFF Select the operation status (ON or OFF). An orange frame will appear around the selected button. 2 MODE Select the desired operation mode from one of the icons below “Mode”. An orange frame will appear around the selected mode. 3 Set Temperature Set the temperature by using the Up/Down arrows below “Set Temp”. 4 Remote Prohibit controller Pressing the Up/Down arrow increases/decreases the temperature by one degree respectively. The settable temperature range depends on the mode and model. If the Up arrow is touched when the upper limit temperature is displayed. The lower limit temperature will appear, and the Down arrow vice versa. • Heating mode: 30°C ~ 45°C • Heating ECO mode: 30°C ~ 45°C • Hot Water mode: 30°C ~ 70°C • Anti- freeze mode: 10°C ~ 45°C • Cooling mode: 10°C ~ 30°C * Temperatures are displayed Fahrenheit if Fahrenheit is selected. Pressing of each button toggles through the following three options: Press the button that corresponds to each of Retention of current status o Permit o Prohibit the following buttons to Retention of permit or prohibit access Permit Prohibit current status to these functions: ON/ OFF, operation mode, ON/OFF temperature, and circulating water replacement. Operation mode Temperature setting Circulating water replacement 5 Circulating water Press the OK button with The circulating water replacement sign is reset. replacement the circulating water sign reset replacement sign reset button being touched. 6 OK Press the OK button to reflect the change. 7 Cancel Press the Cancel button Pressing the Cancel button cancels the change and takes the screen back to the to cancel the change. previous screen (Floor layout or Block display). Pressing the OK button saves the setting and takes the screen back to the previous screen (Floor layout or Block display). – 18 – 4-3 Setting Schedules 4-3-1 Setting the schedule without a registered license If a license has not been acquired, only the weekly schedule functions available. • Setting the Weekly Schedule Touch the menu item [Schedule Settings] and click [Weekly] in the sub menu to display the Weekly Schedule setting screen. To set a weekly schedule, you first must select what will be the target of this schedule and then set the schedule details from Sunday right through to Saturday. Note: When the contents of an operation are executed as part of a schedule these contents will continue to be in effect until they are changed by a schedule or browser etc. Therefore, if you are setting a schedule that is only for a particular day, be sure to set your schedule in a way that will not impact on the next day’s operation. For example, if you wish to prohibit operations being performed from the remote controller after 17:00, set a Prohibit operation for 17:00 and set an Enable operation for 23:59. (1) Select the type of schedule settings to make. (1-1) Group To make the settings for a group, select the group by touching the corresponding icon on the weekly schedule setting screen (floor layout or block display). Multiple groups can be selected. An orange frame appears on the group that has been selected. Selection can be cancelled by touching the icon again. Touch the Cancel button to deselect all. * Each group is represented with an icon and a group name. (1-2) Floor To make the settings for all groups on a given floor, select the floor on the floor layout screen under the weekly schedule setting screen menu, and touch the Select-all-units-on-the floor button. An orange frame will appear around the icons of all groups on the selected floor, and also around the floor selection button. Only a single floor can be selected at a time. Floor selection button Select-all-units-on-the floor button – 19 – (1-3) Block To make the settings for a block or blocks, select the block selection button on the block display screen under the weekly schedule setting screen by touching it. An orange frame will appear around the icons that correspond to the selected blocks. Block selection button (1-4) All groups To make the settings for all groups, touch the Select-all-units button on the weekly schedule setting screen (floor layout or block display screen). An orange frame appears around the icons of all groups. After making the selection, touch the [Edit] button at the right bottom corner of the screen to bring up the weekly schedule screen. * If the air conditioning unit group, ventilation equipment (LOSSNAY) group, general equipment group, and Hot Water Supply group are included in the selected group, a screen will appear asking you to select the type of equipment. Once the selection has been made, a weekly schedule screen will appear. Select-All-Units button Equipment type selection screen (2) Select the day of the week Select the days of the week from the weekly schedule setting screen and touch the schedule content button to bring up the schedule content setting screen. Schedule content button Days of the week menu – 20 – (3) Set the contents of the schedule (Air Conditioner) Make the settings for the execution time, operation patterns (ON/OFF, operation mode, setting temperature, airflow direction, fan speed, remote controller operation prohibition) on the schedule content setting screen, and then touch the [OK] button. Not all settings need to be made. The settings for only the operation mode or the setting temperature, for example, can be made. Note: When setting a schedule for all groups or for a block, it is possible to set all operation modes such as Auto mode etc, but if some targeted air conditioner units do not have such a function, then those units will not run in the specified mode. When setting the schedule, consider what functions are supported by the air conditioner units. Note: When setting a schedule for all groups or for a block, it is OK button possible to set prohibit remote controller items individually. When allowing remote controller operation under K control, however, all items must be set enable. Note: When setting a schedule for ventilator units, the temperature setting is not displayed. Moreover, the prohibit remote controller operation is simply [ON/OFF]. Note: Only the ON/OFF operation is possible on the general equipment. (LOSSNAY) (Hot Water Supply) (4) Copy a schedule to another day of the week or to another group Copy button Paste button To copy the schedule of a given day to another day, select the days of the week from the weekly schedule setting screen, touch [Copy] to select it, select a day to copy the schedule to, and touch [Paste]. To copy the weekly schedule for one group to another group, select the group from the weekly schedule setting screen (Floor layout or block display screen), touch [Copy], select a group to copy the schedule to, and touch [Paste]. * The settings of one type of equipment cannot be copied to the settings of a different type of equipment. (i.e., The settings of air conditioning units cannot be copied to ventilation equipment settings.) * Available operation modes and setting temperature range varies with models. – 21 – (5) Save the contents of schedule After all the settings have been made, touch the [OK] button to save the schedule settings. Touch the [Cancel] button to go back to the previously saved settings without making any changes. 4-3-2 Setting the schedule with a registered license When a license is registered, it is possible to set different weekly (2 types)/annual/today’s schedules for each air conditioner group. Moreover, for any weekly/annual/today’s schedule run for a particular day, the priority in which it is run will be from the highest and the order will be [Today’s], [Annual], [Weekly]. Two types of weekly schedule (Summer/Winter) can be set. 4-3-2-1 Setting the Weekly Schedule Touch the menu item [Schedule Settings] and touch [Weekly1] or [weekly2] in the sub menu to display the Weekly Schedule setting screen. To set a weekly schedule, you first must select what will be the target of this schedule and then set the schedule details from Sunday right through to Saturday. Note: When the contents of an operation are executed as part of a schedule these contents will continue to be in effect until they are changed by a schedule or browser etc. Therefore, if you are setting a schedule that is only for a particular day, be sure to set your schedule in a way that will not impact on the next day’s operation. For example, if you wish to prohibit operations being performed from the remote controller after 17:00, set a Prohibit operation for 17:00 and set an Enable operation for 23:59. (1) Select the schedule to set. Select either [Weekly 1] or [Weekly 2] from the sub menu. (Two types of weekly schedule patterns are available if the license is registered.) (2) Select the type of schedule settings to make. Select the type of schedule settings to make by referring to Section 1 above under “Select the type of schedule settings to make.” (3) Select the day of the week Select the days of a week from the weekly schedule screen and touch the schedule content button to bring up the schedule content setting screen. Schedule content button – 22 – (4) Set the contents of the schedule (Air Conditioner) Refer to 4-3-1 (3) for the figure of LOSSNAY and hot water supply equipment. Make the settings for the execution time and operation patterns (ON/ OFF, operation mode, setting temperature, airflow direction, fan speed, remote controller operation prohibition) on the schedule content setting screen, and then touch the [OK] button. Not all settings need to be made. The settings for only the operation mode or the setting temperature, for example, can be made. Note: When setting a schedule for all groups or for a block, it is possible to set all operation modes such as Auto mode etc, but if some targeted air conditioner units do not have such a function, then those units will not run in the specified mode. When setting the schedule, consider what functions are supported by the air conditioner units. Note: When setting a schedule for all groups or for a block, it is possible to set prohibit remote controller items individually. When allowing remote controller operation under K control, however, all items must be set enable. Note: When setting a schedule for ventilator units, the temperature setting is not displayed. Moreover, the prohibit remote controller operation is simply [ON/OFF]. Note: Only the ON/OFF operation is possible on the general equipment. (5) Copy a schedule to another day of the week or to another group Refer to the figures under 4-3-1 (4) for how to copy the schedule of one group to another. To copy the schedule of a given day to another day, select the days of the week from the weekly schedule setting screen, touch [Copy] to select it, select a day to copy the schedule to, and touch [Paste]. To copy the weekly schedule of one group to another group, select the group from the weekly schedule setting screen (Floor layout or block display screen), touch [Copy], select a group to copy the schedule to, and touch [Paste]. * The settings of one type of equipment cannot be copied to the settings of a different type of equipment. (i.e., The settings of air conditioning units cannot be copied to ventilation equipment settings.) * Available operation modes and setting temperature range varies with models. * Schedules cannot be copied to or from between [Weekly 1] and [Weekly 2]. (6) Save the contents of schedule After all the settings have been made, touch the [OK] button to save the schedule settings. Touch the [Cancel] button to go back to the previously saved settings without making any changes. – 23 – (7) Define the seasons Weekly 1: Applicable period Pressing the Season Settings button on the schedule setting screen ( ) will bring up the Season Settings screen, and the duration of each seasons can be defined, to which [Weekly 1] or [Weekly 2] schedules are applied.Touch the “Enable/disable switching button” to enable or disable the “Weekly 2” setting. * The period setting can go past 12/31 (i.e., 11/1~3/31). Enable/disable switching button 4-3-2-2 Weekly 2: Applicable period Setting the annual schedule (Applicable only when the license is registered) Selecting [Schedule Setting] from the main menu on the [Main operation screen] will bring up the schedule setting screen. Subsequently, selecting [Annual] from the sub menu will bring up the annual schedule setting screen. You can use the annual schedule to set schedules for days such as public holidays and summer vacation that need to be scheduled differently to the weekly schedule. For each air conditioner group, it is possible to set 50 day-long settings up to 24 months into the future (including the current month). Settings for days that have passed will be deleted automatically. To make the settings for the annual schedule, first select the item to be set, and then touch [Edit] to bring up the annual schedule screen. Make the settings for the five patterns (pattern A through E) on the weekly schedule screen, and then assign those patterns to appropriate dates (e.g., holidays, or summer break). Note: When the contents of an operation are executed as part of a schedule these contents will continue to be in effect until they are changed by a schedule or browser etc. Therefore, if you are setting a schedule that is only for a particular day, be sure to set your schedule in a way that will not impact on the next day’s operation. For example, if you wish to prohibit operations being performed from the remote controller after 17:00, set a Prohibit operation for 17:00 and set an Enable operation for 23:59. (1) Select the item to be set. As with the weekly schedule setting, select the item to be set. (Refer to 4-3-1 (1).) (2) Select a pattern. Touching the alphabetic letters in the calendar or touching the Edit button in the annual schedule screen will bring up the schedule pattern setting screen. Select the pattern you want to edit. Edit schedule patterns Pattern Menu – 24 – (3) Edit the patterns. (Air Conditioner) Refer to 4-3-1 (3) for the figure of LOSSNAY and hot water supply equipment. After selecting the pattern, touch the schedule content button to bring up the schedule content setting screen. Make the settings for the execution time and operation patterns (ON/OFF, operation mode, setting temperature, airflow direction, fan speed, remote controller operation prohibition) on the schedule content setting screen, and then touch the [OK] button. Not all settings need to be made. The settings for only the operation mode or the setting temperature, for example, can be made. Note: When setting a schedule for all groups or for a block, it is possible to set all operation modes such as Auto mode etc, but if some targeted air conditioner units do not have such a function, then those units will not run in the specified mode. When setting the schedule, consider what functions are supported by the air conditioner units. Note: When setting a schedule for all groups or for a block, it is possible to set prohibit remote controller items individually. When allowing remote controller operation under K control, however, all items must be set enable. Note: When setting a schedule for ventilator units, the temperature setting is not displayed. Moreover, the prohibit remote controller operation is simply [ON/OFF]. Note: Only the ON/OFF operation is possible on the general equipment. (4) Assign schedule patterns to special dates. Assign the schedule patterns to the dates to which regular weekly schedule does not apply, such as holidays and summer break. Touch the desired date on the calendar to see which pattern is assigned to the date. Each touching of the button will cycle through the letters ABCDE and blank, then back to A. Touch the button until you get the pattern you want. Select blank to cancel the selection. Date button (5) Copy a schedule to another pattern or to another group Refer to the figures under 4-3-1 (4) for how to copy the schedule of one group to another. To copy a pattern to another, select the pattern from the pattern menu on the schedule pattern setting screen, touch [Copy] to select it, select a pattern to copy to, and touch [Paste]. To copy the annual schedule for one group to another group, select the group from the annual schedule setting screen (Floor layout or block display screen), touch [Copy], select a group to copy the schedule to, and touch [Paste]. * The settings of one type of equipment cannot be copied to the settings of a different type of equipment. (i.e., The settings of air conditioning units cannot be copied to ventilation equipment settings.) * Available operation modes and setting temperature range varies with models. – 25 – (6) Save the contents of schedule After all the settings have been made, touch the [OK] button to save the schedule settings. Touch the [Cancel] button to go back to the previously saved settings without making any changes. 4-3-2-3 Setting the current date schedule Selecting [Schedule Setting] from the main menu on the [Main operation screen] will bring up the schedule setting screen. Subsequently, selecting [Today] from the sub menu will bring up the current day schedule setting screen. By using this function, schedule for the current date can be set without having to change the weekly or annual schedule. First select the item to be set, and then set the schedule. Note: When the contents of an operation are executed as part of a schedule these contents will continue to be in effect until they are changed by a schedule or browser etc. Therefore, if you are setting a schedule that is only for a particular day, be sure to set your schedule in a way that will not impact on the next day’s operation. For example, if you wish to prohibit operations being performed from the remote controller after 17:00, set a Prohibit operation for 17:00 and set an Enable operation for 23:59. (1) Select the item to be set. As with the weekly schedule setting, select the item to be set. (Refer to 4-3-1 (1).) (2) Set the contents of the schedule Touch the schedule content button on the current day schedule screen to bring up the schedule content setting screen. Make the settings for the execution time and operation patterns (ON/OFF, operation mode, setting temperature, airflow direction, fan speed, remote controller operation prohibition) on the schedule content setting screen, and then touch the [OK] button. Not all settings need to be made. The settings for only the operation mode or the setting temperature, for example, can be made. Note: When setting a schedule for all groups or for a block, it is possible to set all operation modes such as Auto mode etc, but if some targeted air conditioner units do not have such a function, then those units will not run in the specified mode. When setting the schedule, consider what functions are supported by the air conditioner units. Note: When setting a schedule for all groups or for a block, it is possible to set prohibit remote controller items individually. When allowing remote controller operation under K control, however, all items must be set enable. Note: When setting a schedule for ventilator units, the temperature setting is not displayed. Moreover, the prohibit remote controller operation is simply [ON/OFF]. Note: Only the ON/OFF operation is possible on the general equipment. (Air Conditioner) Refer to 4-3-1 (3) for the figure of LOSSNAY and hot water supply equipment. – 26 – (3) Copy a schedule to another group To copy the settings of the current day schedule in one group to another, select the group from the current day schedule setting screen (Floor layout or block display screen), touch [Copy], select a group to copy the schedule to, and touch [Paste]. * The settings of one type of equipment cannot be copied to the settings of a different type of equipment. (i.e., The settings of air conditioning units cannot be copied to ventilation equipment settings.) * Available operation modes and setting temperature range varies with models. (4) Save the contents of schedule After all the settings have been made, touch the [OK] button to save the schedule settings. Touch the [Cancel] button to go back to the previously saved settings without making any changes. – 27 – 4-4 Checking the List of Malfunctioning Units Touch the [Status list] in the main operation screen menu, and then touch [Malfunction] to see a list of units that are currently in error. Floor name or Block name Number of malfunctioning units The number of malfunctioning units is displayed here. Group name The name of the group is displayed here. Unit address The unit address is displayed here. Error code The error code is displayed here. All reset Item Description All reset Touch [All Reset] when you want to reset the errors on all the malfunctioning units at once. Number of malfunctioning units The number of malfunctioning units is displayed. Group Name The name of the group that the unit in error belongs to appears here. Note: If a unit, such as an outdoor unit or system controller, has not been registered in a group that is the object of the operation, this area will be blank. Unit address The address of the unit in error appears here. Error code The error code of the error that is causing the malfunction is displayed. Touch the error code to see the explanation. Error code display Explanation of error – 28 – 4-5 Checking the List of Units with a Triggered Filter Sign Touching [Status List] on the Main operation screen and then touching [Filter signs] in the sub menu will bring up a list of units whose filter sign is turned on. Floor name or Block name Number of units with triggered filter signs The number of units with currently triggered filter signs is displayed here. Group name The name of the group is displayed here. Unit address The unit address is displayed here. Reset units individually Touch to reset the filter sign for the group the units belong to. All reset Touch to reset the filter sign on all units with triggered filter signs. Item Description All reset Touch [All Reset] when you want to reset the filter sign on all units with a triggered filter sign at once. Reset units individually Touch [Reset] when you want to reset the filter sign for the group the units belong to. Number of units withtriggered filter signs The number of units with currently triggered filter signs is displayed. Group Name The name of the group appears here that contains the unit whose filter sign is turned on. Unit address The address of the units with its filter sign turned on appears here. – 29 – 4-6 Checking the Malfunction Log Touch the [Unit error] in the sub menu under [Log] on the main operation screen to see the unit error history (latest 64 events). Click [Communication error] in the sub menu to see the M-NET transmission error history (latest 64 events). Communication error log Touch to display the communication error log. Unit error log Click to display the unit error log. Occurred time The date and time of error is displayed here. Error recovery date and time The date and time of the error recovery is displayed here. Error source address The unit address of where the error occurred is displayed here. Error code The error code of the error is displayed here. Error detection source address The unit address of where the error was detected is displayed here. Clear log Click to clear the error log. Item Description Unit error log Touch [Unit Error] to display the unit error log. Communication error log Touch [Communication Error] to display the M-NET communication error log. Clear log Touch [Clear Log] to clear the error log that is being displayed. Time Occurred The date and time of when the error occurred is displayed. Error source address The unit address of where the error occurred is displayed. Error detection source address The unit address of where the error was detected is display. Error code The error code of the error is displayed. Time Recovered The date and time of the error recovery is displayed. – 30 – 5. Initial Settings 5-1 Bringing up the settings screen Touching the setting change button [ ] at the right top corner of the main operation screen will bring up the login screen. Enter the user name and password by touching each button, then touch the login button. If the user name and the password are correct, the setting change window will appear. * Use the keyboard that appears to enter user name and password. Note: When the power to the AG-150A is turned on for the first time, the Language Selection screen will appear (Refer to section 5-4-2 (4)). Once the display language has been selected, the Date and Time screen will appear (Refer to section 5-2). 5-2 Setting the Current Date and Time Touch [Initial settings] on the setting change window, and then touch [Date and Time] on in the sub menu to bring up the date/time setting screen. Enter the date and time, and touch [Save Settings] to save the settings. * If the current time is moved forward while the scheduled operation is performed, the operation that was scheduled to take place during the time that was skipped will not be performed. * Changing the date and/or time when the charging function is in use can affect the calculation of the charges. Note: If the user logs in as a building manager, some of the operations may be prohibited. Menu Sub Menu Current date/time Enter the current date and time here. Custom setting button Summer time setting Click to set the daylight saving time. Save settings Click to set the current date and time. Item Description Current date/time Use the up/down buttons to set the date and time. Summer time setting This button is used to set Daylight Saving Time. Select your country from the list of countries that appears when this button is touched. Select [----] when this function is not used. To enter a country name that is not on the list, select [Custom settings] and manually enter the country name. Custom setting Set the beginning and the ending date/time of the daylight saving time if [Custom settings] is selected to manually enter a country name. Save Settings Touch the [Date/Time Set] button to set the current date and time. – 31 – 5-3 Register the license Selecting Optional Function button Register the license button License number input button This section describes how to register the license for the optional functions. Touch [Initial Settings] on the menu bar in the setting change window, and then touch [License] in the sub menu to bring up the license registration screen. Select the optional functions to be used by touching the [Selecting Optional Function] button, touch the [License number input button], and enter the license number. The optional functions will be added if the entered registration number matches the registered number when [Register the license] is touched. If this fails, check that the license number is entered correctly, that the selection of the optional functions are made properly, and that the time/date settings on AG-150A is set correctly. Consult your dealer for the availability of optional functions and for how to purchase the license for them. 5-4 Setting the Basic Information Touch the [Unit Info.] tab in the screen that appears when [Initial Settings] on the menu bar in the setting change window is touched to open the Unit Info setting window and make the basic settings for AG-150A such as its name and display options. Note: If the user logs in as a building manager, the operations may be prohibited. Date format setting button Time format setting button Name field button Temperature unit setting button Unit ID field button Language selection button Test run enable/ disable button Volume control button Save Settings Brightness control button – 32 – 5-4-1 Unit Setting Information about the unit is entered on the window below. Name button Unit ID button (1) Press the [Name] button and enter the name for AG-150A in 40 characters or less. The name set here is used on the display screen of the software that controls multiple AG-150A units and for the name of the sender in the body of error messages. Note: The following characters cannot be used in the name: < > & " ' (2) Press the [Unit ID] button and enter the ID number for AG-150A in six numerical characters (single byte) or less. Use this setting when you want to control multiple AG-150A units with unit IDs. The unit ID that is entered here will be used on the display screen of the software that controls multiple AG-150A units and for the sender ID in the body of error messages. (3) Press [Save settings] on the Unit Info window to save the settings. 5-4-2 Setting the Display Format Data, time, temperature, and language are set on the window below. Date button Time button Temperature button Language button Test run enable/disable button (1) Select the date format. Each touching of the button allows you to cycle through the following options: [31/12/yyyy][12/31/yyyy][yyyy/ 12/31]. Current year will appear in “yyyy.” (e.g., December 31st, 2009 will appear as 31/12/2009.) The date will be displayed in the selected order on the screen or on the mail screen. (2) Set the time format. (24 hr [18:00] or 12 hr [06:00 PM]) Each touching of the button switches between [18:00] and [06:00 PM]. (3) In the [Temperature] section, select between [°C] and [°F] as the unit of temperature. Each touching of the button switches between [°F] and [°C]. (4) Press the language selection button to bring up the [Language selection screen], and the selected language will appear. (5) Enables/disables the test run function. Touching the button toggles between [Not in use] and [In use]. (6) Press [Save setting] on the Unit info window to save the setting. – 33 – 5-4-3 Adjusting the sound volume and screen brightness Sound volume and screen brightness are adjusted on this window. Sound button Brightness button (1) Each touching of the sound volume control button cycles through the following: [Level 0], [Level 1], [Level 2], and [Level 3]. Although the change made in sound volume is reflected right away, it will not be saved until the [Save setting] button is touched. Even if the setting is changed, if the user exits the window without touching the [Save setting] button, the volume setting will go back to the previous setting. (2) Each touching of the brightness control button cycles through the following: [70 %], [80 %], [90 %], and [100 %]. Although the change made in brightness is reflected right away, it will not be saved until the [Save setting] button is touched. Even if the setting is changed, if the user exits the window without touching the [Save setting] button, the brightness setting will go back to the previous setting. (3) Press [Save setting] on the Unit info window to save the setting. 5-5 Network Setting Touch the [Network] tab in the screen that appears when [Initial Settings] on the menu bar in the setting change window is touched to open the network setting window and make the basic settings for LAN and M-NET. Note: If the user logs in as a building manager, some of the operations may be prohibited. M-NET address input button IP address input button K converter address input button Controller setting (prohibition of local control) Subnet mask input button Gateway address input button External input setting button Save Settings 5-5-1 LAN setting In Network Setting, set the AG-150A IP address, subnet mask and gateway address. If connecting to the AG-150A via a permanent LAN, consult with the network administrator before setting these addresses. 5-5-1-1 Settings for when the AG-150A is connected to a dedicated LAN (1) Set the IP address for AG-150A. Enter the IP address on the keyboard that appears when the IP address input button is touched. If the LAN wiring has been newly set up, allocate IP addresses to the AG-150A units in a sequential order starting with [192.168.1.1]. For example the first AG-150A unit will receive an IP address of [192.168.1.1], the second AG-150A unit will receive an IP address of [192.168.1.2] and so on. The Web Monitor PC that monitors and sets AG-150A will also require network addresses consistent with the rest of the LAN. Note: When using a AG-150A dedicated LAN, it is recommended to set the IP address as follows. AG-150A: Between [192.168.1.1] and [192.168.1.40] Web Monitor PC: Between [192.168.1.101] and [192.168.1.150] IP Address button (2) Set the subnet mask. Enter the subnet mask address for the AG-150A on the keyboard that appears when the subnet mask input button is touched. Normally, you should enter [255.255.255.0]. Subnet Mask button – 34 – (3) When monitoring remotely or sending error mail via a dial-up router, enter the router IP address in the [Gateway] field. Leave the gateway address blank when not connecting via a dial-up router. Note: It is recommended to set the dial-up router IP address to [192.168.1.254]. Refer to the dial-up router instruction manual for details of how to set the IP address. Note: It is necessary to connect a modem (analog type or ISDN type) between the dial-up router and telephone line when using a dial-up router that does not have a built-in modem. Gateway Address button (4) Press [Save setting] on the network window to save the setting. 5-5-1-2 Settings for when the AG-150A is connected to an existing LAN When connecting the AG-150A to an existing LAN, consult with the network administrator who is responsible for the LAN before setting the IP address, subnet mask, or gateway address. 5-5-2 M-NET Setting In M-NET Setting, set the AG-150A M-NET address, whether or not a K-Control unit is present and which machines send the prohibited controller command. M-NET Address button K Converter Address button Range of Prohibited Controllers button (1) Enter the AG-150A M-NET address in the [M-NET Address] field. Normally you should enter [0]. (2) When K-Control air conditioners are connected, enter the M-NET address of K transmission converter in the [K Converter Address] field. (3) If prohibited controller (prohibiting local operation) has been set, this setting determines the scope of this setting s control, i.e. operation is prohibited for both the remote control and subordinate system controllers, or just for the remote control. Click [SC/RC] when you want prohibited controllers to include both subordinate system controllers and the remote control, or touch [RC only] when you only want to prohibit operation on the remote control. Note: Normally, you should select [SC/RC]. (4) Press [Save setting] on the network window to save the setting. 5-5-3 External input Setting The external input function allows for a batch operation (start/stop) of the air conditioning units that are connected to the AG-150A via the external input/output adaptor (PAC-YG10HA; sold separately), using contact and pulse signals. Pressing the “External Input Setting” button toggles through the following options: Not in use, Emergency Stop (Level signal), ON/OFF (Level signal), and ON/OFF/Prohibit/Permit (Pulse signal). * See Chapter 8 for detailed explanations on how to connect external devices. External Input Setting button – 35 – 5-6 Group Setting Touch the [Groups] tab in the screen that appears when [Initial Settings] on the menu bar in the setting change window is touched to open the group setting window and set and register the group names for the air conditioning units or general equipment to be connected to AG-150A. Note: If the user logs in as a building manager, some of the operations may be prohibited. Note: If the system is connected to the TG-2000A, make all settings and changes from the TG-2000A so that the data in TG-2000A and AG-150A will match. Note: A contact on the genera interface device is regarded as one unit. The number of units that can be connected to AG-150A is up to 50. Note: Air-conditioners and general equipment cannot be in the same group. Note: Remote controllers or system controllers cannot be connected to general equipment. Group No. Group numbers will be displayed here. Remote controller selection button Group Name Input button System controller selection button Unit selection button Save Setting button 5-6-1 Setting the Group Name Press the Group name input button, and enter the group name on the keyboard that appears in 20 characters or less. Note: The following characters cannot be used in the group name: < > & " ' 5-6-2 Registering air conditioner units in the group (1) To register air conditioning units, select the unit selection button of the group to which the air conditioning units will be assigned. Touch the model selection button on the window that appears to display air conditioning units. Then touch the numbers that are assigned to the units to register. An orange frame will appear around the units that are selected. Click again to deselect the selected item (no orange frame). Press the [OK] button to save the changes, or touch the [Cancel] button to go back to the previous screen without saving any changes. Note: A maximum of 16 air conditioner units can be registered in one group. Note: To change the registered units to air-conditioners in the group in which general equipment is registered, disconnect the general equipment first. Unit selection button Model selection button Icon selection button – 36 – (2) To change the icons, touch the icon selection button, and select the desired icon from the ones that appear. (3) To register a remote controller to a group, touch the remote controller selection button to bring up the remote controller selection window, and then touch the numbers that are assigned to the units to resister. An orange frame will appear around the selected items. Click again to deselect the selected items. Click again to deselect the selected item (no orange frame). Press the [OK] button to save the changes, or touch the [Cancel] button to go back to the previous screen without saving any changes. Note: A maximum of 2 remote controllers can be registered in one group. Note: MA remote controllers do not need to be registered to a group. * Only one remote controller can be connected to a system to which three system controllers are connected. No remote controllers can be connected to a system to which four system controllers are connected. (The maximum connectable number is four including system controllers.) * The remote controllers that are registered to another group will be grayed out and not available for selection. (4) To register a system controller to a group, touch the system controller selection button to bring up the system controller selection window, and then touch the numbers that are assigned to the unit to resister. An orange frame will appear around the selected items. Click again to deselect the selected items. Click again to deselect the selected item (no orange frame). Press the [OK] button to save the changes, or touch the [Cancel] button to go back to the previous screen without saving any changes. Note: The combined number of system controllers and remote controls cannot exceed four. Note: K-transmission converters do not need to be registered. (5) Press [Save setting] on the group setting window to save the settings. – 37 – 5-6-3 Registering general equipment in the group (1) To register general equipment, touch the unit selection button of the group to set. Select [General equipment (via PAC-YG66DCA)] on the window that appears to bring up the general equipment registration window. Next, touch the unit number of the general interface (PAC-YG66DCA) that is connected to the general equipment to be registered. (A yellow green frame will appear around the selected items.) Select the contact number to which the general equipment is connected, and touch the number assigned to another unit to register the first selected item to the group (The yellow green frame will change to an orange frame.) The item with a yellow green frame is the currently selected unit, and the ones with an orange frame are the units that are already registered to a group. To cancel the connection, select the unit number and touch the selected contact number to deselect it (no orange frame). Press the [OK] button to save the changes, or touch the [Cancel] button to go back to the previous screen without saving any changes. Note: A maximum of 16 general equipment can be registered in one group. Note: To change the registered units to general equipment in the group in which air-conditioners are registered, disconnect the airconditioners first. Unit selection button General equipment operation setting button Contact point selection button General equipment display setting button (2) To change the icons, touch the icon selection button, and select the desired icon from the ones that appear. (3) In the [Allow Operation] section, select whether to enable or disable the ON/OFF operation on the Web browser or on the TG-2000A operation screen. Select [In batch and on individual group] to enable only when the collective operation is performed. Select [On individual group] to enable in each group. Select [No operation (Monitor only)] to disable. General equipment operation setting button (4) In the [Monitor] section, select whether to display I/P to or from the general equipment on the monitor screen. General equipment display setting button (5) Press the [Save setting] on the group setting window to save the settings. – 38 – 5-7 Interlocked Setting To interlock the ON/OFF operation of LOSSNAY and indoor units, touch [Interlock] on the window that appears when [Initial Settings] on the menu bar in the setting change window is touched, and make the interlock settings. Note: If the user logs in as a building manager, the operations may be prohibited. Note: If the system is connected to the TG-2000A, make all settings and changes from the TG-2000A so that the data in TG-2000A and AG-150A will match. LOSSNAY button Interlocked indoor unit button Save Settings (1) To make the interlock setting for a LOSSNAY, first, touch the LOSSNAY button to bring up the LOSSNAY selection window. Touch the number assigned to the unit to be registered to select it. An orange frame will appear around the selected items. Click again to deselect the selected items. Click again to deselect the selected item (no orange frame). Press the [OK] button to save the changes, or touch the [Cancel] button to go back to the previous screen without saving any changes. – 39 – (2) Touch the Interlocked indoor unit button to bring up the interlocked indoor unit selection window, and touch the number assigned to the unit to register. An orange frame will appear around the selected items. Click again to deselect the selected items. Click again to deselect the selected item (no orange frame). Press the [OK] button to save the changes, or touch the [Cancel] button to go back to the previous screen without saving any changes. Note: A maximum of 16 indoor units can be registered to operate with one ventilator. (3) Press the [Save setting] on the LOSSNAY interlock setting window to save the settings. 5-8 Block Setting To perform a batch monitoring/control of multiple air conditioning unit groups, the groups need to be registered to a block. Touch [Blocks] on the window that appears when [Initial Settings] on the menu bar in the setting change window to register groups to a block. * Although not shown on the LCD, blocks are used as a unit of control for energy-saving and peak-cut control. Note: If the user logs in as a building manager, some of the operations may be prohibited. Note: If the system is connected to the TG-2000A, make all settings and changes from the TG-2000A so that the data in TG-2000A and AG-150A will match. Block No. Block name button Group button Save Settings 5-8-1 Setting a block name Touch the block name button, and enter the block name on the keyboard that appears in 20 characters or less. Press [Save setting] on the block setting window to save the settings. Note: The following characters cannot be used in the group name: < > & " ' – 40 – 5-8-2 Registering a group in a block Click on the number of the group to register on the group selection window that appears when the group button is touched. An orange frame will appear around the selected item. (The name of the group that was touched last will appear.) Touch the selected item again to deselect it (no orange frame). Press [Save setting] on the block setting window to save the settings. 5-9 Floor Layout Setting To change the floor layout on the main operation screen or to change the display position of the groups on the floor, touch the [Floor layout] tab in the setting change window. Note: If the user logs in as a building manager, some of the operations may be prohibited. Floor switching button Unregistered floor area Basic floor setting button Save Settings Icon Cut Button Icon Paste button – 41 – 5-9-1 Making the floor settings Touch the basic floor setting button to bring up the basic floor setting window. Number of floors setting button Floor level button Floor Name button Layout selection button (1) Changing the floor layout display Select the total number of floors on the basic floor setting window with the up/down arrow buttons, and select the desired type of floor layout. Not all types of floor layouts may not be available, depending on the number of floors. * No. of floors = 0: No layouts are selectable. (allocated in the unregistered floor area) * No. of floors = 1-3: All layouts are selectable * No. of floors = 4-5: [1 column×1 row][2×1][1×2][3×1][2×2] are selectable. * No. of floors = 6-8: [1 column×1 row][2×1][1×2] are selectable * No. of floors = 9-10: [1column×1 row] are selectable * When a floor is deleted, the icons on the floor will be moved to the bottom floor. If part of the floor is deleted, the icons on the deleted area will be moved to the floor located at the top left of the original floor. (2) Changing the floor level name or floor name Press the floor name button on the basic floor setting window, and enter the floor name in three characters or less. Press the floor name button and enter the floor name in 20 characters or less. 5-9-2 Changing the display position of the groups To move a group to another floor, first, select the group to be moved on the floor layout setting window. (An orange window will appear around the selected item.) Next, touch the [Cut] button (A pale orange frame will appear around the selected item.), select the floor to move the icon to, and touch [Paste] button. The selected group to be moved will be moved to the floor to move to. To cancel, touch the paste button on the same floor as where the cut button was touched. (The orange frame will disappear.) Press [Save setting] to save the changes. * If you try to exit the window without saving the changes by touching the menu bar or the tabs, a popup window will appear, alerting you that the changes have not been saved. If you exit the window without saving the changes, these changes will not be reflected. – 42 – 5-10 Checking the refrigerant systems To see the list of refrigerant systems connected to AG-150A (connection information of outdoor and indoor units), touch [System view] on the window that appears when [Initial Settings] on the setting change window is touched and bring up the refrigerant system display window. Outdoor Unit (Sub Unit) Indoor Unit Item Description Outdoor Unit The numbers assigned to the outdoor units. (The numbers in the parentheses indicate the unit number of the connected sub units.) Indoor Unit The numbers assigned to the indoor units that are connected to the outdoor unit on the same row. – 43 – 6. User Setting Touch [User Info] on the menu bar in the setting change window to jump to the user setting window. 6-1 Setting the Maintenance User To change the Maintenance User name and/or password, touch [Maintenance User] on the window that appears when [User Info] is touched on the setting change window. * This window cannot be accessed when logged in as the Maintenance User. Save Settings (1) Changing the maintenance user name To change the maintenance user name, touch the user name input button, and enter the user name on the keyboard that appears in 20 characters or less. (2) Changing the password To change the maintenance user password, touch the password input button, and enter the password that is between 3 and 10 character long on the keyboard that appears. Press Retype Password, and enter the same password again. * On the screen, password will appear as asterisks with each * representing a character. Press the [Save setting] button to reflect the new user name and password. 6-2 Setting the Building Manager To change the Building Manager name and/or password, or enable/disable functions, touch [Building Manager User] on the window that appears when [User Info] is touched on the setting change window. Note: If the user logs in as a building manager, the present status can be checked, but cannot be changed. Save Settings – 44 – (1) Changing the building manager name To change the building manager name, touch the user name input button, and enter the user name on the keyboard that appears in 20 characters or less. (2) Changing the password To change the building manager password, touch the password input button, and enter the password that is between 3 and 10 character long on the keyboard that appears. Press Retype Password, and enter the same password again. * On the screen, password will appear as asterisks with each * representing a character. Press the [Save setting] button to reflect the new user name and password. (3) Making the settings for available functions Touch the function to enable the function (An orange frame will appear around the selected item), or touch the selected item again to deselect it (no orange frame). Press the [Save setting] button to save the changes. Table Available Function List Function Content Date and time Current date and time setting Basic system*1 Groups Initial setting AG-150A network setting, external output setting Group name Group name setting Group structure*1 Connection setting of indoor units, remote controllers, system controllers and general equipment in a group Interlocked LOSSNAY*1 Blocks Floor Layout Connection setting of interlocked LOSSNAY Block name Block name setting Block structure*1 Registration setting of groups in a block Floor name Floor name setting Floor configuration Floor configuration setting *1: At factory shipment, the operation of the building manager is prohibited. – 45 – 7. Maintenance screen 7-1 Copying the data to a USB drive To copy the data to a USB drive, plug the USB into a USB port, and touch [Data Utility] in the screen that appears when [Maintenance] on the setting change screen is touched. USB port Initial settings button Charge parameter button Copy to USB memory button Item Setting data Operating data Description Initial settings Touch the button to select, and touch again to deselect. With the button selected, touch the [Copy to USB Memory] button to copy all settings data (except the AG-150A user information), to the ¥[Serial Number]¥[SettingData]¥ folder in the root folder of the USB memory. If the folder does not already exist, one will be created. * The type of settings that cannot be set on the LCD screen, such as the energy-save setting data, will also be copied. Charge parameter Touch the button to select, and touch again to deselect. With the button selected, touch the [Copy to USB Memory] button to copy the charge parameter data to the ¥[Serial Number]¥[SettingData]¥ folder in the root folder of the USB memory in the CSV format. If the folder does not already exist, one will be created. Copy to USB memory With the Setting Data, User Info, or Charge Parameter button selected, touch this button to copy the selected settings to the USB memory. – 46 – 7-2 Adjusting the touch panel To adjust the touch panel, touch [Maintenance] on the setting change screen and then [Touch Panel Calibration] to bring up the Touch Panel Calibration screen. Note: The use of any commercially available touch pen is recommended. Start calibration button The touch panel calibration screen will appear when the [Start Calibration] button is touched. A white “5 dots × 5 dots” square will appear in the screen in the following order: left top, center top, right top, left middle, center, right middle, left bottom, center bottom, and right bottom. Every time the square is touched, the next square will appear. When all nine squares are touched, calibration is complete, and the display will return to the touch panel calibration screen. If the screen is left untouched for one minute, the display will automatically return to the calibration screen, and this step needs to be started over. * The screen may not be calibrated properly if touched with a finger. Use a pointy but not sharp object to touch the screen. * A sharp object may damage or scratch the screen. – 47 – 8. Cleaning the touch panel To clean the touch panel surface, first touch the [Setting Change Button] on the main operation screen and bring up the login screen, then touch the Clean touch panel button to bring up the screen below. Clean the touch panel with this screen being displayed. * Please use dry cloth or soft cloth with neutral detergent (after wring dry) or one with Ethanol when cleaning. Do not use any organic solvent acid or alkali solution. Number button Message display Item Description Number Pressing the buttons 1 through 4 in the ascending order will take the screen back to the original screen (main operation screen). To go back to the previous screen, these buttons must be touched in the correct order starting with button 1. Touching the buttons in the wrong order will cancel all previous touching of buttons. Message “Please touch the 1, 2, 3, 4, buttons in order, to go back to the previous screen.” will be displayed. – 48 – 9. External input/output function • External signal input requires the external I/O adapter (Model: PAC-YG10HA-E) sold separately. • Refer to Instalation Manual for detail. 9-1 External input function (1) The function of external input Touch [Initial Settings] on the menu bar in the setting change window, then [Network setting] to bring up the network settings window. Touch [External Input Setting], and make the settings. • The type of external input function can be selected by making certain settings. No. Function of external input signal Remarks 1 External input signal not used - 2 Perform emergency stop with level signal During emergency stop, only ON/OFF of the centralized controller and local remote controller’s operation will be prohibit. 3 Perform ON/OFF operation with level signal Only the ON/OFF operation of the centralized controller and the local remote controller will be prohibit. 4 Perform ON/OFF operation, prohibit/permit operation with pulse signal Set the pulse width while the contact is ON between 0.5 and 1.0 second. (2) Input signal 1 Level signal ON/OFF with level signal input Emergency stop Contact ON Contact OFF Normal Emergency stop OFF Normal ON OFF 2 Pulse signal (Example) ON/OFF • Signal 1 (ON) Contact ON Contact OFF • Signal 2 (OFF) Contact ON Contact OFF OFF ON OFF * Set the pulse width to a value between 0.5 and 1.0 second. * Applicable also to the input signal that prohibits/permits operation. (3) Specification of external input interface CN5 Lead wire Emergency stop/normal level signal ON/OFF level signal ON/OFF, prohibit/permit pulse signal No.5 Orange Emergency stop/normal input ON/OFF input ON input No.6 Yellow Not used Not used OFF input No.7 Blue Not used Not used Local remote controller prohibit input No.8 Gray Not used Not used Local remote controller permit input No.9 Red External DC source “+12VDC” or “+24VDC” – 49 – Notes • Using level signals • While the Emergency stop contact is ON, operation from both the controller and local remote controller (ON/OFF only) is prohibited. After the emergency stop is cancelled, air conditioning units will remain stopped, and they will require manual operation if they need to be started back up. • When level signals are used for ON/OFF, operation from both the controller and local remote controller (ON/OFF only) is prohibited at all times. • Using pulse signals • If the operation signal is received during operation, air conditioning units will remain in operation. (The same is applicable to OFF/Prohibit/Permit.) • When pulse signals are used, change of ON/OFF, operation mode, temperature setting, filter sign reset settings will be prohibited from the remote controller. 9-2 External output function (1) The function of external output • The “ON” signal is output when one or more air conditioner are in the ON operation. • The “Malfunction” signal is output when one or more air conditioner malfunctions. (2) Specification of external output interface CN5 Lead wire Description of each terminal No.1 Green Common (External ground) No.2 Black ON/OFF No.3 Brown Malfunction/Normal 9-3 LAN connection function When using the LAN connection function, connect the LAN cable to the LAN connector of this device. * Procure the LAN cable at the site, and use 100 BASE-TX Straight cable. * For a description of the IP address setting method, refer to section 6 Inital Setting Method. * LAN is 100 BASE-TX Specification. CAUTION Use a security device such as a router when connecting to the Internet. LAN 10. Specifications \ Item Power supply Temperature Humidity Specification M-NET Terminal 17VDC~32VDC Controller drive 24VDC Operating 0 ~ 40°C [32~104°F] Non operating -20 ~ 60°C [-4~140°F] * PAC-SC51KUA supplies the power. 30 ~ 90 %RH (No condensation) Weight 2.1kg [4.6 lb] Dimensions (W × H × D) 300 × 185 × 70.3 [25.6] mm 11-13/16 × 7-5/16 × 2-13/16 [1-1/16] in *[ ]: indicate the thickness from the wall. – 50 – This product is designed and intended for use in the residential, commercial and light-industrial environment. This product at hand is based on the following EU regulations: • Low Voltage Directive 2006/95/EC • Electromagnetic Compatibility Directive 2004/108/EC NOTE: This equipment has been tested and found to comply with the limits for a Class B digital device, pursuant to Part 15 of the FCC Rules. These limits are designed to provide reasonable protection against harmful interference in a residential installation. This equipment generates, uses and can radiate radio frequency energy and, if not installed and used in accordance with the instructions, may cause harmful interference to radio communications. However, there is no guarantee that interference will not occur in a particular installation. If this equipment does cause harmful interference to radio or television reception, which can be determined by turning the equipment off and on, the user is encouraged to try to correct the interference by one or more of the following measures: - Reorient or relocate the receiving antenna. - Increase the separation between the equipment and receiver. - Connect the equipment into an outlet on a circuit different from that to which the receiver is connected. - Consult the dealer or an experienced radio/TV technician for help. HEAD OFFICE: TOKYO BLDG., 2-7-3, MARUNOUCHI, CHIYODA-KU, TOKYO 100-8310, JAPAN WT05369X02 Printed in Japan Recycled Paper