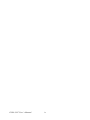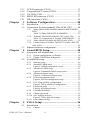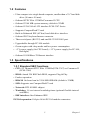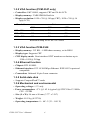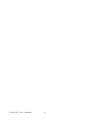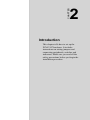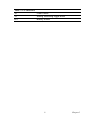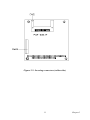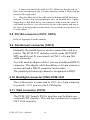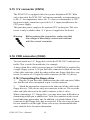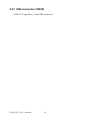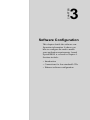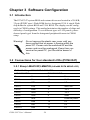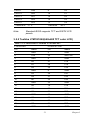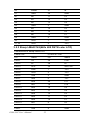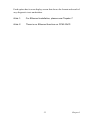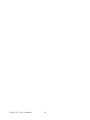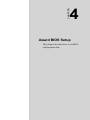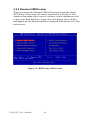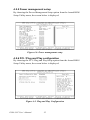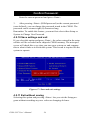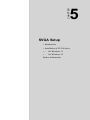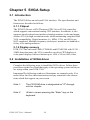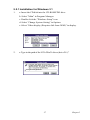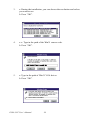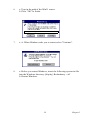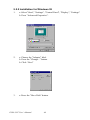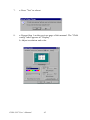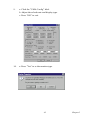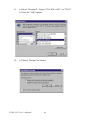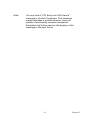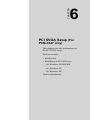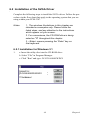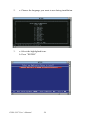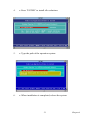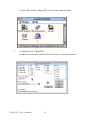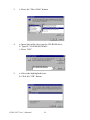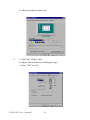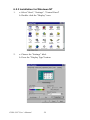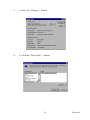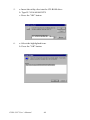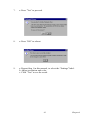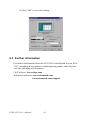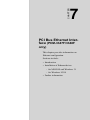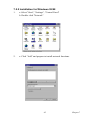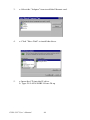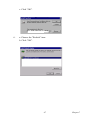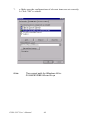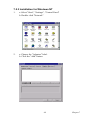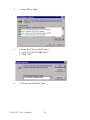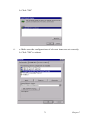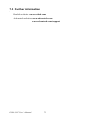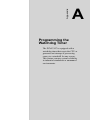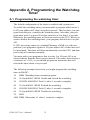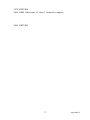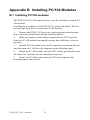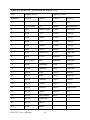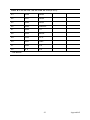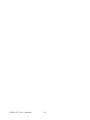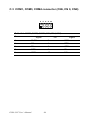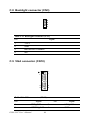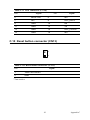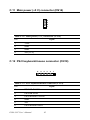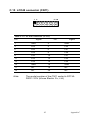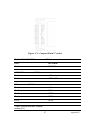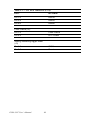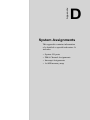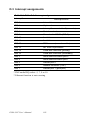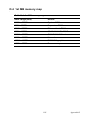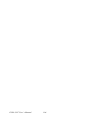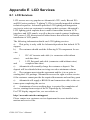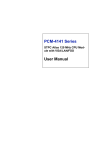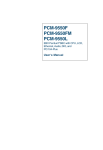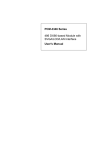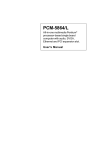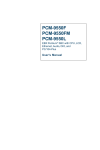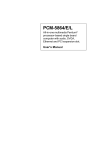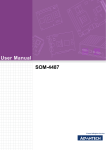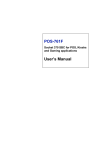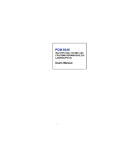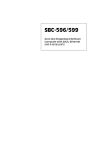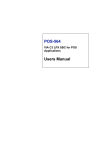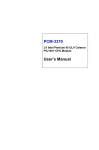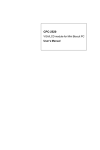Download a/d/s/ C12ps User`s manual
Transcript
PCM-3347 Series/ PCM-3348 Series STPC Elite 133MHz Module with SVGA/LCD/LAN Interface and STPC Consumer II 133MHz CPU Module with VGA/LAN/SSD/FDD Users Manual Copyright This document is copyright ©, 2000 and 2002, by Advantech Co., Ltd. All rights are reserved. The original manufacturer reserves the right to make improvements to the products described in this manual at any time without notice. No part of this manual may be reproduced, copied, translated or transmitted in any form or by any means without the prior written permission of the original manufacturer. Information provided in this manual is intended to be accurate and reliable. However, the original manufacturer assumes no responsibility for its use, nor for any infringements upon the rights of third parties which may result from its use. Acknowledgements AMD is a trademark of Advanced Micro Devices, Inc. Award is a trademark of Award Software International, Inc. Cyrix is a trademark of Cyrix Corporation. IBM, PC/AT, PS/2 and VGA are trademarks of International Business Machines Corporation. Intel and Pentium are trademarks of Intel Corporation. Microsoft WindowsÆ is a registered trademark of Microsoft Corp. RTL is a trademark of Realtek Semiconductor Co., Ltd. C&T is a trademark of Chips and Technologies, Inc. UMC is a trademark of United Microelectronics Corporation. Winbond is a trademark of Winbond Electronics Corp. STPC is a trademark of SGS Thomson Corp. For more information on this and other Advantech products, please visit our website at: http://www.advantech.com http://www.advantech.com/ppc For technical support and service, please visit our support website at: http://www.advantech.com/support This manual is for the PCM-3347F, PCM-3347L, PCM-3348F, PCM3348L. Part No. 2006334710 1st. Edition Printed in Taiwan June 2003 PCM-3347 User’s Manual ii Packing List Before you begin installing your card, please make sure that the following materials have been shipped: • PCM-3347 All-in-one single board computer • 1 Start-up manual • CD-ROM or Disks for utility, drivers, and manual (in PDF format) • 1 2.5" IDE flat cable, 44-pin to 44-pin (product no. 1701440350) • 1 KB/Mouse EXT Y-Cable (product no. 1703060053) • 1 keyboard / PS2 mouse cable (product no. 1700060202) • 3 serial port cables (product no. 1700100250) • 1 RS-422/485 cable (product no. 1700090301) • 1 parallel cable (product no. 1700260250) • 1 26-34 pin FDD cable converter (product no. 9681000044) • 1 floppy cable, for 3.5" FDD only (product no. 1701340600) • 1 VGA cable (product no. 1701160150) • 1 LAN cable (product no. 1701100202) If any of these items are missing or damaged, contact your distributor or sales representative immediately. iii PCM-3347 User’s Manual iv Contents Chapter 1 General Information ........................................2 1.1 1.2 1.3 Introduction ....................................................................... 2 Features ............................................................................. 3 Specifications .................................................................... 3 1.3.1 1.3.2 1.3.3 1.3.4 1.3.5 1.3.6 1.4 Standard SBC functions.................................................. 3 VGA function (PCM-3347 only).................................... 4 VGA function PCM-3348............................................... 4 Ethernet function............................................................. 4 Solid state disk ................................................................ 4 Mechanical and environmental....................................... 4 Board Dimensions ............................................................. 5 Figure 1.1:PCM-3347 Dimensions ................................. 5 Chapter 2 Introduction ......................................................8 2.1 Connectors (PCM-3348 has no LCD connectors)............. 8 2.2 Locating connectors ........................... 10 Table 2.1:Connectors ...................................................... 8 Figure 2.1:Locating connectors (component side) ....... 10 Figure 2.2:Locating connectors (solder side) ............... 11 2.3 2.4 Installation Procedures ......................... 12 Ethernet connector (CN2) (PCM-3347F/3348F) ............ 12 2.4.1 2.5 2.6 2.6.1 2.6.2 2.7 COM1,COM3,COM4 RS-232 port (CN6,CN9,CN8) .. 13 COM2 RS-232/422/485 port (CN5, CN23).................. 13 Table 2.2:Serial port default settings ............................ 13 EIDE HDD connector (CN1) .......................................... 13 2.7.1 2.8 2.9 2.10 2.11 Ethernet connector (CN2)............................................. 12 LCD-A display connector (CN7) .................................... 12 Serial ports (CN5, CN6, CN8, CN9)............................... 13 Connecting the hard drive............................................. 13 PC/104 connector (CN17, CN19) ................................... 14 Parallel port connector (CN12) ....................................... 14 Backlight connector (CN3) PCM-3347........................... 14 VGA connector (CN10) .................................................. 14 2.11.1 CRT display connector (CN10) .................................... 15 2.12 2.13 2.14 2.15 2.16 Reset button connector (CN13)....................................... 15 Main power (+5 V / +12 V) connector (CN14) .............. 15 PS/2 Keyboard/mouse connector (CN18) ....................... 15 5 V connector (CN16) ..................................................... 16 FDD connector (CN22)................................................... 16 2.16.1 Connecting the floppy drive ......................................... 16 v Table of Contents 2.17 2.18 2.19 2.20 2.21 Chapter LCD-B connector (CN11)............................................... 17 CompactFlash™ socket (CN22) ..................................... 17 I2C BUS (CN4).............................................................. 17 HDD LED connector (CN15) ......................................... 17 SIR connector (CN20)..................................................... 18 3 Software Configuration .................................20 3.1 3.2 Introduction ..................................................................... 20 Connections for four standard LCDs (PCM-3347) ......... 20 3.2.1 Sharp LM64183P,LM64P89 (640x480 DSTN MONO LCD) ....................................... 20 Table 3.1:Sharp LM64183P & LM64P89 .................... 20 3.2.2 Toshiba LTM10C042(640x480 TFT color LCD) ........ 21 Table 3.2:Connections to Toshiba LTM10DC042 ....... 21 3.2.3 Sharp LM64C142(640x 480 DSTN color LCD) .......... 22 3.2.4 Connections to Toshiba LTM12C275A (800 x 600 TFT color LCD)....................................................................... 23 3.3 Chapter Ethernet software configuration ...................................... 24 4 Award BIOS Setup.........................................28 4.1 System test and initialization........................................... 28 4.1.1 4.1.2 4.2 System configuration verification................................. 28 Further CMOS Data Safeguards ................................... 28 Award BIOS setup .......................................................... 29 4.2.1 4.2.2 Entering setup ............................................................... 29 Standard CMOS setup .................................................. 30 Figure 4.1:BIOS setup initial screen............................. 30 4.2.3 Advanced CMOS setup ................................................ 31 Figure 4.2:Standard CMOS setup screen...................... 31 4.2.4 Advanced chipset setup ................................................ 31 Figure 4.3:Advanced chipset setup............................... 31 4.2.5 Power management setup ............................................. 32 Figure 4.4:Power management setup............................ 32 4.2.6 PCI / Plug and Play configuration ................................ 32 Figure 4.5:Plug and Play Configuration ....................... 32 4.2.7 Peripheral setup............................................................. 33 Figure 4.6:Peripheral setup ........................................... 33 4.2.8 Load BIOS defaults ...................................................... 33 4.2.9 Change password .......................................................... 33 4.2.10 Save settings and exit.................................................... 34 Figure 4.7:Save and exit settings .................................. 34 4.2.11 Exit without saving ....................................................... 34 Chapter 5 SVGA Setup....................................................36 5.1 Introduction ..................................................................... 36 5.1.1 PCM-3347 User’s Manual Chipset .......................................................................... 36 vi 5.1.2 5.2 5.2.1 5.2.2 Chapter Installation for Windows 3.1 ........................................ 37 Installation for Windows 95 ......................................... 40 6 PCI SVGA Setup ............................................48 6.1 Introduction ..................................................................... 48 6.1.1 6.1.2 6.1.3 6.2 6.3 Chipset .......................................................................... 48 Display memory............................................................ 48 Display types................................................................. 48 Installation of the SVGA Driver ..................................... 49 6.2.1 6.2.2 6.2.3 Chapter Display memory............................................................ 36 Installation of SVGA driver ............................................ 36 Installation for Windows 3.1 ........................................ 49 Installation for Windows 95 ......................................... 53 Installation for Windows NT ........................................ 58 Further information ......................................................... 62 7 PCI Bus Ethernet Interface...........................64 7.1 7.2 Introduction ..................................................................... 64 Installation of Ethernet driver ......................................... 64 7.2.1 7.2.2 7.2.3 7.3 Installation for MS-DOS and Windows 3.1.................. 64 Installation for Windows 95/98 .................................... 65 Installation for Windows NT ........................................ 69 Further information ......................................................... 72 Appendix A Programming the Watchdog Timer .............74 A.1 Programming the watchdog timer ................................... 74 Appendix B Installing PC/104 Modules ............................78 B.1 Installing PC/104 modules .............................................. 78 Table B.1:PCM-3347/PCM-3348 PC/104 (CN12)....... 80 Appendix C Pin Assignments .............................................84 C.1 Ethernet connector (CN2) ....................... 84 C.2 C.3 LCD-A connector (CN7)........................ 85 COM1, COM3, COM4 connector (CN6, CN 9, CN8) ... 86 C.4 C.5 COM2 connector (CN5, CN23) ...................................... 87 EIDE hard drive connector (CN1) .................................. 88 C.6 C.7 PC/104 connector (CN17, CN19) ................................... 89 Parallel port connector (CN12) ................... 89 C.8 Backlight connector (CN3) ...................... 90 C.9 VGA connector (CN10) ........................ 90 Table C.1:Ethernet connector (CN2) ............................ 84 Table C.3:COM1,COM3,COM4 (CN6,CN 9,CN8)..... 86 Table C.6:EIDE hard drive connector (CN1) ............... 88 Table C.7:Parallel port connector (CN12).................... 89 Table C.8:Backlight connector (CN3) .......................... 90 Table C.9:VGA connector (CN10)............................... 90 vii Table of Contents C.10 Reset button connector (CN13)................... 91 C.11 Main power (+5 V) connector (CN14) ............. 92 C.12 PS/2 keyboard/mouse connector (CN18) ........... 92 C.13 C.14 5 V connector (CN16) .......................... 93 FDD connector (CN22)................................................... 94 C.15 LCD-B connector (CN11)....................... 95 C.16 CompactFlash™ socket (CN21) ..................................... 96 Table C.10:Reset button connector (CN13) ................. 91 Table C.11:Main power (+5 V) connector (CN14) ...... 92 Table C.12:PS/2 keyboard/mouse connector (CN18)... 92 Table C.14:FDD connector (CN22).............................. 94 Table C.15:LCD-B connector (CN11).......................... 95 Table C.16:CompactFlash™ socket (CN21) ............... 96 Figure C.1:CompactFlash™ socket .............................. 97 Table C.17:I2C BUS connector (CN4)......................... 97 Appendix D System Assignments .....................................100 D.1 System I/O ports............................................................ 100 D.2 DMA channel assignments............................................ 101 D.3 D.4 Interrupt assignments .................................................... 102 1st MB memory map .................................................... 103 Table D.1:System I/O ports ........................................ 100 Table D.2:DMA channel assignments ........................ 101 Table D.4:1st MB memory map ................................. 103 Appendix E LCD Services ..................................................98 E.1 LCD Services .................................................................. 98 PCM-3347 User’s Manual viii CHAPTER 1 General Information This chapter gives background information on the 3347/PCM-3348. Sections include: • Introduction • Features • Specifications • Board dimensions Chapter 1 General Information 1.1 Introduction The PCM-3347 is the ultimate cost-effective PC/104 solution for limitedspace applications. It offers all the functions of an AT-compatible industrial computer on a single board, and occupies less space than a 3¾" hard drive. The PCM-3347 comes with an embedded STPC Elite 133MHz processor on board. The PCM-3348 comes with an embedded STPC Consumer II processor on board. For maximum performance, the PCM-3347 also supports on board memory that can accept up to 32/64 MB memory. Onboard features include a socket for a CompactFlash™ Card, 100BaseT Ethernet, Enhanced IDE interface, one parallel port, four serial ports (RS-232), a keyboard, and a PS/2 mouse interface. A SVGA LCD display controller allows CRT resolutions up to 1024 x 768 @ 16bpp colors, LCD resolutions up to 1024 x 768 @ 16bpp colors. There is no LCD support for the PCM-3348 series. If you need any additional functions, the PCM-3347/PCM-3348 has a PC/ 104 connector for future upgrades. PCM-3347 User’s Manual 2 1.2 Features • Ultra-compact size single board computer, smaller than a 3¾" hard disk drive (96 mm x 90 mm) • Onboard STPC Elite 133MHz/Cousumer II CPU • Onboard 32/64 MB system memory, default is 32MB • Onboard VGA/36-bit LCD interface PCM-3347 Series • Supports CompactFlash™ card • Built-in Enhanced IDE (AT bus) hard disk drive interface • Onboard PS/2 keyboard/mouse connector • Three serial ports (RS-232) and one RS-232/422/485 port. • Upgradeable through PC/104 module • Green engine with sleep mode and low power consumption • +5 V power supply (for CPU board), +12 V power supply (for PC/104, backlight) • Onboard 10/100Base-T Ethernet interface 1.3 Specifications 1.3.1 Standard SBC functions • CPU: ST Thomson STPC Elite 133MHz(PCM-3347) or Consumer II (PCM-3348) • BIOS: Award 256 KB Flash BIOS, supports Plug & Play • Fanless operation • DRAM: On board can be 32/64 MB SDRAM (default is 32MB) • SSD: Supports one CompactFlash™ card • Network: RTL 8100BL chipset • Watchdog: 1.6 sec interval watchdog timer (optional flexible interval available) • IDE interface: One Enhanced IDE PC/104 expansion: 104-pin 16-bit PC/104 module connectors 3 Chapter 1 1.3.2 VGA function (PCM-3347 only) • Controller: C&T 69000, supports CRT and 36-bit LCD • Display memory: 2 MB SDRAM built-in • Display resolution: 1024 x 768 @ 16 bpp (CRT), 1024 x 768 @ 16 bpp (LCD) Resolution Colors 256 64K 16M 640 x 480 OK OK OK 800 x 600 OK OK OK 1024 x 768 OK OK NG Resolution Map for PCM-3347 Series 1.3.3 VGA function PCM-3348 • Display memory: 512 KB ~ 4 MB share memory, set in BIOS • Display type: Supports CRT • CRT display mode: Non-interlaced CRT monitors resolutions up to 1280 x 1024 @ 24 bpp 1.3.4 Ethernet function • Chipset: RTL 8100BL • Ethernet interface: PCI 10/100 Mbps Ethernet. IEEE 802.3u protocol compatible • Connection: Onboard 10-pin 2 mm connector 1.3.5 Solid state disk • Supports CompactFlash™ cards 1.3.6 Mechanical and environmental • Operating voltage: +5 V only • Power consumption: +5 V @ 1.62 A (typical) @ STPC Elite 133 MHz CPU +32 MB • Size (L x W): 96 mm x 90 mm (3.77" x 3.54") • Weight: 0.103 kg (0.227 lb) • Operating temperature: 0 ~ 60° C (32 ~ 140° F) PCM-3347 User’s Manual 4 1.4 Board Dimensions Figure 1.1: PCM-3347 Dimensions 5 Chapter 1 PCM-3347 User’s Manual 6 CHAPTER 2 Introduction This chapter tells how to set up the PCM-3347 hardware. It includes instructions on setting jumpers and connecting peripherals, switches and indicators. Make sure you read all the safety precautions before you begin the installation procedure. Chapter 2 Introduction 2.1 Connectors (PCM-3348 has no LCD connectors) The board has a number of connectors that allow you to configure your system to suit your application. The tables below shows the function of each of the board's connectors:. Table 2.1: Connectors Label Function CN1 Primary connector CN2 Ethernet connector CN3 Backlight connector CN4 I2C connector CN5 COM2 (RS232/422/485) connector CN6 COM1 connector CN7 LCD 40 Pin connector CN8 COM4 connector CN9 COM3 connector CN10 VGA connector CN11 LCD 20 Pin connector CN12 Parallel connector CN13 Reset connector CN14 Power connector CN15 HDD LED connector CN16 CPU FAN connector CN 17 PC104 AT connector CN18 PS/2 Keyboard and Mouse connector CN19 PC104 XT connector CN20 SIR connector CN21 Compact Flash (Secondary IDE Master) CN22 FDD connector CN23 COM2 RS422/485 J1 Setting COM2 RS232/422/485 function PCM-3347 User’s Manual 8 Table 2.1: Connectors J2 Clear CMOS J3 Setting WatchDog trigger event BT1 Battery Socket 9 Chapter 2 2.2 Locating connectors Warning: Make sure you use the correct component side. Improper installation can cause serious damage to your hardware! Figure 2.1: Locating connectors (component side) PCM-3347 User’s Manual 10 Figure 2.2: Locating connectors (solder side) 11 Chapter 2 2.3 Installation Procedures Warning: Always completely disconnect the power cord from your board whenever you are working on it. Do not make connections while the power is on, because sensitive electronic components can be damaged by a sudden rush of power. Caution: Always ground yourself to remove any static charge before touching the board. Modern electronic devices are very sensitive to static electric charges. Use a grounding wrist strap at all times. Place all electronic components on a static-dissipative surface or in a static-shielded bag when they are not in the chassis. 2.4 Ethernet connector (CN2) (PCM-3347F/3348F) The PCM-3347F is equipped with a high performance 32-bit PCI-bus Fast Ethernet interface which is fully compliant with IEEE 802.3u 100/ 10Base-T specifications. It is supported by all major network operating systems. The medium type can be configured via the RSet8139.EXE program included on the utility disk. (See Chapter 5 for detailed information.) 2.4.1 Ethernet connector (CN2) 10/100Base-T connects to the PCM-3347F and PCM-3348 via an adapter cable to the 10-pin 2 mm connector. 2.5 LCD-A display connector (CN7) CN7 is a 40-pin dual-in-line header and is used to connect an LCD display to the PCM-3347F. PCM-3347 User’s Manual 12 2.6 Serial ports (CN5, CN6, CN8, CN9) The PCM-3347 offers four serial ports, three RS-232. These ports allow you to connect to any serial device (a mouse, printers, etc.) or communication network. 2.6.1 COM1,COM3,COM4 RS-232 port (CN6,CN9,CN8) The serial port connector's consist of a 10-pin dual-in-line pin head housing. 2.6.2 COM2 RS-232/422/485 port (CN5, CN23) The secondary port, located above COM2, consists of two 10-pin, dualin-line pin head housing. The IRQ and address range for these ports are fixed. However, if you wish to disable the port or change these parameters later, you can do this in the system BIOS setup. The table below shows the settings for the PCM-3347 board's ports. Table 2.2: Serial port default settings Port Address Interrupt Default COM1 3E8, 3F8 IRQ4 3F8 COM2 2E8, 2F8 IRQ3 2F8 COM3 270,277 IRQ5 270 COM4 2F0,2F7 IRQ10 2F0 2.7 EIDE HDD connector (CN1) The built-in Enhanced IDE (Integrated Device Electronics) controller supports up to two IDE devices, including CD-ROM drives, tape backup drives, a large hard disk drive and other IDE devices. 2.7.1 Connecting the hard drive Connecting drives is done in a daisy-chain fashion. It requires one or two cables, depending on the drive size. All necessary cables are included in your PCM-3347 package. 1.8" and 2.5" drives need a 1 x 44-pin to 2 x 44-pin flat-cable connector. 3.5" drives need a 1 x 44-pin to 2 x 40-pin connector. Wire number 1 on the cable is red or blue, and the other wires are gray. 13 Chapter 2 1. Connect one end of the cable to CN1. Make sure that the red (or blue) wire corresponds to pin 1 on the connector, which is labeled on the board (on the right side). 2. Plug the other end of the cable into the Enhanced IDE hard drive, with pin 1 on the cable corresponding to pin 1 on the hard drive. Unlike floppy drives, IDE hard drives can connect to either end of the cable. If you install two drives, you will need to set one as the master and one as the slave by using jumpers on the drives. If you install just one drive, set it as the master. 2.8 PC/104 connector (CN17, CN19) Refer to Appendix B in this manual. 2.9 Parallel port connector (CN12) Normally, the parallel port is used to connect the card to a printer. The PCM-3347 includes a multi-mode (ECP/EPP/ SPP) parallel port. It is accessed via CN12, a 26-pin flatcable connector. You will need an adapter cable if you use a traditional DB-25 connector. The adpater cable should have a 26-pin connector on one end and a DB-25 connector on the other. The parallel port interrupt channel is designated as IRQ7. 2.10 Backlight connector (CN3) PCM-3347 The LCD inverter is connected to CN3 via a 4-pin connector to provide +12 V power to the LCD display. 2.11 VGA connector (CN10) The PCM-3347 board's SVGA interface can facilitate conventional CRT displays. The card has a connector to support CRT VGA monitors. PCM-3347 User’s Manual 14 2.11.1 CRT display connector (CN10) CN10 is a 16-pin, pin head housing connector. Please use the VGA cable (provided with your kit) to convert the pin head housing connector into a connector for conventional CRT displays. Detailed information on pin assignments for CRT display connector CN10 is given in Appendix C. 2.12 Reset button connector (CN13) If you install a reset button, it should be a single pole switch rated at 5 V. Momentarily pressing the button will activate a reset. For reset button pin assignments, please see Appendix C. 2.13 Main power (+5 V / +12 V) connector (CN14) This supplies main power to the PCM-3347 (+5 V), and also 12 V power to the backlight connector. 2.14 PS/2 Keyboard/mouse connector (CN18) The PCM-3347 board provides a pin head keyboard connector, which supports both a keyboard and a PS/2 style mouse. In most cases, especially in embedded applications, a keyboard is not used. If the keyboard is not present, the standard PC/AT BIOS will report an error or failure during the power-on self test (POST) after resetting the PC. The PCM-3347 board's BIOS standard setup menu allows you to select "Absent/Present" for your keyboard under the Advanced CMOS Setup section. This allows non-keyboard operation in embedded system applications without the system halting during the POST. When "PS/2 mouse support" is enabled, your PS/2 mouse is automatically detected by the system. 15 Chapter 2 2.15 5 V connector (CN16) The PCM-3347 is equipped with a low power dissipation STPC. With only a heat sink, the PCM-3347 will operate normally at temperatures up to 60× C. At temperatures above 60× C, a fan is recommended. A CPU fan power supply connector is provided (+5 V input) in addition to the CPU power supply. This provides power supply to the optional CPU cooling fan. This connector is only available when +5 V power is supplied to the board. Warning: Before making the connection, make sure that the voltage is absolutely correct and matched with the correct connector. 2.16 FDD connector (CN22) You can attach one 3.5" floppy drive to the the PCM-3347's onboard controller. This is useful for notebooks, for example. A daisy-chain drive cable converter (part no. 9681000044) is required for a single floppy system. A 34-pin flat-cable connector is fitted on one end of the cable converter, while the other end has one floppy disk drive connector. It consists of a 34-pin flat-cable connector (for the 3¾î drives). 2.16.1 Connecting the floppy drive 1. Plug the 34-pin flat-cable connector into the cable converter. Make sure that the red wire corresponds to pin 1 on the connector. 2. Attach the appropriate conector at the other end of the cable to the floppy drive(s). You can use only one connector in the set. The set at the other end (after the twist in the cable) connects to the A: drive. When connecting a 3¾” floppy drive, you may have some difficulties in determining which pin is number one. Look for a number on the circuit board indicating pin number one. In addition, you should check if the connector on the floppy drive has an extra slot. If the slot is up, pin number one should be on the right. Please refer to any documentation that came with the drive for more information. PCM-3347 User’s Manual 16 If your cable needs to be custom made, you can find the pin assignments for the board's connector in Appendix C. 2.17 LCD-B connector (CN11) The PCM-3347F supports 36-bit LCD that must be connected to both CN7 (40-pin) and CN11 (20-pin). The pin assignments for both CN7 and CN11 can be found in Appendix C. 2.18 CompactFlash™ socket (CN22) The PCM-3347 is equipped with a CompactFlash™ disk socket on the solder side, which supports the IDE interface CompactFlash disk card. The socket itself is specially designed to prevent any incorrect installation of the CompactFlash disk card. When installing or removing the CompactFlash disk card, please make sure that the system power is off. The CompactFlashô disk card is defaulted as the E disk drive in your PC system. To fit the Advantech CFC into the PCM-3347, simply plug it into the designated connector. It will only fit when the red triangle on the CFC is aligned with the triangle on the connector. The card will not fit any other way (do NOT use excessive force). 2.19 I2C BUS (CN4) PCM-3347 provides a 2-pin I2C connector. 2.20 HDD LED connector (CN15) PCM-3347 provides a 2-pin LED connector. 17 Chapter 2 2.21 SIR connector (CN20) PCM-3347 provides a 5-pin SIR connector. PCM-3347 User’s Manual 18 CHAPTER 3 Software Configuration This chapter details the software configuration information. It shows you how to configure the card to match your application requirements. Award System BIOS is covered in Chapter 4. Sections include: • Introduction • Connections for four standard LCDs • Ethernet software configuration Chapter 3 Software Configuration 3.1 Introduction The PCM-3347 system BIOS and custom drivers are located in a 256 KB, 32-pin (JEDEC spec.) Flash ROM device, designated U18. A single Flash chip holds the system BIOS and VGA BIOS. The display can be configured via CMOS settings. This method minimizes the number of chips and difficulty of configuration. To set different types of LCD panels, please choose ìpanel typeî from the ìintegrated peripheralsî menu in CMOS setup. Warning! Do not remove the plastic rear cover until you have verified that no power is flowing within the panel PC. Power must be switched off and the power cord must be unplugged. Every time you service the panel PC, you should be aware of this. 3.2 Connections for four standard LCDs (PCM-3347) 3.2.1 Sharp LM64183P,LM64P89 (640x480 DSTN MONO LCD) Table 3.1: Sharp LM64183P & LM64P89 LM64183/64P89 PCM-3347 CN7 Pin Name Pin Name CN1-1 S 36 FLM CN1-2 CP1 38 LP CN1-3 CP2 35 SHFCLK CN1-4 DISP 1 +5 V CN1-5 VDD 2 +5 V CN1-6 VSS 3 GND CN1-7 VEE - External power* CN1-8 DU0 12 P3 CN1-9 DU1 11 P2 CN1-10 DU2 10 P1 PCM-3347 User’s Manual 20 CN1-11 DU3 9 P0 CN1-12 DL0 16 P7 CN1-13 DL1 15 P6 CN1-14 DL2 14 P5 CN1-15 DL3 13 P4 * LM64183P -17 V Note: LM64P89 -20 V Standard BIOS supports TFT and DSTN LCD panels. 3.2.2 Toshiba LTM10C042(640x480 TFT color LCD) Table 3.2: Connections to Toshiba LTM10DC042 LTM10C042 PCM-3347 CN7 Pin Name Pin Name 1 GND 3 GND 2 CLK 35 SHFCLK 3 GND 4 GND 4 R0 27 P18 5 R1 28 P19 6 R2 29 P20 7 GND 8 GND 8 R3 30 P21 9 R4 31 P22 10 R5 32 P23 11 GND 33 GND 12 G0 19 P10 13 G1 20 P11 14 G2 21 P12 15 GND 33 GND 16 G3 22 P13 17 G4 23 P14 18 G5 24 P15 19 GND 34 GND 21 Chapter 3 20 ENAB 37 M 21 GND 34 GND 22 B0 11 P2 23 B1 12 P3 24 B2 13 P4 25 GND 3 GND 26 B3 14 P5 27 B4 15 P6 28 B5 16 P7 29 GND 4 GND 30 VDD 1 +5 V 31, 32 VDD 2 +5 V 3.2.3 Sharp LM64C142(640x 480 DSTN color LCD) Connections to Sharp LM64C142 LM64C142 PCM-3347 CN7 Pin Name Pin Name CN1-1 YD 36 FLM CN1-2 LP 38 LP CN1-3 XCX 35 SHFCLK CN1-4 DISP 1 +5 V CN1-5 VDD 2 +5 V CN1-6 VSS 3 GND CN1-7 VEE ó +27* CN1-8 DU0 20 P11 CN1-9 DU1 19 P10 CN1-10 DU2 18 P9 CN1-11 DU3 17 P8 CN1-12 DU4 12 P3 CN1-13 DU5 11 P2 CN1-14 DU6 10 P1 CN1-15 DU7 9 P0 CN2-1 VSS 4 GND PCM-3347 User’s Manual 22 CN2-2 DL0 24 P15 CN2-3 DL1 23 P14 CN2-4 DL2 22 P13 CN2-5 DL3 21 P12 CN2-6 DL4 16 P7 CN2-7 DL5 15 P6 CN2-8 DL6 14 P5 CN2-9 DL7 13 P4 CN2-10 VSS 8 GND 3.2.4 Connections to Toshiba LTM12C275A (800 x 600 TFT color LCD) Connections to Toshiba LTM12C2775A LTM12C275A PCM-3347 CN7 Pin Name Pin Name 1 GND 3 GND 2 NCLK 35 SHFCLK 3 NC - NC 4 NC - NC 5 GND 4 GND 6 R0 27 P18 7 R1 28 P19 8 R2 29 P20 9 R3 30 P21 10 R4 31 P22 11 R5 32 P23 12 GND 8 GND 13 G0 19 P10 14 G1 20 P11 15 G2 21 P12 16 G3 22 P13 17 G4 23 P14 18 G5 24 P15 19 GND 33 GND 23 Chapter 3 20 B0 11 P2 21 B1 12 P3 22 B2 13 P4 23 B3 14 P5 24 B4 15 P6 25 B5 16 P7 26 ENAB 37 M/DE 27 GND 34 GND 28 VCC 1 +5 V 29 VCC 2 +5 V 30 GND 3 GND 3.3 Ethernet software configuration The PCM-3347 ís onboard Ethernet interface supports all major network operating systems. To configure the medium type, to view the current configuration, or to run diagnostics, do the following: 1. Power the PCM-3347 on. Make sure that the RSET8139.EXE file is located in the working drive. 2. At the prompt, type RSET8139.EXE and press <Enter>. The Ethernet configuration program will then be displayed. 3. This simple screen shows all the available options for the Ethernet interface. Just highlight the option you wish to change by using the Up and Down keys. To change a selected item, press <Enter>, and a screen will appear with the available options. Highlight your option and press <Enter>. Each highlighted option has a helpful message guide displayed at the bottom of the screen for additional information. 4. After you have made your selections and are sure this is the configuration you want, press ESC. A prompt will appear asking if you want to save the configuration. Press Y if you want to save. The Ethernet Setup Menu also offers three very useful diagnostic functions. These are: 1. Run EEPROM Test 2. Run Diagnostics on Board 3. Run Diagnostics on Network PCM-3347 User’s Manual 24 Each option has its own display screen that shows the format and result of any diagnostic tests undertaken. Note 1: For Ethernet installation, please see Chapter 7. Note 2: There is no Ethernet function on PCM-3347L 25 Chapter 3 PCM-3347 User’s Manual 26 CHAPTER 4 Award BIOS Setup This chapter describes how to set BIOS configuration data. Chapter 4 Award BIOS Setup 4.1 System test and initialization These routines test and initialize board hardware. If the routines encounter an error during the tests, you will either hear a few short beeps or see an error message on the screen. There are two kinds of errors: fatal and non-fatal. The system can usually continue the bootup sequence with non-fatal errors. Non-fatal error messages usually appear on the screen along with the following instructions: press <F1> to RESUME Write down the message and press the F1 key to continue the bootup sequence. 4.1.1 System configuration verification These routines check the current system configuration against the values stored in the boardís CMOS memory. If they do not match, the program outputs an error message. You will then need to run the BIOS setup program to set the configuration information in memory. There are three situations in which you will need to change the CMOS settings: 1. You are starting your system for the first time. 2. You have changed the hardware attached to your system. 3. The CMOS memory has lost power and the configuration information has been erased. The PCM-3347ís CMOS memory has an integral lithium battery backup. The battery backup should last at least five years in normal service. When it finally runs down, you will need to replace the complete unit. 4.1.2 Further CMOS Data Safeguards The PCM-3347 uses 2 additional functions that help ensure the integrity of the CMOS memory data. A Batteryless CMOS bootup function as well as automatic CMOS data refresh, are both utilized. Both these functions rely on utilizing free space in the BIOS Flash memory. Also, since the CMOS memory data and BIOS Flash saved CMOS memory data are stored simultaneously, you are always guaranteed an exact duplicate of the original CMOS memory data. PCM-3347 User’s Manual 28 CMOS Data Backup Because CMOS memory retention and integrity is especially critical for normal startup, original CMOS memory values stored in the BIOS Flash memory allow system boots to proceed normally. This is especially critical in unmanned applications where system monitoring is not convenient. This data redundancy (backup) combined with error detecting capability make for more stable and reliable systems. Batteryless Bootup Since the BIOS Flash memory does not need a battery to retain its contents (unlike the CMOS's lithium memory backup), and usually has extra capacity, CMOS memory values are stored here. So, in the event of CMOS backup battery failure and CMOS configuration information being erased, when the start-up routine encounters a CMOS memory error during bootup, CMOS configuration memory is automatically transferred out of the BIOS Flash memory back into CMOS memory. Hence, CMOS configuration information is replaced with the original memory data and system bootup can then proceed normally. This would reset the RTC, which is only a minor concern. 4.2 Award BIOS setup Awardís BIOS ROM has a built-in Setup program that allows users to modify the basic system configuration. This type of information is stored in battery-backed CMOS RAM, so that it retains the Setup information when the power is turned off. Please note that all PCI functions are not supported in this product. 4.2.1 Entering setup Power on the computer and press <Del> immediately. This will allow you to enter Setup. 29 Chapter 4 4.2.2 Standard CMOS setup When you choose the Standard CMOS Setup option from the Award BIOS Setup Utility menu, the screen shown below is displayed. This standard setup menu allows users to configure system components such as date, time, hard disk drive, floppy drive and display. Once a field is highlighted, on-line help information is displayed at the bottom left of the menu screen. Figure 4.1: BIOS setup initial screen PCM-3347 User’s Manual 30 4.2.3 Advanced CMOS setup By choosing the Advanced CMOS Setup option from the Award BIOS Setup Utility menu, the screen below is displayed. Figure 4.2: Standard CMOS setup screen 4.2.4 Advanced chipset setup By choosing the Advanced Chipset Setup option from the Award BIOS Setup Utility menu, the screen below is displayed. This sample screen contains the manufacturerís default values for the PCM-3347. Figure 4.3: Advanced chipset setup 31 Chapter 4 4.2.5 Power management setup By choosing the Power Management Setup option from the Award BIOS Setup Utility menu, the screen below is displayed. Figure 4.4: Power management setup 4.2.6 PCI / Plug and Play configuration By choosing the PCI / Plug and Play Setup option from the Award BIOS Setup Utility menu, the screen below is displayed. Figure 4.5: Plug and Play Configuration PCM-3347 User’s Manual 32 4.2.7 Peripheral setup By choosing the Peripheral Setup option from the Award BIOS Setup Utility menu, the screen below is displayed. This sample screen contains the manufacturerís default values for the PCM-3347. Figure 4.6: Peripheral setup 4.2.8 Load BIOS defaults Auto Configuration loads the default system values directly from ROM. If the stored record created by the setup program becomes corrupted (and therefore unusable), these defaults will load automatically when you turn the PCM-3347 on. Two settings can be used here: Fail-Safe or Optimized. 4.2.9 Change password To change the password, choose the Set Password option form the Award Bios setup utility menu, and press <Enter>. 1. If the CMOS is bad or this option has never been used, a default password is stored in the ROM. The screen will display the following message: Enter Password: Press <Enter>. 2. If the CMOS is good or this option has been used to change the default password, the user is asked for the password stored in the CMOS. The screen will display the following message: 33 Chapter 4 Confirm Password: Enter the current password and press <Enter>. 3. After pressing <Enter> (ROM password) or the current password (user-defined), you can change the password stored in the CMOS. The password can be at most eight (8) characters long. Remember: To enable this feature, you must first select either Setup or System in Change User Password. 4.2.10 Save settings and exit If you select this option and press <Enter>, the values entered in the setup utilities will be recorded in the chipsetís CMOS memory. The microprocessor will check this every time you turn your system on, and compare this to what it finds as it checks the system. This record is required for the system to operate. Figure 4.7: Save and exit settings 4.2.11 Exit without saving Selecting this option and pressing <Enter> lets you exit the Setup program without recording any new values or changing old ones. PCM-3347 User’s Manual 34 CHAPTER 5 SVGA Setup • Introduction • Installation of SVGA driver • - for Windows 3.1 • - for Windows 95 Further information Chapter 5 SVGA Setup 5.1 Introduction The PCM-3348 has an on-board VGA interface. The specifications and features are described as follows: 5.1.1 Chipset The PCM-3348 uses a SGS Thomson STPC for its SVGA controller, which supports conventional analog CRT monitors. In addition, it also supports interlaced and non-interlaced analog monitors (color and monochrome VGA) in high-resolution modes while maintaining complete IBM VGA compatibility. Digital monitors (i.e. MDA, CGA, and EGA) are NOT supported. Multiple frequency (multisync) monitors are handled as if they were analog monitors. 5.1.2 Display memory PCM-3347 has on board 2 MB (CT69000) and PCM03348 with 512 K ~ 4 MB shared memory, the VGA controller can drive CRT displays or color panel displays with resolutions up to 1024 x 768 at 64 K colors. 5.2 Installation of SVGA driver Complete the following steps to install the SVGA driver. Follow those procedures in the flow chart that apply to the operating system which you are using within your PCM-3348. Important:The following windows illustrations are examples only. You must follow the flow chart instructions and pay attention to the instructions which then appear on your screen. Note 1: The CD-ROM drive is designated as "D" throughout this chapter. Note 2: <Enter> means pressing the “Enter” key on the keyboard. PCM-3347 User’s Manual 36 5.2.1 Installation for Windows 3.1 1. a. Insert the CD/disk into the CD-ROM/FDD drive. b. Select "Main" in Program Manager. c. Double click the "Windows Setup" icon. d. Select "Change System Setting" in Options. e. Select "Other display (Requires disk from OEM)" in display. 2. a. Type in the path of the VGA Win31 driver (drive D:\)." D:\vga\Umavga\Win31 37 Chapter 5 3. a. During the installation, you can shoose the resolution and colors you want to use. b. Press "OK". 4. a. a. Type in the path of the Win31 source code. b. Press "OK". D:\PC104\3347\Video\Umavga\Win31 5. a. Type in the path of Win31 VGA driver. b. Press "OK". D:\VGA\UMAVGA\WIN31 PCM-3347 User’s Manual 38 6. a. Type in the path of the Win31 source. b. Press "OK" to finish. D:\Vga\Umavga\Win31\ 7. a. A. When Windows asks you to restart select "Continue". 8. a. Before you restart Windows, insert the following system.ini file into the Windows directory: [display] Redundancy = off b. Restart Windows. 39 Chapter 5 5.2.2 Installation for Windows 95 1. a. Select "Start", "Settings", "Control Panel", "Display", "Settings". b. Press "Advanced Properties".. 2. a. Choose the "Adapter" label. b. Press the "Change..." button. b. Click “Next” 3. a. Press the "Have Disk" button. PCM-3347 User’s Manual 40 4. a. Insert the utility disc into the CD-ROM drive. b. Type: D:\VGA\Umavga\Win95 c. Press "OK". D:\VGA\Umavga\Win95 5. a. Select the highlighted item. b. Click the "OK" button.. 6. a. SGS-Thompson STPC appears in the adapter label. b. Click the "Apply" button. 41 Chapter 5 7. a. Press "Yes" to reboot. 8. a. Repeat Step 1 on the previous page of this manual. The "UMA config" label appears in "Display". b. Adjust resolution and color. PCM-3347 User’s Manual 42 9. a. Click the "UMA Config" label. b. Adjust the refresh rate and display type. c. Press "OK" to exit. 10. a. Press "Yes" to se the monitor type. 43 Chapter 5 11. a. Select "Standard", "Super VGA 800 x 600", or "XGA". b. Press the "OK" button. 12. a. Choose "Restart" to reboot. PCM-3347 User’s Manual 44 Note: You may find a "PCI Early non-VGA device" message in System Properties. This message merely indicates a normal situation, and your system's functionality remains unimpaired. Advantech will further resolve the display of this message in the near future. 45 Chapter 5 PCM-3347 User’s Manual 46 CHAPTER 6 PCI SVGA Setup (For PCM-3347 only) This chapter provides information on the PCI SVGA setup. Sections include: • Introduction • Installation of SVGA Drivers - for Windows 98/2000/ME - for Windows NT - for Windows XP Further Information Chapter 6 PCI SVGA Setup 6.1 Introduction The PCM-3347 has an onboard AGP flat panel/VGA interface. The specifications and features are described as follows: 6.1.1 Chipset The PCM-3347 uses a C&T 69000 chipset for its PCI/SVGA controller. It supports many popular LCD, EL, and gas plasma flat panel displays and conventional analog CRT monitors. The 69000 VGA BIOS supports monochrome LCD, EL, color TFT and STN LCD flat panel displays. In addition, it also supports interlaced and non-interlaced analog monitors (color and monochrome VGA) in high-resolution modes while maintaining complete IBM VGA compatibility. Digital monitors (i.e. MDA, CGA, and EGA) are NOT supported. Multiple frequency (multisync) monitors are handled as if they were analog monitors. 6.1.2 Display memory With onboard 2 MB display memory, the VGA controller can drive CRT displays or color panel displays with resolutions up to 1024 x 768 at 64 K colors. 6.1.3 Display types CRT and panel displays can be used simultaneously. The PCM-3347 can be set in one of three configurations: on a CRT, on a flat panel display, or on both simultaneously. CRT and panel displays can be used simultaneously. The PCM-3347 can be set in one of three configurations: on a CRT, on a flat panel display, or on both simultaneously. The system is initially set to simultaneous display mode. The utility disks includes three *.COM files in the subdirectory Utility\vga\ which can be used to configure the display. In order to use these configuration programs, type the file name and path at the DOS prompt. CT.COM: Enables CRT display only FP.COM: Enables panel display only SM.COM: Enables both displays simultaneously PCM-3347 User’s Manual 48 6.2 Installation of the SVGA Driver Complete the following steps to install the SVGA driver. Follow the procedures in the flow chart that apply to the operating system that you are using within your PCM-3347. Notes: 1. The windows illustrations in this chapter are intended as examples only. Please follow the listed steps, and pay attention to the instructions which appear on your screen. 2. For convenience, the CD-ROM drive is designated as "D" throughout this chapter. 3. <Enter> means pressing the “Enter” key on the keyboard. 6.2.1 Installation for Windows 3.1 1. a. Insert the utility disc into the CD-ROM drive. b. Select "File" in Program Manager. c. Click "Run" and type: D:\VGA\69000\WIN31 D:\VGA\69000\WIN31 49 Chapter 6 2. a. Choose the language you want to use during installation. 3. a. Select the highlighted item. b. Press "ENTER" PCM-3347 User’s Manual 50 4. a. Press "ENTER" to install all resolutions. 5. a. Type the path of the operation system. 6. a. When installation is completed, reboot the system. 51 Chapter 6 b. You will see the "ChipsCPL" icon in the control panel. 7. a. Double click "ChipsCPL" b. Adjust screen size, color and refresh rate to your preferences. PCM-3347 User’s Manual 52 6.2.2 Installation for Windows 95 1. a. Select "Start", "Settings", "Control Panel" b. Press "Advanced Properties". 2. a. Choose the "Adapter" label. b. Press the "Change..." button. 53 Chapter 6 3. a. Press the "Have Disk" button. 4. a. Insert the utility disc into the CD-ROM drive. b. Type D:\VGA\69000\Win95 c. Press "OK" D:\VGA\69000\Win95 5. a. Select the highlighted item. b. Click the "OK" button. PCM-3347 User’s Manual 54 6. a. C&T69000 appears in the adapter label. b. Click the "Apply" button. 7. a. Press the "Yes" to reboot. 8. a. Repeat Step 1 on the previous page of this manual. The "Chips" label appears in "Display". 55 Chapter 6 b. Adjust resolution and color. 9. a. Click the "Chips" label. b. Adjust the refresh rate and display type. c. Press "OK" to exit. PCM-3347 User’s Manual 56 10. a. Press "Yes" to set the monitor type. 11. a. Select "Standard" "Super VGA 800 x 600" or "XGA". b. Press the "OK" button. 12. a. Choose "Restart" to reboot. 57 Chapter 6 6.2.3 Installation for Windows NT 1. a. Select "Start", "Settings", "Control Panel" b. Double click the "Display" icon. 2. a. Choose the "Settings" label. b. Press the "Display Type" button. PCM-3347 User’s Manual 58 3. a. Press the "Change..." button. 4. a. Click the "Have Disk..." button. 59 Chapter 6 5. a. Insert the utility disc into the CD-ROM drive. b. Type D:\VGA\69000\NT31 c. Press the "OK" button D:\VGA\69000\NT31 6. a. Select the highlighted item. b. Press the "OK" button. PCM-3347 User’s Manual 60 7. a. Press "Yes" to proceed. 8. a. Press "OK" to reboot. 9. a. Repeat Step 1 in this manual, to select the "Settings" label. b. Adjust resolution and color. c. Click "Test" to see the result. 61 Chapter 6 d. Click "OK" to save the setting. 6.3 Further information For further information about the PCI/SVGA installation in your PCA3347, including driver updates, troubleshooting guides and FAQ lists, visit the following web resources: C&T website: www.chips.com Advantech websites: www.advantech.com www.advantech.com/support PCM-3347 User’s Manual 62 CHAPTER 7 PCI Bus Ethernet Interface (PCM-3347F/3348F only) This chapter provides information on Ethernet configuration. Sections include: • Introduction • Installation of Ethernet driver - for MS-DOS and Windows 3.1 - for Windows 95/98 • Further information Chapter 7 PCI Bus Ethernet Interface 7.1 Introduction The PCM-3347F/PCM-3348F is equipped with a high performance 32bit Ethernet chipset which is fully compliant with IEEE 802.3 100 Mbps CSMA/CD standards. It is supported by major network operating systems. It is also both 100Base-T and 10Base-T compatible. The medium type can be configured via the RSET8139.exe program included on the utility disk. The Ethernet port provides a 10-pin 2 mm connector on board. 7.2 Installation of Ethernet driver Before installing the Ethernet driver, note the procedures below. You must know which operating system you are using in your PCM-3347F/ PCM-3348F, and then refer to the corresponding installation flow chart. Then just follow the steps described in the flow chart. You will quickly and successfully complete the installation, even if you are not familiar with instructions for MS-DOS or Windows. Note: The windows illustrations in this chapter are examples only. You must follow the flow chart instructions and pay attention to the instructions which then appear on your screen. 7.2.1 Installation for MS-DOS and Windows 3.1 If you want to set up your Ethernet connection under the MS-DOS or Windows 3.1 environment, you should first check your server system model. For example, MS-NT, IBM-LAN server, and so on. Then choose the correct driver to install in your panel PC. The installation procedures for various servers can be found on CDROM. The file path is: D:\LAN\8100BL\ PCM-3347 User’s Manual 64 7.2.2 Installation for Windows 95/98 1. a. Select "Start", "Settings", "Control Panel" b. Double click "Network" 2. a. Click "Add" and prepare to install network functions. 65 Chapter 7 3. a. Select the "Adapter" item to add the Ethernet card. 4. a. Click "Have Disk" to install the driver. 5. a. Insert the CD into the D:\drive. b. Type: D:\LAN\8100BL\98-me-2k-xp PCM-3347 User’s Manual 66 c. Click "OK". D:\LAN\8100BL\98-me-2k-xp 6. a. Choose the "Realtek" item. b. Click "OK". 67 Chapter 7 7. Note: a. Make sure the configurations of relevant items are set correctly. b. Click "OK" to reboot. The correct path for Windows 98 is: D:\LAN\8100BL\98-me-2k-xp PCM-3347 User’s Manual 68 7.2.3 Installation for Windows NT 1. a. Select "Start", "Settings", "Control Panel" b. Double click "Network" 2. a. Choose the "Adapters" label. b. Click the "Add" button. 69 Chapter 7 3. a. Press "Have Disk". 4. a. Insert the CD into the D:\drive. b. Type: D:\LAN\8100BL\nt40 c. Click "OK". D:\LAN\8100BL\nt40 5. a. Choose the "Realtek" item. PCM-3347 User’s Manual 70 b. Click "OK" 6. a. Make sure the configurations of relevant items are set correctly. b. Click "OK" to reboot. 71 Chapter 7 7.3 Further information Realtek website: www.realtek.com Advantech websites:www.advantech.com www.advantech.com/support PCM-3347 User’s Manual 72 Appendix A Programming the Watchdog Timer The PCM-3347 is equipped with a watchdog timer that resets the CPU or generates an interrupt if processing comes to a standstill for any reason. This feature ensures system reliability in industrial standalone or unmanned environments. Appendix A Programming the Watchdog Timer A.1 Programming the watchdog timer The default configuration of the timer is enabled with system reset. To enable the watchdog timer, you must make a program which writes 1 to I/O port address 443 (hex) at regular intervals. The first time your program reads the port, it enables the watchdog timer. After that, your program must write 1 to port 443 at time intervals of less than 1.6 seconds. Otherwise, the watchdog timer will activate and reset the CPU. When you want to disable the watchdog timer, your program should write 0 to port 443. If CPU processing comes to a standstill because of EMI or a software problem, your program's signals to I/O port address 443 of the timer will be interrupted. The timer will then automatically reset the CPU, and data processing will continue normally. You must make your program so that it writes 1 to I/O port 443 at an interval shorter than the timer's preset interval. The timer's intervals have a tolerance of ± 30%, so you should program an instruction that will refresh the timer about every second. The following example shows how you might program the watchdog timer in BASIC: 10 REM Watchdog timer example program 20 X=Out &H443,1 REM Enable and refresh the watchdog 30 GOSUB 1000 REM Task #1, takes 1 second to complete 40 X=Out &H443,1 REM Refresh the watchdog 50 GOSUB 2000 REM Task #2, takes 1 second to complete 60 X=Out &H443,0 REM Disable the watchdog 70 END 1000 REM Subroutine #1, takes 1 second to complete . . . PCM-3347 User’s Manual 74 1070 RETURN 2000 REM Subroutine #2, takes 1 second to complete . . . 2090 RETURN 75 Appendix A PCM-3347 User’s Manual 76 Appendix B Installing PC/104 Modules This appendix gives instructions for installing PC/104 modules. Appendix B Installing PC/104 Modules B.1 Installing PC/104 modules The PCM-3347's PC/104 connectors give you the flexibility to attach PC/ 104 modules. Installing these modules on the PCM-3347 is quick and simple. The following steps show how to mount the PC/104 modules: 1. Remove the PCM-3347 from your system paying particular attention to the safety instructions already mentioned above. 2. Make any jumper or link changes required to the CPU card now. Once the PC/104 module is mounted you may have difficulty in accessing these. 3. Normal PC/104 modules have male connectors and mount directly onto the main card. (Refer to the diagram on the following page.) 4. Mount the PC/104 module onto the CPU card by pressing the module firmly but carefully onto the mounting connectors. 5. Secure the PC/104 module onto the CPU card using the four mounting spacers and screws. PCM-3347 User’s Manual 78 PC/104 Mounting Support Male Female PC/104 module PCM-3346 8.9 95.9 90.8 82.5 φ 6.4 90.8 φ 3.2 5.1 5.1 0 0 5.1 85.1 79 90.2 Appendix B Table B.1: PCM-3347/PCM-3348 PC/104 (CN12) Pin Signal (CN17) Number Row A Signal (CN19) Row B 0 Row C Row D 0V 0V 1 IOCHCHK* 0V SBHE* MEMCS16* 2 SD7 RESETDRV LA23 IOCS16* 3 SD6 +5 V LA22 IRQ10 4 SD5 IRQ9 LA21 IRQ11 5 SD4 -5 V LA20 IRQ12 6 SD3 DRQ2 LA19 IRQ15 7 SD2 -12 V LA18 IRQ14 8 SD1 ENDXFR* LA17 DACK0* 9 SD0 +12 V MEMR* DRQ0 10 IOCHRDY N/C MEMW* DACK5* 11 AEN SMEMW* SD8 DRQ5 12 SA19 SMEMR* SD9 DACK6* 13 SA18 IOW* SD10 DRQ6 14 SA17 IOR* SD11 DACK7* 15 SA16 DACK3* SD12 DRQ7 16 SA15 DRQ3 SD13 +5 V 17 SA14 DACK1* SD14 MASTER* 18 SA13 DRQ1 SD15 0V 19 SA12 REFRESH* KEY 0V 20 SA11 SYSCLK 21 SA10 IRQ7 22 SA9 IRQ6 PCM-3347 User’s Manual 80 Table B.1: PCM-3347/PCM-3348 PC/104 (CN12) 23 SA8 IRQ5 24 SA7 IRQ4 25 SA6 IRQ3 26 SA5 DACK2* 27 SA4 TC 28 SA3 BALE 29 SA2 +5 V 30 SA1 OSC 31 SA0 0V 32 0V 0V * low active 81 Appendix B PCM-3347 User’s Manual 82 Appendix C Pin Assignments This appendix contains information of a detailed or specialized nature. It includes: • Ethernet connector • LCD-A connector • COM1 connector • COM2 connector • EIDE HDD connector • PC/104 connector • Parallel port connector • Backlight connector • VGA connector • Reset button connector • Main power (+5 V) connector • PS/2 keyboard/mouse connector • 5 V connector • FDD connector • LCD-B connector • CompactFlash™ socket Appendix C Pin Assignments C.1 Ethernet connector (CN2) 2 4 1 6 8 10 3 5 7 9 Table C.1: Ethernet connector (CN2) Pin Signal Pin Signal 1 Vcc (+5 V) 2 ACTLED- 3 RX+ 4 RX- 5 LILED- 6 GND 7 NC 8 GND 9 TX+ 10 TX- PCM-3347 User’s Manual 84 C.2 LCD-A connector (CN7) 1 3 37 39 2 4 38 40 Table C.2: LCD-A connector (CN7) Pin Signal Pin Signal 1 VDDSAFE +5 V 2 VDDSAFE +5 V 3 GND 4 GND 5 VDDSAFE +3.3 V 6 VDDSAFE +3.3 V 7 NC 8 GND 9 P0 10 P1 11 P2 12 P3 13 P4 14 P5 15 P6 16 P7 17 P8 18 P9 19 P10 20 P11 21 P12 22 P13 23 P14 24 P15 25 P16 26 P17 27 P18 28 P19 29 P20 30 P21 31 P22 32 P23 33 GND 34 GND 35 SHIFT CLOCK 36 FLM (FIRST LINE MARKER) 37 M (DISPLAY ENABLE) 38 LP (LATCH PULSE) 39 ENABKL 40 ENAVEE Note: The model number of the CN7 socket is DF13A40DP-1.25V (Hirose Electric Co., Ltd.) 85 Appendix C C.3 COM1, COM3, COM4 connector (CN6, CN 9, CN8) 2 4 1 6 8 10 3 5 7 9 Table C.3: COM1,COM3,COM4 (CN6,CN 9,CN8) Pin Signal Pin Signal 1 RLSD 2 DSR 3 RX 4 RTS 5 TX 6 CTS 7 DTR 8 RI 9 GND 10 NC PCM-3347 User’s Manual 86 C.4 COM2 connector (CN5, CN23) 1 2 3 4 5 6 7 8 9 10 Table C.4: COM2 RS-232 connector (CN5) Pin Signal Pin Signal 1 RLSD 2 DSR 3 RX 4 RTS 5 TX 6 CTS 7 DTR 8 RI 9 GND 10 NC Table C.5: COM2 RS422/485 connector (CN27) Pin 1 TX- (RS422) Pin 3 RX+ (RS422) Pin 4 RX+ (RS422) Pin 2 TX+(RS422) Pin 1 DATA- (RS485) Pin 3 NC (RS485) Pin 2 DATA+ (RS485) Pin 4 NC(RS485)Pin 4 87 Appendix C C.5 EIDE hard drive connector (CN1) Table C.6: EIDE hard drive connector (CN1) Pin 1 2 3 4 41 42 43 44 Signal Pin Signal 1 RESET- 2 GND 3 D7 4 D8 5 D6 6 D9 7 D5 8 D10 9 D4 10 D11 11 D3 12 D12 13 D2 14 D13 15 D1 16 D14 17 D0 18 D15 19 GND 20 NC 21 DRQ 22 GND 23 IOW- 24 GND 25 IOR- 26 GND 27 IOCHRDY 28 GND 29 DACK- 30 GND 31 IRQ 32 GND 33 SA1 34 NC 35 SA 0 36 SA2 37 HDCS1- 38 HDCS3- 39 HDLED 40 GND 41 Vcc 42 Vcc 43 GND 44 NC * low active PCM-3347 User’s Manual 88 C.6 PC/104 connector (CN17, CN19) For details on PC/104 connectors, please refer to Appendix B. C.7 Parallel port connector (CN12) 1 14 2 15 12 25 13 26 Table C.7: Parallel port connector (CN12) Pin Signal Pin Signal 1 *STROBE 14 AFD 2 PD0 15 ERROR 3 PD1 16 INIT 4 PD2 17 SLIN 5 PD3 18 GND 6 PD4 19 GND 7 PD5 20 GND 8 PD6 21 GND 9 PD7 22 GND 10 ACKNOWLEDGE 23 GND 11 BUSY 24 GND 12 PE (PAPER EMPTY) 25 GND 13 SLCT 26 GND * low active 89 Appendix C C.8 Backlight connector (CN3) 4 3 2 1 Table C.8: Backlight connector (CN3) Pin Signal 1 +12 V 2 GND 3 BACKLIGHT ENABLE 4 N/C C.9 VGA connector (CN10) 1 2 3 4 13 14 15 16 Table C.9: VGA connector (CN10) Pin Signal Pin Signal 1 RED_OUT 2 VCC_VGA 3 GREEN_OUT 4 GND PCM-3347 User’s Manual 90 Table C.9: VGA connector (CN10) Pin Signal Pin Signal 5 BLUE-OUT 6 N/C 7 N/C 8 D2C_DATA 9 GND 10 HS 11 GND 12 VS 13 GND 14 D2C_CLOCK 15 GND 16 N/C C.10 Reset button connector (CN13) 2 1 Table C.10: Reset button connector (CN13) Pin Signal 1 *MASTER RESET 2 GND * low active 91 Appendix C C.11 Main power (+5 V) connector (CN14) 4 3 2 1 Table C.11: Main power (+5 V) connector (CN14) Pin Signal 1 +12V 2 GND 3 GND 4 Vcc (+5 V) C.12 PS/2 keyboard/mouse connector (CN18) 6 5 4 3 2 1 Table C.12: PS/2 keyboard/mouse connector (CN18) Pin Signal 1 PS/2 KB CLOCK 2 PS/2 KB DATA 3 PS/2 MOUSE CLOCK 4 GND 5 Vcc 6 PS/2 MOUSE DATA PCM-3347 User’s Manual 92 C.13 5 V connector (CN16) 1 2 Table C.13: 5 V connector (CN16) Pin Signal 1 Vcc (+5 V) 2 GND 93 Appendix C C.14 FDD connector (CN22) Table C.14: FDD connector (CN22) Pin Signal 1 Vcc (5 V) 2 INDEX 3 Vcc (5 V) 4 DRIVE SELECT 0 5 Vcc (5 V) 6 DISK CHANGE 7 NC 8 NC (READY) 9 NC (HD OUT) 10 MOTOR ON 11 NC 12 DIRECTION SELECT 13 NC (1.6 MB IN) 14 STEP 15 GND 16 WRITE DATA 17 GND 18 WRITE GATE 19 GND 20 TRACK 00 21 GND 22 WRITE PROTECT 23 GND 24 READ DATA 25 GND 26 SIDE SELECT * low active PCM-3347 User’s Manual 94 C.15 LCD-B connector (CN11) 1 3 17 19 2 4 18 20 Table C.15: LCD-B connector (CN11) Pin Signal Pin Signal 1 GND 2 GND 3 P24 4 P25 5 P26 6 P27 7 P28 8 P29 9 P30 10 P31 11 P32 12 P33 13 P34 14 P35 15 GND 16 GND 17 NC 18 NC 19 NC 20 NC Note: The model number of the CN11 socket is DF13A20DP-1.25V (Hirose Electric Co., Ltd.) 95 Appendix C C.16 CompactFlash™ socket (CN21) Table C.16: CompactFlash™ socket (CN21) Pin Signal Pin Signal 1 GND 2 D03 3 D04 4 D05 5 D06 6 D07 7 *CS1 8 A10 9 *ATA SEL 10 A09 11 A08 12 A07 13 +5 V 14 A06 15 A05 16 A04 17 A03 18 A02 19 A01 20 A00 21 D00 22 D01 23 D02 24 *IOCS16 25 *CD2 26 *CD1 27 D11 28 D12 29 D13 30 D14 31 D15 32 CS0 33 *VS1 34 *IORD 35 *IOWR 36 *WE 37 INTRQ 38 +5 V 39 *CSEL 40 *VS2 41 *RESER 42 IORDY 43 DREQ 44 *REG 45 *DASP 46 *PDIAG 47 D08 48 D09 49 D10 50 GND * low active PCM-3347 User’s Manual 96 Figure C.1: CompactFlash™ socket Table C.17: I2C BUS connector (CN4) Pin 1 I2C DATA Pin 2 I2C CLK HDD LED connector (CN15) Pin 1 +5V Pin 2 HDD LED SIR connector (CN20) Pin 1 +5V Pin 2 NC Pin 3 IRRX Pin 4 GND Pin 5 IRTX COM2 RS232/422/485 Jumper setting (J1) 97 Appendix C Table C.17: I2C BUS connector (CN4) Pin 1 I2C DATA Pin 1-2 RS232 Pin 3-4 RS422 Pin 5-6 RS485 Clear CMOS (J2) Pin 1-2 Clear CMOS Pin 2-3 RTC Power Setting WatchDog trigger event (J3) Pin 1-2 IRQ11 Pin 2-3 Reset PCM-3347 User’s Manual 98 Appendix D System Assignments This appendix contains information of a detailed or specialized nature. It includes: • System I/O ports • DMA Channel Assignments • Interrupt Assignments • 1st MB memory map Appendix D System Assignments D.1 System I/O ports Table D.1: System I/O ports Addr. range (Hex) Device 000-01F DMA controller 020-021 Interrupt controller 1, master 022-023 Chipset address 040-05F 8254 timer 060-06F 8042 (keyboard controller) 070-07F Real-time clock, non-maskable interrupt (NMI) mask 080-09F DMA page register 0A0-0BF Interrupt controller 2 0C0-0DF DMA controller 0F0 Clear math co-processor 0F1 Reset math co-processor 0F8-0FF Math co-processor 1F0-1F8 Fixed disk 200-207 Game I/O 278-27F Parallel printer port 2 (LPT 3) 2F8-2FF Serial port 2 300-31F Prototype card 360-36F Reserved 378-37F Parallel printer port 1 (LPT 2) 380-38F SDLC, bisynchronous 2 3A0-3AF Bisynchronous 1 3B0-3BF Monochrome display and printer adapter (LPT1) 3C0-3CF Reserved 3D0-3DF Color/graphics monitor adapter 3F0-3F7 Diskette controller 3F8-3FF Serial port 1 PCM-3347 User’s Manual 100 * PNP audio I/O map range from 220 ~ 250H (16 bytes) MPU-401 select from 300 ~ 330H (2 bytes) D.2 DMA channel assignments Table D.2: DMA channel assignments Channel Function 0 Available 1 Available 2 Floppy disk (8-bit transfer) 3 Available 4 Cascade for DMA controller 1 5 Available 6 Available 7 Available * Audio DMA select 0, 1 or 3 101 Appendix D D.3 Interrupt assignments Table D.3: Table D-3: Interrupt assignments Interrupt# Interrupt source IRQ 0 Interval timer IRQ 1 Keyboard IRQ 2 Interrupt from controller 2 (cascade) IRQ 8 Real-time clock IRQ 9 Cascaded to INT 0A (IRQ 2) IRQ 10 Available IRQ 11 Available IRQ 12 PS/2 mouse (non-releasable) IRQ 13 INT from co-processor IRQ 14 Fixed disk controller (primary) IRQ 15 Fixed disk controller (secondary) IRQ 3 Serial communication port 2 IRQ 4 Serial communication port 1 IRQ 5 Parallel port 2 IRQ 6 Diskette controller (FDC) IRQ 7 Parallel port 1 (print port) * PNP audio IRQ select: 5, 7, 9 or 10 * Ethernet function is auto-sensing PCM-3347 User’s Manual 102 D.4 1st MB memory map Table D.4: 1st MB memory map Addr. range (Hex) Device F000h - FFFFh System ROM D000 - EFFFh Expansion ROM CC00 - CFFFh Ethernet boot ROM C000 - CBFFh 32/40/44 K VGA BIOS B800h - BFFFh CGA/EGA/VGA text B000h - B7FFh Unused A000h - AFFFh EGA/VGA graphics 0000h - 9FFFh Base memory 103 Appendix D PCM-3347 User’s Manual 104 Appendix E LCD Services This appendix contains information on Advantech's LCD lighting services. Appendix E LCD Services E.1 LCD Services LCD screens are very popular on Advantech's CPU cards, Biscuit PCs and POS series products. "Lighting" LCDs is virtually impossible without technical expertise. Advantech provides LCD lighting and integration services to assist our customers in setting up their systems. Advantech's LCD lighting guide explains how to make connections between LCD interfaces and LCD panels, as well as how to control contrast, brightness, VEE source, LCD inverter and all other factors that affect the successful installation of LCD panels. The following information details our LCD lighting services: a) This policy is only valid for Advantech products that include LCD support b) The customer should send the following LCD components for service: ï wires) ï and DC-AC inverter and cable (i.e. connector with/without and data sheet LCD flat panel and cable (connector with/without wires) complete data sheet c) Advantech will normally charge the customer a deposit. The deposit will be refunded when servicing exceeds a minimum volume d) The customer must sign the agreement and fax it to us prior to sending the LCD package. Advantech reserves the right to refuse service if the customer cannot provide the required documents and auxiliary parts e) Advantech will supply a BIOS file and connection cable to the customer upon completing the service f) A minimum of seven working days is required for completion of service, starting from receipt of the LCD package by Advantech For TFT display support lists, see our website at: http://www.advantech.com/support Please contact our customer service department for more detailed information and service files. PCM-3347 User’s Manual 98