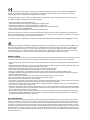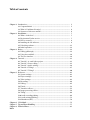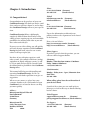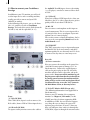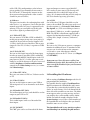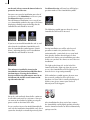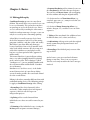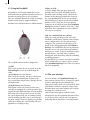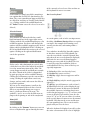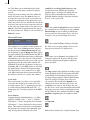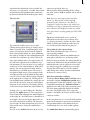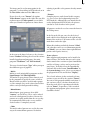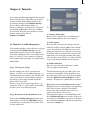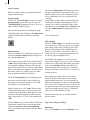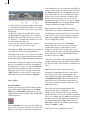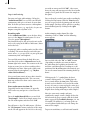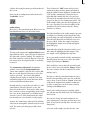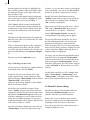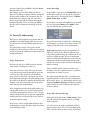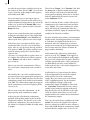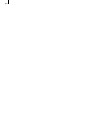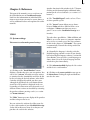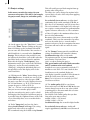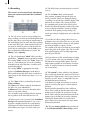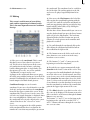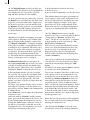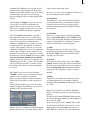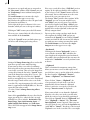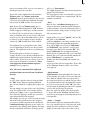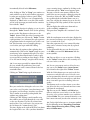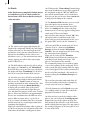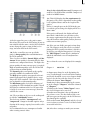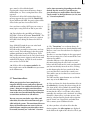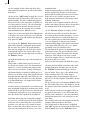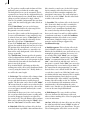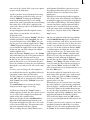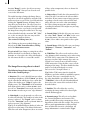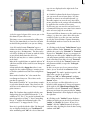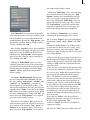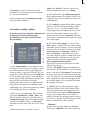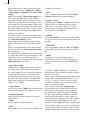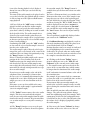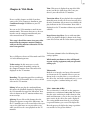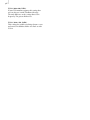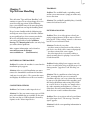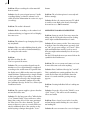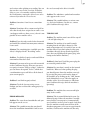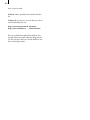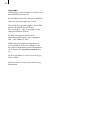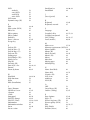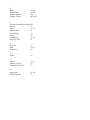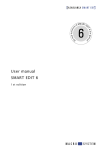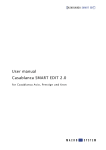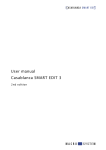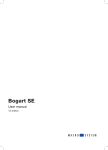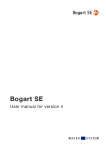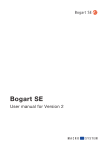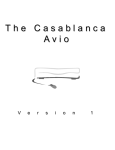Download Casablanca Prestige User manual
Transcript
Casablanca Prestige User manual The following product named "Casablanca Prestige" carries the CE seal of conformity on the basis of the guidelines 89/336/EWG of the Commission of the European Community from 29. April 1991 for the alignment of legal regulations in the signatory states concerning communications devices, including mutual recognition of their conformity. This digital video editing system is meant for use with hard-drives carrying the CE seal of conformity. The product "Casablanca Prestige" described here fulfills the requirements for a CE seal of conformity. • Interference immunity according to EN 55024: 1998 Information technology devices interference immunity limits and quality testing • Radio interference suppression according to EN 55022 class A 1998 Class A Information technology devices radio interference properties limits and measurement procedures • Electrical safety according to EN 60950: 2000 Safety of information technology devices including electrical office machines This device is designed for use in industry. Interference immunity and interference emission conform to guidelines for industrial devices. When used in living and business areas interference with other devices (e.g. radio) may occur. The operator is responsible at his or her own cost to ensure that no third party is affected by possible interference. This statement is given in responsibility for the manufacturer: MacroSystem Digital Video AG, Schöllinger Feld 28, 58300 Wetter, Germany This equipment has been tested and found to comply with the limits for a Class A digital device, pursuant to part 15 of the FCC Rules. These limits are designed to provide reasonable protection against harmful interference when the equipment is operated in a commercial environment. This equipment generates, uses, and can radiate radio frequency energy and, if not installed and used in accordance with the instruction manual, may cause harmful interference to radio communications. Operation of this equipment in a residential area is likely to cause harmful interference in which case the user will be required to correct the interference at her/his own expense. Remarks on Safety This device conforms to the relevant safety regulations for computer equipment, including electrical office machines for industry. In case you are in doubt as to permission regarding setup in the intended surroundings, please contact your dealer or our service department. • Transport the device only in the original packing or in other appropriate packing that guarantees protection against sudden movements or impacts. • Condensation may result if the device is set up for operation after having been in colder surroundings. You should wait about 2 hours to let the device become dry and attain the temperature of the operating location. • Read the notes below "Location Environment" when setting up and before operating the device. • Check that the operating voltage indicated on the type label is the same as the power outlet. • This device is equipped with a safety-approved power cable and may only be connected to a grounded shockproof socket. • The ON/OFF switch does not electrically separate the device from power. For complete separation from power the power cable must be pulled from the power outlet socket. • Make sure that the power connector on the machine and the room shockproof socket are easily accessible. • Place the power cables so that they are not a danger (tripping) and will not be damaged. • Data lines must not remain connected during electrical storms. • In emergencies (e.g. damaged casing, operating elements, or power line, liquid poured on the device, or foreign substances) you must turn off the device immediately, pull the power plug, and contact your dealer or our service department. • Only qualified and authorized personnel may repair the device. Unauthorized opening and improper repairs can mean real danger for the user. In such cases the guarantee is no longer valid. • Install only system extensions that conform to the requirements and rules for safety, electromagnetic interference, and telecommunications end devices. Installing other extensions may violate these requirements and rules, or damage the system. Your dealer or our service department can tell you which system extensions are allowed. • The unit contains a Lithium battery. It may only be removed or exchanged by authorized personnel. Incorrectly replacing the battery may lead to the battery exploding. Replace the battery only with the same or equivalent type recommended by the manufacturer. Dispose of used battery according to the manufacture‘s instructions. Location Environment Make sure that there is sufficient circulation of the air in order to prevent thermal buildup. Do not cover up the machine. If you mount the machine in a rack make sure that sufficient air circulation is guaranteed. Do not set up the machine on carpeting, blankets, or the like. Do not set up the machine near curtains, etc., because this entails the danger of blocking the ventilation ducts on the machine. Do not set up the machine near heating or the like, and not in locations that are overly dusty, affected by direct sunlight, mechanical vibrations, or where the machine can be knocked. The machine should be in a horizontal position when being operated. Do not set up the machine on an incline. Keep the machine at a distance from devices that emit a strong magnetic field (microwave ovens, large loudspeakers). Make sure that the machine is operated at a location temperature of 10 to 25° centigrade. The location must be dry. Air humidity must not be more than 80% and must not be condensing. Table of contents Chapter 1: Introduction....................................................................................................... 5 1.1 Congratulations! ......................................................................................... 5 1.2 What is Casablanca Prestige? .................................................................... 6 1.3 Structure of this user manual ..................................................................... 6 Chapter 2: Installation........................................................................................................ 7 2.1 What‘s in the box?...................................................................................... 7 2.2 Registration/Update service ....................................................................... 7 2.3 How to connect........................................................................................... 8 2.4 Installing the OS software.......................................................................... 9 2.5 Unlocking software .................................................................................... 11 2.6 Initial operation........................................................................................... 12 Chapter 3: Basics ................................................................................................................ 13 3.1 Editing philosophy ..................................................................................... 13 3.2 Using the trackball...................................................................................... 14 3.3 The user interface ....................................................................................... 14 Chapter 4: Tutorials ............................................................................................................ 21 4.1 Tutorial 1: A small video project ............................................................... 21 4.2 Tutorial 2: Insert editing............................................................................. 31 4.3 Tutorial 3: Audio mixing............................................................................ 34 4.4 Tutorial 4: Titling 1 .................................................................................... 37 4.5 Tutorial 5: Titling 2 .................................................................................... 40 Chapter 5: Reference .......................................................................................................... 41 5.1 System settings ........................................................................................... 41 5.2 Project settings............................................................................................ 42 5.3 Video settings.............................................................................................. 43 5.4 Recording.................................................................................................... 44 5.5 Editing......................................................................................................... 45 5.6 Finish........................................................................................................... 52 5.7 Transition effects ........................................................................................ 55 5.8 Image processing effects ............................................................................ 59 5.9 Titling .......................................................................................................... 64 5.10 Audio recording/editing ........................................................................... 69 5.11 Audio mixing/Dubbing ............................................................................ 71 5.12 Shutdown (OFF) ....................................................................................... 74 Chapter 6: VGA-Mode ....................................................................................................... 75 Chapter 7: Tip and Error Handling .................................................................................. 77 Chapter 8: Technical Data .................................................................................................. 81 Index Note: To avoid making mistakes during operation, we recommend that you carefully follow the instructions provided in this manual. We would also like to point out that Casablanca Prestige has been designed with the hobby enthusiast in mind. We have taken a great deal of care while programming and checking this software. Nevertheless, since it is not possible to guarantee totally error-free software applications in all environments and at any time, we unfortunately cannot rule out the possibility that some errors may still exist. If, contrary to all expectations, this is indeed the case, we shall remedy any errors in the program and supply the affected customers with the new software free of charge. We cannot, however, accept any liability for loss of data/time or any consequential damages that may occur as a result, particularly since we have no influence over correct software installation and operation by the customer. MacroSystem Digital Video AG and its dealers therefore cannot be held liable for any defects or unintentional damage in connection with the installation or use of Casablanca Prestige. MacroSystem Digital Video AG and its dealers do not guarantee error-free use of the software or complete flawlessness of the program. Any implied guarantee is null and void, including guarantee of suitability of the software or operating instructions for a particular purpose. Neither MacroSystem Digital Video AG nor its dealers are responsible for any damages resulting either directly or indirectly through the use of the software or the operating instructions, e.g. for profit loss, costs, hardware or software problems or other issues. Casablanca Prestige © Copyright 2002 MacroSystem Digital Video AG All product names mentioned are registered trademarks of the corresponding firms. This document is protected by copyright. Any change, copy, translation, or distribution without prior permission of the author is prohibited. No liability is assumed for information in this document. We reserve the right to make technical changes. 5 Chapter 1: Introduction Phone 0 +49 (0)2335/960-0 (Germany) 303-440-5311 (North America) 1.1 Congratulations! E-Mail [email protected] (Germany) [email protected] (North America) Congratulations on the purchase of your new Casablanca Prestige! We thank you for the confidence and trust you have shown us, and we hope that Casablanca Prestige will meet your expectations. Casablanca Prestige follows a philosophy completely different from that of other video editing systems, opening up new and remarkable possibilities for working with video to you and those who work with you. If you are new to video editing, you will quickly and easily become acquainted with Casablanca Prestige and will soon enjoy the new creative realms it will open up for you. For those of you with prior experience with other systems, (for example with linear (analog) equipment or digital computer systems), it will be easy to make and you will be rewarded with the almost limitless possibilities that Casablanca Prestige offers. This manual will help you with installing and operating Casablanca Prestige. Feel free to contact us to ask further questions or to give us suggestions. Whenever you contact us, please have your customer number or the serial number of your Casablanca device at hand so that we can help you more quickly. Address : MacroSystem Digital Video AG Postfach 020240 58290 Wetter Germany MacroSystem US 5485 Conestoga Court Boulder, Colorado USA 80301 Fax 0 +49 (0)2335/960-100 (Germany) 303-440-5322 (North America) Up-to-date information on MacroSystem products and our sales department can be found on the Internet. Please visit our Website: http://www.macrosystem.de (Germany) http://www.casablanca.tv (North America) Phone Support If you have special technical questions, you can call our technical support hotline: (Germany) Monday -Thursday from 10.00 to 17.00 hours Friday 10.00 to 16.00 hours +49 (0)2335/960-112 (North America) Monday - Friday 9a.m. - 5p.m. (Mountain Standard Time) 303-801-1010 When calling, please have the serial number of your device at hand. Outside of these times you can email or fax us. Messages received in this way are handled during business hours. E-Mail Support [email protected] (Germany) [email protected] (North America) Fax Support +49 (0)2335/960-110 303-801-1058 (Germany) (North America) 6 1.2 What is Casablanca Prestige? Casablanca Prestige is a non-linear editor. All video and audio data are stored on the system hard drive and can then be separated into individual scenes. These scenes can be trimmed as desired and added to a storyboard. It is possible to add many different transitions between the scenes. You can mix with six stereo tracks, mixing original sound, various pieces of music, and commentary. A large selection of fonts and effects makes our Titler powerful, yet easy to use. Casablanca Prestige is a complete system offered by one company – hardware, software, and video technology have been developed in Germany by MacroSystem Digital Video AG. 1.3 Structure of this user manual This manual is divided into two main parts and several appendices. Casablanca Prestige is a complete system for digital video editing that is superior in data transfer rate and picture quality to the requirements of the DV system. Casablanca Prestige is operated by a trackball (supplied in the package) and the user interface has been designed to be as easy to use as possible. Software installation is almost fully automatic and requires only basic user input. The first part of this manual guides the user through Installation (Chapter 2), then through the Basics of device use (Chapter 3) and then through five Tutorials (Chapter 4). These sections are designed to help new owners to begin editing right away, and to help owners of previous Casablanca systems to quickly familiarize themselves with everything that the Casablanca Prestige has to offer. All of this is meant for the user who is not familiar with computers. Its goal is simplicity of use, even though the power and versatility of the system makes for almost endless creative possibilities. Also, Casablanca Prestige is not affected by limitations in recording duration that typically apply to computers. In the second main part, all screens, buttons and their functions are explained in a complete Reference section (Chapter 5). There you will find useful hints that will make your work easier. If there is a function that you do not completely understand, there you can read up on it to become more familiar. The impressive hardware performance of Casablanca Prestige is ideal for full digital video editing with MiniDV, (although of course analog equipment is easily compatible as well.) DV devices (camcorders, DV decks, etc.) can be connected through the DV (i-Link) port. This means that digital video editing has practically no loss, (especially when using digital DV cameras and decks). Optimally, to avoid analog losses altogether, you should record in and out using the MiniDV format. But it is also possible to input from a DV camera and to record out through YC (S-video) CVBS (RCA) or SCART (in Europe) to a VHS, SVHS, or Hi8 recorder, and still get phenomenal results. The chapters VGA Mode (Chapter 6), Tips & Error Handling (Chapter 7), and Technical Data (Chapter 8) offer tips and tricks as well as technical and background information. The table of contents and the index complete this manual. It is not necessary to install any additional components whatsoever (such as computer boards, memory modules, etc). Enjoy exploring Casablanca Prestige! We hope that you will be as satisfied as the many thousands of Casablanca customers before you! 7 Chapter 2: Installation Several steps are necessary before you begin to use Casablanca Prestige, and you should allow yourself some time for this setup. This part of the manual explains the necessary installation procedures. After you have unpacked and connected the Casablanca Prestige, you may want to turn it on and try it out right away. This is simple to do, but there are other cabling options that depend on the rest of the equipment in your studio. Therefore, please read the description of the individual steps carefully! 2.1 What's in the package? The following items are included in the package: 1. The Casablanca Prestige unit 2. Trackball 3. 16 MB installation SmartMedia card 4. User manual 5. Connecting cables 6. Registration card 7. Key for hard-drive module (Depending on the country that you live in, there may be other pieces of literature or other items included, so be sure to inspect the contents of your package carefully.) If some items are missing, please contact the dealer where you bought the unit. Please save the packaging in case you ever have to transport your unit or send it to the manufacturer. The packaging has been specially designed for Casablanca Prestige and is very sturdy. (MacroSystem is not responsible for damage incurred from improper packing during shipping). 2.2 Registration/Update service Please take the time to register with us. There is a registration card in the package. When you register, your information will be put into our database. Your info will not be given to third parties, but it will allow us to give you better customer service. Please register, even if you are already registered as the owner of another Casablanca product! Your registration ensures that you are automatically informed about new products, modifications, and updates to various MacroSystem products. In addition, you will automatically receive free codes to unlock the bonus effects available on the included SmartMedia card. (see section 2.5 “Unlocking software“) (The following information does not apply to North American Customers.) On the registration card you can apply for the automatic update service. This means that you declare yourself willing to buy every new update at a price reduction of approximately 20%. The automatic update service consists solely of new developments in the software. Update delivery, available earlier through this subscription than regular ordering, is by invoice with delivery free of charge. You can cancel your automatic update subscription at any time. You don't have to worry about being obligated by a long-term subscription. The new versions are announced ahead of time in well-known publications. You can also ask our dealers about new developments or visit our homepage on the Internet. On request we will send you detailed information material. (Please note that the automatic update service is subject to the country that you live in. Contact the official MacroSystem office or distribution partner to find out how this system is supported. (This information does not apply to North American Customers.) 8 2.3 How to connect your Casablanca Prestige In addition to your TV monitor, you will need a video input device and a recording machine, usually your video camera and your VCR (MiniDV or analog). In the following two pictures, you see the front side (1-5) and the rear side of Casablanca Prestige. The back of the unit is divided into the left half (6-10) and the right half (11-17). the Audio IN L and R inputs. Sources for mixing (e.g. CD player) can also be connected here when needed. (3) S-Video IN If you have a Hi8 or SVHS input device, then you should use the YC (s-video) input because picture quality will be better than CVBS (RCA). (4) Mic. IN You can connect a microphone to this input to record commentary. This is a stereo input with a 3.5 mm jack. You can use an adapter if your microphone has a 6.3 mm jack plug. You can also connect a mono microphone, but be sure to set the corresponding Mono mode in the Audio Record screen. (5) DV IN/OUT This "DV" connection serves as input and output for MiniDV/DV decks and cameras, and offers optimum quality. Be sure that only one DV device is connected at any time, or errors may occur. Rear side (6) Power connection Here you connect the machine to the power line (220-240 V in most parts of Europe, 115 V in North America). Connect the supplied power cable to the power plug on the rear side of the machine and then connect the other end to the power outlet. Never turn off the machine by pulling the power cable from the electrical outlet or by cutting power between the machine and the outlet. Always use the switch on the front side of Casablanca Prestige, or use the “Off ” button in the Main Menu screen, or data may be lost. Front: (1) Video IN (RCA) This CVBS (RCA) input is used to connect (via RCA cables) from a VHS or Video8 input device. (2) L/R Audio IN (RCA) To capture audio you must connect the cable to (7) Video/TV Monitor RGB (Europe only) (The following information is not applicable in North America.) Connect your TV monitor (for a computer monitor see Chapter 6 „VGA mode“) to this SCART port. For televisions supporting RGB in addition to CVBS, the user interface appears very sharp. Be sure to choose the correct AV input on your television. (If your TV does not have a SCART port, then connect it through the CVBS(RCA) input or through the antenna socket 9 of the VCR. This configuration results in lower picture quality. If you normally do not connect the VCR to the TV through the antenna socket, then you must first program the video recorder channel in your television.) input and output to connect your MiniDV/ DV recorder or your camera. The Prestige will automatically detect which DV input you are using. (It is recommended that you have only one DV device hooked up at any given time.) (8) Ethernet This port is an interface for exchanging data with other devices (e.g. computers), but at the time this manual was printed it is not yet supported by the software. There are two lights next to this port. One of these lights is permanently lit red. (16) 3 USB One of the three USB ports should be used to connect the trackball. The other two can be used for other options (e.g. Twister, PC-Link, PowerKey Option, etc.). For users wishing to connect more than 3 USB devices, we offer a quadruple HUB. The HUB is a distributor supplied with a support (for horizontal mounting), a USB connecting cable (length 1.5 meters), and an AC adapter. (9) S-Video OUT (YC) You can connect VCR (Hi8, SVHS, or MiniDV) to this port to output to tape once your project is completed. If your video recorder supports a YC (S-video) signal, then you should use this as your output, because YC (S-video) is superior to CVBS (RCA). (10) S-Video IN (YC) You can use this input instead of the front input in order to connect your Hi8, SVHS, or MiniDV camera. Ideally, MiniDV should input via the DV port, however, the YC (S-video) port may occasionally be used if the footage needs to be corrected with the Brightness, Contrast and Saturation controls in the Video Settings screen, (see section 5.3: Video Settings). (11) Video OUT ( RCA) Here you can connect a VHS vcr, Video8 recorder or TV. (17) VGA You can use the VGA port to connect a computer monitor in addition to your TV monitor. In this way you can view the menus on the computer screen and see your video footage without overlapping menus on the TV screen (see Chapter 6 "VGA Mode"). Important note: Never disconnect cables from Casablanca Prestige while the machine is on. Always turn off the machine before you disconnect/ reconnect cables! 2.4 Installing the OS software (14) L/R Audio IN (RCA) These audio inputs can be used instead of the front inputs. When starting, Casablanca Prestige reads the OS program from the hard drive. It is possible that the supplied Casablanca Prestige OSversion on the SmartMedia card is more recent than the version already installed by your dealer (or at the factory). Press the button on the front side of the machine to turn it on. The Main menu appears after a greeting message and you can compare the version number on the SmartMedia card with the number displayed in the System Settings screen. If the version number of the SmartMedia card is higher, then you should install the more recent version. (15) DV (IN/OUT) This "DV" port can be used instead of the front The SmartMedia card is very sensitive so please avoid bending it or touching the gold contacts (12) Video IN (RCA) You can use this input to connect your VHS or Video8 input device as an alternative to the front inputs. (13) L/R Audio OUT (RCA) The audio outputs are here, and should be used to output to your VCR or TV. 10 on the card. Always return the SmartCard to its protective sleeve after use. Casablanca Prestige will start, but will display a question mark over the SmartMedia symbol. You must carry out the installation procedure if you do not see the Main Menu screen once your Casablanca Prestige is turned on. You will know an installation is necessary if you see a SmartMedia symbol at the upper-left corner displaying a flashing arrow indicating that the SmartMedia card should be inserted. The following symbol appears when the correct SmartMedia card has been inserted: If you insert an invalid SmartMedia card (a card other than the installation SmartMedia card), then the SmartMedia symbol appears (shown below), indicating that the correct installation SmartMedia card should be inserted. The software is installed by inserting the SmartMedia card into Smartcard Reader above the front inputs. Viewing the Casablanca Prestige machine, the gold contacts must be on the bottom side and the cut-off corner on the top side and to the left. Insert the card until only about half a centimeter is still visible and you detect resistance. Now you can turn on the machine by lightly pressing the power switch on the front of the unit. In case you have inserted an invalid SmartMedia card (not the installation SmartMedia card), but a system has already been installed previously, then During installation you will be asked several questions to make sure you don't lose data unintentionally – particularly in case your hard drive already contains data and projects that would be lost during a new installation procedure. In this case you have the chance to cancel the new installation. The light on the front side (to the left of the SmartCard Reader) lights up when the system accesses the SmartMedia card. If it light is green, then the device is operating normally. If the ambulance symbol appears, then an error has occurred, perhaps because of defective hardware. An error code is usually also displayed. If this occurs, please contact your dealer, or MacroSystem Tech Support. After installation has been carried out, remove the SmartMedia card by lightly pushing it further into the SmartCard reader so that it automatically springs out a bit. 11 Casablanca Prestige will now automatically restart and you can continue. You should then see the following symbol: unlocking the software. Note: Make sure to put the SmartMedia card back into its protective sleeve after use to avoid scratches. The term after the product name indicates the status for your installation: You can use several different hard drives with Casablanca Prestige. If you would like to use a new hard drive, then insert it (with its module) into the opening in the middle of the machine‘s front side. When using or transporting the Casablanca Prestige you should lock the hard drive module so that it cannot fall out or become loose. If you forget to insert a hard drive and attempt to start the machine, then you will see the greeting message followed by an error message (the ambulance symbol). 2.5 Unlocking software You have the option of "unlocking" the bonus effects contained on the installation SmartMedia card. To do this you must register with MacroSystem. (Please read the earlier section 2.2 Registration/Update service). In the near future additional software (more effects, fonts, supplemental software packages, etc.) will be available from your dealer. You can view the demo versions of different effects on your Casablanca Prestige, but the demo versions are overlaid with identifying Demo text. In order to use the effects (without the Demo overlay) you can give your dealer the serial number of your Casablanca Prestige machine (found in the System Settings menu, in the lower-left field). Your dealer can then charge you for the supplemental software and give you a key code for Once you have received the code, insert the SmartMedia card into the Casablanca Prestige (which can be operating). Click on "Install product" in the System Settings menu. The products contained on the SmartMedia card are displayed in a list. – (hidden): This product and the corresponding effects/fonts are not displayed in the Casablanca Prestige list. This can be used to hide demos once they have been previewed. Hidden demo effects will not longer appear in the effects lists. – (demo): The product, effects, or fonts are displayed in the lists, but are labeled with a red flag in the effect list and are identified as demo effects when used in a scene. – (active): The product, effects, or fonts are unlocked and are available to the user without restriction. Now select the product or the desired bonus effect and click on "Activate". If the effect is not yet unlocked, a menu for entering the key code appears. You again see the name of the product you wish to unlock. After entering the code remove the SmartMedia card and you can now use the new product without restriction. If you do not enter the key code, and instead cancel the procedure, then the software will only be installed as a demo version. If you are using more than one hard drive, then you must install and unlock the software on all of them. One key code will work for all hard drives. If you subsequently use one of the hard drives in another Casablanca Prestige machine, then the unlocked software will run there only as a demo version. 12 2.6 Initial operation After you have turned on the machine by pressing the switch on the front side, you are greeted with the message „Casablanca Prestige“ on the television monitor. If this message does not appear, then check your cable connections and make sure that the television is set to the proper input. After the greeting the Main menu screen of Casablanca Prestige appears automatically. After being turned on, the hard drive must first spin up before the OS program can be loaded. During this time you will be able to hear the hard drive spinning. The Main menu screen is the control center for accessing the individual control screens with which you will do your video editing. The startup process is now over, and you can start editing. We recommend that you familiarize yourself with the system Basics (Chapter 3) and then work through the five Tutorials (Chapter 4) in order to become acquainted with Casablanca Prestige. In this way you will quickly learn the system principles and you can experiment before you begin working on your own video projects. Note: The software may have been modified since this manual was printed. The menus in this manual may therefore be a little different from the actual system software, however the changes should be minor. 13 Chapter 3: Basics 3.1 Editing philosophy Casablanca Prestige operates in a non-linear fashion. This means that every recorded scene can be accessed instantly. The system does not have to spool tape to access the desired scene. Direct access is achieved by recording the video onto a hard drive and not onto tape. On tape, scenes can only be accessed by time-consuming spooling. A hard drive is actually a storage device from the field of computers and it is used for storing programs (software) and data (video and audio). Hard drives store data differently than tape, because hard drives have a freely movable read/ write head, which can move directly to any area of the drive similar to a record player needle, but in a very short period of time (approx. 10 milliseconds). This means that there is practically no waiting times, even when jumping from the beginning to the end of a video. This technique is called "random access" (you are probably familiar with the well-known abbreviation RAM – Random Access Memory). Random access (or direct access) is the fundamental characteristic of a non-linear editing system. It makes possible direct and total control over the recorded data. Editing is therefore somewhat different than with traditional analog devices. The following principles apply to Casablanca Prestige video editing: 1. Recording of the desired material (video and audio), either completely or in designated sequences, which is stored in up to ten independent projects. 2. Splitting of the recorded material into individual scenes that can each be named as you choose. 3. Trimming of the individual scenes (setting the In/Out points to ignore unwanted footage). 4. Sequential ordering of the trimmed scenes on the storyboard, in the order that you designate. You can also add Insert Scenes, (the overlapping of video without affecting the original audio). 5. Selection and use of Transition effects (e.g. crossfade, page turn, etc.), many in real-time (no rendering is required). 6. Selection of Image Processing effects (e.g. solarize, sharpen, etc.) to add to scenes or entire sequences. 7. Titling of the storyboard (the addition of text in different fonts, sizes, colors, and effects). 8. Audio mixing with up to six tracks for original sound, commentary, background music and sound effects. 9. Recording of the finished project out to video tape or DVD. And of course, you can record and edit more footage at any time. There is no set sequence. This list serves only to outline the basic concepts involved. 14 3.2 Using the Trackball A trackball is used to work within the screens. Click on buttons to perform functions and access functions by moving the on-screen pointer. Note: the trackball shown here is only an example. Another model may be supplied with your machine, but it will function in a similar manner. The trackball consists of three components: (1) Ball This is used to move the screen cursor or, in the Trim and Split screens, to scroll through the video. (2) Left button (selection button) This is used for selecting. You press a button on the screen by positioning the cursor over the on-screen button and pressing (clicking) the left trackball button. (3) Right button (cancel button) This button returns you to the previous state, canceling or stopping the current operation. Pressing this button without having selected anything will return you to the previous screen. Pressing the cancel button when you are making settings cancels anything you have just set and reinstates the prior settings. If you are playing or recording video, then clicking the cancel button will cause playback or recording to stop. What is a click? A click is simply when you press down and quickly release one of the trackball's buttons. You hear a quiet clicking sound. "Click on the ... button" means that you position the cursor on the corresponding field on the screen with the ball and then press and release the left trackball button to select (click) the on-screen button. Computer users will please note that Casablanca Prestige has neither a "double-click" nor a "drag" operation. These operations are not needed for our easy-to-use system. Why use a trackball and not a mouse? Many users may ask this question. After all, a trackball is usually more expensive than a simple mouse, and the mouse is better when using a computer. The reason for our decision can be found in the editing philosophy of Casablanca Prestige. The trackball has the one big advantage that you can use it in your hand or lap without having to use a table. A mouse would also require too much space, especially when "scrolling" through the entire hour-long video for trimming or splitting purposes. It is possible to use a mouse instead of a trackball. If you would rather use a mouse, please contact your Casablanca Prestige dealer. Not every mouse model is compatible. 3.3 The user interface The user interface of Casablanca Prestige contains various elements. These elements are explained here, although they are fairly obvious. Light gray buttons can be selected (clicked). Dark gray buttons cannot be activated. Using certain functions may cause some buttons to de-activate, meaning they cannot be used. Some buttons may appear usable but at the moment have no corresponding function. If they are clicked, a white, crossed-out circle appears indicating that no function is currently possible. 15 Buttons of the currently selected scene. You can then use this keyboard to enter a new name. Such buttons are simple gray fields containing a text caption that describes the function they perform. They cause something to happen when they are clicked on, and they are usually clearly labeled. (e.g. Clicking with the left trackball button on the "Delete" button causes the selected scene to be deleted.) On-Screen keyboard Selection buttons These buttons are indicated with three small, black horizontal bars in the upper right corner. Clicking with the left trackball button opens a list of different options. You then scroll through the options with the trackball, stopping on the desired option, which is highlighted in blue. Clicking on the left trackball button then activates the selected option. Clicking on the right trackball button cancels the operation. Sliders Sliders can be either horizontal or vertical. After a slider has been clicked, the ball of the trackball is used to control movement of the slider. The cursor disappears and the trackball now controls the slider. Control of the slider is relinquished by again pressing one of the trackball's buttons. Clicking the left button accepts the current slider setting. Clicking the right button cancels any changes you have made and returns the slider to its previous position. You can use the arrow buttons (usually to the right of a horizontal slider or below a vertical slider) to step through footage one step at a time(e.g. from one frame to the next). The symbols |< and >| are used in the Edit menu to jump to the beginning or end of the storyboard. Name field By clicking on the "Rename" button you cause an on-screen keyboard to appear showing the name At certain points, such as in the text input menu for titling, Casablanca Prestige allows or requires text input, (for example when naming scenes, entering text for titles, and naming audio sequences). Users who have installed the PowerKey option or who have connected a USB keyboard can enter the text with the external keyboard. (But only when the on-screen keyboard is displayed). Otherwise the on-screen keyboard appears, allowing text entry with the trackball. The text is entered by using the trackball to click on each individual letter key. Some of the keys are especially important: (1) Delete key (delete text letter-by-letter). (2) Newline key (start a new line). (3) Shift key (toggle between uppercase and lowercase). (4) Single shift key (only the next key appears in uppercase). (5) ALT key (special characters, such as @ and ). (6) The S key to the left, used to display the special characters menu. In this menu you find all the available characters, including many letters used in foreign languages, (e.g. "ç") or letters with accents in French. If you want to enter the characters "é", "á", or "ô", you can either select them in the special characters menu or use the normal keyboard. Click first on the accent and then on the corresponding letter. The accent is not displayed until you select the letter. When the keyboard is displayed you will see that the entire current name of the scene is highligh- 16 ted. This allows you to immediately delete the entire name. A new name can then be quickly entered. If you only want to change one letter within the word, click on the letter just after the letter to be changed or move the cursor (vertical bar) by using the arrow buttons to the right of the scene name. Press the delete key and then the key for the new letter. You can insert new characters into text in the same way. Simply click on the character just after the desired insert position and then type in the desired characters. Characters are inserted just before the cursor. IN and OUT Points These points are set to mark certain segments of a scene. This can be a Trim procedure, but also the placement of an Image Processing effect in the storyboard (using the Range function). When you click with the left trackball button on "IN" or "OUT", the trackball function changes. Rolling the trackball then causes the video to scroll forward or backward through the video scene with a speed depending on the speed the ball is rotated. An additional click with the left button sets the new beginning (IN) or end (OUT) point. A click with the right button reinstates the original setting. The length of the scene is indicated as a 7 digit code. 001.15:03 means that the material will run for another 1 minute, 15 seconds, and 3 frames. Scene check These two buttons (see above) serve to quickly review the first and last few seconds of a scene or audio segment. The "|>" button plays the first 3 seconds starting from the IN point. The ">|" button plays the 3 seconds just prior to the OUT point. Arrow buttons Stepping through individual frames (see slider) works by clicking on the ">" and "<" symbols. Clicking on ">" moves forward to the next frame. Clicking on "<" moves backward to the previous frame. This behavior is found at several points in the program, for example when trimming, splitting, or using sliders within the effect lists. Symbols for recording, playback, pause, stop Several menus have buttons for recording, playback, pause, and stop, with which you can play your video and audio material. You are probably familiar with these functions on other devices, such as your VCR. This is the symbol for Record and can be found in the recording menu. Clicking on it causes Casablanca Prestige to start recording, at which time you can start your video input device. (For best results, be sure to start the input device first). This is the symbol for Play. Clicking it will play the video scenes or audio samples. In the recording menu it starts the DV input device. This button causes a Pause in the playback. Clicking on it again ends the pause and the video material is played from the point at which the pause was made. The Stop symbol stops playback/recording. If you initiate playback again, the video material will be replayed from the beginning. Playback can also be stopped by pressing the right trackball button. If you are using a DV input device, then you can control it directly from the Record screen. (But please be aware that most DV devices are compatible, but some are not. If this is the case, the DV device can be started manually and should then input correctly.) In the recording menu you will also find the three symbols listed above: stop, playback, and pause, plus the symbols rewind: and forward: Both of these buttons have a triple function. Fast 17 rewind and fast forward are achieved while the DV source is in stop mode, viewable slow rewind and slow forward in playback mode, and frameby-frame backward and forward in pause mode. colors you specify for later use. When you have finished making all the settings you want, click on "OK" to confirm and to exit the color box. The color box Note: If you are not using a professional video system (e.g. Betacom SP), avoid using high saturation values. Otherwise "color drain" or "jaggedness" might occur that is only visible after recording out to tape. A simultaneous reduction of color saturation and brightness results in a similar color with a better recording quality for VHS, SVHS and DV. The color box enables you to select a color. Clicking on the palette arrow (1) enables you to choose a specific color. Scroll through the color palette (2) until your desired color is displayed in the color window below (3). After confirming this color by clicking the left trackball button you can define the color more precisely. Click in the large color window and use the upper arrow (4) to scroll left or right in order to attain the desired saturation. Use the left arrow (5) to scroll up or down to set the color brightness. With a little practice you can specify your desired color by simultaneous use of both arrows. The intersection point of both arrows (if you imagine them extending until they touch within the box) indicates the selected color, which is always displayed to the right in the rectangle (6). Clicking on the left trackball button confirms the setting. You can also click directly on the color you wish without having to use the arrow keys, by simply clicking on the desired color within the color window (3). In many cases (e.g. when titling) the color box provides the Alpha option (7). Here you let the desired color shine through your motif displayed on the right (6), (the Eiffel tower is shown here as an example). You can specify the alpha value in percent by moving the scroll bar. The lower the percent value the more transparent your selected color and the more clearly your motif shines through. You can use the Archive function (8) to save the Tip: If you would also like to use a color in titling that has already been used for an effect (e.g. picture-in-picture), archive the effect color, change to Titling and reload the color. You can access archived colors from all ten projects! The symbols for direct menu change Most of the Casablanca Prestige screens are represented by symbols. You will find these symbols on small buttons at many places and they serve to directly switch from one menu to another. It is always possible to return to the Main menu and go from there to the individual menus, but the experienced user will save time by using the symbols to access menus directly. You will become used to the symbols while doing some editing. Instant memorization of their uses is not necessary. Wave form and audio scrubbing The menus Insert, Range, Split, and Trim (video and audio) contain a loudspeaker symbol in the operating panel. When this symbol is active (blue) a small box containing the Audio Wave Form is displayed at the other side of the operating panel. The wave form graphically displays the volume over time. The height of the curve represents loudness (the higher, the louder) and the width is a measure of time. In the wave form you see a vertical, black position marker indicating your current picture position. This position marker is also shown when you scroll through the scene or the audio segment. The Audio Wave Form is automatically played 18 when one of the buttons "In", "Out", "Split Position", "/>", or ">/" is clicked and the trackball is held motionless for approximately 0.5 seconds. A movable, vertical white-hatch bar indicates the actual playback position. When trimming the beginning of a scene (In) the black position marker can be seen to the left on the curve. When trimming the end of a scene (Out), it can be seen to the right. As you scroll through the scene you hear the corresponding audio. Depending on the scrolling speed you hear the audio faster or slower (often referred to as "scrub audio”). The wave form has two different display forms. When scrolling through the scene you see a detailed wave form or a segment of the wave form. As soon as you receive a preview of the last second the wave form for the entire playback time is shown. If you don't need the wave form then you can make it go away by clicking on the loudspeaker symbol so that it becomes brown and the frame disappears. To bring back the wave form simply click on the symbol again. i-buttons: The Transition effects, Image Processing Effects, and Titling screens all have an "i" button. This is a button for obtaining information but it currently works only for some of the effects. If you have selected supplementary or bonus effects and click on this button, a Product information menu opens and gives you an explanation or summary instructions for the selected effect. This button is inactive for those effects for which no information is provided. The "i” button is also present in the Install product menu in the System Settings screen. There you can bring up information on the products selected in the list (e.g. effect modules, font packages, etc.). You will also find information and summary instructions for products that are only installed as demo versions, if available. Archive function You will see the "Archive" button in various menus and screens (e.g. titling, color box). Clicking on this button opens a screen in which there are four buttons: "Load", "Save", "Delete", and "Cancel". Clicking on "Load" displays a list of the titles, effects, or settings that have previously been saved. You can then directly select or scroll to an entry in this list and confirm. A click on "Save" displays the same list. There are now two possible courses of action: 1. You can click on the gray rectangle directly below the list so that the keyboard is called up and you can type in a name, after which you click on "OK" in the keyboard and in the text archive field. This creates a new archive entry. 2. You can select an entry from the list and then click on the gray rectangle in which the name of the selected entry is now visible. Now you can use the keyboard field to overwrite this name with another name of your choice. This differs from the first option in that here you not only change the name, but you also overwrite the entry itself, so that the original entry is permanently deleted. If you click on "Delete", a list of the saved entries is displayed in which you can select an entry to delete and confirm with "OK". Clicking on "Cancel" exits the window without making any changes. With the help of archiving you can save frequently used standard text and reuse the text at any time in any of the projects. Image Pool An additional function is the Image Pool. This is a ‘global’ area for storing graphics; this means that the image can also be exchanged between different program packages and projects. The main program and almost all supplemental programs use the Image Pool. In this way, graphics brought into the system by one program can automatically be used by all other programs. 19 The image pool is used at many points in the program, e.g. when titling, in DVD Arabesk, or in the New Scene submenu of the Edit screen. If you select the scene "Pattern", the option "Select Pattern" appears to the right. You can click on that to open the Select pattern screen which offers you a number of patterns to choose from. coloring is possible as the patterns already contain color. - Pictures Complex pictures can be found in this category, (e.g. you see here the background pictures for DVD Arabesk). Although they are intended to be used as background for DVD titles, the pictures can also be used elsewhere in the system. All patterns can also be used as texture for fonts in the Titling menu. In the list to the left you can select the desired mask, which is then displayed to the right in large format. You can also see the names of the selected mask above and to the right. Below this window you find the buttons "Color" (the color box can be accessed from many masks) and "Mode" (you can choose from eight different positive and negative inverses). In the area to the above-left you see the selection button "Product" offering you a list of the various installed supplemental programs, (the main program "Casablanca", and "DVD Arabesk"). The next selection button "Type" offers you up to four different types of graphics: - Masks Masks are used principally by programs such as Liquid Images and Video SpiceRack. The masks are gray pictures whose form is used by the programs to specify the course of effects. But the masks can also be used for other purposes. For example, they can be colored and used to achieve variety in backgrounds for titling. - Monochrome Monochrome (gray) patterns (also called "textures") are listed here. These can be colored and used as background elsewhere. Because the patterns are usually smaller than the screen, they are automatically tiled on the screen, until the desired surface is completely covered. - Color The multi-colored patterns are used in the same way as the monochrome patterns. No further Demo software Most supplemental programs can be installed as demo versions. This means that you can let your dealer transfer these versions to your SmartMedia card free of charge, so they can be previewed at your leisure. To do this, insert the SmartMedia card and click on the button "Install Product" in the System Settings screen. Select as accustomed the program in the list and click on "Display". The selected software is then activated as demo version, as you can tell by the caption ("Demo”). You can use this program without restriction, i.e. you can insert effects, calculate them and view them, but each effect is superimposed with the red text "Demo". To purchase a code to unlock the supplemental program, please contact your Casablanca Dealer. 20 21 Chapter 4: Tutorials We recommend working through the five tutorials in the order given here. This offers you an introduction to video editing followed by the more specialized techniques of Casablanca Prestige (insert editing, audio mixing, titling, etc.). For these tutorials we assume you are using only one monitor (video mode). If you are working in VGA mode, then you can read about eventual changes to the user interface in chapter 6: VGA Mode. 4.1 Tutorial 1: A small video project This example introduces you to the basic concepts of editing with Casablanca Prestige. Special applications and procedures are not explained yet. In this example you will create a simple video project. A "project" is the creation of a complete video starting with raw footage and ending with a finished film. Step 1: Selecting raw footage For this example you will use your own raw footage. Set aside a cassette with raw footage (e.g. video from your last vacation). You will only need a few scenes that last a total of about 3 minutes. Try and select interesting material so that the project will be more fun! Put the cassette in your video input device (e.g. camcorder, VCR, etc.) and rewind it to the position where your selected footage begins. Step 2: Orientation in the Main Menu screen Turn on the Casablanca Prestige and wait until the hard drive is ready. The Main Menu now appears offering several options for selection. There are three main areas: (1) Settings (above right) Here you select settings such as trackball speed, desired audio quality, or the current project. (2) Video (center) Here you will record your raw footage onto the hard drive and then divide (split) it into editable scenes. You will then edit (trim) the scenes and finally put them into a new sequence in the storyboard. You will put transition effects between the individual scenes and apply an Image Processing effect (or filter) to one of the scenes. You will then create a title and then finish your video project. (3) Audio (below left) Here you score your video with music, sound effects or spoken commentary. This division into logical steps makes for a clearly structured work plan. If you should have any questions during the course of work, then simply check the Reference Section(Chapter 5) of this manual – all buttons are explained there in detail. How do you access the individual work screens? Position the screen cursor onto the corresponding field. Then click on it with the left trackball button. The right trackball button cancels, or returns you to the previous screen. This operation requires a certain familiarity with the Casablanca Prestige user interface. If these instructions are unfamiliar to you, please read about the trackball in section 3.2 and then the operating elements in section 3.3. 22 Step 3: Settings Before you begin editing, you should make your own personal settings. System settings Click on the "System Settings" button to view the System Settings screen. Here you can select the "Trackball Speed" appropriate for you. There is a choice of three different speeds. Now exit this menu either by clicking the right trackball button or by clicking on the Main menu symbol (bottom right) with the left trackball button: Project settings Now you can make the settings for your project. A click on the Project Settings button leads you to the corresponding menu. At the upper edge you will see the the hard-drive "Name" button. By clicking on the gray rectangle the keyboard is displayed and you can enter the name of your choice. You can also see which hard drive is currently in the machine (the label on the hard drive itself is not visible because the hard drive is contained within the machine). The field "Used Capacity" gives information on how much of the hard drive has been filled (in percentage) and how much space is left. Audio and video are not distinguished. Further below you see the "Select" button. After clicking this button you see a list of ten projects contained on the hard drive. Each project can be worked on independently of the others. But for now, click on project 1 ("P 1") and confirm with "OK". Next to "Select" you see the field "P 1", which you should now rename. Click on it to bring up the keyboard (section 3.3: On-screen keyboard). Delete the default name and enter instead "First tutorial". The button "Information" will bring up a menu that gives information on the project name, storyboard length, scenes in the storyboard, chosen effects, and number of scenes contained in the scene bin. At this point we don‘t want to go into too much detail on the functions and meanings of all the settings. These will be explained in more detail later! For now, set the Image size to "Normal" and select the Audio Quality corresponding to your camera. Now exit this menu. Video settings Enter the Video settings screen and turn on your video input device. Here you can select the appropriate input. If you using a VCR as input device, then you will usually use the SCART input (in Europe,) or you will use CVBS (RCA) or YC (Svideo). Of course, for optimum quality you can use the DV input for digital devices. You will have the option to select between the Front or Rear inputs: be sure to set this according to how you are physically cabled from your input device. Your Prestige will automatically detect which DV input you are using. We recommend that you only connect one DV device at a time, or errors may occur. Press Play on your input device, so the video will start. If your video signal is now viewable underneath the menu bar , you can continue by adjusting the Brightness, Contrast, and Saturation if necessary. These settings are not accessible if the DV input is being used. If your DV signal requires correction during input, use the YC setting and cable in via S-Video and RCA audio. Exit the menu when you are satisfied with the picture quality. Step 4: Recording and editing Recording Now select "Record" to enter the Record screen. 23 In the background you will see your video. An operating panel in the foreground displays (after the recording is stopped) the name of the scene, the recording time, and the approximate remaining time available on the hard drive. If you have connected a DV device for input through the i-Link interface, then you can use the five buttons in the lower part of the operating panel for DV control. Note that not every DV device is compatible, but you will find that most are. Seen from left to right on the DV control panel, you can: stop playing the DV tape, play the DV tape, pause, rewind, and fast forward. Rewind and fast forward each have three different modes. Fast rewind or fast forward results if the button is pressed while the recorder is stopped. Viewable slow rewind or slow forward results if the button is pressed while DV unit is playing. Clicking the button while the DV unit is in pause mode moves a single frame backward or forward. The selection button "Mode" offers three options, but for this exercise leave it set to "Normal". With the button in the lower-left corner (arrows facing each other) you have the option to move the panel to the lower screen edge . With the button on top of that you can reduce the panel size to the functions for reinstating the larger panel (the Record menu symbol) and for moving the panel. The four menu symbols in the lower right corner take you to the Edit, Record/Edit, Video settings, and to the Main menu screens. Now wait until an scene you wish to load is reached. Clicking the record symbol causes the Prestige to begin recording. As soon as recording begins, the current panel is replaced with a smaller one that displays only the elapsed recording time and a stop symbol. You can see that Casablanca Prestige is actually recording because of the changing recording time. Now record a few minutes of video, preferably containing 4 or 5 different scenes. Then press the stop symbol. Your first recording is now stored on the hard drive. Now record a few more scenes. Do this as described above. The recorded scenes are at first automatically titled with "S 1", "S 2", etc. To change the name (e.g. to "vacation") click on this field immediately after recording to bring up the keyboard where you can enter your text. Stop the input device and then exit the "Record" menu. Editing Now go to the Edit screen. Here you see the Scene Bin in the lower half of the screen. The Scene Bin contains a sequence of small pictures ("thumbnails") showing your recorded scenes. Casablanca Prestige holds all created individual scenes that are ready for editing in this bin. You can see up to eleven entire scenes at one glance in video mode. For more you must scroll the horizontal slider below the scene bin to access following scenes. You can also use the arrow buttons to the right of the slider to step through the scenes forward or backward one by one, or to jump to the beginning or end of the scene bin. In case you have not already renamed the scenes in the "Record" menu, then you again have the chance here to give the scenes your own names. To do this, position the desired scene in the center of the panel so that is displayed larger than the rest and the length of the scene can be seen displayed directly above it. (Scroll through the scene bin or click directly on the desired scene so that it is moved directly to the middle "selected" position.) Now click on the "Rename" button (below left) to call up the keyboard. Each scene can now be viewed or edited from this menu as soon as it has been brought to the middle of the Scene bin. Once there it is the selected scene, and it is slightly larger than the other scenes in the Scene Bin. 24 Click on the play symbol next to the "Rename" button to begin playing the video. Playback can be halted at any time with the stop button, pause button, or with the right trackball button. Your video is now played from the hard drive. (This lets you know that the footage has been properly digitized.) If video and audio are successfully played, then you know that the Casablanca Prestige installation was successful, the cables are correctly connected and the hard drive is communicating properly. this, you can play the selected portion (by clicking on the play button). Your recorded scenes will probably consist of several different camera perspectives. In order to be able to separately edit and arrange them, they must first be divided up into individual scenes. Click on the menu item "Split" in the bottom line of the Scene Bin menu. The first frame of the selected scene (in the center of the Scene Bin) appears with the Split menu, which is displayed in the lower third of the picture. The top line of this menu displays the name of the scene (e.g. "vacation"). Next to that you see a time indicating the length of the selected splitting position (initially 000.00:01). After you have completed this step, you still have the rest of the non-edited raw footage. Continue as above until you have Used or Dropped the rest of the footage. Here you must find the exact positions where one shot ends and another begins – the so-called scene changes. Press the "Split position" button to obtain a new, narrower control panel. Now you can scroll through the scene. Look for the first perspective change and scroll slowly to the desired split position. Confirm this position by clicking the left trackball button, which causes the selection menu to be displayed again. There you can adjust the split position by using the"<" and ">" keys to move forward or backward one frame at a time. To check that you have correctly selected the split position, set the Split position at the last frame of the first take. Clicking on the ">" key will display the first frame of the next take, clicking on "<" will display the previous one. After you have done If you want to keep this scene, select "Use". If you do not plan to use the selected portion of video, click "Drop". If you have decided to use part of the scene, the rest of the scene is given a name with an additional suffix, (e.g. "vacation.1", "vacation.2", etc.). Next to the scene name you also see the duration of the scene using the current Split position. Now you can return to the Edit menu (click on right button). All takes marked as used are now displayed as individual scenes ("vacation.1", "vacation.2" etc). These split copies require no additional space on the hard drive. The original scene ("vacation") is still present. You can now play the individual scenes. Simply click on the scene. The scene will move to the center of the scene bin and then becomes the selected scene. The duration of the selected scene is displayed above it. If you want to play the selected scene simply click on the Play button next to the "Rename" button. Tip: At this point, if you select the original scene "vacation” in the scene bin and click "Delete”, you will regain space on the hard drive – equivalent to the amount of footage that was dropped when the scene was split up into pieces. This footage cannot be recovered, so only do this if you need additional drive space. However, if all of the footage was used, then deleting the original scene "vacation” will have no benefit. Trimming scenes Now that the raw footage has been divided up into scenes, we can begin to trim them. Trimming means that the beginning of the scene can be advanced or the end of the scene can be shortened. The result should be a scene with proper In/Out 25 points that make the scene start and stop when you choose. Clicking on "Trim" calls up the corresponding Trim screen. In the background you see the first frame of your video. The trim panel is in the foreground and covers one third of the picture. The name of the scene appears in the upper line, and next to that its length is displayed. For this tutorial a time between 3 and 10 seconds is suitable. (If the currently selected scene is shorter than that, exit the Trim screen and select another scene. If it is longer, trim the scene down to 10 seconds) Now trim the In point, (the point at which the scene will begin playing). Clicking on "IN" replaces the displayed panel with a narrower one, in which you can scroll with the trackball and adjust the In point. Rolling the ball to the right causes the scene to be shortened from the beginning. Rolling to the left increases it again. Clicking the left trackball button confirms your setting and you are returned to the Trim menu. There you can make a frame-by-frame adjustment using the arrow keys "<" and ">" located below the "IN" button. You can adjust the Out point by clicking on "OUT" and proceeding as explained above. Rolling to the left shortens the scene from the end and rolling to the right increases it again. The arrow keys located below the "OUT" button are also available for frame-by-frame adjustment. At the top of the Trim panel you see the new scene length next to its name. The time information for the first frame is displayed next to the "IN" button – 000.00:14 means, for example, that the scene has been shortened by fourteen frames. The time information for the last frame appears next to the "OUT" button. Click on the right button to leave the Trim menu. Select the next scene and trim it as explained above. Continue until all scenes have been trimmed. You should now have a series of scenes in the scene bin that are all free of bad properties (e.g. blurred video, bad frames, scene breaks, etc.) and each last from 3 to 10 seconds. The Storyboard Now the scenes are ready to be put into proper sequence. Casablanca Prestige lets you sequentiallly order the scenes in the storyboard. It doesn‘t matter in what order they appear in the Scene Bin. Select the scene in the Scene Bin that you want to be the first scene in your video project. Click on "Add" (in the upper screen area, below the storyboard itself). The scene then appears in the horizontal panel (the storyboard) directly in the center. The storyboard contains the finished video project (which right now only consists of 1 scene). Of course, changes can be made to the storyboard at any time. Now select the second scene and click again on "Add". You are asked whether the scene should be added before or after the scene in the storyboard. This question appears only when the first scene is the active scene in the storyboard (in the center, with its length displayed above). Normally, Casablanca Prestige will add a scene after the active scene in the Storyboard. The query in this case makes it possible to insert a scene in front of the first scene. For now, select "behind". Now you already have two scenes in the storyboard. Add the rest of the scenes in this manner. When you are finished, all the scenes that make up your video should be in the storyboard. In the scene bin every scene that has been added to the storyboard is indicated with a white point in the upper right corner. Now you can view the finished video in its "rough draft” version. First you must make the first scene in the storyboard the active scene. There are four ways to do this: 26 (1) Click with the left button on the arrow button "|<" beneath the storyboard. The first scene of the project is now the active scene in the center of the storyboard. (2) The slider under the storyboard is used to scroll through the Storyboard scenes (using the trackball). Move the slider all the way to the left. (3) Using the "<" button you can move one scene at a time toward the first scene. (4) You can also click directly on the desired scene, causing it to be put in the center. Clicking on the Play symbol below the storyboard to the left causes the video to play from the beginning of the active scene (in this case, the first scene). All scenes are played in the order you have defined, from left to right through the storyboard. If you want to change the sequence, (for example move a scene from the end of the storyboard to the beginning), select the scene in the Scene bin. Now click in the storyboard on the scene after which the selected scene is to appear. Click on "Add". Finally, select the old scene in the storyboard and remove it by clicking on "Remove". Step 5: Effects Transition effects The basic footage of your video is finished. Now some effects can be added. Return to the Main menu. Select Transitions. Alternatively, you can simply click the menu symbol at the bottom right of the Edit menu: In the Transitions screen you see the storyboard above in its usual place, but in the center you now find the active scene area now has room for two scenes. Bring the two scenes that you would like to connect with a transition into the center. Click on the Play button below the storyboard to play the last second of the first scene and the first second of the second scene so that you can observe the hard cut between the two scenes. Now select a transition to be placed between the scenes. Casablanca Prestige offers you many possibilities from a simple crossfade to complex 3D effects. Below left in the menu you find a list of the individual effects, where a maximum of 7 effects are displayed at one time in the list; use the slider to access the rest. Every effect is represented by a name and a symbol. Simply click on the desired effect to highlight it in gray. For example, select the effect "Crossfade", which causes the first scene in the center of the storyboard to change gently into the second. In this case the effect is a real-time effect, so its symbol, outlined in blue, is displayed immediately between the two scenes in the storyboard after you have clicked on "Add". Now you can check the effect by clicking the Play symbol. This plays one second of the video before the effect, the effect itself, and one second after the effect. Note: Real-time effects may sometimes be outlined in red and must then be created before they can be viewed. The reason for this is the Dual Stream Technology of the MPEG 2 decoder in Casablanca Prestige. This means that effects might have to be created that overlap, that are very near to each other in time, or that are used with video inserts. Now select the next transition point in the storyboard. To do this click on the ">" arrow button or click directly on the next scene in the storyboard. Now you can select another transition effect, (for example the effect Bars). In the field to the right you have three options to change how this transition performs: Type (Move or Over), Direction (6 different directions, represented by arrows), and Bars (2-200). This time the effect symbol placed in the 27 storyboard is outlined in red after a click on "Add". This means that the effect has to be created before it can be viewed. However, you can preview the effect to decide if you really want to use it. Click on the "Preview" button below the storyboard. A screen will open in which one second before the effect, the effect itself, and one second after the effect is played. For a few of the complex effects, the preview may wobble a bit, because the number frames per second is reduced. However, this will not occur in the actual transition once created. For some of the special effects (e.g. "Backward") the preview may be slower than the final calculated effect. Of course, you can also choose the other settings for type, direction, and number, and observe these with the preview. When you are satisfied with the effect, click on the "Create" button below the storyboard to the right. A screen opens so that you can follow the creation (with a blue progress bar and actual video preview). After a few seconds the effect has been created. The outline of the effect symbol in the storyboard now appears blue instead of red. Now the effect can be viewed by clicking on the Play symbol. One second before the effect, the effect itself, and one second after the effect is played. If the effect appears to you to be too fast or too slow, then you can change its speed by changing its duration. The default setting is 1 second, but you can click to the left above on the button displaying the effect duration. This opens a screen in which you can set the effect duration exactly with a slider. The effect must then be recreated. Image Processing effects After all transition effects have been inserted and created (all symbols are outlined in blue), you can move on to Image Processing effects. These effects change an individual scene partially or over its entire duration. Exit the Transitions screen and go to the Image Processing screen by clicking on the following menu symbol: At first glance everything looks just as it did in the Transitions screen. But now you find only one active scene in the center of the storyboard, exactly as in the Edit screen. This scene represents, approximately, that portion of the storyboard to which you want to apply the Image Processing effect. When initially added to the scene, the effect will last the duration of the entire scene. You may make frame-accurate changes to the range of the effect, if desired. Image Processing effects modify a freely definable section of the storyboard. For example, the entire scene may be to be brightened. In the following tutorial you will transform a scene in the storyboard into a moving charcoal drawing. First, select a scene in the storyboard to which you would like to add the effect. The scene should not contain any transition effects. Click on the effect list and scroll to the desired effect (exactly as with transition effects). For this tutorial select the effect Lineart. This effect causes the video picture to appear as a black-and-white drawing. In the field to the right next to the selection list you can specify the desired Contrast with values between 1 and 8. (The higher the contrast, the stronger the difference between light and dark portions of the scene.) Once you have done this, click on "Add". Now you can observe the scene with the inserted effect by clicking on "Preview". It will now look like a moving charcoal drawing! Click on the duration display after the effect has been added, and you will see a screen in which you can specify the desired duration of the effect. For more information see Reference 5.8 (Image Processing effects). If you like the effect, you can create it. Clicking on the Play button below the storyboard causes the exact length of the effect to be played. Now exit this menu by clicking on the right track- 28 ball button. Step 6: Audio mixing you wish to convert and click"OK". After a moment, the song will now appear in the list of audio samples. It is a good idea to rename the sample at this point. You now can begin audio mixing. Call up the "Audio Record, Edit" screen. Here you will add commentary and a piece of music to your short film. To do this you must connect a microphone and an audio source (e.g. tape deck), Or you can import a song directly from a CD. You can hear the result of your audio recording by clicking the Play button. With the Trim function you can set precisely the beginning and end of the audio sample. You may wish to split the recording into individual parts by clicking on the Split button. Recording audio In the Audio Record, Edit screen, the first thing you see is the Input selection button. Use it to select the option "Microphone". You should already be able to hear the mic audio and see the swing in the dB level indicators (above and to the left). Audio trimming works almost like video trimming. Click on "Trim" and the following menu appears: In principle audio recording works just like video recording. This means that you start with your music source, (e.g. a tape deck), or you speak your commentary into a microphone. To record this material on the hard drive you must first click on the red Record button at the bottom right in the menu. The counter to the left begins to count (just as when recording video) and displays real time. Now speak a short commentary into the microphone, (e.g. "My first video with Casablanca"). You can click either the "IN" or "OUT" button (depending on whether you want to shorten the audio from the beginning or from the end) and then scroll through the recording to set the position of the In or Out point. Alternatively, you can use the arrow buttons for trimming frame-byframe. Next, record some music of your choice into the Casablanca Prestige machine. This can come from any audio source than can be connected via RCA cables. Clicking on the "|>" symbol plays the first 3 seconds, clicking on the ">|" symbol plays the last 3 seconds before the Out point. This makes it much easier to find the exact end of the audio, because it is not necessary to play the entire piece in order to check the Out point. This is especially helpful when dealing with longer audio samples. Direct audio conversion from CD. To quickly load in music from a cd, open the DVD writer tray and put in a cd and close the tray. Go to the Audio Record, Edit screen and click "New Sample" . In the New Sample menu select the CD Audio option, and then click "OK". You will now see the CD Audio menu. Click on the "CD Contents" button, and a list of the songs on the CD will appear to the left. Select the song Now give your music sample and your commentary sample a name. Simply click to the left below on the gray rectangle with the default name suggested by Casablanca Prestige (A1, A2, CD Audio, CD Audio2 etc.) to bring up the onscreen keyboard with which you can change the name of the sample. To prevent confusion, we will wait until tutorial 29 3 before discussing the many special functions of this screen. Now exit the recording menu and switch to the "Audio Mix" screen. Audio mixing Here you see the storyboard again. Below it are six horizontal bands: these are the audio tracks. The top track contains the original audio that was input with the video, (represented on its button to the right with a camera symbol). The samples on this track cannot be removed. However, if you do not want to hear the original audio, it can always be muted. The commentary audio track (microphone symbol), two tracks for background music (music note symbols), and two effect tracks (fx1, fx2) are at your disposal. You may use these five tracks as you wish – the names and symbols (displayed on the right) are only there for your orientation. However, be aware that some of the tracks work differently than others. If audio must be created, then you will see a color control band (directly below the scenes, but above the audio tracks). The band is either red or blue (sized in sections corresponding to the length of a scene in the storyboard). A red band means "must be created", a blue band means the audio has already been created, and it is ready to play. Activate the commentary audio track by clicking either on the microphone symbol or on the track itself. The track turns from gray to blue when selected. Then click on the "Add" button and select the commentary that you have spoken and named from the audio list now displayed. Confirm with "OK" and the commentary is now placed as a light/dark blue band below the scene you have selected in the storyboard, on the track you designated, (in this case, the commentary track). The audio sample will be placed at the beginning of the scene currently selected in the middle of the storyboard. It can be moved using the "Range” function (see below). The light/dark blue in the audio sample represents its volume level. Raising or lowering of the volume will change the ratio of light blue to dark blue. This will also show fade-ins and fade-outs, once they are added. (When the sample is no longer the highlighted sample, these bands will appear light/dark gray.) Remember that all of the functions in this screen affect only the highlighted audio sample. Only one sample can be highlighted at any time. In case you made a mistake and the commentary should begin in the next scene, delete the audio sample by clicking on "Remove". If the audio does not yet have the desired length, then it can be corrected with the "Range" button. You can read more on this in tutorial 4.3 (audio mixing, step 3). You also see that the color band under the storyboard is now partially red, because the audio has not yet been created. Click on "Create" to mix the audio on the original track with the commentary. After creation you can check your results by clicking on the Play button. Do the same with your music recording, which you will put onto the third track (the background music track). You can also change the audio volume in case your commentary is too quiet and the music too loud, (if you haven't already done so in the recording menu). Select the audio sample you placed in the com- 30 mentary audio track so that it is highlighted in blue. Scroll the volume slider to the right so that the displayed dB value to the right is increased. Increase about 5 dB. Then click the audio sample on the background music audio track so that it is highlighted. Scroll the volume slider to decrease the dB by –5. Click "Create" and the overall soundtrack will be created. With the above changes finished, the commentary becomes louder and the music quieter so that the commentary can be heard more clearly. Clicking on the Play button plays the storyboard from the active video scene with audio. The audio level is displayed. There are many more options in fine-tuning the audio portion of your project but they will be covered in subsequent tutorials. You can also read more on audio mixing in the reference (Chapter 5). Now you can exit the Audio mix screen. Step 7: Finishing your first video So, now your first video project is almost finished. In the Main menu, click on "Finish". If you have already created all the effects and audio segments in the various submenus, then only the function "Choose Range" and the button "Record to VCR" can be clicked. Otherwise the function "Create" is also available, which we will discuss below. ned and – in case you don‘t want to record out the entire storyboard – you can use the IN and OUT buttons to specify the segment to be recorded. Finally, click on the Play button next to the "Analog" button. You are requested to switch the video recorder to recording mode. Clicking on "Ok" activates recording out. If you want to record out to a DV device, choose "DV" next to "Record to VCR”. After you have created all effects (see above) – click on the button "DV Recorder Controls" causing the corresponding DV operating panel to appear. The top row of buttons control the DV device, the lower Play button makes the Prestige start playing your video project and start the DV device recording. Now select the desired position on the DV tape before starting recording out with a click on the lower "Play" button. No picture is displayed while recording out! Of course, you can also burn your finished video onto DVD. Select the program "DVD Arabesk" in the list in the lower-left screen and click to the right on the option "Launch program". You are now in the DVD menu. You can read the reference section "5.6 Finish" to find out how to use DVD Arabesk. So, this short tutorial is over. The examples that follow, "Insert editing", "Audio mixing", and "Titling 1 and 2", will explore some of the things that we have only mentioned up to now. 4.2 Tutorial 2: Insert editing Decide how you would like to output. If you choose "Analog" and your effects have not been completely created, then click on the button "Create" and the Casablanca Prestige then takes care of all the remaining necessary creation of effects/ audio. You can follow the progress in a preview window that displays a blue progress bar and a list of the effects as they are created. After the calculation is finished you may click on "Choose Range" so that the Range menu is ope- Now that you have become familiar with basic editing with Casablanca Prestige, you can continue with more specialized tutorials. What is the essence of modern music videos? You hear a complete musical composition from beginning to end. The camera is sometimes focussed on the artist, but at other times you see completely different scenes. 31 The same situation occurs for lectures, interviews, speeches at wedding celebrations, etc. This menu is the same as the Range menu. At the moment, the insert scene is positioned at the very beginning of the background scene. The exercises in this chapter assume that you are somewhat familiar with the Casablanca Prestige user interface. The instructions given are therefore not as detailed as before. You will see that there are two functions here, "Trim" and "Position". You will create a music video such as those shown by various television music channels. The main function you will be using is Insert-editing, which you will learn about here. "Trim" allows you to trim the scene being Inserted. (This can also be done in the main Edit screen). "Position" lets you designate the start point where the Insert scene will appear in the overall 30-second background scene. Step 1: Preparations At first you require the raw footage. You need a fairly long scene, preferably a continuous one, where the music is always synchronized with the artist‘s lips. A singer friend of yours filmed with a camcorder will suffice. A television news speaker or commentator will also do. The complete raw footage (your "background") should ideally be 30 seconds long or longer. Now you need some scenes that you will overlay onto the background with Insert-editing. Such scenes can contain much more than the background video, (for example a sunset, a car race, etc.). Trim these Insert scenes so that each one is about 5 seconds in length. For three inserts you will need at least 30 seconds of original video. Step 2: Edit Now go to the "Edit" menu. Put the background scene from the scene bin into the storyboard with "Add". Select the first short scene to insert from the scene bin and click on the "Insert" button. You are now in a time-setting menu in which you can freely place the pictures (not the audio) of the insert scene onto the background (the background video is displayed on the screen) You will let 3 seconds of the background scene run before the first insert scene appears. Set the selection button in the panel above-left to "Position" so that the option "Start" appears below it, which you should now click. With Start you can specify which frame of the background will be the first to be overlaid by the Insert scene. Scroll to 3 seconds (the time is displayed to the right in the menu) and confirm with the left trackball button. The "<” and ">” buttons below Start allow frame-by-frame changes, if needed. Click on the right trackball button in order to return to the "Edit" menu. Now look at the storyboard. There are now three scenes in the storyboard – the one in the center contains an Insert symbol. First the 2-3 seconds background, then the insert scene, then the rest of the background. The insert scene has been marked with the Insert symbol. The overall length of the storyboard is still 30 seconds. This division into two background scenes (which would become one again if you were to remove the insert scene from the storyboard) makes it possible to overlay additional insert scenes onto the same background. 32 Play the storyboard from the first scene. You will see the background scene, then a hard cut to the insert scene, and then the background scene again. The audio from the background scene is heard the entire time. Now shift the Insert scene forward a little. Click on the Insert scene in the storyboard and select "Range" (to the right of the "Insert" button) so that you are again in the time-setting menu and the background scene is visible. Notice that you once again have two modes to choose from: "Trim” to shorten the Insert scene, or "Position” to change its placement in the background scene. Now click on Start and scroll forward (to about 4 seconds). You can now exit the menu. Now you can begin with the second insert procedure. Click on the last scene in the storyboard (last part of the background scene). Then click in the scene bin on the second scene you wish to insert and select "Insert" so that you are again in the "Range" menu. The default starting point is again the beginning of the scene. If you do not Position it, the second insert would then follow directly after the first. But this is not what you want. There should be several seconds of background between the two inserts. So you now click on "Position" then on "Start" and now you move the beginning of the insert to the right; 3 to 4 seconds is enough time. Now exit the menu. Five scenes can now be recognized in the storyboard in the "Edit" screen. The two inserts have divided the background scene into the following five segments: 1. the background scene before the first insert 2. the first insert 3. the background scene between the first and second insert 4. the second insert 5. and finally the rest of the background scene after the second insert. Now you can add the third insert to the remaining segment at the end of the storyboard. Use the procedure described above. Click on the last scene in the storyboard, select the third insert scene in the scene bin, then click on "Insert", and finally shift the starting point appropriately. The music video is now practically finished. The draft version can be played. The background and the insert segments alternate, and the music is played in its entirety. Step 3: Effects and finish Now some transition effects will be added. This is done the same as with the normal storyboard created with "Add" (tutorial 1). Add some transition or image processing effects to your Insert scenes. Lip synchronization is not affected. Then go to the "Finish" screen from the Main menu and click on "Create", but only after you have selected the type of recording out (DV or analog). This saves you from being asked in every menu whether you have already calculated everything. To the left of this button you are informed whether effects and audio in this menu have been created or not. Tips: We would like to call your attention now to some specific issues regarding transitions placed on Insert scenes: – Transitions reveal a part of background material that was completely masked by the Insert. This is used to prevent an immediate "hard" cut to the next scene. You may want to use an insert clip to "mask" a distorted (e.g. jittery) video segment. But if so, consider that the insert clip should have some extra length if you wish to use transition effects. – A transition between two insert scenes is not possible, because the effects are always a transition between background and insert. – The duration of the effect is limited by the duration of the insert scene. Now your music video should be finished! It will probably not be a candidate for "MTV", but 33 you have learned the possibilities that the Insert function offers you. For example, you can show different camera shots of a wedding ceremony without cutting off the flow of the audio of the ceremony. You can mask distorted segments, and you can achieve picture-in-picture effects without affecting the background audio. There are many possibilities that you will certainly take advantage of in the future. Step 2: Recording In the audio section go to the Record, Edit screen. At the above-right you can specify the input for your audio source. You have the choice of Microphone, Front, Rear, and DV. If you connect a mono microphone keep in mind to select the option Mono under Mode so that you can still hear the sound in stereo. 4.3 Tutorial 3: Audio mixing This exercise will acquaint you in detail with the possibilities of audio mixing. This exercise assumes that you are already familiar with exercises 1 and 2. The goal of this exercise is the perfect audio mixing of a video with corrections to the original sound, and with the addition of commentary and background music. Step 1: Preparations You have already successfully made the various connections according to section 2.3. Now you need some video. This you can easily create after having worked through the previous exercises. The video should be 2 to 4 minutes long. All effects should be calculated. One of the most important principles of audio mixing is that the video itself should be completely finished. Any changes to the video material can destroy all the work you put into audio mixing! After completion of video and audio mixing, it is still possible to add scenes to the beginning and end of the storyboard, or to delete scenes. Depending on what you do you are given an appropriate warning and you can then decide if you want to go ahead with the action. Insert scenes can be added without danger after audio mixing, because they don't make any changes in timing or audio. You need some music to add to the video mentioned in step 1 (e.g. from a CD or from a music TV channel), and you need several commentaries. Important note: Don‘t record at maximum volume level (don‘t let the dB level indicator turn red)! During audio mixing the volumes of the six tracks are added together. When six maximum signals are added overdriving may result. You can compensate for this later by using volume reduction, but it is easier to take account of this during initial recording. Now record the audio segments and the commentaries. Give the segments names, as you have already done in earlier exercises. You will want to trim the music recording at the beginning and the end because the starting times of the music source (e.g. from radio) and of recording on Casablanca Prestige will almost certainly not be exactly the same. Do this as described in the first tutorial. Step 3: Placement and mixing Afterward call up the menu "Audio mixing". Here you will arrange and digitally mix the recorded audio segments. Select the first scene in the storyboard so that it appears in the center. Then select the third audio track, (which is the first music track), by clicking 34 on either the musical-note symbol or directly on the track itself. Now click on "Add", select the music piece from the audio sample list that appears, and confirm with "OK". In case the music piece is too long in spite of trimming and the end of the audio track lies beyond the storyboard, simply shorten the end of the audio scene: go back to the Record, Edit screen and trim the music segment or trim it using the Range function. If you are not certain how long your storyboard is altogether (including effects), then simply look under "Storyboard length" in the Finish menu. Shorten your music segment to the same length. If the music piece is too short to fill the entire storyboard, either select the scene in which the music ends, or select the music directly, and then click again on "Add". The audio recording is now repeated starting exactly where the first music segment ends. (Of course, it is also possible to replace music scenes. Simply click on the inserted music segment, select "Remove" and add, as above, a different piece of music.) Now we can insert the commentaries. Click on the second track (commentary track) to make it active. Now look for the scene in the storyboard where you want to insert your commentary and put it in the center. Click on "Add" and then select the first commentary sample in the audio list and confirm with "OK". The commentary sample then appears on the commentary track at the beginning of the selected scene. Now we come to the fine adjustments – to the proper placing of the commentary sample. At first, play the video from the commentary position (click the Play symbol to the left of the storyboard scroll bar). You should see the video and hear the commentary. You can also observe the volume level displayed within the audio sample graphic. Then click on "Range", select "Position", and shift the Start point, so that the commentary begins earlier or later. Scroll to the ideal position and check again by replaying. When you are satisfied with the commentary placement, return to the menu Audio mix screen. Now it is time for the first creation! Click on the commentary in the commentary track and then select "Create". The system computes the audio tracks affected by the commentary. When the calculation is finished, replay the storyboard (Play symbol to the left of the scroll bar). Pay close attention to the volumes of commentary, original sound, and background music in relation to each other. It is highly likely that there is a mismatch. Often the commentary is not loud enough and is masked by the background music. You can now match the volumes to obtain the proper audio relationship. At the moment the audio in the commentary track is selected. The "Volume" slider applies to the entire length of the highlighted audio sample. You can set the volume lower (negative dB values) or higher (positive dB values). After creation you can immediately check the result. Within the audio track you also see the volume displayed as a 2-tone-blue wave form. It will often be necessary to lower the volume of the background music and/or the original audio in order to hear the commentary sample. Here you want to correct the volume of the "neighboring tracks" for the duration of the highlighted sample. Click on the commentary sample to highlight it. Then click the "Correction" button and select the camera symbol (representing the original audio track) from the list. Now use the dB slider to the right (NOT the Volume slider above) to correct the original audio track's volume for the duration of the commentary sample. Next select the musical-note symbol in the "Correction" list and use the control to the right to lower the volume by 10 dB. The music volume is lowered by 10 dB during the commentary sample, and and when the sample ends--so does its cor- 35 rection to the other tracks. They will then return to their original volume levels. Use these controls until you have found your ideal audio mix. If you would like the volume change not to be abrupt, but gradual so that it sounds as if you are controlling the change by hand with an audio mixer, click on the button "Fade" (while the commentary is active). In the following menu you see two possible settings, Fade-in and Fade-out. A fade-in value zero seconds means an abrupt volume change. A value of one second means that all volume changes take place gradually over the course of one second. This applies to the volume of the affected track (in this case the commentary track) and also to its correction of all neighboring tracks. Set the values for both fade-in and fade-out to one second. This achieves an smooth volume transition. After the renewed creation you can check the result. The first commentary sample is now complete. Find the position for the second commentary and repeat the above procedure. After all commentaries have been mixed, you set the volume of the original audio and the background music. Select the first piece of background music in the storyboard and play it. In case the original audio cannot be heard and the background music is too loud, you can adjust the volumes using the volume control. You have already learned earlier in this chapter how to do this. Audio mixing is now finished. Play the entire film from the Finish screen. If necessary, you can make further corrections. With audio mixing it is even possible to remove disturbing sounds, for example coughing on the original source audio. In the Record, Edit screen use the "New Sample" button to create a "Silence" sample with a duration of 1 second. In the Audio mix screen insert it onto the fx1 track under the affected scene and position it with Range (Position) until the point in the scene with the disturbing sound is reached. Click "Correction" and select the camera icon. Then correct the orignal audio with the dB slider to the right. Slide to the left until you reach "Muted". Then click "Create" Now the original audio will be muted for second and the cough will not be heard. 4.4 Tutorial 4: Titling 1 Casablanca Prestige provides high-performance titling with which you can insert opening titles, end credits, subtitles, etc. into your video project. Again, you need an edited video to do this. This can be a complete video film project, but for this exercise it is sufficient to have 3 or 4 scenes with a length of about 10 seconds each. Click on "Titling". This screen is very similar to the "Image Processing" screen, because titling is a similar task. A segment of the storyboard will be modified, only in this case the modification is an inserted text and not an effect. As you have done when practicing image processing effects, select a scene in the storyboard for your first title. You can simply take the first scene. Step 1: Adding an Opening title You will now insert an opening title to your video project. This title will display the name of the video on three fixed text panels. From the Main Menu, Click "Titling”. Once in the Titling menu, select "Pages" and add this title effect onto the storyboard. Then click the "Enter/edit text" button in the lower-left corner of the screen. 36 You can then make additional adjustments by clicking "Color/Pattern". A screen appears in which you can select a "Pattern", and whether the type should appear "unicolor" or "textured". Select "unicolor". Now you can bring up the color box with the "Select: Color" button that can be found further down. Use the color box to select a color of your choice. Now you are in the actual text-entry menu. The first frame of the scene appears in the upperleft quarter of the screen. This screen serves as orientation for text placement, font style, color selection, and type size. Here you can immediately check how your title looks over the selected scene, because the title is automatically updated after every adjustment. After you have confirmed your settings by clicking "OK", you can add an outline by clicking on the "Outline" button. Click on "enabled". Now under "Select" you can specify the outline color, (for this example: red). Confirm your settings with "OK". Above the display screen you can see the selected title type (in this case Pages) and the number of pages (1/1). You will see some pre-loaded text already displayed on the Titling display. Delete this text by placing the vertical bar (called cursor) after the last word and pressing the delete key as many times as necessary until all of the text is deleted, or click on "Page options" and select "Delete box", so that the panel with the default text is deleted, but another is available for text entry. First, select a font. Click on "Font style/size""to bring up a selection window. The text Casablanca II appears in the previously selected font. Select the font Floyd for which you can then set the size. Set the size to 150 and confirm your settings by clicking on "OK". The selected font and type size are displayed above-right in the menu. The cursor over the display screen indicates the current text position. Use the keyboard to enter the text "Video title". Remember, you can use the on-screen keyboard, or the external Powerkey or USB keyboard. Click on "Shadow" and you can set the option "Strong" and then use the arrow to set the desired Direction (e.g. toward above-right). Click on "Select" and you can set the desired shadow color (e.g. black). Confirm with "OK". The "Char/Line spaces” button brings up a submenu that allows you to designate the width of the text characters (letters, numbers, etc.), the space between them and the space between lines of text. Use the sliders to make your desired adjustments. By clicking "Line" you can set the type of text alignment. You have the choice of left, centered, and right. For this example it should be "centered". The "Add box” button allows you to add a new box for text to any point on the screen. Click "Add box” and you will see you now control a new text box over the video frame. Align it so the upper left corner of the box is in the position you want, and then click on the left trackball button and you will now be able to set the size of the box. One more left click confirms your selection, and 37 you can now enter text to the new text box. The button "Page Options" call up a menu in which you can specify "Move box", "Size Box", "Delete box", and "Box background". For the function "Box background" you have the choice between transparent, unicolor, and textured. Select "transparent". Now you must call up the "Page options" menu again. The selection button "Text" offers you the possibility of setting the text on the page to top, centered, or bottom. Select centered. Now you can insert another page by clicking on the ">" button at the top of the screen. You see "2/2" displayed, which means that the second page of a total of two pages is the one being displayed. text screen. You are returned to the main titling screen. Here you can set the range, (the beginning and end of text appearance). Click on the duration value to the left of the Play button under the storyboard. Currently, the title you have added is visible during the entire scene with gradual transitions between the pages. Using the duration value you can extend the text to other scenes or shorten it (e.g. limit it to one second at the beginning or at the end). Now you can check your title by clicking on "Full size". In the window that appears you can use the control next to "Frame" to scroll through the entire range of the title effect. Finally, create the title so that you can view it in the finished video. Enter the word "with" on this page. The settings you have made for color, frame, position, etc. are still valid. Step 3: Adding credits Click again on the ">" button so that a third page is inserted ("3/3") where you now insert the words "Casablanca Prestige" as two lines. You can add an additional title later in the storyboard, e.g. as end credits or to explain a picture scene. Step 2: Archive titles Now the text "Video title with Casablanca Prestige" is contained on the three pages of the scene. You can save this text for future projects. Click on "Archive" and then on "Save". A list appears containing only the word "MacroSystem". This demo text is a short, predefined text that we have provided you. Click on the gray rectangular name field (above the buttons "OK" and "Cancel"). The keyboard appears and you can enter a name for your title. Enter the name "exercise". Using the archive you can save frequently used standard text for future use in any project. Confirm the name change ("OK") and then the save action ("OK"), after which the "Save text” menu closes. After you are finished, click "OK" in the Enter/edit Select in the storyboard a scene that does not yet have a title symbol, and select the effect "VScroll". This is a vertical scroll, (a text that moves from bottom to top over the screen). You have probably seen this frequently. Add this effect to the scene in the storyboard. Click on "Enter/Edit Text"; you are once again in text-entry mode. In the screen to the aboveleft the text "Video title" appears, because that is what you previously entered on the first page. The words "with Casablanca Prestige" are not displayed here, because they are not on the same page. To see the other pages, use the ">" button above-right to go to the next page. The next page for a V-Scroll means that the next page appears on the screen when the previous page has scrolled off the screen at the top. If you have created additional titles after "Video title with Casablanca Prestige", then the most recently entered text appears in the window. In this 38 case you must reactivate the stored text from the text panel. Click on "Archive" and then on "Load" and select the text "exercise" (see "Archive title"). After confirming with "OK" the text "Video title" appears in the text window. Change the text "Video title" to "End Credits". To do this, move the cursor to the end of the text (after "title") and click on the left trackball button to position the cursor there. Now press the delete key (long arrow pointing to the left, to be found above the new-line key) as many times as necessary to delete the text. Then enter the text "End Credits". Confirm your entered text with "OK". You are now again in the main Titling menu. Now you can use "Preview" to observe the effect. If the text scrolls too slowly or too quickly, then you can change the scroll speed accordingly. In this case the text must travel the distance from bottom to top – a longer running time means more time for this and movement is slower. To change the running time click again on the duration value. Now create the title and play it. Now that you have some experience in using titling you can create additional titles using the many available functions (e.g. several text panels, different panel sizes, textured type). And the following exercise will provide you with even more help. (All of the remaining titling functions are explained in the reference, section 5.9.) 4.5 Tutorial 5: Titling 2 In this exercise you will create a title that extends over five text pages and is faded in and out. You need a scene of about 15 seconds that has a significant border between the upper and lower screen halves. (This means that the bottom half contains the events of interest and the top half should be a light background, such as the sky). Enter the Titling menu, select the title effect "In/Out Fading pages" and add it. Then click on "Enter/Edit Text" to enter the text-entry menu. There you see your video, but the most recently entered text is visible. Delete this text as you learned in the previous exercise. If there are additional titled pages, delete them also by clicking on the ">" button in the upper panel. Click "Page Options" and then on the button "Delete Page". Repeat this procedure until only one page is left. Now enter the two words "You see" so that these appear over the video. Then specify the Font/size. Select the font "Lynn" with a size of 90. Then select "textured" under "Color/Pattern". The window "Select pattern" appears and you can select, for example, the pattern "confetti" under Product: Casablanca and Type: polychromatic. In addition, set an "Alpha" value of 80% and close the window by clicking on "OK". Under "Outline" select "disabled" so that it is deactivated, and under "Shadow" click on "disabled", because you don‘t use it in this exercise. You can leave the Line setting set to "centered". Call up the "Page Options" box and under "Text" select the option "top". Then add an additional page by clicking on the ">" button. (Don't carry out this step with the button "Insert Page" because this causes the new page to be inserted before the active page!) Enter the words "the title effect" on the following page; all previously made settings are automatically used. Add another page and enter the words "In/out fading pages" (with quote marks) as two lines. The next inserted page contains only the word "from", and the last (fifth) page contains the text "Casablanca Prestige" in two lines. After you have created these five pages, click on "Archive" and save this titling, as you learned to do in the previous exercise. 39 Then exit the text-entry menu by clicking on "OK". You are returned to the titling screen. There you will see that there are further effect options for the effect "In/Out Fading Pages". For this title effect the options are Fade (indicates when the title should appear)and Pause, (indicates the length of time between two pages. Retain the default time of 1 second (000.01:00) under Fade. For Pause, scroll all the way to the left so that you see the time display 000.00:00. Now create the new title. Now you know how to use a professional titler that you can vary in many ways and combine with different backgrounds. The different effects can serve you as opening titles, credits, or descriptive text during the film. You can learn about additional titling functions in the reference, section 5.9. 40 41 Chapter 5: Reference This part of the manual serves as a reference to the individual menus of Casablanca Prestige. Look here for information on individual functions or menu items you may be unsure about, as well as additional features not explained in earlier tutorials. VIDEO 5.1 System settings This menu is used to make general settings. Another function in this window is the "i" button. Clicking on this button displays additional information on the selected software (see section 3.3 "i buttons"). (2) The "Trackball Speed" can be set here. There are three possible speeds. (3) The "Screen" button allows you to choose between Video and three different VGA screen resolutions. Video means that you can use your TV to access the Casablanca Prestige user interface. The other three possibilities, (VGA 1, VGA 2, and VGA 3), are used to connect a computer monitor to be used as a second screen. You can read more on this in the chapter 6 :"VGA mode". The system is automatically restarted after being switched to another mode. (4) Normally the language is already set for the English-language software version. If you already have other English-language software (version for Great Britain), then you have several languages to choose from. Select the desired language and the switch takes place immediately. (5) This information field displays the OS version and the device serial number. (1) Clicking on the "Install Product" button displays a window that gives you two options. You can use the "activate" function to activate software contained on the SmartMedia card. You do this by first selecting the desired software, after which a window is displayed in which you then enter (through the keyboard) the code obtained from your dealer. The product is displayed in the corresponding selection menu and can now be used. Software demo versions are installed by activating the product without entering a code (see section 3.3 "Demo Software"). The "Hide" button prevents display of the product and thus also prevents its use. You can activate the software by telling your dealer the serial number of your Casablanca Prestige (below left in this menu, item 5) so that you can purchase the code for the software. (6) Clicking on the menu symbol returns you to the Main menu. Clicking the right trackball button does the same. 42 5.2 Project settings In this menu you make the settings for your current or next project. This affects, for example, the project name, image size, and audio quality. (1) On the upper edge (the "Hard-drive" section) you see the "Name" button. Clicking on the gray name-field brings up the keyboard with which you can enter the desired name. You can also see which hard drive is currently in the Casablanca Prestige. This is otherwise not possible because the label on the hard drive is not visible when the hard drive has been inserted into the machine. Below this the display, "Used Capacity" gives information on the space used on the hard drive (light gray), and on the total remaining time (dark gray). A display for individual projects is not possible because this display refers to the entire hard drive. (2) Clicking on the "Select" button brings up the Select Project menu, in which you can select one of ten different projects. After you press "OK", the project you have selected is displayed next to the selection button (e.g. "P 1"). If you want to rename the project, click on "P 1" (or "P 2", etc.). The on-screen keyboard appears so that you can enter another project name. Only the currently active project can be edited! Exchanging video data between different projects is possible using the Clipboard feature in the Edit screen. You always have access to archived titles and colors. (3) Under "Image size" you have the choice among Small, Normal, and Large. This setting applies only when effects are applied. We recommend using the default setting Normal. This will usually prevent black margins from appearing when using effects. The image size can be changed at anytime in the current project. It takes effect only when applying effects and titles. For technically interested users: A video signal conforming to the studio standard CCIR 601 enables the use of 720 samples and 576 picture lines. The real resolution is even higher, but a video picture requires certain portions for synchronization signals, videotext, timecodes, etc. The resolution of 720 x 576 pixels is the maximum allowed area for real video information. But many video sources do not make use of this resolution. This is true for camcorders, laserdiscs, and even for studio devices. A much smaller portion is often used in the assumption that most televisions will not be able to render the entire signal. (4) The "Format" button provides two different settings. In addition to the normal 4:3 format, Casablanca Prestige offers a 16:9 mode: The option means the 16:9 mode anamorphic and contains 576 picture lines. 16:9 is set when starting the project. This special mode works only if both camcorder and TV conform to the 16:9 standard. It might be necessary to manually switch the TV monitor to 16:9. If the TV is not switched, then Casablanca uses the standard display 4:3. 16:9 display is possible regardless of the format in which the video source has been recorded. Note: The 16:9 format is not available for NTSC Casablanca machines. (5) The Audio quality field lets you choose between the two levels DV 32 and DV 48, but you cannot change between these two values within a running project. You must make this selection before you begin a project. You should set the audio quality that you have chosen for your camera, where 48 kHz (16 bits) = DV 48 and 32 kHz (12 bits) = DV 32. Casablanca Prestige also records in digital audio. For technically interested users: Audio will require approximately 200 KB/second, but much 43 more data may result when several tracks are used. (6) Clicking on "Delete" starts a new project after a request for confirmation. All data (video and audio, and all effects) within the currently active project are deleted. All project settings can now be reset. Project settings are fixed only after video recording or creation has begun. The following are not deleted: – other edited projects – scenes in the clipboard – archived colors and titles – effect modules, including those that have been installed later – installed fonts – other supplementary programs (7) The "Information" button gives information on project name, storyboard length, scenes and effects inserted into the storyboard, and on the total number of existing scenes. (8) This menu symbol returns you to the Main menu, the same as clicking the right trackball button. 5.3 Video settings This screen allows you to correct the levels of the incoming video signal (in terms of brightness, contrast and saturation), and it is used for selecting the video input. These are settings that you can change at any time when recording analog footage – even after the project has been edited. It is possible, of course, to use Image Processing effects to make corrections to recorded video material after input, but this involves rendering time. Note: The better the material has been recorded, the better the result will be. Corrections after-thefact have their limits – a picture that is too dark can never be as radiant as a picture digitized with the correct lighting, even after using brightening effects. Simply modify the settings until you have attained the desired levels. When your source material changes, e.g. when bad-weather pictures appear, then you can simply readjust the settings. (2) You can use "Input" to switch the video input to CVBS (RCA) front, YC (S-video) front, CVBS rear, YC rear, or DV. The unit will automatically detect which I-link DV port you are using. It is recommended that only one DV device be connected to the Casablanca Prestige at any time, or else errors may occur. You can also add analog material, which is then converted by Casablanca Prestige to DV data. Digital and analog material can be combined in the same project. The DV input device is automatically recognized and marked. After you have connected the DV recorder, you see that the input, e.g. is titled with "DV Sony". In this way you can determine quickly that the connection has been made. (3) This button allows you to move the Input menu bar from the bottom of the screen to the top, if needed. Click again to return to the bottom. (4) In case you want to check your video material and don't intend to change settings at the same time, then you can use the button to reduce the menu to a much smaller panel. In this reduced menu only the buttons described under item (3) and the button ("video settings" menu symbol) to redisplay the entire menu are visible. (5) Clicking on these menu symbols takes you to the Recording menu or to the Main menu. (1) You can specify here the brightness, contrast, and color of the video material before recording. This allows you to see the footage as it will be digitized. 44 5.4 Recording This screen is used to record your video footage from your camera or deck onto the Casablanca Prestige . (1) The red circle is used to start recording. During recording a click on the trackball right button has the same effect as pressing the stop button in the small display You can start and stop recording to not waste drive space with unwanted video. If you want to divide up your recorded video material, after recording proceed to the Edit screen. You can find more information in section "5.5 Editing" under splitting. (2) The selection button "Mode" offers you three possibilities. "Normal: means a normal recording. The setting "Time" activates the "Time" slider (see item (3)), with which you can set the recording duration exactly. After this time, recording is automatically stopped. The setting "Photo" is appropriate for single pictures. Casablanca Prestige records about a half second of material that is then extended as a single image to the duration you have set (see (3) "Time"). (3) The "Time" slider is activated by the modes Time and Photo. The Time mode allows setting the duration for the still scene up to 100 minutes. In Photo mode you can set the duration of the still scene up to one minute. You can always stop recording with the stop button, regardless of the time that has been set. (4) When a new scene is recorded, the Casablanca Prestige will automatically name it (S1, S2 etc.). Its name is displayed under the record button. Clicking on the name brings up the keyboard which allows you to give scenes the name you choose. (5) This fields shows you how long the recorded scene is. (6) The field Rem. shows you how much time remains, meaning how much video can still be recorded. This is not displayed during recording; it is switched to a smaller display. This amount is an estimate. The system calculates the remaining time on the basis of the level of detail of the material already recorded. The value is not recalculated until the current recording is finished. If the quality settings change, the actual space may be slightly more or less than this estimate. (7) Just like the video settings, this menu is superimposed over the video. You can see the video during recording and thus always decide whether you want to digitize a sequence or not. The symbol at the lower left with the two triangles moves the panel to the upper edge. This is useful if the panel happens to be covering important parts of your material. (8) If you don't need this menu during recording (e.g. DV control) then you can minimize it with this button to a much smaller panel. Then the only buttons available are the buttons described under (7) and the button to return the normal size record menu. (9) "DV control" is done with these five buttons. You can directly control the connected DV device through the i-Link interface. Please note, however, that not every DV device is compatible, but you will find that most of them are. Seen from left to right, the buttons are used to: stop the recorder, play, pause, rewind, and fast forward. Rewind and fast forward have three different effects. Fast rewind or fast forward results if the button is pressed while the recorder is in stop mode. Slow rewind or slow forward results if the button is pressed while the recorder is playing. Clicking the button while the recorder is in pause mode causes movement of a single frame backward or forward. (10) The four menu symbols bring you directly to the Edit, Record/Edit, Video settings, and to 45 the Main menu screens. 5.5 Editing This screen is used for most of your editing work, and for sequencing of trimmed scenes. This is the most important menu in Casablanca Prestige. the storyboard. The storyboard can be scrolled to the left or right. The starting point is to the left, and scenes are played sequentially from left to right. (2) You can use the Play button to the left of the slider to play the storyboard beginning with the selected scene until the end of the storyboard (or until you stop playing either by pressing the Stop button which is now visible, or by clicking the right trackball button.) You also have a Pause button which you can use to stop the playback until you press the Pause button again (or press the Play button). The last frame appearing before the Pause button was pressed remains as a single picture on the monitor until playback is resumed. (3) To scroll through the storyboard click on the slider below the storyboard and roll the ball on the trackball to the right or left. (4) The buttons next to the slider can be used to move from one scene to the next in the storyboard one scene at a time. (1) Here you see the storyboard. This is a tool that has been used since movies were invented. The idea is to clearly lay out all the scenes of a production in order to more easily implement editing principles. A single frame, (the first pictures of a scene), are used as symbols ("thumbnails")to represent the scene. A glimpse at the storyboard allows you to grasp the whole story without having to review all of the material. Traditionally, the storyboard was a large board composed of hand-drawn pictures. Casablanca Prestige uses an electronic storyboard. Scenes are selected from the scene bin (item (6)) and put into order on the storyboard, located in the upper section of the screen. In the storyboard the selected scene is in the center. The selected scene length (duration) is displayed above the scene to highlight it. Clicking on a scene in the storyboard causes it to be moved to the center (often referred to as the "selected" or "active" scene). Seven scenes can appear in the visible portion of the storyboard. But there is no limit to the number of scenes that may actually be present on (5) The buttons "|<" and ">|" move you to the beginning or end of the storyboard. (6) Recorded scenes appear automatically in the Scene bin in the lower section of the screen. They are represented as small thumbnails (the first frame of the video scene). In video mode (not VGA) up to eleven scenes can be viewed simultaneously in the Scene bin. For more than eleven, the slider (item 7) is then used to scroll to the desired scene. Scenes from the scene bin that have been inserted into the storyboard are indicated by a small white point in the upper right corner of the scene. (7) The slider below the scene bin is used to select the scenes to be displayed. The buttons next to the slider can also be used to move through the Scene bin one scene at a time. The buttons "|<" and ">|" are used to jump to the beginning or the end of the scene bin. The "<" and ">" buttons will move through the scene bin one scene at a time. 46 (8) The Playback button is to the left of the storyboard slider. This button is used to playback the scene displayed in the center of the scene bin. Stop and Pause buttons are also available. (9) In case you have not yet renamed the scenes in the Record screen, you again have the chance here to give the scenes your own names. Simply select the desired scene in the scene bin and then click on "Rename" to bring up the on-screen keyboard. If you have the PowerKey option, then you can use this keyboard to clear the old name and enter a new name. (10) Many users require "overlapping" of certain video sequences with other scenes without changing the original audio. Example: a music video (see Chapter 4, Tutorial 2). A complete recording of the singer is available. Certain portions of this recording are to be substituted with other scenes, but the view of the artist singing is to reappear several times. The movement of the singer's lips should always be synchronized with the music. This means that the original audio does not change, even though scenes are changed. Casablanca Prestige offers an easy way to do this: With an Insert-edit, the selected scene in the scene bin is overlaid onto the storyboard. Only the video, not the audio of the scene is overlaid. Clicking on "Insert" overlays the selected scene in the storyboard with the selected scene from the scene bin. The scene in the storyboard (background) is then partially or completely covered with the insert scene (foreground). The background scene must, of course, be longer than the foreground scene. The range (start position, length) can be set freely and changed at any time, even after the Insert is placed. Every click on "Insert" leads automatically to a Range menu. In the Trim mode, you can adjust the Trim points of the Insert scene. Switch the mode to "Position”, and the starting point, (preset to the first frame of the insert), can be moved throughout the background scene by clicking the "Start" button. When you return to the Edit screen, you will see that this causes the "background scene" (the storyboard scene) to be divided into a maximum of three parts: 1. the background scene before the insert 2. the Insert scene 3. the rest of the background scene after the insert This division allows you to place any number of insert sequences onto a single background scene. Inserts are indicated in the storyboard by a symbol (two overlapping rectangles) in the upper part of the scene in the storyboard and can be Removed at any time. Overlapped background sequences are automatically put back together. (11) The "Range" button serves to modify inserted scenes. These scenes can either be shifted (Set the mode to "Position”, and then click "Start”.) The Insert scene can also be re-trimmed at the beginning or at the end (using the "IN/ OUT" buttons in Trim mode). If the selected scene in the storyboard is not an insert scene, then this button has no effect. For Insert scenes the user is brought to the usual Range menu. Here also you can display and hide the audio wave form with the loudspeaker symbols (section 3.3). (12) Scenes are added to the storyboard from the scene bin. The selected scene in the scene bin is added to the storyboard by clicking the "Add" button. The added scene always appears after the currently selected scene in the storyboard. There is one exception. When the very first scene is the current scene in the storyboard, the user is asked by the system whether the scene to add should be put In front or Behind the first scene. If you add the scene before the first scene then you will be asked – if there is audio on a music track – whether the music track should be shifted backward. Answering Yes causes all audio tracks to be shifted, No causes the music tracks 1 and 2 (thus the sound tracks 3 and 4) to stay at their time position, and this causes them to slip under another previous scene. When the scene has been inserted, the original in the scene bin can be deleted or trimmed without affecting the storyboard scene. (13) The function "Remove" deletes the scene located in the center of the storyboard from the 47 storyboard. An "Insert" scene can also deleted, and this uncovers the background. If you have already created audio and the scene to be deleted is affected, then you will receive a warning message telling you that an audio sample will be deleted. (14) Clicking on "Replace" causes the selected scene in the center of the storyboard to be replaced by the active scene in the scene bin. This can be a completely different scene, or the same scene with different In and Out points. (15) The "Search" button makes it possible to find the same scene in the scene bin that is currently selected in the storyboard (assuming it has not been deleted or renamed). After clicking on "Search" the scene in the scene bin is activated and can, for example, be trimmed or split. (This cannot be done to a scene in the storyboard). Finally, the scene in the storyboard can be replaced with the newly trimmed scene. If you have deleted the scene from the scene bin, then after you click on "Search" the message "The scene was not found. Should it be re-created?" appears. If you then click on "Yes" and the scene will again appear in the scene bin. This function can be activated at any time, even after restart, after which a deleted scene cannot normally be re-created. (16) "New" creates a scene whose duration ("Length") can be set up to 1 minute and whose contents can be set from a selection list. This is very interesting for leaders and trailers (black video), but also for certain crossfade effects. Clicking on this button causes a list of various options to appear. The following new scenes are available in the standard version: e) Schwarz Further effects are available on additional SmartMedia cards that you can obtain either as full or demo versions from your dealer. You can select a new scene simply by clicking on it or by activating the slider control. a) Countdown This new scene creates a countdown, the duration of which you can set. A countdown number is shown each second. You can also specify the numbers and background color with the help of the color box. b) Color bars This scene creates a striped test image according to the standard IRE 100 (for PAL) or IRE 92.5 (for NTSC) with changeable duration. In professional usage, it is normal to have a colorbar test image several seconds before each video project. c) Color This option creates a one-color scene that is mainly used as background for titling. Selecting the option "Color" opens the color box so that you may select the color. d) Pattern After you select this button, you see the "Select pattern" button to the right. Click on this button to open a screen in which you can select a pattern from the Image Pool. More information on this image pool can be found in section 3.3 of this manual. e) Black This mode creates black video that can be used as background for titles or combined with the transition effect Crossfade for fading into and out of a video. Below the selection list you find the "Preview" button. This allows you to view a moving video preview. Clicking on the button "Full size" brings up another menu that again displays the effect options in the area to the right. In the left area you see the "Frame" slider under the effect name. With this slider you can set the point in time in the new scene you wish to see. With "OK" the settings for the effect options in 48 this menu are accepted and you are returned to the "New scene" window. With "Cancel" you exit the "Single image" menu without having made any changes. The arrow button serves to move the singleimage menu to the upper screen edge. You also have the option to reduce the panel with the button located above it. To the right of the preview buttons is the scene duration, which you can set for up to 1 minute. Clicking on "OK" returns you to the Edit menu. The new scene, (named after the effect chosen), is now available in the Scene bin. (17) In the "Special" menu you find various special effects and all image processing effects. Listing of all Image Processing effects under this item has a special reason: multi-layering. If you want to edit a scene with several Image Processing effects then you must first activate the scene in the scene bin. Then select the Image Processing effect from the list in the "Special" menu, (not in the Image Processing effects screen). The Image Processing effects listed in the "Special” menu are not applied to a scene in the storyboard, instead a copy is made of the active scene in the scene bin. The copy incorporates the effect, and its name is supplemented with SP, SP 2, etc. You can repeat this procedure at will. (see also section 5.8 Image Processing effects, item (10)) Some of the special effects (the ones listed in the upper part of the list—above the line) are only available here. These include: Backwards, Clipboard, Copy, Jitter, Quick motion, Scene --> audio Sample, Slow motion, and Still Scene. These effects do not appear in the Image Processing screen. Here, too, several effects have a "Full Size" preview option. To the right you find the effect options, to the left you see the "Frame" button under the effect name. You use this button to set the exact frame of the scene you want to view. The button "View" provides three options. With "Original" you can view your original scene, with "Effect" you can view your scene with the special effect applied, and "Orig. + Effect" puts the original scene on the left screen half and the applied effect on the right half, so that you can directly compare them. You accept the settings you have made for the effect options by clicking "OK" and you are returned to the Special screen. Clicking "Cancel" returns you from the full-size menu, but without accepting any new settings you may have made. The arrow buttons serve to move the singleimage menu to the upper screen edge. – Backwards Clicking on the button "Backwards" creates a scene with the extension "RW" which has the same length as the original, but runs backwards. The audio is also run backward. You can mute the audio in the "Audio Mix" screen if you don't want to hear it. – Clipboard This is a function for temporary storage that allows you to move scenes to tother projects. If you click here, you see on the right of the window the three buttons: "Clipboard -> Project", "Scene -> Clipboard", and "Remove scene". If you click on "Scene -> Clipboard", the scene previously selected in the scene bin is automatically inserted onto the clipboard. If there is no active scene in the scene bin, the message "No active scene!" is displayed. If you want to load a scene from the clipboard, then first select the scene in the scene bin after which the retrieved scene should be positioned. Then click on "Special", then on "Clipboard" and select "Clipboard -> Project". The "Get scene from clipboard" menu is opened. There you can select the desired scene, and exit the Special menu (with "OK" or "Cancel"). You then see the inserted Clipboard scene in the scene bin. The scene might 49 have a new number if the scene or scene name is already present in the scene bin. If you click (in the clipboard) on the function "Remove scene", the "Remove scene from clipboard" menu is opened and you can select the scene to be deleted from the clipboard. You only have to click on "OK" and the scene is deleted. Note: If you click on "Remove scene" you see that in the window displayed the "OK" button is disabled (appears in dark gray) and thus cannot be clicked. This is a safety measure so that you don't accidentally delete a scene. If you really want to delete a scene, then click twice on the scene to be deleted (even if it appears in gray) and then click on the "OK" button that is now enabled. The clipboard serves principally to store video scenes temporarily in order to use then in other projects. The clipboard can be accessed from any project. If you switch projects and use new project settings, then the scenes already contained in the clipboard are marked with an asterisk and may not be usable. If you select one of these scenes in order to insert it into the scene bin, the "These scene properties do not conform to project settings!" message appears. Note: The scenes contained in the clipboard are deleted when you turn off your Casablanca Prestige. – Copy A scene can be copied as often as desired within the "Edit" menu without requiring additional space on the hard drive. Copying also requires no time. You can simply select one of the scenes by clicking on it. The outline of this scene changes to blue. Clicking on "Copy" creates a copy immediately. The reason for copying is so that you can trim a copy independently of the original. For example, you can use several seconds of a long take in the leader and then insert the complete scene later at a different point in the storyboard. Casablanca Prestige frequently creates copies automatically, (for example when splitting, inserting into the storyboard, and when creating a special effect (e.g. "slow motion"). The "Copy" button is therefore meant only for the purpose described above. The copy appears in the scene bin and receives the name of the original scene extended with ".K", for example "vacation.K". – Jitter Have no fear – Casablanca Prestige processes your best and most detailed material without jitter. But sometimes a jitter or stroboscope effect is desired to attain a change of pace or to give your video an artistic note. Simply pick a scene, select "Special", click on "Jitter", then set the Still time (still time 000.00:04 = one image remains as it is for a length of time corresponding to four frames), and in Type" select between "Half frame" and "Full frame". Now you have created a stroboscopic scene that has an extension "RU". The option "Full Frame" has an improved picture quality and is recommended for scenes with little motion. For scenes with considerable motion the option "Half Frame" is recommended. Audio is not affected by Jitter and remains synchronized. A preview of this effect is not possible. If you click on the "Preview" button, a white, crossed-out circle appears. – Quick motion "Quick motion" works principally the same way as slow motion, but creates a new scene that runs faster than the original. Here you can specify a speed-up factor between 2 and 10. Uneven values are recommended in order to obtain full resolution. The new scene has the suffix "ZR". You calculate the length by dividing the time of the original scene by the specified speed-up factor. Here, too, a preview of this effect is not possible. If you click on the "Preview" button a white, crossed-out circle appears indicating that preview is not possible. – Scene --> Sample This function copies the original audio of the active scene contained in the scene bin to the audio sample list of the audio menu. The new audio sample is named the same as the video scene it 50 was created from. In this way you can use the audio of one scene for other scenes. If you click on the "Preview" button a white, crossed-out circle appears meaning that preview is not possible. – Slow motion "Slow motion" creates a scene that is a copy of the original but which runs more slowly. You can specify the delay factor with a slider. The higher the delay factor, the slower the scene. A value of 2 (the smallest possible value) creates a scene that runs at only half the speed of the original. If the original scene was, for example, 4 seconds long, then the scene in slow motion is 8 seconds long. To calculate the length of what the new scene will be, multiply the scene length with the delay factor). The finished scene with the extension "ZL", can be trimmed like any other scene and placed in the storyboard. Effects can also be applied if needed. Casablanca Prestige plays the scene more slowly than the normal frame rate. Movement can be jumpy. The extreme slow motion known from sports transmissions is only possible with the use of expensive special cameras that can film at a much higher frame rate per second. A preview of this effect is not possible. If you click on the "Preview" button a white, crossed-out circle appears indicating that preview is not possible. – Still Scene Frequently a still scene is required in a video. For example, when introducing "actors". Casablanca Prestige can quickly create such stills. The selected scene in the Scene Bin is simply frozen at its first frame for the Length of time set (up to 1 minute), using the slider to the right. Any remaining part of the scene after the first frame is not used to create the still image. If you want to have a specific still image that is not the first frame in the scene, then simply copy the scene and trim it down to where the first frame is the desired one, then apply the Still Scene function. The created scene has the extension "SC". Under Type you have the choice between Half Frame and Full Frame, whereby Full Frame has a better quality and is recommended for scenes without too much motion. There is no audio for still images. The remaining effects in the Special menu are the same as the Image Processing effects (The individual Image Processing effects are explained in chapter 5.8). (18) In general, you will record scenes that have more than one camera setting (take). These scenes must usually be split up in order to make the video you intend. You can skip this step only if you want to keep the complete footage as is without transition effects. Clicking on the "Split" button brings you to the Split menu: Splitting can be compared to cutting a roll of film. The film is still on the roll. A segment of film, (the first take in the scene selected in the scene bin), is pulled out of the roll. This happens by clicking on "Split position". The trackball can be used to scroll through the entire scene. Select the last frame of the first take and click on the left trackball button. Check (and correct if necessary) with the arrow buttons ("<,>")that you have hit the exact split points. The audio wave form (section 3.3) can help you. You can turn if on and off with the loudspeaker symbol. Audio "scrubbing" can help you with splitting by allowing you to make splits according to specific moments in the audio. Now you have isolated the first take. The segment is highlighted in light blue. You can playback the segment (and rename it, if desired). You must now decide whether the segment is valuable or can be deleted. Clicking on "Use" causes the segment to be "cut" and placed into the scene bin, where you can access it later. "Drop" skips the segment and moves on to set the next the split position in the scene. Casablanca Prestige does not delete any video material during this procedure. The individual scenes are only copied ("Use") or not copied ("Drop"). The original scene with all takes (the "film roll") remains unchanged until it is 51 intentionally deleted in the Edit menu. After clicking on "Use" or "Drop" you continue to work with the rest of the roll. Another strip must be taken out and judged either as good ("Use") or bad ("Drop"). The last scene is automatically displayed as ".Rest" in the scene bin. This enables you to easily interrupt your work and to continue later with the ".Rest". An additional function is splitting a scene in series through the "Index" button. Click (in the splitting menu) on the Play button so that you see the "Index" button. While the video is running with audio, each time you click on the "Index" button a split position is set. Afterward the split segments are positioned after the original scene in the scene bin. This function serves to roughly split up a scene before you begin with final editing. You also have the option to have splitting done automatically. Click on the "Auto" button to cause your footage to be automatically split. The video scene that you have filmed most recently is split up very quickly according to shot changes. (If there are no camera changes, no splits will be made.) (19) Scenes must generally be trimmed before they are suitable for production. Jittery and blurred images can be removed down to the last unsuitable frame. Clicking on "Trim" brings up the trim menu. Here you can do fine editing for each scene. You can set the scene's In point (start, first image) and Out point (end, last image) anywhere you want. This is similar to an analog cutting board, but without any waiting time. Clicking on "IN" displays a much smaller strip that enables you to scroll through the scene and set the new In point. The blue area shows how much of the scene is still active, the gray area to the left shows the "trimmed away" part. The time display to the right of the blue bar shows the length of the scene. Once you have found the correct starting image, confirm by clicking on the left button and the "Trim" menu appears again. You proceed in the same manner with the Out point. You can carry out fine editing by using the arrow keys (below the "IN" and "OUT" buttons) to step through the individual frames one at a time. You can play the trimmed scene to check it by clicking on the Play symbol (all the way to the right). You can display the audio wave form and use audio scrubbing (section 3.3). This procedure simplifies the creation of clean splits. With the two buttons next to the time displays for the start and end images you can play the first and last 3 seconds of the scene. Note that segments of a scene removed by trimming can be reinstated at any time by repeated trimming. To the right and below you can directly activate the Edit screen and the Main menu with the menu symbols. (20) You can delete a scene at any time. Clicking on the "Delete" button deletes the currently selected scene in the scene bin. (21) In case you want to retrieve deleted scenes, you can use the UnDo button (curved arrow) to be found to the right of the "Delete" button. With the UnDo button you can retrieve the last ten most recently deleted scenes. Deleted scenes are lost permanently when the system is restarted, when switching between two projects, and when there is no more space for recording (video or audio). This button can be used to reinstate scenes that you deleted in the scene bin and now have removed from the storyboard. Tip: You can use the "Delete" and UnDo functions to easily sort scenes in the scene bin. Delete the active scene, activate another scene, and then click on UnDo. The scene removed from the scene bin is now reinserted just after the activated scene. (22) To the right below you see six menu symbols for the following menus: Recording, Transition effects, Image Processing effects, Titling, Audio mix, and Main menu. 52 5.6 Finish In the Finish menu a completely finished project is recorded out to a DV or video recorder, or burned onto a DVD. You can finish creating all video and audio. (4) Clicking on the "Choose Range" button brings up a menu in which you can specify a segment of the storyboard (using the "IN" and "OUT" buttons and the arrow buttons) to be recorded out. Here you can also use the wave form (section 3.3) to help you in deciding on the segment. (5) The Record to VCR function serves to record your video project out to another device. If you want to record your material on a VCR, then select Analog and then click on the Play button next to it. A message appears telling you to switch your VCR to record mode. After you have done that you click on "Ok". Your video plays and is recorded out to the VCR. If you want to record your material to DV, select the option "DV" and use the DV Controls (6). (1) The counter at the upper right displays the length of the storyboard, which is the total length of your video project. The total length includes not only the scenes you have taken from the scene bin but also all additions such as color scenes, black intro scenes, etc. You now know how much storage capacity you will need for your output media (VHS, DV, etc.). (2) This field indicates whether the effects and audio samples are "Created" or still "Unrendered". Even if all effects except one have been calculated, the display will show "Unrendered". If all effects have been created, this button will be inactive. (3) It is often easier to let all effects and audio mixing be created overnight or during work breaks. You can use the "Create" button to carry out pending calculations in order automatically. (This is commonly referred to as Batch-Rendering.) A display tells you which effect of the total is currently being created and the light-blue progress bar shows the progress of the entire creation process. Please note that this is an approximation because the calculation times for different effects may be different. Some effects (e.g. the 3D effects) need more calculation time for every frame and this may lead to a certain imprecision in the remaining time displayed. Tip: If you turn off the machine while creation of an effect is in progress, the calculation will be finished before the machine actually powers down. (6) If you would like to control your DV device (camera, deck, etc.) from your Casablanca Prestige, click on the button "DV Recorder Controls". You can control your DV device using the control panel now displayed. When you are ready click the "Record to VCR" button located below the control to start recording of your footage on DV tape. This process is not shown on the monitor. We recommend putting a few seconds of empty scene at the beginning of the storyboard. The recorder can then begin recording while the empty scene is being played. This is also recommended for the end of the storyboard – this avoids accidental recording the Casablanca Prestige user interface. The record-out function works only when all effects and audio tracks have been completely created (also read item (3): "Create"). (7) In the bottom area of the Finish screen you see a window with a selection list in which the program DVD Arabesk is listed. (8) After you have created the complete video project, you can click on the "Launch program" button in the area to the right in order to run DVD Arabesk. You will now see the DVD menu, which is divided into two parts. The upper part is for creating DVD projects, the lower part is used to write to the DVD. 53 Note for the technically interested: Uncompressed audio is 16 bit PCM audio at 48 kHz. Compressed audio is in MPEG format. (9) In the upper line you see the project name that is later also used in the DVD menu. If you are not satisfied with the name, exit the DVD Arabesk menu, change the project name in Project Settings, and come back to the DVD menu. (10) In the second line you can specify the project's Image quality after transformation to the DVD standard. Three levels are available: Normal, High, and Maximum. Picture quality is determined by the data transfer rate (compression factor). The higher the picture quality, the more storage space is required. High or maximum quality cause the DVD to fill up faster than at normal quality. The Normal quality corresponds to the quality generally available on commercial DVDs. The High picture quality corresponds to the minimal requirements for a playback device according to the DVD standard – this video should be just as playable as with normal quality. The Maximum quality level takes advantage of everything the DVD standard has to offer. Not all DVD players conform to this level. If your video is jittery or even causes error messages, then this could be the reason. (11) The next thing to do is to set the audio quality with the "Audiomode" button. Two levels are available, "uncompressed" and "compressed". Compressed audio requires only a fraction of the storage capacity, but sacrifices a bit of quality. It is recommended to use uncompressed audio when creating a music video. (12) This field displays the Size requirements for this project. The value is dependent on the quality levels explained above and on the length of the project. If there is enough space on the DVD for the project with its given settings, the display will be less than %100. If the project will not fit, the display will read more than %100. In this case you must reduce the storage requirements for the project by reducing video and/or audio quality, and/or you must remove one or more projects. (13) Here you can divide your project into chapters. The chapters can be directly accessed when playing the DVD (usually via remote), which is a great help, especially for long projects. Selecting the "Edit Chapters" button opens a window in which the individual scenes of storyboard are displayed. You see that the scenes are displayed, for example, as: Chapter 1 000.05:00 S1 A chapter must always be at the beginning of a scene. Scroll through scenes listed in this window and decide for which scenes a new chapter should begin. Select the line with the desired scene and click on the button "Start Chapter". Numbering is done automatically by the system, so in the example "Chapter 1" would be renamed to "Chapter 2". (Clicking on the button "Undo Chapter" causes the selected chapter to be canceled). A further menu function is the specification of the reference scene. The first frame of this scene will later represent the project in the DVD menu. You should pick it carefully! Click on the button "Ref. picture" and the selected scene is taken as reference scene. It is labeled with an asterisk in the line. (14) After these settings are made you can now 54 click "Add Project". A click on this button causes the conversion procedure to be carried out. The project is converted and stored on the reserved section of the hard drive. The conversion procedure is what determines in the end the picture quality of the finished DVD. This process is speeded up considerably with the help of a special hardware component. Because of this, we have decided to offer you the highest possible quality. The progress of the conversion is shown by a progress bar and may, because of the high quality, take some time. Any pending creations are automatically carried out before the project is added. After you have created the project it appears in the list in the lower function block. (15) The button next to "DVD Name" can be clicked to bring up the keyboard so that you can enter a name of your choice. (16) In this small window you are shown the number of projects added (up to six), the total running time, and the space used on the hard drive (in percent). (17) With a click on "Title Info" a screen appears in which you can change the project title name. In addition, you are shown the project runtime, its picture quality, and its audio quality. Six projects altogether can be written to a DVD. The projects are allowed to have different settings. (18) A click on "Remove Title" causes a confirmation warning to be displayed. Clicking there on "Ok" causes the selected title to be deleted. (19) The background for the DVD menu can now be set. The background can be monochrome or colored. You can also use one of the supplied pictures. Click on "Title-menu Background" so that the image pool (with which you are already familiar) appears (section 3.3) and you can select a picture by clicking (in sequence) on the "Product", "DVD Arabesk", "Type", "Pictures"buttons. Patterns and pictures from supplemental programs you have paid for can also be used if the programs are installed. (20) Click on the button "Menu-Preview" and you are in the menu that shows you the reference pictures of the individual projects on the background you have selected. (21) After you have completed all the previous steps and have opened the DVD door of the Casablanca Prestige, select the button "Write DVD". The DVD drawer will open. Insert a DVD-R or DVD-RW so the system can begin writing. A progress bar informs you of the progress. Note: very short videos may require a disproportionately long time because about 20% of the storage space is written even when less data is to be written. The writing time takes a minimum 20 minutes in length. The DVD writer's read/write light is lit during writing. It can happen that Casablanca Prestige is finished (the write window is closed) but the red light is still lit. In this case wait unit the light has gone out before removing the disc! Otherwise the disc can be damaged. When Casablanca Prestige has finished writing and the read/write light has gone out , you can remove the DVD and try playing it in a playback device. Most new DVD players accept DVD-R media. (22) With DVD Arabesk you can make copies from non-copy-protected DVDs. Note: Some commercial DVDs are not copyprotected, even though the manufacturer expressly prohibits copying. DVD Arabesk cannot tell the difference between such a DVD and a DVD that you have burned yourself. Technically speaking, the DVD can be copied. But this may be illegal! We accept no liability in such cases. When in doubt, ask the manufacturer of the DVD! To copy, the source DVD is copied to the DVD hard-drive space and from there written to a DVD R or RW. The result is a 100% copy without loss. This function enables you to copy your own DVDs, if you need further copies after deleting the project from the hard drive. Changes are then no longer possible. The copies made are 1:1. Reading in a DVD requires reserved space on the hard drive’s DVD partition. Any projects in this 55 space must be deleted beforehand. Copying takes into account all menus, chapter information, etc. These setting don't have to be repeated. If you haven't deleted all existing data, then a message appears after you click on "Read DVD". If you confirm with "Ok", the project data will be deleted after you have inserted the DVD. can be time-consuming, depending on the effect desired. For this reason it is possible to preview the effect in a small window. You can then "batch-render" in the Finish menu (see 5.6, item (3): "Create Storyboard"). Once you have read in a DVD, you can create as many copies using DVD-R or RW as you wish. (23) You also have the possibility of deleting a DVD RW. Click on the button "Erase DVD". The DVD drawer opens and you can insert a written DVD-RW. After closing the drawer the DVD is erased. Note: With DVD Arabesk you can write both DVD-R and DVD-RW media. DVD-R media can only be written once and cannot be erased. Their advantage is that they work without problems in most DVD players. DVDRWs, on the other hand, can be erased and rewritten, but they are more expensive and do not work with all DVD players. A DVD-R can be written twice as fast as a DVD-RW. (24) With a click on the menu symbol in the lower-right corner of the Finish menu you return to the Main menu. 5.7 Transition effects When your project has been completely arranged in the Edit screen, and you are pleased with the results (but with hard cuts between the scenes), then you can apply transition effects. Transition effects are transformations from one scene to the next. In traditional film editing these transitions are known as A/B roll cuts. You can carry out crossfades, wipe fades, and color fades, but also trick transitions only possible in digital systems. The transition effects are always inserted between two scenes in the storyboard. Some complex transition effects must be created, but many are "real-time". Creation (1) The "Transitions" screen shown above displays the storyboard you are already familiar with. But here, two scenes instead of one are displayed in the center. You thus see two time displays in the upper panel. You can now move the scenes meant for the transition to the middle. A further difference is the Play button which in this menu only plays the effect with 1 second before and after, and not the entire storyboard. If you have not already inserted an effect, clicking on this button plays the last second of the first scene and the first second of the second scene. This enables you to view hard cuts even between very long scenes. The slider and the arrow buttons are used in the same way as in the Edit menu. (2) You can choose the desired transition effect in the effect list by selecting directly or using the slider. Some of the effect symbols are marked in the list with a blue flag in the upper-left corner. This means that the effect is a real-time effect, which normally does not have to be calculated. A red flag identifies a demo effect, (real-time or not), that must be calculated and is played with a superimposed "demo" text. To purchase and unlock an effect, contact your Casablanca Dealer. (3) After you have selected an effect that has further options, the effect options are displayed in the field to the right of the effect list. There you 56 can, for example, define colors and effect directions, and other parameters specific to the individual effects. (4) You use the "Add" button to apply the selected and defined effect between the scenes in the storyboard middle. The effect symbol then appears between the two scenes with a blue (real-time) or a red flag (must be created). The effect duration corresponds to the duration that was last used. This enables you to insert many effects with the same duration between different scenes. If you select an new transition effect although there already is one between the two scenes, then the new effect replaces the old, without you having to click again on "Add". (5) A click on the "Remove" button removes the added effect from the storyboard. If you would like to replace the current effect with another, then you can simply select the new effect and it automatically replaces the current effect in the storyboard. In this case you don't have to click on the "Remove" button. (6) With this button you can set the duration of the effect. This button is enabled after you have inserted an effect between two scenes. The duration then shown is 1 second (assuming that neither of the two scenes lasts less than 1 second). Clicking on this button displays a window in which you use a slider to set the time exactly. Also provided are the durations 1/2 sec, 1 sec and 2 sec, which you can click directly, or use the slider to set the duration to its maximum limit - the length of the shorter of the 2 scenes used. An effect between two normal scenes shortens the total storyboard length by the running time of the transition effect. An effect between a normal scene (background) and an Insert scene (foreground) does not shorten the length of the storyboard. Transition effects may not overlap. For example, if a scene is 5 seconds long then the total duration of the two effects connecting this scene with the previous scene and next scene cannot be longer than 5 seconds. For effects where an insert scene is present, the duration of the insert scene is the maximum limit. Audio is automatically cross-faded. This means that the audio of the previous scene becomes quieter and the audio of the next scene becomes louder. If a scene's audio is too quiet or too loud, then you should correct the volume when dubbing (audio mix). If an insert scene is involved with the effect, the audio is not changed because Inserts do not affect the original audio of the background scene. (7) The "Preview" button can only be clicked when the inserted effect is an effect that must be created (indicated with red outline). A screen opens in which the last second of the first scene, the effect, and the first second of the following scene are displayed, so that you can view the transition and perhaps make further corrections (concerning color, direction, time, etc.), before you finally create the transition effect. The duration of the preview is approximately that of the final version. The preview may be a little "jittery" because it does not work at the normal frame rate. This will not occur in the created effect. For complex effects a certain wait time even for preview may be necessary. A preview does not require any hard-drive space. (8) After you have added a transition effect and perhaps defined its duration, you can click on the "Full Size" button and bring up a further preview menu. There you see the middle frame of the transition effect. The video image is superimposed by an operating panel in which you can see the effect options (if available) on the right side. On the left side you see the button "Frame" below the effect name. You can use this button to specify the point in time of the transition effect you want to see. In this way you can observe the applied effect at any point in time of the scene. The button does not have to be confirmed – you can scroll slowly through this part of the scene and view it at the same time. You can also change the effect options to directly compare different colors or directions. The settings made in this menu are confirmed with "OK" and you are returned to the Edit menu. With "Cancel" you leave the "Full Size" menu 57 without saving any changes. The arrow button serves to move the menu bar to the upper screen edge. (9) If the inserted effect shows a symbol outlined in red, then it must be created. When you click on the "Create" button a screen appears in which the course of the effect can be seen as it is created. After the creation is completed the symbol's outline is blue. Sometimes real-time effects are outlined in red and must be created. The reason for this is the "dual stream technology" of the MPEG-2 decoder used by Casablanca Prestige. This means that effects that overlap, are near to each other in time, or are used with inserts, might have to be calculated. (10) You can use the multi-layering technique with Casablanca Prestige. If you want to overlap several transition effects, you at first add one effect between two scenes and create it. Then you create a single scene from the two scenes and the inserted effect. To do this you click on the "Scene" button so that a window appears in which you can select the range for the new scene. The name of the used transition effect appears next to "Name" and is given as default name for the new scene. If desired, you can enter another name by clicking and using the keyboard that appears. You also see the three options "Effect", "Effect + scene(s)", and "Range". If you only want to convert the effect with the previously set range into a new scene, then click on "Effect" and then on "OK". This causes the effect to be converted into a scene and to be put into the scene bin of the Edit menu. You can also let the length of the new scene extend beyond the range of the two previous scenes (with inserted effect). In this case click on "Effect + scene(s)" and then on "OK". This causes the scene to be created and to appear in the scene bin. Alternatively, you can create the scene from the entire length of or from a portion of the storyboard. Click on "Range" and confirm with "OK". Use the IN and OUT points (in the now familiar Range menu) to select the range of the new scene. The wave form can help you to do this (section 3.3). The wave form can be displayed/hidden with the loudspeaker symbol. Then click on "OK" in the Range menu and the scene is created and stored in the Edit menu. Of course, you can also create a separate scene from a portion of the storyboard in which there is no effect. Simply select a point in the storyboard and click on "Scene". In the window that is displayed only the function "Range" is enabled. Specify a range and click on "OK". Then you can view the new scene in the Edit menu. (11) Clicking on the menu symbols brings you directly to the Edit, Image Processing effects, Titling, and to the Main menu screens. Keep in mind: If you change a setting for an effect that has already been created, change the duration, or even replace the effect with another, the effect must then be created again. Be careful! The transition effects in detail The following transition effects belong to the basic package on the SmartMedia card: 1. 3D Mosaic: The first scene is divided into small squares, the number of which you can set in the effect options under "Number of Squares" (between 1 and 15). The squares "fly" out of the picture and reveal the second scene. 2. 3D Stripes: The second scene is pushed into the picture in the "Direction" you choose (from top to bottom, or from bottom to top) with from 2 to 30 stripes ("Number of stripes"). 3. Bars: The new picture either pushes ("Type" "Push") the old with from 2 to 200 "Bars" out of view or superimposes itself ("Type" "Inset"). Under "Direction" you have a choice of six. Two are interlocked (come from two sides). Recommended duration: 0.5 to 2 seconds. 4. Blue box: With this effect you can remove undesirable elements from a foreground scene and place the remaining motif on another background. (This is also commonly called a "chromakey" effect) You are probably familiar with this effect, it is used by weather forecasters on televisi- 58 on. The speaker actually stands in front of a blue wall and is projected onto the weather map. The background scene can be any motif. The foreground scene, located in the storyboard directly after the background scene, should show an object (thing or person) in front of a single-colored (blue is very suitable) background. You can choose any color, but avoid using pale colors, black, or white. With "Color Choice" you can set the largest possible box that defines the color range of the foreground scene to be masked. In case the (blue) surface of the foreground scene (because of illumination) is not completely single-colored, then you can use "Color span" to set the range in percent that the color may deviate from the selected box ("Color choice"). If you click "Include area", the foreground scene appears, but with the help of a box you select here the portion of the background scene to be used for this effect. If you want to see your object in front of the entire background, set the box to be as large as possible. The "Exclude Area" button specifies the portion of the background that should remain in a single color. If you don't want to use this portion in your video material, then make the box smaller and move it out of the picture. Keep in mind before calculating to adjust the running time of the effect to the duration of both scenes by using the button "x s". Ideally, both scenes will be the same length. 5. Circle wipe: This real-time effect changes from one scene to another with a circle containing a scene and which becomes steadily larger or smaller. The direction can be chosen with "Mode". "In" means that the second scene overlays the first scene with a circle that begins in the center of the screen and grows outward until only the second scene is visible. With "Out" the first scene is in a circle covering the screen but which then becomes steadily smaller until it disappears, having been replaced by the second scene. The well-known end to cartoon films can be replicated by using the "Black" effect from the "New scene" list and the mode "Out". 6. Color fade: With this real-time effect the first scene fades into a specifiable color and from there fades into the second scene. Such a fade is popular, for example, with edited interviews, where a hard cut or other transition emphasizes the participant's movement. The usual color box is used here to set the "Color". For this effect black or white is the usual choice. 7. Crossfade: This real-time effect is the classical fade. Next to the hard cut, this is certainly the most frequently used type of scene transition. The first scene is transformed gradually into the second, whereby with increasing time the first scene becomes less and less visible and the second more and more. As with all Casablanca Prestige transition effects both scenes remain in movement. Simply freezing a scene is not attractive and is no longer supported by Casablanca Prestige. 8. Double exposure: This real-time effect is the classical double exposure as it has been used in film for the last hundred years, and leads to a very atmospheric picture transition. In essence, it is an extended fade. With "Mode" you can choose between "Crossfade" (normal usage) and "Fade In/Out" (recommended for inserts). The "Fade time" (sum of fade-in and fade-out) can be set for up to 12 seconds. Under "Mix" you can set the proportion of the scenes involved up to 100%. If the control for the mix proportion is set to 0%, then the first scene is shown in full. For 100% you see only the second scene. With 50% both scenes are shown with the same intensity. This is suitable for normal transitions. Don't forget to specify the duration of the effect with the corresponding buttons. You will usually use the "x s" button to set the duration to the maximum so that the transition takes effect throughout the entire double scene. For this case you should trim both scenes to the same length beforehand. 9. Field changer: The scenes in this real-time effect are alternated in half images with each other so that a strobing effect ensues keeping both scenes in movement. 10. Gate: With this real-time effect you can call up the color box with the button "Color" in order to specify which color the gate should have. The gate closes from opposite sides of the screen over the 59 first scene. Under "Direction" you specify whether the opposite sides are top and bottom, or left and right. After the bars have met at screen center, they reverse direction, moving out of the picture and revealing the second scene. 11. Picture in picture: This is not really a true transition effect. But Casablanca Prestige handles it as an effect because it affects two scenes simultaneously. The first of the two scenes fills the entire screen in the background. The second scene is inset on it as a reduced image. The position of the small image can be set in the effect options with the button "Location". The buttons "Shadow" and "Frame" are used to set a value from 0-50. The frame color can be set with the color box through the button "Frame Color". Avoid using very strong colors, because this can lead to jaggedness in the upper-right and lower-right corners. For the picture-in-picture effect audio is not crossfaded, as is the case with all other effects in Casablanca Prestige, but instead only the audio of the first scene (background video) is used. You can change this default setting by using audio mixing. 12. Random lines: This real-time effect transforms the first scene to the second by continuously covering the first scene with randomly positioned lines from the second scene. 13. Rectangle wipe: This real-time effect changes from one scene to another with a rectangle containing a scene and which becomes steadily larger or smaller. Under "Position" you can set the "Location" and "Size" of a rectangle where the sides increase or decrease in proportion to each other. The direction can be chosen with "Mode". "In" means that the second scene overlays the first scene with a rectangle that begins in the center of the screen and grows outward until only the second scene is visible. With "Out" the first scene is in a rectangle covering the screen but which then becomes steadily smaller until it disappears, having been replaced by the second scene. 14. Scale: Under "Position" you can set the "Location" and "Size" of a rectangle where the sides always increase or decrease in proportion to each other. If you choose the option "Grow" under "Type", the second scene is zoomed into the first scene. The scene is scaled to fit proportionately into the rectangle and increases or decreases in size according to the sides of the rectangle. If you choose the option "Shrink" the opposite occurs. The first scene is in the rectangle covering the screen and gradually becomes smaller until it disappears, having been replaced by the second scene. 15. Stripe fade: This real-time effect changes from one scene to another by dividing the first scene into stripes which are then faded out while the second scene can already be seen in the background. You can specify the number of "Stripes" from 2-32. Under "Mode" you can specify the direction of the stripes (you have the choice between "Horizontal" and "Vertical"). 16. ZI Page turn: This effect lets the first scene fold over like a book page, revealing the second scene. You can specify the "Direction", the direction of the "Fixed corners", and the "Quality". Note: Since this manual was printed, the software version may have been changed. The standard effects in your Casablanca Prestige may vary from the ones listed here. 5.8 Image Processing effects Apart from transition effects there are also the Image Processing effects. In contrast to transition effects, Image Processing effects are applied to entire scenes or segments of the storyboard. You can make a part of your video brighter or invert it, or convert it into a charcoal drawing or relief. These are sometimes referred to as "filters" in old analog editing systems. In the same way, for example, as a yellow filter on a camera lens modifies the color of pictures taken, an Image Processing effect is applied to a particular segment of the storyboard. In the Image Processing effects screen only one scene is selected. The selected scene represents 60 the approximate range for the intended effect. You can process just one image, or an entire scene, or in the extreme case the entire storyboard. first to the length of the actual scene, but can be changed with the button located to the above-left (item(6)). (5) A click on the "Remove" button removes the inserted effect from the storyboard. If you want to replace the current effect with another, simply select the new effect and it will replace the one in the storyboard. In this case you don't have to click on the "Remove" button. (1) The long-term effects menu displays the familiar storyboard. You now bring the scene (to which you would like to add effect) into the center of the storyboard. A difference to the storyboard from the "Edit" menu is the Play button. In the Image Processing effects screen the Play button does not play the entire storyboard, only the selected scene in the center. If an effect has been added, then the length of the entire effect is played. (2) You can select an effect in the effect list. Either click on the effect directly so that it is highlighted by the dark-gray bar, or use the slider or arrow buttons in order to move the desired effect to the correct position. If you do use the slider, then after selecting the effect you must press the left trackball button so that the light-blue bar again changes to dark-blue. (3) After you have chosen an effect that is available with further options, the corresponding effect options are displayed in the field to the right next to the effect list. There you can define, for example, the colors and intensity of the effect. (4) With the "Add" button you can apply the selected and configured effect to the scene located in the center. The effect symbol appears in the scene outlined in red. If you select a new long-term effect even though there is already one in the scene, the new effect replaces the old, without you having to click again on "Add". The length of the newly inserted effect corresponds at (6) After you have inserted a scene the scene length is displayed in this button (and thus the maximum length of the effect). Click this button so that the "Specify Range" menu opens and you are given four selection options. You can let the effect run "1 sec at beginning", "1 sec at end", over the "complete scene", or over a specifiable "Range". Choosing the function "Range" opens a Trim menu, similar to "Trim" from the "Edit" menu, in which you can set the applicable range for the effect. The effect will begin at the In point (first frame of the scene), and end at the Out point (the last frame). Some segments of the storyboard cannot be selected. The reason is that other effects are already defined. Overlapping between longterm effects and titling is not possible. (However, you can do this by using the Special function in the Edit screen to create new scenes with included IP effects.) When you have set the range of your choice, return to the "Image Processing" screen (click on the right button). If you have extended the effect to other scenes, then you will also see the effect symbol in these scenes. (By choosing the option "complete scene" you can remove the selected effect from the other scenes.) The range that you just set is displayed in this button. (7) Clicking on the "Preview" button opens a small screen in which the video plus the effect runs. In this way you can judge and perhaps make corrections (for color, intensity, time, etc.) to the effect before creating it. The running time of the preview will correspond approximately to the time of the calculated effect. The preview may be a little "jittery", because it does not run at the normal frame rate. This will 61 not occur in the created effect. A preview requires no space on the hard-drive. (8) After you have inserted an Image Processing effect and perhaps specified its range, you can click on "Full Size" to bring up an additional menu. In the background you see the middle frame of the entire segment for the inserted Image Processing effect (if the effect is applied on the entire scene, then you will see the middle frame of the video scene). An operating panel with effect options (to the right, if there are any for the selected effect), overlays the video. To the left you see the button "Display" with three available possibilities. With "Original" you can view your original scene. With "Effect" you can observe your scene with the applied effect. "Orig. + Effect" displays the original scene in the left screen half and the applied effect in the right half. In this way you can easily compare the original with the applied effect. Above the function "Display" you see the "Frame" slider with which you can set the point in time of the long-term effect that you want to view. In this way you can view the inserted effect at any point in time of the scene. The button does not have to be confirmed, so that you can scroll slowly through the scene and view the effect at the same time. Of course, you can change the effect options as you wish and thus have the possibility of directly comparing various colors and directions. The effect options set in this menu are accepted with "OK" and you are returned to the Edit menu. With "Cancel" you exit the "Full Size" menu without changes. The arrow button serves to move the Singleimage menu to the upper screen edge. (9) When you click on the "Create" button a window appears in which the effect can be viewed as it is created. After completed calculation the outline of the effect symbol is blue. When you calculate an effect Casablanca Prestige reads all individual images from the scene in question and applies the effect to it. The result is stored on the hard drive. This procedure takes time and consumes hard-drive capacity. When recording data you should always leave a small amount of hard drive capacity in reserve. Depending on how often effects are used, this should be between 2% and 10% of the video playing time. Although it is theoretically possible to apply an effect to the entire video material, it is usually not meaningful to apply a general color or brightness correction to all the footage. This would require extensive hard-drive capacity and would take a long time to be calculated. It is better to make such corrections when recording from the video input device using the sliders in the "Video settings" screen. (10) You can apply the multi-layering technique with Casablanca Prestige. If you would like to overlay several long-term effects, you at first insert an effect into a scene and create it. Then you convert the scene with the inserted effect into a separate scene. To do this click on the button "Scene". A window appears in which you can select the range for the new scene. The name of the effect applied appears under "Name" as default name for the new scene. You can change this name by clicking on it and calling up the keyboard. You also have the three options "Effect", "Effect + Scene(s)", and "Range". In order to make a new scene just from the effect with the previously set range, click on "Effect" and then on "OK". The effect is turned into a scene and put into the scene bin of the Edit menu. You can also adjust the length of the new scene to the range of the previous scene (with inserted effect). In this case click on "Effect + Scene(s)" and then on "OK". The new scene is created and appears in the scene bin. Alternatively, you can create the new scene from the entire length or a segment of the storyboard. Click on "Range", confirm with "OK", and use the IN and OUT points in the familiar Range menu to select the range containing the new scene. The wave form can be of help (section 3.3) and can be toggled on/off with the loudspeaker symbol. Then click in the Range menu on "OK" and the scene is created and put into the Edit menu in the Scene Bin. Of course, you can create a separate scene from a storyboard segment in which there is no effect. Simply select a scene in the storyboard and click on "Scene". In the window displayed only the 62 function "Range" is active. Specify a new range and click on "OK". Now you can view the new scene in the Edit menu. The multi-layering technique for Image Processing effects can also be applied by using the Edit menu to activate a scene in the scene bin and then clicking the "Special" button. All Image Processing effects are listed there. The effect you select is not applied into the storyboard. Instead a copy is made of the active scene in the scene bin with the Image Processing effect added to it. The copy is then identified with the extension "SP", "SP 2", etc., as the case may be. You can carry out this procedure any number of times. (See section 5.5 Editing, item (21)) (11) Clicking on the menu symbols brings you directly to the Edit, Transition effects, Titling, and to the Main menu screens . Keep in mind: If you change a setting for an effect that has already been calculated, or change the duration, or even replace the effect with another, the effect must then be re-created. Be careful! The Image Processing effects in detail The following Image Processing effects are available in the standard package: 1. Binarizer: The scene is divided into two colors according to brightness. With "Color 0" you bring up the color box in which you select a color that replaces the darker areas. "Color 1" replaces the brighter areas. The "Threshold" of the transition from light to dark can be set from 0-100%. And you can set "Transition" between the two colors from 0-100% in order to prevent "edge shimmer". 2. Color depth: A very frequently seen effect can be achieved with this. The number of colors in the picture is reduced. The "Depth" can be set from 2-50. The "Transition" can be set from 0-100% in order to prevent "edge shimmer". Tip: Up to 16 million different shades of color can appear in a video image. This allows fluid transitions. For each color component (there are a total of three color components) there are about 256 possible levels. 3. Color to Grey: Usually the video material is in color. This effect can convert the video to blackand-white. If you want to convert long segments, or perhaps even the entire video to black-andwhite, then you can set the color saturation in the Video settings menu to 0% when initially recording the material. This might save you long calculation times. 4. Control Color: With this effect you can correct the colors "Red", "Green", and "Blue" in the scene (later adjustment). You can set the color from 0-200%, where 100% corresponds to the regular color. 5. Control Image: With this effect you can change "Brightness", "Contrast", "Saturation", and "Gamma". 6. CVBS filter: This effect can be used to reduce edge shimmer which sometimes arises when using an CVBS (RCA) connection. This shimmer can appear at very fine, high-contrast edges arises to a much lesser extent or not at all when using a SVHS connection. Using the filter causes a weak blurring of the image. The filter should therefore only be used when absolutely necessary. You can set the "Strength" from 1-3. Tip: With a CVBS connection the signals for brightness and color, which are normally separate, are mixed. This causes considerable loss in the video bandwidth, especially for color. The "CVBS filter" reduces the video bandwidth and thus reduces the extent of the undesired effect described above. 7. Doubler: This effect blurs the scene by overlaying the image with itself so that a light colored shadow appears. 8. Dynamic range: This effect is used to limit the extent of brightness and contrast. This makes possible interesting estrangement effects. Experiment a little with the settings! The preview offers a good approximation so that you don't have to make time-intensive calculations. All image information is retained under "Type". 63 "Clip". The controls "Min" and "Max" are used to change brightness and contrast. Under "Compress", however, image information is lost for areas brighter than maximum or darker than minimum, which are set to maximum or minimum, respectively. You lose the details in the bright and dark areas. Other areas are unaffected. 14. Mosaic: With this effect you make a mosaic out of your scene. The scene is divided up into individual squares that become larger. You specify the "Size" of the squares from 2-200. You specify the beginning and end points for the effect within the scene with the "In" and "Out" points. Time can be up to 10 seconds. 9. Fade in: This effect helps you to fade in the scene, e.g. at the beginning of your film. Choose the desired color with the effect options and see how the color becomes less and less dominant until the scene is completely revealed and the color no longer visible. This effect fades in only the picture material, not the audio! 15. Negative: This is the negative effect known from photography. It is often used for special effects, but also has a practical application. With the macro function of some video cameras it is possible to film a slide or a negative in full-screen format. The Negative effect can then be used to create a positive image for use in the video. For this effect you also have (under "Type") the choice between "Brightness" and "Brightness + Color". There is an interesting effect for example, if you invert the "Brightness". The video seems like a negative, but the colors are correct. 10. Fade out: This effect helps you to fade out the scene, e.g. at the end of your film. Use the "Color" option to select the desired color to which the scene is faded. At first, the effect overlays your scene very lightly with the color so that the scene is still clearly visible. In the course of the effect the color becomes more and more dominant until the scene is completely overlaid and no longer visible. This effect fades out only the picture material, not the audio! 11. Flip: This effect flips the scene. If you set the "Direction" to "Horizontal", then you see the scene with the left and right halves exchanged. If you set "Vertical", then the scene is seen upsidedown. The setting "Horizontal + Vertical" combines these two effects. 12. LineArt: With this effect the video is turned into a sort of moving charcoal drawing. All edges and sharp contours look like they have been redrawn with a charcoal pencil on a piece of white paper. The "Contrast" control is used to set the blackness of the lines from 1-8 depending on the contrast of the original scene. 13. Mirror: A scene is mirrored. Under "Type" the following directions can be given: "Horizontal Left-Left", "Horizontal Right-Right", "Vertical Top-Top", and "Vertical Bottom-Bottom". You also have the possibility to mirror the two upper or the two lower image halves, whereby you can also specify which image half (left or right) should be mirrored. 16. NOP: You can ignore this effect. It is listed in the regular effect list but doesn't do anything. This function causes no change to your video material but is used by MacroSystem technicians to help find software and hardware errors so that we can help you with problems by telephone. NOP is an abbreviation for "No OPeration". 17. Out of focus: With this effect you can make a scene appear blurred. You can set the blur "Intensity" from 2-20. Under "In" and "Out" you set the start and end points of the effect (up to 12 seconds). 18. Rectangle: A rectangle is inserted into your video. You can set the "Position/Size" and the "Color". 19. Relief: The video image is transformed into a sort of 3-dimensional relief. It looks as if it has been chiseled in stone – a single gray tone with light and shadow at the edges. Edges appear where the original has strongly contrasting edges. The button "Direction" can be used to change the illumination source in order to obtain different effects. The arrow shows the direction in which the light shines from. 20. Sharpen: Sometimes you may want to improve a blurred segment of a scene (e.g. old archive 64 material). The degree of sharpness can be set from 1-8 with the "Strength" control. The preview does not do full justice to the result, so you should experiment beforehand with a shortened version (Edit/Copy, Trim) of the scene you would like to correct. 21. Solarize: The video is strongly altered with this effect. The original colors are ignored and new colors are created that are dependent on the brightness. Black is replaced by blue, gray values are converted to orange, yellow, green, cyan, and even blue where the very brightest image areas were. You can sometimes see similar images in TV science programs or in crime movies as so-called "heat images". Hard transitions may lead to shimmering edges, especially for VHS or when using the CVBS connection. The effect "CVBS filter" can be used to alleviate this (before or after.) You can set the "Saturation" from 0-100%. The higher the percent number, the more color the image has. For 0% you have a black-and-white picture. Tip: False colors are frequently used in science to highlight small differences in brightness for the human eye. The human eye can distinguish only about 100 different levels of brightness, but about 100,000 different colors. 22. Spread: Here you create a "shimmering" image. This is achieved by distributing the pixels within a circle (which you set with "Step" 1-10) containing the original pixel. 23. White balance: In case recording has led to erroneous white matching resulting in white and gray surfaces that look wrong but the color is OK, you can specify the location and size of a rectangle with the button "Reference Color". Then the color fault within the rectangle is averaged and the deviations in the entire image are canceled out. Note that only light color faults can be improved. You can turn a red surface into a gray one, but the effects on the rest of the image are extreme (color distortion). In the case that there is no colorless surface in the image, then a color correction can only be done with the effect "Control Color". 24. Zoom: A defined image area can be zoomed in. Under "Position" you give the location and size of the rectangle area. Under "Zoom In" and "Zoom Out" you specify the start and end time of the effect (up to 12 seconds). 5.9 Titling Titling functions much the same as if it were an Image Processing effect. Titling in Casablanca Prestige is actually done as a picture-editing effect. Instead of a "filter”, digital text is added to your video. Titling has two menus: The settings in the "Titling" menu correspond closely to those of the image processing effects menu. You can read the corresponding description there for information about functions such as Insert, Delete, Range, Preview, Single image, Calculate, and Scene. After you have selected a desired title effect, and perhaps set further Options in the field to the right of the effect list, you must first Add the effect into the storyboard. You can then enter the Text Entry screen by clicking on the button "Enter/edit Text" below the effect list. (1) In the panel above you see the names of the selected title effects and the number of pages (e.g. 1/3, 2/3, 3/3). To the right of the page numbers you see two arrows with which you can move to the previous ("<") or the following (">") page. If no following page exists, then clicking on this button causes a new page to be added after the current one. To the upper right you can see the name and the size of the selected font. 65 type size are displayed to the right in the Text entry menu. (2) In the upper-left part of the screen you see the first frame of your video scene. This image serves as orientation for adding text. This lets you immediately see how the text looks overlaid on the particular scene you are editing. (3)A click on the button "Font/size" opens a window in which you have a choice of fonts and many type sizes (10-500 points). The font can be selected by clicking on its name or with the slider, as you already know from the effect list. In the list you may also see various symbols next to the fonts. Most of the supplied fonts are marked with an "A" (this font contains all the usual Western European characters). A font marked with a happy face (there is one supplied in the standard package) contains pictures and/or symbols instead of letters and punctuation. Fonts marked with an "A+" also contain Eastern European characters. These fonts can be purchased separately. Fonts marked with an "A-" are not always complete or deviate from the norm. These fonts are not sold, but can be obtained free of charge in appropriate instances. Note: The Carolann font supplied with the standard package has two different forms for "s", in addition to "ß". The "s" key on the keyboard is the more frequently used long "s", that is something like an "f " without the horizontal stroke. The small, round "s" is mapped to the "#" key. Font size is specified with the slider. The font and size are displayed with the text "Casablanca II". After confirming with "OK" the selected font and (4) With the keyboard in the lower-left quarter you can enter the text of your choice. It is also possible to connect an external keyboard (e.g. PowerKey option) to enter the text. Any adjustments you make to the settings will automatically be applied to the next line of text entry. If you want, you can enter the text later, but it is recommended that you enter some letters now in order to better judge the results later. If you would like to format every line with its own settings (e.g. font, size, color), then click on the newline key after every line you enter and then specify the desired format. Separate formatting for individual words or letters in the same line is not possible. (5) Clicking on the button "Color/Pattern" opens another window. Under "Pattern" you can decide whether the text is to be "Unicolor" or "Textured". If you select "Unicolor", then a screen appears in which you can click on the "Color" button below (the only button available) and then select a color in the color box. If you have selected "Textured", then you can click on the "Texture" button (the only button available) to open the "Select pattern" screen. In this screen you can select a pattern of your choice, just as described in section 3.3 under "Image pool". The mode (positive/negative) and alpha value can also be specified. Clicking on "OK" in "Select pattern" confirms your settings and you are returned to the "Color/ Pattern" menu. In case you have used the alpha value to set a light but visible opaqueness, a large arch appears to the right in the Color/Pattern display box. If you have selected "Textured" under "Pattern", then you can choose the pattern with the "Select Texture" button that is then displayed enlarged in the right box. (6) Clicking on the "Outline" button displays a window in which you can decide if you want to "enable" or "disable" the feature. If you select "enable", click the "Color" button to call up the color box. After deciding the desired color setting, confirm with "OK". 66 (7) Clicking on the "Shadow" button opens a screen in which you at first choose between "disabled" and "strong" under Type. After you have selected "strong" to activate the shadow, you can use the button just below it to choose one of 8 possible directions for the shadow to fall. The "Color" button activated once "strong" is selected. Click on "OK" to confirm your settings. (8) Clicking on the "Char/line spaces” button opens a window in which the three functions "Character width", "Character space", and "Line spacing" are listed. You can see that the setting lies between 50% and 200%, whereby 100% corresponds to the default setting. In the Enter/edit text screen, click anywhere in the line of text to be edited. Then select the button "Char/line spaces” and under "Character width" enter the desired percent. Click on "OK" to observe the result. The letters have become wider (> 100%) or narrower (< 100%), depending on the percent given, and the entire line has become either longer or shorter. The individual words in a line cannot be formatted separately. The settings apply only to the entire line. The function "Character space" increases or decreases the space between the letters. In the Enter/edit text screen, click anywhere in the line of text to be edited and select the button "Char/ line spaces” . Use the "Character space" slider to enter the desired percent of the distance. The line is stretched (> 100%) or narrowed (< 100%), depending on the percent value given. The individual words in a line cannot be formatted separately. The settings apply only to the entire line. With the function "Line spacing" you can specify the distance between the selected line and the line below it. In the Enter/edit text screen, click on the line that lies above the line to be changed. Now select "Char/line spaces” and under "Line spacing" change the default value (=100%) to another value. If your percent number is smaller, then the line below moves closer to the selected line. If your percent number is larger, then the line slides farther away toward the bottom from the selected line. The lines below the moved line are moved along with it, but keep their respective distances. You can also make several settings together in the "Char/line spaces" window before clicking on "OK". Note that the settings always apply to the line selected beforehand! The percent values you have set are retained. You can view the settings and changes for the line you have selected by activating the "Char/line spaces" window. Here you can also modify the percent values. (If you have made changes but still see the default values of 100% in the "Char/line spaces" screen, then you have selected the wrong line before clicking on "Char/line spaces".) (9) Under the selection button "Line" you can specify the text alignment. Here you have the following choices: left, centered, and right. (10) With the button "Add box" you can put an additional text panel in the upper-left corner of the video. You can then specify the panel position by rolling with the trackball (without clicking!) until the upper-left corner of the new text panel is at the right position. Confirm the position with the left trackball button and roll the trackball again so that the text panel becomes smaller or larger at the lower and right-hand edges. After setting the right size, click again on the left trackball button. When a text panel is hidden by others you can make it visible either by resizing or moving the overlying panel, or by clicking repeatedly the TAB key on the keyboard (to the left of the letter q) until the text panel you want appears. (11) The button "Page Options" opens a window with seven additional options: 67 you want to make further settings. – Clicking on "Insert Page" causes a new text page to be inserted before the active page. The "Page Options" window closes automatically and you now see the newly inserted page displayed over your video. Clicking on "Delete Page" causes the page being displayed (active page) to be deleted. The "Page Options" screen closes and the following page is displayed. If the very last page was deleted, then the previous page is displayed. – With "Move Box" you can change the position of the existing text box. You drag it with the trackball and confirm the new position with the left trackball button, opening the "Page options" window again. If you don't want to change anything else here, confirm with "OK". – After clicking "Size Box" you use the trackball to resize the panel at the upper and right edges. After fixing the new size by clicking on the left trackball button, the "Page Options" window appears again. If you don't want to change anything else here, confirm with "OK". – Clicking on "Delete Panel" causes the active (outlined) panel to be deleted. The previously inserted panel now becomes the active panel. After deleting the panel you must activate the "Page Options" window again if you want to make further settings. – The option "Box Background" displays another screen in which under "Pattern" you have the choice among "transparent", "unicolor", and "textured". The "transparent" setting has no further options. If you would like to have a "unicolor" panel background, then you can call up the color box under "Color". If you decide for "textured", then you can choose a pattern under "Texture". After confirming your settings with "OK", you must activate the "Page Options" screen again if you want to make further settings. – With the selection button "Text" you have the choice of placing your text (already entered or yet to be entered) at the positions "top", "center", or "bottom" in the text panel. After selection, you must activate the "Page Options" screen again if (12) Clicking on "Delete Line" causes the line containing the position marker to be deleted. (13) A click on "Archive" opens a field displaying four buttons: "Load", "Save", "Delete", and "Cancel". Clicking on "Load" displays a list of the previously saved titles. In this list you select a title, either directly or with the slider, and confirm ("OK"). Clicking on "Save" displays the same list. Now you have two possibilities: 1. You can click the gray rectangle below the list so that the keyboard is displayed and you can assign a name to the previously created title, followed by clicking on "OK" within the keyboard and in the text archive field. 2. You can select a title from the list and then click on the gray line which now contains the name of the selected effect. Within the keyboard field you now overwrite this name with another of your choice. The difference to the first possibility is that you overwrite not only the name, but also the archived title, which is then irrevocably lost. Alternatively, you can select a title without clicking on the yellow line. If you then confirm with "OK", the selected title is replaced by the previously created title, but retains its name. With the help of archiving you can save your frequently used standard text independently of projects and reuse them at any time. If you click on "Delete", a list of saved titles is displayed in which you can now select the title to be deleted and confirm with "OK". A click on "Cancel" closes the menu without accepting any settings. (14) With the "OK" button you confirm again all 68 settings made and are returned to the "Titling" menu. (15) With "Cancel" you exit the Text-entry menu without accepting any settings made for the "Titling" menu. In the "Titling" menu you can then insert the title effect and calculate it, or set the range beforehand, as is done with the "Image processing” effects screen. The title effects in detail The title effects can be selected in the effect list. This list contains several effect options. For many of them additional attributes can be modified, as will be shown in the following: the "Movement" can be set up to 12 seconds. 5.Pages: All document pages are displayed in sequence. Display is done without fading and pauses. The display time is such so that the entire scene is affected. 6. Through fading pages: All document pages are crossfaded one after another in sequence. The speed can be set from 0-12 seconds in "Fade". 7. V-Scroll: The text scrolls from the bottom to the top through the picture. The scroll speed depends on the scene length and the text length. The text scrolls at a speed so that it scrolls entirely over the screen within the duration of the scene. Several pages can be inserted. AUDIO 1. Fading V-Scroll: The text scrolls from the bottom to the top through the picture. The scroll speed depends on the scene length and the text length (the text scrolls fast enough so that it moves entirely over the screen within the duration of the scene). The title enters the screen in a transparent state, becomes clear (solid) in the center of the screen, and again more and more transparent as it scrolls out of view. You can set the height "Fading height" of this fade-in and fade-out from 10-200 pixels. 2. Horizontal Scroller: The text moves across the screen from right to left at the bottom of the screen. In the Text-entry menu you can enter as many letters as you wish for the text. There is a slider below the video you can use to move the text further. 3. In/out fading pages: All pages are faded in and out in sequence. The "Fade" indicates when the title should be faded in (up to 12 seconds) and the "Pause" indicates the duration between two pages. 4. Moving pages: The direction in which the title is scrolled (over one or more pages) into ("into") or out of ("out of") the page is specified here. Any one of eight directions can be given. In addition, You should begin audio mixing after you have completely edited the video. Effects and titling should already be finished. Editing video or adding effects after audio mixing has been done can undo the fine tuned audio soundtrack you have already edited! When you edit video in Casablanca Prestige you also change the audio. Transition effects in the video are also applied to the audio. This section is concerned with audio mixing which involves adding additional audio tracks overlaying or replacing the original audio. Audio mixing is done according to the same principles as video editing: 1. Recording of the raw audio data 2. Splitting of the audio in additional separate samples (if desired) 3. Trimming of the samples - meaning removing undesired segments 4. Special processing of the audio sample or a portion thereof 5. Addition of these samples into the storyboard 6. Setting the volumes of the original audio, commentaries, and background music in relation to each other, (even with fade-in and fade-outs). 69 7. Creation (if required) of the entire audio soundtrack (six stereo tracks are mixed together to create your soundtrack) 8. The last thing to do is recording out to tape, and your video is finished! 5.10 Audio recording / editing In this menu you can record your audio material by clicking on the red recording button. In addition, you can split, trim, and rename these recordings. (1) The volume display serves to adjust the decibel (dB)level. Try to set the level as high as possible in order to achieve the best audio quality, but do not overdrive it (stay out of the red!) You can change the level by clicking on the db slider below it. The sound becomes quieter (up to -30 dB) or louder (up to 20 dB), depending on whether you move the slider toward the left or right. Flashing blue means there are no problems. Flashing yellow means possible overdriving during audio mixing (if several loud segments are combined). Flashing red means overdriving. (2) Here you see the audio input. You can choose between "Microphone", "Front", "Rear", and "DV". If you have connected a DV input device, Casablanca Prestige will automatically recognize it and list it behind the input, e.g. "DV (Sony)". Remember to only connect one DV device at any time. (3) For mode you have the choice between "Mono" and "Stereo". If you have connected a mono microphone, be sure to set "Mono". (4) This field indicates the "Remaining capacity" of the audio partition. This depends on the selected quality (the better the quality, the shorter the remaining time). (5) The Audio list contains all the audio segments you have recorded with automatically assigned labels (A 1, A 2, etc.), with the length for each sample appearing to the right of its name. If you have inserted an audio segment in one of the sound tracks of the menu "Audio mix", then this audio segment is marked with a small, white point next to the length. (6) The button "New Sample" can create a "Silent" segment, a completely silent audio segment, with which you, for example, can cover up sound distortions in a scene. You can also create a "Sine wave sound" whose "Frequency" (440 HZ or 1 kHz) and "Volume" (-20 to 0 dB) you can specify. There might be a slight crackling noise at the beginning and/or end of the sine tone, but this cannot be entirely avoided during playback. Direct audio conversion from CD. Open the DVD writer tray and put in an audio CD and close the tray. Click the "CD Audio" button to quickly load in music from a CD. You will now see the CD Audio menu. Click on the "CD Contents" button, and a list of the songs on the CD will appear to the left. Select the song you wish to convert and click"OK". After a moment, the song will now appear in the list of audio samples. It is a good idea to rename the sample at this point. (7) "Special" gives you the possibility to apply many special effects to the audio. Many of these effects are possible only when applied to stereo sound. For these functions Casablanca Prestige creates a new sample with the desired effects added. This means the original sound is retained and can be used again. The following special functions are available in the basic package: – Clipboard You can store the audio sample in a clipboard. Clicking on "Clipboard" causes three buttons to 70 appear which have the same functions as in the Video Clipboard menu: "Clipboard -> Project", "Audio sample-> Clipboard", and "Delete audio sample". Note: If you click on "Delete audio sample" you will see that the "OK" button in the window appearing is disabled (gray) and cannot be activated. This is a safety measure so that you won't accidentally delete an audio sample. If you really want to delete an audio sample, then click first on the audio sample to be deleted (even if it is already shown in gray) and then on the "OK" button (which is now enabled). The audio samples are stored in the audio-samples list and can be inserted into an audio track in the "Audio mix/Dubbing" menu. Audio samples that you have put into the clipboard are marked as such in the audio-samples list. If there is no audio sample in the audio-sample list, then the message ("No current audio sample!" is displayed. The clipboard serves mainly to store audio samples so that they can be used in other projects. The clipboard can be accessed from any project. Audio samples in the clipboard are lost when Casablanca Prestige is turned off. – Copy audio sample Clicking on the "Copy" button creates an identical copy of the the previously clicked sample in the audio-samples list to the right. This function is useful when you want to use both the original material and a modified version. The copy appears in the audio-samples list with the same name as the original, but is identified with the suffix ".K" (e.g. "A1.K"). – Copy channel As you can see under "Mode", this function copies either the left channel to the right or vice versa. – Exchange channels This function is used to exchange the left and right channels. – Mono A stereo signal is switched to mono. – Mute Under "Mute" you can turn off the sound for one or both of the channels. – NOP This is a dummy operation used only by MacroSystem technicians for internal debugging. – Sample -> Scene Clicking on the "Sample --> Scene" button creates a black video scene from your audio segment. This can be used in video editing (e.g. insert). This function can make audio editing much easier. Read more in section 4.3. – Volume The audio "Volume" for the selected audio sample can be increased or reduced in the range from -20 to 6 dB. – Volume LR You can adapt both channels ("Left" and "Right") of an audio segment in the range from -20 to 6 dB. – Width The distance between the loudspeakers is artificially increased. This is done with negative channel crosstalk. You can set the "Width" from 0-175%. (8) With the "Split" button you enter the Split menu in which you can divide up audio segments just like video scenes. To the upper-right you find the name of the audio sample with its name plus the extension ".1", or ".2", etc. (e.g. "A 1.1", "A 1.2"). You can click in this field to call up the on-screen keyboard in order to rename the sample. With a click on the button "Split position" you can divide up the audio sample. Below the button you see the graphical representation of the portion to be split in the panel. In addition, the wave form and audio scrubbing (cannot be switched off in this menu; see also section 3.3) show you the active position of the audio sample. The buttons "Use" and "Drop" have the same function as in the "Split" menu for video material, and the other buttons as well. Once you have split up your audio sample, you will see in the audiosamples list that copies have been made and that 71 the original audio segment is still available. (9) Using the "Trim" function you can remove undesirable portions from the beginning and the end of the edited audio samples. Coughing and throat-clearing in commentaries, and the remains of neighboring CD titles can be edited out of your soundtrack with in this way. You already know the "Trim" function from video editing and it works for audio in exactly the same way. Wave form and audio scrubbing (section 3.3) cannot be switched off in this menu (10) The "Delete" button removes the selected audio sample. (11) The "Undo" button restores an audio sample that has been deleted. You can reinstate the ten most recently deleted audio samples. Deleted scenes cannot be reactivated after the system is restarted. (12) The name of the audio sample currently selected in the audio-sample list appears automatically in the name field. You can modify the name in the same way as for video scenes. Click in the name field to bring up the on-screen keyboard. The neighboring field displays the duration of the selected audio sample. (13) The Record button here begins recording a new audio sample. The stop/play buttons control the functions for the sample currently highlighted in gray in the audio-sample list. (14) By clicking on one of the menu symbols you directly enter the menus Record, Audio mix, or Main menu. that you see six gray, horizontal bands – the audio tracks. The differences between the audio tracks are explained as follows: Audio segments from the original audio material, the commentary track, and the effect tracks are assigned to the scene(s) lying above in the storyboard. The audio doesn't change or move when scenes are edited that occur prior to, or after, the audio segment. Audio segments that overlap scenes being modified must be deleted (after a confirmation request from the system). This basically means that the audio for these three tracks stay "connected” to the scenes above them. Audio samples on the music tracks are not tied to the scene, but instead they retain their position as seen from the beginning point of the storyboard. Changing the video before or during the audio sample causes shifting, but this is usually not critical for background music. Because of this varying behavior, the tracks tied to the video material are useful for commentary and sound effect dubbing. The music track is intended for background music and similar audio. Of course, it is possible to use the track in ways completely different from the original intention. The following procedure is an example of proper Audio mixing: 1. Select the desired audio track by either activating the corresponding button or clicking on the track itself. The track is then highlighted in blue. 2. Go to the scene in the storyboard where the audio sample should approximately begin. 5.11 Audio mixing/dubbing Here you can arrange the recorded commentaries and the background sound on the storyboard, and make find adjustments to the volumes of all six audio tracks. Audio mixing is in principle similar to video editing. On the upper part of the screen you see the storyboard containing your video scenes. Below 3. Click on the "Add" button and select an audio sample from the list displayed. 4. The sample now appears in the selected track exactly at the beginning of the active scene in the storyboard. 5. If you wish to exactly specify the beginning point, then select "Range". You enter the Range 72 menu, in which you can do the following with the audio: a) Trim mode allows you to edit the "In" and "Out" points. b) Position mode allows you to change the point at which the Insert scene begins. 6. Return to the Audio mix menu and click on "Create". 7. Click on the Play symbol. You now hear the audio in the mixed version with the sound from the other scenes. The video material affected is played and you see a volume level indicator. 8. If one of the involved sounds is too loud or too quiet, then click on it so that it is highlighted in blue. Use the "Volume" slider to change its volume. The volume is shown in light blue in the background of the audio sample. After creation you can playback the segment and continue to make corrections, if needed. 9. If you want to emphasize a particular audio sample by making the neighboring tracks more quiet, then click on the sample to emphasize it and it will be highlighted in blue. Using the "Correction" button and db slider you can change the volume of each of the other 5 tracks—effective for the duration of the highlighted sample. The volume of the other tracks before and after the selected sample remains unchanged. 10. If you want fading for certain samples, click on the corresponding audio sample so that it is highlighted in dark blue. Click on "Fade" to bring up a window in which you can specify the duration of fade-in and fade-out by clicking and scrolling the appropriate fader. 11. Add the other audio segments. 12. Create the audio. The colored control band directly below the storyboard should not contain any red. (1) The storyboard and how it works is known to you from other menus. You can use the slider to scroll quickly scene-by-scene through the storyboard. With the arrow (<,>) buttons you can scroll by scene through the video or from one audio sample to another (on the same track) when there are several audio samples below a single video scene. The audio samples of the currently active audio track are selected. This function is very helpful when there are very many audio samples belonging to one video scene, because these are displayed very quickly during normal playback. You can choose the desired audio track by directly clicking on it or clicking the corresponding symbol at the right-side of the screen. (2) This "Color control strip" directly below the storyboard displays if the audio for a section of the storyboard has been created or not. (red = not created) (blue = created, ready to play) (3) With the playback button to the left of the storyboard's scroll bar you can play the scene currently centered in the film panel and hear the audio from the highlighted sample. The other tracks can be heard if they have been created. If the other tracks have not been created, then only the currently selected audio track is heard when played. This saves rendering time when, for example, you only want to check the positioning of the commentary in relation to the video. During playback a dB level display is shown so that you can check for any overdriving. The playback button at the bottom of the screen only plays the currently active audio sample. Of course, only audio is played because there 73 is no video. During playback a level display is shown here too so that you can check for any overdriving. The name of the audio sample to be played can be seen to the left of the play symbol and the counter. A click on Stop or on the right trackball button stops playback. (4) If you click on the "Add" button a window appears in which you find the Audio-samples list. There you can specify the audio sample of your choice either by clicking on its name or with the help of the slider. The audio samples already inserted are marked with a point next to its duration. Below the samples there is a play button so that you can listen to the selected audio sample before actually adding it. Confirming with "OK" causes the "Add" window to close and the selected audio sample is inserted into the active audio track. The audio sample is placed directly at the beginning of the active scene located at the center of the storyboard. You can change this position by using the "Range" button (see item (6)). If there is already an audio sample at the current position in the selected audio track, then the "Add" function puts the sample after the material already there. Because audio samples may not overlap, this will work only if there is enough room after the already existing material to accept the new audio sample. If you insert an audio sample at the end of the storyboard, then (assuming it is shorter than the last scene) it is automatically trimmed to the length of the scene. After clicking on the audio sample you can see the new duration to the below-left. If the more scenes are then added to the storyboard, then the audio sample is again trimmed (out to its original length). for an audio sample. The "Range" button is enabled when you click on and activate an audio sample. You enter a Trim menu that is very similar to the Trim menu for video scenes. If the sample is too long, then you can edit it at the beginning and the end. Do this by selecting the function "Trim" and then selecting the "IN" or "OUT" button. The audio is displayed in wave form (section 3.3). After setting the selection button to "Position", you can shift the entire audio sample by using the "Start" button. You can check your work by clicking "Play”. The new position is graphically displayed when you return to the "Audio mix" menu. (7) Casablanca Prestige can playback several audio tracks simultaneously only if they have been created beforehand (click on "Create"). Portions that have not been created are indicated by red highlighting in the control-bar over the audio tracks. In general, when one audio sample is created, the other five tracks are mixed to create the complete soundtrack for that section. (5) The "Delete" button removes the active audio sample. This does not work with the original track, because only audio samples from the additional tracks may be removed. Keep in mind that a re-creation may be necessary after removing a sample. (8) Clicking on the button "Fading" opens a menu in which you can set the "Fade-in" and "Fade-out" of the currently active audio sample. The sound becomes quieter or louder in the course of the set transition time (which cannot be longer than the duration of the audio sample itself) and attains its normal volume at the end of the transition time. For example, if you want to fade-in a commentary, then you could set 1 second fade time, so that a harsh cut-in of the sound is avoided. If you want to fade-out an audio sample, the sound at the end of the sample becomes steadily quieter during the transition time and is mute at the end. Fade-in and fade-out times affect all volume changes. They affect also any volume changes made for neighboring tracks. For example, while commentary is faded-in, the background music is faded back to the set value. You will notice that the volume level is displayed graphically within the audio samples. (6) The "Range" function serves to set the position of the sample, or Trim its In and Out points (9) You can use the button "Volume" to change the volume of the active video scene. You can 74 make the scene quieter (negative dB values), mute the scene (slider all the way to the left), or increase the volume (positive values up to 30 dB). You can use this control, for example, to prevent a quiet audio segment from being drowned out by loud audio (e.g. music on the background track). You see a change in volume in the light-blue bands within the audio samples. If the volume is reduced, then the strip at the lower edge of the audio sample is shifted. The longer the audio sample, the more clearly you see its course. to the right. The original audio that was muted during the music must now be kept off for the remaining time of the commentary. Create a new audio sample, namely "Silence". Set the length with time to spare. Insert it after the music and trim it using the "Range" button to the position in the video where the commentary ends. In case you can't find the video position using the material, then you might have to calculate the correct position. (10) The button "Correction" is used to change the volume of an audio segment during the entire length of the selected audio sample. The change is shown by blue highlighting in the audio segment. After selecting an audio sample (e.g. music) in one of your music tracks, click on the "Correction" button. A selection list containing all six audio tracks is displayed. From this list select the track (e.g. original audio track) in which the audio sample is located for which you want to change the volume. To the right of the list there is a slider that you scroll to the left to make quieter, or to the right to make louder. This causes the sound to be changed in the selected (under "Correction") track for the entire length of the active audio sample. The volume control for the track in which the audio sample is activated is disabled under "Correction", because volume changes to itself are with the "Volume" slider. An example: You are using three audio tracks. The original audio is in the first track and its length is the length of the storyboard. There is a music composition in the third track that begins sometime during the original tone and also ends at sometime while the original is still running. Select the music. Then click on the "Correction" button. You now see the selection list of all audio tracks. Select the original audio track in this list and reduce the volume with the control next to "Correction" until "Mute" appears. Now you do not hear the original audio during the music. You can hear the music without any interruption by the original audio. There is a commentary in the second track. The commentary begins in the middle of the music and doesn't end until some time after the music is over. Select the commentary. Reduce the music volume during the entire commentary duration by clicking on "Correction", selecting the music track, and reducing the volume with the control (11) By clicking on one of the menu symbols you directly enter the menus Record/Edit or Main menu. 5.12 Shutdown (OFF) This button turns off the Casablanca Prestige. Clicking it does exactly the same as pushing the manual switch on the front of the Casablanca Prestige. The power-down procedure saves all settings, so that after turning on the machine later you can continue your project where you left off. The project is saved and then the system is shut down. You can then turn on the machine only by using the manual switch on the front of the unit. We warn against shutting down the machine by pulling the power plug or cutting power to the machine! You should always turn off your Casablanca Prestige with the "Off” button or the front switch. Data loss may otherwise occur! 75 Chapter 6: VGA Mode Trim: This menu is displayed on top of the Edit menu, just like the Split menu. Here, too, you observe your video on the TV monitor. Please read this chapter carefully if you have connected a VGA (computer) monitor to your Casablanca Prestige in addition to your TV monitor. Transition effects: If you playback the storyboard from this menu in order to view an inserted effect, then the Transition-effects menu is overlaid by the play indicator on the VGA monitor. Your video is displayed on the TV monitor without any overlaid controls. You can use the VGA monitor to work in twomonitor mode. This means that you see the user interface on the computer monitor and your video material on the TV monitor. This setup is fixed. You cannot view your video material on the computer monitor! Working with just the VGA monitor without the TV monitor is not possible! You see differences between Video mode and VGA 1-3 in the following menus: Video settings: In this menu you see only the operating panel for making settings on the computer monitor. Your video material is displayed on the TV monitor. Recording: The operating panel for recording is shown on the VGA monitor. You see the recorded video on the TV monitor. Editing: When you play the storyboard from this menu, the playback duration is displayed on the VGA monitor on top of the Edit menu. Your video is shown on the TV monitor without any menu overlays. Splitting: If you click on this button, then the Split menu appears on top of the Edit menu. On the TV monitor you see the actual video. Now you can use the Split menu to cut your video scene while you observe the exact playback on the TV monitor. Image Processing effects: Just as with transition effects, the playback display is shown in the Longterm effects menu and the video shown separately. The button „Screen“ offers the following four settings options: Which mode you choose to select will depend on your existing equipment, and your personal editing style. Video mode: Both the user interface and your video material are shown on the TV monitor. Eleven scenes are shown in the scene bin. You see seven effects in the effects list, and in the storyboard you see seven scenes at a glance (without having to scroll). VGA 1 (800 x 600, 60 Hz): The user interface is rendered on the computer monitor at a resolution of 800 x 600. This means that the entire rendering is smaller than in video mode and that more scenes in the scene bin, and more entries in the effects list can be displayed. The setting 60 Hz means that the screen image is repeated 60 times per second. The higher the Hertz frequency, the higher the image repetition rate and the less the picture flickers. 76 VGA 2 (800 x 600, 75 Hz): If your VGA monitor supports this setting then you can also use it with Casablanca Prestige. The only difference to the setting above is the frequency. The picture flickers less. VGA 3 (1024 x 768, 70 Hz): This setting also enables rendering of more scenes and entries. In addition, flicker is as little as with VGA 2. 77 Chapter 7: Tips & Error Handling This collection "Tips and Error Handling" will continue to grow. We are always happy to receive your ideas and suggestions! In the following pages you will find some of the most frequently occurring problems and tips for handling them. Please become familiar with the following tips and help on errors. If you can't find the solution to your problem here, then contact your dealer. He or she will gladly answer your questions concerning operation of your Casablanca Prestige. The MacroSystem hotline can only help you with technical problems. More support information can be found at: www.macrosystem.de (Europe) www.casablanca.tv (North America) TRACKBALL Problem: The trackball makes a grinding sound and/or cursor movement is jumpy or works only in one direction. Solution: The trackball is probably dirty. Carefully remove the ball and clean it. PICTURE AND SOUND Problem: There is no video picture when I am trying to input from my VCR or camera. When I bring up the "Video settings" menu I see the menu but the screen is otherwise black. Solution: Check to be sure that: – you have connected and activated the video input device. Are all the cables connected properly? – you have activated the correct input. – the video input device is actually sending a signal, meaning that it is playing a cassette with recorded material. SWITCHING ON THE MACHINE Problem: Every time the machine is turned on the installation query appears. Solution: After successful installation you must remove the SmartMedia card from the machine (and store in a safe place). The system then starts and displays the Main menu of the user interface. CONNECTION OPTIONS Problem: Can I connect other input devices? Solution: Yes. You can connect most types of USB mice and trackballs that are available on the market. You can also use USB keyboards (PowerKey Option) or the Twister input device. Problem: During titling letters appear correctly on the screen but after being recorded out or even during transfer "jaggedness" and "bleeding" are seen. Solution: This is a problem to colors being too "hot", meaning that they are over-saturated. Casablanca Prestige can create colors that can only be processed by professional video machines and that lead to distortions when using VHS, SVHS, or even DV devices. In such a case simply reduce the color saturation and brightness (section 3.3, Color box). You will retain almost the same color shade but can record it without distortion. Problem: There is no picture when I record from the video input device. The message "No video signal" appears. Solution: Read the corresponding information in section 2.4. 78 Problem: When recording the video material I hear no sound. button. Solution: Set the correct input in menu "Audio recording/editing" so that the volume level is visible. Read the information in section 4.3, step 2 (recording). Problem: The television picture is unsteady and flickers strongly. Solution: Reduce the contrast on your TV, which is usually set too high at the factory. You might also want to use a 100 Hz monitor. Problem: The audio is distorted. Solution: Before recording, set the volume level so that overdriving (red appears in level display) does not occur. Problem: The volume keeps changing when I play my storyboard. Solution: Take care when dubbing that the volume of a track is not affected unintentionally by the settings for other tracks. Problem: My video is off to the side. I can't see part of the menu. Solution: The screen position depends on the monitor used. Screen positioning is configured according to the studio norm. It is possible that the display area is different for some non-professional monitors. Unfortunately, a simple solution to this is not possible. If you only use the monitor for Casablanca Prestige, then it might make sense to have the monitor configured specially for Casablanca Prestige. In this case, contact your Casablanca Dealer. Problem: The camera supplies a picture that has too much of a blue tone. Solution: Use the long-term effect "White balance" or "Control Color". If you wish to use other Image Processing effects in the same portion of the video, then select these from the "Special" menu so that new scenes are created which contain the additional effects. You can also use the multi-layering technique through the "Scene" OPERATING CASABLANCA PRESTIGE Problem: I want to exit the Text-entry menu for titling and the DVD Arabesk menu but clicking on the right trackball button doesn't work. Solution: If you want to exit the Text-entry menu in order to enter the titling menu, you must click on "OK" (to save your settings) or "Cancel". If the right trackball button could be used to cancel, then you might unintentionally lose the text you entered. For the DVD Arabesk menu you must click on the symbol for the Finish menu. Problem: The screen cursor won't move, or it can be moved but not used to do anything. Solution: Your Casablanca Prestige has "crashed". This is probably not a major problem. Press the switch on the front side and hold it down for about 4-5 seconds until the greeting message appears. Problem: Creating individual effects is taking too long! Solution: Create the effects in the "Finish" screen (click "Create"). This will create all remaining effects and audio. Problem: I have a lot of scenes in the Scene bin and am having trouble finding the scenes that I am looking for. Solution: Be sure to rename the scenes in chapters 79 and sections when splitting or recording. You can also sort the scenes in the scene bin. To do this, delete a scene, select another, and then click on the Undo button, causing the deleted scene to be reinserted just after the selected scene. Problem: Sometimes I can't insert a transition effect. Solution: Transition effects cannot overlap! If an effect has already been assigned to an entire scene (can happen with very short scenes), then it is not possible to insert another effect. the card currently in the drive is invalid. Problem: The ambulance symbol and a number code appear on the screen. Solution: This symbol indicates a serious error (e.g. defective hardware). In this case, contact your Casablanca Prestige dealer. TURNING OFF Problem: The machine won't turn all the way off -- the red light always lit. Problem: I have already recorded a lot of material and would like to know how many more minutes I can record. Solution: The remaining time (available space for video) is displayed in the "Recording" menu. Solution: The machine is in stand-by mode meaning that the red light is always on. This mode of operation saves electricity if you use the machine often. If you don't plan on using your Casablanca Prestige for an extended period of time, then you should pull the power plug (after having turned off the machine). Problem: I've finished a project and would like to start another. How do I start? Solution: If you want to keep your video material on the Casablanca Prestige, then you can start a new project in menu "Project settings". Otherwise you can choose the option "Delete", which after a confirmation request will delete all the data of your current project. Problem: I can't find my project data! Solution: Check the System settings screen. Perhaps you have activated the wrong project by accident. Problem: Is data lost if I pull the power plug for an extended period of time? Solution: No, your data is stored on the internal hard drive. However, before pulling the plug you should power-down the machine correctly by pressing the power switch on the front of the machine or by clicking on the "OFF" button in the Main Menu screen. This also applies to all other cables. Never disconnect a cable from your Casablanca Prestige while the machine is operating! Problem: The machine does not turn off right away. It takes awhile. ERROR MESSAGES Problem: The crossed-out SmartMedia card symbol appears on the screen. Solution: This symbol means that you should insert the installation SmartMedia card, because Solution: This is normal behavior for your Casablanca Prestige. Before the machine is actually turned off the current project is automatically saved, and this can last several seconds. Only then does the machine actually turn off. Even if the shutdown program receives no message from the machine, it will turn the machine off, but only 80 after several seconds. Problem: I have a problem not contained in this list. Solution: If you have access to the Internet, check out the following Web site: http://www.macrosystem.de (Germany) http://www.casablanca.tv (North America) Here you will find an updated list of FAQs (Frequently Asked Questions) that may help you. You can also call your dealer, or call our hotline if you have technical questions. 81 Chapter 8: Technical Data SYSTEM Processor: Celeron Software: already installed on SmartMedia card SmartMedia: max.128 MByte storage capacity Graphics: Integrated graphics displayed on monitor/TV, VGA output for optional two-monitor operation DVD drive: DVD Arabesk (internal) Front inputs: CVBS (RCA), Y/C (S-video), i-Link DV Rear inputs: CVBS(RCA), Y/C (S-video), i-Link DV Rear outputs: SCART (CVBS, RGB -Europe only), CVBS (RCA), Y/C (S-video), i-Link DV AUDIO Front inputs: microphone, L and R stereo RCA Rear inputs: L and R stereo RCA Rear outputs: SCART (Europe only), L and R stereo RCA Storage: Completely integrated memory RECORDING Principle: DV direct, Dual Stream Playback, real-time effects Data transfer rate (plus audio): 3.6 MB/sec Data storage: 80 GB internal removable drive Recording time: About 5 hours (This can vary slightly, depending on the footage being used.) External ports: 2 x i-Link IN/OUT L and R stereo RCA (rear) IN/OUT L and R stereo RCA (front) IN CVBS (RCA) (rear) IN/OUT CVBS (RCA) (front) IN SVHS (rear) IN/OUT SVHS (front) IN SCART (TV) CVBS (RCA), RGB, Audio VGA (monitor) 3 x USB (trackball, keyboard, etc.) Ethernet Physical properties VIDEO Dimensions: Width: 435 mm x Height:120 mm x Depth:390 mm Television standard: PAL-B/G 50 Hz or NTSC-M 60 Hz Weight: Color: Casing: Chip set: C-Cube Codec Approx. 9kg Silver Metal 82 Copyrights The operating system VxWorks ® is used in license from Wind River Systems, Inc. For the IEEE 1394 interface (Firewire®, MiniDV®) a Firewire Stack from Intoto, Inc. is used. The module for converting graphics data in PNG format is the PNG Reference Library. The versions 0.97 - 1.0.5 are copyright © 1998, 1999 Glenn Randers-Pehrson. For JPEG conversion the library of the Independent JPEG Group is used, copyright © 1991 - 1998, Thomas G. Lane. GLIBC and other supplemental programs are used according to the license conditions of the Free Software Foundation. Detailed information can be found at the www.macrosystem.de web site. The FreeType Engine is used to render Truetype character fonts. Character fonts are used in license from enStep Incorporated. Index This index comprises every important term of this manual, so that you can look up the pages explaining the term you are looking for and everything important in connection with it. If there are the abbreviations T, IP or TR behind the terms this means that these are effects in the titling (T), image processing (IP) or transitions screen (TR). VIDEO 3D Mosaic (TR) 3D Stripes (TR) 16:9 A Activation Add -box -page -project (DVD) Alpha (color bars / text) ALT-Key (keyboard) Analog (Finish) Archive color display Titling Audio DVD quality Auto (Split) B Backwards (Special) Bars (TR) Binarizer (IP) Black (New Scene) Black and White (IP) Bluebox (TR) Box background Brightness (color display) Brightness (video Input) 58, 64 58 42 14, 20 67 40, 67 55 17, 40, 67 18 13, 32 40 17 38 54 42, 54 51 48 26, 48, 58 62 47 62 58 38, 70 13 22, 43 Buttons / Icons 15 C centered (Titling) Circle wipe Click Clipboard (Special) Coal drawing/Line art(IP) Code Color (New Scene) Color bar (New Scene) Color bars Color corrections (IP) Color depth (IP) Color wipe (TR) Color / Pattern Connections Contents of the box Contrast (video input) Copy Copy (Special) Countdown (New Scene) Create Cursor CVBS CVBS filter (IP) CVBS in front CVBS on the back 38, 67, 73 59 15 42, 49, 70 64 20 49 49 48 63 63 58 40, 69 8 7 22, 28, 61 63, 71 49 48 26, 53, 58 18, 38 20, 21 63 43 43 D Delete / Remove Delete / Cancel Delete box Delete Line (Titling) Delete page Delete title (DVD) Delete-Key (keyboard) Demo-Software Demo-Version Direction (Titling) Display (Full Size) Double click Double exposure (TR) Doubler (IP) Drive Drop (Split) DV (input) DV 32/48 DV-(Recorder-) Control DV-port 25, 46, 57, 62 41, 52 38, 68 68 38, 68 55 16, 33 20 19 57 48, 61 15 58 63 13 24, 71 43, 70 42 31 23, 43 DVD -Arabesk -erase DVD -read DVD -write DVD DVD name Dynamic range (IP) E Edit Edit section (DVD) Effect list Effect options Effect symbol End titles Enter / edit text Escape key 53 55 55 54 54 63 18, 42 53 25 26 26 37 37, 63 15 F Fade in (IP) Fade In Lines (T) Fade In Pages (T) Fade out (IP) Fading pages Field changer (TR) Finish Screen Flip (IP) Focusing (IP) Font Style / Size Format Frame by frame 63 69 69 64 69 59 53 64 62 38, 41, 66 42 49, 61 H Hard disk Help functions Hertz Hide (Installation) 14, 16 38 79 77 37 I Icons / Buttons I.P. Effects Screen i-button i-Link Imagepool IN/OUT (Range) IN/OUT (Trim) Information Information window Insert Insert section 10 27, 61 41 23 48, 54 13, 61 13, 16, 61, 63 21, 43, 41 18, 46 27 Install project Installation 18, 20, 41 24 J Jitter (Special) 48 K Keyboard Keyboard, external 15, 69 15 L Language Length of effect Length of storyboard Line (Titling) Load (Archive) 40 26, 57, 63 53 38, 35, 67 48, 68 M Main screen 17, 52 Memory requirements (DVD)53 Menu symbols 18, 45 Mirror (IP) 64 Mode (Record) 18, 45 Mosaic (IP) 64 Mouse 15 Move box 38, 68 Moving pages 68 Multilayering 49 N Name (hard disk) Name field Negative (IP) New Scene nonlinear NOP (IP) 42 16, 72 64 44 13 64 O OFF Out of focus (IP) Outline (Titling) 76 64 37, 65 P Page Options Pages (T) Picture in picture (TR) Picture quality (DVD) Play Play (Finish) Position (Insert) 37, 68 37, 69 59 51 22, 53, 57 57 46 Power supply Preview Project Settings 14 24, 57, 62 42 R Random lines Range Range (Record) Raw material Real time effects Recording Rectangle (IP) Rectangle wipe (TR) Registration Relief (IP) Remain. approx. (Record) Rename Replace Return-Key (keyboard) 60 36, 46, 62 43 31 26 23, 47 64 59 7 64 44 46 47 18 S Sample (Titling) Saturation Save (Archive) Scale (TR) SCART Scene Scene> audio track (Special) Scene bin Screen (System Settings) Screen pointer Scroll text (T) Search Select Project Selection button Selection key Selection: Color (Titling) Serial number Set up Shadow (Titling) Shift-Key (keyboard) Shipping box Size box S-Key (keyboard) Slider / scroll bars Slow-Motion (Special) SmartMedia-Card SmartMedia-Symbol Solarize (IP) 48 17, 63, 65 39 60 23 58, 62 50 23, 43 41 14 39, 68 47 42 16 15 38 41 8 33, 38, 66 16 7 38, 68 16 16, 42 49 10 10 64 Sorting scenes 52 Special 49, 52, 63 Special characters (keyboard) 14 Sphere 15 Split 24, 51 Split (automatically) 51 Split Position 24, 51 Spread (IP) 64 Start (Range) 46, 74 Still picture (Special) 49 Storyboard 25, 41, 57, 62 Stripe Fade (TR) 60 SVHS 17, 62 SVHS in front (Input) 43 SVHS on the back (Input) 43 System Settings 19, 41 T TAB-Key Technical data Text Text boxes Text menu Timecode Tips Title Info (DVD) Title menu (DVD) Title effects Titling Screen Track list Trackball Trackball Speed Transition (TR) Transitions Screen Transparent Trim Turn on TV/Video Screen 15 83 38, 65, 67 38, 65, 67 37, 80 43 17, 25, 33, 53, 63 55 55 55, 69 37, 38, 64 70, 73 14 42 58 27, 58 38, 68 24, 61, 74 21, 22 7 U UnDo Unicolor (Titling) Update service Used hard disk capacity User interface 52, 69 66 7 42, 70 15 V VGA Video 75 17, 37 Video input Video recorder symbols Video Settings W Wave form Welcome message White balance (IP) 22, 43, 62 17 22, 43 18, 47, 51 5 64, 78 Y YC 5 Z Zoom (IP) 64 AUDIO A Audio mix Audio tracks Audio-Mix Screen 13, 28, 68 29, 68 13, 25, 36 C Clipboard (Special) Commentary track Copy audio tracks (Special) Copy channel (Special) Correction Create 70 36, 72, 75 70 70 72, 74 29, 34, 74 D Delete / Remove DV/i-Link 22, 39, 40 7, 23, 43, 45 F Fade in (track aperture) Fade out (track aperture) 63 63 I In front (Input) IN/OUT (Range) IN/OUT (Trim) Input 43 24, 37, 47, 53 32 8, 33 L Level controls 35, 70 M Microphone Mono (Special) Mute (New Sample) Mute (Special) 35, 70 35 70 70 N Name field New Sample NOP (Special) 71 35, 70 70 O Original audio 36, 70 P Play 73 R Range Record, Edit Remain. capacity Remove / Delete 36, 39 36, 69 70 46, 49, 56 S Sinewave sound(New Sample)70 Special 70 Split 25, 71 Split Position 71 Start (Range) 74 Stereo 70 Storyboard 35, 73 Swap (Special) 71 T Track list Trim Trim meter 71 35, 71 73 U Undo 72 V Volume Volume (Special) Volume LR (Special) 35, 72 72 72 W Wave form Width (Special) 46, 74 71