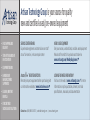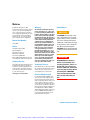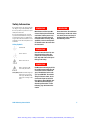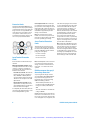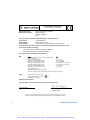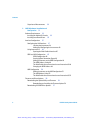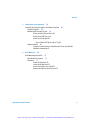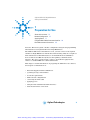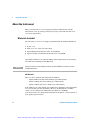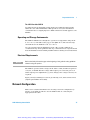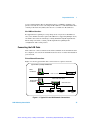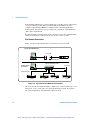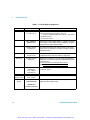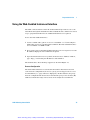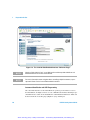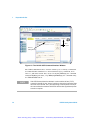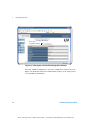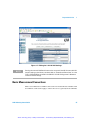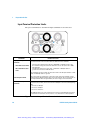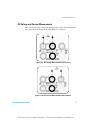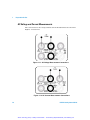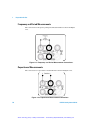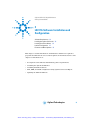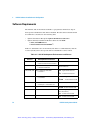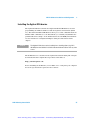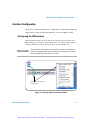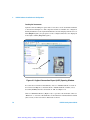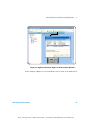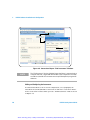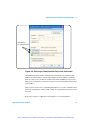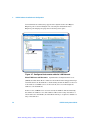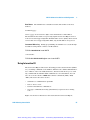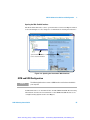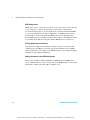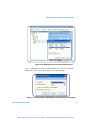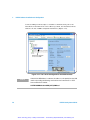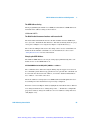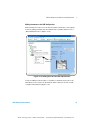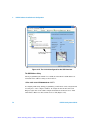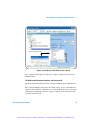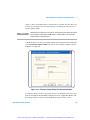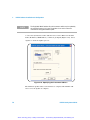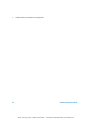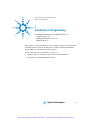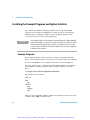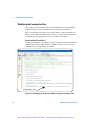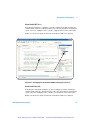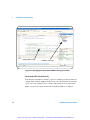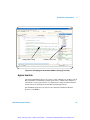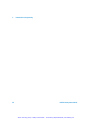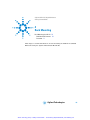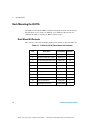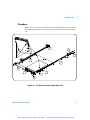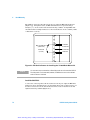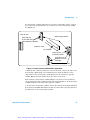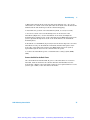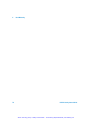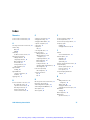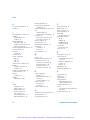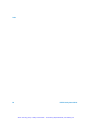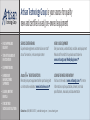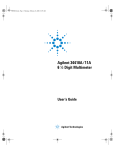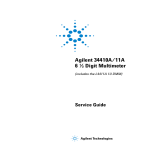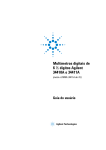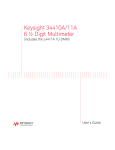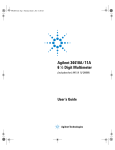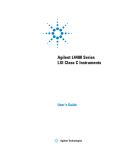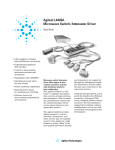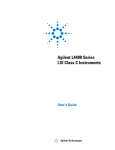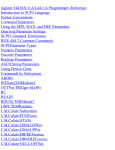Download Agilent Technologies L4411A 1U DMM Specifications
Transcript
Artisan Technology Group is your source for quality new and certified-used/pre-owned equipment • FAST SHIPPING AND DELIVERY • TENS OF THOUSANDS OF IN-STOCK ITEMS • EQUIPMENT DEMOS • HUNDREDS OF MANUFACTURERS SUPPORTED • LEASING/MONTHLY RENTALS • ITAR CERTIFIED SECURE ASSET SOLUTIONS SERVICE CENTER REPAIRS Experienced engineers and technicians on staff at our full-service, in-house repair center WE BUY USED EQUIPMENT Sell your excess, underutilized, and idle used equipment We also offer credit for buy-backs and trade-ins www.artisantg.com/WeBuyEquipment InstraView REMOTE INSPECTION LOOKING FOR MORE INFORMATION? Visit us on the web at www.artisantg.com for more information on price quotations, drivers, technical specifications, manuals, and documentation SM Remotely inspect equipment before purchasing with our interactive website at www.instraview.com Contact us: (888) 88-SOURCE | [email protected] | www.artisantg.com Agilent L4411A 6 ½ Digit Multimeter Getting Started Guide Agilent Technologies Artisan Technology Group - Quality Instrumentation ... Guaranteed | (888) 88-SOURCE | www.artisantg.com Notices © Agilent Technologies, Inc. 2007 Warranty No part of this manual may be reproduced in any form or by any means (including electronic storage and retrieval or translation into a foreign language) without prior agreement and written consent from Agilent Technologies, Inc. as governed by United States and international copyright laws. The material contained in this document is provided “as is,” and is subject to being changed, without notice, in future editions. Further, to the maximum extent permitted by applicable law, Agilent disclaims all warranties, either express or implied, with regard to this manual and any information contained herein, including but not limited to the implied warranties of merchantability and fitness for a particular purpose. Agilent shall not be liable for errors or for incidental or consequential damages in connection with the furnishing, use, or performance of this document or of any information contained herein. Should Agilent and the user have a separate written agreement with warranty terms covering the material in this document that conflict with these terms, the warranty terms in the separate agreement shall control. Manual Part Number L4411-90001 Edition First Edition. February 2007 Printed in Malaysia Agilent Technologies, Inc. 3501 Stevens Creek Blvd. Santa Clara, CA 95052 USA Microsoft® and Windows® are U.S. registered trademarks of Microsoft Corporation. Software Revision This guide is valid for the firmware that was installed in the instrument at the time of manufacture. However, upgrading the firmware may add or change product features. For the latest firmware and documentation, go to the product page at: Technology Licenses www.agilent.com/find/L4411A Restricted Rights Legend The hardware and/or software described in this document are furnished under a license and may be used or copied only in accordance with the terms of such license. U.S. Government Restricted Rights. Software and technical data rights granted to the federal government include only those rights customarily provided to end user customers. Agilent provides this customary commercial license in Software and technical data pursuant to FAR 12.211 (Technical Data) and 12.212 (Computer Software) and, for the Department of Defense, DFARS 252.227-7015 (Technical Data - Commercial Items) and DFARS 227.7202-3 (Rights in Commercial Computer Software or Computer Software Documentation). 2 Safety Notices CAU T ION A CAUTION notice denotes a hazard. It calls attention to an operating procedure, practice, or the like that, if not correctly performed or adhered to, could result in damage to the product or loss of important data. Do not proceed beyond a CAUTION notice until the indicated conditions are fully understood and met. WARN IN G A WARNING notice denotes a hazard. It calls attention to an operating procedure, practice, or the like that, if not correctly performed or adhered to, could result in personal injury or death. Do not proceed beyond a WARNING notice until the indicated conditions are fully understood and met. L4411A Getting Started Guide Artisan Technology Group - Quality Instrumentation ... Guaranteed | (888) 88-SOURCE | www.artisantg.com Safety Information Do not defeat power cord safety ground feature. Plug in to a grounded (earthed) outlet. Do not use product in any manner not specified by the manufacturer. Do not install substitute parts or perform any unauthorized modification to the product. Return the product to an Agilent Technologies Sales and Service Office for service and repair to ensure that safety features are maintained. Safety Symbols WARN IN G Main Power and Test Input Disconnect: Unplug instrument from wall outlet, remove power cord, and remove all probes from all terminals before servicing. Only qualified, service-trained personnel should remove the cover from the instrument. WARN IN G Protection Limits: To avoid instrument damage and the risk of electric shock, do not exceed any of the Protection Limits defined in the following section. Earth Ground WARN IN G Chassis Ground Current Protection Fuse: For continued protection against fire, replace the current-protection fuse only with a fuse of the specified type and rating. Risk of electric shock WARN IN G Refer to manual for additional safety information CAT II (300V) IEC Measurement Category II. Inputs may be connected to mains (up to 300 VAC) under Category II overvoltage conditions. IEC Measurement Category II. The HI and LO input terminals may be connected to mains in IEC Category II installations for line voltages up to 300 VAC. To avoid the danger of electric shock, do not connect the inputs to mains for line voltages above 300 VAC. See "IEC Measurement Category II Overvoltage Protection" on the following page for further information. L4411A Getting Started Guide Artisan Technology Group - Quality Instrumentation ... Guaranteed | (888) 88-SOURCE | www.artisantg.com 3 Protection Limits The Agilent L4411A Digital Multimeter provides protection circuitry to prevent damage to the instrument and to protect against the danger of electric shock, provided the Protection Limits are not exceeded. To ensure safe operation of the instrument, do not exceed the Protection Limits shown on the front or rear panel, and defined below: A Current Input Terminal. The current input ("I") terminal has a Protection Limit of 3A (rms) maximum current flowing from the LO input terminal. This is Protection Limit "C" in the figure. Note that the current input terminal will be at approximately the same voltage as the LO terminal. Note: The current-protection circuitry includes a fuse on the rear panel. To maintain protection, replace this fuse only with a fuse of the specified type and rating. Sense Terminal Protection Limits C B D The HI and LO sense terminals are used only for four-wire resistance and temperature measurements ("Ω 4W"). The Protection Limit is 200 Vpk for all of the terminal pairings ("D" in the figure): LO sense to LO input. other devices that plug into a branch outlet or socket. The L4411A may be used to make measurements with the HI and LO inputs connected to mains in such devices, or to the branch outlet itself (up to 300 VAC). However, the L4411A may not be used with its HI and LO inputs connected to mains in permanently installed electrical devices such as the main circuit-breaker panel, sub-panel disconnect boxes, or permanently wired motors. Such devices and circuits are subject to overvoltages that may exceed the protection limits of the L4411A. Note: Voltages above 300 VAC may be measured only in circuits that are isolated from mains. However, transient overvoltages are also present on circuits that are isolated from mains. The Agilent L4411A is designed to safely withstand occasional transient overvoltages up to 2500 Vpk. Do not use this equipment to measure circuits where transient overvoltages could exceed this level. HI sense to LO input. Input Terminal Protection Limits Protection Limits are defined for the input terminals: Main Input (HI and LO) Terminals. The HI and LO input terminals are used for voltage, resistance, capacitance, and diode test measurements. Two Protection Limits are defined for these terminals: HI to LO Protection Limit. The Protection Limit from HI to LO ("A" in the figure at left) is 1000 VDC or 750 VAC, which is also the maximum voltage measurement. This limit can also be expressed as 1000 Vpk maximum. LO to Ground Protection Limit. The LO input terminal can safely "float" a maximum of 500 Vpk relative to ground. This is Protection Limit "B" in the figure. As is implied by the above limits, the Protection Limit for the HI input terminal is a maximum of 1500 Vpk relative to ground. HI sense to LO sense. Note: The 200 Vpk limit on the sense terminals is the Protection Limit. Operational voltages in resistance measurements are much lower — less than 10 V in normal operation. IEC Measurement Category II Overvoltage Protection To protect against the danger of electric shock, the Agilent L4411A Digital Multimeters provide overvoltage protection for line-voltage mains connections meeting both of the following conditions: The HI and LO input terminals are connected to the mains under Measurement Category II conditions, defined below, and The mains are limited to a maximum line voltage of 300 VAC. IEC Measurement Category II includes electrical devices connected to mains at an outlet on a branch circuit. Such devices include most small appliances, test equipment, and 4 L4411A Getting Started Guide Artisan Technology Group - Quality Instrumentation ... Guaranteed | (888) 88-SOURCE | www.artisantg.com Additional Notices Waste Electrical and Electronic Equipment (WEEE) Directive 2002/96/EC This product complies with the WEEE Directive (2002/96/EC) marking requirement. The affixed product label (see below) indicates that you must not discard this electrical/electronic product in domestic household waste. Product Category: With reference to the equipment types in the WEEE directive Annex 1, this product is classified as a "Monitoring and Control instrumentation" product. Do not dispose in domestic household waste. To return unwanted products, contact your local Agilent office, or see www.agilent.com/environment/product for more information. L4411A Getting Started Guide Artisan Technology Group - Quality Instrumentation ... Guaranteed | (888) 88-SOURCE | www.artisantg.com 5 DECLARATION OF CONFORMITY According to EN ISO/IEC 17050-1:2004 Manufacturer’s Name: Manufacturer’s Address: Agilent Technologies, Incorporated 900 South Taft Ave Loveland, CO 80537 USA Declares under sole responsibility that the product as originally delivered Product Name: Model Number: Product Options: 6 ½ Digit Multimeter 34410A, 34411A, L4411A This declaration covers all options of the above product(s) complies with the essential requirements of the following applicable European Directives, and carries the CE marking accordingly: Low Voltage Directive (73/23/EEC, amended by 93/68/EEC) EMC Directive (89/336/EEC, amended by 93/68/EEC) and conforms with the following product standards: EMC Standard Limit IEC 61326:2002 / EN 61326:1997+A1:1998 +A2:2000+A3:2003 Reference Standards CISPR 11:1990 / EN 55011:1990 IEC 61000-4-2:1995 / EN 61000-4-2:1995 IEC 61000-4-3:1995 / EN 61000-4-3/1995 IEC 61000-4-4:1995 / EN 61000-4-4:1995 IEC 61000-4-5:1995 / EN 61000-4-5:1995 IEC 61000-4-6:1996 / EN 61000-4-6:1996 IEC 61000-4-11:1994 / EN 61000-4-11:1994 Class A Group 1 4 kV/4 kV contact/air 3 V/m, 80-1000 MHz 0.5 kV signal lines, 1 kV power lines 0.5 kV line-line, 1 kV line-ground 3 V, 0.15-80 MHz 1 cycle, >95% Canada: ICES-001:2004 Australia/New Zealand: AS/NZS CISPR 11:2002 The product was tested in a typical configuration with Agilent Technologies test systems. IEC 61010-1:2001 / EN 61010-1:2001 Safety Canada: CAN/CSA-C22.2 No. 61010-1-04, USA: ANSI/UL 61010-1:2005 168520 Supplementary Information: This DoC applies to above-listed products placed on the EU market after: 17 January 2007 Date David L. Kepler Quality Manager For further information, please contact your local Agilent Technologies sales office, agent or distributor, or Agilent Technologies Deutschland GmbH, Herrenberger Straße 130, D 71034 Böblingen, Germany. 6 L4411A Getting Started Guide Artisan Technology Group - Quality Instrumentation ... Guaranteed | (888) 88-SOURCE | www.artisantg.com Contents 1 Preparation for Use 11 About the Instrument 12 Materials Included 12 No Manuals? 12 The L4411A and the 34411A 13 Operating and Storage Environments 13 Electrical Requirements 13 Network Configuration 13 Selecting a LAN Network 14 Private LAN Considerations 14 Site LAN Considerations 15 Connecting the LAN Cable 15 Private Network Connections 15 Site Network Connections 16 Using the GPIB and USB Interface 17 Applying Power 17 Using the Web-Enabled Instrument Interface 19 Browser Configuration 19 Instrument Identification and SCPI Programming 20 Editing the L4411A LAN Settings 23 Basic Measurement Connections 25 Input Terminal Protection Limits 26 DC Voltage and Current Measurements 27 AC Voltage and Current Measurements 28 Resistance Measurements 29 Frequency and Period Measurements 30 L4411A Getting Started Guide Artisan Technology Group - Quality Instrumentation ... Guaranteed | (888) 88-SOURCE | www.artisantg.com 7 Contents Capacitance Measurements 2 30 L4411A Software Installation and Configuration 31 Software Requirements 32 Installing the Agilent IO Libraries 33 Installing Instrument Drivers 35 Interface Configuration 37 Configuring the LAN Interface 37 Locating the Instruments 38 Adding and Configuring the Instruments 40 Using Interactive IO 43 Opening the Web-Enabled Interface 45 GPIB and USB Configuration 45 GPIB Configuration 46 Starting Agilent Connection Expert 46 Adding Instruments to the GPIB Configuration 46 The GPIB Address String 49 The Web-Enabled Instrument Interface and Interactive IO 49 Changing the GPIB Address 49 USB Configuration 50 Adding Instruments to the USB Configuration 51 The USB Address String 52 The Web-Enabled Instrument Interface and Interactive IO 53 Firmware and Driver Updates 54 Downloading the Update Utility and Firmware 54 Downloading and Installing the Firmware Update 54 Downloading IVI-COM Driver Updates 57 8 L4411A Getting Started Guide Artisan Technology Group - Quality Instrumentation ... Guaranteed | (888) 88-SOURCE | www.artisantg.com Contents 3 Introduction to Programming 59 Installing the Example Programs and Agilent IntuiLink Example Programs 60 Modifying the Examples for Use 62 Visual Studio 6.0 (Visual Basic) 62 Visual Studio .NET (C++) 63 Visual Studio .Net (C#) 63 60 Visual Studio .NET (Visual Basic 7.0) 64 Agilent IntuiLink 65 Using the Tool Bar Add-ins with Microsoft“ Excel and Word 66 Additional Information 67 4 Rack Mounting 69 Rack Mounting the L4411A 70 Rack Mount Kit Contents 70 Procedure 71 Install the Shelf Rails 72 Install the Sliding Shelf 74 Install Instruments on the Shelf 74 Connect the Shelf to the Rack Frame 75 L4411A Getting Started Guide Artisan Technology Group - Quality Instrumentation ... Guaranteed | (888) 88-SOURCE | www.artisantg.com 9 Contents 10 L4411A Getting Started Guide Artisan Technology Group - Quality Instrumentation ... Guaranteed | (888) 88-SOURCE | www.artisantg.com Agilent L4411A 6½ Digit Multimeter Getting Started Guide 1 Preparation for Use About the Instrument 12 Network Configuration 13 Applying Power 17 Using the Web-Enabled Instrument Interface 19 Basic Measurement Connections 25 Welcome. This user’s guide contains configuration and general programming information for the Agilent L4411A 6½ Digit Multimeter. The L4411A LXI Class C instrument is a 1U, 1/2-rack version of the Agilent 34411A 6½ Digit Multimeter with identical functionality. LXI, an acronym for LAN eXtensions for Instrumentation, is an instrumentation standard for devices that use the Ethernet (LAN) as their primary communications interface. The 1U, 1/2-rack reference refers to the L4411A’s physical size relative to standard EIA rack cabinet dimensions. This chapter contains information on preparing the L4411A for use. Refer to this chapter for information on: • materials supplied with the multimeter • operating/storage environments • electrical requirements • LAN network configurations • connecting the LAN cable • applying power • using the Web-enabled instrument interface • basic measurement connections Agilent Technologies Artisan Technology Group - Quality Instrumentation ... Guaranteed | (888) 88-SOURCE | www.artisantg.com 11 1 Preparation for Use About the Instrument This section lists the accessories shipped with the L4411A and contains information on its specified operating and storage environments and on its electrical requirements. Materials Included The following accessories are shipped standard with the L4411A multimeter: 1 Power cord 2 LAN cross-over cable (p/n 5061-0701) 3 Agilent E2094A I/O Libraries Suite 14.2 CD-ROM 4 Agilent 34410A/11A/L4411A Product Reference CD-ROM Optionally available is the Y1160A sliding shelf rack mount kit for mounting the L4411A in standard 19-inch EIA racks. N O TE Chapter 4 contains rack mounting instructions for the Y1160A kit. Instructions are also included with the kit. No Manuals? There are three manuals that ship with the L4411A: • Agilent L4411A Getting Started Guide (p/n L4411-90001) • Agilent 34410A/11A User’s Guide (p/n 34410-90001) • Agilent 34410A/11A Service Guide (p/n 34410-90010) If the L4411A was ordered with option 0B0 (delete manuals), printed manuals are not included with the instrument. However, all manuals are available on-line on the 34410A/11A/L4411A Product Reference CD-ROM (p/n 34410-13601). To obtain printed manuals from Agilent, contact Agilent or your Agilent representative. 12 L4411A Getting Started Guide Artisan Technology Group - Quality Instrumentation ... Guaranteed | (888) 88-SOURCE | www.artisantg.com Preparation for Use 1 The L4411A and the 34411A As mentioned at the beginning of this chapter, the L4411A is functionally identical to the 34411A multimeter. Except where noted, the information contained in the accompanying User’s Guide and Service Guide applies to the L4411A. Operating and Storage Environments The L4411A multimeter is designed to operate in a temperature range from 0 °C to +55 °C, with full accuracy up to 80% RH at 40 °C. The rated storage environment for the L4411A is -40 °C to +70 °C. Use care when moving the multimeter from cold to warm conditions as condensation may develop. Ensure that any condensation has evaporated and that the multimeter has thermally stabilized before turning on the instrument. Electrical Requirements N O TE Refer to the Safety Information pages at the beginning of this guide for safety guidelines related to using this product. The L4411A operates at line voltages from 100V to 240V, and line frequencies of 50, 60, or 400 Hz. The line voltage and frequency are sensed at power on and no input power adjustments (e.g. fuse changes, line voltage selection) are required. Input (current) terminal protection is provided by a 3A, 250V slow-blow fuse (Agilent part number 2110-0780). Network Configuration This section contains information for choosing a network configuration (a private or site LAN) in which to use the L4411A and on connecting the appropriate LAN cable. L4411A Getting Started Guide Artisan Technology Group - Quality Instrumentation ... Guaranteed | (888) 88-SOURCE | www.artisantg.com 13 1 Preparation for Use Selecting a LAN Network For the purposes of this user’s guide, a private (isolated) LAN network is defined as a network configuration in which instrument access is a direct connection between the computer and the instrument, or to multiple instruments connected via a dedicated router or switch. A site (company-wide) LAN is defined as a network in which instrument access is available to many users at on-site and remote locations. The instrument’s application and/or your company’s IT (Information Technology) department may have guidelines that help decide the type of network (private or site) used. If a network configuration has not been determined, refer to the following considerations concerning each type. Private LAN Considerations Among the basic parameters of a private LAN network to consider are security, performance, reliability, and IP address availability. Security: a private network generally involves a direct connection between the computer and the instrument, or to multiple instruments using switches or routers. Access to the instrument is limited to users on the private network, as opposed to users on a site network that could locate and access the instrument from any location. Private networks can reduce the possibility of tests being disrupted by unplanned or unauthorized access. Code generation for test systems on a private network is often simplified as provisions against unauthorized users may not be required. Performance: test systems where large amounts of data are transferred usually have faster throughput on a private network. On a site network, heavy and unpredictable LAN traffic affects each instrument (node) on the network. The impact on a test system is that repeatability is difficult to achieve as latencies are difficult to account for. Reliability: private networks are fundamentally more reliable than site networks as they host fewer users and are less complex than site networks. Private networks are isolated from conditions that could bring down (crash) a site network. IP Address Availability: Every instrument (node) on a LAN (private or site) has an IP (Internet Protocol) address. Due to the expanding use of the internet, the number of site network IP addresses available is limited. By using 14 L4411A Getting Started Guide Artisan Technology Group - Quality Instrumentation ... Guaranteed | (888) 88-SOURCE | www.artisantg.com Preparation for Use 1 a router with Dynamic Host Configuration Protocol (DHCP) capability on a private network, the router can assign an IP address to each instrument thus creating a sub-network (subnet) that does not consume site IP addresses. Site LAN Considerations For applications requiring access by many users or by users at distributed sites, a site LAN network is required. In addition to supporting multiple users, site LANs often offer the advantage of being maintained by IT departments. When using a site LAN, consult your IT department regarding LAN configuration and security issues. Connecting the LAN Cable LAN cables are connected between the LAN terminals on the instrument and the computer, or between the instrument and a router or switch if included in your network. Private Network Connections Figure 1-1 shows typical LAN cable connections for a private network. Typical Private (isolated) LAN Networks Direct Connection CAT5 Crossover Cable L 4411A PC Ethernet Hub/ Switch/ Router Router/ Switch Connection standard LAN cables PC L4411A L4400 L 4400 L 4400 Figure 1-1. Typical Private LAN Network Connections. L4411A Getting Started Guide Artisan Technology Group - Quality Instrumentation ... Guaranteed | (888) 88-SOURCE | www.artisantg.com 15 1 Preparation for Use If the L4411A multimeter is connected directly to the PC, use the yellow LAN crossover cable (p/n 5061-0701) provided with the instrument. If your computer supports Auto-MDIX or contains a LAN card with gigabit data transfer rates, the (yellow) crossover cable is not required. A standard LAN cable can be used instead. For private LAN networks that include a switch or router, use standard LAN cables for all network connections. Do not use the crossover cable. Site Network Connections Figure 1-2 shows typical LAN cable connections for a site network. Typical Site LAN Networks To Site LAN standard LAN cable PC L4411A Ethernet Hub/ Switch / Router Router / Switch Connection To Site LAN PC standard LAN cables L4411A L 4400 L4400 L 4400 Figure 1-2. Typical Site LAN Network Connections. On site networks, the L4411A and the computer are connected directly to site LAN ports, or are connected to the site LAN through a switch. In each site network configuration, standard LAN cables are used. 16 L4411A Getting Started Guide Artisan Technology Group - Quality Instrumentation ... Guaranteed | (888) 88-SOURCE | www.artisantg.com Preparation for Use 1 Using the GPIB and USB Interface Programming access to the L4411A multimeter is also available through the instrument’s GPIB and USB interfaces. The GPIB and USB (Type B) connectors are located on the rear panel of the L4411A. If your application requires both LAN and GPIB access to the instrument, an “in-line” GPIB cable or GPIB extender (adaptor) must be used in order to make simultaneous (LAN and GPIB) connections to the instrument. In-line IEEE-488 cables are available through cable suppliers, and GPIB extenders are available from Agilent under part number E2078-62101 or 1252-6133. The L4411A is an Agilent Web-enabled instrument. Access to the instrument via the Web interface is only available using the LAN connection. Applying Power Connect the power cord and LAN cable to the L4411A and press the “on/stand-by” button on the front panel ( ). The L4411A power on sequence, plus other instrument sequences are described in Table 1-1. N O TE N O TE N O TE In “stand-by” mode, line power continues to drive the L4411A internal power supply; however, no power is provided to the instrument’s computing or measurement circuitry. In LAN configurations without a DHCP server, for example when the L4411A is connected directly to the PC using a LAN cross-over cable, allow approximately 60 seconds for the Automatic IP feature to assign an IP address to the instrument.The address assigned will be in the range of 169.254.1.1 to 169.254.255.255. If the L4411A does not turn on when the on/stand-by button is pressed, verify AC power is available to the instrument and that the power cord is securely connected. If the instrument still does not turn on, the cooling fan is not audible, or if the front panel display is off when power is applied, return the unit to Agilent for repair. L4411A Getting Started Guide Artisan Technology Group - Quality Instrumentation ... Guaranteed | (888) 88-SOURCE | www.artisantg.com 17 1 Preparation for Use Table 1-1. L4411A Display Sequences. Sequence Display Description Power-On Agilent L4411A f.ff - b.bb - gg - rr f.ff: installed instrument firmware revision b.bb: boot kernal firmware revision - recovery revision if firmware update utility fails or is interrupted gg: FPGA revision rr: PC board revision MAC ADDRESS 0030D3xxxxxx Media Access Control (MAC) address - is the physical (hardware) address of the L4411A LAN port. 0030D3 is an Agilent Organizationally Unique Identifier (OUI). <reading w/units> initializing lan The L4411A is waiting for the LAN connection to be established. Power-on sequence is complete if using the GPIB or USB interface only. <reading w/units> xxx.xxx.xx.xxx Power-on sequence is complete. The LAN connection is established and the L4411A IP address is displayed. Identifying <reading w/units> identifying Identifies the instrument on the LAN network by displaying “identifying”. Activated from the L4411A Web interface (LAN connection only): ON: Turn On Front Panel Identification Indicator OFF: Turn Off Front Panel Identification Indicator Reset <reading w/units> resetting lan no lan address initializing lan Momentarily displayed after pressing the L4411A rear panel ‘LAN Reset’ button. LAN Cable Disconnected <reading w/units> no lan connect LAN cable disconnected during operation. Firmware Update ‘progress bar’ UPDATING ROM Occurs during a L4411A firmware update using the Agilent ‘Firmware Update Utility’. REBOOTING UPDATE COMPLETE 18 L4411A Getting Started Guide Artisan Technology Group - Quality Instrumentation ... Guaranteed | (888) 88-SOURCE | www.artisantg.com Preparation for Use 1 Using the Web-Enabled Instrument Interface The LAN connection between the PC and the L4411A provides access to the instrument through the instrument’s Web-enabled interface. This is the easiest way to program the L4411A as no additional IO drivers are required. To use the Web-enabled interface: 1 Connect a LAN cable (yellow crossover or standard - see “Connecting the LAN Cable”) between your PC and the L4411A. The Web-enabled interface is not available over GPIB or USB. 2 If necessary, turn on the L4411A. Following the power-on sequence note the IP address displayed on the L4411A front panel. 3 Open the Internet browser on your PC. In the browser ‘Address’ window, type “http://” followed by the IP address of the L4411A. The Web interface ‘Welcome Page’ appears as shown in Figure 1-3. Browser Configuration The Web-enabled interface is activated from the PC’s Internet browser. In some network configurations, however, a proxy server may prevent access to the instrument (i.e. “page cannot be displayed”). In this situation, the proxy must be configured from the browser such that the proxy is not used for (IP) addresses within the range of those that can be assigned to the L4411A. L4411A Getting Started Guide Artisan Technology Group - Quality Instrumentation ... Guaranteed | (888) 88-SOURCE | www.artisantg.com 19 1 Preparation for Use Figure 1-3. The L4411A Web-Enabled Interface ‘Welcome Page’. N O TE Selecting “Help with this Page” on any Web interface window provides definitions and detailed information on the use of that window. N O TE For ease in (Internet) browser navigation when controlling multiple instruments, open a separate browser session for each Web-enabled instrument. Instrument Identification and SCPI Programming Once the Web interface to the instrument is opened, you now have access to the instrument. A simple exercise to test communication and to identify a specific L4411A is to turn on the instrument’s “identification indicator.” This can be done from the ‘welcome page’ (Figure 1-3) by clicking on: 20 L4411A Getting Started Guide Artisan Technology Group - Quality Instrumentation ... Guaranteed | (888) 88-SOURCE | www.artisantg.com Preparation for Use 1 Turn On Front Panel Identification Indicator When ‘on’, the L4411A will display “identifying” until the following is selected: Turn Off Front Panel Identification Indicator SCPI Programming To send SCPI commands to the L4411A from the Web interface, select the “Browser Web Control” tab on the welcome page (Figure 1-3). Once the ‘web control page’ is displayed, select “Allow Full Control” and close the the “Monitor DMM” and “Control DMM” windows (Figure 1-4). close select close Figure 1-4. The L4411A Browser Web Control Page. Open the “SCPI Command interface” window by clicking the “Commands” button. The command interface window is shown in Figure 1-5. L4411A Getting Started Guide Artisan Technology Group - Quality Instrumentation ... Guaranteed | (888) 88-SOURCE | www.artisantg.com 21 1 Preparation for Use Click to open time out setting window Figure 1-5. The L4411A SCPI Command Interface Window. The ‘SCPI Command interface’ window enables you to send any command in the L4411A SCPI command set to the instrument. Query commands, those with a ‘?’ and which return data, can be executed by Write(ing) the command and then Read(ing) the data, or by Write(ing)&Read(ing) the command using the ‘Write & Read’ button. N O TE 22 If the SCPI Command interface window is used to send the self-test (*TST?) command to the L4411A, the “timeout” period may have to be increased to allow the results to be returned. This is done by entering a timeout period at the top of the command interface window. The L4411A self-test takes approximately seven seconds to complete. L4411A Getting Started Guide Artisan Technology Group - Quality Instrumentation ... Guaranteed | (888) 88-SOURCE | www.artisantg.com Preparation for Use 1 Instrument and Firmware Identification The Web-enabled interface and ‘SCPI Command interface’ window provide a convenient way to identify the instrument’s current firmware revision. Using the command interface window, enter the *IDN? command and click on Write&Read or click on the “*IDN?” button. A typical IDN? string is shown below: Agilent Technologies,L4411A,MY00099999,2.31-2.28-0.00-46-09 The contents of the string include: • Company Name: Agilent Technologies • Product Number: L4411A • Serial Number: MY00099999 • Firmware Revision: 2.31 • Recovery Revision: 2.28-0.00 • FPGA Revision: 46 • PC Board Revision: 09 Editing the L4411A LAN Settings The Web-enabled interface also allows you to view/edit the instrument’s LAN settings. From the Web “welcome page”, select ‘View & Modify Configuration’. This opens the configuration window shown in Figure 1-6. L4411A Getting Started Guide Artisan Technology Group - Quality Instrumentation ... Guaranteed | (888) 88-SOURCE | www.artisantg.com 23 1 Preparation for Use click to open configuration window Figure 1-6. Viewing the L4411A LAN Configuration Settings. Selecting “Modify Configuration” opens the configuration window shown in Figure 1-7. From this window the L4411A LAN settings can be changed and stored within the instrument. 24 L4411A Getting Started Guide Artisan Technology Group - Quality Instrumentation ... Guaranteed | (888) 88-SOURCE | www.artisantg.com Preparation for Use 1 Figure 1-7. Editing the L4411A LAN Settings. N O TE Pressing the recessed ‘LAN Reset’ button on the rear panel of the L4411A resets the LAN interface settings to their factory-set values. Refer to “Power-On and Reset State” or to the *RST or SYSTem:PRESet command in the 34410A/11A/L4411A Programmer’s Reference for the list of these settings. Basic Measurement Connections This section illustrates terminal connections for measurements available with the L4411A. Connections apply to either the rear or (optional) front terminals. L4411A Getting Started Guide Artisan Technology Group - Quality Instrumentation ... Guaranteed | (888) 88-SOURCE | www.artisantg.com 25 1 Preparation for Use Input Terminal Protection Limits The protection limits for the L4411A input terminals are shown below. A C B D Terminals Protection Limits The HI and LO input terminals are used for voltage, resistance, capacitance, and diode test measurements. Two Protection Limits are defined for these terminals: Input (HI and LO) Terminals HI to LO Protection Limit LO to Ground Protection Limit. The Protection Limit from HI to LO (‘A’) is 1000 VDC or 750 VAC, which is also the maximum voltage measurement. This limit can also be expressed as 1000 Vpk maximum. The LO input terminal can safely "float" a maximum of 500 Vpk relative to ground. This is Protection Limit ‘B’ above. As is implied by the above limits, the Protection Limit for the HI input terminal is a maximum of 1500 Vpk relative to ground. Current Input Terminal The current input ("I") terminal has a Protection Limit of 3A (rms) maximum current flowing from the LO input terminal. This is Protection Limit ‘C’ above. Note that the current input terminal will be at approximately the same voltage as the LO terminal. Sense (HI and LO) Terminals The HI and LO sense terminals are used only for four-wire resistance and temperature measurements ("Ω 4W"). The Protection Limit is 200 Vpk for all of the terminal pairings (‘D’): LO sense to LO input. HI sense to LO input. HI sense to LO sense. The 200 Vpk limit on the sense terminals is the Protection Limit. Operational voltages in resistance measurements are much lower — less than 10 V in normal operation. Figure 1-8. L4411A Input Terminal Protection Limits. 26 L4411A Getting Started Guide Artisan Technology Group - Quality Instrumentation ... Guaranteed | (888) 88-SOURCE | www.artisantg.com Preparation for Use 1 DC Voltage and Current Measurements The connections for DC voltage (including thermocouple) measurements and DC current measurements are shown in Figures 1-9 and 1-10. Figure 1-9. DC Voltage Measurement Connections. Figure 1-10. DC Current Measurement Connections. L4411A Getting Started Guide Artisan Technology Group - Quality Instrumentation ... Guaranteed | (888) 88-SOURCE | www.artisantg.com 27 1 Preparation for Use AC Voltage and Current Measurements The connections for AC voltage and AC current measurements are shown in Figures 1-11 and 1-12. Figure 1-11. AC Voltage Measurement Connections. Figure 1-12. AC Current Measurement Connections. 28 L4411A Getting Started Guide Artisan Technology Group - Quality Instrumentation ... Guaranteed | (888) 88-SOURCE | www.artisantg.com Preparation for Use 1 Resistance Measurements The connections for 2-wire and 4-wire resistance measurements (including thermistors and RTDs) measurements and DC current measurements are shown in Figures 1-13 and 1-14. Figure 1-13. 2-Wire Resistance Measurement Connections. Figure 1-14. 4-Wire Resistance Measurement Connections. L4411A Getting Started Guide Artisan Technology Group - Quality Instrumentation ... Guaranteed | (888) 88-SOURCE | www.artisantg.com 29 1 Preparation for Use Frequency and Period Measurements The connection for frequency and period measurements is shown in Figure 1-15. Figure 1-15. Frequency and Period Measurement Connections. Capacitance Measurements The connection for capacitance measurements is shown in Figure 1-16. Figure 1-16. Capacitance Measurement Connections. 30 L4411A Getting Started Guide Artisan Technology Group - Quality Instrumentation ... Guaranteed | (888) 88-SOURCE | www.artisantg.com Agilent L4411A 6½ Digit Multimeter Getting Started Guide 2 L4411A Software Installation and Configuration Software Requirements 32 Installing the Agilent IO Libraries 33 Installing Instrument Drivers 35 Interface Configuration 37 Firmware and Driver Updates 54 This chapter contains information on IO libraries and drivers required to program the L4411A from selected development environments. Refer to this chapter for information on: • development environments and IO library/driver requirements • installing the Agilent IO Libraries • installing instrument drivers • LAN, GPIB, and USB configuration using Agilent Connection Expert • updating the L4411A firmware Agilent Technologies Artisan Technology Group - Quality Instrumentation ... Guaranteed | (888) 88-SOURCE | www.artisantg.com 31 2 L4411A Software Installation and Configuration Software Requirements The manner and environments available to program the L4411A are dependent upon the IO libraries and drivers installed. The IO software included with the L4411A is contained on the following CDs: • Agilent Automation-Ready CD: Agilent IO Libraries Suite 14.2 • Agilent 34410A/11A/L4411A Product Reference CD-ROM: ¾ IVI-C, IVI-COM Drivers ¾ National Instrument LabVIEW™ Table 2-1 summarizes the environments, IO driver recommendations, and the location (media) where the specific drivers and libraries can be found. Table 2-1. L4411A Development Environments and Drivers. 32 IO Driver Recommendations Interface Development Environment LAN Web-enabled instrument interface > SCPI Command Interface window None LAN, GPIB, USB Agilent Connection Expert > Interactive IO window Agilent IO Libraries LAN, GPIB, USB Microsoft® Visual Studio® 6.0 > Visual C++ VISA - Agilent IO Libraries CD or IVI-C - Product Reference CD LAN, GPIB, USB Microsoft® Visual Studio® 6.0 > Visual Basic VISA-COM - Agilent IO Libraries or IVI-COM - Product Reference CD LAN, GPIB, USB Microsoft® Visual Studio® .NET > CSharp, C++, Visual Basic 7.0 IVI-COM - Product Reference CD LAN, GPIB, USB Agilent VEE IVI-COM - Product Reference CD LAN, GPIB, USB National Instruments LabVIEW™ LabVIEW Plug&Play (with L4411A native mode driver) IVI-C - Product Reference CD LAN, GPIB, USB National Instruments LabWindows/CVI IVI-C - Product Reference CD L4411A Getting Started Guide Artisan Technology Group - Quality Instrumentation ... Guaranteed | (888) 88-SOURCE | www.artisantg.com L4411A Software Installation and Configuration 2 Installing the Agilent IO Libraries The Agilent IO Libraries include the VISA and VISA-COM libraries used for programming the L4411A in Microsoft® development environments (Table 2-1). The VISA and VISA-COM libraries allow you to send commands from the L4411A SCPI command set to the instrument (see “34410A/11A/L4411A Programmers Reference Help” on the Product Reference CD-ROM). The IO libraries also include the ‘Configuration Expert’ utility described later in this chapter. The Agilent IO Libraries must be installed prior to installing drivers (e.g. IVI-C, IVI-COM) from the 33410A/11A/L4411A Product Reference CD or from any other source. N O TE The IO Libraries are contained on the Agilent Automation-Ready CD or may be downloaded from the Agilent Developer Network website at: http://adn.tm.agilent.com. Before installing the IO libraries, review Table 2-2 to verify that your computer meets the specifications required for the software. L4411A Getting Started Guide Artisan Technology Group - Quality Instrumentation ... Guaranteed | (888) 88-SOURCE | www.artisantg.com 33 2 L4411A Software Installation and Configuration Table 2-2. Agilent IO Libraries Suite System Requirements. Processor 450 MHz Intel Pentium® II or higher Operating System Windows XP Professional or Home Edition (Service Pack 1 or later) Windows 2000 Professional (Service Pack 4 or later) Web Browser Microsoft Internet Explorer 5.01 or greater (recommended) Available Memory 128 MB (256 MB or greater recommended) Available Disk Space 225 MB required for installation: - 160 MB for Microsoft .NET Framework - 65 MB for Agilent IO Libraries Suite 175 MB required for operation: - 110 MB for Microsoft .NET Framework - 65 MB for Agilent IO Libraries Suite Video Super VGA (800x600) with 256 colors Close all applications on your computer. Insert the Agilent Automation-Ready CD into the CD-ROM drive. Follow the instructions as prompted for a typical installation. Accept all default directories specified. If the IO libraries installation does not start automatically, select Start > Run from the Windows Start menu and type <drive>:\autorun\auto.exe where <drive> is the designator of the CD-ROM drive. N O TE 34 If another vendor’s implementation of VISA (Virtual Instrument Software Architecture) is currently installed on your computer, continue installation of the Agilent IO Libraries by installing Agilent VISA in side-by-side mode. More information on side-by-side operation can be found in the Agilent IO Libraries Suite Help (available after installation is complete) under “Using Agilent VISA with Another Vendor’s VISA. L4411A Getting Started Guide Artisan Technology Group - Quality Instrumentation ... Guaranteed | (888) 88-SOURCE | www.artisantg.com L4411A Software Installation and Configuration 2 After the IO libraries have been successfully installed, you have the option of viewing the Read Me file, starting ‘Agilent Connection Expert’, or selecting neither option and closing the installation wizard. If you choose to start Connection Expert, continue with the ”Interface Configuration” section of this chapter. Otherwise, continue with instrument driver installation as described below. Installing Instrument Drivers Interchangeable Virtual Instrument (IVI) drivers are available for programming the L4411A using Microsoft® development environments, Agilent VEE, or National Instruments® LabVIEW™ (see Table 2-1). Insert the Agilent 34410A/11A/L4411A Product Reference CD-ROM into your computer. The installation program will open the window shown in Figure 2-1. N O TE Installing the Agilent IO Libraries also installs the Interchangeable Virtual Instrument (IVI) Shared Components. The IVI Shared Components are required before IVI drivers (e.g. IVI-COM, IVI-C) can be installed from the 34410A/11A/L4411A Product Reference CD. L4411A Getting Started Guide Artisan Technology Group - Quality Instrumentation ... Guaranteed | (888) 88-SOURCE | www.artisantg.com 35 2 L4411A Software Installation and Configuration Figure 2-1. L4411A Product Reference CD-ROM Software (& Driver) Menu. Install the appropriate driver based on the development environment you are using. Accept all default directories specified during installation if prompted. Setup type “Typical” is applicable for most users. (As previously noted, installing the Agilent IO Libraries installs the IVI Shared Components.) 36 L4411A Getting Started Guide Artisan Technology Group - Quality Instrumentation ... Guaranteed | (888) 88-SOURCE | www.artisantg.com L4411A Software Installation and Configuration 2 Interface Configuration This section contains information for configuring the L4411A LAN, GPIB, and USB interfaces using the Agilent IO Libraries ‘Connection Expert’ utility. Configuring the LAN Interface With the L4411A turned on and connected to the PC, start the Connection Expert utility by clicking the ‘Agilent IO Control’ icon and selecting “Agilent Connection Expert” from the pop up menu as shown in Figure 2-2. N O TE The procedure for using Agilent Connection Expert to locate and configure the L4411A is independent of the type of network you are using (private or site) and the network devices present (switches or routers). Clicking the icon opens the pop-up menu Figure 2-2. Starting Agilent Connection Expert. L4411A Getting Started Guide Artisan Technology Group - Quality Instrumentation ... Guaranteed | (888) 88-SOURCE | www.artisantg.com 37 2 L4411A Software Installation and Configuration Locating the Instruments Agilent Connection Expert opens with a “welcome screen” and window similar to that shown in Figure 2-3. The computer interfaces available are configured during installation of the Agilent IO Libraries and are displayed in the left column (Explorer pane), the properties of the configured interface are displayed in the right column (Properties pane). Explorer Pane Properties Pane Figure 2-3. Agilent Connection Expert (ACE) Opening Window. To search the network for instruments, click on “Add Instrument” located on the Connection Expert tool bar. From the “Add Instrument” window, select the LAN (TCPIP0) interface and click on ‘OK’. See Figure 2-4. Click on “Find Instruments” (Figure 2-4) to open the search window. Click on “Find Now” to search for instruments on the LAN network. Instruments found (discovered) on the network are indicated as shown. 38 L4411A Getting Started Guide Artisan Technology Group - Quality Instrumentation ... Guaranteed | (888) 88-SOURCE | www.artisantg.com L4411A Software Installation and Configuration 2 Figure 2-4. Agilent Connection Expert “Add Instrument Window”. In the example of Figure 2-5, two instruments were located on the LAN switch. L4411A Getting Started Guide Artisan Technology Group - Quality Instrumentation ... Guaranteed | (888) 88-SOURCE | www.artisantg.com 39 2 L4411A Software Installation and Configuration Figure 2-5. Connection Expert “Find Instrument” Window. N O TE The “Find Instrument” function of Agilent Connection Expert is supported only on computers that have a single LAN card installed. If your computer has more than one LAN card, the L4411A instruments must be specified explicitly using their IP addresses. Adding and Configuring the Instruments To add an instrument to the network configuration, select (highlight) the instrument host name/IP address and click on ‘OK’ in the “Search for Instruments on the LAN” window. This opens the “LAN Instrument” window shown in Figure 2-6. 40 L4411A Getting Started Guide Artisan Technology Group - Quality Instrumentation ... Guaranteed | (888) 88-SOURCE | www.artisantg.com L4411A Software Installation and Configuration 2 Click either to test communication Figure 2-6. Verifying a Communication Path to the Instrument. The LAN Instrument window identifies the instrument’s host name, its IP address, its VISA address, and product number. In this example, the instrument is connected to the PC via a LAN switch with no DHCP server present. Thus, the host name is not registered and access to the instrument is through its IP address. Click on “Test Connection” or “Identify Instrument” to test the communication path to the instrument. Click on”OK” to add the configured instrument to your network. Repeat the sequence of Figures 2-4 through 2-6 for each instrument. L4411A Getting Started Guide Artisan Technology Group - Quality Instrumentation ... Guaranteed | (888) 88-SOURCE | www.artisantg.com 41 2 L4411A Software Installation and Configuration As instruments are added, they appear in the Agilent Connection Expert Explorer pane as shown in Figure 2-7. Selecting the instrument in the Explorer pane displays its properties in the Properties pane. configured instruments Figure 2-7. Configured Instruments added to LAN Network. About IP Addresses and Host names Dynamic Host Configuration Protocol (DHCP) and Automatic IP are enabled on the L4411A when shipped from Agilent. This allows the instrument to automatically obtain an address on the network. If there is a DHCP server on the network, the server will assign the address to the instrument. If there is not a DHCP server on the network, the L4411A will automatically determine the address to use. The address will be in the range 169.254.1.1 to 169.254.255.255. If available, the instrument will try to acquire its default setting of 169.254.4.10. 42 L4411A Getting Started Guide Artisan Technology Group - Quality Instrumentation ... Guaranteed | (888) 88-SOURCE | www.artisantg.com L4411A Software Installation and Configuration Host Names name is: 2 The L4411A has a default host name. The format of the host A-L4411A-yyyyy where ‘yyyyy’ are the last five digits of the instrument’s serial number. The instrument host name is reported by Agilent Connection Expert for network servers that support Dynamic Domain Name Service (DNS). For network servers that do not support Dynamic DNS, only the IP address is reported. Instrument Addressing During programming, the L4411A is accessed through its address string which consists of an IP address: TCPIP0::169.254.4.10::inst0::INSTR or host name: TCPIP0::A-L4411A-12345.agilent.com::inst0::INSTR Using Interactive IO The Connection Expert ‘Interactive IO’ utility provides another method (Table 2-1) of sending commands to the L4411A. Similar to the ‘SCPI Command Interface’ window of the web-enabled interface, Interactive IO allows you to send any command in the L4411A SCPI command set to the instrument. You can also choose from a menu of IEEE-488 Common commands (*IDN?, *RST, *TST?). Interactive IO can be used to: • troubleshoot communication problems • issue a “device clear” • learn the instrument's command set • prototype commands and verify (instrument) responses before writing code Figure 2-8 shows how Interactive IO is started from Connection Expert. L4411A Getting Started Guide Artisan Technology Group - Quality Instrumentation ... Guaranteed | (888) 88-SOURCE | www.artisantg.com 43 2 L4411A Software Installation and Configuration select Interactive IO select instrument Figure 2-8. Selecting an Instrument and Starting Interactive IO. N O TE N O TE 44 For more information on Interactive IO, refer to the Agilent IO Libraries Suite Getting Started Guide. The guide is available on-line by clicking on the Agilent IO Control icon and then selecting Documentation ¾IO Libraries Suite Getting Started. If the Interactive IO window is used to send the self-test (*TST?) command to the L4411A, the “timeout” period may have to be increased to allow the results to be returned. This is done using the ‘Options’ tab on the Interactive IO window. The L4411A self-test takes approximately seven seconds to complete. L4411A Getting Started Guide Artisan Technology Group - Quality Instrumentation ... Guaranteed | (888) 88-SOURCE | www.artisantg.com L4411A Software Installation and Configuration 2 Opening the Web-Enabled Interface The Web-enabled interface can be opened from the Connection Expert window as shown in Figure 2-9. See Chapter 1 for information on using this interface. opens the Web interface for the selected instrument Figure 2-9. Opening the Instrument Web Interface. GPIB and USB Configuration The following information assumes a GPIB interface card has been installed in your computer. N O TE Standard interfaces on the L4411A also include GPIB and USB. The following information describes how instruments on the GPIB and USB interfaces are configured using Agilent Connection Expert. L4411A Getting Started Guide Artisan Technology Group - Quality Instrumentation ... Guaranteed | (888) 88-SOURCE | www.artisantg.com 45 2 L4411A Software Installation and Configuration GPIB Configuration GPIB cables can be connected to the PC in a “star” (all cables connect directly to the computer) or “linear” (instrument to instrument) configuration. As mentioned in Chapter 1, if your application requires both LAN and GPIB access to the instrument, an “in-line” GPIB cable or GPIB extender must be used in order to make both (LAN and GPIB) connections simultaneously. In-line GPIB cables are available through cable suppliers, and GPIB extenders are available from Agilent under part number E2078-62101 or 1252-6133. Starting Agilent Connection Expert Start Connection Expert by clicking the Agilent Control icon and selecting “Agilent Connection Expert” from the pop-up menu (Figure 2-2). If a GPIB card is installed in your computer, the (GPIB) interface was configured during installation of the Agilent IO libraries. Adding Instruments to the GPIB Configuration In the Connect Expert window, highlight the GPIB interface (GPIB0) and select “Add Instrument” on the tool bar. Select the GPIB interface in the “Add Instrument” window and click ‘OK’. See Figure 2-10. 46 L4411A Getting Started Guide Artisan Technology Group - Quality Instrumentation ... Guaranteed | (888) 88-SOURCE | www.artisantg.com L4411A Software Installation and Configuration 2 Figure 2-10. Adding Instruments to the GPIB Interface. In the ‘configurable properties’ window (Figure 2-11), select the L4411A’s GPIB address (note: factory-set address = 22) and click ‘OK’. Figure 2-11. Specifying the GPIB Address when Adding an Instrument. L4411A Getting Started Guide Artisan Technology Group - Quality Instrumentation ... Guaranteed | (888) 88-SOURCE | www.artisantg.com 47 2 L4411A Software Installation and Configuration Connection Expert will attempt to establish a communication path to the instrument. If the L4411A is at the address specified, the instrument will be added to the list of GPIB-configured instruments. (Figure 2-12). instrument configured for use over GPIB Figure 2-12. The L4411A Configured for the GPIB Interface. N O TE If the L4411A GPIB address is unknown, the address can be queried from the LAN interface by sending the following command from the ‘Interactive IO’ or ‘SCPI Command Interface’ window: SYSTEM:COMMunication:GPIB[:SELF]:ADDRess? 48 L4411A Getting Started Guide Artisan Technology Group - Quality Instrumentation ... Guaranteed | (888) 88-SOURCE | www.artisantg.com L4411A Software Installation and Configuration 2 The GPIB Address String When programming the L4411A over GPIB, the instrument’s GPIB address is included in the address string as shown below: GPIB0::22::INSTR The Web-Enabled Instrument Interface and Interactive IO The Web-enabled instrument interface is not available from the GPIB interface. (Note the “Instrument Web Interface” link that is missing from the ‘properties pane’ in Figure 2-12 compared to Figure 2-7 (LAN interface).) The Connection Expert ‘Interactive IO’ utility can be used to send SCPI commands from the L4411A command set to the instrument. See the section “Using Interactive IO” for more information. Changing the GPIB Address The L4411A GPIB address can only be changed programmatically. The command used to set the GPIB address is: SYSTem:COMMunication:GPIB[:SELF]:ADDRess < address > The command can be abbreviated by including only the upper-case letters in the command syntax. Bracketed [] parameters are optional. The command can be sent from the ‘Interactive IO’ window, or from the ‘SCPI Command Interface’ window - via a LAN connection. When the address is changed, the new GPIB address IS NOT updated in Connection Expert if the instrument was previously configured. From the Connection Expert window, highlight the instrument whose address was changed and then select ‘Change Properties ...”. Within the configurable properties window, change the address to the new address setting and select ‘OK’ (Figure 2-13). L4411A Getting Started Guide Artisan Technology Group - Quality Instrumentation ... Guaranteed | (888) 88-SOURCE | www.artisantg.com 49 2 L4411A Software Installation and Configuration highlight the instrument, select, and change the address Figure 2-13. Updating Configuration Expert after Changing the GPIB Address. The interface is then refreshed with the new GPIB address. USB Configuration The L4411A is a high-speed USB 2.0 device. Connection to the instrument is through the Type B USB connector located on the instrument rear panel. The first time the L4411A is connected to the PC via the USB cable, a “hardware wizard” utility within the PC may start and prompt you for an installation CD that came with the product. There is no installation software for the USB interface other than the libraries on the Agilent Automation-Ready CD that ships with the L4411A. Continue through the “wizard” application without installing the Automation-Ready CD. 50 L4411A Getting Started Guide Artisan Technology Group - Quality Instrumentation ... Guaranteed | (888) 88-SOURCE | www.artisantg.com L4411A Software Installation and Configuration 2 Adding Instruments to the USB Configuration With the L4411A connected to the PC through the USB cable, start Agilent Connection Expert. Right-click the USB interface (USB0) and then select “Refresh This Interface” (Figure 2-14). select to add instrument Figure 2-14. Adding the L4411A to the USB Interface. Connection Expert will attempt to establish a communication path to the instrument. If successful, the instrument will be added to the list of USB configured instruments (Figure 2-15). L4411A Getting Started Guide Artisan Technology Group - Quality Instrumentation ... Guaranteed | (888) 88-SOURCE | www.artisantg.com 51 2 L4411A Software Installation and Configuration instrument configured for use over USB Figure 2-15. The L4411A Configured for the USB Interface. The USB Address String When programming the L4411A over USB, the instrument’s USB address is included in the address string as shown below: USB0::2351::2391::MY00099999::0::INSTR To simplify addressing during programming, a VISA alias can be assigned and used in place of the complete address. To assign an alias from Connection Expert, right-click on the USB-configured instrument and then select “Add VISA Alias”. Enter the alias and then select ‘OK’ (Figure 2-16). 52 L4411A Getting Started Guide Artisan Technology Group - Quality Instrumentation ... Guaranteed | (888) 88-SOURCE | www.artisantg.com L4411A Software Installation and Configuration 2 select and enter the alias Figure 2-16. Adding a VISA Alias for the L4411A. Once added, the alias appears under the complete address listed below the USB0 interface. The Web-Enabled Instrument Interface and Interactive IO The Web-enabled instrument interface is not available from the USB interface. The Connection Expert ‘Interactive IO’ utility can be used to send SCPI commands from the L4411A command set to the instrument. Interactive IO can be launched by highlighting either the complete address or the alias name and selecting ‘Interactive IO’. L4411A Getting Started Guide Artisan Technology Group - Quality Instrumentation ... Guaranteed | (888) 88-SOURCE | www.artisantg.com 53 2 L4411A Software Installation and Configuration Firmware and Driver Updates Firmware and (IVI-COM) driver updates for the L4411A multimeter are available via the Web. This section contains information for locating and downloading the updates to your computer. Downloading the Update Utility and Firmware L4411A firmware updates are installed in the instrument using the Agilent Firmware Update Utility. The utility and firmware update can be found on the Web at: www.agilent.com/find/L4411A Once this page is displayed, click on ‘Technical Support’ under the heading “More Details”. From the Technical Support window, scroll to ‘Drivers and Software’ and select: √ L4411A Firmware Update Revision <revision number> √ Documents & Downloads √ Agilent 34410A/11A/L4411A Firmware Update Utility If the firmware update utility is not currently installed on your PC, open and install the utility from the Web site. The utility is saved in the default directory C:\Program Files\Agilent\Firmware Update Utility. Downloading and Installing the Firmware Update Return to the Web page and under “Documents & Downloads and select: L4411A Firmware Update Revision <revision number> 54 L4411A Getting Started Guide Artisan Technology Group - Quality Instrumentation ... Guaranteed | (888) 88-SOURCE | www.artisantg.com L4411A Software Installation and Configuration 2 ‘Open’ or ‘Save’ the firmware file to download it to your PC. Note the directory location as you will need to specify the path to the (firmware) file when you run the update utility. Depending on the interface to the L4411A, the firmware update utility will require the instrument’s LAN address, GPIB address, or USB address/alias. Note this address before starting the utility. N O TE 1. From the directory where the update utility was installed, start the utility by selecting FirmwareUpdateUtility.exe. Select ‘Next’ until the window shown in Figure 2-17 appears. Figure 2-17. Firmware Update Utility File Selection Window. 2. Using the ‘Browse’ button, specify the path to the firmware file. Once specified, the instrument model number will appear in the ‘Applicable Model’ window along with the revision and instrument description. Select ‘Next’. L4411A Getting Started Guide Artisan Technology Group - Quality Instrumentation ... Guaranteed | (888) 88-SOURCE | www.artisantg.com 55 2 L4411A Software Installation and Configuration N O TE The ‘Applicable Model’ window lists the instruments which may be updated by the specified firmware (.xs) image. The window is not used to select the instrument receiving the firmware update. 3. Select the I/O interface name and then select ‘Next’. Enter the machine name, IP address, GPIB address, or Alias as prompted (Figure 2-18). Select ‘Update’ to start the update process. Figure 2-18. Specifying the Instrument Address. The firmware update takes a few moments to complete. The L4411A will reboot once the update is complete. 56 L4411A Getting Started Guide Artisan Technology Group - Quality Instrumentation ... Guaranteed | (888) 88-SOURCE | www.artisantg.com L4411A Software Installation and Configuration 2 Following a firmware update, Connection Expert may report that the L4411A configuration has changed. This is represented by a yellow triangle and an exclamation point (!) next to the updated instrument. Select the instrument name, select ‘Change Properties’, and then select either ‘Test Connection’ or ‘Identify Instrument’ to update Connection Expert. N O TE Downloading IVI-COM Driver Updates An IVI-COM driver for the L4411A is provided on the Product Reference CD-ROM (p/n 34410-13601). Updates to the IVI-COM driver can be found on the Web at: www.agilent.com/find/L4411A Once this page is displayed, click on ‘Technical Support’ under the heading “More Details”. From the Technical Support window, scroll to ‘Drivers and Software’ and select: √ Instrument Drivers √ Starts with L Download Agilent drivers for instruments that start with L √ Agilent L4411A Digital Multimeter, 6.5 Digit Select “Download” to install the driver. Additional information is provided by the ‘More Information’ link next to the ‘Download’ link. L4411A Getting Started Guide Artisan Technology Group - Quality Instrumentation ... Guaranteed | (888) 88-SOURCE | www.artisantg.com 57 2 58 L4411A Software Installation and Configuration L4411A Getting Started Guide Artisan Technology Group - Quality Instrumentation ... Guaranteed | (888) 88-SOURCE | www.artisantg.com Agilent L4411A 6½ Digit Multimeter Getting Started Guide 3 Introduction to Programming Installing the Example Programs and Agilent IntuiLink 60 Example Programs 60 Modifying the Examples for Use 62 Agilent IntuiLink 65 This chapter contains information on the example programs and the Agilent IntuiLink Software that are included on the Agilent 34410A/11A/L4411A Product Reference CD-ROM (p/n 34410-13601). Refer to this chapter for information to help you: • install/modify the example programs for use with the L4411A • install/start the Agilent IntuiLink add-ins Agilent Technologies Artisan Technology Group - Quality Instrumentation ... Guaranteed | (888) 88-SOURCE | www.artisantg.com 59 3 Introduction to Programming Installing the Example Programs and Agilent IntuiLink The 34410A/11A/L4411A example programs and the Agilent IntuiLink application are intended to familiarize you with operation of the L4411A. Additionally, the example programs provide a starting point that can be leveraged to meet the needs of your application. The example programs are protected by copyright (Copyright © 2005, 2006,2007 Agilent Technologies, Inc). You have a royalty-free right to use, modify, reproduce, and distribute the example programs (and/or any modified version) in any way you find useful, provided that you agree that Agilent has no warranty, obligations, or liability for the examples. N O TE Example Programs The example programs, which require the 34410A/11A/L4411A IVI-COM driver, can be installed from two locations on the Product Reference CD-ROM. Insert the CD-ROM into your computer. The menu is shown in Figure 3-1. Selecting ‘Install’ next to “34410A/11A/L4411A IVI-COM Driver” installs the driver AND the example programs in the (examples) directory structure below: C:\Program Files\IVI\Drivers\Agilent34410\Examples The sub-directories include: VEE_7.5 VS6 VB VS.NET Cpp CSharp VB7 There are four (IVI-COM) examples within each sub-directory. There are three examples in the VEE_7.5 sub-directory. 60 L4411A Getting Started Guide Artisan Technology Group - Quality Instrumentation ... Guaranteed | (888) 88-SOURCE | www.artisantg.com Introduction to Programming 3 Figure 3-1. L4411A Product Reference CD-ROM Contents Menu. The example programs can also be installed by selecting ‘Install’ next to “34410A/11A/L4411A Example Programs”. The directory structure is: C:\Program Files\Agilent\34410A\examples The sub-directories are identical to those created when the IVI-COM driver is installed (previous page), with the addition of a directory containing National Instruments LabView examples (LabVIEW 7.x). The 34410A/11A/L4411A Example Programs ‘Readme’ file contains additional information on the programs. L4411A Getting Started Guide Artisan Technology Group - Quality Instrumentation ... Guaranteed | (888) 88-SOURCE | www.artisantg.com 61 3 Introduction to Programming Modifying the Examples for Use The example programs assume that you are familiar with the programming languages and tools associated with your development environment. Before executing the programs, each program must be edited to include the address string of the instrument. The following sections provide instructions for editing the programs based on the development environment. Visual Studio 6.0 (Visual Basic) To modify Visual Basic 6.0 examples, open the example by double-clicking the example name with the .vbp extension. Within the source code, locate the “Initialize” function and change the address. change address string Figure 3-2. Changing the Instrument Address String (Visual Basic 6.0). 62 L4411A Getting Started Guide Artisan Technology Group - Quality Instrumentation ... Guaranteed | (888) 88-SOURCE | www.artisantg.com Introduction to Programming 3 Visual Studio .NET (C++) To modify the Visual C++ examples, open the example by double-clicking the example name with the .vcproj extension. Once the development environment opens, select the example source code file (.cpp extension) of the same name. Figure 3-3 shows the string in which the instrument address is changed. change address string example source code Figure 3-3. Changing the Instrument Address String (Visual C++). Visual Studio .Net (C#) To modify the Visual C# examples, open the example by double-clicking the example name with the .csproj extension. Once the development environment opens, select the example source code file (.cs extension) of the same name. Figure 3-4 shows the string in which the instrument address is changed. L4411A Getting Started Guide Artisan Technology Group - Quality Instrumentation ... Guaranteed | (888) 88-SOURCE | www.artisantg.com 63 3 Introduction to Programming change address string example source code Figure 3-4. Changing the Instrument Address String (Visual C#). Visual Studio .NET (Visual Basic 7.0) To modify the Visual Basic examples, open the example by double-clicking the example name with the .vbproj extension. Once the development environment opens, select the example source code file (.vb extension) of the same name. Figure 3-5 shows the string in which the instrument address is changed. 64 L4411A Getting Started Guide Artisan Technology Group - Quality Instrumentation ... Guaranteed | (888) 88-SOURCE | www.artisantg.com Introduction to Programming change address string 3 example source code Figure 3-5. Changing the Instrument Address String (Visual C#). Agilent IntuiLink The Agilent IntuiLink software provides tool bar “Add-Ins” for the Microsoft® Excel and Microsoft® Windows applications. These add-ins allow high-level instrument control, plus transfer of configuration settings and measurement data between the instrument and the Excel/Word applications. The IntuiLink application provided on the 34410A/11A/L4411A Product Reference CD-ROM is: L4411A Getting Started Guide Artisan Technology Group - Quality Instrumentation ... Guaranteed | (888) 88-SOURCE | www.artisantg.com 65 3 Introduction to Programming • Agilent IntuiLink Multimeter - provides Excel and Windows tool bar add-ins and examples for stand-alone use of the 34410A, 34411A, or L4411A. Insert the CD-ROM and install the Agilent IntuiLink application (the menu window is shown in Figure 3-1). Accept all default directories and components specified. Agilent IntuiLink Multimeter is installed in the directory: C:\Program Files\Agilent\IntuiLink\Multimeter During installation, two shortcuts (icons) on the Windows desk top are also created: • Excel Intuilink for Multimeters Toolbar Addin • Word Intuilink for Multimeters Toolbar Addin Using the Tool Bar Add-ins with Microsoft® Excel and Word Start the Microsoft® Excel or Word application by double-clicking the desktop shortcut, or from the ‘start’ menu select: start/All Programs/Agilent Intuilink/Multimeter and then select ‘Start Excel Toolbar Addin’ or ‘Start Word Toolbar Addin’. This starts the selected application with the corresponding tool bar add-in. The Agilent Intuilink add-in can be positioned in the tool bar area as desired. An example of the add-in within Excel is shown in Figure 3-6. 66 L4411A Getting Started Guide Artisan Technology Group - Quality Instrumentation ... Guaranteed | (888) 88-SOURCE | www.artisantg.com Introduction to Programming 3 tool bar help tool bar add-in Figure 3-6. The Agilent IntuiLink Multimeter Tool Bar Add-In. Additional Information See the tool bar help file (?) for usage information on the IntuiLink add-in. Additionally, an Agilent IntuiLink for Multimeters software overview can be found under: start/All Programs/Agilent IntuiLink/Multimeter L4411A Getting Started Guide Artisan Technology Group - Quality Instrumentation ... Guaranteed | (888) 88-SOURCE | www.artisantg.com 67 3 68 Introduction to Programming L4411A Getting Started Guide Artisan Technology Group - Quality Instrumentation ... Guaranteed | (888) 88-SOURCE | www.artisantg.com Agilent L4411A 6½ Digit Multimeter Getting Started Guide 4 Rack Mounting Rack Mounting the L4411A 70 Rack Mount Kit Contents 70 Procedure 71 This chapter contains information on rack mounting the L4411A in standard EIA racks using the Agilent Y1160A Rack Mount Kit. Agilent Technologies Artisan Technology Group - Quality Instrumentation ... Guaranteed | (888) 88-SOURCE | www.artisantg.com 69 4 Rack Mounting Rack Mounting the L4411A The L4411A is mounted in EIA rack cabinets using the Y1160A rack mount kit. The kit allows you to mount one L4411A or two L4411As side-by-side on a sliding shelf, while occupying one EIA rack unit of space. Rack Mount Kit Contents The contents of the Y1160A sliding shelf rack mount kit are listed in Table 4-1. Table 4-1. Y1160A (L4411A) Rack Mount Kit Contents. Item 70 Description Part Number Quantity 1 M4x8 flat head screw 1515-1367 12 2 10-32 pan head dress screw 0570-1577 4 3 10-32 x 0.625 pan head screw 2680-0105 10 4 10-32 x 0.5 flat head screw 2510-0283 2 5 10-32 clip-on nut 0590-0804 12 6 10-32 nut w/lock washer 2740-0003 4 7 Sliding shelf 5180-0102 1 8 Shelf rails 5180-0103 2 9 Filler panels 5180-0104 2 10 Rear (rail) brackets 5180-0105 2 --- Installation Instructions Y1160-90030 1 L4411A Getting Started Guide Artisan Technology Group - Quality Instrumentation ... Guaranteed | (888) 88-SOURCE | www.artisantg.com Rack Mounting 4 Procedure Figure 4-1 is a composite drawing of the Y1160A sliding shelf rack mount kit. The drawing shows the location/usage of the hardware items listed in Table 4-1. 10 3 6 7 8 9 1 5 4 2 Figure 4-1. Y1160A Instrument Rack Mount Kit. L4411A Getting Started Guide Artisan Technology Group - Quality Instrumentation ... Guaranteed | (888) 88-SOURCE | www.artisantg.com 71 4 Rack Mounting The L4411A can be mounted between any two adjacent EIA unit indicators (Figure 4-2). On Agilent racks, an EIA unit indicator is represented by a triangle ( Z) on the rack’s front and rear-facing columns. A single EIA unit extends from the triangle indicator to the next indicator on the column (1 Unit = 44.45 mm = 1.75 in). EIA unit indicators (1 EIA unit) 44.45 mm (1.75 in) 6.35 mm 15.875 mm 15.875 mm 6.35 mm Figure 4-2. EIA Unit Indicators for Installing the Y1160A Rack Mount Kit. N O TE It is not necessary to remove the cabinet side panels to rack mount the L4411A. The side panels can be removed, however, if additional access to the cabinet’s vertical columns is desired. Install the Shelf Rails 1. Select the vertical position in the rack between any two adjacent EIA unit indicators where the L4411A is to be installed. Insert clip-on nuts (item 5) on the three holes between the unit indicators. Place nuts on both the left and right front-facing columns (Figure 4-3). 72 L4411A Getting Started Guide Artisan Technology Group - Quality Instrumentation ... Guaranteed | (888) 88-SOURCE | www.artisantg.com Rack Mounting 4 If center-facing columns with holes are present on the frame, insert a clip-on nut on the hole perpendicular to the center hole on the front facing column. See Figure 4-3. back of rack center-facing colums insert clip nuts on first and third holes between indicators (center of rack) rail “channel insert clip nut if column present insert clip nuts between rack unit indicators front-facing columns Figure 4-3. Rack Column and Shelf Rail Orientation. 2. With the rail “channel” facing the center of the rack, connect the rail to the front facing column using a 10-32 flathead screw (item 4) and the center clip-on nut on the front-facing column. Repeat for the rail on the opposite column. Ensure the rail channel faces the center of the rack. If the rack has center-facing columns (Figure 4-3), insert a 10-32 pan head screw through the rail opening and clip nut (perpendicular to the front-facing column). Repeat for the rail on the opposite column. 3. On the rack’s rear-facing columns, insert clip-on nuts on the first and third holes between the EIA unit indicators that are at the same vertical position as the indicators on the front-facing columns. L4411A Getting Started Guide Artisan Technology Group - Quality Instrumentation ... Guaranteed | (888) 88-SOURCE | www.artisantg.com 73 4 Rack Mounting 4. Attach the rear brackets to the rail ends using two 10-32 pan head screws (item 3) and two 10-32 nuts with lockwashers (item 6) per rail. Adjust the bracket along the rail until the bracket end aligns with (covers) the rack’s rear-facing columns. Tighten the 10-32 pan head screws to firmly connect the bracket to the rail and maintain the rail length. Connect the rail brackets to the rear-facing columns using two 10-32 pan head screws per column. Install the Sliding Shelf Facing the rack, slide the shelf (item 7) onto the bottom surfaces of the rail channels. The tabs at the back of the shelf pass underneath the channel surface. The tabs allow you to extend the shelf from the cabinet, thus providing a working surface for mounting the instruments. Rail channel Shelf tab Bottom surface Figure 4-4. Installing the Shelf. Install Instruments on the Shelf The L4411A can be installed flush (even) with front edge of the shelf, recessed in 50 mm increments, or reverse-mounted with the front of the instrument facing the back of the rack cabinet. 74 L4411A Getting Started Guide Artisan Technology Group - Quality Instrumentation ... Guaranteed | (888) 88-SOURCE | www.artisantg.com Rack Mounting 4 1. Extend the shelf from the rack such that approximately 50% - 75% of the shelf surface is outside of the rack. (The tabs on the back of the shelf that run underneath the rail channel prevent the shelf from tipping.) 2. Determine the position of the instruments (flush, recessed, reversed). 3. Note the location of the four mounting holes on the bottom of the instrument (Figure 4-1). Set the instrument on the shelf, and align the mounting holes with the holes on the shelf. Insert four M4x8 flat head screws (item 1) upward through the bottom of the shelf and into the instrument mounting holes. 4. Install the second L4411A (if present) in the shelf area adjacent to the first instrument. If only one instrument is installed, install a filler panel on the front edge of the unused area. Insert two M4x8 flat head screws (item 1) upward through the bottom of the shelf and into the panel. 5. Connect the instrument power cord and interface cable(s) (LAN, GPIB, USB). Connect the Shelf to the Rack Frame Once the L4411A is installed and all power cords and cables are routed as intended, slide the shelf into the cabinet until the shelf handles meet the front-facing columns of the rack frame. Using two10-32 pan head dress screws (item 2) per column, secure the shelf to the frame. L4411A Getting Started Guide Artisan Technology Group - Quality Instrumentation ... Guaranteed | (888) 88-SOURCE | www.artisantg.com 75 4 76 Rack Mounting L4411A Getting Started Guide Artisan Technology Group - Quality Instrumentation ... Guaranteed | (888) 88-SOURCE | www.artisantg.com Index Numerics C E 2-wire resistance measurements, 29 4-wire resistance measurements, 29 capacitance measurements, 30 changing LAN settings, 23 changing the GPIB address, 49 computer configuration, 43 condensation, 13 configuration LAN, 37 connecting LAN cables, 15 Connection Expert adding instruments, 40 adding instruments to USB configuration, 51 configuring instruments, 40 GPIB configuration, 45 Interactive IO, 43 locating instruments, 38 opening the Web-enabled interface, 45 USB configuration, 45 Connection Expert utility LAN configuration, 37 current measurements AC, 28 DC, 27 electrical operating conditions, 13 electrical requirements, 13 environmental operating conditions, 13 example programs installing, 60 modifying Visual Basic 7.0, 64 D GPIB adding instruments to the configuration, 46 address string, 49 changing the address, 49 using Agilent Connection Expert, 46 GPIB address changing, 49 GPIB configuration, 45 GPIB interface general information, 17 A AC voltage and current measurements, 28 address string GPIB, 49, USB, 52 addressing IP addresses and host names, 43 Agilent Connection Expert adding instruments, 40 configuring instruments, 40 GPIB configuration, 45 Interactive IO, 43 locating instruments, 38 USB configuration, 45 Agilent Intuilink installing, 60 Agilent IO libraries computer requirements, 34 installation, 33 applying power, 17 B basic measurement connections, 25 AC voltage and current, 28 capacitance measurements, 30 DC voltage and current, 27 frequency and period, 30 resistance measurements, 29 DC voltage and current measurements, 27 Declaration of Conformity, 6 downloading firmware updates, 54 downloading the IVI-COM driver, 57 driver updates, 54 drivers,required, 32 F firmware version and identification, 23 firmware updates, 54 downloads, 54 installation, 54 update utility, 54 frequency and period measurements, 30 front panel display firmware update sequence, 18 power-on sequence, 18 reset sequence, 18 front panel display,identification indicator, 21 G L4411A Getting Started Guide Artisan Technology Group - Quality Instrumentation ... Guaranteed | (888) 88-SOURCE | www.artisantg.com 77 Index H host names and IP addresses, 42 humidity, 13 I input terminal protection limits, 26 installation Agilent IO libraries, 33 IVI drivers, 35 instrument addressing GPIB address string, 49 IP addresses and host names, 43 USB address string, 52 instrument and firmware identification, 23 instrument manuals, 12 instruments locating, 38 Interactive IO, 43 interface configuration GPIB, 37 LAN, 37 USB, 37 internet browser configuration, 19 IO libraries computer requirements, 34 installation, 33 IP addresses and host names, 42 isolated LAN networks, 14 IVI drivers installation, 35 IVI-COM driver updates, 54, 57 L L4411A applying power, 17 display sequences, 18 firmware updates, 54 materials included, 12 rack mounting, 70 rack mounting procedure, 71 Web-enabled interface, 19 78 L4411A programming, 32 L4411A,instrument and firmware identification, 21 L4411A,programming environments, 32 LAN changing settings, 23 selecting a network configuration, 14 LAN cables, 15 private network connections, 15 site network connections, 16 LAN cards, multiple, 40 LAN configuration, 37 LAN configuration guidelines, 13 LAN network considerations, 13 selecting, 13 locating instruments, 38 M manuals, 12 materials included with L4411A, 12 measurement connections, 25 capacitance measurements, 30 DC voltage and current, 27 frequency and period, 30 resistance measurements, 29 N network configuration guidelines, 13 private LAN considerations, 14 selecting, 14 site LAN considerations, 15 network connections private LAN, 15 site LAN, 16 network considerations, 13 O P period measurements, 30 pollution degree, 13 power on sequence, 18 private LAN networks, 14 programming general information, 32 programming examples C#, 64 installing, 60 IVI-COM (.NET), 62 Visual Basic 7.0, 64 protection limits input terminals, 26 proxy server, 19 R rack mount kit contents, 70 rack mounting, 70 connecting the shelf to the rack frame, 75 installing the sliding shelf, 74 procedure, 71 shelf rails, 72 required drivers, 32 resistance measurements, 29 S Safety Information, 3 Safety Notices, 2 Safety Symbols, 3 SCPI programming sending commands from the Web-enabled interface, 21 selecting a LAN network, 14 self-test increasing the timeout using Interactive IO, 22, 44 site LAN considerations, 15 operating and storage environments, 13 operating conditions, 13 operating environment, 13 L4411A Getting Started Guide Artisan Technology Group - Quality Instrumentation ... Guaranteed | (888) 88-SOURCE | www.artisantg.com Index software installation Agilent IO libraries, 33 computer requirements, 34 IVI drivers, 35 storage and operating environments, 13 T timeout increasing using Interactive IO, 22, 44 U updating firmware, 54 USB address string, 52 USB configuration, 45, 50 USB interface general information, 17 using the GPIB and USB interface general information, 17 V voltage measurements, 27 AC, 28 W Waste Electrical and Electronic Equipment Directive, 5 Web-enabled interface, 19 browser configuration, 19 changing LAN settings, 23 instrument identification and SCPI programming, 20 opening using Connection Expert, 45 SCPI programming, 21 Web-enabled interface,front panel identification indicator, 21 Y Y1160A rack mount kit contents, 70 L4411A Getting Started Guide Artisan Technology Group - Quality Instrumentation ... Guaranteed | (888) 88-SOURCE | www.artisantg.com 79 Index 80 L4411A Getting Started Guide Artisan Technology Group - Quality Instrumentation ... Guaranteed | (888) 88-SOURCE | www.artisantg.com Artisan Technology Group is your source for quality new and certified-used/pre-owned equipment • FAST SHIPPING AND DELIVERY • TENS OF THOUSANDS OF IN-STOCK ITEMS • EQUIPMENT DEMOS • HUNDREDS OF MANUFACTURERS SUPPORTED • LEASING/MONTHLY RENTALS • ITAR CERTIFIED SECURE ASSET SOLUTIONS SERVICE CENTER REPAIRS Experienced engineers and technicians on staff at our full-service, in-house repair center WE BUY USED EQUIPMENT Sell your excess, underutilized, and idle used equipment We also offer credit for buy-backs and trade-ins www.artisantg.com/WeBuyEquipment InstraView REMOTE INSPECTION LOOKING FOR MORE INFORMATION? Visit us on the web at www.artisantg.com for more information on price quotations, drivers, technical specifications, manuals, and documentation SM Remotely inspect equipment before purchasing with our interactive website at www.instraview.com Contact us: (888) 88-SOURCE | [email protected] | www.artisantg.com