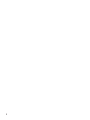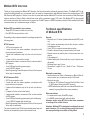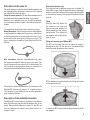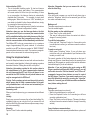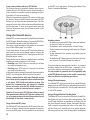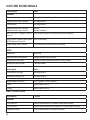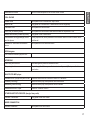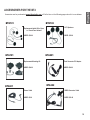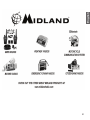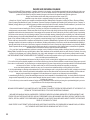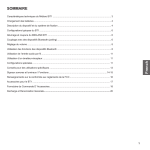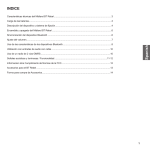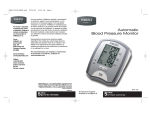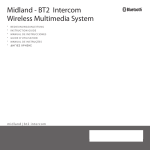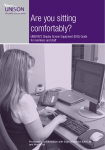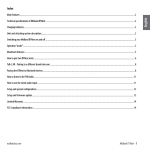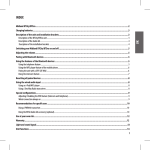Download Midland BT2 Operator`s manual
Transcript
INDEX English Technical specifications of Midland BT2 ....................................................................................................3 Structure of the operator’s manual.............................................................................................................4 Charging batteries ......................................................................................................................................4 Description of the unit and installation brackets.........................................................................................4 Typical configurations of BT2 .....................................................................................................................6 General considerations on priority .............................................................................................................6 Switching your Midland BT2 on and off .....................................................................................................7 Pairing with Bluetooth devices ...................................................................................................................7 Adjusting the volume ..................................................................................................................................9 Using the features of the Bluetooth devices ..............................................................................................9 Using the wired audio input ......................................................................................................................13 Using a Two Way Radio transceiver ........................................................................................................13 Special configurations ..............................................................................................................................13 Recommendations for specific uses ........................................................................................................14 Light and sound signals/Unit functions ....................................................................................................16 Unit Functions .................................................................................................................................... 16-18 FCC Compliance Info ...............................................................................................................................18 Accessories for the BT2 ...........................................................................................................................19 Accessories Order Form ..........................................................................................................................20 Waiver and General Release ...................................................................................................................22 1 2 Thank you for purchasing the Midland BT2 Intercom, the first truly wireless multimedia system for bikers. The Midland BT2 is designed to be fitted directly on to your helmet and to be used for communications with Bluetooth devices like mobile phones, GPS Sat-Navs and MP3 players. If desired, it can also be paired with another Midland BT2 unit and used as wireless Rider/Passenger Intercom system or Rider to Rider in bike-to-bike mode, within a maximum range of 220 yards. The Midland BT2 is also supplied with a wired connection that can be used to connect an iPod/MP3 player or GMRS transceiver,which will then enable bike-to-bike communications up to a maximum range of 3 Miles. Midland BT2 is available in two versions: › Single BT2-S Intercom kit with one unit only › Dual BT2-D Intercom with two units Technical specifications of Midland BT2 Depending on the model purchased, the package contains the following parts: General: › Bluetooth ver. 2.0 stereo (Headset/Handsfree/A2DP protocol) › AGC system automatically controls the volume in relation to background noise › Voice (VOX) or manual communications option › Private or shared (3-way communications) call mode › Manual controls to enable: phone, intercom and wire connection › Fully waterproof › Lithium battery with 8 hours talk time (up to 2 days in standby mode) › Recharge time: app. 4 hours › Dimensions. Length: 87 mm – Width: 47 mm - Thickness: 16 mm BT2-S Intercom › 1 BT2 communication unit › 1 audio kit with two stereo speakers, microphone with boom and wire microphone › 1 plate with bi-adhesive strip to fix the unit onto the helmet › 1 clamp to fix the unit onto the helmet › 1 stereo audio cable to connect an iPod/ or other models of MP3 players › 1 mini USB wall-mounting power supply 1 mini USB DC adapter › Wind Suppressing Foam Microphone Cover, Allen key and Velcro strip for assembly BT2-D Intercom DUAL › 2 BT2 communication units › 2 audio kits with two stereo speakers, microphone with boom and wire microphone › 2 plates with bi-adhesive strip to fix the unit onto the helmet › 2 clamps to fix the unit onto the helmet › 2 stereo audio cables to connect an iPod/ or other models of MP3 players › 1 mini USB wall-mounting power supply with double plug 1 mini USB DC adapter with double plug › Wind Suppressing Foam Microphone Cover, Allen key and Velcro strip for assembly The units included in the DUAL kit are already paired and can therefore be immediately used in the Intercom mode. Bluetooth connections: › Identical device for Rider to Passenger or Bike-to-Bike Intercom mode, up to a maximum range of 220 yards › Bluetooth devices - Cell phone, GPS (Garmin Zumo and TomTom Rider 1 and 2), MP3 player Stereo (with A2DP protocol) - GMRS transceivers (with built-in or external Bluetooth connection) for group bike-to-bike communications Wire connections: › For stereo audio input (iPod/MP3 player) › For GMRS transceivers (with optional cable) Attention: before using BT2 for the first time, remember to recharge it for at least 4 hours. Attention: Midland BT2 is designed to withstand rain and water. However, if it is raining, always verify that the rubber caps protecting the sockets are fully fitted. 3 English Midland BT2 Intercom Structure of the operator’s manual This manual is divided into 5 main sections: › Description of the unit and installation brackets › Pairing with Bluetooth devices › Using the features of Bluetooth devices › Using the wire audio input › Special configurations Description of the unit and installation brackets Description of the BT2 unit The BT2 has 5 multifunction buttons on the front and 3 wired connections in the lower section. Volume + To easily configure your BT2 unit, please follow the sequence of steps described below: › Step 1: fix the unit onto your helmet following the instructions provided in the “Fixing the unit onto the helmet” section. › Step 2: pair the Bluetooth devices (for example a cell phone or GPS) with the BT2 unit. Follow the procedure described in the chapter: “Pairing with Bluetooth devices”, choosing the Bluetooth devices you are using. › Step 3: after completing the pairing operation, go to the “Using the features of the Bluetooth devices” section, choosing Bluetooth devices you are using. › Step 4: if you have a wired audio input, read chapter “Using the wire audio input”. › Step 5: for information on how to use the advanced features, read the “Special configurations” chapter. Phone Volume - Intercom AUX Red and blue light Charger Audio kit iPod/MP3 GMRS Charging batteries Make sure that the unit is fully charged before use. Allow at least 5-6 hours for a full charge before using the unit for the first time. Normally, after the first time, it takes 4 hours for a full charge. Charge the unit by inserting the wall-charger into the charging socket (lift the rubber cover to insert the plug). › The red LED on the unit will start flashing when charging begins. › Allow the headset to charge until the red LED turns off. › When the charge is complete, release the headset from the charger. 4 Description of the button features: › Phone: can be used to enable/disable and manage cellphone features › Intercom: can be used to enable/disable the Intercom feature and manage 3-way communications › AUX: can be used to enable/disable the wired audio input › Volume+: enables you to increase the volume › Volume -: enables you to decrease the volume Description of the wired connections › Charger jack: enables to recharge the unit using a standard mini USB power supply › Audio kit jack: enable to connect an audio kit (stereo headset and microphone) › Auxiliary audio jack (AUX): can be used to connect an audio source, like a stereo iPod/MP3 player or GMRS transceiver The audio system includes two ultra-flat stereo speakers and two interchangeable microphones, which are both supplied with a bracket and wire connection. Fixing the stereo speakers. The two stereo speakers have a Velcro/adhesive strip that aids their fixing to your helmet. Beware to not completely cover your ear with the speakers, you must always be able to listen to the traffic sound and indication. The microphone can be fixed onto the helmet in two ways: Boom Microphone. Place the section with the Velcro/adhesive strip between the padding and the rigid cover of the helmet, so that the microphone is correctly positioned in front of your mouth and that the white symbol is facing your mouth. This type of microphone is suited for Open Faced and Flip Front helmets. Plate with bi-adhesive strip The fixing plate has a bi-adhesive strip on one of its sides. To fix the plate in place, clean the application area on the helmet surface, remove the bi-adhesive film and place the fixing plate on the helmet by keeping it contact with the surface for a few seconds. Clamp Using the Allen Key, loosen the two screws on the clamp and place the rear plate between the helmet padding and the external rigid protection. Then, tighten the two screws in order to firmly fix the clamp in place. Fitting and removing your Midland BT2 The BT2 can be easily fitted onto the helmet by sliding it downwards so that it fits into the slot of the selected fixing device (plate with bi-adhesive strip or clamp). Wire microphone. Using the Velcro/adhesive strip, place the microphone inside the helmet in front of your mouth. This type of microphone is more suited for Full Faced helmets. The mini connector on the microphone allows you choose the microphone that best suits the helmet you are using. BT2 is maintained in position thanks to the fixing clip located on the upper section (A). The audio kit must then be connected to the central jack of the Midland BT2 Intercom unit using the “L” shaped connector. This connector is very flexible and can be easily adapted to most commercial helmets. Description of the installation brackets The Midland BT2 can be fixed onto the helmet in two different ways: By either using the plate with bi-adhesive strip, or the clamp. These methods allow you to safely “fix” the BT2 unit onto your helmet and to remove it at any time in order to recharge or store it. To detach the BT2, simply press the fixing clip and push the unit upwards. 5 English Description of the audio kit Typical configurations of BT2 1. Single Midland BT2, “Rider only” › Bluetooth connection for cell phone, GPS and MP3 player or a cell phone with MP3 feature (to listen to music) › Wired connection for stereo music player (iPod/MP3 player) › Bike to bike communication system that allows two riders to communicate up to maximum distances of 220 yards 2. Midland BT2 paired, “Rider & Passenger” › Rider to Passenger intercom feature › Rider can connect the GPS system and both Rider and Passenger can connect/attach their own MP3 Players/cell phones etc to their own headsets and still be able to communicate with each other via the Intercom. › Wired connection for stereo music player (iPod/MP3 player) General considerations on priority The Midland BT2 is a Bluetooth unit that can be paired with other Bluetooth devices with different features: cell phone, GPS, MP3 player, etc... Depending on the type of device, Midland BT2 assigns operating priorities; for example calls have a higher priority compared to music. This means that if a call arrives while you are listening to music, your music will automatically be interrupted so that you can answer the call. There are three priorities available to meet the most common requirements. 6 3. Midland BT2 Bike-to-bike; “Riders & Passengers equipped with Midland BT2 and GMRS transceivers” › Rider to Passenger intercom system › Bluetooth connections for Rider and Passenger depending on needs: each connection is fit for cell phone, Rider’s GPS system and MP3 stereo player or cell phone with MP3 feature (to listen to music) › Wired connection for stereo music player (iPod/MP3 player) › Group communication (“bike to bike”): it is possible to connect GMRS transceiver to all motorbikes in order to communicate as group. The GMRS transceiver can be connected in Bluetooth or wired mode to both the rider’s or passenger’s unit. There is no limit to the number of people who can communicate while using GMRS to communicate while in a group. Devices with (high) priority 1 Because of their use, cell phones and GPS Sat-Navs always have a higher priority compared to other connected devices. Therefore, an incoming call or instruction from a GPS always interrupts all other active communications. Devices with priority 1 must be paired with the BT2 unit using the “Phone” button. Devices with (Medium) priority 2 This priority can be assigned only to another BT2 with Intercom feature. Enabling the Intercom feature disables all other communications except those with (High) priority 1. This is Devices with (Low) priority 3 MP3 players, Bluetooth adapters or GMRS transceivers have the lower priority, which means that all communications with these devices will be disabled if a call or GPS communication (priority 1) arrives or if the Intercom feature is enabled (priority 2). Devices with priority 3 must be paired with the BT2 unit using the “AUX” button. Midland BT2 can also be paired with audio devices by means of a wired connection. This connection has the lowest priority and is disabled every time a Bluetooth connection is enabled. Switching your Midland BT2 on and off BT2 can be switched on by means of the central button labeled “Intercom”. To switch off the unit you must use a combination of two buttons (intercom+AUX), thus lessening the chances that you might turn off the unit accidentally (especially while wearing heavy gloves). Pairing with Bluetooth devices Your Midland BT2 is a Bluetooth unit that can be paired with other Bluetooth devices. Before performing this procedure, it is necessary to set BT2 into “Pairing mode” (Setup). The only operations permitted in this mode are the pairing ones. To use the BT2 unit after pairing it with the desired devices, it is necessary to quit the “Setup” mode and switch to the “Operating” mode. Setup mode Switch off the BT2 device. Press and hold down the central button (Intercom/on) for about 7 sec. until the red indicator switches on permanently. BT2 is now in “Setup” mode and can therefore be paired with other devices. Pairing the unit with another BT2 unit The two units supplied in the Midland BT2-D Intercom DUAL kit, are already paired and ready for use, which means that it is not necessary to perform this procedure. If the devices are not part of the same kit, or one of the BT2 units has been purchased separately, you need to pair them in order to be able to use the Intercom function. Place both BT2 units in Setup mode (red indicator permanently on) Press the “Volume +” button on the first unit until the RED and BLUE lights begin to flash rapidly and alternately. Then press the “Volume –“button on the second unit until the RED and BLUE lights begin to flash rapidly and alternately. Now both BT2 units are trying to pair to each other. When successfully paired, each device will light the BLUE light for 1 sec and go back to setting mode (red light always on) waiting for additional pairing or setting procedures. Switching the unit on: › Press and hold Intercom button down for approximately 3 seconds until the BLUE indicator lights. Switching the unit off: › Press and hold both “Intercom” and “AUX” buttons together for approximately 3 seconds until the RED indicator flashes 3 times. Pairing the unit with your cell phone 1. Enable the Bluetooth device search feature on your cell phone. As this procedure varies according to the brand and model of the mobile phone, refer to the manual supplied to your particular phone for further information. 2. Set the BT2 unit in “Setup” mode, then press the “Phone” button on the unit until the red and blue indicators start flashing. 7 English true if you haven’t changed the default setting, following the procedure described in the final chapter “Special Configuration”. The two Midland BT2 units can be paired by means of “Volume +” and “Volume –“ buttons. 3. After a few seconds the cell phone will display “Midland BT2”. Select it and follow the instructions provided in your cell phone manual to accept the pairing. When prompted, enter the pairing code, which is 0000 (four zeroes). Your cell phone should then display a confirmation message if the pairing operation has been successfully completed (In case of error message, complete anyway the procedure, exit the “setup” mode and try to use the BT2 with your phone). 4 The BT2 unit returns to the Setup mode (red indicator permanently on) to indicate that it is ready to be paired with other devices If you pair the BT2 unit with a cell phone, you will not be able to pair it with a GPS Sat-Nav, because both these devices are assigned (high) priority 1. This problem can be easily solved by pairing your cell phone directly with your GPS Sat-Nav and then pairing the GPS with your Midland BT2 using the above procedure. In this case, the cell phone features will be managed by the GPS Sat-Nav. Pairing the unit with a GPS Sat-Nav It is generally possible to pair the BT2 unit with all GPS SatNavs that support Bluetooth earpieces. Midland BT2 has been successfully tested for use with GPS ZUMO Sat-Navs manufactured by Garmin and TOMTOM Rider 1 and 2 Sat-Navs. 1. On your GPS Sat-Nav, enable the Bluetooth earphone search feature. As this procedure varies according to the brand and model of GPS, we recommend you refer to the manual supplied with your GPS Sat-Nav for further information. 2. Ensure that the BT2 is in Setup mode (Red light on) & Press the “Phone” button on the BT2 unit until the red and blue indicators start to flash. 3. After a few seconds the GPS Sat-Nav will display “Midland BT2”. Select it and follow the instructions provided in the GPS Sat-Nav manual to accept the pairing. When prompted, enter the pairing code, which is 0000 (four zeroes). The GPS should then display a confirmation message if the pairing operation has been successfully completed. 4. The BT2 unit returns to the Setup mode (red indicator permanently on) to indicate that it is ready to be paired with other devices. If you pair the BT2 unit with a GPS Sat-Nav, you will not be able to pair it with a mobile phone, because both these devices are assigned (high) priority 1. This problem can be easily solved by pairing the cell phone 8 directly with the GPS Sat-Nav and by then pairing your GPS with the Midland BT2. In this case, the cell phone features will be managed by the GPS Sat-Nav. Pairing the unit with a Bluetooth Enabled MP3 player NB: Not all MP3 players are “Bluetooth Enabled” Please check your MP3 players specification before attempting to connect to the BT2 via Bluetooth. 1. On you MP3 player enable the Bluetooth device search feature. As the procedure varies according to the brand and model, refer to the manual supplied with your MP3 player for further information. 2. Ensure that the BT2 is still in Setup mode (Red light on) Press the “AUX” button on the BT2 unit until the red and blue indicators start to flash. 3. After a few seconds the MP3 player should display “Midland BT2”. Select it and follow the instructions provided in the MP3 Player manual to accept the pairing. If requested, enter the pairing code, which is 0000 (four zeroes). The MP3 player should then display a confirmation message the pairing operation has been successfully completed. 4. The BT2 unit returns to the Setup mode (red indicator permanently on) to indicate that it is ready to be paired with other devices. Pairing the unit with other Bluetooth devices The Midland BT2 can also be paired with other Bluetooth devices such as non-Bluetooth enabled products connected to Bluetooth adapters (for example any personal audio product unit connected to a BPA100) or Two Way Radio transceivers with built-in Bluetooth connections. 1. Enable the pairing mode on the Bluetooth device. As the procedure varies according to the brand and mode, refer to the manual supplied with the Bluetooth device for further information. 2. Ensure that the BT2 is in Setup mode (Red light on) press “AUX” button on the BT2 unit until the red and blue indicators start to flash. 3. The pairing will be completed in a few seconds and the BT2 unit then returns to the Setup mode (red indicator permanently on) to indicate that it is ready to be paired with other devices. Resetting all paired devices Sometimes you may find it necessary to delete all the pairing references stored in the BT2 unit (reset operation). To perform this operation, simultaneously press and hold down the “Volume +” and “Volume –“ buttons for 4 seconds. The Blue Light will be lit on for 1 sec. This procedure deletes all the paired Bluetooth devices stored in the memory and it is therefore possible to start a new “clean” pairing session. Adjusting the volume Your Midland BT2 uses AGC technology, which automatically adjusts the listening volume in relation to background noise. However, it is also possible to manually adjust the volume by means of the “Volume+” and “Volume -“buttons. For example, you can manually adjust the maximum volume in very noisy environments (for example when travelling at high speeds), to allow the AGC automatic system to change the volume and use the manually set volume as maximum setting. This operation is useful because each type and standard of helmet is influenced in different ways by wind and background noise. Using the features of the bluetooth devices Exiting from the Setup mode Using the intercom feature After you have paired the desired Bluetooth devices, you must quit the “Setup” mode in order to be able to use your BT2. Press and hold the Intercom button (center button) for 3 seconds. The red indicator switches off and the blue one starts to flash. You can now use your BT2. To use the Intercom feature, be sure both units are turned on and correctly paired together. If you have purchased a “single” version, follow the pairing procedure described in section “Pairing the unit with another BT2 unit” above. Priority: Intercom communications always have a higher priority, compared to other communications, with the only exceptions being Telephone and GPS Sat-Nav. Therefore, the Intercom feature automatically disables all other communications. The Intercom feature is disabled only when an incoming call or voice communication is received from the GPS Sat-Nav, and is automatically re-enabled as soon as these communications end. Attention: some cell phone release the line after a few seconds, which means that the Intercom feature may not be immediately available. The Intercom feature can be enabled in two ways: Reconnecting the unit to bluetooth devices After successfully pairing your devices, you can switch them off and on without having the repeat the pairing procedure. If a connection failure occurs between the two devices (for example because one device is switched off or you are not within the maximum range), it is not necessary to repeat the pairing procedure. Simply switch the device on again or move within the maximum range. If the connection cannot be re-established automatically, select the device from the “devices menu” of your Bluetooth device (for example mobile phone, MP3 player, etc…) and re-enable the connection. Manual activation: › Press “Intercom” button, on one of the two units. Communication is enabled and remains active until you press the “Intercom” button again. You will hear 1 audio tone when the Intercom feature is enabled and 2 audio tones when it is disabled. 9 English Attention: the device search procedure (red and blue lights flashing) continues for approximately 2 minutes. If no device is found within this interval of time, the BT2 returns to the Setup mode (red light permanently on). To start again the search, repeat the pairing procedure from step 2. To cancel the pairing procedure (red and blue indicators flashing) and return to the Setup mode at any time, press “Intercom” button twice. Voice activation (VOX): › This is the default enabling mode. To start an Intercom communication, simply start talking. The communication will remain active for all the time you are talking. If there is no conversation, the Intercom feature is automatically disabled after 20 seconds. To re-enable it, simply start talking again. When the Intercom is “VOX” activated, you can decide to disable it before the predefined time, simply by pressing the Intercom button once. › To disable the voice enabling mode, follow the instructions provided in the “Special configurations” section. Attention: when you use the Intercom feature, the first time you activate it (voice or manual) the communication will be established with a short delay because of the fact that the devices must first recognize each other. After that the communication will be immediately established. Two Midland BT2 units can communicate up to a maximum range of approximately 220 yards outdoors. It is therefore possible to use BT2 as Intercom system for “BIKE-TO-BIKE” communications between two riders. The maximum range depends on the environment the units are being used in. Using the telephone feature To use the Telephone feature, be sure both units are turned on and correctly paired together, following the pairing procedure described in section “Pairing the unit with a cell phone”. Attention: information provided in this section refers to the establishment of a direct communication between the cell phone and the BT2 unit. If the cell phone is connected via the GPS Sat-Nav, the cell phone features can only be managed via the GPS itself. Priority: Calls are always private and have a high priority, which means that all other communications are temporarily disabled when a call arrives and automatically reenabled once the call ends. Answering a call When you hear the phone ring, you can answer in two different ways: Vocally: Simply say one word to answer the call and start talking. Remembering that you can only do this if you answer the call after the third Ring. (Be aware that some phones may not support voice answering) Manually: Tap the “Phone” button and start speaking. 10 Attention: Remember that you can answer the call only after the third Ring. Rejecting a call If you don’t wish to answer, you can let the cell phone ring or press the “Telephone” button for a few seconds (you will hear one audio confirmation tone). Making a call There are several ways to make a call. From the mobile keypad: Dial the number on the mobile keypad: › Press “Send” on the mobile phone. › This way of calling should never be carried out while in charge of a moving vehicle. To redial the last number: › Press and hold “Telephone” button for 3 seconds in order to redial the last number (you will hear one audio confirmation tone). To make a voice call: › Briefly press “Telephone” button. If your cell phone supports voice calls, you will be asked to spell the name of the contact you wish to call. The correct operation of this feature depends on the type of helmet used (Open or closed faced) and on the speed you are travelling at. We suggest you perform a few tests to determine the best settings for you as an individual. Attention: if you are listening the music using an MP3 Player connected via Bluetooth (A2DP protocol), you will not be able to use the “Dial last number” and “Voice call” commands, because these buttons are used to control the MP3 player. Therefore, if you want to make a call, you must first disable the music by pressing the “Intercom” button for 1 second (you will hear two audio confirmation tone) before making the call. Ending a call There are several ways to end a call: › Wait for the called person to end the call. › Press the Telephone” button for 3 seconds (you will hear an audio confirmation tone). › Press “End” button on the cell phone. (This way of ending a call should never be carried out while in charge of a moving vehicle) 3-way telephone communications The Intercom feature is temporarily disabled when a phone call The music listening mode has the lowest priority compared to other connections (such as phone calls or Intercom conversations). Therefore, the music will always be disabled when another type of communication is enabled. Using the MP3 player feature of the cell phone To use the features of your GPS Sat-Nav, be sure both units are turned on and correctly paired together, following the pairing procedure described in the “Pairing the unit with a GPS Sat-Nav” section. Priority: communications with the GPS Sat-Nav have the highest priority, which means that the enabling of these communications causes the temporary disabling of all other communications (Intercom, music or two way radio transceiver). Once the GPS communications have ended, all other communications are automatically reenabled. Many cell phones are now designed to be used as stereo MP3 players. Your Midland BT2 fully supports the A2DP and AVRCP protocols that enable you to listen to stereo music and remotely control your cell phone’s MP3 player. You can even use the buttons on the BT2 unit to control the following play options: Play, Pause, Forward and Backward. Attention: The remote control is enabled only if the MP3 player device supports the AVRCP protocol. Available controls: › To enable your connected MP3 Player, press and hold down the “Intercom” button for 3 seconds. › To play/pause music, briefly press the “Intercom” button. › To skip forward to the next song, briefly press the “Telephone” button. › To skip backwards to the previous song, briefly press the “AUX” button. › To disable the MP3 player, press and hold down the “Intercom” button for 3 seconds (2 beeps will confirm it). To open the Intercom communication just talk or , for a manual activation, disable first the MP3 player , pressing the “Intercom” button and than press it again to open the Intercom. Using the features of your GPS sat-nav Listening to voice instructions from your GPS Sat-Nav Traffic directions from your GPS Sat-Nav will always be immediately transmitted by temporarily disabling all other active communications. Once these voice directions have been transmitted, your BT2 will automatically re-enable all existing communications. Listening to music from your GPS Sat-Nav The most popular GPS devices usually enable you to listen to music when no directions are being given. In this case, the communication with the GPS is always active and has the highest priority compared to all other active devices. However, it is possible to enable the Intercom feature at any time, while listening to music, simply by pressing the “Intercom” button to open a 3 way communication. For further information, see the “3-way communications with the GPS SatNav” section below. Using a cell phone with a GPS Sat-Nav If you have connected a GPS Sat-Nav to your Midland BT2, you will not be able to connect the cell phone directly to the unit; you must instead, connect the phone to the GPS SatNav. By doing so, all the cell phone features will be managed directly by your GPS Sat-Nav. For information on how to pair a cell phone and answer/make calls, see the manual supplied with your particular Sat-Nav. 11 English is in progress. However, it is possible to add other parties to the conversation by simply enabling the 3-way communication feature. After the initial call has been established, briefly press the “Intercom” button on the BT2 device that has received the call (you will hear an audio confirmation tone). To re-establish a private conversation, press the “Intercom” button again (you will hear two audio confirmation tones). 3-way communications with your GPS Sat-Nav The Intercom feature is temporarily disabled when communication with your GPS Sat-Nav is active (street indication or music). However it is possible to allow the passenger to listen, by enabling a “3-way communication”. When the communication with the GPS is active, briefly press the “Intercom” button on the BT2 device connected to the GPS Sat-Nav (you will hear an audio confirmation tone). The Passenger will now be able to listen to the same information/music that the rider hears. To return to the private mode, press the “Intercom” button once more (You will hear two audio confirmation tones). on the BT2 unit to manage the following play features: Play, Pause, Forward and Backward. Using other bluetooth devices Midland BT2 can also be paired with other Bluetooth devices like MP3 players, Bluetooth adapters (for example BPA100) or Two Way Radio transceivers with built-in Bluetooth. This can be a great advantage as it is possible to then increase your “Bike to Bike range” up to 3 Miles! To use these devices, be sure your BT2 and other device are both turned on and correctly paired together, following the pairing procedure described in the “Pairing the unit with other Bluetooth devices” section. Paired devices can be enabled or disabled without canceling the pairing by simply pressing the “AUX” button. › Disabling: press “AUX” button for 3 seconds (you will hear two audio confirmation tones) › Enabling: press “AUX” button for 3 seconds (you will hear one audio confirmation tone) In this case the device is simply temporarily disconnected from the BT2 unit, although the devices continue to be paired. Priority: communications with other Bluetooth devices have a lower priority compared to those established with a cell phone, GPS Sat-Nav and Intercom system. This means that communications will always be disabled when a call arrives, when the GPS Sat-Nav transmits instructions, or when the Intercom feature is enabled. Attention: if you use your GPS Sat-Nav to listen to music (the communication with the GPS Sat-Nav is always active), all communications with other Bluetooth devices will be disabled, as they have a lower priority. Using a Bluetooth MP3 player The Midland BT2 fully supports the A2DP protocol that enables you to listen to stereo music and manage the main features of your MP3 player. It’s even possible to use the buttons 12 Available controls: › To enable your connected MP3 Player, press and hold down the “Intercom” button for 3 seconds. › To play/pause music, briefly press the “Intercom” button. › To skip forward to the next song, briefly press the “Telephone” button. › To skip backwards to the previous song, briefly press the “AUX” button. › To disable the MP3 player, press and hold down the “Intercom” button for 3 seconds (2 beeps will confirm it). To open the Intercom communication just talk or , for a manual activation, disable first the MP3 player , pressing the “Intercom” button and than press it again to open the Intercom. It is not possible to guarantee the full compatibility with all the MP3 Bluetooth player in the market, because they often use different or proprietary procedures. Using a Bluetooth adapter: Your Midland BT2 can be connected to an external Bluetooth adapter (such as a BPA100) to use with audio devices without built-in Bluetooth connection (like Two Way radio transceivers or older GPS variants). Using a Bluetooth Enabled Two Way Radio The Midland BT2 can be connected to Bluetooth Enabled Two Way Radio and used for bike to-bike communications. Pair your BT2 with the Radio, as described in the “Pairing the unit with other Bluetooth devices” chapter, then enable the Bluetooth connection by pressing the button on the radio. This will then allow you to transmit over much greater distances, with more people at once, while still enjoying the flexibility and Using the wired audio input Your Midland BT2 is also fitted with a wired audio input (labeled AUX), that can be used to connect a stereo audio source, like an iPod (or any other MP3 Player) or a GMRS transceiver for bike-to-bike communications. Priority: the wired audio input has the lowest priority when compared to the other Bluetooth connections (including the Intercom) and will therefore always be disabled when another Bluetooth communication is opened. Listening to music To listen to music from the wired input, connect the audio source using the cable supplied with the BT2 unit. The volume level is automatically adjusted by the AGC system, which means that you only need to adjust the volume of your iPod/ MP3 player to a level that will allow you to listen to music in normal speed. Attention: never set the volume of the MP3 Player to the maximum possible. Hint: We recommend that you perform a few tests adjusting the volume of your iPod/MP3 player so at the normal speed the Headset volume is suited to your needs. The AGC system will automatically increase the volume on higher speed. Make a note to remember this setting for future trips. Attention: the volume adjustment, (“Volume+” and “Volume –“) buttons, cannot be used to adjust the volume of the wired audio source (eg MP3 player), only the volume of the BT2 that the device is connected to. Enabling/disabling the wire input The wire input can be enabled and disabled by means of the “AUX” button. › Disabling: briefly press the “AUX” button (you will hear two audio confirmation tones). › Enabling: briefly press the “AUX” button (you will hear one audio confirmation tone). Using a Two Way Radio transceiver To be able to use the transceiver, it is necessary to purchase a specific cable (sold separately) in order to connect the radio to your Midland BT2: › Note: Some manufacturers radios use a different pin configuration, so we recommend that you ask your dealer as to which cable is best suited to your needs To communicate via the attached radio, press the transmission Press to Talk (PTT) button to speak and release it to listen. It is not possible to talk and listen simultaneously. The cable connected to the transceiver has a PTT button that can be placed on the handlebar of your bike or held in your hand (If you are the Passenger rider). Adjust the volume of the transceiver to your needs, remembering that the volume adjustment is controlled by the automatic AGC system and that it will therefore be automatically increased in relation to background noise. Special configurations Your Midland BT2 can be configured with customized settings to suit the needs of even the most demanding bikers. In particular, expert users may configure the following “advanced” features: › Permanently enable 3-way communications › Voice enable Intercom (VOX) Adjust the microphone sensitivity Disable the VOX feature Permanently enabling 3-way communications Bluetooth communications with a (low) priority and audio communications transmitted by the wired connection are usually disabled when the Intercom feature is enabled. By enabling this feature, you can maintain active communications while simply transferring the low priority feature to the other user (eg Passenger). This feature can be useful, for example, if you wish to maintain Intercom communications and simultaneously talk using a transceiver radio connected via Bluetooth or wired connection. In addition it also allows you to share the music between Rider and Passenger. Considering that the music quality is “mono” for the second person who will share the music (see the chapter “Share the music between driver and passenger” below). 13 English freedom of movement afforded you by the wireless Bluetooth Connection. Enabling/disabling 3 way communications Enter the Setup mode: › Switch your BT2 off. Press and hold down the central button (Intercom/on) until the red light switches on permanently. Your BT2 is now set in Setup mode. › Simultaneously press and hold down the “Telephone” and “AUX” buttons for at least three seconds. › If the feature was enabled, it will be disabled (steady blue light for 2 seconds). › If it was disabled, it will be enabled (blue light long flashes). › Quit the Setup mode by pressing the “Intercom” button for a minimum of 3 seconds. The red light switches off and the blue light starts flashing. You can now use the BT2. Attention: if the Bluetooth device is a stereo MP3 player, communications will always be disabled when the Intercom feature is enabled. (Only “mono” devices support a permanently active 3-way communication). Enabling the intercom by voice (vox) The Intercom feature can be enabled both manually and vocally (VOX). The VOX activation is influenced by the background noise and therefore by the speed, type of bike and soundproof features of your helmet. For optimum results, it is possible to choose one of the following four microphone sensitivity levels: high, medium, low and very low. The high settings suited for noiseless and protected bikes like scooters and fully faired/screened bikes. The low setting is more suited for naked/noisy bikes. The default setting of BT2 is “medium”. It is also possible to disable the VOX feature in order to activate the Intercom and phone call answering features in manual mode only. Adjusting the sensitivity of the microphone (VOX) 1. Enter the Setup mode: Switch your BT2 off. Press and hold down the central button (Intercom) until the red indicator switches on permanently. Your BT2 is now in “Set up mode”. 2. Briefly press the “AUX” button once, the red indicator will turn to steady Blue 3. Now, press “Volume +” or “Volume -“to increase or reduce sensitivity. Every time you press the Volume buttons the RED light will flash for confirmation. When you reach the end of the upper and lower limit, the RED light will not 14 flash. 4. Press again the AUX button and the Blue light will flash several times, in order to let you know the selected sensitivity: once = VOX disabled / Twice = very low sensitivity / 3 times= low sensitivity / 4 times= medium sensitivity / 5 times = high sensitivity / Default = medium sensitivity 5. The light indicator is now back to steady RED (“Set up mode”) and the changes are confirmed 6. If needed, you can adjust again the sensitivity repeating the steps from point 2. 7. Now quit the Setup mode by pressing and holding down the “Intercom” button for at least 3 seconds. The red light switches off and the blue light starts flashing. You can now use the BT2. Disabling the VOX feature (Intercom and telephone) In addition to the 4 microphone sensitivity levels, there is a fifth state that allows you to turn off the VOX feature. Follow the same procedure used to adjust the sensitivity of the microphone (see above) and on step 3 press the “Volume -” to reduce the sensitivity till the RED light stop flashing. Press now the “AUX” button and the Blue light will flash one time, this means that the VOX feature is disabled. Follow now the procedure above from the point 5. To enable it again, perform the complete procedure above, choosing one of the other four sensitivity levels available (from 2 to 5). Recommendations for specific uses The section that follows, provides a few useful suggestions on how to achieve maximum performance from your BT2 unit. Using a GMRS transceiver with the Intercom feature (Rider to Passenger) If you wish to use a GMRS transceiver for group communications and simultaneously maintain the Intercom feature enabled between the pilot and passenger, you must remember that the Intercom feature is enabled every time you speak by means of the BT2’s VOX feature. Consequently, radio communications will be disabled while you are talking with your Passenger, because they have a lower priority compared to Intercom communications. This can be prevented in two ways, which are: English Disabling the VOX feature Disable the VOX feature, as explained in the previous section, to make sure that the intercom will not automatically be activated when you speak on the GMRS. To enable the Intercom feature when using this configuration, you will have to press Intercom button manually. (This operation disables radio communications that will be automatically re-enabled when the Intercom feature is disabled). Attention: if you disable the VOX feature, you will only be able to answer incoming phone calls by pressing the “Phone” button. Permanently enabling 3-way communications If you enable this feature (as explained in the previous section), every time you talk the Intercom is enabled, but the twoway radio transceiver communications are not disabled. This means that you can share two-way radio communications between Rider and Passenger. Share the music between Rider and Passenger If you wish to share the same music between the Rider and the Passenger you must follow these simple steps: › Connect the music player to the Rider or Passenger unit, via wired connection trough the AUX plug › Enable the “3 way communications feature” (see the chapter above) on the unit which has the music player connected › Activate the Intercom, now the music is shared. Attention: Only those who are connected to music by wire can listen to it in stereo mode. Attention: It is not possible to share music if the source is Bluetooth Stereo Player (A2DP) 15 LIGHT AND SOUND SIGNALS LED indication Status GENERAL None Unit is switched off or full charged when connected to the power supply Single Blue flash every 3 seconds Unit being turned on Triple red flash Unit being turned off Single Blue flash every 3 seconds Single Red flash every 3 seconds Standby Standby - low battery RED and BLUE (together) every 3 seconds Active (Intercom, phone call or Bluetooth connection in progress) RED and BLUE (together) and one flash of RED light every 3 seconds Active but low battery Single red flash every 2 seconds Unit in charge when connected to the power supply SETUP Steady Red Setup mode Rapid Red-Blue alternating flash Pairing mode (searching for devices) Steady Blue for two second Successful pairing/ Reset paired devices/Three way enabled Blue light two time long flash Three way disabled Audio signals Status Ascending tone (low-high) Unit being turned on Descending tone (high-low) Unit being turned off Enable/Disable the Intercom 1 tone = enabled / 2 tones = disabled 1 tone Specific feature turned on 2 tones Specific feature turned off UNIT FUNCTIONS If you want to... …do this GENERAL Turn on the unit Press the Intercom button for 3 seconds at least (start Blue flash) Turn off the unit Press the Intercom and AUX button together for 3 seconds (triple Red flash) Increase the volume Short or continues press on the Volume Up control 16 Short or continues press on the Volume Down control English Decrease the volume CELL PHONE Answer a call Short press of the Phone button / say a word Reject a call Long press the Phone Button / remain silent until the rings stop Terminate a call Short press the Phone Button Voice Dial (in stand by mode) Short press the Phone button and state the name of the person to call. Redial Last number (in stand by mode) Long press of the Phone button Conversation among passenger, driver and the phone During a phone call, short pressure of the Intercom button on the unit which received the call Release the ‘extended’ conversation above Short pressure of the Intercom button GPS Navigator The control is done only by the GPS INTERCOM Start using the Intercom Start talking/short press the Intercom button Stop using the Intercom Stop talking (after 20 sec. you will return to stand by mode)/Short press the Intercom button BLUETOOTH MP3 player Activate the MP3 player/Play and Pause press and hold down the “Intercom” button for 3 seconds. Forword (next song) While the music play, short press of the Phone button Backword (previous song) While the music play, short press of the AUX button Deactivate the MP3 Player Press the “Intercom” button OTHER BLUETOOTH DEVICES (dongle, 2way radio) Connect / Disconnect Long press of the AUX button WIRED CONNECTION Activate /Deactivate Short press of the AUX button 17 SETUP/PAIRING Enter SETUP mode Press the Intercom button for 7 seconds while the unit is off Pairing a Phone or a GPS Navigator While in Setup mode, press the phone button until the LED light flash Red and Blue alternately Pairing a Bluetooth device While in Setup mode, press the AUX button until the LED light flash Red and Blue alternately Pairing another BT2 unit While in Setup mode, press the Volume + on one unit (the light will flash Red and Blue alternately), press the Volume - on the other unit (the light will flash Red and Blue alternately). On a successful pairing, both light turn to Blue for one second. Reset all paired devices While in Setup mode, long press he Volume + and he Volume -. On a successful reset, the Blue light will turn on for two second. FCC Compliance Information This device complies with part 15 of the FCC Rules. Operation is subject to the following two conditions: • This device may not cause harmful interference. • This device must accept any interference received including interference that may cause undesired operation. Warning! Changes or modifications to this unit not expressly approved by Midland Radio Corporation could void the user’s authority to operate the equipment. 18 English ACCESSORIES FOR THE BT2 Accessories can be purchased at www.midlandradio.com or fill in the form on the folllowing page and mail in to our address. BTH102 BTH101 Replacement Audio Kit for Open or Closed Face Helmets Hi Fi Speakers MSRP: $29.99 MSRP: $39.99 BTA101 BTA201 Replacement Mounting Kit Dual Connector DC Adapter MSRP: $24.99 MSRP: $24.99 BTA302 BTA301 Stereo Cable GMRS Connector Cable MSRP: $9.99 MSRP: $39.99 19 ACCESSORIES ORDER FORM Please send Money Order or fill in Visa/Mastercard information and mail to address below. Please DO NOT send cash or checks. Make Money Orders to Midland Radio Corporation. Name:________________________________________________________ Address:______________________________________________________ City:_________________________________________________________ State:_______________________________ Zip:______________________ Telephone:____________________________________________________ Email:________________________________________________________ Credit Card # __________________________________________________ Type: _______________________________ EXP: ____________________ Quantity Item Price Total Subtotal: ______________________________________________ Tax (MO, CO, IL, FL only): ________________________________ S&H:_____________________________________________$14.95 (Applies to Domestic U.S. Only. For Hawaii, Alaska and Puerto Rico S&H will be $36.25 for1 lb and $64.25 for 2lbs or more.) Total:__________________________________________________ Mail To: Midland Radio Corporation Consumer Department 5900 Parretta Drive Kansas City, MO 64120 ...................................... Or Call 816.241.8500 ...................................... To order online go to www.midlandradio.com 20 21 English WAIVER AND GENERAL RELEASE By using the Midland BT Series headset(s) – hereafter referred to in the singular– you will waive substantial legal rights including the right to sue. Please read the following carefully before using the device. If you do not accept all terms of this agreement, you should immediately return the product for a full refund. By using the headset you agree to be bound to this agreement and forfeit the right to sue. Using a communication device while riding a motorcycle, scooter, moped, ATV, quad-bike or any other vehicle or equipment, whether on land, water or air (jointly referred to as “Vehicle”) requires your complete and undivided attention. Midland Radio Corporation, including its Officers, Directors, Affiliates, Parent Company, Representatives, Agents, Contractors, Sponsors, Employees, Suppliers and Resellers (jointly referred to as the “Company” or “Midland”) strongly advises you to take all necessary precautions and remain alert to the traffic, weather and road conditions if you choose to use the BT Series headsets, including all derivative models irrespective of its commercial name or branding (the “Device”), and stop your Vehicle on the roadside prior to initiating or receiving calls. Any publications, advertisements, announcements or similar notes that refer to using the Device while riding a Vehicle are solely intended to address its technical capabilities and should not be misconstrued as if encouraging users to operate the Device while actively involved in traffic. By way of purchasing this Device and not returning it for a full refund (see below), you are irrevocably releasing, indemnifying from any liability, loss, claim and expense (including attorneys fees) and holding Midland Radio Corporation harmless for any bodily injuries, harm or death as well as losses or damages in goods, to any Vehicles including your own, or to any property or asset that belong to you or to third parties, any of which may result from using the Device under any circumstances or conditions and irrespective of jurisdiction. Midland Radio Corporation will not be responsible for any physical damages, irrespective of reasons, conditions or circumstances, including malfunctioning of the Device, and all risks associated with operating it rest solely and entirely with the user of this Device, irrespective of whether the Device is used by the original purchaser or any third party. Midland Radio Corporation hereby notifies you that using this Device may also be in contravention to local, federal, state or national laws or regulations, and that any use of the Device is entirely at your sole risk and responsibility. 1. You, your heirs, legal representatives, successors or assigns, hereby voluntarily and forever release, discharge, indemnify and hold harmless Midland Radio Corporation from any and all litigation, claims, debts, demands, actions and liability which may arise, directly or indirectly, from using the Device for any distress, pain, suffering, discomfort, loss, injury, death, damages to or in respect to any person or property however caused, WHETHER ARISING FROM THE NEGLIGENCE OR OTHERWISE, and which may hereafter accrue to you on some future date as a result of said use, to the fullest extent permitted by law. 2. You fully understand and assume the risks in using the Device, including risk of negligent acts or omissions by others. 3. You confirm that you are physically capable to use the Device and that you have no medical conditions or needs that may infringe upon your abilities to do so in a safe manner. You confirm that you are at least eighteen (18) years of age and that you have been advised of the risks associated with the use of the Device. You further confirm that you will not consume any alcohol that may affect your alertness or any mind-altering substance, and will not carry, use or consume these substances before or during the use of the Device. 4. You fully acknowledge our warnings and understand that: (a) risks and dangers exist in using the Device while in traffic, including but not limited to injury or illness, strains, fractures, partial and/or total paralysis, death or other ailments that could cause serious disability; (b) these risks and dangers may be caused by the negligence of the manufacturers or its agents or any third party involved in designing or manufacturing the Device; (c) these risks and dangers may arise from foreseeable or unforeseeable causes. You hereby assume all risks and dangers and all responsibility for any losses and/or damages, whether caused in whole or in part by the negligence or other conduct of others, including the Company. 5. You confirm that you have read this release of liability and fully understand its terms and that you have given up substantial rights by not returning the Device or a full refund (see refund option below). Limitation of Liability MIDLAND’S RESPONSIBILITY IN CONNECTION WITH THIS PRODUCT IS LIMITED TO REPAIR OR REPLACEMENT OF THE PRODUCT, OR REFUND OF ITS PURCHASE PRICE, AT THE SOLE DISCRETION OF MIDLAND. MIDLAND DISCLAIMS ANY AND ALL WARRANTIES, EXPRESS OR IMPLIED, INCLUDING WARRANTIES OF MERCHANTABILITY AND FITNESS FOR ANY PARTICULAR PURPOSE, AND NO OTHER REMEDY SHALL BE AVAILABLE, INCLUDING, WITHOUT LIMITATION, INCIDENTAL, SPECIAL, INDIRECT OR CONSEQUENTIAL DAMAGES. IN NO EVENT SHALL MIDLAND’S LIABILITY EXCEED THE PURCHASE PRICE OF THE PRODUCT AT ISSUE. SOME STATES DO NOT PERMIT THE EXCLUSION OR LIMITATION OF INCIDENTAL OR CONSEQUENTIAL DAMAGES AND, ACCORDINGLY, THE ABOVE LIMITATIONS OR EXCLUSIONS MAY NOT APPLY TO YOU. 22 English MIDLAND RADIO CORPORATION 5900 Parretta Drive Kansas City, MO 64120 Call 816.241.8500 visit us at http://www.midlandradio.com Note: Features & Specifications are subject to change without notice. MIDLAND is not responsible for unintentional errors or omissions on its packaging. 23