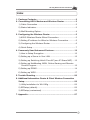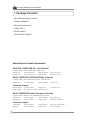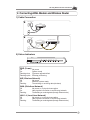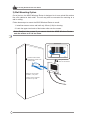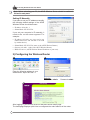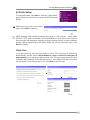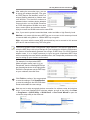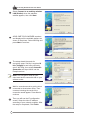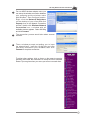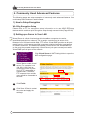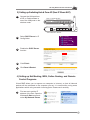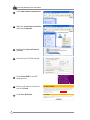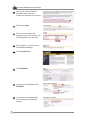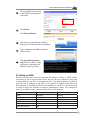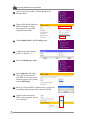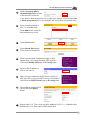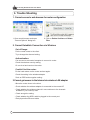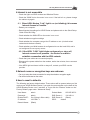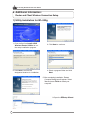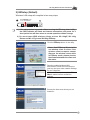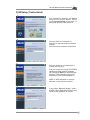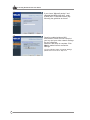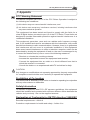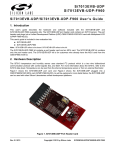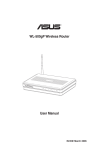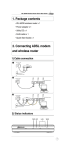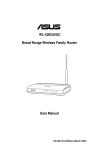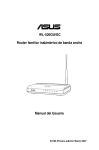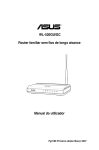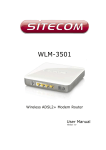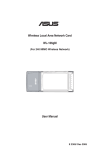Download Asus WL-167g deluxe User manual
Transcript
® WL-520g Wireless Router User Manual WL-520g Wireless Router User Manual Index 1. Package Contents .....................................................................2 2. Connecting ADSL Modem and Wireless Router ....................3 1) Cable Connection ...................................................................3 2) Status Indicators ....................................................................3 3) Wall Mounting Option..............................................................4 3. Configuring the Wireless Router .............................................5 1) ASUS Wireless Router Wired Connection ..............................5 2) Setting IP address for Wired or Wireless Connection .............5 3) Configuring the Wireless Router .............................................6 4) Quick Setup ............................................................................7 4. Commonly Used Advanced Features ....................................12 1) How to Setup Encryption ......................................................12 2) Setting up a Server in Your LAN ...........................................12 3) Setting up Switching Hub & Pure AP (non IP Share NAT) ....13 4) Setting up NetMeeting, MSN, Online Gaming and Remote Control Program ...................................................................13 5) Setting up DDNS ..................................................................14 6) Setting up WDS ....................................................................17 5. Trouble Shooting .....................................................................20 6. Additional Information: Router & Client Wireless Connection Setup ........................................................................................22 1) Utility Installation for WL-520g ..............................................22 2) EZSetup (default)..................................................................23 3) EZSetup (customized) ..........................................................25 7. Appendix ..................................................................................27 1 WL-520g Wireless Router User Manual 1. Package Contents • WL-520g wireless router*1 • Power adaptor*1 • External antenna*1 • Utility CD*1 • RJ45 cable*1 • Quick Start Guide*1 Manufacturer Contact Information ASUSTeK COMPUTER INC. (Asia-Pacific) Company address: 15 Li-Te Road, Beitou, Taipei 11259 General (tel): +886-2-2894-3447 Web site address: General (fax): +886-2-2894-7798 General email: www.asus.com.tw [email protected] ASUS COMPUTER INTERNATIONAL (America) Company address: 44370 Nobel Drive, Fremont, CA 94538, USA General (fax): +1-510-608-4555 Web site address: usa.asus.com Technical support General support: +1-502-995-0883 Support (fax): Online support: http://vip.asus.com/eservice/techserv.aspx +1-502-933-8713 ASUS COMPUTER GmbH (Germany & Austria) Company address: Harkort Str. 25, D-40880 Ratingen, Germany General (tel): +49-2102-95990 Web site address: www.asuscom.de General (fax): +49-2102-959911 Online contact: www.asuscom.de/sales Technical support Components: Notebook: 2 +49-2102-95990 +49-2102-959910 Online support: Support (fax): www.asuscom.de/support +49-2102-959911 WL-520g Wireless Router User Manual 2. Connecting ADSL Modem and Wireless Router 1) Cable Connection 1 Wall power outlet Modem Power Phone Wall telephone outlet 2 Wall power outlet Modem ASUS Wireless Router LAN4 Power Phone LAN3 LAN2 Power LAN1 WAN WAN Wall telephone outlet 3 2) Status Indicators Wall power outlet Modem ASUS Wireless Router LAN4 Power Phone Wall telephone outlet LAN3 Power LAN2 LAN1 WAN LAN WAN PWR (Power) Off 4 No power Wall power outlet On System ready ASUS Wireless Router Flashing-slow Firmware Modem upgrade failed Flashing-quick EZsetup processing LAN4 AIR (Wireless Network) Off On Flashing Power Phone Power LAN3 LAN2 LAN1 WAN LAN No power Wireless system ready Transmitting or receiving data (wireless) Wall telephone outlet WAN WAN (Wide Area Network) Off On Flashing No power or no physical connection Has physical connection to an Ethernet network Transmitting or receiving data (through Ethernet wire) LAN 1-4 (Local Area Network) Off On Flashing No power or no physical connection Has physical connection to an Ethernet network Transmitting or receiving data (through Ethernet wire) 3 WL-520g Wireless Router User Manual 3) Wall Mounting Option Out of the box, the ASUS Wireless Router is designed to sit on a raised flat surface like a file cabinet or book shelf. The unit may also be converted for mounting to a wall or ceiling. Follow these steps to mount the ASUS Wireless Router to a wall: 1. Install two screws onto a wall until only 0.6cm (1/4in) is showing. 2. Latch the upper two hooks of the bottom side onto the screws. Note: Readjust the screws if you cannot latch the ASUS Wireless Router onto the screws or if it is too loose. Bottom Side 11cm (4.33in) 1 Install two M3.5x16mm self-tapping screws 11cm (4.33in) apart 11cm (4.33in) Wall type: wood, metal, contrete*, or dry wall* *plastic anchors required concrete or dry walls. 4 2 Hang the bottom side onto the screws. WL-520g Wireless Router User Manual 3. Configuring the Wireless Router Note: 1) Before you start, we recommend using a wired connection for initial configuration, which will avoid possible setup problem due to wireless uncertainty. 2) ASUS also provides an EZSetup button for fast wireless configuration. If you prefer EZSetup to arrange for your wireless network configuration, please refer to chapter 6 for more information. The ASUS Wireless Router can be configured to meet various usage scenarios. Some of the factory default settings may suit your usage; however, others may need changing. Prior to using the ASUS Wireless Router, you must check the basic settings to guarantee it will work in your environment. Configuring the ASUS Wireless Router is done through a web browser. You need a Notebook PC or desktop PC connected to the ASUS Wireless Router (either directly or through a hub) and running a web browser as a configuration terminal. The connection can be wired or wireless. For the wireless connection, you need an IEEE 802.11g/b compatible device, e.g. ASUS WLAN Card, installed in your Notebook PC. You should also disable WEP and set the SSID to “default” for your wireless LAN device. If you want to configure the ASUS Wireless Router or want to access the Internet through the ASUS Wireless Router, TCP/IP settings must be correct. Normally, the TCP/IP setting should be on the IP subnet of the ASUS Wireless Router. Note: Before rebooting your computer, the ASUS Wireless Router should be switched ON and in ready state. 1) ASUS Wireless Router Wired Connection One RJ-45 cable is supplied with the ASUS Wireless Router. Auto crossover function is designed into the ASUS Wireless Router so you can use either straight-through or crossover Ethernet cable. Plug one end of the cable into the WAN port on the rear of the ASUS Wireless Router and the other end into the Ethernet port of your ADSL or Cable modem. Wireless-Connection Note: If configuration is done via wired connection, ignore this. Refer to your wireless adapter userʼs manual on associating with the ASUS Wireless Router. The default SSID of the ASUS Wireless Router is “default” (lower case), encryption is disabled and open system authentication is used. 2) Setting IP address for Wired or Wireless Connection Get IP Automatically The ASUS Wireless Router incorporates a DHCP server so the easiest method is to set your PC to get its IP address automatically and reboot your computer. So the correct IP address, gateway, DNS (Domain Name System Server) can be obtained from the ASUS Wireless Router. 5 WL-520g Wireless Router User Manual Note: Before rebooting your PC, the ASUS Wireless Router should be switched ON and in ready state. Setting IP Manually If you want to set your IP address manually, the following default settings of the ASUS Wireless Router should be known: • IP address 192.168.1.1 • Subnet Mask 255.255.255.0. If you set your computerʼs IP manually, it needs to be on the same segment. For example: • IP address 192.168.1.xxx (xxx can be any number between 2 and 254 that is not used by another device) • Subnet Mask 255.255.255.0 (same as the ASUS Wireless Router) • Gateway 192.168.1.1 (this is the ASUS Wireless Router) • DNS 192.168.1.1 (ASUS Wireless Router IP address or your own). 3) Configuring the Wireless Router 1 2 Enter the following address in your web browser: http://192.168.1.1 Defaults User name: admin Password: admin 3 After logging in, you will see the ASUS Wireless Router home page. The homepage displays quick links to configurate the main features of the router. 6 WL-520g Wireless Router User Manual 4) Quick Setup To start quick setup, click Next to enter the “Quick Setup” page. Follow the instructions to setup the ASUS Wireless Router. 1 Select your time zone or the closest region. Click Next to continue. ASUS wireless router WL520g supports five types of ISP services— cable, ADSL (PPPoE, PPTP, static IP address), and Telstra BigPond. Since each service has its own protocols and standards, therefore, during the setup process, there are different identity settings demanded by WL-520g. Select the correct connection type. Click Next to continue. Cable User If you are receiving services from cable or other ISP assigning IP addresses automatically, please select Cable Modem or other connection that gets IP automatically. If you are using cable services, your ISP may have provided you with hostname, MAC address, and heartbeat server, if true, please fill these information into the boxes on the setting page; if not, click Next to skip this step. 7 WL-520g Wireless Router User Manual PPPoE User If you are PPPoE service user, pleae select the second line. You would be required to input the username and password provided by your ISP. PPTP User If you are using PPTP services, you would be asked to input the username, password, as well as IP address provided by your ISP. herk036@adsl-comfort Static IP User If you are using ADSL or other connection type that uses static IP addresses, please select the fourth line, then input the IP address, subnet mask, and default gateway provided by your ISP. You could choose to specify certain DNS servers, or select to get DNS automatically. 8 WL-520g Wireless Router User Manual 2 After setting the connection type, you are to set up your wireless interface,. First, give an SSID (Service Set Identifier), which is a unique identifier attached to packets sent over WLANs. This identifier emulates a password when a wireless device attempts communication on the WLAN. Because an SSID distinguishes WLANs from each other, access points and wireless devices trying to connect to a WLAN must use the same SSID. 3 Also, if you want to protect transmitted data, select a middle or high Security Level. Medium : only users with the same WEP key are to connect to this access point and to transmit data using 64bits or 128bits WEP key encryption. High: only users with the same WPA pre-shared key are to connect to this access point and to transmit data using TKIP encryption. The ASUS wireless router configuration page features a convienient approach to setup the WEP Keys: with only a few taps on your keyboard to define the Passphrase, the system will automatically generate four strings of WEP Keys. For ASUS wireless adaptor users, it is no longer necessary to input long and complicated WEP Keys when connecting the router with the wireless client; the Passphrase provides an easy way for setting up your wireless environment! For example, if we input select WEP64bits encryption mode, input 11111 as Passphrase, then the following WEP Keys are generated as shown in the right picture. Record the Passphrase and the WEP keys on your notebook, then click Save. 4 Click Finish to continue. You are prompted to save the settings. Click Save&Restart to save the settings to the ASUS Wireless Router and enable the new settings. 5 Next we are to setup encrypted wireless connection for wireless router and wireless client. If you have installed ASUS wireless adaptor as well as the utility, click Start -> Programes -> ASUS Utility -> WLAN Card -> One Touch Wizard to open the connection setup utility on the client end. 9 WL-520g Wireless Router User Manual 6 Select Connect to an existing wireless LAN (Station) when the welcome window appears, then click Next. 7 ASUS ONE TOUCH WIZARD searches and displays all the available stations as shown in the picture. Select WL520g and press Next to continue. 8 The setup wizard then asks for encryption setup. Set Key Length as 64 bits (10digits) as we have previously set on WL-520g, then select Automatic Generation and input 11111 into the Passphrase box. Note: The encryption mode on your client must be the same with that on your wireless router. 9 Wait for several seconds to get the client connected to the wireless router. Then a screen informing the result of the connection would appear. Press Next to continue. 10 Then you will see the IP configuration screen. Setup the client IP address according to your network condition. After the setup is completed, Click Finish. 10 WL-520g Wireless Router User Manual 5 For non-ASUS wireless adaptor users, you can set up the wireless connection between your computer and the wireless router with Windows® Zero-Configure function. Right click the Network Neighbour on the desktop of your client and click Property, then in the Network Connection window, double-click Wireless Network Connection icon, a window with all available stations appears. Select WL520g and click Connect. 6 The connection process would take about several seconds. 7 Then a window prompts out asking you to input the network keys, input the 10-digit key you have previously recorded in your notebook, then click Connect to complete connection. To adjust other settings, click on items on the menu to reveal a submenu and follow the instructions to setup the ASUS Wireless Router. Tips are given when you move your cursor over each item. 11 WL-520g Wireless Router User Manual 4. Commonly Used Advanced Features The following pages are setup examples of commonly used advanced features. You could setup these features in web browser. 1) How to Setup Encryption WL-520g Encryption Setup Please refer to P.7 for encryption setup information or to use ASUS EZSetup features which enable a quick encryption setup through several clicks (Page 25-26). 2) Setting up a Server in Your LAN Virtual Server is a kind of technology which enables a computer to receive specialized packets from network. It is to assign a certain host to act as a link between inner LAN and outside Web, FTP server. Virtual DMZ provides an all-portmatch function, which grants specified computers unlimited authority to get access to network resources. The difference between Virtual Server and Virtual DMS lies on the ports they enable respectively: Virtual Server just open serveral ports while Virtual DMZ open all ports to the network. 1 2 Click Virtual Server in NAT Setting folder to open the NAT configuration page. Select Yes to enable virtual server. For example, host 192.168.1.100 is set as virtual server with its ports 20,21 (FTP) accessible to outside users. Therefore, FTP requests from outside users would be forwarded to the host. 3 Click Finish. 4 12 Click Save & Start to restart the router and apply the setttings. 1 4 2 3 WL-520g Wireless Router User Manual 3) Setting up Switching Hub & Pure AP (Non IP Share NAT) 1 Connect the LAN port from a DSL or Cable modem to one of the LAN ports on the wireless router. DSL or Cable Modem WAN LAN4 LAN3 LAN2 LAN1 WAN ASUS Wireless Router 2 Select DHCP Server in IP Config folder. 3 Disable the DHCP Server function. 4 Click Finish 5 Click Save & Restart. 4) Setting up Net Meeting, MSN, Online Gaming, and Remote Control Programs Virtual DMZ allows you to expose one computer to Internet, so that all inbound packets will be redirected to the computer you set. It is useful while runing some applications which using uncertain incoming ports. Please use it carefully. 1 First we are to get the IP address of the host. Open the Windows® Start menu and select My Network Places. 13 WL-520g Wireless Router User Manual 14 2 Click View network connections. 3 Right click Local Area Connection and select Properties. 4 Double-click Internet Protocol (TCP/IP). 5 Get the current TCP/IP settings. 6 Click Virtual DMZ in the NAT Settings menu. 7 Enter the IP address of the host and click Finish. 8 Click Save & Restart. WL-520g Wireless Router User Manual 5) Setting up DDNS Dynamic DNS (DDNS) allows user to export host name to Internet through DDNS service provider. Each time the ASUS Wireless Router connect to Internet and get an IP address from ISP, this function will update your IP address to DDNS service provider automatically, so that any user on Internet can access the wireless network or servers behind it through a predefined name registered in DDNS service provider. 1 Click Miscellaneous from IP Config folder. 2 Enable the DDNS Client. If you have not acquired a DDNS account, click Free Trial to apply for one. 3 After clicking Free Trial, you would be directed to www. DynDNS.org, where you could register and apply for DDNS services. 4 Read the policy and select "I have read...". 1 2 3 4 5 Enter your user name, e-mail address, password for this account, and then click Create Account. 5 6 7 8 6 You would see this message informing that you account has been created. You will receive an e-mail to activate the account. 15 WL-520g Wireless Router User Manual 7 Open your e-mail to find the activation letter. Click the hyperlink to activate your account. 9 8 Then press login. 10 9 Enter your user name and password you have set when you were applying for the account. 11 12 10 After logging in, you would see the welcome message. 11 Select Services tab. 12 Click Add Host. 13 13 Name your hostname and click 14 Add Host. 15 14 You will see this message when your hostname is successfully created. 16 WL-520g Wireless Router User Manual 15 16 Fill your DDNS account data in the DDNS Setting page of your router. Click Finish. Click Save & Restart. 17 Now we are to verify whether DDNS is working. Click Start menu and select Run... 18 Type in cmd and click OK to open the DOS console. 19 Type ping wl520g.dyndns. org (your host name). If reply information is displayed, the DDNS is working correctly. 6) Setting up WDS Wireless bridge, also known as Wireless Distribution System or WDS, allows connection to one or more access points. We now take an example to show how to setup WDS for two APs. In this example, AP1, with MAC address of 00:0E:A6: A1:3F:6E and IP address of 192.168.1.1, will operate in “Hybrid“ mode; AP2, with MAC address of 00:0E:A6:A1:3F:87 and IP address of 192.168.1.2, will also be set to “Hybrid“ mode, but it would not assign IP addresses to clients. Only one DHCP server in the WDS system is allowed, that is AP1 in this example. SSID LAN IP Address Encryption Wireless Bridge MAC Address Allow Anonymous Access Point A WL520g 192.168.1.1 NONE Hybrid Mode 000ea6a13f6e NO Access Point B WL520g 192.168.1.2 NONE Hybrid Mode 000ea6a13f87 NO 17 WL-520g Wireless Router User Manual 1 First, we are to set up AP1. Choose Bridge in the Wireless folder. 2 Set the SSID as WL520g and WEP Encryption as None. We suggest AP1 and AP2 using the same SSID. 3 Select WAN & LAN in the IP Config folder. 4 Confirm that the IP address of AP1 is 192.168.1.1. 5 Enter the Bridge page again. 6 Select Hybrid as AP mode. Thus, AP1 will be both AP and WDS. If you want to use wireless function only, please choose WDS Only. 7 When you choose WDS or Hybrid mode, you will see a message demanding a fixed channel for WDS. 8 Select a fixed channel for WDS. In this example, we set it as Channel 3. 18 WL-520g Wireless Router User Manual 9 Enable Connect to APs in Remote Bridge List to connect to the other APs in your list. If you want to allow anonymous user to login your network, you can select Yes in Allow anonymous field. In this example, we do not allow anonymous users. 10 Enter the MAC address of AP2, i.e. 000ea6a13f87. Press Add button to add the MAC address to your list. 11 Press Finish button. 12 Press Save & Start botton. Then, we are to setup AP2. 13 Enter the web-based configuration page on AP2. Repeat step 1-2 to setup the same SSID with AP1. Then select WAN & LAN page in IP Config folder. 14 Set the LAN IP address of AP2 to 192.168.1.2. 15 Next, we are to disable the DHCP server function of AP2 since AP1 is the only DHCP server in the wireless LAN. Enter the DHCP Server page in IP Config folder. 16 Choose No to disable DHCP Server and press Apply botton. 17 Repeat step 5-10. Then enter the MAC address of AP1, i.e., 000ea6a13f6e. Repeat step 11-12. After reboot, WDS would work. 19 WL-520g Wireless Router User Manual 5. Trouble Shooting 1. Cannot access to web browser for router configuration 1. Open a web browser and open "Internet Options" dialog box. 2. Click on Delete Cookies and Delete Files. 2. Cannot Establish Connection via Wireless Out of Range: Put the router closer to the client. Try to change the channel setting. Authentication: Can use a wire-connected computer to connect to router. Check the wireless security setting, Or can do a hard reset on the router. Couldn't find the router: Do the hard restore on the router and test again. Check the setting in the wireless adapter. Such as SSID and encryption setting. 3.Cannot get access to the Internet via wireless LAN adapter • Move the router closer to the client. • Check whether the wireless adapter is connected to the correct AP. • Check whether the wireless channel in use conforms to the channels available in your country/ area. • Check encryption setting. • Check whether the ADSL cable is plugged to the correct port. • Retry by another Ethernet cable. 20 WL-520g Wireless Router User Manual 4.Internet is not accessible • Check the lights on ADSL modem and Wireless Router • Check the "WAN" led on the router is on or not. If the led isn't on, please change the cable to try again. 4.1. When ADSL Modem "Link" light is on (not blinking), this means Internet Access is Possible. • Restart your computer. • Reconfigurate the settings for ASUS Router and please refer to the Quick Setup Guide of the WL-520g. • Check whether the WAN LED on the router is on or not. • Check wireless encryption settings • Check whether the computer can get the IP address or not. (via both wired network and wireless network) • Check whether your Web browser is configurated to use the local LAN, and is not configured to use a proxy server. 4.2. If the ADSL "LINK" light blinks continuously or stays off, Internet access is not possible - the Router is unable to establish a connection with the ADSL network. • Check that your cables are connected properly. • Disconnect the power cable from the modem, wait a few minutes, then reconnect the cable. • If the ADSL light continues to blink or stays off, contact your ADSL service provider. 5.Network name or encryption keys are unknown • Can try to setup the wired connection for setup the wireless encryption again. • Can do the hard reset on the router. 6.How to reset to defaults The following are factory default values. These values will be present when you first receive your ASUS Wireless Router, if you push the restore button on the back of the ASUS Wireless Router over 5 seconds, or if you click the “Restore” button on the “ Factory Default” page under “ Advanced Setup”. User Name: Password: Enable DHCP: IP address: Domain Name: admin admin Yes (if plug in Wan cable) 192.168.1.1 (Blank) Subnet Mask: 255.255.255.0 DNS Server 1: 192.168.1.1 DNS Server 2: (Blank) SSID: default 21 WL-520g Wireless Router User Manual 6. Additional Information: Router and Client Wireless Connection Setup 1) Utility Installation for WL-520g 1. Click the first line Install ASUS Wireless Router Utilities to run the setup installation program. 2. Click Next to continue. 3. Click Next to confirm the designated location for installation. 4. Select a program folder and click Next. 5. After completing installation, Restart Computer dialog box will appear. Select Yes and press Finish to restart your computer. 6.Open the EZSetup Wizard. 22 WL-520g Wireless Router User Manual 2) EZSetup (Default) Wireless LAN setup will complete in two easy steps. 1 Push EZSetup over 3 sec. and release. LAN4 LAN3 LAN2 LAN1 WAN 1) If the setup button is pushed without running the EZsetup wizard utility, the PWR indicator will flash and Internet connections will pause for a short period but will then return to normal operation without change. 2) You must have ASUS wireless clients such as WL-100gE, WL-100g Deluxe and WL-167g to use WL-520g EZSetup. 2 Click the EZSetup button in the utility. Note: Use EZSetup Wizard with one wireless client at a time. If the wireless client computer cannot discover the wireless router while in EZSetup mode, please shorten the distance between the client and the router. 3 Security-enabled wireless LAN environment is built now.You can print your key and your other network settings for your reference. Wireless LAN setup is complete. Click Next to make Internet connection settings. 4 Choose the time zone where you are located in. 23 WL-520g Wireless Router User Manual 5 6 Select the connection type (Cable or ADSL) you use.(Example: Cable modem or other connection type that gets IP automatically ) (ISP requirements depend on selection in the connection type.) Depending on the connection type you selected, you may require additional information from your ISP. Some fields are optional and may be left blank. 7 Depending on the service level you applied for with your ISP, your IP may be random (automatic) or fixed (enter manually). Example 1: Cable Modem or other connection type that gets IP address automatically 8 24 Example 2: ADSL or other connection type that uses static IP address. WL-520g Wireless Router User Manual 3) EZSetup (Customized) 1 2 3 Only differences between the default setup will be shown below. Select the Customization check box for advanced wireless LAN functions. You can check for automatic or uncheck for manual wireless network naming. You must enter a name if unchecked. You can choose to use automatic or manual security key. If all your clients are using ASUS WPA capable wireless network adapters, you can select WPA for extra strength security. (This selection will only be available for ASUS WPA adapters.) (WEP or WPA depends on security selection in the previous screen.) 4 If you chose “Manually assign”, enter a WEP (Wired Equivalent Privacy) key following the guideline as shown. 25 WL-520g Wireless Router User Manual 5 6 If you chose “Manually assign” and selected the WPA check box , enter a WPA (Wi-Fi Protected Access) key following the guideline as shown. Security-enabled wireless LAN environment is built now.You can print your key and your other network settings for your reference. Wireless LAN setup is complete. Click Next to make Internet connection settings. *For the following steps of Internet settings, please refer to P14~P15 Step 4~8. 26 WL-520g Wireless Router User Manual 7. Appendix FCC Warning Statement This device complies with Part 15 of the FCC Rules. Operation is subject to the following two conditions: (1) this device may not cause harmful interference, and (2) this device must accept any interference received, including interference that may cause undesired operation. This equipment has been tested and found to comply with the limits for a class B digital device, pursuant to part 15 of the FCC Rules. These limits are designed to provide reasonable protection against harmful interference in a residential installation. This equipment generates, uses and can radiate radio frequency energy and, if not installed and used in accordance with the instructions, may cause harmful interference to radio communications. However, there is no guarantee that interference will not occur in a particular installation. If this equipment does cause harmful interference to radio or television reception, which can be determined by turning the equipment off and on, the user is encouraged to try to correct the interference by one or more of the following measures: - Reorient or relocate the receiving antenna. - Increase the separation between the equipment and receiver. - Connect the equipment into an outlet on a circuit different from that to which the receiver is connected. - Consult the dealer or an experienced radio/TV technician for help. CAUTION: Any changes or modifications not expressly approved by the party responsible for compliance could void the userʼs authority to operate the equipment. Prohibition of Co-location This device and its antenna(s) must not be co-located or operating in conjunction with any other antenna or transmitter Safety Information To maintain compliance with FCCʼs RF exposure guidelines, this equipment should be installed and operated with minimum distance 20cm between the radiator and your body. Use on the supplied antenna. Declaration of Conformity for R&TTE directive 1999/5/EC Essential requirements – Article 3 Protection requirements for health and safety – Article 3.1a 27 WL-520g Wireless Router User Manual Testing for electric safety according to EN 60950-1 has been conducted. These are considered relevant and sufficient. Protection requirements for electromagnetic compatibility – Article 3.1b Testing for electromagnetic compatibility according to EN 301 489-1 and EN 301 489-17 has been conducted. These are considered relevant and sufficient. Effective use of the radio spectrum – Article 3.2 Testing for radio test suites according to EN 300 328- 2 has been conducted. These are considered relevant and sufficient. CE Mark Warning This is a Class B product, in a domestic environment, this product may cause radio interference, in which case the user may be required to take adequate measures. 28 WL-520g Wireless Router User Manual 29 WL-520g Wireless Router User Manual 30