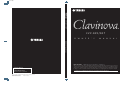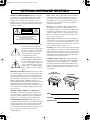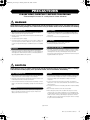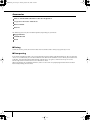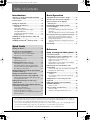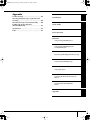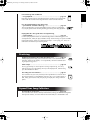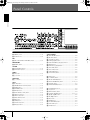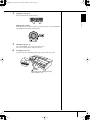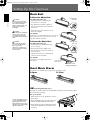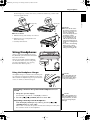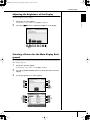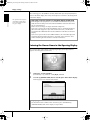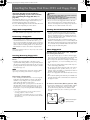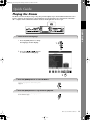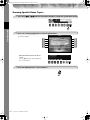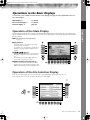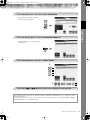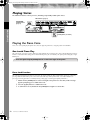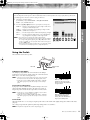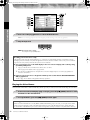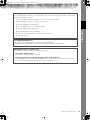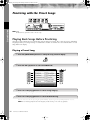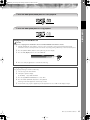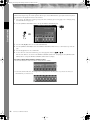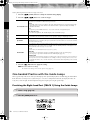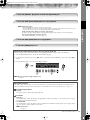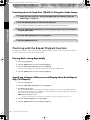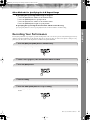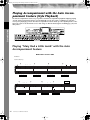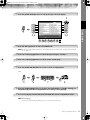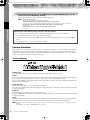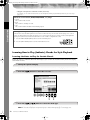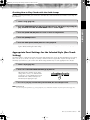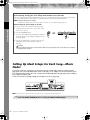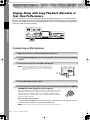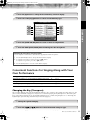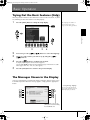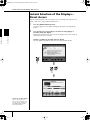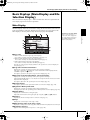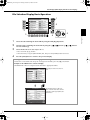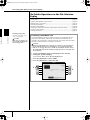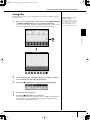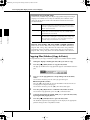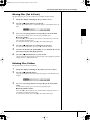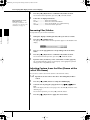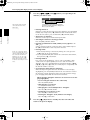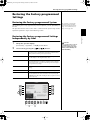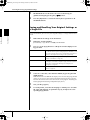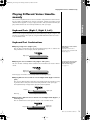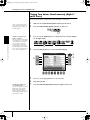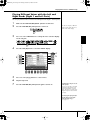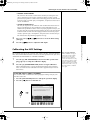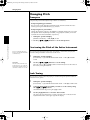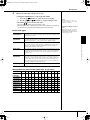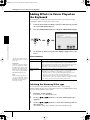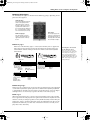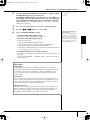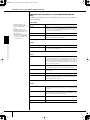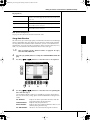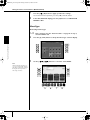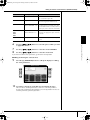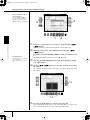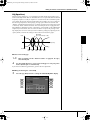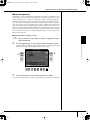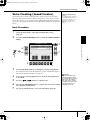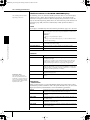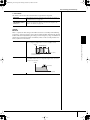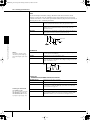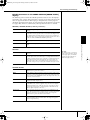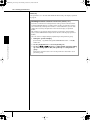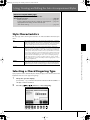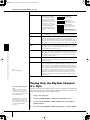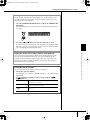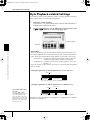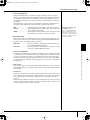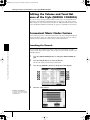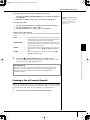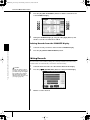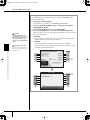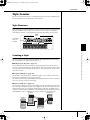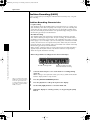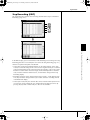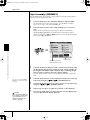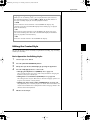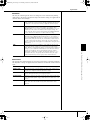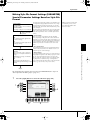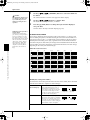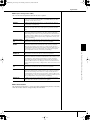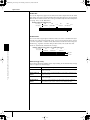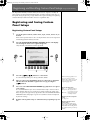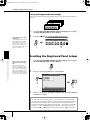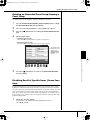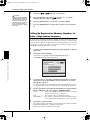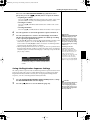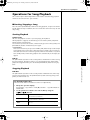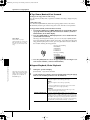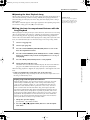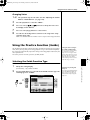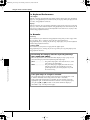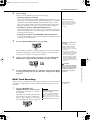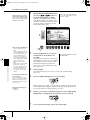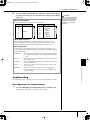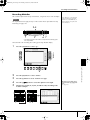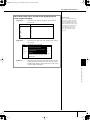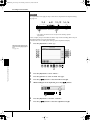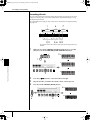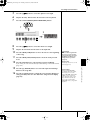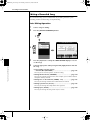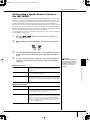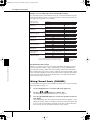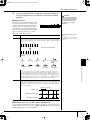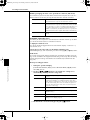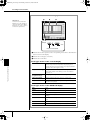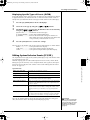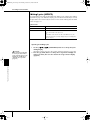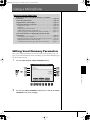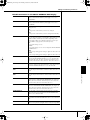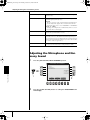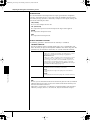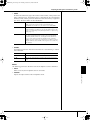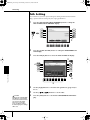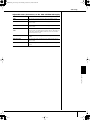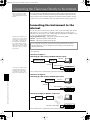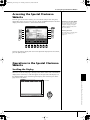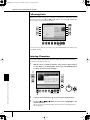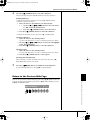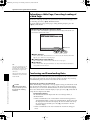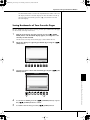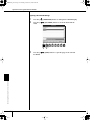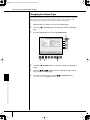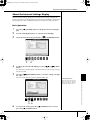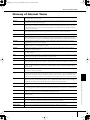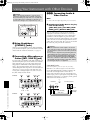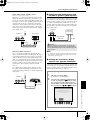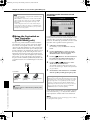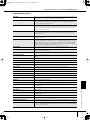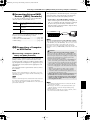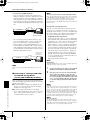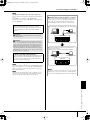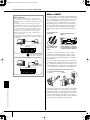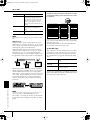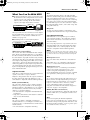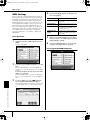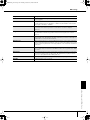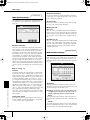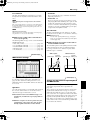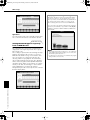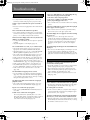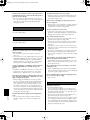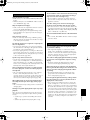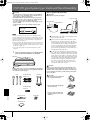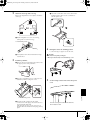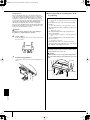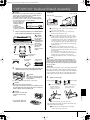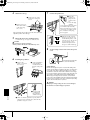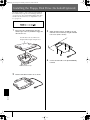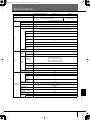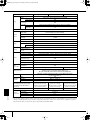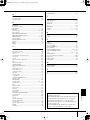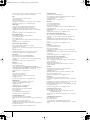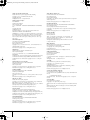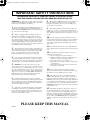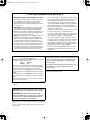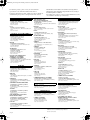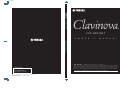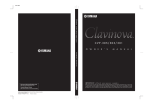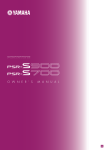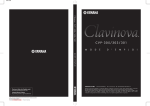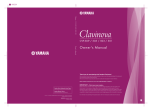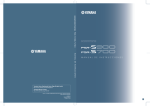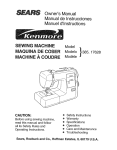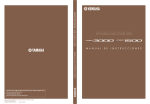Download Yamaha CVP-309GP Owner`s manual
Transcript
DIC 2388 CVP-309/307 CV P-309/307 O W N E R ’ S M A N U A L OWNER’S MANUAL IMPORTANT —Check your power supply— Clavinova Web site Make sure that your local AC mains voltage matches the voltage specified on the name plate on the bottom panel. In some areas a voltage selector may be provided on the bottom panel of the main keyboard unit near the power cord. Make sure that the voltage selector is set for the voltage in your area. The voltage selector is set at 240V when the unit is initially shipped. To change the setting use a "minus" screwdriver to rotate the selector dial so that the correct voltage appears next to the pointer on the panel. http://music.yamaha.com/homekeyboard Yamaha Manual Library http://www.yamaha.co.jp/manual/ U.R.G., Pro Audio & Digital Musical Instrument Division, Yamaha Corporation © 2004 Yamaha Corporation Printed in Indonesia WC88570 611APZC?.?-03C0 For information on assembling the keyboard stand, refer to the instructions at the end of this manual. CVP-309_E.book Page 2 Monday, October 23, 2006 9:07 AM SPECIAL MESSAGE SECTION PRODUCT SAFETY MARKINGS: Yamaha electronic products may have either labels similar to the graphics shown below or molded/stamped facsimiles of these graphics on the enclosure. The explanation of these graphics appears on this page. Please observe all cautions indicated on this page and those indicated in the safety instruction section. CAUTION RISK OF ELECTRIC SHOCK DO NOT OPEN CAUTION: TO REDUCE THE RISK OF ELECTRIC SHOCK. DO NOT REMOVE COVER (OR BACK). NO USER-SERVICEABLE PARTS INSIDE. REFER SERVICING TO QUALIFIED SERVICE PERSONNEL. See bottom of Keyboard enclosure for graphic symbol markings. The exclamation point within the equilateral triangle is intended to alert the user to the presence of important operating and maintenance (servicing) instructions in the literature accompanying the product. The lightning flash with arrowhead symbol, within the equilateral triangle, is intended to alert the user to the presence of uninsulated “dangerous voltage” within the product’s enclosure that may be of sufficient magnitude to constitute a risk of electrical shock. IMPORTANT NOTICE: All Yamaha electronic products are tested and approved by an independent safety testing laboratory in order that you may be sure that when it is properly installed and used in its normal and customary manner, all foreseeable risks have been eliminated. DO NOT modify this unit or commission others to do so unless specifically authorized by Yamaha. Product performance and/or safety standards may be diminished. Claims filed under the expressed warranty may be denied if the unit is/has been modified. Implied warranties may also be affected. SPECIFICATIONS SUBJECT TO CHANGE: The information contained in this manual is believed to be correct at the time of printing. However, Yamaha reserves the right to change or modify any of the specifications without notice or obligation to update existing units. ENVIRONMENTAL ISSUES: Yamaha strives to produce products that are both user safe and environmentally friendly. We sincerely believe that our products and the production methods used to produce them, meet these goals. In keeping with both the letter and the spirit of the law, we want you to be aware of the following: 92-469 1 (bottom) Battery Notice: This product MAY contain a small non- rechargable battery which (if applicable) is soldered in place. The average life span of this type of battery is approximately five years. When replacement becomes necessary, contact a qualified service representative to perform the replacement. Warning: Do not attempt to recharge, disassemble, or incinerate this type of battery. Keep all batteries away from children. Dispose of used batteries promptly and as regulated by applicable laws. Note: In some areas, the servicer is required by law to return the defective parts. However, you do have the option of having the servicer dispose of these parts for you. Disposal Notice: Should this product become damaged beyond repair, or for some reason its useful life is considered to be at an end, please observe all local, state, and federal regulations that relate to the disposal of products that contain lead, batteries, plastics, etc. NOTICE: Service charges incurred due to lack of knowl- edge relating to how a function or effect works (when the unit is operating as designed) are not covered by the manufacturer’s warranty, and are therefore the owners responsibility. Please study this manual carefully and consult your dealer before requesting service. NAME PLATE LOCATION: The graphic below indi- cates the location of the name plate. The model number, serial number, power requirements, etc., are located on this plate. You should record the model number, serial number, and the date of purchase in the spaces provided below and retain this manual as a permanent record of your purchase. CVP-309 (grand piano type) Model Serial No. Purchase Date CVP-309/307 CVP-309_E.book Page 3 Monday, October 23, 2006 9:07 AM PRECAUTIONS PLEASE READ CAREFULLY BEFORE PROCEEDING * Please keep this manual in a safe place for future reference. WARNING Always follow the basic precautions listed below to avoid the possibility of serious injury or even death from electrical shock, short-circuiting, damages, fire or other hazards. These precautions include, but are not limited to, the following: Power supply/Power cord Water warning • Only use the voltage specified as correct for the instrument. The required voltage is printed on the name plate of the instrument. • Check the electric plug periodically and remove any dirt or dust which may have accumulated on it. • Do not expose the instrument to rain, use it near water or in damp or wet conditions, or place containers on it containing liquids which might spill into any openings. • Never insert or remove an electric plug with wet hands. • Use only the supplied power cord/plug. • Do not place the power cord near heat sources such as heaters or radiators, and do not excessively bend or otherwise damage the cord, place heavy objects on it, or place it in a position where anyone could walk on, trip over, or roll anything over it. Fire warning • Do not put burning items, such as candles, on the unit. A burning item may fall over and cause a fire. If you notice any abnormality Do not open • Do not open the instrument or attempt to disassemble the internal parts or modify them in any way. The instrument contains no user-serviceable parts. If it should appear to be malfunctioning, discontinue use immediately and have it inspected by qualified Yamaha service personnel. • If the power cord or plug becomes frayed or damaged, or if there is a sudden loss of sound during use of the instrument, or if any unusual smells or smoke should appear to be caused by it, immediately turn off the power switch, disconnect the electric plug from the outlet, and have the instrument inspected by qualified Yamaha service personnel. CAUTION Always follow the basic precautions listed below to avoid the possibility of physical injury to you or others, or damage to the instrument or other property. These precautions include, but are not limited to, the following: Power supply/Power cord Location • When removing the electric plug from the instrument or an outlet, always hold the plug itself and not the cord. Pulling by the cord can damage it. • Remove the electric plug from the outlet when the instrument is not to be used for extended periods of time, or during electrical storms. • Do not expose the instrument to excessive dust or vibrations, or extreme cold or heat (such as in direct sunlight, near a heater, or in a car during the day) to prevent the possibility of panel disfiguration or damage to the internal components. • Do not connect the instrument to an electrical outlet using a multiple-connector. Doing so can result in lower sound quality, or possibly cause overheating in the outlet. • Do not use the instrument in the vicinity of a TV, radio, stereo equipment, mobile phone, or other electric devices. Otherwise, the instrument, TV, or radio may generate noise. • Do not place the instrument in an unstable position where it might accidentally fall over. Assembly • Before moving the instrument, remove all connected cables. • Read carefully the attached documentation explaining the assembly process. Failure to assemble the instrument in the proper sequence might result in damage to the instrument or even injury. • When setting up the product, make sure that the AC outlet you are using is easily accessible. If some trouble or malfunction occurs, immediately turn off the power switch and disconnect the plug from the outlet. Even when the power switch is turned off, electricity is still flowing to the product at the minimum level. When you are not using the product for a long time, make sure to unplug the power cord from the wall AC outlet. (1)B-7 1/2 CVP-309/307 Owner’s Manual 3 CVP-309_E.book Page 4 Monday, October 23, 2006 9:07 AM Connections Using the bench (If included) • Before connecting the instrument to other electronic components, turn off the power for all components. Before turning the power on or off for all components, set all volume levels to minimum. Also, be sure to set the volumes of all components at their minimum levels and gradually raise the volume controls while playing the instrument to set the desired listening level. Maintenance • (CVP-309 including grand piano type) Gently remove dust and dirt with a soft cloth. Do not wipe too hard since small particles of dirt can scratch the instrument's finish. • When cleaning the instrument, use a soft, dry or slightly damp cloth. Do not use paint thinners, solvents, cleaning fluids, or chemical-impregnated wiping cloths. • Do not place the bench in an unstable position where it might accidentally fall over. • Do not play carelessly with or stand on the bench. Using it as a tool or stepladder or for any other purpose might result in accident or injury. • Only one person should sit on the bench at a time, in order to prevent the possibility of accident or injury. • (CVP-309 including grand piano type) Do not attempt to adjust the bench height while sitting on the bench, since this can cause excessive force to be imposed on the adjustment mechanism, possibly resulting in damage to the mechanism or even injury. • If the bench screws become loose due to extensive long-term use, tighten them periodically using the included tool. Saving data Saving and backing up your data Handling caution • Take care that the key cover does not pinch your fingers, and do not insert a finger or hand in any gaps on the key cover or instrument. • Never insert or drop paper, metallic, or other objects into the gaps on the key cover, panel or keyboard. If this happens, turn off the power immediately and unplug the power cord from the AC outlet. Then have the instrument inspected by qualified Yamaha service personnel. • The data of the types listed below are lost when you turn off the power to the instrument. Save the data to the USER tab display (page 26), floppy disk, SmartMedia card, or appropriate external media. • Recorded/Edited Songs (page 41, 137, 152) • Created/Edited Styles (page 111) • Edited Voices (page 93) • Do not place vinyl, plastic or rubber objects on the instrument, since this might discolor the panel or keyboard. • Memorized One Touch Settings (page 50) • Edited MIDI settings (page 196) • (CVP-309 including grand piano type) Bumping the surface of the instrument with metal, porcelain, or other hard objects can cause the finish to crack or peel. Use caution. Data in the USER tab display (page 26) may be lost due to malfunction or incorrect operation. Save important data to a floppy disk, SmartMedia card, or external media. • Do not rest your weight on, or place heavy objects on the instrument, and do not use excessive force on the buttons, switches or connectors. • Do not operate the instrument for a long period of time at a high or uncomfortable volume level, since this can cause permanent hearing loss. If you experience any hearing loss or ringing in the ears, consult a physician. When you change settings in a display page and then exit from that page, System Setup data (listed in the Parameter Chart of the separate Data List booklet) is automatically stored. However, this edited data is lost if you turn off the power without properly exiting from the relevant display. Yamaha cannot be held responsible for damage caused by improper use or modifications to the instrument, or data that is lost or destroyed. Always turn the power off when the instrument is not in use. (1)B-7 4 CVP-309/307 Owner’s Manual 2/2 CVP-309_E.book Page 5 Monday, October 23, 2006 9:07 AM Thank you for purchasing this Yamaha Clavinova! We recommend that you read this manual carefully so that you can fully take advantage of the advanced and convenient functions of the Clavinova. We also recommend that you keep this manual in a safe and handy place for future reference. About this Owner’s Manual and Data List This manual consists of the following sections. Owner’s Manual Introduction (page 12).......................... Please read this section first. Quick Guide (page 23)......................... This section explains how to use the basic functions. Basic Operation (page 57).................... This section explains how to use the basic operations including displaybased controls. Reference (page 72) ............................. This section explains how to make detailed settings for the Clavinova’s various functions. Appendix (page 201)............................ This section contains additional information such as Troubleshooting and Specifications. Data List Voice List, MIDI Data Format, etc. • The models CVP-309/307 will be referred to as the CVP/Clavinova in this Owner’s Manual. • The illustrations and LCD screens as shown in this owner’s manual are for instructional purposes only, and may appear somewhat different from those on your instrument. • The example Operation Guide displays shown in this Manual are in English. • Copying of the commercially available software is strictly prohibited except for your personal use. • This device is capable of using various types/formats of music data by optimizing them to the proper format music data for use with the device in advance. As a result, this device may not play them back precisely as their producers or composers originally intended. This product incorporates and bundles computer programs and contents in which Yamaha owns copyrights or with respect to which it has license to use others’ copyrights. Such copyrighted materials include, without limitation, all computer software, style files, MIDI files, WAVE data and sound recordings. Any unauthorized use of such programs and contents outside of personal use is not permitted under relevant laws. Any violation of copyright has legal consequences. DON’T MAKE, DISTRIBUTE OR USE ILLEGAL COPIES. • The photos of the harpsichord, bandoneon, hackbrett, music box, dulcimer and cimbalom, shown in the displays of the CVP-309/307, are courtesy of the Gakkigaku Shiryokan (Collection for Organolgy), Kunitachi College of Music. • The following instruments, shown in the displays of the CVP-309/307, are on display at the Hamamatsu Museum of Musical Instruments: balafon, gender, kalimba, kanoon, santur, gamelan gong, harp, hand bell, bagpipe, banjo, carillon, mandolin, oud, pan flute, pungi, rabab, shanai, sitar, steel drum, and tambra. • This product is manufactured under license of U.S. Patents No.5231671, No.5301259, No.5428708, and No.5567901 from IVL Technologies Ltd. • The bitmap fonts used in this instrument have been provided by and are the property of Ricoh Co., Ltd. • This product utilizes NF, an embedded Internet browser from ACCESS Co., Ltd. NF is used with the patented LZW, licensed from Unisys Co., Ltd. NF may not be separated from this product, nor may it be sold, lent or transferred in any way. Also, NF may not be reverse-engineered, reverse-compiled, reverse-assembled or copied. This software includes a module developed by the Independent JPEG Group. Trademarks: • • • • Apple and Macintosh are trademarks of Apple Computer, Inc. Windows is the registered trademark of Microsoft® Corporation. SmartMedia is a trademark of Toshiba Corporation. All other trademarks are the property of their respective holders. CVP-309/307 Owner’s Manual 5 CVP-309_E.book Page 6 Monday, October 23, 2006 9:07 AM Accessories Guide to Yamaha Online Member Product User Registration “50 greats for the Piano” Music Book Owner’s Manual Data List The following items may be included or optional, depending on your locale: Floppy Disk Drive SmartMedia card Bench ■ Tuning Unlike an acoustic piano, the Clavinova does not need to be tuned. It always stays perfectly in tune. ■ Transporting If you move to another location, you can transport the Clavinova along with other belongings. You can move the unit as it is (assembled) or you can disassemble the unit down to the condition it was in when you first took it out of the box. Transport the keyboard horizontally. Do not lean it up against a wall or stand it up on its side. Do not subject the instrument to excessive vibration or shock. When transporting the assembled Clavinova, make sure all screws are properly tightened and have not been loosened by moving the instrument. 6 CVP-309/307 Owner’s Manual CVP-309_E.book Page 7 Monday, October 23, 2006 9:07 AM Table of Contents Introduction Basic Operation Welcome to the Wonderful Musical World of the Clavinova CVP! ..................................... 10 Trying Out the Basic Features (Help) ............. 57 Panel Controls ................................................. 12 Instant Selection of the Displays —Direct Access ................................................ 58 Playing the Keyboard ...................................... 14 The Messages Shown in the Display .............. 57 Setting Up the Clavinova ................................ 16 Music Rest ................................................... 16 Sheet Music Braces ...................................... 16 Lid (CVP-309 grand piano type).................... 16 Using Headphones ....................................... 17 Changing the Display Language .................. 18 Display Settings ........................................... 18 Basic Displays (Main Display and File Selection Display) ............................................ 59 Handling the Floppy Disk Drive (FDD) and Floppy Disks .................................................... 21 Restoring the Factory-programmed System .......... 69 Restoring the Factory-programmed Settings Independently by Item ......................................... 69 Saving and Recalling Your Original Settings as a Single File ............................................................. 70 Handling SmartMediaTM*Memory Cards ......... 22 Main Display ........................................................ 59 File Selection Display Configuration and Basic Operation ............................................................. 60 File/Folder Operations in the File Selection Display ...62 Restoring the Factory-programmed Settings ... 69 Data Backup .................................................... 71 Quick Guide Playing the Demos .......................................... 23 Operations in the Basic Displays ..................... 25 Reference Operation of the Main Display ............................. 25 Operation of the File Selection Display ................. 25 Operation of the Function Display ........................ 26 Using, Creating and Editing Voices ..72 Playing Voices ................................................. 28 Keyboard Parts (Right 1, Right 2, Left) .................. 73 Playing Two Voices Simultaneously (Right 1 and 2 Parts) ............................................ 74 Playing Different Voices with the Left and Right Hands (Right 1 and Left Parts) .............................. 75 Playing the Piano Voice ........................................ 28 Playing Various Voices .......................................... 31 Practicing with the Preset Songs .................... 34 Playing Back Songs Before Practicing .................... 34 One-handed Practice with the Guide Lamps ......... 38 Practicing with the Repeat Playback Function ....... 40 Recording Your Performance ................................ 41 Playing Backing Parts with the performance assistant Technology ....................................... 42 Playing Accompaniment with the Auto Accompaniment Feature (Style Playback) ...... 44 Playing “Mary Had a Little Lamb” with the Auto Accompaniment Feature ...................................... 44 Calling Up Ideal Setups for Each Song —Music Finder ................................................ 50 Singing Along with Song Playback (Karaoke) or Your Own Performance .............................. 52 Connecting a Microphone ................................... 52 Singing with the Lyrics Display ............................. 53 Convenient Functions for Karaoke ........................ 53 Convenient Functions for Singing Along with Your Own Performance ................................................ 55 Voice Characteristics ....................................... 72 Playing Different Voices Simultaneously ........ 73 Enhancing the Acoustic Realism of the Sound (iAFC) ................................................... 76 Selecting the iAFC Type and Adjusting the Depth . 76 Calibrating the iAFC Settings ................................ 77 Changing Pitch ................................................ 78 Transpose ............................................................. 78 Fine-tuning the Pitch of the Entire Instrument ...... 78 Scale Tuning ......................................................... 78 Adding Effects to Voices Played on the Keyboard ......................................................... 80 Editing the Volume and Tonal Balance (MIXING CONSOLE) ........................................ 82 Basic Procedure .................................................... 82 Voice Creating (Sound Creator) ..................... 93 Basic Procedure .................................................... 93 Creating Your Original Organ Flutes Voices .......... 97 Various display pages and menus appear on the LCD display of this instrument, indicating the functions and operations. Throughout this manual, arrows are used in the instructions, indicating in shorthand the process of calling up these functions. The example shorthand below describes a four step operation: 1) press the [FUNCTION] button, 2) press the [D] button to select the Controller page, 3) press the TAB [®] button to select the Keyboard/Panel page, and 4) press the [A] button to select the Initial Touch parameter. [FUNCTION] → [D] CONTROLLER → TAB [®] KEYBOARD/PANEL → [A] 1 INITIAL TOUCH CVP-309/307 Owner’s Manual 7 CVP-309_E.book Page 8 Monday, October 23, 2006 9:07 AM Using, Creating and Editing the Auto Accompaniment Styles ..........101 Connecting the Clavinova Directly to the Internet ...............................170 Style Characteristics ...................................... 101 Connecting the Instrument to the Internet . 170 Selecting a Chord Fingering Type ................ 101 Accessing the Special Clavinova Website ..... 171 Playing Only the Rhythm Channels of a Style ............................................................... 102 Operations in the Special Clavinova Website .......................................................... 171 Style Playback-related Settings ..................... 104 Scrolling the Display ........................................... 171 Following Links ................................................... 172 Entering Characters ............................................ 172 Return to the Previous Web Page ........................ 173 Refreshing a Web Page/Canceling Loading of a Web Page ........................................................... 174 Purchasing and Downloading Data .................... 174 Saving Bookmarks of Your Favorite Pages ........... 175 Changing the Home Page .................................. 178 About the Internet Settings Display .................... 179 Initializing Internet Settings ................................ 182 Editing the Volume and Tonal Balance of the Style (MIXING CONSOLE) ...................... 106 Convenient Music Finder feature ................. 106 Searching the Records ........................................ 106 Creating a Set of Favorite Records ...................... 107 Editing Records .................................................. 108 Saving the Record .............................................. 109 Style Creator ................................................. 111 Style Structure .................................................... 111 Creating a Style .................................................. 111 Editing the Created Style .................................... 117 Registering and Recalling Custom Panel Setups—Registration Memory ..........................................125 Registering and Saving Custom Panel Setups ............................................................ 125 Recalling the Registered Panel Setups ......... 126 Deleting an Unneeded Panel Setup/Naming a Panel Setup ........................................................ 127 Disabling Recall of Specific Items (Freeze Function) ............................................... 127 Calling Up Registration Memory Numbers in Order—Registration Sequence ........................... 128 Using, Creating and Editing Songs ..............................................130 Compatible Song Types ................................ 130 Operations for Song Playback ...................... 131 Adjusting the Volume Balance and Voice Combination, etc. (MIXING CONSOLE) ....... 134 Using the Practice Function (Guide) ............ 135 Selecting the Guide Function Type ..................... 135 Recording Your Performance ....................... 137 Recording Methods ............................................ 137 Editing a Recorded Song .................................... 152 Glossary of Internet Terms ........................... 183 Using Your Instrument with Other Devices ............................................184 Using Headphones ([PHONES] jacks) ........... 184 Connecting a Microphone or Guitar ([MIC./LINE IN] jack) ..................................... 184 Connecting Audio & Video Devices .............. 184 Using External Audio Devices for playback and Recording ([AUX OUT] Jacks, [AUX OUT (LEVEL FIXED)] Jacks, [OPTICAL OUT] Jack) ......... 184 Playing External Audio Devices with the Built-in Speakers ([AUX IN] Jacks) ................................... 185 Showing the Instrument’s Display Contents on a Separate TV Monitor .......................................... 185 Using the Footswitch or Foot Controller ([AUX PEDAL] jack) ....................................... 186 Assigning Specific Functions to Each Foot Pedal . 186 Connecting External MIDI Devices ([MIDI] Terminals) ........................................ 189 Connecting a Computer or USB Device ....... 189 Connecting a Computer ([USB TO HOST] and [MIDI] Terminals) ............................................... 189 Connecting to a USB-type LAN Adaptor and USB Storage Device (via the [USB TO DEVICE] Terminal) ................... 190 What is MIDI? ................................................ 192 What You Can Do With MIDI ....................... 195 Using a Microphone .......................161 MIDI Settings ................................................ 196 Editing Vocal Harmony Parameters .............. 161 Basic Operation .................................................. 196 Pre-Programmed MIDI Templates ....................... 196 MIDI System Settings ......................................... 198 MIDI Transmit Settings ....................................... 198 MIDI Receive Settings ......................................... 199 Setting the Bass Note for Style Playback via MIDI Receive ............................................................... 199 Setting the Chord Type for Style Playback via MIDI Receive ............................................................... 200 Adjusting the Microphone and Harmony Sound ............................................................ 164 Talk Setting ................................................... 168 8 CVP-309/307 Owner’s Manual CVP-309_E.book Page 9 Monday, October 23, 2006 9:07 AM Appendix Troubleshooting ............................................ 201 Introduction CVP-309 grand piano type: Keyboard Stand Assembly ....................................................... 206 Using Your Instrument with Other Devices CVP-309/307: Keyboard Stand Assembly ..... 209 Installing the Floppy Disk Drive (Included/Optional) ...................................... 212 Quick Guide Specifications ................................................ 213 Index .............................................................. 215 Basic Operation Reference Using, Creating and Editing Voices Using, Creating and Editing the Auto Accompaniment Styles Registering and Recalling Custom Panel Setups Using, Creating and Editing Songs Using a Microphone Connecting the Clavinova Directly to the Internet Using Your Instrument with Other Devices Appendix CVP-309/307 Owner’s Manual 9 CVP-309_E.book Page 10 Monday, October 23, 2006 9:07 AM Welcome to the Wonderful Musical World of the Clavinova CVP! Authentic Acoustic Piano-like Touch Introduction Natural Wood Keyboard (CVP-309 including grand piano type) The special Natural Wood keyboard of the CVP-309 uses real-wood white keys, to reproduce as closely as possible the experience of playing an actual acoustic grand piano. The authentic touch and feel of the keys goes far beyond existing electronic keyboards, realistically recreating the hardness of the keys, the balance between the weight of the key and hammer, and the characteristic weight gradations of the keys – heavy in the low end, light in the high register – to make you feel as if you’re playing a real grand piano. Moreover, this specially crafted keyboard lets you use techniques only possible on grand pianos, such as playing the same note successively and having the sounds blend smoothly even without use of the damper pedal, or playing the same key quickly and having perfect articulation without the sound cutting off unnaturally. GH3 Keyboard (CVP-307) This feature provides authentic, realistic keyboard response – much like the playing feel of a grand piano – with the lower keys being heavy in touch, the higher keys light, and all the natural gradations in between. Moreover, this specially crafted keyboard lets you use techniques only possible on grand pianos, such as playing the same note successively and having the sounds blend smoothly even without use of the damper pedal, or playing the same key quickly and having perfect articulation without the sound cutting off unnaturally. The Acoustic Ambience of a Grand Piano —with the iAFC Feature Turn on the iAFC (Instrumental Active Field Control) effect, and hear the sound expand around you, as if you’re playing on stage in a concert hall. The overall sound is deeper and more resonant, especially when using the damper pedal, recreating and emphasizing the natural sounds of true acoustic instruments. Playing the Clavinova Playing Piano Voices ................................................................. page 28 With just the press of a button, you can reconfigure the entire Clavinova for optimum piano performance, no matter what settings you’ve made from the panel. Now you can enjoy performing and practicing with authentic grand piano sounds and response—instantly. PIANO Playing Other Instrument Voices ..............................................page 31 The Clavinova gives you not only various realistic piano Voices, but also features an exceptionally wide variety of authentic instruments, both acoustic and electronic. ORGAN FLUTES 10 CVP-309/307 Owner’s Manual CVP-309_E.book Page 11 Monday, October 23, 2006 9:07 AM Perform Along with a Full Band —Song Playback ........................................................................ page 34 Play along with previously recorded Song data, and fill out your solo performance with the sounds and arrangement of an entire band or orchestra. SONG SELECT Introduction Ease in Playing Backing Parts with Songs,, —performance assistant technology ........................................ page 42 The new performance assistant technology features make it exceptionally easy to play professional-sounding backing parts along with Song playback. Playing Melodies along with Auto Accompaniment,, —Style Playback......................................................................... page 44 Use the Style playback features to automatically produce full backing parts and accompaniment, while you play melodies on top. It’s like having an expert ensemble playing behind you. Select an accompaniment Style—such as pop, jazz, Latin, etc.— and let the Clavinova be your backing band! STYLE SELECT Practicing Displaying and Playing along with the Music Score ................page 56 While playing back a Song, you can have the music score (notation) automatically shown on the display—an exceptionally convenient tool for learning and practicing pieces. SCORE Guide Lamps...............................................................................page 38 The key guide lamps are also helpful in learning and practicing, since they indicate the notes you should play, when you should play them, and how long you should hold them down. Recording Your Performances .................................................. page 41 The Clavinova lets you easily record your own performances and save them to internal memory or a SmartMedia card. This, too, is an excellent practice tool, letting you listen back to your playing and spot your strong and weak points. REC Expand Your Song Collection Internet Direct Connection......................................................page 170 The Clavinova also connects directly to the Internet, letting you download Song data from special websites, and save them to internal memory or a SmartMedia card. CVP-309/307 Owner’s Manual 11 CVP-309_E.book Page 12 Monday, October 23, 2006 9:07 AM Introduction Panel Controls SCORE REC STOP KARAOKE SONG SELECT PLAY/ PAUSE STYLE SELECT 1 [POWER] switch .............................................................. P. 14 2 SmartMedia slot ............................................................... P. 22 STYLE CONTROL M [ACMP ON/OFF] button................................................... P. 45 N [OTS LINK] button ........................................................... P. 50 MIC. 3 [MIC SETTING/VOCAL HARMONY] button .................... P. 54 O [AUTO FILL IN] button..................................................... P. 47 METRONOME 4 [ON/OFF] button ............................................................. P. 30 Q MAIN VARIATION [A]/[B]/[C]/[D] buttons........................ P. 47 VOLUME 5 [MASTER VOLUME] dial.................................................. P. 15 P INTRO [I]/[II]/[III] buttons................................................. P. 46 R [BREAK] button ................................................................ P. 47 S ENDING/rit. [I]/[II]/[III] buttons ........................................ P. 47 T [SYNC STOP] button ........................................................ P. 47 6 [FADE IN/OUT] button .................................................... P. 46 U [SYNC START] button....................................................... P. 46 TEMPO 7 [TAP] button .................................................................... P. 46 W [STYLE SELECT] button..................................................... P. 45 V [START/STOP] button ....................................................... P. 46 8 [–][+] buttons................................................................... P. 30 X [HELP] button .................................................................. P. 57 TRANSPOSE 9 [–] [+] buttons.................................................................. P. 53 Y [FUNCTION] button ........................................................ P. 26 SONG 0 [GUIDE] button ............................................................... P. 38 A [PERFORMANCE ASSISTANT] button .............................. P. 43 B [SCORE] button ............................................................... P. 37 C [KARAOKE] button .......................................................... P. 53 D [REPEAT] button............................................................... P. 40 E [EXTRA TRACKS (STYLE)] button.................................... P. 138 F [TRACK 2 (L)] button........................................................ P. 40 G [TRACK 1 (R)] button ....................................................... P. 38 H [SONG SELECT] button.................................................... P. 34 I [REC] button .................................................................... P. 41 J [STOP] button.................................................................. P. 35 K [PLAY/PAUSE] button ....................................................... P. 35 L [REW]/[FF] buttons......................................................... P. 132 12 CVP-309/307 Owner’s Manual Z [SOUND CREATOR] button ............................................. P. 93 [ [DIGITAL RECORDING] button ............................. P. 117, 141 \ [BALANCE] button ........................................................... P. 39 ] [MIXING CONSOLE] button ............................................ P. 82 ^ [LCD CONTRAST] knob .................................................. P. 18 a [A]–[J] buttons.................................................................. P. 25 b [DIRECT ACCESS] button ................................................. P. 58 c [CHANNEL ON/OFF] button.................................. P. 103, 137 d [1π†]–[8π†] buttons................................................. P. 25 e TAB [√][®] buttons ......................................................... P. 26 f [EXIT] button.................................................................... P. 26 g [DEMO] button ................................................................ P. 23 h [MUSIC FINDER] button .................................................. P. 50 i [DATA ENTRY] dial .......................................................... P. 61 j [ENTER] button ................................................................ P. 61 CVP-309_E.book Page 13 Monday, October 23, 2006 9:07 AM Introduction DEMO ORGAN FLUTES PIANO REGIST. BANK VOICE k VOICE buttons ................................................................. P. 31 l [VOICE EFFECT] button ................................................... P. 80 m [iAFC SETTING] button.................................................... P. 76 ONE TOUCH SETTING n [1]–[4] buttons ................................................................. P. 49 o [LEFT HOLD] button........................................................ P. 48 PART p PART buttons ................................................................... P. 73 PIANO Setting q [PIANO] button ............................................................... P. 28 REGISTRATION MEMORY r [REGIST. BANK] button.................................................. P. 126 s [FREEZE] button ............................................................. P. 127 t [1]–[8] buttons ............................................................... P. 125 u [MEMORY] button ......................................................... P. 125 Pedals v Left pedal......................................................................... P. 29 w Sostenuto pedal ............................................................... P. 29 x Damper pedal.................................................................. P. 29 y Keyboard guide lamps ..................................................... P. 38 For information on the jacks and connectors located on the bottom left of the instrument, see page 184. CVP-309/307 Owner’s Manual 13 CVP-309_E.book Page 14 Monday, October 23, 2006 9:07 AM Playing the Keyboard Connecting the power cable First insert the plug of the power cable into the AC connector on the Clavinova, then plug the other end of the cable into the proper AC outlet on the wall. Introduction 1 (The shape of the plug and outlet differ depending on locale.) 2 Opening the key cover Using the hand grip on the front, lift open the key cover. CAUTION Hold the cover with both hands when opening or closing it. Do not release it until it is fully opened or closed. Be careful to avoid catching fingers (yours or others, especially children’s) between the cover and the unit. CAUTION Be careful to avoid catching your fingers when opening the cover. CAUTION Do not place objects such as a piece of metal or paper on top of the key cover. Small objects placed on the key cover may fall inside the unit when the cover is opened and may be nearly impossible to remove. This could cause electric shock, short circuit, fire or other serious damage to the instrument. 3 Turning the power on Press the [POWER] switch located on the right of the keyboard to turn the power on. The display located in the center of the front panel and the power indicator located below the left end of the keyboard lights up. The power indicator lights up. 14 CVP-309/307 Owner’s Manual CVP-309_E.book Page 15 Monday, October 23, 2006 9:07 AM 4 Playing the keyboard Play the keyboard to produce sound. Introduction Adjusting the volume While playing the keyboard, adjust the volume level by using the [MASTER VOLUME] located at the left of the panel. 5 6 Turning the power off Press the [POWER] switch to turn the power off. The screen and the power indicator turn off. Closing the key cover Grip the metal rim at the top of the panel, and close the key cover. CAUTION Be careful to avoid catching your fingers when closing the cover. CVP-309/307 Owner’s Manual 15 CVP-309_E.book Page 16 Monday, October 23, 2006 9:07 AM Setting Up the Clavinova Music Rest To Raise the Music Rest: CAUTION Introduction Do not try to use the music rest in a half-raised position. Also, when lowering the music rest, let the music rest all the way down before releasing it. CAUTION When raising or lowering the music rest, do not release your hands from the music rest until it is all the way up or down. CAUTION Before lowering the music rest, close the sheet music braces (see below). The music rest will not close unless the sheet music braces are also closed. CVP-309 grand piano type CVP-309 grand piano type 1 Pull the music rest up and toward yourself as far as it will go. 2 Flip down the two metal supports at the left and the right on the rear of the music rest. 3 Lower the music rest so that it rests on the metal supports. CVP-309/307 CVP-309/307 Pull the music rest toward yourself as far as it will go. When raised, the music rest is fixed at a certain angle and cannot be adjusted. To Lower the Music Rest: CVP-309 grand piano type CVP-309 grand piano type 1 Pull the music rest toward yourself as far as it will go. 2 Raise the two metal supports until they are flat against the rear surface of the music rest. CVP-309/307 3 Gently lower the music rest backward until it is all the way down. CVP-309/307 Lift the music rest slightly, then turn it back slowly. Close the sheet music braces CAUTION Be careful to avoid catching your fingers. Sheet Music Braces These braces are for holding the pages of music books in place. To Open To Close Lid (CVP-309 grand piano type) One long stay and one short stay are provided on the lid. Use one of them to open the lid to the desired angle. ■ To open the lid: 1 Raise the music rest as described in “Music Rest” above. To turn on the iAFC (page 76), open the lid with the longer stay using the inner recess. When the lid is closed or open with the shorter stay, the iAFC will not be turned on. 16 CVP-309/307 Owner’s Manual 2 Raise and hold the right side of the lid (viewed from the keyboard end of the instrument). 3 Raise the lid stay and carefully lower the lid so that the end of the stay fits into the recess in the lid. 2 1 3 CVP-309_E.book Page 17 Monday, October 23, 2006 9:07 AM Using Headphones For the longer stay, use the inner recess, and for the shorter stay, use the outer recess to support the lid. Introduction Shorter stay Longer stay CAUTION ■ To close the lid: 1 1 Hold the lid stay and carefully raise the lid. 3 2 Hold the lid in its raised position and lower the lid stay. 2 3 Carefully lower the lid. • Make sure that the end of the stay fits securely in the lid recess. If the stay is not properly seated in the recess, the lid may fall, causing damage or injury. • Be careful that you or others do not bump the stay while the lid is raised. The stay may be bumped out of the lid recess causing the lid to fall. • Be careful to avoid catching fingers (yours or others, especially children’s) when raising or lowering the lid. Using Headphones Connect a pair of headphones to one of the [PHONES] jacks located on the bottom left of the instrument. Two sets of standard stereo headphones can be connected. (If you are using only one pair of headphones, you can plug them into either of these jacks.) INPUT VOLUME MIN MIC. LINE IN MIC. LINE PHONES MAX Using the Headphone Hanger A headphone hanger is included in the Clavinova package so that you can hang the headphones on the Clavinova. Install the headphone hanger using included two screws (4 x 10mm) as shown in the figure. CAUTION Do not listen with the headphones at high volume for long periods of time. Doing so may cause hearing loss. Outputting sound from the speaker while headphones are connected 1 Call up the operation display. [FUNCTION]→ [I] UTILITY → TAB[√][®] CONFIG 2 2 Press the [5†]/[6†] (SPEAKER) button to select “ON.” Outputting sound only from the headphones CAUTION Do not hang anything other than the headphones on the hanger. Otherwise, the Clavinova or the hanger may be damaged. From the display called up in step 1 above, press the [5†]/[6†] (SPEAKER) button to select “OFF.” When “OFF” is selected, the speakers will not sound and you can only hear the Clavinova sound via the headphones. CVP-309/307 Owner’s Manual 17 CVP-309_E.book Page 18 Monday, October 23, 2006 9:07 AM Changing the Display Language Changing the Display Language This determines the language used in the display for messages, file names, and character input. Introduction 1 2 Call up the operation display. [FUNCTION] → [I] UTILITY → TAB[√][®] OWNER Press the [4π†]/[5π†] button to select a language. 1 2 3 4 5 6 7 8 Display Settings Adjusting the Contrast of the Display You can adjust the contrast of the display by turning the [LCD CONTRAST] knob located to the left of the display. 1 18 CVP-309/307 Owner’s Manual 2 3 4 5 6 7 8 CVP-309_E.book Page 19 Monday, October 23, 2006 9:07 AM Display Settings Adjusting the Brightness of the Display Adjust the brightness of the display. 2 Call up the operation display. [FUNCTION] → [I] UTILITY → TAB[√][®] CONFIG 2 Introduction 1 Press the [2π†] button to adjust the brightness of the display. 1 2 3 4 5 6 7 8 Selecting a Picture for the Main Display Background This function lets you select your favorite picture to be used as background for the Main display (page 25). 1 2 3 Call up the operation display. [FUNCTION] → [I] UTILITY → TAB[√][®] OWNER Press the [J] (MAIN PICTURE) button to call up the Picture Selection Display. Use the [A]–[J] buttons to select a picture. A F B G C H D I E J 2 3 A F B G C H D I E J 3 CVP-309/307 Owner’s Manual 19 CVP-309_E.book Page 20 Monday, October 23, 2006 9:07 AM Display Settings After selecting, press the [DIRECT ACCESS] button then press the [EXIT] button to return to the Main display. The newly selected picture is shown as the background of the Main display. Introduction The explanation about picture compatibility at right applies also to the background of the Song Lyrics display. Importing a favorite picture for the Main display background Even though a variety of pictures are available on the Preset drive, you can load your own favorite picture data from SmartMedia card to the Clavinova for use as background. Make sure to use images no larger than 640 x 480 pixels. If you select a picture file on the SmartMedia card, etc, the background may take some time to appear. If you want to reduce this time, save the background from the CARD/USB drive to the USER drive of the Picture Selection display. If you select a picture file on the CARD/USB drive, the selected background will not be displayed when the power is turned on again unless the same media containing the data has been inserted into the drive. Entering the Owner Name in the Opening Display You can have your name appear in the opening display (the display that first appears when the power is turned on). 1 2 Call up the operation display. [FUNCTION] → [I] UTILITY → TAB[√][®] OWNER Press the [I] (OWNER NAME) button and call up the Owner Name display. Refer to page 67 for character-entry details. Displaying the version number To check the version number of this instrument, press and hold the [I] (OWNER NAME) button in the display in step 2 above. 20 CVP-309/307 Owner’s Manual CVP-309_E.book Page 21 Monday, October 23, 2006 9:07 AM Handling the Floppy Disk Drive (FDD) and Floppy Disks (The floppy disk drive may be included or optional, depending on your locale. For instructions on installing the floppy disk drive, see page 212.) CAUTION Do not remove the floppy disk or turn off the instrument itself while the disk is being accessed. Doing so may result not only in loss of data on the disk but also damage to the floppy disk drive. • Be sure to remove the floppy disk from the disk drive before turning off the power. A floppy disk left in the drive for extended periods can easily pick up dust and dirt that can cause data-read and -write errors. Floppy Disk Compatibility Cleaning the Disk Drive Read/Write Head • 3.5" 2DD and 2HD type floppy disks can be used. • Clean the read/write head regularly. This instrument employs a precision magnetic read/write head which, after an extended period of use, will pick up a layer of magnetic particles from the disks used that will eventually cause read and write errors. • To maintain the disk drive in optimum working order Yamaha recommends that you use a commercially-available dry-type head cleaning disk to clean the head about once a month. Ask your Yamaha dealer about the availability of proper headcleaning disks. Formatting a Floppy Disk • If you find that you are unable to use new, blank disks or old disks that have been used with other devices, you may need to format them. For details on how to format a disk, see page 62. Keep in mind that all data on the disk will be lost after formatting. Make sure to check beforehand whether or not the disk contains important data. n Floppy disks formatted on this device may or may not be useable as is on other devices. Inserting/Removing Floppy Disks Inserting a Floppy Disk into the Disk Drive: • Hold the disk so that the label of the disk is facing upward and the sliding shutter is facing forward, towards the disk slot. Carefully insert the disk into the slot, slowly pushing it all the way in until it clicks into place and the eject button pops out. n Never insert anything but floppy disks into the disk drive. Other objects may cause damage to the disk drive or floppy disks. Removing a Floppy Disk • After checking that the instrument is not accessing* the floppy disk (checking that the use lamp on the floppy disk drive is off), firmly press the eject button at the upper right of the disk slot all the way in. When the floppy disk is ejected, pull it out of the drive. If the floppy disk cannot be removed because it is stuck, do not try to force it, but instead try pressing the eject button again, or try re-inserting the disk and attempt to eject it again. * Access of the disk indicates an active operation, such as recording, playback, or deletion of data. If a floppy disk is inserted while the power is on, the disk is automatically accessed, since the instrument checks whether the disk has data. Introduction The floppy disk drive lets you save original data you’ve created on the instrument to floppy disk, and allows you to load data from floppy disk to the instrument. Be sure to handle floppy disks and treat the disk drive with care. Follow the important precautions below. About Floppy Disks Handle floppy disks with care, and follow these precautions: • Do not place heavy objects on a disk or bend or apply pressure to the disk in any way. Always keep floppy disks in their protective cases when they are not in use. • Do not expose the disk to direct sunlight, extremely high or low temperatures, or excessive humidity, dust or liquids. • Do not open the sliding shutter and touch the exposed surface of the floppy disk inside. • Do not expose the disk to magnetic fields, such as those produced by televisions, speakers, motors, etc., since magnetic fields can partially or completely erase data on the disk, rendering it unreadable. • Never use a floppy disk with a deformed shutter or housing. • Do not attach anything other than the provided labels to a floppy disk. Also make sure that labels are attached in the proper location. To Protect Your Data (Write-protect Tab): • To prevent accidental erasure of important data, slide the disk's write-protect tab to the “protect” position (tab open). When saving data, make sure that the disk's write-protect tab is set to the “overwrite” position (tab closed). Write-protect tab open (protect position) CVP-309/307 Owner’s Manual 21 CVP-309_E.book Page 22 Monday, October 23, 2006 9:07 AM Handling SmartMedia *Memory Cards TM Introduction *SmartMedia is a trademark of Toshiba Corporation. This instrument features a built-in SmartMedia card slot (on the front panel). It lets you save original data you’ve created on the instrument to a SmartMedia card, and allows you to load data from a card to the instrument. Be sure to handle SmartMedia cards with care. Follow the important precautions below. About SmartMedia Cards Compatible SmartMedia Types Handle SmartMedia cards with care, and follow these precautions: • 3.3V (3V) SmartMedia can be used. 5V type SmartMedia is not compatible with this instrument. • SmartMedia cards of seven different memory capacities of (2MB, 4MB, 8MB, 16MB, 32MB, 64MB, and 128MB) can be used with the instrument. SmartMedia cards greater than 32MB can be used if they conform to the SSFDC Forum standard. n SSFDC is an abbreviation for Solid State Floppy Disk Card (another name for SmartMedia cards). The SSFDC Forum is a voluntary organization established for the promotion of SmartMedia. Formatting SmartMedia Cards If you find that you are unable to use new, blank SmartMedia cards or cards that have been used with other devices, you may need to format them. For details on how to format a SmartMedia card, see page 62. Keep in mind that all data on the card will be lost after formatting. Make sure to check beforehand whether or not the card contains important data. n SmartMedia cards formatted on this device may or may not be useable as is on other devices. Inserting/Removing SmartMedia Cards Inserting SmartMedia Cards • Insert the SmartMedia card with the terminal (goldplated) side face down into the card slot, until it clicks into place. • Do not insert the SmartMedia card in the wrong direction. • Do not insert anything other than a SmartMedia card in the slot. Removing SmartMedia Cards • After making sure that the instrument is not accessing* the SmartMedia card, insert the card until it clicks into place and release it. When the SmartMedia card is ejected, pull it out of the drive. If the card cannot be removed because it is stuck, do not try to force it, but instead try re-inserting the card completely into the slot and attempt to eject it again. * Accessing includes saving, loading, formatting, deleting and making directory. Also, be aware that the instrument will automatically access the SmartMedia to check the media type when it is inserted while the instrument is turned on. 22 CAUTION Never attempt to remove the SmartMedia card or turn the power off during accessing. Doing so can damage the data on the instrument or card and possibly damage the SmartMedia card itself. CVP-309/307 Owner’s Manual • There are times when static electricity affects SmartMedia. Before you touch a SmartMedia card, touch something metallic such as a door knob and aluminum sash, to reduce the possibility of static electricity. • Be sure to remove the SmartMedia card from the SmartMedia slot when it is not in use for a long time. • Do not expose the SmartMedia to direct sunlight, extremely high or low temperatures, or excessive humidity, dust or liquids. • Do not place heavy objects on a SmartMedia card or bend or apply pressure to the card in any way. • Do not touch the gold-plated terminals of the SmartMedia card or put any metallic plate onto the terminals. • Do not expose the SmartMedia card to magnetic fields, such as those produced by televisions, speakers, motors, etc., since magnetic fields can partially or completely erase data on the SmartMedia, rendering it unreadable. • Do not attach anything other than the provided labels to a SmartMedia. Also make sure that labels are attached in the proper location. To Protect Your Data (Write-protect): • To prevent inadvertent erasure of important data, affix the write-protect seal (provided in the SmartMedia package) onto the designated area (within the circle) of the SmartMedia card. Conversely, to save data on the SmartMedia card, make sure to remove the write-protect seal from the card. • Do not reuse a seal that has been peeled off. CVP-309_E.book Page 23 Monday, October 23, 2006 9:07 AM Quick Guide Playing the Demos The Demos are more than just songs—they also provide helpful, easy-to-understand introductions to the features, functions and operations of the instrument. In a way, the Demos are an interactive “mini-manual”—complete with sound demonstrations and text showing what it can do for you. DEMO Quick Guide 1 Select the desired Language. 1 2 Press the [HELP] button to call up the language selection display. 1 Press the [6π†]/[7π†] buttons to select the desired language. 1 2 3 4 6 5 7 8 2 2 Press the [DEMO] button to start the Demos. Demos will play back continuously until stopped. 3 DEMO Press the [EXIT] button to stop the Demo playback. When the Demo stops, the display returns to the MAIN display. CVP-309/307 Owner’s Manual 23 CVP-309_E.book Page 24 Monday, October 23, 2006 9:07 AM Showing Specific Demo Topics 1 π†]/[8π π†] buttons in the Demo display to call up the specific Demo menu. Press the [7π Quick Guide 1 2 2 3 6 5 4 8 7 Press one of the [A]–[I] buttons to show a specific Demo. To return back to the previous display, press the [J] button. A F B G C H D I E J When the Demo has more than one screen. Press a [π†] button corresponding to the screen number. 1 3 24 Press the [EXIT] button to exit from Demo. CVP-309/307 Owner’s Manual 2 3 4 5 6 7 8 CVP-309_E.book Page 25 Monday, October 23, 2006 9:07 AM Operations in the Basic Displays To start with, you should know a little about the basic displays that appear in the Quick Guide. There are three basic displays: Main display ➤ See below. File selection display ➤ See below. Function display ➤ page 26 Quick Guide Operation of the Main Display The Main display shows the basic settings and important information for the instrument (It is the same display that appears when the instrument is turned on.).You can also call up display pages related to the displayed function from the Main display. n About information in the Main display See page 59. 1 [A]–[J] buttons The [A]–[J] buttons correspond to the settings indicated next to the buttons. For example, press the [F] button, and the Voice (RIGHT 1) selection display will appear in the display. 1 2 [1π†]–[8π†] buttons The [1π†]–[8π†] buttons correspond to the parameters which are indicated above the buttons. For example, pressing the [1π] button will increase the Song (page 34) volume. 1 A F B G C H D I E J 3 3 [DIRECT ACCESS] and [EXIT] buttons Here’s a convenient way to return to the Main display from any other display: Simply press the [DIRECT ACCESS] button, then the [EXIT] button. 3 2 1 2 3 4 5 6 8 7 Operation of the File Selection Display In the File Selection display, you can select the Voice (page 28)/Song (page 34)/Style (page 44), etc. In the example here, we’ll call up and use the Song Selection display. 2 A F B G C H D I E J SONG SELECT 1 3, 5 3, 5 4 1 2 3 4 5 6 7 8 CVP-309/307 Owner’s Manual 25 CVP-309_E.book Page 26 Monday, October 23, 2006 9:07 AM 1 Press the [SONG SELECT] button to call up the Song Selection display. 2 Press the TAB [√]/[®] buttons to select the desired drive (PRESET/USER/CARD). About PRESET/USER/CARD PRESET .............. Internal memory to which the preprogrammed data are installed as preset data. USER ................. Internal memory that allows both reading and writing of data. CARD ................ For transferring data to and from SmartMedia, with the CVP’s card slot. Quick Guide n When the USB storage device such as the Floppy Disk drive will be connected to the USB [TO DEVICE] connector, “USB” will be displayed on the File Selection display (See page 190, “Using USB Storage Devices,” Step 2.). 3 Select a folder (if necessary). Several Songs may be together in a folder. In this case, the folder(s) will appear in the display (see the illustration at right). Press one of the [A]–[J] buttons to select a folder. 4 Select a page (if the display has several pages). When the drive contains more than ten Songs, the display is divided up into several pages. The page indications are shown at the bottom of the display. Press one of the [1π]–[6π] buttons to select a page. 5 Press one of the [A]–[J] buttons to select a Song. You can also select a Song by using the [DATA ENTRY] dial, then press the [ENTER] button to execute. 6 Press the [EXIT] button to return to the previous display. Operation of the Function Display In the Function display, you can make detailed settings. In the example here, we’ll call up and use the keyboard touch sensitivity setting display. 1 Press the [FUNCTION] button. Categories of detailed settings are shown. 26 CVP-309/307 Owner’s Manual CVP-309_E.book Page 27 Monday, October 23, 2006 9:07 AM 2 Press the [D] button to select the category CONTROLLER. When the selected category is further divided into sub-categories, the tab(s) will be shown in the display. A B C D E Quick Guide 3 Press the TAB [®] button to select the KEYBOARD/PANEL tab. When the setting is further divided into additional settings, a list will be shown in the display. 4 Press the [A] button to select the “1 INITIAL TOUCH.” 4 A B C D E 5 1 5 2 3 4 5 6 7 8 Press the [1π†]/[2π†] button to select touch sensitivity for the keyboard. Throughout this manual, arrows are used in the instructions, indicating in shorthand the process of calling up certain displays and functions. For example, the instructions above can be indicated in shorthand as: [FUNCTION] → [D] CONTROLLER → TAB [®] KEYBOARD/PANEL → [A] 1 INITIAL TOUCH. CVP-309/307 Owner’s Manual 27 CVP-309_E.book Page 28 Monday, October 23, 2006 9:07 AM Playing Voices The Clavinova features a variety of Voices, including exceptionally realistic piano Voices. VOICE buttons (page 31) METRONOME [ON/OFF] button (page 30) Quick Guide ORGAN FLUTES PIANO [PIANO] button (see below) Playing the Piano Voice Here, we’ll call up and play the piano voice. You can play the piano voice using the pedals or metronome. One-touch Piano Play This convenient, easy-to-use feature completely and automatically reconfigures the entire CVP for optimum piano performance. No matter what settings you’ve made from the panel, you can instantly call up the piano settings by a single button press. Press the piano-shaped [PIANO] button on the lower right of the panel. PIANO Piano Lock Function The convenient Piano Lock function lets you “lock” the piano so that you don’t inadvertently change the settings by pressing another button on the panel. Once locked, the CVP stays in the piano mode, even if other buttons are pressed—preventing you from accidentally starting a Song (page 34) during your piano performance. 28 1 Hold down the [PIANO] button on the lower right of the panel for a short time, until a message appears prompting you to enable Piano Lock. 2 Press the [F] (OK) button to enable Piano Lock. 3 To turn Piano Lock off, hold down the [PIANO] button again for a short time. CVP-309/307 Owner’s Manual CVP-309_E.book Page 29 Monday, October 23, 2006 9:07 AM Setting the touch sensitivity of the keyboard You can adjust the touch response of the instrument (how the sound responds to the way you play the keys). The touch sensitivity type becomes the common setting for all Voices. Call up the operation display: [FUNCTION] → [D] CONTROLLER → TAB [®] KEYBOARD/ PANEL → [A] 1 INITIAL TOUCH 2 Press the [1π†]/[2π†] buttons to specify the touch response. HARD 2 ..... Requires strong playing to produce high volume. Best for players with a heavy touch. HARD 1 ..... Requires moderately strong playing for high volume. NORMAL... Standard touch response. SOFT 1....... Produces high volume with moderate playing strength. SOFT 2....... Produces relatively high volume even with light playing strength. Best for players with a light touch. n • This setting does not change the weight of the keyboard. • When you do not want to apply touch sensitivity, set Touch to OFF for the corresponding parts by pressing the [5†]–[7†] buttons. When Touch is set to OFF, you can specify the fixed volume level by pressing the [4π†] button. • The touch sensitivity settings may have little or no effect with certain voices that are not normally responsive to keyboard dynamics. 1 2 3 4 5 6 7 Quick Guide 1 8 Using the Pedals The Clavinova features three pedals. Left Pedal Damper Pedal Sostenuto Pedal ● Damper Pedal (Right) The damper pedal performs the same function as the damper pedal on an actual acoustic piano, letting you sustain the sound of the voices even after releasing the keys. n • Some Voices may sound continuously or have a long decay after the notes have been released while the damper pedal is held. • Certain Voices in the “PERCUSSION & DRUM KIT,” “GM&XG” and “GM2” groups may not be affected by use of the damper pedal. When you press the damper pedal here, the notes you play before you release the pedal have a longer sustain. ● Sostenuto Pedal (Center) If you play a note or chord on the keyboard and press the sostenuto pedal while holding the note(s), the notes will sustain as long as the pedal is held. All subsequent notes will not sustain. n • Certain Voices, such as [STRINGS] or [BRASS], sustain continuously when the sostenuto pedal is pressed. • Certain Voices in the “PERCUSSION & DRUM KIT”, “GM&XG” and “GM2” groups may not be affected by use of the sostenuto pedal. When you press the sostenuto pedal here while holding the note(s), the notes will sustain as long as you hold the pedal. ● Left Pedal When the Piano voice is selected, pressing this pedal reduces the volume and slightly changes the timbre of the notes you play. The settings assigned to this pedal may differ depending on the selected Voice. n The depth of the left pedal effect can be adjusted (page 95). CVP-309/307 Owner’s Manual 29 CVP-309_E.book Page 30 Monday, October 23, 2006 9:07 AM ● Foot Controller/Footswitch An optional Yamaha foot controller (FC7) or footswitch (FC4 or FC5) can be connected to the AUX PEDAL jack and used to control various functions assigned (page 186). Making Settings for the Pedals You can assign one of the various functions to the three pedals or an optional foot controller/footswitch, doing things like starting and stopping the Style (page 186). Quick Guide Using the Metronome The metronome provides a click sound, giving you an accurate tempo guide when you practice, or letting you hear and check how a specific tempo sounds. 1 Press the METRONOME [ON/OFF] button to start the metronome. 2 To stop the metronome, press the METRONOME [ON/OFF] button again. Adjusting the Tempo or Setting the Time Signature of the Metronome Sound ■ Adjusting the Metronome Tempo 1 Press the TEMPO [–]/[+] button to call up the pop-up tempo setting display. 2 Press the TEMPO [–]/[+] buttons to set the tempo. Pressing and holding either button lets you continuously increase or decrease the value. You can also use the [DATA ENTRY] dial to adjust the value. To reset the tempo, press the TEMPO [–]/[+] buttons simultaneously. n About the Tempo display The number in the display indicates how many quarter-note beats there are in one minute. The range is between 5 and 500. The higher the value, the faster the tempo. 3 Press the [EXIT] button to close the Tempo display. ■ Determine the Metronome Time Signature and Other Settings 1 30 Call up the operation display: [FUNCTION] → [I] UTILITY → TAB [√] CONFIG 1 → [B] 2 METRONOME CVP-309/307 Owner’s Manual CVP-309_E.book Page 31 Monday, October 23, 2006 9:07 AM 2 Set the parameters by pressing the [2π†]–[7π†] buttons. Determines the level of the metronome sound. SOUND Determines which sound is used for the metronome. Bell Off............... Conventional metronome sound, with no bell. Bell On............... Conventional metronome sound, with bell. English Voice ...... Count in English German Voice .... Count in German Japanese Voice ... Count in Japanese French Voice....... Count in French Spanish Voice ..... Count in Spanish TIME SIGNATURE 1 2 3 4 5 6 7 Quick Guide VOLUME 8 Determines the time signature of the metronome sound. Playing Various Voices The Clavinova features a variety of Voices such as strings or wind instruments, including exceptionally realistic piano Voices. Playing Preset Voices The preset Voices are categorized and contained in appropriate folders. Voice buttons on the panel correspond to the categories of the preset Voices. For example, press the [PIANO] button to display various piano Voices. ORGAN FLUTES n About the various Voices Refer to the Voice List in the separate Data List booklet. 1 Press the PART ON/OFF [RIGHT 1] button to turn the right-hand part on. The Voice selected here is the RIGHT 1 Voice. For the Voice part, see page 73. 2 Press one of the VOICE buttons to select a Voice category and call up the Voice selection display. ORGAN FLUTES 3 Press the TAB [√] button to select the PRESET display. n The Voice type and its defining characteristics are indicated above the Preset Voice name. For details on the characteristics, see page 72. CVP-309/307 Owner’s Manual 31 CVP-309_E.book Page 32 Monday, October 23, 2006 9:07 AM 3 A F B G C H D I E J Quick Guide 4 4 4 Press one of the [A]–[J] buttons to select the desired Voice. n You can instantly jump back to the Main display by “double-clicking” on one of the [A]–[J] buttons. 5 Play the keyboard. n Restoring the Piano settings Press the piano-shaped [PIANO] button. Recalling your favorite Voices easily The CVP has a huge amount of high-quality Voices, covering an exceptionally broad range of instrument sounds— making it perfect for virtually every musical application. However, the sheer number of Voices may seem overwhelming at first. To easily recall your favorite Voice, there are two methods: ● Save your favorite Voice to the USER display in the Voice Selection display and recall it by using the VOICE [USER] button 1 Copy your favorite Voices from the Preset drive to the User drive. Refer to page 64 for details on the copy operation. 2 Press the Voice [USER] button to call up the Voice Selection display and press one of the [A]–[J] buttons to select the desired Voice. ● Register your favorite Voice to Registration Memory and recall it with the REGISTRATION MEMORY [1]–[8] buttons Refer to page 125 for details on Registration Memory operations. Playing the Voice Demos To listen to the various Voices and hear how they sound especially in context, listen to the demo songs for each Voice. 1 2 In the Voice Selection display (page 31 step 2), press the [8†] (DEMO) button to start the Demo for the selected Voice. To stop the Demo, press the [8†] (DEMO) button again. Selecting percussion sounds When one of the Drum Kit Voices in the [PERCUSSION & DRUM KIT] group is selected, you can play various drums and percussion instrument sounds on the keyboard. Details are given in the Drum Kit List of the separate Data List. To check which “Standard Kit 1” percussion sounds are assigned to each key, look at the icons printed above the keys. 32 CVP-309/307 Owner’s Manual CVP-309_E.book Page 33 Monday, October 23, 2006 9:07 AM Selecting sound effects You can play individual sound effects, such as bird chirps and ocean sounds from the keyboard. The sound effects are categorized as “GM&XG”/“GM2.” Press the PART SELECT [RIGHT 1] button to call up the Voice selection display. Press the [8π] (UP) button to call up the Voice categories. Press the [2π] button to display page 2. Press the [E]/[F] button to select “GM&XG”/“GM2.” Press the [2π] button to display page 2. Quick Guide 1 2 3 4 5 6 7 8 Press the [F] button to select “SoundEffect.” Press one of the [A]–[J] buttons to select the desired sound effect. Play the keyboard. Selecting GM/XG/GM2 Voices You can select the GM/XG/GM2 Voices directly via the panel operation. Perform steps 1–4 described above, select the desired category, then select the desired voice. Playing different Voices simultaneously The Clavinova can play different Voices simultaneously (page 73). • Layering two different Voices This is useful for creating rich and thick sounds. • Setting separate Voices for the left and right sections of the keyboard You can play different Voices with the left and right hands. For example, you can set up the keyboard to play the bass Voice with your left hand and the piano Voice with your right hand. CVP-309/307 Owner’s Manual 33 CVP-309_E.book Page 34 Monday, October 23, 2006 9:07 AM Practicing with the Preset Songs Quick Guide SCORE KARAOKE SONG SELECT n Song On the Clavinova, performance data is called a “Song.” Playing Back Songs Before Practicing Clavinova includes not only the preset demo Songs, but also many preset Songs. This section covers basic information on playing back the preset Songs or Songs in a SmartMedia card. You can also have the score (notation) of the selected Song shown in the display. Playing a Preset Song 1 Press the [SONG SELECT] button to call up the Song selection display. SONG SELECT 2 Press the TAB [√] button to select the PRESET tab. 2 A F B G C H D I E J 3, 4 3 3, 4 Press one of the [A]–[J] buttons to select a Song category. The preset Songs are categorized and contained in appropriate folders. 4 Press one of the [A]–[J] buttons to select the desired Song. You can also select the file by using the [DATA ENTRY] dial, then press the [ENTER] button to execute. n You can instantly jump back to the Main display by “double-clicking” on one of the [A]–[J] buttons. 34 CVP-309/307 Owner’s Manual CVP-309_E.book Page 35 Monday, October 23, 2006 9:07 AM 5 Press the SONG [PLAY/PAUSE] button to start playback. REC 6 STOP PLAY/ PAUSE Press the SONG [STOP] button to stop playback. STOP Quick Guide REC PLAY/ PAUSE Playing a Song from SmartMedia card CAUTION Make sure to read page 22 for information on how to handle SmartMedia cards and the card slot. 1 Hold the SmartMedia card so that the connector section (gold) of the card is facing downward and forward, towards the card slot. Carefully insert the card into the slot, slowly pushing it all the way in until it is fitted in place. 2 3 Press the [SONG SELECT] button to call up the Song selection display. 4 Press one of the [A]–[J] buttons to select the desired Song. Press the TAB [√][®] button to select the CARD tab. Playing Songs in sequence You can play all Songs in a folder continuously. 1 2 Select a Song in the desired folder. 3 4 Press the [H] (REPEAT MODE) button to select “ALL.” 5 To turn off the Song sequence playback, press the [H] button to select “OFF” in the display in step 2. Call up the operation display. [FUNCTION] → [B] SONG SETTING Press the SONG [PLAY/PAUSE] button to start playback. All Songs in the folder play back continuously, in order. CVP-309/307 Owner’s Manual 35 CVP-309_E.book Page 36 Monday, October 23, 2006 9:07 AM Boost the volume of the part to be practiced On the CVP, a single Song can contain separate data for up to sixteen MIDI channels. Specify the channel for practicing and increase the playback volume for the channel. 1 Select a Song. The method for selecting a Song is the same as “Playing a preset Song (page 34)” or “Playing a Song from SmartMedia card (page 35).” 2 Press the [MIXING CONSOLE] button to call up the MIXING CONSOLE display. Quick Guide 3 2, 4 3 4 Press the TAB [√][®] buttons to select the VOL/VOICE tab. 5 6 Press the [E]/[J] button to select “VOLUME.” Press the [MIXING CONSOLE] button until “MIXING CONSOLE (SONG CH1–8)” is shown at the top of the display. π†]–[8π π†]. To raise the level of the desired channel(s), press the appropriate buttons [1π If the desired channel is not shown in the MIXING CONSOLE (SONG CH1–8) display, press the [MIXING CONSOLE] button to call up the MIXING CONSOLE (SONG CH9–16) display. If you don’t know which channel’s volume to raise: • Look at the illustrations of the instruments indicated below “VOICE.” • Look at the channel indicators, which light as the Song plays back. Watching these as you listen can show you which channel you wish to boost. 36 CVP-309/307 Owner’s Manual CVP-309_E.book Page 37 Monday, October 23, 2006 9:07 AM Displaying Music Notation (Score) You can view the music notation of the selected Song. We suggest that you read through the music notation before starting to practice. n • The Clavinova can display the music notation of commercially-available music data or your recorded Songs. • The displayed notation is generated by the Clavinova based on the Song data. As a result, it may not be exactly the same as commercially available sheet music of the same song—especially when displaying notation of complicated passages or many short notes. • The notation functions cannot be used to create Song data by inputting notes. For information on creating Song data, see page 137. Select a Song (page 34). 2 Press the [SCORE] button to display the music notation. Quick Guide 1 n Look through the entire score before playing back the Song Press the TAB [®] button to select subsequent pages. 3 Press the SONG [PLAY/PAUSE] button to start playback. The “ball” bounces along through the score, indicating the current position. 4 Press the SONG [STOP] button to stop playback. Changing the Notation Display You can change the notation display as desired to suit your personal preferences. 1 Press the [SCORE] button to display the music notation. 2 Changing the following settings as desired. ● Changing the size of the music notation Press the [7π†] button to change the size of the music notation. ● Displaying only right-hand part/left-hand part notation Press the [1π†]/[2π†] button to disable display of the left-hand part/right-hand part. ● Customizing the notation display 1 2 3 4 5 6 7 8 • Display the note name at the left of the note 1 2 3 4 Press the [5π†] (NOTE) button to display the note name. Press the [8π†] (SET UP) button to call up the detailed setting display. Press the [6†] (NOTE NAME) button to select “Fixed Do.” Press the [8π] (OK) button to apply the setting. • Turn on the note colors Press the [6π†] button to turn the COLOR on. n About the note colors These colors are fixed for each note and cannot be changed. C: red, D: yellow, E: green, F: orange, G: blue, A: purple, and B: gray ● Increase the number of measures in the display You can increase the number of measures that will be displayed by decreasing the other items to be displayed (part, lyrics, chords, etc.). Use the [1π†]–[4π†] buttons to turn off the items you want not to be displayed. CVP-309/307 Owner’s Manual 37 CVP-309_E.book Page 38 Monday, October 23, 2006 9:07 AM Set the detailed parameters of the view type as desired. 1 Press the [8π†] (SETUP) button to call up the detailed setting display. 2 Press the [1π†]–[6π†] buttons to set the view type. Quick Guide Determines which MIDI channel in the Song data is used for the left-hand/right-hand part. This setting returns to AUTO when a different Song is selected. AUTO The MIDI channels in the Song data for the right- and left-hand parts are assigned automatically— setting the parts to the same channel as the channel which is specified in the [FUNCTION] → LEFT CH/RIGHT CH [B] SONG SETTING. 1–16 Assigns the specified MIDI channel (1–16) to each of the left- and right-hand parts. OFF (LEFT CH only) No channel assignment: This disables display of the left-hand key range. KEY SIGNATURE This lets you enter key signature changes in the middle of a song, at the stopped position. This menu is useful when the selected Song contains no key signature settings for displaying notation. QUANTIZE This gives you control over the note resolution in the notation, letting you shift or correct the timing of all displayed notes so that they line up to a particular note value. Make sure to select the smallest note value used in the song. NOTE NAME Selects the type of the note name indicated at the left of the note in the notation from among the following three types. The settings here are available when the NOTE parameter in “Display the note name at the left of the note” step 1 is set to ON. A, B, C Note names are indicated as letters (C, D, E, F, G, A, B). FIXED DO Note names are indicated in solfeggio and differ depending on the selected language. The language is specified in LANGUAGE of the HELP display (page 57). MOVABLE DO Note names are indicated in solfeggio according to the scale intervals, and as such are relative to the key. The root note is indicated as Do. For example, in the key of G major the root note of “So” would be indicated as “Do.” As with “Fixed Do,” the indication differs depending on the selected language. 3 Press the [8π] (OK) button to apply the setting. n Save the notation view settings The notation view settings can be saved as part of a Song (page 156). One-handed Practice with the Guide Lamps The key guide lamps indicate the notes you should play, when you should play them, and how long you should hold them down. You can also practice at your own pace—since the accompaniment waits for you to play the notes correctly. Here, mute the right- or left-hand part and try practicing the part using the guide lamps. Practicing the Right-hand Part (TRACK 1) Using the Guide Lamps 1 Select a Song (page 34). 2 Turn the [GUIDE] button on. SCORE 2 REC STOP 3 PLAY/ PAUSE 4 38 CVP-309/307 Owner’s Manual KARAOKE SONG SELECT CVP-309_E.book Page 39 Monday, October 23, 2006 9:07 AM 3 Press the [TRACK 1 (R)] button to mute the right-hand part. The indicator of the [TRACK 1 (R)] button goes out. You can now play that part by yourself. 4 Press the SONG [PLAY/PAUSE] button to start playback. Practice the muted part using the guide lamps. Quick Guide n Adjusting the tempo 1 Press the TEMPO [–]/[+] button to call up the Tempo display. 2 Press the TEMPO [–]/[+] button to change the tempo. Pressing and holding either button continuously increases or decreases the value. You can also use the [DATA ENTRY] dial to adjust the value. Quickly changing tempo during a performance (Tap function) The tempo can also be changed during Song playback by tapping the [TAP] button twice at the desired tempo. Have the guide lamp flash a lead-in to the music In the GUIDE LAMP TIMING, select NEXT (page 136). 5 Press the SONG [STOP] button to stop playback. 6 Turn the [GUIDE] button off. Adjusting the volume balance between the Song and the keyboard This lets you adjust the volume balance between Song playback and the sound you play on the keyboard. 1 2 Press the [BALANCE] button to call up the volume balance display. 3 Press the [EXIT] button to close the volume balance display. To adjust the Song volume, press the [1π†] button. To adjust the keyboard (RIGHT 1) volume, press the [6π†] button. 1 3 1 2 3 2 4 5 6 7 8 2 n About keyboard parts (Right 1, Right 2, Left) See page 73. Other guide functions The initial setting “Follow Lights” was used in the instructions “One-handed Practice with the Guide Lamps” above. There are additional functions in the Guide feature, as described below. To select a guide function, see page 135. For keyboard performance • Any Key This lets you practice the timing of playing the keys. For Karaoke • Karao-Key This automatically controls the timing of Song playback to match your singing—a convenient feature for singing along with your keyboard performance. • Vocal CueTIME This automatically controls the timing of the accompaniment to match the melody (pitch) of your singing—allowing you to practice singing with the correct pitch. n About Karaoke See page 52. CVP-309/307 Owner’s Manual 39 CVP-309_E.book Page 40 Monday, October 23, 2006 9:07 AM Practicing the Left-hand Part (TRACK 2) Using the Guide Lamps 1,2 3 Follow the same steps as in “Practice the Right-hand Part (TRACK 1) Using the Guide Lamps” on page 38. Press the [TRACK 2] button to mute the left-hand part. The indicator of the [TRACK 2 (L)] button goes out. You can now play that part by yourself. Quick Guide 4 Press the SONG [PLAY/PAUSE] button to start playback and practice the muted part using the guide lamps. 5 Press the SONG [STOP] button to stop playback. 6 Turn the [GUIDE] button off. Practicing with the Repeat Playback Function The Song Repeat functions can be used to repeatedly play back a Song or a specific range of measures in a Song. This is useful for repeated practicing of difficult-to-play phrases. Playing Back a Song Repeatedly 1 Select a Song (page 34). 2 Press the [REPEAT] button to turn on Repeat playback. 3 Press the SONG [PLAY/PAUSE] button to start playback. The Song will be played back repeatedly until you press the SONG [STOP] button. 4 Press the [REPEAT] button to turn off Repeat playback. Specifying a Range of Measures and Playing them Back Repeatedly (A-B Repeat) 1 Select a Song (page 34). 2 Press the SONG [PLAY/PAUSE] button to start playback. 3 Specify the repeat range. Press the [REPEAT] button at the starting point (A) of the range to be repeated. Press the [REPEAT] button again at the ending point (B). After an automatic lead-in (to help guide you into the phrase), the range from Point A to Point B is played back repeatedly. n Instantly returning to Point A Regardless of whether the Song is playing back or is stopped, pressing the [STOP] button returns to Point A. 40 4 Press the SONG [STOP] button to stop playback. 5 Press the [REPEAT] button to turn off Repeat playback. CVP-309/307 Owner’s Manual CVP-309_E.book Page 41 Monday, October 23, 2006 9:07 AM Other Methods for Specifying the A–B Repeat Range ● Specifying the repeat range while Songs are stopped 1 2 3 4 Press the [FF] button to advance to the Point A location. Press the [REPEAT] button to specify Point A. Press the [FF] button to advance to the Point B location. Press the [REPEAT] button again to specify Point B. ● Specifying the repeat range between Point A and the end of the Song Specifying only Point A results in repeat playback between Point A and the end of the Song. Quick Guide Recording Your Performance Record your performance by using the Quick Recording feature. This is an effective practice tool, allowing you to easily compare your own performance to the original song you are practicing. You can also use it to practice duet pieces by yourself, if you have your teacher or partner record his or her part beforehand. 1 Press the [REC] and [STOP] buttons simultaneously. A blank Song for recording is automatically set. REC STOP PLAY/ PAUSE 2 Select a Voice (page 31). The selected Voice will be recorded. 3 Press the [REC] button. REC 4 STOP PLAY/ PAUSE Start recording. Recording begins automatically as soon as you play a note on the keyboard. 5 Press the SONG [STOP] button to stop recording. A message prompting you to save the recorded performance appears. To close the message, press the [EXIT] button. REC STOP PLAY/ PAUSE CVP-309/307 Owner’s Manual 41 CVP-309_E.book Page 42 Monday, October 23, 2006 9:07 AM 6 Press the SONG [PLAY/PAUSE] button to play back the recorded performance. REC 7 Quick Guide 1 2 3 4 5 STOP PLAY/ PAUSE Save the recorded performance. Press the [SONG SELECT] button to call up the Song selection display. Press the TAB [√]/[®] buttons to select the appropriate tab (USER, CARD, etc.) to which you want to save the data. Select USER to save the data to internal memory, or select CARD to save the data to a SmartMedia card. Press the [6†] (SAVE) button to call up the file naming display. Enter the file name (page 67). Press the [8π] (OK) button to save the file. To cancel the Save operation, press the [8†] (CANCEL) button. CAUTION The recorded song will be lost if you change to another Song or you turn the power off without executing the Save operation. When the following message appears: “Song” changed. Save?/“Song” speichern?/“Song” modifié. Sauv.?/“Song” cambiado. ¿Guardar?/Salvare “’Song” ? The recorded data has not yet been saved. To save the data, press the [G] (YES) button to open the Song selection display and save the data (see above). To cancel the operation, press the [H] (NO) button. Playing Backing Parts with the performance assistant Technology This feature makes it exceptionally easy to play the backing parts along with Song playback. n Before using performance assistant technology To use the performance assistant technology, the Song must contain chord data. If the Song contains this data, the current chord name will be displayed in the Main display during Song playback, letting you easily check whether the Song contains chord data or not. 1 Select a Song (page 34). In these example instructions, we recommend that you use the Songs in the “Sing-a-long” folder. 42 CVP-309/307 Owner’s Manual CVP-309_E.book Page 43 Monday, October 23, 2006 9:07 AM 2 Press the [PERFORMANCE ASSISTANT] button to turn the feature on. SCORE 3 SONG SELECT Press the SONG [PLAY/PAUSE] button to start playback. REC STOP PLAY/ PAUSE Quick Guide 4 KARAOKE Play the keyboard. The instrument automatically matches your performance on the keyboard to the Song playback and chords, no matter what keys you play. It even changes the sound according to the way you play. Try playing in the three different ways below. ● Playing the left and right hand together ● Playing the left and right hand together ● Playing the left hand and right hand (method 1). (method 2). alternately. Play three notes at the same time with your right hand. Play several notes one after the other with different fingers of your right hand. Play three notes at the same time with your right hand. 5 Press the SONG [STOP] button to stop playback. 6 Press the [PERFORMANCE ASSISTANT] button again to turn the feature off. CVP-309/307 Owner’s Manual 43 CVP-309_E.book Page 44 Monday, October 23, 2006 9:07 AM Playing Accompaniment with the Auto Accompaniment Feature (Style Playback) Quick Guide The Auto Accompaniment features let you produce automatic accompaniment playback simply by playing “chords” with your left hand. This lets you automatically recreate the sound of a full band or orchestra— even if you’re playing by yourself. The Auto Accompaniment sound is made up of the rhythm patterns of the Styles. The Styles of the instrument cover a wide range of different musical genres including pop, jazz, and many others. STYLE SELECT Playing “Mary Had a Little Lamb” with the Auto Accompaniment Feature MARY HAD A LITTLE LAMB Traditional Style: Country Pop C 3 2 1 C 2 1 C 3 2 1 2 CVP-309/307 Owner’s Manual C 2 1 3 4 G 3 C 2 1 1 44 G 3 4 3 5 1 2 Ending C 1 1 CVP-309_E.book Page 45 Monday, October 23, 2006 9:07 AM 1 Press the [STYLE SELECT] button to call up the Style selection display. 2 STYLE SELECT F B G C H D I E J 3, 4 3, 4 1 2 Quick Guide 1 A 2 3 4 5 6 7 8 Press the TAB [√] button to select the PRESET tab. n The Style type and its defining characteristics are indicated above the Preset Style name. For details on the characteristics, see page 101. 3 Press one of the [A]–[J] buttons to select the Style category “Country.” 4 Press one of the [A]–[J] buttons to select a Style “CountryPop.” n You can instantly jump back to the Main display by “double-clicking” on one of the [A]–[J] buttons. 5 Press the [ACMP ON/OFF] button to turn on Auto Accompaniment. Use the left-hand section (lower part) of the keyboard to play the chords for sounding the Auto Accompaniment. 5 6 7 6 7 8 Press the [SYNC START] button to set Auto Accompaniment to standby—letting you simultaneously start the accompaniment as soon as you start playing. As soon as you play a chord with your left hand, the Auto Accompaniment starts. Try playing chords with your left hand and play a melody with your right hand. n Chord Fingerings There are seven different fingering methods you can use to specify chords (page 101). CVP-309/307 Owner’s Manual 45 CVP-309_E.book Page 46 Monday, October 23, 2006 9:07 AM 8 Automatically play an appropriate ending by pressing the [ENDING] button, at the point in the score indicated by “Ending.” When Ending playback is finished, the Style automatically stops. Quick Guide n • About the various Styles Refer to the Style List in the separate Data List booklet. • Quickly changing the Style tempo during a performance (Tap function) The tempo can also be changed during playback by tapping the [TAP] button twice at the desired tempo. • Specifying the split point (the border between the right- and left-hand range) See page 104. • Turns touch response on/off for the Style playback (Style Touch) See page 105. Adjusting the volume balance between the Style and the keyboard This lets you adjust the volume balance between Style playback and the sound you play on the keyboard. 1 2 Press the [BALANCE] button to call up the volume balance display. 3 Press the [EXIT] button to close the volume balance display. To adjust the Style volume, press the [2π†] button. To adjust the keyboard (RIGHT 1) volume, press the [6π†] button. Pattern Variation While you play, you can automatically add specially created intros and endings, as well as variations in the rhythm/ chord patterns, for more dynamic, professional-sounding performances. There are several different auto accompaniment pattern variations for each situation: starting your performance, during your performance, and ending your performance. Try out the variations and combine them freely. To Start Playing STYLE SELECT ● Start/Stop Styles start playing back as soon as the STYLE CONTROL [START/STOP] button is pressed. ● Intro This is used for the beginning of the song. Each preset Style features three different intros. When the intro finished playing, accompaniment shifts to the Main section (see “Main” in the “During Style playback” below). Press one of the INTRO [I]–[III] buttons before starting Style playback and press the STYLE CONTROL [START/STOP] button to start Style playback. ● Synchro Start This lets you start playback as soon as you play the keyboard. Press the [SYNC START] button when Style playback is stopped and play a chord in the chord section of the keyboard to start Style playback. ● Fade In The Fade In produces smooth fade-ins when starting the Style. Press the [FADE IN/OUT] button when Style playback is stopped and press the STYLE CONTROL [START/STOP] button to start Style playback. ● Tap Tap out the tempo and automatically start the Style at that tapped speed. Simply tap (press/release) the [TAP] button (four times for a 4/4 time signature), and the Style playback starts automatically at the tempo you tapped. n The particular drum sound and the velocity (loudness) of the sound when the Tap function is used can be selected in the following display. [FUNCTION] → [I] UTILITY →TAB[√] CONFIG 1 → [B] 4 TAP 46 CVP-309/307 Owner’s Manual CVP-309_E.book Page 47 Monday, October 23, 2006 9:07 AM During Style Playback STYLE SELECT ● Main This is used for playing the main part of the Song. It plays an accompaniment pattern of several measures, and repeats indefinitely. Each preset Style features four different patterns. Press one of the MAIN [A]–[D] buttons during Style playback. Quick Guide ● Fill In The fill-in sections let you add dynamic variations and breaks in the rhythm of the accompaniment, to make your performance sound even more professional. Turn on the [AUTO FILL IN] button before starting Style playback or during playback. Then, simply press one of the MAIN VARIATION (A, B, C, D) buttons as you play, and the selected fill-in section plays automatically (AUTO FILL), spicing up the auto accompaniment. When the fill-in is finished, it leads smoothly into the selected main section (A, B, C, D). Even when [AUTO FILL IN] button is turned off, pressing the same button of the currently playing section automatically plays a fill-in before returning to the same main section. ● Break This lets you add dynamic breaks in the rhythm of the accompaniment, to make your performance sound even more professional. Press the [BREAK] button during Style playback. To Finish Playing STYLE SELECT ● Start/stop Styles stop as soon as the STYLE CONTROL [START/STOP] button is pressed. ● Ending This is used for the ending of the Song. Each preset Style features three different endings. When the ending is finished, the Style stops automatically. Press one of the ENDING/rit. [I]–[III] buttons during Style playback. You can have the ending gradually slow down (ritardando) by pressing the same ENDING/rit. button again while the ending is playing back. n Pressing the [ENDING I] button during playback of the Main section automatically plays a fill-in before playing back the Ending. ● Fade Out The Fade Out produces smooth fade-outs when stopping the Style. Press the [FADE IN/OUT] button during Style playback. n For details on setting the fade-in and fade-out time, see page 103. Others STYLE SELECT ● Synchro Stop When Synchro Stop is on, you can stop and start the Style anytime you want by simply releasing or playing the keys (in the chord section of the keyboard). This is a great way to add dramatic breaks and accents to your performance. Press the [SYNC STOP] button before starting the Style playback. n • Enable Synchro Stop by pressing/releasing keys (Synchro Stop Window) See page 105. CVP-309/307 Owner’s Manual 47 CVP-309_E.book Page 48 Monday, October 23, 2006 9:07 AM • Fixing the section pattern to either Intro or Main (Section Set) For example, you can set this function to Intro to conveniently have an Intro play automatically whenever you select a Style (page 105). About the section button (INTRO/MAIN/ENDING, etc.) lamps Quick Guide • Green The section is not selected. • Red The section is currently selected. • Off The section contains no data and cannot be played. Holding the LEFT part Voice (Left Hold) This function causes the LEFT part Voice to be held even when the keys are released. Non-decaying voices such as strings are held continuously, while decay-type voices such as piano decay more slowly (as if the sustain pedal has been pressed). This function adds a natural richness to the overall accompaniment sound. 1 2 Press the PART ON/OFF [LEFT] button to turn the left-hand part on. Press the [LEFT HOLD] button to turn the Left Hold function on. 2 1 Learning How to Play (Indicate) Chords for Style Playback Learning the Notes to Play for Certain Chords If know the name of a chord but don’t know how to play it, you can have the instrument show you the notes to play (Chord Tutor function). 1 Call up the operation display. [FUNCTION] → [C] STYLE SETTING/SPLIT POINT/CHORD FINGERING → TAB[√][®] CHORD FINGERING 2 Press the [6π†] button to select the root note. 2 3 3 Press the [7π†]/[8π†] button to select the chord type. The notes you need to play to make the selected chord are shown in the display. n The notes that are displayed correspond to Fingered, no matter which fingering type is selected (page 102). 48 CVP-309/307 Owner’s Manual CVP-309_E.book Page 49 Monday, October 23, 2006 9:07 AM Checking How to Play Chords with the Guide Lamps For Songs containing chord data, you can have the individual notes of the chords indicated with the Guide lamps on the instrument. 1 2 Select a Song (page 34). Press the [FUNCTION] button and press the [B] button to call up the Song Setting display, and make sure that the GUIDE MODE is set to “Follow Lights.” Press the [ACMP ON/OFF] button to turn on Auto Accompaniment. 4 Press the [GUIDE] button. 5 Press the SONG [PLAY/PAUSE] button to start playback. Quick Guide 3 The Guide lamps in the chord section of the keyboard flash according to the chords of the Song. Try practicing the chords, matching the Guide lamps. Appropriate Panel Settings for the Selected Style (One Touch Setting) One Touch Setting is a powerful and convenient feature that automatically calls up the most appropriate panel settings (Voices or effects, etc.) for the currently selected Style, with the touch of a single button. If you’ve already decided which Style you wish to use, you can have One Touch Setting automatically select the appropriate Voice for you. 1 Select a Style (page 45). 2 Press one of the ONE TOUCH SETTING [1]–[4] buttons. Not only does this instantly call up all the settings (Voices, effects, etc.) that match the current Style—it also automatically turns on ACMP and SYNC START, so that you can immediately start playing the Style. 3 As soon as you play a chord with your left hand, the selected Style starts. n Parameter Lock You can “lock” specific parameters (e.g., effect, split point, etc.) to make them selectable only via the panel controls (page 126). CVP-309/307 Owner’s Manual 49 CVP-309_E.book Page 50 Monday, October 23, 2006 9:07 AM Helpful hints for using One Touch Setting ● Automatically changing One Touch Settings with the Main sections (OTS Link) The convenient OTS (One Touch Setting) Link function lets you automatically have One Touch Settings change when you select a different Main section (A–D).To use the OTS Link function, press the [OTS LINK] button. n Setting the timing for OTS changes The One Touch Settings can be set to change with the sections in one of two different timings (page 105). Quick Guide ● Memorizing the panel settings to the OTS You can also create your own One Touch Setting setups. 1 Set up the panel controls (such as Voice, Style, effects, and so on) as desired. 2 3 Press the [MEMORY] button. 4 Press one of the ONE TOUCH SETTING [1]–[4] buttons. A message appears in the display prompting you to save the panel settings. 2 3 Press the [F] (YES) button to call up the Style selection display and save the panel settings as a Style file (page 63). CAUTION The panel settings memorized to each OTS button will be lost if you change the Style or turn the power off without executing the Save operation. Calling Up Ideal Setups for Each Song—Music Finder If you want to play in a certain genre of music but don’t know which Style and Voice settings would be appropriate, the convenient Music Finder function can help you out. Simply select the desired music genre from among the Music Finder “Records,” and the CVP automatically makes all appropriate panel settings to let you play in that music style. A new record can be created by editing the currently selected one (page 108). n The data (records) of the Music Finder are not the same as Song data and cannot be played back. 1 50 Press the [MUSIC FINDER] button to call up the MUSIC FINDER display. CVP-309/307 Owner’s Manual CVP-309_E.book Page 51 Monday, October 23, 2006 9:07 AM 2 1 2 3 4 5 6 7 Quick Guide 1 8 3 2 Press the TAB [√] button to select the ALL tab. The ALL tab contains the preset records. 3 Select the desired record by using the following four search categories. To select a record, press the [2π†]/[3π†] buttons. n • You can also select the desired record by using the [DATA ENTRY] dial, then press the [ENTER] button to execute. • Searching the records The Music Finder is also equipped with a convenient search function that lets you enter a song title or keyword—and instantly call up all the records that match your search criteria (page 106). • MUSIC ...............Contains the song title or music genre that describes each record, letting you easily find the desired music style. n Skipping up or down through the song alphabetically When sorting records by song title, use the [1π†] button to skip up or down through the songs alphabetically. Simultaneously press the [π†] buttons to move the cursor to the first record. • STYLE .................This is the preset Style assigned to the record. n Skipping up or down through the Style alphabetically When sorting records by Style name, use the [4π†]/[5π†] button to skip up or down through the Styles alphabetically. Simultaneously press the [π†] buttons to move the cursor to the first record. • BEAT ..................This is the time signature registered to each Record. • TEMPO .............. This is the assigned tempo setting for the record. 4 Play the keyboard. Notice that the panel settings have been automatically changed to match the music genre of the selected record. n • Tempo Lock Tempo Lock function lets you avoid changing the Tempo during Style playback when selecting another record. To turn on the Tempo Lock function, press the [6π†]/[7π†] (TEMPO LOCK) button in the Music Finder display. • Parameter Lock You can “lock” specific parameters (e.g., effect, split point, etc.) to make them selectable only via the panel controls (page 126). Sorting the records Press the [F] (SORT BY) button to sort the records. • MUSIC .................. The record is sorted by song title. • STYLE.................... The record is sorted by Style name. • BEAT ..................... The record is sorted by beat. • TEMPO ................. The record is sorted by tempo. Changing the order of the records Press the [G] (SORT ORDER) button to change the order of the records (ascending or descending). CVP-309/307 Owner’s Manual 51 CVP-309_E.book Page 52 Monday, October 23, 2006 9:07 AM Singing Along with Song Playback (Karaoke) or Your Own Performance Connect a microphone to the CVP and sing along with Song playback (Karaoke) or your own performance. The lyrics can be displayed when the Song contains lyric data. Sing with the microphone as you read the lyrics shown in the display. Lyrics can also be displayed with the music score, letting you play and sing while following along with the notation and lyrics. KARAOKE Quick Guide SCORE Connecting a Microphone 1 2 3 Make sure you have a conventional dynamic microphone. Set the [INPUT VOLUME] knob on the bottom panel of the instrument to the minimum position. Connect the microphone to the [MIC./LINE IN] jack. n Always set the INPUT VOLUME to minimum when nothing is connected to the [MIC/LINE IN] jack. Since the [MIC/LINE IN] jack is highly sensitive, it may pick up and produce noise when nothing is connected. INPUT VOLUME MIN MIC. LINE IN MIC. LINE PHONES MAX 2, 5 34 4 5 Set the [MIC. LINE] switch to “MIC.” (For microphones having a power source, turn on the power first.) Adjust the [INPUT VOLUME] knob while singing into the microphone. Adjust the controls while checking the SIGNAL and OVER lamps. The SIGNAL lamp lights to indicate that an audio signal is being received. Make sure to adjust the INPUT VOLUME so that this lamp is light. The OVER lamp lights when the input level is too high. Make sure to adjust the INPUT VOLUME so that this lamp does not light. Disconnecting the microphone 1 Set the [INPUT VOLUME] knob on the bottom panel of the instrument to the minimum position. 2 Disconnect the microphone from the [MIC./LINE IN] jack. n Set the [INPUT VOLUME] knob to the minimum position before turning off the power. 52 CVP-309/307 Owner’s Manual CVP-309_E.book Page 53 Monday, October 23, 2006 9:07 AM Singing with the Lyrics Display Try singing while playing back a Song containing lyric data Select a Song (page 34). 2 Press the [KARAOKE] button to display the lyrics. 3 Press the SONG [PLAY/PAUSE] button to start playback. Quick Guide 1 Sing while following along with the lyrics on the display. The color of the lyrics changes as the Song plays. 4 Press the SONG [STOP] button to stop playback. Displaying the lyrics on an external TV monitor The lyrics indicated on the display can also be output via the VIDEO OUT terminal. 1 Use an appropriate video cable to connect the [VIDEO OUT] connector of the CVP to the Video input connector on the TV monitor. 2 Set the external television/video monitor signal (NTSC or PAL) used by your video equipment, if necessary. L L+R 1 Call up the operation display. [FUNCTION] → [G] VIDEO OUT 2 Press the [1π†] button to select the external television/video monitor signal. VIDEO OUT R AUX IN n • When the lyrics are unreadable You may need to change the Lyrics Language setting to “International” or “Japanese” in the Song Setting display ([FUNCTION] → [B] SONG SETTING), if the lyrics shown are garbled or unreadable. This setting can be memorized as part of the Song data (page 156). • Changing the Lyrics Background Picture You can change the background picture of the Lyrics display. Press the [7π†]/[8π†] (BACKGROUND) button in the Lyrics display to call up the Lyrics picture selection display for the available picture files and select the desired one. Press the [EXIT] button to return to the previous display. The lyrics background picture can be saved to the Song (page 156). • Changing the lyrics You can change the lyrics as desired (page 160). Convenient Functions for Karaoke Adjusting the tempo ➤ page 30 Transpose ➤ See below. Applying Effects to Your Voice ➤ page 54 Adding Harmony Vocals to Your Voice ➤ page 54 Practicing Singing with Proper Pitch (Vocal CueTIME) ➤ page 135 Transpose You can use this to adjust the key of the Song if it is too high or low. • Transposing the Song key up................ Press the TRANSPOSE [+] button. • Transposing the Song key down ........... Press the TRANSPOSE [–] button. • Resetting the transposition ................... Press the TRANSPOSE [+][–] buttons simultaneously. CVP-309/307 Owner’s Manual 53 CVP-309_E.book Page 54 Monday, October 23, 2006 9:07 AM To close the Transpose display, press the [EXIT] button. Applying Effects to Your Voice Quick Guide You can also apply various effects to your voice. 1 Press the [MIC SETTING/VOCAL HARMONY] button to call up the Mic Setting display. 2 Press the [4π†]/[5π†] buttons to turn the effect on. n Selecting an effect type You can select the effect type in the Mixing Console (page 86). Adding Harmony Vocals to Your Voice You can also automatically apply various harmony vocals to your voice. 1 Select a Song which contains chord data (page 34). If the Song contains this data, the current chord name will be displayed in the Main display during Song playback, letting you easily check whether the Song contains chord data or not. 2 Press the [MIC SETTING/VOCAL HARMONY] button to call up the harmony vocals (Vocal Harmony) Setting display. 2 A F B G C H D I E J 1 2 3 4 5 7 6 4 8 3 3 54 Press the [6π†]/[7π†] buttons to turn the harmony vocals (Vocal Harmony) on. CVP-309/307 Owner’s Manual CVP-309_E.book Page 55 Monday, October 23, 2006 9:07 AM 4 Press the [H] button to call up the Vocal Harmony selection display. 5 Press one of the [A]–[J] buttons to select a Vocal Harmony type. For details on the Vocal Harmony types, refer to the separate Data List. F B G C H D I E J 6 Press the [ACMP ON/OFF] button to turn on Auto Accompaniment. 7 Press the SONG [PLAY/PAUSE] button and sing into the microphone. Quick Guide A The harmony is applied to your voice according to the chord data. Adjusting the microphone and Song volume You can adjust the volume balance between the Song playback and the microphone. 1 2 3 Press the [BALANCE] button to call up the Volume Balance display. To adjust the microphone volume, press the [4π†] button. To adjust the Song volume, press the [1π†] button. Press the [EXIT] button to close the volume balance display. Convenient Functions for Singing Along with Your Own Performance Changing the Key (Transpose) ➤ See below. Displaying the Music Score on the Instrument and the Lyrics on TV ➤ page 56 Making Announcements Between Songs ➤ page 56 Controlling Playback Timing by Your Voice (Karao-Key) ➤ page 135 Changing the Key (Transpose) You can match both the Song and your keyboard performance to a certain key. For example, the Song data is in F, but you feel most comfortable singing in D, and you are accustomed to playing the keyboard part in C. To match up the keys, set the Master Transpose to “0,” the Keyboard Transpose to “2,” and the Song Transpose to “-3.” This brings the keyboard part up and the song data down to your desired singing key. 1 Call up the operation display. [FUNCTION] → [D] CONTROLLER → TAB [®] KEYBOARD/PANEL → [B] TRANSPOSE ASSIGN 2 Press the [4π†]/[5π†] button to select the desired transpose type. The following types are available. Select the one most suited to your purpose. CVP-309/307 Owner’s Manual 55 CVP-309_E.book Page 56 Monday, October 23, 2006 9:07 AM ●KEYBOARD Transpose pitch of the keyboard played Voices and Style playback (controlled by what you play in the chord section of the keyboard). ●SONG Transposes the pitch of Song playback. ●MASTER Transpose the overall pitch of the CVP. 3 Press the TRANSPOSE [–]/[+] button to transpose. Quick Guide You can set the value in semitone steps. To reset the transpose value, press the [+][–] buttons simultaneously. 4 Press the [EXIT] button to close the TRANSPOSE display. Displaying the Music Score on the Instrument and the Lyrics on TV This convenient sing-along function lets you have the music score shown on the display of the instrument (for your playing purposes), while only the lyrics are shown on a separate TV monitor (page 53) so your audience can sing along. 1 Call up the operation display. [FUNCTION] → [G] VIDEO OUT 2 Press the [3π]/[4π] button to select LYRICS. Making Announcements Between Songs This function is ideal for making announcements between your singing performances. When singing a song, several effects are usually assigned to the MIC Setup. When speaking to your audience, however, these effects may sound disturbing or unnatural. Whenever the TALK function is turned on, effects are automatically turned off. 1 Before your performance, press the [MIC SETTING/VOCAL HARMONY] button to call up the MIC SETTING/VOCAL HARMONY display. 1 1 2 3 4 5 6 7 8 2 2 Press the [2π]/[3π] (TALK) button to turn the function on. n Talk settings can be customized as well, allowing you to add any desired effects to your voice as you speak to your audience (page 168). 56 CVP-309/307 Owner’s Manual CVP-309_E.book Page 57 Monday, October 23, 2006 9:07 AM Basic Operation Trying Out the Basic Features (Help) The Help function introduces some of the basic features of the instrument. Try them out, following the directions shown in the Help display. 1 Press the [HELP] button to call up the Help display. The language selected here is also used for various “Messages” shown during operations. Basic Operation 1 5 1 2 3 3 2 3 4 5 4 5 6 7 2 8 4 If necessary, use the [6π†]/[7π†] buttons to select the language. Select one of the features you want to try by using the [1π†]– [5π†] buttons. Press the [8π†] button to confirm your selection. A display explaining the selected feature appears. Use the TAB [√][®] buttons to select different pages if the there are additional pages (The “P1,” “P2,” etc, tabs appear.) Press the [EXIT] button to return to the previous display. The Messages Shown in the Display A message (information or confirmation dialog) sometimes appears on the screen to facilitate operation. When the message appears, simply press the appropriate button. A F B G C H D I E J Selecting message language You can select the desired language of the display messages in the Help display (see above). In this example, press the [F] (YES) button to start formatting the SmartMedia card. CVP-309/307 Owner’s Manual 57 CVP-309_E.book Page 58 Monday, October 23, 2006 9:07 AM Instant Selection of the Displays—Direct Access Instant Selection of the Displays— Direct Access With the convenient Direct Access function, you can instantly call up the desired display—with just a single additional button press. 1 Basic Operation Basic Operation 2 Press the [DIRECT ACCESS] button. A message appears in the display prompting you to press the appropriate button. Press the button corresponding to the desired setting display to instantly call up that display. Refer to the separate Data List for a list of the displays that can be called up with the Direct Access function. Example of calling up the Guide function display Press the [DIRECT ACCESS] button, then press the [GUIDE] button. 1 2 Returning to the Main display Here’s a convenient way to return to the Main display from any other display: Simply press the [DIRECT ACCESS] button, then the [EXIT] button. 58 CVP-309/307 Owner’s Manual CVP-309_E.book Page 59 Monday, October 23, 2006 9:07 AM Basic Displays (Main Display and File Selection Display) Basic Displays (Main Display and File Selection Display) There are two basic display types – Main and Selection. Here are explanations of each display segment and its basic operation. Main Display The Main display shows the current basic settings of the instrument such as the currently selected Voice and Style, allowing you to see them at a single glance. The Main display is the one you’ll usually see when you play the keyboard. 7 8 9 1 Basic Operation Returning to the Main display Here’s a convenient way to return to the Main display from any other display: Simply press the [DIRECT ACCESS] button, then the [EXIT] button. ) 2 3 4 5 6 1 Voice name • RIGHT 1 (indicated at the right edge of the display): Voice name currently selected for the RIGHT 1 part (page 73). • RIGHT 2 (indicated at the right edge of the display): Voice name currently selected for the RIGHT 2 part (page 73). • LEFT (indicated at the right edge of the display): Voice name currently selected for the LEFT part (page 73). Pressing one of the [A], [B] and [F]–[I] buttons calls up the Voice Selection display for each part (page 31). 2 Song name and related information Displays the currently selected Song name, time signature and tempo. If the Song contains the chord data, the current chord name will be displayed in the “CHORD” segment (see 3 below). Pressing the [C] button calls up the Song Selection display (page 34). 3 Style name and related information; current chord name Displays the currently selected Style name, time signature and tempo. If the [ACMP ON/OFF] button is set to On, the chord specified in the chord section of the keyboard will be displayed. Pressing the [D] button calls up the Style Selection display (page 45). 4 Internet function Pressing the [E] button calls up the Internet Direct Connection display (page 170). 5 Registration Memory Bank name Displays the currently selected Registration Memory Bank name. Pressing the [J] button calls up the Registration Memory Bank Selection display (page 126). 6 Volume Balance Displays the volume balance among the parts. Adjust the volume balance among the parts by using the [1π†]–[8π†] buttons. 7 Transpose Displays the amount of transposition in semitone units (page 53). 8 Tempo Displays the current tempo of the Song or Style. 9 BAR (current position of the Song or Style) Displays the current position of the Song or bar and beat number from playback start of the Style. ) Registration Sequence Appears when the Registration Sequence is active (page 128). CVP-309/307 Owner’s Manual 59 CVP-309_E.book Page 60 Monday, October 23, 2006 9:07 AM Basic Displays (Main Display and File Selection Display) File Selection Display Configuration and Basic Operation The File Selection display appears when you press one of the buttons shown below. From here you can select Voices, Styles, and other data. VOICE category selection buttons Basic Operation Basic Operation SONG SELECT button STYLE SELECT button REGIST. BANK selection button File Selection Display Configuration • Location (drive) of data Preset User Location where pre-programmed Location where recorded or edited data is saved. (preset) data is stored. Card Location where data on SmartMedia card is saved. • Data files and folders The data, both pre-programmed and your own original, are saved as “files.” You can drop files into a folder. Folder A Folder Icon File 8 60 CVP-309/307 Owner’s Manual CVP-309_E.book Page 61 Monday, October 23, 2006 9:07 AM Basic Displays (Main Display and File Selection Display) File Selection Display Basic Operation 1 A F B G C H D I E J 3 3 3 2 1 2 3 4 2 3 4 5 6 7 8 4 Basic Operation 1 Select the tab containing the desired file by using the TAB [√]/[®] buttons. Select the page containing the desired file by using the [1π]–[7π] buttons ([1π]–[6π] buttons for Voice and Song). Select the file. There are two ways to do so. • Press one of the [A]–[J] buttons. • Select the file by using the [DATA ENTRY] dial, then press the [ENTER] button to execute. Press the [EXIT] button to return to the previous display. Closing the current folder and calling up the next highest level folder To close the current folder and call up the next highest level folder, press the [8π] (UP) button. Example of the PRESET Voice Selection display The PRESET Voice files are categorized and contained in appropriate folders. This display shows the Voice files in a folder. 8 The next highest level—in this case, folder—is shown. Each folder shown in this display contains appropriately categorized Voices. CVP-309/307 Owner’s Manual 61 CVP-309_E.book Page 62 Monday, October 23, 2006 9:07 AM Basic Displays (Main Display and File Selection Display) File/Folder Operations in the File Selection Display Formatting a floppy disk To format a floppy disk, select “USB” in step3 at right. Basic Operation Basic Operation • Saving Files ............................................................................................. page 63 • Copying Files/Folders (Copy & Paste)....................................................... page 64 • Moving Files (Cut & Paste)....................................................................... page 65 • Deleting Files/Folders .............................................................................. page 65 • Renaming Files/Folders............................................................................ page 66 • Selecting Custom Icons for Files (shown at the left of file name) .............. page 66 • Creating a New Folder ............................................................................ page 67 • Entering characters.................................................................................. page 67 CAUTION Make sure to read page 21 for how to handle the floppy disk drive and floppy disk. Formatting a SmartMedia card A new SmartMedia card or one which has been used with other devices may not be immediately usable with the CVP. If the SmartMedia card inserted in the instrument’s card slot cannot be accessed by the instrument, you will need to format the card for the instrument. CAUTION • Formatting a SmartMedia card completely erases all data on the card. Make sure that the SmartMedia card you’re formatting does not contain important data! • Make sure to read page 22 for how to handle the SmartMedia card and card slot. • The SmartMedia cards formatted with this instrument may become unusable with other instruments. 1 Insert a SmartMedia card for formatting into the card slot. 2 Call up the operation display. [FUNCTION] → [I]UTILITY → TAB[√]/[®]MEDIA 3 Press the [A] button to select “CARD.” 4 Press the [H] button to format the card. 3 62 CVP-309/307 Owner’s Manual A F B G C H D I E J 4 CVP-309_E.book Page 63 Monday, October 23, 2006 9:07 AM Basic Displays (Main Display and File Selection Display) Saving Files This operation lets you save your original data (such as Songs and Voices you’ve created) to a file. 1 After you’ve created a Song or Voice in the relevant SONG CREATOR or SOUND CREATOR display, press the [SAVE] display button. The File Selection display for the corresponding data appears. Keep in mind that the Save operation is executed from the File Selection display. Internal memory (User tab displays) capacity The internal memory capacity of the instrument is about 3.3MB. This capacity applies to all file types, including Voice, Style, Song, and Registration data files. Basic Operation I 1 2 3 4 5 2 3 4 5 6 7 8 Select the appropriate tab (USER, CARD, etc.) to which you want to save the data by using the TAB [√]/[®] buttons. Press the [6†] (SAVE) button to call up the file naming display. Enter the file name (page 67). Press the [8π] (OK) button to save the file. If you want to cancel the Save operation, press the [8†] (CANCEL) button. The saved file will be automatically located at the appropriate position among the files in alphabetical order. CVP-309/307 Owner’s Manual 63 CVP-309_E.book Page 64 Monday, October 23, 2006 9:07 AM Basic Displays (Main Display and File Selection Display) Basic Operation Basic Operation Restrictions for protected Songs Commercially available song data may be copy protected to prevent illegal copying or accidental erasure. They are marked by the indications at the upper left side of the file names. The indications and relevant restrictions are detailed below. Prot. 1 Indicates Preset Songs saved to the User tab display, Disk Orchestra Collection (DOC) Songs, and Disklavier Piano Soft Songs. These cannot be copied/moved/saved to external devices such as SmartMedia cards and hard disk. Prot. 2 Orig Indicates Yamaha-protection-formatted Songs. These cannot be copied. These can be moved/saved only to the USER tab display and SmartMedia cards with ID. Prot. 2 Edit Indicates edited “Prot. 2 Orig” Songs. Make sure to save these to the same folder containing the corresponding “Prot. 2 Orig” Song. These cannot be copied. These can be moved/saved only to the USER tab display and SmartMedia cards with ID. Note for “Prot. 2 Orig” and “Prot. 2 Edit” Song file operation Make sure to save the “Prot. 2 Edit” Song to the same folder containing its original “Prot. 2 Orig” Song. Otherwise the “Prot. 2 Edit” Song cannot be played back. Also, if you move a “Prot. 2 Edit” Song, be sure to move its original “Prot. 2 Orig” Song to the same location (folder) at the same time. Copying Files/Folders (Copy & Paste) This operation lets you copy a file/folder and paste it to another location (folder). 1 2 3 Call up the display containing the file/folder you want to copy. Press the [3†] (COPY) button to copy the file/folder. The pop-up window for the Copy operation appears at the bottom of the display. Press one of the [A]–[J] buttons corresponding to the desired file/ folder. To cancel the selection, press the same [A]–[J] button again. ■ Selecting all files/folders Press the [6†] (ALL) button to select all files/folders indicated on the current display including the other pages. To cancel the selection, press the [6†] (ALL OFF) button again. 4 5 6 64 CVP-309/307 Owner’s Manual Press the [7†] (OK) button to confirm the file/folder selection. To cancel the Copy operation, press the [8†] (CANCEL) button. Select the destination tab (USER, CARD, etc.) to paste the file/folder, by using the TAB [√]/[®] buttons. Press the [4†] (PASTE) button to paste the file/folder. The folder/file copied and pasted appears on the display at the appropriate position among the files in alphabetical order. CVP-309_E.book Page 65 Monday, October 23, 2006 9:07 AM Basic Displays (Main Display and File Selection Display) Moving Files (Cut & Paste) This operation lets you cut a file and paste it to another location (folder). 1 2 3 Call up the display containing the file you want to move. Press the [2†] (CUT) button to cut the file. The pop-up window for the Cut operation appears at the bottom of the display. Press one of the [A]–[J] buttons corresponding to the desired file. To cancel the selection, press the same [A]–[J] button again. Basic Operation ■ Selecting all files Press the [6†] (ALL) button to select all files indicated on the current display including the other pages. To cancel the selection, press the [6†] (ALL OFF) button again. 4 5 6 Press the [7†] (OK) button to confirm the file selection. To cancel the Cut operation, press the [8†] (CANCEL) button. Select the destination tab (USER, CARD, etc.) to which the file is to be pasted, by using the TAB [√]/[®] buttons. Press the [4†] (PASTE) button to paste the file. The file moved and pasted appears on the display at the appropriate position among the files in alphabetical order. Deleting Files/Folders This operation lets you delete a file/folder. 1 2 3 Call up the display containing the file/folder you want to delete. Press the [5†] (DELETE) button. The pop-up window for the Delete operation appears at the bottom of the display. Press one of the [A]–[J] buttons corresponding to the desired file/ folder. To cancel the selection, press the same [A]–[J] button again. ■ Selecting all files/folders Press the [6†] (ALL) button to select all files/folders indicated on the current display including the other pages. To cancel the selection, press the [6†] (ALL OFF) button again. CVP-309/307 Owner’s Manual 65 CVP-309_E.book Page 66 Monday, October 23, 2006 9:07 AM Basic Displays (Main Display and File Selection Display) 4 5 Deleting all data in a SmartMedia card at once Formatting a SmartMedia card completely erases all data on the SmartMedia card (page 62). Press the [7†] (OK) button to confirm the file/folder selection. To cancel the Delete operation, press the [8†] (CANCEL) button. Follow the on-display instructions. YES ........................Delete the file/folder YES ALL .................Delete all selected files/folders NO ........................Leave the file/folder as is without deleting CANCEL.................Cancel the Delete operation Renaming Files/Folders 1 2 Basic Operation Basic Operation This operation lets you rename files/folders. 3 4 5 Call up the display containing the file/folder you want to rename. Press the [1†] (NAME) button. The pop-up window for the Rename operation appears at the bottom of the display. Press one of the [A]–[J] buttons corresponding to the desired file/ folder. Press the [7†] (OK) button to confirm the file/folder selection. To cancel the Rename operation, press the [8†] (CANCEL) button. Input the name (characters) of the selected file or folder (page 68). The renamed folder/file appears on the display at the appropriate position among the files in alphabetical order. Selecting Custom Icons for Files (Shown at the Left of File Name) You can select custom icons for files (shown at the left of file name). 1–4 5 6 7 66 CVP-309/307 Owner’s Manual Operations are the same as the above “Renaming Files/Folders” section. Press the [1†] (ICON) button to call up the ICON display. Select the icon by using the [A]–[J] buttons or [3π†]–[5π†] buttons. The ICON display includes several pages. Press the TAB [®] button to select different pages. To cancel the operation, press the [8†] (CANCEL) button. Press the [8π] (OK) button to apply the selected icon. CVP-309_E.book Page 67 Monday, October 23, 2006 9:07 AM Basic Displays (Main Display and File Selection Display) Creating a New Folder This operation lets you create new folders. Folders can be created, named and organized as desired, making it easier to find and select your original data. 1 2 Press the [7†] (FOLDER) button to call up the naming display for a new folder. Input the name of the new folder (see below). Entering Characters A new folder cannot be made in the PRESET tab. Folder directories for the USER tab display In the USER tab display, folder directories can contain up to four levels. The maximum total number of files and folders which can be stored is 2960, but this may differ depending on the length of the file names. The maximum number of files/folders which can be stored in a folder in the USER tab is 250. Basic Operation 3 Call up the page of the File Selection display for which you wish to create a new folder. The instructions that follow show you how to enter characters in naming your files/ folders and when inputting the Keyword for Music Finder function. The method is much the same as inputting names and numbers to a conventional mobile phone. Entering characters should be done in the display shown below. 1 Change the type of character by pressing the [1π] button. • If you select a language other than Japanese as the Language (page 57), the following different types of characters are available: CASE......................Alphabet (capital letters, half size), numbers (half size), marks (half size) case .......................Alphabet (lowercase letters, half size), numbers (half size), marks (half size) • If you select Japanese as the Language (page 57), the following different types of characters and sizes can be entered: (kana-kan) ...Hiragana and Kanji, marks (full size) (kana) ............Katakana (normal size), marks (full size) (kana) ..............Katakana (half size), marks (half size) A B C.....................Alphabet (capital and small letters, full size), numbers (full size), marks (full size) ABC.......................Alphabet (capital and small letters, half size), numbers (half size), marks (half size) 2 Use the [DATA ENTRY] dial to move the cursor to the desired position. CVP-309/307 Owner’s Manual 67 CVP-309_E.book Page 68 Monday, October 23, 2006 9:07 AM Basic Displays (Main Display and File Selection Display) 3 Several different characters are assigned to each button, and the characters change each time you press the button. The following half-size marks cannot be entered for a file/ folder name. \/:*?"<>| • Deleting characters Move the cursor to the character you wish to delete by using the [DATA ENTRY] dial, and press the [7†] (DELETE) button. To delete all characters on the line at once, press and hold the [7†] (DELETE) button. • Actual entry of characters Move the cursor or press another letter-input button. • Canceling the character-entering operation Press the [8†] (CANCEL) button. • Entering special character marks (umlaut, accent, Japanese “ ” and “ ”) Select a character to which a character mark is to be added and press the [6†] button before actual entry of the character. • Entering marks 1 After actually entering a character by moving the cursor, press the [6†] button to call up the mark list. 2 Use the [DATA ENTRY] dial to move the cursor to the desired mark, then press the [8π] (OK) button. • Entering numbers First, select one of the following: “A B C” (full-size alphabet), “ABC” ”CASE“ (half-size capital alphabet) and “case” (half-size lowercase alphabet). Then, press and hold down the appropriate button, [2π†]– [5π†], [6π] and [7π] button, for a while, or press it repeatedly until the desired number is selected. • Converting into Kanji (Japanese language) When the input “hiragana” characters are shown in reverse display (highlighted), press the [ENTER] button one or several times to convert the characters into the appropriate kanji. To actually enter the change, press the [8π] (OK) button or enter the next character. Basic Operation Basic Operation Press the [2π†]–[6π†] and [7π] buttons, corresponding to the character you wish to enter. In the case of characters which are not accompanied by special character marks (with the exception of kanakan and half-size katakana), you can call up the mark list by pressing the [6†] button after selecting a character (before actual entry of a character). When the input “hiragana” characters are shown in reverse display (highlighted): • Re-converting the characters into other kanji Press the [ENTER] button. • Changing the reversed area Use the [DATA ENTRY] dial. • Changing the converted kanji back to “hiragana” Press the [7†] (DELETE) button. • Clearing the reversed area at once Press the [8†] (CANCEL) button. • Entering the “hiragana” itself (without converting it) Press the [8π] (OK) button. 4 68 CVP-309/307 Owner’s Manual Press the [8π] (OK) button to actually enter the new name and return to the previous display. CVP-309_E.book Page 69 Monday, October 23, 2006 9:07 AM Restoring the Factory-programmed Settings Restoring the Factory-programmed Settings Restoring the Factory-programmed System While holding the C7 key (right-most key on the keyboard), turn the [POWER] button ON. This operation has the same result as and is a shortcut for the System Setup restore operation explained in step 2 of the following section. The operation of restoring the factory-programmed settings does not affect the Internet Settings. To reset the Internet Settings, refer to page 182. 1 2 Basic Operation Restoring the Factory-programmed Settings Independently by Item CAUTION Call up the operation display. [FUNCTION] → [I]UTILITY → TAB[®]SYSTEM RESET This operation deletes all your original data for the respective item (MIDI SETUP, USER EFFECT, MUSIC FINDER, and FILES&FOLDERS). Select items by pressing the [1π†]–[3π†] buttons. SYSTEM SETUP Restores the System Setup parameters to the original factory settings. Refer to the separate Data List booklet for details about which parameters belong to the System Setup. MIDI SETUP Restores the MIDI settings including the MIDI templates on the User tab display to the original factory status. USER EFFECT Restores the User Effect settings including the user effect types, user master EQ types, user master compressor types, and user vocal harmony types created via the Mixing Console display to the original factory settings. MUSIC FINDER Restores the Music Finder data (all records) to the original factory settings. FILES&FOLDERS Deletes all files and folders stored in the User tab display. REGIST Temporarily deletes the current Registration Memory settings of the selected Bank. The same can be done also by turning the [POWER] button ON while holding the B6 key (right-most B key on the keyboard). A F B G C H D I E J 4 1 2 2 3 4 5 6 7 8 3 CVP-309/307 Owner’s Manual 69 CVP-309_E.book Page 70 Monday, October 23, 2006 9:07 AM Restoring the Factory-programmed Settings 3 4 Checkmark the box of the item to be reset to the factory programmed settings by pressing the [4π†] button. Press the [D] button to execute the Factory Reset operation for all checkmarked items. Saving and Recalling Your Original Settings as a Single File Basic Operation Basic Operation For the items below, you can save your Original Settings as a Single File for future recall. 1 2 3 Press one of the [F]–[I] buttons to call up the relevant display for saving your data. Parameters set on the various displays such as the [FUNCTION] → UTILITY and microphone setting display are handled as a single System Setup file. Refer to the separate Data List booklet for details on which parameters belong to the System Setup. MIDI SETUP The MIDI settings including the MIDI templates on the User tab display are handled as a single file. USER EFFECT The User Effect settings including the user effect types, user master EQ types, user master compressor types, and user vocal harmony types created via the Mixing Console displays are managed as a single file. MUSIC FINDER All the preset and created records of the Music Finder are handled as a single file. 5 6 CVP-309/307 Owner’s Manual Call up the operation display. [FUNCTION] → [I]UTILITY → TAB[®]SYSTEM RESET SYSTEM SETUP 4 70 Make all desired settings on the instrument. Select one of the tabs (other than the PRESET) by pressing the TAB [√][®] buttons. Note that the file in the PRESET tab display is the file of factory-programmed settings. If you select it, the factory-programmed settings for the respective item will be restored. (This is the same results as on page 69 “Restoring the Factory-programmed Settings Independently by Item”.) Save your file (page 63). To recall your file, select the tab and page to which you’ve saved the file (same tab and page as specified in step 4), and press the corresponding [A]–[J] button. CVP-309_E.book Page 71 Monday, October 23, 2006 9:07 AM Data Backup Data Backup 4 For maximum data security Yamaha recommends that you copy or save your important data to separate storage media, such as a SmartMedia card or USB storage device. This provides a convenient backup if the internal memory is damaged. Data that can be saved 5 1 Song*, Style, Registration Memory Bank and Voice 2 Music Finder Record, Effect**, MIDI Template and System File **Effect data includes the following: - Edited or saved data in the Mixing Console “EFFECT/EQ/CMP.” - Edited or saved data of the Vocal Harmony type. 6 7 8 Backup procedure Song, Style, Registration Memory Bank and Voice Data 2 Insert/connect the backup media (destination), such as a SmartMedia card or USB storage device. Call up the display containing the desired file to be copied. Song: Press the [SONG SELECT] button. Style: Press the [STYLE SELECT] button. Registration Memory Bank: Press the [REGIST. BANK] button. Voice: Press one of the VOICE buttons. 3 Select the USER tab by using the TAB [√]/ [®] buttons. Press the [7†] (OK) button to confirm the file/folder selection. To cancel the Copy operation, press the [8†] (CANCEL) button. Select the destination Tab (CARD or USB) to which the file/folder is to be copied, by using the TAB [√]/[®] buttons. Press the [4†] (PASTE) button to paste the file/folder. If a message appears indicating data cannot be copied Protected Songs (“Prot. 1/Prot.2” is indicated at the upper left side of the file names) are included in the copied files. These protected Songs cannot be copied. However, Songs with a “Prot.2” indication can be moved (cut-and-paste operation) to a SmartMedia card with ID. The backup procedure is different for the data types in 1 and 2 above. 1 Press the [6†] (ALL) button to select all files/folders indicated on the current display and all other pages. To cancel the selection, press the [6†] (ALL OFF) button again. Basic Operation * Protected Songs (those with a “Prot.1/Prot.2” indication at the upper left of the file name) cannot be saved. However, Songs with a “Prot.2” indication can be moved (cut-and-paste operation) to a SmartMedia card with ID. Songs with a “Prot.1” indication cannot be moved to external media. Press the [3†] (COPY) button to copy the file/folder. The pop-up window for the Copy operation appears at the bottom of the display. Music Finder Record, Effect, MIDI Template and System Data 1 2 3 4 5 Insert/connect the backup media (destination), such as a SmartMedia card or USB storage device. Call up the operation display. [FUNCTION] → [I] UTILITY → TAB [√]/[®] SYSTEM RESET Press one of the [F]–[I] buttons to call up the relevant display for saving your data. Select the appropriate tab (CARD or USB) to which you want to save the data by using the TAB [√]/[®] buttons. Save your data (page 63). CVP-309/307 Owner’s Manual 71 CVP-309_E.book Page 72 Monday, October 23, 2006 9:07 AM Using, Creating and Editing Voices Reference to Quick Guide pages Reference Playing Voices ................................................................................ page 28 Playing the Piano Voice ........................................................... page 28 Playing Various Voices ............................................................. page 31 Voice Characteristics Using, Creating and Editing Voices The Voice type and its defining characteristics are indicated above the Preset Voice name. Natural! These rich and luscious Voices are comprised mostly of keyboard instrument sounds and are especially intended for playing piano and other keyboard parts. They also take full advantage of Yamaha’s advanced sampling technology such as Stereo Sampling, Dynamic Sampling, Sustain Sampling, and Key-off Sampling. Live! These acoustic instrument sounds were sampled in stereo, to produce a truly authentic, rich sound—full of atmosphere and ambience. Cool! These Voices capture the dynamic textures and subtle nuances of electric instruments—thanks to a huge amount of memory and some very sophisticated programming. Sweet! These acoustic instrument sounds also benefit from Yamaha’s sophisticated technology—and feature a sound so finely detailed and natural, you’ll swear you’re playing the real thing! Drums Various drum and percussion sounds are assigned to individual keys, letting you play the sounds from the keyboard. SFX Various special effect sounds are assigned to individual keys, letting you play the sounds from the keyboard. Organ Flutes! This authentic organ Voice lets you use the Sound Creator to adjust the various footages and craft your own original organ sounds. See page 97 for details. Mega Voice The Mega Voices are not intended to be played from the keyboard. They are primarily designed for use with recorded MIDI sequence data (such as songs and styles). Some of the guitar and bass Voices in particular have been created as Mega Voices for the Clavinova, and are easily distinguished from the normal Voices by their icons in the Voice Selection display. What makes Mega Voices special is their use of velocity switching. Normal Voices use velocity switching, too—to make the sound quality and/ or level of a Voice according to how strongly or softly you play it. This makes the Clavinova Voices sound authentic and natural. However, with Mega Voices, each velocity range (the measure of your playing strength) has a completely different sound. For example, a Mega guitar Voice includes the sounds of various performance techniques. In conventional instruments, different Voices having those sounds would be called up via MIDI and played in combination to achieve the desired effect. However, now with Mega Voices, a convincing guitar part can be played with just a single Voice, using specific velocity values to play the desired sounds. Because of the complex nature of these Voices and the precise velocities need to play the sounds, they’re not intended for playing from the keyboard. They are, however, very useful and convenient when creating MIDI data—especially when you want to avoid using several different Voices just for a single instrument part. Live!Drums These are high-quality drum sounds taking full advantage of Stereo Sampling and Dynamic Sampling. Live!SFX These are high-quality Latin percussion sounds taking full advantage of Stereo Sampling and Dynamic sampling. They give you a broader and more versatile range of Latin percussion than the normal drum Voices. Mega Voices Compatibility Mega Voices are unique to the Clavinova and are not compatible with other models. Any song/ style data you’ve created on the Clavinova using the Mega Voices will not sound properly when played back on other instruments. 72 CVP-309/307 Owner’s Manual CVP-309_E.book Page 73 Monday, October 23, 2006 9:07 AM Playing Different Voices Simultaneously Playing Different Voices Simultaneously Reference The Clavinova keyboard features various functions and performance conveniences that are simply unavailable on an acoustic instrument. It allows you to play several different Voices together in a layer, or play one Voice with your left hand while you play a different Voice (or even two layered Voices!) with your right. Keyboard Parts (Right 1, Right 2, Left) Voices can be assigned independently to each keyboard part: Right 1, Right 2, and Left. You can combine these parts by using the PART ON/OFF buttons to create a rich, ensemble sound. ■ Playing a single Voice (Right 1 part) You can play a single Voice over the entire keyboard range. This is used for normal performance—for example, with the piano Voice. Using, Creating and Editing Voices Keyboard Part Combinations Adjusting the volume balance among parts Adjust the volume balance among the parts in the BALANCE display (page 39). Right 1 part ■ Playing Two Voices Simultaneously (Right 1 and 2 parts) You can simulate a melody duet or combine two similar Voices to create a thicker sound. Specifying the split point (the border between the rightand left-hand range) See page 104. Right 2 part Right 1 part Refer to page 74 for Voice selection operations for the Right 2 part. ■ Playing Different Voices with the Left and Right Hands (Right 1 and Left parts) You can play different Voices with the left and right hands. For example, try playing the bass Voice with your left hand and the piano Voice with your right. The keyboard lamp will light at the split point of the keyboard. Left part Right 1 part Refer to page 75 for Voice selection operations for the Left part. ■ Playing Three Different Voices with the Left and Right Hands (Right 1, 2 and Left parts) You can combine these three parts to create a rich, ensemble sound. Left part Right 2 part Right 1 part CVP-309/307 Owner’s Manual 73 CVP-309_E.book Page 74 Monday, October 23, 2006 9:07 AM Playing Different Voices Simultaneously Playing Two Voices Simultaneously (Right 1 and 2 Parts) You can play two Voices simultaneously with the Right 1 and 2 parts. For the selected part, the name of the currently selected Voice is highlighted (reverse display) in the Main display. Using, Creating and Editing Voices Quickly selecting Voices for Right 1 and 2 parts You can quickly select the Right 1 and 2 part Voices, just from the Voice buttons. Press and hold one Voice button, then press another. The Voice of the first pressed button is automatically set for the Right 1 part, while the Voice of the second pressed button is set for the Right 2 part. 1 2 3 Make sure the PART ON/OFF [RIGHT 1] button is turned on. Press the PART ON/OFF [RIGHT 2] button to turn it on. Press one of the VOICE buttons to call up the Voice selection display for the Right 2 part. ORGAN FLUTES 4 Press the TAB [√] button to select the PRESET display. 5 A F B G C H D I E J 1 Switching the Right 2 part on/off with a pedal You can use a pedal to switch the Right 2 part on/off (when the Right 2 part is appropriately assigned; page 186). This is useful for turning the Right 2 part on and off while you play. 74 CVP-309/307 Owner’s Manual 5 6 7 2 3 4 5 6 7 8 Press one of the [A]–[J] buttons to select a Voice. Play the keyboard. Press the PART ON/OFF [RIGHT 2] button again to turn it off. 4 5 CVP-309_E.book Page 75 Monday, October 23, 2006 9:07 AM Playing Different Voices Simultaneously Playing Different Voices with the Left and Right Hands (Right 1 and Left Parts) You can play different Voices with the Left and Right Hands (Right 1 and Left parts). 1 2 3 Make sure the PART ON/OFF [RIGHT 1] button is turned on. For the selected part, a √ mark appears at the right of the Voice name in the Main display. Press the PART ON/OFF [LEFT] button to turn it on. Press one of the VOICE buttons to call up the Voice selection display for the Left part. ORGAN FLUTES Press the TAB [√] button to select the PRESET display. 5 A F B G C H D I E J 1 5 6 7 Using, Creating and Editing Voices 4 2 3 4 5 6 7 4 5 8 Press one of the [A]–[J] buttons to select a Voice. Play the keyboard. Press the PART ON/OFF [LEFT] button again to turn it off. Switching the Left part on/off with a pedal You can use a pedal to switch the Left part on/off (when the Left part is appropriately assigned; page 186). This is useful for turning the Left part on and off while you play. Specifying the split point (the border between the rightand left-hand range) See page 104. CVP-309/307 Owner’s Manual 75 CVP-309_E.book Page 76 Monday, October 23, 2006 9:07 AM Enhancing the Acoustic Realism of the Sound (iAFC) Enhancing the Acoustic Realism of the Sound (iAFC) iAFC cannot be used in the following cases. • (CVP-309 grand piano type) When the lid is closed or open with the shorter stay. • When the Speaker setting is Headphones SW (page 17), and headphones are connected. • When the Speaker setting is Off. Using, Creating and Editing Voices When using iAFC, do not block or cover the speaker located on the underside of the keyboard (CVP-309 grand piano type) or the rear panel (CVP-309/307) of the Clavinova. The optimal iAFC effect cannot be obtained if this speaker is blocked. iAFC uses Yamaha’s EMR (Electronic Microphone Rotator) technology to ensure stability against acoustic feedback. When iAFC is engaged (the default setting is ON), the Clavinova will sound deeper and more resonant, similar to an acoustic musical instrument. Sounds picked up by a microphone and sounds produced internally by the Clavinova are processed and output from the rear speaker to enhance the acoustic realism of the sound. The iAFC processing is most effective with the grand piano Voice (the one selected by pressing the PIANO button). Turning on the iAFC of the CVP-309 grand piano type To turn on the iAFC, open the lid with the longer stay using the inner recess. When the lid is closed or open with the shorter stay, the iAFC will not be turned on. Selecting the iAFC Type and Adjusting the Depth This section describes how to adjust various iAFC settings, such as selecting the iAFC type and adjusting the depth. There are three iAFC types as shown below. Select the desired type: stage ambience simulation or acoustic piano resonance simulation. Each type consists of three sub-types. The depth can also be set for each type. 1 Press the [iAFC SETTING] button to call up the operation display. 1 1 2 3 2 2 4 5 6 3 7 8 4 Press one of the [2π†]–[4π†] buttons to select the iAFC type. If you select the “NATURAL SOUND BOARD” or “SPATIAL ENSEMBLE,” make sure to execute the calibration operation (page 77). • DYNAMIC DAMPER Effect This simulates the sustain sound that occurs when you press the damper pedal of a grand piano. The microphone is not used, but the sound produced within the Clavinova is processed to create a spacious sensation. 76 CVP-309/307 Owner’s Manual CVP-309_E.book Page 77 Monday, October 23, 2006 9:07 AM Enhancing the Acoustic Realism of the Sound (iAFC) • NATURAL SOUND BOARD This enhances the acoustic realism of the sound by recreating the resonance characteristics of acoustic instruments. When used on a grand piano sound, it produces a more natural-sounding piano. The sound of the instrument itself is picked up by a microphone, and processed to create a virtual soundboard. • SPATIAL ENSEMBLE Effect This lets you experience the ambience and reverberation that are characteristic of performing on stage. Ambience and reverberation are also added to the performance of the musicians playing together with you, letting you enjoy the sensation of playing together on stage. The sound of the instrument itself and the sound of singing and other instruments played nearby is picked up by a microphone, and processed to simulate the spatial characteristics of performing together on stage. 3 Press the [8π†] button to adjust the iAFC depth. Using, Creating and Editing Voices 4 Press one of the [5π†]–[7π†] buttons to select the iAFC setting (sub-type). Calibrating the iAFC Settings This automatically adjusts the sensitivity and response of iAFC so that the optimal iAFC effect will be obtained. Make sure to execute this operation when you select “NATURAL SOUND BOARD” or “SPATIAL ENSEMBLE.” 1 2 Press the [F] (MIC CALIBRATION) button in the iAFC operation display (page 76) to call up the calibration display. Press the [G] (CALIBRATION START) button to begin calibration. When calibration begins, a fairly loud harpsichord note will sound four times at a fixed interval. Calibration will end in approximately two and a half minutes. Note on using calibration While calibration is being performed, do not make audible noises in the vicinity of the Clavinova. If any extraneous sounds are made in the vicinity of the Clavinova during calibration, the calibration may abort, and the settings will reset to their default values. If this occurs, you should perform the calibration once again. If the iAFC effect is slight or inaudible: If it seems that iAFC is not effective when playing back Songs or Styles, turn the iAFC feature off. 1 Press the [iAFC SETTING] button to call up the operation display. 2 Press the [1†] button to turn iAFC off. 1 2 1 2 3 4 5 6 7 8 CVP-309/307 Owner’s Manual 77 CVP-309_E.book Page 78 Monday, October 23, 2006 9:07 AM Changing Pitch Changing Pitch Transpose Transpose the pitch of the keyboard up or down (in semitones). • Transposing during performance You can easily set the desired transposition of the overall sound of the instrument by pressing the TRANSPOSE [–]/[+] buttons. • Transposing before performance Change the transpose settings in the MIXING CONSOLE display. You can set the transposition for the keyboard pitch (KBD), song playback (SONG), or overall sound of the instrument (MASTER), respectively. Using, Creating and Editing Voices 1 Call up the operation display. [MIXING CONSOLE] → TAB [√][®] TUNE 2 Use the [1π†]–[3π†] buttons to set the transposition. Fine-tuning the Pitch of the Entire Instrument Please note that the Tune function does not affect the Drum Kit or SFX Kit Voices. You can fine-tune the pitch of the entire instrument—useful when you play the Clavinova along with other instruments or CD music. 1 Hz (Hertz): This unit of measurement refers to the frequency of a sound and represents the number of times a sound wave vibrates in a second. 2 Call up the operation display. [FUNCTION] → [A] MASTER TUNE/SCALE TUNE → TAB [√] MASTER TUNE Use the [4π†]/[5π†] buttons to set the tuning. Press the 4 or 5’s [π] and [†] buttons simultaneously to reset the value to the factory setting of 440.0 Hz. Scale Tuning You can select various scales for playing in custom tunings for specific historical periods or music genres. 1 2 3 78 CVP-309/307 Owner’s Manual Call up the operation display. [FUNCTION] → [A] MASTER TUNE/SCALE TUNE → TAB [®] SCALE TUNE Select the desired part for which you want to set the scale by using the [6π†]/[7π†] buttons. Checkmark the box by pressing the [8π] button. Use the [A]/[B] buttons to select the desired scale. The tuning of each note for the currently selected scale is indicated in the keyboard illustration at the upper right of the display. CVP-309_E.book Page 79 Monday, October 23, 2006 9:07 AM Changing Pitch 4 Change the following settings as necessary. • Tuning the individual notes of the keyboard (TUNE) 1 2 Press the [3π†] button to select the note for tuning. Use the [4π†]/[5π†] buttons to set the tuning in cents. • Determines the base note for each scale. Press the [2π†] button to select the base note. When the base note is changed, the pitch of the keyboard is transposed, yet maintains the original pitch relationship between the notes. Preset Scale Types The pitch range of each octave is divided equally into twelve parts, with each half-step evenly spaced in pitch. This is the most commonly used tuning in music today. PURE MAJOR PURE MINOR These tunings preserve the pure mathematical intervals of each scale, especially for triad chords (root, third, fifth). You can hear this best in actual vocal harmonies – such as choirs and a cappella singing. PYTHAGOREAN This scale was devised by the famous Greek philosopher and is created from a series of perfect fifths, which are collapsed into a single octave. The 3rd in this tuning are slightly unstable, but the 4th and 5th are beautiful and suitable for some leads. MEAN-TONE This scale was created as an improvement on the Pythagorean scale, by making the major third interval more “in tune.” It was especially popular from the 16th century to the 18th century. Handel, among others, used this scale. WERCKMEISTER KIRNBERGER This composite scale combines the Werckmeister and Kirnberger systems, which were themselves improvements on the mean-tone and Pythagorean scales. The main feature of this scale is that each key has its own unique character. The scale was used extensively during the time of Bach and Beethoven, and even now it is often used when performing period music on the harpsichord. ARABIC Use these tunings when playing Arabic music. Instantly recalling the desired scale Register the desired scale to the Registration Memory. Be sure to checkmark the SCALE item when registering (page 125). Using, Creating and Editing Voices EQUAL TEMPERAMENT Cent: In musical terms a “cent” is 1/ 100th of a semitone. (100 cents equal one semitone.) Tuning values for Preset Scales (base note: C) (in cents) C C# D Eb E F F# G Ab A Bb B EQUAL TEMPERAMENT 0 0 0 0 0 0 0 0 0 0 0 0 PURE MAJOR 0 -29.7 3.9 15.6 -14.1 -2.3 -9.4 2.3 -27.3 -15.6 18.0 -11.7 PURE MINOR 0 33.6 3.9 15.6 -14.1 -2.3 31.3 2.3 14.1 -15.6 18.0 -11.7 PYTHAGOREAN 0 14.1 3.9 -6.3 7.8 -2.3 11.7 2.3 15.6 6.3 -3.9 10.2 MEAN-TONE 0 -24.2 -7.0 10.2 -14.1 3.1 -20.3 -3.1 -27.3 -10.2 7.0 -17.2 WERCKMEISTER 0 -10.2 -7.8 -6.3 -10.2 -2.3 -11.7 -3.9 -7.8 -11.7 -3.9 -7.8 KIRNBERGER 0 -10.2 -7.0 -6.3 -14.1 -2.3 -10.2 -3.1 -7.8 -10.2 -3.9 -11.7 ARABIC 1 0 0 -50.0 0 0 0 0 0 0 -50.0 0 0 ARABIC 2 0 0 0 0 -50.0 0 0 0 0 0 0 -50.0 * In the display, the rounded off value is shown. CVP-309/307 Owner’s Manual 79 CVP-309_E.book Page 80 Monday, October 23, 2006 9:07 AM Adding Effects to Voices Played on the Keyboard Adding Effects to Voices Played on the Keyboard The CVP features a sophisticated multi-processor effect system which can add extraordinary depth and expression to your sound. 1 Using, Creating and Editing Voices 2 Select the desired part for which you want to add effects by pressing one of the PART SELECT buttons. Press the [VOICE EFFECT] button to call up the VOICE EFFECT display. 1 3 2 Use the buttons at the lower part of the display to apply effects to the Voices. Effect Parameters You can use a pedal to turn the Harmony/Echo effects on and off (page 186). Portamento: Portamento is a function that creates a smooth transition in pitch from the first note played on the keyboard to the next. The portamento time (the pitch transition time) can be set via the MIXING CONSOLE display (page 84). HARMONY/ECHO The Harmony/Echo types are applied to the right-hand Voices (page 81). MONO/POLY This determines whether the part’s Voice is played monophonically (only one note at a time) or polyphonically. Using the MONO mode lets you play single, lead sounds (such as brass instruments) more realistically. It also lets you expressively control the Portamento effect (depending on the selected Voice) by playing legato. DSP/DSP VARIATION With the digital effects built into the Clavinova, you can add ambience and depth to your music in a variety of ways—such as adding reverb that makes you sound like you are playing in a concert hall. • The DSP switch is used to turn the DSP (Digital Signal Processor) effect on or off for the currently selected keyboard part. • The DSP Variation switch is used to change between variations of the DSP effect. You could use this while you play, for example, to change the rotating speed (slow/fast) of the rotary speaker effect. DSP: Stands for Digital Signal Processor (or Processing). DSP changes and enhances the audio signal in the digital realm to produce a wide range of effects. Selecting the Harmony/Echo type You can select the desired Harmony/Echo effect from a variety of types. In order to make the type you’ve selected here effective, set HARMONY/ECHO to On in the display shown in step 2 above. 1 2 3 80 CVP-309/307 Owner’s Manual Call up the operation display. [FUNCTION] → [F] HARMONY/ECHO Use the [1π†]–[3π†] buttons to select the Harmony/Echo type (page 81). Use the [4π†]–[8π†] buttons to select various Harmony/Echo settings (page 82). The available settings differ depending on the Harmony/Echo type. CVP-309_E.book Page 81 Monday, October 23, 2006 9:07 AM Adding Effects to Voices Played on the Keyboard Harmony/Echo Types The Harmony/Echo types are divided into the following groups, depending on the particular effect applied. Harmony Types These types apply the harmony effect to notes played in the right-hand section of the keyboard according to the chord specified in the left-hand section of the keyboard. (Note that the “1+5” and “Octave” settings are not affected by the chord.) Echo Types These types apply echo effects to notes played in the right-hand section of the keyboard in time with the currently set tempo. Multi Assign Type This type applies a special effect to chords played in the right-hand section of the keyboard. Split point Split point Chord section for Style playback and Harmony effect Split Point Split Point (for Style) (for keyboard Voice) Chord section Left Voice for Style playback and Harmony effect Left Voice and chord section for Harmony effect Using, Creating and Editing Voices ● Harmony Types When one of the Harmony Types is selected, the Harmony effect is applied to notes played in the right-hand section of the keyboard according to the type selected above and the chord specified in the chord section of the keyboard shown below. Canceling the chord sound for the harmony effect This cancels the sound of the chord played in the chord range of the keyboard—letting you hear only the Harmony effect. Set [ACMP ON/OFF] to On, set [SYNC START] to Off, and select “Off” for the Stop Accompaniment parameter. Right 1 Right 2 Voices Right 1 Right 2 Voices ● Multi Assign Type Multi Assign effect automatically assigns notes played simultaneously in the right-hand section of the keyboard to separate parts (Voices). Both of the keyboard part [RIGHT 1] and [RIGHT 2] should be turned on when using the Multi Assign effect. The Right 1 and Right 2 Voices are alternately assigned to the notes in the order you play. ● Echo Types When one of the Echo Types is selected, the corresponding effect (echo, tremolo, trill) is applied to the note played in the right-hand section of the keyboard in time with the currently set tempo, regardless of the [ACMP ON/OFF] and the LEFT part on/off status. Keep in mind that Trill works when you hold down two notes on the keyboard simultaneously (last two notes if more than two notes are held), and it plays those notes alternately. CVP-309/307 Owner’s Manual 81 CVP-309_E.book Page 82 Monday, October 23, 2006 9:07 AM Editing the Volume and Tonal Balance (MIXING CONSOLE) Using, Creating and Editing Voices Harmony/Echo Settings VOLUME This parameter is available for all types with the exception of “Multi Assign.” It determines the level of the harmony/echo notes generated by the Harmony/Echo effect. SPEED This parameter is only available when Echo, Tremolo, or Trill is selected in Type above. It determines the speed of the Echo, Tremolo, and Trill effects. ASSIGN This parameter is available for all types with the exception of “Multi Assign.” This lets you determine the keyboard part via which the harmony/echo notes will be sounded. CHORD NOTE ONLY This parameter is available when one of the Harmony Types is selected. When this is set to “ON,” the Harmony effect is applied only to the note (played in the right-hand section of the keyboard) that belongs to a chord played in the chord section of the keyboard. TOUCH LIMIT This parameter is available for all types with the exception of “Multi Assign.” It determines the lowest velocity value at which the harmony note will sound. This allows you to selectively apply the harmony by your playing strength, letting you create harmony accents in the melody. The harmony effect is applied when you play the key strongly (above the set value). Editing the Volume and Tonal Balance (MIXING CONSOLE) The Mixing Console gives you intuitive control over aspects of the keyboard parts and Song/Style channels, including volume balance and the timbre of the sounds. It lets you adjust the levels and stereo position (pan) of each Voice to set the optimum balance and stereo image, and lets you set how the effects are applied. Basic Procedure 1 Press the [MIXING CONSOLE] button to call up the MIXING CONSOLE display. 2 1, 3 A F B G C H D I E J 4 4 5 1 2 82 CVP-309/307 Owner’s Manual 2 3 4 5 6 7 8 Use the TAB [√]/[®] buttons to call up the relevant setting display. For information on the available parameters, see the section “Adjustable items (parameters) in the MIXING CONSOLE displays” on page 84. CVP-309_E.book Page 83 Monday, October 23, 2006 9:07 AM Editing the Volume and Tonal Balance (MIXING CONSOLE) 3 4 5 6 Press the [MIXING CONSOLE] button repeatedly to call up the MIXING CONSOLE display for the relevant parts. The MIXING CONSOLE displays actually consist of several different part displays. The part name is indicated at the top of the display. The various MIXING CONSOLE displays alternate among the following: PANEL PART display → STYLE PART display → SONG CH 1–8 display → SONG CH 9–16 display About Parts See below. Press one of the [A]–[J] buttons to select the desired parameter. Use the [1π†]–[8π†] buttons to set the value. Save your MIXING CONSOLE settings. • Saving the PANEL PART display settings Register them to Registration Memory (page 125). Using, Creating and Editing Voices • Saving the STYLE PART display settings Save them as Style data. 1 Press the [DIGITAL RECORDING] button. 2 Press the [B] button to call up the STYLE CREATOR display. 3 Press the [EXIT] button to close the RECORD display. 4 Press the [I] (SAVE) button to call up the Style Selection display for saving your data, then save it (page 63). Instantly setting all parts to the same value Once you’ve selected a parameter in step 4, you can instantly set the same value to all other parts. To do this, simultaneously hold down one of the [A]–[J] buttons, and use the [1]–[8] buttons or the [DATA ENTRY] dial. • Saving the SONG CH 1–8/9–16 display settings First register the edited settings as part of the Song data (SET UP), then save the Song. See the SONG CREATOR → CHANNEL display → SETUP item explanation on page 156. About Parts PANEL PART In the PANEL PART display of the MIXING CONSOLE, you can independently adjust the level balance among the Keyboard parts (RIGHT 1, RIGHT 2 and LEFT), SONG, STYLE, and MIC parts. The part components are the same as those that appear in the display when you press the panel [BALANCE] button. STYLE PART A Style consists of eight separate channels. Here you can adjust the level balance among these eight channels or parts. These part components are the same as those that appear in the display when you press the panel [CHANNEL ON/OFF] button to call up the STYLE display. SONG CH 1–8/9–16 A Song consists of sixteen separate channels. Here you can adjust the level balance among these sixteen channels or parts. These part components are the same as those that appear in the display when you press the panel [CHANNEL ON/OFF] button to call up the SONG display. CVP-309/307 Owner’s Manual 83 CVP-309_E.book Page 84 Monday, October 23, 2006 9:07 AM Editing the Volume and Tonal Balance (MIXING CONSOLE) Adjustable Items (parameters) in the MIXING CONSOLE Displays The following explanations cover the available items (parameters) in the MIXING CONSOLE displays. VOL/VOICE • The RHY1 channel in the STYLE PART display cannot be assigned to Organ Flute Voices. • The RHY2 channel in the STYLE PART display can only be assigned to Drumkit Voices and SFX kit Voices. • When playing GM song data, channel 10 (in the SONG CH 9–16 page) can only be used for a Drum Kit Voice. SONG AUTO REVOICE See page 85. VOICE Allows you to re-select the Voices for each part. When the Style channels are called up, neither Organ Flutes Voices nor User Voices can be selected. When the Song channels are called up, User Voices cannot be selected. PANPOT Determines the stereo position of the selected part (channel). VOLUME Determines the level of each part or channel, giving you fine control over the balance of all the parts. Using, Creating and Editing Voices FILTER HARMONIC CONTENT Allows you to adjust the resonance effect (page 95) for each part. BRIGHTNESS Determines the brightness of the sound for each part by adjusting the cutoff frequency (page 95). TUNE PORTAMENTO TIME Portamento is a function that creates a smooth transition in pitch from the first note played on the keyboard to the next. The Portamento Time determines the pitch transition time. Higher values result in a longer pitch change time. Setting this to “0” results in no effect. This parameter is available when the selected keyboard part is set to Mono (page 80). PITCH BEND RANGE Determines the range of the PITCH BEND in semitones for each keyboard part (when a pedal is assigned to this function). OCTAVE Determines the range of the pitch change in octaves for each keyboard part. TUNING Determines the pitch of each keyboard part. TRANSPOSE Allows you to set the transposition for the keyboard pitch (KEYBOARD), Song playback (SONG), or overall sound of the instrument (MASTER), respectively. EFFECT 84 CVP-309/307 Owner’s Manual TYPE Select the desired effect type (page 87). After editing various parameters for the selected effect type, you can save it as an original effect. REVERB Adjusts the amount of the Reverb sound for each part or channel. At the right side of the title indication of “REVERB,” the currently selected reverb type name is shown. CHORUS Adjusts the amount of the Chorus sound for each part or channel. DSP Adjusts the amount of the DSP sound for each part or channel. CVP-309_E.book Page 85 Monday, October 23, 2006 9:07 AM Editing the Volume and Tonal Balance (MIXING CONSOLE) EQ (Equalizer) TYPE Select the desired EQ type to suit the type of music and the performance environment (page 89). This affects the overall sound of the CVP. EDIT For editing the EQ (page 89). EQ HIGH Determines the center frequency of the high EQ band that is attenuated/boosted for each part. EQ LOW Determines the center frequency of the low EQ band that is attenuated/boosted for each part. CMP (Master Compressor) See page 91. This affects the overall sound of the CVP. Song Auto Revoice 1–3 4 5 Same operation as in the “Basic Procedure” on page 82. In step 2, select the VOL/VOICE tab. Press the [G] (SETUP) button to call up the AUTO REVOICE SETUP display. Use the [1π†]–[3π†] buttons to select the Voice to be replaced. A F B G C H D I E J 1 2 3 5 6 Using, Creating and Editing Voices This feature lets you use the high-quality sounds of the instrument to full advantage with XG-compatible song data. When you play back any commercially available XG song data or that created on other instruments, you can use Auto Revoice to automatically assign the specially created Voices of the Clavinova (Natural!, Live!, Cool!, etc.) instead of the conventional XG Voices of the same type. 4 5 6 6 7 8 7 Use the [4π†]–[6π†] buttons to select the Voice for replacing the XG selected in step 5. Several different Revoice settings are available by using the [F]/[G]/[I] buttons, for conveniently calling up the recommended Revoice settings in one action. ALL REVOICE: PIANO REVOICE: BASIC REVOICE: ALL NO REVOICE: Replaces all of the replaceable XG Voices with the high-quality Voices of the Clavinova. Replaces only the piano Voices. Replaces only the recommended Voices that are suitable for playing back the song. All Voices are returned to the original XG Voices. CVP-309/307 Owner’s Manual 85 CVP-309_E.book Page 86 Monday, October 23, 2006 9:07 AM Editing the Volume and Tonal Balance (MIXING CONSOLE) 7 8 Press the [8π] (OK) button to apply your Revoice settings. To cancel the Revoice operation, press the [8†] (CANCEL) button. In the VOL/VOICE tab display, press the [F] button to set SONG AUTO REVOICE to ON. Effect Type ■ Selecting an Effect type 1–3 Using, Creating and Editing Voices 4 5 DSP: Stands for Digital Signal Processor (or Processing). DSP changes and enhances the audio signal in the digital realm to produce a wide range of effects. Same operation as in the “Basic Procedure” on page 82. In step 2, select the EFFECT tab. Press the [F] (TYPE) button to call up the Effect Type selection display. A F B G C H D I E J Use the [1π†]/[2π†] buttons to select the effect BLOCK. A F B G C H D I E J 1 2 5 86 CVP-309/307 Owner’s Manual 3 4 6 6 5 7 8 7 8 CVP-309_E.book Page 87 Monday, October 23, 2006 9:07 AM Editing the Volume and Tonal Balance (MIXING CONSOLE) Effect Block Effect-applicable parts Effect characteristics REVERB All parts Reproduces the warm ambience of playing in a concert hall or jazz club. CHORUS All parts Produces a rich “fat” sound as if several parts are being played simultaneously. DSP1 STYLE PART In addition to the Reverb and Chorus types, SONG CHANNNEL 1–16 the Clavinova has special DSP effects, that include additional effects usually used for a specific part, such as distortion and tremolo. DSP2 DSP3 DSP4 DSP5 RIGHT 1, RIGHT 2, LEFT, Any unused DSP blocks are automatically SONG CHANNEL 1–16 assigned to the appropriate parts (channels) as needed. DSP6 Microphone sound 7 8 Using, Creating and Editing Voices 6 Dedicated for use only with the microphone sound. Use the [3π†]/[4π†] buttons to select the part to which you want to apply the effect. Use the [5π†]/[6π†] buttons to select the effect CATEGORY. Use the [7π†]/[8π†] buttons to select the effect TYPE. If you want to edit the effect parameters, go on to the next operation. ■ Editing and Saving the selected effect 9 10 Press the [F] (PARAMETER) button to call up the display for editing the effect parameters. A F B G C H D I E J If you have selected one of the DSP 2–5 effect blocks in step 5: You can edit its standard parameters as well as its variation parameter. To select the standard type of parameters, press the [B] button. To select its variation parameter, press the [E] button. CVP-309/307 Owner’s Manual 87 CVP-309_E.book Page 88 Monday, October 23, 2006 9:07 AM Editing the Volume and Tonal Balance (MIXING CONSOLE) Re-selecting the Effect block, category and type Use the [1π†]–[3π†] buttons. The re-selected effect configuration is displayed at the upper left side box in the display. 10 A F B G C H D I E J 1 2 3 4 6 5 11 Using, Creating and Editing Voices 11 12 Effect Return Level: Determines the level or amount of effect applied. This is set for all parts or channels. 13 14 7 13 8 12 Select one of the parameters you want to edit by using the [4π†]/ [5π†] buttons. Available parameters differ depending on the selected Effect type. Adjust the value for the selected parameter by using the [6π†]/ [7π†] buttons. If you have selected the REVERB, CHORUS or DSP1 effect block in step 5: Adjust the Effect Return Level by pressing [8π†] button. Press the [H] (USER EFFECT) button to call up the display for saving your original effect. Use the [3π†]–[6π†] buttons to select the destination for saving the effect. The maximum number for effects that can be saved differs depending on the effect block. A F B G C H D I E J 1 2 3 4 5 6 7 15 8 14 15 88 CVP-309/307 Owner’s Manual Press the [I] (SAVE) button to save the effect (page 63). When recalling the saved effect, use the same procedure as in step 8. If you want to change the effect name, press the [H] (NAME) button. CVP-309_E.book Page 89 Monday, October 23, 2006 9:07 AM Editing the Volume and Tonal Balance (MIXING CONSOLE) EQ (Equalizer) Equalizer (also called “EQ”) is a sound processor that divides the frequency spectrum into multiple bands that can be boosted or cut as required to tailor the overall frequency response. Usually an equalizer is used to correct the sound from speakers to match the special character of the room. For example, you can cut some of the low range frequencies when playing in large spaces where the sound is too “boomy,” or boost the high frequencies in rooms and close spaces where the sound is relatively “dead” and free of echoes. The Clavinova possesses a high-grade fiveband digital EQ. With this function, a final effect—tone control can be added to the output of your instrument. You can select one of the five preset EQ settings in the EQ display. You can even create your own custom EQ settings by adjusting the frequency bands, and save the settings to one of two User Master EQ types. Bandwidth (also called “Shape” or “Q”) Gain 0 Freq (Frequency) Using, Creating and Editing Voices 5 bands → LOW LOW MID MID HIG MID HIGH EQ1 EQ2 EQ3 EQ4 EQ5 ■ Select a Preset EQ type 1–3 4 Same operation as in the “Basic Procedure” on page 82. In step 2, select the EQ tab. Use the [A]/[B] buttons to select a preset EQ type to suit your performance (music style or environment). If you want to edit the EQ parameters, go on to the next operation. ■ Editing and Saving the selected EQ 5 Press the [F] (EDIT) button to call up the MASTER EQ EDIT display. A F B G C H D I E J CVP-309/307 Owner’s Manual 89 CVP-309_E.book Page 90 Monday, October 23, 2006 9:07 AM Editing the Volume and Tonal Balance (MIXING CONSOLE) 6 Use the [A]/[B] buttons to select a preset EQ type. 6 A F B G C H D I E J 1 2 Using, Creating and Editing Voices 8 7 8 3 4 6 5 7 9 8 7 Use the [3π†]–[7π†] buttons to boost or cut each of the five bands. Use the [8π†] button to boost or cut all the five bands at the same time. Adjust the Q (bandwidth) and the FREQ (center frequency) of the band selected in step 7. • Bandwidth (also called “Shape” or “Q”) Use the [1π†]button. The higher the value of Q, the narrower the band width. • FREQ (center frequency) Use the [2π†]button. The available FREQ range is different for each band. 9 90 CVP-309/307 Owner’s Manual Press the [H] or [I] (STORE 1 or 2) button to save the edited EQ type (page 63). Up to two types of EQ can be created and saved. When recalling the saved EQ type, use the same procedure as in step 6. CVP-309_E.book Page 91 Monday, October 23, 2006 9:07 AM Editing the Volume and Tonal Balance (MIXING CONSOLE) Master Compressor Compressor is an effect commonly used to limit and compress the dynamics (softness/loudness) of an audio signal. For signals that vary widely in dynamics, such as vocals and guitar parts, it “squeezes” the dynamic range, effectively making soft sounds louder and loud sounds softer. When used with gain to boost the overall level, this creates a more powerful, more consistently high-level sound. Compression can be used to increase sustain for electric guitar, smooth out the volume of a vocal, or bring a drum kit or rhythm pattern further up-front in the mix. The Clavinova has a sophisticated multi-band compressor that allows you to adjust the compression effect for individual frequency bands—giving you detailed sonic control. You can edit and save your own custom Compressor types, or conveniently select from one of the presets. ■ Selecting a Master Compressor type 1–3 Use the [A]/[B] buttons to select a preset Master Compressor type. Selecting a Master Compressor type automatically sets the parameters (at the bottom of the display) to the optimum values for the type. 4 A F B G C H D I E J 1 5 2 3 4 5 6 7 Using, Creating and Editing Voices 4 Same operation as in the “Basic Procedure” on page 82. In step 2, select the CMP tab. 5 8 Press the [F] button to set the Master Compressor to ON. If you want to edit the Master Compressor parameters, go on to the next operation. CVP-309/307 Owner’s Manual 91 CVP-309_E.book Page 92 Monday, October 23, 2006 9:07 AM Editing the Volume and Tonal Balance (MIXING CONSOLE) ■ Editing and Saving the selected Master Compressor Using, Creating and Editing Voices 6 Use the [1π†]/[2π†] buttons to select the frequency curve for the Compressor, or which frequencies compression is applied to. For example, select “LOW” when you want to emphasize low frequencies, and “HIGH” when you want to emphasize high frequencies. A F B G C H D I E J 1 2 3 4 5 6 Threshold: Determines the minimum level at which compression starts. The compressor affects only the sound of levels higher than that of Threshold. 7 8 9 6 7 8 8 7 Use the [3π†]–[7π†] buttons to determine the Threshold (minimum level at which compression starts) and Gain (level of compressed signal at three separate frequency bands). These values offset those of the frequency curve settings in step 6. Press the [H] (USER) button to call up the display for saving your original Master Compressor settings. Use the [3π†]–[6π†] buttons to select the destination for saving the Master Compressor settings. A F B G C H D I E J 1 2 3 5 4 6 7 10 8 9 10 92 CVP-309/307 Owner’s Manual Press the [I] (SAVE) button to save the Master Compressor settings (page 63). When recalling the saved Master Compressor settings, use the same procedure as in step 4. If you want to change the name of the Master Compressor settings, press the [H] (NAME) button. CVP-309_E.book Page 93 Monday, October 23, 2006 9:07 AM Voice Creating (Sound Creator) Voice Creating (Sound Creator) The Clavinova has a Sound Creator feature that allows you to create your own Voices by editing some parameters of the existing Voices. Once you’ve created a Voice, you can save it as a User Voice to the USER/CARD/(USB) display for future recall. The editing method is different for the ORGAN FLUTES Voices and for other Voices. Editing the ORGAN FLUTES Voices The editing method is different for the ORGAN FLUTES Voices compared to other Voices. For instructions on editing the ORGAN FLUTES Voices, see page 97. Basic Procedure 1 Select the desired Voice (other than an Organ Flutes Voice) (page 31). 2 Press the [SOUND CREATOR] button to call up the SOUND CREATOR display. 4 6 A F B G C H D I E J Using, Creating and Editing Voices 3 7 2 5 3 4 5 6 7 1 2 3 4 5 6 7 8 Use the TAB [√]/[®] buttons to call up the relevant setting display. For information on the available parameters, see the “Editable Parameters in the SOUND CREATOR Displays” on page 94. As necessary, use the [A]/[B] buttons to select the item (parameter) to be edited. Use the [1π†]–[8π†] buttons to edit the Voice. Press the [D] (COMPARE) button to compare the sound of the edited Voice with the unedited Voice. CAUTION If you select another Voice without saving the settings, the settings will be lost. If you wish to store the settings here, make sure to save the settings as a User Voice before selecting another Voice or turning the power off. Press the [I] (SAVE) button to save your edited Voice (page 63). CVP-309/307 Owner’s Manual 93 CVP-309_E.book Page 94 Monday, October 23, 2006 9:07 AM Voice Creating (Sound Creator) Editable Parameters in the SOUND CREATOR Displays The available parameters differ depending on the Voice. The following covers in detail the editable parameters that are set in the displays explained in step 3 of the “Basic Procedure” on page 93. The Sound Creator parameters are organized into five different displays. The parameters in each display are described separately, below. These are also treated as part of the Voice Set parameters (page 100), which are automatically called up when the Voice is selected. Using, Creating and Editing Voices PIANO This display is available only when the Natural! piano Voice (page 72) is selected. TUNING CURVE Determines the tuning curve. Select “FLAT” if you feel the tuning curve of the piano Voice does not quite match that of other instruments Voices. STRETCH Tuning curve particularly for pianos FLAT Tuning curve in which the frequency is octave doubled over the entire keyboard range KEY OFF SAMPLE Adjusts the volume of the key-off sound (the subtle sound that occurs when you release a key). SUSTAIN SAMPLE Adjusts the depth of sustain sampling for the damper pedal. STRING RESONANCE Adjusts the depth of string resonance. COMMON Portamento Time: The Portamento Time determines the pitch transition time. Portamento is a function that creates a smooth transition in pitch from the first note played on the keyboard to the next. 94 CVP-309/307 Owner’s Manual VOLUME Adjusts the volume of the current edited Voice. TOUCH SENSE Adjusts the touch sensitivity, or how greatly the volume responds to your playing strength. A setting of “0” produces more extreme drops in level, the more softly you play, while a setting of “64” is normal response, and “127” produces high volume for any playing strength (fixed). PART OCTAVE Shifts the octave range of the edited Voice up or down in octaves. When the edited Voice is used as any of the RIGHT 1–2 parts, the R1/R2 parameter is available; when the edited Voice is used as the LEFT part, the LEFT parameter is available. MONO/POLY Determines whether the edited Voice is played monophonically or polyphonically (page 80). PORTAMENTO TIME Sets the portamento time when the edited Voice is set to “MONO” above. CONTROLLER 1. MODULATION When a pedal function is assigned to MODULATION, the pedal can be used to modulate the parameters below as well as the pitch (vibrato). Here, you can set the degree to which the pedal modulates each of the following parameters. FILTER Determines the degree to which the pedal modulates the Filter Cutoff Frequency. For details about the filter, see page 95. AMPLITUDE Determines the degree to which the pedal modulates the amplitude (volume). LFO PMOD Determines the degree to which the pedal modulates the pitch, or the vibrato effect. LFO FMOD Determines the degree to which the pedal modulates the Filter modulation, or the wah effect. LFO AMOD Determines the degree to which the pedal modulates the amplitude, or the tremolo effect. CVP-309_E.book Page 95 Monday, October 23, 2006 9:07 AM Voice Creating (Sound Creator) 2. LEFT PEDAL This allows you to select the function to be assigned to the left pedal. FUNCTION Selects the function to be assigned to the left pedal. For details on the pedal functions, see page 186. [2π†]–[8π†] buttons (RIGHT 1, RIGHT 2, LEFT, etc.) Determines whether the assigned function is effective or not for the respective keyboard part. This also determines the depth for the function. For details, see page 187. SOUND ● FILTER Filter is a processor that changes the timbre or tone of a sound by either blocking or passing a specific frequency range. The parameters below determine the overall timbre of the sound by boosting or cutting a certain frequency range. In addition to making the sound either brighter or mellower, Filter can be used to produce electronic, synthesizer–like effects. BRIGHTNESS Determines the cutoff frequency or effective frequency range of the filter (see diagram). Higher values result in a brighter sound. Using, Creating and Editing Voices Volume Cutoff frequency These frequencies are “passed” by the filter. HARMONIC CONTENT Frequency (pitch) Cutoff range Determines the emphasis given to the cutoff frequency (resonance), set in BRIGHTNESS above (see diagram). Higher values result in a more pronounced effect. Volume Resonance Frequency (pitch) CVP-309/307 Owner’s Manual 95 CVP-309_E.book Page 96 Monday, October 23, 2006 9:07 AM Voice Creating (Sound Creator) ● EG The EG (Envelope Generator) settings determine how the level of the sound changes in time. This lets you reproduce many sound characteristics of natural acoustic instruments—such as the quick attack and decay of percussion sounds, or the long release of a sustained piano tone. ATTACK Determines how quickly the sound reaches its maximum level after the key is played. The lower the value, the quicker the attack. DECAY Determines how quickly the sound reaches its sustain level (a slightly lower level than maximum). The lower the value, the quicker the decay. RELEASE Determines how quickly the sound decays to silence after the key is released. The lower the value, the quicker the decay. Level Sustain level Using, Creating and Editing Voices ATTACK Key on DECAY Time RELEASE Key off ● VIBRATO Vibrato: A quavering, vibrating sound effect that is produced by regularly modulating the pitch of the Voice. DEPTH Determines the intensity of the Vibrato effect. Higher settings result in a more pronounced Vibrato. SPEED Determines the speed of the Vibrato effect. DELAY Determines the amount of time that elapses between the playing of a key and the start of the Vibrato effect. Higher settings increase the delay of the Vibrato onset. SPEED Pitch DEPTH DELAY Time EFFECT/EQ 1. REVERB DEPTH/CHORUS DEPTH/DSP DEPTH Switching the VIBE ROTOR on/off with a pedal You can use a pedal to switch the VIBE ROTOR on/off (when the VIBE ROTOR ON/OFF function is properly assigned; page 186). 96 CVP-309/307 Owner’s Manual REVERB DEPTH Adjusts the reverb (page 87) depth. CHORUS DEPTH Adjusts the chorus (page 87) depth. DSP DEPTH Adjusts the DSP (page 87) depth. If you want to re-select the DSP type, you can do so in the DSP menu explained on page 97. DSP ON/OFF Determines whether the DSP is on or off. VIBE ROTOR This will be displayed only if VIBE VIBRATE is selected for the DSP Type parameter explained on page 87. Determines whether VIBE VIBRATE should be set to on or off when selecting the Voice. CVP-309_E.book Page 97 Monday, October 23, 2006 9:07 AM Voice Creating (Sound Creator) 2. DSP DSP TYPE Selects the DSP effect category and type. Select a type after selecting a category. VARIATION Two variations are provided for each DSP type. Here, you can edit the VARIATION on/off status and variationparameter value setting. ON/OFF The factory-programmed assignments are set to variation-off for all Voices (standard variation of DSP is assigned). If you select VARIATION ON here, a variation of the DSP effect is assigned to the Voice. The variation parameter value can be adjusted in the VALUE menu explained below. PARAMETER Displays the variation parameter. VALUE Adjusts the value of the DSP variation parameter. 3. EQ These determine the Frequency and Gain of the Low and High EQ bands. Using, Creating and Editing Voices EQ LOW/HIGH HARMONY Same as in the [FUNCTION] → [F] HARMONY/ECHO display. See page 80. Creating Your Original Organ Flutes Voices The Clavinova features a variety of lush, dynamic organ Voices that you can call up with the [ORGAN FLUTES] button. It also gives you the tools to create your own original organ sounds by using the Sound Creator function. Just as on a traditional organ, you can create your own sounds by adjusting the levels of the flute footages. Basic Procedure 1 Select the desired Organ Flutes Voice to be edited (page 31). CVP-309/307 Owner’s Manual 97 CVP-309_E.book Page 98 Monday, October 23, 2006 9:07 AM Voice Creating (Sound Creator) 2 In the ORGAN FLUTES Voice Selection display, press the [7π] (FOOTAGE) button to call up the SOUND CREATOR [ORGAN FLUTES] display. A F B G C H D I E J 1 Using, Creating and Editing Voices 3 2 3 4 6 5 8 7 Use the TAB [√]/[®] buttons to call up the relevant setting display. For information on the available parameters, see the “Editable Parameters in the SOUND CREATOR [ORGAN FLUTES] displays” on page 99. (When selecting the EFFECT/EQ tab display.) 3 4 A F B G C H D I E J 6 5 1 4 5 CAUTION If you select another Voice without saving the settings, the settings will be lost. If you wish to store the settings here, make sure to save the settings as a User Voice before selecting another Voice or turning the power off. 98 CVP-309/307 Owner’s Manual 6 2 3 4 5 6 7 8 If you select the EFFECT/EQ tab display, use the [A]/[B] buttons to select the parameter to be edited. Use the [A]–[D], [F]–[H] and [1π†]–[8π†] buttons to edit the Voice. Press the [I] (SAVE) button to save your edited ORGAN FLUTES Voice (page 63). CVP-309_E.book Page 99 Monday, October 23, 2006 9:07 AM Voice Creating (Sound Creator) Editable Parameters in the SOUND CREATOR [ORGAN FLUTES] displays The following covers in detail the editable parameters that are set in the displays explained in step 3 of the “Basic Procedure” on page 97. The Organ Flutes parameters are organized into three different pages. The parameters in each page are described separately, below. These are also treated as part of the Voice Set parameters (page 100), which are automatically called up when the Voice is selected. FOOTAGE, VOLUME/ATTACK (common parameters) Specifies the type of organ tone generation to be simulated: Sine or Vintage. ROTARY SP SPEED Alternately switches between the slow and fast rotary speaker speeds when a rotary speaker effect is selected for the Organ Flutes (see “EFFECT/EQ” DSP TYPE parameter on page 97), and the Voice Effect DSP (page 97) is turned on (this parameter has the same effect as the Voice Effect VARIATION ON/OFF parameter). VIBRATO ON/OFF Alternately turns the vibrato effect for the Organ Flutes Voice ON or OFF. VIBRATO DEPTH Sets the Vibrato depth to one of three levels: 1 (low), 2 (mid), or 3 (high). Using, Creating and Editing Voices ORGAN TYPE FOOTAGE 16' ← → 5 1/3' Switches the controllable footage (by using the [D] button), between 16' and 5 1/3'. 16'–1' Determines the basic sound of the organ flutes. The longer the pipe, the lower the pitch of the sound. Hence, the 16' setting determines the lowest pitched component of the Voice, while the 1' setting determines the highest pitched component. The higher the value of the setting, the greater the volume of the corresponding footage. Mixing various volumes of the footages lets you create your own distinctive organ sounds. Footage: The term “footage” is a reference to the sound generation of traditional pipe organs, in which the sound is produced by pipes of different lengths (in feet). VOLUME/ATTACK VOL Adjusts the overall volume of the Organ Flutes. The longer the graphic bar, the greater the volume. RESP Affects both the attack and release (page 96) portion of the sound, increasing or decreasing the response time of the initial swell and release, based on the FOOTAGE controls. The higher the value, the slower the swell and release. VIBRATO SPEED Determines the speed of the vibrato effect controlled by the Vibrato On/Off and Vibrato Depth above. MODE The MODE control selects between two modes: FIRST and EACH. In the FIRST mode, attack is applied only to the first notes played and held simultaneously; while the first notes are held, any subsequently played notes have no attack applied. In the EACH mode, attack is applied equally to all notes. 4', 2 2/3', 2' These determine the attack sound volume of the ORGAN FLUTE Voice. The 4', 2-2/3' and 2' controls increase or reduce the volume of attack sound at the corresponding footages. The longer the graphic bar, the greater the attack sound volume. LENG Affects the attack portion of the sound producing a longer or shorter decay immediately after the initial attack. The longer the graphic bar, the longer the decay. CVP-309/307 Owner’s Manual 99 CVP-309_E.book Page 100 Monday, October 23, 2006 9:07 AM Voice Creating (Sound Creator) EFFECT/EQ Same parameters as in the SOUND CREATOR “EFFECT/EQ” tab display explained on page 96. Disabling automatic selection of Voice Sets (effects, etc.) Each Voice is linked to its related parameter settings that are indicated in the SOUND CREATOR displays, including effects and EQ. Usually these settings are automatically called up when a Voice is selected. However, you can also disable this feature by the operation in the relevant display as explained below. For example, if you want to change the Voice yet keep the same Harmony effect, set the HARMONY/ECHO parameter to OFF (in the display explained below). You can set these independently by keyboard part and parameter group. Using, Creating and Editing Voices 1 Call up the operation display. [FUNCTION] → [E] REGIST.SEQUENCE/FREEZE/VOICE SET → TAB [®] VOICE SET 2 Use the [A]/[B] buttons to select a keyboard part. 3 Use the [4π†]–[8π†] buttons to enable/disable automatic calling up of the settings (ON or OFF) independently for each parameter group. Refer to the separate Data List for a list of parameters contained in each parameter group. 100 CVP-309/307 Owner’s Manual CVP-309_E.book Page 101 Monday, October 23, 2006 9:07 AM Using, Creating and Editing the Auto Accompaniment Styles Reference to Quick Guide pages Playing “Mary Had a Little Lamb” with the Auto Accompaniment Feature ..................................................................... page 44 Pattern Variation ...................................................................... page 46 Learning How to Play (Indicate) Chords for Style Playback ...... page 48 Appropriate Panel Settings for the Selected Style (One Touch Setting) ................................................................. page 49 Style Characteristics The Style type and its defining characteristics are indicated above the Preset Style name. These Styles provide professional and exciting arrangements combined with perfect playability. The resulting accompaniment exactly follows the chords of the player. As a result, your chord changes and colorful harmonies are instantly transformed into lifelike musical accompaniment. Session These Styles provide even greater realism and authentic backing by mixing in original chord types and changes, as well as special riffs with chord changes, with the Main sections. These have been programmed to add “spice” and a professional touch to your performances of certain songs and in certain genres. Keep in mind, however, that the Styles may not necessarily be appropriate—or even harmonically correct—for all songs and for all chord playing. In some cases for example, playing a simple major triad for a country song may result in a “jazzy” seventh chord, or playing an on-bass chord may result in inappropriate or unexpected accompaniment. Pianist These special Styles provide piano-only accompaniment. Just by playing the proper chords with your left hand, you can automatically add complicated, professional-sounding arpeggios and bass/chord patterns. Using, Creating and Editing the Auto Accompaniment Styles Pro Selecting a Chord Fingering Type Style playback can be controlled by the chords you play in the chord section of the keyboard. There are seven types of fingerings. 1 2 Call up the operation display. [FUNCTION] → [C] STYLE SETTING/SPLIT POINT/CHORD FINGERING → TAB [®] CHORD FINGERING Press the [1π†]–[3π†] buttons to select a fingering. 1 2 3 4 5 6 7 8 CVP-309/307 Owner’s Manual 101 CVP-309_E.book Page 102 Monday, October 23, 2006 9:07 AM Playing Only the Rhythm Channels of a Style Using, Creating and Editing the Auto Accompaniment Styles SINGLE FINGER AI: Artificial Intelligence Starting the rhythm with Sync Start You can also start the rhythm simply by playing a key of the chord section of the keyboard, if Sync Start is enabled (turn on the [SYNC START] button). The rhythm does not sound for the Pianist Styles (or other similar Styles). When you want to use any of these Styles, always make sure that ACMP ON/OFF is turned on. 102 CVP-309/307 Owner’s Manual Makes it simple to produce orchestrated accompaniment using major, seventh, minor and minor-seventh chords by pressing a minimum number of keys on the Chord section of the keyboard. This type is available only for Style playback. The abbreviated chord fingerings described at right are used: C For a major chord, press the root key only. Cm For a minor chord, simultaneously press the root key and a black key to its left. C7 For a seventh chord, simultaneously press the root key and a white key to its left. Cm 7 For a minor-seventh chord, simultaneously press the root key a both a white and black key to its left MULTI FINGER Automatically detects Single Finger or Fingered chord fingerings, so you can use either type of fingering without having to switch fingering types. FINGERED Lets you finger your own chords on the Chord section of the keyboard, while the CVP supplies appropriately orchestrated rhythm, bass, and chord accompaniment in the selected Style. The Fingered type recognizes the various chord types which are listed on the separate Data List booklet and can be looked up using the Chord Tutor function (page 48). FINGERED ON BASS Accepts the same fingerings as the Fingered, but the lowest note played in the Chord section of the keyboard is used as the bass note, allowing you to play “on bass” chords (in the Fingered mode the root of the chord is always used as the bass note). FULL KEYBOARD Detects chords in the entire key range. Chords are detected in a way similar to Fingered, even if you split the notes between your left and right hands—for example, playing a bass note with your left hand and a chord with your right, or by playing a chord with your left hand and a melody note with your right. AI FINGERED Basically the same as Fingered, with the exception that less than three notes can be played to indicate the chords (based on the previously played chord, etc.). AI FULL KEYBOARD When this advanced fingering type is engaged, the CVP will automatically create appropriate accompaniment while you play just about anything, anywhere on the keyboard using both hands. You don’t have to worry about specifying the Style chords. Although the AI Full Keyboard type is designed to work with many songs, some arrangements may not be suitable for use with this feature. This type is similar to Full Keyboard, with the exception that less than three notes can be played to indicate the chords (based on the previously played chord, etc.). 9th, 11th and 13th chords cannot be played. This type is available only for Style playback. Playing Only the Rhythm Channels of a Style Rhythm is one of the most important parts of a Style. Try to play the melody along with just the rhythm. You can sound different rhythms for each Style. Keep in mind, however, that not all Styles contain rhythm channels. 1 2 3 4 Select a Style (page 45). Press the [ACMP ON/OFF] to turn Auto Accompaniment off. Press the STYLE CONTROL [START/STOP] button to play back the rhythm channels. Press the STYLE CONTROL [START/STOP] button to stop the rhythm. CVP-309_E.book Page 103 Monday, October 23, 2006 9:07 AM Playing Only the Rhythm Channels of a Style Turning channels of the Style on/off A Style contains eight channels: RHY1 (Rhythm 1) – PHR2 (Phrase 2). You can add variations and change the feeling of a Style by selectively turning channels on/off as the Style plays. 1 Press the [CHANNEL ON/OFF] button to call up the CHANNEL ON/ OFF display. When the STYLE tab is not selected, press the [CHANNEL ON/OFF] button again. 2 Press the [1†]–[8†] buttons to turn the channels on or off. To listen to only one instrument by itself, hold down the appropriate button for the channel to set the channel to SOLO. To cancel SOLO, simply press the appropriate channel button again. Using, Creating and Editing the Auto Accompaniment Styles Playing the chords in free tempo (without Style playback) You can have the accompaniment chords sound without playing back the Style, by setting [ACMP ON/OFF] to on, and [SYNC START] to off. For example, if MULTI FINGER is selected (page 102), you can perform with your own pace while sounding the chord by pressing the chord section of the keyboard with your one finger. Setting the fade in/out time You can set the time of the fade in and fade out (page 47). 1 Call up the operation display. [FUNCTION] → [I] UTILITY → TAB[√] CONFIG 1 → [A] FADE IN/OUT/ HOLD TIME 2 Set the parameters related to fade in/out by using the [3π†]– [5π†] buttons. FADE IN TIME Determines the time it takes for the volume to fade in, or go from minimum to maximum. FADE OUT TIME Determines the time it takes for the volume to fade out, or go from maximum to minimum. FADE OUT HOLD TIME Determines the time the volume is held at 0 following the fade out. CVP-309/307 Owner’s Manual 103 CVP-309_E.book Page 104 Monday, October 23, 2006 9:07 AM Style Playback-related Settings Style Playback-related Settings The CVP has a variety of Style playback functions, including Split Point and many others—which can be accessed in the display below. 1 2 Call up the operation display. [FUNCTION] → [C] STYLE SETTING/SPLIT POINT/CHORD FINGERING → TAB[√] STYLE SETTING/SPLIT POINT Use the [F]–[H] buttons to set the Split Point (see below) and use the [1π†]–[5π†] buttons for each setting (page 105). Split Point settings Parameters Using, Creating and Editing the Auto Accompaniment Styles • SPLIT POINT These are the settings (there are two Split Points) that separate the different sections of the keyboard: the Chord section, the LEFT part section and the RIGHT 1 and 2 section. The two Split Point settings (below) are specified as note names. • Split Point (S)— separates the Chord section for Style playback from the section(s) for playing Voices (RIGHT 1, 2 and LEFT) • Split Point (L)— separates the two sections for playing Voices, LEFT and RIGHT 1– 2. These two settings can be set to the same note (as in the default) or two different notes as desired. Setting the Split Point (S) and the Split Point (L) to the same note Split Point (S+L) Chord section + Voice LEFT Voice RIGHT 1and 2 Press the [F] (S+L) button and rotate the [DATA ENTRY] dial. Setting the Split Point (S) and the Split Point (L) to different notes Split Point (S) Specifying the Split Point by note name Press the [7π†]/[8π†] (SPLIT POINT) button. You can specify the Split Point of the Voice and chord section of the keyboard by using STYLE in the display, and you can specify the Split Point of the left and right Voices by using LEFT. 104 CVP-309/307 Owner’s Manual Chord section Split Point (L) Voice LEFT Voice RIGHT 1and 2 Press the [H] (S) button or the [G] (L) button and rotate the [DATA ENTRY] dial. Split Point (L) cannot be set lower than Split Point (S), and Split Point (S) cannot be set higher than Split Point (L). CVP-309_E.book Page 105 Monday, October 23, 2006 9:07 AM Style Playback-related Settings • Stop Accompaniment When [ACMP ON/OFF] is turned on and [SYNC START] is off, you can play chords in the chord section of the keyboard with the Style stopped, and still hear the accompaniment chord. In this condition—called “Stop Accompaniment”— any valid chord fingerings are recognized and the chord root/type are shown in the display. From the display in page 104, you can determine whether the chord played in the chord section will sound or not in the Stop Accompaniment status. OFF...............................The chord played in the chord section will not sound. STYLE ...........................The chord played in the chord section will sound via the Voices of the selected Style. FIXED ...........................The chord played in the chord section will sound via the specified Voice, regardless of the selected Style. • OTS Link Timing This applies to the OTS Link function (page 50). This parameter determines the timing in which the One Touch Settings change with the MAIN VARIATION [A]– [D] change. (The [OTS LINK] button must be on.) Data that is recorded when recording a Song Please note that both the Voice that is sounded and the chord data will be recorded when set to “STYLE,” and only the chord data will be recorded when set to “OFF” or “FIXED.” Real Time .....................One Touch Setting is immediately called up when you press a MAIN VARIATION button. Next Bar ......................One Touch Setting is called up at the next measure, after you press a MAIN VARIATION button. Using, Creating and Editing the Auto Accompaniment Styles • Synchro Stop Window This determines how long you can hold a chord before the Synchro Stop function is automatically cancelled. When the [SYNC STOP] button is turned on and this is set to a value other than “OFF,” this automatically cancels the Synchro Stop function if you hold a chord for longer than the time set here. This conveniently resets Style playback control to normal, letting you release the keys and still have the Style play. • Style Touch Turns touch response for the Style playback on/off. When this is set to “ON,” the Style volume changes in response to your playing strength in the chord section of the keyboard. • Section Set Determines the default section that is automatically called up when selecting different Styles (when Style playback is stopped). When set to “OFF” and Style playback is stopped, the active section is maintained even if the different Style is selected. When any of the MAIN A-D sections is not included in the Style data, the nearest section is automatically selected. For example, when MAIN D is not contained in the selected Style, MAIN C will be called up. CVP-309/307 Owner’s Manual 105 CVP-309_E.book Page 106 Monday, October 23, 2006 9:07 AM Editing the Volume and Tonal Balance of the Style (MIXING CONSOLE) Editing the Volume and Tonal Balance of the Style (MIXING CONSOLE) You can set various mixing-related parameters of the Style. (See “Adjustable items (parameters) in the MIXING CONSOLE display” on page 84.) Call up the “STYLE PART” display in step #3 of the Basic Procedure in “Editing the Volume Balance and Voice Combination (MIXING CONSOLE)” on page 82, and follow the instructions. Convenient Music Finder feature Music Finder (page 50) is a convenient feature that calls up pre-programmed panel settings (for Voices, Styles, etc.) that match the song or type of music you want to play. The records of the Music Finder can be searched and edited. Searching the Records Using, Creating and Editing the Auto Accompaniment Styles You can search the records by specifying a song name or keyword, using the Search function of the Music Finder. You can also save your favorite records in the FAVORITE display. 1 2 3 Press the [MUSIC FINDER] button to call up the MUSIC FINDER display. Press the TAB [√] button to select the ALL tab. The ALL tab display contains the preset Records. Press the [I] (SEARCH 1) button to call up the Search display. F G H I J 4 Clear the search criteria To clear the entered Music/Keyword/Style, press the [F]/[G]/[H] (CLEAR) button. 106 CVP-309/307 Owner’s Manual Enter the search criteria. CVP-309_E.book Page 107 Monday, October 23, 2006 9:07 AM Convenient Music Finder feature • Search by song title or music genre (MUSIC) or keyword 1 Press the [A] (MUSIC)/[B](KEYWORD) button to call up the character entry display. 2 Enter the song title or music genre, or the keyword (page 67). • Search by Style name Entering several different keywords You can search several different keywords simultaneously by inserting a separator (comma) between each. 1 Press the [C] (STYLE) button to call up the Style selection display. 2 Use the [A]–[J] buttons to select a Style. 3 Press the [EXIT] button to return to the search display. • Adding other Search Criteria You can specify other search criteria in addition to the song name/keyword/Style name. 5 Using, Creating and Editing the Auto Accompaniment Styles BEAT ............................Select the beat (time signature) you want to use in your performance by pressing the [D] button. All beat settings are included in the search if you select ANY. SEARCH AREA .............Select the pages to be included in the search by pressing the [E] button. (These correspond to the tabs at the top of the Music Finder display.) TEMPO.........................Set the range of the tempo you want to use in your performance by using the [1π†]/[2π†] (TEMPO) buttons. GENRE .........................Select the desired music genre by using the [5π†]/ [6π†] (GENRE) buttons. Press the [8π] (START SEARCH) button to start the search. The Search 1 display appears, showing the results of the search. To cancel searching, press the [8†] (CANCEL) button. Detailed Search When you want to search the records further based on the results of the above search or search other music genres, press the [J] (SEARCH 2) button in the Music Finder display. The search result is displayed in the SEARCH 2 display. Creating a Set of Favorite Records As convenient as the Search function is in plumbing the depths of the Music Finder records, you may want to create a “folder” of favorite records—so you can quickly call up those Styles and settings you use most often in your performance. 1 Select the desired record from the Music Finder display. CVP-309/307 Owner’s Manual 107 CVP-309_E.book Page 108 Monday, October 23, 2006 9:07 AM Convenient Music Finder feature 2 Press the [H] (ADD TO FAVORITE) button to add the selected record to the FAVORITE display. F G H I J 3 Call up the FAVORITE display by using the TAB [√][®] buttons, and check to see if the record has been added. Deleting Records from the FAVORITE Display Using, Creating and Editing the Auto Accompaniment Styles 1 2 Select the record you want to delete from the FAVORITE display. Press the [H] (DELETE FROM FAVORITE) button. Editing Records You can create a new record by editing the currently selected record. The newly created records are automatically saved in the internal memory. CAUTION You can also change a preset record to create a new one. If you want to keep the original preset, make sure to change the name and register the edited record as a new record (see step 5, page 109). 1 2 3 108 CVP-309/307 Owner’s Manual Select the desired record to be edited in the Music Finder display. Press the [8π†] (RECORD EDIT) button to call up the Edit display. Edit the record as desired. CVP-309_E.book Page 109 Monday, October 23, 2006 9:07 AM Convenient Music Finder feature • Editing the song name/keyword/Style name Input each item in the same way as done in the Search display (page 107). • Changing the Tempo Press the [1π†] (TEMPO) button. • Memorizing the Section (Intro/Main/Ending) Use the [2π†]/[4π†] buttons to select the section that will automatically be called up set when the record is selected. This is useful, for example, when you want to have a selected Style automatically be set up to start with an Intro section. • Editing the Genre Select the desired genre by using the [5π†]/[6π†] (GENRE) buttons. When creating a new genre, press the [7π†] (GENRE NAME) button and input the genre name. (page 68) • Deleting the Currently Selected Record Press the [I] (DELETE RECORD) button. • Canceling and Quitting the Edit functions Press the [8†] (CANCEL) button. 5 Using, Creating and Editing the Auto Accompaniment Styles 4 Searching by Beat (time signature) When searching records according to their beat (time signature), press the [D] (BEAT) button. Keep in mind that the Beat setting made here is only for the Music Finder search function; this does not affect the actual Beat setting of the Style itself. To enter the edited record to the FAVORITE display, press the [E] (FAVORITE) button to turn on the FAVORITE. Enter the edits you’ve made to the record as described below. • Creating a new record Press the [J] (NEW RECORD) button. The record is added to the ALL display. If you’ve entered the record to the FAVORITE display in step 4 above, the record is added to both the ALL display and the FAVORITE display. The maximum number of records is 2500, including internal records. • Overwriting an existing record Press the [8π] (OK) button. If you set the record as a Favorite in step 4 above, the record is added to the FAVORITE display. When you edit the record in the FAVORITE display, the record is overwritten. Saving the Record The Music Finder feature handles all the Records including the presets and additionally created records as a single file. Keep in mind that individual records (panel setups) cannot be handled as separate files. 1 2 3 Call up the Save display. [FUNCTION] → [I]UTILITY → TAB[®] SYSTEM RESET → [I] MUSIC FINDER FILES Press the TAB [√][®] buttons to select the location for saving (USER/ CARD). Press the [6†] button to save the file (page 63). All records are saved together as a single file. CVP-309/307 Owner’s Manual 109 CVP-309_E.book Page 110 Monday, October 23, 2006 9:07 AM Convenient Music Finder feature Calling up Music Finder Records Saved to USER/CARD To call up the Music Finder records you’ve saved to USER/CARD, follow the instructions below. CAUTION Selecting “REPLACE” automatically deletes all your original records from internal memory and replaces them with the factory Music Finder data. 1 Call up the operation display. [FUNCTION] → [I] UTILITY → TAB [√][®] SYSTEM RESET 2 Press the [I](MUSIC FINDER) button to call up the Music Finder USER/CARD tab display. 3 Use the TAB [√][®] buttons to select USER/CARD. 4 Press the [A]–[J] buttons to select the desired Music Finder file. When you select a file, a message appears prompting you to select one of the menu items below. • REPLACE All Music Finder records currently in the instrument are deleted and replaced with the records of the selected file. • APPEND The records called up are added to the vacant record numbers. Using, Creating and Editing the Auto Accompaniment Styles Restoring the Music Finder Data You can restore the CVP’s Music Finder to its original factory settings (page 69). Select one of the settings above to call up the Music Finder file. Select “CANCEL” to abort this operation. A F B G C H D I E J A F B G C H D I E J 2 3 4 110 CVP-309/307 Owner’s Manual 4 CVP-309_E.book Page 111 Monday, October 23, 2006 9:07 AM Style Creator Style Creator You can create your own Styles—recording them by yourself or by combining the internal Style data. The created Styles can be edited. Style Structure Styles are made up of fifteen different sections and each section has eight separate channels. With the Style Creator feature, you can create a Style by separately recording the channels, or by importing pattern data from other existing Styles. Style Section Four different Fill-ins are available. Channel Using, Creating and Editing the Auto Accompaniment Styles Creating a Style You can use one of the three different methods described below to create a Style. The created Styles can also be edited (page 117). ■ Realtime Recording ➤ See page 112 This method lets you record the Style by simply playing the instrument. You can select an internal Style that most closely matches your image of the Style you want to create and then re-record parts of the Style as desired, or you can create a new Style from scratch. ■ Step Recording ➤ See page 115 This method is like writing music notation on paper, since it allows you to enter each note or individually, and specify its length. This allows you to create a Style without having to play the parts on the instrument, since you can enter each event manually. ■ Style Assembly ➤ See page 116 This convenient feature lets you create composite Styles by combining various patterns from the internal preset Styles. For example, if you want to create your own original 8-beat Style, you could take rhythm patterns from the “Live8Beat” Style, use the bass pattern from “Cool8Beat” Style and import the chord patterns from the “8BeatModern” Style—combining the various elements to create one Style. Cool8Beat Rhythm 1 Rhythm 2 Bass Chord 1 Chord 2 Pad Phrase 1 Phrase 2 Live8Beat 8BeatModern Rhythm 1 Rhythm 2 Bass Chord 1 Chord 2 Pad Phrase 1 Phrase 2 Rhythm 1 Rhythm 2 Bass Chord 1 Chord 2 Pad Phrase 1 Phrase 2 Rhythm 1 Rhythm 2 Bass Chord 1 Chord 2 Pad Phrase 1 Phrase 2 CVP-309/307 Owner’s Manual 111 CVP-309_E.book Page 112 Monday, October 23, 2006 9:07 AM Style Creator Realtime Recording (BASIC) Create a single Style by recording the individual channels one-by-one, using realtime recording. Realtime Recording Characteristics • Loop Recording Style playback repeats the rhythm patterns of several measures in a “loop,” and Style recording is also done using loops. For example, if you start recording with a two-measure main section, the two measures are repeatedly recorded. Notes that you record will play back from the next repetition (loop), letting you record while hearing previously recorded material. Using, Creating and Editing the Auto Accompaniment Styles • Overdub Recording This method records new material to a channel already containing recorded data, without deleting the original data. In Style recording, the recorded data is not deleted, except when using functions such as Rhythm Clear (page 114) and Delete (page 113). For example, if you start recording with a two-measure MAIN section, the two measures are repeated many times. Notes that you record will play back from the next repetition, letting you overdub new material to the loop while hearing previously recorded material. When creating a Style based on an existing internal Style, overdub recording is applied only to the rhythm channels. For all other channels (except rhythm), delete the original data before recording. When using realtime recording based on the internal Styles: Overdub recording possible. 1 When recording channels BASSPHR2 based on an internal Style, delete the original data before recording. Overdub recording is not possible on channels BASSPHR2 (see above). 112 CVP-309/307 Owner’s Manual 2 3 4 5 Overdub recording not possible. Delete the data before recording. Select the desired Style to serve as the basis for recording/editing (page 45). When creating a new Style from scratch, press the [C] (NEW STYLE) button from the display shown in step 5 below. Press the [DIGITAL RECORDING] button. Press the [B] button to call up the Style Creator display. Use the TAB [√][®] buttons to select the BASIC tab. Call up the display for selecting sections, etc. by pressing the [EXIT] button. CVP-309_E.book Page 113 Monday, October 23, 2006 9:07 AM Style Creator 6 Use the [3π†]/[4π†] buttons to select the section (page 111) to be recorded. 7-2 A F B G C H D I E J Specifying sections from the panel buttons You can specify the sections to be recorded by using the Section buttons ([INTRO]/[MAIN]/[ENDING],etc) on the panel. Pressing one of the Section buttons calls up the SECTION display. Change the sections by using the [6π†]/[7π†] buttons and execute the selection by pressing the [8π] button. You cannot select the INTRO 4/ ENDING 4 section directly from the panel. 1 2 3 6 7 7 8 7-1 Use the [5π†]/[6π†] buttons to determine the length (number of measures) of the selected section. Actually enter the specified length for the selected section by pressing the [D] (EXECUTE) button. Call up the RECORD display by pressing the [F] (REC CH) button (if necessary) . Specify the channel to be recorded by simultaneously holding down the [F] (REC CH) button and pressing the appropriate numbered button, [1†]–[8†]. To cancel the selection, press the appropriate numbered button [1†]–[8†] again. A F B G C H D I E J Using, Creating and Editing the Auto Accompaniment Styles 8 6 5 4 When the channel indication at the lower part of the display disappears, you can press the [F] (REC CH) button to re-display it. 8 10 5 9 8 9 10 1 2 3 4 5 6 7 8 Call up the Voice Selection display by using the [1π]–[8π] buttons and select the desired Voice for the corresponding recording channels. Press the [EXIT] button to return to the previous display. To delete a channel, simultaneously hold down the [J] (DELETE) button and press the appropriate numbered button, [1π]–[8π]. You can cancel the deletion by pressing the same numbered button again, before releasing your finger from the [J] button. Limits on the recordable Voices • RHY1 channel: Any except Organ Flute Voice • RHY2 channel: Only drum/SFX kits • BASS–PHR2 channels: Any except Organ Flute Voice and drum/SFX kits Muting specific channels during recording Turn off the desired channels by pressing the [1†]–[8†] buttons. CVP-309/307 Owner’s Manual 113 CVP-309_E.book Page 114 Monday, October 23, 2006 9:07 AM Style Creator Deleting the recorded rhythm channel (RHY 1, 2) To delete a specific instrument sound, simultaneously hold down the [E] (RHY CLEAR) button (from the display where the recorded channels are shown) and press the appropriate key. CAUTION The recorded Style will be lost if you change to another Style or you turn the power off without executing the Save operation (page 63). 11 12 13 14 Start recording by pressing the Style Control [START/STOP] button. Playback of the specified section starts. Since the accompaniment pattern plays back repeatedly in a loop, you can record individual sounds one by one, listening to the previous sounds as they play. For information on recording to channels other than the rhythm channels (RHY1, 2), refer to the section “Rules when recording non-rhythm channels” (see below). To continue recording with another channel, simultaneously hold down the [F] (REC CH) button and press the appropriate [1†]–[8†] button to specify the channel, then play the keyboard. Stop recording by pressing the Style Control [START/STOP] button. Press the [I] (SAVE) button to call up the Style Selection display to save your data. Save the data in the Style Selection display (page 63). Rules when recording non-rhythm channels • Use only the CM7 scale tones when recording the BASS and PHRASE channels (i.e., C, D, E, G, A, and B). Using, Creating and Editing the Auto Accompaniment Styles • Use only the chord tones when recording the CHORD and PAD channels (i.e., C, E, G, and B). Any desired chord or chord progression can be used for the INTRO and ENDING sections. C = Chord notes C, R = Recommended notes C R C Changing the Source Chord If you want to record the pattern with a Source Chord other than CM7, set the PLAY ROOT and PLAY CHORD parameters on the PARAMETER page (page 121) before recording. 114 CVP-309/307 Owner’s Manual C R C Using the data recorded here, the auto accompaniment (Style playback) is appropriately converted depending on the chord changes you make during your performance. The chord which forms the basis for this note conversion is called the Source Chord, and is set by default to CM7 (as in the example illustration above). You can change the Source Chord (its root and type) from the PARAMETER display on page 121. Keep in mind that when you change the Source Chord from the default CM7 to another chord, the chord notes and recommended notes will also change. For details on chord notes and recommended notes, see page 122. CVP-309_E.book Page 115 Monday, October 23, 2006 9:07 AM Style Creator Step Recording (EDIT) The explanation here applies when selecting the EDIT tab in step 4 of “Realtime Recording” (page 112). F G H I J Using, Creating and Editing the Auto Accompaniment Styles In the EDIT display, you can record notes with absolutely precise timing. This Step Recording procedure is essentially the same as that for Song Recording (page 115), with the exception of the points listed below: • In the Song Creator, the End Mark position can be changed freely; in the Style Creator, it cannot be changed. This is because the length of the Style is automatically fixed, depending on the selected section. For example, if you create a Style based on a section of four measures length, the End Mark position is automatically set to the end of the fourth measure, and cannot be changed in the Step Recording display. • Recording channels can be changed in the Song Creator 1–16 tab display; however, they cannot be changed in the Style Creator. Select the recording channel in the BASIC tab display. • In the Style Creator, only the channel data can be entered and the System Exclusive messages can be edited. You can switch between the two types of lists by pressing the [F] button. Chord and Lyrics data are not available. CVP-309/307 Owner’s Manual 115 CVP-309_E.book Page 116 Monday, October 23, 2006 9:07 AM Style Creator Style Assembly (ASSEMBLY) Style Assembly allows you to create a single Style by mixing the various patterns (channels) from existing internal Styles. 1 Using, Creating and Editing the Auto Accompaniment Styles 2 Select the basic Style, then call up the display for Style Assembly. The operation steps are the same as steps 1–4 in “Realtime recording” (page 112). In step 4, select the ASSEMBLY tab. Select the desired section (Intro, Main, Ending, etc.) for your new Style. Call up the SECTION display by pressing one of the Section buttons ([INTRO]/[MAIN]/[ENDING],etc.) on the panel. Change the section as desired by using the [6π†]/[7π†] buttons and execute the operation by pressing the [8π] (OK) button. Section display Indicates the channels that make up the section. 3 You cannot select the INTRO 4/ ENDING 4 section directly from the panel. 4 5 6 7 CAUTION The recorded Style will be lost if you change to another Style or you turn the power off without executing the Save operation (page 63). 116 CVP-309/307 Owner’s Manual Select the channel for which you wish to replace the pattern by using the [A]–[D] and [F]–[I] buttons. Call up the Style Selection display by pressing the same button again. Select the Style containing the pattern you want to replace in the Style Selection display. To return to the previous screen, press the [EXIT] button after selecting the Style. Select the desired section of the newly imported Style (chosen in step 3 above) by using the [2π†]/[3π†] (SECTION) buttons. Select the desired channel for the section (chosen in step 4 above) by using the [4π†]/[5π†] (CHANNEL) buttons. Repeat steps 3–5 above to replace the patterns of other channels. Press the [J] (SAVE) button to call up the Style Selection display, and save your data from the display (page 63). CVP-309_E.book Page 117 Monday, October 23, 2006 9:07 AM Style Creator Playing the Style During Style Assembly While you are assembling a Style, you can play back the Style and select the method of playback. Use the [6π†]/[7π†] (PLAY TYPE) buttons in the Style Assembly display to select the playback method. • SOLO Mutes all but the selected channel in the ASSEMBLY tab display. Any channels set to ON in the RECORD display on the BASIC page are played back simultaneously. • ON Plays back the selected channel in the ASSEMBLY tab display. Any channels set to something other than OFF in the RECORD display on the BASIC page are played back simultaneously. • OFF Mutes the selected channel in the ASSEMBLY tab display. Editing the Created Style Using, Creating and Editing the Auto Accompaniment Styles You can edit the Style you’ve created by using Realtime recording, Step recording and/or Style Assembly. Basic Operation for Editing Styles 1 2 3 4 Select a Style to be edited. Press the [DIGITAL RECORDING] button. Call up the Style Creator/Edit display by pressing the [B] button. Press the TAB[√][®] button to select a tab. • Changing the Rhythmic Feel (GROOVE) ➤ See page 118 These versatile features give you a wide variety of tools for changing the rhythmic feel of your created Style. • Editing Data for each Channel (CHANNEL) ➤ See page 120 The editing features let you delete data as desired and apply quantize settings for each channel in the Style data. • Making Style File Format Settings (PARAMETER) ➤ See page 121 For playback of your created Style, you can decide how notes will be converted and sounded for the accompaniment when changing chords in the chord section of the keyboard. 5 Edit the selected Style. CVP-309/307 Owner’s Manual 117 CVP-309_E.book Page 118 Monday, October 23, 2006 9:07 AM Style Creator Changing the Rhythmic Feel (GROOVE) The explanation here applies when you select the GROOVE tab in step 4 of “Basic Operation for Editing Styles” (page 117). 1 Press the [A]/[B] button to select the edit menu (page 119). 1 3 A F B G C H D I E J 2 Using, Creating and Editing the Auto Accompaniment Styles 2 3 4 CAUTION The edited Style will be lost if you change to another Style or you turn the power off without executing the Save operation (page 63). 118 CVP-309/307 Owner’s Manual 1 2 3 4 5 6 7 4 8 Use the [1π†]–[8π†] buttons to edit the data. For details on editable parameters, see page 119. Press the [D] (EXECUTE) button to actually enter the edits for each display. After the operation is completed, you can execute the edition and this button changes to “UNDO,” letting you restore the original data if you’re not satisfied with the Groove or Dynamics results. The Undo function only has one level; only the previous operation can be undone. Press the [I] (SAVE) button to call up the Style Selection display to save your data. Save the data in the Style Selection display (page 63). CVP-309_E.book Page 119 Monday, October 23, 2006 9:07 AM Style Creator ■ GROOVE This lets you add swing to the music or change the “feel” of the beat by making subtle shifts in the timing (clock) of the Style. The Groove settings are applied to all channels of the selected Style. Specifies the beats to which Groove timing is to be applied. In other words, if “8 Beat” is selected, Groove timing is applied to the 8th notes; if “12 Beat” is selected, Groove timing is applied to 8th-note triplets. BEAT CONVERTER Actually changes the timing of the beats (specified in the ORIGINAL BEAT parameter above) to the selected value. For example, when ORIGINAL BEAT is set to “8 Beat” and BEAT CONVERTER is set to “12,” all 8th notes in the section are shifted to 8th-note triplet timing. The “16A” and “16B” Beat Converter which appear when ORIGINAL BEAT is set to “12 Beat” are variations on a basic 16th-note setting. SWING Produces a “swing” feel by shifting the timing of the back beats, depending on the ORIGINAL BEAT parameter above. For example, if the specified ORIGINAL BEAT value is “8 Beat,” the Swing parameter will selectively delay the 2nd, 4th, 6th, and 8th beats of each measure to create a swing feel. The settings “A” through “E” produce different degrees of swing, with “A” being the most subtle and “E” being the most pronounced. FINE Selects a variety of Groove “templates” to be applied to the selected section. The “PUSH” settings cause certain beats to be played early, while “HEAVY” settings delay the timing of certain beats. The numbered settings (2, 3, 4, 5) determine which beats are to be affected. All beats up to the specified beat—but not including the first beat—will be played early or delayed (for example, the 2nd and 3rd beats, if “3” is selected). In all cases, “A” types produce minimum effect, “B” types produce medium effect, and “C” types produce maximum effect. Using, Creating and Editing the Auto Accompaniment Styles ORIGINAL BEAT ■ DYNAMICS This changes the velocity/volume (or accent) of certain notes in the Style playback. The Dynamics settings are applied to each channel or all channels of the selected Style. CHANNEL Selects the desired channel (part) to which Dynamics is to be applied. ACCENT TYPE Determines the type of accent applied—in other words, which notes in the part(s) are emphasized with the Dynamics settings. STRENGTH Determines how strongly the selected Accent Type (above) will be applied. The higher the value, the stronger the effect. EXPAND/COMP. Expands or compresses the range of velocity values. Values higher than 100% expand the dynamic range, while values lower than 100% compress it. BOOST/CUT Boosts or cuts all velocity values in the selected section/channel. Values above 100% boost the overall velocity, while values below 100% reduce it. CVP-309/307 Owner’s Manual 119 CVP-309_E.book Page 120 Monday, October 23, 2006 9:07 AM Style Creator Editing Data for Each Channel (CHANNEL) The explanation here applies when you select the CHANNEL tab in step 4 of “Basic Operation for Editing Styles” (page 117). 1 Press the [A]/[B] button to select the edit menu (see below). 1 4 A F B G C H D I E J 2 Using, Creating and Editing the Auto Accompaniment Styles 2 3 4 5 CAUTION The edited Style will be lost if you change to another Style or you turn the power off without executing the save operation. 120 CVP-309/307 Owner’s Manual 1 2 3 4 5 6 7 8 5 3 Use the [1π†]/[2π†] (CHANNEL) buttons to select the channel to be edited. The selected channel is shown at the upper left of the display. Use the [4π†]–[8π†] buttons to edit the data. For details on editable parameters, see below. Press the [D] (EXECUTE) button to actually enter the edits for each display. After the operation is completed, you can execute the edition and this button changes to [UNDO], letting you restore the original data if you’re not satisfied with the results of the edit. The Undo function only has one level; only the previous operation can be undone. Press the [I] (SAVE) button to call up the Style Selection display to save your data. Save the data in the Style Selection display (page 63). QUANTIZE Same as in the Song Creator (page 155), with the exception of the two additional available parameters below. C Eighth notes with swing C Sixteenth notes with swing VELOCITY CHANGE Boosts or cuts the velocity of all notes in the specified channel, according to the percentage specified here. BAR COPY This function allows data to be copied from one measure or group of measures to another location within the specified channel. SOURCE specifies the first (TOP) and last (LAST) measures in the region to be copied. DEST specifies the first measure of the destination location, to which the data is to be copied. BAR CLEAR This function clears all data from the specified range of measures within the selected channel. REMOVE EVENT This function lets you remove specific events from the selected channel. CVP-309_E.book Page 121 Monday, October 23, 2006 9:07 AM Style Creator Making Style File Format Settings (PARAMETER) Special Parameter Settings Based on Style File Format Source Pattern SOURCE ROOT (Chord Root setting of a Source Pattern) SOURCE CHORD (Chord Type setting of a Source Pattern) Chord change via the chord section of the keybaord. Note Transposition NTR (Note Transposition Rule applied to the Chord Root change) NTT (Note Transposition Table applied to the Chord Type change) Editing of Style File Format data is related only to note conversion. Editing the rhythm channels has no effect. • Source Pattern There are a variety of possibilities for Style playback notes, depending on the particular root note and chord type that are selected. The Style data is appropriately converted depending on the chord changes you make during your performance. This basic Style data that you create with the Style Creator is referred to as the “Source Pattern.” • Note Transposition This parameter group features two parameters that determine how the notes of the Source Pattern are to be converted in response to chord changes. Using, Creating and Editing the Auto Accompaniment Styles Other Settings HIGH KEY (Upper limit of the octaves of the note transposing caused by the Chord Root change) NOTE LIMIT (Note range in which the note is sounded) RTR (Retrigger Rules that determine how notes held through chord changes will be handled) The Style File Format (SFF) combines all of Yamaha’s auto accompaniment (Style playback) know-how into a single unified format. By using the Style Creator, you can take advantage of the power of the SFF format and freely create your own Styles. The chart shown at left indicates the process by which the Style is played back. (This does not apply to the rhythm track.) These parameters can be set via the Style Creator feature. • Other Settings Using the parameters of this group, you can fine-tune how Style playback responds to the chords you play. For example, the Note Limit parameter allows you to have the Voices of the Style sound as realistic as possible by shifting the pitch to an authentic range—ensuring that no notes sound outside the natural range of the actual instrument (e.g., very low notes of a piccolo sound). Output The explanation here applies when you select the PARAMETER tab in step 4 of “Basic Operation for Editing Styles” (page 117). 1 Press the [A]/[B] button to select the edit menu (page 122). 1 A F B G C H D I E J 1 2 2 3 4 6 5 7 4 8 3 CVP-309/307 Owner’s Manual 121 CVP-309_E.book Page 122 Monday, October 23, 2006 9:07 AM Style Creator 2 Use the [1π†]/[2π†] (CHANNEL) buttons to select the channel to be edited. The selected channel is shown at the upper left of the display. CAUTION The edited Style will be lost if you change to another Style or you turn the power off without executing the Save operation. 3 Use the [3π†]–[8π†] buttons to edit the data. For details on editable parameters, see below. 4 Auditioning Your Style with a Specific Chord Normally in the Style Creator, you can hear your original Stylein-process with the Source Pattern. However, there is a way to hear it played by a specific chord and root. To do this, set NTR to “Root Fixed,” NTT to “Bypass,” and NTT BASS to “OFF” then change the newly displayed “Play Root” and “Play Chord” parameters to the desired settings. Press the [I] (SAVE) button to call up the Style Selection display to save your data. Save the data in the Style Selection display (page 63). ■ SOURCE ROOT/CHORD These settings determine the original key of the source pattern (i.e., the key used when recording the pattern). The default setting of CM7 (with a Source Root of “C” and a Source Type of “M7”), is automatically selected whenever the preset data is deleted prior to recording a new Style, regardless of the Source Root and Chord included in the preset data. When you change Source Root/Chord from the default CM7 to another chord, the chord notes and recommended notes will also change, depending on the newly selected chord type. When the Source Root is C: CM 6 Using, Creating and Editing the Auto Accompaniment Styles CM CM 7 (#11) CM 7 CM7 (9) CM add9 C 6 (9) C C R C C R C R C C R Cm 7 (11) C C C C C C C C C C 1+8 C R C C C R C C C 1+5 C C R C C C C C R C C 7 sus4 C C C C C 7 (#9) R C C C C 7 (b13) C C C C R C C R C C C C R R C C C Cm 7 (9) C C C 7 (b9) C C R C C7 C R C C R C C R C R C R C 7 (13) C R C C C Cm (9) C C C C R C C C R C C C 1+2+5 Csus 4 R C C C R C R C C R Cdim 7 C C C R C C 7 aug CM 7 aug C C C R C Cdim C 7 (#11) C C R C C R C R C C C C Cm 7 b5 C C R C C R C C R C C CmM 7 (9) C 7 (9) C C R C C C C R C 7 b5 C R C Cm 7 C R R C CmM 7 C C R C Cm 6 C R C R C R C C R C C R Cm Caug C R C C = Chord notes C C C C R C C C C R C R C, R = Recommended notes ■ NTR (Note Transposition Rule) This determines the relative position of the root note in the chord, when converted from the Source Pattern in response to chord changes. ROOT TRANS (Root Transpose) ROOT FIXED 122 CVP-309/307 Owner’s Manual When the root note is transposed, the pitch relationship between notes is maintained. For example, the notes C3, E3 and G3 in the key of C become F3, A3 and C4 when they are transposed to F. Use this setting for channels that contain melody lines. The note is kept as close as possible to the previous note range. For example, the notes C3, E3 and G3 in the key of C become C3, F3 and A3 when they are transposed to F. Use this setting for channels that contain chord parts. When playing a C major chord. When playing a C major chord. When playing an F major chord. When playing an F major chord. CVP-309_E.book Page 123 Monday, October 23, 2006 9:07 AM Style Creator ■ NTT (Note Transposition Table) This sets the note transposition table for the source pattern. When NTR is set to ROOT FIXED, the transposition table used does not do any note conversion. When NTR is set to ROOT TRANS, the table used only converts the root note. MELODY Suitable for melody line transposition. Use this for melody channels such as Phrase 1 and Phrase 2. CHORD Suitable for chord transposition. Use this for the Chord 1 and Chord 2 channels, especially when they contain piano or guitar-like chordal parts. MELODIC MINOR When the played chord changes from a major to a minor chord, this table lowers the third interval in the scale by a semitone. When the chord changes from a minor to a major chord, the minor third interval is raised by a semitone. Other notes are not changed. Use this for melody channels of Sections which respond only to major/minor chords, such as Intros and Endings. MELODIC MINOR 5th In addition to the Melodic Minor transposition above, augmented and diminished chords affect the 5th note of the Source Pattern. HARMONIC MINOR When the played chord changes from a major to a minor chord, this table lowers the third and sixth intervals in the scale by a semitone. When the chord changes from a minor to a major chord, the minor third and flatted sixth intervals are raised by a semitone. Other notes are not changed. Use this for chord channels of Sections which respond only to major/minor chords, such as Intros and Endings. HARMONIC MINOR 5th In addition to the Harmonic Minor transposition above, augmented and diminished chords affect the 5th note of the Source pattern. NATURAL MINOR When the played chord changes from a major to a minor chord, this table lowers the third, sixth and seventh intervals in the scale by a semitone. When the chord changes from a minor to a major chord, the minor third, flatted sixth and flatted seventh intervals are raised by a semitone. Other notes are not changed. Use this for chord channels of Sections which respond only to a Major/minor chord such as Intros and Endings. NATURAL MINOR 5th In addition to the Natural Minor transposition above, augmented and diminished chords affect the 5th note of the Source pattern. DORIAN When the played chord changes from a major to a minor chord, this table lowers the third and seventh intervals in the scale by a semitone. When the chord changes from a minor to a major chord, the minor third and flatted seventh intervals are raised by a semitone. Other notes are not changed. Use this for chord channels of Sections which respond only to a Major/minor chord such as Intros and Endings. DORIAN 5th In addition to the Dorian transposition above, augmented and diminished chords affect the 5th note of the Source pattern. Using, Creating and Editing the Auto Accompaniment Styles BYPASS ■ NTT BASS ON/OFF The channels for which this is set to ON will be played back by the bass root note, when the on-bass chord is recognized by the instrument. CVP-309/307 Owner’s Manual 123 CVP-309_E.book Page 124 Monday, October 23, 2006 9:07 AM Style Creator ■ HIGH KEY This sets the highest key (upper octave limit) of the note transposition for the chord root change. Any notes calculated to be higher than the highest key are transposed down to the next lowest octave. This setting is available only when the NTR parameter (page 122) is set to “Root Trans.” Example—When the highest key is F. Root changes CM C#M FM F#M Notes played C3-E3-G3 C#3-F3-G#3 F3-A3-C4 F#2-A#2-C#3 ■ NOTE LIMIT This sets the note range (highest and lowest notes) for voices recorded to the style channels. By judicious setting of this range, you can ensure that the voices sound as realistic as possible—in other words, that no notes outside the natural range are sounded (e.g., high bass sounds or low piccolo sounds). The actual notes that sound are automatically shifted to the set range. Using, Creating and Editing the Auto Accompaniment Styles Example—When the lowest note is C3 and the highest is D4. Root changes CM C#M FM Notes played E3-G3-C4 F3-G#3-C#4 F3-A3-C4 High Limit Low Limit ■ RTR (Retrigger Rule) These settings determine whether notes stop sounding or not and how they change pitch in response to chord changes. 124 CVP-309/307 Owner’s Manual STOP The notes stop sounding. PITCH SHIFT The pitch of the note will bend without a new attack to match the type of the new chord. PITCH SHIFT TO ROOT The pitch of the note will bend without a new attack to match the root of the new chord. RETRIGGER The note is retriggered with a new attack at a new pitch corresponding to the next chord. RETRIGGER TO ROOT The note is retriggered with a new attack at the root note of the next chord. However, the octave of the new note remains the same. CVP-309_E.book Page 125 Monday, October 23, 2006 9:07 AM Registering and Recalling Custom Panel Setups—Registration Memory The Registration Memory function allows you to save (or “register”) virtually all panel settings to a Registration Memory button, and then instantly recall your custom panel settings by pressing a single button. The registered settings for eight Registration Memory buttons should be saved as a single Bank (file). Registering and Saving Custom Panel Setups Registering Custom Panel Setups 1 Set up the panel controls (such as Voice, Style, effects, and so on) as desired. Refer to the separate Data List for a list of parameters that can be registered with the Registration Memory function. 2 Press the REGISTRATION MEMORY [MEMORY] button. The display for selecting the items to be registered appears. Only the items selected here will be registered. 1 5 1 2 3 5 4 3 3 4 5 6 Registering and Recalling Custom Panel Setups 2 6 7 8 4 Press the [2π†]–[7π†] buttons to select items. To cancel the operation, press the [I] (CANCEL) button. Enter or remove the checkmark in the box of the item to determine whether the item should be registered or not, by pressing the [8π†] button. Press one of the REGISTRATION MEMORY [1]–[8] buttons to register your settings. It is recommended that you select a button whose lamp is not lit in red or green. Buttons that are lit in red or green, already contain the panel setup data. Any panel setup previously registered to the selected REGISTRATION MEMORY button (lamp lights in green or red) will be erased and replaced by the new settings. Register various panel setups to other buttons by repeating steps #1– #5. When recalling registration setups, you can also select the items to be recalled or not, even if you selected all items when registering (page 127). About the lamp status: Off.............. no data registered On (green)...data registered, but not currently selected On (red)......data registered, and currently selected Deleting an unneeded panel setup See page 127. Deleting all eight current panel setups To delete all the eight current panel setups, turn the [POWER] button ON while holding the B6 key (right-most B key on the keyboard). CVP-309/307 Owner’s Manual 125 CVP-309_E.book Page 126 Monday, October 23, 2006 9:07 AM Recalling the Registered Panel Setups Saving the Registered Panel Setups You can save all the eight registered panel setups as a single Registration Memory Bank file. Bank 4 Bank 3 Bank 2 Bank 1 1 Registration Memory data compatibility In general, Registration Memory data (Bank files) is compatible among the models CVP-309/ 307/305/303/301. However, the data may not be perfectly compatible, depending on the specifications of each model. 2 Press the REGISTRATION MEMORY [REGIST. BANK] button to call up the REGISTRATION BANK Selection Display. Press the [6†] button to save the Bank file (page 63). 1 1 2 3 4 5 6 7 8 2 Registering and Recalling Custom Panel Setups Recalling the Registered Panel Setups About recalling setups from a SmartMedia card or floppy disk When recalling the setups including Song/Style file selection from a SmartMedia card or floppy disk, make sure that the appropriate SmartMedia card or floppy disk including the registered Song/Style is inserted into the card slot or floppy disk drive. 1 2 Press the REGISTRATION MEMORY [REGIST. BANK] button to call up the REGISTRATION BANK Selection Display. Press one of the [A]–[J] buttons to select a bank. A 1 2 2 3 3 Press one of the green-lit numbered buttons ([1]–[8]) in the Registration Memory section. Parameter Lock You can “lock” specific parameters (e.g., effect, split point, etc.) to make them selectable only via the panel controls—in other words, instead of via Registration Memory, One Touch Setting, Music Finder, Song or incoming MIDI data, etc. Call up the Parameter Lock display ([FUNCTION] → [I] UTILITY → TAB [√] CONFIG 1 → [B] 3 PARAMETER LOCK). Select the desired parameter by using the [1π†]–[7π†] buttons, then lock it with the [8π] (OK) button. 126 CVP-309/307 Owner’s Manual CVP-309_E.book Page 127 Monday, October 23, 2006 9:07 AM Recalling the Registered Panel Setups Deleting an Unneeded Panel Setup/Naming a Panel Setup The panel setups can be deleted or named individually as desired. 1 2 3 4 Press the REGISTRATION MEMORY [REGIST. BANK] button to call up the REGISTRATION BANK Selection Display. Press one of the [A]–[J] buttons to select a bank to be edited. Press the [8†] (EDIT) button to call up the REGISTRATION EDIT Display. Edit the panel setups. • Deleting a panel setup Press the [5†] button to delete a panel setup (page 65). • Renaming a panel setup Press the [1†] button to rename a panel setup (page 66). The number above the file name corresponds to the REGISTRATION MEMORY [1]–[8] buttons. 5 2 3 4 5 6 7 Registering and Recalling Custom Panel Setups 1 8 Press the [8π] (UP) button to return to the REGISTRATION BANK Selection display. Disabling Recall of Specific Items (Freeze Function) Registration Memory lets you recall all the panel setups you made with a single button press. However, there may be times that you want certain items to remain the same, even when switching Registration Memory setups. For example, you may want to switch Voices or effect settings while keeping the same accompaniment Style. This is where the Freeze function comes in handy. It lets you maintain the settings of certain items and leave them unchanged, even when selecting other Registration Memory buttons. 1 Call up the operation display. [FUNCTION] → [E] REGIST SEQUENCE/FREEZE/VOICE SET → TAB [√]/[®] FREEZE CVP-309/307 Owner’s Manual 127 CVP-309_E.book Page 128 Monday, October 23, 2006 9:07 AM Recalling the Registered Panel Setups CAUTION Settings in the REGISTRATION FREEZE display are automatically saved to the instrument when you exit from this display. However, if you turn the power off without exiting from this display, the settings will be lost. 2 3 4 5 Press the [2π†]–[7π†] buttons to select items. Enter checkmarks for the items to be “Frozen” (i.e., to remain unchanged), by pressing the [8π†] button. Press the [EXIT] button to exit from the operation display. Press the [FREEZE] button on the panel to turn the Freeze function on. Calling Up Registration Memory Numbers in Order—Registration Sequence As convenient as the Registration Memory buttons are, there may be times during a performance when you want to quickly switch between settings—without having to take your hands from the keyboard. The convenient Registration Sequence function lets you call up the eight setups in any order you specify, by simply using the TAB [√]/[®] buttons or the pedal as you play. 1 Registering and Recalling Custom Panel Setups 2 3 4 5 128 CVP-309/307 Owner’s Manual Select the desired Registration Memory bank to program a sequence (page 126). Call up the operation display. [FUNCTION] → [E] REGIST SEQUENCE/FREEZE/VOICE SET → TAB [√]/[®] REGISTRATION SEQUENCE If you intend to use a pedal to switch Registration Memory settings, specify here how the pedal will be used—to advance or to reverse through the sequence. Use the [C] button to select the pedal for advancing through the sequence. Use the [D] button to select the pedal for reversing through the sequence. Use the [E] button to determine how Registration Sequence behaves when reaching the end of the sequence (SEQUENCE END). STOP .....................Pressing the TAB [®] button or the “advance” pedal has no effect. The sequence is “stopped.” TOP .......................The sequence starts again at the beginning. NEXT BANK...........The sequence automatically moves to the beginning of the next Registration Memory Bank in the same folder. Program the Sequence order. The numbers shown at the lower part of the display correspond to the REGISTRATION MEMORY [1]–[8] buttons on the panel. Program the Sequence order from left to right. CVP-309_E.book Page 129 Monday, October 23, 2006 9:07 AM Recalling the Registered Panel Setups Press one of the REGISTRATION MEMORY [1]–[8] button on the panel, then press the [6π†] (INSERT) button to input the number. • Replacing the number Press the [5π†] (REPLACE) button to replace the number at the cursor position with the currently selected Registration Memory number. • Deleting the number Press the [7π†] (DELETE) button to delete the number at the cursor position. • Deleting all numbers Press the [8π†] (CLEAR) button to delete all numbers in the sequence. 6 7 Press the [F] button to turn the Registration Sequence function on. CAUTION Press the [EXIT] button to return to the Main display and confirm whether the Registration Memory numbers are called up according to the sequence programmed above. • Use the TAB [®] button to call up the Registration Memory numbers in the order of the sequence, or use the TAB [√] button to call them up in reverse order. The TAB [√] [®] buttons can only be used for Registration Sequence when the Main display is called up. • When pedal operation has been set in step 3, you can use a pedal to select the Registration Memory numbers in order. The pedal can be used for Registration Sequence no matter which display is called up (except for the display in step 3 above). Settings in the REGISTRATION SEQUENCE display are automatically saved to the instrument when you exit from this display. However, if you turn the power off without exiting from this display, the settings will be lost. Registering and Recalling Custom Panel Setups Returning to the first Sequence in one action In the Main display, press the TAB [√] and [®] buttons simultaneously. This cancels the currently selected Sequence number (the box indicator at the top right goes out). The first Sequence will be selected by pressing one of the TAB [√]/[®] buttons or by pressing the pedal. The Registration Sequence is indicated at the top right of the Main display, letting you confirm the currently selected number. Saving the Registration Sequence Settings The settings for the Sequence order and how Registration Sequence behaves when reaching the end of the sequence (SEQUENCE END) are included as part of the Registration Memory Bank file. To store your newly programmed Registration Sequence, save the current Registration Memory Bank file. 1 2 Press the REGISTRATION MEMORY [REGIST. BANK] button to call up the REGISTRATION BANK Selection display. Press the [6†] button to save the Bank file (page 63). CAUTION Keep in mind that all Registration Sequence data is lost when changing Registration Memory Banks, unless you’ve saved it with the Registration Memory Bank file. CVP-309/307 Owner’s Manual 129 CVP-309_E.book Page 130 Monday, October 23, 2006 9:07 AM Using, Creating and Editing Songs Reference to Quick Guide Pages Practicing with the Preset Songs .................................................. page 34 Playing Back Songs Before Practicing ..................................... page 34 One-handed Practice with the Guide Lamps ........................... page 38 Practicing with the Repeat Playback Function ......................... page 40 Recording Your Performance.................................................... page 41 Singing Along with Song playback (Karaoke) or Your Own Performance ............................................................................page 52 Connecting a Microphone...................................................... page 52 Singing with the Lyrics Display ................................................ page 53 Convenient Functions for Karaoke ........................................... page 53 Convenient Functions for Singing Along with Your Own Performance ............................................................................................... page 55 Compatible Song Types The Clavinova can play back the following Song types. Preset Songs Songs in the Song Selection PRESET display. Before using a SmartMedia card and the card slot, be sure to read “Handling SmartMediaTM*Memory Cards” on page 22. Using, Creating and Editing Songs Before using a floppy disk and the disk slot, be sure to read “Handling the Floppy Disk Drive (FDD) and Floppy Disks” on page 21. Commercially available music data is subject to protection by copyright laws. Copying commercially available data is strictly prohibited, except for your own personal use. See page 195 for information on the types of Song data that can be played on the instrument. 130 CVP-309/307 Owner’s Manual Your Own Recorded Songs These are Songs which you’ve recorded (page 41, page 137) and saved to the USER/CARD/USB display. (USB is available when you connect an external storage device to the instrument such as a floppy disk drive.) Commercially Available Song Data Song data downloaded from the Yamaha Web site and commercially available Disk Songs are available when you connect the optional floppy disk drive to the instrument. The CVP is compatible with the Song disks (floppy disks) that bear the following marks: CVP-309_E.book Page 131 Monday, October 23, 2006 9:07 AM Operations for Song Playback Operations for Song Playback This section explains detailed operations and functions related to Song playback which are not covered in the “Quick Guide.” ■ Starting/Stopping a Song Press the SONG [PLAY/PAUSE] button to start Song playback, and press the SONG [STOP] button to stop. In addition, there are several other convenient ways to start/ stop a Song. Starting Playback Synchro Start You can start playback as soon as you start playing the keyboard. While playback is stopped, simultaneously press the SONG [STOP] and [PLAY/ PAUSE] buttons simultaneously. To cancel the Synchro Start function, simultaneously press the SONG [STOP] and [PLAY/PAUSE] buttons simultaneously once again. • Tap function This useful function lets you press the TEMPO [TAP] button to tap out the tempo and automatically start the Song at that tapped speed. Simply tap (press/release) the button (four times for a 4/4 time signature) while the instrument is in Synchro Start standby mode, and the Song playback starts automatically at the tempo you tapped. Fade In The [FADE IN/OUT] button can be used to produce smooth fade-ins when starting the Song playback. To produce fade-ins, press the [FADE IN/OUT] button while playback is stopped and then press the SONG [PLAY/PAUSE] button to start playback. Using, Creating and Editing Songs Stopping Playback Fade Out The [FADE IN/OUT] button can be used to produce smooth fade-outs when stopping the Song playback. Press the [FADE IN/OUT] button at the beginning of the phrase you want to fade out. Set the Fade In/Out time The times of the fade-in and fade-out can be set independently. 1 Call up the operation display. [FUNCTION] → [I] UTILITY → TAB [√] CONFIG 1 → [A] FADE IN/OUT/ HOLD TIME 2 Set the parameters related to the Fade In/Out by using the [3π†]–[5π†] buttons. FADE IN TIME Determines the time it takes for the volume to fade in, or go from minimum to maximum. FADE OUT TIME Determines the time it takes for the volume to fade out, or go from maximum to minimum. FADE OUT HOLD TIME Determines the time the volume is held at 0 following the fade out. CVP-309/307 Owner’s Manual 131 CVP-309_E.book Page 132 Monday, October 23, 2006 9:07 AM Operations for Song Playback ■ Top/Pause/Rewind/Fast Forward Moving to the top position of the Song Press the SONG [STOP] button, regardless of whether the Song is stopped or playing back. Pausing the Song Press the SONG [PLAY/PAUSE] button during Song playback. Press the SONG [PLAY/PAUSE] button again and the Song will resume from the current position. Phrase Mark: Phrase Mark is a pre-programmed marker in certain Song data, which specifies a certain location (set of measures) in the Song. Moving back and forth (rewind and fast forward) 1 Pressing the SONG [FF] or SONG [REW] button automatically calls up a pop-up window showing the current measure number (or Phrase Mark number) in the Main display. 2 Press the SONG [REW] or SONG [FF] button to move back and forth (rewind and fast forward). For Songs containing Phrase Marks, you can use the [FF] or [REW] buttons to navigate through the Phrase Marks in the Song. If you don’t want to set the Song position by the phrase marks, press the [E] button and select “BAR” in the window showing the Song position. For Songs not containing Phrase Marks For Songs containing Phrase Mark 3 Press the [EXIT] button to close the pop-up window showing the current measure number (or Phrase Mark number). Using, Creating and Editing Songs ■ Repeat Playback/Chain Playback 1 The preset Songs in the “Follow Lights” folder contain the Guide settings. These Songs are inappropriate for use with ALL or RANDOM repeat. 2 Call up the operation display. [FUNCTION] → [B] SONG SETTING Set the parameters related to the Repeat Playback by using the [H]/[I] buttons. The available parameters are shown below. REPEAT MODE OFF Plays through the selected Song, then stops. SINGLE Plays through the selected Song repeatedly. ALL Continues playback through all the Songs in the folder containing the current Song repeatedly. RANDOM Randomly and repeatedly plays back all Songs in the folder containing the current Song. PHRASE MARK REPEAT For Songs containing Phrase Marks, you can set Repeat Playback to “ON” or “OFF.” When this is on, the part corresponding to the specified Phrase Mark number is repeatedly played back. The steps for specifying the Phrase Mark number are the same as in the steps 1–2 of the section “Moving back and forth (rewind and fast forward)” (see above). 132 CVP-309/307 Owner’s Manual CVP-309_E.book Page 133 Monday, October 23, 2006 9:07 AM Operations for Song Playback ■ Queuing the Next Playback Song While a Song is playing back, you can queue up the next Song for playback. This is convenient for chaining it to the next Song smoothly during stage performance. Select the Song you want play next in the Song Selection display, while a Song is playing back. The “NEXT” indication appears at the upper right of the corresponding Song name. To cancel this setting, press the [8†] (Cancel) button. Parameter Lock You can “lock” specific parameters (e.g., effect, split point, etc.) to make them selectable only via the panel controls (page 126). ■ Using the Auto Accompaniment Features with the Song Playback When playing back a Song and a Style at the same time, channels 9–16 in the Song data are replaced with style channels—allowing you to play the accompaniment parts of the Song yourself. Try playing chords along with the Song playback as shown in the instructions below. When playing back a Song and a Style at the same time, we recommend that you use the Preset Songs in the “Sing-a-long” folder. 1 2 3 4 5 6 Select a Song (page 34). Select a Style (page 45). Press the STYLE CONTROL [ACMP ON/OFF] button to turn on the Auto Accompaniment function. Press the STYLE CONTROL [SYNC START] button to enable standby— letting you simultaneously start the accompaniment as soon as you start playing. Press the SONG [PLAY/PAUSE] button to start playback. Using, Creating and Editing Songs Play chords along with the Song. The chord name is indicated in the Main display. To return to the Main display, press the [DIRECT ACCESS] button, then press the [EXIT] button. When the Song playback is stopped, the style playback is also stopped at the same time. • Tempo for playing back a Song and a style at the same time When playing back a Song and a Style at the same time, the tempo value set in the Song is automatically used. Playing Songs with the Quick Start function With the default settings, the Quick Start function is turned on. On some commercially available Song data, certain settings related to the Song (such as voice selection, volume, etc.) are recorded to the first measure, before the actual note data. When Quick Start is set to “ON,” the instrument reads all initial non-note data of the Song at the highest possible speed, then automatically slows down to the appropriate tempo at the first note. This allows you to start playback as quickly as possible, with a minimum pause for reading of data. When Quick Start is set to “ON,” a Song is played back directly from the first note (which may be in the middle of a measure). If you want to play from the beginning of the measure that has silence prior to the first note, turn Quick Start “OFF.” 1 Call up the operation display. [FUNCTION] → [B] SONG SETTING 2 Press the [7†]/[8†] (QUICK START) buttons to turn the Quick Start “OFF.” CVP-309/307 Owner’s Manual 133 CVP-309_E.book Page 134 Monday, October 23, 2006 9:07 AM Adjusting the Volume Balance and Voice Combination, etc. (MIXING CONSOLE) Reading Song data automatically when inserting a SmartMedia card You can have the instrument automatically call up the first Song (not contained in a folder) on a SmartMedia card, as soon as the card is inserted in the Card slot. The same operation will also be applied to other external storage devices. 1 Call up the operation display. [FUNCTION] → [I] UTILITY → TAB [√]/[®] MEDIA 2 Press the [3π]/[4π](SONG AUTO OPEN) button to select “ON”. Adjusting the Volume Balance and Voice Combination, etc. (MIXING CONSOLE) Using, Creating and Editing Songs About the [SONG CH 1–8]/ [SONG CH 9–16] displays A Song consists of 16 separate channels. Separate settings can be made for each of the 16 channels in the MIXING CONSOLE display. Adjust the parameters in the SONG CH 1–8 or SONG CH 9–16 display respectively. Usually, CH 1 is assigned to the [TRACK 1] button, CH 2 is assigned to the [TRACK 2] button, and CH 3–16 are assigned to the [EXTRA TRACKS] button, respectively. You can set the mixing-related parameters of a Song. Refer to the section “Adjustable items (parameters) in the MIXING CONSOLE display” on page 84. Call up the “SONG CH 1–8” or “SONG CH 9–16” display in step 3 of the Basic Procedure in “Editing the Volume Balance and Voice Combination (MIXING CONSOLE)” on page 82. Below are two operation examples. Adjusting the Volume Balance of Each Channel 1 2 3 4 5 6 7 134 CVP-309/307 Owner’s Manual Select a Song (page 34). Press the [MIXING CONSOLE] button to call up the MIXING CONSOLE display. Select the [VOL/VOICE] tab by pressing the TAB [√][®] buttons. Press the [MIXING CONSOLE] button repeatedly to call up the display of “SONG CH 1–8” or “SONG CH 9–16.” Press the [J] button to select the “VOLUME.” Adjust the volume balance of each channel by using the [1π†]– [8π†] buttons. You can save the volume settings to the Song in the Setup operation of the SETUP (page 156). Make sure to checkmark the “VOICE” item in step 2 of the Setup procedure. CVP-309_E.book Page 135 Monday, October 23, 2006 9:07 AM Using the Practice Function (Guide) Changing Voices 1–4 5 6 7 8 The operation steps are the same as in the “Adjusting the Volume Balance of Each Channel” (see page 134). Press the [H] button to select the “VOICE”. Press one of the [1π†]–[8π†] buttons to call up the Voice selection display for the channel. Press one of the [A]–[J] buttons to select a Voice. You can save the changed Voice selection to the Song in the Setup operation (page 156). Make sure to checkmark the “VOICE” item in step 2 of the Setup procedure. Using the Practice Function (Guide) The keyboard guide lamps indicate the notes (location and timing) for you to play. Also, when you sing along with a Song playback using a connected microphone, the instrument automatically adjusts the timing of the Song playback to match your vocal performance. To use the practice function, press the [GUIDE] button. Saving the Guide settings in the SONG SETTING display You can save the Guide settings as a part of the Song data (page 156). For Songs to which Guide settings have been saved, the Guide function will be automatically turned on and the related settings will be recalled when the Song is selected. Selecting the Guide Function Type 2 Call up the setting display: [FUNCTION] → [B] SONG SETTING Use the [A]/[B] buttons to select the desired Guide function type. The following types are available. 2 1 A F B G C H D I E J Using, Creating and Editing Songs 1 Turning the keyboard guide lamps off Press the [C] (GUIDE LAMP) button in the SONG SETTING display (in step 1 as described at left) to turn the keyboard guide lamps off. CVP-309/307 Owner’s Manual 135 CVP-309_E.book Page 136 Monday, October 23, 2006 9:07 AM Using the Practice Function (Guide) For Keyboard Performance Follow lights With this function, the keyboard guide lamps indicate which notes you should play (page 38). Song playback pauses and waits for you to play. When you play the correct notes, Song playback continues. Any key With this function, you can play the melody of a Song just by pressing a single key (any key is OK) in time with the rhythm. Song playback pauses and waits for you to play any key. Simply play a key on the keyboard in time with music (any key is OK) and the Song playback continues. For Karaoke Karao-key This function lets you control the Song playback timing with just one finger, while you sing along. This is useful for singing to your own performance. Song playback pauses, waiting for you to sing. Simply play a key on the keyboard and the Song playback continues. Vocal CueTIME This function lets you practice singing with the proper pitch. Song playback pauses, waiting for you to sing. When you sing with proper pitch, Song playback continues. Determining the timing by which the keyboard guide lamps light (GUIDE LAMP TIMING) Press the [D] button in the SONG SETTING display in step 1 (page 135) to select the timing by which the keyboard guide lamps light. Using, Creating and Editing Songs JUST........................... The guide lamps light in time with the music, at the same timing you should play. NEXT ......................... The guide lamps light slightly ahead of the music, indicating the notes you should play next. The guide lamps flash if you fail to play the keys with the correct timing. If the guide lamps do not light as intended The guide lamps light according to Song channels recorded to Track 1 and 2 and the chord data in the Song (when such data is included). If the guide lamps do not light as intended, you may need to assign the appropriate right- and left-hand channels to Track 1 and 2 respectively, by using the [1π†]/[2π†] buttons in the SONG SETTING display as described in step 1 on the previous page. 136 CVP-309/307 Owner’s Manual CVP-309_E.book Page 137 Monday, October 23, 2006 9:07 AM Recording Your Performance Turning playback channels of the Song on and off A Song consists of 16 separate channels. You can independently turn each channel of the selected Song playback on or off. Usually, CH 1 is assigned to [TRACK 1] button, CH 2 is assigned to [TRACK 2] button, and CH 3–16 are assigned to the [EXTRA TRACKS] button. 1 Press the [CHANNEL ON/OFF] button to call up the Song CHANNEL ON/OFF display. If the display shown below does not appear, press the [CHANNEL ON/ OFF] button again. 2 Use the [1π†]–[8π†] buttons to turn each channel on or off. If you want to play back only one particular channel (muting all other channels), press and hold down one of the [1π†]–[8π†] buttons corresponding to the desired channel. To cancel solo playback, press the same button again. Recording Your Performance You can record your own performances and save them to the User tab display or a external storage devices, such as a SmartMedia card. Several different recording methods are available: Quick Recording which lets you record performance conveniently and quickly, Multi track Recording which lets you record several different parts to multiple channels, and Step Recording which lets you enter notes one by one. You can also edit the Songs you’ve recorded. The microphone input signal can not be recorded. Using, Creating and Editing Songs Internal memory (User tab displays) capacity The internal memory capacity of the instrument is about 3.3MB. This capacity applies to all file types, including Voice, Style, Song, and Registration data files. Recording Methods Step Recording Realtime Recording There are three methods as shown below. Quick Recording ➤ page 138 This convenient and simple recording method lets you quickly record your performance—useful, for example, in recording solo piano pieces. You can record to the [TRACK 1 (R)] or [TRACK 2 (L)] button, and also to the [EXTRA TRACKS (STYLE)] track, which can be used for recording at the same time. Multi track Recording ➤ page 139 This lets you record a whole Song including several different instrument parts, to create the sound of a full band or orchestra. Record the performance of each instrument part one by one and create fully orchestrated compositions. You can also record over already-recorded parts of an existing Song (Preset Song or a Song on an external device, such as SmartMedia card) with your own performance. Step Recording ➤ page 141 This method lets you compose your performance by “writing” it down one event at a time. This is a non-realtime, manual recording method – similar to writing music notation onto paper. You can input notes, chords and other events one by one (realtime performance is not needed). You can also edit Songs after they’ve been recorded (page 152). For example, you can edit specific notes one by one, or you can use the Punch In/ Out function to re-record a specific part. CVP-309/307 Owner’s Manual 137 CVP-309_E.book Page 138 Monday, October 23, 2006 9:07 AM Recording Your Performance Quick Recording This lets you conveniently and quickly record your performance. 1 Press the SONG [REC] and SONG [STOP] buttons simultaneously. A blank Song (“New Song”) is called up for recording. REC 2 STOP PLAY/ PAUSE Make the desired panel settings for your keyboard performance. Below are some example settings you may want to try. • Recording the RIGHT 2 and/or LEFT parts The [RIGHT 2] and/or [LEFT] keyboard parts should be turned on. Select the voice for each keyboard part (RIGHT 2, LEFT) by calling up the Voice selection display (page 74, page 75). The RIGHT 2 and/or LEFT parts are recorded onto separate tracks. • Recording Styles 1 Select a Style (page 45). 2 Set the tempo for recording by pressing the TEMPO [–] [+] buttons, as necessary. • Using Registration Memory panel setups Press one of the REGISTRATION MEMORY [1–8] buttons. 3 While holding the SONG [REC] button, press the SONG TRACK buttons to be recorded. REC + Using, Creating and Editing Songs • Recording your performance Press the SONG [TRACK 1 (R)] button for the right-hand part recording, and/or the SONG [TRACK 2 (L)] button for the left-hand part recording. • Recording Styles Press the SONG [EXTRA TRACKS (STYLE)] button. • Recording your performance and the Style playback simultaneously Press the SONG [TRACK 1 (R)]/[TRACK 2 (L)] buttons and the SONG[EXTRA TRACKS (STYLE)] button. 138 CVP-309/307 Owner’s Manual CVP-309_E.book Page 139 Monday, October 23, 2006 9:07 AM Recording Your Performance 4 Start recording. There are several different ways you can start recording. • Starting by playing the keyboard If you’ve selected the SONG [TRACK 1(R)]/[TRACK 2 (L)] buttons in step 3 above, play in the right-hand section of the keyboard (page 73). If you’ve selected the SONG [EXTRA TRACKS (STYLES)] button in step 3 above, play in the left-hand (chord) section of the keyboard (page 104). Recording begins automatically as soon as you play a note on the keyboard. Using the metronome You can record your performance while playing back the metronome (page 30). But the metronome sound is not recorded. • Starting by pressing the SONG [PLAY/PAUSE] button If you start recording in this way, “empty” data is recorded until you play a note on the keyboard. This is useful for starting a Song with a short one-or two-beat pick-up or lead-in. • Starting by pressing the STYLE CONTROL [START/STOP] button. In this case the rhythm parts (channels) of the Style begin playing back and recording starts simultaneously. 5 Press the SONG [STOP] button to stop recording. REC STOP PLAY/ PAUSE When recording is finished, a message prompting you to save the recorded performance data appears. To close the message, press the [EXIT] button. See step 7 for instructions on saving your recording. 6 Listen to your newly recorded performance. Press the SONG [PLAY/ PAUSE] button to play back the performance you just recorded. REC STOP PLAY/ PAUSE Pausing and restarting your recording To pause recording, press the SONG [PLAY/PAUSE] button during recording. To restart recording, follow the operations shown below. • For recording to [TRACK 1]/ [TRACK 2] recording, press the SONG [PLAY/PAUSE] button. • For recording to [EXTRA TRACKS (STYLES)] recording, press the STYLE CONTROL [SYNC START] button, then play in the chord section of the keyboard. CAUTION Press the [SONG SELECT] button to call up the Song Selection display for saving your data, then save the data in the Song Selection display (page 63). Using, Creating and Editing Songs 7 The recorded Song data will be lost if you select another Song or turn the power to the instrument off without executing the Save operation (page 63). Multi Track Recording A Song consists of 16 separate channels. With this method, you can record data to each channel independently, one by one. Both Keyboard and Style parts can be recorded. 1 Press the SONG[REC] and SONG[STOP] buttons simultaneously. A blank Song (“New Song”) is called up for recording. Select Voices for recording the keyboard parts (RIGHT 1, RIGHT 2, and/or LEFT) (page 31, page 74, page 75). Select a Style for recording also, as necessary (page 45). REC STOP About Channels See page 141. Example Recording the keyboard RIGHT 2 part to the channel 2 Press the PART SELECT [RIGHT 2] button to call up the Voice selection display, and select a Voice for the RIGHT 2 part. Also be sure to turn the PART ON/OFF [RIGHT 2] button on. PLAY/ PAUSE CVP-309/307 Owner’s Manual 139 CVP-309_E.book Page 140 Monday, October 23, 2006 9:07 AM Recording Your Performance Setting all of the 9–16 channels to “REC” simultaneously While holding the SONG [REC] button, press the SONG [EXTRA TRACKS (STYLE)] button. 2 While holding the SONG [REC] button, press the [1π†]–[8π†] buttons to set the desired channels to “REC”. Normally, the keyboard parts should be recorded to channels 1–8, and the Styles should be recorded to channels 9–16. To cancel the channel selection, press the SONG [REC] button again. While holding the SONG [REC] button, press the [2π] button to set the channel 2 to “REC”. A B 3 C D E REC Using, Creating and Editing Songs When selecting the MIDI part • Setting a single channel to MIDI All incoming data received via any of the MIDI channels 1–16 is recorded. When using an external MIDI keyboard or controller to record, this lets you record without having to set the MIDI transmit channel on the external device. • Setting several channels to MIDI When using an external MIDI keyboard or controller to record, this records data only over the set MIDI channel— meaning the external device must also be set to the same channel. Recording each channel with the same tempo Use the Metronome function (page 30) to record each channel with the same tempo. Keep in mind that the metronome sound is not recorded. Pausing and restarting your recording See page 139. + 2 3 4 5 1 2 5 6 7 8 Press the [D] button to select the “RIGHT2”. Start recording. The method for starting is the same as in step 4 of Quick Recording (page 139). Press the SONG [STOP] button to stop recording. REC STOP PLAY/ PAUSE When recording is finished, a message appears prompting you to save the recorded performance appears. To close the message, press the [EXIT] button. For instructions on saving Song data, see step 8. 6 7 CVP-309/307 Owner’s Manual 4 Use the [C]/[D] buttons to select the desired part for the channel to be recorded. This determines which part—keyboard or Style (Rhythm 1/2, Bass, etc.)—is recorded to each of the channels selected in step 2. Default channel/part assignments are shown in the section “About Song channels” (page 141). Listen to your newly recorded performance. Press the SONG [PLAY/ PAUSE] button to playback the performance you just recorded. REC 140 3 STOP PLAY/ PAUSE To record another channel, repeat steps 2 through 6. CVP-309_E.book Page 141 Monday, October 23, 2006 9:07 AM Recording Your Performance 8 Press the [SONG SELECT] button to call up the Song Selection display for saving your data, then save the data in the Song Selection display (page 63). About Song channels Default channel/part assignments are shown below. Channels Keyboard parts 9 10 11 12 13 14 15 16 RHYTHM1 RHYTHM2 BASS CHORD1 CHORD2 PAD PHRASE1 PHRASE2 Style parts RIGHT1 Channels Keyboard Parts 1 2 3 4 5 6 7 8 Default Parts CAUTION The recorded Song data will be lost if you select another Song or turn the power to the instrument off without executing the Save operation (page 63). About keyboard parts There are three keyboard parts, RIGHT 1, RIGHT 2 and LEFT. As the default, the RIGHT 1 part is assigned to each of the channels 1–8. Normally, the keyboard parts should be recorded to the channels 1–8. About Style parts As the default, each of the Style parts is assigned to the channels 9–16, respectively as shown below. Normally, the Style parts should be recorded to the channels 9–16. Using, Creating and Editing Songs RHYTHM ......... This is the basic part of the Style, containing the drum and percussion rhythm patterns. Usually one of the drum kits is used. BASS ................ The bass part uses various appropriate instrument sounds to match the style. CHORD ........... This is the rhythmic chord backing, commonly used with piano or guitar Voices. PAD ................. This part is used for sustained instruments such as strings, organ, choir, etc. PHRASE ........... This part is used for punchy brass stabs, arpeggiated chords, and other extras that make the accompaniment more interesting. Step Recording This method lets you record regular music data such as melodies and chords. Basic Operations for Step Recording 1 Press the SONG[REC] and SONG[STOP] buttons simultaneously. A blank Song (“New Song”) is called up for recording. CVP-309/307 Owner’s Manual 141 CVP-309_E.book Page 142 Monday, October 23, 2006 9:07 AM Recording Your Performance REC STOP 3 PLAY/ PAUSE A B C D 1 2 3 4 2 E Press the [DIGITAL RECORDING] button. Press the [A] button to call up the Song Creator display for recording/ editing a Song. Select the appropriate tab by using the TAB [√][®] buttons. For recording melodies .............. Select the [1–16] tab. For recording chords .................. Select the [CHORD] tab. F G 4 5 6 H I Using, Creating and Editing Songs J 5 6 7 142 CVP-309/307 Owner’s Manual If you select the “1–16” tab in step 4, press the [F] button to select the channel for recording. Press the [G] button to call up the STEP RECORD display. Start Step Recording. For recording melodies .............. See page 143. For recording chords .................. See page 150. CVP-309_E.book Page 143 Monday, October 23, 2006 9:07 AM Recording Your Performance Recording Melodies This section explains how to step-record notes, using three music score examples. Example 1 The explanations here apply to step 7 of the section “Basic Operations for Step Recording” on page 142. Since the music score displayed on the instrument is generated from the recorded MIDI data, it may not appear exactly the same as shown below. 3–5 6 7 2 1 * The numbers shown in the notation correspond to the following operation step numbers. Select the Voice for recording after calling up the Step Record display. 1 Press the [G] button to select “.” A F B G C H D I E J 2 3 4 5 6 7 Using, Creating and Editing Songs 1 1 2 3 8 4 2 3 4 5 Press the [H] button to select “Tenuto.” Press the [I] button to select “normal” note type. Press the [6π†] button to select the quarter-note length. Play the keys C3, D3, E3, F3, G3, and A3 in order, according to the notation example. About the items which can be selected via the [G] [H] [I] buttons See page 145. CVP-309/307 Owner’s Manual 143 CVP-309_E.book Page 144 Monday, October 23, 2006 9:07 AM Recording Your Performance 6 Press the [6π†] button to enter a quarter-note rest. To enter the rest, use the [4π†]–[8π†] buttons. (Press the button once to select the rest value, and once again to actually enter it.) A rest having specified note length will be entered. 1 7 2 3 4 5 Press the SONG [STOP] button to move the cursor to the beginning of the Song. REC STOP PLAY/ PAUSE 8 9 Using, Creating and Editing Songs REC STOP PLAY/ PAUSE 9 Press the SONG [PLAY/PAUSE] button to hear the newly entered notes. 10 CAUTION 8 7 Play the C4 key. 8 The recorded Song data will be lost if you select another Song or turn the power to the instrument off without executing the Save operation (page 63). 6 11 Press the [EXIT] button to exit from the Step Record display. If you want, you can also edit already recorded Songs in the same manner (page 152). Press the [I] (SAVE) button to call up the Song Selection display for saving your data, then save the data in the Song Selection display (page 63). Deleting data Mistakenly entered notes can be deleted. 1 Use the [A]/[B] buttons in the STEP RECORD display (page 142) to select the data you want to delete. 2 Press the [J] (DELETE) button to delete the selected data. 144 CVP-309/307 Owner’s Manual CVP-309_E.book Page 145 Monday, October 23, 2006 9:07 AM Recording Your Performance About items which can be selected via the [G] [H] [I] buttons in the Step Record display [G] button ........... Determines the velocity (loudness) of the note to be entered. Items Kbd.Vel fff ff f mf mp p pp ppp Velocity to be recorded Actual velocity you play the keyboard with 127 111 95 79 63 47 31 15 About velocity Velocity is determined by how strongly you play the keyboard. The more strongly you play the keyboard, the higher the velocity value and the louder the sound. The velocity value can be specified within a range from 1 to 127. The higher the velocity value, the louder the sound becomes. [H] button ........... Determines the gate time (note length) of the note to be entered. Items Gate time to be recorded Normal 80% Tenuto 99% Staccato 40% Staccatissimo Manual 20% The gate time (note length) can be set to any desired percentage by using the [DATA ENTRY] dial. [I] button ............. Determines the note type to be entered. Pressing the button alternately switches the note selectors (at the bottom of the display) among three basic note values: normal, dotted and triplet. Using, Creating and Editing Songs CVP-309/307 Owner’s Manual 145 CVP-309_E.book Page 146 Monday, October 23, 2006 9:07 AM Recording Your Performance Example 2 The explanations here apply to step 7 of the “Basic Operations for Step Recording” on page 142. 6–8 2–5 10–13 14–16 9 1 * The numbers shown in the sheet correspond to the following operation step numbers. In this example, keep in mind that one of the steps involves holding down a key on the keyboard while executing the operation. Select the Voice for recording after calling up the Step Record display. Using, Creating and Editing Songs About the items which can be selected via the [G] [H] [I] buttons See page 145. 1 Press the [G] button to select “.” A F B G C H D I E J 1 2 3 4 5 6 1 2 3 8 7 4 2 3 4 5 Press the [H] button to select “Tenuto.” Press the [I] button to select “normal” note type. Press the [5π†] button to select the half-note length. While holding F3 on the keyboard, press the [7π†] button. 7 6 7 146 CVP-309/307 Owner’s Manual Press the [H] button to select the “Staccato”. Press the [7π†] button to select the eighth-note length. CVP-309_E.book Page 147 Monday, October 23, 2006 9:07 AM Recording Your Performance 8 9 10 11 12 13 14 15 16 17 Play the keys E3, F3, and A3 in order, according to the notation example. Press the [G] button to select “.” Press the [H] button to select “Tenuto.” Press the [I] button to select “dotted.” Press the [5π†] button to select the dotted half-note length. Play the A3 key on the keyboard, as specified in the example. Press the [I] button to select “normal” note type. Press the [6π†] button to select the quarter-note length. Play the F3 key on the keyboard, as specified in the example. Press the SONG [STOP] button to move the cursor to the beginning of the Song. REC 17 18 20 PLAY/ PAUSE REC STOP PLAY/ PAUSE 18 Press the SONG [PLAY/PAUSE] button to hear the newly entered notes. Press the [EXIT] button to exit from the Step Record display. You can also edit the Songs you’ve recorded as necessary (page 152). Press the [I] (SAVE) button to call up the Song Selection display for saving your data, then save the data in the Song Selection display (page 63). Using, Creating and Editing Songs 19 STOP CAUTION The recorded Song data will be lost if you select another Song or turn the power to the instrument off without executing the Save operation (page 63). CVP-309/307 Owner’s Manual 147 CVP-309_E.book Page 148 Monday, October 23, 2006 9:07 AM Recording Your Performance Example 3 The explanations here apply to step 7 of the “Basic Operations for Step Recording” on page 142. 5 1–4 6 7 * The numbers shown in the sheet correspond to the following operation step numbers. In this example, keep in mind that one of the steps involves holding down a key on the keyboard while executing the entire operations. Select the Voice for recording after calling up the Step Record display. About the items which can be selected via the [G] [H] [I] buttons See page 145. 1 Press the [H] button to select “Normal.” A F B G C H D I E J Using, Creating and Editing Songs 1 2 3 4 5 6 1 2 8 7 3 2 3 4 Press the [I] button to select “normal” note type. Press the [7π†] button to select the eighth note. While holding C3 key on the keyboard, press the [7π†] button. Do not release the C3 key yet. Keep holding it while executing the following steps. 7 148 CVP-309/307 Owner’s Manual CVP-309_E.book Page 149 Monday, October 23, 2006 9:07 AM Recording Your Performance 5 While holding the C3 and E3 keys on the keyboard, press the [7π†] button. Do not release the C3 and E3 keys yet. Keep holding them while executing the following steps. 7 6 While holding the C3, E3 and G3 keys on the keyboard, press the [7π†] button. Do not release the C3, E3 and G3 keys yet. Keep holding them while executing the following steps. 7 7 While holding the C3, E3, G3 and C4 keys on the keyboard, press the [7π†] button, and successively press the [5π†] button. After you press the [5π†] button, release the keys. 8 9 10 11 Using, Creating and Editing Songs 7 5 Press the SONG [STOP] button to move the cursor to the beginning of the Song. Press the SONG [PLAY/PAUSE] button to hear the newly entered notes. Press the [EXIT] button to exit from the Step Record display. If you want, you can also edit already recorded Songs in the same manner (page 152). CAUTION Press the [I] (SAVE) button to call up the Song Selection display for saving your data, then save the data in the Song Selection display (page 63). The recorded Song data will be lost if you select another Song or turn the power to the instrument off without executing the Save operation (page 63). CVP-309/307 Owner’s Manual 149 CVP-309_E.book Page 150 Monday, October 23, 2006 9:07 AM Recording Your Performance Recording Chords You can record Chords and Sections (Intro, Main, Ending, and so on) one at a time with precise timing. These instructions show how to record chord changes using the Step Record function. The explanations here apply to step 7 of the “Basic Operations for Step Recording” on page 142. 1 4 7 MAIN A BREAK MAIN B C F G F 2, 3 G7 C 5, 6 8,9 * The numbers shown in the notation correspond to the following operation step numbers. 1 Make sure the STYLE CONTROL [AUTO FILL IN] button is set to OFF, then press the STYLE CONTROL [MAIN VARIATION A] button. 3 C 1 Using, Creating and Editing Songs F 1 2 3 6 5 4 G 8 7 2 2 3 4 Press the [5π†] button to select the half-note length. Play the chords C, F and G in the chord section of the keyboard. Press the STYLE CONTROL [BREAK] button. 6 1 4 150 CVP-309/307 Owner’s Manual 2 3 4 5 6 5 7 8 F G7 CVP-309_E.book Page 151 Monday, October 23, 2006 9:07 AM Recording Your Performance 5 6 7 Press the [6π†] button to select the quarter-note length. Play the chords F, and G7 in the chord section of the keyboard. Press the STYLE CONTROL [MAIN VARIATION B] button. 7 9 C 1 2 3 4 5 6 7 8 8 8 9 10 11 12 14 Play the chord C in the chord section of the keyboard. CAUTION Press the SONG [STOP] button to move the cursor to the beginning of the Song. Press the SONG [PLAY/PAUSE] button to hear the newly entered notes. Press the [EXIT] button to exit from the Step Record display. If you want, you can also edit already recorded Songs in the same manner (page 152). Press the [F] (EXPAND) button to convert the input chord change data into the Song data. Press the [I] (SAVE) button to call up the Song Selection display for saving your data, then save the data in the Song Selection display (page 63). The recorded Song data will be lost if you select another Song or turn the power to the instrument off without executing the Save operation (page 63). Deleting data Mistakenly entered notes can be deleted (page 144). Using, Creating and Editing Songs 13 Press the [4π†] button to select the whole-note length. Entering fill-ins Turn the STYLE CONTROL [AUTO FILL IN] button to ON, and simply press one of the STYLE CONTROL [MAIN VARIATION (A, B, C, D)] buttons. (The appropriate fill-in section plays and then automatically goes to the selected [MAIN VARIATION (A, B, C, D)] pattern playback.) CVP-309/307 Owner’s Manual 151 CVP-309_E.book Page 152 Monday, October 23, 2006 9:07 AM Recording Your Performance Editing a Recorded Song You can edit the Songs you’ve recorded with any recording method—Quick Recording, Multi Track Recording, or Step Recording. Basic Editing Operation 1 2 Select a Song for editing. Press the [DIGITAL RECORDING] button. 2 A 3 B C D E 3 Using, Creating and Editing Songs 4 Press the [A] button to call up the SONG CREATOR display to record or edit Songs. Select the appropriate tab by using the TAB [√][®] buttons and edit the Song. • Re-Recording a Specific Section —Punch In/Out (REC MODE) ............................................... page 153 This lets you re-record a specific section of a Song. • Editing Channel Events (CHANNEL) .................................... page 154 This lets you edit the channel events. For example, you can delete data or transpose notes by channel. • Editing Note or Chord Events (CHORD, 1–16) .................... page 157 This lets you change or delete the recorded notes or chords. • Editing System Event (SYS/EX.) ........................................... page 159 This lets you change the tempo or the time signature. • Editing Lyrics (LYRICS).......................................................... page 160 This lets you change the Song name or lyrics events. 152 CVP-309/307 Owner’s Manual CVP-309_E.book Page 153 Monday, October 23, 2006 9:07 AM Recording Your Performance Re-Recording a Specific Section—Punch In/ Out (REC MODE) When re-recording a specific section of an already-recorded Song, use the Punch IN/OUT function. In this method, only the data between the Punch In point and the Punch Out point is overwritten with the newly recorded data. Keep in mind that the notes before and after the Punch In/Out points are not recorded over, although you will hear them play back normally to guide you in the Punch In/Out timing. You can specify the Punch In and Punch Out points as measure numbers beforehand for automatic operation, or manually execute the Punch In/Out recording by using a Foot Pedal or simply by playing the keyboard. The explanations here apply to the REC MODE display in step 4 of the “Basic Editing Operation” on page 152. 1 2 Use the [1π†]–[6π†] buttons to determine the settings for rerecording (see below). While holding the SONG [REC] button, press the desired track button. REC + 3 4 Press the SONG [PLAY/PAUSE] button to start playback. Play the keyboard at the Punch In point and stop recording at the Punch Out point. Press the [I] (SAVE) button to call up the Song Selection display for saving your data, then save the data in the Song Selection display (page 63). ■ PUNCH IN settings Overwrite recording starts when pressing the SONG [PLAY/ PAUSE] button or when you play the keyboard in the Synchro Standby mode. FIRST KEY ON The Song plays back normally, then starts overwrite recording as soon as you play the keyboard. PUNCH IN AT The Song plays back normally up to the beginning of the indicated Punch In measure, then starts overwrite recording at that point. You can set the Punch In measure by pressing the [3π†] button. Using, Creating and Editing Songs NORMAL CAUTION The recorded Song data will be lost if you select another Song or turn the power to the instrument off without executing the Save operation (page 63). ■ PUNCH OUT settings REPLACE ALL This deletes all data after the point at which recording is stopped. PUNCH OUT The Song position at which recording is stopped is regarded as the Punch Out point. This setting maintains all data after the point at which recording is stopped. PUNCH OUT AT Actual overwrite recording continues until the beginning of the specified Punch Out measure (set with the corresponding display button), at which point recording stops and normal playback continues. This setting maintains all data after the point at which recording is stopped. You can set the Punch Out measure by pressing the [6π†] buttons. CVP-309/307 Owner’s Manual 153 CVP-309_E.book Page 154 Monday, October 23, 2006 9:07 AM Recording Your Performance Examples of re-recording with various Punch In/Out settings This instrument features several different ways you use the Punch In/Out function. The illustrations below indicate a variety of situations in which selected measures in an eight-measure phrase are re-recorded. PUNCH IN setting PUNCH OUT setting Original data 1 2 Start overwrite recording NORMAL REPLACE ALL 1 3 4 5 *1 2 Stop recording 3 4 1 NORMAL PUNCH OUT AT=006 2 1 2 FIRST KEY ON REPLACE ALL 1 2 Play back (Original data) FIRST KEY ON PUNCH OUT 1 FIRST KEY ON PUNCH OUT AT=006 2 Play back (Original data) 1 2 3 4 5 6 7 8 Stop overwrite recording/Play original data 3 4 5 Play the keyboard to start overwrite recording 3 4 4 4 8 7 8 Stop recording *2 5 6 Stop overwrite recording/Play original data Play the keyboard to start overwrite recording 3 7 5 Play the keyboard to start overwrite recording 3 6 Stop recording *2 5 6 7 8 7 8 Stop recording *2 Play back (Original data) PUNCH IN AT=003 REPLACE ALL 8 Stop recording *2 Start overwrite recording *1 Play back (Original data) 7 *2 5 Start overwrite recording *1 NORMAL PUNCH OUT 6 Start overwrite recording 1 2 3 4 5 Stop recording *2 Play back (Original data) PUNCH IN AT=003 PUNCH OUT Start overwrite recording 1 PUNCH IN AT=003 PUNCH OUT AT=006 2 3 4 5 6 Stop overwrite recording/Play original data Play back (Original data) Start overwrite recording 1 2 3 4 5 6 *1 To avoid overwriting measures 1-2, start recording from measure 3 *2 To stop recording, press the [REC] button at the end of measure 5. 7 8 Previously recorded data Newly recorded data Deleted data Using, Creating and Editing Songs ■ Pedal Punch In/Out settings When this is set to ON, you can use the sostenuto pedal to control the punch-in and punch-out points. While a Song is playing back, pressing (and holding) the sostenuto pedal instantly enables Punch In recording, while releasing the pedal stops recording (Punch Out).You can press and release the sostenuto pedal as often as you want during playback, to punch in/out of overwrite recording. Note that the current function assignment of the sostenuto pedal is cancelled when the Pedal Punch In/Out function is set to ON. Editing Channel Events (CHANNEL) The explanations here apply to the CHANNEL tab display in the step 4 of the Basic Editing Operation on page 152. 1 2 3 154 CVP-309/307 Owner’s Manual Use the [A]/[B] buttons to select the Edit menu (page 155). Use the [1π†]–[8π†] buttons to edit the data. For information on the available parameters, see page 155. Press the [D] (EXECUTE) button to execute the operation for the current display. After the operation (with the exception of the SETUP menu display) is completed, this button changes to “UNDO,” letting you restore the original data if you are not satisfied with the Operation results. The Undo function only has one level; only the immediate operation can be undone. CVP-309_E.book Page 155 Monday, October 23, 2006 9:07 AM Recording Your Performance 4 Press the [I] (SAVE) button to call up the Song Selection display for saving your data, then save the data in the Song Selection display (page 63). ■ QUANTIZE menu The Quantize function allows you to align the timing of all the notes in a channel. For example, if you record the musical phrase shown at right, you may not play it with absolute precision, and your performance may have been slightly ahead of or behind the precise timing. Quantize is a convenient way of correcting for this. CHANNEL Determines the channel in the Song to be quantized. SIZE Selects the quantize size (resolution). For optimum results, you should set the Quantize size to the shortest note value in the channel. For example, if eighth notes are the shortest in the channel, you should use eighth note as the Quantize size. CAUTION The recorded Song data will be lost if you select another Song or turn the power to the instrument off without executing the Save operation (page 63). About Quantize size (resolution) The Quantize size or resolution is the number of clocks per quarter note. After eighth note quantization Settings eighth note sixteenth note thirty-second note sixteenth note + eighth note triplet* quarter note triplet eighth note triplet sixteenth note triplet eighth note + eighth note triplet* sixteenth note + sixteenth triplet* Using, Creating and Editing Songs quarter note The three Quantize settings marked with asterisks (*) are exceptionally convenient, since they allow you to quantize two different note values at the same time. For example, when the straight eighth notes and eighth notes triplet are contained in the same channel, if you quantize by the straight eighth notes, all notes in the channel are quantized to straight eighth notes—completely eliminating any triplet feel. However, if you use the eighth note + eighth note triplet setting, both the straight and triplet notes will be quantized correctly. STRENGTH Determines how strongly the notes will be quantized. A setting of 100% produces exact timing. If a value less than 100% is selected, notes will be moved toward the specified quantization beats according to the specified percentage. Applying less than 100% quantization lets you preserve some of the “human” feel in the recording. Quarter-note length Original data Quantizing strength=100 Quantizing strength=50 ■ Deleting the data of the specified channel (DELETE menu) You can delete the data of the specified channel in the Song. Select the channel whose data to be deleted by using the [1π†]–[8π†] buttons, then press the [D] (EXECUTE) button to execute the operation. CVP-309/307 Owner’s Manual 155 CVP-309_E.book Page 156 Monday, October 23, 2006 9:07 AM Recording Your Performance ■ Mixing (merging) the data of the specified two channels (MIX menu) This function lets you mix the data of the two channels and place the results in a different channel. It also lets you copy the data from one channel to another. SOURCE 1 Selects the channel (1–16) to be mixed. All MIDI events in the selected channel are copied to the destination channel. SOURCE 2 Selects the channel (1–16) to be mixed. Only note events in the selected channel are copied to the destination channel. In addition to the values 1–16, there is a “COPY” setting that allows you to copy the data from Source 1 to the destination channel. If “COPY” is selected here, the data from Source 1 is copied to the destination channel. (The original channel data is maintained.) DESTINATION Selects the channel into which the mix or copy results will be placed. ■ CHANNEL TRANSPOSE menu This allows you to transpose the recorded data of individual channels up or down by a maximum of two octaves in semitone increments. To display the channels 9–16 Press the [F] button to toggle between the two channel displays—Channels 1–8, and Channels 9–16. Transposing to the same value for all channels simultaneously While holding the [G] (ALL CH) button, press one of the [1π†]–[8π†] buttons. SETUP menu The current settings of the Mixing Console (page 82) displays and other panel settings can be recorded to the top position of the Song as the Setup data. The Mixing Console and panel settings recorded here are automatically recalled when the Song starts. ■ Setup recording procedure Using, Creating and Editing Songs 1 Call up the operation display. [DIGITAL RECORDING] → [A] SONG CREATOR → TAB [√]/[®] CHANNEL → [B] SET UP 2 Use the [1π†]–[7π†] buttons to determine the settings to be automatically called up when the Song starts. SONG Records the tempo setting and all settings made from the Mixing Console. KEYBOARD VOICE Records the panel settings including the Voice selection of the keyboard parts (RIGHT1, 2, and LEFT) and their on/off status. Panel settings recorded here are same as the ones memorized to the One Touch Setting. This can be recorded at any point in a Song (the other items in this chart can be recorded only to the top position of the Song). SCORE SETTING Records the settings in the Score display. GUIDE SETTING Records the settings of the Guide functions including the Guide ON/OFF setting. LYRICS SETTING Records the settings in the Lyrics display. MIC SETTING Records the microphone and the Vocal Harmony settings in the Mixing Console display (page 82). 3 Checkmark the selected item by pressing the [8π] button. 156 CVP-309/307 Owner’s Manual CVP-309_E.book Page 157 Monday, October 23, 2006 9:07 AM Recording Your Performance 4 Press the [D] (EXECUTE) button to execute the SETUP recording operation. 5 Press the [I] (SAVE) button to call up the Song Selection display for saving your data, then save the data in the Song Selection display (page 63). Editing Note or Chord Events (CHORD, 1–16) The explanations here apply to the CHORD and 1–16 tab displays in step 4 of the Basic Editing Operation on page 152. 1 2 3 When the 1–16 tab display is selected, press the [F] button to select the channel to be edited. Move the cursor to the desired data. To move the cursor up or down ..............................Use the [A]/[B] button. To move the cursor to the top data ..........................Press the [C] button. To move the cursor by Measure/Beat/Clock units ....Use the [1π†]– [3π†] buttons. Edit the data. Editing the data line by line Use the [6π†]–[8π] buttons to cut/copy/paste/insert/delete the events. Editing each parameter of the data 1 Use the [D]/[E] buttons to select the parameter to be edited. 2 Use the [4π†]/[5π†] buttons to edit the parameter value. The [DATA ENTRY] dial can also be used. To actually enter an edited value, simply move the cursor away from the parameter. To restore the original value, press the [8†] (CANCEL) button before move the cursor. 5 When the CHORD tab display is selected, press the [F] (EXPAND) button to convert the data into Song data. Press the [I] (SAVE) button to call up the Song Selection display for saving your data, then save the data in the Song Selection display (page 63). Selecting multiple lines of data While holding the [J] (MULTI SELECT) button, press the [A]/[B] buttons. Displaying specific types of event (FILTER) You can select the event types to be displayed in the [CHORD] and [1-16] tab displays. This is convenient, for example, when you wish to have only the note events shown (page 159). Using, Creating and Editing Songs 4 CAUTION The recorded Song data will be lost if you select another Song or turn the power to the instrument off without executing the Save operation (page 63). CAUTION The recorded Song data will be lost if you select another Song or turn the power to the instrument off without executing the Save operation (page 63). Chord and Section data recorded with Realtime Recording cannot be indicated and edited on this display. CVP-309/307 Owner’s Manual 157 CVP-309_E.book Page 158 Monday, October 23, 2006 9:07 AM Recording Your Performance About the events shown in the display 1 2 3 About Clock A unit of note resolution. The Quantize size is the number of clocks per quarter note. On the Clavinova, one clock is equal to 1/1920th of a quarter note. 001 : 1 : 1440 Example Beat Clock Measure number (BAR) 1 Indicates the location (position) of the corresponding event. Same as the indication at the lower left of the display. 2 Indicates the event types (see below). 3 Indicates the event values. Using, Creating and Editing Songs Event types shown on the 1–16 tab display Note The individual note of a Song. Includes the note number which corresponds to the key which was played, plus a velocity value based on how hard the key is played, and the gate time value (the length of a note). Ctrl (Control Change) Settings to control the Voice, such as volume, pan, filter and effect depth (edited via the Mixing Console described on page 82), etc. Prog (Program Change) MIDI program change number for selecting a Voice. P.Bnd (Pitch Bend) Data for changing the pitch of a Voice continuously. A.T.(Aftertouch) This event is generated when pressure is applied to a key after the note is played. Event types shown on the CHORD tab display 158 CVP-309/307 Owner’s Manual Style Style Tempo tempo Chord chord root, chord type, on bass chord Sect Accompaniment Style Section (Intro, Main, Fill In, Break, Ending) OnOff On/off status for each part (channel) of the Accompaniment Style CH.Vol Volume for each part (channel) of the Accompaniment Style S.Vol Overall volume of the Accompaniment Style CVP-309_E.book Page 159 Monday, October 23, 2006 9:07 AM Recording Your Performance Displaying Specific Types of Events (FILTER) In the edit displays various types of events are shown. It may sometimes be difficult to pinpoint the ones you want to edit. This is where the Filter function comes in handy. It lets you determine which event types will be shown in the edit displays. 1 2 3 4 Press the [H] (FILTER) button in the edit displays. Select the event type by using the [2π†]–[5π†] buttons. Checkmark (show) or remove the checkmark for the selected item by using the [6π†]/[7π†] buttons. [H](ALL ON) ...............Checkmarks for all event types. [I] (NOTE/CHORD).....Selects only NOTE/CHORD data. [J] (INVERT) ................Reverses the checkmark settings for all boxes. In other words, this enters checkmarks to all boxes that were previously unchecked and vice versa. Press the [EXIT] button to execute the settings. Pressing the [C]–[E] buttons calls up the respective Filter displays as shown below. MAIN .........................Call up the Main Filter display. CTRL CHG .................Call up the Control Change Filter display. STYLE .........................Call up the Accompaniment Style Filter Display. Editing System Exclusive Events (SYS/EX.) Using, Creating and Editing Songs The explanations here apply to the [SYS/EX] tab display in step 4 of the Basic Editing Operation on page 152. From this display, you can edit recorded System Exclusive events, which do not belong to a specific channel, such as tempo and beat (time signature). The operations here are basically the same as those in the section “Editing Note or Chord Events” on page 157. System Events ScBar (Score Start Bar) Determines the top measure of a Song. Tempo Determines the tempo value. Time (Time Signature) Determines the time signature. Key (Key Signature) Determines the key signature, as well as the major/minor setting, for the music score shown on the display. XGPrm (XG Parameters) Allows you to make various detailed changes to the XG parameters. Refer to the “MIDI Data Format” in the separate Data List booklet for details. SysEx (System exclusive) Displays the System Exclusive data in the Song. Keep in mind that you cannot create new data or change the contents of the data here; however, you can delete, cut, copy, and paste the data. Meta (Meta Event) Displays the SMF meta events in the Song. Keep in mind that you cannot create new data or change the contents of the data here; however, you can delete, cut, copy, and paste the data. Press the [I] (SAVE) button to call up the Song Selection display for saving your data, then save the data in the Song Selection display (page 63). CAUTION The recorded Song data will be lost if you select another Song or turn the power to the instrument off without executing the Save operation (page 63). CVP-309/307 Owner’s Manual 159 CVP-309_E.book Page 160 Monday, October 23, 2006 9:07 AM Recording Your Performance Editing Lyrics (LYRICS) The explanations here apply to the LYRICS tab display in step 4 of the Basic Editing Operation on page 152. From this display, you can edit the recorded Lyrics events. The operations here are basically the same as in the section “Editing Note or Chord Events” on page 157. Lyrics Events Name Allows you to enter the Song name. Lyrics Allows you to enter lyrics. Control Codes CR Enters a line break in the lyrics text. LF Unavailable on the Clavinova. On some MIDI devices, this event may delete the currently displayed lyrics and display the next set of lyrics. Inputting and Editing Lyrics CAUTION Using, Creating and Editing Songs The recorded Song data will be lost if you select another Song or turn the power to the instrument off without executing the Save operation (page 63). 160 CVP-309/307 Owner’s Manual 1 Use the [4π†]/[5π†](DATA ENTRY) buttons to call up the lyrics editing display. Operations are the same as in the section “Entering Characters” (page 66). 2 Press the [I] (SAVE) button to call up the Song Selection display for saving your data, then save the data in the Song Selection display (page 63). CVP-309_E.book Page 161 Monday, October 23, 2006 9:07 AM Using a Microphone Reference to Quick Guide pages Singing Along with Song Playback (Karaoke) or Your Own Performance.................................................................................. page 52 Connecting a Microphone........................................................... page 52 Singing with the Lyrics Display ...................................................page 53 Convenient Functions for Karaoke ..............................................page 53 Adjusting the tempo ................................................................ page 30 Transpose ................................................................................ page 53 Applying effects to Your Voice ................................................. page 54 Adding Harmony Vocals to Your Voice..................................... page 54 Practicing Singing with Proper Pitch (Vocal CueTIME)........... page 135 Convenient Functions for Singing Along with Your Own Performance................................................................................. page 55 Changing the Key (Transpose).................................................. page 55 Displaying the Music Score on Instrument and Lyrics on TV .... page 56 Making Announcements Between Songs ................................. page 56 Controlling Playback Timing by Your Voice (Karao-Key) ......... page 135 Editing Vocal Harmony Parameters This section explains briefly how to create your own Vocal Harmony (page 54) types, and lists the detailed parameters for editing. Up to ten Vocal Harmony types can be created and saved. 1 Press the [MIC SETTING/VOCAL HARMONY] button. A F B G C H I E J 1 2 1 2 Using a Microphone D 2 3 4 5 6 7 8 Press the [H] (VOCAL HARMONY TYPE) button to call up the VOCAL HARMONY TYPE selection display. CVP-309/307 Owner’s Manual 161 CVP-309_E.book Page 162 Monday, October 23, 2006 9:07 AM Editing Vocal Harmony Parameters 3 Press one of the [A]–[J] buttons to select a Vocal Harmony type to be edited. A F B G C H D I E J 3 3 1 2 3 8 7 6 5 4 4 4 Using a Microphone 5 Press the [8†] (EDIT) button to call up the VOCAL HARMONY EDIT display. If you want to re-select the Vocal Harmony type, use the [1π†]/ [2π†] buttons. Or you can re-select the Vocal Harmony type by pressing the [8π†] (RETURN) button to return to the Vocal Harmony selection display. A F B G C H D I E J 1 2 5 6 CAUTION The settings here will be lost if you change to another Vocal Harmony type or you turn the power off without executing the save operation. 162 CVP-309/307 Owner’s Manual 7 8 3 4 6 5 7 6 8 8 7 Use the [3π†]–[5π†] buttons to select the parameter (page 163) you want to edit. Set the value of the parameter selected above. Press the [I] (SAVE) button to save your edited Vocal Harmony type (page 63). CVP-309_E.book Page 163 Monday, October 23, 2006 9:07 AM Editing Vocal Harmony Parameters Editable Parameters in the VOCAL HARMONY EDIT Display Determines how the harmony notes are applied to the microphone sound when the Harmony mode (page 167) is set to “VOCODER.” CHORDAL TYPE Determines how the harmony notes are applied to the microphone sound when the Harmony mode (page 167) is set to “CHORDAL.” HARMONY GENDER TYPE Determines whether the gender of the harmony sound is changed or not. Off The gender of the harmony sound is not changed. Auto The gender of the harmony sound is changed automatically. LEAD GENDER TYPE Determines whether and how the gender of the lead vocal sound (i.e., the direct microphone sound) will be changed. Please note that the number of harmony notes differs depending on the selected type. When set to Off, three harmony notes are produced. Other settings produce two harmony notes. Off No gender change occurs. Unison No gender change occurs. You can adjust the LEAD GENDER DEPTH below. Male The corresponding gender change is applied to the lead vocal. Female The corresponding gender change is applied to the lead vocal. LEAD GENDER DEPTH Adjusts the degree of lead vocal gender change. This is available when the LEAD GENDER TYPE above is set to other than Off. The higher the value, the more “feminine” the harmony voice becomes. The lower the value, the more “masculine” the voice. LEAD PITCH CORRECTION When “Correct” is selected, the pitch of the lead vocal is shifted in precise semitone steps. This parameter is only effective when the LEAD GENDER TYPE above is set to other than Off. UPPER GENDER THRESHOLD Gender change will occur when the harmony pitch reaches or exceeds the specified number of semitones above the lead vocal pitch. LOWER GENDER THRESHOLD Gender change will occur when the harmony pitch reaches or exceeds the specified number of semitones below the lead vocal pitch. UPPER GENDER DEPTH Adjusts the degree of gender change applied to harmony notes higher than the UPPER GENDER THRESHOLD. The higher the value, the more “feminine” the harmony voice becomes. The lower the value, the more “masculine” the voice. LOWER GENDER DEPTH Adjusts the degree of gender change applied to harmony notes lower than the LOWER GENDER THRESHOLD. The higher the value, the more “feminine” the harmony voice becomes. The lower the value, the more “masculine” the voice. VIBRATO DEPTH Sets the depth of vibrato applied to the harmony sound. Also affects the lead vocal sound when the LEAD GENDER TYPE above is set to other than Off. VIBRATO RATE Sets the speed of the vibrato effect. Also affects the lead vocal sound when the LEAD GENDER TYPE above is set to other than Off. VIBRATO DELAY Specifies the length of the delay before the vibrato effect begins when a note is produced. Higher values result in a longer delay. Using a Microphone VOCODER TYPE CVP-309/307 Owner’s Manual 163 CVP-309_E.book Page 164 Monday, October 23, 2006 9:07 AM Adjusting the Microphone and Harmony Sound HARMONY1/2/3 VOLUME Sets the volume of the first (lowest), second, and third (highest) harmony notes. HARMONY1/2/3 PAN Specifies the stereo (pan) position of the first (lowest), second, and third (highest) harmony notes. Random The stereo position of the sound will change randomly whenever the keyboard is played. This is effective when the Harmony mode (page 167) is set to “VOCODER” or “CHORDAL.” L63>R – C – L<R63 A setting of L63>R pans the sound hard left, while C is at center, and L<R63 is at hard right. HARMONY1/2/3 DETUNE Detunes the first (lowest), second, and third (highest) harmony notes by the specified number of cents. PITCH TO NOTE When this is set to “ON,” you can “play” the voices of the Clavinova with your voice. (The Clavinova tracks the pitch of your voice and converts it to note data for the tone generator. Keep in mind, however, that dynamic changes in your voice do not affect the volume of the tone generator.) PITCH TO NOTE PART Determines which of the Clavinova parts will be controlled by the lead vocal when the Pitch to Note parameter is “ON.” Adjusting the Microphone and Harmony Sound Using a Microphone 1 Press the [MIC SETTING/VOCAL HARMONY] button. A F B G C H D I E J 1 2 1 2 164 CVP-309/307 Owner’s Manual 2 3 4 5 6 7 8 Press the [I] (MIC SETTING) button to call up the MICROPHONE SETTING display. CVP-309_E.book Page 165 Monday, October 23, 2006 9:07 AM Adjusting the Microphone and Harmony Sound 3 Press the TAB [√] button to select the OVERALL SETTING tab display. 3 A F B G C H D I E J 4 4 6 1 2 3 5 4 6 7 8 5 4 5 6 Use the [A]–[J] buttons to select the item (parameter) (see below) to be adjusted. Use the [1π†]–[8π†] buttons to set the value. Press the [EXIT] button to exit from the MICROPHONE SETTING display. Adjustable Items (Parameters) in the OVERALL SETTING Tab Display CAUTION Settings in the OVERALL SETTING tab display are automatically saved to the instrument when you exit from the display. However, if you turn the power off without exiting from this display, the settings will be lost. Using a Microphone ■ 3BAND EQ EQ (Equalizer) is a processor that divides the frequency spectrum into multiple bands, which can be boosted or cut as required to tailor the overall frequency response. The Clavinova features a high-grade three-band (LOW, MID and HIGH) digital equalizer function for the microphone sound. • Hz Adjusts the center frequency of the corresponding band. • dB Boosts or cuts the level of the corresponding band by up to 12 dB. ■ NOISE GATE This effect mutes the input signal when the input from the microphone falls below a specified level. This effectively cuts off extraneous noise, allowing the desired signal (vocal, etc.) to pass. • SW (Switch) This turns the Noise Gate on or off. • TH. (Threshold) This adjusts the input level at which the gate begins to open. CVP-309/307 Owner’s Manual 165 CVP-309_E.book Page 166 Monday, October 23, 2006 9:07 AM Adjusting the Microphone and Harmony Sound ■ COMPRESSOR This effect holds down the output when the input signal from the microphone exceeds a specified level. This is especially useful for smoothing out vocals that have widely varying dynamics. It effectively “compresses” the signal, making soft parts louder and loud parts softer. • SW (Switch) This turns the Compressor on or off. • TH. (Threshold) This adjusts the input level at which compression begins to be applied. • RATIO This adjusts the compression ratio. • OUT This adjusts the final output level. ■ VOCAL HARMONY CONTROL The following parameters determine how the harmony is controlled. Using a Microphone • VOCODER CONTROL The Vocal Harmony effect in Vocoder mode (page 167) is controlled by note data—the notes you play on the keyboard and/or the notes of the song data. This parameter lets you determine which notes are used to control the harmony. SONG CHANNEL MUTE/PLAY When set to “MUTE,” the channel selected below (to control Harmony) is muted (turned off) during song playback. OFF/Channels 1–16 When set to “OFF,” song data control over harmony is turned off. When set to one of the values 1–16, note data (played from a song on the CVP or an external MIDI sequencer) contained on the corresponding channel is used to control the harmony. This setting is linked to the HARMONY CH setting in the SONG SETTING display (page 135). KEYBOARD OFF Keyboard control over harmony is turned off. UPPER Notes played to the right of the split point control the harmony. LOWER Notes played to the left of the split point control the harmony. • BAL. This lets you set the balance between the lead vocal (your own voice) and Vocal Harmony. Raising this value increases the volume of the Vocal Harmony and decreases that of the lead vocal. When this is set to L<H63 (L: Lead Vocal, H: Vocal Harmony), only the Vocal Harmony is output; when it is set to L63>H, only the lead vocal is output. 166 CVP-309/307 Owner’s Manual CVP-309_E.book Page 167 Monday, October 23, 2006 9:07 AM Adjusting the Microphone and Harmony Sound • MODE All of the Vocal Harmony types fall into one of three modes, which produce harmony in different ways. The harmony effect is dependent on the selected Vocal Harmony mode, and this parameter determines how the harmony is applied to your voice. The three modes are described below. AUTO When the [ACMP ON/OFF] or [LEFT] is set to ON and if chord data exists in the song, the mode is automatically set to CHORDAL. In all other cases, the mode is set to VOCODER. VOCODER The harmony notes are determined by the notes you play on the keyboard and/or song data. You can specify whether the Vocoder effect is controlled by your keyboard performance or by the Song data (page 166). CHORDAL The harmony notes are determined by the following three types of chord: chords played in the chord section of the keyboard (with the [ACMP] turned on), chords played in the LEFT Voice section of the keyboard (with the [ACMP] turned off and the [LEFT] turned on), and chords contained in song data for controlling the harmony. (Not available if the song does not contain any chord data.) • CHORD The following parameters determine which data in a recorded song is used for chord detection. OFF Chords are not detected from the song data. XF Chords of XF format are used for the Vocal Harmony. 1–16 Chords are detected from note data in the specified song channel. ■ MIC The following parameters determine how the microphone sound is controlled. • MUTE When set to ON, the microphone sound is turned off. Using a Microphone • VOLUME Adjusts the output volume of the microphone sound. CVP-309/307 Owner’s Manual 167 CVP-309_E.book Page 168 Monday, October 23, 2006 9:07 AM Talk Setting Talk Setting This function lets you have special settings for making announcements between songs, separate from the settings for your singing performance. 1 Press the [MIC SETTING/VOCAL HARMONY] button to call up the MIC SETTING/VOCAL HARMONY display. A F B G C H D I E J 1 2 1 2 3 2 3 7 6 5 4 8 Press the [I] (MIC SETTING) button to call up the MICROPHONE SETTING display. Press the TAB [®] button to select the TALK SETTING tab display. 3 Using a Microphone 4 A F B G C H D I E J 6 1 2 3 4 5 6 7 8 5 4 CAUTION Settings in the TALK SETTING tab display are automatically saved to the instrument when you exit from the display. However, if you turn the power off without exiting from this display, the settings will be lost. 168 CVP-309/307 Owner’s Manual 5 6 Use the [A]/[B] buttons to select the item (parameter) (page 169) to be set. Use the [1π†]–[7π†] buttons to set the value. Press the [EXIT] button to exit from the MICROPHONE SETTING display. CVP-309_E.book Page 169 Monday, October 23, 2006 9:07 AM Talk Setting Adjustable Items (Parameters) in the TALK SETTING Tab Display VOLUME This determines the output volume of the microphone sound. PAN This sets the stereo pan position of the microphone sound. REVERB DEPTH This sets the depth of the reverb effects applied to the microphone sound. CHORUS DEPTH This sets the depth of the chorus effects applied to the microphone sound. TOTAL VOLUME ATTENUA- This determines the amount of attenuation to be applied to the TOR overall sound (excepting the microphone input)—allowing you to effectively adjust the balance between your voice and the overall instrument sound. DSP MIC ON/OFF This turns the DSP effect applied to the microphone sound ON or OFF. DSP MIC TYPE This selects the type of DSP effect to be applied to the microphone sound. DSP MIC DEPTH This sets the depth of the DSP effect applied to the microphone sound. Using a Microphone CVP-309/307 Owner’s Manual 169 CVP-309_E.book Page 170 Monday, October 23, 2006 9:07 AM Connecting the Clavinova Directly to the Internet The special Clavinova website can be opened when directly connecting the Clavinova to the Internet. You can purchase and download Song data and other types of data from the special Clavinova website by directly connecting the Clavinova to the Internet. This section contains terms related to computers and online communications. If there are some terms you are unfamiliar with, refer to the Internet Glossary (page 183). Connecting the Instrument to the Internet Depending on the Internet connection, you may not be able to connect to two or more devices (for example, a computer and the instrument), depending on the contract with the provider. This means you cannot connect with the Clavinova. If in doubt, check your contract or contact your provider. You can connect the instrument to a full-time online connection (ADSL, optical fiber, cable Internet, etc.) via a router or a modem equipped with a router. For specific instructions on connecting (as well as information on compatible LAN adapters, routers, etc.), refer to the Yamaha Clavinova website: CVP-309 grand piano type http://music.yamaha.com/CVP-309GP CVP-309 http://music.yamaha.com/CVP-309 CVP-307 http://music.yamaha.com/CVP-307 Use a computer to connect to the Internet and get online before connecting the instrument, since no modem or router settings can be made from the instrument itself. To use the Internet connection, you will first need to subscribe to an Internet service or provider. Connection example 1: Connecting by cable (using a modem without router) Modem* No router capability Router Cable type LAN cable LAN cable USB-LAN adapter Clavinova Some types of modems require an optional hub network for simultaneously connecting to several devices (such as computer, musical instrument, etc.). * Here, “modem” refers to an ADSL modem, optical network unit (ONU) or cable modem. Connection example 2: Connecting by cable (using a modem with router) Connecting the Clavinova Directly to the Internet ADSL modem Router capability LAN cable LAN cable USB-LAN adapter Clavinova Connection example 3: Wireless connection Modem* Access point Clavinova USB wireless LAN adapter * Here, “modem” refers to an ADSL modem, optical network unit (ONU) or cable modem. 170 CVP-309/307 Owner’s Manual CVP-309_E.book Page 171 Monday, October 23, 2006 9:07 AM Accessing the Special Clavinova Website Accessing the Special Clavinova Website From the special Clavinova website, you can audition and purchase Song data, among other things. To access the site, press the [E] (INTERNET) button in the Main display, while the instrument is connected to the Internet. A F B G C H D I E J 1 2 3 4 5 6 7 Returning to the Main display You can conveniently return to the Main display from any other display by simply pressing the [DIRECT ACCESS] button, then the [EXIT] button. Entering characters For instructions on entering characters in the website, see page 172. 8 To close the website display and return to the operation display of the instrument, press the [EXIT] button. Operations in the Special Clavinova Website Scrolling the Display When the size of the web page is too large to be shown at one time in the browser display of the instrument, a scroll bar appears at the right side of the display. Use the [DATA ENTRY] dial to scroll through the display and view those parts of the page that are not shown. Connecting the Clavinova Directly to the Internet Scroll bar CVP-309/307 Owner’s Manual 171 CVP-309_E.book Page 172 Monday, October 23, 2006 9:07 AM Operations in the Special Clavinova Website Following Links When there is a link in the page, it is shown as a button or in colored text, etc. To select the link, press the [6†]/[7π†]/[8†] buttons. Press the [8π] (ENTER) button to actually call up the link destination. A F B G C H D I E J 1 2 3 4 5 6 7 8 You can also select and call up links by using the [DATA ENTRY] dial and pressing the [ENTER] button. Entering Characters This section explains how to enter characters within the website, for inputting a password or searching for data, etc. 1 With the cursor at a field for character entry (such as a password box, or other field; see “Following Links” above), press the [ENTER] button to call up the character input display. Connecting the Clavinova Directly to the Internet 2 A F B G C H D I E J 1 5 2 3 172 CVP-309/307 Owner’s Manual 2 3 4 5 6 7 8 4 3 1 Select the desired character type by pressing the [A]/[B] buttons. Use the [6†]/[7π†]/[8†] buttons to move the red highlight to the desired character. You can also use the [DATA ENTRY] dial to move the red highlight to the desired position. CVP-309_E.book Page 173 Monday, October 23, 2006 9:07 AM Operations in the Special Clavinova Website 4 Press the [8π] (ENTER) button to enter the characters. You can also press the panel [ENTER] button to enter the characters. Deleting Characters • To delete the previous character, press the [5π] (DELETE) button. • To delete a specific character: 1 Move the cursor to the character you wish to delete. 1-1 Use the [6†]/[7π†]/[8†] buttons to move the cursor to “√®” below the character box. 1-2 Press the [8π] (ENTER) button to move the cursor. 2 Press the [5π](DELETE) button to delete the character. • To delete all characters at once, press the [4π] (CLEAR) button. Inserting a Character 1 Move the cursor to the desired position. Use the same operation as in step 1 of “Deleting Characters” above. 2 Use the [6π]/[7π†]/[8†] buttons to move the red highlight to the desired character. 3 Press the [8π] (ENTER) button to enter the character. Entering a Space 1 Move the cursor to the desired position. Use the same operation as in step 1 of “Deleting Characters” above. 2 Press the [5†] (SPACE) button to enter a space. Entering a Line Break (Return) When selecting a text box that allows for several lines, press the [4†] (RETURN) button to enter a line break. 5 Press the [1π†] (OK) button to actually enter the characters. To cancel the operation, press the [2π†] (CANCEL) button. Return to the Previous Web Page 1 2 3 4 5 6 7 Connecting the Clavinova Directly to the Internet To return to a previously selected web page, press the [1π†] (BACK) button. To return to the page selected before pressing the [1π†] (BACK) button, press the [2π†] (FORWARD) button. 8 CVP-309/307 Owner’s Manual 173 CVP-309_E.book Page 174 Monday, October 23, 2006 9:07 AM Operations in the Special Clavinova Website Refreshing a Web Page/Canceling Loading of a Web Page To refresh a web page (to make sure you have the latest version of the page, or to try reloading), press the [3π†] (REFRESH) button. To cancel loading of a page (if the page is taking too long to open), press the [4π†] (STOP) button. Monitoring the Internet Connection Status The three icons at the bottom right of the Internet display indicate the current Internet connection status. 2 Status bar 1 2 3 1 Offline indicator This is shown when the instrument is not connected to the Internet. When this appears, you cannot view any web pages. 2 Communication Status indicator These indicate that communication with the site is in progress. SSL: SSL (Secure Sockets Layer) is an industry-standard method for protecting web communications by using data encryption and other tools. Connecting the Clavinova Directly to the Internet When downloading data to the SmartMedia card, use a SmartMedia with ID. CAUTION The purchased data will be lost if you turn the power to the instrument off during download. 3 SSL indicator This is shown when the opened website uses SSL, and it indicates that data is encrypted before transmission. Purchasing and Downloading Data You can purchase and download Song data (for playback on this instrument) and other types of data from the special Clavinova website. For details on purchasing and downloading data, refer to the instructions on the site itself. Operation after purchase and download When downloading is completed, a message appears asking you whether or not to open the File Selection display. Select “YES” to call up the File Selection display, from which you can select the downloaded data. To return to the Internet display, select “NO” When the File Selection display is open, press the [8π] (UP) button to call up the next highest level folder. Download Destination The download destination depends on the use of storage media, as described below. • When a SmartMedia card is inserted to the instrument during purchase: The downloaded data is saved in the “MyDownloads” folder in the Card tab display of the File Selection display. To close the folder and call up the next highest level folder, press the [8π] (UP) button in the File Selection display. • When a SmartMedia card is not inserted to the instrument during purchase: 174 CVP-309/307 Owner’s Manual CVP-309_E.book Page 175 Monday, October 23, 2006 9:07 AM Operations in the Special Clavinova Website The downloaded data is saved in the “MyDownloads” folder in the User tab display of the File Selection display. To close the folder and call up the next highest level folder, press the [8π] (UP) button in the File Selection display. Saving Bookmarks of Your Favorite Pages You can “bookmark” the page you’re viewing, and set up a custom link so the page can be instantly called up in the future. 1 2 With the desired page currently selected, press the [6π] (BOOKMARK) button. The Bookmark display appears, showing a list of the currently saved bookmarks. The title of the currently selected web page is shown below the list. Call up the display for registering bookmarks by pressing the [3π†] (ADD) button. 1 3 2 2 3 4 5 6 7 Connecting the Clavinova Directly to the Internet 3 5 8 7 6 5 4 Select the position of the new bookmark by pressing the [1π†] (UP/ DOWN) button. 1 4 3 8 4 To save the bookmark, press the [7π†] (EXECUTE) button, or press the [8π†] (CANCEL) button to cancel. To return to the browser, press the [8π†] (CLOSE) button. CVP-309/307 Owner’s Manual 175 CVP-309_E.book Page 176 Monday, October 23, 2006 9:07 AM Operations in the Special Clavinova Website Opening a Bookmarked Page 1 2 Press the [6π] (BOOKMARK) button to call up the Bookmark display. Press the [1π†] (UP/DOWN) button to select the desired bookmark. 1 2 3 4 5 6 7 8 2 3 Connecting the Clavinova Directly to the Internet 3 176 CVP-309/307 Owner’s Manual Press the [2π†] (JUMP) button to open the page of the selected bookmark. CVP-309_E.book Page 177 Monday, October 23, 2006 9:07 AM Operations in the Special Clavinova Website Editing Bookmarks From the Bookmark display, you can change the names and rearrange the order of your bookmarks, as well as delete unnecessary bookmarks from the list. 1 1 2 3 4 5 2 3 4 5 6 7 6 8 7 1 Cursor up/down Moves the selection position in the Bookmark list. 2 Jump Opens the web page of the selected bookmark. 3 Add Used when saving a bookmark (page 175). 4 Changing names Changes the name of the selected bookmark. Pressing the [4π†] (CHANGE) button calls up the display for entering characters. For details on entering characters, see page 172. 5 Delete Deletes the selected bookmark from the Bookmark list. 6 Move Changes the order of the bookmarks. Connecting the Clavinova Directly to the Internet 1 Select the bookmark you wish to move, then press the [6π†] (MOVE) button. The lower part of the display changes, letting you select the new position for the bookmark. 2 Select the intended position by pressing the [1π†] (UP/ DOWN) button. 3 Move the bookmark to the selected position by pressing the [7π†] (EXECUTE) button. 7 Close Closes the Bookmark display and returns to the browser display. CVP-309/307 Owner’s Manual 177 CVP-309_E.book Page 178 Monday, October 23, 2006 9:07 AM Operations in the Special Clavinova Website Changing the Home Page In the default condition, the top page of the special Clavinova website is automatically set to be the Home page for the browser. However, you can specify any desired page on the special Clavinova website to be the Home page. 1 2 3 Open the page you wish to set as your new Home page. Press the [5†] (SETTING) button to call up the Internet Setting display. Press the TAB [√] button to select the BROWSER tab. 3 F G H I J 1 4 4 5 Connecting the Clavinova Directly to the Internet 6 178 CVP-309/307 Owner’s Manual 3 2 5 4 5 6 7 8 6 Press the [1†] (DOWN) button to select the setting “Set this page as Home.” Use the [2π†]/[3π†] (EDIT) buttons to actually set the selected page as your new Home page. To return to the browser, press the [7π†] (EXECUTE) button. To cancel, press the [8π†] (CANCEL) button. CVP-309_E.book Page 179 Monday, October 23, 2006 9:07 AM Operations in the Special Clavinova Website About the Internet Settings Display From the Internet Settings display, you can make various settings related to the Internet connection, including preferences for the menus and displays. The Internet Settings display has four sub-displays: Browser, LAN, Wireless LAN, and Others. Basic Operation 1 2 3 Press the [5†] (SETTING) button to call up the Internet Setting display. Press the TAB [√]/[®] buttons to select the desired display. Select the desired item by pressing the [1π†] (UP/DOWN) button. 1 2 3 4 5 3 8 7 6 5 4 4 To call up the relevant Edit display, press the [2π†]/[3π†] (EDIT) button. For some items, the Edit display may not be shown, but the setting or change may be executed. Press the [2π†] (UP/DOWN) button to select the setting or change the value. This can also be done by using the [DATA ENTRY] dial. 1 2 3 4 5 6 7 Connecting the Clavinova Directly to the Internet Entering Characters When the character input display is opened, you can enter characters. (Refer to “Entering Characters” on page 172.) 8 5 6 6 To execute the setting, press the [3π] (ENTER) button. To cancel, press the [3†] (CANCEL) button. CVP-309/307 Owner’s Manual 179 CVP-309_E.book Page 180 Monday, October 23, 2006 9:07 AM Operations in the Special Clavinova Website 7 To actually apply all settings changed in the Internet Settings display, press the [7π†] (EXECUTE) button. To cancel, press the [8π†] (CANCEL) button. Browser 1 2 3 4 5 6 7 1 Encode Selects the character code encoding for the browser. 2 Home Page Shows and allows editing of the web page which is set as the home page. 3 Set this page as Home For details, refer to “Changing the Home Page” on page 178. 4 Restore Default Home Restores the home page setting. 5 Show images Image data and pictures in the web page are shown in the browser when this is set to on. Image data is not shown when this is set to off. 6 Character entry keys This setting lets you select the character order of the virtual keyboard for entering characters. When this is set to “Alphabetical,” the keys are in alphabetical order. When this is set to “ASCII,” the keys are arranged as a conventional “QWERTY” keyboard. 7 Time zone This determines the time setting for the browser. LAN Both the wired LAN and wireless LAN need to be set in this display. Make a written note of the settings here, in case you have to enter them again. 1 Connecting the Clavinova Directly to the Internet 2 3 Use DHCP DNS server1 DNS server2 IP address Subnet mask Gateway 1 Use DHCP Determines whether or not DHCP is used. If your router is compatible with DHCP, select “ON.” 2 DNS server 1/DNS server 2 These determine the addresses of the primary and secondary DNS servers. These settings must be made when “Use DHCP” above is set to “ON (set DNS manually)” or “OFF.” 3 IP address/Subnet mask/Gateway These settings are available only when DHCP is not used. The settings here are: IP address, subnet mask, and gateway server address. These settings must be made when “Use DHCP” above is set to “OFF.” 180 CVP-309/307 Owner’s Manual CVP-309_E.book Page 181 Monday, October 23, 2006 9:07 AM Operations in the Special Clavinova Website Wireless LAN For a wireless LAN setup, make sure to set both the LAN settings (page 180) and the Wireless LAN settings below. Make a written note of the settings here, in case you have to enter them again 1 2 3 SSID 4 Channel Encryption WEP key type WEP key length WEP key 1 SSID Determines the SSID setting. 2 Channel Determines the channel. 3 Encryption Determines whether or not the data is encrypted. 4 WEP key type/WEP key length/WEP key These settings are available only when Encryption above is enabled. These set the type and length of the encryption key. Others 1 2 3 4 5 Connecting the Clavinova Directly to the Internet 1 Proxy server/Proxy port/Non-proxy server Determines the proxy server name, port number and the host name for the nonproxy server. The settings here are only necessary when using a proxy server. When using a non-proxy server, enter a separator (comma) between each server name. 2 Delete cookies Deletes the contents of all saved cookies. 3 Delete all bookmarks Deletes all saved bookmarks. 4 Initialize setup Restores all settings in the Internet Settings displays to their defaults. See “Initializing Internet Settings” on page 182. 5 Connection information Shows detailed information on the current connection. CVP-309/307 Owner’s Manual 181 CVP-309_E.book Page 182 Monday, October 23, 2006 9:07 AM Operations in the Special Clavinova Website Initializing Internet Settings The settings of the Internet function are not initialized when using the Initialize operation of the Clavinova; Internet settings must be initialized separately, as explained here. Initializing will reset to the default values not only the settings of the browser, but also all settings you have made in the Internet Settings displays (except for the cookies and bookmarks), including those related to Internet connection. 1 2 3 Press the [5†] (SETTING) button to call up the Internet Settings display. Press the TAB [®] button to select the OTHERS tab. Press the [1π†] (UP/DOWN) button to select “Initialize.” 1 3 4 Connecting the Clavinova Directly to the Internet Cookies contain personal information. 182 CVP-309/307 Owner’s Manual 2 3 4 5 6 7 8 4 Use the [2π†]/ [3π†] (EDIT) buttons to initialize the Internet settings. Delete cookies/bookmarks Cookies and bookmarks are still remain after executing the initialize operation above. To delete the cookies or bookmarks, use the appropriate operations in the OTHERS tab display (page 181). CVP-309_E.book Page 183 Monday, October 23, 2006 9:07 AM Glossary of Internet Terms Glossary of Internet Terms An Internet connection technology/service (such as ADSL and optical fiber) that allows for high-speed, high-volume data communication. Browser The software used to search for, access, and view web pages. For this instrument, this refers to the display that shows the contents of the web pages. Cookie A system that records certain information that the user transfers when visiting a website and using the Internet. The function is similar to a preference file in a conventional computer program, in that it “remembers” certain information such as your user name and password, so you don’t have to re-enter the information each time you visit the site. DHCP This is a standard or protocol by which IP addresses and other low-level network configuration information can be dynamically and automatically assigned each time connection is made to the Internet. DNS A system that translates names of computers connected to a network to their corresponding IP addresses. Download Transferring data over a network, from a larger “host” system to a smaller “client” system’s hard drive or other local storage device—much like copying files from your hard disk drive to a floppy disk. For this instrument, this refers to the process of transferring Song and other data from a website to the instrument. Gateway A system which links different networks or systems, and makes possible data transfer and conversion despite differing communications standards. Home page The first page shown when opening a browser and connecting to the Internet. This phrase is also used to mean the “front screen” or top page of a website. Internet A huge network made up of networks, the Internet allows high-speed data transfer among computers, mobile phones and other devices. IP address A string of numbers assigned to each computer connected to a network, and indicating the device’s location on the network. LAN Short for Local Area Network, this is a data-transfer network that connects a group of computers at a single location (such as an office or home) by means of a special cable. Link A highlighted word, button or icon within a web page that, when clicked, opens another web page. Modem A device which connects and allows data transfer between a conventional telephone line and a computer. It converts the digital signals from the computer to analog audio for sending over the phone line, and vice versa. NTP Short for Network Time Protocol, a standard for setting the internal system clock of the computer over a network. For this instrument, the internal clock of the computer is used to specify the valid time/date for cookies and SSL. Provider A communications business that offers Internet connection services. In order to connect to the Internet, it is necessary to contract to a provider. Proxy A proxy server is a server that all computers on a local network have to go through before accessing information on the Internet. It intercepts all or designated requests to the real server to see if it can fulfill the requests itself. If not, it forwards the request to the real server. Proxy servers are used to improve performance and speed, and to filter requests, usually for security and to prevent unauthorized access to an internal network. Router A device for connecting multiple computer networks. For example, a router is necessary when connecting several computers in a house or office, and allow them to all access the Internet and share data. A router is usually connected between a modem and a computer, although some modems have a built-in router. Server A hardware system or computer used as a central point for a network, providing access to files and services. Site Short for “website,” this refers to the group of web pages that are opened together. For example, the collection of web pages whose addresses begin with “http://www.yamaha.com/” is referred to as the Yamaha site. SSID This is an identification name for specifying a particular network over a wireless LAN connection. Communication is possible only between terminals with matching SSID names. SSL Short for Secure Sockets Layer, a standard for transmitting confidential data such as credit card numbers over the Internet. Subnet mask A setting used to divide a large-scale network into several smaller networks. URL Short for Uniform Resource Locator, a string of characters used to identify and link to specific websites and pages on the Internet. A complete URL usually starts with the characters “http://.” Web page Refers to each individual page that makes up a website. Wireless LAN A LAN connection that allows data transfer through a wireless, cable-free connection. CVP-309/307 Owner’s Manual Connecting the Clavinova Directly to the Internet Broadband 183 CVP-309_E.book Page 184 Monday, October 23, 2006 9:07 AM Using Your Instrument with Other Devices CAUTION Before connecting the instrument to other electronic components, turn off the power of all the components. Also, before turning any components on or off, make sure to set all volume levels to minimum (0). Otherwise, electrical shock or damage to the components may occur. MIC. LINE IN INPUT VOLUME MIN MIC. LINE PHONES 1 You can connect these jacks to a stereo system to amplify the instrument’s sound or to a cassette tape recorder or a digital audio device for recording your performance. The microphone or guitar sound connected to the instrument’s [MIC./LINE IN] jack) is output at the same time. Refer to the diagrams below and use audio cables for connection. These jacks are located on the underside jacks panel of the instrument. 1 Using Headphones ([PHONES] jacks) Connect a pair of headphones to one of the [PHONES] jacks (standard 1/4" phone jacks) located on the leftward underside of the instrument. For details, see page 17. 2 Connecting a Microphone or Guitar ([MIC./LINE IN] jack) By connecting a microphone to the [MIC./LINE IN] jack (standard 1/4" phone jack) located on the left underside of the instrument, you can enjoy singing along with Song playback (KARAOKE) or with your own performance. The instrument outputs your vocals or guitar sounds through the built-in speakers. For instructions on connecting, see page 52. Please note that when connecting devices of high output level, make sure to set the [MIC. LINE] switch to “LINE.” CVP-309 P. 186 6 P. 189 78 n Use audio cables and adaptor plugs having no (zero) resistance. 3 Using External Audio Devices for playback and Recording ([AUX OUT] Jacks, [AUX OUT (LEVEL FIXED)] Jacks, [OPTICAL OUT] Jack) MAX 2 345 Connecting Audio & Video Devices P. 189 P. 189 8 9 CAUTION When the instrument’s sound is output to an external device, first turn on the power to the instrument, then to the external device. Reverse this order when you turn the power off. Do not route the output from the [AUX OUT] [AUX OUT (LEVEL FIXED)] jacks to the [AUX IN] jacks. If you make this connection, the signal input at the [AUX IN] jacks is output from the [AUX OUT] [AUX OUT (LEVEL FIXED)] jacks. These connections could result in a feedback loop that will make normal performance impossible, and may even damage both pieces of equipment. [AUX OUT] Jacks (Standard phone jacks of [L/L+R] and [R]) When these are connected, you can use the instrument’s [MASTER VOLUME] control to adjust the volume of the sound output to the external device. Connect the instrument’s AUX OUT [L/L+R]/[R] jacks and the input jacks of a pair of powered speakers using appropriate audio cables. Use only the [L/L+R] jack for connection with a monaural device. OPTICAL OUT Instrument L/L+R R Powered speakers (LEVEL FIXED) L R Using Your Instrument with Other Devices AUX OUT 5 P. 185 CVP-307 P. 186 6 5 P. 185 184 4 P. 185 P. 189 78 4 P. 185 CVP-309/307 Owner’s Manual 3 Input jack 3 Phone plug (standard) P. 189 P. 189 8 9 3 3 Audio cable Phone plug (standard) CVP-309_E.book Page 185 Monday, October 23, 2006 9:07 AM Connecting Audio & Video Devices 4 Playing External Audio Devices with the Built-in Speakers ([AUX IN] Jacks) [AUX OUT (LEVEL FIXED)] Jacks (RCA pin jacks of [L]and [R]) When these are connected (with RCA pin plug; LEVEL FIXED), the sound is output to the external device at a fixed level, regardless of the [MASTER VOLUME] control setting. Use these when controlling volume with an external audio system, or recording the instrument’s sound to an external audio system. Connect the instrument’s AUX OUT [L]/[R] (LEVEL FIXED) jacks and the AUX IN jacks of an external audio system using appropriate audio cables. The stereo outputs from another instrument can be connected to these jacks, allowing the sound of an external instrument to be reproduced via the instrument’s speakers. Connect the output jacks (LINE OUT etc.) of an external synthesizer or the tone generator module and the instrument’s AUX IN [L/L+R]/[R] jacks using appropriate audio cables. Instrument L/L+R Synthesizer Tone generator R OPTICAL OUT Instrument Stereo system AUX IN LINE OUT L/L+R R (LEVEL FIXED) L R Phone plug (standard) Pin plug Audio cable AUX OUT AUX IN Pin plug Pin plug CAUTION Audio cable When the sound of an external device is output to the instrument, first turn on the power to the external device, then to the instrument. Reverse this order when you turn the power off. [OPTICAL OUT] Terminal This is used for optical output of digital audio (frequency: 44.1kHz) for highest sound quality. The output level from the [OPTICAL OUT] terminal is fixed and is unaffected by the master volume control on the instrument. Use an appropriate optical cable to connect this terminal to the optical digital input terminal of a minidisk (MD) recorder or CD recorder. (Make sure the connectors of the cable match the terminals on both devices.) Since digital transfer allows you record a clear, noisefree signal with no degradation or distortion, you can record your favorite performances with the highest possible quality. Instrument R (LEVEL FIXED) L R 5 Showing the Instrument’s Display Contents on a Separate TV Monitor Connect the instrument to an external TV monitor, and you can have the current display contents or lyrics (for group sing-alongs and the like) displayed on the TV. For instructions on connecting, see page 53. Video out settings 1 OPTICAL OUT L/L+R n • Use only the [L/L+R] jack for connection with a monaural device. • The instrument’s [MASTER VOLUME] setting affects the input signal from the [AUX IN] jacks. MD deck etc. AUX OUT Optical digital input terminal 2 Call up the operation display. [FUNCTION] → [G] VIDEO OUT Select the video equipment standard “NTSC” π†] button. Select or “PAL” by using the [1π the contents of the Video Out signal—the current display contents (LCD) or lyrics (LYRπ†]/[4π π†] buttons. ICS)—by using the [3π Optical digital cable 2 3 4 5 6 7 Using Your Instrument with Other Devices 1 8 CVP-309/307 Owner’s Manual 185 CVP-309_E.book Page 186 Monday, October 23, 2006 9:07 AM Using the Footswitch or Foot Controller ([AUX PEDAL] jack) n • Set the NTSC or PAL to correspond to the standard used by your video equipment. • When LYRICS is selected as the contents of the Video Out signal, only the lyrics of the song are output via VIDEO OUT, regardless of the display that is called up on the instrument. • Avoid looking at the television or video monitor for prolonged periods of time since doing so could damage your eyesight. Take frequent breaks and focus your eyes on distant objects to avoid eyestrain. 6 Using the Footswitch or Foot Controller ([AUX PEDAL] jack) By connecting a Foot Controller or Footswitch to the [AUX PEDAL] jack, you can have convenient control over various user-assignable functions. For example, connecting the Foot controller FC7 and assigning it the volume control function allows you to add expression to your performance by controlling the volume level of the notes you play. Or by connecting the FC4 or FC5 footswitch and assigning it to the Style playback start/ stop function, you can start and stop the Style with your foot. (In this case, the pedal has the same function as the panel STYLE CONTROL [START/STOP] button.) The assignable functions are listed following the instructions below. AUX PEDAL Assigning Specific Functions to Each Foot Pedal In addition to the footswitch or foot controller, the three piano pedals installed to the instrument (Right, Center and Left pedals) can also be assigned to various functions here. The following explanations cover the related operations and assignable functions (parameters). 1 2 3 4 5 Foot Pedals Call up the operation display. [FUNCTION] → [D] CONTROLLER → TAB [√] PEDAL Use the [A]/[B] buttons to select one of the three pedals or the AUX-connected pedal, to which the function is to be assigned. Use the [1π†] button to select the functions to be assigned to the pedal specified in step 2. Details on the pedal functions are listed below. Use the [2π†]–[8π†] buttons to set the details of the selected functions. The available parameters differ depending on the function selected in step 3. Details on the parameters are given below. Check that the desired function is controllable with the pedal by actually pressing the pedal. Set the polarity of the pedal Footswitch FC4 (optional) Footswitch FC5 (optional) Foot Controller FC7 (optional) CAUTION Using Your Instrument with Other Devices Make sure to connect or disconnect the pedal only when the power is off. Pedal on/off operation may differ depending on the particular pedal you’ve connected to the instrument. For example, pressing down on one pedal may turn the selected function on, while pressing a different make/brand of pedal may turn the function off. If necessary, use this setting to reverse the control. Press the [I] (AUX PEDAL POLARITY) button to switch the polarity. Details on the pedal functions are listed here. For functions indicated with “ “, use only the foot controller; * proper operation cannot be done with a footswitch. n When the Registration Sequence function (page 128) is enabled, the settings here will be ignored. 186 CVP-309/307 Owner’s Manual CVP-309_E.book Page 187 Monday, October 23, 2006 9:07 AM Using the Footswitch or Foot Controller ([AUX PEDAL] jack) Assignable Pedal Functions Allows you to use a foot controller to control the volume. This function is available only for the pedal connected to the instrument’s AUX PEDAL jack. SUSTAIN Allows you to use a pedal to control the sustain. When you press and hold the pedal, all notes played on the keyboard have a longer sustain. Releasing the pedal immediately stops (damps) any sustained notes. SOSTENUTO Allows if you play a note or chord on the keyboard and press the pedal while holding the note(s), the notes will sustain as long as the pedal is held. However, all subsequent notes will not sustain. This makes it possible to sustain a chord, for example, while other notes are played staccato. SOFT Allows you to use a pedal to control the Soft effect. Pressing this pedal reduces the volume and changes the timbre of the notes you play. This is effective only for certain appropriate Voices. GLIDE When the pedal is pressed, the pitch changes, and then returns to normal pitch when the pedal is released. PORTAMENTO The portamento effect (a smooth slide between notes) can be produced while the pedal is pressed. Portamento is produced when notes are played legato style (i.e., a note is played while the preceding note is still held). Portamento Time can also be adjusted from the Mixing Console (page 84). This function does not affect certain Natural Voices, which would not sound appropriately with this function. PITCH BEND* Allows you to bend the pitch of notes up or down by using the pedal. MODULATION* Applies a vibrato effect to notes played on the keyboard. The depth of the effect increases while pedal is pressed. DSP VARIATION Switches Voice Effect DSP VARIATION on and off. VIBE ROTOR ON/OFF Switches the VIBRATE SW parameter on and off when the VIBE VIBRATE effect type is selected. HARMONY/ECHO Switches the HARMONY/ECHO Voice Effect on and off. VOCAL HARMONY Switches the Vocal Harmony function on and off. TALK Switches the MIC SETTING Talk function on and off. SCORE PAGE+ While the song is stopped, you can turn to the next score page. SCORE PAGE– While the song is stopped, you can turn to the previous score page. SONG PLAY/PAUSE Same as the SONG [PLAY/PAUSE] button. STYLE START/STOP Same as the STYLE CONTROL [START/STOP] button. TAP TEMPO Same as the [TAP] button. SYNCHRO START Same as the [SYNC START] button. SYNCHRO STOP Same as the [SYNC STOP] button. INTRO1–3 Same as the [INTRO I–III] buttons. MAIN A–D Same as the [MAIN VARIATION A–D] buttons. FILL DOWN Plays a fill-in, which is automatically followed by the Main section of the button on the immediate left. FILL SELF Plays a fill-in. FILL BREAK Plays a break. FILL UP Plays a fill-in, which is automatically followed by the Main section of the button on the immediate right. ENDING1–3 Same as the [ENDING/rit. I–III] buttons. FADE IN/OUT Same as the [FADE IN/OUT] button. FINGERED/FING ON BASS The pedal alternately switches between the Fingered and On Bass modes (page 101). BASS HOLD While the pedal is pressed, the Accompaniment Style bass note will be held even if the chord is changed during Style playback. If the fingering is set to “AI FULL KEYBOARD,” the function does not work. CVP-309/307 Owner’s Manual Using Your Instrument with Other Devices VOLUME* 187 CVP-309_E.book Page 188 Monday, October 23, 2006 9:07 AM Using the Footswitch or Foot Controller ([AUX PEDAL] jack) PERCUSSION The pedal plays a percussion instrument selected by the [4π†]–[8π†] buttons. You can use the keyboard to select the desired percussion instrument. RIGHT1 ON/OFF Same as the PART ON/OFF [RIGHT 1] button. RIGHT2 ON/OFF Same as the PART ON/OFF [RIGHT 2] button. LEFT ON/OFF Same as the PART ON/OFF [LEFT] button. OTS+ Calls up the next One Touch Setting. OTS– Calls up the previous One Touch Setting. n The Sostenuto and Portament functions will not affect the Organ Flute Voices, even they have been assigned to the Foot Pedals. Adjustable Parameters for Each Function The parameters below correspond to buttons [2π†]–[8π†], and their availability depends on the selected control type. For example, if SUSTAIN is selected as the type, the parameters “HALF PEDAL POINT,” “RIGHT 1,” “RIGHT 2” and “LEFT” automatically appear in the display. These specify the part(s) that will be affected by the pedal. HALF PEDAL POINT* You can specify how far down you should press on the pedal until the damper or soft effect (page 187) starts working. DEPTH Determines the depth of the pedal effect. UP/DOWN When GLIDE or PITCH BEND is selected, this determines whether the pitch change is raised or lowered. RANGE When GLIDE or PITCH BEND is selected, this determines the range of the pitch change, in semitones. Linked to the Mixing Console → Pitch Bend Range (page 84) setting. ON SPEED When GLIDE is selected, this determines the speed of the pitch change, when the pedal is pressed. OFF SPEED When GLIDE is selected, this determines the speed of the pitch change, when the pedal is released. KIT When PERCUSSION is assigned to the pedal, all available drum kits are shown here, letting you select the particular drum kit used for the pedal. PERCUSSION When PERCUSSION is assigned to the pedal, all sounds of the selected drum kit (in KIT above) are shown here. This determines the particular instrument sound assigned to the pedal. Using Your Instrument with Other Devices SONG, STYLE, MIC, LEFT, RIGHT1, RIGHT2 188 CVP-309/307 Owner’s Manual CVP-309_E.book Page 189 Monday, October 23, 2006 9:07 AM Connecting external MIDI devices ([MIDI] terminals)/Connecting a Computer or USB Device 7 Connecting External MIDI Devices ([MIDI] Terminals) Use the built-in [MIDI] terminals and standard MIDI cables to connect external MIDI devices. MIDI IN Receives MIDI messages from an external MIDI device. MIDI OUT Transmits MIDI messages generated by the instrument. MIDI THRU Simply relays the MIDI messages received at MIDI IN. For a general overview of MIDI and how you can effectively use it, refer to the following sections: • What is MIDI?..............................................page 192 • What You Can Do With MIDI.......................page 195 • MIDI Settings ...............................................page 196 89 Connecting a Computer or USB Device This explanation is divided into two parts, covering the two connections: connection to the [USB TO HOST] terminal and connection to the [MIDI] terminal. • Connecting to the [USB TO HOST] terminal When connecting the instrument to the computer via USB, use a standard USB cable (having the USB logo) to connect the [USB TO HOST] terminal on the instrument to the USB terminal of the computer. Then, install the USB MIDI driver. Instrument USB cable n About the [USB TO HOST] and [USB TO DEVICE] terminals There are two different types of USB terminals on the instrument: [USB TO HOST] and [USB TO DEVICE]. Take care not to confuse the two terminals and the corresponding cable connectors. Be careful to connect the proper plug in the proper direction. Explanations on the [USB TO DEVICE] terminal follow in the next section. CAUTION 8 Connecting a Computer ([USB TO HOST] and [MIDI] Terminals) By connecting a computer to the [USB TO HOST] or [MIDI] terminals, you can transfer data between the instrument and the computer via MIDI, and take advantage of sophisticated computer music programs. Keep in mind that you also need to install an appropriate USB MIDI driver. The instructions below explain how to connect and use the terminals. n If you are using a computer that has a USB interface, we recommend that you connect the computer and the instrument by USB, rather than by MIDI. n Driver A driver is software that provides a data-transfer interface between the computer’s operating system and a connected hardware device. You need to install a USB MIDI driver to connect the computer and the instrument. Precautions when using the [USB TO HOST] terminal When connecting the computer to the [USB TO HOST] terminal, make sure to observe the following points. Failing to do so risks freezing the computer and corrupting or losing data. If the computer or the instrument freezes, turn the power to the instrument off and restart the computer. • Before connecting the computer to the [USB TO HOST] terminal, exit from any power-saving mode of the computer (such as suspended, sleep, standby), and quit any open application software, also turns off the power to the instrument. • Execute the following before turning the power to the instrument off or unplugging the USB cable to/from the instrument/ computer. - Quit any open application software on the computer. - Make sure that data is not being transmitted from the instrument. (Data is transmitted only by playing notes on the keyboard or playing back a song.) • While a USB device is connected to the instrument, you should wait for six seconds or more between these operations: When turning the power of the instrument off then on again, or when alternately connecting/disconnecting the USB cable. n CVP-309/307 Owner’s Manual Using Your Instrument with Other Devices • The instrument will begin transmission a short time after the USB connection is made. • When using a USB cable to connect the instrument to your computer, make the connection directly without passing through a USB hub. • For information on setting up your sequence software, refer to the owner’s manual of the relevant software. 189 CVP-309_E.book Page 190 Monday, October 23, 2006 9:07 AM Connecting a Computer or USB Device • Connection by [MIDI] terminals There are two ways to connect the instrument via MIDI to a computer. If you have a MIDI interface built into your computer, connect the MIDI OUT terminal of the computer interface to the [MIDI IN] terminal of the instrument, and connect the [MIDI OUT] terminal of the instrument to the MIDI IN terminal of the interface. Instrument [MIDI IN] terminal Computer with MIDI interface installed The second connection possibility involves a separate, external MIDI interface connected to the computer via a USB port or a serial port (modem or printer terminal). Using standard MIDI cables, connect the MIDI OUT terminal of the external interface to the [MIDI IN] terminal of the instrument, and connect the [MIDI OUT] terminal of the instrument to the MIDI IN terminal of the interface. USB port or serial port (modem or printer terminal) MIDI cable Instrument [MIDI IN] terminal MIDI interface [MIDI OUT] terminal Computer n Make sure to use the appropriate MIDI interface for your computer. 9 Connecting to a USB-type LAN Adaptor and USB Storage Device (via the [USB TO DEVICE] Terminal) There are two ways of using the [USB TO DEVICE] terminal on the bottom panel of the instrument. (The CVP309 has two terminals.) ■ By connecting the USB-type LAN adaptor, you can directly access special Internet websites for downloading music data (page 170). ■ By connecting the instrument to a USB storage device with a standard USB cable, you can save data you’ve created to the connected device, as well as read data from the connected device. Using Your Instrument with Other Devices About the [USB TO HOST] and [USB TO DEVICE] terminals There are two different types of USB terminals on the instrument: [USB TO HOST] and [USB TO DEVICE]. Take care not to confuse the two terminals and the corresponding cable connectors. Be careful to connect the proper plug in the proper direction. Explanations on the [USB TO HOST] terminal can be found in the previous section. Using USB Storage Devices MIDI cable [MIDI IN] [MIDI OUT] terminal terminal [MIDI OUT] terminal n This type is used to connect the instrument to a USB storage device, and allows you to save data you’ve created to the connected device, as well as read data from the connected device. The following description generally explains about how to connect and use them. • Compatible USB storage devices Up to two USB storage devices, such as a floppy disk drive, hard disk drive, CD-ROM drive, flash memory reader/writer, etc., can be connected to the [USB TO DEVICE] terminal. (If necessary, use a USB hub.) Other USB devices such as a computer keyboard or mouse cannot be used. The instrument does not necessarily support all commercially available USB storage devices. Yamaha cannot guarantee operation of USB storage devices that you purchase. Before purchasing USB storage devices, please consult your Yamaha dealer, or an authorized Yamaha distributor (see list at end of the Owner’s Manual) for advice, or see the following web page: http://www.yamahaclavinova.com/ n CD-ROM drive Although CD-R/RW drives can be used to read data to the instrument, they cannot be used for saving data. 1 2 Connect the USB storage device to the [USB TO DEVICE] terminal with a standard USB cable. After that, exit once from the selection display then return to the display (or press the Tab switch buttons [√] and [®] simultaneously from the selection display). The USB tabs (USB 1, USB 2, etc.) are automatically called up, allowing you to save files and play back music data from the devices. n USB hub If you are connecting two or three devices at the same time (such as two USB storage devices and a LAN adaptor), use a USB hub device. (Even if you use a hub, only a maximum of two USB storage devices can be used.) The USB hub must be self-powered (with its own power source) and the power must be on. Only one USB hub can be used. If an error message appears while using the USB hub, disconnect the hub from the instrument, then turn on the power of the instrument and re-connect the USB hub. n About the USB Tabs The tabs indicating the connected USB devices (USB 1, USB 2, etc.) may be displayed up to USB 20 for each device or partition. The numbers are not fixed and may change according to the order in which the devices are connected and disconnected. 190 CVP-309/307 Owner’s Manual CVP-309_E.book Page 191 Monday, October 23, 2006 9:07 AM Connecting a Computer or USB Device n Checking remaining memory on the USB storage device You can check this in the display called up by the following operation: [FUNCTION] → [I] UTILITY → TAB [√]/[®] MEDIA Select the device by using the [A]/[B] buttons in this display and press [F] (PROPERTY). Backing up your data to a computer ■ Backing up the instrument data to a computer Once you’ve saved data to a SmartMedia card or USB storage device, you can copy the data to the hard disk of your computer, then archive and organize the files as desired. Simply reconnect the device as shown below. Formatting USB storage media When a USB storage device is connected or media is inserted, a message may appear prompting you to format the device/media. If so, execute the Format operation (page 62). Saves internal data to a SmartMedia card or USB storage device. Computer CAUTION The format operation overwrites any previously existing data. Proceed with caution. USB storage device USB TO DEVICE terminal Instrument CAUTION Avoid frequently turning the power on/off to the USB storage device, or connecting/disconnecting the cable too often. Doing so may result in the operation of the instrument “freezing” or hanging up. While the instrument is accessing data (such as in the Save, Copy and Delete operations), do NOT unplug the USB cable, do NOT remove the media from the device, and do NOT turn the power off to either device. Doing so may corrupt the data on either or both devices. Disconnect the USB storage device from the instrument and connect it to the computer Backing up data to a computer and organizing files/folders To protect your data (write-protect): To prevent important data from being inadvertently erased, apply the write-protect provided with each storage device or media. If you are saving data to the USB storage device, make sure to disable write-protect. USB storage device Computer Instrument n Even with a computer connected to the [USB TO HOST] terminal and a USB storage device connected to the [USB TO DEVICE] terminal, you cannot access the USB storage device from the computer via the instrument. n Though the instrument supports the USB 1.1 standard, you can connect and use a USB 2.0 storage device with the instrument. However, note that the transfer speed is that of USB 1.1. n Though the example here shows the use of a connected USB storage device, you can also back up your created data that you’ve saved to a SmartMedia card inserted to the CARD slot. Using Your Instrument with Other Devices CVP-309/307 Owner’s Manual 191 CVP-309_E.book Page 192 Monday, October 23, 2006 9:07 AM Connecting a Computer or USB Device/What is MIDI Copying files from a computer hard disk to a USB storage device Files contained on the hard disk of a computer can be transferred to the instrument by first copying them to the storage media, then connecting/inserting the media to the instrument. Not only files created on the instrument itself but also Standard MIDI files and Style File-formatted Style files created on other devices can be copied to SmartMedia card or a USB storage device from the hard disk of the computer. Once you’ve copied the data, insert the card into the Card slot or connect the device to the [USB TO DEVICE] terminal of the instrument, and play back the data on the instrument. What is MIDI? Put simply, MIDI is a data transfer standard that allows easy and comprehensive control among electronic/digital music instruments and other devices. To get a better idea of what MIDI does, let’s first consider acoustic instruments, such as a grand piano and a classical guitar. With the piano, you strike a key, and a hammer inside hits some strings and plays a note. With the guitar, you directly pluck a string and the note sounds. But how does a digital instrument go about playing a note? Acoustic guitar note production Digital instrument note production Copying the files of the hard disk of the computer to the USB storage device Internal amp L Tone generator (Electric circuit) Internal amp R Playing the key board USB storage device Computer Instrument Disconnect the USB storage device from the computer and connect it to the instrument Reading files on the USB storage device from the instrument USB storage device [USB TO DEVICE] terminal Computer Instrument Pluck a string and the body resonates the sound. Based on playing information from the keyboard, a sampling note stored in the tone generator is played through the speakers. As shown in the illustration above, in an electronic instrument the sampling note (previously recorded note) stored in the tone generator section (electronic circuit) is played based on information received from the keyboard. Now, let’s examine what happens when we playback a recording. When you play back a music CD (for example, a solo piano recording), you’re hearing the actual sound (vibration in air) of the acoustic instrument. This is called audio data, to distinguish it from MIDI data. Recording and playing back the performance of an acoustic instrument (audio data) Recording Playback Using Your Instrument with Other Devices In the above example, the actual acoustic sounds of the pianist’s performance are captured in the recording as audio data, and this is recorded to CD. When you play back that CD on your audio system, you can hear the actual piano performance. The piano itself is not necessary, since the recording contains the actual sounds of the piano, and your speakers reproduce them. 192 CVP-309/307 Owner’s Manual CVP-309_E.book Page 193 Monday, October 23, 2006 9:07 AM What is MIDI? Recording and play back the performance of a digital instrument (MIDI data) Recording Playback Tone Generator Sequencer Controller (keyboard, etc.) SmartMedia card SmartMedia card Finally, we’ll take a look at the actual data that gets recorded and that serves as the basis for playing the sounds. For example, let’s say you play a “C” quarter note using the grand piano sound on the Clavinova keyboard. Unlike an acoustic instrument that puts out a resonated note, the electronic instrument puts out information from the keyboard such as “with what voice,” “with which key,” “about how strong,” “when was it pressed” and “when was it released.” Then each piece of information is changed into a number value and sent to the tone generator. Using these numbers as a basis for sound generation, the tone generator plays the stored sampled note. Example Keyboard Data n In the case of digital instruments, the audio signals are sent through output jacks (such as [AUX OUT]) on the instrument. Voice number (with what voice) 01 (grand piano) Note number (with which key) 60 (C3) The “controller” and “tone generator” in the illustration above are equivalent to the piano in our acoustic example. Here, the player’s performance on the keyboard is captured as MIDI song data (see illustration below). In order to record the audio performance on an acoustic piano, special recording equipment is needed. However, since the Clavinova features a built-in sequencer that lets you record performance data, this recording equipment is unnecessary. Instead, your digital instrument—the Clavinova—allows you to both record and play back the data. Note on (when was it pressed) and note off (when was it released) Timing expressed numerically (quarter note) Velocity (strength at which it was played) 120 (strong) Tone generator Sequencer Keyboard performance (MIDI data) n Even though it is a single musical instrument, the Clavinova can be thought of as containing several electronic components: a controller, a tone generator, and a sequencer. MIDI is an acronym that stands for Musical Instrument Digital Interface, which allows electronic musical instruments to communicate with each other, by sending and receiving compatible Note, Control Change, Program Change and various other types of MIDI data, or messages. The Clavinova can control a MIDI device by transmitting note related data and various types of controller data. The Clavinova can be controlled by incoming MIDI messages which automatically determine the tone generator mode, select MIDI channels, voices and effects, change parameter values and of course play the voices specified for the various parts. n MIDI data has the following advantages over audio data: • The amount of data is much less. • The data can be effectively and easily edited, even to the point of changing voices and transforming the data. MIDI messages can be divided into two groups: Channel messages and System messages. Using Your Instrument with Other Devices However, we also need a sound source to produce the audio, which eventually comes from your speakers. The tone generator of the Clavinova fills this function. The recorded performance is reproduced by the sequencer, playing back the song data, using a tone generator capable of accurately producing various instrument sounds—including that of a piano. Looked at in another way, the relation of the sequencer and the tone generator is similar to that of the pianist and the piano—one plays the other. Since digital instruments handle playback data and the actual sounds independently, we can hear our piano performance played by another instrument, such as guitar or violin. Panel operations on the Clavinova, such as playing the keyboard and selecting voices, are processed and stored as MIDI data. The auto accompaniment Styles and Songs also consist of MIDI data. Channel Messages The Clavinova is an electronic instrument that can handle 16 MIDI channels (or reception of 32 channels for MIDI data reception when using the [USB] terminal). This is usually expressed as “it can play 16 instruments at the same time.” Channel messages transmit information such as Note ON/OFF, Program Change, for each of the 16 channels. CVP-309/307 Owner’s Manual 193 CVP-309_E.book Page 194 Monday, October 23, 2006 9:07 AM What is MIDI? Message Name Clavinova Operation/Panel Setting Note ON/OFF Messages which are generated when the keyboard is played. Each message includes a specific note number which corresponds to the key which is pressed, plus a velocity value based on how hard the key is played. Program Change Control Change For selecting Voices (with control change bank select MSB/LSB settings) Volume, panpot (Mixing Console), etc. n The performance data of all Songs and Styles is handled as MIDI data. MIDI Channels MIDI performance data is assigned to one of sixteen MIDI channels. Using these channels, 1–16, the performance data for sixteen different instrument parts can be simultaneously sent over one MIDI cable. Think of the MIDI channels as TV channels. Each TV station transmits its broadcasts over a specific channel. Your home TV set receives many different programs simultaneously from several TV stations and you select the appropriate channel to watch the desired program. Weather report NEWS 1 2 NEWS 2 MIDI operates on the same basic principle. The transmitting instrument sends MIDI data on a specific MIDI channel (MIDI Transmit Channel) via a single MIDI cable to the receiving instrument. If the receiving instrument’s MIDI channel (MIDI Receive Channel) matches the Transmit Channel, the receiving instrument will sound according to the data sent by the transmitting instrument. Using Your Instrument with Other Devices MIDI Transmit channel 2 MIDI cable MIDI Receive channel 2 n The Clavinova’s keyboard and internal tone generator are also connected by MIDI. → LOCAL CONTROL (page 198) For example, several parts or channels can be transmitted simultaneously, including the Style data (as shown below). 194 CVP-309/307 Owner’s Manual Example: Recording a performance with the auto accompaniment (Style playback) sound of the Clavinova to an external sequencer Clavinova track (channnel) RIGHT 1 RIGHT 2 LEFT STYLE instrument STYLE instrument STYLE instrument STYLE instrument STYLE instrument STYLE instrument STYLE instrument STYLE instrument MIDI cable Channel 1 Channel 2 Channel 3 Channel 4 Channel 5 Channel 6 Channel 7 Channel 8 Channel 9 Channel 10 Channel 11 External sequencer Track 1 Track 2 Track 3 Track 4 Track 5 Track 6 Track 7 Track 8 Track 9 Track 10 Track 11 As you can see, it is essential to determine which data is to be sent over which MIDI channel when transmitting MIDI data (page 198). The Clavinova also allows you to determine how the received data is played back (page 199). System Messages This is data that is used in common by the entire MIDI system. These include System Exclusive messages for transferring data unique to each instrument manufacturer and Realtime messages for controlling the MIDI device. Message Name Clavinova Operation/Panel Setting System Exclusive Message Effect type settings (Mixing Console), etc. Realtime Messages Clock setting, Start/stop operation The messages transmitted/received by the Clavinova are shown in the MIDI Data Format and MIDI Implementation Chart in the separate Data List. CVP-309_E.book Page 195 Monday, October 23, 2006 9:07 AM What You Can Do With MIDI What You Can Do With MIDI ■ Record your performance data (1–16 channels) using the Clavinova’s auto accompaniment features on an external sequencer (or computer with sequencer software). After recording, edit the data with the sequencer, then play it back on the Clavinova. MIDI receive Instrument MIDI IN MIDI OUT MIDI OUT MIDI IN MIDI transmit Computer or Sequencer When you want to use the Clavinova as an XG-compatible multi-timbral tone generator, set the receive part for MIDI channels 1–16 to “SONG” in MIDI/USB 1 in MIDI Receive (page 199). ■ Controlling from an external MIDI keyboard Instrument MIDI receive MIDI IN MIDI OUT MIDI Data Compatibility This section covers basic information on data compatibility: whether or not other MIDI devices can playback the data recorded by CVP-309/307, and whether or not the CVP-309/307 can playback commercially available song data or song data created for other instruments or on a computer. Depending on the MIDI device or data characteristics, you may be able to play back the data without any problem, or you may have to perform some special operations before the data can be played back. If you run into problems playing back data, please refer to the information below. Sequence Formats Song data is recorded and stored in a variety of different systems, referred to as “sequence formats.” Playback is only possible when the sequence format of the Song data matches that of the MIDI device. The CVP-309/307 is compatible with the following formats. ● ESEQ This sequence format is compatible with many of Yamaha’s MIDI devices, including the Clavinova series instruments. This is a common format used with various Yamaha software. • The CVP-309/307 is compatible with ESEQ. ● Style File The Style File Format combines all of Yamaha’s auto accompaniment know-how into a single unified format. Voice Allocation Format With MIDI, Voices are assigned to specific numbers, called “program numbers.” The numbering standard (order of voice allocation) is referred to as the “voice allocation format.” Voices may not play back as expected unless the voice allocation format of the song data matches that of the compatible MIDI device used for playback. The CVP309/307 is compatible with the following formats. n Even if the devices and data used satisfy all the conditions above, the data may still not be completely compatible, depending on the specifications of the devices and particular data recording methods. ● GM System Level 1 This is one of the most common voice allocation formats. Many MIDI devices are compatible with GM System Level 1, as is most commercially available software. ● GM System Level 2 “GM System Level 2” is a standard specification that enhances the original “GM System Level 1” and improves Song data compatibility. It provides for increased polyphony, greater voice selection, expanded voice parameters, and integrated effect processing. ● XG XG is a major enhancement of the GM System Level 1 format, and was developed by Yamaha specifically to provide more Voices and variations, as well as greater expressive control over Voices and effects, and to ensure compatibility of data well into the future. Song data recorded on the CVP-309/307 using Voices in the XG category is XG-compatible. Using Your Instrument with Other Devices ● SMF (Standard MIDI file) This is the most common sequence format. Standard MIDI Files are generally available as one of two types: Format 0 or Format 1. Many MIDI devices are compatible with Format 0, and most commercially available software is recorded as Format 0. • The CVP-309/307 is compatible with both Format 0 and Format 1. • Song data recorded on the CVP-309/307 is automatically saved as SMF Format 0. ● XF The Yamaha XF format enhances the SMF (Standard MIDI File) standard with greater functionality and openended expandability for the future. The Clavinova is capable of displaying lyrics when an XF file containing lyric data is played. (SMF is the most common format used for MIDI sequence files. The Clavinova is compatible with SMF Formats 0 and 1, and records “song” data using SMF Format 0.) ● DOC (Disk Orchestra Collection) This voice allocation format is compatible with many of Yamaha’s MIDI devices, including the Clavinova series instruments. ● GS GS was developed by the Roland Corporation. In the same way as Yamaha XG, GS is a major enhancement of the GM specifically to provide more Voices and Drum kits and their variations, as well as greater expressive control over Voices and effects. CVP-309/307 Owner’s Manual 195 CVP-309_E.book Page 196 Monday, October 23, 2006 9:07 AM MIDI Settings MIDI Settings In this section, you can make MIDI-related settings for the instrument. The Clavinova gives you a set of ten preprogrammed templates that let you instantly and easily reconfigure the instrument to match your particular MIDI application or external device. Also, you can edit the pre-programmed templates and save up to ten of your original templates to the USER display. You can then save all these original templates as a single file to SmartMedia card or other external USB storage devices, in the MIDI SETUP selection display (called up by pressing [FUNCTION] → [I] UTILITY → TAB [F] SYSTEM RESET). Basic Operation 1 Call up the operation (MIDI template selection) display. Function → [H] MIDI 4 Use the TAB [√]/[®] buttons to call up the relevant setting display. SYSTEM display MIDI System Settings (page 198) TRANSMIT display MIDI Transmission Settings (page 198) RECEIVE display MIDI Reception Settings (page 199) BASS display Settings for the bass note of chord for Style playback via MIDI reception data (page 199) CHORD DETECT display Settings for the chord type for Style playback via MIDI reception data (page 200) 5 6 When you’ve finished editing, press the [EXIT] button to return to the MIDI template selection display (PRESET or USER). Select the USER tab display to save the data by using the TAB [√]/[®] buttons (page 63). Pre-Programmed MIDI Templates 2 To edit a template, press the [8†] (EDIT) button to call up the MIDI display for editing. The individual parameters settings are shown for the selected template. Here you can edit each parameter. Using Your Instrument with Other Devices 3 To use the pre-programmed templates or to edit them Press the TAB [√] button to select the PRESET display. Press one of the [A]–[J] buttons to select a MIDI template. To use the templates already saved to the USER display or to edit them Press the TAB [®] button to select the USER display. Press one of the [A]–[J] buttons to select a MIDI template. 196 CVP-309/307 Owner’s Manual CVP-309_E.book Page 197 Monday, October 23, 2006 9:07 AM MIDI Settings Template name Description All Parts Transmits all parts including the keyboard parts (RIGHT1, 2,and LEFT), with the exception of Song parts. KBD & STYLE Basically the same as “All Parts” with the exception of how keyboard parts are managed. The right-hand parts are handled as “UPPER” instead of RIGHT 1 and 2 and the left-hand part is handled as “LOWER.” Master KBD In this setting, the instrument functions as a “master” keyboard, playing and controlling one or more connected tone generators or other devices (such as a computer/ sequencer). Song All transmit channels are set to correspond to Song channels 1–16. This is used to play Song data with an external tone generator and to record Song data to an external sequencer. Clock Ext Playback (Song or Style) synchronizes with an external MIDI clock instead of the instrument’s internal clock. This template should be used when you wish to set the tempo on the MIDI device connected to the instrument. MIDI Accord 1 MIDI accordions allow you to transmit MIDI data and play connected tone generators from the keyboard and bass/chord buttons of the accordion. This template lets you play melodies from the keyboard and control Style playback on the instrument with the lefthand buttons. MIDI Accord 2 Basically the same as “MIDI Accord1” above, with the exception that the chord/bass notes you play with your left hand on the MIDI Accordion are recognized also as MIDI note events. MIDI Pedal 1 MIDI pedal units allow you play connected tone generators with your feet (especially convenient for playing single note bass parts). This template lets you play/control the chord root in Style playback with a MIDI pedal unit. MIDI Pedal 2 This template lets you play the bass part for Style playback by using a MIDI pedal unit. MIDI OFF No MIDI signals are sent or received. Using Your Instrument with Other Devices CVP-309/307 Owner’s Manual 197 CVP-309_E.book Page 198 Monday, October 23, 2006 9:07 AM MIDI Settings SYSTEM display MIDI System Settings The explanations here apply to the SYSTEM display to be called up in step 4 of the “Basic Operation” on page 196. ● RECEIVE TRANSPOSE Determines whether or not the instrument's transpose setting (page 55) is applied to the note events received by the instrument via MIDI. ● START/STOP Determines whether incoming FA (start) and FC (stop) messages affect Song or Style playback. ■ MESSAGE SW ● SYS/EX. The “Tx” setting turns MIDI transmission of MIDI System Exclusive messages on or off. The “Rx” setting turns MIDI reception and recognition of MIDI System Exclusive messages generated by external equipment on or off. ■ LOCAL CONTROL Turns the Local Control for each part on or off. When Local Control is set to “ON,” the keyboard of the instrument controls its own (local) internal tone generator, allowing the internal voices to be played directly from the keyboard. If you set Local to “OFF,” the keyboard and controllers are internally disconnected from the instrument’s tone generator section so that no sound is output when you play the keyboard or use the controllers. For example, this allows you to use an external MIDI sequencer to play the instrument’s internal voices, and use the instrument keyboard to record notes to the external sequencer and/or play an external tone generator. ● CHORD SYS/EX. The “Tx” setting turns MIDI transmission of MIDI chord exclusive data (chord detect. root and type) on or off. The “Rx” setting turns MIDI reception and recognition of MIDI chord exclusive data generated by external equipment on or off. TRANSMIT display MIDI Transmit Settings The explanations here apply to the TRANSMIT display to be called up in step 4 of the “Basic Operation” on page 196. This determines which parts will be sent as MIDI data and over which MIDI channel the data will be sent. ■ Clock setting, etc. Using Your Instrument with Other Devices ● CLOCK Determines whether the CVP-309/307 is controlled by its own internal clock or a MIDI clock signal received from an external device. INTERNAL is the normal Clock setting when the CVP-309/307 is being used alone or as a master keyboard to control external devices. If you are using the CVP-309/307 with an external sequencer, MIDI computer, or other MIDI device, and you want to synchronize it to that device, set this parameter to the appropriate setting: MIDI, USB 1, or USB 2. In this case, make sure that the external device is connected properly (e.g., to the CVP-309/307’s MIDI IN terminal), and that it is properly transmitting a MIDI clock signal. When this is set for control by an external device (MIDI, USB 1 or USB 2), the Tempo is indicated as “Ext.” in the Main display. ● TRANSMIT CLOCK Turns MIDI clock (F8) transmission on or off. When set to OFF, no MIDI clock or Start/Stop data is transmitted even if a Song or Style is played back. 198 CVP-309/307 Owner’s Manual Operation Select the part to be transmitted and the channel via which the selected part will be transmitted. You can also determine the types of data to be sent. ● With the exception of the two parts below, the configuration of the parts is the same as those already explained elsewhere in this manual. • UPPER The keyboard part played on the right side of the keyboard from the Split Point for the Voices (RIGHT1 and/ or 2). • LOWER The keyboard part played on the left side of the keyboard from the Split Point for the Voices. This is not affected by the on/off status of the [ACMP ON/OFF] button. CVP-309_E.book Page 199 Monday, October 23, 2006 9:07 AM MIDI Settings ● Tx MONITOR The dots corresponding to each channel (1–16) flash briefly whenever any data is transmitted on the channel(s). n When different parts are assigned to the same transmit channel If the same transmit channel is assigned to several different parts, the transmitted MIDI messages are merged to a single channel— resulting in unexpected sounds and possible glitches in the connected MIDI device. n About the protected Songs Write-protected Songs cannot be transmitted even if the proper Song channels 1–16 are set to be transmitted. ■ MIDI messages which can be transmitted or received (recognized) The following MIDI messages can be set on the TRANSMIT/RECEIVE display. • Note (Note events).......................................page 158 • CC (CONTROL CHANGE) ..........................page 158 • PC (PROGRAM CHANGE)...........................page 158 • PB (Pitch Bend)............................................page 158 • AT (Aftertouch).............................................page 158 • KEYBOARD The received note messages control the Clavinova’s keyboard performance. • EXTRA PART 1–5 There are five parts specially reserved for receiving and playing MIDI data. Normally, these parts are not used by the instrument itself. The Clavinova can be used as a 32-channel multi-timbral tone generator by using these five parts in addition to the general parts (except for the microphone sound). ● Rx MONITOR The dots corresponding to each channel (1–16) flash briefly whenever any data is received on the channel(s). n Parameter Lock You can “lock” specific parameters (e.g., effect, split point, etc.) to make them selectable only via the panel controls (page 126). ■ MIDI transmission/reception via the USB terminal and MIDI terminals The relationship between the [MIDI] terminals and the [USB] terminal which can be used for transmitting/ receiving 32 channels (16 channels x 2 ports) of the MIDI messages is as follows: MIDI reception RECEIVE display MIDI Receive Settings MIDI transmission [USB TO HOST] jack [MIDI IN] jack [USB TO [MIDI OUT] jack HOST] jack Port handling USB1 Merge MIDI/USB1 01–16 The explanations here apply to the RECEIVE display to be called up in step 4 of the “Basic Operation” on page 196. This determines which parts will receive MIDI data and over which MIDI channels the data will be received. Operation ● The Clavinova can receive MIDI messages over 32 channels (16 channels x 2 ports) by USB connection. ● With the exception of the two parts below, the configuration of the parts is the same as those already explained elsewhere in this manual. Merge USB2 01–16 MIDI/USB 01–16 BASS display Setting the Bass Note for Style Playback via MIDI Receive The explanations here apply to the BASS display to be called up in step 4 of the “Basic Operation” on page 196. These settings let you determine the bass note for Style playback, based on the note messages received via MIDI. The note on/off messages received at the channel(s) set to “ON” are recognized as the bass note of the chord of Style playback. The bass note will be detected regardless of the [ACMP ON/OFF] or split point settings. When several channels are simultaneously set to “ON,” the bass note is detected from merged MIDI data received over the channels. CVP-309/307 Owner’s Manual Using Your Instrument with Other Devices Select the channel to be received and the part via which the selected channel will be received. You can also determine the types of data to be received. USB2 199 CVP-309_E.book Page 200 Monday, October 23, 2006 9:07 AM MIDI Settings Displaying the Voice Program Change Number Determines whether or not the Voice bank and number are shown in the Voice selection display. This is useful when you want to check which bank select MSB/LSB values and program change number you need to specify when selecting the Voice from an external MIDI device. You can set this in the display called up by the following operations: [FUNCTION] → [I] UTILITY →TAB [√]/[®] CONFIG 2. Switch the DISPLAY VOICE NUMBER menu ON and OFF. Operation Select the channel and set the “ON/OFF” for that channel. Use the All OFF item to set all channels to OFF. CHORD DETECT display Setting the Chord Type for Style Playback via MIDI Receive Using Your Instrument with Other Devices The explanations here apply to the CHORD DETECT display to be called up in step 4 of the “Basic Operation” on page 196. These settings let you determine the chord type for Style playback, based on the note messages received via MIDI. The note on/off messages received at the channel(s) set to “ON” are recognized as the notes for detecting chords in Style playback. The chords to be detected depend on the fingering type. The chord type will be detected regardless of the [ACMP ON/OFF] or split point settings. When several channels are simultaneously set to “ON,” the chord type is detected from merged MIDI data received over the channels. The operation procedure is basically the same as that of the BASS display above. 200 CVP-309/307 Owner’s Manual n • The numbers displayed here start from “1.” Accordingly the actual MIDI program change numbers are one lower, since that number system starts from “0.” • For the GS Voices, this feature is not available (the program change numbers are not shown). CVP-309_E.book Page 201 Monday, October 23, 2006 9:07 AM Troubleshooting Overall The Clavinova does not turn on. • Securely insert the female plug into the socket on the Clavinova, and the male plug into a proper AC outlet. A click or pop is heard when the power is turned on or off. • Electrical current is being applied to the instrument. This is normal. Noise is heard from the Clavinova’s speakers. • Noise may be heard if a mobile phone is used near the Clavinova or if the phone is ringing. Turn off the mobile phone, or use it further away from the Clavinova. The letters in the display cannot be read, because the display is too bright (or dark). • Use the [LCD CONTRAST] knob to adjust for optimum visibility. • Adjust the brightness of the display (page 19). The overall volume is too low, or, no sound is heard. • The master volume may be set too low. Set it to an appropriate level with the [MASTER VOLUME] dial. • All keyboard parts are set to off. Use the PART ON/OFF [RIGHT 1]/[RIGHT 2]/[LEFT] button to turn it on. • The volume of the individual parts may be set too low. Raise the volume in the BALANCE display (page 39). • Make sure the desired channel is set to ON (page 103). • Headphones are connected, disabling the speaker output. (This happens when the speaker setting is set to “HEADPHONE SW”; page 17.) Unplug the headphones. • Make sure the speaker setting is set to ON (page 17). • The [FADE IN/OUT] button is on, muting the sound. Press the [FADE IN/OUT] button to turn the function off. • Make sure the Local Control function is set to ON (page 198). Not all simultaneously played notes sound. • You are probably exceeding the maximum polyphony (page 213) of the CVP. When the maximum polyphony is exceeded, the earliest played notes will stop sounding, letting the latest played notes sound. The keyboard volume is lower than the Song/Style playback volume. • The volume of the keyboard parts may be set too low. Raise the volume in the BALANCE display (page 39). Keys do not sound at the proper pitch. • Make sure the [PERFORMANCE ASSISTANT] button is set to OFF. - Some Voices have a looping sound. - Some noise or vibrato is noticeable at higher pitches, depending upon the voice. • This is normal and is a result of the Clavinova’s sampling system. Some Voices will jump an octave in pitch when played in the upper or lower registers. • This is normal. Some voices have a pitch limit which, when reached, causes this type of pitch shift. The Main display does not appear even when turning the power on. • This may occur if a USB storage device has been installed to the instrument. Installation of some USB storage device may result a long interval between turning the power on and appearance of the Main display. To avoid this, turn the power on after disconnecting the device. The main background image from the CD-ROM is not displayed. • This is because the Main display is loaded prior to loading of the image from the CD-ROM. To remedy this, copy the image data from the CD-ROM to the User display, then set it as the main background image (page 19). Pedals The damper, sostenuto and soft functions do not work for the relevant pedals. • The pedal cord plug is not connected. Securely insert the pedal cord plug into the proper jack (page 210). • Each pedal has been assigned to a different function. Make sure that each pedal is properly assigned to SUSTAIN, SOSTENUTO, and SOFT (page 186). • Make sure the Registration Sequence function is set to OFF (page 129). Files/Folders Some characters of the file/folder name are garbled. • The language settings have been changed. Set the appropriate language for the file/folder name (page 18). An existing file is not shown. • The file extension (.MID, etc.) may have been changed or deleted. Manually rename the file, adding the appropriate extension, on a computer. The data contained in the external media (SmartMedia card, etc.) is not shown on the instrument itself. • Data files with names of more than 42 characters cannot be handled by the instrument. Rename the file, reducing the number of characters to 41 or less. CVP-309/307 Owner’s Manual Appendix Certain notes sound at the wrong pitch. The Scale parameter has probably been set to something other than “Equal,” changing the tuning system of the keyboard. Make sure “Equal” is selected as the Scale in the Scale Tune display (page 78). - There is a slight difference in sound quality among different notes played on the keyboard. 201 CVP-309_E.book Page 202 Monday, October 23, 2006 9:07 AM The file/folder copied or cut from one media (such as a SmartMedia card, etc.) cannot be directly copied or pasted to another media. • This is normal. Since directly copying data is not possible, copy or paste the data once to the User display, then copy or paste it again to the Card/USB display after changing the media. Demo How can I stop the demo? • Press the [EXIT] button. Help How can I leave the Help feature? • Press the [EXIT] button. Voice The Voice selected from the Voice Selection display does not sound. • Check whether or not the selected part is turned on (page 73). • To select the Voice for the right-hand key range, press the PART SELECT [RIGHT 1] button. For the Voice to be layered in the right-hand range, press the PART SELECT [RIGHT 2] button. To select the Voice for the left-hand key range, press the PART SELECT [LEFT] button. A strange “flanging” or “doubling” sound occurs. The sound is slightly different each time the keys are played. • The RIGHT 1 and RIGHT 2 parts are set to “ON,” and both parts are set to play the same Voice. Turn off the RIGHT 2 part or change the Voice of one of the parts. The sound seems strange or different than expected when changing a rhythm Voice (drum kit, etc.) of the Style or Song from the Mixer. • When changing the rhythm/percussion Voices (drum kits, etc.) of the Style and Song from the VOICE parameter, the detailed settings related to the drum voice are reset, and in some cases you may be unable to restore the original sound. In the case of Song playback, you can restore the original sound by returning to the beginning of the Song and playing back from that point. In the case of Style play, you can restore the original sound by selecting the same Style again. Appendix Tremolo/Trill cannot be applied to the Organ Flute Voice. • This is normal; Tremolo and Trill settings in the Harmony/Echo display are not effective for Organ Flute Voices. 202 CVP-309/307 Owner’s Manual The Harmony function does not operate. • Harmony cannot be used with the Full Keyboard or AI Full Keyboard fingering modes. Select an appropriate fingering mode (page 101). When a Voice is changed, the previously selected effect is changed. • Each Voice has its own suitable preset settings, which are automatically recalled when the corresponding Voice Set parameters are turned on (page 100). The Voice produces excessive noise. • Certain Voices may produce noise, depending on the Harmonic Content and/or Brightness settings in the FILTER page of the Mixing Console display (page 84). The sound is distorted or noisy. • The volume may be turned up too high. Make sure all relevant volume settings are appropriate. • This may be caused by certain effects. Try canceling all unnecessary effects, especially distortion-type effects (page 86). • Some filter resonance settings in the Sound Creator display (page 95) can result in distorted sound. Adjust these settings if necessary. • Noise may occur depending on the settings made in the Filter display of the Mixing Console. Adjust the Harmonic Content or Brightness controls in the Filter display (page 84). The sound does not change when replacing Voices with the Song Auto Revoice feature. • Depending on the particular Song data, there are some instances where Song Auto Revoice has no effect, even when replacing Voices. The sound of the Voice doesn’t change, even when editing the Voice. • Keep in mind that adjustments made to the parameters may not make much change in the actual sound depending on the original settings of the Voice. Voices other than those in the Preset display cannot be selected for Step recording. • This is normal. iAFC Calibration is aborted. • (CVP-309 grand piano type) If you close the lid completely or to the shorter stay while performing the calibration, the calibration will be aborted. Perform the calibration once again after opening the lid with the longer stay. • The speaker is turned off. Perform the calibration once again after turning the speaker on (page 17). • If any low-range noise (such as an air conditioner or traffic) is audible around the Clavinova during the calibration, the calibration may abort and the settings may be reset to their default values. Perform the calibration once again after eliminating the noise. CVP-309_E.book Page 203 Monday, October 23, 2006 9:07 AM Style Style playback does not start. • Make sure to press the STYLE CONTROL [START/STOP] button. • MIDI Clock may be set to “EXTERNAL.” Make sure this is set to “INTERNAL” (page 198). Only the rhythm channel plays. • Make sure the Auto Accompaniment function is turned on; press the [ACMP ON/OFF] button. • You may be playing keys in the right hand range of the keyboard. Make sure to play keys in the chord range of the keyboard. Styles cannot be selected. • If the size of the Style data is large (120 KB or greater), the Style cannot be selected because the data is too large to be ready by the instrument. The desired chord is not recognized or output by the auto accompaniment. • You may not be playing the correct keys for indicating the chord. Refer to “Chord Types Recognized in the Fingered Mode” of the separate Data List. • You may be playing the keys according to a different fingering mode, and not the one currently selected. Check the accompaniment mode, and play the keys according to the selected mode (page 102). Synchro Stop cannot be turned on. • Synchro Stop cannot be turned on when the fingering mode is set to “Full Keyboard” or “AI Full Keyboard,” or when Style On/Off is set to off. Make sure the fingering mode is set to something besides “Full Keyboard” or “Al Full Keyboard” and set Style On/Off to on. Auto accompaniment chords are recognized regardless of the split point or where chords are played on the keyboard. • This is normal if the fingering mode is set to “Full Keyboard” or “AI Full Keyboard.” If either of these is selected, chords are recognized over the entire range of the keyboard, irrespective of the split point setting. If desired, select a different fingering mode (page 102). When playing back one Style and selecting another, the newly selected Style doesn’t play at the proper Tempo. • This is normal; the Tempo setting remains constant when changing Styles. The “Off” setting is not shown for the Play Type parameter in the Assembly (Style Creator) feature. • The selected section is set to record enable. Release the recording assignment by pressing the appropriate [1†]– [8†] button in the recording channel display (TAB [√] button → BASIC tab → [F] REC CH). The channels BASS-PHR2 cannot be edited in Channel Edit. • This is normal; BASS-PHR2 channels of the Preset Styles cannot be edited. Registration memory The Song/Style registered to the Registration Memory cannot be called up. • If the registered Song/Style is contained on external media such as SmartMedia card and the media is not inserted or connected to the instrument, the Song/Style cannot be called up. Insert or connect the appropriate media containing the Song/Style data. The order for calling up Registration Memory settings is not shown on the Registration Sequence setting display. • The bank containing the Registration has not been selected. Select the appropriate bank (page 126). When using the Freeze function of the Registration Memory, the On/Off setting of the Left Part does not change even when changing the Registration Memory setting. • The Left Part On/Off setting is included in the Style group. Remove the checkmark from “STYLE” in the Freeze setting display (page 127). Even though a Registration Memory setting containing a User/Card voice is selected, the File Selection display shows a Preset Voice. • This is normal; even with the Preset Voice shown, the actual sounding Voice is the selected User/Card Voice. When a User/Card Voice is saved to the User/Card drive, the actual data is divided into two separate types: 1) the source Preset Voice itself, and 2) the parameter settings as set in the Sound Creator. When you recall a Registration Memory setting containing a User/Card Voice, the Clavinova selects the Preset voice (on which the User/ Card Voice is based), then applies the relevant parameter settings to it—so that your original User/Card Voice is sounded. CVP-309/307 Owner’s Manual Appendix Starting a Song while playing back a Style stops Style playback. This is because Song playback has priority. The two ways shown below let you play back a Style and Song simultaneously. • Set the Song to Synchro Start standby, then start the Style. • Start the Style playback after playing back a Song. The level balance of the various Parts becomes wrong or unexpected sounds are output when selecting a Style or a Voice after selecting a Song. • The level balance of the Parts can change and unexpected sounds can be produced because of the effects applied to each Part. 203 CVP-309_E.book Page 204 Monday, October 23, 2006 9:07 AM Song Songs cannot be selected. • This may be because the language settings have been changed. Set the appropriate language for the Song file name. • If the size of the Song data is large (300 KB or greater), the Song cannot be selected because the data is too large to be read by the instrument. Song playback does not start. • “New Song” (a blank Song) has been selected. Make sure to select an appropriate Song in the Song Selection display (page 34). • Make sure to press the SONG [PLAY/PAUSE] button. • The Song has been stopped at the end of the Song data. Return to the beginning of the Song by pressing the SONG [STOP] button. • In the case a Song to which write-protect has been applied (“Prot. 2 Edit” is shown at the upper left of the Song name), the original file may not be in the same folder. It cannot be played back unless the original file (showing “Prot.2 Orig” at the upper left of the Song name) is in the same folder. • In case of a Song to which write-protect has been applied (“Prot. 2 Edit” is shown at the upper left of the Song name), the original file name may have been changed. Rename the file with the original file name (so that “Prot.2 Orig” is shown at the upper left of the Song name). • In case of a Song to which write-protect has been applied (“Prot. 2 Edit” is shown at the upper left of the Song name), the file icon may have been changed. Songs to which write-protect has been applied cannot be played back when the file icon of the original has been changed. • MIDI Clock may be set to “EXTERNAL.” Make sure this is set to “INTERNAL” (page 198). Song playback stops before the Song is finished. • The Guide function is turned on. (In this case, playback is “waiting” for the correct key to be played.) Press the [GUIDE] button to turn off the guide function. The Song last selected before turning off the power is no longer available. • If the Song last selected before turning off the power is contained in external media such as a SmartMedia card, you’ll need to reinsert/reconnect the same media to call up the Song again. Appendix The measure number is different from that of the score in the Song Position display, shown by pressing the [REW]/[FF] buttons. • This happens when playing back music data for which a specific, fixed tempo is set. In the AB Repeat function, the B point cannot be set. • The A point has not been set. Set the B point only after setting the A point. 204 CVP-309/307 Owner’s Manual When playing back a Song, some channels do not play. • Playback of these channels may be set to “OFF.” Turn playback on for those channels that are set to “OFF” (page 137). A Song to which write-protect has been applied (“Prot. 2 Edit” is shown at the upper left of the Song name) cannot be moved to an ID SmartMedia card. • If you are using an external card reader, write-protected Songs cannot be moved to an ID SmartMedia card. Use the card slot on this instrument. The Tuning Curve of the piano Voice does not quite match that of other instruments’ Voices. • The Tuning Curve designed especially for piano Voices may not sound with the appropriate pitches when used with other instrument Voices. Set the Tuning Curve to “FLAT” (page 94). Guide The melody still plays back, even when specifying Track 1 as the part to be muted for one-handed practice. • A part other than the melody part has been assigned to Track 1. Reassign the channel containing the melody to Track 1 (page 136). The Guide lamps do not light during Song playback, even after pressing the [GUIDE] button. • Make sure to turn on the Guide lamps (page 135). • Any notes outside of the 88-key range cannot be indicated by the Guide lamps. The Guide lamps light an octave or two lower/higher than the actual pitch. • The Guide lamps sometimes light an octave or two lower/higher than the actual pitch depending on the selected Voice. The lamps in the chord section of the keyboard light. • The Guide function for chords (page 49) has been enabled. Turn the Style off by pressing the [ACMP ON/ OFF] button. The Guide lamps do not indicate how to play chords. • Make sure that the Guide Mode is set to “FollowLights” (page 102). • You cannot check how to play chords with the Guide lamps if the chord fingering method is set to “Single Finger,” “Full Keyboard” or “AI Full Keyboard.” Select another fingering method (page 102). CVP-309_E.book Page 205 Monday, October 23, 2006 9:07 AM Score When displaying the music score, long notes that have been entered, such as whole notes and ties, are not displayed correctly. • Long notes, such as whole notes and ties, may not be shown in the music score display exactly as they were entered. To have a more accurate display of these notes, select “Tenuto” by pressing the [H] button before inputting each note in the Step Record display (page 141). The tempo, beat, measure and music notation is not displayed correctly. • Some Song data for the Clavinova has been recorded with special “free tempo” settings. For such Song data, the tempo, beat, measure and music notation will not be displayed correctly. The note name partially obscures the note in the display. • When several notes occur close to each other, the note name may obscure the note at left. The music score of the right-hand/left-hand part is not displayed. • The appropriate channels have not been assigned to the right-hand and left-hand parts. Set RIGHT and LEFT to the appropriate channels (page 38). Video out The Clavinova display contents cannot be sent via video out and do not show on an external monitor. • Make sure that the NTSC or PAL setting corresponds to the standard of your particular video equipment (page 53). Some flashing parallel lines appear in the television or video monitor. • Occasionally some flashing parallel lines may appear in the television or video monitor. This does not necessarily indicate that the monitor is malfunctioning. For optimum results, try adjusting the color settings on the monitor itself. The monitor you are using may not show the instrument's display contents as expected. • Keep in mind that even after adjusting all settings as recommended, the monitor you are using may not show the instrument's display contents as expected (e.g., the display contents may not fit on the screen, the characters may not be completely clear, or the colors may be incorrect). Microphone/Vocal harmony The notation in the display is cut off, with the middle of a measure starting on the next line. • When all the notes of a measure cannot fit on one line, the remaining notes in the measure are carried over to the next line. The microphone input signal cannot be recorded. • The microphone input signal cannot be recorded to the instrument. However, you can connect a recorder to the output terminals [AUX OUT, AUX OUT (LEVEL FIXED), OPTICAL OUT] and record the microphone signal. Dotted notes are indicated as rests. • This is normal; sometimes dotted notes are indicated as rests. Harmony can be heard in addition to the microphone sound. • Vocal Harmony is set to “ON.” Turn Vocal Harmony off (page 54). Chords are not displayed. • If the selected Song does not contain chord data, chords are not displayed. Lyrics (Karaoke) Lyrics are not displayed. • If the selected Song does not contain lyric data, lyrics are not displayed. Some of the lyrics overlap each other. • This happens for Songs containing many lyrics. The Lyrics Background setting cannot be changed. • When the background color is specified in the song data, the Lyrics Background setting cannot be changed. Performance assistant technology does not work appropriately. • Press the SONG [STOP] button to stop Song playback, then set the [ACMP ON/OFF] and PART ON/OFF [LEFT] to off. Finally, restart the Song. Appendix Performance assistant technology The Vocal Harmony effect sounds distorted or out-oftune. Your vocal microphone may be picking up extraneous sounds, such as the Style sound from the instrument. In particular, bass sounds can cause mistracking of the Vocal Harmony. To remedy this: • Sing as closely to the microphone as possible. • Use a directional microphone. • Turn down the Master volume, Style volume, or Song volume control (page 39). • Separate the microphone from the external speakers as much as possible. • Cut the Low band via the 3 Band EQ function in the MICROPHONE SETTING display (page 165). • Raise the microphone input level (TH) via the Compressor function in the MICROPHONE SETTING display (page 166). Appropriate harmony notes are not produced by the Vocal Harmony feature. • Make sure you are using the appropriate method to specify the harmony notes for the current Vocal Harmony mode (page 167). CVP-309/307 Owner’s Manual 205 CVP-309_E.book Page 206 Monday, October 23, 2006 9:07 AM CVP-309 grand piano type: Keyboard Stand Assembly How to position the main unit CAUTION • Be careful not to confuse parts, and be sure to install all parts in the correct orientation. Please assemble in accordance with the sequence given below. • Assembly should be carried out by at least two persons. • Be sure to use the correct screw size, as indicated below. Use of incorrect screws can damage the stand. • Be sure to tighten all screws upon completing the assembly of each unit. • To disassemble, reverse the assembly sequence given below. CAUTION Be careful not to pinch your fingers. Large soft cloth Protective pad Floppy disk drive Have a Phillips-head (+) screwdriver ready. Floppy disk drive Protective pad n The CVP-309 grand piano type features an iAFC (Instrumental Active Field Control) effect. This produces sound from the speaker located on the bottom face of the Clavinova, enhancing the reverberation and spaciousness of the sound when you open the lid with the longer stay (page 16). In order to optimize the iAFC effect, please observe the following: • Perform the automatic adjustment after you turn on the power of the Clavinova for the first time, and after each time you re-locate the Clavinova (page 77). • Do not block the speaker located on the bottom face of the Clavinova. 1 Remove all parts from the box. Confirm that all parts shown in the illustration are included. Main unit 1 Spread a large soft cloth such as a blanket on the floor in front of the wall. 2 Place a protective pad on the soft cloth, so that, when you place the main unit flat on the floor with its keyboard side facing the wall, the pad will be located about 10cm (a little more than four inches) to the high key side from the floppy disk drive as shown in the illustration. The pad will protect the floppy disk drive so that it will not be damaged by touching the floor. 3 As shown in the illustration, place the main unit flat on the floor so that half of the pad underneath protrudes from the keyboard side of the unit, and at the same time the pad is located about 10cm to the high key side from the floppy disk drive. Then raise the rear of the main unit until it leans against the wall with the keyboard side at the bottom. Be careful not to allow the unit to fall or slip. Place a soft cloth against the wall to protect the unit and the wall from scratches. CAUTION CAUTION To prevent the key cover from accidentally opening during assembly, press down on the key cover, making sure that the sheet (shown) remain in place. Legs 6 × 40 mm fixing screws × 12 Pedal box Be sure to use a protective pad to avoid a damage to the floppy disk drive. If the drive touches the floor when you raise the unit to lean it against the wall, too much pressure may be applied to the drive, possibly causing serious damages to the drive. CAUTION • Do not place the main unit with the rear side facing down. Incorrect • Do not lay the main unit upside down on the floor. 6 × 20 mm fixing screws × 4 Appendix AC power cord Protective pad 206 CVP-309/307 Owner’s Manual Incorrect Cord holder • Do not position the main unit so that its bottom is in contact with floor. Incorrect CVP-309_E.book Page 207 Monday, October 23, 2006 9:07 AM 2 4 Attach the cord holder on the unit as shown in the illustration below, then use the cord holder to affix the pedal cord. Attach two front legs and a rear leg. Refer to the diagram below to verify the orientation of the legs. 3 Rear leg Front leg Front leg 1 Install and tighten four screws on each leg, starting with one of the front legs. 4 6 × 40 mm fixing screws 4 2 Slowly tilt the main unit forward until front legs reach the floor. CAUTION • Be careful not to pinch your fingers. • When you raise the unit, do not hold the key cover. Install the pedal box. 1 Remove the twist tie that affixes the pedal cord to the upper portion of the pedal box. Twist tie 2 Align the cord with the groove on the unit, and attach the pedal box using four screws. 5 Set the voltage selector and connect the power cord. 220 110 127 3 Raising the unit to the standing position. Use the front legs as support to raise the unit. 240 Appendix 6 × 20 mm fixing screws 3 Insert the pedal cord plug into the pedal connector. Insert the plug so the arrow side faces front (toward the keyboard). If the plug will not go in easily, do not force it. Double-check the orientation of the plug, then try again. Left of the rear leg on the bottom of the main unit, when viewed from front CVP-309/307 Owner’s Manual 207 CVP-309_E.book Page 208 Monday, October 23, 2006 9:07 AM Voltage Selector Before connecting the AC power cord, check the setting of the voltage selector which is provided in some areas. To set the selector for 110V, 127V, 220V or 240V main voltages, use a “minus” screwdriver to rotate the selector dial so that the correct voltage for your region appears next to the pointer on the panel. The voltage selector is set at 240V when the unit is initially shipped. After the proper voltage has been selected, connect the AC power cord to the AC INLET and an AC wall outlet. A plug adaptor may be also provided in some areas to match the pin configuration of the AC wall outlets in your area. WARNING An improper voltage setting can cause serious damage to the Clavinova or result in improper operation. 6 Set the adjuster. Rotate the adjuster until it comes in firm contact with the floor surface. ■ After completing the assembly, please check the following. • Are there any parts left over? → Review the assembly procedure and correct any errors. • Is the Clavinova clear of doors and other movable fixtures? → Move the Clavinova to an appropriate location. • Does the Clavinova make a rattling noise when you shake it? → Tighten all screws. • Does the pedal box rattle or give way when you step on the pedals? → Turn the adjuster so that it is set firmly against the floor. • Are the pedal and power cords inserted securely into the sockets? → Check the connection. • If the main unit creaks or is otherwise unsteady when you play on the keyboard, refer to the assembly diagrams and retighten all screws. When moving the instrument after assembly, always hold the bottom of the main unit. CAUTION 7 Install the Floppy Disk Drive. Connect the USB cable to the [USB TO DEVICE] terminal. Do not hold the key cover or top portion. Improper handling can result in damage to the instrument or personal injury. Top portion Key cover Do not hold here. Appendix Do not hold here. 208 CVP-309/307 Owner’s Manual CVP-309_E.book Page 209 Monday, October 23, 2006 9:07 AM CVP-309/307: Keyboard Stand Assembly CAUTION (CVP-309) • Be careful not to confuse parts, and be sure to install all parts in the correct direction. Please assemble in accordance with the sequence given below. • Assembly should be carried out by at least two persons. • Be sure to use the correct screw size, as indicated below. Use of incorrect screws can cause damage. • Be sure to tighten up Have a Phillips-head (+) screwall screws upon comdriver ready. pleting assembly of Protective pad Floppy disk drive each unit. • To disassemble, reverse the assembly sequence given below. 1 Floppy disk drive 2 Place the main unit on the soft cloth with its keyboard side facing the wall. 3 Place a protective pad on the soft cloth, so that, when you place the main unit on the floor with its keyboard side touching the floor, the pad comes under the keyboard side, and is located about 10cm (a little more than four inches) to the high key side from the floppy disk drive. The pad will protect the floppy disk drive so that it will not be damaged by touching the floor. CAUTION Rear leg Protective pad 1 Spread a large soft cloth such as a blanket on the floor in front of the wall. Remove all parts from the box. Confirm that all parts shown in the illustration are provided. Front leg (left) Large soft cloth Front leg (right) To prevent the key cover from accidentally opening during assembly, press down on the key cover, making sure that the sheet (shown) remain in place. 4 Raise the rear of the main unit until it leans against the wall. When raising the unit, place the keyboard side at the bottom and make it sit on the protective pad. Be careful not to allow the unit to fall or slip. Also, insert the soft cloth between the main unit and the wall to protect the unit from being damaged by hitting the wall or any other object. Bundled pedal cord inside Pedal box CAUTION AC power cord 2 Protective pad (CVP-309) 5x18 mm fixing screws × 14 Be sure to use a protective pad to avoid a damage to the floppy disk drive. If the drive touches the floor when you raise the unit to lean it against the wall, too much pressure may be applied to the drive, possibly causing serious damages to the drive. (CVP-307) With the key cover closed and the keyboard side on the bottom, lean the unit against the wall. CAUTION Please do not touch the speaker net. Doing so may damage the speaker inside. Be sure to position the keyboard side on the bottom. Spread a large soft cloth, such as a blanket, on the floor. Place the unit on the cloth with the keyboard side on the bottom and lean the unit against the wall so that the unit will not fall or slip. Place a soft cloth against the wall to protect the instrument and wall from scratches. 3 Attach the front legs. Front leg (right) Front leg (left) CAUTION • Be careful not to pinch your fingers. • The top part of the music rest is not fixed. When you lean the unit against the wall, support the music rest with your hand so that the music rest will not fall. 1 Fix the front right leg to the bottom surface of the unit using two screws. 2 Fix the front right leg to the speaker box using two screws. CAUTION Appendix • Do not place the main unit with the rear side facing down. Incorrect • Do not lay the main unit upside-down on the floor. 3 Fix the front left leg in the same way. Incorrect If the screw holes do not align, loosen the other screws and adjust the position of the front leg. 4(CVP-309) Slowly tilt the main unit forward until front legs reach the floor. CVP-309/307 Owner’s Manual 209 CVP-309_E.book Page 210 Monday, October 23, 2006 9:07 AM 4 7 Attach the rear leg. Connect the pedal cord. 1 Insert the pedal cord plug into the pedal connector. Insert the plug with the arrow-printed side facing front (toward the keyboard side). If the plug will not go in easily, do not force it. Double-check the orientation of the plug, then try again. 2 Fix the rear legs to the speaker box using two screws. 1 Fix the rear legs to the bottom surface of the unit using two screws. If the screw holes do not align, loosen the other screws and adjust the position of the rear legs. 5 Raising the unit to the standing position. Use the front legs as support to raise the unit. Correct CAUTION Incorrect • Be careful not to pinch your fingers. • When you raise the unit, do not hold the key cover. 8 220 240 Installing the pedal box. 1 Remove the plastic cover from the rear legs. Set the voltage selector and connect the power cord. 110 6 2 Align the pedal cord into the groove on the rear leg, and install the plastic cover onto the groove. Be careful not to insert the cover’s attachment strip between the groove wall and the leg. 2 Untie and straighten out the bundled cord attached to the bottom of the pedal box. 127 (the bottom of the right side as seen from the front) Voltage Selector Before connecting the AC power cord, check the setting of the voltage selector which is provided in some areas. To set the selector for 110V, 127V, 220V or 240V main voltages, use a “minus” screwdriver to rotate the selector dial so that the correct voltage for your region appears next to the pointer on the panel. The voltage selector is set at 240V when the unit is initially shipped. After the proper voltage has been selected, connect the AC power cord to the AC INLET and an AC wall outlet. A plug adaptor may be also provided in some areas to match the pin configuration of the AC wall outlets in your area. WARNING An improper voltage setting can cause serious damage to the Clavinova or result in improper operation. Appendix 3 Pass the pedal cord between the pedal box and the rear leg. 4 Make sure that the pedal box lays flat, with no gap between itself and the floor, then affix the pedal box using two screws. 210 CVP-309/307 Owner’s Manual CVP-309_E.book Page 211 Monday, October 23, 2006 9:07 AM 9 Set the adjuster. Rotate the adjuster until it comes in firm contact with the floor surface. 10 (CVP-309) Connect the USB cable of floppy disk drive to [USB TO DEVICE] terminal. ■ After completing the assembly, please check the following. • Are there any parts left over? → Review the assembly procedure and correct any errors. • Is the Clavinova clear of doors and other movable fixtures? → Move the Clavinova to an appropriate location. • Does the Clavinova make a rattling noise when you shake it? → Tighten all screws. • Does the pedal box rattle or give way when you step on the pedals? → Turn the adjuster so that it is set firmly against the floor. • Are the pedal and power cords inserted securely into the sockets? → Check the connection. • If the main unit creaks or is otherwise unsteady when you play on the keyboard, refer to the assembly diagrams and retighten all screws. When moving the instrument after assembly, always hold the bottom of the main unit. CAUTION Do not hold the key cover or top portion. Improper handling can result in damage to the instrument or personal injury. Top portion Do not hold here. Key cover Do not hold here. Hold here. Appendix CVP-309/307 Owner’s Manual 211 CVP-309_E.book Page 212 Monday, October 23, 2006 9:07 AM Installing the Floppy Disk Drive (Included/Optional) The floppy disk drive can be installed to the bottom of the instrument by using the included floppy disk drive case and screws. For a list of optional floppy disk drives available for this instrument, see “Optional Accessories” (page 214). Have a Phillips-head (+) screwdriver ready. 1 Remove the three backing papers from the adhesive tape in the case, and fit the floppy disk drive into the case. 3 Attach the drive and case assembly to the left underside of the instrument, using the included four screws (4 mm x 10 mm). Insert the drive to the case, with the side having the rubber stoppers facing the case. 4 Dual-sided adhesive tape Fold the USB cable inside the case as shown. Appendix 2 212 CVP-309/307 Owner’s Manual Connect the USB cable to the [USB TO DEVICE] terminal. CVP-309_E.book Page 213 Monday, October 23, 2006 9:07 AM Specifications CVP-309 grand piano type Sound Source GH3 keyboard 640 ✕ 480 dots VGA color LCD Display Music Score, Lyrics Wallpaper Customize Polyphony (max) Voice Selection Voice Effect Blocks Effect Types YES 128 + 128 451 voices + 480 XG Voices 17 Drum/SFX Kits + GM2 + GS (GS Voices for GS Song playback) 10 Regular Voice 338 Natural! Voice 38 Sweet! Voice 14 Cool! Voice 19 Live! Voice 22 Organ Flutes! 10 Reverb/ Chorus/DSP YES 8 Microphone 1 Reverb/ Chorus/DSP Reverb: 35 Preset + 3 User Chorus: 31 Preset + 3 User DSP 1: 183 Preset + 3 User DSP 2–5: 182 Preset + 10 User DSP 6: 182 Preset + 10 User Master EQ 5 Preset + 2 User Master Compressor 5 Preset + 5 User Part EQ Vocal Harmony Accompaniment Styles 27 Parts 61 Preset + 10 User 386 Pro Styles 316 Session Styles 34 Pianist Styles 36 Mega Voice Styles YES Single Finger, Fingered, Fingered On Bass, Multi Finger, AI Fingered, Full Keyboard, AI Full Keyboard Fingering Style Creator OTS (One Touch Setting) OTS Link YES 4 for Each Style YES Preset YES Edit YES Appendix Music Finder YES Mega Voice Sound Creator Accompaniment Style CVP-307 Natural Wood keyboard (with real-wood white keys) Keyboard Effects CVP-309 AWM Dynamic Stereo Sampling CVP-309/307 Owner’s Manual 213 CVP-309_E.book Page 214 Monday, October 23, 2006 9:07 AM CVP-309 grand piano type CVP-309 Preset Songs Guide Song 120 Follow Lights, Any Key, Karao-Key, Vocal CueTIME Guide Lamp YES Performance assistant technology YES Recording Quick Recording, Multi Recording, Step Recording, Song Editing Record Channels 16 Internet Direct Connection Memory Device External Adapter (via USB to DEVICE) Floppy Disk (2HD, 2DD) External Adapter (via USB to DEVICE) Hard Disk External Adapter (via USB to DEVICE) Flash Memory (Internal) SmartMedia Slot 3.3 MB 1 (Compatible with SmartMedia FAT 12 or 16 format.) Tempo Range Tempo USB Connection 8 Regist. Sequence/ Freeze YES Demo/Help YES 6 Languages (English, Japanese, German, French, Spanish, Italian) Direct Access YES Piano Button (incl. Piano Lock) YES Transpose Keyboard/Song/Master Scale Type 9 USB to HOST (Computer) USB to DEVICE Other Connectors Pedals YES Bell on/off, Human Voices (5 Languages) Buttons Language for Display Others 5–500, Tap Tempo Metronome Sound Registration Memory Functions YES YES (2 terminals) VOLUME, SUSTAIN, SOSTENUTO, SOFT, GLIDE, SONG PLAY/PAUSE, STYLE START/STOP, etc. Speakers Weight Appendix Optional Accessories YES 60 W ✕ 2 + 20 W ✕ 2 Amplifiers Dimensions [W ✕ D ✕ H] (CVP-309 grand piano type: Lid up) (CVP-309 and CVP-307: with the Music Rest) YES PHONES x 2, MIDI (THRU, OUT, IN), AUX PEDAL, AUX IN (L/L+R, R), AUX OUT (L/L+R, R), AUX OUT (LEVEL FIXED) (L, R), MIC (INPUT VOLUME, MIC./LINE IN), OPTICAL OUT, VIDEO OUT iAFC Amplifiers/ Speakers CVP-307 (16 cm + 5 cm + 3 cm (dome)) ✕ 2 + 10 cm ✕ 2 1435 mm ✕ 1147 mm ✕ 907 mm [56-1/2" ✕ 45-1/8" ✕ 35-11/16"] (1435 mm ✕ 1147 mm ✕ 1381 mm) [56-1/2" ✕ 45-1/8" ✕ 54-3/8"] 1430 mm ✕ 609 mm ✕ 890 mm [57-3/16" ✕ 23" ✕ 35-3/8"] (1430 mm ✕ 609 mm ✕ 1047 mm) [57-3/16" ✕ 23" ✕ 41-1/4"] 1430 mm ✕ 609 mm ✕ 885 mm [57-3/16" ✕ 23" ✕ 34-13/16"] (1430 mm ✕ 609 mm ✕ 1042 mm) [57-3/16" ✕ 23" ✕ 41-1/4"] 118 kg (260 lbs., 3 oz) 88 kg (194 lbs.) 86 kg (189 lbs., 9 oz) Headphones HPE-160 Foot Switch FC 4/FC 5 Foot Controller FC 7 USB-FDD Unit UD-FD01 * Specifications and descriptions in this owner’s manual are for information purposes only. Yamaha Corp. reserves the right to change or modify products or specifications at any time without prior notice. Since specifications, equipment or options may not be the same in every locale, please check with your Yamaha dealer. 214 CVP-309/307 Owner’s Manual CVP-309_E.book Page 215 Monday, October 23, 2006 9:07 AM Index Numerics 1–16 .................................................................. 142, 152 A A-B Repeat ................................................................... 40 AI ............................................................................... 102 AI FINGERED ............................................................. 102 AI FULL KEYBOARD .................................................. 102 Any key ...................................................................... 136 ARABIC ........................................................................ 79 Assembly .................................................................... 209 ASSEMBLY (Style) ....................................................... 116 Auto Accompaniment Feature ...................................... 44 AUTO REVOICE SETUP ............................................... 85 B Background (Lyrics) ...................................................... 53 Backup ......................................................................... 71 BALANCE ..................................................................... 39 BASIC ......................................................................... 112 BASS .......................................................................... 199 BOOKMARK .............................................................. 175 Brightness ..................................................................... 19 Browser ...................................................................... 180 C Calibrating the iAFC settings ......................................... 77 CARD ........................................................................... 26 Chain Playback .......................................................... 132 CHANNEL ......................................................... 120, 152 CHANNEL ON/OFF ................................................... 103 Characters .................................................................... 67 CHORD ............................................................ 142, 152 CHORD DETECT ....................................................... 200 CHORD FINGERING ................................................. 101 Chord Tutor function .................................................... 48 CMP ............................................................................. 85 COMMON ................................................................... 94 CONFIG 1 ............................................30, 46, 103, 126 CONFIG 2 .....................................................17, 19, 200 Contrast ........................................................................ 18 CONTROLLER .............................................................. 94 Cool! ............................................................................ 72 COPY ........................................................................... 64 CUT ............................................................................. 65 D E EDIT ........................................................................... 115 F Factory Reset ................................................................ 69 Factory-programmed Settings ....................................... 69 FADE IN/OUT (Song) ................................................. 131 FADE IN/OUT (Style) .................................................... 46 Fade In/Out time ........................................................ 131 FADE IN/OUT/HOLD TIME ........................................ 103 Fast forward ............................................................... 132 Favorite ...................................................................... 107 File ............................................................................... 60 File Selection Display ............................................ 25, 62 File Selection Display Basic Operation ......................... 61 File Selection Display Configuration ............................. 60 File/Folder Operations .................................................. 62 FILTER ................................................................. 84, 159 FINGERED ................................................................. 102 FINGERED ON BASS ................................................. 102 FOLDER ....................................................................... 67 Folder ........................................................................... 60 Follow lights ............................................................... 136 Foot Controller ............................................................. 30 FOOTAGE ............................................................. 98, 99 Footage ........................................................................ 99 Footswitch .................................................................... 30 Format .......................................................................... 62 FREEZE ....................................................................... 127 FULL KEYBOARD ...................................................... 102 Function display ........................................................... 26 -For information on the panel controls, see “Panel Controls” on page 12. -For information on the jacks and connectors located on the bottom of the instrument, see “Using Your Instrument with Other Devices” on page 184. -For Internet-related terms, see “Glossary of Internet Terms” on page 183. - For information on the parameters in the tab displays, refer to the tab names in this index. CVP-309/307 Owner’s Manual Appendix Damper Pedal .............................................................. 29 DELETE ........................................................................ 65 Demo ........................................................................... 23 Demo (Voice) ............................................................... 32 Direct Access ............................................................... 58 DOC (Disk Orchestra Collection) ............................... 195 Drums .......................................................................... 72 DSP .............................................................................. 80 DSP/DSP VARIATION .................................................. 80 DYNAMIC DAMPER Effect ........................................... 76 Edit (Bookmarks) ........................................................ 177 Edit (Effect) ................................................................... 87 Edit (EQ) ....................................................................... 89 Edit (Lyrics) ................................................................. 152 Edit (Master Compressor) .............................................. 92 Edit (Music Finder) ..................................................... 108 Edit (OTS) ..................................................................... 50 Edit (Song) .................................................................. 152 Edit (Style) .................................................................. 117 Edit (Vocal Harmony) ................................................. 161 Edit (Voice) ................................................................... 93 EFFECT ......................................................................... 84 Effect (microphone) ...................................................... 54 Effect (Voice) ................................................................ 80 Effect Return Level ........................................................ 88 Effect Type ................................................................... 86 EFFECT/EQ ................................................................... 96 Entering characters ....................................................... 67 Entering Characters (Internet Direct Connection) ........ 172 EQ (Equalizer) .............................................................. 85 EQUAL TEMPERAMENT .............................................. 79 ESEQ .......................................................................... 195 EXIT ............................................................................. 61 215 CVP-309_E.book Page 216 Monday, October 23, 2006 9:07 AM G GM System Level 1 .................................................... 195 GM System Level 2 .................................................... 195 GROOVE ................................................................... 118 GS .............................................................................. 195 Guide ......................................................................... 135 Guide Lamp ................................................................. 38 GUIDE LAMP ON/OFF ............................................... 135 GUIDE LAMP TIMING ............................................... 136 H HARMONY .................................................................. 97 HARMONY/ECHO ....................................................... 80 Headphone Hanger ...................................................... 17 Headphones ................................................................. 17 HELP ............................................................................ 57 Home Page ................................................................ 178 Hz ................................................................................ 78 iAFC ............................................................................. 76 iAFC SETTING .............................................................. 76 ICON ........................................................................... 66 Initialize ....................................................................... 69 Initializing Internet Settings ........................................ 182 Internet Direct Connection ......................................... 170 Internet Settings .......................................................... 179 K Karaoke ........................................................................ 52 Karao-key ................................................................... 136 key cover ..................................................................... 14 Keyboard Parts ............................................................. 73 KEYBOARD/PANEL ............................................... 29, 55 KIRNBERGER ............................................................... 79 L LAN ........................................................................... 180 Language ...................................................................... 18 Left ............................................................................... 73 Left Hold ...................................................................... 48 Left Pedal ..................................................................... 29 Lid (CVP-309 grand piano type) ................................... 16 Live! ............................................................................. 72 Live!Drums ................................................................... 72 Live!SFX ....................................................................... 72 LYRICS ....................................................................... 152 Lyrics ........................................................................... 53 M Main Display ......................................................... 25, 59 MAIN PICTURE ............................................................ 19 Master Compressor ....................................................... 91 MASTER TUNE ............................................................. 78 MEAN-TONE ............................................................... 79 MEDIA ........................................................62, 134, 191 Mega Voice .................................................................. 72 MELODIC MINOR ..................................................... 123 Messages ...................................................................... 57 Appendix N NAME .......................................................................... 66 NATURAL SOUND BOARD ........................................ 77 Natural! ........................................................................ 72 Notation ....................................................................... 37 O I 216 MIC SETTING ............................................................. 164 microphone .................................................................. 52 MICROPHONE SETTING ........................................... 164 MIDI .......................................................................... 192 MIDI Settings .............................................................. 196 MIDI Templates .......................................................... 196 MIXING CONSOLE ...................................................... 82 MONO/POLY .............................................................. 80 MULTI FINGER .......................................................... 102 Multi track recording .................................................. 137 Music Finder ................................................................ 50 Music Rest .................................................................... 16 CVP-309/307 Owner’s Manual One Touch Setting ....................................................... 49 One-Handed Practice ................................................... 38 Organ Flutes ................................................................. 97 Organ Flutes! ............................................................... 72 Others ........................................................................ 181 OTS Link ...................................................................... 50 OTS Link Timing ........................................................ 105 OVERALL SETTING .................................................... 165 OWNER ..........................................................18, 19, 20 Owner Name ............................................................... 20 P PANEL PART ................................................................ 83 PARAMETER .............................................................. 121 Part .............................................................................. 73 PASTE ................................................................... 64, 65 Pause ......................................................................... 132 PEDAL ........................................................................ 186 pedal polarity ............................................................. 186 pedals .......................................................................... 29 percussion sounds ........................................................ 32 performance assistant technology ................................. 42 Phrase Mark ............................................................... 132 PHRASE MARK REPEAT ............................................. 132 Pianist ........................................................................ 101 PIANO ......................................................................... 94 Piano Lock ................................................................... 28 Portamento ................................................................... 80 Portamento Time .......................................................... 94 Practice Function ....................................................... 135 PRESET ......................................................................... 26 Pro ............................................................................. 101 PROPERTY ................................................................. 191 Prot. 1 .......................................................................... 64 Prot. 2 Edit ................................................................... 64 Prot. 2 Orig .................................................................. 64 Punch In/Out Recording ............................................. 153 PURE MAJOR ............................................................... 79 PURE MINOR .............................................................. 79 PYTHAGOREAN .......................................................... 79 CVP-309_E.book Page 217 Monday, October 23, 2006 9:07 AM Q SYSTEM RESET ............................................................. 69 QUANTIZE ................................................................ 120 Quick Recording ........................................................ 137 QUICK START ............................................................ 133 T R RANDOM .................................................................. 132 Realtime Recording .................................................... 111 REC MODE ................................................................ 152 RECEIVE ..................................................................... 199 Record (Song) ...................................................... 41, 137 Record (Style) ............................................................. 111 REGISTRATION MEMORY ......................................... 125 REGISTRATION SEQUENCE ...................................... 128 REPEAT MODE ................................................... 35, 132 Repeat Playback ......................................................... 132 Repeat Playback Function ............................................ 40 Rewind ....................................................................... 132 Right 1 ......................................................................... 73 Right 2 ......................................................................... 73 S U UP ................................................................................ 61 USER ............................................................................ 26 V Vibrato ......................................................................... 96 VIDEO OUT ................................................................. 53 Vocal CueTIME .......................................................... 136 VOCAL HARMONY ................................................... 161 Vocal Harmony ............................................................ 54 VOCAL HARMONY EDIT ................................. 162, 163 VOCAL HARMONY TYPE .......................................... 161 Voice ..............................................................28, 31, 72 VOICE EFFECT ............................................................. 80 Voice Program Change Number ................................. 200 VOICE SET ................................................................. 100 VOL/ATTACK ............................................................... 99 VOL/VOICE .................................................................. 84 W WERCKMEISTER .......................................................... 79 Wireless LAN ............................................................. 181 X XF .............................................................................. 195 XG ............................................................................. 195 -For information on the panel controls, see “Panel Controls” on page 12. -For information on the jacks and connectors located on the bottom of the instrument, see “Using Your Instrument with Other Devices” on page 184. -For Internet-related terms, see “Glossary of Internet Terms” on page 183. - For information on the parameters in the tab displays, refer to the tab names in this index. CVP-309/307 Owner’s Manual Appendix SAVE ............................................................................ 63 Save (Music Finder) .................................................... 109 SCALE TUNE ................................................................ 78 Score ............................................................................ 37 Search (Music Finder Records) .................................... 106 Section Set ................................................................. 105 Session ....................................................................... 101 Set the polarity of the pedal ........................................ 186 SFX ............................................................................... 72 Sheet Music Braces ...................................................... 16 SINGLE FINGER ......................................................... 102 SMF (Standard MIDI file) ............................................ 195 Song ............................................................................. 34 SONG CH 1-8/9-16 ..................................................... 83 Song channels ............................................................ 141 Sostenuto Pedal ............................................................ 29 SOUND ....................................................................... 95 Sound Creator .............................................................. 93 sound effects ................................................................ 33 SPATIAL ENSEMBLE Effect ........................................... 77 Speaker setting ............................................................. 17 SPLIT POINT .............................................................. 104 Step Recording .................................................. 111, 137 Stop ACMP ................................................................. 105 Style ............................................................................. 44 Style Assembly ........................................................... 111 Style Creator ............................................................... 111 Style File .................................................................... 195 STYLE PART ................................................................. 83 Style parts ................................................................... 141 STYLE SETTING/SPLIT POINT .................................... 104 Style Structure ............................................................ 111 Style Touch ................................................................ 105 Sweet! .......................................................................... 72 Synchro Start (Song) ................................................... 131 Synchro Start (Style) ...................................................... 46 Synchro Stop ................................................................ 47 Synchro Stop Window ................................................ 105 SYS/EX. ....................................................................... 152 SYSTEM ...................................................................... 198 TALK ............................................................................ 56 TALK SETTING ........................................................... 168 Tap function ............................................................... 131 Threshold ..................................................................... 92 Top ............................................................................ 132 TRANSMIT ................................................................. 198 Transpose ........................................................53, 55, 78 TUNE ........................................................................... 84 217 CVP-309_E.book Page 218 Monday, October 23, 2006 9:07 AM The followings are the titles, credits and copyright notices for fifty seven (57) of the songs pre-installed in this instrument: Alfie Theme from the Paramount Picture ALFIE Words by Hal David Music by Burt Bacharach Copyright © 1966 (Renewed 1994) by Famous Music Corporation International Copyright Secured All Rights Reserved All Shook Up Words and Music by Otis Blackwell and Elvis Presley Copyright © 1957 by Shalimar Music Corporation Copyright Renewed and Assigned to Elvis Presley Music All Rights Administered by Cherry River Music Co. and Chrysalis Songs International Copyright Secured All Rights Reserved Beauty And The Beast from Walt Disney’s BEAUTY AND THE BEAST Lyrics by Howard Ashman Music by Alan Menken © 1991 Walt Disney Music Company and Wonderland Music Company, Inc. All Rights Reserved Used by Permission Bésame Mucho (Kiss Me Much) Music and Spanish Words by Consuelo Velazquez English Words by Sunny Skylar Copyright © 1941, 1943 by Promotora Hispano Americana de Musica, S.A. Copyrights Renewed All Rights Administered by Peer International Corporation International Copyright Secured All Rights Reserved Blue Hawaii from the Paramount Picture WAIKIKI WEDDING Words and Music by Leo Robin and Ralph Rainger Copyright © 1936, 1937 (Renewed 1963, 1964) by Famous Music Corporation International Copyright Secured All Rights Reserved Blue Moon Words by Lorenz Hart Music by Richard Rodgers © 1934 (Renewed 1962) METRO-GOLDWYN-MAYER INC. All Rights Controlled by EMI ROBBINS CATALOG INC. (Publishing) and WARNER BROS. PUBLICATIONS U.S. INC. (Print) All Rights Reserved Used by Permission Brazil Words and Music by Ray Barroso English lyrics by S. K. Russell Copyright © 1941 by Peer International Corporation Copyright Renewed International Copyright Secured All Rights Reserved California Girls Words and Music by Brian Wilson and Mike Love Copyright © 1965 IRVING MUSIC, INC. Copyright Renewed All Rights Reserved Used by Permission Can You Feel The Love Tonight from Walt Disney Pictures’ THE LION KING Music by Elton John Lyrics by Tim Rice © 1994 Wonderland Music Company, Inc. All Rights Reserved Used by Permission Can’t Help Falling In Love from the Paramount Picture BLUE HAWAII Words and Music by George David Weiss, Hugo Peretti and Luigi Creatore Copyright © 1961 by Gladys Music, Inc. Copyright Renewed and Assigned to Gladys Music All Rights Administered by Cherry Lane Music Publishing Company, Inc. and Chrysalis Music International Copyright Secured All Rights Reserved 218 CVP-309/307 Owner’s Manual Chim Chim Cher-ee from Walt Disney’s MARY POPPINS Words and Music by Richard M. Sherman and Robert B. Sherman © 1963 Wonderland Music Company, Inc. Copyright Renewed All Rights Reserved Used by Permission Do-Re-Mi from THE SOUND OF MUSIC Lyrics by Oscar Hammerstein II Music by Richard Rodgers Copyright © 1959 by Richard Rodgers and Oscar Hammerstein II Copyright Renewed WILLIAMSON MUSIC owner of publication and allied rights throughout the world International Copyright Secured All Rights Reserved Don’t Be Cruel (To A Heart That’s True) Words and Music by Otis Blackwell and Elvis Presley Copyright © 1956 by Unart Music Corporation and Elvis Presley Music, Inc. Copyright Renewed and Assigned to Elvis Presley Music All Rights Administered by Cherry River Music Co. and Chrysalis Songs International Copyright Secured All Rights Reserved Edelweiss from THE SOUND OF MUSIC Lyrics by Oscar Hammerstein II Music by Richard Rodgers Copyright © 1959 by Richard Rodgers and Oscar Hammerstein II Copyright Renewed WILLIAMSON MUSIC owner of publication and allied rights throughout the world International Copyright Secured All Rights Reserved Fly Me To The Moon (In Other Words) featured in the Motion Picture ONCE AROUND Words and Music by Bart Howard TRO - © Copyright 1954 (Renewed) Hampshire House Publishing Corp., New York, NY International Copyright Secured All Rights Reserved Including Public Performance For Profit Used by Permission Hey Jude Words and Music by John Lennon and Paul McCartney Copyright © 1968 Sony/ATV Songs LLC Copyright Renewed All Rights Administered by Sony/ATV Music Publishing, 8 Music Square West, Nashville, TN 37203 International Copyright Secured All Rights Reserved Hound Dog Words and Music by Jerry Leiber and Mike Stoller Copyright © 1956 by Elvis Presley Music, Inc. and Lion Publishing Co., Inc. Copyright Renewed, Assigned to Gladys Music and Universal - MCA Music Publishing, A Division of Universal Studios, Inc. All Rights Administered by Cherry Lane Music Publishing Company, Inc. and Chrysalis Music International Copyright Secured All Rights Reserved I Just Called To Say I Love You Words and Music by Stevie Wonder © 1984 JOBETE MUSIC CO., INC. and BLACK BULL MUSIC c/o EMI APRIL MUSIC INC. All Rights Reserved International Copyright Secured Used by Permission I Left My Heart In San Francisco Words by Douglass Cross Music by George Cory © 1954 (Renewed 1982) COLGEMS-EMI MUSIC INC. All Rights Reserved International Copyright Secured Used by Permission CVP-309_E.book Page 219 Monday, October 23, 2006 9:07 AM In The Mood By Joe Garland Copyright © 1939, 1960 Shapiro, Bernstein & Co., Inc., New York Copyright Renewed International Copyright Secured All Rights Reserved Used by Permission Moon River from the Paramount Picture BREAKFAST AT TIFFANY’S Words by Johnny Mercer Music by Henry Mancini Copyright © 1961 (Renewed 1989) by Famous Music Corporation International Copyright Secured All Rights Reserved Isn’t She Lovely Words and Music by Stevie Wonder © 1976 JOBETE MUSIC CO., INC. and BLACK BULL MUSIC c/o EMI APRIL MUSIC INC. All Rights Reserved International Copyright Secured Used by Permission Moonlight Serenade Words by Mitchell Parish Music by Glen Miller Copyright © 1939 (Renewed 1967) by ROBBINS MUSIC CORPORATION All Rights Controlled and Administered by EMI ROBBINS CATALOG INC. International Copyright Secured All Rights Reserved Let It Be Words and Music by John Lennon and Paul McCartney Copyright © 1970 Sony/ATV Songs LLC Copyright Renewed All Rights Administered by Sony/ATV Music Publishing, 8 Music Square West, Nashville, TN 37203 International Copyright Secured All Rights Reserved Let’s Twist Again Words by Kal Mann Music by Dave Appell and Kal Mann Copyright © 1961 Kalmann Music, Inc. Copyright Renewed All Rights Controlled and Administered by Spirit Two Music, Inc. (ASCAP) International Copyright Secured All Rights Reserved Linus And Lucy By Vince Guaraldi Copyright © 1965 LEE MENDELSON FILM PRODUCTIONS, INC. Copyright Renewed International Copyright Secured All Rights Reserved Love Story Theme from the Paramount Picture LOVE STORY Music by Francis Lai Copyright © 1970, 1971 (Renewed 1998, 1999) by Famous Music Corporation International Copyright Secured All Rights Reserved Lullaby Of Birdland Words by George David Weiss Music by George Shearing © 1952, 1954 (Renewed 1980, 1982) EMI LONGITUDE MUSIC All Rights Reserved International Copyright Secured Used by Permission Michelle Words and Music by John Lennon and Paul McCartney Copyright © 1965 Sony/ATV Songs LLC Copyright Renewed All Rights Administered by Sony/ATV Music Publishing, 8 Music Square West, Nashville, TN 37203 International Copyright Secured All Rights Reserved Mickey Mouse March from Walt Disney’s THE MICKEY MOUSE CLUB Words and Music by Jimmie Dodd © 1955 Walt Disney Music Company Copyright Renewed All Rights Reserved Used by Permission Mission: Impossible Theme from the Paramount Television Series MISSION: IMPOSSIBLE By Lalo Schifrin Copyright © 1966, 1967 (Renewed 1994, 1995) by Bruin Music Company International Copyright Secured All Rights Reserved Mona Lisa from the Paramount Picture CAPTAIN CAREY, U.S.A. Words and Music by Jay Livingston and Ray Evans Copyright © 1949 (Renewed 1976) by Famous Music Corporation International Copyright Secured All Rights Reserved My Favorite Things from THE SOUND OF MUSIC Lyrics by Oscar Hammerstein II Music by Richard Rodgers Copyright © 1959 by Richard Rodgers and Oscar Hammerstein II Copyright Renewed WILLIAMSON MUSIC owner of publication and allied rights throughout the world International Copyright Secured All Rights Reserved My Way By Paul Anka, Jacques Revaux, Claude Francois and Giles Thibault © 1997 by Chrysalis Standards, Inc. Used by Permission. All Rights Reserved. The Nearness Of You from the Paramount Picture ROMANCE IN THE DARK Words by Ned Washington Music by Hoagy Carmichael Copyright © 1937, 1940 (Renewed 1964, 1967) by Famous Music Corporation International Copyright Secured All Rights Reserved Theme From “New York, New York” Music by John Kander Words by Fred Ebb © 1977 UNITED ARTISTS CORPORATION All Rights Controlled by EMI UNART CATALOG INC. (Publishing) and WARNER BROS. PUBLICATIONS U.S. INC. (Print) All Rights Reserved Used by Permission Ob-La-Di, Ob-La-Da Words and Music by John Lennon and Paul McCartney Copyright © 1968 Sony/ATV Songs LLC Copyright Renewed All Rights Administered by Sony/ATV Music Publishing, 8 Music Square West, Nashville, TN 37203 International Copyright Secured All Rights Reserved Proud Mary Words and Music by J.C. Fogerty © 1968 (Renewed) JONDORA MUSIC All Rights Reserved Used by Permission Return To Sender Words and Music by Otis Blackwell and Winfield Scott Copyright © 1962 by Elvis Presley Music, Inc. Copyright Renewed and Assigned to Elvis Presley Music All Rights Administered by Cherry River Music Co. and Chrysalis Songs International Copyright Secured All Rights Reserved The Shoop Shoop Song (It’s In His Kiss) Words and Music by Rudy Clark Copyright © 1963, 1964 by Trio Music Company, Inc. and Top Of The Charts Copyright Renewed All Rights for the United States Controlled and Administered by Trio Music Company, Inc. All Rights for the World excluding the United States Controlled and Administered by Trio Music Company, Inc. and Alley Music Corp. International Copyright Secured All Rights Reserved Used by Permission CVP-309/307 Owner’s Manual 219 CVP-309_E.book Page 220 Monday, October 23, 2006 9:07 AM (Sittin’ On) The Dock Of The Bay Words and Music by Steve Cropper and Otis Redding Copyright © 1968, 1975 IRVING MUSIC, INC. Copyright Renewed All Rights Reserved Used by Permission Smoke Gets In Your Eyes from ROBERTA Words by Otto Harbach Music by Jerome Kern © 1933 UNIVERSAL - POLYGRAM INTERNATIONAL PUBLISHING, INC. Copyright Renewed All Rights Reserved International Rights Secured. Not for broadcast transmission. DO NOT DUPLICATE. NOT FOR RENTAL. WARNING: It is a violation of Federal Copyright Law to synchronize this Multimedia Disc with video tape or film, or to print the Composition(s) embodied on this Multimedia Disc in the form of standard music notation, without the express written permission of the copyright owner. Somewhere, My Love Lara’s Theme from DOCTOR ZHIVAGO Lyric by Paul Francis Webster Music by Maurice Jarre Copyright © 1965, 1966 (Renewed 1993, 1994) Webster Music Co. and EMI Robbins Catalog Inc. International Copyright Secured All Rights Reserved Spanish Eyes Words by Charles Singleton and Eddie Snyder Music by Bert Kaempfert © 1965, 1966 (Renewed 1993, 1994) EDITION DOMA BERT KAEMPFERT All Rights for the world, excluding Germany, Austria and Switzerland, Controlled and Administered by SCREEN GEMS-EMI MUSIC INC. All Rights Reserved International Copyright Secured Used by Permission Speak Softly, Love (Love Theme) from the Paramount Picture THE GODFATHER Words by Larry Kusik Music by Nino Rota Copyright © 1972 (Renewed 2000) by Famous Music Corporation International Copyright Secured All Rights Reserved Stella By Starlight from the Paramount Picture THE UNINVITED Words by Ned Washington Music by Victor Young Copyright © 1946 (Renewed 1973, 1974) by Famous Music Corporation International Copyright Secured All Rights Reserved Take The “A” Train Words and Music by Billy Strayhorn Copyright © 1941; Renewed 1969 DreamWorks Songs (ASCAP) and Billy Strayhorn Songs, Inc. (ASCAP) for the U.S.A. Rights for DreamWorks Songs and Billy Strayhorn Songs, Inc. Administered by Cherry Lane Music Publishing Company, Inc. International Copyright Secured All Rights Reserved Tears In Heaven Words and Music by Eric Clapton and Will Jennings Copyright © 1992 by E.C. Music Ltd. and Blue Sky Rider Songs All Rights for E.C. Music Ltd. Administered by Unichappell Music Inc. All Rights for Blue Sky Rider Songs Administered by Irving Music, Inc. International Copyright Secured All Rights Reserved That Old Black Magic from the Paramount Picture STAR SPANGLED RHYTHM Words by Johnny Mercer Music by Harold Arlen Copyright © 1942 (Renewed 1969) by Famous Music Corporation International Copyright Secured All Rights Reserved 220 CVP-309/307 Owner’s Manual That’s Amore (That’s Love) from the Paramount Picture THE CADDY Words by Jack Brooks Music by Harry Warren Copyright © 1953 (Renewed 1981) by Paramount Music Corporation and Four Jays Music International Copyright Secured All Rights Reserved Up Where We Belong from the Paramount Picture AN OFFICER AND A GENTLEMAN Words by Will Jennings Music by Buffy Sainte-Marie and Jack Nitzsche Copyright © 1982 by Famous Music Corporation and Ensign Music Corporation International Copyright Secured All Rights Reserved Waltz For Debby Lyric by Gene Lees Music by Bill Evans TRO - © Copyright 1964 (Renewed), 1965 (Renewed), 1966 (Renewed) Folkways Music Publishers, Inc., New York, NY International Copyright Secured All Rights Reserved Including Public Performance For Profit Used by Permission White Christmas from the Motion Picture Irving Berlin’s HOLIDAY INN Words and Music by Irving Berlin © Copyright 1940, 1942 by Irving Berlin Copyright Renewed International Copyright Secured All Rights Reserved A Whole New World from Walt Disney’s ALADDIN Music by Alan Menken Lyrics by Tim Rice © 1992 Wonderland Music Company, Inc. and Walt Disney Music Company All Rights Reserved Used by Permission Yesterday Words and Music by John Lennon and Paul McCartney Copyright © 1965 Sony/ATV Songs LLC Copyright Renewed All Rights Administered by Sony/ATV Music Publishing, 8 Music Square West, Nashville, TN 37203 International Copyright Secured All Rights Reserved You Are The Sunshine Of My Life Words and Music by Stevie Wonder © 1972 (Renewed 2000) JOBETE MUSIC CO., INC. and BLACK BULL MUSIC c/o EMI APRIL MUSIC INC. All Rights Reserved International Copyright Secured Used by Permission You Sexy Thing Words and Music by E. Brown Copyright © 1975 by Finchley Music Corp. Administered in the USA and Canada by Music & Media International, Inc. Administered for the World excluding the USA and Canada by RAK Music Publishing Ltd. International Copyright Secured All Rights Reserved CVP-309_E.book Page 221 Monday, October 23, 2006 9:07 AM IMPORTANT SAFETY INSTRUCTIONS INFORMATION RELATING TO PERSONAL INJURY, ELECTRICAL SHOCK, AND FIRE HAZARD POSSIBILITIES HAS BEEN INCLUDED IN THIS LIST. WARNING- When using any electrical or electronic product, basic precautions should always be followed. These precautions include, but are not limited to, the following: 1. Read all Safety Instructions, Installation Instructions, Special Message Section items, and any Assembly Instructions found in this manual BEFORE making any connections, including connection to the main supply. 2. Main Power Supply Verification: Yamaha products are manufactured specifically for the supply voltage in the area where they are to be sold. If you should move, or if any doubt exists about the supply voltage in your area, please contact your dealer for supply voltage verification and (if applicable) instructions. The required supply voltage is printed on the name plate. For name plate location, please refer to the graphic found in the Special Message Section of this manual. 9. This product should be used only with the components supplied or; a cart, rack, or stand that is recommended by the manufacturer. If a cart, rack, or stand is used, please observe all safety markings and instructions that accompany the accessory product. 10. The power supply cord (plug) should be disconnected from the outlet when electronic products are to be left unused for extended periods of time. Cords should also be disconnected when there is a high probability of lightning and/or electrical storm activity. 11. 3. This product may be equipped with a polarized plug (one blade wider than the other). If you are unable to insert the plug into the outlet, turn the plug over and try again. If the problem persists, contact an electrician to have the obsolete outlet replaced. Do NOT defeat the safety purpose of the plug. 4. Some electronic products utilize external power supplies or adapters. Do NOT connect this type of product to any power supply or adapter other than one described in the owners manual, on the name plate, or specifically recommended by Yamaha. 5. WARNING: Do not place this product or any other objects on the power cord or place it in a position where anyone could walk on, trip over, or roll anything over power or connecting cords of any kind. The use of an extension cord is not recommended! If you must use an extension cord, the minimum wire size for a 25’ cord (or less) is 18 AWG. NOTE: The smaller the AWG number, the larger the current handling capacity. For longer extension cords, consult a local electrician. 6. Ventilation: Electronic products, unless specifically designed for enclosed installations, should be placed in locations that do not interfere with proper ventilation. If instructions for enclosed installations are not provided, it must be assumed that unobstructed ventilation is required. 7. 8. This product was NOT designed for use in wet/damp locations and should not be used near water or exposed to rain. Examples of wet/damp locations are; near a swimming pool, spa, tub, sink, or wet basement. Temperature considerations: Electronic products should be installed in locations that do not significantly contribute to their operating temperature. Placement of this product close to heat sources such as; radiators, heat registers and other devices that produce heat should be avoided. Care should be taken that objects do not fall and liquids are not spilled into the enclosure through any openings that may exist. 12. Electrical/electronic products should be serviced by a qualified service person when: a. The power supply cord has been damaged; or b. Objects have fallen, been inserted, or liquids have been spilled into the enclosure through openings; or c. The product has been exposed to rain: or d. The product dose not operate, exhibits a marked change in performance; or e. The product has been dropped, or the enclosure of the product has been damaged. 13. Do not attempt to service this product beyond that described in the user-maintenance instructions. All other servicing should be referred to qualified service personnel. 14. This product, either alone or in combination with an amplifier and headphones or speaker/s, may be capable of producing sound levels that could cause permanent hearing loss. DO NOT operate for a long period of time at a high volume level or at a level that is uncomfortable. If you experience any hearing loss or ringing in the ears, you should consult an audiologist. IMPORTANT: The louder the sound, the shorter the time period before damage occurs. 15. Some Yamaha products may have benches and/or accessory mounting fixtures that are either supplied as a part of the product or as optional accessories. Some of these items are designed to be dealer assembled or installed. Please make sure that benches are stable and any optional fixtures (where applicable) are well secured BEFORE using. Benches supplied by Yamaha are designed for seating only. No other uses are recommended. PLEASE KEEP THIS MANUAL 92-469-2 CVP-309_E.book Page 222 Monday, October 23, 2006 9:07 AM FCC INFORMATION (U.S.A.) 1. IMPORTANT NOTICE: DO NOT MODIFY THIS UNIT! This product, when installed as indicated in the instructions contained in this manual, meets FCC requirements. Modifications not expressly approved by Yamaha may void your authority, granted by the FCC, to use the product. 2. IMPORTANT: When connecting this product to accessories and/or another product use only high quality shielded cables. Cable/s supplied with this product MUST be used. Follow all installation instructions. Failure to follow instructions could void your FCC authorization to use this product in the USA. 3. NOTE: This product has been tested and found to comply with the requirements listed in FCC Regulations, Part 15 for Class “B” digital devices. Compliance with these requirements provides a reasonable level of assurance that your use of this product in a residential environment will not result in harmful interference with other electronic devices. This equipment generates/ uses radio frequencies and, if not installed and used according to the instructions found in the users manual, may cause interference harmful to the operation of other electronic devices. Compliance with FCC regulations does not guarantee that interference will not occur in all installations. If this product is found to be the source of interference, which can be determined by turning the unit “OFF” and “ON”, please try to eliminate the problem by using one of the following measures: Relocate either this product or the device that is being affected by the interference. Utilize power outlets that are on different branch (circuit breaker or fuse) circuits or install AC line filter/s. In the case of radio or TV interference, relocate/reorient the antenna. If the antenna lead-in is 300 ohm ribbon lead, change the lead-in to co-axial type cable. If these corrective measures do not produce satisfactory results, please contact the local retailer authorized to distribute this type of product. If you can not locate the appropriate retailer, please contact Yamaha Corporation of America, Electronic Service Division, 6600 Orangethorpe Ave, Buena Park, CA90620 The above statements apply ONLY to those products distributed by Yamaha Corporation of America or its subsidiaries. * This applies only to products distributed by YAMAHA CORPORATION OF AMERICA. IMPORTANT NOTICE FOR THE UNITED KINGDOM Connecting the Plug and Cord IMPORTANT. The wires in this mains lead are coloured in accordance with the following code: BLUE : NEUTRAL BROWN : LIVE As the colours of the wires in the mains lead of this apparatus may not correspond with the coloured makings identifying the terminals in your plug proceed as follows: The wire which is coloured BLUE must be connected to the terminal which is marked with the letter N or coloured BLACK. The wire which is coloured BROWN must be connected to the terminal which is marked with the letter L or coloured RED. Making sure that neither core is connected to the earth terminal of the three pin plug. (2 wires) • This applies only to products distributed by Yamaha-Kemble Music (U.K.) Ltd. CAUTION: TO PREVENT ELECTRIC SHOCK, MATCH WIDE BLADE OF PLUG TO WIDE SLOT, FULLY INSERT. ATTENTION: POUR ÉVITER LES CHOCS ÉLECTRIQUES, INTRODUIRE LA LAME LA PLUS LARGE DE LA FICHE DANS LA BORNE CORRESPONDANTE DE LA PRISE ET POUSSER JUSQU’AU FOND. (polarity) • This applies only to products distributed by Yamaha Canada Music Ltd. • Ceci ne s’applique qu’aux produits distribués par Yamaha Canada Musique Ltée. (class B) This product contains a high intensity lamp that contains a small amount of mercury. Disposal of this material may be regulated due to environmental considerations. For disposal information in the United States, refer to the Electronic Industries Alliance web site: www.eiae.org * This applies only to products distributed by YAMAHA CORPORATION OF AMERICA. (mercury) CVP-309_E.book Page 223 Monday, October 23, 2006 9:07 AM For details of products, please contact your nearest Yamaha representative or the authorized distributor listed below. Pour plus de détails sur les produits, veuillez-vous adresser à Yamaha ou au distributeur le plus proche de vous figurant dans la liste suivante. NORTH AMERICA CANADA Yamaha Canada Music Ltd. 135 Milner Avenue, Scarborough, Ontario, M1S 3R1, Canada Tel: 416-298-1311 Die Einzelheiten zu Produkten sind bei Ihrer unten aufgeführten Niederlassung und bei Yamaha Vertragshändlern in den jeweiligen Bestimmungsländern erhältlich. Para detalles sobre productos, contacte su tienda Yamaha más cercana o el distribuidor autorizado que se lista debajo. THE NETHERLANDS/ BELGIUM/LUXEMBOURG Yamaha Music Central Europe GmbH, Branch Benelux Clarissenhof 5-b, 4133 AB Vianen, The Netherlands Tel: 0347-358 040 FRANCE U.S.A. Yamaha Corporation of America 6600 Orangethorpe Ave., Buena Park, Calif. 90620, U.S.A. Tel: 714-522-9011 CENTRAL & SOUTH AMERICA MEXICO Yamaha de México S.A. de C.V. Calz. Javier Rojo Gómez #1149, Col. Guadalupe del Moral C.P. 09300, México, D.F., México Tel: 55-5804-0600 Yamaha Musique France BP 70-77312 Marne-la-Vallée Cedex 2, France Tel: 01-64-61-4000 ITALY Yamaha Musica Italia S.P.A. Viale Italia 88, 20020 Lainate (Milano), Italy Tel: 02-935-771 SPAIN/PORTUGAL Yamaha-Hazen Música, S.A. Ctra. de la Coruna km. 17, 200, 28230 Las Rozas (Madrid), Spain Tel: 91-639-8888 GREECE BRAZIL Yamaha Musical do Brasil Ltda. Av. Reboucas 2636-Pinheiros CEP: 05402-400 Sao Paulo-SP. Brasil Tel: 011-3085-1377 ARGENTINA Yamaha Music Latin America, S.A. Sucursal de Argentina Viamonte 1145 Piso2-B 1053, Buenos Aires, Argentina Tel: 1-4371-7021 PANAMA AND OTHER LATIN AMERICAN COUNTRIES/ CARIBBEAN COUNTRIES Yamaha Music Latin America, S.A. Torre Banco General, Piso 7, Urbanización Marbella, Calle 47 y Aquilino de la Guardia, Ciudad de Panamá, Panamá Tel: +507-269-5311 EUROPE THE UNITED KINGDOM Yamaha-Kemble Music (U.K.) Ltd. Sherbourne Drive, Tilbrook, Milton Keynes, MK7 8BL, England Tel: 01908-366700 IRELAND Danfay Ltd. 61D, Sallynoggin Road, Dun Laoghaire, Co. Dublin Tel: 01-2859177 GERMANY Yamaha Music Central Europe GmbH Siemensstraße 22-34, 25462 Rellingen, Germany Tel: 04101-3030 SWITZERLAND/LIECHTENSTEIN Yamaha Music Central Europe GmbH, Branch Switzerland Seefeldstrasse 94, 8008 Zürich, Switzerland Tel: 01-383 3990 AUSTRIA Yamaha Music Central Europe GmbH, Branch Austria Schleiergasse 20, A-1100 Wien, Austria Tel: 01-60203900 CZECH REPUBLIC/SLOVAKIA/ HUNGARY/SLOVENIA Yamaha Music Central Europe GmbH, Branch Austria, CEE Department Schleiergasse 20, A-1100 Wien, Austria Tel: 01-602039025 POLAND Philippos Nakas S.A. The Music House 147 Skiathou Street, 112-55 Athens, Greece Tel: 01-228 2160 ASIA THE PEOPLE’S REPUBLIC OF CHINA Yamaha Music & Electronics (China) Co.,Ltd. 25/F., United Plaza, 1468 Nanjing Road (West), Jingan, Shanghai, China Tel: 021-6247-2211 HONG KONG Tom Lee Music Co., Ltd. 11/F., Silvercord Tower 1, 30 Canton Road, Tsimshatsui, Kowloon, Hong Kong Tel: 2737-7688 INDONESIA PT. Yamaha Music Indonesia (Distributor) PT. Nusantik Gedung Yamaha Music Center, Jalan Jend. Gatot Subroto Kav. 4, Jakarta 12930, Indonesia Tel: 21-520-2577 KOREA Yamaha Music Korea Ltd. Tong-Yang Securities Bldg. 16F 23-8 Yoido-dong, Youngdungpo-ku, Seoul, Korea Tel: 02-3770-0660 MALAYSIA Yamaha Music Malaysia, Sdn., Bhd. Lot 8, Jalan Perbandaran, 47301 Kelana Jaya, Petaling Jaya, Selangor, Malaysia Tel: 3-78030900 SWEDEN Yamaha Scandinavia AB J. A. Wettergrens Gata 1 Box 30053 S-400 43 Göteborg, Sweden Tel: 031 89 34 00 PHILIPPINES DENMARK YS Copenhagen Liaison Office Generatorvej 6A DK-2730 Herlev, Denmark Tel: 44 92 49 00 FINLAND F-Musiikki Oy Kluuvikatu 6, P.O. Box 260, SF-00101 Helsinki, Finland Tel: 09 618511 Yupangco Music Corporation 339 Gil J. Puyat Avenue, P.O. Box 885 MCPO, Makati, Metro Manila, Philippines Tel: 819-7551 SINGAPORE Yamaha Music Asia Pte., Ltd. #03-11 A-Z Building 140 Paya Lebor Road, Singapore 409015 Tel: 747-4374 TAIWAN NORWAY Norsk filial av Yamaha Scandinavia AB Grini Næringspark 1 N-1345 Østerås, Norway Tel: 67 16 77 70 ICELAND Skifan HF Skeifan 17 P.O. Box 8120 IS-128 Reykjavik, Iceland Tel: 525 5000 Yamaha KHS Music Co., Ltd. 3F, #6, Sec.2, Nan Jing E. Rd. Taipei. Taiwan 104, R.O.C. Tel: 02-2511-8688 THAILAND Siam Music Yamaha Co., Ltd. 891/1 Siam Motors Building, 15-16 floor Rama 1 road, Wangmai, Pathumwan Bangkok 10330, Thailand Tel: 02-215-2626 OTHER ASIAN COUNTRIES OTHER EUROPEAN COUNTRIES Yamaha Music Central Europe GmbH Siemensstraße 22-34, 25462 Rellingen, Germany Tel: +49-4101-3030 Yamaha Corporation, Asia-Pacific Music Marketing Group Nakazawa-cho 10-1, Hamamatsu, Japan 430-8650 Tel: +81-53-460-2317 OCEANIA AFRICA Yamaha Corporation, Asia-Pacific Music Marketing Group Nakazawa-cho 10-1, Hamamatsu, Japan 430-8650 Tel: +81-53-460-2312 MIDDLE EAST TURKEY/CYPRUS Yamaha Music Central Europe GmbH Siemensstraße 22-34, 25462 Rellingen, Germany Tel: 04101-3030 OTHER COUNTRIES Yamaha Music Gulf FZE LB21-128 Jebel Ali Freezone P.O.Box 17328, Dubai, U.A.E. Tel: +971-4-881-5868 AUSTRALIA Yamaha Music Australia Pty. Ltd. Level 1, 99 Queensbridge Street, Southbank, Victoria 3006, Australia Tel: 3-9693-5111 NEW ZEALAND Music Houses of N.Z. Ltd. 146/148 Captain Springs Road, Te Papapa, Auckland, New Zealand Tel: 9-634-0099 COUNTRIES AND TRUST TERRITORIES IN PACIFIC OCEAN Yamaha Corporation, Asia-Pacific Music Marketing Group Nakazawa-cho 10-1, Hamamatsu, Japan 430-8650 Tel: +81-53-460-2312 Yamaha Music Central Europe GmbH Sp.z. o.o. Oddzial w Polsce ul. 17 Stycznia 56, PL-02-146 Warszawa, Poland Tel: 022-868-07-57 HEAD OFFICE Yamaha Corporation, Pro Audio & Digital Musical Instrument Division Nakazawa-cho 10-1, Hamamatsu, Japan 430-8650 Tel: +81-53-460-3273 [CL] 37 DIC 2388 CVP-309/307 CV P-309/307 O W N E R ’ S M A N U A L OWNER’S MANUAL IMPORTANT —Check your power supply— Clavinova Web site Make sure that your local AC mains voltage matches the voltage specified on the name plate on the bottom panel. In some areas a voltage selector may be provided on the bottom panel of the main keyboard unit near the power cord. Make sure that the voltage selector is set for the voltage in your area. The voltage selector is set at 240V when the unit is initially shipped. To change the setting use a "minus" screwdriver to rotate the selector dial so that the correct voltage appears next to the pointer on the panel. http://music.yamaha.com/homekeyboard Yamaha Manual Library http://www.yamaha.co.jp/manual/ U.R.G., Pro Audio & Digital Musical Instrument Division, Yamaha Corporation © 2004 Yamaha Corporation Printed in Indonesia WC88570 611APZC?.?-03C0 For information on assembling the keyboard stand, refer to the instructions at the end of this manual.