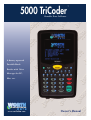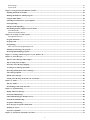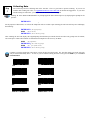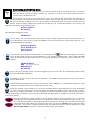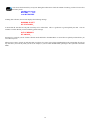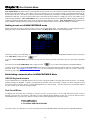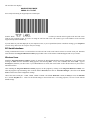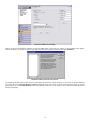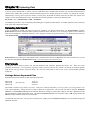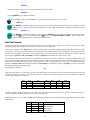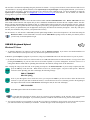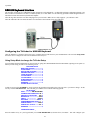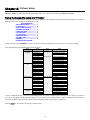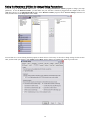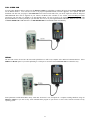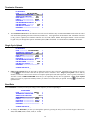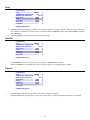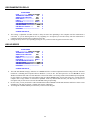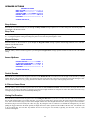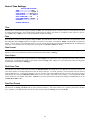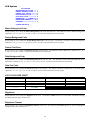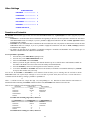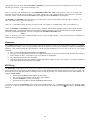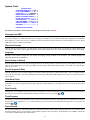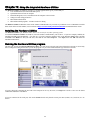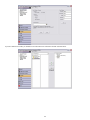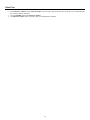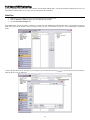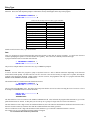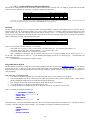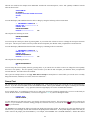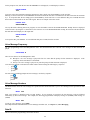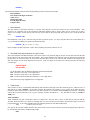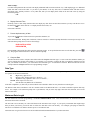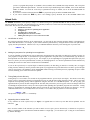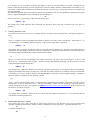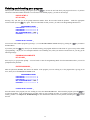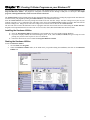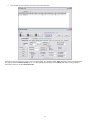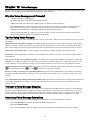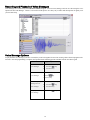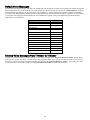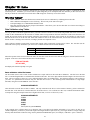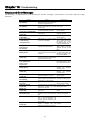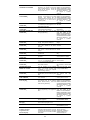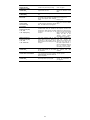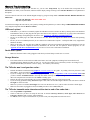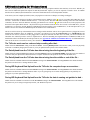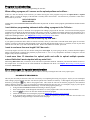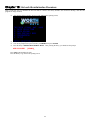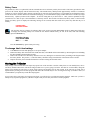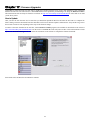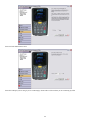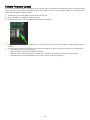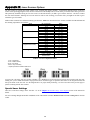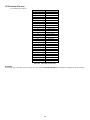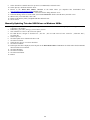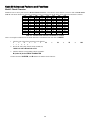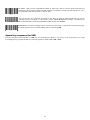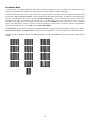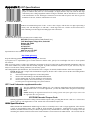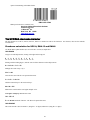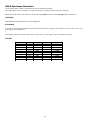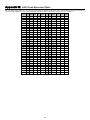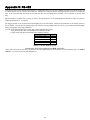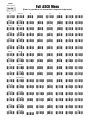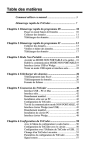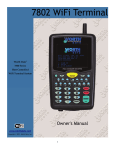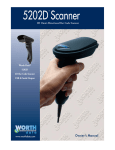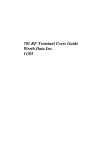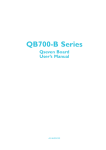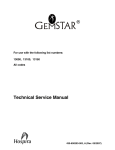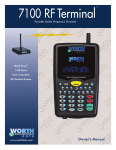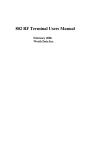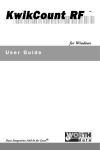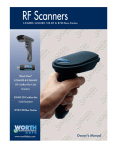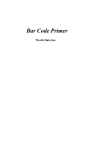Download Worth Data 5000 TriCoder s Owner`s manual
Transcript
5000 TriCoder
™
Portable Data Collector
A battery operated
Portable Batch
Reader with Voice
Messages for PC,
Mac, etc.
www.worthdata.com
Owner’s Manual
Warning: This equipment generates, uses and can radiate radio frequency energy. If not installed and used in accordance with the
instruction manual, it may cause interference to radio communications. It has been tested and found to comply with the limits for a
Class A computing device pursuant to Subpart J of Part 15 of FCC Rules, which are designed to provide reasonable protection against
such interference when operated in a commercial environment. Operation of this equipment in a residential area is likely to cause
interference in which case the user, at his own expense, will be required to take whatever measures may be required to correct the
interference.
PROPOSITION 65 WARNING: This product, its packaging, and/or components may contain chemicals known to the state of California to
cause cancer or birth defects or other reproductive harm
Certain models of this product have a laser scanner integrated with it as one unit. The laser used is a CDRH IEC Class II Laser
Product and has a 1.2 Milliwatt Maximum Output. To operate the laser scanner, aim the top of the case at a bar code and press the
“Scan Key” on the keyboard of the TriCoder™, or the Trigger on the Handle. The light source will turn off once a successful scan has
occurred or 2.5 seconds has elapsed, whichever is first. Do not look directly into the laser light source with the “Scan Key” or the
Trigger is depressed; avoid direct eye contact with the laser light source.
Warning labels to AVOID DIRECT EYE EXPOSURE, DANGER are located according to the diagram below:
There are no user adjustments or maintenance operations to be performed on the
integrated laser scanner. Opening the Unit Will Void The Warranty.
Caution - use of controls or adjustments or performance of procedures other
than those specified herein may result in hazardous laser light exposure.
The LT5000 TriCoder as well as the LZ160, LZ300 and LZ400 Laser Scanners are
covered by one or more of the following U.S. Patents:
Patent #
4,496,831
4673,805
4,896,026
5,015,833
5,103,461
5,157,687
5,230,088
5,250,792
5,304,786
5,373,148
5,408,081
4,420,411
5,468,949
5,528,621
5,578,810
4,360,798
4,593,186
4,736,095
4,897,532
5017765
5,113,445
5,168,148
5,235,167
5,262,627
5,304,788
5,378,882
5,410,139
5,436,440
5,479,000
5,532,469
5,589,680
4,369,361
4,603,262
4,758,717
4,923,281
5,021,641
5,140,144
5,168,149
5,243,655
5,280,163
5,321,246
5,396,053
5,410,140
5,444,231
5,479,002
5,543,610
5,612,531
4,387,297
4,607,156
4,816,660
4,933,538
5,029,183
5,142,550
5,180,904
5,247,162
5,280,164
5,377,361
5,396,055
5,412,198
5,449,891
5,479,441
5,545,889
4,460,120
4,652,750
4,845,350
4,992,717
5,047,617
5,149,950
5,229,591
5,250,791
5,280,498
5,367,151
5,399,646
5,418,812
5,449,893
5,504,322
5,552,592
Worth Data, Inc. ● 623 Swift Street, Santa Cruz, CA 95060 ● 831-458-9938 ● 800-345-4220
0
www.worthdata.com
© Copyright 2010, All rights reserved This manual contains confidential and proprietary information and is copyrighted. No part of this manual may be
photocopied or reproduced in any form without the prior written consent of Worth Data® Inc.
Table of Contents
Chapter 1: How to Use this Manual ......................................................................................................................................................... 5
Chapter 2: TriCoder Quickstart................................................................................................................................................................ 6
Program #0 Quickstart ........................................................................................................................................................................ 7
Getting into Data Collection Mode .................................................................................................................................................... 7
Collecting Data .................................................................................................................................................................................. 8
Uploading Data .................................................................................................................................................................................. 9
Program #1 Quickstart ...................................................................................................................................................................... 10
Collecting Data ................................................................................................................................................................................ 10
Reviewing and Editing Data.............................................................................................................................................................. 11
Uploading Data .................................................................................................................................................................................. 13
Tips on choosing a program for Data Collection ............................................................................................................................. 13
Chapter 3: Non Portable Mode............................................................................................................................................................... 14
Getting in and out of NON PORTABLE mode ............................................................................................................................... 14
Establishing communication in NON-PORTABLE Mode .............................................................................................................. 14
Chapter 4: Using Integrated Hardware Utilities .................................................................................................................................... 16
Full Speed USB Data Upload and PC Serial Interface ................................................................................................................... 16
Windows Users ................................................................................................................................................................................ 16
PC Serial Interface ........................................................................................................................................................................... 17
Chapter 5: Uploading Data..................................................................................................................................................................... 19
Uploading into Excel® ....................................................................................................................................................................... 19
File Formats ........................................................................................................................................................................................ 19
Carriage Return Separated Files....................................................................................................................................................... 19
Comma Separated Files ................................................................................................................................................................... 20
Flat File Formats .............................................................................................................................................................................. 21
Uploading the data ............................................................................................................................................................................. 22
USB HID Keyboard Upload ............................................................................................................................................................ 22
Serial Upload ...................................................................................................................................................................................... 23
Chapter 6: TriCoder Connection ............................................................................................................................................................ 24
USB HID Keyboard Interface – PC and Mac.................................................................................................................................. 24
Testing Communication using NON PORTABLE mode ................................................................................................................ 24
Serial Interface ................................................................................................................................................................................... 25
Serial Installation on a PC ................................................................................................................................................................ 25
Chapter 7: Configuring the TriCoder .................................................................................................................................................... 26
Using Setup Mode to change the TriCoder Setup ............................................................................................................................ 26
PC Serial Interface ........................................................................................................................................................................... 26
Testing Communication using NON PORTABLE mode ................................................................................................................ 26
USB HID Keyboard Interface ........................................................................................................................................................... 27
Configuring the TriCoder for USB HID Keyboard ......................................................................................................................... 27
Chapter 8: TriCoder Setup ..................................................................................................................................................................... 29
Using the keypad to setup the TriCoder .......................................................................................................................................... 29
Using the Hardware Utilities to change Setup Parameters ............................................................................................................ 30
TriCoder Setup Parameters .............................................................................................................................................................. 31
Bar Code Setup ................................................................................................................................................................................ 32
I/O SETTINGS ................................................................................................................................................................................ 36
SPEAKER OPTIONS ...................................................................................................................................................................... 42
Laser Options ................................................................................................................................................................................... 42
Date & Time Settings ....................................................................................................................................................................... 43
LCD Options .................................................................................................................................................................................... 44
Other Settings .................................................................................................................................................................................. 45
System Tools.................................................................................................................................................................................... 47
Chapter 9: Using the Integrated Hardware Utilities .............................................................................................................................. 48
Installing the Hardware Utilities ...................................................................................................................................................... 48
Running the Hardware Utilities program ........................................................................................................................................ 48
Using the Table Editor ....................................................................................................................................................................... 50
Uploading from TriCoder to your Computer .................................................................................................................................. 51
Serial Uploading ................................................................................................................................................................................. 51
Full Speed USB Uploading ................................................................................................................................................................ 53
Downloading from the computer to your TriCoder ........................................................................................................................... 55
Serial Downloads ............................................................................................................................................................................. 55
Full Speed USB Downloads ............................................................................................................................................................ 56
Chapter 10: Creating a Custom Program .............................................................................................................................................. 57
Using KwikInventory™... ................................................................................................................................................................ 57
Program Statements .......................................................................................................................................................................... 57
Program Name ................................................................................................................................................................................... 58
Programming ..................................................................................................................................................................................... 59
Parts of the TriCoder programming screen ...................................................................................................................................... 59
Finishing and checking your program ............................................................................................................................................. 73
Reviewing and Modifying programs ................................................................................................................................................ 74
Chapter 11: Creating TriCoder Programs on your Windows PC .......................................................................................................... 75
Chapter 12: Voice Messages ................................................................................................................................................................... 78
Why Use Voice Messages and Prompts? .......................................................................................................................................... 78
Tips for Using Voice Prompts ........................................................................................................................................................... 78
TriCoder's Voice Message Mapping ................................................................................................................................................ 78
Accessing Voice Message Operations ............................................................................................................................................... 78
Recording and Playback of Voice Messages .................................................................................................................................... 79
Voice Message Options ...................................................................................................................................................................... 79
Default Voice Messages ..................................................................................................................................................................... 80
Cloning Voice Messages from TriCoder to TriCoder ..................................................................................................................... 80
Chapter 13: Tables .................................................................................................................................................................................. 81
Why Use Tables? ................................................................................................................................................................................ 81
Downloading a table to the TriCoder ............................................................................................................................................... 82
Chapter 14: Troubleshooting .................................................................................................................................................................. 83
Display and Error Messages ............................................................................................................................................................. 83
General Troubleshooting ................................................................................................................................................................... 86
USB troubleshooting (for Windows Users) ...................................................................................................................................... 88
Serial mode troubleshooting ............................................................................................................................................................. 89
Program troubleshooting .................................................................................................................................................................. 90
Error messages for special consideration ........................................................................................................................................ 90
Planning for success… ....................................................................................................................................................................... 91
If you have a problem… .................................................................................................................................................................... 91
Chapter 15: Fail-safe Re-initialization Procedure................................................................................................................................. 92
3
Chapter 16: Powering the TriCoder ....................................................................................................................................................... 93
Turning the TriCoder ON and OFF ................................................................................................................................................. 93
Battery Power and Wall Power ........................................................................................................................................................ 93
To change the Li-ion battery: ........................................................................................................................................................... 94
Storing the TriCoder ......................................................................................................................................................................... 94
Chapter 17: Firmware Upgrades ............................................................................................................................................................ 95
Failsafe Firmware Update ................................................................................................................................................................. 98
Appendix A: How to scan a bar code ..................................................................................................................................................... 99
Appendix B: Laser Scanner Options .................................................................................................................................................... 100
Special Laser Settings .................................................................................................................................................................... 100
Appendix C: Cable Pin-outs ................................................................................................................................................................. 101
Appendix D: Optional Features............................................................................................................................................................ 103
Appendix E: USB Driver Installation Recovery .................................................................................................................................. 104
Resolving incomplete, aborted, or incorrect FULL SPEED driver installation ......................................................................... 104
Manually Updating TriCoder High Speed USB Driver on Windows 7, Vista, & XP ................................................................... 104
Manually Updating TriCoder High Speed USB Driver on Windows 2000 ................................................................................... 104
Manually Updating Tricoder USB Driver on Windows 98/Me ..................................................................................................... 105
Resolving incomplete, aborted or incorrect HID driver installation ........................................................................................... 106
Windows 7, Vista & XP: ............................................................................................................................................................... 106
Win98/ME: .................................................................................................................................................................................... 106
Win2000: ....................................................................................................................................................................................... 106
Appendix F: Specifications for Code 39............................................................................................................................................... 107
Code 39 Advanced Features and Functions ................................................................................................................................... 108
Special key sequences for USB ..................................................................................................................................................... 111
Appendix G: Code 128 Specifications .................................................................................................................................................. 114
Appendix H: Interleaved 2 of 5 Code ................................................................................................................................................... 115
Appendix I: UPC Specifications ........................................................................................................................................................... 116
ISBN Specifications ....................................................................................................................................................................... 116
The UPC/EAN checksum character ............................................................................................................................................... 117
Checksum calculation for UPC-A, EAN-13 and EAN-8 ............................................................................................................... 117
UPC-E Checksum Calculation ....................................................................................................................................................... 118
Appendix J: Codabar Specifications .................................................................................................................................................... 119
Codabar start/stop transmission ..................................................................................................................................................... 119
Appendix K: MSI/Plessey Specifications ............................................................................................................................................. 120
The MSI Mod 10 check digit is calculated as follows: .................................................................................................................. 120
The MSI Mod 11 check digit is calculated as follows: .................................................................................................................. 120
Appendix L: Code 93 Specifications..................................................................................................................................................... 121
Appendix M: ASCII Code Equivalent Table ........................................................................................................................................ 122
Appendix N: RS-422 ............................................................................................................................................................................. 123
TriCoder Coding Form_____________________________________________________________________________________ 124
Full Ascii Menu__________________________________________________________________________________________ 125
REVISION 7-2010
4
Chapter 1: How to Use this Manual
The TriCoder is an extremely versatile bar code reader. It functions as both a
portable data collection device as well as a fixed on-line bar code reader. Although
the TriCoder can perform complex data collection functions, it's true value is in its
simplicity. With very little instruction, a user can collect data using one of the
built-in programs, upload it and process the data.
This manual is provided with the intention of acting as a guide or reference.
Sometimes the best way to learn to use the TriCoder is to simply turn it on and start
following the prompts. Other times, more guidance is desired, especially if the user
wants to get up and running quickly.
Two data collection tutorials are provided as well as detailed instruction on using
the TriCoder as a fixed reader using NON PORTABLE mode. The first Quickstart
Tutorial uses the built-in Program #0, a simple one prompt (ITEM) data collection
program that is useful for simple inventory applications. The second Quickstart
Tutorial demonstrates Program #1, an editable program that by default, prompts the
operator for an item number, then a quantity. To get started quickly, we suggest
using one of the Quickstart Tutorials, then move on to the PROGRAMMING
section if you find that neither Program #0 nor Program #1 offers exactly what you
need.
Although most people use the TriCoder as a portable data collector, it is frequently
used in NON PORTABLE mode as a fixed reader for library and POS
applications. NON PORTABLE mode is most useful for testing communication
before beginning data collection. Chapter 3: Non Portable Mode covers all areas
of fixed use.
The remainder of the manual is a reference guide. Chapters 5, 6, 7, 8 and 9 of the
CONNECTION AND SETUP section provide details on configuring the TriCoder
as well as the actual hardware connections.
If you need use some of the advanced programming features of the TriCoder, Chapters 10 and 11 of the manual details usage of such
features as Xtra Statements, Voice Messaging, and Data Identifiers.
Chapters 11-13 of the manual describe Voice Messaging, Transmitting and Receiving programs, and uploading Lookup Tables.
The TROUBLESHOOTING section provides reference for error messages, solving problems and details on how to reach Worth Data.
The APPENDIXES offers bar code specifications and other useful information.
5
Chapter 2: TriCoder Quickstart
As powerful as the TriCoder is, its basic operation is quite simple. Many people can use Program #0 or Program #1 to satisfy their
data collection needs. This Chapter helps you get started quickly using Program #0 or Program #1. It also will refer you to the correct
place if you want to customize or expand on Program #1. We highly recommend going to Chapter 3; Non Portable Mode and
establishing communication between the TriCoder and the PC before you continue with either of the tutorials. It is easier to establish
communication with one data item in the TriCoder rather than trying to do so during a massive batch upload. The chapters in this
section are:
Program #0 Tutorial
Uses the fixed program #0 to collect and upload data for a single ITEM prompt to your computer. If you need a program that
prompts for an item number and then a quantity, go to the Program #1 Tutorial. If Program #0 works for you except that you
have trouble with the upload (you need delays), see Program #2. It is identical to program #0 but allows editing of the Upload
Prefix and Suffix. See Chapter 10; Creating a custom program for information on the Upload Prefix and Suffix.
Program #1 Tutorial
Uses the editable program #1, which prompts for Item Number, then Quantity. The tutorial includes collecting, reviewing,
and uploading data as well as providing outlines for different file formats and voice messaging. Since Program #1 is
editable, the tutorial also discusses use of the following popular features:
Data Security
Restricting user to Data Collection mode or to data collection in one program only.
Xtra Statement
Automatically enter a quantity of 1 without the user having to input any data.
Non Portable Mode
Provides details on Non Portable use and establishes communication between TriCoder and host computer both serially and
via USB HID keyboard. Includes installation instructions for the Hardware Utilities program
Uploading Data
Guides the user through the uploading of data through the USB keyboard and serially for both tutorials described above.
6
Program #0 Quickstart
Step
1
The default data collection program, Program #0, is a simple program, repeatedly prompting the operator for data entry
of the same type. This TriCoder program works well for a simple inventory where each item is scanned. This chapter is
in the form of a tutorial. Even if you don‟t intend to use Program #0, working through the tutorial will prepare you for
creating your own programs and learning the basics of data collection.
Getting into Data Collection Mode
The first step involves turning on the TriCoder (make sure your unit is fully charged), getting into DATA COLLECTION mode and
choosing Program #0.
1.
2.
Turn on the TriCoder by pressing the power key.
The TriCoder will power up and display its opening screen:
3.
Press the number
4.
Press
on the TriCoder keypad to select DATA COLLECTION MODE.
on the TriCoder keypad to select the Default Program #0.
PROGRAM NAMES
DEFAULT PROGRAM ---------SAMPLE PROGRAM -----------ENTER DATA ---------------------PROGRAM #3 ---------------------
0
1
2
3
SELECT PROGRAM # 0-3: _
7
Collecting Data
Step
2
The second step involves collecting data in the TriCoder. This is a good time to practice scanning. If you are not
familiar with scanning bar codes, see Appendix B: How to scan a bar code for details and suggestions. If you don‟t
intend on using bar codes later, you can just enter the same data from the keypad.
Pressing “0” at the SELECT PROGRAM # 0-3 prompt begins the data collection process by displaying this prompt for the
operator:
ENTER DATA
_
For the purposes of this tutorial, we will use the sample bar codes as our data. Upon scanning, the TriCoder will beep once and display
the following:
ENTER DATA ( original prompt)
00001
( bar code #1)
ENTER DATA ( new data entry prompt)
After scanning, the TriCoder displays the original prompt, then the data just entered, then the new data entry prompt. For the tutorial,
our second piece of data will be 00002. Go ahead and scan sample bar code #2 or key in 00002:
00001
( original data)
ENTER DATA ( 2nd data entry prompt)
00002
( 2nd piece of data entered)
ENTER DATA ( new data entry prompt)
Continue to scan the sample bar codes below or enter the data from the keypad. The TriCoder display will scroll with each
entry as shown immediately above. As soon as you are finished entering all 10 bar codes, press the END key to exit DATA
COLLECTION.
01
02
03
04
05
06
07
08
8
Uploading Data
Step
3
Once you have collected your data in Program #0, uploading that data to the computer is the final step. For the tutorial,
we assume that you have successfully established communication between the computer and the TriCoder. If you have
not, go to Chapter 3: Non Portable Mode, and establish communication first. If you are ready to upload, go to Chapter
5; Uploading Data and proceed with your upload.
9
Program #1 Quickstart
Sample Program #1 prompts the operator for "Item" and then "Quantity". What makes this program different from
program #0 (other than the additional "Quantity" prompt) is that Sample Program #1 is editable. It can be customized
to allow for additional prompts, voice messaging and file formatting. The tutorial for Program #1 includes collecting
data, reviewing and editing data, using popular uploaded file formats and finally, uploading the data
Step
1
Collecting Data
Collecting data in Sample Program #1 requires two pieces of data; an item and a quantity. By default, Sample
Program #1 is set up to accept data from either the scanner or the keypad for the item, but only from the keypad for the
quantity.
Step
2
Program #1 also features voice messaging. By default, Program #1 plays a voice prompt of “Item” for the visual
“ENTER ITEM NO.” prompt and a voice prompt of “Quantity” for the visual “ENTER QUANTITY” prompt. Program
#1 only plays each voice message the first 5 times the prompt is displayed. The TriCoder can be programmed to play
the voice message every time the visual prompt is displayed if desired. See Chapter 10: Creating a custom program or Chapter 12:
Voice Messaging for details.
Using the bar code samples below, scan an item number bar code, then enter the quantity of “123” on the TriCoder keypad.
Continue to scan bar codes and enter quantities until you have at least 10 records. You can check to see how many times you have
scanned an item number by pressing the following keys while at the ENTER ITEM prompt:
5
7:><=
Press SHIFT
Press
Press T
;78:7
<:
:>=;8
:9675
69
;>=:;
855:7
5
:
78;:9
67=>:
6
Remember, the only thing SHIFT F1 T can do is simply tell you how many times
you have entered data for a particular prompt.
You can use the same key sequence to check the number of times you have entered data for any prompt.
To end data collection in Program #1, simply press the END key. If you forget to exit Data Collection and simply turn the
TriCoder off, do not panic – the TriCoder has saved your data. Pressing the
key while in Data Collection also exits
data collection and returns you to the Mode Menu. Using the END key to end Data Collection is the preferred method.
10
Reviewing and Editing Data
Step
3
During or after collecting data, it is possible to review and edit the data while it is still in the TriCoder. You can also
delete data entirely. Data Review Mode is a handy tool – especially if you know you‟ve made a mistake and want to
correct it before you upload your data.
For the tutorial, lets say that we just wanted to take a break from collecting data, exited DATA COLLECTION (by
pressing the END key), turned off the TriCoder and went to lunch. We‟re back now and want to resume our data collection.
Turn the TriCoder back on and just as in step 1; get into DATA COLLECTION mode. Since there is already data in the
TriCoder, instead of simply displaying the prompt, the TriCoder plays the “DATA FILE EXISTS” voice message, and
displays the same message on the TriCoder screen:
DATA FILE EXISTS
HIT ANY KEY_
Then immediately displays the prompt:
ENTER DATA
Say we want to review the data already in the TriCoder - maybe we made a mistake or think we missed some data. To
review data already in the TriCoder, press the “UP ARROW” key on the TriCoder keypad. The TriCoder will beep – 2 low
beeps then 2 high beeps and display:
Data Review Request
Press <BEGIN> key to
Start or <F1> for
Data Collection_
If we just wanted to go into DATA COLLECTION, we would simply press
and start scanning again, but we want to
review the data already collected so press the BEGIN key to get into DATA REVIEW mode. Once in DATA REVIEW
mode, the TriCoder displays the last data collected. To get to the beginning of your data file, press the BEGIN key. The
TriCoder displays:
ENTER QUANTITY
XXX
(last quantity data entered)
BEGIN OF FILE
HIT ANY KEY_
Press any key on the TriCoder keypad. The TriCoder displays the first record of data. To scroll through the data record by
record, press the RIGHT ARROW key.
To immediately go to the end of the data, press the END KEY. At the END OF FILE prompt, hit any key to get to the last
record of data in the file.
To scroll backwards through the data record by record, press the LEFT ARROW key. To edit individual characters in a data
record, use the right and left arrow keys to find the data you want to edit.
If you know what data you are looking for (or want to look for all data that has certain characters) you can use the SEARCH
key. After pressing the SEARCH key, the TriCoder displays the SEARCH PATTERN prompt. Enter the data you want to
search for (ie. 22) then press ENTER. The TriCoder begins its search at the beginning of the file and moves forward until a
match is found. If using our example of 22, the TriCoder would find all data that contains 22, regardless of its position in the data (ie.
22345, 32245, 34522).
Pressing the DELETE key deletes characters to the left. Replace characters simply by pressing a key. To replace an
entire data entry, use the right and left arrow keys to find the data, then press the CLEAR key to delete the entry. You
can re-enter data at this point by entering data from either the keypad or by scanning. If you enter data from the keypad
(when either editing single characters or replacing an entire entry) you must press ENTER on the keypad for the change
to take place. If you want to completely delete the data, after pressing CLEAR, the TriCoder will prompt you with
DELETE THIS FIELD? If you are sure you want to delete the data, press ENTER.
11
You can use the STATUS key at any time during data collection to check the amount of memory you have left as well as
the battery levels:
mm/dd/yy hh:mm:ss
BATTERY: ------ xx%
xxxK BYTES FREE
If during data collection, the TriCoder displays the following message:
WARNING 2K LEFT
HIT STATUS KEY_
it means that the TriCoder has only 2K of memory left to collect data. This is a good time to go and upload your data. You can
continue to collect data but you will eventually get this message:
OUT OF MEMORY
HIT ANY KEY_
Pressing a key will take you out of Data Collection mode and back to the Main Menu. You will have to upload your data before you
can collect any more.
When you are ready to go back to collecting data, press the F1 key at any time to begin appending data to the existing data file. The F1
key also backs you out of any mode you are in; for example, if you are in Non Portable mode, pressing F1 takes you back to the Main
Menu.
12
Uploading Data
Step
4
Once you have collected your data in Program #1, uploading that data to the computer is the final step. For the tutorial,
we assume that you have successfully established communication between the computer and the TriCoder. If you have
not, go to Chapter 3: Non Portable Mode, and establish communication first. If you are ready to upload, go to
Chapter 5: Uploading Data and proceed with your upload.
Tips on choosing a program for Data Collection
The TriCoder comes with 3 programs pre-installed. Default Program #0 is a simple un-editable program prompting repeatedly for an
“ENTER ITEM”. “ENTER DATA” Program #2 is identical to Program #0 except that it allows for customization (ie. the Upload
Prefix and Upload Suffix). See Chapter 10: Creating a custom program for details on what the Upload Prefix and Upload Suffix can
do for you.
Sample Program #1 differs from Program #0 and #2 in that it has two prompts - "ENTER ITEM NO." and then "ENTER
QUANTITY". Sample Program #1 is also fully editable and lends itself well to the use of several features in particular. Two of these
features are there to protect your data.
The first safety feature, Data Security, confines the user to data collection mode ONLY. The user is not allowed into any mode other
than DATA COLLECTION mode. In addition to using Data Security to restrict the user to DATA COLLECTION mode, you can use
the second security feature, Program Restriction, to confine the user to one particular program in the TriCoder. For details on how to
use these Data Security features, see Chapter 8: TriCoder Setup.
Another useful programming feature, the Xtra Statement, works with the "ENTER QUANTITY" prompt by automatically entering a
quantity of “1” if the user enters another ITEM number instead of a quantity. See Chapter 10: Creating a custom program for details
on the Xtra program statement.
Program #1 is extremely versatile. Use it if you can, making modifications to fit your application. If you require a customized
program, these are just a few of the options and features offered by custom programming:
Additional user prompts for other types of data
Program timing delays to facilitate uploading directly into an application
Branching to different areas in the program, depending on the input from the user
Downloading tables of data to validate or edit into the TriCoder
Recording customized Voice Messages
If any of the above features (or anything not offered by Program #1) appears to be something you are interested in, move on to the
PROGRAMMING section of the manual. Chapter 10: Creating a custom program covers all aspects of creating and maintaining
custom programs in the TriCoder.
13
Chapter 3: Non Portable Mode
NON PORTABLE mode allows the user to transmit data directly from the TriCoder to the host computer immediately without saving
the data in the TriCoder memory. Once data is entered via scanning a bar code or using the keypad, it is transmitted immediately by
the TriCoder to the host. This mode is primarily used with the USB interface connecting as a USB HID keyboard on a PC running
Windows® or Mac OS. You can use the TriCoder with a serial cable and also transmit to a COM port on a PC (use PortKey if you
want keyboard emulation). NON PORTABLE mode is used to enter data directly into an application without storing it in memory.
Common applications include library check in/out, document tracking and Point-Of-Sale. NON PORTABLE mode should also be
used to establish communication between the TriCoder and host computer before serial or USB data uploads are attempted.
Getting in and out of NON PORTABLE mode
When you turn the TriCoder on, the first screen you see is the TriCoder Main Menu. The Main Menu is your navigational tool for
getting into and out of the different activities in the TriCoder. The Main Menu consists of the following prompts:
Answering 1-5 takes you to that Mode. If you are already in a particular Mode (i.e. NON-PORTABLE MODE) and want to get back
to the Main Menu, simply press the
key.
If you are in NON PORTABLE mode and turn the TriCoder off, when you turn the TriCoder back on you will return to the Main
Menu.
If you want to leave NON PORTABLE mode, simply press the
key to return to the beginning of the MODE MENU.
Typically, the TriCoder is used in NON PORTABLE mode while it's connected to the host computer either by a USB cable or a RS232 serial cable. See Chapter 6: TriCoder Connection, for more information and diagrams to help you correctly connect the
TriCoder to your computer.
Establishing communication in NON-PORTABLE Mode
USB HID Keyboard Interface
To test communication as a USB HID keyboard, all you need is a program capable of accepting data from the keyboard – for example,
Windows Notepad or WordPad. Typically, most applications work this way but for testing, a simple text editor (Notepad) or word
processor is all that is needed. The key to testing communications is to keep it simple – you don‟t want to have to determine whether
it‟s your software or the TriCoder causing a problem.
First Time USB Use
As shipped from the factory the I/O Setting or Computer Interface on the TriCoder is set for USB Full Speed. Unless you have
changed it, the first time you connect a USB cable to a host computer running Windows or Mac OS, you will be asked to choose
which USB interface you wish to use with the TriCoder by the TriCoder displaying the following message:
Choose USB Interface:
1 - PC USB Full Speed
2 - PC OR MAC USB HID KEYBOARD
If you have a Mac, you must choose 2. You are then limited to NON-PORTABLE Mode and Data Upload as USB HID Keyboard.
14
If you are using Windows® 7, Vista, XP, 2000, ME, or 98SE and you wish to upload your files directly into your application through
the keyboard, you must choose 2 – PC OR MAC USB HIS KEYBOARD. After specifying 2, depending on the version of Windows
you have you may be asked to install the USB Keyboard HID driver, which is probably on your hard disk, but if not, is on your
original Windows CD-ROM; just keep clicking on NEXT until you are forced to supply the original Windows CD-ROM (if the driver
installation is aborted, see Appendix E; USB Driver Installation Recovery for more information.) Data uploads through the USB
keyboard will be slower than serial or full speed USB, but you will still be able to use the USB Full Speed program
uploads/downloads, firmware upgrades, voice updates, and table downloads; however the first time you attempt a full speed USB
operation, you will be required to install another driver for full speed support, TriCoder USB Drivers (trcdr.inf, trcdramd32.cat,
trcdramd64.cat), which are supplied on your Utilities CD-ROM, (also on our website, http://www.barcodehq.com under Downloads).
IMPORTANT: If you are installing the TriCoder in Windows Vista or XP, you may see a dialog box appear warning you that the
installation may cause your system to be unstable. The TriCoder installation WILL NOT harm Windows or make your system
unstable – go ahead and complete the installation. If you are installing on Windows 7 you may see a box that says “Unknown
Hardware Found”. You must click on this balloon message to initiate the installation of the correct USB driver – or you will have to
go into your control panel and update the USB Driver manually.
If you are using Windows and you wish to use the Integrated Hardware Utilities to upload data to a file in full speed USB, choose 1.
You will also be able to do program uploads/downloads, firmware upgrades, voice downloads, and table downloads. Once you have
chosen this setting, you will be required to install the full speed TriCoder USB drivers that are supplied on your Utilities CD-ROM,
(also on our website, http://www.barcodehq.com under Downloads). The first time you attempt to use Non-Portable Mode, you will be
asked to install the USB Keyboard HID driver, which is probably on your hard disk, but if not, is on your original Windows CDROM.
Whatever decision you make, the TriCoder I/O Settings parameter for HOST will be changed to reflect your choice. Your choice will
remain until you change the USB Interface, (See Chapter 8: TriCoder Setup).
1.
2.
3.
Start the software you are going to use to test the TriCoder. If it is a text editor or word processor, make sure to start with a
new document. We suggest the use of the Notepad program (Windows or Mac).
Turn the TriCoder on and at the Main Menu (opening screen) press the 3 key to enter NON PORTABLE mode. If you have
already connected the TriCoder to your computer in the Full Speed USB mode, and this is the first time you have used the
NON PORTABLE mode, you will now be asked to install the USB Keyboard HID driver, which is probably on your hard
disk, but if not, is on your original Windows CD-ROM.
Type several numbers on the TriCoder keypad, then press the ENTER key. You should see the keyed data on the TriCoder
screen AND on your computer screen.
15
Chapter 4: Using Integrated Hardware Utilities
Full Speed USB Data Upload and PC Serial Interface
Testing communication between PC and a TriCoder with fast USB interface or serial interface needs special software. Windows users
should use the Integrated Hardware Utilities program that is shipped with TriCoder on the Utilities CD-ROM, (also on our website,
www.barcodehq.com under Downloads). If using a Unix dumb ASCII terminal configuration, the testing is identical to keyboard
testing in the previous section. Serial and Fast USB Upload on a Macintosh are not supported with programs from Worth Data.
Windows Users
1.
Install the Integrated Hardware Utilities program by inserting the Utilities CD-ROM; Windows should sense the CD-ROM and
offer you the installation automatically. If not, click on Start, then choose Run. Type in D:/Setup.exe (substitute your drive
letter if your CD-ROM drive is not D:) then click on OK. Follow the directions on your screen to install the program.
2.
After installing the Windows Hardware Utilities program, make sure your TriCoder is connected and turned on, then run the
program by clicking on the Hardware Utilities icon in your Windows Start Menu.
3.
If you are connected to the USB port, the Hardware Utilities will detect the USB and no other configuration parameters are
required. If you are connected to the serial port, you need to click the Serial Settings Tab, choose the port type and then set the
corresponding RS-232 settings for your serial port.
4.
Start the software you are going to use to test the TriCoder. We recommend a text editor or word processor; make sure to start
with a new blank document.
5.
Turn the TriCoder on. Press the “3” key on the TriCoder keypad to enter NON PORTABLE MODE. If you have USB specified
as the interface and you do not have the TriCoder connected by USB to the computer, you will get the message:
USB not Connected, Connect
Host USB Cable, Hit Any Key
or F1 to Exit
or F2 for Display Only
If you simply want to view data on the TriCoder screen and NOT transmit data to the computer, press .
If you want to exit Non
Portable Mode, press
If you want to communicate to the computer, connect your C22 USB cable to the TriCoder I/O Port and
to your computer and press any key.
16
The TriCoder now displays:
NONPORTABLE MODE
PRESS <F1> TO EXIT
and is ready and waiting for keypad input or scanner input.
Scan the TEST LABEL above. You should see the word TEST LABEL (or data you entered on the keypad) on the TriCoder screen
AND on your computer screen. If you are not using the TriCoder with a bar code scanner, type several numbers on the TriCoder
keypad, then press the ENTER key.
If you do NOT see your data displayed on your computer screen, or you see partial data (letters or numbers missing), go to Chapter 8:
TriCoder Setup and review the Computer Interface settings.
PC Serial Interface
Testing communication between a serial interface TriCoder and a PC needs some kind of software to read the serial port. Windows
users should use the Integrated Hardware Utilities program that comes on the Utilities CD-ROM shipped with every TriCoder.
Windows Users
Install the Integrated Hardware Utilities program by inserting the Worth Data Hardware Utilities CD-ROM in your computer and
clicking on Start when the installation dialog appears, then choosing Run. If not, click on Start, then choose Run. Type in
D:/setup.exe (substitute your drive letter if your CD-ROM Drive is not D:) then click on OK. Follow the directions on your screen to
install the software.
After installing the Integrated Hardware Utilities program, run the program by clicking on the Integrated Hardware Utilities icon.
After the program is up and running, click on the tab labeled TriCoder, then click on “TriCoder Manager”, then click on the Serial
Tab to switch to the Serial Configuration settings.
Choose the correct serial port - COM1, COM2, COM3 or COM4. The default Baud Rate is 9600, the Parity is None, the Data Bits
are 8, and the Stop Bits are 1. These are the default settings in the TriCoder also. For testing purposes, it is best to work with the
default settings.
17
Hardware Utilities Serial Settings
Once the serial port configuration is finished, click on the "Test" button. Click on the test window so that a flashing cursor appears.
Scan the test label or, if you have no scanner, type 123 on the TriCoder keypad, then press the TriCoder ENTER key.
Hardware Utilities Serial Port Test Screen
You should see the data displayed both on the TriCoder display and in the test window on the PC. If you do not see the data displayed
on your PC, follow the Integrated Hardware Utilities suggestions on the screen, check your TriCoder Setup and try again. If you still
have problems, go to the Troubleshooting section of this manual. Otherwise, you are ready to move on with your data collection or
custom programming.
18
Chapter 5: Uploading Data
If you are ready to upload data, we assume you have established correct communication between your TriCoder and host and have
collected some sample data, preferably using the Default Program #0 or Sample Program #1 Tutorials. By default, the TriCoder
uploads using a Carriage Return Separated format. For many users, the default file format works fine, but others may require more
complex or even custom upload file formats. By default, the TriCoder transmits it‟s data in the following order:
ID + Prefix + data + Checksum chs + Suffix + Terminator
You should keep the above order in mind when determining how to upload your data. Before we actually upload any data, lets discuss
some of the most common file formats.
Uploading into Excel®
If you are planning to upload your data into an Excel worksheet, you should consider using our KwikCount/EX™ program.
KwikCount/EX is an Excel add-in that makes updating worksheets faster and easier. If you are trying to update several columns of
data, need accumulation or subtraction functions, or are using the TriCoder for physical inventory, you should definitely look into
using KwikCount/EX.
KwikCount/EX is free with any TriCoder purchase and is available on the Utilities CD-ROM that came with your TriCoder. You can
also find more information on KwikCount/EX at http://www.barcodehq.com/kwikcountex.html.
File Formats
The program you are using to process your data will determine what format the uploaded file needs to use. There are several
commonly used formats – Carriage Return separated, Comma separated; and Flat File formats. By default, the TriCoder uploads
using the CR (Carriage Return) separated format. We will cover each format in order of ease of use, with the default uploading
format first.
Carriage Return Separated Files
By default, the TriCoder uploads its data in the following format:
DATA(CR)
DATA(CR)
DATA(CR)
data looks like:
11111111
22222222
33333333
This format is called Carriage Return separated. Each piece of data is followed by a Carriage Return (or Carriage Return/ Line
Feed if Serial Interface), causing each piece of data to appear on a separate line. The TriCoder does this by using the Terminator
Character. The Terminator Character is the character that follows each piece of data either when the TriCoder is uploaded or when
data is transmitted in NON PORTABLE mode. The default Terminator Character for a keyboard wedge is CR (carriage return) and
CR/LF (carriage return/line feed) for a serial interface.
To upload the TriCoder with a Carriage Return delimited file, simply leave the Terminator Character set to the default settings and
upload the TriCoder.
Comma Separated Files
Another common file format is a Comma Separated File. A TriCoder setup to upload in this format uploads data like this:
“DATA”,”DATA”(CR)
“DATA”,”DATA”(CR)
“DATA”,”DATA”(CR)
data looks like:
“111111”,”22”
“222222”,”33”
“333333”,”44”
Each data item is surrounded by double quotes, creating a field. Fields of data are separated by commas. The double quotes allow
commas to be used as actual data as well as separaters (see the example below). At the end of all of the fields of data, a Carriage
Return is added to create a complete record. Modifying Program #1 as an example, the data uploaded would look like this:
“ITEM NUMBER”, “QUANTITY”
“ITEM NUMBER”, “QUANTITY”
“ITEM NUMBER”, “QUANTITY”
“0123456,12oz”, “15”
“889384,8oz”, “940”
“32834,20oz” , “7”
Where ITEM NUMBER is the first field, QUANTITY is the second field, and both fields together make a record.
To program the TriCoder to upload in this format, the first thing we must do is set the Terminator Character to “None”. The idea is
first, to stop the TriCoder from automatically sending the same character after each field of data, then second, customize the program
in the TriCoder to transmit a double quote before and after each data item, a comma after each field and a carriage return after each
record. To customize the program in the TriCoder, we use the Suffix to specify which character we want to precede or follow each
particular field. Using Program #1 as our example, we will walk through the steps required to upload Program #1 in a Comma
delimited format:
1.
Set the Terminator Character to NONE
To Change the Terminator Character in SETUP MODE.
Turn the TriCoder On
Select #5 for SETUP MODE
From the TRICODER SETUP screen choose 2 for I/O SETTINGS
Choose 2 to cycle through the TERMINATOR CHAR options
CR Is the default – The options are: CR – TAB – NONE – CR/LF
Press 0 for DONE/EXIT When you have selected NONE
Press 0 to exit TRICODER SETUP
The Terminator Character follows each piece of data in Non Portable Mode also. If you change it to NONE and still need a CR while
in Non Portable mode, program the POSTAMBLE setup parameter (in OTHER SETTINGS) to be a CR (carriage return). Use the bar
coded Full Ascii Menu to scan: CR (and LF if serial)
2.
Program the Upload Prefix and Upload Suffix
After setting the Terminator Character to NONE, the next step is to enter PROGRAMMING MODE and program the Upload
Prefix and Upload Suffix for each field of data. For Program #1, we will program the Prefix and Suffix as follows:
Statement Prompt
Prefix
ENTER ITEM NO.
ENTER QUANTITY
“ (double quote)
“ (double quote)
Suffix
“, (double quote comma)
“CR (double quote carriage return)
Put the TriCoder in PROGRAMMING MODE
Press 1 at the PROGRAMMING MODE screen (to edit program #1)
Press 2 at the PROGRAM #1 screen
This will take you to the < PROGRAM #1 PROMPT 01 > screen
Press ENTER or the down arrow until you move the cursor to the line:
PREFIX -- _
If you have data collected in the TriCoder (assuming you are following the tutorial), you will only be able to change the Upload
Prefix or the Upload Suffix. At the PREFIX prompt, scan the “double quote” bar code from the Full Ascii Menu.:
PREFIX -- “_
Press the ENTER key to complete the change. This will move the cursor to:
20
SUFFIX -- _
Scan the bar code for “double quote” then scan the bar code for the “comma”.
SUFFIX -- “,_
Press the ENTER key to complete the change.
Press the Right Arrow to go to PROMPT 02. At the prompt scan the “double quote” bar code.
PREFIX -- _
Press ENTER or the down arrow until you move the cursor to the line: Scan the “double quote” bar code, then, scan the
“CR” bar code if using the TriCoder as a USB keyboard, or the “CR” and the “LF” if using the TriCoder as a Serial
interface:
SUFFIX -- “?_
Press ENTER to complete the change. If you do not press ENTER after each change, the change will not be permanent.
Press the
key to exit the program, then
again to exit PROGRAMMING MODE. The TriCoder is now
programmed to upload its data in a comma separated file format.
Flat File Formats
Flat Files are the most complicated file format of the three we are covering in the tutorial. The format of a Flat File is mostly
dependent upon the host program you will use to process the data you are uploading.
A Flat File uses what we call “Refer-backs”. Each record has at least one field that remains constant while other fields may contain
variable data. “Refer-backs” allow the operator to enter the data for the constant fields only once, letting the TriCoder append the data
to each record as it uploads. “Refer-backs” are specified in the Upload Prefix and Upload Suffix of each field. We will use a program
that prompts for operator name, item number and finally a quantity to demonstrate how “Refer-backs” work.
Lets say that the data for the first field in every record must be the operators initials (3 characters). The second field in each record
must be an item number and the third field is a quantity. It doesn‟t make sense to require the operator to enter their initials every time
they scan an item number and enter a quantity. The solution is to create a program that uses a “Refer-back” to attach the data from
prompt #1 (operator name) and the data for prompt #2 (item number) to the data for prompt #3 (quantity) every time. We do this
by using the upload prefix or upload suffix.
Specifiying these characters:
}xx
where xx is the number of the statement you want to take data from, in the Upload Prefix or Upload Suffix of the statement you want
to attach the “Refer-back” data to. The following TriCoder Coding Form shows the program we have described above (only the
relevant entries on the form are shown):
Stmt #
Entry
Type
01
02
03
D
D
D
Prompt
Yes/Next
Stmt
No/End
Stmt
Upload
Prefix
Operator Name
02
99
~0
Enter Item No.
03
99
~0
Enter Quantity
02
99
}01}02
Refer-back programming example
Upload
Suffix
CR
The above program would prompt for Operator Name once, then repeatedly prompt for Item, then Quantity, attaching the Operator
Name data and the Item data to the front of every quantity upon upload.
If the data for Operator Name entered is WDS, and variable data is entered at each Item and Quantity prompt, the uploaded file would
look like this:
Operator
Name
WDS
Item #
123456
892938
345890
99540
Quantity
Uploaded data looks like:
124
WDS123456124
880
WDS892938880
3
WDS3458903
75
WDS9954075
Flat File sample data
21
The TriCoder is not limited to uploading using only the three file formats - Carriage Return delimited, Comma delimited and Flat File
- described above. By using different characters in the Upload Prefix and Upload Suffix of each program statement, you can create a
file in just about any format – the three described above are simply the most commonly used. For more information on using the
Upload Prefix and Upload Suffix, see Chapter 10: Creating a custom program in this manual. For the tutorial, use either the
Carriage Return separated or Comma delimited formats.
Uploading the data
DATA UPLOAD mode is used to extract the data collected while in DATA COLLECTION mode. DATA UPLOAD mode uses
either USB or Serial interface and requires that you have established communication between the host computer and the TriCoder.
Before collecting and uploading large amounts of data, try a small amount of data to make sure your upload works correctly. Data can
be uploaded either into a separate file that is then merged or processed by your application or it can be uploaded into your application
directly. Before you upload directly into an application, back up any files that will be altered by the upload – work only with copies,
not with your actual data, until you know your upload works correctly.
For this tutorial, we will describe a USB HID keyboard upload using Windows, then a Serial upload on a PC Serial Port using the
Hardware Utilities. DATA UPLOAD is accessed from the Main Menu (opening Screen): Do NOT press 2 until you have
your PC ready for the data upload to begin.
USB HID Keyboard Upload
Windows PC Users
To upload in Windows, for purposes of the Tutorial we will use Windows Notepad. If you want to use another Windows text
editor or Word Processor, the specifics may vary but the basic upload will be the same.
In Windows, open Notepad (or program of your choice). Plug in your C22 USB Cable to the TriCoder and to a fee port on your PC.
By default, the Terminator Character in the TriCoder is set to CR, which means the TriCoder will insert a Carriage Return (like
pressing the ENTER key on your PC) after each record of data it uploads. If you have changed the Terminator Character to a
setting other than the default and are uploading data collected in the Tutorials, change it back to the default now.
After verifying the setup of your TriCoder, at the opening screen press 2 for DATA UPLOAD. If you are ready to upload your data,
press the YES key on the TriCoder. Watch the PC screen to see your data appear - one piece of data per line. When the
TriCoder is done uploading your data it will display the following message:
END OF TRANSMIT
DEL FILE [Y/N]?_
If all of your data appears correct on the PC screen, you can press the YES key on the TriCoder to delete the data in the
TriCoder. If you need your data in a different format (ie. Comma delimited or Flat File formats) go back to the beginning of
this chapter and read the section on File Formats. If deleting the data, the TriCoder will display:
ARE YOU SURE?
Press YES again to delete the file from the TriCoder.
If your data does not appear on the PC screen or is incorrect, press the NO key on the TriCoder, check your TriCoder
setup and try the upload again. If you still have problems, consult the USB Troubleshooting section of this manual.
You can use Notepad (or your program) to save the file if it is data you would like to keep. The file can be saved with any name
you want and can have any extension you would like. Common file types saved from notepad are .txt and .csv files.
22
Serial Upload
Windows Serial PC Users
The Worth Data Hardware Utilities program has the ability to upload the TriCoder via the serial port in addition to USB support.
Plug the serial cable into the TriCoder and turn it on.
After installing the Hardware Utilities (see Chapter 3, Non Portable Mode for installation instructions) run the program by clicking
on the Hardware Utilities icon in your Start Menu. Once the program is up, click on the Serial Tab.
Port Settings
Make sure the serial port is configured the same as the TriCoder defaults - baud 9600, parity none, data bits 8, stop bits 1. Verify
that you are choosing the correct COM port; 1, 2, 3 or 4. For the purposes of the tutorial, we assume you have tested the TriCoder
communications in NON PORTABLE mode. If you have not, go to Chapter 3; Non Portable Mode, establish communications in
NON PORTABLE mode and then continue with the tutorial.
Click on the Direction Radio Button From TriCoder. Choose Data File as the “File Type”. Enter the name (and directory path if
needed) of the file you want to upload to. Click on the START button to start the program. You must start the upload program before
you press 2 on the Main Menu of the TriCoder for Data Upload.
Press the 2 key at the TriCoder Main Menu (opening screen) to begin the upload from the TriCoder. Wait for the TriCoder and
the uploading program to indicate that the upload is finished. Close the Hardware Utilities program, then open
Windows Notepad and open the file you created. The TriCoder should be displaying:
END OF TRANSMIT
DEL FILE [Y/N]?_
If the data in Notepad is correct, press the YES key on the TriCoder to delete the data in the TriCoder. If there is a problem
with the data in the file, press the NO key on the TriCoder, check the TriCoder setup and try the upload again. If you still
have a problem, go to the TROUBLESHOOTING section of this manual.
You have now successfully collected, reviewed and uploaded data using the TriCoder as a portable device. If Program #0 or Program
#1 is sufficient for your needs, you are ready to continue by collecting your own data and doing a test run with your data and
application. If your data collection needs are more complex, Chapters 10: Creating a custom Program of this manual provides
detailed information concerning the more advanced programming features of the TriCoder.
23
Chapter 6: TriCoder Connection
Interfacing with the computer is possibly the most critical operation. Without proper communication between the computer and
TriCoder, all that data you collected for hours and hours really isn‟t doing you much good. Whether you are using the USB interface,
or the Serial interface, before you even begin collecting data you need to establish communication in NON PORTABLE MODE, (See
Chapter 3; Non-Portable Mode), and then move on to uploading stored data. There are several steps involved in establishing
communication:
Connecting the hardware
Configuring the TriCoder
Testing in NON-PORTABLE MODE
We will explain each of these steps for the USB and Serial Interface. If you are using your TriCoder with a USB connection, continue
on with the next section. For serial interface, go to page 5-3.
USB HID Keyboard Interface – PC and Mac
The TriCoder can be attached to a PC or Mac via a Universal Serial Bus (USB) port. The USB connection offers several
advantages, which are:
There are two “Timing” settings for use on older PC‟s and faster modern PC‟s,
In Windows, you have the convenience of HID Keyboard Interface in Non-Portable Mode, but you can still download new
firmware releases, upload/download programs, and download tables using the Full Speed USB mode.
With the Full Speed USB interface, data uploads and program transfers are up to 40 times faster than serial and 1000 times
faster than keyboard. See Chapter 3: Non Portable Mode, First time USB use regarding Windows and USB.
The C22 USB I/O Cable is required to connect the 5000 TriCoder to a USB port. The USB port does not power the TriCoder – it will
operate on batteries or the Worth Data 5V power supply only.
Plug the USB end of the C22 cable into the USB port located on the back of the PC or Macintosh. Only one end of the cable fits.
Plug the other end of the C22 cable into the I/O port on the bottom of the TriCoder.
If this is the first time you have connected the TriCoder to a USB cable, you could be asked to select the exact USB interface you
desire, and you will be asked to install Windows USB driver(s). See Chapter 3: Non Portable Mode, First time USB use.
Testing Communication using NON PORTABLE mode
To test communication USB HID Keyboard, go to Chapter 3: Non Portable Mode for detailed instruction on how to use NON
PORTABLE mode to establish communication between the TriCoder and the host computer. The key to testing communications is to
keep it simple – you don‟t want to have to determine whether it‟s your software or the TriCoder causing a problem.
24
Serial Interface
The TriCoder can operate as a serial interface reader on a PC. To use the serial interface, you must have software reading the serial
port directly, or a keyboard emulation program like PortKey, (allows a serial interface TriCoder to look like it‟s working as a
keyboard wedge). The Utilities CD-ROM that is included with each TriCoder has a Hardware Utilities program that is extremely
useful. Use the following procedures and illustrations to connect the TriCoder to the PC serial port
Serial Installation on a PC
The RS-232 serial ports on a PC are commonly called COM ports and are referred to as COM1, COM2, COM3, and COM4.
Typically you will be using COM1 or COM2.
If you ordered the TriCoder with the intent to use it as a serial interface you should have also ordered the C24 9 pin serial cable with
your TriCoder. This cable has a 9 pin male RS-232 on one end and our 30pin I/O connector on the other end.
If the host port is female, it‟s not serial port. (Parallel ports are female)
If you have the wrong cable (9 pin cable and you have a 25 pin port) you can get a 9 to 25 serial adapter at your computer store.
The easy part is the connection – simply plug the C24 end of your cable into the open serial port in the back of your computer. Plug
the I/O end of the cable into the port on the bottom of the TriCoder. If your serial ports are labeled (COM1 or COM2), make a note of
which port you are plugged into – the software you use will need to know which COM port you are using.
Serial Installation on PC
Serial Interface Communications Software
If you serially connect the TriCoder to a PC, software is required to communicate with the serial port. Some applications read the serial port
directly; no additional software is required.
If you want to connect to the serial port yet emulate the keyboard, use our PortKey software. PortKey takes data coming from the
serial port and re-directs it through the keyboard buffer, allowing you to emulate most keys on your keyboard.
The TriCoder comes with the Integrated Hardware Utilities for Windows that allows you to configure your serial port, test your
communications, upload data, programs, voice prompts, firmware updates, and tables. The Integrated Hardware Utilities is also the
easiest way to test serial communications.
If you are using a program other than the Integrated Hardware Utilities, follow the installation and setup instructions for that
program.
25
Chapter 7: Configuring the TriCoder
Once the hardware is connected, the next step is to configure the TriCoder and test your communication. If you are using the serial
interface, you should have installed the serial communication software you want to use (see the previous section).
The TriCoder setup allows the user to configure the TriCoder for different computer interfaces, and reading of different types of bar
codes, as well as configuring some of the more advanced features of the TriCoder. The TriCoder can only by setup by going into
SETUP MODE from the Main Menu or opening screen.
Using Setup Mode to change the TriCoder Setup
You can only change the Setup Parameters on the TriCoder by going into SETUP MODE from the Main Menu (opening screen option
5). When you enter setup you will see the following screen:
TRICODER SETUP
BAR CODE OPTIONS ---------------- 1
I/O SETTINGS -------------------------- 2
DATE & TIME SETTINGS ----------- 3
SPEAKER SETTINGS ---------------- 4
LASER SETTINGS -------------------- 5
LCD SETTINGS ------------------------ 6
LCD SETTINGS ------------------------ 7
OTHER SETTINGS -------------------- 8
SYSTEM TOOLS ----------------------- 9
DONE/EXIT ------------------------------ 0
PLEASE SELECT OPTION: _
At this screen press the NUMBER key on the TriCoder keypad that corresponds to the Setup Parameter you want to change (i.e. I/O
SETTINGS = #2). You will then go to another screen with the following options:
I/O SETTINGS
HOST ---------------SERIAL 1
TERMINATOR CHARACTER - CR 2
SINGLE CYCLE UPLOAD
OFF 3
BAUD RATE ------------------ 9600 4
PARITY ------------------------ NONE 5
DATA BITS ------------------ 8 BITS 6
PROTOCOL ------------------ NONE 7
DONE/EXIT ----------------------------- 0
CHANGE SETTING #: _
More than one Setup Parameter can be changed before you exit the setup. Pressing
back one step in the Setup Mode; from there choose a new group of settings. Pressing
exit SETUP MODE.
while in a Setup Parameter will take you
again at the TriCoder Setup Screen will
PC Serial Interface
The Serial Interface requires certain setup parameters. To set up the TriCoder, you need to know some basic information about the
serial port you will be using, as well as the software you will use to test the TriCoder. If possible, use the TriCoder at its default
settings. Whether or not you can do this often depends upon the software you are using. If using PortKey or the Hardware Utilities,
use the default settings. If your software requires you to set your own baud rate, parity, data bits and stop bits; simply set them to
match the TriCoders default settings. See Chapter 6; TriCoder Setup for details on changing the serial parameters by the keypad in
SETUP MODE. The I/O settings on the TriCoder are:
Setup Parameter
HOST (interface)
Baud Rate
Parity
Data Bits
RS-232 Protocol
Default
SERIAL
9600
NONE
8
NONE
Options
SERIAL, HID KEYBOARD, USB FULL SPEED
2400, 4800, 9600, 19200, 38400, 57600, 115200
None, EVEN, ODD
8 BITS, 7 BITS
NONE, XON/XOFF, ACK/NAK
I/O Parameters
See Chapter 8: TriCoder Setup for more detailed information.
Testing Communication using NON PORTABLE mode
Testing communication between a serial interface TriCoder and a PC needs some kind of software to read the serial port. To establish
communication between a serial TriCoder and its host, go to Chapter 3: Non Portable Mode for detailed instructions. The key to
testing communications is to keep it simple – you don‟t want to have to determine whether it‟s your software or the TriCoder causing
26
a problem.
USB HID Keyboard Interface
The TriCoder can operate as a USB HID keyboard on both a PC and a Macintosh. A USB cable and Setup configuration change is all
that is needed. To install the TriCoder as a USB keyboard, use a cable C22. Use the following procedure and the diagram below to
install the TriCoder between the keyboard and computer:
Take the large flat end of the C22 cable and plug it into your TriCoder. Make sure it is fully engaged – you will hear a click.
Take the USB end of the C22 cable and plug it in to the back of the computer to any free USB port.
USB Installation on PC
Configuring the TriCoder for USB HID Keyboard
Once the hardware is connected, the next step is to configure the TriCoder and test your communication. The TriCoder Setup Mode
allows the user to configure the TriCoder for different Host Interfaces.
Using Setup Mode to change the TriCoder Setup
You can change the Setup Parameters on the TriCoder by going into SETUP MODE from the Main Menu (opening screen option 5).
When you enter setup you will see the following screen:
TRICODER SETUP
BAR CODE OPTIONS ---------------- 1
I/O SETTINGS -------------------------- 2
DATE & TIME SETTINGS ----------- 3
SPEAKER SETTINGS ---------------- 4
LASER SETTINGS -------------------- 5
LCD SETTINGS ------------------------ 6
LCD SETTINGS ------------------------ 7
OTHER SETTINGS -------------------- 8
SYSTEM TOOLS ----------------------- 9
DONE/EXIT ------------------------------ 0
PLEASE SELECT OPTION: _
At this screen press the NUMBER key on the TriCoder keypad that corresponds to the Setup Parameter you want to change - in this
case key in #2 for I/O SETTINGS. You will then go to another screen with the following options:
I/O SETTINGS
HOST -------------- HID KEYBOARD1
TERMINATOR CHARACTER CR 2
SINGLE CYCLE UPLOAD
OFF 3
BAUD RATE -------------------- 9600 4
PARITY --------------------- NONE 5
DATA BITS ------------------ 8 BITS 6
USB ENUMERATION DELAY: 0 7
USB HID SPEED ------------- FAST 8
USB HID ALT OUTPUT ------ OFF 9
DONE/EXIT ------------------------------ 0
CHANGE SETTING #: _
Press the number 1 key on your keypad until you see HID KEYBOARD (as shown above) for HOST. This will configure your
27
TriCoder for USB HID Keyboard uploads. Pressing the 1 key repeatedly will cycle through the 3 HOST settings.
More than one Setup Parameter can be changed before you exit the setup. Pressing
while in a Setup Parameter will take you
back one step in the Setup Mode; from there choose a new group of settings. Pressing
again at the TriCoder Setup Screen will
exit SETUP MODE.
Testing Communication using NON PORTABLE mode
To test communication as a USB HID Keyboard, go to Chapter 3: Non Portable Mode for detailed instruction on how to use NON
PORTABLE mode to establish communication between the TriCoder and the host computer. The key to testing communications is to
keep it simple – you don‟t want to have to determine whether it‟s your software or the TriCoder causing a problem.
There are two special settings to accommodate older computers that may have trouble accepting USB HID Keyboard data from the
TriCoder in the default format.
The first setting is a USB ENUMERATION DELAY. This setting is adjustable from 0-9 seconds to delay the data from uploading to
the computer until the enumeration is successful. If you are missing data at the very beginning of a file upload you can add a delay to
the enumeration to solve this.
The second option is the USB HID SPEED. This setting by default is set to FAST and offers our fastest upload that will work with
most modern PC‟s including any computer that runs Windows 7, Vista, or XP. The other option is to set it to SLOW for slower
Windows machines that run older Windows versions like 98SE. If your software or computer is having trouble keeping up with the
FAST setting you may hear beeps or a screech from the computer after a large number of records have uploaded. With any machine
that does this your data may be incorrect or incomplete and you will need to select the SLOW HID Setting for uploading.
In some cases you may need both a USB ENUMERATION DELAY and the SLOW HID SETTING enabled to ensure correct
uploading of your data on older PC‟s running old versions of Windows.
There is also a setting for foreign key support that sends all characters to the computer in their ascii key values or “ALT” key
sequences. You can change the USB HID ALT OUTPUT from OFF to ON to switch this mode if you are using a foreign keyboard
in your Windows setup and your data isn‟t coming across correctly from the TriCoder in HID Keyboard data upload or non portable
mode.
An example of this is if you scan a bar code, or key in “A” on the TriCoder, and upload it with your computer keyboard set as a
“English - US Keyboard” you will always get an “A” sent to the computer. However, if you choose another language or country
keyboard like “French (France)” you may get a different character (e.g. “Q”). By changing the USB HID ALT OUTPUT to OFF the
TriCoder will send the correct “ALT” sequence to the computer regardless of your keyboard settings.
28
Chapter 8: TriCoder Setup
All of the Setup Parameters are changed via the TriCoder keypad using the Setup Mode. You can also send your setup from the
Hardware Utilities via USB using the Full Speed USB setup or by a Clone file also sent from the Hardware Utilities.
Using the keypad to setup the TriCoder
You can change the Setup Parameters on the TriCoder by going into SETUP MODE from the Main Menu (opening screen option 5).
When you enter setup you will see the following screen:
TRICODER SETUP
BAR CODE OPTIONS ---------------- 1
I/O SETTINGS -------------------------- 2
DATE & TIME SETTINGS ----------- 3
SPEAKER SETTINGS ---------------- 4
LASER SETTINGS -------------------- 5
LCD SETTINGS ------------------------ 6
LCD SETTINGS ------------------------ 7
OTHER SETTINGS -------------------- 8
SYSTEM TOOLS ----------------------- 9
DONE/EXIT ------------------------------ 0
PLEASE SELECT OPTION: _
At this screen press the NUMBER key on the TriCoder keypad that corresponds to the Setup Parameter you want to change.
The setup parameters are distributed in the groups as follows:
Menu
Selection
BAR CODE
OPTIONS
“1”
I/O SETTINGS
”2”
Setup
Parameters
CODE 3 OF 9
UPC-A EAN13
UPC-E EAN8
CODE 128
2 OF 5 CODES
CODABAR
MSI/PLESSEY
CODE93/CODE11
DataBar/RSS/Others
HOST (I/O Interface)
TERMINATOR CHAR
SINGLE CYCLE
BAUD RATE
PARITY
DATA BITS
RS-232 PROTOCOL
USB ENUM DELAY
USB HID SPEED
Menu
Setup
Selection
Parameters
LASER OPTIONS DOUBLE DECODE
“5”
4.5 SECOND LASER BEAM
AIMING DOT DURATION
LCD OPTIONS
“6”
MASTER BACKGROUND
PROMPT BACKGROUND
PROMT TEXT COLOR
DATA BACKGD COLOR
DATA TEXT COLOR
BRIGHTNESS
BRIGHTNESS TIMEOUT
USB HID ALT OUTPUT
DATE & TIME
SETTINGS
“3”
SPEAKER
SETTINGS
“4”
TIME
OTHER SETTINGS
“7”
DATE
DATE FORMAT
YEAR OUTPUT
SHUT DOWN TIME
SYSTEM TOOLS
“8”
DATE/TIME FORMAT
BEEP VOLUME
BEEP TONE
VOICE VOLUME
KEYPAD TONE
PREAMBLE
POSTAMBLE
CHARACTERS
CHARGING FROM USB
PLAY VOICE PROMPT
LANGUAGE
RESET SETUP TO DEFAULT
RESET PROGS & DATA
CLEAR DATA FILE(S)
DATA SECURITY
FIXED PROGRAM
TABLE ALLOWED
To select a particular category, press the corresponding number key on the TriCoder keypad. Once you are in a category it will have a
new screen with options for that particular setup for you to change. Some changes must be made by scanning bar codes from the
FULL ASCII MENU. You can set a parameter back to the default settings by pressing the CLEAR key.
Press the
key to go back to the category selection screen.
29
Using the Hardware Utilities to change Setup Parameters
If you are using the FULL SPEED USB interface, you can use the Integrated Hardware Utilities program to change your setup
parameters. To use the Hardware Utilities, you must make sure your TriCoder is turned on, plugged into the computer with a C22
USB cable, and it is set for Full Speed USB interface. In the Hardware Utilities program, choose TriCoder Manager from the left
menu, and then click on the Setup button in the middle.
You will then see a screen offering the Setup options as shown below. Click on any of the tabs to change settings for that section.
Once you have made your changes, click Update and then Done and the changes are automatically made in your TriCoder.
30
TriCoder Setup Parameters
All parameters are set by the TriCoder keypad by going into SETUP (Option 5) from the Main Menu or opening screen.
When you enter the Setup Mode you will see the TriCoder Setup screen with various options to change. Choose the option you would like to
change by keying in the number that corresponds to the Setup parameters you would like to change, in that mode the Default settings are
shown in bold print.
TRICODER SETUP
BAR CODE OPTIONS ---------------- 1
I/O SETTINGS -------------------------- 2
DATE & TIME SETTINGS ----------- 3
SPEAKER SETTINGS ---------------- 4
LASER SETTINGS -------------------- 5
LCD SETTINGS ------------------------ 6
OTHER SETTINGS -------------------- 7
SYSTEM TOOLS ----------------------- 8
DONE/EXIT ------------------------------ 0
PLEASE SELECT OPTION: _
31
Bar Code Setup
On the Bar Code Setup screen key in the number that corresponds to the setup parameters you would like to change.
BAR CODE SETUP
CODE 3 OF 9 ------------------------UPC-A EAN 13 -----------------------UPC-E EAN 8 ------------------------CODE 128 ------------------------------2 OF 5 CODES ------------------------CODABAR -----------------------------MSI/PLESSEY ------------------------CODE 93/CODE 11 ------------------DATABAR/RSS/OTHERS ---------DONE/EXIT -----------------------------
1
2
3
4
5
6
7
8
9
0
PLEASE SELECT #: _
In each section you select the Default settings are shown in bold print, and the other options are shown in standard text. You can
toggle between settings by keying in the corresponding number that for the parameter you want to change.
Code 3 of 9 (Code 39)
CODE 39 OPTIONS
CODE 39 --------------------- ON/OFF 1
FULL ASCII ------------------ ON/OFF 2
ACCUMULATE MODE --- ON/OFF 3
TRANSMIT START STOP ON/OFF 4
MOD 43 CHECK DIGIT -- ON/OFF 5
TRANSMIT MOD 43 ------ ON/OFF 6
CAPS LOCK ---------------- ON/OFF 7
DECODE OPTION ------------ 0/1/2 8
DONE/EXIT ----------------------------- 0
CHANGE SETTING #: _
o
o
o
o
o
The Start and Stop character for Code 39 is the * character. Setting 4 determines whether or not those characters are transmitted
to the computer along with the data. For example, at setting ON, the data of 1234 would be transmitted as *1234*. Transmitting
the start and stop characters can be useful if you need to differentiate between data that comes from a bar code versus data coming
from the keypad.
Enabling use of the Mod 43 check character requires that the last character of your bar code conform to the Mod 43 check
character specifications. See Appendix F: Code 39 for more information. Enable transmission (6) will send the check digit data
along with the rest of the bar code data to your computer. To use 6, you must also be using 5.
Caps Lock ON causes lower case letters read as data to be transmitted to the computer as UPPER CASE, and upper case letters to
be transmitted as LOWER CASE. Numbers, punctuation and control characters are not affected. Caps Lock OFF means that
letters will be transmitted exactly as read. This setting applies to all bar code types.
See Appendix F: Code 39 for more information regarding Accumulate Mode.
Decode Option is used to allow reading of Code 39 bar codes through a windshield. Setting this option to 1 will loosen up the
decoder a little and option 2 will loosen up the decoder a bit more. This should be used with caution since using a looser decoder
can cause substitutions.
32
UPC-A/EAN-13
UPC-A/EAN-13 OPTIONS
UPC/EAN ALL -------------- ON/OFF
UPC/EAN SUPPLEMENT ON/OFF
UPC-A NSC ----------------- ON/OFF
UPC-A CHECK ------------- ON/OFF
EAN-13 1 ST 2 DIGITS - ON/OFF
EAN-13 CHECK ------------ ON/OFF
ISBN EAN-13 MODE ----- ON/OFF
UPC-A AS EAN-13-------- ON/OFF
DONE/EXIT -----------------------
1
2
3
4
5
6
7
8
0
CHANGE SETTING #: _
o
Use setting 2 to enable reading of the 2 and 5 digit UPC/EAN supplements commonly found on magazines and paperback
books as well as the Extended Coupon Codes. Using this setting force left to right reading of UPC codes to assure that the
supplement code is not missed.
Use setting 3 to enable transmission of the NSC character to your computer. The Number System Character is the leading
character in the bar code. For details, see Appendix I: UPC/EAN.
Use setting 4 to enable transmission of the check digit character to your computer. The check digit is the last character and is
based upon a calculation performed on the other characters.
Use setting 5 to enable the transmission of the EAN-13 country code (the first 2 digits).
Use setting 6 to enable the transmission of the EAN-13 check digit.
ISBN (International Standard Book Numbering) bar codes are EAN-13 with a 5-digit supplement. If the “Bookland” bar code
uses 978 (books) or 977 (periodicals) as the first three digits, then the TriCoder can transmit it in the ISBN format. To enable
transmission of the ISBN format, set option 7 to ON. To return to the default of normal EAN-13 transmission, set option 7 to
OFF. For details on ISBN, see Appendix I: UPC/EAN.
UPC-A can be transmitted in EAN-13 format by adding a leading 0 (USA county code) to the UPC-A data. To transmit in
EAN-13 format, set option 8 to ON.
o
o
o
o
o
o
UPC-E/EAN-8
UPC-E/EAN-8 OPTIONS
UPC-EAN FIRST CHAR ------- ON/OFF
EAN-8 FIRST CHAR ----------- ON/OFF
UPC-E CHECK ------------------ ON/OFF
EAN-8 CHECK ------------------ ON/OFF
UPC-E EXPANDED TRANS ON/OFF
UPC-E1 ----------------------------- ON/OFF
DONE/EXIT ----------------------------------
1
2
3
4
5
6
0
CHANGE SETTING #: _
o
o
Use setting 1 and 2 to enable or disable the UPC-E or EAN-8 first digit.
Use setting 3 and 4 to enable or disable the UPC-E or EAN-8 check digit. The check digit is the last character and is based
upon a calculation performed on the other characters.
Use setting 5 to select UPC-E0 compressed or expanded. When set to ON (the default setting) UPC-E1 codes are transmitted
as is, when set to OFF UPC-E1 codes are transmitted with inserted zero's to make them the same length as a UPC-A bar code.
A NSC of 0 is assumed.
Use setting 6 to enable the reading of UPC-E1 bar codes. Do not enable UPC-E1 if you plan on reading EAN-13 bar codes.
You may experience partial reads when reading EAN-13.
If you prefer to transmit UPC-E bar codes in a 6-digit format while EAN-8 is transmitted in its original 8-digit format, set
option 7 to ON.
o
o
o
Code 128
CODE 128 OPTIONS
CODE 128 ------------------------ ON/OFF
UCC/EAN 128 -------------------- ON/OFF
DONE/EXIT ---------------------------------
1
2
0
CHANGE SETTING #: _
o
UCC/EAN-128 is a subset of Code 128 that follows certain specifications regarding character content, length and check
digits. Enabling UCC/EAN-128 (2) causes the TriCoder to look for a Code 128 bar code that begins with the Code 128 F1
(Function 1) character. See Appendix G: Code 128 for more details.
33
2 of 5 Code
2 OF 5 CODE OPTIONS
INTERLEAVED 2 OF 5 ------- ON/OFF
CHECK DIGIT ------------------- ON/OFF
TRANSMIT CHECK DIGIT
ON/OFF
STANDARD 2 OF 5 ------------ ON/OFF
2 OF 5 CHECK DIGIT LENGTH -- 06
2 DIGITS FROM 00-98
DEFAULT IS 06
TEST MODE ONLY 00
DONE/EXIT --------------------------------
1
2
3
4
5
0
CHANGE SETTING #: _
o
o
o
o
o
Setting 2 requires that the last digit in your bar code conform to the specifications for the 2 of 5 check digit calculation. See
Appendix H: 2 of 5 Code for more information.
Transmission of the check digit (3) requires the use of setting 2 and will transmit the check digit along with the bar code data
to the computer.
2 of 5 is so susceptible to misreads that the TriCoder adds an additional safeguard - it can be configured to look for fixedlength data only.
The default setting of 06 causes the TriCoder to read only 2 of 5 codes that are 6 digits in length. To set the TriCoder to read
a different length, enter any two-digit number. 2 of 5 code must always be an even number of digits so the length setting
must always be an even number.
Reading variable length I 2of5 or 2 of 5 codes is to be avoided if at all possible. The 00 setting is supplied for the purposes of
reading codes of unknown length, counting the digits and setting the length to the proper number.
Codabar
CODABAR OPTIONS
CODABAR ------------------------ ON/OFF
CODABAR CLSI ---------------- ON/OFF
START STOP CHAR ----------- ON/OFF
DONE/EXIT --------------------------------
1
2
3
0
CHANGE SETTING #: _
o
o
CLSI is a form of Codabar often used by libraries.
Setting 3 will transmit the Codabar start and stop characters with the bar code data to your computer. If you are varying the
start and stop characters to differentiate between different labels, transmitting the start and stop can be helpful. See Appendix
J: Codabar for more information.
MSI/Plessey
MSI/PLESSEY
MSI/PLESSEY -------------------- ON/OFF
TRANSMIT CHECK DIGITS
0/1/2
DONE/EXIT --------------------------------
1
2
0
CHANGE SETTING #: _
o
o
o
The MSI/Plessy options are selected by pressing the 1 key to select the desired mode of operation.
If you have enabled the Mod 10 or Mod 11 check digits, they will be transmitted along with your bar code data from the
TriCoder to your host.
For more information regarding MSI or Plessey Code, see Appendix K: MSI Plessey Code.
34
Code 93 / Code 11
CODE 93/CODE 11
CODE 93 --------------------------- ON/OFF
CODE 93 FULL ASCII ---------- ON/OFF
CODE 11 --------------------------- ON/OFF
CODE 11 CHECK TRAN -----0/1/2
DONE/EXIT --------------------------------
1
2
3
4
0
CHANGE SETTING #: _
Code 93 is similar in character set to Code 39. See Appendix L: Code 93 for more information. Code 93 is not a commonly used bar
code symbology.
GS1-DataBar/ RSS-14 / Other Bar Codes
DATABAR/RSS-14 OPTIONS
DATABAR/RSS-14 ------------- ON/OFF
1
OTHER BAR CODE OPTIONS
STORAGE TEK LABEL ------ ON/OFF
LABELCODE 5 ------------------ ON/OFF
LABELCODE 4 ------------------ ON/OFF
BAR CODE ID’S ----------------- ON/OFF
DONE/EXIT --------------------------------
2
3
4
5
0
CHANGE SETTING #: _
By default, GS1-DataBar (RSS-14) is disabled. Press the 1 key to toggle through the DataBar options listed above. We support the
standard and stacked version of GS1 DataBar. For more information on GS1 DataBar, see the GS1.org website at
http://www.gs1.org/barcodes/databar
Bar Code ID‟s are characters assigned to each bar code type to identify that particular type of code. These Bar Code ID‟s can be used
to identify what type of bar code you are using when you are not sure or you want your application to differentiate between the
different types. This applies only when the TriCoder is used in NON PORTABLE mode.
The Bar Code ID‟s are assigned as follows:
Bar Code
Codabar
UPC-A
I 2of5
Code 128
MSI
UPC-E (1)
GS1 Data Bar RSS-14
Plessey
ID
Bar Code
a
c
e
g
j
o
r
x
ID
Code 39
b
EAN-13
d
2 of 5
f
Code 93
i
UPC-E(0)
n
EAN-8
p
StorageTek
s
LabelCode 4
y
LabelCode 5
z
The ID character is transmitted in front of the bar code data.
35
I/O SETTINGS
HOST (Computer Interface)
The TriCoder is shipped with the HOST Computer Interface set to USB FULL SPEED as the default.
I/O SETTINGS
HOST ---------------- USB-FULL SPEED
TERMINATOR CHARACTER CR
SINGLE CYCLE UPLOAD
OFF
BAUD RATE ---------------------9600
PARITY ---------------------------- NONE
DATA BITS ----------------------- 8 BITS
USB ENUMERATION DELAY: 0
USB HID SPEED ---------------FAST
USB HID ALT OUTPUT ---------- OFF
DONE/EXIT ------------------------------------
1
2
3
4
5
6
7
8
9
0
CHANGE SETTING #: _
You have 3 choices for HOST Settings – pressing the 1 key at the I/O SETTINGS menu cycles through the 3 choices:
1. USB-FULL SPEED
2. HID KEYBOARD
3. SERIAL
When the TriCoder is turned on it will detect the cable type and set it to USB or Serial depending on the cable you have plugged in.
Based on that determination it will default to the settings shown above until those are changed.
HID KEYBOARD
If you have a Mac, you must choose HID KEYBOARD. You are limited to Non-Portable Mode and Data Upload as a HID USB
Keyboard to a Mac. There isn‟t support for full speed USB on a Mac.
If you are using Windows-98SE or later (Windows 7, Vista, XP, 2000, ME) and you wish to upload your files directly into your
application through the keyboard, you must choose HID KEYBOARD. After specifying HID KEYBOARD, the first time you plug
in a USB cable to the TriCoder and host, you will be asked to install the USB Keyboard HID driver, which is probably on your hard
disk, but if not, is on your original Windows CD-ROM; just keep clicking on NEXT until you are forced to supply the original
Windows CD-ROM.
Data uploads using HID KEYBOARD will be slower than SERIAL or FULL SPEED USB, but you will still be able to use the Full
Speed program uploads/downloads, firmware upgrades, voice uploads, and table downloads; the first time you attempt a Full Speed
USB operation, you will be required to install another driver for high speed support, TRICODERUSB, which is supplied on the
Utilities CD-ROM, (it is also on our website, www.barcodehq.com under Downloads).
36
FULL SPEED USB
If you are using Windows and you wish to use the Hardware Utilities to upload data via USB in full speed, choose FULL SPEED USB
for the HOST interface. You will also be able to do program uploads/downloads, firmware upgrades, voice uploads, and table
downloads. The first time you plug in a C22 USB cable between the TriCoder and a host, you will be required to install the full speed
TRICODERUSB driver that is supplied on your Utilities CD-ROM, (also available on our website, www.barcodehq.com under
Downloads). The first time you attempt to use Non-Portable Mode, you may be asked by the operating system to install the USB
Keyboard HID driver, which is probably on your hard disk, but if not, is on your original Windows CD ROM. While the TriCoder is set
for FULL SPEED USB it will enumerate as an HID KEYBOARD in Non-Portable Mode automatically.
SERIAL
The TriCoder can also be used as a RS-232 Serial Upload device to talk to any computer with a RS-232 COM Port Interface. Select
SERIAL for HOST option if you will be uploading to a serial port. You will need our C24 Serial cable to connect this way.
Serial parameters include Baud Rate, Parity, Data Bits & Protocol. You can upload to a computer running Windows using our
Hardware Utilities or you can use any serial communication program of your choice to receive files from the TriCoder on any
operating system.
37
Terminator Character
I/O SETTINGS
HOST ------------- HID KEYBOARD
TERMINATOR CHARACTER CR
SINGLE CYCLE UPLOAD
OFF
BAUD RATE ---------------------9600
PARITY --------------------------- NONE
DATA BITS ----------------------- 8 BITS
USB ENUMERATION DELAY: 0
USB HID SPEED ---------------FAST
USB HID ALT OUTPUT -----OFF
DONE/EXIT ------------------------------------
1
2
3
4
5
6
7
8
9
0
CHANGE SETTING #: _
o
The Terminator Character is the character sent at the end of each data entry in NON PORTABLE mode and at the end of
each field when uploading after data collection (Portable use). Your application will determine what Terminator Character
(if any) you use. Options for Terminator Character Are: CR, TAB, CR/LF, NONE. Pressing the Number 2 on the TriCoder
keypad will cycle through those options. In HID Keyboard, CR is the default. For Serial Interface, CR/LF is the default.
Single Cycle Upload
I/O SETTINGS
HOST ---------------- HID KEYBOARD
TERMINATOR CHARACTER CR
SINGLE CYCLE UPLOAD
OFF
BAUD RATE ---------------------9600
PARITY --------------------------- NONE
DATA BITS ----------------------- 8 BITS
USB ENUMERATION DELAY: 0
USB HID SPEED ---------------FAST
USB HID ALT OUTPUT -----OFF
DONE/EXIT ------------------------------------
1
2
3
4
5
6
7
8
9
0
CHANGE SETTING #: _
o
Single Cycle Upload allows the TriCoder to upload one field at a time to the host, controlled by the pressing of any key
(except
) on the TriCoder each time the operator wants to transmit a field. Single Cycle Upload is set to OFF by
default, but when set to ON it can be used to test complex upload prefix and suffix sequences. This is typically used when a
TriCoder is used in HID KEYBOARD mode and you are uploading directly into an application. Single Cycle Upload
allows you to test key sequences and delays before you collect a lot of data and try an upload. Pressing
terminates the
upload session.
Baud Rate
Set the Baud Rate to match your serial port settings on the computer you will be uploading to.
I/O SETTINGS
HOST ----------------------------- SERIAL
TERMINATOR CHARACTER CR
SINGLE CYCLE UPLOAD
OFF
BAUD RATE ---------------------9600
PARITY --------------------------- NONE
DATA BITS ----------------------- 8 BITS
PROTOCOL ----------------------- NONE
DONE/EXIT ------------------------------------
1
2
3
4
5
6
7
0
CHANGE SETTING #: _
o
To change the Baud Rate you can cycle through the options by pressing the 4 key on the TriCoder keypad. Choices are:
2400, 4800, 9600, 19200, 38400, 57600, or 115200
38
Parity
I/O SETTINGS
HOST ----------------------------- SERIAL
TERMINATOR CHARACTER CR
SINGLE CYCLE UPLOAD
OFF
BAUD RATE ---------------------9600
PARITY --------------------------- NONE
DATA BITS ----------------------- 8 BITS
PROTOCOL ----------------------- NONE
DONE/EXIT ------------------------------------
1
2
3
4
5
6
7
0
CHANGE SETTING #: _
o
o
The Parity should match the parity setting of your COM port setting on your Host Computer. Parity can vary on a PC serial
port - None is the default and is usually used in conjunction with the 8 data bits setting, while Even or Odd is associated
with 7 data bits.
Change the Parity by pressing the 5 key on the TriCoder keypad
Data Bits
I/O SETTINGS
HOST ----------------------------- SERIAL
TERMINATOR CHARACTER CR
SINGLE CYCLE UPLOAD
OFF
BAUD RATE ---------------------9600
PARITY --------------------------- NONE
DATA BITS ----------------------- 8 BITS
PROTOCOL ----------------------- NONE
DONE/EXIT ------------------------------------
1
2
3
4
5
6
7
0
CHANGE SETTING #: _
o
o
Set the Data Bits to match the setting used by your serial port. 8 data bits is the default.
Change the Data Bits by pressing the 6 key on the TriCoder keypad to cycle through 7 BITS or 8 BITS.
Protocol
I/O SETTINGS
HOST ----------------------------- SERIAL
TERMINATOR CHARACTER CR
SINGLE CYCLE UPLOAD
OFF
BAUD RATE ---------------------9600
PARITY --------------------------- NONE
DATA BITS ----------------------- 8 BITS
PROTOCOL ----------------------- NONE
DONE/EXIT ------------------------------------
1
2
3
4
5
6
7
0
CHANGE SETTING #: _
o
o
Set the Protocol to match the setting used by your program. None is the default.
Change the Protocol by pressing the 7 key on the TriCoder keypad to cycle through NONE, XON/XOFF or ACK/NAK.
39
USB ENUMERATION DELAY
I/O SETTINGS
HOST ---------------- USB-FULL SPEED
TERMINATOR CHARACTER CR
SINGLE CYCLE UPLOAD
OFF
BAUD RATE ---------------------9600
PARITY ---------------------------- NONE
DATA BITS ----------------------- 8 BITS
USB ENUMERATION DELAY: 0
USB HID SPEED ---------------FAST
USB HID ALT OUTPUT -----OFF
DONE/EXIT ------------------------------------
1
2
3
4
5
6
7
8
9
0
CHANGE SETTING #: _
o
o
This setting is adjustable from 0-9 seconds to delay the data from uploading to the computer until the enumeration is
successful. If you are missing data at the very beginning of a file upload you can add a delay after the enumeration is
complete and before the data starts to upload to solve this.
Change the delay from 0-9 by repeatedly pressing the 7 key on the TriCoder keypad to increase the delay
USB HID SPEED
I/O SETTINGS
HOST ---------------- USB-FULL SPEED
TERMINATOR CHARACTER CR
SINGLE CYCLE UPLOAD
OFF
BAUD RATE ---------------------9600
PARITY ---------------------------- NONE
DATA BITS ----------------------- 8 BITS
USB ENUMERATION DELAY: 0
USB HID SPEED ---------------FAST
USB HID ALT OUTPUT -----OFF
DONE/EXIT ------------------------------------
1
2
3
4
5
6
7
8
9
0
CHANGE SETTING #: _
o
o
o
The USB HID SPEED setting by default is set to FAST and offers our fastest upload The FAST setting will work with most
modern PC‟s including most computers that run Windows 7, Vista, or XP. The other option is to set it to SLOW for slower
Windows machines that either run older Windows versions like 98SE or are having trouble with fast HID keyboard uploads.
If your software or computer is having trouble keeping up with the FAST setting you may hear beeps or a screech from the
computer after a large number of records have uploaded. With any machine that does this your data may be incorrect or
incomplete and you will need to select the SLOW HID Setting for uploading.
In some cases you may need both a USB ENUMERATION DELAY and the SLOW HID SETTING enabled to ensure correct
uploading of your data on older PC‟s running old versions of Windows.
To Change the USB HID SPEED press the 8 Key on the TriCoder Keypad
40
USB ALT OUTPUT
I/O SETTINGS
HOST ---------------- USB-FULL SPEED
TERMINATOR CHARACTER CR
SINGLE CYCLE UPLOAD
OFF
BAUD RATE ---------------------9600
PARITY ---------------------------- NONE
DATA BITS ----------------------- 8 BITS
USB ENUMERATION DELAY: 0
USB HID SPEED ---------------FAST
USB HID ALT OUTPUT -----OFF
DONE/EXIT ------------------------------------
1
2
3
4
5
6
7
8
9
0
CHANGE SETTING #: _
o
o
o
The USB HID ALT OUTPUT setting by default is set to OFF and sends keys to the computer as scanned or keyed from the
TriCoder keypad. You can change the USB HID ALT OUTPUT from OFF to ON to switch this mode if you are using a
foreign keyboard in your Windows setup and your data isn‟t coming across correctly from the TriCoder in HID Keyboard
data upload or Non-Portable mode.
An example of this is if you scan a bar code, or key in “A” on the TriCoder, and upload it with your computer keyboard set
as an “English - US Keyboard” you will always get an “A” sent to the computer. However, if you choose another language
or country keyboard like “French (France)” you may get a different character (e.g. “Q”). By changing the USB HID ALT
OUTPUT to OFF the TriCoder will send the correct “ALT” sequence to the computer regardless of your keyboard settings.
For the above example it would send a sequence to the computer equivalent to pressing “Alt-On” “065” “Alt-Off” which
would be an “A”.
To Change the USB HID ALT OUTPUT press the 9 key on the TriCoder Keypad
41
SPEAKER OPTIONS
SPEAKER OPTIONS
BEEP VOLUME ----------------------------- 0-9 1
BEEP TONE -----------------------1/2/3/4/5 2
VOICE VOLUME ----- HIGH/MED/LOW/OFF 3
KEYPAD TONE ---------------------- ON/OFF 4
DONE/EXIT --------------------------------------- 0
CHANGE SETTING #: _
Beep Volume
Press the #1 key on the TriCoder to cycle through the Beep Volume settings. Options are 0-9 with 0 being OFF and 9 Being High - 5
for Medium is the Default volume.
Beep Tone
Press the #2 key on the TriCoder keypad to cycle through the Beep Tone settings. Options include 1, 2, 3, 4, and 5. The default tone
is 3. Cycling through this setting will change the pitch or tone of the beep from higher to lower.
Keypad Volume
Press the #3 key on the TriCoder to cycle through the Keypad Volume settings. Options include High, Medium, Low, and OFF.
Medium is the Default volume.
Keypad Tone
Press the #4 key on the TriCoder keypad to cycle through the Keypad Tone settings. Options include On and Off. On is the Default
setting.
Laser Options
LASER OPTIONS
DOUBLE DECODE ----------------- ON/OFF
4.5 SECOND LASER BEAM ----- ON/OFF
AIMING DOT DURATION ---------------- 00
DONE/EXIT ---------------------------------------
1
2
3
0
CHANGE SETTING #: _
Double Decode
Press the #1 key on the TriCoder keypad to turn ON or OFF Double Decode. You can increase the strength of the decoder by enabling
Double Decode. This makes the scanner do 2 identical decodes of the same bar code before accepting the result and entering the data.
This is useful when there are very poorly printed codes and for codes that are out of spec and are giving miss-reads.
4.5 Second Laser Beam
Press the #2 key on the TriCoder keypad to turn ON or OFF the 4.5 Second Laser Beam. You can increase the length that the laser
beam stays on to improve the chance of getting a good decode in tough conditions or with poor bar codes. This makes the scanner stay
on longer trying to decode before automatically shutting off.
Aiming Dot Duration
Press the #3 key on the TriCoder keypad to select the Aiming Dot Duration. If you have a LT5000 TriCoder with an internal laser or
the external LZ400 scanner on a T5000 TriCoder, you can get an aiming dot to project before the laser beam spreads over the bar
code. This is useful when trying to read in direct sunlight (because the dot is brighter than the line), when trying to read at a distance,
and when trying to read one of many bar codes on a page. By setting the time in 1/10ths of a second that the aiming dot stays on after
pulling the trigger and before the beam spreads, the bright dot can be used to position in the middle of the bar code. The default is set
to 00, no aiming dot. You can enter any number from 01 to 99 (99 gives 9.9 seconds). Typically you will want 1 (10) or 2 (20)
seconds of aiming dot.
42
Date & Time Settings
DATE & TIME SETTINGS
TIME --------------------------- 0907
1
DATE -------------------------- 122309 2
DATE FORMAT -------- USA/EURO 3
YEAR OUTPUT --------- 2/4 - DIGIT 4
SHUT DOWN TIME ----- 05
5
DATE/TIME FORMAT – SHORT 6
DONE/EXIT ---------------------------- 0
CHANGE SETTING #: _
Time
Press the #1 key on the TriCoder keypad to change the Time. This will take the cursor to the time setting. You can then enter the time
in 4 digits using the keypad. The TriCoder using a 24 Hour clock or military time format. For example, to enter a time of 3:35 p.m.,
key in 1535 or key in 0907 for 9:07 a.m. Press ENTER to complete the change.
Date
Press the #2 key on the TriCoder keypad to change the Date. This will take the cursor to the date value where you can enter the correct
date 6-digit date in the mmddyy format. For example, to set a date of 12/01/2009, you would key 120109. Press ENTER to complete the
change. You can always press the STATUS key to view the current date and time in both NON PORTABLE mode and during Data
Collection. To set the time in the TriCoder from a host computer, see Hardware Utilities for details.
Date Format
Press the #3 key on the TriCoder keypad to change the Date Format. This can be changed from USA, which is mmddyy and is the
default, or can be set to EUROPEAN, which uses the international date format of ddmmyy.
Year Output
Press the #4 key on the TriCoder keypad to change the Year Output. This option allows you to output the date with a 2-Digit year or as
a 4-Digit year. The default date format is USA setting would be mmddyy with a 2-Digit year. If you change this setting to 4-Digit then
the date output would change to mmddyyyy.
Shut Down Time
Press the #5 key on the TriCoder keypad to change the Shut Down Time. By default this is set to 05 and if the TriCoder is inactive for
more than 5 minutes, it will shut itself down in order to conserve batteries. To resume operation, you must turn the TriCoder back on
using the ON/OFF key. To change the amount of time the TriCoder waits before shutting down key in 5 from the TriCoder keypad.
This will take the cursor to the Shut Down Time setting. Key in two digits - the default is 05 (5 minutes) - to correspond to the length
of time in minutes. For example, 01 would be 1 minute. If you want to prevent the TriCoder from shutting off automatically at all, set
the Shut Down Time to 00.
Date/Time Format
There are also alternative output options for the date and time on the TriCoder. The default is the SHORT format, which outputs the
date and time as mmddyy and hhmm with no spaces between characters. The LONG format uses / separators for the date, and time
uses : separator; so the uploaded date when set to LONG for date would be mm/dd/yy and for time hh:mm
43
LCD Options
LCD OPTIONS
MASTER BACKGD, COLOR --- 1
PROMPT BACKGD, COLOR --- 1
PROMPT TEXT COLOR --------- 2
DATA BACKGD, COLOR -------- 1
DATA TEXT COLOR -------------- E
BRIGHTNESS --- LOW/MED/HIGH
BRIGHTNESS TIMEOUT -------- 05
DONE/EXIT -----------------------------
1
2
3
4
5
6
7
0
CHANGE SETTING #: _
Master Background Color
Keying 1 allows you to change the Master Background Color of the TriCoder LCD – The default is 1 which is BLACK background.
Options are: 0, 1, 2, 3, 4, 5, 6, 7, 8, 9, A, B, C, D, E, F - See the Color Chart below for color options.
Prompt Background Color
Keying 2 allows you to change the Prompt Background Color of the TriCoder – The default is 1 which is a BLACK background.
Options are: 0, 1, 2, 3, 4, 5, 6, 7, 8, 9, A, B, C, D, E, F - See the Color Chart below for color options.
Prompt Text Color
Keying 3 allows you to change the Prompt Text Color of the TriCoder – The default is 2 which is BLUE text. Options are: 0, 1, 2, 3,
4, 5, 6, 7, 8, 9, A, B, C, D, E, F - See the Color Chart below for color options.
Data Background Color
Keying 4 allows you to change the Data Background Color of the TriCoder – The default is 1 which is BLACK background for all
entered data. Options are: 0, 1, 2, 3, 4, 5, 6, 7, 8, 9, A, B, C, D, E, F - See the Color Chart below for color options.
Data Text Color
Keying 5 allows you to change the Data Text Color of the TriCoder – The default is E which is WHITE text for all entered data.
Options are: 0, 1, 2, 3, 4, 5, 6, 7, 8, 9, A, B, C, D, E, F - See the Color Chart below for color options.
LCD COLOR CODE CHART
0 = AQUA
1 = BLACK
2 = BLUE
3 = FUCHSIA
4 = GRAY
5 = GREEN
6 = LIME
7 = MAROON
8 = NAVY
9 = OLIVE
A = PURPLE
B = RED
C = SILVER
D = TEAL
E = WHITE
F = YELLOW
Brightness
Keying 6 allows you to change the Brightness of the LCD – The default is MED. Options are: LOW, MED, and HIGH. Changing
this setting has some effect on battery life.
Brightness Timeout
Keying 7 allows you to change the Brightness Timeout of the LCD – The default is 05 Seconds. Options are: 00-99. Changing this
setting has some effect on battery life.
44
Other Settings
OTHER SETTINGS
PREAMBLE -------------------------
1
POSTAMBLE ------------------------
2
CHARACTERS -----------------------
3
EOF STRING -------------------------
4
DONE/EXIT ----------------------------- 0
CHANGE SETTING #: _
Preamble and Postamble
The Preamble and Postamble apply to data entered in NON-PORTABLE MODE only. Upload Prefixes are used in programs for portable
data collection.
o Preambles are user-defined data that is transmitted at the beginning of data (bar code or keyed) that is entered in the TriCoder in
NON PORTABLE mode. For example, if you set a preamble of @@ and scanned bar code data of 12345, @@12345 would be
transmitted to the computer.
o Postambles are user-defined data that is transmitted at the end of data (bar code or keyed) that is entered in the TriCoder in NON
PORTABLE mode. For example, if you set a preamble of @@ and scanned bar code data of 12345, 12345@@ would be
transmitted to the computer.
o By default, the TriCoder has no preambles or postambles configured. Preambles and Postambles can each contain up to 15
characters scanned from the bar coded FULL ASCII Menu.
To set a preamble or postamble:
1. Press the 5 key at the Main Menu (opening screen)
2. Press the 7 key at the TRICODER SETUP screen
3. Select 1 for Preamble or 2 for Postamble.
4. Enter keys from the keypad or Scan any other desired characters (up to 15) from the FULL ASCII Menu (available on
the Utilities CD-ROM or from our website www.barcodehq.com/downloads.html).
5. Press the ENTER key on the TriCoder keypad to store the characters you want.
6. To clear the Preamble or Postamble and return to the default (no Preambles or Postambles defined), key CLEAR
at step #4, then continue with your setup.
You can use the Preamble or Postamble to trim characters from the data you are entering into the TriCoder in NON
PORTABLE mode. The Upload Prefix and Suffix is used to trim data in portable mode (data collection). You can trim from 115 characters from the data by creating a preamble or postamble of:
~x
where ~ is ASCII 126 and x is a single hex digit 1-F (corresponding to 1-15). Data that is shorter than the trim amount are
transmitted without trimming. Preambles trim data from the front; Postambles trim characters from the end.
Here are some examples, with and without trimming included:
Data Scanned
Preamble Value
Data Transmitted
123
XYZ
XYZ123
12345678
~3XYZ
XYZ45678
12345678
~9
12345678
12345678901
~A
1
123456
~5
6
Preamble affects leading (high order) characters
Data Scanned
Postamble Value
Data Transmitted
123
XYZ
123XYZ
12345678
~3XYZ
12345XYZ
12345678
~9
12345678
12345678901
~A
1
123456
~5
1
Postamble affects trailing (low order) characters
45
Using the Bar Code ID feature and the Preamble or Postamble, you can trim data selectively, trimming characters only on the
bar code type specified. To use selective trimming, enter:
~bx
where b is the Bar Code ID character (see the DataBar/RSS-14/Other Bar Codes Setup parameter) and x is the number of
characters to trim from the front of the data. For example, ~b2~c1 says “trim 2 characters from Code 39 data and 1 character
from UPC-A data”. Remember that the Preamble trims leading data and the Postamble trims trailing data.
The Preamble and Postamble can also be used to create “line feeds” on the TriCoder display before the data is displayed. To
enter “line feeds” before or after your data enter:
}x
where x is 1-3, depending on how may lines you want to scroll. For example, it you wanted skip 3 lines, you would enter }3.
Lastly, the Preamble and Postamble can be used to check a minimum and maximum character length for data entered in NON
PORTABLE mode. In portable data collection, min and max character lengths are set using the Max Data Len and the Min Data
Len in the programming statements. To check for length in the Preamble or Postamble, enter:
|nnmm
where | is ASCII 124, nn is the two-digit minimum and mm is the two-digit maximum. |0210 would check for a minimum of 2
characters and a maximum of 10.
Characters
The Characters setting allows the TriCoder to output chosen ASCII characters in place of the actual characters entered. For example,
if you scanned the number 1 (hex 31) and wanted the TriCoder to output hex 92 instead, you would enter 3192 for the Characters
parameter. This would re-assign the output characters, with the TriCoder outputting hex 92 every time it sees hex 31. To re-assign
characters:
o Key in 3 at the OTHER SETTINGS MENU for Characters
o Key up to seven 4-digit pairings where the first 2 digits represent the hex number to replace and the second 2 digits represent
the hex number to insert. You can have up to seven character re-assignments.
o Press ENTER when done to store the settings
o You can eliminate the output of a character by using FF as the hex number to insert. For example, if you wanted to eliminate
all $, following the above instructions, enter 24FF.
EOF String
The EOF String setting allows you to choose up to 8 characters to be transmitted at the end of a TriCoder file upload. It is typically
used to signal to the receiving host program that the TriCoder is done uploading its data and has transferred its last piece of data. The
characters chosen are often characters not available on the TriCoder keypad; they are scanned from the FULL ASCII MENU. To
program an EOF String:
1. Press 4 at the OTHER SETTINGS Menu for EOF String
2. Key or Scan up to 8 characters from the FULL ASCII MENU
3. Press the ENTER Key to store your settings
4. Press 0 when you are Done to Exit the OTHER SETTINGS Menu
If you do not program an EOF String, the TriCoder sends a Ctrl Z (ASCII 26). Undisplayable characters are displayed on the
TriCoder as ?. To view the ASCII equivalent (so you know what characters are there) press the
key while in the EOF String
parameter.
46
System Tools
SYSTEM TOOLS
CHARGING FROM USB - YES/NO 1
PLAY VOICE PROMPT -------- 00 2
LANGUAGE ------------- ENGLISH 3
RESET SETUPS TO DEFAULT
4
RESET PROGRAMS & DATA ----- 5
CLEAR DATA FILE (S) -------------- 6
DATA SECURITY -------- OFF/ON 7
FIXED PROGRAM --- OFF/0/1/2/3 8
TABLE ALLOWED -------- YES/NO 9
DONE/EXIT ----------------------------- 0
PLEASE SELECT OPTION: _
The System Tools Menu is a Password Protected Setup: The password is WDTRI
Charging from USB
The TriCoder by default will only charge the batteries when the Worth Data power supply is attached to the I/O Port. However you
may want to charge via a USB Cable when you are using a F76 Adapter, or if you don‟t need the fast re-charging of the dedicated
Power Supply or you only have access to a USB port. This can be useful for remote location or in vehicle charging as there are lots of
USB power options available on the market.
Play Voice Prompt
Selecting 2 on the TriCoder keypad. This will take the cursor to the voice message value where you can enter the 2-Digit number of the
voice file you want to play. This will play only that file when you hit ENTER. If no voice is saved for that number you will hear nothing.
Language
Pressing 3 on the TriCoder keypad will cycle through the language settings available for the TriCoder. The available languages are
ENGLISH, FRENCH, and GERMAN.
Reset Setups to Default
Selecting 4 will allow you to reset all of the setup parameters to the factory defaults. This will remove any setup changes you may have
made so do this with caution. You will be prompted with the message: ARE YOU SURE YES/NO?. Press YES if you want to reset,
press NO if you don‟t.
Reset Programs & Data
Selecting 5 will allow you to reset the programs to the factory defaults and remove any data in the TriCoder. This is a complete memory
reset so do this with caution. You will be prompted with the message: ARE YOU SURE YES/NO? Press YES if you want to reset, press
NO if you don‟t.
Clear Data File(s)
Selecting 6 you will allow you to remove any stored data in the TriCoder. This will remove any data you have collected made so do this
with caution. You will be prompted with the message: ARE YOU SURE YES/NO?. Press YES if you want to delete the dta, press NO if
you don‟t.
Data Security
Turning Data Security ON prevents the operator from editing data as well as not allowing them to exit Data Collection mode. When in
this mode you can exit back to the Main Menu and bypass the Data Security by pressing
E
Fixed Program
The TriCoder can be set by this parameter to only work with one Program for security. By default this is set to OFF, but you can set it
to restrict the user to programs 0, 1, 2, or 3. When in this mode you can exit back to the Main Menu and bypass the Fixed Program by
pressing
E
Table Allowed
The TriCoder can have the memory allocated by this parameter to allow a Table for data lookup and reference, or if you select NO to
allow that memory space to be used entirely for the VOICE System for more Voice Files. By default this is set to YES so Tables and
Voice share the 2MB (1MB each) of flash memory.
47
Chapter 9: Using the Integrated Hardware Utilities
The Hardware Utilities for Windows program is a versatile application that gives you the ability to:
Test communication (Serial and USB Full Speed)
Upload data from TriCoder to computer
Download Programs, Voice, and Tables from the computer to the TriCoder
Change TriCoder Setup parameters
Edit and Download Tables
Edit and Download programs - Virtual TriCoder for editing
The Hardware Utilities for Windows comes on the Utilities CD-ROM with every TriCoder. If you did not receive a CD-ROM or need the
latest version of the TriCoder Utilities, visit our website at http://www.barcodehq.com/downloads.html to download the latest version.
Installing the Hardware Utilities
The Hardware Utilities is for Windows ONLY. There is no version for any other operating system.
To install the Hardware Utilities for Windows, insert the Utilities CD-ROM into your CD drive. If you have autoplay enabled, the
installation should begin automatically. If it does not, or you have autoplay disabled, click on the Windows Start button, and then
click Run. Click Browse to find your CD drive, then find the file named setup.exe. Click Open, then click OK and follow the
installation instructions.
Running the Hardware Utilities program
The first time you start the Integrated Hardware Utilities, you will need to select the TriCoder tab from the Left menu. You will only
have to change this setting the first time you run the program or if you select another hardware type from the Left menu.
If you are physically connecting the TriCoder to the USB port for the very first time, see Chapter 6: TriCoder Connection for details
on Windows USB driver installation.
If you are connected to the serial port, click on the Serial tab and verify that the correct port name (COM1, etc.), baud rate, etc. are
chosen.
48
If you are connected via USB, you should see TriCoder HCVxxxx in the Far Left Pane as shown below.
49
If you do not have your TriCoder turned on and cabled up correctly, or the USB driver is installed incorrectly, you will see this error
message: USB TriCoder Not Found
You can turn your TriCoder on with the C22 USB Cable connected to your computer and after a short delay it will show up on the
right panel after it enumerates and registers on your PC.
Using the Table Editor
The Table Editor allows you to:
o Load and edit existing tables that are on your computer and download them into your TriCoder and
o Create new tables and download them to your TriCoder
Once you have the table open in the Table Editor, you can change any of the parameters and fields and then download the table back into
your TriCoder.
For more information on using a Table, see Chapter 13: Tables. One thing to remember when using a table is that your TriCoder
programs must configured before you can access the table data on your TriCoder. For more information on programming for tables,
see Chapter 10: Creating a Custom Program.
50
Uploading from TriCoder to your Computer
You can upload programs, data, voice and cloned setup information to your computer from your TriCoder by either the serial port or
the USB port.
Serial Uploading
If you are uploading your TriCoder from the Serial port, make sure your port settings are correct before you begin your upload. It is
usually a good idea to check your port settings and test in Non-Portable mode before uploading information from your TriCoder.
Make sure your TriCoder is connected and communicating.
Select the type of file you will be uploading - Data file (collected data), a Program or a TriCoder Clone file (complete setup
information including setup parameters and programs).
Select the name for your file. We suggest using different file extensions for different types of files, for example, .dat for data
files, .pgm for program files and .cln for clone files.
Data Files
1.
2.
3.
4.
Select Data File as the file type, then enter the name of the file (we recommend the extension .dat for data files)
Click the Start button in the TriCoder Manager in the Hardware Utilities.
At the Main Menu on the TriCoder, press 2
When the data is finished uploading, the Hardware Utilities will let you know it is finished. The TriCoder will display the
message
END OF TRANSMIT
DEL FILE Y/N?_
We suggest before you delete the data file from the TriCoder that you open the data file in Notepad to confirm the upload. If all is
correct, you can press YES to delete the data file from the TriCoder. If your upload is not correct, press NO and try your upload again.
Program Files
1.
2.
3.
4.
Turn The TriCoder On
In the Hardware Utilities, choose Program as the File type, then specify the name of the file (we suggest the extension .pgm
for program files)
Click the START button in the Hardware Utilities.
The Hardware Utilities will let you know when your transmission is finished. The TriCoder will display the message
51
Clone Files
1.
2.
3.
4.
Turn the TriCoder On.
In the Hardware Utilities, choose Clone TriCoder as the File type, then specify the name of the file (we recommend using
the extension .cln for clone files)
Click the START button in the Hardware Utilities.
The Hardware Utilities will let you know when your transmission is finished.
52
Full Speed USB Uploading
If you are uploading information from your TriCoder via Full Speed USB interface, you will be absolutely amazed at how easy it is!
The Hardware Utilities takes care of it all; your TriCoder just has to be turned on.
Data Files
1.
2.
3.
Make sure you are connected with a C22 USB cable and your TriCoder is on.
Start the Hardware Utilities program from your Windows Start Menu
Click the TriCoder Manager Tab
In the Right Panel, you will see what is currently in your TriCoder. The middle panel will determine where your uploaded file will go.
Make sure you are in the directory where you want to keep your file. You will need to press the + next to Data Files to expand the
menu.
To Save the Data file from the TriCoder to your computer you can click the Left arrow
bring up the Save File As dialog box.
53
or you can alt click on your mouse to
Type in the name of the file you want to save, or use the default name as shown and click save. That's it! You don't have to do
anything on the TriCoder!
Program Files
1.
Again, make sure you are connected with a C22 USB cable and that your TriCoder is turned on and is on the opening
screen.
2. Start Hardware Utilities if it isn't already running.
3. Click the TriCoder Manager tab on the Left Pane
4. Highlight the program name you want to upload in the right panel
5. Choose the directory or folder you want to upload your file to in the right panel
6. Click on the arrow between the panels or alt click and select Save As. Type in the file name you would like or accep the
default file name and press the Save button. That's it
Cloning your TriCoder
1.
2.
3.
4.
5.
6.
7.
8.
9.
Make sure you are connected to the USB cable and that your TriCoder is turned on.
Start the Integrated Hardware Utilities if it isn't already running.
Click on the TriCoder tab
Click on TriCoder Manager
Click on Cloning in the far right panel.
Click on the Right Arrow
Select the directory or folder you want to upload your cloning file to Save As box.
Type in the name of the file (e.g. cloning.cln)
Click the Save button. The file is saved as "cloning.cln" in this example and you are finished!
54
Downloading from the computer to your TriCoder
You can download saved files on your computer back into your TriCoder using the TriCoder Manager in the Hardware Utilities in
either serial or high-speed USB mode. The files must be valid TriCoder programs, tables or clone files. TriCoder programs can be
created on your computer using the Virtual TriCoder or created on the TriCoder itself. Tables must conform to the table format
required by the TriCoder (see Chapter 13: Tables). Also, you will not be allowed to download anything to your TriCoder if there is
currently data stored in your TriCoder. Before you download anything to your TriCoder, make sure you upload any data files and
delete them from your TriCoder. If there is data in your TriCoder and you try to download a file to it, you will see the message:
NOT ALLOWED TO RECEIVE
HIT ANY KEY_
Serial Downloads
If you are downloading to your TriCoder from the Serial port, make sure your port settings are correct before you begin your
download. It is usually a good idea to check your port settings and test in Non-Portable mode before downloading information into
your TriCoder.
Make sure your TriCoder is connected and communicating.
Select the type of file you will be downloading - a Program (for collecting data), a TriCoder Clone file (complete setup information
including setup parameters and programs) or a Table (for reference while collecting data).
Select the file you want to download. We suggest using different file extensions for different types of files, for example, .pgm for
program files, .cln for clone files and .tbl for table files. The TriCoder Utilities uses these file extensions by default.
Program Download
1.
2.
3.
4.
Turn the TriCoder On and leave it at the Main Menu (opening screen)
In the Hardware Utilities, specify the location and name of the file (we suggest the extension .pgm for program files)
Click the Start button in the Hardware Utilities.
The Hardware Utilities will let you know when your transmission is finished.
Table Download
1.
2.
3.
4.
Turn the TriCoder On and leave it at the Main Menu (opening screen)
In the Hardware Utilities, specify the location and name of the file (we suggest the extension .tbl for table files)
Click the Start button in the Hardware Utilities.
The Hardware Utilities will let you know when your transmission is finished.
Cloning File Download
1.
2.
Turn the TriCoder On and leave it at the Main Menu (opening screen)
In the Hardware Utilities, specify the location and name of the file (we suggest the extension .cln for clone files)
Click the Start button in the Hardware Utilities.
55
The Hardware Utilities will let you know when your transmission is finished.
Full Speed USB Downloads
If you are downloading from your computer to your TriCoder via the Full Speed USB interface, the only thing you need to do on your
TriCoder is make sure it is set for Full Speed USB and turn it on! The Hardware Utilities program will take care of the rest!
Program File Downloads
1.
Make sure you are connected to the C22 USB cable and that your TriCoder is on.
2.
Start Hardware Utilities if it isn't already running.
3.
Click the TriCoder Manager tab
4.
The middle panel is showing you your computer files. Find the folder and file name of the program you want to download in
the middle panel and click to highlight it.
5.
Choose the program file in the right panel (these are the programs already in your TriCoder) that you want to replace
6.
Click on the left arrow
between the panels. That's it!
Table Downloads
1.
Again, make sure you are connected to the USB cable and that your TriCoder is turned on.
2.
Start the Hardware Utilities if it isn't already running.
3.
Your TriCoder program must already be configured to look up data in a table file.
4.
Click the TriCoder Manager tab.The middle panel is showing you the files on your computer. Find the folder and file name
5.
of the table you want to download in the middle panel and click to highlight it (we recommend using the file extension .tbl
for table files).
6.
Click on the table in the right panel
7.
Click on the right arrow between the panels and you are done!
56
Chapter 10: Creating a Custom Program
You can create a program in the TriCoder to prompt the operator for anything. You can tell the operator what to do next, notify them
of errors, date and time stamp the data or review and edit previous data. The TriCoder has room for 4 programs; program #0 is fixed
and cannot be changed or deleted, program #1 is editable and prompts for item and quantity, program #2 is based on Program #0 but
with some editing allowed and #3 is not pre-set and can be programmed by the user as desired.
Programs are constructed of statements, with each program capable of containing up to 97 statements. Statements determine what
happens at each step of the program - one statement might prompt the user to enter data, another statement may add a date stamp.
Statements in turn are constructed of fields, each one determining certain properties of the statement.
Programs can be created on the TriCoder itself or created on your computer (if you have Windows) and downloaded to the TriCoder
via Serial or USB. The remainder of this chapter is directed towards programming the TriCoder itself; if after completing this chapter
you decide you want to create programs on your PC, go to Chapter 11: Creating TriCoder programs on your Windows PC for details.
We have provided a form to help you chart out programs before they are entered into the TriCoder. TriCoder Coding Forms can be
found at the very back of the manual. We will also use sections of the TriCoder Coding Form to illustrate coding of certain features.
You may find it helpful to have a TriCoder Coding Form in front of you while using this section of the manual.
Using KwikInventory™...
If you are using the KwikInventory program, do NOT program your TriCoder according to the instructions here. The KwikInventory
program itself will generate your program and download it to your TriCoder. See the KwikInventory help files and manual for more
information.
Program Statements
The following information is provided in the order in which it is referenced in the TriCoder when creating a program. To create a
program in the TriCoder, the first thing that has to happen is to get the TriCoder into PROGRAMMING mode. After turning on the
TriCoder you will see the following screen:
Press 4 at the MAIN MENU (opening screen), then when prompted enter the password WDTRI to get to the Programming Menu.
Entering the password incorrectly generates the message:
INVALID PASSWORD
HIT ANY KEY
Entering the password incorrectly 2 times generates the same message, but when you hit a key you will return to the opening screen.
If you have entered the password correctly, you see the PROGRAMING MODE menu:
PROGRAMMING MODE
PROGRAM #1 ------------------------PROGRAM #2 ------------------------PROGRAM #3 ------------------------MULTI PROGRAM MODE --- OFF
DONE/EXIT -----------------------------
1
2
3
4
0
PLEASE SELECT OPTION: _
57
Program Name
Press the number of the program you wish to create or edit; 1, 2, or 3. For this example we will key in 1. The TriCoder then displays:
PROGRAM #1
PROGRAM #1 NAME ---------------- 1
SAMPLE PROGRAM
EDIT PROGRAM #1 ----------------- 2
DONE/EXIT ----------------------------- 0
PLEASE SELECT OPTION: _
By pressing key 1 on the TriCoder keypad you can change the program name, in this case it is named SAMPLE PROGRAM. The
program name is what is displayed in the Data Collection Menu and will be the name you will see in the Hardware Utilities program.
When you have changed the name you hit the enter key to store the new program name. The PROGRAM NAME can consist of
alphanumeric data and can be up to 20 characters.
The PROGRAM NAME prompt has another function besides simply naming the program. When collecting data, programs usually start
with statement #1, or if data has already been collected, it starts at the statement number where the user left off. You can force the
TriCoder to ALWAYS start at a particular statement number whether starting a new data file or resuming collection in an existing one.
This is done using the first 3 characters in the PROGRAM NAME prompt. The first character must be ~, followed by the two digit
statement number you want to start with. You can then follow with an actual program name if you want to. This feature can cause
partial data records since resuming data collection after some data has been collected may start at a statement number other than where
you left off. Because of possible partial records, the host program that processes this data needs to handle the partial records in a special
way or ignore them completely. The following example shows a program named INVENTORY that always starts at statement #4:
PROGRAM #1
PROGRAM #1 NAME ---------------- 1
~04INVENTORY
EDIT PROGRAM #1 ----------------- 2
DONE/EXIT ----------------------------- 0
PLEASE SELECT OPTION: _
This example shows a program named RECEIVING:
PROGRAM #1
PROGRAM #1 NAME ---------------- 1
RECEIVING
EDIT PROGRAM #1 ----------------- 2
DONE/EXIT ----------------------------- 0
PLEASE SELECT OPTION: _
This program starts with statement #1 if the data file is empty. If you are resuming a previous data collection and you still have data
present (you didn‟t upload and delete your data file), the program will resume at the statement number following the statement at which
the user last entered data.
58
Programming
To edit Program #1 press the 2 key. This will enter you into the editing section and show you programming prompts and allow you to
edit each section of the prompt on one screen. The text below is an example of what you see on the TriCoder screen when creating a
program.
< PROGRAM #1 PROMPT 01 >
ENTRY TYPE --------------------------- D
PROMPT TEXT:
ENTER ITEM NO.
VOICE FREQ: E --- MSG#: 0100
DATA ID:
--- DATA TYPE:
DATA LENGTH MAX: 13 MIN: 04
INPUT DEVICE -----------------------YES/NEXT STATEMENT ---------- 02
NO/END STATEMENT ------------- 99
PREFIX -SUFFIX -ARROW TO SELECT OPTIONS:
F1 EXIT, < PREV, NEXT > _
Parts of the TriCoder programming screen
Before you start programming the TriCoder, it helps to know what the TriCoder is asking you at each step.
Prompt
<
PROGRAM #1 PROMPT 01
>
The word PROMPT describes what prompt in Program #1 you are working on; in the example above we are at the first prompt. The
01 tells us what prompt number we are working on. If we were working on prompt 03, the text would look like this:
<
The fields beneath <
PROGRAM #1 PROMPT 03
PROGRAM #1 PROMPT 01
>
> are where the individual parameters of the program are defined.
To navigate through the program you use the down arrow
key or the Enter key to move down.
To move from prompt to prompt you use the right arrow
and left arrow
59
keys.
Entry Type
The first line on the program screen is the ENTRY TYPE prompt. This prompt determines what type of data is entered for this
statement. This is the most important prompt as it determines exactly what happens at this step in the program.
< PROGRAM #1 PROMPT 01 >
ENTRY TYPE --------------------------- D
These are the Prompt Statement Entry types available:
Statement Entry Type
Code used for TriCoder Coding Form
Data
Branch
Question
Date and Time Stamp
Time Stamp only
Date Stamp only
Xtra
None
Data AND Immediate Output
Compare
Printer Output
Arithmetic
Copy Table Data To Prompt
D
B
Q
S
T
Y
X
N
O
C
P
A
c
Details on each Statement Entry Type are as follows:
Data
Data entry prompts are program statements that prompt the operator to enter data for storage in memory. A typical Data Statement
would be prompting the operator for an Item Number or a Quantity. This is the most commonly used statement type.
A program statement used to enter data looks like this:
< PROGRAM #1 PROMPT 01 >
ENTRY TYPE --------------------------- D
The previous example indicates a Statement Entry Type of Data for prompt 01.
Branch
A branch statement allows the program to jump to anywhere between 1 and 15 different statements depending on the character
entered at the branch prompt. The data entered at a branch statement is not saved to memory; it simply acts as a pointer, directing the
program to the appropriate statement. When creating a branch statement, the programmer will only see 3 program statement fields;
ENTRY TYPE, PROMPT and STMT TO BRANCH.
The ENTRY TYPE for a branch statement should look like this:
< PROGRAM #1 PROMPT 01 >
ENTRY TYPE --------------------------- B
The next field is the PROMPT field. This field is the prompt text that the user will see when executing the branch statement. This is
an example of a PROMPT field for a branch statement:
ENTRY TYPE --------------------------- B
PROMPT TEXT:
TRANSACTION?
The final field for a branch statement is the STMT TO BRANCH field. This field tells the program what statements to go to when
particular characters are entered. At this point you can enter up to 15 groups of 3 digit codes for a total of 45 characters.
The first character in each 3 digit code is the conditional character; this is the character that determines the branch when entered. The *
character is used to mean any character other than the conditional characters already specified.
The next 2 characters in the 3 digit code determine which statement to go to when the conditional character is entered.
For example, lets say you wanted the following branches to happen:
Go to statement 18 if an R is keyed/scanned
60
Go to statement 34 if a 5 is keyed/scanned
Go to statement 02 if anything else is keyed/scanned
The STMT TO BRANCH field would look like this:
ENTRY TYPE --------------------------- B
PROMPT TEXT:
TRANSACTION?
STATEMENT TO BRANCH
R18534*02_
Question
A question statement creates a program prompt that the user answers YES or NO to. Data is not stored to memory for this type of
statement; a YES answer directs the program to one statement number while a NO answer directs the program to another statement
number. The question statement is answered by pressing the YES or NO key on the TriCoder keypad.
When creating a question statement, the programmer will only see 5 program statement fields; ENTRY TYPE, PROMPT, VOICE
MESSAGES, YES/NEXT STMT and NO/END STMT. The ENTRY TYPE prompt for a question statement looks like this:
ENTRY TYPE --------------------------- Q
The PROMPT TEXT field determines what the user sees on the display screen for this field. Here is an example of a PROMPT TEXT
field for a question statement:
ENTRY TYPE --------------------------- Q
PROMPT TEXT:
DAMAGED GOODS?
The MESSAGE NUMBER field defines the voice messages you want to play for this statement.
VOICE FREQ: E
--- MSG#: 0100
The next field prompt, the YES/NEXT STMT prompt, determines which statement the YES key takes the program to. For example, if
we wanted the program to jump to statement #05 if we answer YES to statement #01, the prompt should look like this:
YES/NEXT STATEMENT ----------
02
The NO/END STMT prompt determines where the program goes if the question is answered with the NO key. If we wanted the NO
key to take us to statement #03 in the example above, our NO/END STMT prompt should look like this:
NO/END STATEMENT ----------
03
Date and Time Stamp
The Date and Time Stamp statement requires no action from the user. By specifying S as the statement ENTRY TYPE, the TriCoder
accesses its internal real-time clock and writes the current date and time information to memory when the program statement is
executed. By default, this information is not displayed by the TriCoder when the statement is executed, but it can be displayed simply
by entering DIS in the DATA ID field of the program statement.
The default format of the date and time stamp is
MMDDYYHHMM (if USA)
The format can be changed using the Date& Time Formats setup parameter.
If you want to add seconds to the time portion of the Date and Time stamp, use s instead of S.
ENTRY TYPE --------------------------- s
The Date and Time Stamp statement uses only 3 programming statement fields; ENTRY TYPE, DATA ID and YES/NEXT STMT.
Time Stamp
61
The Time Stamp statement type records only the time information to memory in the HHMM format. Just as with the Date and Time
Stamp statement, using DIS in the DATA ID field will display the time information on the TriCoder screen when the statement is
executed. Use t instead of T to record seconds in addition to the hours and minutes:
ENTRY TYPE --------------------------- t
The Time Stamp statement uses the same program fields as the Date and Time Stamp statement.
Date Stamp
The Date Stamp statement stores only the date information in a MMDDYY format. As in the other Date/Time stamp statements,
using DIS in the DATA ID field will display the Date information on the TriCoder when the statement is executed. The date format
can be changed using the Alternative Date Format settings in the TriCoder setup.
ENTRY TYPE --------------------------- Y
The Date Stamp statement uses the same program fields as the other Date and Time Stamp statements.
Xtra
The Xtra Statement works with the "ENTER QUANTITY" prompt by automatically entering a quantity of “1” if the user enters
another Item number instead of a quantity. The user has the option of entering an actual quantity if it is more than “1”. Using this
feature in Program #1 is a good way to demonstrate its value. The XTRA Statement must be set before you begin your data
collection. To use the XTRA Statement, three things must happen:
The statement type for the “ENTER QUANTITY” prompt must be “X” (Xtra)
The maximum data length of the “ENTER QUANTITY” statement must be less than the minimum data length for the next
statement to be executed - in program #1, the next statement to be executed is the “ENTER ITEM NO.” statement.
The length of the data entered at the “ENTER QUANTITY” prompt must be between the minimum data length and the maximum
data length of the next statement to be executed (ITEM in program #1).
Using Program #1 as an example:
If the number of characters entered at the “ENTER QUANTITY” prompt is less than the minimum data length of the “ENTER
ITEM NO.” prompt, then the data entered is stored as the quantity.
If the number of characters entered at the “ENTER QUANTITY” prompt is between the maximum data length and the minimum
data length for the “ENTER ITEM NO.” prompt, then a “1” is stored as the data for the “ENTER QUANTITY” and the data entered
at the “ENTER QUANTITY” prompt is stored as the data for the “ENTER ITEM NO.” prompt. If it seems confusing, use the
following TriCoder Coding Form as an example:
Stmt #
Entry Type
01
02
D
X
Prompt
ENTER ITEM NO.
ENTER QUANTITY
Min Data Len
Max Data Len
Next Stmt
06
01
13
04
02
01
While collecting data using the program shown above, if data between 6 and 12 digits in length is scanned or entered at the “ENTER
QUANTITY” prompt, data of "1" is automatically entered. In other words, if you continually scan your item numbers (as long as
they are all between 6 and 12 digits in length) you will automatically enter a quantity of 1 for each item. To enter a quantity other
than 1, simply enter the quantity by using the keypad, making sure the length of the quantity data does not exceed the maximum data
length for the quantity field (4 digits). The very last quantity entered at the end of data collection must be keyed in from the TriCoder
keypad, even if it is 1. Also, in order to either scan an item or enter a quantity at this statement, you must change the “Input Type”
statement to be blank instead of K or W. This is especially important if you are editing the default Program #1.
If you are using the “selective bar code trimming” feature with the XTRA Statement, the trimming must be specified in both the
“DATA Statement” and the “XTRA Statement”. For example, if you wanted to eliminate the leading character on all UPC codes, you
would have to specify:
{c1
in both the upload prefix for the DATA Statement (Statement 1 on the example above) and the upload prefix for the XTRA Statement
(Statement 2 on the example above). If you do not specify the trimming in both upload prefixes, the trimming will not happen
correctly.
62
None
The None statement entry type is used as a “dummy” statement, recording no data and transmitting only the Upload prefix and suffix.
It is typically used as a destination for a branch statement, allowing you to record what action the operator took without recording any
data. The program goes on without any input from the operator.
To illustrate it‟s use, lets say that a branch statement (statement #3) goes to statement #04 (None statement) if the operator enters the
letter A.
ENTRY TYPE --------------------------- N
Even though the operator enters the letter A at statement #3, the A will not be written to memory and uploaded because branch
statements record no data. What if your application requires the A as part of its data? By making statement #04 a None statement and
entering an A as the upload prefix or suffix, an A will upload as the data for statement #04.
UPLOAD PREFIX _
The None statement can also be used to add more than 15 characters to an upload prefix or upload suffix when using refer-backs –
many times 15 characters is not enough. See Upload Prefix in this chapter for more information on refer-back (appending data to
another field) programming.
Data AND Immediate Output
The Data AND Immediate Output statement entry type is used when you want to create a regular Data entry prompt (see Data) where
the data is stored in memory but also want the data to be output immediately (like NON PORTABLE mode) as well. The TriCoder
must be connected to the computer for the Immediate Output portion of this statement type to work. An example of using this type of
statement would be if you want to collect sales invoice data in the TriCoder (to later upload and update your inventory) but want to
also transmit data immediately to the computer to create the actual invoice itself. You would be scanning directly into your invoice
software while saving the same data in the TriCoder to upload later for inventory management.
Compare
The Compare statement will compare the data collected in that statement against data collected in a previous statement and take you to a
new statement dependent upon whether the data in the two compared statements matched. The statement to compare to is referenced in
the Data ID field. For example, you could enter data in statement 1, then in statement 2, enter new data. then compare that data to the data
in statement 1. If the data matches, you could move on to statement 3; if it doesn't match, you could have it take you back to statement 1.
An example of an application might be a pharmacy - where you would want to verify that the correct drug is being dispensed into the
correct customer vial. Coding for this statement might look like this:
Stmnt # Type
1
2
3
D
C
D
Prompt
Scan 1st Item
Scan 2nd Item
Not Equal, Press Enter
Freq.
Voice
Msg.
A
A
A
41
42
62
Data ID Min. Len Max Len. Yes/Next No/End
01
00
01
02
01
01
09
03
00
According to the example, data scanned in statement 2 is compared to the data scanned in statement 1. If the two items match, the
operator is taken back to statement 1 to scan the next item. If the items do not match, the operator is taken to statement 3, where an
voice error message is played and the operator is instructed to press the ENTER key. Upon pressing the ENTER key, the operator is
taken back to statement 1 and it starts over.
Even if compared data is wrong, it is still written to the data file for upload, so an audit trail is available to see where errors occurred.
Printer Output
The TriCoder supports output to the Zebra QLxxx or Cameo portable label printers using the P. Using the LabelVista* software
included with the Zebra printer, design a label format, identify the fixed and variable fields and download it to the QLxxx or Cameo
printer via USB using the Hardware Utilities program. The printer is capable of holding several different label file formats, each one
identified by filename.
The P statement is then used to:
a) reference by filename the label format file in the printer, and
b) provide data for the variable fields designated in the label format file. The P statement is limited to 70 characters and
refer-backs (see page 4-11) can be used.
The P statement for a label using the filename "myfile" with 3 variable fields would look as follows (the (space) indicates an actual
space character):
63
!(space)UF(space)myfile.fmtCRLFdata1CRLFdata2CRLFdata3
CR and LF are scanned from the Full ASCII Menu and the filename must end with ".fmt". No CRLF is required after the last data
item. The TriCoder will do it for you. Here is a program example using refer-backs
Stmnt #
Type Prompt
Min. Len.
Max Len.
Yes/Next
No/End
1
2
3
4
D
D
D
P
1
1
1
10
10
10
02
03
04
01
09
99
99
99
Scan Item Number
Scan price
Scan location
! UF myfile.fmtCRLR}1CRLF}2CRLF}3
* For details on creating label formats and specific commands for the printer, see the Zebra CD that comes with your printer. If you do not have a label
format, you can utilize line printing by leaving out the ! UF myfile.fmt portion of the command.
Arithmetic
The TriCoder has the ability to act as a simple calculator, performing addition, subtraction and multiplication (no division). The "A"
statement allows the user to input data (numeric only), press +(add), -(subtract) or *(multiply) and then input another piece of data
(again, numeric only). The sum is displayed and the user has two choices; press +, - or * again and enter another number and get a
new sum, or press the ENTER key to accept the sum as the final result. Here is an example of data entry for someone who is adding 2
numbers, subtracting a number and accepting a final result:
TriCoder Display
ENTER QUANTITY (program prompt)
13 (intermediate sum)
9
(final sum)
User Action
press 5 + 8, then press ENTER
press - 4, then press ENTER
if accepting result as final, press ENTER
There are several restrictions when using the "A" statement:
You cannot have a "negative" result - in other words, you cannot enter 100 - 115 (expected sum would be -15).
You cannot start an entry with a "negative number" - i.e. you cannot enter -100.
You can use whole numbers only - no decimals or fractions.
Only 1 calculation is allowed per sum; for example, you can enter 10 + 5 and press ENTER, but you cannot type 10 + 5 + 3
for one entry. You would have to enter 10 + 5, press ENTER (sum displayed would be 15), and then type + 3, then ENTER (sum
displayed would be 18).
The maximum sum (intermediate or final) is 65,000.
Copy Table Data to Prompt
The TriCoder has the ability to lookup data from a table and display that data on screen (See Chapter 13: Tables for more details).
You can also use the “c” data type to enter data from that lookup table as the default data for a prompt. This feature is perfect for
doing tasks like price verification, updating fixed asset locations, conditions, quantity on hand, or any other data that you would like to
verify and change
Here is how the “c” statement works:
You must have already looked data up in your table using L1L in the previous prompt in your program
You can then display record 2, 3, or 4 from the same table and accept the looked up data or change the data. This is done by
placing a L12, L13 or L14 respectively in the Data ID field for the prompt.
This will place the table data in the new prompt as default data allowing you to change it.
To accept the data as it is displayed you would simply hit enter
To change the data you would hit the clear key or the delete key and re-enter the data you now want.
Here is an example of using this statement type:
< PROGRAM #1 PROMPT 01 >
ENTRY TYPE --------------------------- D
PROMPT TEXT:
SCAN ITEM NO:
DATA ID --------------------------L1L
This will place the contents of the additional Table data for the item number scanned below the scanned entry. The table can have up
to 4 fields. All fields in the table will then display – As an example if you table is formatted as shown below:
XXXXXX
ITEM DESCRIPTION
PRICE
QUANTITY ON HAND
64
Then the user would see the Prompt SCAN ITEM NO: and then the “Item Description”, “Price” and “Quantity On Hand” from the
Table as shown below:
SCAN ITEM NO:
69-1894ES-1
Honeywell VisionPRO TH8000 Thermostat
$125.99
23
You can then display individual data from the table to change by doing the following in the next statement:
< PROGRAM #1 PROMPT 02 >
ENTRY TYPE --------------------------- c
PROMPT TEXT:
ENTER NEW PRICE:
DATA ID --------------------------L13
This will place the following on screen:
ENTER NEW PRICE:
$125.99_
You can accept the current price shown by pressing Enter, or you can hit clear or delete to remove or change the stored price and enter
a new price. This new price will be stored in your data file and can update your database when you upload the TriCoder data file.
You can then display additional data from the table to change by continuing in the next statement:
< PROGRAM #1 PROMPT 02 >
ENTRY TYPE --------------------------- c
PROMPT TEXT:
ENTER NEW QUANTITY:
DATA ID --------------------------L14
This will place the following on screen:
ENTER NEW QUANTITY:
23_
You can accept the current quantity shown by pressing Enter, or you can hit clear or delete to remove or change the stored quantity
and enter a new quantity. This new quantity will be stored in your data file and can update your database when you upload the
TriCoder data file. The Table will not be modified.
This is just one example of how to use Copy Table Data to Prompt to modify data in a stored Table, you can also use it to modify
things like locations, conditions, asset value, items to be returned etc…
Prompt Text
The next field in the TriCoder programming is the PROMPT text. This prompt is asking you to enter the text you want displayed to
the user. If you have chosen D (Data) for the STATEMENT ENTRY TYPE, typical PROMPT text might be something like "ENTER
DATA" or "SCAN BARCODE". A "Q" (Question) statement might display text such as "DAMAGED GOODS?"
In our example above, we would then type the text we want to use for our user prompt for statement #01. To move to this field you
can use the down arrow or the ENTER key. The cursor will appear in color as you move through the fields.
PROMPT TEXT:
ENTER ITEM NO. _
To enter different text for this field you key it in directly from the TriCoder keypad. The new prompt text will appear wherever the
cursor is. If you would like to clear the existing prompt text, and enter new text, you can hit the clear
key or press the delete
key several times.
The PROMPT Text statement has other uses besides just displaying an operator prompt. By using an @ as the first character in the
statement text, you can display the last data entered for this prompt as the default data. To accept this displayed data as the data you
want to enter for the prompt, press the ENTER key. For example, if the PROMPT text is "ENTER ITEM NO.", and the data entered
65
for the prompt is 1234, then the next time the PROMPT text is displayed, it would display as follows:
ENTER ITEM NO.
1234 _
To accept 1234 as the actual data (instead of entering new data), simply press the ENTER key on the TriCoder.
Entering ! as the first character for the PROMPT text field will cause the TriCoder to increment the last data entered for the statement
by 1. To accept this data, the user simply presses the ENTER key on the TriCoder. To enter different data, press CLEAR, then enter
the new data via the scanner or the TriCoder keypad. Here is an example of how this works:
PROMPT TEXT:
!ENTER ITEM NO. _
Lets say that while collecting data in our program, we enter the number 12345 at the ENTER ITEM NO. Prompt when it is displayed
on the TriCoder. By using the ! as shown above, the next time we see the ENTER ITEM NO. Prompt, the TriCoder will increment the
last data entered and display it as the input data:
ENTER ITEM NO.
1236 _
To accept the data, press ENTER. To enter different data press CLEAR, then the new data.
Voice Message Frequency
The next programming field is the FREQUENCY field. This field determines how often the voice messages for this statement are
played.
VOICE FREQ: E
There are two choices for the FREQUENCY field:
E Exception - the voice message is played the first five times that the prompt for this statement is displayed. If the
Frequency field is left blank, E is the default.
A Always - the voice message is played every time the prompt for this statement is displayed.
Voice message prompts can be turned off while in data collection using the following key sequences:
press
press
press P
For total silence, including prompts and error messages, use this key sequence:
press
press
press S
Voice Message Numbers
The MSG# field is where the voice messages are specified for the current statement. Up to 2 voice messages can be specified for each
statement:
MSG#: 0100
Each voice message is identified using a 2-digit number. If two messages are specified, the first message is played, followed
immediately by the second message. For example, the following program field would play message #5 (ENTER), then message #7
(ITEM):
MSG#: 0507
To play no voice messages, specify 0000.
For complete details and information on Voice Messages and their uses, see Chapter 13; Voice Messaging.
Data ID
The next field in the programming is the DATA ID field.
66
DATA ID: _
The DATA ID field has 6 different functions, depending on what is entered at the prompt:
Data Identifiers
UPC/EAN Check Digit verification
Table Access
Display Date/Time
Prevent Duplicate Entry
Compare Data
1. Data Identifiers
The first function of the DATA ID field is to specify Data Identifiers for the data entered for the current statement. Data
Identifiers are commonly used by the Automotive and Retail industries and are used to make sure the correct type of data is
entered. For example, to make sure the TriCoder only accepts data for this prompt that starts with 1A1, put 1A1 in the Data ID
field:
DATA ID: 1A1
Data Identifiers can be up to 3 characters long and can be position specific. To only accept data where the second character is
“S”, put S in the second character position in the Data ID field:
DATA ID: _S_ (data is “space” “S” “space”)
In this example, the data in positions 1 and 3 can be anything; but position 2 must be an “S”.
2. UPC/EAN Check digit verification for keyed-in data
The second function of the Data ID field is to have the TriCoder verify the check digit on an UPC or EAN bar code when the data
has be entered on the TriCoder keypad (not scanned). This scenario happens often when bar codes are damaged or missing and
the data has to be entered by hand. To avoid errors when the data is keyed in, the TriCoder will calculate a check digit for the
data and compare it to the check digit that was keyed in. If the two digits do not match, the TriCoder generates the following
error message:
INVALID INPUT
HIT ANY KEY_
To use this feature, enter the following characters at the DATA ID prompt:
U10 - Use this to verify UPC 12 or 8 digit entries
E10 - Use this to verify EAN 13 or 8 digit entries
B10 - Use this to check for both UPC and EAN 13, 12 or 8 digit entries.
UPC/EAN 2 and 5 digit supplements are not supported.
3. Table Access
The TriCoder can access a downloaded table during data collection to help aid in the data collection process. Tables are lists of
data that can be either Validated - the TriCoder compares the scanned or keyed data to see if it exists in the table and if that
number has been already entered, or data in the table can be placed on screen based on data Lookup from the table - displaying
other fields associated with that record e.g. price, quantity on hand, description etc… The TriCoder has room for 1 Table of
1MB in size.
Table Validation:
Table Validation uses data records that consist of a single field. The user enters a piece of data into the TriCoder and the
TriCoder checks the table to see if there is matching data. If so, the TriCoder writes the data to the data file and goes to the next
program statement. To use Table Validation enter the following characters at the DATA ID prompt:
A1A,
(validates data from table)
Not only can the TriCoder validate the data exists in the Table, but it can also prevent the user from entering the same data twice
by entering these characters at the DATA ID prompt:
D1D
67
Table Lookup:
For table lookup functions the TriCoder can display additional fields associated with the „key‟ field displaying up to 3 additional
fields from that record in the table. If you have a part number, or the key field, and 1-3 additional fields with data such as
description, price, quantity on hand - or any other data, then you can display those fields on the TriCoder screen by using the
DATA ID prompt:
L1L
4. Display Date and Time
Normally, a date or time stamp statement does not display any data when executed but sometimes you may want the user to see
the data being written to the data file. To display the date and or time, use:
DIS
in the DATA ID field.
5. Prevent duplicate entry of data
To prevent the duplication of data entered at a particular statement, use
DUP
in the DATA ID field. During Data Collection, if data is entered at a statement prompt that had been entered previously for the
same statement prompt, the user will see the message:
DUPLICATE ACCESS
PRESS ENTER_
Press ENTER to discard the data and repeat the statement prompt. To accept the data and write it to the data file, press the
key. The program will then advance to the next statement prompt.
6. Compare Data
The Data ID field is used to compare entered data when the Compare statement type C is used. Enter the statement number you
want to compare the currently entered data to. For example, if you wanted to compare the data you scanned in statement 2 to the
data you scanned in statement 1, you would choose the statement type C for statement 2 and enter 01 for the Data ID. See the
example under the Compare statement for a programming example.
Data Type
The DATA TYPE field determines what kind of data - alphabetic, numeric or both - is accepted for a particular statement. There are
five options for the DATA TYPE field:
D
Digits Only; digits are 0-9
N
Numeric Only; numeric data is 0-9, SPACE + - / $ , .
A
Alphabetic Only; alphabetic data is A-Z a-z SPACE - , .
ENTER Allow input of all characters
S
Start the data entry Shifted for all characters
If the data is alphabetic (A), data entry is started with the cursor shifted to allow for entry from the TriCoder keypad.
The DATA TYPE field is intended to work in a manner similar to the DATA ID field - it is meant to minimize operator data entry
errors. For example, if the statement prompt text is QUANTITY, and you want only digits entered at this statement, use D in the
DATA TYPE field.
Maximum Data Length
The next field in the TriCoder programming is the DATA LENGTH MAX: field. This field determines the maximum number of
characters allowed for a statement.
The TriCoder reserves memory for a data field based on the Maximum Data Length. If you specify a maximum data length longer
than you know you‟ll need, you will be able to collect less data due to the extra memory. For example, specifying 10 characters
instead of 12 would allow for almost 100 more pieces of 10-character data.
Maximum Data Length can be between 01 and 99 and should include Data Identifiers if your data uses them.
68
DATA LENGTH MAX: 13_
To clear the DATE LENGTH MAX: and enter a new value, press CLEAR on the TriCoder keypad and enter the new value.
The DATE LENGTH MAX is important when using the Xtra Statement. See the section on the XTRA STATEMENT for more
information.
Minimum Data Length
The DATE LENGTH MIN: field tells the TriCoder the fewest number of characters to accept for a particular program statement.
Specifying a Minimum Data Length can reduce data entry errors and is particularly important when using an Xtra Statement. The
Minimum Data Length should take into consideration Data Identifiers if your data uses them.
DATA LENGTH MAX: 13_ MIN: 04
The minimum data length can be anywhere from 00 to 99. 00 would be used if you wanted the user to be able to simply press the
ENTER key without actually entering any data for the statement. To enter a minimum data length, press the CLEAR key (or use the
DELETE key) to clear the current setting and enter the new value using the TriCoder keypad.
Input Device
The INPUT DEVICE field tells the TriCoder where the data will be coming from. There are 3 valid entries for this field:
K
TriCoder keypad entry only
W
Scanner input only. This includes any bar code scanner attached to, or built into the TriCoder.
R
Serial device input. Use for scales or other serial interface instruments. Data must be terminated by carriage return (CR).
Upload prefix /suffix and max/min data length are not supported.
Leaving INPUT DEVICE blank allows for both keypad and/or scanner input.
Yes/Next Statement
The YES/NEXT STMT field allows you to tell the TriCoder which statement to go to next or, in the case of a Question statement,
where to go if the question is answered by the YES key.
YES/NEXT STMT ------- 02
Make sure the statement number you specify is a valid statement. If your program is a simple one statement program (assuming it is
statement #01), you would specify statement #01 as the YES/NEXT STMT.
When editing a program, you cannot delete or remove statements, but you can simply not go to them. For example, lets say statement
#01 is the item number, statement #02 is the bin number and statement #03 is the quantity. Maybe you decide you don‟t need to
prompt for the bin number anymore and want to remove the statement. Change the YES/NEXT STMT field for statement #01 to go
to statement #03. See the coding form example below to see how this would work.
Stmt #
01
02
03
Prompt Text
ITEM NUMBER
BIN NUMBER
QUANTITY
Yes/Next Stmt
03
03
01
No/End Statement
The NO/END STMT field determines where the program goes if the END key is pressed, or in the case of a question statement,
where the program goes if the NO key is pressed.
NO/END STMT
------- 99
For a question statement, this field simply tells the TriCoder where to go next when the question is answered with NO. In the instance
of the END key, what can happen next can vary.
Pressing the END key can have a different effect; depending on what statement you go to next:
Go to any valid statement by specifying that statement number in the NO/END STMT field. Besides simply going to
another statement, this allows you to use the END key to break out of complex data collection loops. For example, say
69
you have a program that prompts for (1)BLDG., then (2)AISLE, then (3)ITEM, then (4)QUANTITY, with a loop that
goes back to ITEM after QUANTITY. To break out of the loop at ITEM and go back to BLDG, use 01 in the NO/END
STMT for ITEM. To break out of the loop at QUANTITY and go to AISLE, use 02 in the NO/END STMT for
QUANTITY.
If you want to exit data collection when the END key is pressed, specify 99 in the NO/END STMT field.
If you want to disable the END key (have it do nothing), specify statement #00 in the NO/END STMT field.
Upload Prefix
The PREFIX field allows you to specify a unique 1-15 character string to be uploaded BEFORE the data for this statement, every
time the statement is executed. The Upload Prefix is an extremely useful tool, as it has more uses than simply adding characters to a
field of data. Here are the six functions of the Prefix field:
1.
2.
3.
4.
5.
6.
1.
Identification of a field
Adding key sequences for uploading into an application
Timing Delays
Appending data to another field
Trimming data from the front of a field
Padding data with spaces or zeros at the front of a field
Identification of a field
By specifying particular characters in the Upload Prefix, you can help the host computer program identify or distinguish one
field of data from another. For example, if your software identifies part numbers by seeing the letter P before each part number,
specify P in the Upload Prefix. Think of it as a way to add Data Identifiers when they aren‟t already part of your bar code.
PREFIX - - P_
2.
Adding key sequences for uploading into an application
If you are uploading your data directly into an application, the upload prefix (and suffix) can add any keystrokes necessary for
your program to accept the data. You would have to get the application to the point where you would normally type the data in,
then upload the TriCoder and let it type it for you. For example, if you are uploading into a program that requires that you press
the F1 key before you enter a particular field of a data, you would program an “F1” into the Upload Prefix for that statement by
scanning the correct bar codes on the TriCoder FULL ASCII MENU.
If you use the Upload Prefix or Upload Suffix to emulate keystrokes, the first thing you must do is carefully note (we suggest
writing it down) which keys must be pressed at what point in your application to get the data in the TriCoder to go into the right
spots in your program. The SINGLE CYCLE TRANSMIT feature can help you with this process by uploading one piece of data
at a time, allowing you to check each field as it uploads.
3.
Timing Delays for this field only
Timing delays of .10 seconds to 9.9 seconds can be programmed into the Upload Prefix (and Suffix). This inserts a time delay
before or after a field of data, allowing your application to keep up with the data coming from the TriCoder. This is especially
important when uploading directly into an application using the TriCoder as a USB HID Keyboard. As well as giving your
application time to process the data coming from the TriCoder, delays also allow you to keep pace with screen changes and avoid
overloading the keyboard buffer. Delays are often required when uploading into spreadsheet programs such as EXCEL. Timing
delays are programmed by scanning the DEL (ASCII 127) from the Full ASCII Menu, then entering two characters - use any
combination between 01 (.10 seconds) and 99 (9.9 seconds). Use as small a delay as possible to avoid a slow upload.
PREFIX - - ?05
The previous example shows a . 5 second delay.
4.
Appending data to another field
A very common use of the Upload Prefix (or Suffix) is to append data to a field every time that field is uploaded. Use the
characters:
}xx
where xx is the number of the statement you want to attach. To save space (you are allowed only 15 characters in a prefix or
suffix), a single digit can be used when the statement number is a single digit - }2 is the same as }02 - as long as it is not followed
by another valid digit.
70
As an example, let‟s say you wanted to attach an aisle number as a prefix to every item number you entered. Assuming the aisle
number is statement #02, entering }02 in the Upload Prefix of the item number statement would attach the aisle number to every
item number. Only the data in statement #02 would be attached; any Upload Prefix or Upload Suffix characters for statement #02
will not be uploaded.
The field that is appended (#02 in our example) is typically not uploaded by itself - it is only uploaded in conjunction with another
field. To suppress the transmission of a field entirely upon uploading, use:
~0
in the Upload Prefix or Upload Suffix (either will work) for that field.
PREFIX - - }01
The example above would upload the data in statement #01 attached in front of the data for statement #03 every time it is
uploaded.
5.
Trimming data from a field
The Upload Prefix can be used to trim 1-15 leading characters from the specified statements data. Trimming can happen in 3
ways:
~x
where x is a single hex digit corresponding to the number of characters you want to remove from the data. Valid entries are 1 - F
(corresponding to 1-15). Trimming characters using the ~ waits to trim the data until it is uploaded.
PREFIX - - ~A
The example above would trim 10 characters from the front of the data for statement #01. The data is not trimmed until it is
uploaded; the TriCoder displays and stores the data in its original form. If the data in statement #01 was less than 10 characters,
no trimming would occur and the data would be transmitted in its entirety.
{x
where x is a single hex digit corresponding to the number of characters you want to remove from the data. As above, valid
entries are 1-F. Trimming characters using the { character trims the data BEFORE displaying it on the TriCoder screen and
before checking data lengths and data ID‟s.
PREFIX - - {4
The example above would trim 4 characters from the front of the data in statement #01. The trimming would occur immediately,
displaying the trimmed data on the TriCoder screen. If the data is less than 4 characters, no trimming would occur and the data
would display in its entirety. Because the data is trimmed BEFORE it is checked for its data length and data ID‟s, remember to
take those fields into consideration when trimming your data.
{zx
where z is the bar code ID character and x is a single hex digit corresponding to the number of characters you want to remove
from the data. As above, valid entries are 1-F. This type of trimming is called “selective” trimming. It only trims characters
from the specified bar code type if it is scanned. See Chapter 8: TriCoder Setup - Code 128 Parameters for the correct bar code
ID characters for each bar code type.
PREFIX - - {b3
The example above would trim 3 characters off of a Code 39 bar code scanned for statement #01. If you scanned a UPC bar
code instead, no trimming would occur.
6.
Padding data with zeros or spaces
The Upload Prefix can be used to add zeros or spaces before the data up to the Maximum Data Length specified for the
statement. Padding and Trimming are mutually exclusive; trimming always takes precedence. To pad data with zeros, use:
^0
To pad data with spaces, use:
^S
71
For example, if statement #01 has a Maximum Data Length of 10 and you scan the number 12345, the following Upload Prefix
for statement #1 would produce data of 0000012345.
PREFIX - - ^0
When programming an Upload Prefix, you must press the ENTER key on the TriCoder to terminate the entry, whether you have
entered data from the keypad or scanned it from the Full ASCII Menu. If you try to scan ENTER from the Full ASCII Menu, the
TriCoder will think you want to add an ENTER (carriage return) to the Upload Prefix.
When entering unprintable characters from the Full ASCII Menu as Upload Prefix data, each character will display on the
TriCoder as ?. If you want to know what ASCII character is there, press the
key and the three-digit ASCII equivalent of
your entry will appear. For example, if you scanned the CR from the Full ASCII Menu, it would display on the TriCoder as ?.
Pressing
will display the CR as 013 (the ASCII for CR). See Appendix M: ASCII Code Equivalent Table for a chart of
all ASCII characters.
Upload Prefixes and Upload Suffixes are the only program statement fields that can be edited after data has already been
collected in the TriCoder.
All other statement fields are not editable until the current data file is deleted.
Upload Suffix
The SUFFIX is just like the Prefix; only it is appended AFTER the data for the statement.
All of the properties of the Prefix apply to the Suffix also:
Identification of a field
Simulating keystrokes
Timing Delays
Appending data to another field
Trimming Data (from the END of the data)
Padding Data (padding at the END of the data)
For details on any of the above uses, see the previous section on Upload Prefixes.
By default, Suffix data is transmitted AFTER the data but BEFORE the Terminator Character. The default transmission format
when using Prefixes and Suffixes is as follows:
(ID)(Prefix) DATA (Checksum Chs)(Suffix) (Terminator Ch)
To transmit the Suffix after the Terminator, change the Terminator Character to OFF (the default is ON).
72
Finishing and checking your program
When you have finished entering your program, press the
key to have the TriCoder check your program for errors. If you have
referenced a statement number that doesn‟t exist or hasn‟t been defined properly, you will see the message:
INVALID STMT. #
HIT ANY KEY_
Pressing a key will take you to the prompt statement number where the TriCoder found the problem. Make the appropriate
corrections then press the
key again. If the TriCoder finds no other problems, you will see the Programming Mode Screen:
PROGRAMMING MODE
PROGRAM #1 ------------------------PROGRAM #2 ------------------------PROGRAM #3 ------------------------MULTI PROGRAM MODE --- OFF
DONE/EXIT -----------------------------
1
2
3
4
0
PLEASE SELECT OPTION: _
You can now create another program by pressing 1-3, or exit PROGRAMMING MODE entirely by pressing the
the Main Menu.
key to return to
If you don‟t press the
key when you are finished creating your program and the TriCoder shuts off (goes to sleep in the middle
of programming – maybe you were interrupted and left to do something else), when you turn the TriCoder back on, you may get the
following message:
PROGRAM X INCOMPLETE
HIT ANY KEY_
Press any key to get past this prompt – You will need to enter the Programming Mode from the Main Menu where you will be
prompted for the password:
ENTER PASSWORD: _
Enter the password (WDTRI), then choose the number of the program you were working on, or the program that is giving you an
error, when you see the PROGRAM MODE menu:
PROGRAMMING MODE
PROGRAM #1 ------------------------PROGRAM #2 ------------------------PROGRAM #3 ------------------------MULTI PROGRAM MODE --- OFF
DONE/EXIT -----------------------------
1
2
3
4
0
PLEASE SELECT OPTION: _
Press the number of the program you were working on. Press 2 to EDIT PROGRAM 2. Once inside the program, press the
key
to locate the problem. If the program doesn‟t resemble what you were working on before, it is possible you have had some kind of
memory problem. See Chapter 14; Troubleshooting for more information. Otherwise, fix the problem, and then press
to check
and exit.
73
Reviewing and Modifying programs
You can review or modify a program at any time. If you have data collected for that program, the only portions you can review or
modify are the Prefix and Suffix. This is a safeguard to make sure you do not damage data already collected before it is uploaded. If
you need to modify a program field other than the Prefix and Suffix, upload your data then proceed.
To review or modify your program, get in to PROGRAMMING MODE just as you did when you originally created your program.
Enter the number of your program 1-3, then press 2 at the PROGRAM #X screen.
Use the arrow keys (down, up, right, left) to move through your program. The DOWN and UP arrows move you to each section of the
same prompt; the RIGHT and LEFT arrows move to the next/previous statement/prompt.
You can use the SEARCH key to search for a particular pattern of data (i.e. all prompts starting with ENTER). Press the
SEARCH key and enter the data you want to search for at the SEARCH PATTERN prompt. The search begins at the
beginning of the file and moves forward until a match is found. Once you press the SEARCH key, you will stay in Search
mode until you press the SEARCH key again. While in Search mode, use the arrow keys as follows:
Right Arrow
Left Arrow
Down Arrow
Up Arrow
next matching field
previous matching field
next matching statement numbers' matching field
previous matching statement numbers' matching field
The BEGIN key takes you to the first statement in your program file. Pressing END takes you to the END OF FILE - the last
statement filled out with an Entry Type. You may have unused statements in a program; maybe you deleted a statement
(remember that it reserves the statement number even though you have cleared all prompts) or you may have left gaps on
purpose, to insert new statements later.
If you attempt to edit a program but can only see the Prefix and Suffix, you have data collected in the TriCoder and need to upload
before you can edit other fields in your program.
74
Chapter 11: Creating TriCoder Programs on your Windows PC
You can also create custom TriCoder programs on your PC and download them to the TriCoder using our Virtual TriCoder in the
Integrated Hardware Utilities. The program is configured to download the files through a USB port or a Serial port. For simple
programs, entering them directly on the TriCoder is faster and easier.
The Virtual TriCoder creates programs using the same program prompts that you would use if creating the program on the TriCoder itself.
You can even test your program by running the Virtual TriCoder as you would the real TriCoder.
Since the Virtual TriCoder uses the same prompts and format as the real TriCoder, using a TriCoder Coding Form to plot out your
program (especially if it is a complicated one) still makes sense. In fact, the Virtual TriCoder includes an interface that looks like the
TriCoder Coding Form. Simply use the TriCoder Coding Form to enter the correct data into the Virtual TriCoder.
The TriCoder does not know the difference between a program created on the TriCoder and one created using the Virtual TriCoder.
Programs can be uploaded from the TriCoder to the Virtual TriCoder, edited, then downloaded back into the TriCoder.
Installing the Hardware Utilities
o
o
o
Insert the Worth Data Utilities CD-ROM into your CD-Rom drive on your computer running Windows.
If you have autoplay enabled, the CD should begin by itself. If not, Click on Start, then Run, then type D:\setup.exe at the
prompt (use your drive letter in place of "D" if it is different).
Follow the directions on screen to install the Integrated Hardware Utilities
Starting the Hardware Utilities
To start the Hardware Utilities:
1. Click on Start, then Programs
2. Choose the Hardware Utilities folder (or the folder name you specified during the installation), then click on the Hardware
Utilities Icon
75
3.
Select the TriCoder Tab on the left of the Screen
4.
5.
Select Virtual TriCoder on the TriCoder Manager Menu
Press the Start Virtual TriCoder button and follow the prompts
76
6.
You will then see the following screen(s) for the Virtual TriCoder:
From this screen you can start to create a new TriCoder Program. By default the View Table (Program Grid) is activated and will
also appear with the Virtual TriCoder screen. For help getting started simply press the Help button and you can get detailed
instructions on how to use the Virtual TriCoder.
77
Chapter 12: Voice Messages
The TriCoder's exclusive use of voice prompts allows you to overcome problems such as literacy, language and lighting. With proper
planning, voice prompting can make data collection significantly faster and simpler.
Why Use Voice Messages and Prompts?
o
Voice messages can be in any language.
o
The operator does not have to be able to read to perform some jobs.
o
Audible instructions can be heard in poor lighting where it is difficult to read a LCD screen.
o
MOST IMPORTANTLY, the data collection process is faster because the operator does not have to continually look at
the screen for instructions. This is especially useful when you do not want or need to enter data from the keypad.
Scanning bar coded numbers from a Quantity BARPAD can make keying unnecessary.
o
Voice messages and prompts are a good way to keep the operator’s attention focused on the job at hand. Audible error
messages and warnings also help to limit mistakes and downtime.
Tips for Using Voice Prompts
Voice prompts can make data collection easier and faster, but only if used wisely. Here are some tips on making your voice prompts
user-friendly:
Short messages are preferable for prompts; most English prompts can be stated in ½ second. Instead of saying, "Enter the Item
Number" say "Item". During data collection, the typical TriCoder operator does not want to hear long messages thousands of
times. Error messages are typically longer because they are the exception and need to provide more precise instruction to the user.
Record your voice prompts calmly. A frantic sounding voice can become irritating, especially when heard repeatedly.
Speak clearly. Correct pronunciation will make the voice prompts easier to follow for all users. Use common words that all users
will understand.
Vary the tone of your voice for different prompts. For example, the pre-programmed prompts for Program #1; “Item” and
“Quantity”, are recorded in a female voice while all error messages are recorded in a male voice. Using a different tone of voice
or even a different voice for consecutive prompts or error messages will make it easier for the user to distinguish between them.
Consider using the “Data Security” option to prevent the operator from accidentally exiting “Data Collection” by pressing the
key instead of the intended
key (the
key replays the current voice message).
Be sure to record error messages for all possible problems that the user may encounter during a data collection session. Once
the operator becomes accustomed to listening to the voice prompts, it may become easy to overlook a “display only” error
message.
Use a barpad table and Accumulate Mode to enter numeric data. This allows the operator to scan everything and avoid using the
keypad. Data collection becomes a simple “listen and scan” operation. This has the potential to greatly speed up the entire data
collection process.
TriCoder's Voice Message Mapping
The TriCoder is shipped with approximately 50 seconds of total recording time with 1MB allocated exclusively to Voice Messages.
You can record any length message in the Hardware Utilities and send them to your TriCoder. We recommend that you use short
messages for clarity. If you need more than the Default 1MB of space for Voice messages and you are not going to use Tables you
can set TABLE ALLOWED to NO in the SYSTEM TOOLS and it will double the amount of memory to 2MB for voice storage.
Accessing Voice Message Operations
Voice Operations are accessed from the SETUP MODE: SYSTEM TOOLS: PLAY VOICE PROMPT # XX menu.
o
Enter the Setup Mode by answering “5” at the Main Menu (opening screen)
o
Enter 8 for SYTEM TOOLS
o
PLAY VOICE PROMPT # XX: This enables you to play an individual Voice Prompt that is stored in the TriCoder.
78
Recording and Playback of Voice Messages
Voice Messages are recorded only in the Hardware Utilities Program. You can record, manage, and sort voice files using the Voice
option in the TriCoder Manager. Below is a screen shot of this process. It is fairly easy to follow and the help files can guide you if
you need more help.
Voice Message Options
To play back the voice messages you have recorded, they must be designated for use when creating a data collection program in the
TriCoder. Once the programming is complete, the operator has the following options available from the TriCoder keypad:
Operation
Keypad Sequence
To turn OFF all
1.
Press the SHIFT key
voice messages
2.
Press the
3.
Press the S key
key
To turn ON all
Press the SHIFT key
voice messages
Press the
key
Press the V key
To turn OFF prompt
1.
Press the SHIFT key
Messages but not
2.
Press the
error messages
3.
Press the P key
To replay the current 1.
Press the
voice message
79
key
key
Default Voice Messages
The TriCoder comes from the factory with some voice prompts and error messages pre-recorded. You can change any of these messages but
keep in mind that the error conditions that the voice error messages are linked to are fixed. For example, the “Change Batteries” message is
located at message #20. Whenever the TriCoder detects very low batteries, it will play message #20, regardless of what is recorded there.
You could record “Happy Birthday” and the TriCoder would broadcast it any time it detected the low battery condition. To avoid confusion,
try to keep the error messages somewhat related to the error condition they represent. Here are the default messages and the message
numbers they are recorded under:
Message Recorded
Message #
Prompts
ITEM
#01
QUANTITY
#02
Error messages
CHANGE BATTERIES
#20
DATA FILE EXISTS
#21
DATA TOO LONG
#22
DATA TOO SHORT
#23
DATA TYPE ERROR
#24
DUPLICATE ACCESS
#25
IDENTIFIER ERROR
#26
ITEM NOT FOUND
#27
OUT OF MEMORY
#28
WRONG INPUT DEVICE
#29
WARNING 2K LEFT
#30
Cloning Voice Messages from TriCoder to TriCoder
If you have several TriCoder‟s, you can record all of your voice messages on the Integrated Hardware Utilities and upload the
Voice file to your other TriCoder‟s. Cloning can also copy programs, tables, voice files and the TriCoder setup from an existing
TriCoder to your Host computer and then to another TriCoder using the Integrated Hardware Utilities. The Cloning file could
even be emailed to a user and they could use the Integrated Hardware Utilities to update their TriCoder‟s
80
Chapter 13: Tables
The TriCoder allows you to download a lookup table for verifying data and/or displaying data from a table to complement the data
collection process. In addition, you can use tables to update things like prices descriptions and other data that you have stored in a file
but may be different in the field. The TriCoder has a 1MB storage file exclusively reserved for a table.
Why Use Tables?
o
o
o
o
Data Validation - Make sure that the items scanned by the user are valid times by validating them in the table
Data Validation with Duplicate Access Checking – Prevent entry of the same item again
Lookup and display of 1-3 additional data fields in a record
Enter data from the table into the prompt as default data – This allows you to use the table data as a reference and change or
update that data in the data file
Data Validation using Tables
Lets say you have a warehouse application where you want to use the TriCoder to record items being loaded onto a truck. You can use
a table of data downloaded into the TriCoder to validate what is being loaded on the truck. When the worker scans the item to be
loaded, the TriCoder checks the item number against the item numbers in the table; if they match, the item number is written to the
data file and he moves on to the next item. If the item number he scans is not found in the table, the TriCoder would alert the worker
that the item he is loading is not on the list, avoiding a possible miss-shipment or loss.
Data Validation validates a single field of entered data against a table constructed of single pieces of data. The TriCoder uses the
DATA ID field to specify which table you want to use to validate the data entered for that statement.
Data ID entry
Description
A1A
Validate data using Table
D1D
Validate data using a Table Prevent Duplicate Items
When the operator enters an item found in the table, the TriCoder writes the item to the data file and goes to the next statement in the
program. If the item is not found in the table, the TriCoder displays:
ITEM NOT FOUND
HIT ANY KEY_
and displays the statement prompt over again.
Data validation table file format
The file format used to create a table for data validation is a simple ASCII text file with CR/LF delimiters. The first line in the data
file is a variable-length header record that defines the data in the table. The first 2 digits indicate the data length of each record in the
table. The next 9 digits are always 0‟s (zero), indicating that the data is for validation only. The following characters can be whatever
you want - it is optional and for reference only, the TriCoder does not use it. The following header would indicate a 6-digit length
data table, using the word EXAMPLE1 as the reference:
06000000000EXAMPLE1
After the header come the lines of data to validate. The only constraint on the file size is the amount of memory you have allotted for
the table data. If the data file is created in DOS, the file needs to have a Ctrl Z (ASCII 26 or Hex 1A) to indicate the END OF FILE.
A sample file using the example header above might look like this (each line terminated by a CR) :
06000000000EXAMPLE1
111111
222222
333333
324211
365667
Ctrl Z (ASCII 26) (use if a DOS file)
In the example above, all data entries are 6 characters long, as specified in the header information. If you want to be able to use
variable length data, you must set your header length to the longest number required (lets say your longest number is 8 digits long) and
then any data shorter than 8 characters long, must be padded with TRAILING spaces; for example (x indicates a “space” character):
81
08000000000EXAMPLE2
11111111
22xxxxxx
33333xxx
44444444
Ctrl Z (ASCII 26) (use if a DOS file)
EXAMPLE2 above would accept a scan or entry of 22 when EXAMPLE1 would not.
Preventing duplicate entry of data
Sometimes you might want to make sure that an item in your table is not scanned or entered twice. You can prevent duplicate data
when using a data validation table by specifying the following in the DATA ID field:
Data ID entry
description
D1D
Prevent duplicate entry for Table
If you have specified DxD in the DATA ID field and happen to enter the same data twice, the TriCoder will respond with the
following error message:
DUPLICATE ACCESS
HIT ANY KEY_
Hit any key to return to the statement prompt again.
The file format to prevent duplicate access for table data validation looks almost identical to the above example for simple data
validation with a few exceptions:
As with the original example, the header record uses the first 2 digits to specify the data length, but the next 3 characters are F01
(specifies duplicate entry) and each data record has an additional 0 added to the low order position:
06F01000000EXAMPLE1
1111110
2222220
3333330
3242110
3656670
Ctrl Z (ASCII 26)
The TriCoder uses the 0 (zero) at the end of each record to determine whether a record in the table has been accessed or not. When a
record is accessed, the 0 (zero) changes to a 1. If the user enters the same data twice, the TriCoder will look at the table and see a 1 at
the end of the matching data, indicating that the record had been accessed previously. Once accessed, the table cannot be reset to its
original status. You would have to re-download the table to use the table in its original format.
Downloading a table to the TriCoder
Tables are downloaded to the TriCoder using the Hardware Utilities on a Windows PC by either Full speed USB or Serial. Before
you can download a table, you must have:
o Programmed the TriCoder to work with Tables
o Setup the TriCoder I/O Settings as either Serial or Full Speed USB (Windows)
See Chapter 9: Using the Integrated Hardware Utilities for instructions and details on downloading a table using the Hardware
Utilities.
82
Chapter 14: Troubleshooting
Display and Error Messages
The following is an alphabetical list of all messages the TriCoder can display. Some describe an error state; others are simply
instruction.
Message
Meaning
Operator Action
APPEND DATA FILE
KEY [YES/NO]?
Using Multiple Data files selected and Press YES or NO.
already have data in a file it will ask this.
Do you want to append data to it?
ARE YOU SURE?
KEY [YES/NO]?
You have asked to delete a file or YES to confim
change a setup option. Are you sure? NO to cancel
Just checking.
BATTERY TOO LOW TO OPERATE
HIT ANY KEY TO POWER DOWN
The battery is too low to continue. The Charge the battery
TriCoder automatically shuts down.
resume operation.
BEGIN OF FILE
HIT ANY KEY_
You are at the beginning of a data file PRESS ANY KEY to view the
or program file.
beginning of the file.
CHARGING BATTERY
PLEASE WAIT…
The battery is being recharged - The
Choose USB Interface
1- USB Full Speed
2-PC USB Keyboard
USB plugged in; Computer Interface Use 2 if Mac. Use 2 if you
not set to any USB option.
want to upload data through
PC Keyboard. Use 1 for PC
Full-speed Uploads & Host
Controlled USB Operations.
Data File Exist
Delete Data File?
KEY [YES/NO]?
Firmware
download
had
been YES generates “ARE YOU
requested, and a data file exists.
SURE?” Deletion occurs with
YES/YES. NO exits to Main
Menu.
DATA FILE EXISTS
PRESS ANY KEY_
You are trying to edit a program or Upload data file and delete it if
enter Data Collection with data already you need to edit program other
in memory.
than prefix and suffix, or if you
want to start new data file.
DATA NOT FOUND
HIT ANY KEY_
You either hit BEGIN to review data and HIT ANY KEY to resume
no data was found or you attempted to
upload and no data was found.
Data Review Request
Press <BEGIN> key to
Start or <F1> for
Data Collection
You pressed the UP ARROW key.
Press the BEGIN key to enter
Data Review Mode or press
F1 to resume data collection.
DATA TOO LONG
PRESS ANY KEY_
Too many characters were entered.
Enter fewer characters or
increase
your
Maximum
Character Length.
DATA TOO SHORT
HIT ANY KEY_
Too few characters were entered.
Enter more characters or
decrease
your
Minimum
Character Length.
DATA TYPE ERROR
HIT ANY KEY_
Alphabetic character entered when Re-enter data or change Data
numeric is expected or vice versa.
Type in program.
DELETE PROGRAM?
KEY [YES/NO]?_
Upon entering Programming Mode, you Press YES to delete program.
selected a program and answered NO to Press NO to go back to menu.
EDIT PGM? Do you want to delete?
Downloading Firmware
Please Wait
Firmware Download has started.
DUPLICATE ACCESS
HIT ANY KEY_
In a table where you have specified NO HIT ANY KEY.
Enter a
DUPLICATE ACCESS you have different piece of data.
accessed a record twice.
END OF FILE
HIT ANY KEY_
You are at the end of a data file or a Press any key to see last
program file.
record.
END OF TRANSMIT
DELETE FILE [Y/N]?_
A data file has been successfully Press YES to delete the file
uploaded. Do you want to delete the Press NO to keep the file.
file?
ENTER PASSWORD?_
You are trying to enter Programming Key in the password - WDTRI
Mode or the SYSTEM SETUP and
need to enter the password.
The
password prevents programming and
setup accidents.
ENTRY TYPE ERROR
HIT ANY KEY_
In Programming Mode, you have HIT ANY KEY and re-enter
entered a character other than character.
DQTYSX at the ENTRY TYPE prompt.
83
Charge the battery
resume operation.
and
and
Wait 1.5 minutes for serial.
Wait 0.5 minutes for USB.
FATAL ENTRY TYPE CANNOT
CONTINUE CYCLE POWER
An invalid Entry Type has been UNIT MAY NEED TO BE
detected in your program. Cycle power RESET TO CLEAR ERROR –
& see if it clears the error. This can be RESET PROGRAMS & DATA
caused by the TriCoder turning off IN SYSTEM SETUP & RESET
during programming.
SETUPS TO DEFAULT - Call
for
support
if
condition
continues.
FATAL PROMPT #.
CYCLE POWER_
An invalid Prompt Number was
detected. Cycle Power and see what
happens.
The Program was not
completed before turning the unit off, or
the memory is not reset after a
firmware update.
FILE USED BY Pn
HIT ANY KEY_
You have selected a data file # with data HIT ANY KEY. Select another
in it, collected by another program. n=1-3. data file #.
Select another data file #.
IDENTIFIER ERROR
HIT ANY KEY_
You have entered data that doesn‟t Re-enter your data or change
match the DATA ID specified.
the DATA ID.
PROGRAM n INCOMPLETE
HIT ANY KEY_
Unit was shut off or went to sleep Check program for errors.
during programming.
UNIT MAY NEED TO BE
RESET TO CLEAR ERROR –
RESET PROGRAMS & DATA
IN SYSTEM SETUP & RESET
SETUPS TO DEFAULT - Call
for
support
if
condition
continues
INVALID DATA LENGTH
HIT ANY KEY_
You have tried to enter 00 for Max Data HIT ANY KEY. Re-enter data
Length. Entry must be at least 01.
length.
INVALID INPUT DEVICE
HIT ANY KEY_
You have specified a character other HIT ANY KEY. Enter a valid
than K W or ENTER for the INPUT character.
DEVICE.
INVALID FILE #
HIT ANY KEY_
You have entered a character other HIT ANY KEY. Enter a valid
than 0,1,2,or 3 at the Data File No. number.
Prompt.
INVALID HEADER
HIT ANY KEY_
The Header Record in a table has an Check header record, fix and
invalid format.
retry.
INVALID PASSWORD
HIT ANY KEY_
You have not entered the correct HIT ANY KEY. Enter the
password.
correct password - WDTRI.
INVALID PROGRAM #
HIT ANY KEY_
You have entered something other than HIT ANY KEY. Enter the
0,1,2, or 3 in Programming Mode or correct number.
1,2, or 3 for Data Collection Mode
ITEM NOT FOUND n
HIT ANY KEY_
An item entered in the TriCoder has not HIT ANY KEY. Enter another
been found in table n.
item number or check table
data.
NONPORTABLE MODE
PRESS <F1> TO EXIT
You are operating in Non Portable Continue to enter data. Press
mode - the TriCoder transmits data F1 to get to Mode Menu.
immediately to the host computer
without saving in memory.
OUT OF MEMORY
HIT ANY KEY_
You have filled the memory and must HIT ANY KEY. Upload data
upload before you can collect any more and continue with data
data.
collection.
PLEASE ENTER
DIAG COMMAND_
TriCoder is in diagnostic mode, waiting Enter the correct diagnostic
for a command.
code or press F1 to exit.
Possible Data Loss
Press Any Key_
Slight memory error. Cycling Power on
the TriCoder may fix the problem.
Watch TriCoder closely. Can occur
after removing the battery
PROGRAM n INCOMPLETE
HIT ANY KEY_
Unit was shut off or went to sleep Check program for errors.
during programming or the program is UNIT MAY NEED TO BE
bad.
RESET TO CLEAR ERROR –
RESET PROGRAMS & DATA
IN SYSTEM SETUP & RESET
SETUPS TO DEFAULT - Call
for
support
if
condition
continues
PROGRAMMING MODE --- 4
Do you want to write, edit, review or Press 4 at the Main Menu for
delete a program?
PROGRAMMING MODE.
PROGRAM NO.?
KEY [0-3]?_
You are in Data Collection mode and Key 0, 1,2 or 3.
need to select a program to use.
SEARCH PATTERN
_
The SEARCH key was pressed.
Enter data to search for or
press ENTER key to exit.
Start Host USB
Firmware Download
Program First and
Then Hit Any Key.
Firmware
download
has
been
requested. USB enumeration has been
completed. Now TriCoder is requesting
the user to start PC TriCoder Firmware
Downloader.
Start the Windows program,
TriCoder Firmware
Downloader. Available on
Utilities CD-ROM, or on
www.barcodehq.com.
84
UNIT MAY NEED TO BE
RESET TO CLEAR ERROR –
RESET PROGRAMS & DATA
IN SYSTEM SETUP & RESET
SETUPS TO DEFAULT - Call
for
support
if
condition
continues.
UNIT MAY NEED TO BE
RESET TO CLEAR ERROR –
RESET PROGRAMS & DATA
IN SYSTEM SETUP & RESET
SETUPS TO DEFAULT - Call
for
support
if
condition
continues.
TABLE FORMAT ERROR
PRESS ANY KEY_
The table header is in an invalid format Check table file for format
or EOF Ctrl Z (ASCII 26) is missing.
errors. Try again.
TABLE NOT FOUND
HIT ANY KEY_
A table referenced in a data collection Download table or correct
program does not exist.
program to reference correct
table.
UPLOADING DATA
PLEASE WAIT_
Collected data is being uploaded to Wait for upload to finish.
host.
USB Enumeration
Please wait…
At power on or when a cable is plugged Just wait a few seconds.
in, TriCoder must enumerate as a USB There is nothing to do.
device. Also happens when changing
Advisory only.
modes.
USB not Connected
Connect Cable,
Then Press a Key
Or F1 to Exit
Computer Interface is set to USB.
Connect USB cable and press
A mode has been selected to transfer a key or F1 to Exit to Mode
data. The USB cable is not plugged in. Menu.
USB not Connected
Connect, Hit any Key
or F1 – Exit
or F2 – Display Only
You have answered YES to Non
Portable Mode when the TriCoder is
configured for USB interface and NOT
connected to the USB port on the
computer.
If you want to see the data on
the computer, connect to the
USB port, then press any key.
Press F1 to exit Non Portable
Mode or press F2 to simply
display the data on the
TriCoder
screen
without
transmitting to the computer.
USB not Connected
Connect, Hit any Key
or F1 – Exit
or F2 – Delete File
You have answered YES to Data
Upload Mode when the TriCoder is
configured for USB Interface and is
NOT connected to the USB port on the
computer.
If you want to upload via the
USB
port,
connect
the
TriCoder to the USB port and
press any key. Press F1 to
exit Data Upload Mode or
press F2 to delete the data file
from the TriCoder without
transmitting it to the computer
WARNING: 2K OF MEMORY LEFT
HIT ANY KEY_
You are close to filling the memory and HIT ANY KEY. Upload data
should upload before you can collect and continue with data
any more data.
collection.
WARNING: LOW BATTERIES
HIT ANY KEY TO CONTIINUE
The battery charge level is getting low. Charge the battery
If you continue to the use the TriCoder resume operation.
it will automatically shut down when the
battery is depleted.
WRONG INPUT DEVICE
HIT ANY KEY_
The input device you are using is not Use the correct input device or
what is specified in your program.
change the specification in
your program.
85
and
General Troubleshooting
If you want to what the settings in the TriCoder are, you can enter Setup Mode, key in the number that corresponds to the
Parameter(s) in which you are interested, and then read the display settings referring to the TriCoder Manual for an explanation of
the options.
You can return the TriCoder to the default shipped settings by going into Setup Mode: SYSTEM TOOLS: RESET SETUPS TO
DEFAULT:
The TriCoder Will Ask: ARE YOU SURE Y/N?
Key in Y if you are Sure
You can then reconfigure the TriCoder for your system by entering into the parameter you want to change in TRICODER SETUP MODE
or by using the setup mode from the Hardware Utilities
USB won’t upload
o
o
o
o
In Windows 7 you will have to manually update the USB Driver for the TriCoder. Do this by clicking on the New Hardware
Found Balloon when you first plug the Full Speed TriCoder into the computer, or alternatively by going to the Control Panel
and Device Manager and Updating the driver there: See Appendix E: USB Driver Installation Recovery
Be sure you are not trying to use USB with Windows 95 or NT. There is no support for USB devices in these older operating
systems.
Be sure you are set to HID Keyboard if you are connected to a Macintosh Computer – Full Speed USB is only supported on
Windows machines.
When you first plug your TriCoder into a USB port, Windows will sense new hardware and attempt to install driver(s) for the
TriCoder. If you fail to complete the driver(s) installation, the TriCoder will not upload or transfer programs, etc. See
Appendix E: USB Driver Installation Recovery for how to recover from a failed driver installation.
Serial won’t upload
o
Make sure the Serial Cable is fully plugged in and check your Serial Setup to make sure it is correct.
Strange Behavior
o
Low batteries that are not detected can exhibit some bizarre TriCoder symptoms, including laser beams that shut off,
continuous beeping, shutting off when you scan, etc. Try the power supply to see if the battery needs to be recharged. It is
possible that the battery has died or is close to dying – You could try a new battery.
The TriCoder won’t read your bar codes…
o
o
o
o
o
o
Recheck all hardware connections using Chapter 6: TriCoder Connection as a guide. Try reading a bar code you know is valid
and readable – try the Test Label in Chapter 3: Non Portable Mode.
If you are reading Code 39 bar codes with leading spaces (see the Barpad in Appendix F: Code 39, Accumulate Mode) and
you have enabled Accumulate Mode in the setup, the reader will beep twice upon reading a bar code and will not transmit
data to the computer until it reads a bar code without a leading space.
Recheck the TriCoder setup and make sure you have enabled the bar code type you are trying to read.
If you are having problems reading Interleaved 2 of 5 codes, make sure the data length of the bar code is the same as the 2 of
5 Length set on the TriCoder.
Make sure you have not enabled check digits for Code 39 or Interleaved 2 of 5 if your bar codes do not have check digits.
Make sure the scanner is plugged into the SCANNER port and not the COMPUTER port.
The TriCoder transmits extra characters at the start or end of bar code data…
o
o
o
Clear the preamble and postamble.
Check to make sure you have not setup the TriCoder to transmit start/stop characters, check digits, NSC characters or
terminator characters that you don‟t want transmitted.
For UPC-E, select compressed transmission if you don‟t want your data padded out with extra zeroes.
86
Poor read rates…
o
Try reading the bar code below as an example of a known “good” bar code. This bar code is a Code 39 bar code and is
readable by the TriCoder set to its default settings.
o
Make sure your bar codes have clearly defined dark bars and clean white spaces. If the bars are so light that they are gray
instead of black or are so dark that they “bleed” into the white spaces, the printing of the bar codes is the problem. Whoever
is printing the bar codes needs to make the necessary corrections.
The bar code should also have a “quiet zone” of at least ¼” to the left of the first bar and to the right of the last bar. Make
sure to start your scanning to the left of the bar code in the “quiet zone”, moving the scanner quickly and smoothly as if
drawing a line through the bar code. If using a laser scanner or CCD scanner, make sure the beam covers the bar code
completely.
Make sure you are using the correct type of scanner for the type of bar code you are reading. If you are using an infrared
scanner, your bar code must be printed using infrared-quality ink.
Check the laser exit window to make sure it is clean. You can clean the window of the scanner with a soft cloth or lens
cleaning kit.
o
o
o
Sometimes I get long beeps and sometimes short beeps…
o
When the TriCoder is in NON PORTABLE MODE or using the power adapter, is uses a longer beep that can vary in tone –
see Chapter 8: TriCoder Setup for details on changing the beep tone. If the TriCoder is in a “portable” mode (i.e. Data
Collection), it uses a shorter beep to conserve power.
87
USB troubleshooting (for Windows Users)
The bulk of USB problems are due to driver(s) installations not being completed and the data transfer(s) won't work. Whether you
have selected USB Full Speed Data Upload or HID Keyboard Data Upload, you will be required to install a driver for Human
Interface Device (HID) keyboard emulation as well as the Worth Data drivers for Full Speed data transfers.
If the driver(s) are not completely installed, when you plug the TriCoder into a USB port, two things can happen:
Windows will recognize the device but flag it in the Windows Device Manager with a "!" icon (if you cannot find a HID entry for the
TriCoder - double click on Human Interface Devices - or an entry for the TriCoder after double clicking on the Universal Serial Bus
Controllers, the device has been disabled). Assuming you find the device with the “!”, right click on the device, look at properties, and
then click on the Update Driver button – only this time being sure Windows finds the driver files it needs. For the HID driver, you will
probably have to insert the original Windows CD-ROM and point the installer to the CD-ROM drive; for the Full Speed driver, you
will have to insert the Utilities CD-ROM and point the installer to the CD ROM drive.
The device will not show up in the Windows Device manager and the hardware will not be recognized when it is plugged in, because
Windows has marked the device as "Disabled". To fix this, you will have to go into the Control Panel, go to "Add Hardware" and
search for new devices, (with the TriCoder plugged into a USB port). When the TriCoder device is found, you need to uncheck the
"Disabled" box and then proceed to click on "Update Driver", this time furnishing the original Windows CD-ROM (for HID) or the
Worth Data Utilities CD-ROM (for the Full Speed driver). See Appendix E: USB Driver Installation Recovery for additional details.
Once the all the drivers are installed correctly, there should not be any further problems.
The TriCoder reads one bar code and stops reading after that…
Double-check the I/O Interface setting in the SETUP MODE. Selecting HID Keyboard as the interface when you are not physically
connected to a USB may hang up the TriCoder if you try to upload in Data Upload or Non Portable Mode.
The Data Upload from the TriCoder has data missing from the beginning of the file…
Double-check the USB ENUMERATION DELAY in the I/O Interface setting in the SETUP MODE. Selecting 1-9 as the number of
seconds to delay the upload after USB enumeration is complete should solve this problem on some older Winodws PC‟s.
The Data Upload from the TriCoder has data missing from the middle or end of the file…
Double-check the USB HID SPEED in the I/O Interface setting in the SETUP MODE. Selecting SLOW for this should eliminate
this problem on Slower PC‟s running Windows 98SE.
During HID Keyboard Data Upload from the TriCoder the computer beeps or screeches…
Double-check the USB HID SPEED in the I/O Interface setting in the SETUP MODE. Selecting SLOW for this should eliminate
this problem on Slower PC‟s running Windows 98SE. If you are getting beeps or screeches during upload you are probably not
getting all of you data uploaded correctly!
During HID Keyboard Data Upload from the TriCoder the data is coming out garbled or bad…
Double-check the USB HID ALT OUTPUT in the I/O Interface setting in the SETUP MODE. Selecting ON for this will eliminate
this problem if you are using a Foreign Keyboard for your Windows keyboard.
88
Serial mode troubleshooting
The following problems pertain mostly to TriCoder‟s setup in serial mode.
Using the 5 volt power adapter, the TriCoder does not beep when turned on…
Plug something else into the wall outlet to make sure the outlet is working or plug the TriCoder‟s power adapter into an outlet that is
working with something else. If the outlet is good, either the power adapter or the TriCoder is not working correctly. If you have more
than one TriCoder, try the other TriCoder with the suspect power adapter. If you find a problem with either the TriCoder or the power
adapter, call for repair or replacement.
The TriCoder beeps, but nothing appears on your computer screen…
Recheck the installation instructions – Chapter 6: TriCoder Connection – to make sure all cables are properly connected. If you are
connecting directly to a serial port on a PC, use the following checklist:
1. What kind of computer and port are you plugging into?
A 25 pin female port is a parallel port.
PC – Male 9 pin port. A 9 pin female port is a video port.
Laptop COM ports are almost always 9 pin male.
2.
What cable are you using?
C24 –9 pin female Serial cable
If you have a C24 9-pin cable and only have a 25pin COM port on your computer you can get a 9 to 25 adapter at most
computer stores.
3.
What I/O Interface (Computer Interface) is the TriCoder set for?
“3” is the correct setting for RS-232
4.
What Baud Rate, Parity and Start and Stop bits are you using?
Make sure the settings on the TriCoder match what the host program is expecting. When all else fails, try the default
settings.
The TriCoder reads one bar code and stops reading after that…
Double-check the I/O Interface setting.
The TriCoder transmits data to your screen or serial port but some characters are garbled or
missing…
Check your serial parameters. Does the baud rate, parity, start and stop bits match on both the TriCoder and the serial port?
Make sure you have selected the correct Data Format. RS-232 ASCII is the most commonly used.
If you are using your own software to read the serial port, consider that not all software can keep up with the serial port at the highest
baud rate. Try setting the TriCoder and serial port to a lower Baud Rate. If you have cables over 100 feet long, try lowering the baud rate.
I can’t communicate with my RS-232 port on the host…
This is one of the most common problems we hear. Check your cables first. Get rid of all cables and connectors except the Worth
Data cable. If that works, your cables are suspect.
The TriCoder transmits a few messages then hangs…
If you are using a terminal/ host configuration and are using XON/XOFF protocol on the terminal, disable XON/XOFF on the
TriCoder – it may be missing the XON after intercepting a XOFF.
89
Program troubleshooting
The following examples have to do with programming the TriCoder.
When editing a program, all I can see are the upload prefixes and suffixes…
If there is a data file currently in the TriCoder, you cannot edit any part of the programs except for the Upload Prefix or Upload
Suffix. This is to protect the integrity of the data that is currently still in the TriCoder. You will know if you still have a data file in
the TriCoder if you see the
DATA FILE EXISTS
PRESS ANY KEY_
message when you enter PROGRAMMING MODE and enter the password. To edit or create a program, upload and delete the data from the
TriCoder.
I can’t delete a programming statement while editing a program in the TriCoder…
You cannot actually “remove” a statement from a program when editing a program in the TriCoder. You can clear all of the program
prompts for the statement but the statement number will remain “occupied” by a blank programming statement. The best thing to do is
simply not “go to” that statement in your program. If that bothers you, the alternative is to delete the entire program and re-enter it
without the offending statement. See Chapter 10: Creating a custom program for details.
My uploaded data has the old data followed by my new data…
If you upload your data and fail to delete it from the TriCoder, when you enter DATA COLLECTION mode again, the TriCoder
assumes you want to collect more data and append it to the end of the data file that already exists. To avoid this, be sure to press YES
when the TriCoder asks if you want to delete the data file. When it asks ARE YOU SURE?, press YES.
I want to read more than one length I 2of 5 bar code…
To scan any length I 2of 5 bar code, use 00 when setting the 2 of 5 Length. If you are going to do this, you must check the length in
DATA COLLECTION to minimize the possibility of partial reads. I 2 of 5 is very susceptible to misreads so using 00 to read all
lengths is risky and not recommended.
I need more than 15 characters for upload prefix and suffix to upload multiple operator
entered fields that I want outputted with my main field…
When using Refer-backs, use {2 instead of {02 to refer back to a particular statement. Substitute your statement numbers for the 2 in
the example above. You can also use the “None Statement” for additional refer-backs. See Chapter 10: Creating a custom program
for details on Refer-backs.
Error messages for special consideration
The error messages below relate to problems that can either be solved by resetting the TriCoder or may require repair:
INCOMPLETE PROGRAM #x
This may not necessarily be bad news. This error can occur by not completing the writing of a program - maybe you were interrupted
while writing a program and the TriCoder went into sleep mode after 5 minutes of inactivity. If this happens, the program should be
checked by pressing the
key while in the program itself. This causes the TriCoder to check the program for valid statement
numbers and their references. If you are referencing a statement number that does not exist or is incomplete, trying to power up the
TriCoder will result in the INCOMPLETE PGM message. You can check programs quickly by:
Going into PROGRAMMING MODE and choosing to edit the program.
Once in the program, scroll through the statements to see if the program makes sense and still looks reasonable.
Press the
key to have the TriCoder validate and check the program.
Follow the instructions for correcting the program in Chapter 10: Creating a custom program.
If the program looks scrambled of not even close to what you expected, you need to reinitialize the TriCoder to its
original factory shipped settings as described on the next page.
90
Planning for success…
Before you set out on your first big inventory or other data collection event, there are a few things you can do to better your chances
for success. Planning and testing before the big day can help you avoid headaches as well as numerous calls to tech support. The
whole point of using the TriCoder is to reduce data entry errors and speed up the data collection process. Here is a list of things you
can do to make sure both of these things actually happen:
Establish communication in non-portable mode first.
Don‟t collect data and try to upload it without having thoroughly tested your computer interface settings. Keyboard wedge interface
users can set their computer interface and test using Non-Portable Mode in any text editor such as Notepad or WordPad. Serial
interface users will need to use the Windows Hardware Utilities program provided on the Utilities CD-ROM.
Use the Default Program #0 or Sample Program #1 if you can. These programs require no special programming and can greatly
cut down on the amount of time you will spend getting your application to work correctly.
If you create a custom program, collect and upload a small amount of data before you go for the whole thing.
If you have problems with a small amount of data, think of the disaster you would have uploading your entire inventory without
proper testing first.
Stop data entry errors at the source by using the TriCoder’s data integrity features.
Using data identifiers, data type checking, minimum and maximum data lengths and table validation and maintenance can greatly
reduce operator error. See the section on Programming for details on each of these features.
Use Voice Messages to speed up data entry.
With proper planning, voice prompts and error messages can reduce the amount of time the operator has to look at the display, making
data collection faster and more efficient.
Use outside help when you need it.
You don’t have to be a programmer to write programs for the TriCoder, but if you are a computer novice and are stuck, save time by
asking for help. Borrowing a little of a knowledgeable colleagues time or buying a few hours worth of help from a consultant will save
you time and money in the long run. If you have technical problems with the TriCoder itself and cannot remedy the problem using the
troubleshooting guide in the manual, call your Dealer or Worth Data.
If you have a problem…
Save the shipping box. If you ever need to send the TriCoder or any of its‟ parts back for repair, you will need the original
shipping box.
If you have a problem with your TriCoder, consult the troubleshooting section of this manual FIRST. If you cannot find
the answer here, call your Dealer or Worth Data for help.
Before you call your dealer or Worth Data for technical support, have your TriCoder and related equipment in front of you and
be prepared to explain your problem in detail to the Technical Support Engineer.
The Engineer may ask you to go through some troubleshooting procedures while on the telephone. This will help them
determine what is wrong and what the course of action should be. Many problems can be resolved over the telephone and
will not require that you return the equipment to us. If you do need to return the TriCoder to Worth Data, the Engineer
will issue an RMA number.
If you do need to return the TriCoder for ANY reason, you MUST have an RMA number first. Write the RMA number on
the outside of the original shipping box and make sure to insure the shipment. All RMAs should be shipped back to the
following address unless directed otherwise:
RMA #XXXXXX
Worth Data Inc.
623 Swift St.
Santa Cruz, CA 95060
831-458-9938
91
Chapter 15: Fail-safe Re-initialization Procedure
Here is a fail-safe way to re-initialize the TriCoder and set it back to the factory defaults: (also useful for deleting a data file and
programs no longer needed).
o
After turning on the TriCoder, answer 5 at the Main Menu (opening screen)
o
o
o
Press the 8 key for System Setup
You will be prompted for a password: Key in WDTRI, then press ENTER
Press the 5 key to RESET PROGRAMS & DATA. After pressing the 5 key, you should see the prompt:
ARE YOU SURE?
[YES/NO]_
Press YES To Re-Initialize the Unit
Press the F1 key to go back to the opening screen.
92
Chapter 16: Powering the TriCoder
The TriCoder can be powered by the internal Li-ion battery or by the Worth Data 5-volt power adapter included with the unit. The
TriCoder also has a programmable automatic shutoff intended to conserve power. The following information explains how to turn the
TriCoder ON and OFF, the differences between battery power and wall power, the two different batteries the TriCoder uses and how
to change them. The final section of this appendix provides details on both short and long term storage of the TriCoder.
Turning the TriCoder ON and OFF
The ON/OFF key on the TriCoder keypad powers the TriCoder ON and OFF whether the TriCoder is using battery power or
accessing wall power with the 5-volt power adapter.
To use the 5-volt power adapter, plug the power adapter into the wall outlet, then into the TriCoder (the I/O Connector is also the power jack
on the bottom of the TriCoder). Turn the TriCoder on by pressing the ON/OFF key. Whether using battery power or wall power, upon power
up the TriCoder displays the following screen:
Where: Lx5000 the x changes depending on what the I/O Interface is set for
L is for a TriCoder with a Laser Built In
S Is for Serial Interface
K Is for USB Keyboard upload or
U for USB High Speed upload
HW7 Refers to the hardware revision of the main PC-BOARD
XXXX is the firmware version (i.e. 5050)
Battery Power and Wall Power
For portable use, the TriCoder is operated using battery power. Non-portable applications where the TriCoder is stationary still use
battery power, unless you are attached by USB, where the unit can get its power from the USB port.
Wall Power
The ON/OFF key powers up the TriCoder from battery power only. Once the 5-volt power adapter is plugged in the TriCoder
will start recharging the Li-ion battery and you will not be able to use the TriCoder for other purposes. It is critical that you
use ONLY the 5-volt power adapter that comes with the TriCoder. DO NOT plug in any other power adapter you
may have even if the connector or the voltage matches – other specifications may not. Plugging in an adapter other
than the correct one can cause SEVERE damage to your TriCoder costing hundreds of dollars to repair or replace.
The power supply should have a label that is as shown on the left. The TriCoder comes with an adapter cable C23
that converts the standard power connector to the proprietary TriCoder I/O power connection.
Battery Power
For portable use, there is a replaceable, built-in 1950mAh NP-120 Li-ion battery used by the TriCoder. This battery provides the main
power for the scanner, display and all electrical circuitry. The internal battery should provide approximately 20 hours of continuous
scanning, as well as retain the data in memory and provide for real-time clock operation for several months. Even though the battery
can last for at least 6 months without use and without recharging, we recommend not keeping valuable data in the TriCoder any longer
than necessary. Upload your data to the computer – do not risk losing data if you don‟t have to. Once you have uploaded, back up
your data file on a disk or tape if the information is extremely critical. The TriCoder will detect low battery status. If the TriCoder
detects low battery power it displays the following message for 20 seconds, then turns itself off to protect any data that may be in
memory:
LOW BATTERY
UNIT SHUT DOWN
The TriCoder also has a battery life indicator that can be accessed in NON PORTABLE mode or during Data Collection.
To display the remaining battery life of both the AA and the lithium battery (as well as the date, time and remaining
memory) press the STATUS key:
mm/dd/yy hh:mm
nnnk BYTES FREE
BAT - - - - 50%
Press the STATUS key again resume processing.
To change the Li-ion battery:
1.
2.
3.
4.
Turn OFF the TriCoder and unplug the 5-volt power adapter.
Remove the battery door on the back of the T5000 TriCoder, or the Handle on the LT500 model, by unscrewing the 2 screws holding
the door or handle to the back of the TriCoder.
Remove the old NP-120 Li-Ion battery and insert a new one, making sure to orient the battery according to the diagram inside
the battery holder. The positive (+) end of the battery should be facing toward the left of the bottom of the TriCoder.
Replace the battery door or handle and turn the TriCoder on using the ON/OFF switch.
Storing the TriCoder
Daily storage of the TriCoder does not require any special care. If the TriCoder is used on a daily basis or even monthly basis, the Liion battery should remain in the unit and be charged when low. If you are going to store the TriCoder for several months, charge the
battery before putting the unit away to ensure all the settings and programs will be kept current. If the TriCoder is stored with a
depleted battery for long term all of the programs and data in the TriCoder may be lost. For long-term storage (6 months or more) we
recommend that you upload any stored data and programs.
If you remove the Li-ion battery for long periods of time you will also lose your data and custom programs. Make sure you have a
backup of any important programs on your Host computer and you can easily restore the TriCoder programs.
94
Chapter 17: Firmware Upgrades
Occasionally it will be necessary for some users to update the TriCoder's firmware to fix a bug or take advantage of new capabilities
added to the TriCoder. The TriCoder uses a Flash EPROM and can be updated by downloading a file using the Hardware Utilities.
The latest firmware file can always be found on our website at: http://www.barcodehq.com/downloads.html or call us and we can send
you the file by email.
How to Update
Once you have the new firmware file, be aware that you should first upload all data files and clone the TriCoder to a computer file
before starting a firmware download. Data files and tables can be lost in firmware updates. Sometimes the Setup and the Programs in
the TriCoder can also be lost, depending on the scope of the firmware change.
To initiate a firmware download to the TriCoder, run the Hardware Utilities program (also available for download on our website at
http://www.barcodehq.com/downloads.html or on the Utilities CD-ROM that came with your TriCoder. Click on the Firmware Loader
option at the TriCoder Manager menu and follow the instructions in the software to complete the firmware download:
Select 5000 Series and Press the Next Button to continue:
95
Select TriCoder and then Press Next:
Select the COM port you are using if you are connecting by Serial Cable or Select USB is you are connecting by USB.
96
Browse your computer to find the firmware file you want to use. The latest firmware can always be downloaded from our website
(www.barcodehq.com/downloads.html). When you have selected the correct file press the Next button. Connect the TriCoder to the
computer using a serial cable or USB cable and press the Next button.
Then turn the TriCoder on and leave it at the Main Menu (opening screen), and Press the Next button again and follow the prompts
and instructions on screen to complete the download of new firmware.
Once you have started the firmware download, you should not interrupt the process until it is complete. Then you will have to resort to
the failsafe procedure described in the next section.
97
Failsafe Firmware Update
If your TriCoder firmware update is interrupted, you may end up with a TriCoder that will not function properly. If you have a 5000
version TriCoder, you can perform the failsafe update by either USB or serial port. If your firmware update fails, you must use the
following failsafe firmware update procedure:
1.
2.
3.
Take the battery door and/or handle off of the back of the TriCoder.
Remove the NP-120 Li-ion Battery from The TriCoder
Locate the small switch in the right hand corner and slide the switch down.
4.
Plug the battery back into place – noting that it can only be inserted one way and with the battery contacts facing the battery
connector.
Press the power On button on the TriCoder. The screen may not light up or come on at all since the firmware is presumably bad.
o Select the Firmware file for the TriCoder
o Follow the steps in the Software to update the Firmware.
o When the software completes the firmware update remove the Battery and return the Switch to the normal position.
o Re-Install the battery door and/or Handle and you will be ready to use the TriCoder again.
5.
98
Appendix A: How to scan a bar code
The TriCoder can be used with a variety of laser scanners. Which one you choose is dependent upon your application and the quality
and density of your bar codes. This section will include information on different laser scanners as well as how to use each one.
Practice Scanning
To practice scanning, turn on the TriCoder and press 3 at the Main Menu (opening screen) to enter NON-PORTABLE MODE.
Use the Test Label and the technique diagram, to practice scanning with your laser scanner. You should hear an audible beep and see
TEST LABEL displayed on the TriCoder screen after every scan. If you do not see TEST LABEL, check your technique, especially
the angle and distance you are away from the bar code.
99
Appendix B: Laser Scanner Options
The laser scanner is typically the easiest scanner to use, requiring less operator training. A particularly desirable feature of the laser
scanner is that upon triggering the beam, the laser scans the bar code multiple times (36-100 scans per second) until it has a good read.
This practically eliminates having to scan a bar code a second time because you didn‟t get a read the first time. The laser scanners
also scan from a distance, allowing for less wear on the bar code as well as letting you scan bar codes you might not be able to get to
with other types of scanners.
Different laser scanners have different scanning specifications. Table L-1 describes the laser scanners available from Worth Data and
the scanning requirements for each one.
Model
LZ160
LZ300
LZ400
LT5000 – TriCoders
(integrated laser models)
ELRL Long Range Scanner
Bar Code Density
6 mil
10 mil
40 mil
100 mil
6 mil
10 mil
40 mil
100 mil
6 mil
10 mil
40 mil
100 mil
6 mil
10 mil
40 mil
100 mil
6.8 mil
10 mil
40 mil
100 mil – RETRO
REFLECTIVE*
Range
0” – 5”
0” – 9”
2” – 41”
36” – 48”*
0” – 6”
0” – 10”
2” – 41”
36” – 48”*
.5” – 9”
0” – 15”
2” – 44”
24” – 84”*
1" - 7"
1" - 13"
4" - 29"
24" - 84"*
8”-11”
12” – 54”
11” – 13 feet
7 feet – 25 feet
Table L-1. Laser Comparison Chart
6 mil = high density
10 mil = medium density
40 mil = low density
100 mil = very low density
* requires special retro-reflective label stock
To scan a bar code using your laser scanner (whether it be a handheld or an integrated laser) point the laser scanner at the bar code,
making sure you are within the distance range specified above. Pull the trigger (or push the scan button on an integrated model) and
line up the beam on the bar code. See the diagram above for proper beam positioning. Use the Test Label on the previous page to
practice scanning with the laser scanner.
Special Laser Settings
There are several laser settings on the TriCoder. Go to the Chapter 8: TriCoder Setup - Laser Options section of the manual for
details.
For laser scanning through automobile windshields of the VIN number turn OFF Double Decode and enable Aiming Dot for the best
results.
100
Appendix C: Cable Pin-outs
Below are the pin-outs for our cables. All cables showing a Worth Data part number (Cxx) are available for purchase. Unless you
have experience making your own cables, we recommend buying your cables from us.
For all of the 5000 TriCoder cables, number pins based on the number sequence of the connector (marked on the connector). The I/O
connector is a JAE # DD1P030MA7 Male Connector (DigiKey Part # 670-1021-ND)
C24 DB9 Serial Cable Pin-outs
Pin-outs for Cable C24, a DB9 Female to Worth Data I/O Male 30pin connector
I/O Connector
Function
DB9 Female
20
19
18
SHELL
Ground
Transmit Data
Receive Data
Chassis Ground
1
3
2
1
Table I-1. C24 Null Modem Cable
C22 USB Cable Pin-outs
Pin-outs for Cable C22, a USB A to Worth Data I/O Male 30pin connector.
I/O Connector
Function
USB-A
8
6
4
2
Vbus (RED)
DATA- (WHITE)
DATA+ (GREEN)
Ground (BLACK)
1
2
3
4
Table I-2. C22 USB Modem Cable
C49 TTL Laser Cable Pin Outs Pin-outs
Pin-outs for Cable C49, a Worth Data RJ-45 to Worth Data I/O Male 30pin connector.
I/O Connector
Function
RJ-45 Male
1
SHELL
5
14
3
9
7
13
GROUND
SHIELD
LON
Trigger
DLE
SOS
DBP
5V
8
7
6
5
4
3
2
1
Table I-3. C49 TTL Laser Cable
C13 Zebra Serial Printer Cable Pin Outs Pin-outs
Pin-outs for C13 Zebra Compatible 8pin Din (QLxxx Series Mobile Printers) to Worth Data I/O Male 30pin connector.
I/O Connector
Function
8pin Din
19
18
25
20
26
-
TXD
RXD
1
2
3
4
5
6
7
8
CTS
Ground
RTS
Cable I-4. C13 Zebra Printer Cable
101
I/O Connector Pin-outs
I/O Connector pin-outs are:
Pin
Function
1
2
3
4
5
6
7
8
9
10
11
12
13
14
15
16
17
18
19
20
21
22
23
24
25
26
27
28
29
30
Ground
Ground
Laser DLE
USB D+
Laser EN
USB DLaser Data
USB Vbus
Laser SOS
5VDC Input
5VDC Input
5VDC Out
Laser Trigger
Ground
Ground
Audio Out
RS-232 RXD
RS-232 TXD
Ground
RS-422 T+
RS-422 TRS-422 R+
RS-422 RRS-232 CTS
RS-232 RTS
5VDC Input
5VDC Input
Ground
Ground
Table I-5. I/O Connector Pin-outs
Remember:
If you make your own cables, you are on your own. We accept NO RESPONSIBILITY for damages resulting from incorrect wiring.
102
Appendix D: Optional Features
The following are the features available for the TriCoder:
Item #
F10
F11
F14
F13
C22
C23
C24
C13
BD5
H5000
L03
H11
LZ160
LZ300
LZ400
LZ5102D
ELRL
C49
F75
F76
Description
5V/110V Power Supply
5V/220V Europe and South American Power Supply
5V/220V UK Power Supply
5V/240V Australian/New Zealand Power Supply
USB I/O Cable
I/O Power Supply Adapter Cable
9 Pin Serial I/O Cable
Zebra QLxxx Serial Printer Cable
Battery Door
Replacement TriCoder LT Handle Assembly
Li-ion Replacement Battery NP-120 1800mAh
Laser Holder
Laser Scanner
Laser Scanner
Industrial Laser Scanner
2D Imager
Extra-Long Range Laser Scanner
Replacement External TTL Laser Cable
TTL DB9 Squeeze – 30 Pin I/O Laser Adapter Cable
Non-Portable Mode 30 Pin I/O Junction Adapter
103
Appendix E: USB Driver Installation Recovery
The USB TriCoder uses two separate USB “drivers”: The HID driver provided with Windows and the Full Speed transfer driver
provided with the TriCoder. Which driver is active depends on the operating mode of the TriCoder. Driver installation is initiated
when the TriCoder device (HID or Full Speed) attempts to attach to the host and the driver is not present (or incorrectly installed) on
the host PC.
Incorrect driver installation is unlikely to happen; however:
Full Speed driver installation can be cancelled by the user and the Full Speed USB upload in the TriCoder will not function. The Full
Speed driver installation is re-initiated next time the TriCoder is attached either before or after a Windows restart (depending on the
version of Windows). Recovery from an error in installing the Full Speed driver is at worst rebooting the PC and re-attaching the
TriCoder to redo the driver installation.
HID driver installation is usually automatic: A Windows pop up indicating that a new hardware device has been found will pop up and
then disappear on their own and you‟re done. In some situations, the required files for the HID driver are not all found on the
computer and the user is prompted for their Windows CD-ROM. If the user cancels the HID driver installation at this point, the HID
mode TriCoder will not function properly and Windows does not automatically initiate a re-install as it does with the Full Speed
driver. Control panel utilities (varies with operating system) are required to re-install the HID driver.
Resolving incomplete, aborted, or incorrect FULL SPEED driver installation
This driver is provided with the TriCoder (included on the Utilities CD-ROM). Restarting Windows and re-attaching TriCoder will
often re-initiate driver installation; if so, just follow the instructions and this time point the installer to the TriCoder Utilities CD, (or if
you have downloaded the drivers, to the folder where you saved the download).
Assuming the drivers was partially installed, you will have to update the driver manually following the below procedures:
Manually Updating TriCoder High Speed USB Driver on Windows 7, Vista, & XP
1.
2.
3.
4.
5.
6.
7.
8.
9.
10.
11.
12.
13.
14.
15.
16.
17.
18.
Plug the TriCoder into the computer's USB port and turn it on. Make sure it is in Full Speed mode
In Windows, go to: Start | Control Panel.
If you are set for "Classic" view, double-click the "System" icon. If set for "Category" view, click "Performance and
Maintenance" then click "System".
Click the Device Manager option in the Hardware tab.
Now select the View "Devices By Type" option in the View menu.
Look for the TriCoder icon - If you don‟t have a TriCoder icon showing then Click the "+" sign next to "Universal Serial Bus
Controllers" and look for it in that section.
Right-Click on the TriCoder icon and select "Properties".
Click the Update Driver button in the Driver tab.
In Driver Wizard: Select "Install from a List or Specific Location" and click on the Next button.
Select "Don't Search. I will choose the driver to install." option by clicking on the appropriate radio button.
Click the Next button.
Check the "Have Disk" button.
In the "Install from Disk" dialog, click the browse button and select the Worth Data Utilities CD-ROM or the directory where
you unpacked the files downloaded from www.barcodehq.com/dowloads.html
Choose the one "trcdr.inf" file and click "Open"
When you get back to the "Install from Disk" dialog, click "OK".
Click the Next button.
Click the Finish button.
Reboot.
Manually Updating TriCoder High Speed USB Driver on Windows 2000
1.
2.
3.
4.
5.
6.
7.
8.
Plug the TriCoder into the computer's USB port and turn it on. Make sure it is in High Speed mode, (go to the Data
Collection? Y/N prompt).
In Windows, go to: Start | Settings | Control Panel |
System.Click the Device Manager option in the Hardware tab.
Now select the View Devices By Type option in the View menu (should be the default).
Click the "+" sign next to "Universal Serial Bus Controllers"
Right-click on "TriCoder" and select "Properties"
Select the "Driver" tab and click "Update Driver"
Click the "Next" button in the Device Driver Wizard
104
9. Select "Search for a suitable driver for my device (recommended)." and click "Next"
10. Select "Specify a location" and click "Next"
11. Browse to the Worth Data Utilities CD-ROM of the folder where you unpacked files downloaded from
www.barcodehq.com/downloads.html and click "OK"
12. Choose "Install one of the other drivers" at the bottom of the dialog and click "Next"
13. In the next dialog, choose "TriCoderUSB", (NOT "TRICODERUSB" which is the old driver), and click "Next"
14. When it asks you to insert disk, click "OK"
15. Browse to the directory where you unpacked the files and click "OK"
16. Click "Finish"
Manually Updating Tricoder USB Driver on Windows 98/Me
1.
2.
3.
4.
5.
6.
7.
8.
9.
10.
11.
12.
13.
14.
Plug the Tricoder into the computer's USB port and turn it on. Make sure it is in High Speed mode, (go to the Data
Collection? Y/N prompt).
In Windows, go to: Start | Settings | Control Panel | System.
Now select the View Devices By Connection option.
For USB devices, navigate to Standard PC | PCI bus | PCI To USB Universal Host Controller | USB Root Hub |
TricoderUSB.
Select Properties.
Click the Update Driver button in the Driver tab.
Click the Next button.
Check the Only Specify A Location check-box.
Click the Next button.
In the input box that is displayed, enter the path to the Worth Data Utilities CD-ROM or the folder where the downloaded
driver files have been extracted.
Click the OK button.
Click the Next button.
Click the Finish button.
Reboot.
105
Resolving incomplete, aborted or incorrect HID driver installation
This driver is provided with Windows. Most recent versions of Windows include necessary files in the installed Windows folder so
driver installation is easy if not automatic. It is possible for the user to cancel the HID driver installation before it is completed and this
results in a problem.
Restarting Windows and re-attaching the TriCoder does NOT initiate a re-installation. The TriCoder may hang with the message:
USB Enumeration
Please Wait…
When attempting to re-attach, or it may appear to attach correctly but not operate in keyboard mode. In either case, the user must
physically attach the TriCoder, turn it on and press a key on the TriCoder to get past the startup prompt. If the TriCoder was initially
configured as “Full Speed USB” then set it for “Non-Portable mode” to force HID keyboard enumeration. The user must then go into
the device management utility in Windows. Location and operation of the device management utility is different depending on the
version of Windows:
Windows 7, Vista & XP:
1.
2.
3.
4.
5.
6.
7.
8.
9.
10.
Go to the Start menu.
Select Control Panel.
Switch to "Classic View" if in "Category View"
Select "System".
Select "Hardware" tab.
Select "Device Manager"
Double Click on the" Human Interface Devices"
Locate the USB Human Interface Device with a "!" in the icon.
Click on Update Driver
Follow instructions. If Windows fails to find the driver on the computer's hard disk, you may have to insert and point to the
original Windows CD-ROM to complete the installation.
11. Click "Finish"
Win98/ME:
1.
2.
3.
4.
5.
6.
7.
8.
9.
Go to the "Start" menu.
Go to "Settings".
Select "Control Panel".
Go to "System".
Click on the "Device Manager" tab.
Double Click on the "USB Human Interface Devices" (it may be titled TriCoder HID Keyboard instead).
Now click on the "Reinstall Driver" button.
Follow directions. If the installer cannot find the right driver file on your hard disk, you may have to insert the original
Windows 98 CD-ROM and point to it to complete the installation.
Click "Finish".
Win2000:
1.
2.
3.
4.
5.
6.
7.
Log on as Administrator and open the “Administrative Tools” folder in your Control Panel.
Run the “Computer Management” utility.
Select the “Tree” tab on the left panel
Find the “Device Manager” entry under “System Tools” and click on it. The right panel will display current devices.
Problem devices will be identified with an “!” icon. Find either the “HID Keyboard Device” under Keyboards or the “USB
Human Interface Device” under Human Interface Devices and double-click on one of those entries.
Now select the “Driver” tab at the top of the window and click on the “Update Driver” button. Follow the prompts to reinstall the HID driver.
106
Appendix F: Specifications for Code 39
Code 39 (or Code 3 of 9) is the de facto standard of non-retail American industry. It is widely used in the automotive industry (AIAG
specifications) as well as in government and military applications (LOGMARS specifications). Code 39 is flexible, features a large
character set, variable data length and density, and bi-directional readability. Code 39 is extremely accurate; substitution errors are
almost nonexistent. Its character set consists of numbers 0 through 9, upper case A-Z, and characters Space, $,
%. / + and -.
The name "Code 39" comes from both the fact that its character set originally contained 39 characters (it now has
43) and from its structure. Each character is formed of three wide and six narrow elements, made up of five bars
and four spaces. Code 39's density can vary from a low of .75 characters per inch (cpi) to a high of 9.4 cpi.
*C39*
There should be a ¼" "quiet zone" (white space) to the left and right of the bar code. Code 39 uses an asterisk (*)
as a start and stop character. This character must precede and follow the data in the bar code. The TriCoder gives you the option of
transmitting or not transmitting these characters when the bar code is read.
Exact specifications for Code 39 and other bar code symbologies can be obtained from ANSI at the address below:
American National Standards Institute
Customer Service
nd
11 West 42 St.
New York, NY 10036
http://web.ansi.org
document ANSI/AIM BC1-1995
Code 39 has several advanced features and functions that are discussed further in this appendix.
107
Code 39 Advanced Features and Functions
Mod 43 Check Character
Standard Code 39 can be printed with a "Mod 43 Check Character". This Mod 43 check character cannot be used with Full ASCII
Code 39. The check character is derived by assigning a value to each character in the data to be bar coded from the table as follows:
Char
value
Char
value
Char
value
Char
value
0
1
2
3
4
5
6
7
8
9
A
0
1
2
3
4
5
6
7
8
9
10
B
C
D
E
F
G
H
I
J
K
L
11
12
13
14
15
16
17
18
19
20
21
M
N
O
P
Q
R
S
T
U
V
W
22
23
24
25
26
27
28
29
30
31
32
X
Y
Z
.
33
34
35
36
37
38
39
40
41
42
space
$
/
+
%
Table A-1. Mod 43 Check character calculation for Code 39
Here is an example to illustrate how the check character is calculated for bar code data of 123XYZ:
1.
2.
3.
Take the sum of the values assigned to each character:
1
+
2
+
3
+
33
1 2 3
X Y
Z
Divide the sum by 43: (thus the name modulus 43)
108/43 = 2 with a Remainder of 22
+
Find the character corresponding with the remainder.
M (value 22) is the CHECK CHARACTER
The data becomes 123XYZM, with M added as the Mod-43 check character.
108
34
+
35
=
108
Full ASCII Extension to Code 39
"Full-ASCII Code 39" expands the Code 39 character set to include all 128 ASCII characters. Symbols 0-9, A-Z and punctuation
characters . and - are identical to their Code 39 representations. Lower-case letters, additional punctuation characters and control
characters are represented by sequences of two Code 39 characters.
This table depicts the Full ASCII character set as a function of Code 39 characters:
ASCII
Code 39
ASCII
Code 39
ASCII
Code 39
ASCII
Code 39
NUL
SOH
STX
ETX
EOT
ENQ
ACK
BEL
BS
HT
LF
VT
FF
CR*
SO
SI
DLE
DC1
DC2
DC3
DC4
NAK
SYN
ETB
CAN
EM
SUB
ESC
FS
GS
%U
$A
$B
$C
$D
$E
$F
$G
$H
$I
$J
$K
$L
$M
$N
$O
$P
$Q
$R
$S
$T
$U
$V
$W
$X
$Y
$Z
%A
%B
%C
SP
!
“
#
$
%
&
´
(
)
*
+
,
.
/
0
1
2
3
4
5
6
7
8
9
:
;
<
=
Space
/A
/B
/C
/D
/E
/F
/G
/H
/I
/J
/K
/L
- or /M
. or /N
/O
0 or /P
1 or /Q
2 or /R
3 or /S
4 or /T
5 or /U
6 or /V
7 or /W
8 or /X
9 or /Y
/Z
%F
%G
%H
@
A
B
C
D
E
F
G
H
I
J
K
L
M
N
O
P
Q
R
S
T
U
V
W
X
Y
Z
[
\
]
%V
A
B
C
D
E
F
G
H
I
J
K
L
M
N
O
P
Q
R
S
T
U
V
W
X
Y
Z
%K
%L
%M
`
a
b
c
d
e
f
g
h
i
j
k
l
m
n
o
p
q
r
s
t
u
v
w
x
y
z
{
|
}
%W
+A
+B
+C
+D
+E
+F
+G
+H
+I
+J
+K
+L
+M
+N
+O
+P
+Q
+R
+S
+T
+U
+V
+W
+X
+Y
+Z
%P
%Q
%R
RS
US
%D
%E
>
?
%I
%J
^
_
%N
%O
~
DEL
%S
%T, %X
Table A-2. Full ASCII Table
109
Function/Control Key Support in HID Keyboard Mode
The TriCoder, when in HID Keyboard Mode, can transmit Function, Control, Alt and Shift Keys for use with software programs that
use these keys for menus or commands. For example, when the TriCoder reads a bar code containing the Code 39 characters for SOH
(Control-A), it will transmit the corresponding function key, F1 to your computer. These "keys" are created by combining two Code
39 characters. In order to read them and have them interpreted as the correct keystroke, the bar code reader must have "Full ASCII
Code 39" reading enabled. The following chart shows the encoding scheme for both IBM and Macintosh computers.
Full ASCII Code
Code 39
IBM PC key transmitted Mac key transmitted
SOH
$A
STX
$B
ETX
$C
EOT
$D
ENQ
$E
ACK
$F
BEL
$G
SO
$N
LF
$J
CR
$M
SI
$O
DLE
$P
DC1
$Q
DC2
$R
DC3
$S
DC4
$T
NAK
$U
SYN
$V
VT
$K
FF
$L
ETB
$W
CAN
$X
EM
$Y
SUB
$Z
FS
%B
GS
%C
RS
%D
US
%E
*Refers to the keys on the Number Pad on
F1
F1
F2
F2
F3
F3
F4
F4
F5
F5
F6
F6
F7
F7
F8
F8
Num Pad 5*
Enter
Enter
Return
F9
F9
F10
Command On
Del
Del
Insert
Command Off
Left Arrow*
Left Arrow
Right Arrow*
Right Arrow
Down Arrow*
Down Arrow
Up Arrow*
Up Arrow
Page Up*
Page Up
Page Down*
Page Down
Home*
Home
End*
End
Shift On
Shift On
Shift Off
Shift Off
Control On
Control On
Control Off
Control Off
Alt On
Option On
Alt Off
Option Off
the far right side of a PC keyboard
Table A-3. C39 Keyboard Support for IBM and Mac
This chart corresponds to the small center section of keys between the main letter keys and the numeric keypad on the right of the
keyboard. If you are using MAC AND USB, in order to emulate the arrow keys, you MUST USE THE COMMANDS AS SHOWN
ABOVE. You can scan them from the FULL ASCII MENU, for example, to emulate the “Left Arrow” key on the Mac (USB) scan
the “NUL” (which represents “$U”) bar code and then the “4” bar code from the menu.
Code 39
IBM Key
Sequence
Mac Key
Sequence
Code 39
IBM Key Sequence
Mac Key
Sequence
%U0
%U.
%U1
%U2
%U3
%U4
%U5
Insert
Delete
End
Down Arrow
Page Down
Left Arrow
Line Feed
Ins
del
end
down arrow
page down
left arrow
Line Feed
%U6
%U7
%U8
%U9
%UC
%UD
%UE
Right Arrow
Home
Up Arrow
Page Up
Windows ON
Windows OFF
ENTER (num)
right arrow
home
Up arrow
page up
control ON
control OFF
ENTER (num)
110
The SHIFT, CTRL, & ALT (Command and Option for MAC) keys must use ON (key pressed) and OFF (key
released) bar codes to properly emulate keyboard functions. For example, to encode a bar code sequence for Ctrl-C,
you would create a bar code of Ctrl ON, C, and Ctrl OFF.
Ctrl C
ASCII 250
You can also enter any value from ASCII 000 to 255. How you enter the actual ASCII value can vary by
operating system. For example, to enter ASCII 2, encode Alt On, Down Arrow (number 2 on number pad),
LF (for the unmarked 5 on number pad), Insert (number pad for 0) & Alt OFF.
F11and F12 are created by encoding NULLF1 and NULLF2 as bar codes. Using the table on the previous page,
the coding sequence for F11 would be %U$A and F12 would be %U$B
F11
Special key sequences for USB
If you are using the TriCoder attached to a USB port, you can emulate the "Windows" key on a PC or the "Command" key on a Mac
by encoding ON (key pressed) and OFF (key released) sequences. %UC is ON, %UD is OFF.
111
Function/Control Key Support with PortKey
The TriCoder in RS-232 ASCII mode using PortKey can emulate the special keys on the PC keyboard. PortKey expects the "extended
key code" convention outlined in the BASIC manuals and most compiler manuals. For example, to transmit a F1 key from a serial
TriCoder to the keyboard, a null (ASCII 0) followed by a semicolon (ASCII 59) would be required. You can use Full ASCII Code 39
or Code 128 to transmit the required sequences. The following is a list of the most common keys, the required codes and the
equivalent Code 39 characters:
PC Key
Ctrl @
Ctrl A
Ctrl B
Ctrl C
Ctrl D
Ctrl E – Ctrl Y
Ctrl Z
Ctrl [
Ctrl \
Ctrl ]
Ctrl ^
Ctrl _
F1
F2
F3
F4 – F9
F10
Home
Up Arrow
Pg Up
Left Arrow
Right Arrow
End key
Down Arrow
Pg Dn
Ins
Del
Shift F1
Shift F2 – Shift F9
Shift F10
Ctrl F1
Ctrl F2 – Ctrl F9
Ctrl F10
Alt F1
Alt F2 – Alt F9
Alt F10
ASCII Character
0,3
2 (SOH)
3 (STX)
4 (ETX)
5 (EOT)
6 (ENQ) – 25 (EM)
26 (SUB)
27 (ESC)
28 (FS)
29 (GS)
30 (RS)
31 (US)
0,59 (Null ;)
0,60 (Null<)
0,61 (Null=)
0,62 (Null>) – 0,67 (Null C)
0,68 (Null D)
0,71 (Null G)
0,72 (Null H)
0,73 (Null I)
0,75 (Null K)
0,77 (Null M)
0,79 (Null O)
0,80 (Null P)
0,81 (Null Q)
0,82 (Null R)
0,83 (Null S)
0,84 (Null T)
0,85 (Null U) – 0,92 (Null \)
0,93 (Null ])
0,94 (Null ^)
0,95 (Null _) – 0,102 (Null f)
0,103 (Null g)
0,104 (Null h)
0,105 (Null i) – 0,112 (Null p)
0,113 (Null q)
Code 39
%U$C
$A
$B
$C
$D
$E - $Y
$Z
%A
%B
%C
%D
%E
%U%F
%U%G
%U%H
%U%I -%UC
%UD (or %U /D)
%UG (or %U /G)
%UH
%UI
%UK
%UM
%UO
%UP
%UQ
%UR
%US
%UT
%UU – %U%L
%U%M
%U%N
%U%O – %U+F
%U +G
%U +H
%U+i - %U+p
%U +q
Table A-4. Function and Control Key Support with Portkey
112
Accumulate Mode
Accumulate Mode is an option allowing the TriCoder to accumulate multiple bar codes in its buffer, then transmit them to the
computer as if they had been a single bar code. This is useful for entering quantities and other variable data.
Accumulate Mode works with Code 39, Code 93 and Code 128 only and can't be used with a check digit. When the TriCoder reads a
bar code with a space as the first character, it beeps and buffers the data without transmission. It continues to read and buffer bar
codes (up to 40 characters) until it reads a bar code without a leading space. Once it reads this last bar code, the entire buffer
(including that last code) is transmitted as one long bar code. A “double-minus” sign (--) bar code clears the buffer. Scanning a
“backspace” code ($H in Code 39) backspaces in Full ASCII mode. The ENTER code on this Barpad is a Code 39 Start/Stop
Character only and assumes you have a Terminator Character specified. If you do not have a Terminator Character programmed in
your TriCoder, substitute the bar code for CR from the FULL ASCII MENU.
Accumulate Mode must be turned on using the bar coded Setup Menu or by using the keypad and going into "Change Setup" while in
PROGRAMMING MODE. Accumulate Mode is located in the Code 39 parameters. Choose 4 to Enable or 5 to Disable this feature.
This numeric Code 39 "Barpad" illustrates ACCUMULATE Mode. Scan 5, 3, 8, and Enter. The TriCoder transmits a single message
of “538”.
0
1
2
3
4
5
6
7
8
9
Clear
Backspace
Enter
113
Appendix G: Code 128 Specifications
Code 128 is a very powerful bar code, combining an extensive character set and variable length with compactness and error checking.
The character set contains all 128 ASCII characters with each character made up of three bars and three spaces.
(No double characters are required to make up lower case ad special characters). Each element (bar or space)
varies from one to four units in width, totaling 11 units of width per character. Code 128 contains two levels of
error checking:
Each character is checked for internal parity, and
12345
The last character is a checksum.
Code 128 has three subsets, A, B and C. Subset A contains alphanumeric characters and unprintable control characters, subset B
contains alphanumeric characters plus printable control characters and subset C contains only numeric characters and uses a 2character encoding scheme to create a more compact bar code. Code 128 uses an internal Mod 103 check character that is not
displayed by the bar code reader. Code 128 bar codes can be made up of only one subset or may be a combination of several.
The Code 39 features of Accumulate Mode, Caps Lock ON and Caps lock OFF also apply to Code 128.
GS1-128/UCC-128/ EAN-128
GS1-128 UCC-128/EAN-128 Code is a subset of Code 128 adopted by the GS1 (UCC and EAN) council‟s product, container, and
shipping label symbology. GS1-128 UCC/EAN-128 bar codes always start with a Function Code 1 character. In addition, a Function
Code 1 character terminates all variable length fields unless they are the last field in the bar code. The TriCoder outputs the following
for the special function codes and start sequences:
]C1 Start C/Function Code 1
^] (GS) Function Code 1 as a variable string terminator
If UCC/EAN 128 is enabled, the reader looks for the Function Code 1 as the leading character, and treats all such codes as UCC/EAN
128 bar codes.
A subset of GS1/UCC/EAN-128 is the UCC or EAN Serial Shipping Container Code; it‟s specification calls for a 19 digit
UCC/EAN 128 code with an additional Mod 10 Check digit (20 digits in all). The Mod 10 Check digit is calculated the same as the
Interleaved 2 of 5 example in Appendix H. It is the 20 digit data length (including the MOD 10 check digit) and the MOD 10 check
calculation that distinguishes the UCC Serial Shipping Container Code from other UCC /EAN 128 bar codes.
GS1/UCC/EAN 128 is enabled in the TriCoder Setup Mode: Bar Codes Section: Code 128. If UCC/EAN 128 is enabled, you will be
able to read standard Code 128 bar codes, any UCC/EAN 128 bar code, as well as the 19 digit UCC/EAN 128 bar codes with the
Function 1 character and the Mod 10 check character. (Any 19 digit UCC/EAN 128 code will not be read unless the 20 th digit
computes as a valid Mod 10 check digit.
The GS1-128 (UCC 128) specification is used extensively by the retail industry. If you have a requirement for a UCC 128 Serial
Shipping Container bar code, be sure to follow the specification as closely as possible as many vendors will impose fines for nonconformance. For more information on UCC 128, GS1-US at:
GS1-US (Formerly Uniform Code Council, Inc.)
7887 Washington Village Drive, Suite 300
Dayton, OH 45459
937-435-3870
937-435-7317
[email protected]
8:00 a.m. to 6 p.m. EST
Many of the specifications are available online at:
http://www.gs1us.org
114
Appendix H: Interleaved 2 of 5 Code
Interleaved 2 of 5 Code is a numeric-only, even-number-of-digits bar code. It is widely used in warehouse and industrial applications.
A combination of five elements, two wide and three narrow represent each character. Odd-number position digits are
encoded in the bars, even-number positions in the spaces. Interleaved 2 of 5 Code is so susceptible to partial scans
being interpreted as valid reads that we recommend only one length of I 2 of 5 to be read. Using one length of data
allows the TriCoder to ignore any valid partial reads. As shipped, the TriCoder is set to look for a 6 digit I 2 of 5 code,
but you can set the length to something different using the TriCoder Setup Menu. Setting the length to 00 digits allows
123456
variable length bar codes scanning. If you must use the 00 setting, you must use the “Minimum/Maximum” data length field when
creating a program in the TriCoder to check each field for the proper length; otherwise, expect partial (bad data!) reads (misreads!).
A Mod 10 Check Digit is optionally available for use with I 2 of 5. The exact check digit calculation is illustrated below.
Interleaved 2 of 5 Mod 10 check digit calculation
Assume that the bar code data is 1987.
Starting with the least significant digit (in this case, a 7), label the digits alternatively even and odd.
7 - even
8 - odd
9 - even
1 – odd
Take the sum of the odd digits: 8 + 1 = 9
Multiply the sum of the even digits by 3: (7 + 9) x 3 = 48
Add the results of steps 3 and 4: 9 + 48 = 57
Subtract the result of step 5 from the next highest multiple of 10:
60 - 57 = 3
The checksum becomes the low-order digit: 19873
Because the data now has an odd length, a leading zero is added, for the final result of :
019873
115
Appendix I: UPC Specifications
UPC symbols are found on almost all grocery products and many other retail items. The UPC code most
people are familiar with (UPC-A) is a fixed-length (12 digits) numeric only code, with the first digit
controlled by UPC coding assignments and the last digit a checksum. UPC-E and UPC-E1 are variations
of the standard UPC-A code. Each digit is constructed of two bars and two spaces. UPC has very precise
standards of code size, structure, and numbers to be used.
EAN is an international superset of UPC. EAN-13 has 13 digits, with the first two digits representing a
country code. The final digit is, as with UPC, a check digit. EAN-8 is a shorter version on the EAN-13
code containing seven data digits and ending again with a checksum.
The exact UPC/EAN symbol specifications are available from:
GS1-USS (Formerly Uniform Code Council, Inc.)
7887 Washington Village Drive, Suite 300
Dayton, OH 45459
937-435-3870
937-435-7317
[email protected]
8:00 a.m. to 6 p.m. EST
Specifications are also available via the internet at:
http://www.gs1us.org
Keep the following guidelines in mind when printing UPC bar codes:
If you plan to use a "supermarket-type" in-counter scanner to read the codes, specify a bar code height of at least .9" for an optimal
first read rate.
Make it an early practice to observe the numbering conventions of the GS1 Council. Do not label unmarked merchandise with a bar
code whose numbers may conflict with those already assigned. If products with these numbers are not in your store now, they are
likely to be in the future, causing conflicts in your inventory system.
The leading Number System Character, (the first number of the 11 digits to be entered) should conform to these UPC assignments:
0,6,7,8: Regular UPC 12 digit codes with numbers assigned by the GS1 UPC Council. (Do not use 0 as the leading number
for in-store marking).
2
Store-marked random weight items of meat and produce.
3
Reserved for National Drug Code and Health Related Items.
4
Use this leading digit for in-store marking of non-food items.
5
Reserved for coupons. Do not use this today, or you will not
be able to process coupons through your system tomorrow.
UPC 2 and 5-character supplemental codes
The UPC standards include the addition of a 2 or 5-character supplemental code used with magazines
and paperback books. To read the supplements, you must first enable them using the TriCoder Setup
Menu.
NOTE: Enabling the supplements disallows the reading of UPC codes from right to left to assure that
the supplement does not get missed.
UCC/EAN Extended Coupon Code
Enabling supplements also allows reading of the Extended Coupon Codes, providing that the UPC‟s NSC is a 5 or the EAN‟s
country code is 99. The supplement is a Code 128 bar code in an Extended Coupon Code.
ISBN Specifications
ISBN (International Standard Book Numbering) bar codes are essentially EAN-13 with a 5 digit supplement, where the first
3 digits are the Bookland country codes of 978 for books and 977 for periodicals. Although the bar code contains 18
characters, the ISBN format uses only 9 of them, along with a newly calculated Mod-11 check digit. For example, a bar code
containing the numbers 978055337062153495 would transmit as 0553370626 in the ISBN format. The TriCoder has the
116
option of transmitting in the ISBN format.
ISBN 0-553-37062
ISBN specifications are available from:
American National Standards Institute
Customer Service
nd
11 West 42 St.
New York, NY 10036
http://web.ansi.org
document ISO 2108:1992
The UPC/EAN checksum character
The last character in a UPC-A, UPC-E, UPC-E1, EAN-13 or EAN-8 bar code is the checksum. For reference, these are the methods
of calculation:
Checksum calculation for UPC-A, EAN-13 and EAN-8
Use Worth Data‟s phone number (it's not a real UPC-A code) as sample data:
18314589938
Assign even and odd positions, starting at the right and moving left:
8
3
odd
even odd
9
9
8
even odd
5
4
even odd
1
3
even odd
8
1
even odd
Starting with the leading digit, 8, take the sum of all the characters in the odd positions.
8 + 9 +8 + 4 + 3 + 1 = 33
Multiply the result of step 1 by 3.
33 x 3 = 99
Now take the sum of all the even-position characters.
3 + 9 + 5 + 1 + 8 = 26
Add the result in Step 2 to the result in Step 3.
99 + 26 = 125
Subtract the result from the next higher multiple of 10.
Next higher multiple of 10 over 125 = 130
130 - 125 = 5
5 is the Modulo-10 check character. The data to be printed becomes:
183145899385
This same formula is used for EAN-13 (using the 1-12 digits) and EAN-8 (using the 1-7 digits).
117
UPC-E Checksum Calculation
Use the sample data of 123456 to demonstrate the UPC-E checksum calculation:
The 6 digit UPC-E code is converted to a 10-digit code, using an expansion scheme based on the sixth digit:
Because the sample UPC-E code ends in a 6, the insertion digits 0000 are inserted at the sixth digit (insertion position 6):
1234500006
Add the Number System Character of 0 to the sample data:
01234500006
Use the UPC-A check digit calculation described in the previous section to produce a check digit as if it were a UPC-A code. The
check digit for the sample data is:
5
The complete 8 digit code consists of the Number System Character, the original 6 digit code and the check digit:
01234565
If the code ends in:
UPC-E Data
Insertion Digits
Insertion Position
10 digit code
0
1
2
3
4
5
6
7
8
9
abcde0
abcde1
abcde2
abcde3
abcde4
abcde5
abcde6
abcde7
abcde8
abcde9
00000
10000
20000
00000
00000
0000
0000
0000
0000
0000
3
3
3
4
5
6
6
6
6
6
ab00000cde
ab10000cde
ab20000cde
abc00000de
abcd00000e
abcde00005
abcde00006
abcde00007
abcde00008
abcde00009
118
Appendix J: Codabar Specifications
Codabar is widely used in libraries, blood banks, the cotton industry and transportation industries. Its' character set consists of numbers 0
through 9, and punctuation characters + . - / : and $. Symbols a, b, c, d, t, n, * and e are used as start and stop characters. Characters are
constructed of four bars and three spaces.
Codabar is a numeric-only code, but different combinations of start and stop characters can be used to identify
different types of labels. Codabar's variable data length and extremely low error rate make for a versatile bar
code.
a12345b
Codabar start/stop transmission
The Codabar section on the TriCoder Setup lets you determine whether Codabar start/stop characters are transmitted or not. If you are
varying start/stop characters with different types of labels, you'll want to "Enable Stop/Start character Transmission". Start/stop
character transmission can also be helpful if you want your program to differentiate between data coming from the TriCoder and data
coming from the keyboard. If neither of these situations apply, you'll probably want to disable it.
119
Appendix K: MSI/Plessey Specifications
Plessey is a variable length numeric only bar code. MSI Bar Code is a variable length, numeric-only code with an automatically appended
Modulus 10 check digit. MSI is sometimes called Modified Plessey Code. If the user specifies an additional check digit, the MSI code can
be 14 digits long, otherwise it has a maximum length of 13 characters. This is how the MSI check digit(s) are calculated:
The MSI Mod 10 check digit is calculated as follows:
The example bar code data is:
82345
Form a number from the odd positions, starting in the units position.
835
Multiply the new number by 2
(835) x 2 = 1670
Add the digits of product
1 + 6 + 7 + 0 = 14
Add the even digits of the original number to the result in 3
2 + 4 + 14 = 20
Subtract the result from the next highest multiple of 10
20 - 20 = 0
New Check Digit
0
Data with check digit is:
823450
The MSI Mod 11 check digit is calculated as follows:
The example bar code data is:
943457842
Assign a checking factor to each number, starting with the units position of the number (in this example, the 2) up to the
highest order position (the 9). Use checking factors of:
2,3,4,5,6,7,2,3,4,5,6,7...
Multiply the checking factor with its assigned number and add the products:
4 + 12 + 32 + 35 + 30 + 28 + 6 + 12 + 36 = 195
Divide the sum by 11
195/11 = 17 remainder 8
Subtract remainder from 11
11 - 8 = 3
New Check Digit
3
(If the remainder is 10, no check digit is added.)
Data with check digit is:
943457823
120
Appendix L: Code 93 Specifications
Code 93 is variable length, continuous, bi-directional, compact code. Code 93 is an alphanumeric bar code which consists of 43 data
characters (0-9,A-Z,$/+%.- and Space), 4 control characters, and a unique start/stop character. The entire set of 128 ASCII
characters is represented in Code 93 using combinations of control characters and data characters.
The control characters are
,
,
, and
. Full ASCII 93 is created by pairing these control characters with normal data
characters. It is almost identical to the pairings for Code 39; Code 39 uses $M to produce a Carriage Return (ASCII 13) character -Code 93 uses
M to produce the Carriage Return.
Code 93's two built-in check digits greatly minimize the possibility of reader substitution errors. These check digits are never
transmitted by the bar code reader. Code 93's Start and Stop characters are also never transmitted.
The Code 39 features of Accumulate Mode, Caps Lock ON and Caps lock OFF also apply to Code 128.
If you have not decided which bar code type to use for your application and are considering using Code 93, while we agree that Code
93 is an excellent code, we believe that Code 128 is generally preferable because less space is required. Two space disadvantages of
Code 93 are:
Code 93 does not have the numeric compression capability that 128 does, (compression results in 128‟s significantly less space for
equivalent codes), and
Code 93 requires pairings to make all Full ASCII characters while 128 does not, (more space is required for lower case and upper case
than Code 128).
121
Appendix M: ASCII Code Equivalent Table
The 128 ASCII codes and their 3 digit decimal equivalents are detailed in the below table. The RS232 Models use the ASCII; the
keyboard wedge models have some of the unprintable ASCII characters reassigned to specific keys, (i.e. SOH is f1).
char
hex
3 digit
ASCII
char
hex
3 digit
ASCII
char
hex
3 digit
ASCII
char
hex
3 digit
ASCII
NUL
SOH
STX
ETX
EOT
ENQ
ACK
BEL
BS
HT
LF
VT
FF
CR
SO
SI
DLE
DC1
DC2
DC3
DC4
NAK
SYN
ETB
CAN
EM
SUB
ESC
FS
GS
RS
US
00
01
02
03
04
05
06
07
08
09
0A
0B
0C
0D
0E
0F
10
11
12
13
14
15
16
17
18
19
1A
1B
1C
1D
1E
1F
000
001
002
003
004
005
006
007
008
009
010
011
012
013
014
015
016
017
018
019
020
021
022
023
024
025
026
027
028
029
030
031
SP
!
"
#
$
%
&
'
(
)
*
+
,
.
/
0
1
2
3
4
5
6
7
8
9
:
;
<
=
>
?
20
21
22
23
24
25
26
27
28
29
2A
2B
2C
2D
2E
2F
30
31
32
33
34
35
36
37
38
39
3A
3B
3C
3D
3E
3F
032
033
034
035
036
037
038
039
040
041
042
043
044
045
046
047
048
049
050
051
052
053
054
055
056
057
058
059
060
061
062
063
@
A
B
C
D
E
F
G
H
I
J
K
L
M
N
O
P
Q
R
S
T
U
V
W
X
Y
Z
[
\
]
^
_
40
41
42
43
44
45
46
47
48
49
4A
4B
4C
4D
4E
4F
50
51
52
53
54
55
56
57
58
59
5A
5B
5C
5D
5E
5F
064
065
066
067
068
069
070
071
072
073
074
075
076
077
078
079
080
081
082
083
084
085
086
087
088
089
090
091
092
093
094
095
„
a
b
c
d
e
f
g
h
i
j
k
l
m
n
o
p
q
r
s
t
u
v
w
x
y
z
}
|
{
~
DEL
60
61
62
63
64
65
66
67
68
69
6A
6B
6C
6D
6E
6F
70
71
72
73
74
75
76
77
78
79
7A
7B
7C
7D
7E
7F
096
097
098
099
100
101
102
103
104
105
106
107
108
109
110
111
112
113
114
115
116
117
118
119
120
121
122
123
124
125
126
127
Table H-1. Full ASCII Equivalent Table
122
Appendix N: RS-422
Using the TriCoder with an RS-422 board instead of a standard RS-232 serial port allows multiple TriCoders to be multi-dropped off
of a single RS-422 port at a distance up to 4000 feet. Multiple TriCoders can then be polled periodically while they are collecting
data. To be used with a RS-422 board, the TriCoder must have the 422 option factory installed. This is available by special order
only.
RS-422 boards are available from a variety of sources. The specifications vary for different RS-422 boards, so make sure you have
proper documentation for your board.
The biggest problem we see with RS-422 multi-dropping has to do with cabling. Follow the specifications for the cabling exactly as
they are shown. Use only the wire specified (don‟t use whatever is lying around) and be sure to test your communications thoroughly
before going on-line with a large installation.
You can use the following pin-outs to create your own RS-422 multi-drop cables:
Tying T+ on the TriCoder end to the R+ on the continuous 422 line.
Tying T- on the TriCoder end to the R- on the continuous 422 line.
Function
Transmit Data +
Transmit Data Ground
Receive Data +
Receive Data -
(T+)
(T-)
(R+)
(R-)
30 Pin
21
22
20
23
24
Table N-1. RS-422 Multi-drop cable
You must have T+/T- in one twisted pair and R+/R- in the other.
At the end of the string of TriCoders, tie pins 2&3 and 5&6 together with 120 ohm resistors as a 422 terminator plug. Use Belden
1227AI or Cat 5 wire for all of the 422 cabling above.
123
Msg 1 Msg 2
Data ID
Unique
3 Chars
or table ID
or
Time
Display
Max
Chs
01-99
Min
Chs
00-99
(2-Chs)
Input Device: K, W or Blank
Prompt Text
Voice
Message
Numbers
Date:
Data Type:D N A, or Blank
Statement No.
Entry
Type
D-Data
Q-Quest
T-Time
Y-Date
S-Both
B-Brnch
X-Xtra
Voice Frequency A, E
TriCoder Coding Form
Program Name:
Next
End
Stmt Branch
Num.
or
or
No
Yes Branch
Branch
Upload Prefix
Upload Suffix
(or Stmt to
Branch)
LEGEND:
Full ASCII Menu
Char (function)
*%U*
BARCODE
Decimal
(Items in parentheses are transmitted in keyboard wedge mode.)
Hex
NUL
DLE(f10)
SP
*%U* *$P*
000
00
SOH(f1)
016
10
0
*¯*
032
DC1(Del)
20
001
01
STX(f2)
017
11
033
DC2(Ins)
21
02
ETX(f3)
018
12
➝
002
DC3(
03
019
034
)
22
13
035
23
04
020
14
036
➝
ENQ(f5)
NAK( )
24
021
15
037
ACK(f6)
SYN( )
006
06
BEL(f7)
022
16
038
ETB(Home)
07
BS
023
17
26
039
CAN(End)
08
HT
024
18
28
09
LF
025
19
SUB(Shift OFF)
37
38
39
0A
026
VT(Pg Up)
1A
042
Esc
2A
058
+
0B
FF(Pg Dn)
027
1B
043
FS(Ctrl ON)
2B
059
,
0C
CR
028
1C
GS(Ctrl OFF)
*$M* *%C*
013
0D
SO(f8)
029
1D
0E
SI(f9)
030
1E
2C
060
-
3C
.
>
061
3D
*%I*
/
?
US(Alt OFF)
2E
062
3E
0F
031
1F
047
2F
063
3F
4E
4F
75
v
66
118
76
w
*+G* *+W*
103
67
119
77
x
*+H* *+X*
104
68
120
78
y
*+I* *+Y*
105
69
121
79
z
*+J* *+Z*
106
6A
122
k
5B
107
7A
{
6B
123
l
7B
|
*%L* *+L* *%Q*
092
5C
108
6C
124
m
7C
}
*%M* *+M* *%R*
093
5D
109
6D
125
n
7D
~
*%N* *+N* *%S*
094
5E
110
_
*O*
079
102
^
*N*
078
5A
091
O
*$O* *%E* */O* *%J*
015
4D
117
*+F* *+V*
]
*M*
65
*%K* *+K* *%P*
N
*.*
046
4C
077
101
j
*Z*
M
*%H*
59
74
u
i
*Y*
090
116
*+E* *+U*
\
*L*
=
2D
4B
076
58
089
64
h
*X*
L
*-*
045
RS(Alt ON)
*$N* *%D*
014
044
100
[
*K*
<
*$L* *%B* */L* *%G*
012
4A
075
57
73
t
g
*W*
K
3B
56
088
115
f
*V*
087
63
*+D* *+T*
Z
*J*
;
*$K* *%A* */K* *%F*
011
49
074
55
72
s
e
*U*
J
3A
54
086
114
d
*T*
085
62
99
Y
*I*
073
:
*$J* *$Z* */J* */Z*
010
48
71
r
*+C* *+S*
X
*H*
072
53
084
I
*9*
*
*S*
H
*8*
057
47
113
c
W
*G*
071
9
29
46
61
098
V
*F*
070
52
083
G
*7*
)
041
36
056
45
70
q
b
U
*E*
069
112
*R* *+B* *+R*
F
*6*
055
44
60
097
T
*D*
8
*$I* *$Y* */I*
009
35
054
43
068
096
a
51
082
E
*5*
(
EM(Shift ON)
34
*%W* *+P*
S
*C*
p
*Q* *+A* *+Q*
081
D
*4*
053
42
067
7
27
040
33
052
‘
*$H* *$X* */H*
008
*3*
6
*$G* *$W* */G*
007
C
066
50
R
3
&
*$F* *$V* */F*
41
*B*
051
*P*
080
B
32
`
Q
*A*
065
5
25
40
*2*
050
%
➝
05
31
064
4
*$E* *$U* */E*
005
*1*
049
$
*$D* *$T* */D*
004
A
#
DC4( ➝)
EOT(f4)
1
30
2
*$C* *$S* */C*
003
*%V*
“
*$B* *$R* */B*
P
*0*
048
!
*$A* *$Q* */A*
@
6E
126
o
7E
DEL
*%O* *+O* *%T*
095
5F
111
6F
127
7F