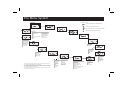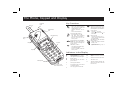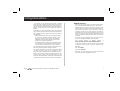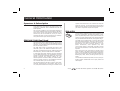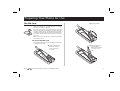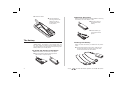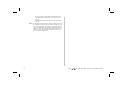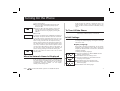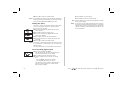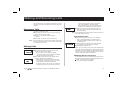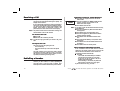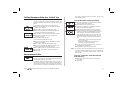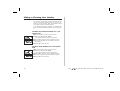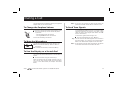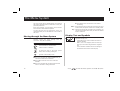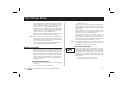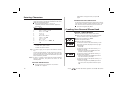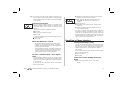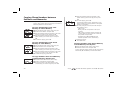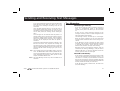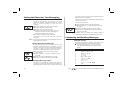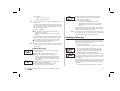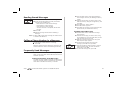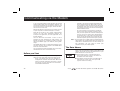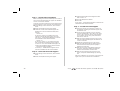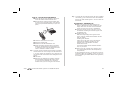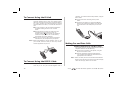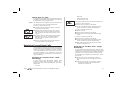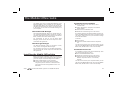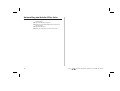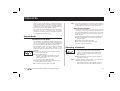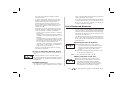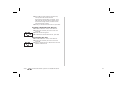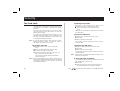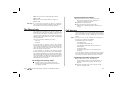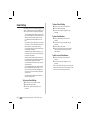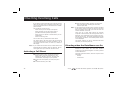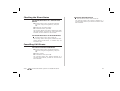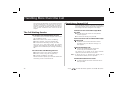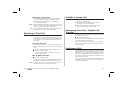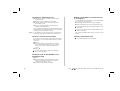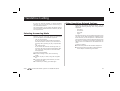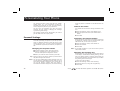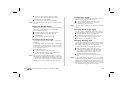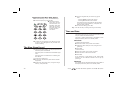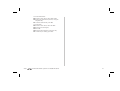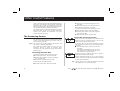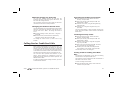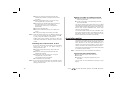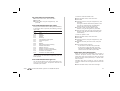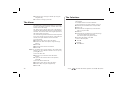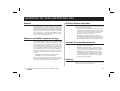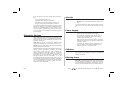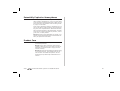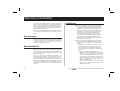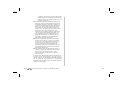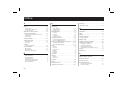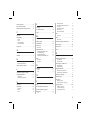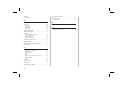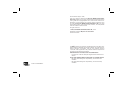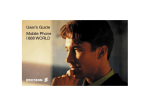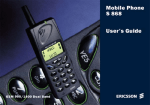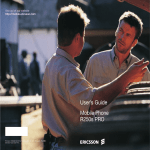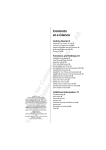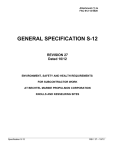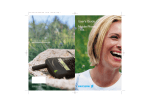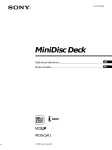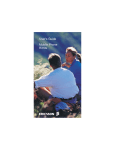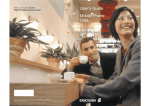Download Ericsson SH888 User`s guide
Transcript
Ericsson SH888 GSM 900/1800 Dual Band Mobile Phone Click below! Contents User’s Guide The Menu System The Phone, Keypad & Display Congratulations! Index Contents General Information 2 ......................................................... Operators & Subscription, GSM 900/1800 Dual Band, SIM & PIN Preparing Your Phone for Use ......................................... 3 7 ....................................................... Making and Receiving Calls ............................................. ..................................................................... 9 ........................................................................... 35 ............................................................ 13 14 Moving through the Menu System, Display Text and Symbols ................................................................ ....................... 15 ................................... Before you Start, The Data Menus, Installing the Infrared Modem, To Connect Using the IR Link, To Connect Using the RS232 Cable, Making Fax and Data Calls, Receiving Fax and Data Calls 38 Diverting Incoming Calls ............................................... 42 Handling More than One Call ........................................ 44 The Call Waiting Service, Receiving a Second Call, Receiving a Third Call, To Make a Second Call, Connecting Two Calls – Explicit Call Transfer, Conference Calls Handsfree Calling ............................................................ 47 Personalizing Your Phone ............................................. 48 Personal Settings, The Ring Signal Level, Time and Date Other Useful Features 21 Two Memories, Setting the Phone for Text Messaging, Composing and Sending Messages, Reading a Message, Replying to a Message, Erasing a Message, Storing a Received Message, Reading Stored Messages, Calling a Phone Number in a Message, Frequently Used Messages Communicating via the Modem .............................................................................. Selecting Answering Mode, Other Handsfree-Related Settings Before You Start, Entering Characters, Creating Your Personal Phone Book, Recalling a Phone Number, Keeping Your Phone Book Up to Date, Copying Phone Numbers between Positions and Memories Sending and Receiving Text Messages Security Activating a Call Divert, Diverting when the Data Menus are On, Checking the Divert Status, Cancelling Call Diverts To Change the Earpiece Volume, To Mute the Microphone, To Use the Display as a Scratch Pad, To Send Tone Signals The Phone Book Networks The Card Lock, The Phone Lock, Call Barring, The Keypad Lock, Fixed Dialling Emergency Calls, Making Calls, Receiving a Call, Redialling a Number, Calling Someone Who Has Called You, Unanswered Calls, Hiding or Showing Your Number The Menu System 33 Search Mode, Selecting a Network, List of Preferred Networks When No Network Name Is Displayed, To Turn Off the Phone, Initial Settings During a Call ................................................... Installing the Mobile Office Suite, Uninstalling the Mobile Office Suite The SIM Card, The Battery Turning On the Phone The Mobile Office Suite ..................................................... Guidelines for Safe and Efficient Use 26 52 The Answering Service, The Call Time/Call Cost, The Two Line Service, Calling Card or Credit Card Calls, Area Information, The Alarm, The Calculator Warranty Conditions ........................... ....................................................... PTO for The Menu System è 59 62 The Menu System Press… to… Start here 4 2 ERICSSON move clockwise or anticlockwise 7 8 12:35 MENU L Ring level R (QQQqqq) MENU Speech L then Fax R MENU select a menu or function * go back one level in the menu system L Phone book R MENU L Mail R Name recall Position recall Store Edit Erase Erase all from phone Copy all L Copy Call card numbers Fixed numbers Answered calls Dialled numbers Info recall Service recall MENU Activate IR port go back to the standby menu R MENU L Change to R LINE 2? ** MENU Voice mail Read messages Send message Area info Area messages Set Voice Mail Missed calls L MENU Keylock On? L Info Last call Tot calls MENU Next L call type R MENU L Set alarm Set clock Set date Clock mode Date mode Clock R Speech Speech/FAX FAX/Speech FAX Data MENU L Calculator R MENU L Settings MENU R L Ear volume * R R These menus appear only when you have turned on the ‘Data menus’ (see chapter ‘Communicating via the Modem’). ** This menu appears only if your network operator offers the Two Line service (also called Alternate Line Service) and you have subscribed to it (see chapter ‘The Two Line Service’). *** These menu functions are slightly different if you have selected a ‘Next call type’ other than speech. Ring type Edit melody Mail alert Keylock Key sound Light Min minder Call info Answering mode Greeting Phone no Language Data menus Line1 tag Master reset Access R Barring Call Waiting Unlock card Change PIN code Change PIN2 code Phone lock Phone lock Change code Call cards security Fixed dial MENU L Networks Select net Search mode Edit list New search R *** MENU L Divert * R All calls On busy No reply Unreachable Cancel all Check all The Phone, Keypad and Display Antenna Key Functions Indicator light Infrared (IR) port YES, used to: NUMERIC KEYS, used to enter • make calls, answer incoming calls, put calls on hold and switch between calls. • confirm selections and inputs. • enter a selected menu. the digits 0–9 and to enter text. The 0 key also enters the international prefix (+) if held down. STAR, used to: • enter the * character. • enter a pause character (p) if held down. ON/OFF and NO, used to: • turn the phone on or off. • end calls, reject incoming calls and cancel selections. • back up one level in the menu system. Navigation key Volume keys HASH, used to: • enter the characters # or ¤. • recall a phone number from the Phone Book. VOLUME KEYS on the side of the phone, used to: • change the earpiece volume during a call. • reject an incoming call, if pressed twice. NAVIGATION KEY, press LEFT or RIGHT (or press and hold) to access and move through the menu system. Keypad Earpiece CLR (Clear), used to • erase digits from the display. • mute the telephone. • return to standby from the menu system. Display Indicators in the Display 4 Microphone Connector (for charger and other accessories) 2 Signal strength. The more bars that are shown, the higher the signal strength. 7 8 Battery meter. The fuller the icon, the more power there is. K The keypad is locked. l All incoming calls are diverted to another number. S The ring signal is turned off. Mm You have received a text message. Tt You have received a voice mail. B The alarm is set. L1 The line currently selected. (Requires that you have the Two Line Service.) Congratulations… …and thank you for choosing the SH 888, a mobile phone specially suited for the demanding user of communication tools. Retaining the slim, streamlined size that has become associated with the Ericsson family of phones, the SH 888 sets a new standard for others to follow. Apart from its unique toughness and extraordinary sound quality, the SH 888 comes packed with features that will help you stay ahead. These are just some of the highlights: • With the in-built modem, you can forget all about PC Cards. It is already inside your phone, guaranteeing you instant access to your PC, laptop or handheld communicator. Wireless if you prefer, thanks to its infrared capabilities. • Dual band operation extends the potential for efficient network usage. Especially if you frequently use your phone in urban areas or travel abroad. Like the other phones from Ericsson, the SH 888 is produced to meet the highest quality standards. This guide introduces you to your SH 888 and shows you how to get the most out of it. Before you start, please read the ‘Guidelines for Safe and Efficient Use’. Please note that some of the functions and services described in this user’s guide are depending on your choice of network operator. Should you need additional information on how to use them, contact your operator. Press to enter the menu system. See inside the cover. Mobile Internet When you are on the move and in need of communication and information, Mobile Internet is the answer. Mobile Internet is a service supplied by Ericsson to facilitate easy communications and rapid information retrieval, wherever you are. It gives you access to on-line customer services, on-line user manuals, and useful information when you are out travelling. It allows you to down load various communication software which will ensure you achieve optimum results from your Ericsson products. If you run into any problems, there are help texts connected to the different Mobile Internet pages. The Internet address to Mobile Internet http://mobile.ericsson.com/mobileinternet is To get access to the service you also need a user id and a password. The first time you log on, please use the following: User Id: mobile Password: internet Note that you must change user id and password the first time you log on to Mobile Internet. 1 General Information Operators & Subscription system is best at the time. This is taken care of by the networks. However, you should note that the functions offered and the network coverage differ depending on your choice of operator and/or subscription. To be able to use your phone, you need to have a subscription to a network. This is obtained from the network operator. The services included in your subscription depend on your choice of operator and/or subscription. Therefore, some of the services and functions described in this manual may not be accessible to you. If you want a complete list of the services included in your subscription, please contact your network operator. SIM & PIN You will obtain a SIM (Subscriber Identity Module) card with your subscription. The SIM card contains a computer chip that keeps track of your phone number, the services you have ordered from your network operator and your Phone Book information, among other things. GSM 900/1800 Dual Band Your SIM card is supplied with a security code or PIN (Personal Identity Number), which you need in order to gain access to the network. Your PIN may also be required when you want to change settings in your phone. Furthermore, some operators may have ser-vices that require a second PIN, your PIN2. You will find your PIN (and PIN2) in the information from your operator. The Ericsson SH 888 is a dual band phone, which means that you can use your phone in two different kinds of networks – the GSM 900 and the GSM 1800 (also called PCN or DCS 1800) systems. The GSM 1800 system is practically the same as the GSM 900 system. The difference between the two is that they use different frequencies. GSM 900 uses 900 MHz frequency, whereas GSM 1800 uses 1800 MHz. Every time you turn on your phone, it prompts you to enter your PIN. If the PIN is entered incorrectly three times in a row, the SIM card will be blocked. If this happens you can unlock it by using your PUK (Personal Unblocking Key code), which you also get from your operator. A dual band phone that combines the two standards can use both frequencies. This considerably increases capacity in densely populated urban areas, and consequently improves the coverage offered by your network operator. It will also offer you enhanced international roaming, thanks to the additional networks now available when you are out travelling. You should be careful with your PIN, since it is your protection against unauthorized use of your phone and subscription. The switching between the two systems is done automatically and seamlessly, which means that you can use your phone without ever having to consider which 2 Press to enter the menu system. See inside the cover. Preparing Your Phone for Use The SIM Card Open the holder. Slide the SIM card into the holder. Make certain that the cut corner is top right. When you register as a subscriber with a network operator, you obtain a SIM card. SIM cards come in two sizes. One is the size of a credit card, and the other is considerably smaller (about the size of a regular stamp). The SH 888 uses the smaller card. Many operators deliver credit card sized SIM cards which have a perforated smaller card that you can take out easily. Before you can use your phone, you must insert the SIM card into the phone. To Insert the SIM Card To insert the SIM card, remove the battery (if attached) and follow these steps: Press Release the SIM card holder by sliding it in the direction of the arrow. to enter the menu system. See inside the cover. 3 Close the holder. To Remove the Battery Make sure that the phone is turned off before removing the battery (see next chapter). Then: Press the catch on the bottom of the battery. Lock the holder by pressing it down and sliding it in the direction of the arrow in the picture. Lift the battery up and away from the phone. The Battery To Charge the Battery Your mobile phone comes with a nickel metal hydride (NiMH) battery. The battery is not charged when you buy your phone, but there may be enough power to turn on the phone. We recommend that you charge the battery before you use the phone. Make sure that the battery is attached to the phone. Then: Connect the charger to the mains. (The box may contain more than one mains plug. In this case, use the one that fits the wall socket.) To Attach the Battery to the Phone: Place the battery on the back of the phone. Press the battery upwards and against the phone until it snaps into place. 4 Press to enter the menu system. See inside the cover. The phone will automatically start charging the battery when you attach the charger. To indicate charging: • the battery meter in the display is continuously filled and emptied. • the indicator on top of the phone shows a steady red light (green, if the phone is turned on). A green indicator on the charger lights up. If not, make sure you have put the plug into the charger correctly. (You may have to press hard.) Connect the clear plastic plug on the charger cable to the charger. It is correctly inserted when it snaps into place. When the battery is fully charged, the battery meter in the display will show full and the indicator on top of the phone will show a steady green light. Note! It is possible to use the phone while the battery is being charged. This will, however, increase the charging time. To Disconnect the Charger l Connect the other end of the cable to the phone according to the picture. The flash symbol on the plug must face upwards. Note that you may have to press hard. Twist the plug connected to the phone upwards and pull it out. When to Charge the Battery The nickel metal hydride battery that comes with your phone can be charged whenever you wish without losing performance. This is not the case with the cheaper nickel cadmium type batteries, often sold as accessories from other suppliers. For optimal talk and standby time in the long run, we recommend that you only use Ericsson original batteries with your SH 888. To remind you that the battery will soon need to be charged or replaced with a charged one: Press to enter the menu system. See inside the cover. 5 • an alarm signal (a long beep) sounds and the message ‘Battery low’ appears for ten seconds in the display. • the indicator light on top of the phone starts blinking red. Note! 6 If the phone is left turned on, the low battery alarm will be repeated several times and, finally, the phone will turn itself off when the battery is no longer able to power it satisfactorily. It might be possible to turn the phone on again, but you will not be able to make or receive any calls. You should charge the battery or replace it with a charged one. Press to enter the menu system. See inside the cover. Turning On the Phone To turn on the phone: Press and hold down the NO (ON/OFF) key until you hear a click. The display prompts you to enter your PIN. Enter your PIN. The digits appear as stars in the display. If you make a mistake while entering your PIN, erase the wrong digit by pressing the CLR key. Press YES. Enter PIN **** ERICSSON If you enter your PIN correctly, ‘ERICSSON’ will appear in the display. The phone will then search for a network. Note! If your PIN is entered incorrectly three times in a row, the SIM card will be blocked and you will have to unblock it using your PUK code. See chapter ‘Security’. If the message ‘No network’ is displayed, there is no network within range or the received signal is too weak. You have to move to obtain a sufficiently strong signal. To Turn Off the Phone l Initial Settings The first time you turn on your SH 888, you may want to change the default language and ring level settings, and set the clock. When a network is found, the phone beeps three times. The indicator light on top of the phone flashes green once every second and your network operator’s name (in most cases abbreviated) is shown in the display. If you have the charger connected, the indicator will show a steady green light instead of a flashing one. 4 2 ERICSSON 12:35 7 8 Display Language Most modern SIM cards automatically set the display language to the language of the country where you bought your SIM card. If this is not the case, the default language is English. You can now make and receive calls. This is called standby mode. MENU L Settings R L SETTINGS Language (Auto) R When No Network Name Is Displayed If the message ‘Emergency calls only’ is displayed, you are within range of a network but you are not allowed to use it. However, in an emergency, you can call the international emergency number 112. See chapter ‘Making and Receiving Calls’. Press to enter the menu system. See inside the cover. In standby mode, press and hold the NO (ON/OFF) key until the display is turned off. LANGUAGE L English R To change the display language: Press the navigation key LEFT or RIGHT until the ‘Settings’ menu appears. Press YES to enter the ‘Settings’ menu. Press the navigation key to the LEFT until the ‘Language’ menu appears. Press YES to enter the ‘Language’ menu. Press the navigation key until you find the desired language. Press YES to select the language. 7 Note! Press CLR to return to standby mode. If by accident you end up with your phone displaying a language you do not understand, you can return to English by pressing LEFT 0000 RIGHT at any time. Setting the Time The time is shown at the bottom of the display. When you buy your phone, the time is normally not set. MENU L Clock R CLOCK L Set clock R (16:36) L SET CLOCK (16:36) R 11:45 Note! If you want to set the time: Press the navigation key LEFT until the ‘Clock’ menu appears. Press YES to enter the ‘Clock’ menu. Press the navigation key RIGHT until the ‘Set clock’ menu appears. Press YES to enter the ‘Set clock’ function. Enter the correct time in hours and minutes and press YES. Press CLR to return to standby mode. Press YES to save the setting. Press CLR to return to standby mode. Tip! Use the volume keys on the side of the phone to change the ring level silently. Note! If you have your SH 888 connected to external equipment (for example handsfree equipment or a vibrating call alert device), the ring signal level will be set for this situation separately. See ‘Personalizing Your Phone’ for more information. The time is by default presented in the 24-hour format. If you prefer the 12-hour format, you can change the default setting. For more information, see ‘Personalizing Your Phone’. MENU L Ring level R (QQQqqq) 8 To Set the Ring Signal Level Press the navigation key RIGHT. The text ‘Ring level’ and a bar representing the ring signal level appears in the display. Press YES to enter the ‘Ring level’ menu. Use the navigation key to set the ring signal level. • Pressing RIGHT increases the volume. • Pressing LEFT decreases the volume. The phone rings once with the actual setting as you press the navigation key, except for the ‘Off’ and ‘Step’ settings. Press to enter the menu system. See inside the cover. Making and Receiving Calls The instructions in this chapter assume that you have turned on your phone and that you are within range of a network. Emergency Calls 4 ERICSSON 7 2 Last 1:31 8 12:49 To make an emergency call: If the phone is not on, turn it on by pressing the NO key until you hear a click. Enter 112 (the international emergency number). Press YES. The display shows ‘Emergency’. Note! Some operators may require that a SIM card has been inserted into the phone and, in some cases, that the PIN has been entered as well. Making Calls 4 2 ERICSSON 7 8 012345678 Domestic Calls Enter the area code and phone number. The 4 2 0:07 7 8 12:47 Press digits are shown in the display. • If you need to erase a digit, press CLR. • To erase all digits, press and hold the CLR key until all digits have been erased. Press YES to make the call. The display shows ‘Calling’, followed by ‘Connecting’. • When the call is answered, a call time meter in the display shows how long you have been on the phone in minutes and seconds. • If nobody answers your call or you cannot get through, press NO. The number is stored in a to enter the menu system. See inside the cover. Tip! memory which makes it easy to repeat the call. (See ‘Redialling a Number’ below.) • If the number is busy, you can redial it automatically. (See ‘Redialling a Number” below.) When you want to end the call, press NO. The Call Time meter shows the duration of the call for three seconds. It is possible to check the duration of the call later on. See ‘Other Useful Features’. International calls Press and hold the 0 key until ‘+’ is displayed. 4 2 ERICSSON 7 8 +4640123456 Note! The (+) will automatically be replaced by the international dialling prefix for the country you are calling from. Enter the country code, the area code (without any leading zero) and the phone number. Press YES to make the call. When you are abroad, your phone will automatically search for a network that you are allowed to use. Which networks you can use depends on the agreements your operator has signed with the operators in the country you are visiting. See chapter ‘Networks’. Checking the first characters If you have entered more characters than can be seen in the display, the first characters will be replaced by the l symbol. To check the first characters: l press the navigation key RIGHT. 9 To Redial Previously Called Numbers Press YES. The display now shows the last di- Receiving a Call When you receive a call, the phone rings and the indicator light on top of the phone blinks green rapidly. The display shows ‘Answer?’. L LAST DIALLED R 046998877 If your subscription includes the Calling Line Identification service and the caller’s network sends the number, you will see the caller’s number at the bottom of the display. If the number is stored with a name in the phone book, the name will be shown in the display. Note! Note! The phone must be turned on and within coverage of a network before a call can be received. To Answer the Call Press YES. When the call is finished, press NO. Tip! To mute the ring signal when you receive a call, press CLR. To Reject the Call There are two ways of rejecting the call: • Press the NO key. • Press the volume key on the side of the phone twice. alled number. Press the navigation key RIGHT or LEFT until the number you want to call is shown on the bottom row of the display. Press YES to make the call. If you want to clear the last dialled numbers memory, do the following: Press the navigation key LEFT. The ‘Phone book’ menu appears. Press YES to enter the ‘Phone book’ menu. Press the navigation key LEFT until the ‘Dialled numbers’ function appears. Press YES to select the ‘Dialled numbers’ function. Press and hold the CLR key. The question ‘Erase all?’ appears. Press YES to erase the last dialled numbers from the memory. Press CLR to return to standby mode. The Automatic Redialling Function If the connection fails and the receiver’s network supports it, the display shows ‘Retry?’ on the top row and the reason for the failure on the second row. The caller will hear a busy tone if the caller’s network supports this function. If ‘Divert on busy’ is activated, the incoming call is diverted to the number you have specified (see ‘Diverting Incoming Calls’). To redial the number automatically: l Press YES. • The number will automatically be redialled until the call is answered, up to 10 times. • If you press any key or receive a call, the redialling will be interrupted. • If the redialling is successful, the phone will beep and then you will hear a ring signal. Redialling a Number Your SH 888 conveniently lets you redial the last phone numbers you have called (15 or more, depending on your SIM card). It can also redial a number automatically if the connection failed when you first called. 10 If you do not want to retry, press NO. Press to enter the menu system. See inside the cover. the caller’s network sends the number, you can also find out who called. Calling Someone Who Has Called You If you subscribe to the Calling Line Identification service, and the caller’s network sends the number, the numbers of the last ten answered calls are stored in the phone. MENU L Phone book R ANSWERED 1 L R +1234567890 ANSWERED 1 L R +1234567890 To recall one of the last ten answered numbers: Press the navigation key to the LEFT. The ‘Phone book’ menu appears. Press YES to enter the ‘Phone book’ menu. Press the navigation key LEFT repeatedly until the ‘Answered calls’ function appears. Press YES to select the ‘Answered calls’ function. Press the navigation key until you find the number you want. Press YES to make the call. To clear the answered calls memory: Press the navigation key to the LEFT. The ‘Phone book’ menu appears. Press YES to enter the ‘Phone book’ menu. Press the navigation key LEFT repeatedly until the ‘Answered calls’ function appears. Press YES to select the ‘Answered calls’ function. Press CLR. The question ‘Erase all?’ appears. Press YES. Unanswered Calls 4 ERICSSON 2 Calls:2 13:52 7 8 If you have received calls but have been unable to answer, the number of unanswered calls will be shown in the display until you press CLR. Information about the ten last missed calls is saved in your phone’s memory, which makes it possible for you to check when the calls were received. If your subscription includes the Calling Line Identification service and Press to enter the menu system. See inside the cover. To Find Out Who Called and When Press the navigation key to the LEFT repeatedly MENU L Mail R L MISSED CALLS 13:25 R 0246193000 MISSED CALLS L 14-07-97 R Unidentified Note! until the ‘Mail’ menu appears. Press YES to enter the ‘Mail’ menu. Press the navigation key repeatedly until the ‘Missed calls’ function appears. Press YES to enter the ‘Missed calls’ function. The last caller’s number (if your subscription includes the Calling Line Identification service) is now shown in the display together with the time (or date) when the call was received. If no information about the caller’s number was received, the display will show one of the following: • ‘Unidentified’, which means that no information was available. • ‘Restricted’, which means that the caller wanted to withhold the number. To see your other unanswered calls, press the navigation key repeatedly. Press CLR to return to standby mode. If you check a missed call within 24 hours, the time of the call is displayed. Otherwise, the time is replaced by the date. You can toggle between date and time by pressing *. To Erase a Number from the Missed Calls Memory When the information about the call is shown, press CLR. Press YES. 11 Hiding or Showing Your Number With most common subscriptions, the caller’s number is sent when a call is made. This means that the receiver can see your phone number when you make a call. However, some operators offer subscriptions where your phone number is normally hidden. If you want to change the setting for a particular call, this is possible provided the network you use supports it. MENU Special L functions R L SPECIAL FUNC Hide Id R 0246193000 MENU Special L functions R L SPECIAL FUNC Send Id R 0246193000 12 To Hide Your Phone Number for a Particular Call Enter the phone number you wish to call. Press the navigation key RIGHT. The ‘Special functions’ menu now appears. Press YES to enter the ‘Special functions’ menu. Press the navigation key repeatedly until ‘Hide Id’ appears. Press YES to make the call. To Show Your Number for a Particular Call Enter the phone number you wish to call. Press the navigation key RIGHT. The ‘Special functions’ menu now appears. Press YES to enter the ‘Special functions’ menu. Press the navigation key until ‘Send Id’ appears. Press YES to make the call. Press to enter the menu system. See inside the cover. During a Call Your SH 888 has several functions which you might find helpful while you are on the phone. To Change the Earpiece Volume Note! To Send Tone Signals If you want to change the earpiece volume during a call: l Press the volume keys on the side of the phone up or down. • Pressing UP increases the volume. • Pressing DOWN decreases the volume. To use telephone banking services or control a phone answering machine, you need to use codes. These codes are sent as tone signals (also known as DTMF tones or touch tones). To send tone signals/codes during a call: l Press the appropriate keys (0–9, * and #). See also ‘Personalizing Your Phone’. Tip! You can also save the code together with a number in the Phone Book. See ‘Creating Your Personal Phone Book’ in the ‘Phone Book’ chapter on how to do this. Note! If you send tone signals while on the phone, the person on the other end of the line will hear the tones. To Mute the Microphone 4 2 Mute 13:52 7 8 To mute the microphone temporarily during a call: Press and hold the CLR key. ‘Mute’ is shown in the display. To resume conversation, release the CLR key. If you press any numeric key while on the phone, the person on the other end of the line will hear a tone. To Use the Display as a Scratch Pad If you need to write down a phone number during a call, you can use the Scratch Pad function in the SH 888. To do this: l Enter the number using the numeric keys. When you end the call, the number remains in the display. You can now call the number by pressing YES or save it in the Phone Book (see chapter ‘The Phone Book’). Press to enter the menu system. See inside the cover. 13 The Menu System The menu system of your SH 888 allows you to control the phone’s functions and to customize it to suit your personal preferences. Each menu contains a list of options; some of these have submenus with additional options. Note! If you enter the menu system, but do not press any keys in 60 seconds, the phone will return to standby mode. Tip! Instead of pressing the navigation key repeatedly, you can press and hold it down until you reach the desired menu or submenu. To help you find your way around the menus, we recommend that you use the fold-out on the inside of the cover. Moving through the Menu System The menus are arranged in a continuous loop (see the fold-out), which you move through with the NAVIGATION, YES, NO and CLR keys. Press… Press YES to enter the submenu or to confirm the setting. Display Text and Symbols SETTINGS L Ear volume R (QQQqq) When you move through the menu system, the following hints can help you: • Capital letters are used to indicate the menu or function selected. • When L and R are displayed, there are more options you can scroll through with the navigation key. • Text in brackets indicates the current setting of the function that is shown in the display. Press to enter the menu system. See inside the cover. to… move clockwise or anticlockwise. select a menu or a function. go back one level in the menu system and/or leave a setting unchanged. go back to the standby menu. To select a menu or make a setting: Press the navigation key LEFT or RIGHT until you reach the desired menu or function. Press YES to enter the menu or to select the function. Press the navigation key to find the desired submenu or to select a setting alternative. 14 The Phone Book • the phone memory. The Phone Book in your SH 888 lets you store and recall phone numbers. This means that the phone can store all your important numbers. You do not have to remember them or carry your address book around. Storing your numbers in the card memory allows you to use the numbers stored on the SIM card even when you change phones, i.e. when you insert your SIM card into another phone. The Phone Book also keeps track of your last dialled numbers and, if you subscribe to the Calling Line Identification service, the last answered numbers. Convenient if you have to call someone back. On the other hand, by storing your numbers in the phone memory, they are always available to you on your phone, even if you change SIM cards. When you receive a call and the caller’s number is in the Phone Book, you will see the name in the display. Tip! The memory positions in the card memory are numbered from 1 onwards. The actual number of memory positions available depends on your SIM card. Your SH 888 comes with the Ericsson Mobile Office Suite software. When installed on your computer, the Mobile Office Suite lets you manage your Phone Book from your computer in a simple way. You can find more information about the Mobile Office Suite in the chapter ‘The Mobile Office Suite’. Before You Start Before you start creating your personal Phone Book, there are a few things you need to know. In this section, you will learn about the two different memories and how to store the numbers with the international prefix. We also recommend that you at this stage read the section about entering characters, even though you might need to go back to this when you follow the instructions later on. The phone memory can hold up to 99 phone numbers. The memory positions are labelled ¤1 – ¤ 99. Note! In the ‘Phone book’ menu, press # to enter the ¤ character. Outside the ‘Phone book’ menu, you must press and hold down # to enter the ¤ character. International Numbers STORE 11 John, office +4646123456 If you intend to use your phone both at home and abroad, you should store all phone numbers as international phone numbers, that is with the ‘+’ sign – which automatically will be replaced by the international dialling prefix for the country you are calling from – followed by the country code, then the area code and the phone number. • To enter the (+) sign, press and hold 0. • Omit any leading zero in the area code. Phone Book Memories You can store your phone numbers in two different memories: • the card memory on the SIM card, Press to enter the menu system. See inside the cover. 15 Small letters now appear until you press again. Entering Characters In the phone book you can accompany any number you store with a name. To enter the characters in the name, follow the instructions below. l Press the appropriate key, 1–9, 0 or #, repeatedly until the desired character appears in the display. Press… 1 2 3 4 5 6 7 8 9 0 # to get… Space - ? ! , . : “ ' ( ) 1 A B C Å Ä Æ à Ç 2 G D E F è É 3 D F G H I ì 4 J K L 5 L M N O Ñ Ö Ø ò 6 P Q R S ß 7 P S T U V Ü ù 8 W X Y Z 9 0 + & @ / $ % £ Q X Y # * If you enter more characters than can be seen in the display, the first characters will be replaced by the l symbol. To check the first characters you have entered: l press the navigation key LEFT. To Store a Phone Number From the ‘Phone book’ menu, select ‘Store’. Enter a name to accompany the phone number. W STORE 33 Name: John Doe Enter no: _ STORE 33 Name: John Doe 08111222 – – STORE ¤16 Name: John Doe 08111222 If there is a pause of more than 60 seconds between entering characters, the phone will return to the standby menu. l – – To Enter Small Letters 16 To enter a digit, you can press and hold the numeric key. To enter the second letter on the numeric keys directly, press and hold the upper volume key and press the desired numeric key. To enter the third letter, press the lower volume key instead. Note! To Check the First Characters Creating Your Personal Phone Book For example: • To enter an A, press 2 once. • To enter a B, press 2 twice. Tip! * Enter the letter, for example an ‘A’, and then press *. An ‘a’ appears. Press Use the numeric keys as described above. Press the navigation key RIGHT. Enter the phone number. You now have four options: To save the number in the card memory, in the first empty position (displayed in the top righthand corner): • Press YES. To save the number in the card memory, in a position you decide: • Press the navigation key RIGHT, enter the position and then press YES. To save the number in the phone memory, in the first empty position: • Press the navigation key RIGHT, press the # key twice and then press YES. To save the number in the phone memory, in a position you decide: • Press the navigation key RIGHT, press the # key once, enter the position and then press YES. to enter the menu system. See inside the cover. Tip! If you enter a number in the scratch pad during a call, you can store it in the Phone Book by selecting ‘Store’ from the ‘Phone book’ menu while you have the number in the display. Overwrite Protection STORE Used Overwrite? 2 If you try to store a phone number in a position which already contains a phone number, the message ‘Used Overwrite?’ appears in the display. You then have two options. To store the number in a different position: Press NO. Enter the new position number. Press YES To store the number in the selected position, thus erasing the old number: l Press YES. When the Memories are Full • If you try to store a phone number when all the positions in the card memory are full, a position number in the phone memory will be suggested on the top row of the display. • If both memories are full, no position number will be suggested. If you still wish to store the phone number, you have to erase the old number by entering a position that is already occupied. To Store a Number With a Tone Signal Code To use telephone banking services or control a phone answering machine, you will need to use codes. These codes are sent as tone signals (also called DTMF tones or touch tones). If you want to save the phone number in the Phone Book with the codes: Press to enter the menu system. See inside the cover. STORE 34 e: Bankbyphone 040556677p_ Follow the instructions on how to store a phone number until you enter the number. After entering the phone number, press and hold the * key until the pause character ‘p’ appears. Enter the code. If needed, insert another pause, another code and so on. Continue following the instructions on how to store a phone number. To make a call with tone signal codes, proceed as described in ‘Making and Receiving Calls’. When you make the call, the phone dials the number, waits until the call is answered and then sends the code. If you inserted another pause and another code, it will pause again, send the next code and so on. Recalling a Phone Number The Speed Dialling Facility You can call the phone numbers that you store in the positions 1–9 in the card memory by entering the position number and then pressing YES. Therefore, you should save positions 1–9 for important numbers. For example: If you want to call John, whose number is stored in position 3 in the card memory: Enter the digit 3. Press YES. To Recall a Phone Number Using the Name From the ‘Phone book’ menu, select ‘Name recall’. 17 Emma Limetree L (7)R +464612345 Tip! Enter the name you want to recall (or the first letters of it) using the numeric keys as described above. You do not have to enter the entire name; the first few letters will do. The phone matches the letters with existing names in its memory. Press YES. The best match between the letters you entered and the names in the Phone Book is displayed. You can also see the storage position in brackets. If the name displayed is not the one you want, press the navigation key until you find the correct name and number. Press YES to make the call. Tip! Hiding or Showing Your Number When Making a Call With most common subscriptions, the caller’s number is sent when a call is made. This means that the receiver can see your phone number when you make a call. However, some operators offer subscriptions where your phone number is normally hidden. If you want to change the setting for a particular call, this is possible provided the network you use supports it. You can also enter the name directly after pressing LEFT from the empty standby display. To hide your phone number for a particular call, when you recall a number from the Phone book: Recall the phone number, but press NO instead of YES. The number is now shown in the standby display. Press the navigation key RIGHT. The ‘Special functions’ menu now appears. Press YES to enter the ‘Special functions’ menu. Press the navigation key repeatedly until ‘Hide Id’ appears. Press YES to make the call. To Recall a Phone Number Using the Position POSITION RECALL Position: 7 Emma Limetree L (7)R +464612345 18 To call the number, press YES. You can also enter the position directly in the standby display and then press the # key to recall the phone number. Do not forget the ‘¤’ before the position if the number is stored in the phone memory (to get the ‘¤’ character, press and hold the # key). If you know the memory position where you have stored a certain phone number, you can recall the number using the position. From the ‘Phone book’ menu, select ‘Position recall’. Enter the position where the number is stored. • For a position in the card memory, simply enter the number. • For a position in the phone memory, press and hold the # key until the ‘¤’ character appears and then enter the number. Press YES. The name and phone number now appear in the display. If you entered the wrong position number, press the navigation key repeatedly until you find the phone number. To show your number for a particular call, when you recall a number from the Phone book: Recall the phone number, but press NO instead of YES. The number is now shown in the standby display. Press the navigation key RIGHT. Press to enter the menu system. See inside the cover. The ‘Special functions’ menu now appears. Press YES to enter the ‘Special functions’ menu. Press the navigation key until ‘Send Id’ appears. Press YES to make the call. Keeping Your Phone Book Up to Date As the people you know change jobs, move, marry etc., you might want to change the names and numbers in your Phone Book, or perhaps delete some of the entries. To Edit an Entry in the Phone Book There are two ways of finding the Phone Book entry you wish to edit. You can use either the storage position or the name. EDIT L Find pos Position: R 7 EDIT 7 Emma Limetree_ +464612345 Press To edit the entry using the position: From the ‘Phone book’ menu, select ‘Edit’. Enter the position number for the entry you wish to edit. • For a position in the card memory, simply enter the number. • For a position in the phone memory, press and hold the # key until the ‘¤’ character appears and then enter the number. To select the entry, press YES. You will now see: • the name (displayed on the middle row), • the phone number (displayed on the bottom row), • the storage position (displayed on the top row). To select the row you wish to edit, press the navigation key RIGHT. You will see the cursor on the right of the row you selected. to enter the menu system. See inside the cover. EDIT L Find name R Name: Emma_ Edit the row by using: • the CLR key to erase, • the numeric keys to enter letters or digits, • the navigation key to move the cursor left (or right when it is positioned in a row). If needed, press the navigation key RIGHT to select another row and continue editing. To save the changes, press YES. To edit the entry using the name: From the ‘Phone book’ menu, select ‘Edit’. Press the navigation key LEFT. The display now shows ‘Find name’ in the middle row. Enter the name for the entry you wish to edit, using the numeric keys. The more letters you enter, the better the match. To select the entry, press YES. You can now continue from number 4 above. Erasing a Phone Number To erase a phone number from the Phone Book: Recall the number using ‘Name recall’ or ‘Position recall’. Press and hold CLR. The question ‘Erase?’ appears. To erase the number, press YES. Note! You can also select ‘Erase’ from the ‘Phone book’ menu and then enter the storage position. If you want to erase all numbers from the phone memory (not possible for the card memory), you can do this as follows: From the ‘Phone book’ menu, select ‘Erase all from phone’. To erase all phone numbers from the phone memory, press YES. 19 Copying Phone Numbers between Positions and Memories As you fill up the Phone Book memories, you might want to move entries from one memory to another or between positions in the memories. Eric Woods 12 Copy to ¤7? To Copy All Numbers from Card Memory to Phone Memory COPY ALL From the ‘Phone book’ menu, select ‘Copy all’. Scroll to ‘CardrPhone’ and press YES. L CardrPhone R Enter the number of the first position in the card COPY CARD From start position: memory you wish to copy and press YES. _ Enter the number of the first position in the phone memory you wish to copy to and press YES. To interrupt copying: l Press CLR twice. To start the copying, press YES. To Copy All Numbers from Phone Memory to Card Memory COPY ALL From the ‘Phone book’ menu, select ‘Copy all’. Scroll to ‘PhonerCard’ and press YES. L PhonerCard R Enter the number of the first position in the COPY PHONE From start position: ¤_ Enter the number of the first position in the phone memory you wish to copy to and press YES. To start copying, press YES. The starting position in the card memory is displayed and the next empty position in the phone memory is suggested. For every entry on the card, from the start position onwards, press: • YES to copy. • NO to go to the next position in the card memory. • CLR to copy to another position in either the card or phone memory. Enter the number of the position and press YES. • Navigation key LEFT or RIGHT to move between positions in the card memory. To Copy Numbers from Phone Memory to Card Memory One by One From the ‘Phone book’ menu, select ‘Copy’. Scroll to ‘PhonerCard’ and press YES. phone memory you wish to copy and press YES. To copy from the phone memory to the card memory use the YES, NO and CLR keys as described above. Enter the number of the first position in the card memory you wish to copy to and press YES. To start the copying, press YES. To Copy Numbers from Card Memory to Phone Memory One by One COPY From the ‘Phone book’ menu, select ‘Copy’. Scroll to ‘CardrPhone’ and press YES. L CardrPhone R Enter the number of the first position in the card memory you wish to copy and press YES. 20 Press to enter the menu system. See inside the cover. Sending and Receiving Text Messages A very convenient feature of your Ericsson SH 888 is the Short Message Service (SMS). This allows you to send and receive text messages consisting of up to 160 characters. Using the Short Message Service, you do not have to worry about whether the people you want to reach check their answering machines or not. As soon as they turn on their phone, the message will be waiting for them. Text messages can be received when the phone is in standby mode, during a call or when incoming calls are diverted to another phone number. If the recipient’s phone is turned off when a message is sent, a notifying message will be displayed soon after the phone is turned on. Apart from sending standard messages to phones, your Ericsson SH 888 is also prepared for sending fax messages (group 3 and 4), X400 messages, e-mails and telexes, via the Short Message Service. Check with your network operator which message types you can use and how. Tip! Note! Your SH 888 comes with the Mobile Office Suite software. The Mobile Office Suite makes it possible for you to write and read SMS messages on your computer. For more information on how this is done, please see the chapter ‘The Mobile Office Suite’. The Short Message Service may not be available in all networks. Two Memories The Messages Memory If you do not want to read an incoming message at once, it is automatically stored in the Messages memory in the phone. This allows you to read it later on. If there are any unread incoming messages in the messages memory, a letter icon (Mm) will appear to the left at the bottom of the display. The Messages memory can hold up to 10 messages. When all memory positions are full, the oldest read message will be overwritten when a new message is received. If the Messages memory becomes full with unread messages, new messages will automatically be stored in the SIM card memory. If the SIM card memory becomes full, the letter icon (Mm) starts blinking. Messages remain in the Messages memory until you erase them (see ‘Erasing a Message,), until you insert a different SIM card, or until the telephone needs the memory space to store new messages The SIM Card Memory If you receive an important message and want to make sure it is not erased from the messages memory, you can store it in a memory on your SIM card. This means that you can retrieve the message regardless of which phone you use. Messages that are saved in the SIM card memory remain there until you erase them. If the SIM card memory becomes full, the letter icon (Mm) starts blinking. Press to enter the menu system. See inside the cover. 21 (fax, telex, voice, etc.) that suits the equipment that is going to receive the message. Setting the Phone for Text Messaging MAIL Send L Message R If the phone number to your network service centre cannot be retrieved from your SIM card, you must specify the number yourself. Otherwise you cannot reply to received messages or send your own messages. From the ‘Mail’ menu, select ‘Send message’. Scroll to ‘Options’ and press YES. Scroll to ‘Serv cent’ and press YES. If there is no number in the display, enter the number of the service centre, including the international prefix, and press YES. To return to standby mode, press CLR. Your phone is now ready to send and receive text messages. Note! Consult your operator for further information about the formats you can use. OPTIONS L Msg type R (Standard) Note! R OPTIONS L Valid per R (1 day) To Enter Letters In order to compose your message, you have to know how to enter characters using the numeric keys. l Press the appropriate key, 1–9, 0 or #, repeatedly until the desired character appears in the display. If your message cannot be delivered because the recipient is not within reach of a network, you can instruct your Service Centre to repeat the message for one hour, 12 hours, one day, one week or the maximum period (determined by your service provider). From the ‘Mail’ menu, select ‘Send message’. ‘New’ appears. Scroll to ‘Options’, using the navigation key, and press YES. Select the ‘Valid per’ option and press YES. Scroll to the desired duration and press YES. Press… 1 2 3 4 5 6 7 8 9 0 # Changing Message Types The phone is prepared for sending other types of messages. Your network operator’s Service Centre may offer the facility to convert a text message into a format 22 Standard means an ordinary text message (SMS) to other phones. Standard is the default message type. Composing and Sending Messages Some network operators may only allow SMS to be sent within their own network. Setting Duration of Message SEND MESSAGE L Options To set the message type: From the ‘Mail’ menu, select ‘Send message’. Scroll to ‘Options’, using the navigation key, and press YES. Scroll to the ‘Msg type’ option and press YES. Select the required format, using the navigation key, and press YES. Press to get… Space - ? ! , . : “ ' ( ) 1 A B C Å Ä Æ à Ç 2 G D E F è É 3 D F G H I ì 4 J K L 5 L M N O Ñ Ö Ø ò 6 P Q R S ß 7 P S T U V Ü ù 8 W X Y Z 9 0 + & @ / $ % £ Q X Y # * W to enter the menu system. See inside the cover. For example: • To enter an A, press 2 once. • To enter a B, press 2 twice. Tip! SEND MESSAGES LEnter no: R To enter a digit, you can press and hold down the numeric key. To enter the second letter on the numeric keys directly, press and hold the upper volume key and press the desired numeric key. To enter the third letter, press the lower volume key instead. To enter small letters: l Enter the letter, for example an ‘A’, and then press *. An ‘a’ appears. Small letters will now appear until you press again. Note! MAIL Send L Message R * Request reply? Press ‘New’ appears. Press YES. An empty display appears. Enter your message. (See ‘To Enter Letters’). You can scroll through the message text with the navigation key and erase characters to the left of the cursor or insert characters in the cursor’s position. When you have completed your message, press YES. ‘Request reply?’ appears. If you want the recipient to reply to the message, press YES. If not, press NO. to enter the menu system. See inside the cover. The same procedure is used with all types of messages, for example e-mail, fax etc. Check with your network operator which message types you can use. Reading a Message When you receive a message, you hear a sound and the display informs you of it. The indicator light on the top of the phone rapidly blinks green. If there is a pause of more than 120 seconds between entering characters, the phone will return to the standby menu. Sending Messages From the ‘Mail’ menu, select ‘Send message’. Enter the recipient’s phone number or recall it from the phone book. To access the ‘Phone book’ menu press LEFT. You now have two options: • To send the message now, press YES. • To store the message for later use, press NO. The message is now stored in the messages memory. If you decide to send the message later, the message is labelled ‘To Send’ instead of ‘Sent’ when you access the message in the ‘Read messages’ menu. Note! If you enter more characters than can be seen in the display, the first characters will be replaced by the l symbol. To check the first characters you have entered: l Press the navigation key LEFT until you reach the characters you want to view. 4 NewMessage 7 2 8 Read Now? New R 12:54 From:l456807 You now have two options: • If you want to read the message at once, press YES . • If you want to read the message later on, press NO. The message will be stored in the Messages memory and a letter icon (Mm) will appear on the left at the bottom of the standby display. If you pressed YES, you will see the first three lines of the message, showing you who the message is from and when it was received. ‘New’ stands for a new unread message. If the message is older than 24 hours, the time will be replaced with the date the message arrived. However, you can toggle between the date and time by pressing the * key. • To read the first line of the message, press YES. 23 • Scroll through the message using the navigation key. RIGHT takes you forwards and LEFT takes you backwards through the message. • To move three lines forwards, press 3. To move three lines backwards, press 1. • To return to the beginning of the message, press and hold LEFT. Goodbye! Note! Storing a Received Message All incoming messages are stored temporarily in the messages memory until the memory space is needed for other purposes, such as storing new messages. Even so, sometimes you may receive an important message that you want to store more safely. This is better done in the SIM card memory. The message ‘Reply?’ appears after the last line of the message. If the caller wants you to reply, the displayed message will say ‘Reply Requested Reply?’, provided your network supports this. L Reply? When reading the message and the question ‘Erase?’ appears: Press NO. The message ‘Store?’ appears. To store the message in the SIM card memory, press YES. The message is automatically moved from the Messages memory to the SIM card memory. Replying to a Message L New R When you are reading a message, at the end you are asked if you want to reply to the message. If you want to do this: l Press YES. Your display now looks like the picture in the margin. • To enter your message, press YES and proceed as described in ‘Composing and Sending Messages’. Goodbye! L Store? Stored On card 3(5) If you do not want to reply: l Press NO. Erasing a Message Goodbye! L 24 Erase? You can press CLR anywhere within the menu that handles your message to erase it. When ‘Erase?’ appears, press YES. When you are reading a message, at the end you are asked if you want to reply to the message. Press NO. The message ‘Erase?’ appears. To erase the message from the Messages memory, press YES. The next message automatically appears in the message list. Press The display now shows the position of the message. For example, if it is the third of five that the phone can store. Note! If the card memory is full, the text ‘Not stored Mem full’ appears. In this case you will have to erase one or more messages, before you can store any new messages in the SIM card memory. Tip! You can also store messages you have composed yourself on the SIM card. See the section ‘Sending Messages’ above. to enter the menu system. See inside the cover. Reading Stored Messages MAIL Read L messages R Note! From the ‘Mail’ menu, select ‘Read messages’. Scroll with the navigation key until you find the message you are looking for. • ‘New’ stands for a new unread message. • ‘Old’ stands for a read message. • ‘Sent’ stands for a sent message. • ‘To Send’ stands for a composed, but not sent message. Press YES. Read the message as described in ‘Reading a Message’. Sending Stored Messages From the ‘Mail’ menu, select ‘Send message’. If there is a * in front of the message, this means that it is stored on the SIM card. Calling a Phone Number in a Message To call a phone number found in a message: l Press YES. After the number has been called, the message is considered read and it remains in the Messages memory. Frequently Used Messages From the ‘Mail’ menu, select ‘Read messages’. The messages saved in your Messages memory appear. Scroll to the message you wish to store in the SIM card memory, using the navigation key, and press YES. Press YES again. ‘Erase?’ appears . Press NO. ‘Store?’ appears. Press YES. The message is now moved from the phone memory to the SIM card memory. SEND MESSAGE LEnter no: R ‘New’ appears. Scroll to the message you wish to send, using the navigation key, and press YES. Now you can edit your message, if you wish. When the message is ready to be sent, press YES. ‘Request reply?’ appears. If you want the recipient to reply to the message, press YES. If not, press NO . Enter the recipient’s phone number or recall it from the phone book. To access the ‘Phone book’ menu, press LEFT. To send the message now, press YES. If you have one or more standard messages you use often, you can store them on the SIM card, to be reused whenever you want. Storing Frequently Used Messages To make sure your standard messages are not erased when the messages memory becomes full, you should store them in the SIM card memory. To do this: Press to enter the menu system. See inside the cover. 25 Communicating via the Modem • Secondly, you need to install the Microsoft IrDA driver and the Ericsson SH 888 modem script on your computer. These are found on the CD and/or the diskettes that came with your phone. Detailed instructions are found in the section ‘Installing the Infrared Modem’ below. • For you to be able to use the above mentioned services most phone network operators require that you have separate fax and data subscriptions. This way you never need to worry about whether an incoming call is a fax, data or normal speech call. If you do not already have separate fax and data subscriptions, please contact your operator. A very convenient feature of the SH 888 is the in-built modem (which equals a PC Card modem). With this, you can connect a computer to your phone in order to send and receive fax and e-mail messages, browse the Internet and much, much more. With the SH 888 you can choose if you want to connect to your computer via infrared link (IR) or via cable. Note that to be able to use various communication services you also need appropriate software, for example a fax application, an e-mail application or an Internet browser. Your SH 888 comes with either a CD or a set of diskettes (or both, depending on what country you bought your phone in), containing a modem script and the Ericsson Mobile Office Suite software, among other things. The Mobile Office Suite is a phone book manager and a message manager. See the chapter ‘The Mobile Office Suite’ for more information. You will also find the Microsoft IrDA driver, the Microsoft Windows CE driver and modem script. Before you Start Before you can start using communication applications there are a few things that need to be taken care of: • Firstly, you need to make sure your computer is configured for infrared communication. Most computers are already configured, but if this is not the case, please see your computer’s user manual for more detailed information. 26 Note! Do not expose your in-built modem to electrostatic discharge (ESD). The communication link may be lost and could lead to unintentional loss of data. Should you lose connection, you may need to restart your computer and/or your mobile phone. The Data Menus SETTINGS ~ Data menus (On) Some of the communication features described in this chapter require that you have the ‘Data menus’ in your phone turned on. To turn them on: In the ‘Settings’ menu, scroll to ‘Data menus’. The current status (on or off) is now shown on the bottom row of the display. Press YES to change the status if needed (that is from off to on or vice versa). Then press YES again to confirm the setting. Press to enter the menu system. See inside the cover. Installing the Infrared Modem Before you start ~ MENU Activate IR port MENU Deactivate ~ IR port Make sure that the phone’s IR port is activated. To activate the IR port: In the menu system, scroll to ‘Activate IR port’ and press YES. (If the IR port is already activated, the display will read ‘Deactivate IR port’ instead. In this case, just press CLR to return to the standby menu.) For a few seconds the text ‘IR port activated’ appears in the display. The phone then returns to standby mode. Place your phone less than one metre from your computer (or your H/PC) and make sure that the infrared ports are aligned (within 30°). Step 1 Check Infrared Support Installed? NO YES Which version? Version 2.0 Step 2 Uninstall Infrared Support 1.0 The examples in this manual may differ from your PC. If you require more information during the installation process than provided by this User’s Guide, we suggest that you consult your PC supplier or your computer’s manuals. Installation Flowchart for Windows 95 We recommend that you use step 1 - 4 in the flowchart below as a checklist in order to assure that your computer has been configured properly for a successful installation of the infrared modem. The boxes in the flowchart apply to the sections with corresponding titles in this User’s Guide. Version 1.0 Insert CD/Diskettes Step 4 Install Infrared Modem Communication OK? Step 3 Install Infrared Support 2.0 NO Check Hardware (See Trouble Shooting on CD) YES You are now ready to use your Infrared Modem, Press to enter the menu system. See inside the cover. 27 Step 1 – Check Infrared Support To do this, and also to check the version of the existing infrared support on your computer, do the following: Under Settings in the Start menu, select Control Panel. Select the Add/Remove Programs applet. Check the version of the Infrared Support for Windows 95 in the list under the Install/Uninstall tab. • Version 2.0 If you have version 2.0 installed you do not need to install the infrared support. Go to section ‘Step 4 – Install Infrared Modem’ to continue the installation of the infrared modem. • Version 1.0 If you have version 1.0, you need to uninstall this version before installing infrared support version 2.0. Go to ‘Uninstall Infrared Support’ to continue the installation of the infrared modem. • No Infrared Support Installed Go to ‘Step 3 – Install Infrared Support’ to continue the installation of the infrared modem. Go to ‘Step 3 – Install Infrared Support’ to continue the installation of the infrared modem. Step 3 – Install Infrared Support Insert the CD into your computer’s CD drive or Step 2 – Uninstall Infrared Support Under Settings in the Start menu, select Control 28 Select the Microsoft Infrared Support for Windows version 1.0. Click the Add/Remove button. Click OK. Before installing the infrared modem you also need to check if the Microsoft Infrared support for Windows version 2.0 has been installed. Panel. Select the Add/Remove Programs applet. the diskette containing the Infrared support into the diskette drive. If you are using a diskette or if your CD does not start automatically, select ‘Run’ in the ‘Start’ menu. Type A:\setup if you are using diskettes or D:\setup if you are using a CD (could be another drive). Click OK. When the Setup dialogue appears on the screen, click the Install Infrared Support for Windows 95 version 2.0 button. Follow the instructions given on the screen When the Add Infrared Device Wizard appears, select the Built-in infrared port on laptop or desktop and click Next. When the next page of the Wizard appears on the screen, select the COM port enabled for infrared communication and click Next. When the third and last page appears on the screen, accept the default settings by clicking OK. After the installation you will return to the Setup dialogue where you can continue the installations. Press to enter the menu system. See inside the cover. Step 4 – Install Infrared Modem Insert the CD into your computer’s CD drive or insert the diskette into the diskette drive. Place the phone with the infrared modem next to your PC. See illustration below. (The infrared port may be positioned differently on your computer.) Tip! To check that the infrared modem has been installed successfully, go to Control Panel and select Modems. Ericsson SH 888 should appear in the list under the General tab. Installation – Windows CE Make sure that you have Microsoft H/PC Ex- Tip! Press Close the Control Panel if it is open. Open the Control Panel. Double click the Infrared Monitor icon. Select the Options tab and make sure that the check box ‘Enable infrared communication on:’ is checked. In most cases the infrared communication is enabled on COM2 or COM3. To check that the infrared communication is enabled, click the Status tab. The message ‘One infrared device is in range’ should be displayed. Your computer will now discover the new hardware and a dialogue box will appear. Click Next. When the next dialogue box appears select the drive and folder containing the modem script. A: if you are using diskettes or D: (could be another drive) if you are using the CD. Click OK. to enter the menu system. See inside the cover. plorer or Windows CE Services installed on your laptop. Also make sure that communication between your H/PC and your PC is established. Insert the CD into your PC’s CD drive or insert the diskette containing the Infrared support into the diskette drive. Installing from CD: When the setup dialogue box appears on the screen, click the ‘Install Infrared Modem for Windows CE’ button. Installing from diskette: Select ‘Run’ in the ‘Start’ menu. Click ‘Browse’ and locate the Windows CE folder on your diskette drive. In the Windows CE folder, double-click ‘Install’. The infrared modem will be installed automatically on your H/PC. Reset your H/PC. (Usually this is done by pressing a reset button placed in the backup battery compartment.) If you installed from the CD, you will return to the setup dialogue after the installation, where you can continue by installing the Mobile Office Suite application, for example. 29 computer. To enable use of the IrDA protocol, using the RS232 cable: Connect the cable according to the picture below. Under the tab ‘Options’ in the Infrared Monitor found in the Control Panel folder, select infrared communication on the COM port you intend to use. To Connect Using the IR Link The IR feature of the SH 888 allows you to connect to a computer without using a cable. This option requires that your computer has an IR port, and that the operating system supports the IrDA standard for infrared communication (see above). To enable IR communication: On your computer, start the infrared application by double-clicking the icon in the ‘Control Panel’. Place the phone less than one metre from the computer and make sure the IR ports are aligned (within 30°). Your PC will now establish contact with your phone. This is indicated by the infrared icon in the status bar. Now you are ready to start infrared communication between your computer and your phone. Note! Before disestablishing contact between your PC and your SH 888, make sure that you close any communication application on your PC. Making Fax and Data Calls Software-Initiated Fax and Data Calls Fax and data calls are normally initiated from within the computer software. Do the following: Connect your computer to the phone, using the IR port or the RS232 cable. Start the appropriate software application on your computer and follow the procedure that is appropriate for the software. Note! Make sure that you have selected the SH 888 modem. When a fax or data call is in progress, the phone display shows the call type, that is ‘Fax’ or ‘Data’. To Connect Using the RS232 Cable Using the RS232 cable provided is the most power efficient way to to use your SH 888 together with a 30 Press to enter the menu system. See inside the cover. • Data calls • Speech then fax calls • Fax then speech calls Speech then Fax Calls In some cases, you might want to speak to the receiving part before starting the fax transmission. This call type is referred to as a speech then fax call. Note! SPEECH THEN FAX Enter no: Speech/Fax Fax on? This feature must be supported by your network operator and you may need a separate subscription. To set up a speech then fax call: Connect your computer to the phone, using the IR port or the RS232 cable. Scroll to ‘Speech then FAX’ in the menu system (the ‘Data menus’ must be turned on) and press YES. The display will look like the picture in the margin. Enter the receiving part’s number and press YES. When the call is set up, the display looks like the picture in the margin. The call is now in speech mode. Use the manual send mode (or similar function) in your fax software to send the fax. Receiving Fax and Data Calls The procedure for receiving fax and data calls depends on your network and subscription. If you have different numbers for speech, fax and data calls, this is referred to as multi numbering. This means that you can have up to three numbers in your subscription. If you only have one number for all call types, this is referred to as single numbering. Receiving Fax and Data Calls – Multi Numbering If your network and subscription support multi numbering, the SH 888 will display the type of incoming call. There are four possible types apart from speech calls: • Fax calls Press to enter the menu system. See inside the cover. Answer? Fax 0123456 The display shows the type of call on the middle row. To receive a fax or data call: Connect your computer to the phone. Answer the call from within the software application (if it does not answer automatically). To receive a speech then fax call: Answer the call. Connect your computer to the phone. Receive the fax from within the software application. To receive a fax then speech call: Connect your computer to the phone. Answer the call from within the software application (if it does not answer automatically). After receiving the fax, pick up the phone and continue the speech call. Receiving Fax and Data Calls – Single Numbering If your network and subscription only support single numbering, the phone does not recognize the type of incoming call. This means that the calling part has to tell you if you are going to receive a fax or data call. Do the following to prepare your phone for a certain type of call: In the menu system, scroll to ‘Next call type’ (the ‘Data menus’ must be turned on) and press YES. Select the type of call you are going to receive. • If you select ‘Speech’, the next call will be handled as a speech call. 31 Note! ERICSSON Speech/Fax 16:44 32 • If you select ‘Speech/FAX’, the next call will be handled as a speech then fax call. • If you select ‘FAX/Speech’, the next call will be handled as a fax then speech call. • If you select ‘FAX’, the next call will be handled as a fax call. • If you select ‘Data’, the next call will be handled as a data call. Receive the call according to the instructions above. The next call setting remains until you change it. The current setting, if not a speech call, is shown on the middle row of the standby display (see picture in the margin). Press to enter the menu system. See inside the cover. The Mobile Office Suite The Mobile Office Suite is a Phone Book Manager and a Message Manager. Once installed on your computer, the application allows you to organize the names and telephone numbers that you store in your phone book. It also allows you to write and read SMS messages on your computer. The Phone Book Manager ‘Control Panel’. Select ‘Add/Remove’ programs, and click the ‘Install’ button. Insert the first installation disk. Follow the instructions given on the screen. The Phone Book Manager allows you to dial other parties, manage telephone numbers and names as well as check the status of the phone. It consists of an Address Book, a Dialler and a Phone Status Display. If a modem other than the SH 888 modem has been selected, the Mobile Office Suite may be unable to detect your phone. If this is the case, you will need to change to the SH 888 modem. For instructions on how to use the Phone Book Manager, please consult the on-line help texts associated with the application. To do this: Click ‘Cancel’. Select the SH 888 modem from the drop-down list. The Message Manager The Message Manager makes it possible to create, send, receive and organize SMS messages. For instructions on how to use the Message Manager, please consult the on-line help texts associated with the application. Installing the Mobile Office Suite Before you start the installation, make sure you have installed the modem script according to the instructions given the chapter ‘Communicating via the Modem’. Close all applications on your computer. Connect your mobile phone to the computer using the IR port or the RS232 cable (do not forget to start the ‘Infrared’ application in the ‘Control Panel’). Press Installation from a Diskette Under ‘Settings’ in the ‘Start’ menu, select to enter the menu system. See inside the cover. You will need to restart your computer before you can start using the Mobile Office Suite. To access the Mobile Office Suite, double-click its icon on the desktop. Installation from a CD An installation program will start automatically when you insert the CD into your drive. Click ‘Install Mobile Office Suite’. Follow the instructions given on the screen. Select the Ericsson SH 888 modem from the ‘Modem’ drop-down list if it is not already selected. You will need to restart your computer before you can start using the Mobile Office Suite. To access the Mobile Office Suite, double-click its icon on the desktop. 33 Uninstalling the Mobile Office Suite 34 Under ‘Settings’ in the ‘Start’ menu, select ‘Control Panel’. Click ‘Add/Remove Programs’. Select ‘Ericsson Mobile Office Suite’ from the list of applications. Click ‘Add/Remove’. Follow the instructions given on the screen. Press to enter the menu system. See inside the cover. Networks When you turn on the phone, it normally selects its home network. If this is not within range, for example when you are abroad, you may use another network, provided your home network has an agreement that allows you to do so. This is called roaming. Note! Manual Search Mode The ‘Networks’ menu includes a number of functions which you can use to determine how the phone searches for a network. You may also select a network yourself from those within range. The manual search mode means that when you turn on your phone, it searches for its home network first and then for the network that it used last. If none of these networks are within range, the question ‘Select network?’ appears. To activate the manual search mode, do the following: From the ‘Networks’ menu, select ‘Searchmode’ and press YES. Scroll to ‘Manual’ and press YES. To return to standby mode, press CLR. Search Mode Automatic Search Mode The automatic search mode means that when you turn on your phone, it searches for its home network first. If this is not available, the phone will automatically search for another available network within range. NETWORKS L Searchmode R (Auto) Press The Automatic search mode is normally the default setting when you buy your phone. However, if you need to activate the automatic search mode, do the following: Scroll to the ‘Networks’ menu, using the navigation key, and press YES. Scroll to ‘Searchmode’. • If ‘(Auto)’ is visible on the bottom row of the display, your phone is already set to Automatic search mode. • If ‘(Auto)’ is not visible, press YES. Scroll to ‘Auto’ and press YES. The phone is now set to Automatic search mode. To return to standby mode, press CLR. to enter the menu system. See inside the cover. The order of preference in which the phone selects a network is determined by a list of preferred networks on your SIM card, which you can edit at any time. To select a network, see below. Selecting a Network NETWORKS L Select net R Note! From the ‘Networks’ menu, choose ‘Select net’. The message ‘Please wait’ is displayed briefly. If there is more than one network within range, you can use the navigation key to scroll to the other network(s). When the network you wish to use is displayed, press YES to select it. Together with the network name, you also get the following information in the display: • If the home network is within range and you are using it when you start your network selection, 35 • • • • the name of the network is displayed with the message ‘Current’. If you are using another network and your home network is available, the name of the home network is displayed with the message ‘Home’. Instead of the full name of a country and a network, an abbreviation is displayed when you use the ‘Networks’ menu. To see the full name of a network, press *. If the home network is not within range, the name of another network is displayed with the message ‘Current’, ‘Preferred’, ‘Available’ or ‘Forbidden’. – ‘Current’ means that the network is currently being used. – ‘Preferred’ means that the name of the network is included in a list of preferred networks on your SIM card. – ‘Forbidden’ means that the name of the network is included in a list of forbidden networks on your SIM card and that you are not allowed to use it. You can, however, make emergency calls. – ‘Available’ means that there is a network within range, which is not on either the forbidden or preferred list on your SIM card. If there is no network within range, the message ‘No network’ is displayed. range, it will be omitted when the phone searches for a network (automatic search mode). If your home network and a forbidden network come to an agreement that allows you to use the forbidden network, you can select this network even though the message ‘Forbidden’ is displayed. List of Preferred Networks You can create a list that defines in which order your phone will select a network during automatic network selection, when your home network is not within range. The number of networks that can be stored in the list depends on your SIM card. The ‘Edit list’ function lets you review the networks in the list. Apart from rearranging the order of the networks, you can add new networks to the list and delete networks from it. NETWORKS L Edit list R To Start an Automatic Network Search NETWORKS L New Search R An automatic network search can be started at any time. l From the ‘Networks’ menu, select ‘New search’. The phone automatically starts searching for a network according to the list of preferred networks stored on your SIM card. Forbidden Networks Note! EDIT LIST A A1 L 1 R The names of the forbidden networks are stored on your SIM card. If such a forbidden network is within 36 Reviewing the List of Networks From the ‘Networks’ menu, select ‘Edit list’. Press • The message ‘Please wait’ is displayed briefly. • The name of the first network is displayed. If a network is within range, a * is also displayed. You can scroll through the other networks in the list by using the navigation key. To see a network’s full name, press *. Adding a Network to the List: From the ‘Networks’ menu, select ‘Edit list’. Scroll to the first free position in the list and press YES. The question ‘Add net?’ appears. If you scroll to a position that is already occupied, you must press YES and then scroll with the navigation key until ‘Add net?’ appears. to enter the menu system. See inside the cover. Press YES and scroll with the navigation key until you find the desired network. If the desired network does not appear, press YES when the question ‘Other?’ appears. Then enter the three-digit country number and the two-digit network number. Finally, to add the network to the list, press YES. Erasing a Network from the List From the ‘Networks’ menu, select ‘Edit list’. Scroll to the network you wish to erase and EDIT LIST A A1 L Erase? R press YES. Scroll until ‘Erase’ appears. To delete the network from the list, press YES. Rearranging the List From the ‘Networks’ menu, select ‘Edit list’. Scroll to the network you wish to move and EDIT LIST A A1 L Move? R Press press YES. ’Move’ is displayed. Press YES and enter the new position within the list. to enter the menu system. See inside the cover. 37 Security The Card Lock To Change Your PIN2 Your SIM card is protected by a card lock. When you buy your SIM card, you obtain a PIN (Personal Identity Number). Depending on the network you use, some services require that you enter a second PIN, the PIN2. l Select ‘Change PIN2 code’ from the ‘Access’ menu. Every time you turn the phone on, you have to enter your PIN and then press YES, unless you turn this feature off (see below). Follow the same procedure as described in ‘To Change Your PIN’ above. If you enter your PIN incorrectly three times in a row, the SIM card will be blocked. This is indicated by the message ‘Card blocked Unblock?’. If this happens, see ’If Your SIM Card Is Blocked’ below. Note! To Lock the SIM Card Select ‘Lock card’ from the ‘Access’ menu. Press YES. Enter your PIN and press YES. If your PIN starts with the same digits as the international emergency number 112, they will appear in the display, when you enter your PIN. The message ‘Locked’ confirms that the card lock is now activated. To Unlock the SIM Card Select ‘Unlock card’ from the ‘Access’ menu. Press YES. Enter your PIN and press YES. To Change Your PIN From the ‘Access’ menu, select ‘Change PIN Note! 38 code’. Enter your old (current) PIN and press YES. Enter your new PIN and press YES. At the prompt ‘Repeat new PIN’, enter your new PIN a second time and press YES. The message ‘New PIN’ confirms that the PIN has been changed. The message ‘Unlocked’ confirms that the card lock is now deactivated. Note! If the message ‘Matching error’ appears, this means you entered the new PIN incorrectly. If the message ‘Wrong PIN’ appears, followed by ‘Enter Old PIN’, you entered your old PIN incorrectly. This function only applies if your SIM card allows you to deactivate the card lock. If Your SIM Card is Blocked To unblock the SIM card if you have entered the wrong PIN (or PIN2) three times in a row: Press YES. Enter your PUK (or PUK2) (which you will find in the information from your network operator). Press to enter the menu system. See inside the cover. Warning! Enter a new four- to eight-digit PIN (or PIN2). Press YES. Re-enter the new PIN (or PIN2) to confirm it. Press YES. To Lock/Unlock the Phone From the ‘Access’ menu, select ‘Phone lock’. If you enter the wrong PUK ten times in succession, your card will be permanently blocked. If this happens, you will have to contact your network operator. The Phone Lock The phone lock protects the phone against unauthorized use in the event of theft. It is not activated when you buy the phone. You should, however, activate it as soon as possible. You should also change the default security code 0000 to any three- to eight-digit personalized code. There are two levels of locking the phone: • Full Lock • Autolock If the ‘Full Lock’ is activated, you see the message ‘Phone locked’ briefly, each time you turn on the phone. The message is followed by the prompt ‘Enter lock code’. You then have to enter a security code and press YES to be able to use the phone. If the ‘Autolock’ is activated, the message ‘Phone locked’ and the prompt ‘Enter lock code’ will not appear until a different SIM card is inserted in the phone. After the security code has been entered correctly, the phone can be used with a new SIM card. You are not asked to enter the security code until the original SIM card or a different SIM card is inserted. Call Barring The ‘Call Barring’ service of the cellular network allows you to bar different types of outgoing and incoming calls. This means you can restrict the use of your phone. Note! This service may not be available on all networks or may require a separate subscription. The following calls can be barred: • all outgoing calls, • all outgoing international calls, • all outgoing international calls except to your home country, • all incoming calls, • all incoming calls when you are abroad (when roaming). To ensure that a call bar is not changed by someone else, a password, which comes with your subscription, is necessary in order to activate or cancel a call bar. To Change the Call Barring Status From the ‘Access’ menu, select ‘Barring’. To Change the Security Code l Press From the ‘Access’ menu, select ‘Phone lock Change code’ and follow the steps described in ‘To Change Your PIN’. to enter the menu system. See inside the cover. The current setting ‘Full lock’, ‘Autolock’ or ‘Unlocked’ is shown in brackets. Select the required setting. Enter the security code and press YES. ‘Phone Lock’ is displayed together with the new setting. The first barring option is ‘All outgoing calls’. To choose another barring option, use the navigation key. Scroll to the option you want, using the navigation key, and press YES. 39 You now have three options: • ‘Activate’, which sets a call bar, • ‘Get status’, which lets you check the status of a call bar, • ‘Cancel’, which cancels the call bar. Confirm your selection by pressing YES. Enter your password and press YES. The Keypad Lock The Keypad Lock feature helps you to avoid accidental dialling, which can happen if you keep your phone in your pocket. You can choose between manual and automatic keylock. An icon in the shape of a key (K) in the display informs you that the keypad is locked. There may be a short delay before the network responds. In the meantime the message ‘Please wait’ is displayed. This is followed by a message which informs you whether the call bar is activated or not. Note! Note! If you divert incoming calls (see ‘Diverting Incoming Calls’), you cannot activate some barring options. Likewise, if you bar calls, you cannot activate some call divert options. The keypad remains locked until you: • answer an incoming call, • replace the battery, • unlock the keypad. To Cancel All Call Bars From the ‘Access’ menu, select ‘Barring’. Scroll to ‘Cancel all’, using the navigation key, To Lock the Keypad Manually Scroll to the ‘Keylock’ menu, using the naviga- and press YES. The message ‘Please wait’ appears, followed by a message that confirms that all call bars are cancelled. tion key. Press YES. To Unlock the Keypad To Change the Barring Password l The password for the Barring service comes with your subscription. You can easily change the password as often as you like. From the ‘Access’ menu, select ‘Barring’. Scroll to the ‘Change password’ option, using the navigation key. Enter the old (current) password and press YES. Enter the new password and press YES. Enter the new password a second time and press YES. Press LEFT followed by YES. The Automatic Keylock Automatic keylock means that if no keys are pressed in 25 seconds, the keypad will be locked. To set the automatic keylock: From the ‘Settings’ menu, select ‘Keylock’. Choose ‘Auto’, using the navigation key. To confirm your selection, press YES. Note! The message ‘Please wait’ appears, followed by a message that confirms that the password has been changed. 40 Calls to the international emergency number 112 can be made when the keypad is locked. If the phone alarm rings, you can turn it off by pressing any key. Press The Keypad lock is always disabled if the phone is connected to vehicle handsfree equipment. to enter the menu system. See inside the cover. Fixed Dialling Fixed Dialling is a way of restricting outgoing calls. It requires a SIM card that allows fixed numbers to be stored. The fixed numbers are protected by the PIN2. • The Fixed Dialling function allows calls to be made only to fixed numbers stored on the SIM card. If an attempt is made to call other numbers, the message ‘Number not permitted’ appears in the display. • It is possible to store partial numbers, for example an area code, or an area code followed by the first digits common to several numbers. Storing 0123456 allows calls to be made to numbers from 012345600 to 012345699. • Numbers beginning with the international ‘+’ sign and country code can also be stored, allowing you to make calls from abroad. • Numbers including question marks can be stored. For example, storing 0123456?0 allows calls to be made to numbers ending with a zero from 0123456700 to 0123456790. To enter a question mark hold down #. • The Fixed Dialling function does not prohibit calls to the international emergency number 112 and the Service Centre of your network operator. Network services such as Call Divert and Call Barring cannot be used. • The maximum fixed numbers that can be stored depends on your SIM card. To Cancel Fixed Dialling From the ‘Access’ menu, select ‘Fixed dial’. Enter the PIN2 and press YES. Scroll to ‘Off’, using the navigation key, and press YES. To Store Fixed Numbers From the ‘Phone book’ menu, select ‘Fixed numbers’. Scroll to ‘Store’, using the navigation key, and press YES. Enter the PIN2 and press YES. Enter the name (optional) and the fixed number in the same way as when storing an ordinary phone number. To Edit a Stored Fixed Number From the ‘Phone book’ menu, select ‘Fixed numbers’. Scroll to ‘Edit’, using the navigation key, and press YES. After you have entered the PIN2, you can change the position number, the name or the fixed number in the same way as with an ordinary phone number. To Activate Fixed Dialling From the ‘Access’ menu, select ‘Fixed dial’. Enter the PIN2 and press YES. Scroll to ‘On’, using the navigation key, and press YES. Press to enter the menu system. See inside the cover. 41 Diverting Incoming Calls If you want to make certain that your incoming calls are taken care of when you are unable to answer them, you can use the Call Divert service to divert them to another phone number. Note! The Call Divert service lets you: • divert calls if you are already on the phone. • divert calls that you do not answer within a specified time limit (operator dependent). • divert calls if your phone is turned off or if you are unreachable • divert all incoming calls. Note! If you activate the ‘All calls’ divert, all other diverts will automatically be cancelled. They will, however, be activated again when you cancel the ‘All calls’ divert. The display informs you of any activated call divert each time you turn the phone on. Diverting when the Data Menus are On If you have turned on the ‘Data menus’, you can set call diverts for your phone, fax and data numbers respectively or for all three together. To divert, proceed as described above. Activating a Call Divert 42 If you used the divert option earlier and then cancelled it, the phone number to which the calls were diverted will be suggested. Press CLR if you want to erase this number and enter a new one. There may be a short delay before the network responds. In the meantime, the message ‘Please wait’ is displayed. This is followed by the message ‘On busy’, ‘All calls’ or ‘No reply’ – ‘Divert ON’, depending on which divert option you choose. The selected phone number is also displayed. You can also use any combination of the above. The divert option ‘All calls’ means that all incoming calls will be diverted to a number specified by you. If you choose to divert all calls, an arrow (l) is shown in the display. Enter the phone number to which you want your calls to be diverted, including the area code, and then press YES. For the fax and data numbers, there are only two divert alternatives: • all calls, • unanswered. From the ‘Divert’ menu, scroll to the required divert option, using the navigation key. The options are ‘All calls’, ‘On busy’, ‘No reply’ and ‘Unreachable’, depending on your operator. Scroll to the divert option you want, and press YES. To select ‘Activate’, press YES. Press to enter the menu system. See inside the cover. Checking the Divert Status To Check the Status of a Certain Call Divert From the ‘Divert’ menu, scroll to the call divert To Cancel All Call Diverts l From the ‘Divert’ menu, select ‘Cancel all’. The message ‘Please wait’ appears, followed by a message which informs you that all call diverts have been cancelled. you want, using the navigation key, and press YES. Scroll to the ‘Get status’ option. To check the status, press YES. The message ‘Please wait’ appears, followed by either the phone number and ‘Active on’ if the call divert is activated, or ‘Active Off’ if it is not activated. To Check the Status of All Call Diverts l From the ‘Divert’ menu, select ‘Check all’. The message ‘Please wait’ appears, followed by information about all call diverts, i.e. whether they are activated or not. Cancelling Call Diverts To Cancel a Certain Call Divert From the ‘Divert’ menu, scroll to the required call divert, using the navigation key, and press YES. Scroll to ‘Cancel’. To cancel the divert, press YES. The message ‘Please wait’ appears followed by a message which informs you that the call divert has been cancelled. Press to enter the menu system. See inside the cover. 43 Handling More than One Call Your Ericsson SH 888 allows you to handle more than one call simultaneously. This means that you can put a call that is in progress on hold, while you make or answer a second call, and then switch between the two calls. See also ‘Conference Calls’ at the end of this chapter’. Receiving a Second Call If the ‘Call Waiting’ function is activated, you will hear a tone in the earpiece when a second call is received and the message ‘Call wait’ will appear in the display. To End Current Call and Accept Waiting Call Press NO to end the current call. The question The Call Waiting Service To Activate the Call Waiting Service To be able to receive a second call, you must activate the ‘Call Waiting’ service. From the ‘Access’ menu, select ‘Call Waiting’. Scroll to ‘Activate’, using the navigation key. To activate the call waiting service, press YES. To Put Current Call on Hold and Accept Waiting Call l There may be a short delay before the network responds. In the meantime, the message ‘Please wait’ is displayed. This is followed by the message ‘Call Waiting ON’. To put the current call on hold and to answer the waiting call, press YES. The message ‘1 on hold’ appears. To Reject Waiting Call l To Cancel the Call Waiting Service From the ‘Access’ menu, select ‘Call Waiting’. Scroll to ‘Cancel’, using the navigation key. To cancel ‘Call Waiting’, press YES. To reject the waiting call and continue the current call, press 0 followed by YES. The waiting call is cleared. If the caller’s network supports it, the caller will hear a busy tone. Note! With the ‘Get status’ option, you can check whether the call waiting service is activated or not. If ‘Divert On busy’ is activated, the waiting call is diverted to the number you have specified. To Switch Between Two Calls l 44 ‘Answer?’ appears. To answer the waiting call, press YES. Press To switch between the active call and the call on hold, press YES. to enter the menu system. See inside the cover. To End the Current Call To end the current call, press NO. The message ‘Retrieve held call?’ appears and a beep sounds. Press NO to end the held call, or press YES to return to the held call. Note! If you do not press YES or NO within three seconds, the message ‘Retrieve held call?’ disappears from the display. The held call is ended automatically. Tip! You can automatically end the current call and retrieve the held call by pressing 1 followed by YES. Receiving a Third Call Provided your ‘Call Waiting’ function is activated, you may receive a third call when you are engaged in one call and have a second call on hold. You will hear a tone in the earpiece and the message ‘Call Wait’ appears in the display. To Accept the Call Only one call at a time can be on hold. If you wish to accept the third call, you must end one of the existing calls. To end the current call and accept the waiting call: l Press 1, followed by YES. The waiting call will become active and the held call will remain held. How to Reject the Call l Press 0, followed by YES. The third call is rejected. Provided the caller’s network supports this function, the caller will hear a busy tone. Note! Press To Make a Second Call While the first call is in progress, clear the display by pressing CLR. To put the current call on hold, press YES. The message ‘1 on hold’ is displayed. Enter the number you wish to call, or recall it from the phone book, and press YES. Connecting Two Calls – Explicit Call Transfer If you have one active call and one on hold, it is possible to connect the two calls. l Press 4 followed by YES. The two calls are now connected to each other, and you are disconnected from both calls. This service may not be available in all networks. Contact your operator to find out whether your network supports it. Conference Calls The Conference call service allows you to have a joint conversation with up to five people. You may put an individual or a group of conference members on hold while you add other people to the conference call. You may also put conference members on hold while you talk to someone privately. The Conference Call service may not be available in all networks. Contact your operator to find out whether your network supports it. If ‘Divert On busy’ is activated, the waiting call is diverted to the number you have specified. to enter the menu system. See inside the cover. 45 To initiate a Conference Call Call the first person you wish to include in the Note! Making a Call while a Conference Call is in Progress conference call. Put this person on hold by pressing YES. Call the second person you wish to include in the conference call. Press 3, followed by YES, to include the two persons in the conference. It is possible to make a call while you are participating in a conference call. To do this: To put the conference call on hold, pressYES. Enter the number you wish to dial and press YES To switch between the new call and the conference call: l Press YES. You can put the conference group on hold and then add a third member by repeating steps 2 to 4. It is possible to add up to five members in this way. To end the new call and return to the conference call: l Press 1, then YES. In the display, the last called number is referred to as call number one, the one before as number two etc. See chapter ‘Handling More than One Call’ for more details. To End a Conference Call To Have a Private Conversation l If you wish to have a private conversation with one of the members, you can put the other members on hold. To do this: Press 2. Press the number of the member you want to have a private conversation with. For example, if you wish to talk to member number three, press 3. Press YES. To end the conference call, press NO. To join the member to the conference call again: l Press 3 and then YES. To Release one of the Members in a Conference Call Press 1. Press the number of the member you want to 46 release. For example, if you wish to release member number three, press 3. To release the member, press YES. Press to enter the menu system. See inside the cover. Handsfree Calling By using the Ericsson portable or vehicle handsfree solutions, you can be on the phone without having to use your hands to hold it. The SH 888 allows you to change the default settings for the handsfree-related functions so that they fit your own requirements. Selecting Answering Mode The submenu ‘Answering mode’ includes two functions: ‘Any key’ and ‘Auto’, which are useful when you use the phone with handsfree equipment. • The ‘Any key’ function: If you use the phone with handsfree equipment and this function is turned on, you can answer an incoming call by pressing any key, except the NO key. • The ‘Auto’ function: If you choose the automatic answering mode, an incoming call will be answered automatically after one ring signal, if the phone is used with handsfree equipment. Other Handsfree-Related Settings Apart from the settings mentioned above, you can change the following settings when using handsfree equipment: • ‘Ring level’ • ‘Ear volume’ • ‘Ring type’ • ‘Light’ Each of these settings can be specified separately when you have your SH 888 connected to handsfree equipment and when you use the phone as a handheld unit. This means that if you make one of these settings when the phone is connected to handsfree equipment, the settings when it is handheld are not affected and vice versa. To change a setting: Connect the phone to the handsfree equipment. Change the setting according to the instructions in the chapter ‘Personalizing Your Phone’. To select Answering Mode: From the ‘Settings’ menu, select ‘Answering mode’. Choose ‘Any key’ or ‘Auto’, using the navigation key. To change the setting of the function you have chosen, press YES. To confirm your setting, press YES again. Press to enter the menu system. See inside the cover. 47 Personalizing Your Phone when the phone is handheld is not affected and vice versa. The Ericsson SH 888 is much more than just another mobile phone. It is your companion in both professional and private life. As such, you most certainly want to adjust the phone to your preferences. To Reset the Phone You can do so by composing your own ring signal, changing the key sound or changing the message signal, among other things. It is possible to reset all menu settings to default. To do this: From the ‘Settings’ menu, select ‘Master reset’. Enter the phone lock code. (The default code is 0000.) Press YES. This chapter contains all the information you need to get that little extra out of your phone. Personal Settings To Display Your Phone Number When you turn on your phone, your phone number will be displayed, provided it can be retrieved from your SIM card. If not, you can enter it yourself. From the ‘Settings’ menu, select ‘Phone no’. Enter the number. Press YES. The ‘Settings’ menu includes a number of functions which lets you adapt your phone to your own personal needs in different situations. Note that some of the settings depend on if you have external equipment (e.g. handsfree equipment) connected to your phone or not. Note! Changing the Earpiece Volume From the ‘Settings’ menu, select ‘Ear volume’. Use the navigation key or the volume keys at 48 Changing the Greeting Text the side of the phone to adjust the volume. When you reach the desired volume, press YES . Tip! During a call you can use the volume keys at the side of the phone to adjust the volume. Note! You can have independent volume settings when you use the phone as a handheld unit and when you use it with various handsfree equipment. This means that if you set the earpiece volume when the phone is connected to handsfree equipment, the volume setting If your SIM card allows it, you can also enter your fax and/or data number. When you turn on your phone, a greeting text appears in the display. Instead of the default greeting, you can have your phone display a welcome greeting that you write yourself. However, some operators may not allow the greeting text to be changed. To enter your own greeting: From the ‘Settings’ menu, select ‘Greeting’. Scroll to ‘New text’, using the navigation key. Press YES. Press to enter the menu system. See inside the cover. Write your new greeting, using the numeric Note! To Select Key Sound keys. For information on how to enter letters, see chapter ‘ The Phone Book’. To confirm your new greeting, press YES. You can choose whether to hear clicks, tones or nothing (silent) when you press the keys. From the ‘Settings’ menu, select ‘Key sound’. Scroll to the desired key sound, using the navigation key, and press YES. The greeting function also lets you turn the greeting text off. Setting the Minute Minder When the minute minder is activated, you hear a beep once every minute, while you are on the phone. Note! The only sound available for the side keys is the click sound. Changing the Message Signal To set the minute minder: From the ‘Settings’ menu, select ‘Min minder’. Choose between ‘On’ and ‘Off’, using the navigation key. To confirm your selection, press YES. You can choose whether to hear clicks, tones or nothing (silent) when you receive a text message (SMS). From the ‘Settings’ menu, select ‘Mail alert’. Scroll to the sound you want to hear when you receive a message, using the navigation key. To confirm your selection, press YES . To Change the Display Light The display light can be set to automatic, turned off or turned on. Changing the Ring Type You can choose ring type from a list of different sounds and melodies. You can also compose your own melody (see below) by entering notes with the keypad. In automatic mode, the display light is turned off automatically 20 seconds after the last key is pressed. It is turned on again when a key is pressed or when a call or message is received. To choose one of the pre-programmed ring types: From the ‘Settings’ menu, select ‘Ring type’ . Scroll with the navigation key until you find the ring signal that you want. If you do not wish to disturb other people, use the volume keys on the side of the phone to scroll silently. When you reach the desired ring type, press YES. To set the display light: From the ‘Settings’ menu, select ‘Light’. Scroll to the desired display light setting, using the navigation key, and press YES. Note! Press You can have one setting when the phone is used as a handheld unit and another when the phone is used with a handsfree kit, powered from an external source. For example, if you place the phone in a vehicle handsfree holder, you can set the display light always to be on. to enter the menu system. See inside the cover. Note! If the ‘Data menus’ are turned on (see chapter ‘Communicating via the Modem’), you can set the ring signal type for speech (the display shows ‘Phone’ in the middle row), fax and data calls respectively. If you have the Two Line service (Alternate Line service), you can also set different ring types for the two lines. 49 Composing Your Own Ring Signal From the ‘Settings’ menu, select ‘Edit Melody’. Clear the display by pressing CLR. Use the keypad to enter notes. The keypad now works as a keyboard. Press and hold a key to enter a long note. Press 0 to increase the note one octave. Tip! Use the navigation key to set the ring signal level. • Pressing RIGHT increases the volume. • Pressing LEFT decreases the volume. The phone will ring once with the actual setting as you press the navigation key, except for the ‘Off’ and ‘Step’ settings. To save the setting, press YES. Use the side keys to change the ring level silently. Time and Date The ‘Clock’ menu lets you set the time and date. It also lets you activate the alarm function. The time is shown continuously at the bottom of the display when the phone is in standby mode. The Clock To listen to your melody, press YES. If you want to save it, press YES again. If not, press NO and continue editing. To change the time format: From the ‘Clock’ menu, select ‘Clock mode’. Select the clock mode you want, using the navigation key. Press YES. The Ring Signal Level The Ring level setting allows you to specify the level: • when the phone is handheld. • when the phone is connected to handsfree equipment. • when the phone is connected to a vibrating call alert device. To set the clock: From the ‘Clock’ menu, select ‘Set clock’. Enter the time in hours and minutes. Press YES. If you select the 12-hour format in the ‘Clock mode’ function, you can alternate between am and pm by pressing #. To set the ring signal level: If necessary, connect the phone to the external equipment. Scroll to the ‘Ring level’ menu, using the navigation key, and press YES. 50 The Date It is possible to have the date displayed in the middle of the display when the phone is in standby mode. Press to enter the menu system. See inside the cover. To set the date format: From the ‘Clock’ menu, select ‘Date mode’. Scroll to the date format you want, using the navigation key. To select a date format, press YES. To set the date: From the ‘Clock’ menu, select ‘Set date’. Enter the year (two digits). Press YES. Enter the month and day in the same way. To confirm your setting, press YES. Press to enter the menu system. See inside the cover. 51 Other Useful Features Today’s networks are full of advanced features that can help you in your daily life. You will access and benefit from all of them, easily and conveniently, with your Ericsson SH 888, which is designed and prepared to be the best tool available for that kind of services. To change the number of the answering service: From the ‘Mail’ menu, select ‘Set VoiceM’. Scroll to ‘New number’, using the navigation key, and press YES. Enter the new number and press YES. This chapter guides you through these features. Please note that some of them are operator dependent. Contact your operator for information on which services you have access to. The Answering Service The Answering service of your network allows callers to leave a voice message when you cannot, or do not, wish to answer your calls. Note! To Call the Answering Service 4 Voicemail 7 2 8 Check? The ‘Voice mail’ function makes it easy to call your answering service to listen to recorded voice messages. You must activate the ‘Voice mail’ function before using it. To enter the number to the answering service: From the ‘Mail’ menu, select ‘Set VoiceM’. Scroll to ‘New number’, using the navigation key, and press YES. Enter the new number and press YES. 4 ERICSSON 7 2 8 Tt 12:35 Whenever you have a waiting voice mail, a symbol is shown at the bottom of the display. Further information about the use of the answering service is found in the operating instructions supplied by your network operator. Tip! To activate the Voice Mail function: From the ‘Mail’ menu, select ‘Set VoiceM’. 52 When you receive a voice mail, this is indicated in the display by the text ‘Voicemail Check?’. You can now check your message by pressing YES. If you press NO, you can call the answering service at any time later on to listen to your recorded messages. To do this: l From the ‘Mail’ menu, select ‘Voice mail’ and press YES. The phone will automatically call your voice mail. Follow the instructions given to you by your operator’s answering service. This service may not be available in all networks and may require a separate subscription. Activating the Voice Mail Scroll to ‘On’, using the navigation key and press YES . Enter the number of your answering service. To activate the function, press YES. Press You can also call your voice mail number by pressing and holding the 1 key in standby mode. to enter the menu system. See inside the cover. To Turn Off the Voice Mail From the ‘Mail’ menu, select ‘Set VoiceM’. Select ‘Off’ and press YES. The Call Time/Call Cost option in the ‘Call info’ function in the ‘Settings’ menu. To Check Total Call Time or Call Cost From the ‘Info’ menu, select ‘Tot calls’. Press YES. Depending on the settings in the ‘Call info’ function in the ‘Settings’ menu, you can check: • The elapsed time of all outgoing calls. • The elapsed time of all incoming and outgoing calls. • The cost (or the number of call units) of all incoming and outgoing calls. When you are on the phone, the display shows the duration of a call. By using the ‘Call info’ function in the ‘Settings’ menu you can have the time displayed for all calls, both incoming and outgoing. You can also have the call cost or the number of call units displayed by selecting the ‘Cost’ option, provided your network and your SIM card support this feature. Call Information To select what call information you want to be displayed in the ‘Info’ menu: From the ‘Settings’ menu, select ‘Call info’. Choose from ‘Time:Outg.’, ‘Time:All’ and ‘Cost’. Confirm your selection by pressing YES. To Check Time or Cost of the Last Call You can check the time/cost of the last incoming (or outgoing) call with the ‘Last call’ option in the ‘Info’ menu. From standby, scroll to the ‘Info’ menu, using the navigation key. Press YES. Depending on the setting in the ‘Call info’ function in the ‘Settings’ menu, you can use the navigation key to check: • The elapsed time of the last outgoing call. • The elapsed time of the last incoming call provided you have chosen the ‘Time:All’ Press to enter the menu system. See inside the cover. To Reset the Total Call Time/Cost Meter From the ‘Info’ menu, select ‘Tot calls’. Press YES. The message ‘Reset?’ appears. To reset the meter, press YES. Note! If you choose the call cost option you must enter your PIN2 to reset the meter. To Determine the Call Cost This function only appears if you have selected the ‘Cost’ option in the ‘Call info’ function in the ‘Settings’ menu. l From the ‘Info’ menu, select ‘Price’. The ‘Units’ option means that the number of call units will be displayed during a call, and in the ‘Last call’ and ‘Tot calls’ functions. The ‘Price’ function lets you enter and vary the price per call unit. The price entered is stored on your SIM card. To Enter the Price per Call Unit From the ‘Settings’ menu, select ‘Call info’. 53 Scroll to ‘Cost’, using the navigation key, and press YES. To exit to standby mode, press CLR. From the ‘Info’ menu, select ‘Price Units’ and press YES. ‘New Price’ appears. Press YES. Enter the code for the desired currency, for example GBP for Pound Sterling, and press YES. Enter the price per call unit, for example 0.5, and press YES. To enter the decimal point, press #. Enter your PIN2. (The PIN2 prompt may not appear in some networks.) To Revert to Displaying Call Units From the ‘Info’ menu, select ‘Price’. To select the ‘Units’ option, press YES. To revert to displaying call units, press YES. To Set a Credit Limit for Calls The Two Line Service Two voice lines with different phone numbers, Line 1 and Line 2, may be assigned to your phone. This is useful if you, for example, want to have one number for your business calls and one for your private. The ability to receive and send text messages (SMS), is only available on Line 1. The Two Line service (also called Alternate Line Service, ALS) may not be available on all networks and may require a separate subscription. Selecting a Line The line currently selected is indicated in the display with the letter ‘L’ and a digit. For example, if line two is selected, you will see ‘L2’ in the display. MENU L Change to R LINE 2? Provided both your network and your SIM card support this feature, you can enter a total amount of money that can be used for making calls. This could be useful when you, for example, lend your phone to someone, and do not want their call costs to exceed an amount specified by you. After a call is made, the cost is deducted from this amount. When the amount reaches zero, no more calls can be made. From the ‘Info’ menu, select ‘Credit’. To select ‘New credit’, press YES. Enter the amount: for example, 30 pounds. Press YES. Enter your PIN2. Press YES. 54 To change to the line that is not currently selected: Scroll to the ‘Change to’ menu. To change to the line displayed in the bottom row, press YES. From now on, all outgoing calls are made on the selected line. You can, however, receive calls on both lines. Note! Instead of accessing the menu system, you can press and hold the 2 key to change line, provided the phone is in standby mode. Clear the display first, using the CLR key. Receiving a Call on Line 1 or Line 2 When someone calls you, the question ‘Answer?’ is replaced by ‘Line1?’ or ‘Line2?’ depending on which line you have selected. Note! Press If you are engaged in a call on one line, you must end that call first before answering the call on the other line. to enter the menu system. See inside the cover. Different Settings for Each Line You can have different settings for each line: for example, the tone of the ring signal, call diverts, call bars and call waiting function. The call meters in the ‘Info’ menu show the call times (call costs) for the line currently selected. Changing the Name of the Two Lines Your SH 888 allows you to personalize the names of the two lines. You might, for example, want to call Line 1 ‘Private’ and Line 2 ‘Work’. To change the name of Line1: From the ‘Settings’ menu, select ‘Line 1 Tag’ and press YES. Enter the name (maximum twelve characters), using the numeric keys and press YES. To change the name of Line 2, select ‘Line 2 Tag’ instead. Activating the Calling Card Feature From the ‘Access’ menu, select ‘Call cards The Call card function is now activated and the submenu ‘Call card numbers’ will be visible in the ‘Phone book’ menu. To Change Security Codes From the ‘Access’ menu, select ‘Call cards Calling Card or Credit Card Calls When making international or long distance calls, you may not want your operator to charge you for these calls on your normal account. If you have a credit card or a calling card, you may want to redirect the charges to one of those accounts instead. Your SH 888 is all set for making this procedure as easy as possible for you. You can store two separate card numbers in your phone. These numbers are protected by a four- to eight-digit security code that you choose yourself. The default code is 0000. In order to be able to make Calling card calls, you have to activate this function. security’ and press YES. Enter your security code and press YES. The default code is 0000. Scroll to ‘Call cards’, using the navigation key, and press YES. Scroll to ‘On’, using the navigation key, and press YES. security’ and press YES. Enter your security code and press YES. The default code is 0000. Scroll to ‘Change code’, using the navigation key, and press YES. Enter your new code and press YES. The code can consist of four to eight digits. Confirm your new code, when ‘Repeat new code’ appears in the display, and press YES. Your security code is now changed. Storing Credit or Calling Card Numbers Your Ericsson SH 888 allows you to store two calling card numbers in the phone book menu. This submenu is only visible if the Call card function is activated in the ‘Access’ menu. To store a calling card number: From the ‘Phone book’ menu, select ‘Call card numbers’ and press YES. Press to enter the menu system. See inside the cover. 55 Note! Enter your security code and press YES. The default code is 0000. To change security codes, see above. Select card position (Card 1 or Card 2), using the navigation key, and press YES. Enter the access number (the phone number) to the calling card server. The numbers are entered in the same way as in the ordinary Phone book. Press the navigation key. Enter the verification code to your calling card server. To store the calling card number, press YES. Since the dialling order may vary between calling card servers, you can change the order yourself. Use the * or # key, when the ‘Called no.’ row flashes. Dialling order means whether you have to dial your verification code before or after the number you want to dial. Making a Credit or Calling Card Call Enter the number you wish to dial, or retrieve it The access number to the calling card server is called and during the connecting phase, you are prompted to send the called number (the number or the person you want to call) and the verification code, in the order chosen by you (see above). To send the called number and the verification code during the connecting phase, press YES when the display shows ‘Send’, or wait a few seconds and your Ericsson SH 888 will send them automatically. Area Information The ordinary Short Message Service can be defined as a personal service with messages specifically and exclusively directed to you. The Area Information (AI) is another type of text message which is sent to all subscribers in a certain cell of a network at the same time. Selecting the Card You Want To Use If you have stored two card numbers, you must select which card you wish to use before making a Calling/Credit card call. From the ‘Phone book’ menu, select ‘Call card numbers’. Enter your security code and press YES. The default code is 0000. Scroll to the card you wish to use, using the navigation key, and press YES Your settings for the card appear. To select the card, press YES. Note! 56 from the Phone book. To set up the call as a Credit/Calling Card Call, press and hold YES. For example, the information may be a local road report or a local taxi phone number. Note! This feature may not be available in all networks. To Turn On Area Information From the ‘Mail’ menu, select ‘Area info’. Press YES. Scroll to ‘On’, using the navigation key, and press YES. You can now see Area information messages in your display. If you only use one card number, this selection will not have to be repeated every time you wish to make a Calling/Credit card call. Press to enter the menu system. See inside the cover. To Turn Off Area Information From the ‘Mail’ menu, select ‘Area info’. Press YES. Scroll to ‘Off’, using the navigation key, and press YES. Area Information Message Types Each type of Area Information message is identified by a three-digit code. At present, the following message types exist: Code 000 010 020 022 024 030 032 034 040 050 052 054 056 057 058 059 AI Message Type Index Flashes Hospitals Doctors Pharmacy Long-distance road reports Local road reports Taxis Weather District (base station identity) Network information Operator services Directory enquiries (national) Directory enquiries (international) Customer care (national) Customer care (international) For information about the AI services you can use, please refer to the information supplied by your network operator. Area Information Message List You can decide which types of area information messages you wish to receive. The phone’s ‘Area Info’ list can hold up to 20 codes. Press to enter the menu system. See inside the cover. To insert an Area Information code: From the ‘Mail’ menu, select ‘Area info’. Press YES. Scroll to ‘Edit list’, using the navigation key, and press YES. The digits to the left indicate the position in the list. You can scroll forwards and backwards through the list with the navigation key. To insert a code, scroll to the first empty location, using the navigation key. Press YES. Enter the new code. (You only need to enter 40 for 040, since the phone adds the leading zero automatically.) To erase or replace a code: From the ‘Mail’ menu, select ‘Area info’. Press YES. Scroll to ‘Edit list’, using the navigation key, and press YES. Scroll to the code you wish to erase, and press YES. The message ‘Erase?’ appears. • If you want to erase this code, press YES. • If you want to replace the code, press the navigation key RIGHT once, followed by YES. Then enter the new code and press YES. To Receive Area Information When you receive Area information, the message is stored in the phone memory. Please note that the phone only stores one message per code. This means that the message stored previously in a specific code will be erased. Provided ‘Area info’ is turned on, you can read the messages with the ‘Area messages function in the mail menu. From the ‘Mail’ menu, select ‘Area messages’. 57 Scroll from one message to another by using the navigation key. To select a message, press YES. The Calculator The phone’s built-in calculator can add, subtract, divide and multiply. The Alarm An example of how to use the calculator: In this example we are going to divide 134 by 32. Scroll to the ‘Calculator’ menu and press YES. Enter 134. Scroll with the navigation key to the division sign (/), and press YES. Enter 32. Scroll with the navigation key to the equal sign (=) and press YES to get the answer. You can also press # to get the answer. To clear the display, press CLR. The phone has an alarm function. When it is activated, an icon in the shape of a bell (B) is shown next to the current time in the display. The alarm rings at the set time even if the phone is turned off. The illumination of the keys and the display will flash. The volume of the alarm signal depends on the setting of the ring signal. The alarm will ring for 60 seconds and will be repeated every nine minutes if you do not turn it off. After 60 minutes, the repeat function will be turned off. To enter a decimal point: l Press *. To set the alarm: From the ‘Clock’ menu, select ‘Set alarm’. Scroll to the ‘New time’ option, using the navigation key. Press YES. Enter the time in hours and minutes. Press YES. Note! To multiply: l Press * twice. If you choose the 12-hour format in the ‘Clock mode’ function you can alternate between am and pm by pressing * and #. To turn the alarm off: Press any key to turn the alarm off when it sounds. If you do not want the alarm to be repeated, press YES. To turn the alarm function off: From the ‘Clock’ menu, select ‘Set alarm’. Scroll to ‘Off’, using the navigation key. Press YES. 58 Press to enter the menu system. See inside the cover. Guidelines for Safe and Efficient Use General Efficient Phone Operation Your mobile phone is a radio transmitter and receiver. When the phone is turned on, it receives and transmits radio frequency (RF) energy. Depending on the type of mobile phone you have bought, it operates in different frequency ranges and employs commonly used modulation techniques. The system that handles your call when you are using your phone, controls the power level at which your phone transmits. How to use your phone for optimum performance with minimum power consumption: • Hold the phone as you would any other telephone. While speaking directly into the mouthpiece, angle the antenna in a direction up and over your shoulder. If the antenna is extendable/retractable, it should be extended during a call. • Do not hold the antenna when the phone is in use. Holding the antenna affects call quality, may cause the phone to operate at a higher power level than needed and shorten talk and standby times. Exposure to Radio Frequency Energy The International Commission on Non-Ionizing Radiation Protection (ICNIRP), sponsored by the World Health Organization (WHO), published a statement in 1996 which sets limits for exposure to RF fields from handheld mobile phones. According to this statement, which is based on the available body of research, there is no evidence that mobile terminals meeting the recommended limits can cause any adverse health effects. All Ericsson telephones conform to the ICNIRP recommendations and international exposure standards, such as: • CENELEC European Pre-standard ENV50166-2 • ANSI/IEEE C95.1-1992 (USA, Asia-Pacific) If you want to limit RF exposure even further, you may choose to control the duration of your calls and operate your phone in the most power efficient manner. Antenna Care and Replacement • Do not bend the antenna since it is sensitive and this will reduce its performance. • Do not use the phone with a damaged antenna. Take your phone to a qualified service centre for repair. Use only the designated Ericsson antenna. • Do not use an antenna designed for any other type of telephone than the one you have bought. Unauthorized antennas, modifications, or attachments could damage the phone and may violate the appropriate regulations. Driving Check the laws and regulations on the use of telephones in the areas where you drive. Press to enter the menu system. See inside the cover. 59 If you are going to use your mobile phone while driving: • Give full attention to driving. • Use hands-free operation, if available. • Pull off the road and park before making or answering a call if driving conditions so require. RF energy may affect some electronic systems in motor vehicles. In addition, some vehicle manufacturers forbid the use of mobile phones in their vehicles. Check with your vehicle manufacturer's representative to be sure your phone will not affect the electronic systems of your vehicle. Aircraft • Turn off your phone before boarding any aircraft. • Do not use it on the ground without crew permission. To prevent interference with communication systems, you must not use your phone while the plane is in the air. Power Supply • Connect AC (Power supply) only to designated power sources as marked on the product. • To reduce risk of damage to the electric cord, remove it from the outlet by holding onto the AC adapter rather than the cord. • Make sure the cord is located so that it will not be stepped on, tripped over or otherwise subjected to damage or stress. • To reduce risk of electric shock, unplug the unit from any power source before attempting any cleaning, then use a soft, damp cloth. Electronic Devices Most modern electronic equipment, for example equipment in hospitals and cars, is shielded from RF energy. However, RF energy from telephones may affect some electronic equipment. Turn off your phone in health care facilities when regulations posted in the areas instruct you to do so. Do not use your mobile phone near medical equipment without requesting permission. Mobile telephones may affect the operation of some implanted cardiac pacemakers, equipment for people with hearing impairments and other medically implanted equipment. Pacemaker patients should be aware that the use of a mobile phone very close to a pacemaker may cause the device to malfunction. Avoid placing the phone over the pacemaker, i.e. in your breast pocket. When using the phone, place it at your ear opposite the pacemaker. If a minimum distance of 15 cm is kept between the phone and the pacemaker, the risk of interference is limited. Contact your cardiologist for more information. 60 Children Do not allow children to play with your phone since they could hurt themselves or others or accidentally damage the phone. Blasting Areas Turn off your mobile phone when in a blasting area or in areas posted ‘turn off two-way radio’ to avoid interfering with blasting operations. Construction crews often use remote control RF devices to set off explosives. Press to enter the menu system. See inside the cover. Potentially Explosive Atmospheres Turn off your phone when in any area with a potentially explosive atmosphere. It is rare, but your phone or its accessories could generate sparks. Sparks in such areas could cause an explosion or fire resulting in bodily injury or even death. Areas with a potentially explosive atmosphere are often, but not always, clearly marked. They include fuelling areas, such as petrol stations, below deck on boats, fuel or chemical transfer or storage facilities, and areas where the air contains chemicals or particles, such as grain, dust, or metal powders. Do not transport or store flammable gas, liquid, or explosives in the compartment of your vehicle which contains your phone and accessories. Product Care • Do not expose your mobile phone to moisture or extreme temperatures. • Do not use any other accessories than Ericsson originals. Failure to do so may result in loss of performance, fire, electric shock or injury, and will void the warranty. • Do not attempt to disassemble the product. Doing so will void warranty. This product does not contain consumer serviceable components. Service should only be performed by Authorized Service Centres. Press to enter the menu system. See inside the cover. 61 Warranty Conditions If your Ericsson product requires warranty service you should return the product to the dealer/retailer from whom it was purchased. If your Ericsson product requires warranty service when you are abroad, the service is available in those countries listed on your International Warranty Certificate. Conditions In the event of difficulty, details of our authorized service network are available from your local Ericsson subsidiary. Our warranty Ericsson warrants this product as being free of defects in material, design and workmanship at the time of original purchase and for a period of twelve (12) months immediately thereafter. What We Will Do If, during the period of the warranty, this product malfunctions in normal use and service due to defective design, materials or workmanship Ericsson willrepair or replace, at its discretion, the product under the conditions stated below. Ericsson subsidiaries, authorised distributors or authorised service centres in the countries listed on your International Warranty Certificate will repair or replace this product in accordance with the terms and conditions stipulated in these conditions of the warranty. Certain products may not be available in certain countries and in this event, a similar product will be delivered. 62 Press The warranty will be granted only if the original warranty certificate issued to the purchaser by the dealer is presented, and if the said warranty certificate stipulates the serial number of the purchased product and the date of purchase of the product. Ericsson reserves the right to refuse warranty service if this information has been removed or amended after the original purchase of the product. The original receipt/invoice will only be accepted as a proof of purchase when presented to the dealer from whom the product was purchased. The warranty is not applicable in circumstances other than defects in material, design and workmanship. The warranty does not cover the following: • Periodic checks, maintenance, repair and replacement of parts due to normal wear and tear, exchange of faulty batteries or upgrading of software due to changes in network parameters. • Damage to the product resulting from: – Abuse or misuse, including but not limited to failure to use the product for its normal purposes or in accordance with Ericsson’s instructions for use and maintenance of the product, or the installation or use of the product in a manner inconsistent with the technical or safety standards in force. – Repairs performed by non-authorised service workshops, or opening of the product by nonauthorised persons. to enter the menu system. See inside the cover. – Accidents, acts of God or any cause beyond the control of Ericsson, including but not limited to lightning, water, fire, public disturbances and improper ventilation. This product will not be considered defective in materials, design or workmanship if it needs to be adapted, changed or adjusted to conform to national or local technical or safety standards in force in any country other than that for which the product was originally designed and manufactured. This warranty shall not reimburse such adaptations, changes or adjustments, or attempts to do so, whether properly performed or not, nor any damage resulting from them, nor any adaptation, change or adjustment to upgrade the product from its normal purpose as described in the product manual without the prior written consent of Ericsson. Repair or replacement under the terms of this warranty shall not give a right to an extension to, or a new commencement of, the period of warranty. Repair or replacement under the terms of this warranty may be fulfilled with functionally equivalent reconditioned units. Replaced faulty parts or components will become the property of Ericsson. This warranty does not affect the purchaser’s ’s statutory rights under applicable national legislation in force, nor the purchaser’s rights against the dealer arising from the sales/purchase contract. In the absence of applicable national legislation this warranty will be the purchaser’s sole and exclusive remedy. Ericsson, its subsidiaries and distributors shall not be liable for any incidental or consequential damages for breach of any express or implied warranty relating to this product. Press to enter the menu system. See inside the cover. 63 Index A C Coverage . . . . . . . . . . . . . . . . . . . . . . . . . . . 2 Aircraft . . . . . . . . . . . . . . . . . . . . . . . . . . . . 60 Calculator. . . . . . . . . . . . . . . . . . . . . . . . . . 58 Credit Card Calls . . . . . . . . . . . . . . . . . . . . 55 Alarm . . . . . . . . . . . . . . . . . . . . . . . . . . . . . 58 Call Barring set the alarm turn the alarm function off turn the alarm off 58 58 58 Alternate line service (ALS) . . . . . . . . . . . . . 54 answered calls memory . . . . . . . . . . . . . . . 11 Calling Line Identification service (CLI) clear memory recall number 11 11 11 Answering Mode. . . . . . . . . . . . . . . . . . . . . 47 Answering Service . . . . . . . . . . . . . . . . . . . 52 check voice mail Voice Mail Call Cost Call Time Credit Limit Price per Call Unit 53 53 54 53 Activate Call Waiting Service Cancel Call Waiting Service 44 44 Calls . . . . . . . . . . . . . . . . . . . . . . . . . . . . . . . 9 57 57 57 Battery . . . . . . . . . . . . . . . . . . . . . . . . . . . . . 4 4 4 6 5 5 4 hide your phone number show your phone number Answer Domestic International Making Receiving Rejecting 12, 18 12, 18 10 9 9 9 10 10 Data calls . . . . . . . . . . . . . . . . . . . . . . . . . . 30 Data Menus . . . . . . . . . . . . . . . . . . . . . . . . 26 Date . . . . . . . . . . . . . . . . . . . . . . . . . . . . . . 50 Display . . . . . . . . . . . . . . . . . . . . . . . . . . . . . 0 Display Language . . . . . . . . . . . . . . . . . . . . . 7 Reset to English 8 Display Light . . . . . . . . . . . . . . . . . . . . . . . 49 Display Your Phone Number . . . . . . . . . . . . 48 Diverting Incoming Calls . . . . . . . . . . . . . . 42 Activating a Call Divert Cancelling Call Diverts Checking the Divert Status Diverting when the Data Menus are On 42 43 43 42 Driving . . . . . . . . . . . . . . . . . . . . . . . . . . . . 59 DTMF tones . . . . . . . . . . . . . . . . . . . . . . . . 13 Capacity . . . . . . . . . . . . . . . . . . . . . . . . . . . 2 E Charger . . . . . . . . . . . . . . . . . . . . . . . . . . . . 4 Earpiece Volume. . . . . . . . . . . . . . . . . . 13, 48 Connect Disconnect 4 5 Children . . . . . . . . . . . . . . . . . . . . . . . . . . . 60 Clock . . . . . . . . . . . . . . . . . . . . . . . . . . . . . 50 Conference Calls . . . . . . . . . . . . . . . . . . . . 45 Connecting Two Calls. . . . . . . . . . . . . . . . . 45 64 D Call Waiting Service . . . . . . . . . . . . . . . . . . 44 59 B Attach the Battery Charge the Battery low battery alarm nickel cadmium type batteries nickel metal hydride battery Remove the Battery Call Information . . . . . . . . . . . . . . . . . . . . . 53 Calling Line Identification (CLI) service . 12, 18 Area Information . . . . . . . . . . . . . . . . . . . . 56 Message List Message Types Receive Area Information 40 40 39 52 52 antenna care and replacement cancel call bars change password change status Efficient Phone Operation . . . . . . . . . . . . . . 59 Electronic Devices . . . . . . . . . . . . . . . . . . . 60 Emergency calls . . . . . . . . . . . . . . . . . . . . 7, 9 Entering Characters Check the First Characters Enter Small Letters 16 16 Erasing a Message . . . . . . . . . . . . . . . . . . . 24 Erasing a Phone Number . . . . . . . . . . . . . . 19 Exposure to Radio Frequency Energy . . . . . 59 Entering Characters Ericsson Mobile Office Suite software name recall Phone Book Memories position recall Store a Phone Number L Language . . . . . . . . . . . . . . . . . . . . . . . . . . . 7 last dialled numbers . . . . . . . . . . . . . . . . . 10 F Light. . . . . . . . . . . . . . . . . . . . . . . . . . . . . . 49 Fax calls . . . . . . . . . . . . . . . . . . . . . . . . . . . 30 M 16 15 17 15 18 16 PIN . . . . . . . . . . . . . . . . . . . . . . . . . . . . . . . 2 Fixed Dialling . . . . . . . . . . . . . . . . . . . . . . . 41 Activate Cancel Edit Fixed Numbers Store Fixed Numbers Change PIN Menu System . . . . . . . . . . . . . . . . . . . . . . . 14 41 41 41 41 Minute Minder . . . . . . . . . . . . . . . . . . . . . . 49 Frequencies . . . . . . . . . . . . . . . . . . . . . . . . . 2 Missed calls . . . . . . . . . . . . . . . . . . . . . . . . 11 G Mobile Office Suite . . . . . . . . . . . . . . . . . . . 33 Message Signal . . . . . . . . . . . . . . . . . . . . . . 49 Who Called Installing the Mobile Office Suite The Message Manager The Phone Book Manager Uninstalling the Mobile Office Suite Greeting Text . . . . . . . . . . . . . . . . . . . . . . . 48 GSM 900. . . . . . . . . . . . . . . . . . . . . . . . . . . . 2 11 33 33 33 34 Microphone ring signal Handsfree Calling . . . . . . . . . . . . . . . . . . . . 47 Handsfree-Related Settings 13 10 N Search Select international emergency number . . . . . . . . . 9 country code international dialling prefix 15 15 Power Supply . . . . . . . . . . . . . . . . . . . . . . . 60 Product Care. . . . . . . . . . . . . . . . . . . . . . . . 61 PUK . . . . . . . . . . . . . . . . . . . . . . . . . . . . . . . 2 R Reading a Message . . . . . . . . . . . . . . . . . . . 23 Using the Name Using the Position Multi Numbering Single Numbering Networks . . . . . . . . . . . . . . . . . . . . . . . . . . 35 I International Numbers. . . . . . . . . . . . . . . . 1 5 38 17 18 Receiving Fax and Data Calls . . . . . . . . . . . 31 47 hiding your phone number . . . . . . . . . . 12, 18 Change PIN2 Potentially Explosive Atmospheres . . . . . . . 61 Recalling a Phone Number . . . . . . . . . . . . . 17 Mute H 38 PIN2 . . . . . . . . . . . . . . . . . . . . . . . . . . . . . . . 2 35 35 31 31 Redialling a Number . . . . . . . . . . . . . . . . . . 10 Automatic Redialling Function Redial Previously Called Numbers 10 10 Replying to a Message . . . . . . . . . . . . . . . . 24 O Operators . . . . . . . . . . . . . . . . . . . . . . . . . . . 2 Reset the Phone . . . . . . . . . . . . . . . . . . . . . 48 Ring signal changing ring type Composing your own ring signal K P Key Sound . . . . . . . . . . . . . . . . . . . . . . . . . 49 PCN . . . . . . . . . . . . . . . . . . . . . . . . . . . . . . . 2 Keypad Lock. . . . . . . . . . . . . . . . . . . . . . . . 40 Personal Identity Number (PIN) . . . . . . . . . . . 2 Automatic Manual Unlock 40 40 40 Personal Unblocking Key (PUK) . . . . . . . . . . . 2 49 50 Ring Signal Level . . . . . . . . . . . . . . . . . . 8, 50 handsfree equipment To mute the ring signal vibrating call alert device 8 10 8 Phone Book . . . . . . . . . . . . . . . . . . . . . . . . 15 Edit 19 65 Turning On the Phone . . . . . . . . . . . . . . . . . 7 Roaming International 2 Two Line Service . . . . . . . . . . . . . . . . . . . . 54 Selecting a Line S 54 Scratch Pad. . . . . . . . . . . . . . . . . . . . . . . . . 13 U Security . . . . . . . . . . . . . . . . . . . . . . . . . . . 38 Unanswered Calls . . . . . . . . . . . . . . . . . . . . 11 Call Barring Card Lock Keypad Lock Phone Lock 39 38 40 39 security code (PIN) . . . . . . . . . . . . . . . . . . . . 2 Sending Messages . . . . . . . . . . . . . . . . . . . 23 SIM Card If Your SIM Card is Blocked Insert the SIM Card Lock the SIM Card Unlock the SIM Card 38 3 38 38 Speech then Fax Calls. . . . . . . . . . . . . . . . . 31 speed dialling. . . . . . . . . . . . . . . . . . . . . . . 17 Subscriber Identity Module (SIM). . . . . . . . . . 2 Subscription . . . . . . . . . . . . . . . . . . . . . . . . . 2 T Text Messages . . . . . . . . . . . . . . . . . . . . . . 21 Changing Message Types Enter Letters Messages Memory Read Send Setting the Phone for Text Messaging SIM Card Memory Store Write 22 22 21 25 25 22 21 24 22 Tone Signals. . . . . . . . . . . . . . . . . . . . . . . . 13 touch tones . . . . . . . . . . . . . . . . . . . . . . . . 13 Turning Off the Phone . . . . . . . . . . . . . . . . . 7 66 V Voice Mail. . . . . . . . . . . . . . . . . . . . . . . . . . 52 To Turn Off the Voice Mail 53 Second edition (April, 1998) This user’s guide is published by Ericsson Mobile Communications AB, without any warranty. Improvements and changes to this user’s guide due to typographical errors, inaccuracies of current information, or improvements to programs and/or equipment, may be made by Ericsson Mobile Communications AB at any time and without notice. Such changes will, however, be incorporated into new editions of this manual. All rights reserved. © Ericsson Mobile Communications AB, 1998. Publication number: EN/LZT 126 1396 R2A Printed in Sweden. The symbol on our products signifies that they have been certified according to the EMC directive 89/336/EEC, the Telecommunications directive 91/263/EEC, and the Low Voltage directive 73/23/EEC when applicable. The products fulfil the requirements according to the following standards: Cellular Phones and Accessories in Combination: • ETS 300 342-1 EMC for European digital cellular telecommunications. Accessories Without Direct Connection to a Cellular Phone: • EN 50081 Electromagnetic compatibility, Generic Emission Standard • EN 50082 Electromagnetic compatibility, Generic Immunity Standard. CLASS 1 LED PRODUCT