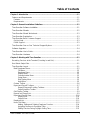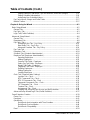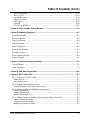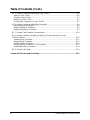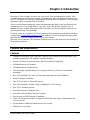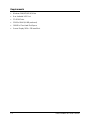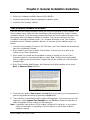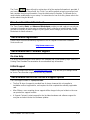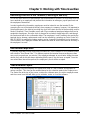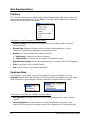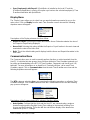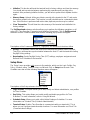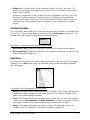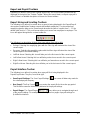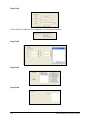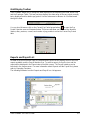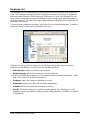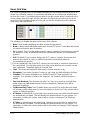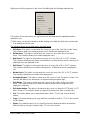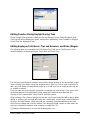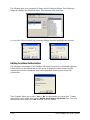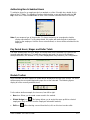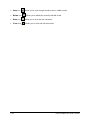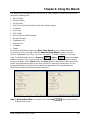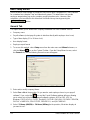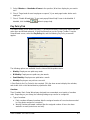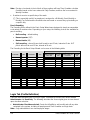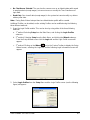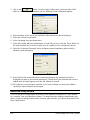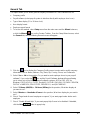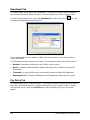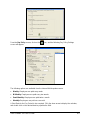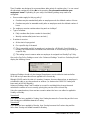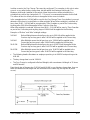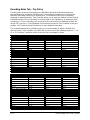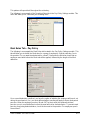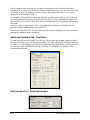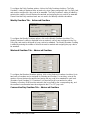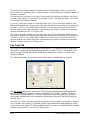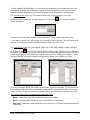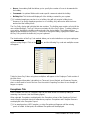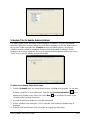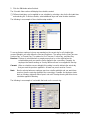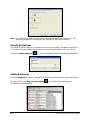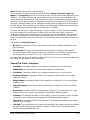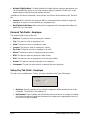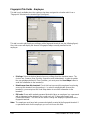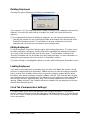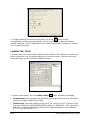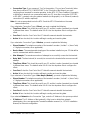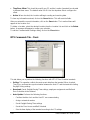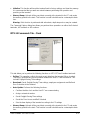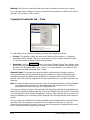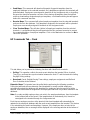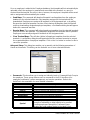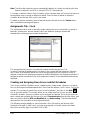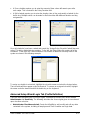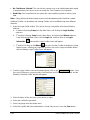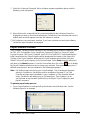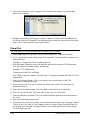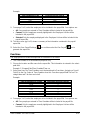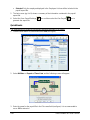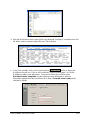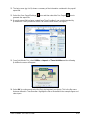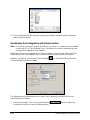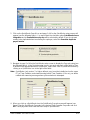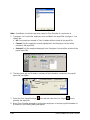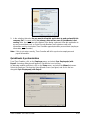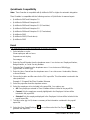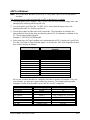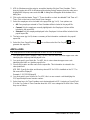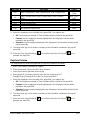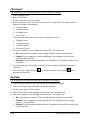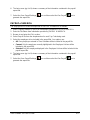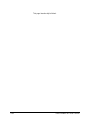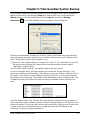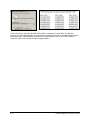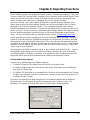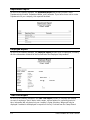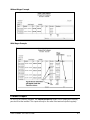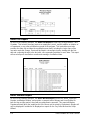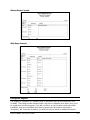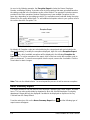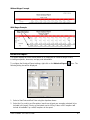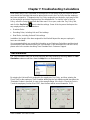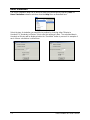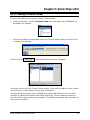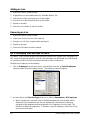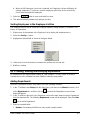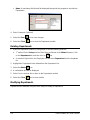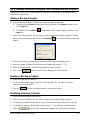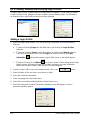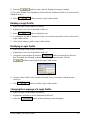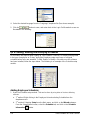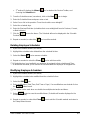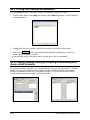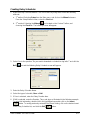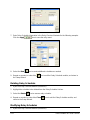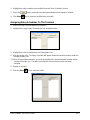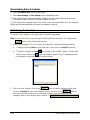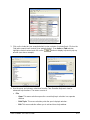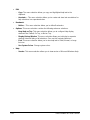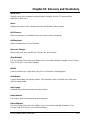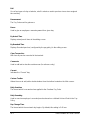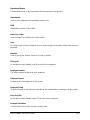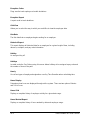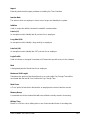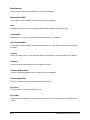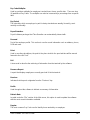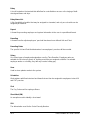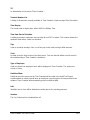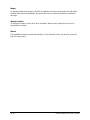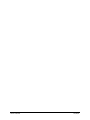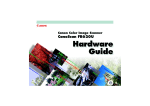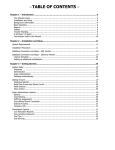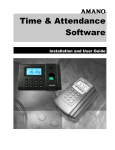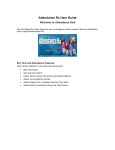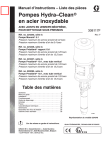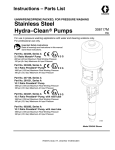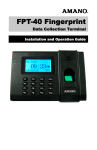Download Amano Time Guardian Series User manual
Transcript
888 534-5994 Time Guardian Version 4.0 USER MANUAL AMANO Time Guardian ® Time and Attendance System Version 4.0 User’s Guide Table of Contents Chapter 1: Introduction .........................................................................................................1-1 Features and Requirements .................................................................................................1-1 Features............................................................................................................................1-1 Requirements....................................................................................................................1-2 Chapter 2: General Installation Guidelines ..........................................................................2-1 Time Guardian Software Installation .....................................................................................2-1 Time Guardian Wizards ........................................................................................................2-2 Time Guardian Wizard Worksheets ......................................................................................2-3 Time Guardian Registration ..................................................................................................2-3 Time Guardian Basic Customer Support ..............................................................................2-3 On-Line Help .....................................................................................................................2-3 E-Mail Support ..................................................................................................................2-3 Time Guardian One-on-One Technical Support Options.......................................................2-3 Software Upgrades ...............................................................................................................2-4 Time Guardian User’s Guide ................................................................................................2-4 Time Guardian Hardware .....................................................................................................2-4 Chapter 3: Working with Time Guardian ..............................................................................3-1 Recording Punches at the Terminal (Punching In and Out) ..................................................3-1 One-Minute Swipe Rule ........................................................................................................3-1 Time Guardian Layout ..........................................................................................................3-1 Main Dropdown Menus .....................................................................................................3-2 File Menu................................................................................................................ 3-2 Employee Menu ...................................................................................................... 3-2 Display Menu .......................................................................................................... 3-3 Communication Menu ............................................................................................. 3-3 Setup Menu ............................................................................................................ 3-4 Grid Display Menu .................................................................................................. 3-5 Help Menu .............................................................................................................. 3-5 Custom Toolbar ................................................................................................................3-6 Report and Payroll Toolbars..............................................................................................3-7 Report Sizing and Scrolling Toolbars ...................................................................... 3-7 Payroll Interface Toolbar......................................................................................... 3-7 Grid Display Toolbar .........................................................................................................3-9 Reports and Payroll List ....................................................................................................3-9 Report and Payroll View ..................................................................................................3-10 Report View .......................................................................................................... 3-10 Payroll View .......................................................................................................... 3-10 Employee List .................................................................................................................3-11 Hours Grid View ..............................................................................................................3-12 Adding, Editing and Deleting Employee Punches ................................................. 3-14 Assigning Reasons to Exception Flags ................................................................. 3-14 Editing Punches During Daylight Saving Time ...................................................... 3-15 Time Guardian v4.0 User’s Guide i Table of Contents (Cont.) Editing Employee Total Hours, Tips and Bonuses, and Rates (Wages) ................ 3-15 Editing Overtime Authorization ............................................................................. 3-16 Authorizing Non-Scheduled Hours ........................................................................ 3-17 Pay Period Hours, Wages and Dollar Totals ...................................................................3-17 Module Toolbar ...............................................................................................................3-17 Chapter 4: Using the Wizard .................................................................................................4-1 Basic Setup Wizard ..............................................................................................................4-2 General Tab ......................................................................................................................4-2 Pay Policy Tab ..................................................................................................................4-3 Login Tab (Profile Definition) .............................................................................................4-4 Advanced Setup Wizard .......................................................................................................4-6 General Tab ......................................................................................................................4-7 Department Tab ................................................................................................................4-8 Pay Policy Tab ..................................................................................................................4-8 Rounding Rules Tab – Pay Policy......................................................................... 4-12 Meal Rules Tab – Pay Policy ................................................................................ 4-13 Advanced Overtime Tab – Pay Policy ................................................................... 4-14 Pay Code Tab .................................................................................................................4-16 Exceptions Tab ...............................................................................................................4-18 Schedule Tab (Schedule Administration) ........................................................................4-19 Employee Tab (Employee Administration) ......................................................................4-21 Importing Employees ............................................................................................ 4-22 Adding Employees ................................................................................................ 4-22 Personal Tab Fields - Employee ........................................................................... 4-24 Salary Pay Tab Fields - Employee ........................................................................ 4-24 Wages Tab Fields - Employee .............................................................................. 4-25 Fingerprint Tab Fields - Employee ........................................................................ 4-26 Deleting Employees .............................................................................................. 4-27 Editing Employees ................................................................................................ 4-27 Loading Employees .............................................................................................. 4-27 Clock Tab (Communication Settings) ..............................................................................4-27 Location Tab - Clock ............................................................................................. 4-28 MTX Commands Tab - Clock ................................................................................ 4-30 MTX-15 Commands Tab - Clock .......................................................................... 4-31 Fingerprint Commands Tab – Clock ..................................................................... 4-32 HP Commands Tab – Clock ................................................................................. 4-33 Terminal Tab - Clock ............................................................................................ 4-35 Assignments Tab - Clock ...................................................................................... 4-36 Creating and Assigning Door Access and Bell Schedules .................................... 4-36 Advanced Setup Wizard Login Tab (Profile Definition) ....................................................4-37 Payroll Interface Creation ...................................................................................................4-39 Power Pay ......................................................................................................................4-40 Peachtree .......................................................................................................................4-41 QuickBooks .....................................................................................................................4-42 QuickBooks Auto Integration with Time Guardian ................................................. 4-46 QuickBooks Synchronization ................................................................................ 4-49 QuickBooks Compatibility ..................................................................................... 4-50 Excel ...............................................................................................................................4-50 ii Time Guardian v4.0 User’s Guide Table of Contents (Cont.) ADP For Windows ...........................................................................................................4-51 ADP For DOS .................................................................................................................4-52 Paychex PayLink ............................................................................................................4-54 Paychex Preview ............................................................................................................4-55 CBS Payroll.....................................................................................................................4-56 GevityHR ........................................................................................................................4-56 PAYDAY of AMERICA ....................................................................................................4-57 Chapter 5: Time Guardian System Backup ..........................................................................5-1 Chapter 6: Reporting Functions............................................................................................6-1 Department Report ...............................................................................................................6-2 Employee Report ..................................................................................................................6-2 Time Card Report .................................................................................................................6-2 Presence Report...................................................................................................................6-3 Audit Trail Report..................................................................................................................6-4 Hours Worked Report ...........................................................................................................6-4 Exception Report ..................................................................................................................6-5 Hours Summary Report ........................................................................................................6-6 Historical Report ...................................................................................................................6-7 Chapter 7: Troubleshooting Calculations ............................................................................7-1 Time Simulation ....................................................................................................................7-1 Hours Simulation ..................................................................................................................7-2 Chapter 8: XML Data Export Utility .......................................................................................8-1 Chapter 9: Quick Steps (QS) .................................................................................................9-1 QS 1: Creating a Custom Toolbar.........................................................................................9-1 Adding an Icon ..................................................................................................................9-2 Removing an Icon .............................................................................................................9-2 QS 2: Modifying the Employee List Box ................................................................................9-2 Sorting Employees in the Employee List Box ....................................................................9-3 QS 3: Adding, Deleting and Modifying Departments .............................................................9-3 Adding Departments .........................................................................................................9-3 Deleting Departments .......................................................................................................9-4 Modifying Departments .....................................................................................................9-4 QS 4: Adding, Deleting & Modifying Time Guardian Backup Schedule .................................9-5 Adding a Backup Schedule ...............................................................................................9-5 Deleting a Backup Schedule .............................................................................................9-5 Modifying a Backup Schedule ...........................................................................................9-5 Time Guardian v4.0 User’s Guide iii Table of Contents (Cont.) QS 5: Adding, Deleting and Modifying Login Profiles ............................................................9-6 Adding a Login Profile .......................................................................................................9-6 Deleting a Login Profile .....................................................................................................9-7 Modifying a Login Profile ...................................................................................................9-7 Changing the Language of a Login Profile ........................................................................9-7 QS 6: Adding, Deleting and Modifying Schedules .................................................................9-8 Adding Employee Schedules ............................................................................................9-8 Deleting Employee Schedules ..........................................................................................9-9 Modifying Employee Schedules: .......................................................................................9-9 QS 7: Printing Time Guardian Documentation ....................................................................9-10 QS 8: Creating, Deleting, Modifying, Assigning & Downloading Door Access & Bell Schedules ...............................................................................................................9-10 Creating Relay Schedules ...............................................................................................9-11 Deleting Relay Schedules ...............................................................................................9-12 Modifying Relay Schedules .............................................................................................9-12 Assigning Relay Schedules To The Terminal ..................................................................9-13 Downloading Relay Schedules ........................................................................................9-14 QS 9: Using On-line Help ...................................................................................................9-14 Chapter 10: Glossary and Vocabulary ................................................................................10-1 iv Time Guardian v4.0 User’s Guide Chapter 1: Introduction Welcome to Time Guardian, the all in one, easy to use Time and Attendance system. Time Guardian allows you to track and manage your employees’ time and attendance directly from your PC and makes the collecting, reporting and the transferring of employees’ hours to payroll companies easier and quicker than ever before. If this is your first time working with a time and attendance package, there may be terms that are new to you such as Salary, Hourly, Pay Policy, Pay Code, Wages, Unit and Point. A detailed Glossary, located in the back of this User Guide, has been provided to assist you as you navigate through Time Guardian. Should you have any comments on Time Guardian and the materials provided we ask that you e-mail them to [email protected]. All feedback is welcome and greatly appreciated, and will help us provide a better product to you, our customer. We thank you for selecting Time Guardian and welcome you to the Amano Cincinnati family of Time Solution products. Features and Requirements Features • Standard one hundred (100) Employee Capacity (not including inactive employees), with available upgrade to a 250 employee capacity maximum. • Eleven (11) Built-In Payroll Interfaces, with full QuickBooks integration. • Unlimited Number of Schedules. • Unlimited Number of Departments. • Time Rounding Capability Based on Company-Defined Pay Policies (Customizable Rounding). • Nine (9) Predefined Pay Codes for Hours Allocation with Pay Code Multipliers. • Rates for Wages calculation. • Two (2) Pay Codes for Tips and Bonuses. • Nine (9) Predefined Exception Flags for Employee Punch Tracking. • Nine (9) On Demand Reports. • Automatic Backup of Database Files. • Automatic Polling of Data Collection Terminal. • Door Access and Bell Schedule Capabilities. • Flash Filer Database to Reduce Program Conflicts, Minimize Space Requirements and Increase Speed. • Several Built-In Utilities for Maintenance of the System. • Extensive On-Line Help. Time Guardian v4.0 User’s Guide 1-1 Requirements • Windows 2000/NT/ME/XP/Vista. • One Available USB Port. • CD-ROM Drive. • 32 MB of RAM (64 MB preferred). • 100 MB of Free Hard Disk Space. • Screen Display 1024 x 768 small font. 1-2 Time Guardian v4.0 User’s Guide Chapter 2: General Installation Guidelines 1. Refer to the Software Installation Manual (AMX-40090X). 2. Install the terminal first, using the appropriate installation guide. 3. Install the Time Guardian software. Time Guardian Software Installation There are three documents available to assist you in the use and setup of Time Guardian: This Time Guardian User’s Guide, the Basic and Advanced Wizard Worksheets, and the Software Installation Manual. These documents can be printed from the Time Guardian Welcome screen that appears after the software installation is complete. They are also located in the Time Guardian/Documentation/Software folder. For a complete description of the Time Guardian installation see the "Software Installation Manual". An overview of the installation steps is as follows: 1. Insert the Time Guardian CD into your CD-ROM drive, and Time Guardian will automatically launch the Installshield Wizard. 2. When asked for your Time Guardian Serial Number, it can be found on a label on the outside of your Time Guardian box. 3. When asked if you would like the installation to create a Desktop icon for your Time Guardian system, it is recommended that you select “Yes.” Desktop icons can be added later by creating a new shortcut to the Timeguardian.exe file, located in the Time Guardian program folder. 4. When Time Guardian initially begins, the following screen will prompt the user to select Basic or Advanced Setup selection: 5. There are three options: Next, Cancel, and Print. Before proceeding, it is recommended to print the appropriate worksheet by pressing the Print button. 6. Time Guardian, by default will install to support 100 employees. If you have more than 100 employees, select Upgrade Time Guardian from the File Menu, follow the instructions to obtain an upgrade (access number) for 250 employees. Note: If employee capacity above 250 is needed, call Amano Cincinnati Inc. or your Amano dealer for information on upgrading to Time Guardian Pro, which offers unlimited employee capacity. Time Guardian v4.0 User’s Guide 2-1 Time Guardian Wizards The Time Guardian Basic and Advanced Setup Wizards will allow you to perform a seamless basic or advanced setup when used with the appropriate Wizard on-line help and Wizard Worksheet. The Basic Setup Wizard is designed for a 3-step rapid installation and configuration of an easy-to-use time and attendance system. While the Advanced Setup Wizard is designed as a 9-step process to configure a more complex time and attendance system with detailed pay policy rules. The three (3) steps of the Basic Setup Wizard are: STEP 1: General Setup • Company Name – must define • Payroll Interface • Time Format • Hours Display STEP 2: Pay Policy Setup – must define at least one (1) pay policy STEP 3: Login Setup – must create an administrator profile The nine (9) steps of the Advanced Setup Wizard are: STEP 1: General Setup • Company Profile • Payroll Interface • Time Format • Hours Display STEP 2: Department Setup STEP 3: Pay Policy Setup • Overtime Authorization • Pay Code Type • Overtime Rules • Rounding Rules • Meal Rules • Advanced Overtime STEP 4: Pay Code Setup • Pay Code Types • Overtime and Absence Rules • Wages Rules STEP 5: Exception Setup STEP 6: Schedule Setup STEP 7: Employee Setup STEP 8: Clock Setup STEP 9: Login Setup – must create an administrator profile 2-2 Time Guardian v4.0 User’s Guide The Finish button will only be active when all of the required information is provided. If you have missed one of these fields, the “Finish” icon will be grayed out and you must go back and complete the missing information. Once the initial setup is complete, The Wizard can be used to make modifications to your setup. For instructions on how to do this, please refer to the section about Using the Wizard. Time Guardian Wizard Worksheets The Time Guardian Basic and Advanced Worksheets provide you with a place to record your company information and rules prior to starting the Basic or Advanced setup Wizards. Should you find it necessary to make changes to your system, we encourage you to note them on the Worksheet for future reference. Time Guardian Registration Please return the enclosed warranty registration card or Register Product from Customer Service online at: http://www.amano.com Time Guardian Basic Customer Support On-Line Help Can be accessed through the main menu in the software and is searchable by topic. See QS 7: Printing Time Guardian Documentation for more detailed help information. E-Mail Support Support is provided via e-mail at [email protected]. A zip file with your settings should be sent to Time Guardian support to resolve any problems. Time Guardian One-on-One Technical Support Options Toll Free support number is: 1(800) 253-9836. • The first 30 days of support is provided free of charge, however this only applies to installation and set up questions, and requires the user complete the warranty registration card. • After 30 days, users requiring phone support will be charged a fee per incident or the user can purchase a support contract. • A Support Contract (contact support for fee) includes hardware and software support for one year and also includes free software updates. Time Guardian v4.0 User’s Guide 2-3 Software Upgrades • With Time Guardian, you can purchase an upgrade access number to expand the employee capacity from 100 to 250 employees via the Toll Free support number. • Should you require a product with more than 250 employees, you can expand your system to an unlimited capacity with Time Guardian Pro. • Time Guardian Pro protects your initial investment in Time Guardian, as terminals, databases, and employee information created in Time Guardian is compatible with Time Guardian Pro. • Please contact Amano at our Toll Free number above to provide you with one of our Authorized Time Guardian Pro dealers in your area. Time Guardian User’s Guide The Time Guardian User’s Guide was designed to assist you in the daily operation of your system and to provide you with a comprehensive understanding of the software. The User’s Guide has a complete Glossary with vocabulary for easy word reference and an index to locate specific areas of interest. If you are not connected to an E-mail server or do not know the information required (zip file), please contact your computer support person. This is not a feature that is supported by Time Guardian Support. If no access is available, upload the SupportData.zip file (located in the TEMP directory in the Time Guardian folder) to our ftp site at ftp.amano.com and place it in the Time Guardian/Support/Incoming folder. Time Guardian Hardware Please refer to the information provided in the original packaging for hardware warranty information. Each clock comes with a one year limited warranty from the date of purchase. For additional information, please e-mail [email protected]. 2-4 Time Guardian v4.0 User’s Guide Chapter 3: Working with Time Guardian Recording Punches at the Terminal (Punching In and Out) One of the main reasons for purchasing a time and attendance system is to accurately track the hours worked by an employee and present this information to managers, payroll personnel and the employees themselves. In order to gather this information, employees must be trained to use the terminal. Rules governing the use of the terminal will vary from company to company, however, it is important to get all employees in the habit of punching the clock at the start and end of their workday, and for meals (if required). Time Guardian comes with 25 pre-numbered employee badges that can be assigned to employees. Once the clock is plugged in and wired, simply swipe the card through the reader and wait for the confirmation beep. If an employee’s card is unable to be read by the terminal due to damage, replacement cards can be ordered by contacting our Parts Center at 1800-253-9836. An employee’s badge number can be changed if the badge is lost or damaged. In this instance, the Employee Number will remain the same to ensure the historical accuracy of the employee’s records. One-Minute Swipe Rule To prevent duplicate punches from being recorded, the Time Guardian MTX-15 terminal comes with a built-in “One Minute Rule”. This feature prevents the terminal from recording more than one punch per employee, per minute. If the employee attempts to punch twice during the same minute, they will receive two beeps indicating that the punch has not been accepted. Once the one-minute time interval has passed, the employee’s punch will be accepted. Time Guardian Layout The following screenshot displays the default main view of Time Guardian and identifies its various sections. This view can be modified based on the selection made in the Display menu. The Status Bar at the top of the screen contains the software name, the active employee name and the screen icons that will allow you to minimize, resize or close the software. Time Guardian v4.0 User’s Guide 3-1 Main Dropdown Menus File Menu The “File” menu allows you to create custom toolbar settings, refresh data, backup data, print reports, and exit the application. Click on File from the main Time Guardian screen view and the following dropdown menu will appear: Descriptions of the File submenu functions follow: • Custom Toolbar: Can be used to customize the Time Guardian toolbar by adding or removing buttons. • Refresh Data: Updates information for the currently selected employee or all the employees currently being displayed in the employee list box. • Backup: This has the following two submenu choices: a. Run Backup: Creates a backup file on demand. b. Setup Backup: This allows you to configure an automatic backup. • Upgrade Time Guardian: Allows you to upgrade from a capacity of 100 to 250 employees. • Print: Used to print Time Guardian Reports. • Exit: Used to exit the Time Guardian application. Employee Menu The “Employee” menu allows you to add an employee or select an employee. Click on Employee from the main Time Guardian screen view and the first dropdown menu will appear. If the QuickBooks Payroll Interface has been selected (see Payroll Interface Creation). Descriptions of the Employee submenu functions follow: • Add Employee: this option allows you to add a new employee to your Time Guardian system. • Select Employees: this option allows you to limit the employees being seen in the Employee List box based on selections made on the Department or All Employees filter. 3-2 Time Guardian v4.0 User’s Guide • Sync Employee(s) with Payroll: If QuickBooks is installed on the local PC and the QuickBooks application is running, this option synchronizes the selected employee(s) Time Guardian information with QuickBooks. Display Menu The “Display” menu allows you to select how you want information presented to you on the main screen. Click on Display from the main Time Guardian screen view and the following dropdown menu will appear: Descriptions of the Display submenu functions follow: • Report or Payroll: Selecting this option will hide the Hours Grid and maximize the view of the Report or Payroll being displayed. • Hours Grid: Selecting this option will hide the Report or Payroll section in the main view and maximize the view of the Hours Grid. • Both: This is the default setting and it displays both the Hours and Report information in the main view. Communication Menu The Communication menu is used to remotely perform functions on active terminals from the Host PC. It is divided into two groups, those functions distinct to Time Guardian terminals and for polling and downloading to the MTX-15 Time Guardian, Fingerprint, and HandPunch (HP) terminals. For more information on an HandPunch Terminal purchase, call or email Time Guardian support. Click on Communication from the main Time Guardian menu bar and the following dropdown menu will appear: The MTX submenu selection allows you to perform the following operations on all active Time Guardian terminals. Click on MTX submenu from the Communication menu and the following pop up menu will appear: Descriptions of the Communication/MTX submenu functions follow: • Auto Update: Confirms that the clock and the Host PC are communicating, assigns a terminal number and the Daylight Saving Time settings to the terminal including Door Access and Bell Schedule. This action will also set the time display of the terminal as determined by the PC settings. Time Guardian v4.0 User’s Guide 3-3 • Initialize: This function will reset the terminal back to factory settings and clear the memory. You should wait one minute between performing this operation and punching at the terminal. After performing Initialize function, you will have to perform Auto Update function again. • Memory Dump: Uploads all the punch data currently at the terminal to the PC and resets the memory pointer to the start. This function is useful should there be a catastrophic data loss. If this function is performed with active data, duplicate punches may be created. • Clear Transaction: This will clear the entire memory of the terminal and reinitialize it to factory settings. The Poll/Download submenu selection allows you to perform the following operations on all active MTX Time Guardian, Fingerprint, and HandPunch terminals. Click on Poll/Download submenu from the Communication menu and the following pop up menu will appear: Descriptions of the Communications/MTX, Fingerprint, and HandPunch functions follow: • Polling: This operation collects the most recent data from the terminal. When checked, Time Sync. performs time synchronization between the Host PC and the terminal including Daylight Saving settings. • Downloading: Sends Daylight Saving Time (DST) settings, employee assignments and Bell and Door Schedules to the terminal. Setup Menu The “Setup” menu provides quick access to five modules, which are: the Login Profiles, Pay Policy ,Schedule setup, Terminal Setup, and Wizard. Click on Setup from the main Time Guardian menu bar and the following dropdown menu will appear: Descriptions of the Setup submenu functions follow: • Login Profiles: This option allows you to add, modify and delete administrator, user profiles for Time Guardian. • Pay Policy: This option allows you to add, modify and delete pay policies for Time Guardian. For more information, refer to: Using the Wizard. • Schedule Setup: Allows you to add, edit of delete Employee Schedules. For more information see Schedule Tab (Schedule Administration). • Terminal Setup: Enables Time Guardian to communicate with your terminal(s). This is where you can configure terminals and/or locations. For more information see Clock Tab (Communication Settings). 3-4 Time Guardian v4.0 User’s Guide • Wizard: Basic: Contains three (3) tabs, including: General, Pay Policy, and Login. The Wizard is the only place that changes can be made. For more information see the section about Using the Wizard. Advanced: Contains nine (9) tabs, including: General, Department, Pay Policy, Pay Code, Exception, Schedule, Employee, Clock, and Login. The Wizard is the only place that changes can be made to Pay Policy, Pay Code, Exceptions Tracking, Payroll Setup, and Time and Hours Display format. For more information see the section about Using the Wizard. Grid Display Menu The “Grid Display” menu allows you to select the way that punch information is presented in the “IN” and “OUT” columns of the employee data field. Click on Grid Display from the main Time Guardian menu bar and the following dropdown menu will appear: Descriptions of the Grid Display submenu functions follow: • By Punched Time: Displays the employee’s actual punch as recorded at the terminal. • By Rounded Time: Displays the employee’s time using the rounding rules of the Pay Policy that the employee is assigned to. Help Menu The “Help” menu provides several options that will assist you in your use of the Time Guardian software. Click on Help from the main Time Guardian menu bar and the following dropdown menu will appear: Descriptions of the Help submenu functions follow: • Help F1: Selecting this option will provide access to the entire User’s Guide, with searching capabilities for better navigation. See the section about QS 9: Using On-line Help of this guide for more detailed Help information. • Tools: Time Guardian comes with two built-in tools to assist you in the calculation functions. These tools are Time Simulation and Hours Simulation. For further information on both of these options see the section about Troubleshooting Calculations of this guide. • About: This selection will provide you with the version of Time Guardian that you are currently using. This information is required when placing a support call. Time Guardian v4.0 User’s Guide 3-5 • Support: This selection will automatically create a zipped backup of your data and allow you to send it directly to Time Guardian Support. For more information see the section about General Installation Guidelines, and the section Time Guardian Basic Customer Support in this Guide. • XML Data: this selection will export payroll information for selected employees into a XML file. • WorkSheet: This selection will launch Adobe Acrobat and the appropriate PDF WorkSheet file (Basic or Advanced). • User Guide: This selection will launch Adobe Acrobat and the PDF User Guide file. Custom Toolbar Time Guardian’s Custom Toolbar is located below the Main Menu. This toolbar can be customized according to your personal preferences by selecting the “Custom Toolbar” option from the “File” menu (see the following figure). Once open, you have the option to add and delete icons by dragging and dropping your selection to and from the toolbar. Select “OK” to save your settings. The following figure displays the default icon “Select Employee” on the far left, which is used to filter the employees displayed in the Employee List. The figure also displays all the other options available for the toolbar, which are: Communications (Polling and Downloading), Setup (Wizard), Help (Help Menu) and Reports (Print Icon). For detailed instructions on creating a Custom Toolbar, please refer to the section about QS 1: Creating a Custom Toolbar. 3-6 Time Guardian v4.0 User’s Guide Report and Payroll Toolbars Depending on what is active in the Report/Payroll View, one of the following toolbars will be displayed to the right of the “Custom Toolbar.” When this area is blank, no report or payroll is active. Below is a detailed description of the each of these toolbars. Report Sizing and Scrolling Toolbars The following icons will only be active when a report is being displayed in the Report/Payroll view and are helpful when viewing a report with multiple employees. The plus and minus magnifying glasses allow you to increase and decrease the view of a report from 1 – 11, the default view (size) is 5. The scroll arrows allow you to move from employee to employee. The icons will appear alongside the custom toolbar as: The following is a description of these icons seen above, from left to right: • Enlarge: Selecting the magnifying glass with the Plus sign will maximize the view of the current report. • Decrease: Selecting the magnifying glass with the Minus sign will return the view of the current report to the default setting. • Left Red Arrow: Selecting this icon will take you to the first record of the current report. • Left Yellow Arrow: Selecting this icon will take you back one record in the current report. • Right Yellow Arrow: Selecting this icon will take you forward one record in the current report. • Right Red Arrow: Selecting this icon will take you to the last record of the current report. Payroll Interface Toolbar The following icons will only be active when a payroll file is being displayed in the Report/Payroll view. They are, from left to right: • Save Payroll Settings: The Save Payroll Settings the selected payroll company. • Run Payroll: The Run Payroll icon creates the export file for the active pay period. This file will be saved to the directory indicated in the payroll settings. • Payroll Pages: The Payroll Pages icons allow you to navigate through each of the payroll settings. For example, the following are four pages of payroll settings for QuickBooks interface: Time Guardian v4.0 User’s Guide icon saves all data entry made for 3-7 Page 1 of 4 Upon clicking "QuickBooks hours integration", the following will appear: Page 2 of 4 Page 3 of 4 Page 4 of 4 3-8 Time Guardian v4.0 User’s Guide Grid Display Toolbar Time Guardian allows you to change the data displayed in the Report/Payroll view, Hours Grid, and the Employee Totals. This two-part view displays the date range of the pay period currently being displayed and its relative pay period. Use the red arrows to advance or scroll backward through the data. You can also left mouse click on the Current Pay Period arrow button to open the Pay Period Selection menu as illustrated below. This menu will allow you to choose the direction (before, after, previous, current) and number of pay periods to move the Current Pay Period date. Reports and Payroll List Located to the left of the Main view, the Reports and Payroll List box displays icons of the nine reports available, and the Payroll Interface icon. To select a report, click on the icon and the report will be displayed in the Report view of the Main screen. The Payroll Interface can be launched in the same manner. For more information about Reports and the Payroll List, please refer to: Reporting Functions. The following illustrates how the Reports and Payroll Icon List appears: Time Guardian v4.0 User’s Guide 3-9 Report and Payroll View Located to the right of the Report List and below the Icon menus, the Report/Payroll view displays the currently selected Report or Payroll. If no report or payroll is selected, this section will be blank. By default, both the Hours and Reports/Payroll windows are displayed. To view only the Report/Payroll, select Display from the Main menu, and then choose the submenu Report or Payroll to remove the Hours Grid Display from the view. Use the Report Sizing and Scrollbar icons to move throughout the selected report. For more information about Reports, please refer to section on Reporting Functions. The following are examples of the Report and Payroll views located on the Main screen: Report View Payroll View 3-10 Time Guardian v4.0 User’s Guide Employee List The Employee List is Located below the Report/Payroll View and to the left of the Hours Grid View. The Employee List displays all of the employees currently in the system or employees that were selected using the Select Employee sort function. As seen in the example, the icon for the selected employee changes from multiple heads to a single head, indicating that this is the active employee. The name and badge number will also be displayed on the Status Bar at the bottom of the screen. To move from one employee to another, left mouse click on the desired employee. To open an employee’s record, double click on that employee’s name. Right mouse clicking inside the Employee List will display a dropdown menu (see above example) that will allow you to select one of the following operations: • Add Employee: Allows you to add a new employee. • Delete Employee: Allows you to delete the selected employee. Rather than deleting an employee, it is recommended that you make them inactive so that data can be referred to for historical purposes. • Employee: Opens the Employee Maintenance screen. • Department: Allows you to add, edit, and delete departments. • Schedule: Allows you to add, edit, and delete schedules. • Sort By: This option allows you to select the sorting method of the Employee List. The following options are available: Employee Number, Badge Number, Last Name, First Name, or Department. Time Guardian v4.0 User’s Guide 3-11 Hours Grid View The Hours Grid displays all of the information pertaining to the currently selected employee as shown in the following example. The scroll bars will allow you to scroll through data that does not fit on the screen. A consistent reference point is the date column, which is fixed as the first column starting from left to right. All other data may vary depending on where you are in the Hours Grid. The information displayed in the grid can also be varied based on the selections made during the setup Wizard. The following is a detailed description of the Hours Grid columns: • • Date: A fixed heading displaying the dates of the active pay period. Blank: A blank column will appear before each IN and OUT punch. These fields will indicate the date that the punch was recorded on. • IN: By default, Time Guardian displays two IN columns. However, if more than four punches are entered on a day, an additional row will be automatically added to accommodate the punches. • OUT: By default, Time Guardian displays two OUT columns. However, if more than four punches are entered on a day, an additional row will be automatically added to accommodate the punches. The time displayed in the IN and OUT columns can vary based on selections made during the setup Wizard. The Grid View option of the Main menu will allow you to modify how the time is displayed. The default display is Rounded Time. • Total: This column will display the total number of hours worked in a day. • Exceptions: If you select Exception Tracking in your setup, this field will display the flags. • Schedule: This column will display the scheduled IN and OUT time assigned to an employee. If no schedule is found for the employee, “No Schedule” will be entered as a default. • Pay Code Breakout: Time Guardian has nine Pay Codes to choose from and selections made during setup will determine what Codes are displayed. Employee hours will be displayed accordingly. • Tip/Bonuses Pay Codes: Time Guardian allows you to track Tips and/or Bonuses based on selections made during setup. For more information on these Pay Codes, please refer to section on Editing Employees. • OT Before: As determined by your initial setup, overtime hours must either be authorized or are automatically calculated. This field displays the default selection for your system. For information on editing this column, please refer to section on Employee Tab (Employee Administration. • OT After: As determined by your initial setup, overtime hours must either be authorized or are automatically calculated. This field displays the default selection for your system. For information on editing this column, please refer to the section on Employee Tab (Employee Administration. 3-12 Time Guardian v4.0 User’s Guide Right mouse clicking anywhere in the Hours Grid will display the following dropdown list: The location of the cursor when you right mouse click will determine the highlighted options available to you. Edit menus can also be entered by double clicking in the field (the fields must contain data to be edited) you wish to edit. The following options for the Edit menus are listed below: • Edit Hours: This option is active when the cursor is in any of the “Hour Pay Codes” areas. This selection allows you to add employee hours. All edits are displayed in red. • Delete Hours: This option is active when the cursor is in any of the “Hour Pay Codes” areas. This selection allows you to delete employee hours. • Add Punch: This option is active when the cursor is in any of the “IN” or “OUT” columns. This selection will allow you to add a punched time in an area where a punch is missing. All added punches are displayed in red. • Edit Punch: This option is active when the cursor is in any of the “IN” or “OUT” columns. This selection will allow you to edit an existing punch. All edited punches are displayed in red. • Delete Punch: This option is active when the cursor is in any of the “IN” or “OUT” columns. This selection will allow you to delete an existing punch. • Exception Reason: This option is active when the cursor is in the “Exception” column. This selection will allow you to add reasons to explain existing exception flags. • Edit Dollars: This option is active when the cursor is in any of the “Dollar Pay Codes” areas. This selection allows you to add or modify the dollar amount assigned to any employee for that day. • Edit Authorization: This option is active when the cursor is in either the “OT Before” or “OT After” columns. This selection allows you approve Overtime on a daily or weekly basis. • Cut: This feature allows you to remove data from a field. CTL+X is the shortcut for this feature. • Copy: This feature allows you to copy data from one field to another. CTL+C is the shortcut for this feature. • Paste: Once data has been Cut or Copied, this function allows that data to be placed in different fields by using the Paste function. CTL+V is the shortcut. Time Guardian v4.0 User’s Guide 3-13 Adding, Editing and Deleting Employee Punches The following is an example of the Add, Edit, and Delete Punch screens in a side-by-side view. This is done to demonstrate the similarities in these functions. Each screen displays the Employee Name, Punch Date, Punch Day and Punch Time. Add Punch The Add Punch module is accessed by double clicking on the desired IN or OUT punch field or right mouse clicking in the field to reveal the dropdown menu and selecting Add Punch. Enter the time in the Punch Time field and select Save to close the module. Added or Edited punches or hours will be displayed in red. Edit Punch The Edit Punch module is accessed by double clicking on the desired IN or OUT punch field or right mouse clicking in the field to reveal the dropdown menu and selecting Edit Punch. The current time will be highlighted in the Punch Time field. Edit the punch and select Save to close the module. Added or Edited punches or hours will be displayed in red. Delete Punch The Delete Punch module can only be accessed from the “Delete Punch” option of the dropdown menu. Right mouse click on the punch to be removed to display the dropdown menu, and select Delete Punch. The current time will be highlighted in the Punch Time field. Select the Delete button to remove the punch and automatically close the module. Once deleted, the only record of the original punch will be in the Audit Trail Report. Assigning Reasons to Exception Flags Exceptions are displayed in the Exceptions column of the Hours Grid. Exceptions flags will vary depending on the selections made during the setup Wizard. When an Exception appears for an employee, Time Guardian allows you to associate a reason for that flag which will be displayed as part of the Exception Report. Double clicking on the desired field accesses this module (see the following figure for an example). You can also right mouse-click in the field and select the Exception Reason option from the dropdown menu. The Employee Name, Exception Date and a list of the exceptions for the day will be displayed. The cursor will appear in the Reasons field where you can enter the desired comments for the reason. Select Save to exit. 3-14 Time Guardian v4.0 User’s Guide Editing Punches During Daylight Saving Time During Daylight Saving periods, edited punches are displayed in red. Edited Daylight Saving Time punches will be displayed in green, and punches adjusted by Time Guardian for Daylight Saving Time are displayed in blue. Editing Employee Total Hours, Tips and Bonuses, and Rates (Wages) The following figure is an example of an Edit Dollars Pay Code box for Tips/Bonuses. Each view box displays the Employee Name, Punch Date and Punch Day. The Edit Pay Codes Balance module is accessed by double clicking on the desired field or right mouse clicking in the field to reveal the dropdown menu. Edit Pay Code is used in two ways: to edit a pay code balance for adjustment purposes or to add hours for an employee who may be on vacation or absent. Each pay code being used by your system has a separate pay code column. Once open, enter the desired amount in the New Balance field, along with comments associated with the changes in the Comment field. Select Save to close the module. When entering a Tip or Bonus code for the first time, the Current Value field will be blank. When editing an existing code, this field will contain the current value. In both cases, enter the desired amount in the New Balance $ field along with the comments associated with this action and select Save to update and close the module. Even though this field contains a dollar value, the only time a decimal is needed is when entering a number like 5.25. Added or Edited punches or hours will be displayed in red. Time Guardian v4.0 User’s Guide 3-15 The following figure is an example of a Wages box for Employee Wages. Each Employee Wages box displays the Employee Name, Date (effective date), and Rate. You can Add, Edit, or Increase (by percentage) Wages from the following Rates screens: Editing Overtime Authorization The following is an example of the Overtime Authorization module for a scheduled employee. Double clicking on the desired field or right mouse clicking in the field accesses the Edit Authorization module. A dropdown menu will be displayed, allowing you to select Edit Authorization. Time Guardian allows you to select “Yes” or “No” for authorization for a given day. To apply authorization for the entire week, select “Applies for all days in Pay Period” box. Once your selection has been made, select OK button to close the module. 3-16 Time Guardian v4.0 User’s Guide Authorizing Non-Scheduled Hours To authorize hours for an employee who has worked on a Non-Schedule day, double click in either of the OT fields. The following Overtime Authorization screen will appear with the “All Day” check box. Select the OK button to have Time Guardian calculate hours for that day. Note: If you answered yes to the question “Do hours worked on an unassigned schedule require authorization?” in the setup wizard, this option will make it easier to authorize hours for the employee. Until the hours are authorized, no hours will be calculated for the employee. Pay Period Hours, Wages and Dollar Totals The Main view displays the Hour, Wage, and Dollar totals for the selected Pay Period of the currently selected employee. The totals are sorted by pay code. As seen in the following example illustration, the number of Pay Codes displayed will vary based on your configuration. Module Toolbar Once a module has been opened, a toolbar will be displayed at the top of the screen. The icons will become active as needed depending upon the screen selected. The following figures display all of the currently available icons. For the above toolbar example, the icons are, from left to right: • New icon: Allows you to create a new record in the module. • Global Assign icon : This feature allows you to assign the same profile to selected employees (Only available from the Employee information module). • Edit icon : After selecting a record from the list, click on this icon to make edits. Time Guardian v4.0 User’s Guide 3-17 • Save icon • Delete icon • Undo icon : Allows you to undo the last command. • Close icon : Allows you to close and exit the module. 3-18 : Allows you to save changes made to new or edited records. : Allows you to delete the currently selected record. Time Guardian v4.0 User’s Guide Chapter 4: Using the Wizard The Wizard (Basic and Advanced) is used to set up Time Guardian. It is also the only place to change the following items: • • • • • • • • • • • • • Hours Display Minutes Display Payroll Setup Pay Policy including Rounding, Meals and Overtime settings Exceptions Pay Codes Auto Polling Door Access and Bell Schedules Backup Schedule Department List Employee List Schedules Wages As shown in the following Figures, the Basic Setup Wizard screen contains three tabs: General, Pay Policy, and Login. While the Advanced Setup Wizard contains nine tabs: General, Department, Pay Policy, Pay Code, Exceptions, Schedule, Employee, Clock, and Login. For both Wizards, use the <<Previous or Next>> buttons to navigate between the tabs or click on the desired tab. Once modifications have been made, be sure to save your changes, select “Finish” button and Close button to exit Wizard. Please refer to this section and subsequent sections in this User’s Guide for references to these tabs. It is also recommended that any changes be recorded in the appropriate Time Guardian Wizard Worksheet for historical purposes and easy reference. Note: If “Disable Wizard Help” is checked, click on the Help to popup Help screen. Time Guardian v4.0 User’s Guide button while in any tab 4-1 Basic Setup Wizard Select the Basic Setup Wizard to provide an easy-to-use quick configuration of Time Guardian for a standard non-complex Time and Attendance system. This wizard does not provide employee wages/salary pay and/or complex rounding/overtime rules. However, after completion, you can switch to the Advanced Set Wizard at any time by pressing the button. General Tab This option allows you to define basic company information for Time Guardian such as: • Company name • Payroll software (select payroll system to interface directly with employee hour hours) • Type of time display (12 or 24 hour clock) • Hour display format • Employee report format 1. To access this module, select Setup menu from the main menu and Wizard submenu, or icon on the Custom Toolbar. From the Setup Wizard screen, select click the Wizard the General tab, and the following General screen will appear: 2. Enter and/or modify company Name. 3. Select Yes or No to the question: Do you want to send employee hours to your payroll icon and the Payroll Software window will open allowing software? If yes, select the you to select one of the following payroll software systems: ADP for DOS, ADP for Windows, CBS PAYROLL, EXCEL, GevityHR, PAYCHEX PAYLINK, PAYCHEX PREVIEW, PAYDAY of AMERICA, PEACHTREE, POWER PAY, and QUICKBOOKS. 4. Select 12 Hours (AM/PM) or 24 Hours (Military) to the question, What time display do you want to use? 4-2 Time Guardian v4.0 User’s Guide 5. Select Minutes or Hundreds of hours to the question, What hour display do you want to use? 6. Check “Page break for each employee on reports”, if you want page breaks before each employee. 7. Check “Disable Wizard Help”, if you want popup Wizard Help Screen to be disabled. If disabled, click the Help button to popup help. Pay Policy Tab This option allows you to define pay policy. To access this module, select Setup menu from the main menu and Wizard submenu, or click the Wizard icon on the Custom Toolbar. From the Setup Wizard screen, select the Pay Policy tab, and the following Pay Policy screen will appear: The following options are available from the interval field dropdown menu: • Weekly: Employees are paid every week. • Bi-Weekly: Employees are paid every two weeks. • Semi-Monthly: Employees are paid twice a month. • Monthly: Employees are paid once a month. A Start Date for the Pay Period is also required. Click the down arrow to display the calendar, and double click on the desired date to populate the field. Overtime Time Guardian Basic Setup Wizard was designed to accommodate a set variety of overtime rules. Depending on your setup, the following settings may need to be configured: • Type of overtime: a. Daily overtime will award overtime after the assigned number of hours has been worked in a day [enter number for hours/min]. b. Weekly overtime will award overtime after the assigned number of hours has been worked in a week [enter hours and min]. Time Guardian v4.0 User’s Guide 4-3 Note: Placing a checkmark in front of both of these options will have Time Guardian calculate Overtime based on the hours entered in Daily Overtime, and then the hours entered in Weekly Overtime. • Overtime is reset on a specific day of the week This is especially useful if an employee is assigned to a Bi-Weekly, Semi-Monthly or Monthly Pay Period and the Overtime rules are based on a seven-day cycle starting on a specific day. Punch Rounding The Rounding Rules utilized in the Basic Setup Wizard were designed to simply accommodate a set variety of overtime rules. Depending on your setup, the following choices are available for punch rounding: • No Rounding – default setting • Nearest quarter (15/7) • Nearest tenths (6/3) • Split rounding – where IN punch will round to next 15 min, interval at 5 min. OUT punch will round to next 15 min, interval at 10 min. The Rounding for the Basic Setup Wizard can be seen in the following table: Split Rounding Unit 15/Point 7 Punch Time Rounded Time Unit 6/Point 3 Punch Time Rounded Time Unit 15/Point 5 Split Rounding IN Punch Time Rounded Time Unit 15/Point 10 Split Rounding OUT Punch Time Rounded Time 8:15 8:15 8:15 8:18 8:15 8:15 8:15 8:15 8:16 8:15 8:16 8:18 8:16 8:15 8:16 8:15 8:17 8:15 8:17 8:18 8:17 8:15 8:17 8:15 8:18 8:15 8:18 8:18 8:18 8:15 8:18 8:15 8:19 8:15 8:19 8:18 8:19 8:15 8:19 8:15 8:20 8:15 8:20 8:18 8:20 8:30 8:20 8:15 8:21 8:15 8:21 8:24 8:21 8:30 8:21 8:15 8:22 8:30 8:22 8:24 8:22 8:30 8:22 8:15 8:23 8:30 8:23 8:24 8:23 8:30 8:23 8:15 8:24 8:30 8:24 8:24 8:24 8:30 8:24 8:15 8:25 8:30 8:25 8:24 8:25 8:30 8:25 8:30 8:26 8:30 8:26 8:24 8:26 8:30 8:26 8:30 8:27 8:30 8:27 8:30 8:27 8:30 8:27 8:30 8:28 8:30 8:28 8:30 8:28 8:30 8:28 8:30 8:29 8:30 8:29 8:30 8:29 8:30 8:29 8:30 8:30 8:30 8:30 8:30 8:30 8:30 8:30 8:30 Login Tab (Profile Definition) There are three possible levels of Access Rights, controlled by the two check boxes marked Administrator and Read-Only. The following describes the access rights given to users based upon checkbox selection: • Administrator Checkbox selected: Grants the full ability to add, modify and edit any data contained in the system, including all employee and Time Guardian user login data. Note: Only administrator's can view employee wages. 4-4 Time Guardian v4.0 User’s Guide • No Checkboxes Selected: The user has the same access as an Administrator with regard to employee data (except wages), but cannot access or modify the Time Guardian user login data. • Read-Only: Can view all data (except wages) in the system but cannot modify any data or add any new data. Note: During Basic Wizard setup at least one Administrator profile will be created. Additional Profiles can be added, and/or existing Profiles can be modified using the following three different methods: 1. Open the Login Profile module. This can be done by using either of the three following methods: a. 1st method: Selecting Setup from the Main Menu, and clicking the Login Profiles submenu. b. 2nd method: Selecting Setup from the Main Menu, and clicking the Wizard submenu. From the Setup Wizard screen click the Login tab and the Login Profile screen will appear. c. 3rd method: Clicking on the Wizard icon in the Custom Toolbar to display the Setup Wizard screen, selecting the Login tab, and the following Login Information screen will appear: 2. Select Login Profiles from the Setup Menu and the Login Profile screen (see the following figure) will appear: Time Guardian v4.0 User’s Guide 4-5 3. click on the button. From the Login Profile screen, you must select “Add” before a new Profile can be created, and the “Add New Profile” window will appear: 4. Enter the Name of the user in the Add New Profile window (see the above figure). 5. Enter and confirm the password. 6. Select Language from drop down menu. 7. Select if the profile will have Administrator or Read Only access. Press the “Save” button. At this point if neither box is checked a plain User is created (see "No checkboxes" above). 8. Select the “Advanced Password” tab to configure password expiration options and the following screen will appear: 9. When finished, the new profile will be created and added to the Authorized Users list. Highlighting a name on the list and selecting the “Default User” box will make that user the default name and it will appear each time the software is opened. All Profiles are case and space sensitive. If you have a problem accessing the software, confirm the login information and try again. Advanced Setup Wizard Select the Advanced Setup Wizard to provide a more detailed configuration of Time Guardian for a complex Time and Attendance system. This wizard provides employee wages/salary pay and/or complex rounding/overtime rules. However, after selection, you cannot revert back to the Basic Setup Wizard. 4-6 Time Guardian v4.0 User’s Guide General Tab This option allows you to define general company information for Time Guardian such as: • Company profile • Payroll software (select payroll system to interface directly with employee hour hours) • Type of time display (12 or 24 hour clock) • Hour display format • Employee report format 1. To access this module, select Setup menu from the main menu and the Wizard submenu, icon on the Custom Toolbar. From the Setup Wizard screen, select or click the Wizard the General tab, and the following General screen will appear: 2. Click the icon to display the Company Profile screen to enter and/or modify company information such as: Name, Address, City, State, Zip, Country, Phone, and Comments. 3. Select Yes or No to the question, Do you want to send employee hours to your payroll software? If yes, select the icon and the Payroll Software window will open allowing you to select one of the following payroll software systems: ADP for DOS, ADP for Windows, CBS PAYROLL, EXCEL, GevityHR, PAYCHEX PAYLINK, PAYCHEX PREVIEW, PAYDAY of AMERICA, PEACHTREE, POWER PAY, and QUICKBOOKS. 4. Select 12 Hours (AM/PM) or 24 Hours (Military) to the question, What time display do you want to use? 5. Select Minutes or Hundreds of hours to the question, What hour display do you want to use? 6. Check “Page break for each employee on reports”, if you want page breaks before each employee. 7. Check “Disable Wizard Help”, if you want popup Help Screen to be disabled. If disabled, click the Help button to popup help. Time Guardian v4.0 User’s Guide 4-7 Department Tab This option allows you to add or edit Departments. To access this module, select Setup menu from the main menu and Wizard submenu, or click the Wizard icon on the Custom Toolbar. From the Setup Wizard screen, select the Department tab, select Yes or click the following Department screen will appear: icon, and Once a department has been added or edited, click the save icon to save changes before closing the module. The Department module consists of four areas. The following describes each of these areas: • Number: A mandatory field that can only contain numeric values. • Name: A mandatory field that will be displayed throughout the software to describe the Department. • Comments: An optional field used to enter specific comments about the Department. • Department List: This list box will display all the Departments created for your system. Pay Policy Tab This option allows you to define pay policy. To access this module, select Setup menu from the main menu and Wizard submenu, or click the Wizard icon on the Custom Toolbar. From the Setup Wizard screen, select the Pay Policy tab, and the following Pay Policy screen will appear: 4-8 Time Guardian v4.0 User’s Guide From the Pay Policy screen, click on the screen will appear: icon, and the following Pay Policy Settings The following options are available from the interval field dropdown menu: • Weekly: Employees are paid every week. • Bi-Weekly: Employees are paid every two weeks. • Semi-Monthly: Employees are paid twice a month. • Monthly: Employees are paid once a month. A Start Date for the Pay Period is also required. Click the down arrow to display the calendar, and double click on the desired date to populate the field. Time Guardian v4.0 User’s Guide 4-9 Time Guardian was designed to accommodate a wide variety of overtime rules. You can cancel all authorized overtime by clicking No to the question; Do you want to authorize your employee's hours? Depending on your setup, the following settings may need to be configured: • Does overtime apply for this pay policy? a. Overtime may be awarded daily after an employee works the defined number of hours. b. Overtime may also be awarded weekly after an employee works the defined number of hours. • Do employees receive overtime when they work on holidays? • Type of overtime: b. Daily overtime after [enter number for hours/min] c. Weekly overtime after [enter hours and min] • Overtime is reset on: a. At the start of a pay period b. On a specific day of the week This is especially useful if an employee is assigned to a Bi-Weekly, Semi-Monthly or Monthly Pay Period and the Overtime rules are based on a seven-day cycle starting on a specific day. This setting is most common when an employee is assigned to a Weekly Pay Policy. Also on the Pay Policy Settings screen is the “Advanced Settings” check box. Selecting this will display the following screen: Advanced Settings should only be changed if employees are scheduled to start work after 02:00 AM and you want those hours applied to the current day. Midnight (00:00) marks the start of a new day. However, there are times when an employee is scheduled to start on one day and end on another (i.e. start work at 10:00 PM Sunday and leave work at 6:00 AM Monday). Advanced Settings allow Time Guardian to account for a midnight day-change time and calculate the number of hours correctly, placing the punches on the current day. Using the example above, there are two scenarios where the hours can either be applied to Sunday or Monday. Scenario #1 If you want the hours applied to Sunday, then Sunday becomes the Current day and the hours from Monday are shifted backwards to Sunday. Scenario #2 If you want the hours applied to Monday, then Sunday becomes the Previous day and the hours from Sunday are shifted forwards to Monday. 4-10 Time Guardian v4.0 User’s Guide In either scenario, the Day Change Time must be configured. The exception to this rule is when a punch occurs after the day change time, but falls within the Maximum shift length. The Maximum shift length (window) is the period of time that punches will be calculated for a schedule that crosses day change time: 12 –13 hours is a recommended number for this field. This allows all lunch or break punches to be applied to the correct schedule. In the examples below, 2:00 AM will be used for the Day Change Time. Once defined, you must determine if this time is to start Before or After midnight. When Before midnight is selected, all hours from 00:00 – 2:00 AM will be recognized by Time Guardian as part of the Previous day. Anything after 2:00 AM will be applied to the Current or New Day. When After midnight is selected, all hours from 00:00 – 2:00 AM will be seen by Time Guardian as part of the Current day and anything beyond 2:00 AM will be applied to the Next day. Examples of “Before” and “After” midnight settings: 2:00 AM Before Midnight means that all punches up to 2:00 AM will be applied to the Previous day and any punch after 2:00 AM will be applied to the Current day. 2:00 AM After Midnight means that all punches up to 2:00 AM will be applied to the Current day and any punch after 2:00 AM will be applied to the Next day. 10:00 PM Before Midnight means that all punches up to 10:00 PM will be applied to the Previous day and any punch after 10:00 PM will be applied to the Current day. 10:00 PM After Midnight means that all punches up to 10:00 PM will be applied to the Current day and any punch after 10:00 PM will be applied to the Next day. • The following timeline illustrates an employee punching in at 8:00 PM and punching out at 4:00 AM. • The day change time is set to 2:00 AM. • The Day Change is configured to Before Midnight, with a maximum shift length of 12 hours and 59 minutes. Even though two of the punches (2:30 AM and 4:00 AM) occur after day change time, they are within the maximum shift length and are calculated on the same day (the day the IN punch occurs). Time Guardian v4.0 User’s Guide 4-11 Rounding Rules Tab – Pay Policy Rounding was created so that employers could define rules that would allow employees’ punched time to be rounded to a defined unit. The time that the employees’ punches move forward or backward is based on a defined point. This allows all of the hours to be better managed for payroll purposes. Time Guardian allows you to apply the defined Unit and Point to individual punches (Punch Rounding) or the daily total of hours worked by an employee (Daily Rounding). For Punch Rounding, you must specify the Unit and Point individually for both the IN and OUT punches. A Time Simulation tool has been included in Time Guardian to test your settings. See Troubleshooting Calculations for more detailed information. The example table below is provided to give you a visual example of where a defined Unit starts and ends. Time Guardian only allows the Unit to be one of the following numbers: 1, 3, 6, 15 or 30. Selecting 1 would be minute to minute, thus no example is shown. 3 Unit 00:00 (First Unit Start) 00:01 00:02 00:03 (Next Unit Start) 00:04 00:05 00:06 (Next Unit Start) 00:07 00:08 00:09 (Next Unit Start) 00:10 00:11 00:12 (Next Unit Start) 00:13 00:14 00:15 (Next Unit Start) 3 Unit 00:16 00:17 00:18 (Next Unit Start) 00:19 00:20 00:21 (Next Unit Start) 00:22 00:23 00:24 (Next Unit Start) 00:25 00:26 00:27 (Next Unit Start) 00:28 00:29 00:30 (Next Unit Start) 4-12 6 Unit 15 Unit 00:00 (First Unit Start) 00:01 00:02 00:03 00:04 00:05 00:06 (Next Unit Start) 00:07 00:08 00:09 00:10 00:11 00:12 (Next Unit Start 00:13 00:14 00:15 00:00 (First Unit Start) 00:01 00:02 00:03 00:04 00:05 00:06 00:07 00:08 00:09 00:10 00:11 00:12 00:13 00:14 00:15 (Next Unit Start) 6 Unit 15 Unit 00:16 00:17 00:18 (Next Unit Start) 00:19 00:20 00:21 00:22 00:23 00:24 (Next Unit Start) 00:25 00:26 00:27 00:28 00:29 00:30 (Next Unit Start) 00:16 00:17 00:18 00:19 00:20 00:21 00:22 00:23 00:24 00:25 00:26 00:27 00:28 00:29 00:30 (Next Unit Start) 30 Unit 00:00 (First Unit Start) 00:01 00:02 00:03 00:04 00:05 00:06 00:07 00:08 00:09 00:10 00:11 00:12 00:13 00:14 00:15 30 Unit 00:16 00:17 00:18 00:19 00:20 00:21 00:22 00:23 00:24 00:25 00:26 00:27 00:28 00:29 00:30 (Next Unit Start) Time Guardian v4.0 User’s Guide This pattern will repeat itself throughout the entire day. The following is an example of the Rounding Rules tab in the Pay Policy Settings module. This menu will allow you to customize your rounding rules. Meal Rules Tab – Pay Policy The following is an example the Meal Rules tab located in the Pay Policy Settings module. This tab will allow you to define the Meal rules for a group of employees. Start by selecting Yes to the question "Do you want time deducted for a meal?" Next enter the Minimum hours that an employee must work before the Meal rule will be applied, followed by the length of the Meal deduction. Once a meal deduction is defined, you have the option of whether the employee will punch out during the meal period. If so, you must define whether rounding will apply to these meal period punches. When an employee punches IN and OUT for their meal, the window that these punches occur in must be defined so that the meal will not be deducted twice. To prevent meal punches from being deducted twice, check the box next to the question “Do employees punch at meal time?” Time Guardian v4.0 User’s Guide 4-13 The concepts for meal rounding are the same as those used in the Rounding Rules tab. If rounding is to be used for meal punches, enter the desired Unit and Point. You must also enter the number of hours an employee must work before the meal period in the “Hours to work before start of meal window” field. For example, if the scheduled start time is 9:00 AM, and the Hours to work is set to 3:00, then the meal window for this employee would start at 12:00 PM. If the scheduled start time is 7:00 AM, and the hours to work is set to 3:00, then the meal window for this employee would start at 10:00 AM. Enter the Length of Meal window. This is the length of time between an employee's meal punches that will be applied toward the meal rule. Enter in the Meal Grace. This is the number of minutes that an employee can return late from a meal before additional time is deducted. Advanced Overtime Tab – Pay Policy This tab is used to set the overtime rules for Pay Policies that have multiple settings for Daily, Weekly, Consecutive Day, and Weekend overtime. The options displayed for Daily and Weekly Overtime 1 or 2 are displayed only if they are enabled and the initial number of hours that must be worked for each are defined in the Pay Policy tab. The following is an example of the Advanced Overtime tab: Daily Overtime Tab – Advanced Overtime 4-14 Time Guardian v4.0 User’s Guide To configure the Daily Overtime options, click on the Daily Overtime checkbox. The Daily Overtime 1 setting is displayed here as read-only, since it was configured in the Pay Policy tab, and must be assigned to a pay code to be awarded. The Daily Overtime 2 setting is added by entering the number of hours that must be worked and assigning the pay code to be awarded. Please note that Daily overtime levels are not used in the Weekly overtime calculation. Weekly Overtime Tab – Advanced Overtime To configure the Weekly Overtime options, click on the Weekly Overtime checkbox. The Weekly Overtime 1 setting is displayed here as read-only, since it was configured in the Pay Policy tab, and must be assigned to a pay code to be awarded. The Weekly Overtime 2 setting is added by entering the number of hours that must be worked and assigning the pay code to be awarded. Weekend Overtime Tab – Advanced Overtime To configure the Weekend Overtime options, click on the Weekend Overtime checkbox. Up to two levels of overtime can be assigned for Saturday and Sunday. For each day, enter in the number of hours that must be worked and assign the pay code to be awarded for each level (Overtime 1 and Overtime 2). If Overtime 1 is to be used for all hours worked on either Saturday or Sunday, 00:00 must be entered in the hours field for the corresponding day, and the overtime hours awarded must be assigned to the OT or OT2 pay code. Consecutive Day Overtime Tab – Advanced Overtime Time Guardian v4.0 User’s Guide 4-15 Consecutive Day Overtime awards overtime based on the qualifying number of consecutive days worked. If an employee fails to work the number of consecutive days needed to qualify, no overtime is awarded. Up to two levels of overtime can be set for Consecutive Day Overtime calculations. Each level consists of two settings, Consecutive Day Overtime 1 and 2. To enable this option, click on the Consecutive Day Overtime checkbox. For Level 1, select the number of consecutive days (up to 7), then enter the number of hours that must be worked and assign the pay code to be awarded for each setting (Consecutive Day Overtime 1 and 2). If Consecutive Day Overtime 1 is to be used for all hours worked, 00:00 must be entered in the hours field for the corresponding day and the overtime hours awarded must be assigned to the OT or OT2 pay code. For Level 2, select the number of consecutive days (up to 7), then enter the number of hours that must be worked and assign the pay code to be awarded for each setting (Consecutive Day Overtime 1 and 2). If Consecutive Day Overtime 1 is to be used for all hours worked, 00:00 must be entered in the hours field for the corresponding day and the overtime hours awarded must be assigned to the OT or OT2 pay code. Pay Code Tab Pay Codes are initially selected during the Setup Wizard. They determine how an employee’s hours will be categorized and displayed throughout the system. The Pay Code module is also where company holidays are entered. Modifications made to this module can only be done through the Wizard. The following illustrates an overview of this module, which is divided into four sections: The first section requires you to select the Pay Codes that will be used to allocate employee hours. Your options are: Regular, Overtime, Overtime2, Sick, Holiday, Vacation, Personal, Bereavement, and Miscellaneous. Placing a check mark in front of the code(s) to be used for your system will allow them to be displayed in the Employee Data and Total Grids located on the Main view. Once the Pay Codes have been selected, the decision must be made as to whether or not each Pay Code will count toward OT (Overtime) and/or Count towards their daily attendance. When a Pay Code counts toward OT, hours assigned to that Pay Code are counted toward the weekly overtime requirement as set in the Pay Policy module. 4-16 Time Guardian v4.0 User’s Guide “Counts towards Daily Attendance” is used when tracking absences for employees who have an assigned schedule. By awarding an employee hours assigned to a Pay Code that counts towards their daily attendance, the Absent Exception will be eliminated for the employee. The second section of the Pay Code module allows you to select whether or not your employees will be receiving Tips and/or Bonuses. Click on the screen will appear: icon, and the following Totals for these Pay Codes will appear in the Employee Totals section of the Main View. To use either of these Pay Codes, place a check mark in front of the box. Tips and Bonuses are given to an employee by double clicking the desired field in the Hours Grid. The third section of the Pay Code module allows you to add, edit or delete company holidays by clicking on the icon and the following Holiday Setup screen will appear. Since the dates of holidays change from year to year, this section must be updated yearly to ensure accuracy. It is also suggested that the Holiday Pay Code be selected prior to adding your holidays. If it has not been selected, you will be unable to assign holiday hours to the Holiday Pay Code. As seen in the figure above, the Holiday Setup module consists of two tabs. The one to the left is the Holiday Setting tab, where information is entered about the specific holiday. To the right is the Pay Policy Assign tab, where the created holidays are assigned to a specific Pay Policy. The Holiday Setting tab is comprised of the following areas: • Name: A mandatory field that contains the name of the holiday. • Date: A mandatory field that allows you to enter the date of the holiday. • Pay Code: A mandatory field that allows you to select the Pay Code that will be awarded for that holiday. Time Guardian v4.0 User’s Guide 4-17 • Hours: A mandatory field that allows you to specify the number of hours to be awarded for the holiday. • Comments: An optional field used to enter specific comments about the holiday. • Holiday List: This list box will display all of the holidays created for your system. If a salaried employee punches in on a holiday, they will only receive holiday hours. However, if an hourly employee punches in on a holiday, they will receive both the hours worked and the holiday hours. The Pay Policy Assign tab is divided into two sections. The Holiday area contains a list of all the user-created Holidays. The Pay Policy area contains all of the Pay Policies. To add a holiday to a pay policy, highlight the holiday name and select the Assign button. The holiday will then appear under the desired Pay Policy. To remove an assigned holiday, highlight the name under the Pay Policy and hit the delete key on your keyboard. The fourth section of the Pay Code module allows you to select whether or not your employees will be tracking Wages. Click on the will appear: icon, and the following Pay code rate multiplier screen Totals for these Pay Codes using these multipliers will appear in the Employee Totals section of the Main View. To show wages information (calculation) on Timecard, Hours Worked, and Summary Reports, place a check mark in front of the box. See the section Reporting Functions for an example of wages on reports. Exceptions Tab Time Guardian has nine (9) Exceptions that can be made active or inactive by adding or removing check marks (see the following figure). When selected, Exceptions are displayed in the Exception column of the Employee Grid and used to flag the selected criteria for attendance purposes. Exceptions and Exception Reasons are displayed in the Exception Report. If an employee has a MP Exception, no other Exceptions will appear until the missing punch is added. At that point, all additional Exceptions will be displayed. 4-18 Time Guardian v4.0 User’s Guide Schedule Tab (Schedule Administration) This option allows you to add, edit or delete Employee Schedules. To access this module, select the Setup menu from the main menu, and Wizard submenu, or click the Wizard icon on the Custom Toolbar and select the Schedule tab (see the following figure). At least one schedule must be created for employees that have been designated as ‘salaried’. Hourly Employees do not need schedules. Once the Schedule has been added or edited, click on the “Close” icon to save the settings and exit the module. To add a new schedule, follow these steps: 1. From the Schedule tab in the Setup Wizard screen, click Yes to the question, Do you want to create schedules for your employees?, and click the Schedule Information display the Schedule screen. Next, click on the New schedule in the Schedule Name field. icon to icon and enter the name for the 2. Hit enter or tab keys to display the schedule setup fields. 3. Will the schedule cross midnight? If “No” is selected, then the basic schedule setup is displayed. 4. Enter the Start and End time for the schedule and select the active days. Time Guardian v4.0 User’s Guide 4-19 5. Click the ‘Ok’ button when finished. The Schedule View section will display the schedule created. Different start times can be applied to one schedule by selecting a day for the first start time and selecting OK. Edit the schedule, select additional days and enter another start time. The following is an example of the schedule setup module: To ensure that an employee’s hours are awarded on the correct day for a Schedule that crosses Midnight, you must define the Start and End times. The options for the Start Time are: Previous Day, or Current Day. The options for End Time are: Current Day, and Next Day. Previous: Previous is selected when an employee punches in on the night before the scheduled day and you want the hours applied to the current day. Example: An employee that starts working on Sunday will have those hours applied to Monday. Current: When a schedule crosses midnight, this setting is used to indicate the actual day that you want the punches applied to. At least one punch must be Current. Next: Next is selected when an employee punches out after midnight and you want those punches from the next day applied to the current day. Example: An employee starts work on Monday night and doesn’t punch out until Tuesday morning but those hours should be applied to Monday. The following is an example of a schedule that ends on the current day: 4-20 Time Guardian v4.0 User’s Guide The Start and End times only have to be entered once and will be applied to all days with check marks. Time can be entered in military or AM/PM format depending on your settings. Below is an example of the Start and End times that would need to be entered for a schedule from 9 AM to 5 PM: Once created, schedules will appear in a list box. To edit, double click on the desired schedule and make the necessary changes. Click the Save icon to exit and Save. Employee Tab (Employee Administration) The Employee Administration menu can be accessed from the following locations in Time Guardian: • From the “Employee” option on the main menu. • From the Setup Wizard (Advanced) module on the main menu. • By right mouse clicking anywhere in the Employee List section of the Main view, and once open, the dropdown menu shown below will appear: From this list you can administer employees, add departments or schedules, and select sorting criteria. The Employee tab allows you to define employees. To access this module, select the Setup menu from the main menu and Wizard submenu, or click the Wizard icon on the Custom Toolbar. From the Setup Wizard screen, select the Employee tab, and the following Employee screen will appear: Time Guardian v4.0 User’s Guide 4-21 Note: Sync Employee(s) with Payroll provides automatic integration with QuickBooks. This selection only appears if QuickBooks was selected as your payroll software. Importing Employees If you want to import employee(s) information from your payroll data, click Yes to the question, Do you want to import employee information from your payroll software? and if you have to, click on the Import Employee icon, and the following Employee Import dialog will appear: Adding Employees From the Employee tab screen, click Yes to the question, Would you like to enter employees at this time? Click on the Employee Information Information screen will appear: 4-22 icon, and the following Employee Time Guardian v4.0 User’s Guide Note: All fields outlined in Red are mandatory. The Employee Information module consists of five tabs: General, Personal, Salary Pay, Wages, and Fingerprint. Below is an overview of each of these tabs including field names and definitions. The fields outlined in red are mandatory and no record can be saved without the proper information being entered. Time Guardian can easily accommodate employees with the same first or last name, however the Employee Number must be unique since it is the primary sorting key. Badge Numbers can be changed or reused should an employee lose the badge or become inactive. Each tab also has an Employee List and double clicking a selected employee on this list will cause their information to become active in all fields. There are two options for “Type of Employee”: Hourly or Salary. By Time Guardian standards, an Hourly employee is one who punches daily at the clock and may or may not have an assigned schedule. Salary employees are not required to punch and therefore, they must have an assigned schedule for each day they are expected to work. When Salary is selected, the Salary Pay tab will become active. In this tab, you must identify how the salaried employee is to be paid. The options for Salary Pay Type are: • By Hours: A set number of hours are entered, and this amount will be awarded for each day scheduled. • By Schedule: This option will calculate the amount of time contained in the assigned schedule and award that number for each day scheduled. If no schedule is assigned, and the employee does not punch IN or OUT, they will receive no hours for that day. Once the employee has been added or edited, click on the “Close” icon to save the settings and exit. Below is a description of all of these fields: General Tab Fields - Employee • Last Name: A mandatory field for each employee containing his or her last name. • Middle Name: An optional field containing the employee’s middle name. • First Name: A mandatory field for each employee containing his or her first name. • Employee Number: A mandatory field for each employee containing his or her unique employee number. • Badge Number: A mandatory field for each employee containing his or her unique badge number or PIN. • Type of Employee: There are two options to identify your employees: Salary and Hourly (Default). • Department: The default field is “No Department,” however, if you have chosen to create departments for your system, the dropdown list will display additional options. • Schedule: The default for this field is “No Schedule,” however if you have chosen to create schedules for your employees, the dropdown list will display additional options. • Pay Policy: A mandatory field for each employee. The dropdown list will display all options available for your system. • Hire Date: This field defaults to the date that the employee was added, and can be modified by clicking on the down arrow to display a calendar. Double-click on the desired date to close the box and populate the field. Time Guardian v4.0 User’s Guide 4-23 • Holiday Eligibility Date: This field defaults to the date that the employee was added, and can be modified by clicking on the down arrow to display a calendar. Double-click on the desired date to close the box and populate the field. In addition to the above information, there are two check boxes at the bottom of the “General” tab: • Inactive: When selected, the employee will be considered inactive and will no longer be displayed on reports or count towards your employee total. • Not Eligible for Holidays: When selected, the employee will not be awarded holidays as defined in Pay Code setup. Personal Tab Fields - Employee The optional fields in the section are: • Address: The place to enter an employee’s address. • City: The place to enter an employee’s city. • State: The place to enter an employee’s state. • Country: The place to enter an employee’s country. • Zip Code: The place to enter an employee’s zip code. • Phone: The place to enter an employee’s phone number. • DOB: The place to enter an employee’s date of birth. • SS#: The place to enter an employee’s social security number. • Gender: The place to specify the gender of an employee. • Comments: The place to enter specific comments about an employee. Salary Pay Tab Fields - Employee This tab is only available when “Salary” has been selected as the Type of Employee. • By Hours: Enter the number of hours that the employee will be awarded for each day scheduled. The default for this setting is 8. • By Schedule: Time Guardian will calculate the amount of time in an assigned schedule and subtract mealtime if applicable and award the employee the appropriate amount of hours for each day scheduled. 4-24 Time Guardian v4.0 User’s Guide Wages Tab Fields - Employee This tab is used to add, edit, increase, or delete Employee Wages (see the following figure). • Add: Select the Add button to create a wage rate for an employee for on a specific date (see the following figure). The created wage will remain in effect from that date until it is altered. • Edit: Select the Edit button to modify the wage rate and/or date for the employee (see the following figure). The edited wage will remain in effect from that date until it is altered again. Note: You can only have one rate per employee per day. • Increase: Select the Increase button to incrementally increase a wage rate by a percentage for an employee on a specific date (see the following figure). The increased wage will remain in effect from that date until it is altered. • Delete: Select the Delete button to remove the wage rate on that date for the employee. Time Guardian v4.0 User’s Guide 4-25 Fingerprint Tab Fields - Employee This tab is only available when the employee has been assigned to a location which has a “Fingerprint” selected as the terminal type (see figure). This tab is used to edit Employee privileges at the fingerprint terminal (see the following figure). Also, this screen will display the amount of fingerprint maps currently enrolled for this employee. • Privilege: Select the desired terminal access privilege from the dropdown menu. The choices are: Common User, Enroller, Supervisor, and Administrator. In order to update the user privileges defined in Time Guardian, you must press the Send Maps button to send this information to the terminal(s). • Disable user from this terminal: Check this box to prevent this employee from having access at this terminal (see figure above). In order to actually disable users at the terminal(s), you must press the Send Maps button to send this information to the terminals. • PIN code: Shown with masked password [asterisks] when an employee has a password with a statement on the bottom of the screen such as; "1 finger print map(s) and Password available". This field can be used to change the employee's password at the fingerprint terminal. Note: The employee must have had a password originally created at the fingerprint terminal. If no password exists for this employee you can not access this field. 4-26 Time Guardian v4.0 User’s Guide Deleting Employees Selecting this option will display the following confirmation box: If you respond, “Yes,” the employee will be instantly removed from the database and cannot be retrieved. A record of this action will be recorded in the Audit Trail Report for historical reference. It is suggested that instead of deleting an employee, you can simply inactivate them by selecting the Inactive box and a valid Inactive date at the bottom of the General tab of the Employee Information module. This will allow you to keep a historical record of the employee and not have them count towards your employee total. Editing Employees To edit an employee, select the Employee option from the dropdown menu. The same screen for adding employees will appear, and the fields will be populated with employee information. Once open, make the desired edits and close the menu. The information contained in the “General” information tab can be printed using the Employee Report. For more information on printing this report, please refer to the section on: Reporting Functions. Double-clicking on a highlighted employee can also open the Employee Information screen. Loading Employees If you want to load employee(s) information from your data, click Yes to the question, Would you like to Load all employees information? If No is selected, only the last employee selected prior to closing Time Guardian will have their hours and exceptions updated with the latest information each time the software is opened. If Yes is selected, Time Guardian will calculate hours and exceptions for all employees. The difference is your preference in time, when Yes is selected their may be a slight time delay while Time Guardian updates each record before opening. If No is selected, Time Guardian will have to update each new employee as they are selected from the employee list. Clock Tab (Communication Settings) This option allows you to add or edit terminal(s) and configure terminals. To access this module, select the Setup menu from the main menu, and Wizard submenu, or click the Wizard icon on the Custom Toolbar and select the Clock tab. The following is an example of the basic clock setup module: Time Guardian v4.0 User’s Guide 4-27 To configure terminals connected to the system, click on the button, and the Communications settings screen will appear. If you are configuring a networked Ethernet terminal, obtain the correct IP address from your network administrator to enter the IP address in the Location tab screen. Location Tab - Clock A Location tab on the Communication Settings screen enables Time Guardian to communicate with your terminals. Only one terminal type can be used per Location. If you have more than one terminal type, you must configure multiple Locations. To create a new Location, click on the New Location button, and enter the following: • Location Name: Enter a unique name that will be used to describe the area or site where a terminal or a group of terminals is located. • Terminal Type: Select the terminal you are using. The choices are: MTX-5 (previous Time Guardian), HandPunch 50e/1000/1000e/2000, HandPunch 3000/3000e, or RSI HandPunch 4000 (can use other HandPunches but must use a similar predefined one as a template), MTX-15, and FINGERPRINT-T4. 4-28 Time Guardian v4.0 User’s Guide • Connection Type: If you answered, “Yes” to the question, “Do you have Terminal(s) other than direct-connect MTX?, FINGERPRINT” in the Clock tab of the Wizard, you must configure those terminals for remote operation. Active MTX-15 (Time Guardian),Fingerprint, or HandPunch terminals can communicate with your PC via a direct connection (RS-232C or RS-485C), remotely using the optional modem (not fingerprint), or via Ethernet (network) connections (IP address required). Note: It is not recommended to mix the MTX-5 and the MTX-15 terminals on the same communication line. If you selected a Connection Type of Direct, you must complete the following: • Time Zone Offset: This should be used if your PC and the Location (terminals) are located in different time zones. The default value is 0:00. Use the dropdown lists to configure the offset. • Com Port: Select the Com Port of the PC that will communicate with the terminals. • Active: When checked, the Location will begin sending and receiving data. If you selected a Connection Type of Modem, you must complete the following: • Phone Number: The telephone number of the terminal’s modem. (Include 1 + (Area Code) + 7 digit phone number, when applicable). • Device Name: The name/manufacturer/type of the modem installed on your PC that will be used to communicate with the terminal. • Max Attempts: The maximum number of attempts to successfully connect to the terminal. • Retry Wait: The time interval (in seconds) to connect to the terminal after an unsuccessful attempt. • Time Zone Offset: This should be used if your PC and the Location (terminals) are located in different time zones. The default value is 0:00. Use the dropdown lists to configure the offset. • Com Port: Select the Com Port of the PC that will communicate with the terminals. • Active: When checked, the Location will begin sending and receiving data. If you selected a Connection Type of Non-Hayes (Modem), you must complete the following: • Phone Number: The telephone number of the terminal’s modem. (Include 1 + (Area Code) + 7 digit phone number, when applicable). • Time Zone Offset: This should be used if your PC and the Location (terminals) are located in different time zones. The default value is 0:00. Use the dropdown lists to configure the offset. • Com Port: Select the Com Port of the PC that will communicate with the terminals. • Active: When checked, the Location will begin sending and receiving data. If you selected Network as the Connection Type, enter the IP Address in the spaces provided. • IP Address: The IP Address of the terminal(s). May have to obtain from network administrator. Also, see appropriate Terminal Installation manual (i.e., MTX-15 Installation Manual) for Ethernet configuration. Time Guardian v4.0 User’s Guide 4-29 • Time Zone Offset: This should be used if your PC and the Location (terminals) are located in different time zones. The default value is 0:00. Use the dropdown lists to configure the offset. • Active: When checked, the Location will begin sending and receiving data. To clear any information entered, click on the Cancel button. This will reset the fields. After you entered the correct information, click on the Save button. The Location Name will appear in the Location List. To delete a Location, select the desired Location from the Location List and click on the Delete button. A message will appear to confirm your selection. To exit the Communication Settings dialog, click on the Close button. MTX Commands Tab - Clock This tab allows you to perform the following functions with MTX-5 Time Guardian terminals: • Polling: This operation collects the most recent data from the terminal. When checked, Time Sync. performs time synchronization between the Host PC and the terminal including Daylight Saving settings. • Download: Sends Daylight Saving Time settings, employee assignments and Bell and Door Schedules to the terminal. • Auto Update: Performs the following functions: − Confirms that the clock and the Host PC are communicating − Assigns a terminal number − Sends Daylight Saving Time settings − Sends the Door Access and Bell Schedule − Sets the time display of the terminal according to the PC settings 4-30 Time Guardian v4.0 User’s Guide • Initialize: This function will reset the terminal back to factory settings and clear the memory. It is recommended that you wait one minute between performing this operation and punching at the terminal. • Memory Dump: Uploads all the punch data currently at the terminal to the PC and resets the memory pointer to the start. This function is useful should there be a catastrophic data loss. Warning: If this function is performed with active data, duplicate punches may be created. The Command Options dialog box allows you perform these operations on either the Selected terminals, All Terminals or All Locations. MTX-15 Commands Tab - Clock This tab allows you to perform the following functions on MTX-15 Time Guardian terminals: • Polling: This operation collects the most recent data from the terminal. When checked, Time Sync. performs time synchronization between the Host PC and the terminal. This includes Daylight Saving Time settings. • Download: Sends Daylight Saving Time settings, employee assignments and Bell and Door Schedules to the terminal. • Auto Update: Performs the following functions: • • Confirms that the clock and the Host PC are communicating • Assigns a terminal number • Sends Daylight Saving Time settings • Sends the Door Access and Bell Schedule • Sets the time display of the terminal according to the PC settings Memory Dump: Uploads all the punch data currently at the terminal to the PC and resets the memory pointer to the start. This function is useful should there be a catastrophic data loss. Time Guardian v4.0 User’s Guide 4-31 Warning: If this function is performed with active data, duplicate punches may be created. The Command Options dialog box allows you perform these operations on either the Selected terminals, All Terminals, or All Locations. Fingerprint Commands Tab – Clock This tab allows you to perform the following functions with fingerprint terminals: • Polling: This operation collects the most recent data from the terminal (i.e., fingerprint templates). When checked, Time Sync. performs time synchronization between the Host PC and the terminal including Daylight Saving settings. • Download: Press the button to send time, Daylight Saving Time settings, hours worked, and employee assignments. The hours worked will be retained at the terminal from the date of the last download for up to 14 days. If no new download occurs within 14 days, the hours worked will not appear after 14 days. Biometric Maps: The terminal must be polled before performing the following operations. Polling the terminals will save biometric fingerprint templates for newly enrolled employees, automatically update the database with templates for employees who have punched at the terminal, and create terminal assignments for employees that have not yet been enrolled in the database. Note: If a newly enrolled employee does not exist in the employee database, then the template in the terminal will not be saved. If the template data is inadvertently lost, it must be reassigned to the terminal through the Assignments tab. Each time an employee punches at the terminal, their fingerprint template will automatically be updated in the employee database with the most recent template from the terminal. This feature is for maintaining accurate fingerprint templates. However, if the employee does not exist in the employee database, then a message will be displayed in the message window at the bottom of the tab. Once an employee is added to the Employee database, their template will not automatically be uploaded unless the employee is removed and re-enrolled at the terminal, or a punch is received from the terminal. Once this is done, however, the employee’s template will be saved and an assignment will automatically be created. 4-32 Time Guardian v4.0 User’s Guide • Send Maps: This command will download biometric fingerprint templates from the employee database to the selected terminals. Only templates assigned to the terminals will be downloaded. Employees are assigned to terminals in the Assignments tab, or by polling. Because the download operation consists of first clearing all templates from the terminal and then downloading assigned employee templates, a confirmation dialog box will appear before this command executes. • Receive Maps: This command will upload employee templates from the selected terminals and save them in the database. Only templates assigned to the terminals will be uploaded. Employees are manually assigned to terminals in the Assignments tab. • Clear Terminal Maps: This will clear (delete) all employee templates from the selected terminals. A confirmation dialog box will appear before this command executes to prevent the unwanted deletion of employee templates. Click on the Yes button to continue or No to cancel the operation. HP Commands Tab – Clock This tab allows you to perform the following functions with HandPunch terminals: • Polling: This operation collects the most recent data from the terminal. When checked, Time Sync. performs time synchronization between the Host PC and the terminal including Daylight Saving settings. • Download: Sends Daylight Saving Time settings, employee assignments and Bell and Door Schedules to the terminal. Biometric Maps: The terminal must be polled before performing the following operations. Polling the terminals will save biometric hand templates for newly enrolled employees, automatically update the database with templates for employees who have punched at the terminal, and create terminal assignments for employees that have not yet been enrolled in the database. Note: If a newly enrolled employee does not exist in the employee database, then the template in the terminal will not be saved. If the template data is inadvertently lost, it must be reassigned to the terminal through the Assignments tab. Each time an employee punches at the terminal, their hand template will automatically be updated in the employee database with the most recent template from the terminal. This feature is for maintaining accurate hand templates. However, if the employee does not exist in the employee database, then a message will be displayed in the message window at the bottom of the tab. Time Guardian v4.0 User’s Guide 4-33 Once an employee is added to the Employee database, their template will not automatically be uploaded unless the employee is removed and re-enrolled at the terminal, or a punch is received from the terminal. Once this is done, however, the employee’s template will be saved and an assignment will automatically be created. • Send Maps: This command will download biometric hand templates from the employee database to the selected terminals. Only templates assigned to the terminals will be downloaded. Employees are assigned to terminals in the Assignments tab, or by polling. Because the download operation consists of first clearing all templates from the terminal and then downloading assigned employee templates, a confirmation dialog box will appear before this command executes. • Receive Maps: This command will upload employee templates from the selected terminals and save them in the database. Only templates assigned to the terminals will be uploaded. Employees are manually assigned to terminals in the Assignments tab. • Clear Terminal Maps: This will clear (delete) all employee templates from the selected terminals. A confirmation dialog box will appear before this command executes to prevent the unwanted deletion of employee templates. Click on the Yes button to continue or No to cancel the operation. Advanced Setup: This dialog box enables you to remotely set the following parameters of HandPunch terminals: This dialog can be used with one or more selected terminals. • Passwords: This box allows you to assign an Authority Level or Command Mode Group to the employee. These groups allow access to commands in the RSI HandPunch for employee enrollments, system management, and service operations. Refer to the HandPunch documentation for more detailed information. Command Mode Group None Service Setup Management Enrollment Special 4-34 Description No Command Mode Group. Access to service and diagnostic functions. Set the baud rate and number of the terminal. General system management operations. Enroll and remove users. Allows people who are unable to use the Hand Punch because of a disability or other infirmity to be enrolled. Enrolling employees through this Command Group disables the hand reading checks in the Hand Punch. Time Guardian v4.0 User’s Guide • Access Tries: The number of times a user can attempt to use the terminal before being rejected. • ID Length: The field length of the User or Employee ID. • Reject Threshold: The sensitivity of the terminal to the employee’s hand geometry. The default value is 125, but it can be set to a value between 30 and 250. A lower number indicates high sensitivity. Terminal Tab - Clock The Terminal tab is used to manually add or remove terminals in a Location, and assign Bell and Door Schedules to terminals. Each terminal in an Location is defined by its terminal number. To add a terminal: 1. Click on the New button. 2. Select a Location from the Location List 3. Enter the terminal number in the Terminal Number field. The terminal number is the same as the address assigned to the terminal during installation. Valid values are 1 through 31. Each location may have up to 31 terminals connected together in a “daisy chain”. Refer to your terminal’s specific documentation for assigning addresses and network connections. Note: Terminal number MUST BE '0" for HandPunch Ethernet terminal. 4. If you wish to assign a Relay or Door Schedule to a terminal, select one from the dropdown list. 5. Click on the Save button. The terminal number will appear in the Terminal List and a terminal icon will be placed underneath the Location in the Location List. Time Guardian v4.0 User’s Guide 4-35 Note: Time Guardian terminals can be automatically added to a Location by selecting the Auto Update command in the MTX or using the MTX-15 Commands tab. To change or delete a Relay or Door Schedule, select a terminal from the Terminal List and use the dropdown menu to assign a different schedule. Select a blank schedule to delete the schedule. When finished, click on the Save button. To delete or remove a terminal, select a terminal from the list and click on the Delete button, and a confirmation message will appear. Assignments Tab - Clock The Assignments tab is used to manually assign employees/users to a terminal or a group of terminals. If employees’ records already exist in the database, polling a terminal will automatically create employee terminal assignments. The Assignments tab consists of Locations/Terminals and Employees lists. The Locations/Terminal list displays all the Locations in the system and their terminals. Selecting one or more of the terminals allows the user to assign employees to the selection. When a terminal is selected, the employees assigned to it will be displayed in the Employees window. If multiple terminals are selected, only those employees common to all selected terminals will be displayed. Creating and Assigning Door Access and Bell Schedules Door Access and Bell Schedules can be created from the Setup wizard. However, a schedule can only be assigned and downloaded when Time Guardian detects a clock. Select “Yes” to the question “Do you want to create door access or bell schedules?” and click on the Bells icon to open the module. This module allows you to create both Door Access and Bell Schedules, however, only one schedule can be assigned per terminal. Once the schedule has been created and assigned, the last step is to select Communication from the Main Menu, pull down and select submenu MTX and HandPunch, and Downloading. This will automatically download the new schedules to the assigned terminals. The following example displays a split screen with a Door Schedule to the left and a Bell Schedule to the right. In both cases, you begin by assigning a schedule name in the Name field. Next, select the type of schedule: Door or Bell. 4-36 Time Guardian v4.0 User’s Guide • A Door schedule requires you to enter the amount of time a door will remain open after each swipe. This is entered in the Relay Duration field. • A Bell schedule requires you to enter the duration, time of day, and weekly schedule for the bell to ring. Multiple entries can be made for Bell schedules with different duration and day assignments. Once all schedules have been created and saved, the “Assign Relay Schedule” tab will become active. This tab is divided into two sections. To the left, the Relay Name list contains all of the schedules. To the right, the Terminal Number List contains all terminals currently active in the system as shown in the following example: To assign a schedule to a terminal, highlight the schedule name and select the Assign button. That schedule will then appear under the terminal. To remove an assigned schedule, highlight the name under the terminal and hit the delete key on the keyboard. Advanced Setup Wizard Login Tab (Profile Definition) There are three possible levels of Access Rights, controlled by the two check boxes marked Administrator and Read-Only. The following describes the access rights given to users based upon checkbox selection: • Administrator Checkbox selected: Grants the full ability to add, modify and edit any data contained in the system, including all employee and Time Guardian user login data. Time Guardian v4.0 User’s Guide 4-37 • No Checkboxes Selected: The user has the same access as an Administrator with regard to employee data, but cannot access or modify the Time Guardian user login data. • Read-Only: Can view all data in the system but cannot modify any data or add any new data. Note: During Advanced Wizard setup at least one Administrator profile should be created. Additional Profiles can be added, and existing Profiles can be modified using three different methods: 1. Open the Login Profile module. This can be done by using either of the three following methods: a. 1st method: Selecting Setup from the Main Menu, and clicking the Login Profiles submenu. b. 2nd method: Selecting Setup from the Main Menu, and clicking the Wizard submenu. From the Setup Wizard screen click the Login tab, and then click on the Login Information button and the Login Profile screen will appear. c. 3rd method: Clicking on the Wizard icon in the Custom Toolbar to display the Setup Wizard screen, selecting the Login tab, and then click on the Login Information button and the following Login Profile screen will appear: 2. From the Login Profile screen (as illustrated above) click on the button. From the Login Profile menu, you must select “Add” before a new Profile can be created, and the following “Add New Profile” window will appear: 3. Enter the Name of the user (see screen above on right). 4. Enter and confirm the password. 5. Select Language from drop down menu. 6. Select if the profile will have Administrator or Read Only access. Press the Save button. 4-38 Time Guardian v4.0 User’s Guide 7. Select the “Advanced Password” tab to configure password expiration options and the following screen will appear: 8. When finished, the new profile will be created and added to the Authorized Users list. Highlighting a name on the list and selecting the “Default User” box will make that user the default name and it will appear each time the software is opened. All Profiles are case and space sensitive. If you have a problem accessing the software, confirm the login information and try again. Payroll Interface Creation Time Guardian currently provides interfaces to the following payroll software companies: ADP for DOS, ADP for Windows, Excel, QuickBooks, Peachtree, Power Pay, Paychex Paylink, Paychex Preview, CBS Payroll, GevityHR, and PAYDAY of AMERICA. If selected during the initial Setup Wizard, the Payroll Interface will be displayed at the bottom of the Report List. Clicking on the Payroll Interface will display the Payroll software selected from the Setup Wizard. Only one Payroll company can be used at a time. Select Setup from the main menu, pull down to the Wizard submenu. From the General tab view, click on the icon to display the Payroll Software selection screen to change your selection. Each payroll company has a different setup process, which are detailed in the following paragraphs. Note: If QuickBooks was selected as your Payroll software, Time Guardian will integrate directly to QuickBooks. QuickBooks must be installed on the same PC as Time Guardian and open during installation. Upon completion of Time Guardian Wizard setup, QuickBooks will download up to 100 employees. Time Guardian can be synchronized at any time with QuickBooks by issuing the "Sync Employee(s) with payroll" command. To perform payroll setup process: 1. Press Payroll Interface in the Reports/Payroll Interface view (left-hand side). See the following figure for an example. Time Guardian v4.0 User’s Guide 4-39 2. Click on the Payroll icon when it appears in the top left-hand window (see the following figure for an example). 3. Navigate through the payroll pages icon when it appears in the top left-hand window (see the above figure for an example). The following sections detail the setup process for payroll pages 1 thru 4 information for each payroll system. Power Pay The setup process to create an export file for Power Pay is as follows: 1. Select Yes or No for the question; Do you want to import the Company Information?. 2. If Yes, choose the location and file name of the export file. This information is entered in the select path field. Example: C:\ProgramFiles\Time Guardian\Export.txt. 3. Visit Http://www.PowerPay.com on the web and download the required PDM information. This will create a file named “today’s date”pdm.txt. Example: 12-12-2000pdm.txt The breakout of this file is as follows: 001, 24034 (Company Number), 001(Site Code), 12(Sequence Number) 002,809,D2, Direct deposit fixed. 3. Enter the Company Number. This can be found in the second section of the PDM information as displayed in step 2. 4. Enter the Site Code. This can be found in the third section of the PDM information as displayed in Step 2. 5. Enter the Pay Period start date. This is the date on which this Pay Period begins. 6. Enter the Payroll end date. This is the date on which the Pay Period ends. 7. Enter the effective check date. This is an optional field that represents the date printed on the check. 8. Run # for information purposes only. 9. Select how hours for Time Guardian are to be transferred to Power Pay. Assigning a Payroll Field ID to the Pay Codes in Time Guardian does this, and the Power Pay payroll field IDs are located in the PDM file. The payroll field id is the number after the first comma for any line that begins with 002. 4-40 Time Guardian v4.0 User’s Guide Example: Time Guardian Pay Code Power Pay Payroll Field ID REG 1307 HOL 1304 OT 1270 9. From page 5 of 6, select the employees to be included in the payroll file. Your options are: • All: Every employee entered in Time Guardian will be included in the payroll file. • Current: Only the employee currently highlighted in the Employee List box will be included in the payroll file. • Selected: Only the employee displayed in the Employee List box will be included in the payroll export file. 10. The last screen (pg 6 of 6) shows a summary of the information contained in the payroll export file. 11. Select the Save Payroll Settings generate the export file. icon and then select the Run Payroll icon to Peachtree The setup process to create an export file for Peachtree is as follows: 1. The Ticket number is for informational purposes only. 2. Choose the location and file name for the export file. This information is entered in the select path field. Example: C:\ProgramFiles\Time Guardian\Time.cvs 3. Select how hours for Time Guardian are to be transferred to Peachtree. Assigning a Payroll Field ID to the Pay Codes in Time Guardian does this. Peachtree payroll field IDs are 1 for straight time and 2 for time and a half. Example: Time Guardian Pay Codes Peachtree Payroll Field ID REG 1 HOL 1 VAC 1 SCK 1 OT 2 4. From page 3 of 4, select the employees to be included in the payroll file. Your options are: • All: Every employee entered in Time Guardian will be included in the payroll file. • Current: Only the employee currently highlighted in the Employee List box will be included in the payroll file. Time Guardian v4.0 User’s Guide 4-41 • Selected: Only the employee displayed in the Employee List box will be included in the payroll export file. 5. The last screen (pg 4 of 4) shows a summary of the information contained in the payroll export file. 6. Select the Save Payroll Settings generate the export file. icon and then select the Run Payroll icon to QuickBooks The setup process to create a QuickBooks export file manually is as follows: 1. From the main menu of QuickBooks select File (see figure). 2. Select Utilities => Export => Timer Lists and the following screen will appear: 3. Enter the name for the payroll file in the File name field (see figure). It is recommended to use a .iif file extension. 4-42 Time Guardian v4.0 User’s Guide 4. After the file has been saved, open the file using Notepad (see figure). Information from this file will be used to create the export file from Time Guardian. 5. From Time Guardian, click on the Payroll Interface button to display the QuickBooks Payroll icon. Click on the QuickBooks Payroll icon and page 1 of 4 for the QuickBooks setup screen will appear. You must not select the checkbox option QuickBooks hours integration and the following screen will appear to enter the information obtained from the QuickBooks file in step 4. Generate hours by day will be selected by default. Time Guardian v4.0 User’s Guide 4-43 6. Enter the version number of the QuickBooks package you are using. This information can be obtained from QuickBooks iif file opened with Notepad in step 4 (see figure). 7. Enter the release number of the QuickBooks package you are using. This information can be obtained from QuickBooks iif file opened with Notepad in step 4 (see figure). 8. Enter the Company Name from QuickBooks. This information can be obtained from QuickBooks iif file opened with Notepad in step 4 (see figure). 9. Enter the Create Time number from the QuickBooks package you are using. This information can be obtained from QuickBooks iif file opened with Notepad in step 4 (see figure). Time Guardian will enter a default value in the Export To field. Choose the location and file name for the export file. This information is entered in the select path field. 10. Once all the fields have been entered on page 1 of 4, click on the blue arrow to move to Page 2 of 4 (see figure) and select the Pay Codes that you want transferred from Time Guardian to QuickBooks. Assigning a payroll ID to the desired pay codes will do this. A complete list of payroll Ids can be found in QuickBooks payroll items. Example of TG Pay Codes vs. QuickBooks Payroll Field IDs: Time Guardian Pay Codes QuickBooks Payroll Field ID REG Regular Pay HOL Holiday Pay 11. From Time Guardian, click on the blue arrow to display Page 3 of 4 (see figure), and select the employees from the Available List to be included in the payroll file. The options are: • All: Every employee entered in Time Guardian will be included in the payroll file. • Current: Only the employee currently highlighted in the Employee List box will be included in the payroll file. • Selected: Only the employee displayed in the Employee List box will be included in the payroll export file. 4-44 Time Guardian v4.0 User’s Guide 12. The last screen (pg 4 of 4) shows a summary of the information contained in the payroll export file. 13. Select the Save Payroll Settings generate the export file. icon and then select the Run Payroll icon to 14. Once the export file has been created from Time Guardian it can now be imported by QuickBooks. From QuickBooks select File from the main menu (see figure). 15. From QuickBooks Pro, select Utilities =>Import => Timer Activities and the following QuickBooks screen will appear: 16. Select OK to continue and select the file to be imported (see figure). This is the file name that was defined in Time Guardian. Highlight the file as illustrated in the example figure and select open. Time Guardian v4.0 User’s Guide 4-45 17. From QuickBooks view the imported employee information, create paychecks if desired, and/or submit for payroll. QuickBooks Auto Integration with Time Guardian Note: For auto synchronization to work: QuickBooks Pro version 7 or higher must be installed on the same PC as Time Guardian. Also, QuickBooks Pro must be started up first and running before starting up Time Guardian. QuickBooks Pro must be selected as your Payroll software. From the setup Advanced Setup Wizard General tab, select Yes for; Do you want to send employee hours to your payroll software? (see figure), and click the Payroll Software Payroll Software list and press Save. icon. Select QuickBooks from the The following procedure describes how to setup Time Guardian for QuickBooks Pro auto integration/synchronization. 1. From Time Guardian, click on the Payroll Interface QuickBooks Payroll icon (see the following figure). 4-46 button to display the Time Guardian v4.0 User’s Guide 2. Click on the QuickBooks Payroll icon and page 1 of 4 for the QuickBooks setup screen will appear (see the following figure). You must select the checkbox option QuickBooks hours integration and to Generate hours by day will be selected by default. If you do not want entries to be duplicated when transferring an employee, select the Overwrite duplicate payroll entries. 3. Navigate to page 2 of 4 for the QuickBooks setup screen to display the Paycode setup (see the following figure). In the Paycode setup screen, you must map each of the fields in Time Guardian to the appropriate field in QuickBooks. Select from a list of QuickBooks entries by clicking on a QuickBooks icon to the right of the fields. Note: QuickBooks (only version 7 or higher will auto sync) must be installed and on the same PC as Time Guardian, and started running before Time Guardian. If it is not, you will be notified with a warning message when synchronization is attempted. 4. When you click on a QuickBooks icon the QuickBooks Paycode screen will appear (see figure). Map the QuickBooks Paycodes to the desired Time Guardian Paycodes and click OK. These paycodes must have first been setup in QuickBooks!! Time Guardian v4.0 User’s Guide 4-47 Note: QuickBooks should have pay rates setup for Time Guardian to synchronize to. 5. From page 3 of 4, select the employees to be included in the payroll file (see figure). Your options are: • All: Every employee entered in Time Guardian will be included in the payroll file. • Current: Only the employee currently highlighted in the Employee List box will be included in the payroll file. • Selected: Only the employee displayed in the Employee List box will be included in the payroll export file. 6. The last screen (pg 4 of 4) shows a summary of the information contained in the payroll export file (see figure). 7. Select the Save Payroll Settings generate the export file. icon and then select the Run Payroll icon to 8. When Time Guardian attempts to synchronize employees or transfer payroll information to QuickBooks, the following dialog will appear: 4-48 Time Guardian v4.0 User’s Guide 9. In the selection that asks, Do you want to allow this application to read and modify this company file? You must select Yes, always; allow access even if QuickBooks is not running. Also, the check box at the bottom of the dialog captioned; Allow this application to access personal data such as Social Security Numbers and customer credit card information must be checked as Time Guardian appends/modifies personal data (employee information, payroll entries). Note: If this is not setup correctly, Time Guardian will fail to synchronize employees and payroll information. QuickBooks Synchronization From Time Guardian, click on the Employee menu, and select Sync Employee(s) with Payroll. A warning dialog box will appear if QuickBooks is not running. An alternate method would be to click on the Setup menu, and select the Wizard sub-menu. Select the Employee Tab from the Setup Wizard screen (see figure) and click in the box alongside Sync Employee(s) with Payroll. Time Guardian v4.0 User’s Guide 4-49 QuickBooks Compatibility Note: Time Guardian is compatible with QuickBooks 2007 or higher for automatic integration. Time Guardian is compatible with the following versions of QuickBooks for manual export: • QuickBooks 2007 and Enterprise 7.0 • QuickBooks 2006 and Enterprise 6.0 • QuickBooks 2005 and Enterprise 5.0 (R5 and later) • QuickBooks 2005 and Enterprise 5.0 • QuickBooks 2004 and Enterprise 3.0 (R7 and above) • QuickBooks 2003 • QuickBooks 2002 (R2 and above) • QuickBooks 2002 Excel The setup process to create an export file for Excel is as follows: 1. Select whether or not to: Show employees with no hours Separate records by day Pass wages 2. Enter the Payroll Number from the dropdown menu. Your choices are: Employee Number, Badge Number, or Social Security Number. 2. Enter the Date Format from the dropdown menu. Your choices are: MM/dd/yyyy, yyyy/MM/dd, or dd MM yyyy. 3. Enter the Hours Format from the dropdown menu. Your choices are: Hundredths, Minutes, or Hours:Minutes. 4. Choose the location and file name for the CSV export file. This information is entered in the select path field. Example: C:\ProgramFiles\Time Guardian\ filename 5. Select the paycodes from the dropdown menus. 6. Select the employees to be included in the payroll file. Your options are: • All: Every employee entered in Time Guardian will be included in the payroll file. • Current: Only the employee currently highlighted in the Employee List box will be included in the payroll file. • Selected: Only the employee displayed in the Employee List box will be included in the payroll export file. 7. The last screen (pg 4 of 4) shows a summary of the information contained in the payroll export file. 8. Select the Save Payroll Settings generate the export file. 4-50 icon and then select the Run Payroll icon to Time Guardian v4.0 User’s Guide ADP For Windows Note: ADP for Windows provides access to ADP "Pay Expert", which is ADP's web-based assistant. The setup process to create an export file for ADP for Windows is as follows: 1. You must specify your Company Code. For ADP, this is a three-character upper-case code identifying the company that the payroll is for. 2. You must specify your Batch No. For ADP, this is a two-character upper-case code identifying the batch no. that the payroll is for. 3. Choose the location and file name for the export file. This information is entered in the select path field. Specify the drive and directory where ADP for Windows is installed on the PC. The file name will be Extpay99. Example: C:\ADP\ADPDATA\Extpay99 4. Select how hours for Time Guardian are to be transferred to ADP. Assigning a Payroll Field ID to the Pay Codes in Time Guardian (page 2 of 4) does this. ADP uses categories for their Hour Codes, they are as follows: Hour Category Time Guardian Payroll Field ID Equitant Regular 012 Overtime 013 Hours 3 016AA Hours 3 017AA Hours 4 018AA Hours 4 019AA Earnings Code 3* 020 Earnings Code 3* 021 Earnings Code 4* 022 Earnings Code 4* 023 Earnings Code 5* 024 Earnings Code 5* 025 *Used only if using Dollar Pay Codes in Time Guardian. AA is a two-character identifier for categories other than Regular and Overtime. If it is only one character, you must put a space before the character. The following table provides examples of some of the possible Payroll Field ID's for ADP categories: Time Guardian Pay Code ADP Category Time Guardian Payroll Field ID Reg-Regular Regular 012 OT-Overtime Overtime 013 Vac-Vacation Hours 3 016_V, 016VA, 017_V, 017VA Sck-Sick Hours 4 018_S, 018SC, 019_S, 019SC Bon-Bonus Earnings Code 3 020, 021 Tip- Tips Earnings Code 4 022, 023 Time Guardian v4.0 User’s Guide 4-51 5. ADP for Windows must be setup to accept the interface file from Time Guardian. This is done by logging into ADP for Windows and selecting Setup|Company from the main menu. Highlight the company name and click OK. A dialog box will appear at the bottom of the dialog box. 6. Click on the tab that states “Page 2.” There should be a check box labeled Total Time or ETime. Click on the box to check it and Save changes. 7. Select the employees to be included in the payroll file (pg 3 of 4). Your options are: • All: Every employee entered in Time Guardian will be included in the payroll file. • Current: Only the employee currently highlighted in the Employee List box will be included in the payroll file. • Selected: Only the employee displayed in the Employee List box will be included in the payroll export file. 8. The last screen (pg 4 of 4) shows a summary of the information contained in the payroll export file. 9. Select the Save Payroll Settings generate the export file. icon and then select the Run Payroll icon to ADP For DOS The setup process to create an export file for ADP for DOS is as follows: 1. You must specify your Company Code. For ADP, this is a three-character upper-case code identifying the company that the payroll is for. 2. You must specify your Batch No. For ADP, this is a two-character upper-case code identifying the batch no. that the payroll is for. 3. Choose the location and file name for the export file. This information is entered in the select path field. ADP DOS: Specify the drive and directory where ADP for DOS is installed on the PC. The file name will be Extpay01. Example: C:\PCPERS\Extpay01 4. You must specify your Version No. For ADP, this is a one-numeric code identifying the PC/Payroll and personnel version number. 5. Select how hours for Time Guardian are to be transferred to ADP. Assigning a Payroll Field ID to the Pay Codes in Time Guardian does this. ADP uses categories for their Hour Codes, they are as follows: 4-52 Time Guardian v4.0 User’s Guide Hour Category Time Guardian Payroll Field ID Equitant Regular 012 Overtime 013 Hours 3 016AA Hours 3 017AA Hours 4 018AA Hours 4 019AA Earnings Code 3* 020 Earnings Code 3* 021 Earnings Code 4* 022 Earnings Code 4* 023 Earnings Code 5* 024 Earnings Code 5* 025 *Used only if using Dollar Pay Codes in Time Guardian. AA is a two-character identifier for categories other than Regular and Overtime. If it is only one character, you must put a space before the character. Below are examples of some of the possible Payroll Field ID's for ADP categories: Time Guardian Pay Code ADP Category Time Guardian Payroll Field ID Reg-Regular Regular 012 OT-Overtime Overtime 013 Vac-Vacation Hours 3 016_V, 016VA, 017_V, 017VA Sck-Sick Hours 4 018_S, 018SC, 019_S, 019SC Bon-Bonus Earnings Code 3 020, 021 Tip- Tips Earnings Code 4 022, 023 6. Click on the tab in ADP that states “Page 2.” There should be a check box labeled Total Time or E-Time. Click on the box to check it and Save changes. 7. Select the employees (pg 3 of 4) to be included in the payroll file. Your options are: • All: Every employee entered in Time Guardian will be included in the payroll file. • Current: Only the employee currently highlighted in the Employee List box will be included in the payroll file. • Selected: Only the employee displayed in the Employee List box will be included in the payroll export file. 8. The last screen (pg 4 of 4) shows a summary of the information contained in the payroll export file. 9. Select the Save Payroll Settings generate the export file. Time Guardian v4.0 User’s Guide icon and then select the Run Payroll icon to 4-53 Paychex PayLink The setup process to create an export file for Paychex PayLink is as follows: 1. The Version number is for informational purposes only. 2. Enter the Site Number for Paychex. Example: Site Number: 001 3. Enter the Office Number for Paychex. This range is from 0001 to 1295. 4. Enter the Client Number for Paychex. This is a four-character number. 5. Enter the Sequence Number for Paychex. Example: Sequence Number: 000 6. For Save To: choose the location and file name for the export file. This information is entered in the select path. Example: C:\Paylink\Import 7. Select how hours for Time Guardian are to be transferred to Paychex. Assigning a Payroll Field ID to the Pay Codes in Time Guardian does this. Paychex uses two codes to identify Hours: Pay Type and Hours Type. • Pay Type identifies hours as Salary, Rate 1, Vacation and Sick. • Hours Type identifies hours by Regular (straight pay) or Overtime (time and a half pay). The combination of the Pay Type and Hours Type form the Payroll Field ID. Below is a list of the Pay and Hours types: Pay Type Name Pay Type Hours Type Name Hours Type Salary SA Regular Hours 0A Rate 1 R1 Overtime Hours 0C Rate 2 R2 Rate 3 R3 Non-Qualified Sick Pay NS Qualified Sick Pay QS Vacation VA Holiday HO Miscellaneous MI The following are some examples of possible Payroll Field ID’s for Paychex. 4-54 Time Guardian v4.0 User’s Guide Description Pay Code Field ID Rate 1 Regular Hours, Rate 2 Regular Hours, Rate 3 Regular Hours R10A, R20A, R30A OT Rate 1 Overtime Hours, Rate 2 Overtime Hours, Rate 3 Overtime Hours R10C, R20C, R30C SCK Qualified Sick Regular Hours, Non-Qualified Sick Regular Hours QS0A, NS0A HOL Holiday Regular Hours HO0A VAC Vacation Regular Hours VA0A MSC Miscellaneous Regular Hours MI0A REG 8. Select the employees to be included in the payroll file. Your options are: • All: Every employee entered in Time Guardian will be included in the payroll file. • Current: Only the employee currently highlighted in the Employee List box will be included in the payroll file. • Selected: Only the employee displayed in the Employee List box will be included in the payroll export file. 9. The last screen (pg 4 of 4) shows a summary of the information contained in the payroll export file. 10. Select the Save Payroll Settings generate the export file. icon and then select the Run Payroll icon to Paychex Preview The setup process to create an export file for Paychex Preview is as follows: 1. Enter Client number (Maximum of 6 digits). 2. Select the file path. (Where the file is to be created). 3. Select if you want to generate hours by day. 4. Enter payroll ID Use a two character code, the first character is an E. Example: Reg=1 the payroll ID for this Pay Code would be E1. 5. Select the employees to be included in the payroll file. Your options are: • All: Every employee entered in Time Guardian will be included in the payroll file. • Current: Only the employee currently highlighted in the Employee List box will be included in the payroll file. • Selected: Only the employee displayed in the Employee List box will be included in the payroll export file. 6. The last screen (pg 4 of 4) shows a summary of the information contained in the payroll export file. 7. Select the Save Payroll Settings generate the export file. Time Guardian v4.0 User’s Guide icon and then select the Run Payroll icon to 4-55 CBS Payroll The setup process to create an export file for CBS Payroll is as follows: 1. Enter Company Code. 2. Enter the File Name. 3. Browse to and enter the File Location. 4. Enter Payroll IDs for each Pay Code being used. The Payroll Field ID is a maximum of 4 digits and consists of the following: • N-Normal Hours • V-Vacation Hours • H-Holiday Hours • S-Sick Hours In the second position, select which area to categorize the hours: • 1-Regular Hours • 2-Overtime Hours1 • 3-Overtime Hours2 • 4-Overtime Hours3 5. Select the employees to be included in the payroll file. Your options are: • All: Every employee entered in Time Guardian will be included in the payroll file. • Current: Only the employee currently highlighted in the Employee List box will be included in the payroll file. • Selected: Only the employee displayed in the Employee List box will be included in the payroll file. 6. The last screen (pg 4 of 4) shows a summary of the information contained in the payroll export file. 7. Select the Save Payroll Settings generate the export file. icon and then select the Run Payroll icon to GevityHR The setup process to create an export file for GevityHR is as follows: 1. Enter Company Number (Code) from information provided by GevityHR. 2. Enter the File Name from information provided by GevityHR. 3. Browse to and enter the File Location. 4. Select Payroll IDs from the dropdown box for each Pay Code being used. 5. Select the employees to be included in the payroll file. Your options are: • All: Every employee entered in Time Guardian will be included in the payroll file. • Current: Only the employee currently highlighted in the Employee List box will be included in the payroll file. • Selected: Only the employee displayed in the Employee List box will be included in the payroll export file. 4-56 Time Guardian v4.0 User’s Guide 6. The last screen (pg 4 of 4) shows a summary of the information contained in the payroll export file. 7. Select the Save Payroll Settings generate the export file. icon and then select the Run Payroll icon to PAYDAY of AMERICA The setup process to create an export file for PAYDAY of America is as follows: 1. Enter Company Number (Code) from information provided by PAYDAY of AMERICA. 2. Enter the File Name from information provided by PAYDAY of AMERICA. 3. Browse to and enter the File Location. 4. Select Payroll IDs from the dropdown box for each Pay Code being used. 5. Select the employees to be included in the payroll file. Your options are: • All: Every employee entered in Time Guardian will be included in the payroll file. • Current: Only the employee currently highlighted in the Employee List box will be included in the payroll file. • Selected: Only the employee displayed in the Employee List box will be included in the payroll export file. 6. The last screen (pg 4 of 4) shows a summary of the information contained in the payroll export file. 7. Select the Save Payroll Settings generate the export file. Time Guardian v4.0 User’s Guide icon and then select the Run Payroll icon to 4-57 This page intentionally left blank. 4-58 Time Guardian v4.0 User’s Guide Chapter 5: Time Guardian System Backup Time Guardian provides an automatic backup that can be activated at the time of installation or added at a later date by selecting the Setup menu from the Main menu, and selecting the Wizard submenu. From the Setup Wizard click the Login tab and click the Backup Information icon and the following Backup Information screen will appear: Backups are automatically created in the “Backup” folder located under the program directory unless designated otherwise. Backup files are archived .zip format and can be extracted back to the Time Guardian folder should corruption occur. When the Time Guardian Backup is created on the local PC, it is advised that a copy of the Backup be saved to floppy disk, network drive or another medium to protect against catastrophic computer failure. Each file will be named “backup”, along with the date the file was created. As seen in the figure above, a Backup requires you to select the “Backup Start Day.” Your options are: Sunday through Saturday. It also requires you to enter “Number of Backup Files to be rotated.” This number is currently limited to twenty-five (25) files. From that day forward to the first day of the next period, Time Guardian will automatically create a new Backup file. Time Guardian will create seven files every week, each being overwritten until the last day of the week. Using the settings below, Time Guardian will create the first Backup on Monday and append this record every time the software is opened, until the following Monday. A new Backup record will then be created. This process will continue until seven weeks of Backup records have been created. At this time, the next Backup to be created will replace the first Backup record completely. The process will then repeat itself. Time Guardian v4.0 User’s Guide 5-1 In the case above, the Backup folder will contain a maximum of seven files. This Backup process was specially designed to ensure that a corrupted file could not contaminate the entire Backup process. Should further assistance be needed, please refer to the Time Guardian Support section of this Guide for direct support options. 5-2 Time Guardian v4.0 User’s Guide Chapter 6: Reporting Functions Time Guardian includes nine (9) different reporting options: Department, Employee, Time Card, Presence, Audit Trail, Hours Worked, Exception, Hours Summary, and Historical Report. These reports are listed in the left hand column of the Main window and can be rearranged by left mouse clicking on the report icon and dragging the icon to the desired location. Left mouse clicking once on the report icon generates a report that will be displayed in the Report View section of the Main window. Reports can only be generated for the Pay Period displayed in the “Grid View Selection Options”. The cumulative reporting is the same as historical reporting in Time Guardian. To produce a cumulative history, a report must be run for each Pay Period. There is, however, a Historical Report Settings module (see Historical Report for more detailed information) that will allow you to run reports based upon a specific date range. For more information about on reporting, please contact: [email protected] Report appearances will vary depending on the criteria selected during the setup. To display a Report for a specific employee, highlight the employee in the Employee List section, and drag the employee record to the Report View section. This action will cause the selected employee information to be displayed. However, a report must be visible for this to work. To view multiple records in a Report, click on the scroll bar using the up or down arrows or use the “PgUp” and “PgDn” keys on your keyboard. How employees are listed on reports is based on the selection made in the Sort By…. Option in the employee administration area. The default is Employee Number, and your other options are: Badge Number, Last Name, First Name, and Department. When department is selected, employees will be listed by their department and sorted by their employee number. Printing and Closing Reports Reports can be printed using three different methods: • 1st Method: Select the Print option from the File Menu in the main menu. • 2nd Method: Right mouse click in the Report view section of the Main menu to display the drop down list. Select Print. • 3rd Method: The final option is only available if the Print icon has been added to the Custom Toolbar. For instructions on how to customize the Toolbar, please refer to the section QS 1: Creating a Custom Toolbar. Once the Print command has been selected, the Print command window will be displayed. Select the printer for the Report, along with the page range and number of copies. The following is an example of the print drop down list and the print command window: Time Guardian v4.0 User’s Guide 6-1 Department Report As seen in the following example, the Department Report will provide you with a list of Departments by Number, Department Name, and Comments. If you have chosen not to create Departments for your company, this report will be blank. Employee Report As seen in the following example, the Employee Report provides a list of employees, including all of the information contained in the General tab of the Employee Setup module. Time Card Report As seen in the following examples, the Time Card Report provides a complete and detailed account of employees’ punch times, totals, wages, and exceptions for a specified period of time. Information will vary based on your company’s Setup selections. Wages will only be displayed if enabled to be displayed on reports on the Pay Code tab from the Setup Wizard. 6-2 Time Guardian v4.0 User’s Guide Without Wages Example With Wages Example Presence Report As seen in the following example, the Presence Report provides a list of employees currently punched IN at the terminal. This report will only be accurate if the terminal is polled regularly. Time Guardian v4.0 User’s Guide 6-3 Audit Trail Report As seen in the following example, the Audit Trail Report records every change made in Time Guardian. This includes changes made to an employee’s punch, and the addition or deletion of a Department, or any other modifications made to the program. This invaluable report also provides the date, day and time the modification was made, including the Login name of the user who made the change. Events will be listed in chronological order, starting with the first edit and continuing through to the last, with a line separating activities for each date. This report will record all punch transaction records and warnings of undefined data. Hours Worked Report As seen in the following example, the Hours Worked Report includes the Name, Employee Number, and Badge Number, and provides a compact total of Wages and Hours/Dollars for both the day and pay period, along with any adjustment comments. This report will display Department totals when the employee list in the Hours grid is sorted by Department. Wages will only be displayed if enabled to be displayed on reports on the Pay Code tab from the Setup Wizard. 6-4 Time Guardian v4.0 User’s Guide Without Wages Example With Wages Example Exception Report The flagging of Exceptions is a valuable piece of information that can be provided by Time Guardian. These flags provide managers with a key piece of feedback as to when, how, and if an employee is punching properly. If you did not choose to use Exceptions during the initial installation, they can be modified at any time by opening the Wizard and selecting the “Exceptions” tab. Select the exceptions you wish to track [see below for additional method]. Time Guardian v4.0 User’s Guide 6-5 As seen in the following example, the Exception Report includes the Name, Employee Number, and Badge Number. It provides a list of the Exceptions that were generated based on the settings selected in the Exceptions section of the Wizard. The report also includes reasons provided in the Main operations window. Employees may have multiple Exceptions for the same day, depending on the settings provided. If no exceptions were selected during the setup Wizard, then this report will be blank. To add additional exception codes to your system, refer to the section about the Exception Tab. By default, all Exception codes are selected during the setup wizard and are included in the report. Alternatively, to modify the exceptions displayed, right click on the Exception Report icon and a list of available exceptions will be displayed in the following Exception for Report view. To add an exception to the report, click on the box next to the exception code to place a checkmark. To remove an exception from the report, remove the checkmark. Click the Save button to retain changes. Note: This sets the default criteria. You must repeat the process to add or remove exceptions. Hours Summary Report This report provides a one line total for each employee, displaying pay codes, wages, and total hours. This can also provide totals by department, when the selected employee is sorted by department. Wages will only be displayed if enabled to be displayed on reports on the Pay Code tab from the Setup Wizard. From the main view, click on the Hours Summary Report icon report screen will appear: 6-6 and the following type of Time Guardian v4.0 User’s Guide Without Wages Example With Wages Example Historical Report This report displays all of the historical data of an employee for a defined length of time, including exceptions, absences, and pay code information. To configure the Historical Report settings, right-click on the Historical Report following dialog box will be displayed: Icon. The 1. Select a Start Date and End Date using the dropdown boxes. 2. Select the Pay code(s) and Exceptions (must have at least one exception selected) to be included in the report. Placing a checkmark next to All Pay Codes or All Exceptions will include all available Pay codes/Exceptions in the report. Time Guardian v4.0 User’s Guide 6-7 3. For each Exception selected (excluding Missing Punch, Absence, and Not Scheduled), you must specify a qualification (in minutes) or mark (underline) for the Exception. If the Exception is less than the range specified, it will not appear on the report. For example, if an employee punches in 9 minutes later than the scheduled time, and the Late In (LI) Exception is set to “Display if greater than” 10 minutes, that Exception will not appear in the report. If the LI was 10 minutes or greater, it will appear in the report. Likewise, if you set the “Mark if greater than” 10 minutes, the time will be displayed in the report and underlined in red. 4. To include a tabulated summary of Exceptions for each day of the week, select “Yes” to the question, “Display the number of exceptions per day of week?”. 5. Click on the Save button to save your settings. 6. To exit the Historical Report Settings dialog box, click on the Close button. 7. To run the report, left-click on the Historical Report Icon. A Historical Report will appear on screen for each selected employee as illustrated by the following example. To print the report, select the Print command from the File Menu. 6-8 Time Guardian v4.0 User’s Guide Chapter 7: Troubleshooting Calculations When times and/or hours calculated for an employee do not match what you believe to be the correct total, the first thing that must be taken into account is the Pay Policy that the employee has been assigned to. To determine the Pay Policy assigned to an employee, right mouse click on the employee and select Employee from the dropdown list. To view the rules of the Pay Policy, select the Setup Wizard from the Main menu. Once open, select the “Pay Policy” tab, and click the Pay Policy icon to view the settings. Some of the key areas that impact the way employee hours are calculated are: • Overtime Rules • Rounding Rules, including Unit and Point settings • Meal Rules, including Unit and Point settings In addition, the length of the time assigned for the Meal will impact the way an employee’s hours are calculated. It is recommended that you record this information on an Employee Calculation worksheet and confirm that all rules have been taken into consideration. If the calculations are still not correct, please refer to the section describing Time Guardian Basic Customer Support. Time Simulation The Time Simulation utility can be launched from the Main window by selecting Tools => Time Simulation submenu selections from the Help Menu as illustrated here: By entering the Unit and Point assigned to the employee’s Pay Policy, and then entering the Punch Time for the employee, Time Guardian will display the calculated rounded time when the “Simulation” button is pressed. As seen in the example below, if the Unit is 15 and the Point is 7, and the employee punches IN at 12:07, then the time will be moved forward to 12:15. Time Guardian v4.0 User’s Guide 7-1 Hours Simulation The Hours Simulation utility can be launched from the Main window by selecting Tools => Hours Simulation submenu selections from the Help Menu as illustrated here: Select the type of simulation you would like to perform by choosing either "Minutes to Hundreds" or "Hundreds to Minutes." Next, enter the employee’s time. The calculated time in Hundreds or Minutes will be displayed when the “Simulation” button is pressed. An example of each of these calculations is shown here: 7-2 Time Guardian v4.0 User’s Guide Chapter 8: XML Data Export Utility The XML Data Export utility can be launched from the Main window by selecting XML Data submenu selection from the Help Menu as illustrated here: This utility exports the payroll information of selected employees to the AMANO.XML file, which is saved in the Time Guardian root directory. The following are examples of the two formats that the XML file can appear in. The first example is the “Raw data” file format view, while the second example is the file viewed from a web browser. Raw Data View Example Time Guardian v4.0 User’s Guide 8-1 Web Browser View Example 8-2 Time Guardian v4.0 User’s Guide Chapter 9: Quick Steps (QS) QS 1: Creating a Custom Toolbar There are two methods to access the Custom Toolbar module: • The first method is to select the Custom Toolbar sub-menu option from the File menu as illustrated in the following: • The second method is to right mouse click in the Custom Toolbar section of the Main View as shown in the following: Next, click on the button and the following screen will appear: Left mouse click to select the Custom Toolbar module. There are five categories, which contain icons: Employee, Communication, Setup, Help, and Reports. As demonstrated in the figure above, highlighting a category will display the icons currently available. As stated at the bottom of the custom toolbar box, icons are added and removed from the toolbar using the drag and drop method. The following are step-by-step instructions for each of these operations. Time Guardian v4.0 User’s Guide 9-1 Adding an Icon 1. Open the Custom Toolbar module. 2. Highlight the icon to be added from the “Available buttons” list. 3. Left mouse click as you drag the icon to the toolbar. 4. Drop the icon in the desired location on the toolbar. 5. Repeat as needed. 6. Select the close button to exit the module. Removing an Icon 1. Open the Custom Toolbar module. 2. Left mouse click on the icon to be removed. 3. Drag the icon off of the custom toolbar and drop it. 4. Repeat as needed. 5. Select the OK button to exit the module. QS 2: Modifying the Employee List Box By Default, Time Guardian displays all employees entered in the system in the Employee List box, sorted by Employee Number. However, this information can be filtered and sorted based on selections made in the Select Employee module and the Sort By menu. Modifying the Employee List box display: 1. Click on Employee from the main menu, and pull down and click on Select Employees submenu option from the Employee menu. The following screen will appear: 2. As seen above, the Selection Type allows you to filter by Department or All Employees. a. When Department is selected, a list of available departments (user defined) will be displayed in the Departments list. Once a department is selected, the employees assigned to that department will be displayed in the Employee List to the right. The default is to display all employees. To deselect a specific employee, left mouse click to remove the check mark. 9-2 Time Guardian v4.0 User’s Guide b. When the All Employees check box is selected, the Employee List box will display all existing employees. To remove a specific employee, left mouse click to remove the check mark alongside that employee. 3. Select the button to save, and exit this screen. 4. This will automatically update the Employee List box. Sorting Employees in the Employee List Box The employee list box can be sorted by: Employee Number, Badge Number, Last Name, First Name, or Department. 1. Right mouse click anywhere in the Employee List to display the dropdown menu. 2. Select the Sort By… option. 3. Highlight the desired field as shown in the figure below. 4. Left mouse click on the desired sort method to perform the sort and exit. 5. Modify as needed. QS 3: Adding, Deleting and Modifying Departments No Departments are required when setting up Time Guardian. To Add, Delete, or Modify a Department once the software has been installed, follow the steps below: Adding Departments Open the Department Module, using either of the two following methods: 1. In the 1st method select Setup from the Main Menu, pull down to the Wizard submenu, click on the Department tab, and then click on below will appear. icon and the Department screen shown 2. In the 2nd method; right click in the Employee List from the main view and select Department from the dropdown list. The following Department: screen will be displayed. Select the New icon to add a Department. 3. Enter the required fields: • Number: A mandatory field that can only contain numeric values. Time Guardian v4.0 User’s Guide 9-3 • Name: A mandatory field that will be displayed throughout the program to describe the Department. 4. Enter Comments (Optional). 5. Select the Save 6. Select the Close icon to save changes. icon to close the Department module. Deleting Departments 1. Open the Department Module by using either of the two following methods: a. 1st method: Select Setup from the Main Menu, pull down to the Wizard submenu, click on the Department tab, and then click on icon. nd b. 2 method: Right click in the Employee List and select Department from the dropdown list. 2. Highlight the Department to be deleted from the Department List. 3. Select the Delete icon. 4. A confirmation box will be displayed. 5. Select Yes to continue, No to return to the Department module. 6. Select the Close icon to close module. Modifying Departments Departments are modified using the same steps for adding a Department. 9-4 Time Guardian v4.0 User’s Guide QS 4: Adding, Deleting & Modifying Time Guardian Backup Schedule A Backup schedule can be created when the software is first installed, or by adding it later by following the steps below. Adding a Backup Schedule 1. Open the Backup module by using either of the two following methods: a. 1st method: Select Setup from the Main Menu, pull down to the Wizard submenu, click on the Login tab. b. 2nd method: Click the Wizard Login tab. icon located on the Custom Toolbar, and click on the 2. Select Yes to the question “Do you want to create an automatic backup schedule?” and the Backup icon will become active. Click on the Backup appear: icon and the following screen will 3. Select the day that you would like to start the Backup from the dropdown menu. 4. Enter the number of historic Backup files to be created and rotated (1 – 25). 5. Enter the Backup location by browsing to where you want it stored. 6. Click on the button to save backup settings, and exit the module. Deleting a Backup Schedule 1. Open the Login tab (see above). 2. To cancel the Backup entirely, select “No” to the question “Do you want to create an automatic backup schedule?” 3. Click the to finish no backup selection, and exit the Wizard. Modifying a Backup Schedule 1. Open the Backup module (see above). 2. Select Yes to the question “Do you want to create an automatic backup schedule?” 3. To modify the start day of the Backup, click on the dropdown arrow and select a new day. 4. To modify the number of Backup files to be created (1 – 25), enter the modified number. 5. Click the button to save new backup settings, and exit the backup module. Time Guardian v4.0 User’s Guide 9-5 QS 5: Adding, Deleting and Modifying Login Profiles A Login Profile must be created before the setup Wizard is complete. To add, delete or modify a Login Profile once the software has been installed, see the following steps. The following is an example of the Login/Profile screens that will be displayed: Adding a Login Profile 1. Open the Login Profile module. This can be done by using either of the three following methods: d. 1st method: Selecting Setup from the Main Menu, and clicking the Login Profiles submenu. e. 2nd method: Selecting Setup from the Main Menu, and clicking the Wizard submenu. From the Setup Wizard screen click the Login tab, and then click on the Login Information f. button and the above Login Profile screen on the left will appear. 3rd method: Clicking on the Wizard icon in the Custom Toolbar to display the Setup Wizard screen, selecting the Login tab, and then clicking on the Login Information button and the above Login Profile screen on the left will appear. 2. From the Login Profile screen (as illustrated above) click on the button. 3. Enter the Name of the user (see screen above on right). 4. Enter and confirm the password. 5. Select Language from drop down menu. 6. Select if the user will have Administrator or Read Only Access. 7. Select the Advanced Password Tab and the following screen will appear to choose password expiration options. 9-6 Time Guardian v4.0 User’s Guide 8. Select the button to save, and exit. Repeat procedure as needed. To set the Default User, highlight the Profile from the “Authorized Profile List” and check the Default User box. 9. Select button to exit the Login Profile module. Deleting a Login Profile 1. Open the Login Profile module (see above). 2. Highlight the User in the “Authorized Profile List.” 3. Select button to delete the user. 4. A confirmation box will be displayed. Select Yes to remove the profile, or No to return to the Login Profile module. 5. Select Close button to exit the Login Profile module. Modifying a Login Profile 1. Open the Login Profile module (see above). 2. Highlight the User in the “Authorized Profile List.” 3. Change the user password by selecting button and entering the Old and New Password (see following example of the Change password view). Click the button to return back to the Login Profile screen. 4. From the Login Profile screen, modify the Default User by selecting or deselecting the check box. 5. Click button to exit the Login Profile module. Changing the Language of a Login Profile 1. Open the Login Profile module (see above). 2. Highlight the desired user in the “Authorized Profile List.” 3. Select the button and the following screen will appear: Time Guardian v4.0 User’s Guide 9-7 4. Select the desired language from the “Language” dropdown list (See above example). button to save, and return back to the Login Profile module screen as 5. Click the illustrated in the following: QS 6: Adding, Deleting and Modifying Schedules No schedules are required when setting up Time Guardian. However, an employee designated in the type of employee as “Salary” during the Employee setup must have an assigned schedule before hours are awarded. To Add, Delete, or Modify a Schedule once the software has been installed, follow the steps below. The following is an example of the Schedule setup module: Adding Employee Schedules 1. Open the Schedule setup module. This can be done by using either of the three following methods: a. 1st method: Right clicking in the Employee List and selecting Schedule from the dropdown menu. b. 2nd method: Selecting Setup from the Main menu, and click on the Wizard submenu. From the Setup Wizard screen, select the Schedule tab, and click on the Schedule Information 9-8 button. Time Guardian v4.0 User’s Guide c. 3rd method: Selecting the Wizard choosing the Schedule tab. icon located on the Custom Toolbar, and 2. From the Schedule screen (see above), click on the New icon to begin. 3. Enter the Schedule Name and press enter or tab. 4. Select Yes or No to the question “Does the schedule cross midnight?” 5. Select the schedule days. 6. Enter the Start and End time (schedules that cross midnight will need a Previous, Current, or Next indicator). to save the times. (The Schedule will now be displayed in the Schedule 7. Click the Preview.) 8. Repeat as needed, or select the icon to exit the module. Deleting Employee Schedules 1. Open the Schedule module (see above). 2. Highlight the schedule to be deleted from the schedule list box. 3. Select the Delete icon to remove schedule. 4. Repeat as needed or select the Close icon to exit the module. If the delete icon is not available, an employee is assigned to that schedule and Time Guardian will not allow you to remove the schedule while an employee is assigned to it. Modifying Employee Schedules: 1. Open the Schedule module (see above). 2. Highlight the schedule to be modified from the schedule list box. 3. Select the Edit icon. 4. Enter modifications (Start Time, End Time or Days). If no modifications are desired click on the button to exit. This option is also used when a schedule has multiple start and/or end times. 5. Select button to save the modified times. (Schedule will now be displayed in the Schedule Preview.) 6. Repeat as needed, or select the Close the Setup Wizard screen. Time Guardian v4.0 User’s Guide icon to exit the Schedule module and return to 9-9 QS 7: Printing Time Guardian Documentation To print additional copies of the User’s Guide, or Worksheet, follow these steps: 1. From the Main Menu, select Help, pull down to select Help F1 submenu, and the following screen will appear: 2. Highlight the document (and/or section) to be printed: User Guide, or Worksheet. 3. Click on the button, and a print box will appear prompting you to select the desired printer. Repeat as needed. Use the Index and/or Find tabs to search through the on-line documentation. QS 8: Creating, Deleting, Modifying, Assigning & Downloading Door Access & Bell Schedules Door Access and Bell Schedules are not required when setting up Time Guardian. To Create, Modify or Assign a schedule once the software has been installed, follow the steps below. Below is an example of the Relay Event Setting screens. The screen to the left is for Door Access and the screen to the right is for Bell Schedules. 9-10 Time Guardian v4.0 User’s Guide Creating Relay Schedules 1. Open the Relay Schedule module. This can be done by using either of the two following methods: a. 1st method: Selecting Setup from the Main menu, and click on the Wizard submenu. From the Setup Wizard screen, select the Clock tab. b. 2nd method: Selecting the Wizard icon located on the Custom Toolbar, and choosing the Clock tab. The following screen will appear: 2. Select Yes to the question “Do you want to download a schedule to ring bells?” and click the Bell icon and the following Relay Schedule screen will appear: 3. Enter the Relay Schedule Name. 4. Select the type of schedule, Door or Bell. 5. If Door is selected, enter the Relay Duration time. 6. If Bell is selected, enter the Duration, Time, and days as illustrated in the following example. To enter this information, double-click in the highlighted row and/or click on the Insert button. To modify previously entered Relay Event Setting, click on the desired event in the Relay Schedule List, and click the Edit Time Guardian v4.0 User’s Guide button. 9-11 7. Enter Relay Schedule information in the Relay Event as illustrated in the following example. Click the Apply 8. Select the New icon to save the relay event. icon to create additional schedules as needed. 9. Repeat as needed, or select the the Setup Wizard. icon to exit the Relay Schedule module, and return to Deleting Relay Schedules 1. Open the Relay Schedule module (see above). 2. Highlight the schedule to be deleted from the Relay Schedule List box. 3. Select the Delete icon to remove relay schedule. 4. Repeat as needed, or select the Close return to the Setup Wizard. icon to exit the Relay Schedule module, and Modifying Relay Schedules 1. Open the Relay Schedule module (see above). 9-12 Time Guardian v4.0 User’s Guide 2. Highlight the relay schedule to be modified from the Relay Schedule List box. button, and make the desired modification and repeat as needed. 3. Select the 4. Click Save icon to save the modified relay schedule. Assigning Relay Schedules To The Terminal 1. Open the Relay Schedule module (see above). 2. Highlight the Assign Relay Schedule tab (see example below). 3. Highlight the Relay Schedule from the Relay Name List. 4. Click the Assign icon. The Relay Schedule will appear below the terminal number under the Terminal Number List. When using multiple terminals, you must first highlight the desired terminal number before clicking the Assign icon. This will ensure that the correct relay schedule has been assigned. 5. Repeat as needed. 6. Click the Save icon to exit the module. Time Guardian v4.0 User’s Guide 9-13 Downloading Relay Schedules 1. Select Communication from the Main Menu. 2. Select Downloading or Auto Update from the dropdown menu. Both of these options will automatically establish communications with the terminal and download all relay schedules currently assigned to a clock. This step can be repeated at will. If the clock is set to auto poll and time sync, this operation will be performed automatically each time the software is opened. QS 9: Using On-line Help To use the Time Guardian on-line help feature, follow the steps below. Note: You can select On-line popup help for the Setup Wizard at any time, by clicking on the button on the Setup Wizard screen. 1. Open the Help module. This can be done by using either of the two following methods: a. 1st method: Selecting Help from the Main menu, and click on the Help F1 submenu. b. 2nd method: Selecting the Help icon located on the Custom Toolbar. From the Help Topics screen, click on the in the top toolbar for balloon help. The following screen is an example of the Help Topics Contents tab view: 2. Click on a book, and then click on the button to view the contents of that book. button to From the Contents tab view, select desired section, and click on the launch the text view of selection (see following example). Use the following toolbar navigation tools to move through book contents => 9-14 Time Guardian v4.0 User’s Guide 3. Click on the Index tab (see example below) to view contents of selected book. Click on the Find tab to search book contents (see example below). From Index or Find tab view, highlight selected content, and click on the window (see above example). button to display help text in pop-up 4. Use the menu and submenu selections from the Time Guardian Help main view for advanced help functions. The menus consist of: • File: − Open: This menu selection opens the current help topic selection in a separate window. − Print Topic: This menu selection prints the open help topic window.. − Exit: This menu selection allows you to exit and close help window. Time Guardian v4.0 User’s Guide 9-15 • • Edit: − Copy: The menu selection allows you copy and highlighted help text to the clipboard. − Annotate…: This menu selection allows you to create and store text annotations for help selections in a separate window. Bookmark: − • • Options: This menu selection contains the following submenu selections: − Keep Help on Top: This menu selection allows you to configure Help display window to be: Default, On Top, or Not on Top. − Display History Window: This menu selection allows you to display in separate window, historical listing of all selections. Can use this navigate selections. − Font: This menu selection allows you to view help text in Small, Normal, or Large font size. − Use System Colors: Change system colors. Help: − 9-16 Define…: This menu selection allows you to define Bookmarks. Version: This menu selection allows you to view version of Microsoft Windows Help. Time Guardian v4.0 User’s Guide Chapter 10: Glossary and Vocabulary 100 of hours Displays hours in the software in decimal format. Example: 8 hours, 15 minutes will be displayed as 8.25 hours. About Displays the version of the software and the Serial Number of the package. ABS Absence When an employee is scheduled to work on a day and does not appear. Add Employee Adds new employees to Time Guardian. Advanced Settings Allows the user to set a specific Day Change Time and Override. After Midnight The Day Change Time set in the software occurs on or after midnight. Example: a Day Change Time of 1:00 a.m. occurs after midnight. AM/PM Used to indicate day or night when using a 12 hour format for displaying time. Audit Report A report that displays all changes made in Time Guardian, which is listed by user, date, time, and the change made. Auto Update Automatically locates the terminal and sets the time. Badge Number The number of the card assigned to each employee. Before Midnight The Day Change Time set in the software occurs on or before midnight. Example: a Day Change Time of 10:00 p.m. occurs before midnight. Time Guardian User’s Guide v4.0 10-1 Bell One of two types of relay schedules, a bell is a device used to produce a tone at an assigned time and day. Bereavement The Pay Code used for grievance. Bonus Used to give an employee a monetary award for a given day. By Actual Time Displays actual punch times in the editing screen. By Rounded Time Displays Rounded punches (configured by the pay policy) in the editing screen. Clear Transaction Will clear all punches recorded in the terminal. Comments Used to add text to describe certain areas (for reference only). Current Indicates the “Current” day. Custom Toolbar Allows the user to add, edit or delete buttons from the toolbar located on the Main screen. Daily Overtime The time at which hours worked are applied to the Overtime Pay Code. Daily Rounding Used to round an employee’s recorded punches based on a defined Unit and Point in the Pay Policy. Day Change Time The time at which the next work day begins. By default, this setting is 2:00 a.m. 10-2 Time Guardian v4.0 User’s Guide Department Report Provides data based on the Department that the employee is assigned to. Departments Used to group employees for reporting purposes only. DOB Abbreviation used for Date of Birth. Dollar Pay Codes Used to assign Tips and Bonuses in the system. Door One of two types of relay schedules, Door is used to assign the duration of time when access is permitted. Duration Used to specify the amount of time for a Relay Schedule. EI Early IN An exception used to identify early IN punches for an employee. Employee Number The unique number assigned to each employee. Employee Report Provides a list of all employees in the system. Employee Setup An option located on the Main menu that allows the administration of employees in the system. Early Out (EO) An exception used to identify early OUT punches for an employee. Example Simulation A tool that tests the results of certain rounding rules. Time Guardian v4.0 User’s Guide 10-3 Exception Codes Flags used to track employee schedule deviations. Exception Report A report used to track deviations. Grid View Allows you to select the way in which you would like to view the employee data. Hire Date The first date that an employee begins working for an employer. Historical Report This report displays all historical data for an employee for a given length of time, including absence, exception, and pay code information. Holiday An assigned day off. Holidays Located under the Pay Codes setup, this menu allows holidays to be assigned a pay code and the number of hours to be paid. Hourly One of two types of employee designations used by Time Guardian when calculating time. Hours Display Determines how hours are displayed throughout the system. There are two options: Minutes and 100 of hours. Hours Grid Displays a complete history of employee activity for a given date range. Hours Worked Report Displays a complete history of hours worked by date and employee range. 10-4 Time Guardian v4.0 User’s Guide Import Extracting data from third party software and adding it to Time Guardian. Inactive Date The date on which an employee’s hours are no longer calculated by the system. Initialize Used in conjunction with the terminal to establish communication. Late In (LI) An exception used to identify late IN punches for an employee. Long Meal (LM) An exception used to identify a long meal by an employee. Late Out (LO) An exception used to identify late OUT punches for an employee. Login Profile Used to indicate an assigned Username and Password to provide access to the software. Meal A designated period of break time for an employee. Maximum Shift Length Determines the period of time that all punches occurring after Day Change Time will be associated with the last IN Punch before the Day Change Time. Meal Grace A "Free" period of time that is allocated to an employee who returns late from a meal. Memory Dump A command sent to the terminal that will erase all data currently stored in its memory. Military Time Based on a 24-hour clock, military time is one of two standard forms of recording time. Time Guardian v4.0 User’s Guide 10-5 Miscellaneous Used to denote information that falls into no specific category. Missing Punch (MP) An exception used to identify missing punches for an employee. Next Indicating that the punch occurred after midnight and is applied to the “Next” day. No Schedule Indicates that no specific schedule has been assigned to an employee. Not Scheduled (NS) An exception used to identify an employee who works on a day where they have no assigned schedule. On-Line Used in the Help menu, on-line indicates that the information is contained within the software. Overtime Hours worked that extend beyond an assigned schedule. Overtime Authorization Requires manager approval before overtime hours are awarded. Overtime Reset Day The day or date on which overtime calculations are reset. Pay Policy The rules used to calculate employee hours. Pay Codes Used to allocate employees’ worked and non-worked hours. There are nine (9) predefined Pay Codes. 10-6 Time Guardian v4.0 User’s Guide Pay Code Multiplier Used to provide a multiplier for employees’ worked hours from a specific date. There are nine (9) predefined Pay Codes. The multiplier can also be increased by a percentage from a specific date. Pay Period The interval by which an employee is paid. Industry standards are weekly, bi-weekly, semimonthly and monthly. Payroll Interface Payroll software packages that Time Guardian can automatically interact with. Personal Part of the employee profile. This section is used to record information such as address, phone, DOB and more. Point Used in rounding calculations, the point is the place at which the punched time will be moved forward to the next “Unit.” Poll A term used to describe the retrieving of information from the terminal by the software. Presence Report A report that displays employees currently punched IN at the terminal. Previous Indicates that the punch originates from the “Previous” day. Profile Used throughout the software to indicate a summary of information. Refresh Data Located under the “File” section of the Main menu, this option is used to update the software with the most recent information available. Regular The most common Pay Code used to identify hours worked by an employee. Time Guardian v4.0 User’s Guide 10-7 Relay A circuit located on the terminal that will allow for controlled door access or the ringing of bells at assigned times and days. Relay Name List A list of available schedules that may be assigned to a terminal, and only one schedule can be assigned per terminal. Report A format for presenting employee and system information to the user in a predefined format. Rounding A formula used to adjust employees’ punched time based on a defined Unit and Point. Rounding Rules The specific Unit and Point that determines how employee’s punches will be rounded. Salary One of two types of employee designations used by Time Guardian. Employees who are salaried do not to have to punch in, but they must have an assigned schedule. If a salaried employee works on a holiday, they will only receive holiday pay. Save Used to store updates made to the system. Schedules Work patterns with fixed start and end times that can then be assigned to employees to track IN and OUT punches. Sick The Pay Code used for employee illness. Short Meal (SM) An exception used to identify a short meal. SS# The abbreviation used for the Social Security Number. 10-8 Time Guardian v4.0 User’s Guide TG An abbreviation for the words "Time Guardian." Terminal Number List A listing of all terminals currently available in Time Guardian. Used to assign Relay Schedules. Time Display The format used to display time, either AM/PM or Military Time. Time from Start of Schedule A setting used when employees are punching IN and OUT for meals. This number defines the window of time before a meal can be taken. Tips Used to record tip earnings. Also, one of two pay codes used to assign dollar amounts. Tools Located under the Help section of the Main menu, Tools are internal utilities used to assist in the understanding of Time Guardian calculations. Type of Employee Used to indicate how employee hours will be displayed in Time Guardian. The options are: Hourly or Salary. Undefined Data Data that cannot be processed by Time Guardian will be noted in the Audit Trail Report. Undefined data is usually caused when an employee is punching prior to being entered in the software. Time Guardian will automatically process undefined data. Unit Identifies how an hour will be divided into smaller pieces for rounding purposes. Vacation The Pay Code used for scheduled time off. Time Guardian v4.0 User’s Guide 10-9 Wages An assigned dollar amount per hour which is applied to the hours worked plus any authorized overtime (with pay code multiplier), tips and/or bonuses to create an employee’s calculated earnings. Weekly Overtime An assigned number of hours that, when exceeded, will cause an employee’s hours to be calculated as overtime. Wizard The installation program created specifically for Time Guardian, which can also be accessed from the Setup menu. 10-10 Time Guardian v4.0 User’s Guide AMX-203508 07/08/0