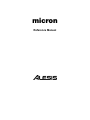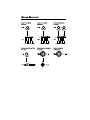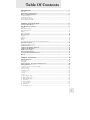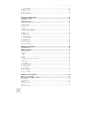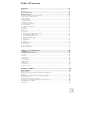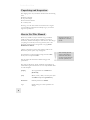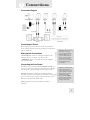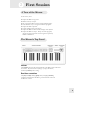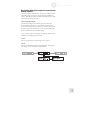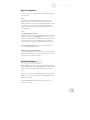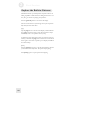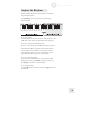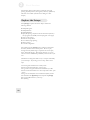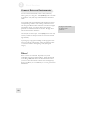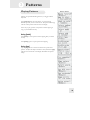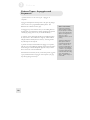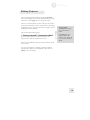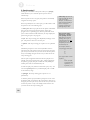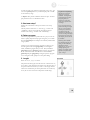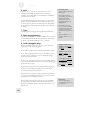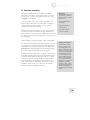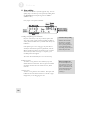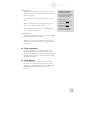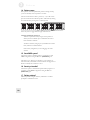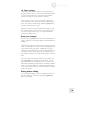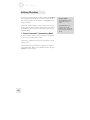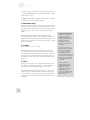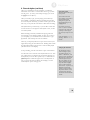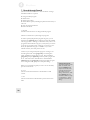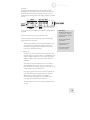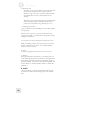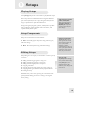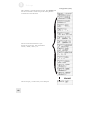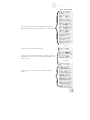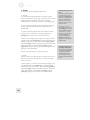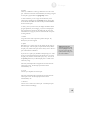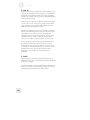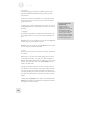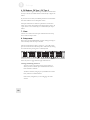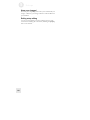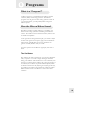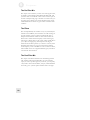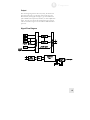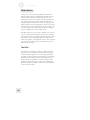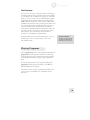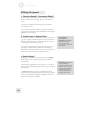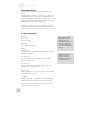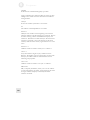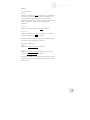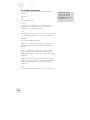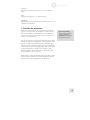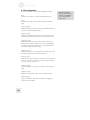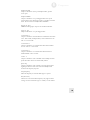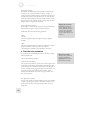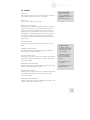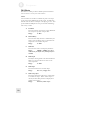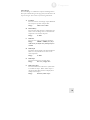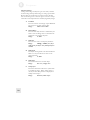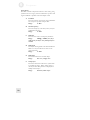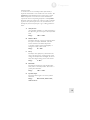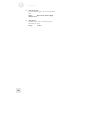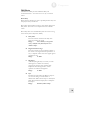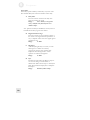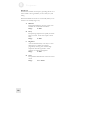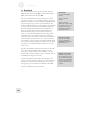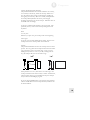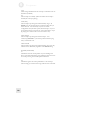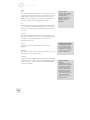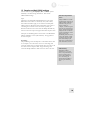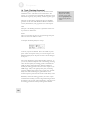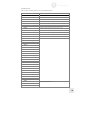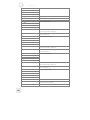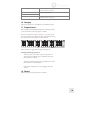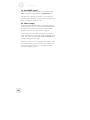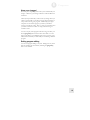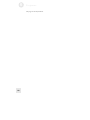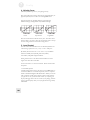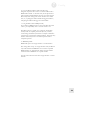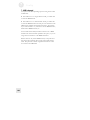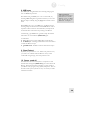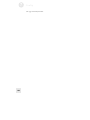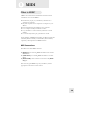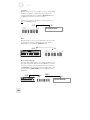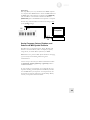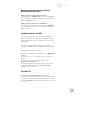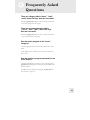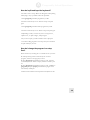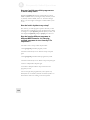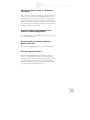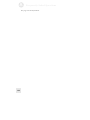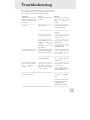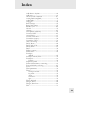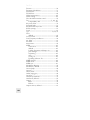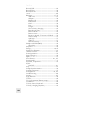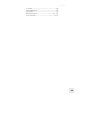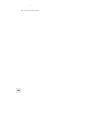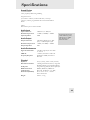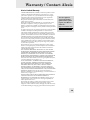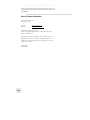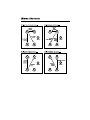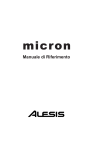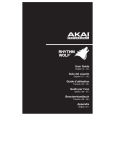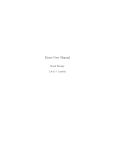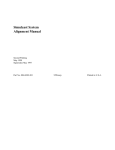Download Alesis Micron Specifications
Transcript
micron Reference Manual Table Of Contents Introduction ............................................................................................ 5 Welcome! ....................................................................................................................................................................... 5 Unpacking and Inspection................................................................................................6 How to Use This Manual....................................................................................................6 Connection Diagram ................................................................................................................................................... 7 Connecting AC Power ................................................................................................................................................ 7 Making Audio Connections........................................................................................................................................ 7 Connecting the Foot Pedals ....................................................................................................................................... 7 Chapter 2: First Session ....................................................................... 9 A Tour of the Micron ..........................................................................................................9 The Micron’s Top Panel .....................................................................................................9 Volume........................................................................................................................................................................... 9 Real-time controllers.................................................................................................................................................... 9 Performance buttons ................................................................................................................................................... 10 Display ........................................................................................................................................................................... 10 Control knob circle ...................................................................................................................................................... 10 Key Concepts........................................................................................................................10 Programs........................................................................................................................................................................ 10 Patterns .......................................................................................................................................................................... 10 Rhythms......................................................................................................................................................................... 10 Setups ............................................................................................................................................................................. 10 Navigating with the transparent control knob and its buttons ............................................................................ 11 Play the Programs ..............................................................................................................12 Navigate through the programs................................................................................................................................. 12 Switch Octaves ....................................................................................................................13 Explore the Built-in Patterns..........................................................................................14 Explore the Rhythms ........................................................................................................15 Explore the Setups..............................................................................................................16 Record Some Phrases.........................................................................................................17 Connect External Instruments ........................................................................................18 Whew! .....................................................................................................................................18 Chapter 3: Patterns................................................................................ 19 Playing Patterns..................................................................................................................19 Using [latch] .................................................................................................................................................................. 19 Using [tap] ..................................................................................................................................................................... 19 Pattern Types: Arpeggios and Sequences ....................................................................20 Editing Patterns ..................................................................................................................21 1. Revert-to-stored? / Unrevert-to-edited?............................................................................................................. 21 2. Send to setup?........................................................................................................................................................... 22 3. Start new setup? ....................................................................................................................................................... 23 4. Pattern program ....................................................................................................................................................... 23 5. Length....................................................................................................................................................................... 23 6. Grid ........................................................................................................................................................................... 24 7. Type .......................................................................................................................................................................... 24 8. Span (arpeggios only) ............................................................................................................................................. 24 9. Order (arpeggios only) ........................................................................................................................................... 24 10. Real-time recording .............................................................................................................................................. 25 11. Step editing ............................................................................................................................................................ 26 12. Clear controllers? .................................................................................................................................................. 27 13. Clear pattern? ........................................................................................................................................................ 27 14. Pattern name ......................................................................................................................................................... 28 15. Send MIDI sysex?................................................................................................................................................. 28 1 Table Of Contents 16. Send syx bundle?................................................................................................................................................... 28 17. Delete pattern? ...................................................................................................................................................... 28 18. Store a copy?.......................................................................................................................................................... 29 Store your changes! ...................................................................................................................................................... 29 Exiting pattern editing................................................................................................................................................. 29 Chapter 4: Rhythms............................................................................... 31 Playing Rhythms .................................................................................................................31 Using [tap] ..................................................................................................................................................................... 31 Editing Rhythms .................................................................................................................32 1. Revert-to-stored? / Unrevert-to-edited?............................................................................................................. 32 2. Send to setup?........................................................................................................................................................... 33 3. Start new setup? ....................................................................................................................................................... 34 4. Length....................................................................................................................................................................... 34 5. Grid ........................................................................................................................................................................... 34 6. Record rhythm (real-time)..................................................................................................................................... 35 7. Drum A through Drum H .................................................................................................................................... 36 8. Add? .......................................................................................................................................................................... 38 9. Clear rhythm? .......................................................................................................................................................... 39 10. Rhythm name ......................................................................................................................................................... 39 11. Send MIDI sysex?................................................................................................................................................. 39 12. Send syx bundle?................................................................................................................................................... 39 13. Delete rhythm?...................................................................................................................................................... 40 14. Store a copy?.......................................................................................................................................................... 40 Store your changes! ...................................................................................................................................................... 40 Exiting rhythm editing ................................................................................................................................................ 40 Chapter 5: Setups ................................................................................... 41 Playing Setups .....................................................................................................................41 Setup Components ..............................................................................................................41 Editing Setups......................................................................................................................41 1. Parts .......................................................................................................................................................................... 44 2. Use as........................................................................................................................................................................ 48 3. Add? .......................................................................................................................................................................... 48 4. Beats.......................................................................................................................................................................... 49 5. Add? .......................................................................................................................................................................... 51 6. FX Balance, FX Type 1, FX Type 2.................................................................................................................... 52 7. Clear .......................................................................................................................................................................... 52 8. Setup name .............................................................................................................................................................. 52 9. Send MIDI sysex?................................................................................................................................................... 53 10. Send syx bundle?................................................................................................................................................... 53 11. Delete setup? ......................................................................................................................................................... 53 12. Store a copy?.......................................................................................................................................................... 53 Store your changes! ...................................................................................................................................................... 53 Store your changes! ...................................................................................................................................................... 54 Exiting setup editing .................................................................................................................................................... 54 Chapter 6: Programs ............................................................................. 55 What is a “Program”? .........................................................................................................55 How the Micron Makes Sound .........................................................................................55 The Oscillators ............................................................................................................................................................. 55 The Pre Filter Mix........................................................................................................................................................ 56 The Filters ..................................................................................................................................................................... 56 The Post Filter Mix...................................................................................................................................................... 56 Output............................................................................................................................................................................ 57 Signal Flow Diagram ................................................................................................................................................... 57 2 Table of Contents Modulation............................................................................................................................58 The LFOs ...................................................................................................................................................................... 58 The Envelopes.............................................................................................................................................................. 59 Playing Programs................................................................................................................59 Editing Programs ................................................................................................................60 1. Revert-to-Stored? / Unrevert-to-Edited? ........................................................................................................... 60 2. Add to Faves? / Remove Fave? ........................................................................................................................... 60 3. Send to Setup? .......................................................................................................................................................... 60 4. Start New Setup?...................................................................................................................................................... 62 5. Voice parameters .................................................................................................................................................... 62 6. Oscillator parameters ............................................................................................................................................. 66 7. Pre-filter mix parameters ....................................................................................................................................... 67 8. Filter parameters ..................................................................................................................................................... 68 9. Post-filter mix parameters ..................................................................................................................................... 70 10. Output .................................................................................................................................................................... 71 FX1 Effects................................................................................................................................................................... 72 FX2 Effects................................................................................................................................................................... 79 11. Envelopes .............................................................................................................................................................. 84 12. Low Frequency Oscillator (LFO) settings........................................................................................................ 87 13. Sample-and-Hold (S&H) settings ...................................................................................................................... 89 14. Track (Tracking Generator)................................................................................................................................ 90 15. Mod (Modulation Routing)................................................................................................................................. 91 16. Category ................................................................................................................................................................. 95 17. Program name....................................................................................................................................................... 95 18. Delete?.................................................................................................................................................................... 95 19. Send MIDI sysex?................................................................................................................................................. 96 20. Store a copy?.......................................................................................................................................................... 96 Store your changes! ...................................................................................................................................................... 97 Exiting program editing .............................................................................................................................................. 97 Chapter 7: Configuration ..................................................................... 99 Configuration.......................................................................................................................99 Configuration Parameters ................................................................................................99 1. Contrast .................................................................................................................................................................... 99 2. Tuning ...................................................................................................................................................................... 99 3. Transpose................................................................................................................................................................. 99 4. Velocity Curve......................................................................................................................................................... 100 5. Local Control........................................................................................................................................................... 100 7. MIDI channel.......................................................................................................................................................... 102 8. MIDI sync................................................................................................................................................................ 103 9. Store Protect............................................................................................................................................................ 103 10. Sysex: send all....................................................................................................................................................... 103 Chapter 8: MIDI ...................................................................................... 105 What is MIDI?.......................................................................................................................105 MIDI Connections ...................................................................................................................................................... 105 Saving Programs, Setups, Rhythms, and Patterns via MIDI System Exclusive........................................................................................................................................................................ 107 Loading Programs, Rhythms, Patterns, and Setups via MIDI ............................................................................. 108 What’s a bundle? .......................................................................................................................................................... 108 Compatibility with Alesis Ion programs................................................................................................................... 108 Sharing programs between the Alesis Micron and the Alesis Ion ....................................................................... 109 Updating Software Via MIDI .................................................................................................................................... 109 All Notes Off................................................................................................................................................................ 109 3 Table Of Contents Appendix A: Frequently Asked Questions ....................................... 111 There are category labels (“bass”, “lead”, “pad”) above the keys. How do I use them? ....................................................................................................................................................................... 111 There are program parameter labels (“voice”, “osc”, “filter”) above the keys. How do I use them? ......................................................................................................................................... 111 How do I add a program to the “faves” category?................................................................................................. 111 How do I assign a program parameter to one of the knobs? ............................................................................... 111 How do I record a new pattern?................................................................................................................................ 112 I was recording a pattern and made a mistake. How do I clear the pattern and start over?............................................................................................................................................................... 112 How do I split and layer the keyboard?.................................................................................................................... 113 How do I change the program in a setup Part? ...................................................................................................... 113 How can I quickly see which programs are in which setup Parts? ...................................................................... 114 How do I add a rhythm to my setup?....................................................................................................................... 114 How do I assign different programs to different MIDI channels, so I can play multiple programs at once from my PC’s sequencer? ................................................................................... 114 How do I set which MIDI channels my Micron is using? .................................................................................... 115 How can I select a program/setup/ pattern/rhythm through MIDI? ............................................................... 115 Why isn’t my Micron responding to MIDI program change messages? ............................................................ 115 How do I set the tempo? ............................................................................................................................................ 116 Why isn’t my Micron syncing to MIDI clock?........................................................................................................ 116 When I press [store], my Micron says, “Cannot store. Protection is on.” How do I turn protection off? ................................................................................................................................... 116 How can I compare my edited program (or pattern, or rhythm, or setup) to what I last stored? ........................................................................................................................................................ 116 The [store] button is dimly lit. What does this mean? .......................................................................................... 117 How do I send the individual notes of a pattern or rhythm through MIDI? .................................................... 117 A note is stuck on! How do I make my Micron turn it off?................................................................................ 117 How do I use the vocoder? ........................................................................................................................................ 117 Recovering from a Crash ............................................................................................................................................ 120 Checking the Software Version ................................................................................................................................. 120 Restoring the Factory Defaults .................................................................................................................................. 120 Cleaning Your Micron................................................................................................................................................. 120 Specifications.......................................................................................... 127 Sound Engine ............................................................................................................................................................... 127 Audio Input................................................................................................................................................................... 127 Audio Output ............................................................................................................................................................... 127 Audio Performance...................................................................................................................................................... 127 Physical .......................................................................................................................................................................... 127 Warranty/Contact Alesis....................................................................... 129 Alesis Limited Warranty.............................................................................................................................................. 129 Alesis Contact Information ........................................................................................................................................ 130 4 Introduction Welcome! Congratulations on your purchase of the Alesis Micron! The Micron is a powerful, 8-voice Analog Modeling synthesizer based on the award-winning sound engine of the larger Alesis Ion. The Micron has every bit of sound-producing DSP horsepower contained in the Ion along with a few tricks of its own. The Micron’s front-panel interface is streamlined to give you full access to its Analog Modeling power while meeting the demanding requirements of real-time performance. Not only synth patches but melodic patterns and drum beats also are available to you in most cases simply by pressing a button and turning a knob. You can create sophisticated rhythms combining up to ten different sounds. You can create really rich setups combining as many as 26 different programs with anywhere from 0 to 26 different rhythms, all simultaneously active. For more effective service and product update notices, please register your Micron online at: http://www.alesis.com /support/warranty.htm This is an exciting time for analog-style synthesizers. After a period of relative neglect brought on by the appearance of sampleplayback digital synths (which excel at realistic mimicry of various sound sources), the unique sounds of analog-style synths have been rediscovered. Analog Modeled basses dominate certain styles of music, and other analog-type elements–from drums to leads to pads–are frequently heard in contemporary popular music. Alesis has been at the center of this resurgence. Our first product in the line was our A6 Andromeda, a true analog synth considered by many to be the most powerful non-modular analog synthesizer ever made. Next came the Alesis Ion, praised as one of the most powerful and best sounding Analog Modeling synthesizers ever. Now, the Micron furthers this legacy, taking the Analog Modeling synthesizer in yet another new direction. Please be sure to register your Micron at the Alesis website, www.alesis.com. And since the Micron’s operating system is upgradeable via MIDI, try to check the site once in a while for updates and extra goodies. We hope and trust that you’ll find the Micron to be an inspiring instrument that you can turn to again and again for new ideas, new sounds, and new inspiration. Sincerely, The people of Alesis 5 Introduction Unpacking and Inspection The shipping carton for your Micron should contain the following items: ● Micron synthesizer ● AC power adapter ● This instruction manual ● A warranty card Please log on to the Alesis website at www.alesis.com to register your new Micron synthesizer. This will help us give you the best support we possibly can. How to Use This Manual We’re sure you’d like to jump in and start using your Micron quickly. To help you do this, refer to Chapter 1 for hook-up instructions, and then read Chapter 2–”First Session.” This will get you playing in no time. If you have any questions, refer to the Frequently Asked Questions in Appendix A on page Error! Bookmark not defined.. Helpful tips and advice are highlighted in a shaded box like this. Chapters 3 through 6 cover the main operating modes of the Micron–the patterns, rhythms, setups, and programs. For information on using the Micron along with other MIDI devices, refer to Chapter 8 “MIDI.” Near the end of the manual are troubleshooting tips and specifications. The names for all buttons, knobs, and wheels on the Micron are formatted throughout the manual so as to be easily identified. Here are some examples: 6 [setups] The top panel buttons are bolded and [bracketed]. (m1) Wheels, knobs, sliders, and rear-panel jacks are bolded and placed in (parentheses). Parameters Editable parameters are bolded. length Specific settings for various parameters are italicized. When something important appears in the manual, an exclamation mark (like the one shown at left) will appear with some explanatory text. 1 Connections Connection Diagram Connecting AC Power Before making any power connections, make sure the Micron’s power switch is turned off. Then plug the adapter into the Micron and into a wall outlet. Making Audio Connections • Stereo outputs. Connect two cables from the Micron’s left and right outputs to two inputs of an amp or mixer. • Headphones. Plug a set of headphones into the headphone jack on the rear panel. WARNING: When connecting audio cables or turning power on and off, make sure that the amplifiers in your system are turned off or the volume controls are turned down. If you don’t do this, you can create loud bursts of sound that might damage your speakers. Connecting the Foot Pedals The Micron has two pedal jacks marked (sustain) and (expr). If you have a sustain and/or expression pedal (they are not included with the Micron), plug these pedals into their respective jacks. (sustain) is designed to work with any standard momentary footswitch. It doesn’t matter whether the footswitch is normally open or closed, as long as you plug it in before powering up your Micron; the instrument will calibrate itself. NOTE: If your sustain pedal response is backward (i.e., notes sustain when your foot is off the pedal), turn off your Micron and make sure the footswitch plug is fully inserted into the (sustain) jack. Then, turn the Micron back on while keeping your foot off the footswitch. (expr) is designed to work with a Roland EV-5 pedal or equivalent. 7 1 Connections This page intentionally left blank. 8 2 First Session A Tour of the Micron In this session, we’ll: ● ● ● ● ● ● ● ● Explore the Micron’s top panel Define some key concepts. Play some of the Micron’s basic sounds (called programs). Learn different ways to navigate the Micron’s programs. Explore the built-in patterns. Capture and play back some phrases. Explore the Micron’s drum sounds and play some rhythms. Explore the Micron’s setups. Setups are where programs, patterns, rhythms, and more all come together in powerful, flexible combinations. The Micron’s Top Panel Volume The (volume) knob on the far left-hand side of the Micron raises and lowers the volume. If you don’t hear anything as you play the Micron, check the (volume) knob’s setting. Real-time controllers The (m1) and (m2) sliders, (pitch) wheel, and (x/y/z knobs), located on the left half of the Micron, provide real-time control of the Micron’s sounds. 9 2 First Session Performance buttons The buttons in this cluster switch octaves, set the tempo, and perform other performance-related functions. Display Information relevant to the current operation is shown here. Control knob circle These are the Micron’s most important controls–the control knob and the buttons that surround it. Pressing one of these buttons– [programs], [setups], [config], [patterns], or [rhythms] – puts you into one of the Micron’s primary modes of operation. Turning the control knob then cycles through options. Pushing the control knob allows you to edit these options. Key Concepts Here are the Micron’s most important concepts: Programs Programs are the Micron’s sounds, built from its oscillators, envelopes, filters, modulation matrix, and other analog-style components. Patterns Patterns are repeating melodic and/or rhythmic motifs. There are two types of patterns—arpeggios and sequences (see chapter 3 for more about arpeggios and sequences). Rhythms Rhythms are combinations of sequenced drum programs. Think of a drum machine with its interchangeable sounds and sequences. Setups Setups combine multiple programs, rhythms, patterns, and more. They are the Micron’s most powerful and most sonically sophisticated element. 10 2 First Session Navigating with the transparent control knob and its buttons Use the transparent control knob to the right of the display and its surrounding circle of buttons to navigate through the Micron’s options. Most Micron functions involve pressing the buttons and then turning or pushing this knob. “Green Light/Red Light” The buttons circling the control knob glow green when first pressed indicating that you’re in “play mode,” and the control knob can be used for selecting. When the control knob is pushed, the buttons glow red, indicating that you are in “edit mode” and that the control knob can be used for editing. At any one time, only one of the buttons will glow, indicating that the Micron is operating within that mode. “Turn” Turn the control knob to cycle through various options. “Push” Push the control knob to edit the option displayed. Push again to stop editing. See the following visual illustration: 11 2 First Session Play the Programs The Micron’s basic sounds are called “Programs.” Try playing some of these programs now. Find the [programs] button on the right side of the top panel. Press it; then spin the control knob. Notice how the programs are organized by category–first basses, then leads, then pads, etc. Turn the volume up and listen to some of these programs. Experiment with the (pitch) wheel, the (x/y/z knobs), and the two sliders. Here are a few points to note: ● The (pitch) wheel glows progressively brighter as you turn it. ● The (x/y/z knobs) do different things depending on the Program. Sometimes, they increase or decrease the quickness of the attack. Sometimes, they change the tone by adjusting the filter resonance. ● The (m1) slider typically–but not always–adds vibrato. ● The (m2) slider typically–but not always–sweeps the filter frequency, radically changing the tone. Play some notes before, during, and after moving the (m2) slider. You’ll most likely hear the classic analog synthesizer “filter sweep” sound. Navigate through the programs If you rotate the control knob enough, you’ll pass through 13 categories of programs. At the end of the list, all of the programs are presented alphabetically, regardless of category. Notice the red text just above the keyboard. This text corresponds to the 13 categories and also includes the all, uncategorized listing. To jump to a category instantly, hold down [programs] and then press the associated white key. 12 To jump to a category instantly, hold down [programs] and then press the associated white key. 2 First Session Special categories All As we’ve already seen, the all category is an alphabetical listing of all the Programs. Recent The ten most recently played Programs are stored for you automatically under the Recent category. They are still listed under their primary categories. This is a duplicate listing to allow for super-fast access. Note that you cannot directly edit this listing. You need to select and then play the Programs you want to be listed here. Faves ● Adding Programs to Faves When you find a Program you particularly like, add it to the Faves (“Favorites”) category. In [programs] mode, press the control knob to enter edit mode. You will be asked to Add to faves? Press the control knob once again to add the Program to the Faves category. There is no limit to the number of faves you can have. Press the [programs] button again if you want to cancel this action and exit the editing screens. ● Removing Programs from Faves To remove a Program from the Favorites list, call up the program and press the control knob. You will be asked, Remove fave? Press the control knob to perform the action. Switch Octaves While the Micron is a compact unit, all of its sounds span the full 128-note MIDI range. Use the [octave] buttons to the left of the display to transpose the keyboard up and down to cover that range. Notice how one or the other [octave] lights glows progressively brighter as you push it. This provides a visual indication of the current octave setting. Press both [octave] buttons simultaneously to return to the default octave setting. 13 2 First Session Explore the Built-in Patterns The Micron features a powerful pattern sequencer with lots of editing capabilities. We’ll discuss the editing features later. For now, let’s get our feet wet playing some patterns. Press the [patterns] button to the left of the display. Turn the control knob to cycle through various preset patterns. Play the keyboard to hear them. [tap] Tap the [tap] button to the left of the display. Watch and hear how [tap] controls the tempo. Note that the pattern’s tempo immediately locks to the speed at which you tap. To adjust the tempo with finer control (one-tenth of a beat per minute), hold down the [tap] button and turn the control knob left or right to slow down or speed up. The display will indicate the current tempo. [latch] Press the [latch] button, also to the left of the display. Remove your hands from the keyboard. The pattern keeps playing. Press [latch] again to stop the pattern from playing. 14 2 First Session Explore the Rhythms Rhythms combine drum/percussion programs with specifically designed rhythm patterns. Press [rhythms]. Turn the control knob to cycle through different rhythms. ● To play a rhythm Press and hold any key from the bottom of the keyboard up to the middle G#. (These are the keys labeled from recent through all.) ● To play a rhythm’s individual drum sound Press one of the white keys from middle A (labeled voice) upward. The keyboard’s middle A corresponds to the rhythm’s Drum A. The next higher note, B (labeled osc), corresponds to Drum B. Proceeding higher, drums C, D, E, etc. are triggered. Any keys higher than the rhythm’s highest note will do nothing. ● To play a rhythm hands free Press any key from middle G# down on the keyboard. While holding down that key, press [latch] to keep the rhythm going. Press [latch] a second time to stop the rhythm. ● To change the tempo Tap the [tap] button a few times, or hold down [tap] and turn the control knob. 15 2 First Session Each rhythm’s drum sounds, relative sound levels, left/right panning, rhythmic patterns, time signature, duration, quantization, and name can be edited. (We’ll leave the editing for a later chapter.) Explore the Setups Press [setups] to explore this mode. Setups combine the following elements: ● ● ● ● ● ● ● ● ● Multiple Programs. Multiple Patterns. Multiple Rhythms. Splits (like placing a rhythm on the left side of the keyboard, a bass program in the middle, and a lead program on the right). Latch on/off settings. Semitone transpositions. Level and left/right panning. Effects settings. Controller assignments. First, simply press the [setups] button, twirl the control knob a few times, and listen to the various presets. Be sure to play throughout the keyboard range to experience the various splits, layers, and rhythm triggers. These presets will give you a good sense for some of the different possibilities you can create on your own. The Micron was designed to make it easy to compose and modify your own Setups. Try creating your own setup. Follow these steps: Go into Programs and find a bass sound you like. Push the control knob and select “start new setup” Now go back to Programs and find a lead instrument you like. Push the control knob and choose “add to setup?” Then select “Split A high?” Now go into the “Rhythms” section and find a rhythm you like. Now hold down the [rhythms] button and push the [setups] button. This adds the beat to your setup. Start jamming. 16 2 First Session Record Some Phrases You don’t have to be in Patterns mode to create a pattern. At any time, the Micron can capture your playing and use it as a pattern. The patterns that you capture in real time are called “phrases.” ● Phrases within Programs mode Press [programs] to enter Programs mode. Hold down the [phrase] button and start playing a riff. As soon as you hit the first note, the [phrase] button will start flashing, indicating that it is recording what you play. You can release the [phrase] button any time after you’ve played that first note. When you are done playing the phrase, press the [phrase] button again. The button will light, indicating that the Micron is ready to play your phrase back. Press any key, and you’ll hear your phrase loop to the tempo. The last phrase you have recorded is stored as a pattern named “* Phrase”, which appears near the beginning of the patterns list. If you record a phrase that you really like and want to keep, simply find the “* Phrase” pattern and give it a new name. See page 52 If you cannot store because storage protection is on, see page 103 for more information. More on Phrases within Setups: How Phrases are associated to Parts The first note you play in a phrase determines the part with which the phrase will be associated. ● Phrases within Setups mode Phrases are most useful in Setups mode because you can use a rhythm or pattern to keep time as you play. For example, consider a bass/lead split setup with the bass (Part A) on the lower half of the keyboard and the lead (Part B) on the upper half. Phrases get a little more complicated in Setups mode, since each part can have its own phrase. But the basic idea is the same–hold down the [phrase] button and start playing. Whatever parts you play on will get their own phrases. If you begin your phrase low on the keyboard–even if you eventually play some high keys–the phrase created will be associated with Part A. To record a phrase and clear all of the other phrases, hold down [phrase] and start recording when the button is unlit. To add the phrase to the existing phrases, start recording when the button is already lit. If you begin your phrase high on the keyboard–even if you eventually play some low keys–the phrase created will be associated with Part B. The latest phrases you have recorded in Setups mode are stored as patterns “* Phrase PartA”, “* Phrase PartB”, etc. Again, rename the phrase patterns that you want to keep. What if your setup plays more than one program when you press the first note in your phrase? In that case, the phrase will be associated to the lowest-lettered program that uses that first note. Try recording a phrase for yourself. Go to the “Bass/LeadSplit” preset under the Setups menu and record bass and lead phrases. The lower half of the keyboard plays the bass and upper keys play the lead. Then play back your phrases by hitting any note on the keyboard. 17 2 First Session Connect External Instruments You can connect external audio sources–other synthesizers, mixers, guitars, etc.–using the ¼-inch (audio in) jacks on the back of the Micron. The jacks accept either balanced or unbalanced cables. Your external audio can be blended in with the Micron’s internal sound-producing oscillators. The resulting combination is then sent through the Micron’s filters and effects. This doesn’t happen automatically, though. You need to adjust some program parameters to send external audio into the mix. See page 72 for more about these filters and effects. Use both jacks for stereo input. Use the (left) jack for mono-only sources (in which case the input will be sent to both the left and right channels). A special group of programs–including vocoder programs–exists just for use with the external inputs. These programs begin with “*” and are accessible at the beginning of the sfx Program category. Whew! We’ve covered a lot of material. Hopefully now you feel comfortable navigating around the Micron. Future chapters will cover editing, MIDI, and other more advanced features. But if you want to throw this manual on the fire now and simply enjoy playing your Micron, no one will blame you. You’ve got the basics well at hand. 18 See page 65 to learn about the Micron’s filter parameters. 3 Patterns Playing Patterns Pattern options: Patterns are repeated melodic figures that you trigger from the keyboard. Press [patterns] near the control knob. To cycle through different patterns, turn the control knob. The pattern will change, with the current pattern name shown in the display. Press a key to play a pattern. The pattern continues playing as long as you hold down the key. Using [latch] Press [latch] to let the pattern continue playing after you release the key. Press [latch] again to stop the pattern from playing. Using [tap] Tap the [tap] button to increase or decrease the speed of the pattern. To adjust the tempo with finer control, hold down [tap] and turn the control knob. The display will indicate the precise tempo. 19 3 Patterns Pattern Types: Arpeggios and Sequences A pattern can be set to one of two types: “arpeggio” or “sequence”. Arpeggios and sequences both respond to a key press by playing a series of notes over a programmed rhythmic pattern. The difference lies in which notes they play. An arpeggio loops over whatever notes you are holding down on the keyboard. If you hold down a chord, the Micron will generate a melody by playing each note of your chord individually. A sequence, on the other hand, already has a melody line built in. So, all you have to do is hold down a single key, and the Micron will play back that melody relative to that key. Pressing another key will transpose the sequence. A pattern can easily be switched from an arpeggio to a sequence, and vice-versa. The underlying rhythmic pattern is kept the same– all that changes is whether the pattern plays the notes you hold down or the notes it was recorded with. If the distinction is unclear, choose your favorite pattern, toggle its “type” parameter between “arpeggio” and “sequence” (see page 24), and try playing it both ways. 20 Phrases versus Patterns In Programs and Setups modes, the Phrase button lets you quickly record and repeat a riff or melody line. Phrases are designed to be used “live”, when inspiration strikes as you’re playing. A phrase is nothing more than a pattern that was recorded using the Phrase button. In fact, the most recently recorded phrase is stored as a pattern named “* Phrase”. If you happen to record a phrase that you really like and want to hang on to, simply find the “* Phrase” pattern and give it a new name. 3 Patterns Editing Patterns Choose an existing pattern to edit by pressing the [patterns] button and turning the control knob. Hold down any key to play the pattern. (Use the [tap] button to change the tempo.) Once you’ve found a pattern you want to edit, press the control knob to enter edit mode. Turn the control knob to cycle through the different options. Press the control knob to toggle in and out of editing the current parameter. Here are the pattern editing options: 1. Revert-to-stored? / Unrevert-to-edited? If you have edited a pattern, you may revert back to the original version. Press the control knob to revert. Store your pattern The [store] button will light once you have edited a pattern. Press [store] after you’re satisfied with your edits. Otherwise, your changes will be lost when you turn off your Micron. Go back to your edited state by press the control knob a second time to unrevert. You can revert and unrevert to compare your changes with the original pattern. When you’re satisfied with your work, press [store] to save your changes. 21 3 Patterns 2. Send to setup? Pressing the control knob at this option sends you to [setups] mode and allows you to make this pattern a part of the lastselected setup. If the setup does not have any parts, this pattern is automatically assigned to the setup’s part A. If the setup already has one or more parts, you will be able to add the pattern in one of the following ways: 1. send to part. The setup’s part will use this pattern. Remember that a part uses both a program and a pattern. If the part’s program is set to “(pattern’s pgm)”, then the pattern will sound just as it does in Patterns mode. Otherwise, the setup will play the pattern using the part’s own program. 2. layer. The setup’s existing part is duplicated, resulting in a new part. The pattern is then sent to the new part. 3. split low. The setup’s existing part is split in two at a particular key. The Micron prompts for a note on the keyboard at which to execute the split. The pattern is then sent to the lower part of the split. Every note below the one you select will use this new pattern. Every note including and higher than the note you select will use the setup’s existing part. The new part is assigned the next letter after the split part. For example, if the setup contains parts A, B, C, and D, and part B is the part that gets split, then part C will be the newly-added part. All later parts’ letters are incremented by one. To select the split point, turn the control knob or play a key. You can use the [octave] buttons if your desired split point is outside of the current key range. 4. split high. The setup’s existing part is split in two at a particular key. As with the split low option, the Micron prompts for a note on the keyboard at which to execute the split. The pattern is then sent to the upper part of the split. Every note above the one you select will use this new pattern. Every note including and lower than the note you select will use the setup’s existing part. 22 Send to setup only allows the option of sending the pattern to the current setup. Therefore, you may need to jump out of pattern editing to choose a setup before returning to patterns and following this procedure. How part letters change when “layer,” “split low,” and “split high” are used When parts are layered or split high, the new part is assigned the next letter after the targeted part. All subsequent part letters are incremented by one. For example, consider a setup with four existent parts: A B C D If we split part B, the result is as follows: A B (low split of B) C (high split of B) D (formerly “C”) E (formerly “D”) 3 To select the split point, turn the control knob or play a key. You can use the [octave] buttons if your desired split point is outside of the current key range. 5. add part. The pattern is added as a brand new part. All other part parameters are set to their default values. 3. Start new setup? Pressing the control knob at this option creates a new setup named with the pattern’s name and a “+” in front (e.g. “+Liner” and “+Bobbetty”) and, if a setup with this name already exists, a number at the end (e.g. “+Liner2” and “+Bobbetty2”). 4. Pattern program Choose the program that the pattern will use to play its notes. In order to quickly jump between program categories, you can hold down the [patterns] button and press the white keys labeled with category names. Another way of setting the pattern’s program is to bring it over from Programs mode. Press [programs] to enter Programs mode, and find the program that you want. Then, hold down [programs] and press [patterns], and the pattern’s program will be set. This works in the other direction as well–hold down [patterns] and press [programs] to bring the pattern’s program over to Programs mode, perhaps for some quick editing. Patterns Length and Grid quantizing The Micron records your playing at a very high resolution. The length and grid settings that you select for playing back your patterns are used to nondestructively quantize those recordings. So, if you record a four-bar pattern and change its length later to ¼ bar, the Micron will only play a fraction of your pattern, but it will remember the whole thing. If you want to change the length back to four bars at any time, the complete pattern will still be available. Similarly, pattern rhythms are quantized using the grid setting, but the underlying information remains untouched. So, as you cycle through different grid settings, you’re likely to hear different syncopations and “feels” emerge. 5. Length Select one of 1/4, 1/2, 1, 2 or 4 bars. The pattern will always play from the first note of the first bar. So, if you select a value shorter than the current one, the latter parts of the pattern will be truncated. If you select a value longer than the current one and the latter part of the pattern does not contain any notes, the new notes at the end of the pattern will be empty. 23 3 Patterns 6. Grid Choose 8, 12, 14, 16, 20, 24, or 32 steps per bar, or choose unquantized. Shortening the scale decreases the quantizing resolution. You’re more likely to hear double notes and simpler syncopations at low values. Straight-ahead feels tend to result from using 8, 16, and 32 steps per bar. Swing and shuffle feels tend to result from choosing 12 or 24 steps per bar. But you can create some pretty wild patterns by using fractions of bars along with less obvious grid values, like 14 and 20. 7. Type Choose sequence or arpeggio. See page 20 for the differences. 8. Span (arpeggios only) Choose a span ranging from single note–in which the note you press on the keyboard will be the only note that plays–to one that plays up, down, or up-and-down through 1, 2, 3, or 4 octaves. Four Beats per Bar All Micron patterns have four beats per bar. You can still create oddmeter rhythms. It just takes a little calculation and a willingness to ignore the tempo indications given by the [tap] button. For instance, one way to create a ¾ feel is to combine a length of ½ bar with a grid of 24 steps. That will give you a total of 12 steps to work with. Ignore the display’s “6 + 6” grouping. Think “4 + 4 + 4” instead. 9. Order (arpeggios only) When you hold down more than one note, you can specify the order in which they will be arpeggiated: ● The order in which they were initially pressed (called as played). ● Up. The arpeggiator plays the notes you are holding from the bottom to the top. Once the top note is reached, the arpeggio begins from the bottom again. ● Down. The arpeggiator plays the notes you are holding from the top to the bottom. Once the bottom note is reached, the arpeggio begins from the top again. Arpeggios or Sequences? Arpeggios contain rhythm and velocity (relative volume) information. Sequences contain not only rhythm and velocity information but also pitch information. Use arpeggios for computergenerated patterns. Use sequences for melodies and basslines. ● Up+Down Incl. This mixes the up and down settings, playing up the notes you are holding and repeating the top note and the bottom note. The incl stands for inclusive. ● Up+Down Excl. This mixes the up and down settings, playing up the notes you are holding without repeating the top note and the bottom note. The excl stands for exclusive. ● Octave Jump. The arpeggiator plays the notes you are holding but plays the first note in two or more octave registers before playing the second note, which it also plays in two or more octave registers, etc. 24 Octave Jump To hear Octave Jump in action, Span should not be set to “single note.” 3 Patterns 10. Real-time recording Once you’ve reached the “record” parameter, you’ll hear the metronome start to click. Use this “lead-in” time to get yourself into the groove. (As always, if the tempo isn’t right, you can use the [tap] button to adjust it.) Time display The Micron displays time as “bar:beat:tick”. There are four beats in a bar, and 120 ticks in a beat. Once you’re ready to play, just start playing. The Micron will begin recording from the first note of the pattern. Alternately, if you don’t want to play from the first note, you can push the control knob to kick off the recording. Three-step beats land on 0, 40, and 80. The pattern will loop continuously, so you can add to it each time it comes around. When recording in real-time, remember that playing will never erase anything you’ve already recorded. To wipe out a section so you can replay it, hold down the control knob as it gets played back. Five-step beats land on 0, 24, 48, 72, and 96. Four-step beats land on 0, 30, 60, and 90. To stop recording, turn the control knob or press a mode button. You will often want to clear the entire pattern and start over. One way of doing this is to hold down the control knob and wipe out the pattern as you record. But a quicker way is to hold down the [patterns] button and hit the highest note on the keyboard. This is a shortcut to the “Clear pattern?” option. See page 27. The Micron records not only the keys you play, but all movements of the sliders and pitch wheel. These controller movements don’t even need to be recorded at the same time as the keys. A useful technique is to play the keys first, and then when the recording loops around, play on the controllers to add some life to your notes. If you do this, you will probably also be using the “Clear controllers?” option as well, so you can revise your controller movements until you’re satisfied. See page 27. Changing the metronome The metronome you hear when recording is, in fact, just another pattern. It is named “* Metronome”, and appears near the beginning of the pattern list. You are free to edit this pattern all you like. For example, you can choose a different program, or put the clicks on eighth notes or triplets instead of quarter notes. A quick way of disabling the metronome entirely is to simply rename this pattern and store it. You can always bring back the metronome later with another rename. 25 3 Patterns 11. Step editing Turn the control knob to cycle through each step. You can quickly jump to the first step of the pattern by holding down the [patterns] button and pressing A above middle C (labeled “voice”). Every aspect of the pattern is editable: a. Adding and replacing notes and chords Play one or more keys at any step to add (or replace) that step’s entry. Pitch, velocity, and length will be recorded, as will any wheel and slider moves you make while the keys are held down. If the pattern type is set to “arpeggio,” the pitch will not actually be used when the pattern is played back, since the Micron will play the pattern over whatever notes you hold down. But if you later set the type to “sequence,” your recorded pitches will reappear. Controllers and step editing Remember that controller movements are recorded while a note is held down. So, it is perfectly possible to record a pitch bend while step editing; just play the note and turn the pitch wheel. The cursor will automatically move on to the next step. b. Removing notes To remove a note, place the cursor under any step and double-click the control knob. The note, plus all controller movements between this note and the next one, will be removed. c. Moving notes To move a note, place the cursor under it. Then press and hold down the control knob and turn it to the left or right. Imagine that you are “dragging” the note. 26 Removing multiple notes To remove multiple notes at once, place the cursor at the right-most note you want to remove. Then hold down the control knob and turn it all the way to the left before releasing it. 3 d. Editing velocity Place the cursor under the note that you want to edit and press the control knob. Turn the control knob to increase or decrease the velocity. You can remove the note by turning the velocity down to zero. While you’re editing velocity, you can play any key to hear what the note sounds like at that velocity. Note: Though the duration of the note is displayed in this screen, it cannot be edited here. Patterns Gauging note velocity and duration on the display As you place the cursor under each note, the top right side of the display will change. Higher velocities are illustrated with higher bars. Longer note lengths are illustrated with thicker bars. Notes can overlap one another, but that overlap is not visible on the display. e. Editing duration. To edit the duration of a note, move the cursor to it and play the note with the duration you desire. The duration value cannot be edited directly, but a rough indication of the duration can be seen on the upper right side of the display. 12. Clear controllers? Press the control knob to erase all slider and pitch wheel movements from the pattern, but keep the notes. This is handy if you recorded some controller movements that you’re unhappy with, and want to try another take without starting the pattern from scratch. 13. Clear pattern? Press the control knob to erase all notes and controller movements from the pattern, but keep the basic pattern parameters. To quickly jump to this option, hold down the [patterns] button and press the highest note on the keyboard. 27 3 Patterns 14. Pattern name Since patterns are listed alphabetically, creative naming can help you move smoothly from one pattern to another. Turn the control knob to select a position (1 – 14) to edit. Then press the control knob to edit that position. Edit either by turning the control knob or pressing notes on the keyboard. Press a key twice to toggle between upper and lower case. Inserting and deleting characters To insert a space in the name, navigate to the position at which you want to add the space. Hold down the control knob and turn it clockwise. To delete a character, navigate past it, hold down the control knob, and turn it counterclockwise. In both cases, imagine that you are “dragging” the name around. 15. Send MIDI sysex? Choose this option to send the pattern to a computer or other MIDI storage device using the Micron’s (MIDI OUT) port. This allows you to back up your patterns to your computer, or share them with your friends or over the internet. See page 107 for details on what Sysex is and how to use it. 16. Send syx bundle? Choose this option to send both the pattern and its program to a computer or other MIDI storage device using the Micron’s (MIDI OUT) port. 17. Delete pattern? Delete the pattern using this function, if desired. You will be prompted to confirm this action. 28 3 Patterns 18. Store a copy? Unlike many synths, the Micron does not have fixed “banks” of programs, patterns, and so on, each with a predetermined number of storage locations. Instead, you may freely create and delete patterns at any time, just as you would on a computer. “Store a copy?” is how you create a new pattern. This option creates a brand new copy of the current pattern, differing only in name. Now, when you make changes and hit the [store] button, you will be storing to this new copy. Whenever you want to start a new pattern from scratch, you will have to find an existing pattern to base it off of, and then store a copy. Don’t forget to store a copy, or you might accidentally overwrite the original pattern. Store your changes! Be sure to press the [store] button after you’re satisfied with your changes. Otherwise, your changes will be lost when the Micron is turned off. However, keep in mind that you don’t lose any changes when you switch to other modes, so feel free to browse through programs or setups without storing your pattern. Additionally, if you play a setup that uses the current pattern, you’ll hear your edited version, even without storing. This is a great way of checking how your edits sound in the context of a setup, without having to commit to them. You can even play other patterns without losing your edits. Just hit the [patterns] button and turn the control knob. You can always come back to your edited pattern, just as you left it. The Micron doesn’t discard your edits until you start editing a different pattern. If you intentionally want to discard your edits and revert to the version you last stored, you can use the “Revert -> Stored?” option. See page 32. Exiting pattern editing You can exit pattern editing at any time. Simply press any of the buttons encircling the control knob, including the [patterns] button a second time. 29 3 Patterns This page intentionally left blank. 30 4 Rhythms Rhythm options: Playing Rhythms Press the [rhythms] button next to the control knob. Press and hold any key on the left side of the keyboard to play a rhythm. Play the keys on the right side of the keyboard to play individual drum sounds. The keyboard’s A above middle C (labeled voice) corresponds to the rhythm’s Drum A. The next note, B (labeled osc), corresponds to Drum B, and so on. Turn the control knob to play different rhythms. Using [tap] Tap the [tap] button to increase or decrease the speed of the pattern. To adjust the tempo with finer control, hold down [tap] and turn the control knob. The display will indicate the precise tempo. 31 4 Rhythms Editing Rhythms First, choose an existing rhythm to edit by pressing the [rhythms] button and turning the control knob. Press any key on the left half of the keyboard to play the rhythm. Use the [tap] button to change the tempo. Once you’ve found a rhythm you want to edit, press the control knob to enter edit mode. Turn the control knob to cycle through the parameters. Press it to edit a parameter; press again to exit parameter editing. 1. Revert-to-stored? / Unrevert-to-edited? If you have edited a rhythm, you may revert back to the original version. Press the control knob to revert. Go back to your edited state by press the control knob a second time to unrevert. Use revert and unrevert often in order to compare your changes to the original rhythm. When you’re satisfied with your work, press [store] to save your changes. 32 Store your rhythm The [store] button will light once you have edited a rhythm. Press [store] after you’re satisfied with your edits. Otherwise, your changes will be lost when you turn off your Micron. 4 Rhythms 2. Send to setup? Pressing the control knob at this option sends you to [setups] mode and allows you to make this rhythm a beat of the lastselected setup. If the setup does not have any beats, this rhythm is automatically assigned to the setup’s beat A. If the setup already has one or more beats, you will be able to add the rhythm in one of the following ways: Send to setup only allows the option of sending the rhythm to the current setup. Therefore, you may need to jump out of rhythm editing to choose a setup before returning to rhythms and following this procedure. 1. send to beat. The setup’s beat is replaced by the current rhythm. The setup beat’s level, effects mix, key range, and latch status are retained. 2. layer. The setup’s existing beat is duplicated, resulting in a new beat. The rhythm is then sent to the new beat. 3. split low. The setup’s existing beat is split in two at a particular key. The Micron prompts for a note on the keyboard at which to execute the split. The rhythm is then sent to the lower beat of the split. Every note below the one you select will use this new rhythm. Every note including and higher than the note you select will use the setup’s existing beat. The new beat is assigned the next letter after the split beat. For example, if the setup contains beats A, B, C, and D, and beat B is the beat that gets split, then beat C will be the newly-added beat. All later beats’ letters are incremented by one. To select the split point, turn the control knob or play a key. You can use the [octave] buttons if your desired split point is outside of the current key range. How beat letters change when “layer,” “split low,” and “split high” are used When beats are layered or split high, the new beat is assigned the next letter after the targeted beat. All subsequent beat letters are incremented by one. For example, consider a setup with four existent beats: A B C D If we split beat B, the result is as follows: A B (low split of B) C (high split of B) D (formerly “C”) E (formerly “D”) 4. split high. The setup’s existing beat is split in two at a particular key. As with the split low option, the Micron prompts for a note on the keyboard at which to execute the split. The rhythm is then sent to the upper beat of the split. Every note above the one you select will use this new rhythm. Every note including and lower than the note you select will use the setup’s existing beat. 33 4 Rhythms To select the split point, turn the control knob or play a key. You can use the [octave] buttons if your desired split point is outside of the current key range. 5. add part. The rhythm is added as a brand new beat. All other beat parameters are set to their default values. 3. Start new setup? Press the control knob to create a new setup. The setup will have one beat, using this rhythm, but will otherwise be empty. You can then add parts and additional beats to the setup, either by directly editing the setup or via the “Send to setup?” option in other modes. The setup’s name will be the same as this rhythm’s, except preceeded with a plus character. This ensures that the new setup will appear near the beginning of the alphabetized setups list. You can change the name later if you want to keep the setup, or simply delete the setup if not. 4. Length Select one of 1/4, 1/2, 1, 2 or 4 bars. The rhythm will always play from the first note of the first bar. So, if you select a value shorter than the current one, the latter parts of the rhythm will be truncated. If you select a value longer than the current one and the latter part of the rhythm does not contain any notes, the new notes at the end of the rhythm will be empty. 5. Grid Choose 8, 12, 14, 16, 20, 24, or 32 steps per bar. Shortening the scale decreases the quantizing resolution. You’re more likely to hear double notes and simpler syncopations at low values. Straight-ahead feels tend to result from using 8, 16, and 32 steps per bar. Swing and shuffle feels tend to result from choosing 12 or 24 steps per bar. But you can create some pretty wild rhythms by using fractions of bars along with less obvious grid values, like 14 and 20. 34 Length and Grid quantizing The Micron records your playing at a very high resolution. The length and grid settings that you select for playing back your rhythms are used to nondestructively quantize those recordings. So, if you record a four-bar rhythm and change its length later to ¼ bar, the Micron will only play a fraction of your rhythm, but it will remember the whole thing. If you want to change the length back to four bars at any time, the complete rhythm will still be available. Similarly, rhythms are quantized using the grid setting, but the underlying information remains untouched. So, as you cycle through different grid settings, you’re likely to hear different syncopations and “feels” emerge. 4 Rhythms 6. Record rhythm (real-time) Once you’ve reached the “record” parameter, you’ll hear the metronome start to click. Use this “lead-in” time to get yourself into the groove. (As always, if the tempo isn’t right, you can use the [tap] button to adjust it.) Once you’re ready to play, just start playing on the white keys above middle A. The Micron will begin recording from the first note of the rhythm. Alternately, if you don’t want to play from the first note, you can push the control knob to kick off the recording. The rhythm will loop continuously, so you can add to it each time it comes around. You can play the entire rhythm at once, or add to it drum by drum. When recording in real-time, remember that playing will never erase anything you’ve already recorded. To wipe out a section so you can replay it, you can hold down the control knob as it gets played back. This will wipe the notes for all drums. However, you frequently will want to wipe out the notes for just a single drum, leaving the other drums intact. Holding down a black key will make the Micron wipe the notes of the last drum played (the drum shown on the display). To stop recording, turn the control knob or press a mode button. You will often want to clear the entire rhythm and start over. One way of doing this is to hold down the control knob and wipe out the rhythm as you record. But a quicker way is to hold down the [rhythms] button and hit the highest note on the keyboard. As long as you have less than ten drums, this will jump you to the “Clear rhythm?” option. See page 39. Four Beats per Bar All Micron patterns have four beats per bar. You can still create oddmeter rhythms. It just takes a little calculation and a willingness to ignore the tempo indications given by the [tap] button. For instance, one way to create a ¾ feel is to combine a length of ½ bar with a grid of 24 steps. That will give you a total of 12 steps to work with. Ignore the display’s “6 + 6” grouping. Think “4 + 4 + 4” instead. Changing the metronome The metronome you hear when recording is, in fact, just another pattern. It is named “* Metronome”, and appears near the beginning of the pattern list. You are free to edit this pattern all you like. For example, you can choose a different program, or put the clicks on eighth notes or triplets instead of quarter notes. A quick way of disabling the metronome entirely is to simply rename this pattern and store it. You can always bring back the metronome later with another rename. 35 4 Rhythms 7. Drum A through Drum H Turn the control knob clockwise to access the Drum A settings. Each drum holds lots of options: ● Change the drum program. ● Edit the level. ● Edit the pan position. ● Edit the drum’s pattern, including the placement and velocity of each note. ● Clear the pattern information. ● Remove the drum. a. Program Press the control knob once to change the drum program. Twirl the control knob to cycle through the programs. In order to quickly jump between program categories, you can hold down the [rhythms] button and press the white keys labeled with category names. Although you will almost always want to use programs from the “Drum” category in your rhythms, you are free to choose any program you like. However, if you choose a nondrum, the rhythm will only play it at middle C. If you want melodic variation, that’s what patterns are for. Another way of setting the rhythm’s program is to bring it over from Programs mode. Press [programs] to enter Programs mode, and find the program that you want. Then, hold down [programs] and press [rhythms], and the rhythm’s program will be set. This works in the other direction as well–hold down [rhythms] and press [programs] to bring the rhythm’s program over to Programs mode, perhaps for some quick editing. When you’ve found the program you want to use for this drum, press the control knob. b. Level Turn the control knob clockwise to edit the drum’s overall volume. c. Pan Turn the control knob to edit the drum’s position in the stereo field. 36 Switching among drums To quickly switch between the drums in a rhythm, hold down the [rhythms] button and press a white key on the right side of the keyboard. For example, if you are editing “Drum A level”, hold down [rhythms] and press the B above middle C to jump to “Drum B level.” This is especially useful while step editing. 4 Rhythms d. Pattern Turn the control knob clockwise to edit the drum’s pattern. (Remember, this will edit the pattern for just this one drum, not for all the drums that make up the rhythm setting.) Press the control knob to edit the pattern. The display will show a grid like this one: In the top line, the screen indicates that Drum A is being edited in Step mode. The cursor is at bar 1, beat 1, tick 0, shown as 1:1:0. In the bottom line, each of sixteen steps is shown. Rectangles appear where notes are present. Turn the control knob to travel amongst the different notes in the pattern. For patterns that require more than one screen, keep turning the knob–the display will track your position in its upper right position. Time display The Micron displays time as “bar:beat:tick”. There are four beats in a bar, and 120 ticks in a beat. Three-step beats land on 0, 40, and 80. Four-step beats land on 0, 30, 60, and 90. Five-step beats land on 0, 24, 48, 72, and 96. a. Adding notes To add a note, press the white key that corresponds to that particular drum. For instance, drum A is controlled using the A above middle C, labeled voice. Your velocity information will be recorded, as well as the position of the pitch wheel and sliders. Note that you can press multiple keys at once in order to place multiple drums at a step. In fact, you can enter an entire rhythm at once simply by playing it on the keys, as long as each step has at least one drum note. If you play a key that does not correspond to any drum, the cursor will advance, but the rhythm will not be changed. When entering a rhythm, sometimes it’s helpful to continuously tap on the highest note of the keyboard, to control the rate at which the cursor advances. After pressing the key, the cursor will automatically advance one step. 37 4 Rhythms b. Removing notes To remove a note, press any black key on the right side of the keyboard. The step will be erased, and the cursor will advance one step. The note is only removed from the drum that is displayed on the screen; all other drums are not affected. This makes it easy to replace the pattern for a particular drum without explicitly erasing it beforehand. Simply play the pattern into the step editor, using a black key as a “rest.” c. Changing note velocities Again, you must be in the pattern editing screen for that particular note’s program. Place the cursor over the note you want to edit and press the control knob normally. You will be able to change the velocity by turning the control knob. You can remove the note by turning the velocity down to zero. While you’re editing velocity, you can play any key to hear what the note sounds like at that velocity. You will hear all drums which have notes at the step. d. Clear? To keep the program but remove all the notes, choose Clear. e. Remove? If this particular drum is unnecessary to your rhythm, remove it. At the Remove? prompt, press the control knob. This drum will be removed from the rhythm, and all of the other drums will be relettered accordingly. (For instance, what had been “Drum B” will become “Drum A,” and what had been “Drum C” will become “Drum B.”) 8. Add? After the last drum, you will be prompted with Add? Press the control knob to add a drum. It will be given the next available letter. 38 4 Rhythms 9. Clear rhythm? Press the control knob to erase all notes and controller movements from the rhythm, but keep the basic rhythm parameters. To quickly jump to this option, hold down the [rhythms] button and press the highest note on the keyboard. 10. Rhythm name Since rhythms are listed alphabetically, creative naming can help you move smoothly from one rhythm to another. Turn the control knob to select a position (1 – 14) to edit. Then press the control knob to edit that position. Edit either by turning the control knob or pressing notes on the keyboard. Press a key twice to toggle between upper and lower case. Inserting and deleting characters To insert a space in the name, navigate to the position at which you want to add the space. Hold down the control knob and turn it clockwise. To delete a character, navigate past it, hold down the control knob, and turn it counterclockwise. In both cases, imagine that you are “dragging” the name around. 11. Send MIDI sysex? Choose this option to send the rhythm to a computer or other MIDI storage device using the Micron’s (MIDI OUT) port. This allows you to back up your rhythms to your computer, or share them with your friends or over the internet. See page 107 for details on what Sysex is and how to use it. 12. Send syx bundle? Choose this option to send both the rhythm and its program to a computer or other MIDI storage device using the Micron’s (MIDI OUT) port. 39 4 Rhythms 13. Delete rhythm? Delete the rhythm using this function, if desired. You will be prompted to confirm this action. 14. Store a copy? Unlike many synths, the Micron does not have fixed “banks” of programs, patterns, and so on, each with a predetermined number of storage locations. Instead, you may freely create and delete rhythms at any time, just as you would on a computer. “Store a copy?” is how you create a new rhythm. This option creates a brand new copy of the current rhythm, differing only in name. Now, when you make changes and hit the [store] button, you will be storing to this new copy. Whenever you want to start a new rhythm from scratch, you will have to find an existing rhythm to base it off of, and then store a copy. Don’t forget to store a copy, or you might accidentally overwrite the original pattern. Store your changes! Be sure to press the [store] button after you’re satisfied with your changes. Otherwise, your changes will be lost when the Micron is turned off. However, keep in mind that you don’t lose any changes when you switch to other modes, so feel free to browse through programs or setups without storing your rhythm. Additionally, if you play a setup that uses the current rhythm, you’ll hear your edited version, even without storing. This is a great way of checking how your edits sound in the context of a setup, without having to commit to them. You can even play other rhythms without losing your edits. Just hit the [rhythms] button and turn the control knob. You can always come back to your edited rhythm, just as you left it. The Micron doesn’t discard your edits until you start editing a different rhythm. Exiting rhythm editing You can exit rhythm editing at any time. Simply press any of the buttons encircling the control knob, including the [rhythms] button a second time. 40 5 Setups Playing Setups Press [setups] and spin the control wheel to play different setups. Since setups often have different elements assigned to different parts of the keyboard, be sure to play throughout the keyboard range to experience the splits and combinations. Setups pull together programs, patterns, and rhythms to produce lush soundscapes, intricate rhythmic and sonic textures, and sophisticated keyboard “splits.” Setups depend on programs, patterns, and rhythms When you make changes to [programs], [patterns], or [rhythms], the setups that reference them will reflect those changes. Setup Components Setups are constructed of two basic elements: ● Parts. Parts hold programs and patterns along with level, pan, and other settings. ● Beats. Beats hold rhythms along with similar settings. Editing Setups Setup editing has a lot of parts, as shown below. On the top level, it involves: ● ● ● ● ● ● ● Adding and removing programs to setup parts. Adding and removing patterns to setup parts. Adding and removing rhythms to setup beats. Assigning controllers. Assigning levels, left/right panning, key ranges, splits, etc. Assigning effects types and effects levels per part and beat. Naming the setup. Polyphony considerations The Micron allows you to stack together more sound sources than its engine can play. If you find this happening, consider restricting the key ranges of some of your parts and beats so that fewer voices sound when you press each note. Store your setup The [store] button will light once you have edited a setup. Press [store] after you’re satisfied with your edits. Otherwise, your changes will not be saved. Remember that, in most cases, pressing the control knob twice quickly (double-clicking) can restore a setting to the original factory setting. 41 5 Setups Take a moment to cycle through these options. Press [setups] and turn the control knob to select a setup to edit. Then press the control knob to enter edit mode. Turn the control knob clockwise to cycle through the various parts. Parts are labeled as “Part A,” “Part B,” “Part C,” etc. After the last part, you will see that you can add a part. 42 Setup options (1 of 2): 5 Setups Setup options (2 of 2): Turn the control knob further to cycle through all of the beats. Beats are labeled “Beat A,” “Beat B,” “Beat C,” etc.–just like parts. After the last beat, you can add a new beat. Keep turning the control knob clockwise to cycle through screens dedicated to the effects. These screens will vary depending on the effect you choose. Finally, you’ll see the clear, name, delete, MIDI SysEx, and copy screens. 43 5 Setups 1. Parts Each part has the following editable parameters: a. Program You can make the program dependent on this part’s pattern, shown on the Micron as (pattern’s pgm). If you do so, the setup will change programs automatically as the pattern is changed. Alternately, you can specify that the part use a particular program. To use the pattern’s program, spin the control knob all the way to the left, or press the control knob twice in quick succession (double-click). To specify another program, twist the control knob to find the program you want. (To jump to a category, hold down the [setups] button and press one of the lower white keys.) Another way of setting the part’s program is to bring it over from Programs mode. Press [programs] to enter Programs mode, and find the program that you want. Then, hold down [programs] and press [setups], and the part’s program will be set. This works in the other direction as well–hold down [setups] and press [programs] to bring the part’s program over to Programs mode, perhaps for some quick editing. Press the control knob again to accept your selection. b. Pattern Select the pattern to be used in this part If you don’t want to use a pattern, turn the control knob all the way to the left (or doubleclick) to select none. As with programs, you can also set the pattern by bringing it over from Patterns mode. Press [patterns] to enter Patterns mode, and find the pattern that you want. Then, hold down [patterns] and press [setups], and the part’s pattern will be set. This works in the other direction as well–hold down [setups] and press [patterns] to bring the part’s pattern over to Patterns mode. 44 Switching amongst parts and beats To quickly switch between the parts and beats in a setup, hold down the [setups] button and press a white key on the right side of the keyboard. Parts start at the A above middle C, and beats start at the A above that. For example, if you are editing “Part A level,” hold down [setups] and press the B above middle C to jump to “Part B level.” If you get lost in your setup and can’t remember which part is which, try holding down [setups] and running your fingers across the right side of the keyboard. Experiment with using one program for multiple parts You can assign one program to a number of different parts. Varying levels, patterns, transpositions, and more across the parts can create some interesting and musical results. 5 c. Level Adjust the part’s overall level relative to the other levels and parts within this setup. d. Pan Adjust the part’s left/right pan position. e. FX Mix Set the dry/wet effects balance for the part. A part that is “100% dry” does not use the master effects at all. On the other hand, if you set a part to “100% wet,” all you’ll hear is what comes out of the master effects. The correct effects balance to use depends on the particular effect, but for most effects such as phasers and choruses, “70% dry, 30% wet” is a good place to start. When using the vocoder, you typically don’t want to hear any dry at all, so set the balance to “100% wet.” f. Low Key Carefully assigning parts and beats to different portions of the keyboard can make the difference between good setups and awesome ones. Setups Setting the level to zero Set the level to 0 to turn a part off without removing it. Consider using this tactic works when you’re not entirely sure whether you want to keep a part or not. Use As Following the pattern screen, you may encounter a screen saying “use as,” with your choices being “instrument” or “drum.” Go to page 46 for details on this feature. Effects All of the parts and beats within a setup use either no effect or else a single, shared effect (which is selected in a later screen). In this screen, set the lowest keyboard note to which the part will respond. Any notes lower than the note you select here will be ignored by this part. To select a note, turn the control knob or play a key. You can use the [octave] buttons if your desired note is outside of the current key range. g. High Key Set the highest keyboard note to which the part will respond. Any notes higher than the note you select here will be ignored by this part. Remember that you can set these keys across the entire MIDI note number range, not just the Micron’s 37 notes. Carving out a hole in the keyboard range Anarchist types will inevitably wonder what happens when you set the low note higher than the high note. In such cases, the notes in between the two will be silent, but all notes outside of that range will play, resulting in a hole in playing range. Remember that you can always use the [octave] buttons to adjust the note range of the Micron’s keyboard. 45 5 Setups h. Transposition Adjust the transposition over a four-octave range. This does not affect the MIDI notes that the part responds to. It simply changes the pitch at which the program is played. i. Latch Set the latch status of the part to latched or not latched. The default is not latched. When latch is on, the part will continue playing after you remove your hands from the keys, as if the sustain pedal were held down. To release the latched notes, let up on all of the keys and then play a new note or chord. To stop the part entirely, switch to another setup or press a mode button. Latching is especially useful when you have more parts than you have hands, or if your parts don’t all fit within the Micron’s threeoctave key range. If your bassline and pad parts are latched, you can simply let them play on their own while you use both hands to play the lead, and then return to them when it’s time for a chord change. Latching with the [latch] button is similar. If you hold down the [latch] button and play an unlatched part, it will become latched as long as the button is activated. j. Controllers Activate any combination of the (pitch) wheel and the (m1) and (m2) sliders for this part. You will often want each controller to affect just a single part. For example, you might want the (pitch) wheel to bend the lead, or the (m2) slider to sweep the filter of your pad. To assign a controller exclusively to the current part, hold down the [setups] buttons and wiggle the controller. This will not only enable the controller for this part, but will also disable the controller in all other parts. 46 Some transposition tips The Micron’s compact keyboard makes transposition especially important. Some lush sounds can be made by combining some programs at standard pitch with others transposed an octave or two higher or lower, but reduced in level. Some classic synthesizer sounds combine one nontransposed part with another–lower in level–a fifth above (that’s plus-seven semitones). While this setting violates every rule held sacred by harmony professors, you may be among the many who find it very cool. 5 Setups k. Knobs Allow any combination of the x, y, and z knobs to work on this part. The knobs’ functions are determined by the settings assigned for this part’s program within the [programs] screens. As with controllers, you can assign a knob exclusively to the current part by holding down the [setups] buttons and wiggling the knob. This will enable the knob for this part and disable the knob in all other parts. As always, when you turn a knob, the display will indicate which program parameter you’re changing. If you have multiple parts that respond to the same knob, the display will only show this information for a single part, but rest assured that all of the parts are being affected. l. Pedals Assign the sustain and/or expression pedal to this part. By default, they are both assigned. m. Split? Split allows you to create a new part by splitting the key range of the current part. After the split, one part will use the keys below the split point, and the other part will use the keys above. The two parts will otherwise be identical. If you choose to split a part, the Micron will prompt you to select the key on the keyboard where the split should occur. To select the split point, turn the control knob or play a key. You can use the [octave] buttons if your desired split point is outside of the current key range. Jumping between parts To jump between parts, hold down the [setups] button and press a key on the right side of the keyboard, starting with the A above middle C. The newly-created part will be assigned the next letter after the current part’s letter. All subsequent part letters will be incremented by one. n. Layer? Choose layer to duplicate the current part. The newly-created part will be assigned the next letter after the current part’s letter. All subsequent part letters will be incremented by one. o. Remove? Choose remove to remove the current part. All subsequent parts will be re-lettered accordingly. 47 5 Setups 2. Use as Suppose you come across a rhythm that would fit perfectly in your setup, but the snare drum doesn’t sound right. You could edit the rhythm, but that would affect all other setups using that rhythm. Instead, what you’d like to do is just swap out that particular drum within this particular setup. To do this, choose a program to replace the errant snare, and add it to the setup as a part. As long as the program is in the “drum” category and there is no pattern assigned, a hidden option will appear after the pattern parameter: “use as”. Normally, this parameter is set to “use as instrument,” indicating that the part is functioning like any other part. But if you change the parameter to “use as drum A in beat”, all rhythms will substitute the part’s program for their drum A. You can “use as” any drum from A to J. Once you figure out which drum that snare is, you can replace it with any program of your choosing. “Use as” doesn’t just affect a drum’s program–the drum’s level, pan, and FX mix follow the part’s settings as well. So, if you actually like the snare’s program but think it’s a bit too loud, “use as” can help you turn down the level. Or, if you want most of the rhythm dry, but want to give that snare some extra effects processing, “use as” will allow you to adjust its FX mix individually. 3. Add? After turning the control knob past all of the current parts, you will be able to add a part. At the add screen, push the control knob to add a new, empty part. Note that adding parts using the add feature always adds them after the last part. To insert a part in between other parts, use the split or layer functions from within the part editing screens. 48 5 Setups 4. Beats Once you are past the part screens, you reach the beat screens. a. Rhythm Choose the rhythm to use for this beat. All of the information for the rhythm–the sounds, panning, relative levels of the different sounds, and so forth–will be included. Another way of setting the beat’s rhythm is to bring it over from Rhythms mode. Press [rhythms] to enter Rhythms mode, and find the rhythm that you want. Then, hold down [rhythms] and press [setups], and the beat’s rhythm will be set. This works in the other direction as well–hold down [setups] and press [rhythms] to bring the beat’s rhythm over to Rhythms mode, perhaps for some quick editing. b. Level Set the level of this beat relative to the other beats and parts within the setup. c. FX Mix Set the dry/wet effects balance for the beat. This mix affects all of the drums in a rhythm equally. Using multiple beats per setup A setup can have multiple beats, just as it can have multiple parts. Assigning different beats to different, small little sections on the keyboard (using the “low key” and “high key” parameters) can provide you with a lot of variations as you perform. Effects All of the parts and beats within a setup use either no effect or else a single, shared effect (which is selected in a later screen). If you want to single out a particular drum, see the “use as” parameter on page 48. Jumping between beats To jump between beats, hold down the [setups] button and press one of the top keys, starting with the highest A on the keyboard. Silencing the beats If you want to disable a setup’s beats, press [accomp]. This turns all the beats off. Press [accomp] a second time to reactivate the b t 49 5 Setups d. Low Key Carefully assigning parts and beats to different portions of the keyboard can make the difference between good setups and awesome ones. In this screen, set the lowest keyboard note to which the beat will respond. Any notes lower than the note you select here will be ignored by this beat. To select a note, turn the control knob or play a key. You can use the [octave] buttons if your desired note is outside of the current key range. e. High Key Set the highest keyboard note to which the beat will respond. Any notes higher than the note you select here will be ignored by this beat. Remember that you can set these keys across the entire MIDI note number range, not just the Micron’s 37 notes. Remember that you can always use the [octave] buttons to adjust the note range of the Micron’s keyboard. f. Latch Set the latch status of the beat to latched or not latched. The default is not latched. When latch is on, the beat will continue playing after you remove your hands from the keys. If you play a key that is mapped to a different latched beat, this beat will stop and the new one will play instead. To stop the beat entirely, hit the [accomp] button or switch to another mode. Latching is especially useful when you have more parts than you have hands, or if your parts don’t all fit within the Micron’s threeoctave key range. If your bassline and pad parts are latched, you can simply let them play on their own while you use both hands to play the lead, and then return to them when it’s time for a chord change. Latching with the [latch] button is similar. If you hold down the [latch] button and play an unlatched beat, it will become latched as long as the button is activated. 50 Carving out a hole in the keyboard range Anarchist types will inevitably wonder what happens when you set the low note higher than the high note. In such cases, the notes in between the two will be silent, but all notes outside of that range will play, resulting in a hole in playing range. 5 Setups g. Split? Split allows you to create a new beat by splitting the key range of the current part. After the split, one beat will use the keys below the split point, and the other beat will use the keys above. The two beats will otherwise be identical. If you choose to split a beat, the Micron will prompt you to select the key on the keyboard where the split should occur. To select the split point, turn the control knob or play a key. You can use the [octave] buttons if your desired split point is outside of the current key range. The newly-created beat will be assigned the next letter after the current part’s letter. All subsequent beat letters will be incremented by one. h. Layer? Choose layer to duplicate the current beat. The newly-created beat will be assigned the next letter after the current beat’s letter. All subsequent beat letters will be incremented by one. i. Remove? Choose remove to remove the current beat. All subsequent beats will be re-lettered accordingly. 5. Add? After turning the control knob past all of the current beats, you will be able to add a beat. At the add screen, push the control knob to add a new beat. Note that adding beats using the add feature always adds them after the last beat. To insert a beat in between others, use the split or layer functions from within the beat editing screens. 51 5 Setups 6. FX Balance, FX Type 1, FX Type 2 Choose an effect to apply to the setup, or turn the control knob all the way to the left (or double-click the control knob) to bypass the effects. If you do choose an effect, the editable parameters associated with that effect will be shown in subsequent screens. Each part and beat has an “FX mix” parameter to control how much of its sound is passed through the master effects section. If a part or beat is set to “100% dry,” it is unaffected by the setup’s effects. 7. Clear Choose clear to remove all of the parts and beats from the setup but to retain the setup’s name. 8. Setup name Since setups are listed alphabetically, creative naming can help you move smoothly from one setup to another. Turn the control knob to select a position (1 – 14) to edit. Then press the control knob to edit that position. Edit either by turning the control knob or pressing notes on the keyboard. Press a key twice to toggle between upper and lower case. Inserting and deleting characters To insert a space in the name, navigate to the position at which you want to add the space. Hold down the control knob and turn it clockwise. To delete a character, navigate past it, hold down the control knob, and turn it counterclockwise. In both cases, imagine that you are “dragging” the name around. 52 5 Setups 9. Send MIDI sysex? Choose this option to send the setup to a computer or other MIDI storage device using the Micron’s (MIDI OUT) port. This allows you to back up your setups to your computer, or share them with your friends or over the internet. See page 107 for details on what Sysex is and how to use it. 10. Send syx bundle? Choose this option to send both the setup and its program, patterns, and rhythms to a computer or other MIDI storage device using the Micron’s (MIDI OUT) port. 11. Delete setup? Delete the setup using this function, if desired. You will be prompted to confirm this action. 12. Store a copy? Unlike many synths, the Micron does not have fixed “banks” of programs, patterns, and so on, each with a predetermined number of storage locations. Instead, you may freely create and delete setups at any time, just as you would on a computer. “Store a copy?” is how you create a new setup. This option creates a brand new copy of the current setup, differing only in name. Now, when you make changes and hit the [store] button, you will be storing to this new copy. Whenever you want to start a new setup from scratch, you will have to find an existing setup to base it off of, and then store a copy. Don’t forget to store a copy, or you might accidentally overwrite the original setup. Store your changes! Be sure to press the [store] button after you’re satisfied with your changes. Otherwise, your changes will be lost when the Micron is turned off. However, keep in mind that you don’t lose any changes when you switch to other modes, so feel free to browse through programs or rhythms without storing your setup. You can even play other setups without losing your edits. Just hit the [setups] button and turn the control knob. You can always come back to your edited setup, just as you left it. The Micron doesn’t discard your edits until you start editing a different setup. 53 5 Setups Store your changes! Be sure to press the [store] button after you’re satisfied with your changes. Otherwise, your changes will be lost when the Micron is powered down. Exiting setup editing You can exit setup editing at any time. Simply press any of the other buttons encircling the control knob, including the [setups] button a second time. 54 6 Programs What is a “Program”? A Micron program is a sound built from the Micron’s internal oscillators, filters, and envelope generators. The Micron’s programs cover the gamut of classic analog synthesis sounds. If you’ve heard it before, you will probably find it amongst the Micron’s presets. How the Micron Makes Sound The Micron generates sound by emulating, or “modeling,” the behavior of an analog synthesizer. Oscillators generate the raw sounds. The oscillators are then fed into the filters, which in turn are fed into the amplifiers. As the signal moves through that basic path, you are able to adjust the mix of the signal at several points, apply various modulations and envelopes, and add effects. In this way, the Micron can generate a virtually limitless variety of sounds. Let’s take a quick look at the Micron’s signal path, from start to finish. The Oscillators The oscillators are where sound is born. You may have heard that what you perceive as “sound” is simply vibrating air molecules hitting your eardrums. That vibration has to start somewhere, and in the Ion, it comes from the oscillators. By varying the frequency of the vibration, the oscillators can produce different pitches, which are heard as musical notes. By adjusting the waveform type and shape, the oscillators can produce various harmonics, which are heard as different timbres. Each of the Micron’s voices contains three oscillators. 55 6 Programs The Pre Filter Mix The outputs of the oscillators, as well as a few other signal sources, are fed into a virtual mixing board called the Pre Filter Mix. The job of this mixer is to funnel all of these sources into the inputs of the next sound processing stage—the filters. For each source, you can specify its level, which is how loud it should be, and its balance, which determines how much of it goes to Filter 1 and how much to Filter 2. The Filters The sound produced by the oscillators is very raw, and usually not suitable to be used directly in an instrument. In order to bring out the sonic textures you have in mind, you will typically want to dampen certain harmonics and boost others. This is where the filters come in. Filters alter the frequency content of the signal, and can have a drastic effect on the sound. A filter typically allows you to adjust its cutoff frequency, which represents the range of harmonics that the filter operates on, as well as its resonance, which determines how much boost is given to harmonics around the cutoff frequency. Each of the Micron’s voices contains two filters, and each filter can be one of eighteen different types, each with its own character and sonic flavor. The Post Filter Mix The outputs of the filters need their own virtual mixing board as well, and that’s what the Post Filter Mix is for. For each filter output, as well as a pre filter signal of your choice, you can specify a level, which is how loud it should be, and a pan, which determines how much goes to your left speaker and how much to the right. 56 6 Programs Output The sound is getting near the end of its journey, but still has one more processing stage to go through. In the output stage, the Micron allows you to apply a drive effect, to give the sound a final push and add some compression, distortion, or other amplification effect. You also get to choose the overall level for the sound, as well as how much of it gets sent to the Micron’s dedicated effects processor. Signal Flow Diagram 57 6 Programs Modulation At this point, you may think that producing a sound with the Micron is simply a matter of configuring the parameters for the oscillators, filters, and mixers, and then hitting a key. And although it’s true that you can design some nice instruments this way, generating the really awesome sounds invariably involves tweaking some of those parameters while a note is playing. The problem with that, if you’re anything like us, is that you only have two hands, and you are probably using at least one of them to hit the notes in the first place. Fortunately, the Micron is willing to lend you a helping hand—twelve of them, in fact. The Micron allows you to set up twelve modulation routes. Each of these is a virtual connection between some physical or internallygenerated source and some program parameter. Basically, a mod route tells the synth to automatically grab a knob and tweak it while a note is playing. Although there are quite a few sources that you can use for your mods, the most common ones involve the LFOs and the envelopes. The LFOs LFO stands for “low frequency oscillator”. Unlike the normal oscillators, however, the LFOs are not designed for producing sound. Instead, their purpose is to tweak a program parameter according to a looping pattern. For example, if you are looking to add some vibrato to your instrument, you’ll need the pitch to continuously waver up and down. An LFO is perfect for this application. Simply hooking up an LFO to the oscillator pitch parameter will get you the effect you need. Each of the Micron’s voices contains two LFOs. 58 6 Programs The Envelopes If you hit a note on a piano, you’ll hear a burst of sound energy as the hammer strikes the string, followed by lower level of loudness as you hold down the note and let the string ring out, which fades quickly as soon as you release the note and the damper is applied. Synthesizer designers model this behavior using ADSR envelopes. ADSR stands for “attack, decay, sustain, release”, and represents the different stages that the sound goes through over the life of the note. Since the most important application of the envelope is to control the loudness of the sound, the Micron provides one envelope that is specifically designed for this purpose. This is the amp envelope. However, envelopes are useful in all sorts of mod routes, which is why you can hook up any of the Micron’s envelopes to any modulatable program parameter. Each of the Micron’s voices contains three envelopes. “Env1” is the amp envelope. “Env2” is the filter envelope. “Env3” is the pitch/modulation envelope. Envelope assignments Envelopes can affect different parameters depending on the modulation routes you assign. Playing Programs Press the [programs] button to enter programs mode. Release the [programs] button and spin the control knob to cycle through the programs first by category and then–after you have reached the last program within the last category–again in alphabetical order. You can also quickly switch to any category by holding down [programs] and then pressing the white key on the Micron’s keyboard labeled with that category. Note that the “recent” category is generated automatically. The “faves” category is controlled by you, as detailed in the next discussion. 59 6 Programs Editing Programs 1. Revert-to-Stored? / Unrevert-to-Edited? If you have edited a program, you may revert back to the original version. Once you are on this page, press the control knob to revert. Go back to your edited state by pressing the control knob a second time to unrevert. Use revert and unrevert often in order to compare your changes to the original program. When you’re satisfied with your work, press [store] to save your changes. 2. Add to Faves? / Remove Fave? Press the control knob to enter edit mode. Once you are on this page, press it again to add this program to the faves (favorites) list. When you make a program a fave, it is accessible not only in its own category but also in the faves category. To remove the program from your faves list, first select it in the faves category (see the sidebar) and then enter edit mode by pressing the control knob. “Remove fave?” is the first option you will see. Press the control knob to confirm the action. Accessing Faves Press and hold the [programs] button and press the low D key (labeled “faves”) to access the programs you’ve stored in the faves category. 3. Send to Setup? Pressing the control knob at this option sends you to [setups] mode and allows you to make this program a part in the lastselected setup. Any existing setup already has one or more parts, so you will be given the option of adding this program to the setup in one of the following ways: 1. send to part. The setup’s part’s is replaced by the current program. The setup part’s level, effects mix, key range, and latch status are retained. See the sidebar for a description of how the parts’ letter assignments are affected. 60 Send to setup only allows the option of sending the program to the current setup. Therefore, you may need to jump out of program editing to choose a setup before returning to programs and following this procedure. 6 2. layer. The setup’s existing part is duplicated, resulting in a new part. This new part uses the program but retains the level, effects mix, and other information of the setup’s original part. See the sidebar for a description of how the parts’ letter assignments are affected. Programs 3. split low. The setup’s existing part is split in two at a particular key. How part letters change when “layer,” “split low,” and “split high” are used When parts are layered or split high, the new part is assigned the next letter after the targeted part. All subsequent part letters are incremented by one. The Micron prompts for a note on the keyboard at which to execute the split. The program is then sent to the lower part of the split. Every note below the one you select will use this new program, down to that part’s low key setting. Every note including and higher than the note you select will use the setup’s existing part. For example, consider a setup with four existent parts: A B C D The new part is assigned the letter of the part that was split low. For example, if the setup contains parts A, B, C, and D, and part B is the part that is split, then the newly added part will become part B, and the original part will become part C. All later parts’ letters are incremented by one. If we split part B, the result is as follows: A B (low split of B) C (high split of B) D (formerly “C”) E (formerly “D”) To select the split point, turn the control knob or play a key. You can use the [octave] buttons if your desired split point is outside of the current key range. 4. split high. The setup’s existing part is split in two at a particular key. As with the split low option, the Micron prompts for a note on the keyboard at which to execute the split. The program is then sent to the upper part of the split. Every note above the one you select will use this new program, up to that part’s high key setting. Every note including and lower than the note you select will use the setup’s existing part. To select the split point, turn the control knob or play a key. You can use the [octave] buttons if your desired split point is outside of the current key range. 5. add part. The program is added as a brand new part across the entire keyboard range. All other part parameters are set to their default values as well. 61 6 Programs 4. Start New Setup? Pressing the control knob at this option creates a new setup named with the program’s name and a “+” in front (e.g. “+Repeater” or “+TranceTube”) and, if a setup with this name already exists, a number at the end (e.g. “+Repeater2” or “+TranceTube2”). After doing this, you’ll notice that the program mode button is no long lit; the Micron has switched into setups mode. If you have not chosen to start a new setup, then you are still in programs mode. Turning the control knob further clockwise scrolls through the many program editing parameters, as follows: 5. Voice parameters Polyphony monophonic One note at a time. polyphonic Up to eight notes at a time. Unison one voice/note The Micron’s voices are distributed evenly amongst up to eight simultaneously held keys. two voices/note Each key triggers two voices, thereby halving the available polyphony down to four. four voices/note Each key triggers four voices and the Micron’s polyphony is reduced to two simultaneous voices. all voices/note Reduces the Micron to monophonic operation, with all available voices dedicated to a single note. UsnDetune Select the pitch range by which unison voices will be detuned. Higher values lead to a thicker but more out-of-tune sound. Note: when the unison parameter is set to one voice/note, the UsnDetune parameter has no effect. 62 Mapping the (x/y/z) knobs Any parameter may be mapped to the x, y, or z knobs. When the parameter is on the screen, simply hold down the control knob and wiggle the knob that you want to map to. Quick access to editing To jump to the voice category, hold down the [programs] button and press the key labeled “voice.” 6 Programs Portamento Set the amount of “glide” between notes: off No portamento. legato only Portamento will occur only if you play a second key before lifting up the first key. always Portamento will occur even if there is no overlap between the lifting of one key and the playing of another. PortaType Set the type of portamento: fixed No matter how far apart the two keys are, it takes the same amount of time to travel between them. The PortaTime parameter determines this amount of time. scaled With this setting, the PortaTime parameter determines the amount of time it takes to glide a distance of one octave. gliss fixed Identical to fixed, but with the glide stepping chromatically (C, C#, D, D#, etc.) rather than smoothly. gliss scaled Identical to scaled, but with the glide stepping chromatically (C, C#, D, D#, etc.) rather than smoothly. PortaTime Set the base time for portamento to slide from note to note. Pitch Wheel When set to bend all notes, moving the pitch wheel will bend the pitch of all voices that are sounding, even if they are being sustained by the (sust pedal) or are in their release stage. When this parameter is set to bend held notes, only voices for which the keys are still depressed will allow their pitch to be bent by the pitch wheel. 63 6 Programs AnlgDrft Set the amount of simulated analog drift, up to 100%. Analog synthesizers have circuits that drift out of tune over time. Adding a touch of drift can increase the realism of the Micron’s analog emulation. Osc Sync Set how the oscillators synchronize to one another. off The oscillators sound independent of one another. hard 2 to 1 Hard sync resets oscillator 2 to the beginning of its waveform whenever oscillator 1 hits the beginning of its waveform. This has the effect of forcing oscillator 1’s fundamental frequency onto oscillator 2. This behavior is called “hard sync” because the slave waveform is “snapped” to zero at the frequency of the master oscillator, which can create a harsh, rough sound even out of sine waves. hard 2+3 to 1 Oscillators 2 and 3 are forced to “hard sync” to oscillator 1. soft 2 to 1 Every time oscillator 1 begins its cycle, oscillator 2 reverses direction. The resulting wave has no sharp edges, as it does with hard sync, but exhibits a mixture of harmonics that can have interesting sonic properties. soft 2+3 to 1 Oscillators 2 and 3 are forced to “soft sync” to oscillator 1. FM Amount FM, or “frequency modulation,” allows you to use one oscillator to control the frequency of another. Set the percentage by which the target oscillator’s frequency is affected by the master oscillator’s waveform. 64 6 Programs FM Type A. Linear FM types lin 2 > 1 Oscillator 2 is added to the phase of oscillator 1. Linear FM is the style used by typical FM music synthesizers. Modulating a sine wave with another, higher-frequency sine wave produces a fundamental frequency with a variety of overtones, and this can be used to reproduce the sounds of many physical musical instruments. lin 2+3 > 1 Oscillators 2 and 3 are added to the phase of oscillator 1. lin 3 > 2 > 1 Oscillator 3 is added to the phase of oscillator 2. The resultant waveform is added to the phase of oscillator 1. With linear FM, the FM Amount controls the “modulation index”, with a level of 100% providing an index of 32. B. Exponential FM types exp 2 > 1 Oscillator 2 modulates the pitch of oscillator 1. exp 3 > 2 > 1 Oscillator 3 modulates the pitch of oscillator 2. The resultant waveform modulates the pitch of oscillator 1. With exponential FM, the FM Amount controls the range of pitch modulation, with a level of 100% driving the pitch up and down a full six octaves. 65 6 Programs 6. Oscillator parameters These parameters are repeated for each of the Micron’s three oscillators. Waveform sine Smooth and pure sound. tri/saw A triangle wave, a sawtooth wave, or anything in between. A triangle wave has a fuller sound than a sine wave, whereas a sawtooth wave has a harsh sonic character. pulse Harmonically the richest of the three waves, pulse can range from a very full-sounding square wave to a sharp, nasally impulse wave. Waveshape This parameter bends the waveform. For the sine waveform, a shape of zero gives you a pure tone. As you increase the shape, the sine wave deforms to add higher harmonics. For the tri/saw waveform, a shape of zero results in a triangle wave. As you adjust the shape, the wave leans left or right, ultimately becoming a down-saw or an up-saw at -100% or 100% respectively. For the pulse waveform, the shape parameter controls the pulse width. A shape of zero gives you a square wave, and decreasing or increasing the shape will make your wave skinnier or fatter respectively. Octave Transposes the pitch up or down over a +/- three-octave range. 66 Quick access to editing To jump to the oscillator category, hold down the [programs] button and press the key labeled “osc.” 6 Programs Transpose Transposes the pitch up or down over a +/- seven-semitone range. Pitch Transposes the pitch over a +/- 99.9-cent range. PWhlRange Sets the range of the pitch wheel, from 0 semitones (off) to +/- 12 semitones (one full octave). 7. Pre-filter mix parameters Before the sound sources are sent to the filters, they are mixed together. Use the pre-filter mix parameters to set the levels for each of the oscillators, the ring modulation, noise, and external sources. Also set the amounts of each of these sources to be sent to filter 1 (f1) and filter 2 (f2) Quick access to editing To jump to the pre-filter mix category, hold down the [programs] button and press the key labeled “premix.” Also set the noise type to white or pink. White noise has the same amount of energy across all frequencies, sounding like hiss. Since there are so many more frequencies higher (in the treble range) than there are lower (in the bass range), white noise sounds trebly. Pink noise, on the other hand, progressively reduces the energy of the higher frequencies to provide an even sound across the frequency spectrum. Where white noise sounds like hiss, pink noise sounds like a roar or ocean wave. White noise has a sharp sound which makes it especially good for percussive effects, whereas the frequency characteristics of pink noise are more soothing and pleasant to the human ear. 67 6 Programs 8. Filter parameters Each of the two filters has the following editable parameters: Type Choose from a collection of classic and modern filter types: bypass No filter. This setting is useful for previewing the un-filtered signal. lowpass ob_2pole Modeled on the lowpass output of the multi-mode filter built into a classic synthesizer expander module. lowpass tb_3pole Modeled on the filter from a little silver bass synthesizer whose sound has become ubiquitous in many styles of electronic music. lowpass mg_4pole Modeled on the filter found in the most famous monophonic analog synth ever made. The filter, with a steep cutoff and deep resonance, earned much credit for its fat sound. This filter will self-oscillate at high resonance settings. lowpass rp_4pole Modeled on the filter in a very popular semi-modular synth. This filter will clip (distort) when fed a loud input level. lowpass jp_4pole Modeled on the lowpass filter from a popular 8-voice synth noted for its very colorful case and colorful, versatile sound. Compare its sound to the mg or rp filters. lowpass al_8pole Unique to the Micron. 8 poles give this filter an extremely steep cutoff. bandpass ob_2pol Modeled on the bandpass output of the ob multi-mode filter. bandpass al_6pol Unique to the Micron. This filter sounds like an exaggerated version of the ob bandpass. 68 Quick access to editing To jump to the filter category, hold down the [programs] button and press the key labeled “filter.” 6 Programs bandpass 8vedual Unique to the Micron. Two 2-pole bandpass filters, spaced 1 octave apart. bandpass bndlimit Unique to the Micron. A 2-pole highpass filter and a 2-pole lowpass filter in series, limiting the signal to everything in between them. The resonance control adjusts the bandwidth. highpass ob_2pol Modeled on the highpass output of the ob multi-mode filter. highpass op_4pol Unique to the Micron. A 4-pole highpass filter. vocal formant 1 Unique to the Micron. Formant filters are modeled on the human voice. This 3-band (3 bandpass filters) version emulates the “ah” and “oo” vowel sounds. vocal formant 2 Unique to the Micron. A 3-band formant filter which emulates the “oh” and “ee” vowel sounds. vocal formant 3 Unique to the Micron. A 5-band formant filter based on an idealized model of the vocal tract. comb 1 - 4 Unique to the Micron. The comb filter creates multiple resonant peaks and notches that are not harmonically related. phase warp Unique to the Micron. This is based on an analog phaser effect. Eight allpass filters in series create four harmonically related notches in the frequency response. Freq (Frequency) Dial in the frequency at which the filter begins to operate. Res (Resonance) Add a boost at the current filter frequency. Very high resonance settings can cause certain filter types to “whistle,” or self-oscillate. 69 6 Programs Keytrk (Key tracking) Set whether the filter frequency rises and falls to match the keys you play or stays constant regardless of the keys you play. A setting of 0 means the filter frequency will remain constant across the keyboard. If the key track parameter is set to +100, the filter tracks the keyboard perfectly, and with enough resonance, can be played as if it were an oscillator. Negative settings mean the filter will grow darker as higher notes are played. EnvAmt (Envelope Amount) Set the degree to which the filter frequency will be affected by the filter envelope. A negative setting inverts the envelope. Additionally, filter 2 has the following parameter: Offset Absolute The value assigned for filter 2’s frequency setting is applied normally. Mapping the (x/y/z) knobs Remember, any parameter may be mapped to the x, y, or z knobs. When the parameter is on the screen, simply hold down the control knob and wiggle the knob that you want to map to. Offset The value assigned for filter 2’s frequency is locked into a relative position with filter 1’s frequency. Filter 2’s frequency automatically rises and falls in step with filter 1’s frequency. 9. Post-filter mix parameters Set the mix levels and left-right pan positions for filter 1, filter 2, and the pre-filter mix. Also set the following parameters: Preflt Src (Pre-Filter Source) The outputs of the oscillators, as well as a few other signal sources, are fed into a virtual mixing board called the Pre Filter Mix. The job of this mixer is to funnel all of these sources into the inputs of the next sound processing stage—the filters. For each source, you can specify its level, which is how loud it should be, and its balance, which determines how much of it goes to Filter 1 and how much to Filter 2. Flt 1 Sign (Filter 1 Polarity) Choose positive polarity for normal summing of the filter 1 and filter 2 signals. Choose negative polarity to throw the two filters out of phase with one another, creating peaks and notches at various frequencies. 70 Quick access to editing To jump to the post-filter mix category, hold down the [programs] button and press the key labeled “postmix.” 6 Programs 10. Output Drive Type Select bypass for a clean sound or one of compressor, rms limiter, tube overdrive, distortion, tube amp, or fuzz pedal. Quick access to editing To jump to the output category, hold down the [programs] button and press the key labeled “output.” Drive Level Set the amount of drive, from 0 to 100%. Prgrm Level (Program Level) This simple but very important parameter controls how loud your program is. When set to zero, the program is silent, whereas a setting of 100% will play it full-blast. If you hear your sound clipping, this is a good parameter to reach for. You can also use this parameter to equalize the loudness of the various programs you create, so they all sound about the same level as you flip through them, regardless of their individual oscillator, filter, and mixer settings. FX Mix (Effects Mix) Sets the wet/dry mix for the effects-processed audio, from 0 to 100%. FX Balance (Effects Balance) Sets the balance between the Micon’s two effects modules and determines how much of each is heard. FX1 Type (Effects 1 Type) Select bypass for no effect, or select one of the built-in pitch effects (chorus, theta flanger, thru-0 flanger, super phaser, string phaser, or 40-band vocoder). FX1 Param (Effects Parameters) Different screens appear in this area depending on the effects type chosen. Set the effect’s parameters here. Two Effects modules The Micron contains two independent effects modules. You can choose one effect from each module. FX1 contains pitch-based effects–chorus, flangers, phasers, and a 40-band vocoder. FX2 contains delay and reverb effects. See the following pages for additional detail. FX2 Type (Effects 2 Type) Select bypass for no effect, or select one of the built-in delay effects (mono delay, stereo delay, split L/R delay, hall reverb, plate reverb, room reverb). FX2 Param (Effects Parameters) Different screens appear in this area depending on the effects type chosen. Set the effect’s parameters here. 71 6 Programs FX1 Effects The Effects 1 module provides six different pitch-based effects. You can choose to use any one of these effects. Chorus A chorus effect uses an LFO to modulate the pitch of the input signal, which is then added back to the dry signal. In small doses this will create the illusion of multiple voices playing at once. Turn up the Feedback and Depth for more pronounced “shimmering” and “watery” sounds. A. Feedback This is the amount of the chorus output added back into the input to produce a deeper effect. Range: 0 - 100% B. Manual Delay This is the base delay time that is modulated by the LFO to create the Flange effect. It determines the frequencies of the notches and peaks. Range: 0 – 100% C. LFO Rate This is the rate of the Low Frequency Oscillator. Range: 0.010Hz – 4.800Hz, or 1/16 (4 whole notes) to 16 (64th note) if Tempo Sync is enabled D. LFO Depth This adjusts the magnitude of the LFO modulation. When set to 0%, the LFO has no effect on the notch frequencies. Range: 0 – 100% 72 E. LFO Shape This selects between the two LFO shapes. Range: sine wave, triangle wave F. LFO Tempo Sync This selects whether the LFO rate is synchronized to the Micron’s tempo. When “follow tempo” is selected, the LFO Rate parameter is displayed as a multiple of the Tempo. Range: fixed rate, follow tempo 6 Programs Theta Flanger The Theta Flanger is a combination of phaser and flanger effects. The input is filtered through a 32-stage phaser, and then fed to the input of a flanger. The sound is very interesting and musical. A. Feedback This is the amount of the flanger output added back into the input to produce a deeper effect. Range: –100% to 0 to +100% B. Manual Delay This is the base delay time that is modulated by the LFO to create the Flange effect. It determines the frequencies of the notches and peaks. Range: 0 – 100% C. LFO Rate This is the rate of the Low Frequency Oscillator. Range: 0.010Hz – 4.800Hz, or 1/16 (4 whole notes) to 16 (64th note) if Tempo Sync is enabled D. LFO Depth This adjusts the magnitude of the LFO modulation. When set to 0%, the LFO has no effect on the notch frequencies. Range: 0 – 100% E. LFO Shape This selects between the two LFO shapes. Range: sine wave, triangle wave F. LFO Tempo Sync This selects whether the LFO rate is synchronized to the Micron’s tempo. When “follow tempo” is selected, the LFO Rate parameter is displayed as a multiple of the Tempo. Range: fixed rate, follow tempo 73 6 Programs Thru Zero Flanger A Flange effect using two delay lines (per stereo side) to emulate the classic flange effect produced using two analog tape machines. Because there are two delay lines in constant motion, the delay time can fall through zero to become negative. This has a unique sound that can’t be replicated with a standard, single-delay flanger. A. Feedback This is the amount of the flanger output added back into the input to produce a deeper effect. Range: –100% to 0 to +100% B. Manual Delay This is the base delay time that is modulated by the LFO to create the Flange effect. It determines the frequencies of the notches and peaks. Range: 0 – 100% C. LFO Rate This is the rate of the Low Frequency Oscillator. Range: 0.010Hz – 4.800Hz, or 1/16 (4 whole notes) to 16 (64th note) if Tempo Sync is enabled D. LFO Depth This adjusts the magnitude of the LFO modulation. When set to 0%, the LFO has no effect on the notch frequencies. Range: 0 – 100% 74 E. LFO Shape This selects between the two LFO shapes. Range: sine wave, triangle wave F. Tempo Sync This selects whether the LFO rate is synchronized to the Micron’s tempo. When “follow tempo” is selected, the LFO Rate parameter is displayed as a multiple of the Tempo. Range: fixed rate, follow tempo 6 Programs Super Phaser The classic phaser effect is created by ganging multiple all-pass filter stages to create “notches,” or sharp dips in the frequency spectrum. The frequencies of these all-pass filters are usually modulated by an LFO to create a dramatic sweeping sound. The Super Phaser follows this classic formula but allows you to select from 4 to 64 all-pass stages for a wide variety of timbres. A. Feedback This is the amount of the phaser output added back into the input to produce a deeper effect. Range: –100% to 0 to +100% B. Notch Frequency This is the frequency of the first (lowest) notch, unmodulated by the LFO. Range: 0 – 100% C. LFO Rate This is the rate of the Low Frequency Oscillator. Range: 0.010Hz – 4.800Hz, or 1/16 (4 whole notes) to 16 (64th note) if Tempo Sync is enabled D. LFO Depth This adjusts the magnitude of the LFO modulation. When set to 0%, the LFO has no effect on the notch frequencies. Range: 0 – 100% E. LFO Shape This selects between the two LFO shapes. Range: sine wave, triangle wave F. Stages This selects how many all-pass filter stages, and thus notches are used. Range: 4, 8, 16, 32, 48, 64 G. Tempo Sync This selects whether the LFO rate is synchronized to the Micron’s tempo. When “follow tempo” is selected, the LFO Rate parameter is displayed as a multiple of the Tempo. Range: fixed rate, follow tempo 75 6 Programs String Phaser This effect is based on the phaser built into a classic analog string synthesizer. It has 14 stages, and uses combination of positive and negative feedback to produce a rich and complex sound. A. Feedback This is the amount of the phaser output added back into the input to produce a deeper effect. Range: 0 - 100% B. Notch Frequency This is the frequency of the first (lowest) notch, unmodulated by the LFO. Range: 0 – 100% C. LFO Rate This is the rate of the Low Frequency Oscillator. Range: 0.010Hz – 4.800Hz, or 1/16 (4 whole notes) to 16 (64th note) if Tempo Sync is enabled D. LFO Depth This adjusts the magnitude of the LFO modulation. When set to 0%, the LFO has no effect on the notch frequencies. Range: 0 – 100% 76 E. LFO Shape This selects between the two LFO shapes. Range: sine wave, triangle wave F. Tempo Sync This selects whether the LFO rate is synchronized to the Micron’s tempo. When “follow tempo” is selected, the LFO Rate parameter is displayed as a multiple of the Tempo. Range: fixed rate, follow tempo 6 Programs 40-band vocoder A vocoder uses two sets of band-pass filters (filter banks) to impart the characteristics of one sound source onto another. The analysis filter bank determines the level of the input at several different frequencies. These levels are used to modulate the output levels of the corresponding frequencies of the synthesis filter bank. The most common use of this is to send a synthesizer signal into the synthesis input and a voice (recorded or live via a microphone) into the analysis input to get a “talking synthesizer” effect. A. Analysis Gain Also sometimes referred to as “Analysis Sensitivity,” this adjusts the gain of the input to the analysis filter bank. Range: -100% - +100% B. Sibilance Boost This adjusts the level of a high-pass shelving filter at the input to the analysis filter bank. This will increase or decrease the sibilant frequencies (consonant sounds) to improve intelligibility or change the tonality of the vocoder. Range: 0% - 100% C. Decay This adjusts how quickly the synthesis filters will react to the input signal. A faster response (lower setting) will usually be more intelligible, but slower decay times (higher setting) can be more musical. Range: 0 - 100% D. Band Shift This shifts the frequencies of the Synthesis filter bank, relative to the analysis filters. The result is a pseudo pitch-shift effect. Range: -100% - +100% E. Synthesis Input This selects which signal is sent to the synthesis filter bank. Range: Effects Send, Audio In Left, Audio In Stereo 77 6 78 Programs F. Analysis Signal In This selects which signal is sent to the analysis filter bank. Range: Effects Send, Audio In Right, Audio In Stereo G. Analysis Mix This adjusts how much of the analysis signal is mixed into the output. Range: 0 - 100% 6 Programs FX2 Effects The Effects 2 module provides six different delay and reverberation effects. You can choose to use any one of these effects. Mono Delay Delay takes the original signal, waits a specified period of time, and then plays it back, over and over. Mono delay sums the Micron’s input to mono before applying the delay effect. The result is a less complex but more “focused” sound. Mono delay allows for a maximum delay time that is twice as long as that used by stereo delay and L/R delay. A. Delay Time This is the amount of time that the delay waits before regenerating the sound. Range: 1 ms – 680 ms, or x1 (quarter note) – x16 (64th note) when Sync is set to “follow tempo” B. Regeneration Percentage This is the volume of every regeneration relative to the volume of the regeneration that preceded it. At zero, a “slapback” effect occurs–the original signal is repeated just once. Range: 0 – 100% C. Brightness As the delayed signal decays over time, it is often advantageous to “darken” the sound by progressively removing more and more high frequencies with each regeneration. 100% represents no reduction in brightness. Range: 0 – 100% D. Sync The delay can either follow the Micron’s tempo or can occur according to a fixed number of milliseconds. When “follow tempo” is selected, the Delay Time parameter is displayed as a multiple of the Tempo. Range: fixed time, follow tempo 79 6 Programs Stereo Delay Stereo delay operates similarly to Mono delay only in true stereo. The maximum delay time is half that available to Mono delay. A. Delay Time This is the amount of time that the delay waits before regenerating the sound. Range: 1 ms – 340 ms, or x1 (quarter note) – x16 (64th note) when Sync is set to “follow tempo” Note: Quarter note delays at 120 BPM (or slower) cannot be heard because the delay is greater than 340 ms. B. Regeneration Percentage This is the volume of every regeneration relative to the volume of the regeneration that preceded it. At zero, a “slapback” effect occurs–the original signal is repeated just once. Range: 0 – 100% C. Brightness As the delayed signal decays over time, it is often advantageous to “darken” the sound by progressively removing more and more high frequencies with each regeneration. 100% represents no reduction in brightness. Range: 0 – 100% D. Sync The delay can either follow the Micron’s tempo or can occur according to a fixed number of milliseconds. When “follow tempo” is selected, the Delay Time parameter is displayed as a multiple of the Tempo. Range: fixed time, follow tempo 80 6 Programs Split Left/Right Delay This stereo delay allows you to set the left and right delay times independently. Unlike the other delays, it does not allow for tempo synchronization. A. Left Delay Time This is the amount of time that the left-channel delay waits before regenerating the sound. Range: 1 ms – 340 ms B. Regeneration Percentage This is the volume of every regeneration relative to the volume of the regeneration that preceded it. At zero, a “slapback” effect occurs–the original signal is repeated just once. Range: 0 – 100% C. Brightness As the delayed signal decays over time, it is often advantageous to “darken” the sound by progressively removing more and more high frequencies with each regeneration. 100% represents no reduction in brightness. Range: 0 – 100% D. Right Delay Time This is the amount of time that the left-channel delay waits before regenerating the sound. Range: 1 ms – 340 ms 81 6 Programs Hall Reverb Reverberation simulates acoustic spaces, providing a dense set of echoes similar to those generated by a room’s walls, floor, and ceiling. Hall reverb simulates the reverb of a concert hall (which you can think of as an extremely large room). A. Diffusion The higher the diffusion, the more “washy” and indistinct the reverberated sound will be. Range: 0 – 100% B. Decay This percentage represents how quickly the reverb decays over time. Lower values equate to faster decay. Range: 0 – 100% C. Brightness As the reverberation decays over time, it is often advantageous to “darken” the sound by progressively removing more and more high frequencies with each regeneration. 100% represents no reduction in brightness. Range: 0 – 100% D. Color This parameter adds harmonic content for a richer sound. Range: 1 ms – 340 ms 82 6 Programs Plate Reverb This reverb algorithm mimics the behavior of plate reverb units. A plate reverb is a large (roughly 3 foot x 6 foot) and thin (roughly 1/64th inch) steel sheet, with a driver attached at its center to vibrate it and contact microphones attached further away to pick up the resulting vibration. Plate reverb is the classic reverb sound heard on recordings up until the early 1980’s, when digital reverbs hit the scene. The parameters for the plate reverb are the same as those for the hall reverb. Room Reverb This reverb is very much like hall reverb, but it emulates a smaller space. Again, the parameters for this reverb are identical to those for the hall and plate reverbs. 83 6 Programs 11. Envelopes For each of the three envelopes, set the attack time and slope (Atk), the decay time and slope (Dcy), the sustain time and level (Sust), and the release time and slope (Rel). The sustain time parameter determines the length of the sustain stage of the envelope. If you are familiar with analog synths, this parameter may surprise you, since a traditional synth will remain in the sustain stage as long as you have the note held down. The Micron provides this behavior, of course–simply set this parameter to “hold”, and your note will be sustained until your finger gets tired. But many physical instruments do not work like this. A piano, for example, exhibits a distinct attack and decay as the hammer strikes the string, but the string does not then ring forever—the volume slowly diminishes until the string is silent. The Micron allows you to model this behavior by specifying a sustain time. This is the amount of time it takes for the envelope level to drop from the sustain level to zero. Once the envelope has sustained to zero, the envelope has completed and will remain at zero. When the amp envelope has sustained to zero, that means the entire note has completed and will no longer use one of the synth’s voices. The sustain level parameter specifies the level that the sound settles into as the envelope completes its decay and moves into the sustain stage. At 100%, decay becomes inaudible. At 0%, the decay becomes complete, resulting in silence. Generally, values in the middle of the range are most useful. For the filter and pitch/mod envelopes, this parameter can be negative. Since the subsequent envelope stages always head back towards zero, a negative sustain level will give you an envelope that zigs high, zags low, and ends up somewhere in the middle. Here are the additional envelope parameters: 84 Envelope types “Env1” is the Amplitude envelope. “Env2” is the Filter envelope. “Env3” is the Pitch/ Modulation envelope, though its assignment can vary. All envelopes can be used to modulate any parameter in the modulation matrix Quick access to editing To jump to the envelopes category, hold down the [programs] button and press the key labeled “env.” Mapping the (x/y/z) knobs Remember, any parameter may be mapped to the x, y, or z knobs. When the parameter is on the screen, simply hold down the control knob and wiggle the knob that you want to map to. 6 Programs Velocity (Keyboard Velocity Tracking) This parameter determines the extent to which the note velocity, or how hard you hit the key, affects the envelope. When set to 0%, the envelope always comes out full-strength, regardless of how lightly you hit the key. When set to 100%, the amplitude of the envelope directly matches the velocity, and very light keystrokes will result in very weak envelopes. Parameter values in the middle scale accordingly. In all cases, a hard keystroke produces a strong envelope. This parameter just lets you choose the envelope strength for weak keystrokes. Reset on every note Whenever you press a key, the envelope starts at the beginning. unless legato If you play one note while holding down another, the new note’s envelope starts at the current position of the held note. Freerun This parameter determines the how the envelope treats its sustain portion. If set to off, then the envelope transitions from the attack stage to the decay stage to the sustain stage, as long as you are holding the key down. As soon as you take your finger off the key, the envelope will move into the release stage. “off” “on” If this parameter is set to on, then there is no sustain stage—the envelope transitions from attack to decay to release. Furthermore, it doesn’t matter how long you hold down the key; the envelope always follows this fixed-length program. If you are using the Loop feature of the envelope, this parameter will have further effects on the envelope behavior, and these will be discussed below. 85 6 Programs Loop These settings determine how the envelope is used when notes are held down (sustained). off The envelope acts normally. (When the end of the envelope is reached, the note stops playing.) attack/decay The envelope loops through the attack and decay stages. (If Freerun is on, the envelope will even continue looping after you release the note. You will usually only want to use this configuration with your filter or pitch/mod envelopes. If you set up the amp envelope to loop forever, you’ll only be able to stop it by playing a lot of other notes at once to steal the voice.) entire envelope The envelope loops through the entire envelope. As in attack/decay, if Freerun is on, the envelope will continue looping after you release the note. while note held The envelope loops through the attack and decay stages, but only while the note is held down, regardless of the Freerun setting. Sus Pedal (Sustain Pedal) on The Micron treats the sustain pedal as if you are holding notes down on the keyboard, keeping notes within the sustain section of the envelope as long as the sustain pedal is held down. off The Micron ignores the sustain pedal relative to the envelope. The envelope goes into the release stage when the note is released. 86 6 Programs 12. Low Frequency Oscillator (LFO) settings TempoSync (Tempo Synchronization) fixed rate The LFO rate is independent of the tempo set with the [tap] button. Quick access to editing To jump to the Low Frequency Oscillator category, hold down the [programs] button and press the key labeled “LFO.” follow tempo The LFO’s rate is a multiple of the tempo set with the [tap] button. If TempoSync is off, the rate is adjustable from 0.010 – 1000 Hz (cycles per second). If TempoSync is on, the rate represents a fraction of the tempo set with the [tap] button. When the value is set to x 1 (“times one”), the LFO will complete its cycle once per quarter note, relative to the tempo setting. When the value is set to x 2, the LFO will cycle once per eighth note. A value of x 16 results in an LFO cycle of 1/64th note, and a value of x 1/ 16 results in an LFO cycle equivalent to sixteen quarter notes. It’s bipolar. (No it’s not. Yes it is. No it’s not.) Synthesizer LFOs can be either “unipolar” (rising and falling in the >= 0 range) or “bipolar” (rising and falling through both positive and negative values). The Micron’s LFOs are bipolar. You can make them act like unipolar designs by programming a counteracting positive offset in the modulation matrix. (Just don’t change the LFO modulation amount once you’ve done this, or your offset won’t be accurate anymore.) 87 6 Programs Reset mono The LFO is shared between the voices of a program. It may be at any point in its cycle when the first key is pressed. New voices will “ride” that LFO, joining other voices at the exact same point in the LFO’s cycle. The LFOs in each program are independent of each other, so they can be running at different speeds. Remember that it is possible to have the LFOs set independently, so that one LFO’s Reset parameter may be set to poly, for example, while the other’s is set to key-mono. poly Each voice’s LFO is completely independent of the others. When a key is pressed, that voice’s LFO may be at the top of its cycle, at the bottom, or anywhere else in the cycle when it begins to affect the voice. key-mono The LFO is shared between the voices of a program. When the first key is pressed, the LFO’s cycle resets to the beginning. When a second key is pressed, the LFO will reset its cycle to the beginning and start over. key-poly Each voice has its own LFO that resets when the voice is triggered. tempo lock The LFO resets when the master tempo clock hits the “1,” as long as TempoSync is set to “follow tempo”. M1 Slider To place the LFO’s amplitude under the total control of the (m1) slider, set this value to 100%. To ignore the (m1) slider altogether, set the value to 0%. Values in between allow for limited (m1) control over the LFO. 88 Synchronizing the LFO’s to your patterns and rhythms If you want your LFOs to sync up with your patterns and rhythms, set TempoSync to “follow tempo”, and set Reset to “tempo lock”. Why is my LFO not working? If you routed an LFO to a destination in the mod matrix, but it doesn’t seem to have any effect, check the “m1 slider” parameter. If this parameter is set to 100%, then the LFO will only be active if the m1 slider is up. If you want the LFO to always be active, set this parameter to 0%. 6 Programs 13. Sample-and-Hold (S&H) settings The first three settings–TempoSync, Rate, and Reset–operate identically to the LFO settings listed above. Here are the additional S&H settings: Input The Input to the Sample & Hold determines the source of the S&H values. If the source is continuously active, like an LFO, there will be an endless supply of new values for the Sample & Hold to feed to its destination in the mod matrix. If the source is something more static like one of the wheels or pedals, the destination will receive new values from the Sample & Hold only after the value of the input is changed and another sample is taken. The inputs for the S&H generator are the same as the Modulation Matrix’s modulation sources (discussed later). See page 92 for a list of those inputs. Smoothing This parameter governs the abruptness of the shift from the value of one sample to the value of the next. A low smoothing value causes the sample values to change instantly from one value to the next when the new sample is taken. A high smoothing value causes the Sample & Hold to “slide” from one value to the next. What does Sample & Hold mean? Sample & Hold is a term that originated in the early days of analog modular synthesizers. It describes the process by which a reading, or “Sample,” is taken at regular intervals of a particular input source, such as an LFO. That Sample becomes a value that is fed to a destination, such as filter frequency. The destination parameter is held at this value until the “Hold” period has expired, at which time another Sample of the input source is taken and fed to the destination, and so on. S&H Smoothing With Sample & Hold smoothing set to very high values, it is possible that very little or no change may be heard at the destination. If you’re not hearing the desired amount of S&H, try decreasing the smoothing value. 89 6 Programs 14. Track (Tracking Generator) The tracking generator lets you create your own curves for the modulation sources. This allows for non-linear effects. For instance, as a source increases in amplitude, the destination can be affected first negatively, then positively, and then negatively again. The inputs for the tracking generator–like those for the S&H generator–are the same as the Modulation Matrix’s modulation sources (discussed later). See page 92 for a list of those inputs. Grid The input to the Tracking Generator is quantized to either 12 or 16 points above and below 0. Point x After you’ve created your grid, you can cycle through each point and set its value from -100% to +100%. An example should help clarify the concept: At the left, 16 points are indicated. This is the number of positive points. There are 32 points total, if you count the negative ones. Indeed, the display shows 32 points–16 each to the left and right of the y axis. Now, what’s displayed is a pretty radical tracking generation. As you can see, before the midpoint of this source’s range, increasing values are intercepted by the tracking generator and turned into wildly non-linear, unexpected results. When the midpoint is reached, the tracking generator locks the source’s output at 0 (its middle range). Then, at the eighth positive point, the tracking generator gradually ramps up the source’s output value. It holds steady for a while and then begins a gradual descent at the fourteenth positive point. How does all this sound? Pretty weird. Remember, without the tracking generator, the source’s output would function normally–you’d see a diagonal line rising from the bottom left to the top right, without interruption. The purpose of the tracking generator is to intercept and regenerate that line. 90 Quick access to editing To jump to the tracking generator category, hold down the [programs] button and press the key labeled “track.” 6 Programs 15. Mod (Modulation Routing) For each of the twelve possible modulation routes, set the source, the destination, the level, and the offset. The level determines the extent to which the source will affect the destination. Quick access to editing To jump to the modulation routing category, hold down the [programs] button and press the key labeled “mod.” The offset changes the destination’s value before the modulation begins. After the last modulation route, you can add a new route, up to the maximum twelve routes. To remove a mod route, double-click on “Dest.” The Micron will ask, “Remove mod?” Push the control knob to confirm. 91 6 Programs Mod sources Here are the inputs to the modulation matrix: Source Description (none) Aftertch Env 1 Env 2 Env 3 ExpPedal Keytrack KeytrackXt LFO1 Saw LFO1CSaw LFO1 Sin LFO1CSin LFO1 Sqr LFO1CSqr LFO1 Tri LFO1CTri LFO2 Saw LFO2CSaw LFO2 Sin LFO2CSin LFO2 Sqr LFO2CSqr LFO2 Tri LFO2CTri M1Slider M2Slider P Wheel PortaEfx No effect Polyphonic (per-note) Aftertouch, MIDI only Amp Envelope Level Filter Envelope Level Pitch/Modulation Envelope Level Position value of Exp pedal, or incoming MIDI CC as assigned MIDI Key # used as modulator. MIDI note #60 is equivalent to 0. Same as Key Track but with the output multiplied by four. LFO 1 Saw wave output LFO 1 Saw wave output, phase shifted 90 degrees LFO 1 Sine wave output LFO 1 Sine wave output, phase shifted 90 degrees LFO 1 Square wave output LFO 1 Square wave output, phase shifted 90 degrees LFO 1 Triangle wave output LFO 1 Triangle wave output, phase shifted 90 degrees LFO 2 Saw wave output LFO 2 Saw wave output, phase shifted 90 degrees LFO 2 Sine wave output LFO 2 Sine wave output, phase shifted 90 degrees LFO 2 Square wave output LFO 2 Square wave output, phase shifted 90 degrees LFO 2 Triangle wave output LFO 2 Triangle wave output, phase shifted 90 degrees Position Value of M1 slider, or incoming MIDI CC#00 message. Position value of M2 slider, or incoming MIDI channel pressure message Position value of Pitch wheel, or incoming MIDI Pitch Bend messages Portamento Level scaled by keyboard position, so that the modulation level follows the note’s pitch. Level of Portamento output, as a percentage of the “glide” travel from starting note to ending note. Monophonic (per-MIDI Channel) Aftertouch, MIDI only Random modulation source, common to all voices Random modulation source, unique to each voice Output of the Sample and Hold processor Position (Up/Down) of Sustain pedal, or incoming MIDI CC#64 messages Output of Tracking Generator, Interpolated Output of Tracking Generator, Stepped Velocity (how hard) the key is struck Velocity that the key is released. Value of incoming MIDI Continuous Controller messages PortaLvl Pressure RndmGlbl RndmVoic S/H SusPedal Track TrackStp Velocity VelociUp CC 1...119 92 6 Programs Mod destinations Here are the possible destinations for the modulation matrix: Destination Description Pitch Modulates pitch of all three oscillators through entire 10 octave range PtchNar Modulates pitch of all three oscillators, constrained to 1 octave FM Amnt See equivalent Program Parameter Osc1Pit Modulates oscillator 1 pitch through entire 10 octave range Osc1Nar Modulates oscillator 1 pitch, constrained to 1 octave Osc1Shp Modulates oscillator 1 shape Osc2Pit Modulates oscillator 2 pitch through entire 10 octave range Osc2Nar Modulates oscillator 2 pitch, constrained to 1 octave Osc2Shp Modulates oscillator 2 shape Osc3Pit Modulates oscillator 3 pitch through entire 10 octave range Osc3Nar Modulates oscillator 3 pitch, constrained to 1 octave Osc3Shp Modulates oscillator 3 shape Osc1Lvl Osc2Lvl Osc3Lvl RingLvl NoisLvl ExInLvl Osc1Bal Osc2Bal Osc3Bal RingBal NoisBal ExInBal F1F2Lvl PortaTm UnsnDtn Flt1Frq Flt1Res Flt1Env Flt1Ktk Flt2Frq Flt2Res Flt2Env Flt2Ktk Flt1Lvl See equivalent Program Parameters Flt2Lvl PfltLvl 93 6 Programs Flt1Pan Flt2Pan PfltPan DrivLvl PgmLvl Program output level Pan FxMix Effects amount Fx1 A See equivalent Effect parameters Fx1 B Fx1 C Fx1 D Env1Amp Scales the amplitude of the envelope’s output - thus affecting the amount that the envelope modulates anything else. Env1Rat Modulates all of the envelope time stages - Attack, Decay, Sustain and Release - simultaneously. Env1Atk See equivalent Program Parameters Env1Dcy Env1STm Env1SLv Env1Rel Env2Amp Scales the amplitude of the envelope’s output - thus affecting the amount that the envelope modulates anything else. Env2Rat Modulates all of the envelope time stages - Attack, Decay, Sustain and Release - simultaneously. Env2Atk See equivalent Program Parameters Env2Dcy Env2STm Env2SLv Env2Rel Env3Amp Scales the amplitude of the envelope’s output - thus affecting the amount that the envelope modulates anything else. Env3Rat Modulates all of the envelope time stages - Attack, Decay, Sustain and Release - simultaneously. Env3Atk See equivalent Program Parameters Env3Dcy Env3STm Env3SLv Env3Rel LFO1Rat See equivalent Part parameters LFO1Amp Scales the amplitude of LFO 1’s output - thus affecting the amount that the LFO can modulate anything else. LFO2Rat 94 See equivalent Program Parameter 6 LFO2Amp Programs Scales the amplitude of LFO 2’s output - thus affecting the amount that the LFO can modulate anything else. S/H Rat See equivalent Program Parameter S/H Sm S/H Amp Scales the amplitude of the S&H output - thus affecting the amount that the S&H can modulate anything else. 16. Category Place the program in one of the Micron’s pre-defined categories. 17. Program name Since programs are listed alphabetically, creative naming can help you move smoothly from one program to another. Turn the control knob to select a position (1 – 14) to edit. Then press the control knob to edit that position. Edit either by turning the control knob or pressing notes on the keyboard. Press a key twice to toggle between upper and lower case. Inserting and deleting characters To insert a space in the name, navigate to the position at which you want to add the space. Hold down the control knob and turn it clockwise. To delete a character, navigate past it, hold down the control knob, and turn it counterclockwise. In both cases, imagine that you are “dragging” the name around. 18. Delete? Delete the program using this function, if desired. 95 6 Programs 19. Send MIDI sysex? Choose this option to send the pattern to a computer or other MIDI storage device using the Micron’s (MIDI OUT) port. This allows you to back up your patterns to your computer, or share them with your friends or over the internet. See page 107 for details on what Sysex is and how to use it. 20. Store a copy? Unlike many synths, the Micron does not have fixed “banks” of programs, patterns, and so on, each with a predetermined number of storage locations. Instead, you may freely create and delete programs at any time, just as you would on a computer. “Store a copy?” is how you create a new program. This option creates a brand new copy of the current program, differing only in name. Now, when you make changes and hit the [store] button, you will be storing to this new copy. Whenever you want to start a new program from scratch, you will have to find an existing program to base it off of, and then store a copy. Don’t forget to store a copy, or you might accidentally overwrite the original program. 96 6 Programs Store your changes! Be sure to press the [store] button after you’re satisfied with your changes. Otherwise, your changes will be lost when the Micron is turned off. However, keep in mind that you don’t lose any changes when you switch to other modes, so feel free to browse through patterns or setups without storing your program. Additionally, if you play a setup that uses the current program, you’ll hear your edited version, even without storing. This is a great way of checking how your edits sound in the context of a setup, without having to commit to them. You can even play other programs without losing your edits. Just hit the [programs] button and turn the control knob. You can always come back to your edited program, just as you left it. The Micron doesn’t discard your edits until you start editing a different program. Exiting program editing You can exit program editing at any time. Simply press any of the buttons encircling the control knob, including the [programs] button a second time. 97 6 Programs This page intentionally left blank. 98 7 Config Configuration Press [config] to set the Micron’s global configuration options. [config] only glows red, indicating that it is always in edit mode. Configuration Parameters 1. Contrast Adjust the LCD screen’s contrast. If you happen to turn on your Micron and the screen is blank, it’s possible that your contrast setting was somehow turned down. Since contrast is the first of the config options, you should be able to get to it even when navigating blindly. Simply hit the [config] button, and double-click the control knob. Double-click to restore defaults Configuration options can be reset by pressing the control knob twice quickly (doubleclicking). 2. Tuning Adjust the Micron’s global tuning over a plus or minus 200 cent range. One cent is equal to 1/100th of a semitone, so this means that the global tuning can be raised or lowered by up to a whole step. The Micron’s default tuning is set to A=440 Hertz. 3. Transpose Shift the placement of the Micron’s keyboard with respect to the 128-note MIDI key range. By default, the Micron’s keyboard spans from C4 to C7; this option lets you offset that. You can also use the [octave] buttons to quickly transpose up and down by octaves. This option does not affect how incoming MIDI notes are interpreted. 99 7 Config 4. Velocity Curve Edit the keyboard’s response to your playing velocity. This option affects the velocity values that are generated when you play the keyboard; it has no effect on incoming MIDI notes. Options are linear low, medium and high; exponential low, medium and high; and logarithmic low, medium and high. Linear Exponential Logarithmic Press the control knob to edit the velocity curve. Turn the control knob to select a new curve. Press the control knob again to accept the curve setting and return to the main config menu. 5. Local Control Turn the control knob clockwise once to edit the keyboard’s local control setting. Options are “on,” “off,” or “off + send ptns.” By default, local control is set to “on.” Set to “on,” the Micron functions normally–the keyboard, pitch wheel, sliders, footswitches, and pedal all play the Micron. Setting local control to “off” disconnects the Micron’s sound engine from all of these controllers. Leave local control “on” in most situations. There are three main exceptions: a. External Sequencers Consider turning local control “off” when you use MIDI cables to connect the Micron to an external sequencer, such as a computerbased or standalone Digital Audio Workstation. When you record with a sequencer, usually that sequencer “echoes” back whatever you play into it. So, if you leave local control on, everything you do play will trigger twice–once as a result of your playing, and once as the sequencer replays what you’ve just played. This is generally undesirable. 100 7 Config b. Using the Micron within a multi-controller setup Imagine a saxophonist who wants to control the Micron with a MIDI wind controller. At the same time, the saxophonist has a rack-mounted sound module that she wants to control using the Micron keyboard. Setting local control off makes sense in this case, too, as playing the wind controller will trigger the Micron, and playing the Micron will trigger the sound module. c. Using the Micron with a MIDI patch bay If you employ a MIDI patch bay to route controllers and sound sources, you will probably want to set local control to off. The Micron also has a special “off + send ptns” mode which actually sends out complete pattern data (all notes, velocities, control change information) rather than one simple command to start and stop a stored pattern within the Micron. Some users may find this useful if they want to record their patterns within a computer sequencer. 6. MIDI Setup Mode MIDI mode options are “single-channel” or “multi-channel.” This setting affects setups. In “single-channel” mode, the Micron only sends and receives MIDI data over one of the 16 possible MIDI channels. In “multi-channel” mode, each part and beat sends and receives MIDI data on a separate channel. Turn the control knob to select either “single-channel” or “multichannel.” 101 7 Config 7. MIDI channel Your options will differ depending upon the setting chosen earlier in MIDI mode: ● If the Micron is set to “single-channel” mode, you will be able to select the MIDI channel. ● If the Micron is set to “multi-channel” mode, you will be able to select the MIDI channel for the first part. The channel for each additional part and beat will increment from there. (For instance, if you set the channel to “4,” then Part A will use MIDI channel 4; Part B will use MIDI channel 5; etc. Even in multi-channel mode, the Micron will never use a MIDI channel lower than the channel specified in this option, so you can assign the lower channels to other MIDI instruments. Because there are only sixteen MIDI channels, a setup with more than sixteen parts and beats will not work well in multi-channel mode. The parts that would be assigned channels above 16 will not send or receive MIDI data. 102 7 Config 8. MIDI sync The MIDI sync setting determines how incoming timing signals sent over MIDI are processed. The default setting for MIDI sync is “off.” In this mode, any incoming MIDI timing data is ignored. This allows you to set the Micron’s tempo normally, using the [tap] button and the control knob. Tempo gone haywire? If your tempo seems to have a mind of its own, see whether MIDI sync is set to “ext MIDI sync.” Set it to “off” or “gen MIDI clock” to rectify the When MIDI sync is set to “ext MIDI sync,” the Micron accepts incoming tempo information from external MIDI devices such as sequencers. When it receives such information, the tempo from the external device controls the tempo setting in the Micron. A third setting, “gen MIDI clock,” generates tempo information and sends it out via the Micron’s (MIDI OUT) port. To summarize: ● off: the Micron sets it tempo independent of other devices. ● ext MIDI sync: incoming synchronization from other devices controls the Micron’s tempo. ● gen MIDI clock: the Micron controls other devices’ tempo. 9. Store Protect By default, store protection is “on.” When store protection is on, you cannot save or delete within the Micron. Once you feel comfortable saving changes, turn store protection “off.” 10. Sysex: send all Push the control knob to send a SysEx to a computer or other external device through the (MIDI OUT) port on the back of the Micron. This SysEx will contain everything you have stored on your Micron–every program, setup, rhythm, and pattern. This can be used to back up all of your data at once, or to share your entire collection with others. 103 7 Config This page intentionally left blank. 104 8 MIDI What is MIDI? MIDI is the communication standard for electronic musical instruments. You can use MIDI to: ● Record what you play on your Micron synthesizer into a sequencer or computer. ● Play back sequences from a sequencer or computer on your Micron. ● Store and recall Programs and Setups on a computer. ● Use a computer to edit your Micron’s sounds. ● Use your Micron to control another synthesizer or sound module. ● Use another keyboard to play your Micron’s sounds. Some examples of MIDI devices besides your Micron synthesizer include keyboard controllers, sound modules, drum machines, sequencers, and computers with MIDI interfaces. MIDI Connections The Micron has three MIDI connectors: ● (MIDI IN) is for receiving MIDI information from another MIDI device. ● (MIDI OUT) is for sending MIDI information to another device. ● (MIDI THRU) echoes whatever is received on the (MIDI IN) port. Here are four typical MIDI setups for your Micron, and the appropriate connections for each of them: 105 8 MIDI Controller. With this setup, you can use your Micron to “play” another MIDI instrument (synthesizer, sound module, drum machine etc.). Connect a MIDI cable from the Micron’s (MIDI OUT) jack to the MIDI IN of the device you want to control. For this setup, ensure that the Micron’s Local Control setting is ON (in the [config] settings). OUT IN Sound Module Slave. With this setup, you can use another keyboard to play the sounds on your Micron. Connect a MIDI cable from the controller’s MIDI OUT jack to the Micron’s (MIDI IN) jack. OUT AC ON/OFF HEADPHONES A B C LEFT MAIN MIDI IN RIGHT MAIN MIDI OUT MIDI THRU SUSTAIN CHANNEL 11 EDIT VALUE PAGE MIX MIX/PROG/EFFECTS 00 PAGE VALUE MODULATION Pure Stereo BANK: BANK USER DELAY FILTER ENVELOPE CHANNEL 14 CHANNEL 15 SEND 2 SOUND 2 SEND 3 SOUND 3 SEND 4 SOUND 4 CONFIG VOICE 00 PIANO 01 CHROMATIC CHANNEL 12 02 ORGAN 03 GUITAR 04 BASS CHANNEL 16 LEVEL PITCH EFFECT KEY/MIDI EQ LEVEL MOD PITCH LEZLIE FILTER PITCH AMP/RANGE DELAY PITCH ENV CONTROLLERS REVERB FILTER ENV OVERDRIVE AMP ENV MIX NAME 05 STRINGS 06 BRASS 07 WINDS 08 SYNTH1 09 SYNTH2 SYNTH3 11 RHYTHM 12 DRUMS SEQ SELECT TRANSPOSE RANGE NAME MIX EFFECTS PROGRAM GLOBAL PROGRAM EDIT VALUE VOLUME CHANNEL 13 SEND 1 SOUND 1 BANK COMPARE STORE MIDI/MIX CHANNEL PITCH IN PCMCIA EXPANSION SLOT PEDAL 1 D REVERB 0 1 2 3 MOD 1 DRUM 1 CHANNEL 1 MOD 2 DRUM 2 CHANNEL 2 MOD 3 DRUM 3 CHANNEL 3 MOD 4 DRUM 4 CHANNEL 4 C3 4 MOD 5 DRUM 5 CHANNEL 5 5 MOD 6 DRUM 6 CHANNEL 6 6 7 8 9 PITCH LFO DRUM 7 CHANNEL 7 FILTER LFO DRUM 8 CHANNEL 8 AMP LFO DRUM 9 CHANNEL 9 TRACK GEN DRUM 10 CHANNEL 10 KEYBOARD SOUND DRUM SOUND MIX 64 VOICE EXPANDABLE SYNTHESIZER Slave with pass-through. This setup allows MIDI signals to pass through the Micron so they may reach multiple units. This allows one MIDI device to control several. Attach a cable from the MIDI OUT of the first device to the (MIDI IN) jack of the Micron; and then attach another cable from the Micron’s (MIDI THRU) jack to the MIDI IN of the third device. OUT AC ON/OFF HEADPHONES A B C FILTER DELAY ENVELOPE LEFT MAIN MIDI IN RIGHT MAIN MIDI OUT MIDI THRU SUSTAIN CHANNEL 11 EDIT VALUE PAGE MIX MIX/PROG/EFFECTS 00 PAGE VALUE MIDI/MIX CHANNEL PITCH MODULATION STORE Pure Stereo BANK: USER BANK REVERB C3 CHANNEL 12 SEND 1 SOUND 1 SEND 2 SOUND 2 00 PIANO 01 CHROMATIC CHANNEL 13 SEND 3 SOUND 3 02 ORGAN CHANNEL 14 SEND 4 SOUND 4 03 GUITAR CHANNEL 15 CONFIG VOICE 04 BASS CHANNEL 16 EQ LEVEL 05 STRINGS LEVEL MOD PITCH 06 BRASS PITCH EFFECT LEZLIE FILTER PITCH AMP/RANGE 07 WINDS 08 SYNTH1 KEY/MIDI DELAY PITCH ENV 09 SYNTH2 CONTROLLERS REVERB FILTER ENV RANGE OVERDRIVE AMP ENV NAME MIX NAME 11 RHYTHM 12 DRUMS SEQ SELECT TRANSPOSE SYNTH3 MIX EFFECTS PROGRAM THRU IN BANK COMPARE PROGRAM EDIT VALUE VOLUME IN PCMCIA EXPANSION SLOT PEDAL 1 D GLOBAL 0 1 2 3 MOD 1 DRUM 1 CHANNEL 1 MOD 2 DRUM 2 CHANNEL 2 MOD 3 DRUM 3 CHANNEL 3 MOD 4 DRUM 4 CHANNEL 4 4 MOD 5 DRUM 5 CHANNEL 5 5 MOD 6 DRUM 6 CHANNEL 6 6 7 8 9 PITCH LFO DRUM 7 CHANNEL 7 FILTER LFO DRUM 8 CHANNEL 8 AMP LFO DRUM 9 CHANNEL 9 TRACK GEN DRUM 10 CHANNEL 10 KEYBOARD SOUND DRUM SOUND MIX 64 VOICE EXPANDABLE SYNTHESIZER Sound Module 106 8 MIDI Sequencing. This setup allows you to use your Micron with a MIDI sequencer or a computer with a MIDI interface. Attach one MIDI cable from the MIDI OUT of the sequencer or computer to the (MIDI IN) jack of the Micron. Attach another cable from the Micron’s (MIDI OUT) jack to the MIDI IN of the sequencer or computer. For this setup, switch the Micron’s Local Control setting to OFF (in the [config] settings). IN OUT Computer OUT IN Saving Programs, Setups, Rhythms, and Patterns via MIDI System Exclusive The Micron lets you transmit Programs, Setups, Rhythms, and Patterns to an external device (such as a computer, sequencer, storage device, or another Micron synthesizer) via MIDI. MIDI devices use a protocol called “System Exclusive” messaging (Sysex for short) for transmitting and receiving these communications. Use the Send Sysex and Send SysEx Bundle commands from within the [programs], [setups], [rhythms], or [patterns] modes to send this information. To save a SysEx on your computer, you can typically start your sequencer recording, send the SysEx from the Micron, and then save the MIDI file in your sequencer. Your sequencer may also have features for receiving and storing a “SysEx dump” directly. Consult your sequencer’s reference manual 107 8 MIDI Loading Programs, Rhythms, Patterns, and Setups via MIDI The Micron doesn’t need to be in a special mode to receive MIDI SysEx information. Simply connect a MIDI cable from the MIDI out jack of your MIDI player to the (MIDI IN) port of your Micron and start the SysEx dump on your MIDI storage device or computer. If everything is working properly, the Micron display will read “Receiving...” and the program, setup, pattern, or rhythm will be loaded. What’s a bundle? There are two options for sending a setup, rhythm, or pattern: “Send MIDI sysex?” and “Send syx bundle?” The difference has to do with dependencies. For example, a setup can depend on patterns and rhythms that are stored on your Micron. If you send a setup to a friend and his Micron doesn’t have the patterns and rhythms that your setup uses, the setup might not sound the same. Similarly, setups, rhythms, and patterns all depend on programs. If your friend’s Micron has a different set of programs than yours, nothing you send him will sound the same. To solve this problem, you can send a bundle. A SysEx bundle contains the setup, rhythm, or pattern you are sending, plus everything it depends on–all of the rhythms, patterns, and programs that your friend will need to hear your creation exactly as it sounds on your Micron. Compatibility with Alesis Ion programs The Micron’s programs are 100% compatible with the Alesis Ion. However, the Micron’s patterns, rhythms, and setups are not compatible with the Ion. 108 NOTE: Some computers are not fast enough to transmit MIDI SysEx data properly. If you are experiencing problems, try adjusting the settings in your MIDI software. Some programs allow you to slow down the transmit rate so the computer hardware can keep up with the software. 8 MIDI Sharing programs between the Alesis Micron and the Alesis Ion Sending programs from the Micron to the Ion Connect the Micron’s (MIDI OUT) port to the Ion‘s MIDI IN port. Send programs using the Send SysEx screen from within the Micron’s [programs] mode. Sending programs from the Ion to the Micron Connect the Ion‘s MIDI OUT port to the Micron’s (MIDI IN) port. Send programs from the Ion as directed in the Alesis Ion reference manual. Updating Software Via MIDI The Micron’s operating system software can be upgraded via MIDI. From time to time Alesis will release updates, which will add or enhance features. Software updates will be posted to the Alesis website. In order to upgrade the Micron’s software, you will need a computer with a MIDI interface and MIDI sequencing software. To Upgrade the Software in your Micron: ● Connect the MIDI OUT of the computer to the (MIDI IN) of the Micron. ● Open the “.syx” or “.mid” software file in your sequencer program. ● Turn the Micron’s power on while holding both the [programs] and [setups] buttons. ● After briefly displaying the current operating system version, the display will read “Ready to receive OS through MIDI.” ● Play the “.syx” or “.mid” file. All Notes Off The MIDI command All Notes Off is used to silence a synthesizer with a note or notes that are stuck on. This is usually caused when a Note On message is received without a Note Off. Press the [programs] button twice in quick succession to force all notes off. 109 8 MIDI This page intentionally left blank. 110 A Frequently Asked Questions There are category labels (“bass”, “lead”, “pad”) above the keys. How do I use them? Hold down [programs] and press a key. Turn the control knob to hear other programs in the category. There are program parameter labels (“voice”, “osc”, “filter”) above the keys. How do I use them? Hold down [programs] and press a key. Turn the control knob to see other parameters in the group. How do I add a program to the “faves” category? 1. Find the program that you want to add, and push the control knob. 2. The display will say, “Add to faves?” Push the control knob again to do so. How do I assign a program parameter to one of the knobs? 1. Find the parameter that you want to assign, either by pressing [programs] and pushing the control knob, or as described in the previous question. 2. Hold down the control knob, and wiggle the (X/Y/Z) knob that you want to assign it to. 111 A Frequently Asked Questions How do I record a new pattern? 1. Press [patterns], and scroll all the way to the left, to “* Empty Pattern”. 2. Push the control knob, scroll all the way to the right, and choose “Store a copy?” 3. Scroll left, to “Record pattern?” You will hear the metronome start to click. 4. Jam! 5. Be sure to press the [store] button at some point to store your new pattern. You can change the program that your pattern uses by scrolling to “Pattern program”, or holding [programs] and pressing [patterns]. You will probably also want to give your pattern a name at some point. I was recording a pattern and made a mistake. How do I clear the pattern and start over? Scroll to “Clear pattern?” and press the control knob. Alternately, you can hold [patterns] and press the highest key on the keyboard to jump right there. 112 A Frequently Asked Questions How do I split and layer the keyboard? You need to create a setup. Micron was designed to make splitting and layering as easy as possible. Follow this procedure: 1. Press [programs], and find a program that you like. 2. Push the control knob, turn to “Start new setup?” and push again. 3. Press [programs], and find another program that you like. 4. Push the control knob, turn to “Send to setup?” and push again. 5. Depending on what you want to do, turn to “Layer part A?”, “Split A low?”, or “Split A high?”, and push again. 6. If you chose to split, you will be asked to select a split point. 7. Continue sending programs to the setup until you’ve created all the splits and layers you want. How do I change the program in a setup Part? There are three ways of doing this. Use whichever suits your taste: ● In Setups mode, push the control knob, turn to “Part x program”, and set it to the program you want. ● Press [programs] and find the program you want. Push the control knob, choose “Send to setup?”, and choose “Send to part x?”. ● Press [programs] and find the program you want. Hold down [programs] and press [setups]. This sends the program to the most recently viewed part. All three of these methods work for patterns and rhythms as well. 113 A Frequently Asked Questions How can I quickly see which programs are in which setup Parts? Hold down [setups] and press keys, starting with the A above middle C (labeled “voice”). Pressing the A key will show you Part A, the B key will show Part B, and so on. To browse through Beats, go an octave higher. The highest A will show Beat A, and so on. How do I add a rhythm to my setup? The same way you add a program or pattern. But since you will often only have a single Beat in a setup, the quickest way to add it or change it is to press [rhythms], find the rhythm you want, and then simply hold [rhythms] and press [setups] to send it over. How do I assign different programs to different MIDI channels, so I can play multiple programs at once from my PC’s sequencer? You need to create a setup. Follow this procedure: 1. Press [programs], and find a program you like. 2. Push the control knob, turn to “Start new setup?” and push again. 3. Press [programs], and find another program that you like. 4. Push the control knob, turn to “Send to setup?” and push again. 5. Turn to “Add part B?” and push again. 6. Continue to add parts until the setup contains all of the programs you want. You can now play these programs from your sequencer. By default, Part A is on channel 1, Part B is on channel 2, and so on. If this doesn’t seem to be working, see the next question. 114 A Frequently Asked Questions How do I set which MIDI channels my Micron is using? Press [config], and scroll to the “MIDI: Channel” parameter. In Programs, Patterns, and Rhythms modes, this is the only MIDI channel that the Micron will use. In Setups mode, you have a choice. If you want each Part and Beat to use a different channel, scroll to the previous parameter, “MIDI: Setup mode”, and ensure that it is set to “multi-channel”. This means that Part A will use the “MIDI: Channel” channel, Part B will use the next one, and so on. If you want the entire setup to use just the single channel, set “MIDI: Setup mode” to “single-channel”. How can I select a program/setup/ pattern/rhythm through MIDI? First, you need the MIDI bank and patch numbers. For a program, hold down the [programs] button for a second, and these numbers will appear on the display. For a setup, use the [setups] button, and so on. Next, enter the bank and patch numbers into your sequencer. If this doesn’t seem to work, you may need to check your sequencer’s “bank select method”. Micron uses the standard MIDI bank select protocol, wherein the bank number is equal to cc 32, plus 128 times cc 0. Other synths deviate from the standard, and your sequencer may be set up to accommodate them instead. If it still doesn’t work, see the next question. Why isn’t my Micron responding to MIDI program change messages? Press [config], scroll to the “MIDI: Pgm change” parameter, and ensure that it is set to “on”. 115 A Frequently Asked Questions How do I set the tempo? There are three ways of doing this. Use whichever suits your taste. ● Tap the [tap] button to the beat (quarter-note intervals). ● Hold down the [tap] button and turn the control knob to set the tempo precisely. ● Connect your PC to your Micron via MIDI, and tell your PC’s sequencer to send MIDI clock or MIDI timing messages. You can then set the tempo in your sequencer, and Micron will follow it. If this doesn’t work, see the next question. Why isn’t my Micron syncing to MIDI clock? Press [config], scroll to the “MIDI: Sync” parameter, and ensure that it is set to “ext MIDI sync”. When I press [store], my Micron says, “Cannot store. Protection is on.” How do I turn protection off? Press [config], scroll to the “Store: Protect” parameter, and change it to “off”. How can I compare my edited program (or pattern, or rhythm, or setup) to what I last stored? Push the control knob, and scroll all the way to the left, to “Revert to stored?” Push the control knob to play on the stored version. The display will now say, “Unrevert to edited?”, so you can push the control knob again to go back to your edited version. 116 A Frequently Asked Questions The [store] button is dimly lit. What does this mean? This means that you have unstored work in some other mode. For example, if you are in Setups mode and [store] is dim, then the current setup has been stored, but perhaps there is a program or pattern with unstored changes. If your setup uses this program or pattern, then you will even hear the changed version in your setup. The dimly-lit button is a reminder to check the other modes before turning your Micron off for the night. How do I send the individual notes of a pattern or rhythm through MIDI? Press [config], scroll to the “Kbd: Local control” parameter, and set it to “off + send patterns”. A note is stuck on! How do I make my Micron turn it off? Double-click the [programs] button, or any other round button. How do I use the vocoder? Hold down the [programs] button and press the key labeled “sfx”. At the start of the “sfx” category is a group of programs that begin with an asterisk (for example, “* 101 Vocoder”). These are special programs designed for processing external audio input. Select one of these programs, plug a mic into the “audio in left” jack, play the keyboard, and talk like a robot! 117 A Frequently Asked Questions This page is intentionally left blank. 118 Troubleshooting If you experience problems while operating your Micron, please use the following table to check for possible causes and solutions before contacting Alesis customer service for assistance. Symptoms Cause Solution The display does not light up when the ON/OFF switch is turned on. No power. Check that the power adapter is plugged in properly. No sound. Bad Connections. Check your audio cables; if necessary, swap cables. Volume is turned down. Raise the Volume knob or Exp pedal. Local keyboard is disabled. In the config menu, Set Local Control to “on.” External MIDI device sent Volume (CC#7) or Expression (CC#11) commands with a value approaching 0. Change Setups to revert to default values. Sustain pedal was plugged in after power was turned on. Turn the unit’s power off, wait a moment, and then turn it on again. Stuck notes due incomplete MIDI data. to Press the [programs] button twice in quick succession (double-click). Notes played from Micron have a “doubled” or “flanged” sound Local Control is set to “on,” and MIDI echo/Thru is enabled on external MIDI device or computer. In the config menu, Set Local Control to “off.” Tempo cannot be controlled from within the Micron. MIDI sync is set to “on.” In the config menu, Set MIDI sync to “off” or “gen MIDI clock.” Notes sustain continuously. Re-transmit higher values from MIDI device. Disable MIDI echo/Thru on external MIDI device. Alternatively, ensure that any external devices are not sending MIDI sync information to the Micron. 119 B Troubleshooting Cannot store and delete. Write Protection is set to “on.” In the Config menu, turn “Protect” off. Recovering from a Crash If your Micron behaves erratically or “freezes” on you, turn it off, wait for a moment, and then turn it on again. Make sure you turn off any amplification first! If your instrument still isn’t working after that, then disconnect the [MIDI IN] cable and repeat the power on/off trick. This ought to work if your problem is being caused by strange MIDI data coming from an external MIDI device. Checking the Software Version To find out what version of the operating system software is currently installed in your Micron, hold down [setups] and [programs] while turning on the Micron. The current software version will display briefly. Then the Micron will indicate that it is ready to receive an operating system version over MIDI. To return to normal operation, turn the Micron off and on again. Restoring the Factory Defaults You can restore the Micron to its factory default state at any time. Turn the Micron off. Then, hold down the [programs], [setups], and [octave down] buttons and turn the Micron back on again. Cleaning Your Micron Before doing cleaning of any kind, always disconnect the AC adapter. For simple dusting and removal of minor dirt, wipe the instrument down with a slightly damp cloth. For heavy dirt, use a non-abrasive household cleaner such as Formula 409 or Fantastik. Spray the cleanser onto a cloth, then use the cloth to clean the unit. 120 NEVER spray any cleaner directly onto the Micron — this can destroy the lubricants used in the switches and controls! Index Add drum to rhythm ............................................... 42 Add notes .................................................................. 41 All Notes Off command.......................................117 Analog Drift (AnlgDrft) ......................................... 70 Andromeda ................................................................. 5 Arpeggios .................................................................. 24 Beats (setups)............................................................ 53 Beats, add (setups) ................................................... 55 Bundle, sysex ..........................................................116 Chorus ....................................................................... 79 cleaning ....................................................................127 Clear pattern (rhythms) ........................................... 42 Contrast, LED........................................................107 control knob ............................................................. 13 Control knob circle.................................................. 12 Controllers (setups).................................................. 50 Controllers, Clear ..................................................... 31 crash, recovering ....................................................127 Delay, Mono ............................................................. 86 Delay, Split L/R ....................................................... 88 Delay, Stereo............................................................. 87 Drive .......................................................................... 78 Effects (output) ........................................................ 78 Effects mix................................................................ 49 Envelope defined ................................................................. 63 Envelope amount, filter .......................................... 76 Envelopes.................................................................. 91 Freerun ................................................................ 92 Expression pedal........................................................ 9 External Instruments, connecting ......................... 21 Factory Defaults, restoring...................................127 Faves .......................................................................... 64 Filter parameters ...................................................... 74 Filters ......................................................................... 74 envelope amount................................................ 76 key track............................................................... 76 offset .................................................................... 76 resonance............................................................. 75 type ....................................................................... 74 Filters, defined .......................................................... 60 Flanger, Theta........................................................... 80 Flanger, Thru Zero .................................................. 81 FM .............................................................................. 71 121 Index Freerun ...................................................................... 92 Frequency Modulation ............................................ 71 FX1 Effects............................................................... 79 FX2 Effects............................................................... 86 Global transposition ..............................................107 Global tuning..........................................................107 How the Micron makes sound .............................. 59 Ion ...............................................................5, 116, 117 Compatibility with ...........................................116 Key track, filter......................................................... 76 keyboard splits.......................................................... 51 Keyboard Velocity Curve .....................................108 Knobs (setups) ......................................................... 51 Latch .......................................................................... 16 layer ................................................................ 51, 52, 55 LFO defined ................................................................. 62 Local Control..........................................................109 Low Frequency Oscillators..................................... 94 m1 slider .................................................................... 14 m2 slider .................................................................... 14 metronome................................................................ 29 MIDI........................................................................113 connections .......................................................113 defined ...............................................................113 Loading Programs and Setups via .................116 pass-through .....................................................114 sequencing.........................................................115 slave....................................................................114 storing via ..........................................................115 Updating Software Via ....................................117 MIDI channel .........................................................110 MIDI mode.............................................................110 MIDI sync...............................................................111 Modulation Routing ................................................ 99 Modulation, defined ................................................ 62 Octave Jump ............................................................. 28 Octaves ...................................................................... 15 Offset, filter............................................................... 76 Order (arpeggios) ..................................................... 28 Osc Sync.................................................................... 70 Oscillator parameters............................................... 72 Oscillators, defined .................................................. 59 Output ....................................................................... 78 Drive .................................................................... 78 Effects.................................................................. 78 Output section, defined .......................................... 61 122 Index Parts (setups)............................................................. 48 Patterns................................................................16, 23 add part................................................................ 27 Clear ..................................................................... 31 Controllers, Clear ............................................... 31 Delete...................................................... 32, 44, 57 Grid ...................................................................... 28 layer ...................................................................... 26 Length.................................................................. 27 Name..............................................................32, 56 Program ............................................................... 27 Real-time recording ........................................... 29 Revert-to-Stored / Unrevert-to-Edited.......... 25 Send MIDI SysEx ................................. 32, 43, 57 Send SysEx Bundle............................... 32, 43, 57 Send to Setup...................................................... 26 split high .............................................................. 26 split low ............................................................... 26 Start New Setup ................................................. 27 Step editing.......................................................... 30 Pedals (setups) .......................................................... 51 Performance buttons............................................... 12 Phaser, String ............................................................ 83 Phaser, Super ............................................................ 82 Phrases....................................................................... 19 Pitch wheel................................................... 11, 14, 50 Pitch Wheel, oscillator editing ............................... 73 Pitch Wheel, Program editing ................................ 70 Polyphony ................................................................. 68 Portamento ............................................................... 69 PortaTime.................................................................. 69 PortaType.................................................................. 69 Post Filter Mix, defined .......................................... 60 Post-filter mix ........................................................... 77 Pre Filter Mix, defined ............................................ 60 Pre-filter mix............................................................. 73 Programs ................................................................... 59 add part................................................................ 67 layer ...................................................................... 66 split high .............................................................. 66 split low ............................................................... 66 Start New Setup ................................................. 67 Protection, Store ........................................... 111, 127 Real-time controllers ............................................... 11 Remove notes ........................................................... 42 Resonance, filter....................................................... 75 Restore Factory Defaults ......................................127 123 Index Reverb, Hall .............................................................. 89 Reverb, Plate............................................................. 90 Reverb, Room........................................................... 90 revert ........................................................................126 Rhythms...............................................................17, 35 Add notes ............................................................ 41 add part................................................................ 38 Drums A-H......................................................... 40 Edit Pattern......................................................... 41 Grid ...................................................................... 38 layer ...................................................................... 37 Length.................................................................. 38 Note velocity, changing..................................... 42 Record (real-time) .............................................. 39 Remove drum ..................................................... 42 Remove notes ..................................................... 42 Revert-to-Stored / Unrevert-to-Edited.......... 36 Send to Setup...................................................... 37 split high .............................................................. 37 split low ............................................................... 37 Start New Setup ................................................. 38 Sample-and-Hold (S&H) ........................................ 96 Smoothing ........................................................... 96 Sequences .................................................................. 24 Setups...................................................................18, 45 Signal Flow Diagram ............................................... 61 software version .....................................................127 Sound generation ..................................................... 59 Span (arpeggios) ....................................................... 28 Splits........................................................................... 51 Store Protect .................................................. 111, 127 Sustain pedal ............................................................... 9 Synthesis, components............................................ 59 SysEx Send All .............................................................111 Tap ............................................................................. 16 Tempo Synchronization.......................................... 94 Tracking Generator ................................................. 97 Transposition................................................... 50, 107 troubleshooting ......................................................126 Tuning......................................................................107 Type, Patterns........................................................... 28 Unison........................................................................ 68 Use As Instrument/Drum (setups)....................... 52 UsnDetune ................................................................ 68 Velocity Curve, Keyboard ....................................108 Velocity, changing (rhythms) ................................. 42 124 Index Vocoder ..................................................................... 84 Voice parameters...................................................... 68 Waveform.................................................................. 72 Write Protection............................................ 111, 127 X/Y/Z knobs.....................................................11, 14 125 Index This page is intentionally left blank. 126 Specifications Sound Engine Sound Generation: Alesis proprietary DSP Analog Modeling Polyphonic Voices: 8, each with 3 oscillators, 2 multi-mode filters, 3 envelope generators, 2 LFOs, programmable effects send and modulation matrix. Effects: Drive Effects plus two effects modules Audio Input Input Connectors: Maximum Input Level: Input Impedance: 2 Balanced 1/4” TRS jacks +5.2dBu (1.41VRMS) = -0dBFS 10kΩ Audio Output Output Connectors: Maximum Output Level: Output Impedance: 2 Impedance-Balanced 1/4” TRS jacks, ¼” TRS Headphone Jack +18dBu (6.17 VRMS) = -0dBFS 1kΩ All measurements done over a 20Hz–20kHz range with a 1kHz sine wave at -1dBFS input. Impedances are measured at 1kHz. Audio Performance Signal To Noise Ratio: THD+N: Frequency Response: >95 dB A-weighted, Ext In to Main or Aux Out < 0.005%, External In to Main Out 20-20kHz ± 0.20dB, External In to Main Out Physical Keyboard: Real-Time Controllers: Pedal Jacks: MIDI Connections: Audio Outputs: Dimensions (WxHxD): Weight: 37 keys (velocity, release velocity sensitive) 3 360-degree Parameter Knobs, 2 Assignable Modulation Sliders, Assignable Pitch Wheel, Assignable Exp pedal jack, Sustain pedal jack MIDI In, MIDI Out, MIDI Thru Main L/R , Headphone (1/4” TRS) 22.75” x 2.75” x 7.75” / 577.85 x 69.85 x 196.85 mm 8.25 lbs / 3.5 kg 127 Specifications This page intentionally left blank. 128 Warranty / Contact Alesis Alesis Limited Warranty ALESIS CORPORATION (“ALESIS”) warrants this product to be free of defects in material and workmanship for a period of one (1) year for parts and for a period of one (1) year for labor from the date of original retail purchase. This warranty is enforceable only by the original retail purchaser and cannot be transferred or assigned. The purchaser should complete and return the enclosed warranty card within 14 days of purchase. During the warranty period ALESIS shall, at its sole and absolute option, either repair or replace free of charge any product that proves to be defective on inspection by ALESIS or its authorized service representative. In all cases disputes concerning this warranty shall be resolved as prescribed by law. To obtain warranty service, the purchaser must first call or write ALESIS at the address and telephone number printed below to obtain a Return Authorization Number and instructions concerning where to return the unit for service. All inquiries must be accompanied by a description of the problem. All authorized returns must be sent to ALESIS or an authorized ALESIS repair facility postage prepaid, insured and properly packaged. Proof of purchase must be presented in the form of a bill of sale, canceled check or some other positive proof that the product is within the warranty period. ALESIS reserves the right to update any unit returned for repair. ALESIS reserves the right to change or improve design of the product at any time without prior notice. This warranty does not cover claims for damage due to abuse, neglect, alteration or attempted repair by unauthorized personnel, and is limited to failures arising during normal use that are due to defects in material or workmanship in the product. THE ABOVE WARRANTIES ARE IN LIEU OF ANY OTHER WARRANTIES OR REPRESENTATIONS WHETHER EXPRESS OR IMPLIED OR OTHERWISE, WITH RESPECT TO THE PRODUCT, AND SPECIFICALLY EXCLUDE ANY IMPLIED WARRANTIES OF FITNESS FOR A PARTICULAR PURPOSE OR MERCHANTABILITY OR OTHER IMPLIED WARRANTIES. Some states do not allow limitations on how long an implied warranty lasts, so the above limitation may not apply to you. IN NO EVENT WILL ALESIS BE LIABLE FOR INCIDENTAL, CONSEQUENTIAL, INDIRECT OR OTHER DAMAGES RESULTING FROM THE BREACH OF ANY EXPRESS OR IMPLIED WARRANTY, INCLUDING, AMONG OTHER THINGS, DAMAGE TO PROPERTY, DAMAGE BASED ON INCONVENIENCE OR ON LOSS OF USE OF THE PRODUCT, AND, TO THE EXTENT PERMITTED BY LAW, DAMAGES FOR PERSONAL INJURY. Some states do not allow the exclusion or limitation of incidental or consequential damages, so the above limitation or exclusion may not apply to you. THIS CONTRACT SHALL BE GOVERNED BY THE INTERNAL LAWS OF THE STATE OF CALIFORNIA WITHOUT REFERENCE TO CONFLICTS OF LAWS. This warranty gives you specific legal rights, and you may also have other rights required by law which vary from state to state. This warranty only applies to products sold to purchasers in the United States of America or Canada. The terms of this warranty and any obligations of Alesis under this warranty shall apply only within the country of sale. Without limiting the foregoing, repairs under this warranty shall be For more effective service and product update notices, please register your Micron online at: http://www.alesis.com/ support/warranty.htm 129 Warranty/Contact Alesis made only by a duly authorized Alesis service representative in the country of sale. For warranty information in all other countries please refer to your local distributor. Alesis Contact Information Alesis Distribution, LLC Los Angeles, USA E-mail: Website: [email protected] http://www.alesis.com Alesis Micron Reference Manual Revision 2.0 by Fred Morgenstern, Leo Der Stepanian, Bret Victor, and Randy Lee. Copyright 2004, Alesis Distribution, LLC. All rights reserved Reproduction in whole or in part is prohibited. “Micron” is a trademark of Alesis Distribution, LLC. Specifications subject to change without notice. 7-51-0166-B 09/21/2004 130