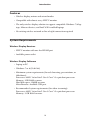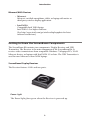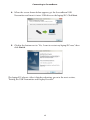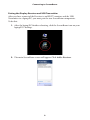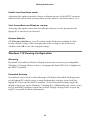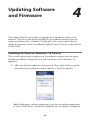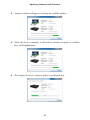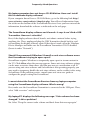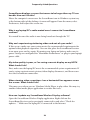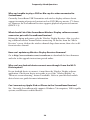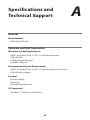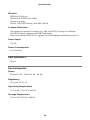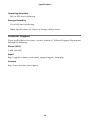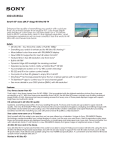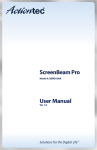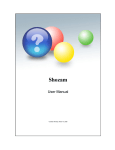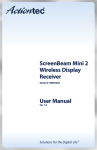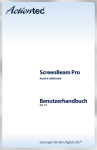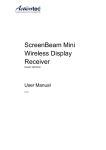Download ActionTec SBT100U User manual
Transcript
ScreenBeam Wireless Display Kit Model #: SBWD100A, SBT100U User Manual Ver 1.5 Solutions for the Digital Life™ Table of Contents Introduction 1 Package Contents Features System Requirements Getting to Know the ScreenBeam Components Connecting to ScreenBeam Connecting the Display Receiver… Setting Up a Windows 7/8 Laptop/PC Setting Up a Miracast-enabled Device Setting Up an Intel® WiDi-enabled Device Setting Wireless Display Preferences Preferences Window Windows 7/8 Viewing Configuration Updating Software and Firmware Updating Software on Windows 7/8 Devices Updating the Display Receiver Firmware Only 1 2 2 3 5 5 6 11 12 13 13 15 16 16 20 Frequently Asked Questions 21 Specifications and Technical Support 26 Software and USB Transmitter Wireless Display Receiver LED Indicators Environmental Technical Support ii 26 27 28 28 29 1 Introduction Thank you for purchasing Actiontec’s ScreenBeam Wireless Display Kit. ScreenBeam allows you to wirelessly display the content on your laptop/PC, tablet, or smartphone screen, onto an HDTV monitor. ScreenBeam is compatible with laptops/PCs running Windows 7 or 8, and connects seamlessly with smartphones, tablets and other devices running Miracast™ or Intel’s WiDi technology. Package Contents The following items are in the ScreenBeam Kit package: s ScreenBeam Display Receiver (SBWD100A) s ScreenBeam USB Transmitter (SBT100U) s ScreenBeam Wireless Display software CD s High-speed HDMI® cable s Power supply s Quick Start Guide 1 Introduction Features s s s s Wireless display; mirror and extend modes Compatible with almost every HDTV monitor The only wireless display solution to support compatible Windows 7/8 laptops, Miracast devices, and Intel WiDi-enabled laptops No existing wireless network or line of sight connection required System Requirements Wireless Display Receiver sHDTV monitor with one free HDMI port sAvailable power outlet Wireless Display Software sLaptop or PC sWindows 7 or 8 (32/64 bit) sMinimum system requirements (for web browsing, presentations, or slideshows): Processor: AMD® A6 or Intel® Gen 3 Core™ i3 equivalent processor Memory: 2GB RAM or more Hard disk space: 150MB or more Miscellaneous: Available USB port sRecommended system requirements (for video streaming): Processor: AMD® A8 or Intel® Gen 3 Core™ i5 equivalent processor Memory: 3 GB RAM or more 2 Introduction Miracast/WiDi Devices s Miracast: Miracast-certified smartphone, tablet, or laptop with native or third party wireless display application s Intel WiDi: Compatible Intel WiDi laptop Intel WiDi 3.5 or higher software (See http://www.intel.com/go/wirelessdisplayupdate for latest software and drivers) Getting to Know the ScreenBeam Components The ScreenBeam Kit contains two components: Display Receiver and USB Transmitter. The Receiver is the main component of the ScreenBeam Kit. It receives video transmissions from compatible Windows 7/8 laptops/PCs, Wi-Fi Miracast devices, or laptops with Intel WiDi 3.5 or later. The USB Transmitter is used for non-Miracast or non-WiDi laptops. ScreenBeam Display Receiver The Receiver features 1 LED and two ports: Power Light The Power light glows green when the Receiver is powered up. 3 Introduction HDMI Port The HDMI port is used to connect an HDMI cable from the HDTV monitor to the Receiver. Power Port The Power port is used to connect the Receiver’s Power cord. USB Port The USB port is used for software upgrades via a USB flash drive. Refer to Chapter 4, “Updating the ScreenBeam Software,” for more information. ScreenBeam USB Transmitter The USB Transmitter has a single USB connection, used to connect it to a USB port on a Windows 7/8 laptop/PC that is not running Miracast or WiDi. To use ScreenBeam in this manner, you must install the ScreenBeam software on the computer (see Chapter 2 of this manual). 4 2 Connecting to ScreenBeam This chapter details how to connect the ScreenBeam Display Receiver to an HDTV monitor, as well as connecting to either a compatible Windows 7/8 laptop, Wi-Fi Miracast device, or laptop with Intel WiDi 3.5 or higher. Connecting the Display Receiver to an HDTV Monitor To connect the ScreenBeam Display Receiver to an HDTV monitor, make sure you have the following items handy: s ScreenBeam Display Receiver sHDMI cable sDisplay Receiver power cord To connect the Receiver to an HDTV monitor: 1. Plug one end of the power cord into the power port on the back panel of the Receiver. 2. Plug the other end of the power cord into a nearby electrical outlet. The Receiver’s Power LED will illuminate green. 5 Connecting to ScreenBeam 3. Plug one end of the HDMI cable into the HDMI port on the back panel of the Receiver. 4. Plug the other end into an HDMI port on the HDTV monitor. 5. Set your HDTV monitor to display content from the HDMI port (HDMI 1, HDMI 2, etc.) used in step 4. The Receiver is now connected to the HDTV monitor. To connect it to either a compatible Windows 7/8 laptop/PC, Wi-Fi Miracast device, or laptop with Intel WiDi 3.5 or later, refer to one of the following sections of this chapter. Setting Up a Windows 7/8 Laptop/PC If your Windows 7/8 laptop/PC does not have Miracast or WiDi enabled, you must load the ScreenBeam Wireless Display software onto the laptop, connect the USB Transmitter, and then pair the Display Receiver to the USB Transmitter. Make sure you have the following items handy: sScreenBeam USB Transmitter sScreenBeam Wireless Display software CD sA compatible laptop/PC running Windows 7 or 8 6 Connecting to ScreenBeam Loading the Wireless Display Sofware and Connecting the USB Transmitter To load the ScreenBeam Wireless Display software and connect the USB Transmitter to a laptop/PC: 1. Insert the ScreenBeam CD (included in the ScreenBeam package) into the CD drive of the laptop/PC. 2. An AutoPlay window will appear. Click Run setup.exe, then follow the onscreen instructions. If you don’t see the AutoPlay screen, locate the CD-ROM folder from Windows Explorer, then double-click on setup.exe. If your laptop/PC does not have a CD/DVD drive, go to http://www.actiontec.com/products/sbupdate.php to download the ScreenBeam software. 3. A series of screens will appear, detailing the steps to connect the Display Receiver to the HDTV monitor (see the previous section of this chapter). Click through them. 7 Connecting to ScreenBeam 4. When the screen shown below appears, get the ScreenBeam USB Transmitter and insert it into a USB drive on the laptop/PC. Click Next. 5. Click in the button next to “Yes, I want to restart my laptop/PC now,” then click Finish. The laptop/PC reboots. After it finishes rebooting, go on to the next section, “Pairing the USB Transmitter and Display Receiver.” 8 Connecting to ScreenBeam Pairing the Display Receiver and USB Transmitter After you have connected the Receiver to an HDTV monitor, and the USB Transmitter to a laptop/PC, you must pair the two ScreenBeam components. To do this: 1. After the laptop/PC finishes rebooting, click the ScreenBeam icon on your laptop/PC’s desktop. 2. The main ScreenBeam screen will appear. Click Add a Receiver. 9 Connecting to ScreenBeam 3. A new screen will appear. Select your Receiver, then click Connect. 4. A PIN (Personal Identification Number) will appear on the screen of the HDTV monitor connected to the Receiver. 10 Connecting to ScreenBeam 5. Enter the PIN in the ScreenBeam screen on your laptop/PC within 60 seconds, then click Next. The ScreenBeam Display Receiver and USB Transmitter are now paired. As a result, you should see the laptop/PC’s screen on the HDTV monitor. See Chapter 4, “Preferences,” to adjust the picture on the HDTV monitor. Setting Up a Miracast-enabled Device You can set up ScreenBeam to display what is on your smartphone or tablet screen, if your device is Miracast-enabled. To do this: 1. Disconnect the laptop/PC from the Display Receiver if it is connected to a laptop/PC via the USB Transmitter. 2. From your compatible Miracast device, launch the wireless display application. If using an Android-native wireless display application, refer to the Android user guide to launch the application. If using a third party wireless display application, refer to that application’s user guide to launch. 3. Search for the Display Receiver’s name “SBWD-XXXX” and select it from the menu. The Miracast device will pair with the ScreenBeam Wireless Display Receiver. The content on your Miracast device is now displayed on the HDTV monitor connected to the Display Receiver. Note: Go to http://www.actiontec.com/wirelessdisplay for the latest updates on how to connect Miracast-enabled mobile devices. 11 Connecting to ScreenBeam Setting Up an Intel WiDi-enabled Device You can also set up ScreenBeam to display what is on your laptop/PC, smartphone, or tablet screen, if your device is Intel WiDi-enabled. Note: ScreenBeam supports laptops or devices with WiDi 3.5 or higher only. Make sure your device or tablet is running the latest WiDi software. To set up: 1. Disconnect the laptop/PC from the Display Receiver if it is connected to a laptop/PC via the USB Transmitter. 2. From your Intel WiDi-enabed laptop or device, launch the Intel WiDi 3.5 (or higher) application. 3. Search for the Receiver’s name “SBWD-XXXX” and select it from the menu. The content on your Intel WiDi device is now displayed on the HDTV monitor connected to the Receiver. Note: Your WiDi system must be updated with the latest drivers and software (version 3.5 or higher) to work properly with ScreenBeam. For more information, go to the following link: http://www.intel.com/go/wirelessdisplayupdate 12 Setting Wireless Display Preferences 3 This chapter details how to adjust the options available to you when transmitting a device’s display to an HDTV monitor using ScreenBeam. Most of these settings reside in the ScreenBeam Preferences window. Preferences Window To open the Preferences window, right-click on the ScreenBeam icon from the system tray of the laptop/PC’s desktop. When the ScreenBeam options menu appears, click Preferences. Note: Changing these preferences affects Windows 7/8 laptops/PCs only. 13 Setting Preferences Language Select the language used by ScreenBeam. Wireless Channel The wireless channel on which ScreenBeam operates can be changed here. “Auto” is recommended; this setting automatically selects the clearest channel available. To manually select a channel: 1. Make sure the laptop/PC is disconnected from the Display Receiver. 2. Select a desired channel. 3. Click Ok. 4. Reconnect the Receiver to the laptop/PC. The selected channel will be used. Display Content Display Content allows ScreenBeam to be configured for an optimal viewing experience on the HDTV. By default, “Video Playback” is selected for better video display. Select “Presentation/Slidehsow” for a better still image display. Adjust Screen Size Adjusting this slider changes the size of the picture on the HDTV monitor. This setting is useful if the picture on the HDTV screen is overscanned–that is, the picture looks too big to fit on the screen. If this occurs, adjust the slider until the entire picture appears on the HDTV screen. Enable Push Button pairing Activating this option allows devices or laptops to connect with this Display Receiver without having to enter a Personal Identification Number (PIN). 14 Setting Preferences Enable Low Resolution mode Activating this option transmits a lower resolution picture to the HDTV monitor, which can be useful when viewing video content (movies, television shows, etc.). Start ScreenBeam on Windows startup Activating this option causes the ScreenBeam software to start up anytime the laptop/PC is turned on or rebooted. Restore defaults Click Restore defaults to reset all settings in the Preferences window to their factory default settings. After changing any of the settings in the Preferences window, click OK to save the changed settings. Windows 7/8 Viewing Configuration Mirroring By default, ScreenBeam Wireless Display mirrors the screen on your compatible Windows 7/8 laptop, Miracast device, or laptop with Intel WiDi (3.5 or higher) on the HDTV monitor. Extended Desktop ScreenBeam can be used to take advantage of Windows Extended Desktop mode on the laptop/PC, which creates a single desktop that stretches across both the laptop/PC screen and the HDTV monitor. To use Extended Desktop, toggle the display output type on the Windows 7/8 laptop/PC. Additionally, you can use a hot key, or manually configure it from the system’s Display settings. Refer to your laptop/PC user guide for more information. 15 Updating Software and Firmware 4 This chapter details the procedures to upgrade the ScreenBeam software and firmware. The first section details updating the ScreenBeam software if you are using ScreenBeam with a Windows 7/8 laptop/PC; the second explains how to update the firmware on the ScreenBeam Display Receiver if you are using Miracast or Intel WiDi. Updating Software on Windows 7/8 Devices This section explains how to update your ScreenBeam software if you are using both the ScreenBeam Display Receiver and Transmitter with a Windows 7/8 laptop/PC. 1. Make sure that ScreenBeam is disconnected. Then, right-click on a profile from the main ScreenBeam window and select “Check for updates…” Note: Performing a software update may cause the ScreenBeam application to restart. If this occurs, relaunch ScreenBeam after the update is completed. 16 Updating Software and Firmware 2. Another window will appear, checking for available updates. 3. When the check is complete, it will indicate whether an update is available. If so, click Update now. 4. The Display Receiver’s software update is performed first. 17 Updating Software and Firmware 5. The software will be transferred to the Receiver. Do not power off the Receiver during this transfer. 6. Once the software transfer is complete, the Receiver will reboot. If there are more updates available for the ScreenBeam application, click Next. WARNING: DO NOT power off the ScreenBeam Receiver or the laptop/ PC, or remove the USB Transmitter during the upgrade process. Doing so can cause the software to fail. 18 Updating Software and Firmware 7. The ScreenBeam application update will download the upgrade installation files. 8. When the download is complete, click Update and follow the onscreen instructions to upgrade the ScreenBeam installation. The Receiver’s software has been updated, as well as the ScreenBeam application. 19 Updating Software and Firmware Updating the Display Receiver Firmware Only If you are using ScreenBeam with a Miracast or Intel WiDi device, use the following procedure to update the Display Receiver’s firmware. 1. Download the latest ScreenBeam firmware at: http://www.actiontec.com/screenbeam 2. Extract the “install.img” from the zip file. 3. Copy “install.img” file to to the root folder of a USB flash drive. Note: Do not use a portable USB hard drive. Use a USB flash drive only. 4. Ensure that the HDTV connected to the Receiver is powered on and the correct HDMI input is selected, then plug the USB flash drive into the USB port on the Receiver. 5. Unplug the Power cord from Receiver. 6. Press and hold the Reset button on the Receiver with the tip of a pen. 7. While holding the Reset button, plug the Power connector into the Receiver and wait. 8. When the Upgrade message appears on your HDTV screen, release the Reset button. WARNING: Do not power off the Receiver or remove USB flash drive while the Receiver is upgrading. This may cause the firmware to fail. 9. Wait until the upgrade completes and then remove the USB flash drive. The Display Receiver’s firmware is now upgraded. 20 Frequently Asked Questions 5 This chapter lists a series of frequently asked questions concerning the operation of the ScreenBeam components. Note: Go to http://www.actiontec.com/screenbeam to access any FAQs created or updated after the publication date of this manual. Do I need to install ScreenBeam software or the USB Transmitter included with the ScreenBeam Kit to connect to a Wi-Fi Miracast or Intel WiDi device? No. For Miracast devices, refer to the user guide of the device’s manufacturer. For WiDi (3.5 and higher) laptops, make sure your system driver and WiDi software are up-to-date. Why can’t I see anything on my TV screen? If you’re not getting a picture on your TV, make sure the ScreenBeam Receiver is connected, powered on, and the correct TV input (HDMI 1, HDMI 2, etc.) has been selected. I’ve inserted the software CD into the CD-ROM drive, but it doesn’t install. What should I do? In Windows Explorer, browse to the CD-ROM drive (e.g., D:), then locate and double-click on the “Setup.exe” file. 21 Frequently Asked Questions My laptop computer does not have a CD-ROM drive. How can I install the ScreenBeam display software? If your computer doesn’t have a CD-ROM drive, go to the following link: http:// www.actiontec.com/products/sbupdate.php. You will need information from the sticker on the bottom of the ScreenBeam Receiver. Once you have entered the information, download the software as indicated on the web page. The ScreenBeam display software can’t launch– it says it can’t find a USB Transmitter. How can I solve this? First, if the display software doesn’t launch, wait about a minute before trying anything else. Then, unplug and plug the USB Transmitter dongle back in, and try launching the display software again. If that doesn’t work, open the Windows Device Manager and make sure the ScreenBeam Transmitter is NOT disabled (locate it under “Network”). Should I be concerned if Windows’ firewall or anti-virus software warns that ScreenBeam is trying to open a port? ScreenBeam requires Windows to temporarily open a port to stream content to the TV. Click Allow when the message appears. Some anti-virus software settings can be more restrictive than others, and you may not get a notification at all. If you are using anti-virus software and ScreenBeam is not operating properly, you may need to temporary disable the anti-virus software, and re-enable it after using ScreenBeam. If the problem persists, consult your anti-virus user guide to configure the proper settings for ScreenBeam. I cannot detect the ScreenBeam Receiver from my laptop computer using the ScreenBeam display software. What’s wrong? First, make sure the ScreenBeam Transmitter is connected to the USB port. Then, select “Add a receiver” and try again. My laptop/PC displays the following message: “Color scheme has been changed.” Is this a problem? No. Select “Keep the current color scheme and don’t show this message again.” 22 Frequently Asked Questions ScreenBeam displays a screen that seems to be larger than my TV can handle. How can I fix this? Hover the computer’s cursor over the ScreenBeam icon in Windows system tray at the bottom right of the desktop. A menu will appear. From the menu, select Preferences, then adjust the screen size. Why is my laptop/PC’s audio muted once I connect to ScreenBeam receiver? It is muted because the audio is now being broadcast through the TV. Why am I experiencing stuttering video and out-of-sync audio? If this occurs, make sure your system meets the recommended requirements for optimal video playback experience. You can also place the ScreenBeam Receiver in an open space and try again. If running your laptop on battery, make sure its power settings are configured for “Maximum Performance” or plug-in your laptop’s power cable. My video quality is poor, or I’m seeing a mosaic display on my HDTV. What should I do? First, make sure the laptop/PC meets the recommended system requirements. If you’re seeing constant mosaic picture/video display, disconnect, and then reconnect the ScreenBeam connection. When viewing video, sometimes I see a horizontal line appears across the screen. What should I do? This may occur when you use Windows Media Player to play video. You may try another video/media player application to resolve this issue. How can I update my ScreenBeam Wireless Display software? Open the ScreenBeam Wireless Display application. Right-click on the ScreenBeam Receiver you’ve previously connected to and select “Check for updates…” Make sure the laptop/PC is connected to the Internet. 23 Frequently Asked Questions Why am I unable to play a DVD or Blu-ray disc when connected to ScreenBeam? Currently, ScreenBeam USB Transmitter and wireless display software do not support streaming of protected content such as DVD/Blu-ray movies, TV shows, etc. However, the ScreenBeam Receiver supports playback of protected content (HDCP 2.1). What should I do if the ScreenBeam Wireless Display software cannot connect or pair with ScreenBeam Receiver? Reboot the laptop and power cycle the Wireless Display Receiver. Also, try selecting a different wireless channel before connecting. To do this, from the “Add a Receiver” screen, click on the wireless channel drop-down menu, then select a different wireless channel. How can I update my Wireless Display Receiver firmware? Go to http://www.actiontec.com/screenbeam to download the latest firmware and refer to the upgrade instructions posted online. Why can’t my Android device connect even though I have the Wi-Fi Direct option? For an Android device to connect, it must have the Wireless Display software application. Check your device user guide to see if the “Wireless display” or “Miracast screen mirroring” feature is available. Refer to your Miracast mobile device latest user guide for more information. Can I connect my Apple iPad or iPhone to the ScreenBeam Receiver? No. Currently, ScreenBeam only supports Windows 7/8 computers, WiDi-capable systems, and Miracast-enabled devices. 24 Frequently Asked Questions Does ScreenBeam support iTunes Airplay? No. ScreenBeam is not designed for Airplay. However, once the laptop computer is connected to the ScreenBeam Receiver, you’ll be able to play your iTunes content and it will display on the TV. Can I connect to multiple ScreenBeam Receivers simultaneously? No. You can only connect to one ScreenBeam Receiver at a time. I initially selected “Disconnect” on my PC device, and then I selected “Connect” on my PC device. My laptop/PC shows “Pairing failed.” What should I do next? Unplug the power cable attached to the ScreenBeam Receiver, wait 5 seconds, then connect the power cable to the Receiver. Afterwards, select “Connect” on your laptop/PC. 25 Specifications and Technical Support General Model Number SBWD100A, SBT100U Software and USB Transmitter Minimum System Requirements AMD® A6 or Intel® Gen 3 Core™ i3 equivalent processor 2GB of RAM 150MB of hard disk space Available USB port Recommended System Requirements AMD® A8 or Intel® Gen 3 Core™ i5 equivalent processor or faster 3GB of RAM or higher Features Wireless display Mirroring Extended desktop mode OS Supported Windows 7, Windows 8 (32/64-Bit) 26 A Specifications Video Output (from USB Transmitter) Up to 720p display resolution1 1280 x 720 (Windows 7) 1280 x 768 (Windows 8) Audio Output (from USB Transmitter) Stereo audio Wireless Display Receiver Wireless Display Technology Actiontec Wireless Display (requires ScreenBeam Transmitter and software)2 Intel Wireless Display (WiDi) 3.5 and higher Wi-Fi Miracast™ standard Features Wireless display Mirroring3 Extended desktop mode3 A/V Interface HDMI® Video Up to 720p1 for ScreenBeam Wireless Display software and USB Transmitter Up to full 1080p1 for Intel WiDi laptops and Wi-Fi Miracast devices Audio LPCM AAC Stereo1 for ScreenBeam Wireless Display software and USB Transmitter Surround1 for Intel WiDi laptops and Wi-Fi Miracast devices 1 Audio/video quality depends on the transmission source. 2 Requires laptop/PC that meets minimum system requirements. 3 Feature availability depends on device software and model. Consult with your device manufacturer or carrier user guide for more information. 27 Specifications Wireless IEEE 802.11a/b/g/n Dual-band 5GHz and 2.4GHz Wireless security WPA2, WPS PIN Pairing, and AES 128-bit Content Protection No support for protected content (e.g. Blu-ray/DVD) if using ScreenBeam Wireless Display software and USB Transmitter Protected content (HDCP 2.1) support for WiDi laptops and Miracast devices Power Input 5V/2A Power Consumption Less than 4W LED Indicators Power Environmental Power External, 110 - 240v 0.2a, 50 - 60 Hz Regulatory FCC part 15, IC, UL Operating Temperature 0º C to 40º C (32ºF to 104ºF) Storage Temperature 0ºC to 70ºC (32ºF to 158ºF) 28 Specifications Operating Humidity 10% to 85% non-condensing Storage Humidity 5% to 90% non-condensing Note: Specifications are subject to change without notice. Technical Support If you need technical assistance, contact Actiontec’s Technical Support Department through the following: Phone (USA) 1-888-436-0657 Email http://support.actiontec.com/email_support/support_form.php Internet http://www.actiontec.com/support 29