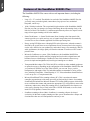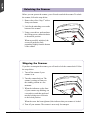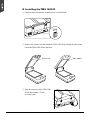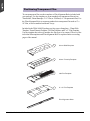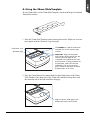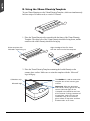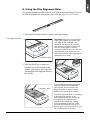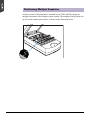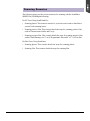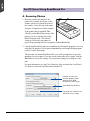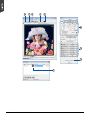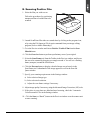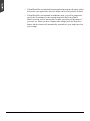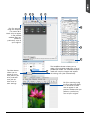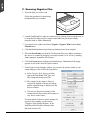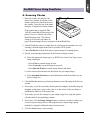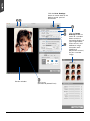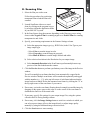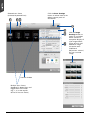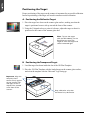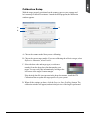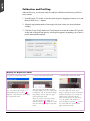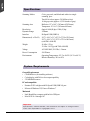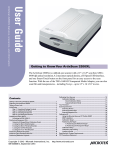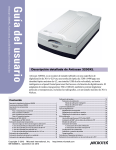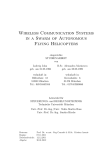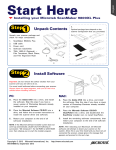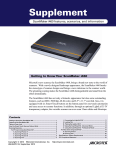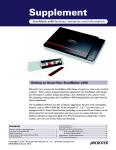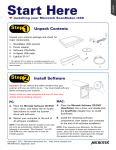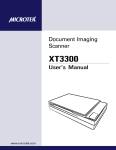Download Microtek ScanMaker 9800XL Plus User guide
Transcript
User Guide ScanMaker 9800XL Plus features, scenarios, and information Getting to Know Your ScanMaker 9800XL Plus The ScanMaker 9800XL Plus is a tabloid-size scanner with a 12" x 17" scan bed, 1600 x 3200-dpi optical resolution, 3.6 maximum optical density, a Hi-Speed USB interface, and one Smart-Touch button on the front panel for an easy access to the scan function. With the use of the TMA 1600-III Transparent Media Adapter (available as either standard or optional equipment), you can also scan film and transparencies – including X-rays – up to 12" x 16" in size. Contents Getting to KnowYour ScanMaker 9800XL Plus ............................................. 1 Features of the ScanMaker 9800XL Plus ........................................................ 2 Taking a Closer Look ........................................................................................ 3 Unlocking the Scanner .................................................................................... 4 How to Use the TMA 1600-III .......................................................................... 5 A. Unpacking TMA 1600-III ...................................................................... 5 B. Installing theTMA 1600-III .................................................................. 6 C. Unlocking the TMA 1600-III ................................................................. 7 Positioning Reflective Originals ...................................................................... 8 Positioning Transparent Film ........................................................................ 10 A. Using the 35mm SlideTemplate ...................................................... 11 B. Using the 35mm Filmstrip Template ................................................ 12 C. Using the 120 FilmTemplate ............................................................. 13 D. Using the 4" x 5" FilmTemplate ........................................................ 14 E. Using the Film Alignment Ruler ...................................................... 15 Positioning Multiple Templates ........................................................... 16 Scanning Scenarios ....................................................................................... 17 Copyright © 2012 Microtek International, Inc. I49-004869 A, April 2012 For PC Users Using ScanWizard Pro .................................................... 18 A. Scanning Photos ...................................................................... 18 B. Scanning Positive Film ............................................................. 21 C. Scanning Negative Film ............................................................ 24 For MAC Users Using ScanPotter ........................................................ 27 A. Scanning Photos ...................................................................... 27 B. Scanning Film ........................................................................... 29 Using the Microtek Scanner ICC Profiler (MSP) .......................................... 31 MSP and IT8 Calibration Data Installation ........................................... 31 CalibrationTarget ................................................................................... 31 Positioning the Target ........................................................................... 32 A. Positioning the ReflectiveTarget ............................................. 32 B. Positioning the Transparent Target .......................................... 32 Calibration Setup ................................................................................... 33 Calibration and Profiling ....................................................................... 34 Loading a Profile ................................................................................... 35 Specifications / System Requirements ........................................................ 36 FCC Compliance Statement .......................................................................... 37 http://www.microtek.com Features of the ScanMaker 9800XL Plus The ScanMaker 9800XL Plus comes with several important features, including the following: 2 • Large 12" x 17" scan bed: The tabloid-size scan bed of the ScanMaker 9800XL Plus lets you easily scan oversized originals, contact sheets, large pieces of art, mechanical blueprints, and X-rays. • 1600 x 3200-dpi resolution: The exceptionally high resolution of the ScanMaker 9800XL Plus lets you scan even postage-size images and enlarge them with amazing clarity, with little loss of detail. The scanner's 3.6 maximum optical density allows it to capture a wide range of tones approximating real-life color and hues. • Smart-Touch button : A Smart-Touch button (Scan) locating at the front panel of the scanner provides you a quick and easy way to capture images that can be automatically saved as files or sent to another application for further processing later. • Energy-saving LED light source: Adopting LEDs as the light source, when the scanner is detected by the system, there are no requirements for any warm-up time before carrying out the scan, which boots your productivity and reduces energy costs amazingly. With its stable performance, the image quality will remain consistent even after used for a certain period of time. • Microtek's ColoRescueTM system: With ColoRescue, the ScanMaker 9800XL Plus restores faded colors in photos and film, bringing hues back to their original luster and brilliance for more vibrant images. ColoRescue's one-click, automatic color recovery process is simple and straightforward, involving no learning curve or hassle. • Transparent Media Adapter: The TMA 1600-III is available as either standard equipment or optional accessory (depending on the configuration of the ScanMaker 9800XL Plus that you purchased). With the use of the TMA 1600-III, you can scan X-rays, positive transparencies, and negative film. The included templates accommodate a variety of film sizes, including 35mm slides, 35mm filmstrips, 4" x 5" film, and medium format film from 6 x 4.5-cm up to 6 x 17-cm panoramic film. • Microtek ScanWizard™ Pro scanning software (PC): This is an advanced scanner controller program that provides many powerful, professional-level features for scanning. ScanWizard Pro includes the Microtek Scanner ICC Profiler (MSP) program, which allows users to calibrate the scanner and generate the appropriate ICC color profile to ensure color consistency and accuracy during the scanning process. ScanWizard Pro also features two color spaces, allowing users to work in the Native CMYK / RGB mode, as well as in the intuitive LCH (Lightness, Chroma, Hue) mode. • ScanPotter scanning software (Mac): ScanPotter is a scanning software developed exclusively for Microtek scanners running on a Mac system. ScanPotter has a unique and clean interface that users will find productive and easy to use. ScanMaker 9800XL Plus User Guide Taking a Closer Look Scanner lid (or TMA 1600-III) 3 4 5 6 Glass surface 0 1 Vertical ruler 1 2 3 4 5 6 Horizontal ruler (U-shaped ruler) READY indicator (Green) POWER indicator (Orange) Smart-Touch button (Scan) Power switch Power connector Accessory port (or with TMA 1600-III's connector securely connected) Hi-Speed USB port (1) ScanMaker 9800XL Plus User Guide 3 Unlocking the Scanner Before you can operate the scanner, you will need to unlock the scanner. To unlock the scanner, follow the steps below: 1. Remove the yellow “Step 3” sticker from your scanner. 2. Look for the unlocking screw at the bottom of the scanner. 3. Using a screwdriver, push and turn the locking screw counterclockwise to the unlock position. When successfully unlocked, the screw will push out a little, protruding slightly from the bottom of the scanner. Shipping the Scanner If you have to transport the scanner, you will need to lock the scanner back. Follow the steps below: 1. Turn off the scanner if your scanner is on. 2. Turn the scanner back on. The scanner’s carriage will move to the standby position in a few moments. 3. When the indicators on the front of your scanner stop blinking, use a screwdriver, and then push and turn the locking screw clockwise to the locked position. When the screw has been tightened, this indicates that your scanner is locked. 4. Turn off your scanner. The scanner is now ready for transport. 4 ScanMaker 9800XL Plus User Guide How to Use the TMA 1600-III The Transparent Media Adapter (TMA 1600-III) is specially designed to scan slides, transparencies, and negative film with the ScanMaker 9800XL Plus scanner. The TMA 1600-III is available either as standard equipment or an optional accessory (depending on the scanner configuration that you purchased). A. Unpacking the TMA 1600-III The TMA 1600-III is packaged as an assembled unit. Make sure that the following major components are included after unpacking your TMA 1600-III: 4" x 5" Film Template (2) TMA 1600-III 120 Film Template with Black Plate (3) Black Plate (for scanning reflective media) 35mm Slide Template (3) Film Alignment Ruler (for scanning film without using templates) 35mm Filmstrip Template (3) ScanMaker 9800XL Plus User Guide 5 B. Installing the TMA 1600-III 1. Check to make sure that the scanner power is switched off. 2. Remove the scanner lid, then attach the TMA 1600-III by sliding the posts at the rear of the TMA 1600-III into the holes. Scanner lid 00 3 11 2 4 33 5 44 6 5 6 TMA 1600-III 1 11 0 22 1 4 2 3 4 5 6 3. Plug the connector of the TMA 1600III into the scanner’s 15-pin accessory port. 6 ScanMaker 9800XL Plus User Guide 55 6 33 C. Unlocking the TMA 1600-III Before you can operate the TMA 1600-III, you will need to unlock the TMA 1600-III. Follow the steps below: 1. Remove the yellow “Step 3” sticker from the TMA. 2. Look for the locking knob at the base of the TMA 1600-III. 3. Turn the locking knob counterclockwise to the unlock position “ ”. Shipping the TMA 1600-III If you have to transport the TMA 1600-III, you will need to lock the TMA 1600-III back. Follow the steps below: 1. Make sure the TMA 1600-III is connected to the scanner, then turn off the scanner if your scanner is on. 2. Turn the scanner back on. The TMA 1600-III's carriage will move to the standby position in a few moments. 3. When the indicators on the front of your TMA 1600-III and scanner stop blinking, turn the locking knob clockwise to the lock position “ ”. 4. Turn off your scanner and disconnect the TMA 1600-III connector from the scanner. The TMA 1600-III is ready for transport. ScanMaker 9800XL Plus User Guide 7 Positioning Reflective Originals To scan reflective originals such as photos, you can use the ScanMaker 9800XL Plus with or without the TMA 1600-III. 0 1 3 4 5 6 A. If you purchased your ScanMaker 9800XL Plus without the TMA 1600-III, simply lift the scanner lid, and place the reflective original to be scanned on the scanner glass surface. Center the original along the U-shaped ruler on the scanner. 1 2 3 4 5 6 B. If you purchased your ScanMaker 9800XL Plus with the TMA 1600-III, you will need to use the Black Plate included with your TMA 1600-III package to shield unwanted light. 1. Place the reflective original face down on the scanner glass surface. Center the original along the U-shaped ruler on the scanner. 2. Peel the protective film from the Black Plate. 0 1 3 4 5 6 3. Put the Black Plate on top of the reflective photo to be scanned, so that the Plate covers the photo. The side of the Black Plate that reads “This side up” should be facing up. 1 2 3 4 5 6 4. Gently lower the TMA 1600-III down onto the scanner glass surface. 8 ScanMaker 9800XL Plus User Guide The Black Plate Light from the TMA 1600-III and other ambient light during scanning may result in overexposed images. The Black Plate is designed to work with 120 film and reflective originals. To ensure correct exposure and optimal image quality during scanning, the Black Mat should be used to shield unwanted light out. Two Black Plates are available with your TMA 1600-III package. Take note of the following before using the Black Plate. 1. The Black Plate may become dirty over time and with prolonged use. To clean the plate, use a white cotton cloth dipped in some water, and gently wipe the plate surface. This ensures that the Black Plate is in optimal condition at all times. 2. A protective film covers the Black Plate during shipping and prevents it from being scratched. When peeling the film from the plate, be careful not to tear or bend the Black Plate. ScanMaker 9800XL Plus User Guide 9 Positioning Transparent Film To scan transparent film, use the templates or Film Alignment Ruler included with your package. Use the templates to scan standard-size transparent film such as 35mm slides, 35mm filmstrips, 4" x 5" film, or 120 film (6 x 17 cm panoramic film). Use the Film Alignment Ruler to scan non-standard-size transparent film such as 8" x 10" film, as well as medical and dental X-rays. Included in the TMA 1600-III package are four types of templates – 35mm Slide Template, 35mm Filmstrip Template, 120 Film Template, and 4" x 5" Film Template. Use the template that correctly matches the film type to be scanned. The use of the individual film templates and Film Alignment Ruler is explained in the succeeding pages of the manual. 35mm Slide Template 35mm Filmstrip Template 120 Film Template 4" x 5" Film Template Film Alignment Ruler 10 ScanMaker 9800XL Plus User Guide A. Using the 35mm Slide Template To scan 35mm slides, use the 35mm Slide Template, which can hold up to 4 mounted 35mm slides at a time. 1. Place the 35mm Slide Template on the scanner glass surface. Make sure to orient the template with the “Microtek” logo facing up. The Grabber is used to remove the template out of the scanner glass surface. Calibration strip 5 6 Microtek logo 0 1 2 3 4 Important: Align the template's front corners firmly against the top corners (left and right) of the U-shaped ruler located at the front of the scanner. During placement of the template, make sure that the calibration strip on the scanner glass surface is kept clear and free of obstruction at all times. 1 2 3 4 5 6 0 1 2 3 4 5 6 2. Place the 35mm slides to be scanned inside the individual frames of the 35mm Slide Template. The shiny base of the 35mm slide should be facing down, and the emulsion side of the slide should be facing up. 1 2 3 4 5 6 Align the 35mm slide against the bottom-left corner of the frame ScanMaker 9800XL Plus User Guide 11 B. Using the 35mm Filmstrip Template To scan 35mm filmstrips, use the 35mm Filmstrip Template, which can simultaneously hold two strips of 6 frames each, or a total of 12 frames. 1. Place the 35mm filmstrip to be scanned inside the frame of the 35mm Filmstrip Template. The shiny base of the 35mm filmstrip should be facing down, and the emulsion side of the filmstrip should be facing up. Orient template with "Microtek" logo facing up Align the edge of the film frame with the arrow mark of the template 2. Place the 35mm Filmstrip Template containing the loaded filmstrip on the scanner glass surface. Make sure to orient the template with the “Microtek” logo facing up. The Grabber is used to remove the template out of the scanner glass surface. Calibration strip 0 1 2 3 4 5 6 Microtek logo 1 2 3 4 5 6 12 ScanMaker 9800XL Plus User Guide Important: Align the template's front corners firmly against the top corners (left and right) of the U-shaped ruler located at the front of the scanner. During placement of the template, make sure that the calibration strip on the scanner glass surface is kept clear and free of obstruction at all times. C. Using the 120 Film Template To scan 6 x 4.5 cm, 6 x 6 cm, 6 x 7 cm, 6 x 9 cm, and 6 x 17 cm panoramic film, use the 120 Film Template, which can hold up to 4 pieces of 6 x 4.5 cm film, 2 pieces of 6 x 9 cm film, or a single piece of 6 x 17 cm panoramic film. Remove the Black Plate from the 120 Film Template before loading the 120 film 1. Place the 120 film to be scanned inside the frame of the 120 Film Template. The shiny base of the 120 film should be facing down, and the emulsion side of the film should be facing up. Align the edge of the film frame with the arrow mark of the template Orient template with "Microtek" logo facing up 2. Load the Black Plate into the template frame, with the side of the Black Plate that reads “This side up” facing up. Slide the Black Plate until its edge is against the film and completely covers the blank spaces of the template. 3. Place the 120 Film Template containing the loaded film on the scanner glass surface. Make sure to orient the template with the “Microtek” logo facing up. Calibration strip The Grabber is used to remove the template out of the scanner glass surface. 0 1 2 3 4 5 6 Microtek logo 1 2 3 4 5 6 Important: Align the template's front corners firmly against the top corners (left and right) of the U-shaped ruler located at the front of the scanner. During placement of the template, make sure that the calibration strip on the scanner glass surface is kept clear and free of obstruction at all times. ScanMaker 9800XL Plus User Guide 13 D. Using the 4" x 5" Film Template To scan 4" x 5" film, use the 4" x 5" Film Template, which can hold up to 2 pieces of 4" x 5" film at a time. 1. Place the 4" x 5" film to be scanned inside the frame of the 4" x 5" Template. The shiny base of the 4" x 5" film should be facing down, and the emulsion side of the film should be facing up. Orient template with "Microtek" logo facing up 2. Place the 4" x 5" Film Template containing the loaded film on the scanner glass surface. Make sure to orient the template with the “Microtek” logo facing up. The Grabber is used to remove the template out of the scanner glass surface. Calibration strip 0 1 2 3 4 5 6 Microtek logo 1 2 3 4 5 6 14 ScanMaker 9800XL Plus User Guide Important: Align the template's front corners firmly against the top corners (left and right) of the U-shaped ruler located at the front of the scanner. During placement of the template, make sure that the calibration strip on the scanner glass surface is kept clear and free of obstruction at all times. E. Using the Film Alignment Ruler To scan non-standard-size film such as 8" x 10" film, medical and dental X-rays, use the Film Alignment Ruler, which allows you to scan film up to 12" x 16.9" in size. 1. Place the Film Alignment Ruler* on the scanner glass surface. Film Alignment Ruler 0 1 2 3 4 5 6 Important: Align the Film Alignment Ruler firmly against the corners (left and right) of the U-shaped ruler located at the front of the scanner, with the ruler oriented correctly and with the correct side up. During placement of the Ruler, make sure that the calibration strip on the scanner glass surface is kept clear and free of obstruction at all times. 1 2 3 4 5 0 1 2 3 4 5 6 Calibration strip 1 2 3 4 5 5 4 3 2 1 0 2. Place the film (X-ray or other nonstandard size) to be scanned on the scanner glass surface, and center the film along the Film Alignment Ruler on the scanner. 6 Calibration strip 1 2 3 4 5 * Please note that the Film Alignment Ruler should be removed from the glass surface of the scanner if the width of the film is larger than the width of the scanner glass surface. If the Film Alignment Ruler is not going to be used, align the film to be scanned against the top corners (left and right) of the U-shaped ruler located at the front of the scanner. During placement of the film, make sure that the calibration strip on the scanner glass surface is kept clear and free of obstruction at all times. ScanMaker 9800XL Plus User Guide 15 Positioning Multiple Templates 0 1 2 3 4 5 6 At least two sets of each template are included in your TMA 1600-III package for multiple placements of the templates on the scanner. The templates can be placed side by side on the scanner glass surface, as shown in the illustration below. 1 2 3 4 5 6 16 ScanMaker 9800XL Plus User Guide Scanning Scenarios The following pages provide various scenarios for scanning with the ScanMaker 9800XL Plus, including the following: For PC Users Using ScanWizard Pro, • Scanning photos: This scenario can also be your first scan in order to familiarize yourself with scanning basics. • Scanning positive film: This scenario details the steps for scanning positive film, such as 35mm mounted slides and X-rays. • Scanning negative film: This scenario details the steps for scanning negative film, such as 35mm filmstrips, 6 x 17 cm (120) panoramic film, and 4" x 5" / 6 x 9 cm film. For Mac Users Using ScanPotter, • Scanning photos: This scenario details the steps for scanning photos. • Scanning film: This scenario details the steps for scanning film. ScanMaker 9800XL Plus User Guide 17 For PC Users Using ScanWizard Pro A. Scanning Photos 0 1 3 4 5 6 1. Raise the scanner lid, and place the photo to be scanned face down on the scanner glass bed, towards the front of the scanner. Center the top of the photo along the U-shaped ruler on the scanner. 1 2 3 4 If the scanner has an installed TMA 1600-III, put the Black Plate on top of the photo to cover it, with the side of the Black Plate that reads “This side up” facing up. Follow the procedures on page 8 for positioning reflective originals to load the Black Plate. 5 6 2. Launch ScanWizard Pro either as a standalone by clicking the program icon, or by using the File-Import or File-Acquire command from your image-editing program (such as Adobe Photoshop). The first time you launch ScanWizard Pro, you will be prompted to set up color matching for your scanner. If you are not sure about what to do, simply click the OK button to accept the settings. You can always change the settings at a later time. For more information, see the Color Matching Setup section in the ScanWizard Pro Reference Manual in the Microtek Software CD. Pertains to how your monitor displays color, relative to the RGB Destination color space Color Matching features Improves the contrast and saturation of an image 18 ScanMaker 9800XL Plus User Guide 3. Go to the Preview window of ScanWizard Pro, and choose Reflective from the Scan Material menu. 4. Click the Overview button to perform a preliminary scan of the image, which will appear in the Preview window. 5. Select the Scan Frame tool from the Toolbar in the Preview window, and choose the area to be scanned by dragging a rectangle around it. You will see a flashing frame (marquee) around the selected area. 6. Click the Prescan button to display a detailed image of area selected by the Scan Frame tool. A thumbnail of the image appears as well in the Scan Job Queue window. 7. Specify your scanning requirements in the Settings window. a) Select a desired image type. b) Select a desired resolution. c) Adjust the scan frame settings if necessary. 8. Adjust image quality if necessary, using the Advanced Image Correction (AIC) tools. 9. If the colors in your photo are faded and need restoring, check the “Automatic Color Restoration” box in the Settings window. 10. Click the Scan (or “Batch”) button in the Preview window or on the scanner unit to start scanning. • If ScanWizard Pro was launched from an application program, the image is then delivered to your application, where the image can be saved, printed, or edited. • If ScanWizard Pro was launched in standalone mode, you will be prompted to specify the file attributes for the scanned image after the Scan or Batch button is pressed, such as entering the file name, specifying a folder name of your own, etc. When you have completed the settings, press the Done/Save button, and the scanner will automatically scan and save your image based on your settings. ScanMaker 9800XL Plus User Guide 19 20 ScanMaker 9800XL Plus User Guide B. Scanning Positive Film 1. Select the film you wish to scan. 0 1 2 3 4 5 6 Follow the procedures for positioning transparent film to load the film to be scanned. 1 2 3 4 5 6 2. Launch ScanWizard Pro either as a stand-alone by clicking on the program icon, or by using the File-Import or File-Acquire command from your image-editing program (such as Adobe Photoshop). 3. Go to the Preview window and choose Positive / Positive Film from the Scan Material menu. 4. Click the Overview button to perform a preliminary scan of your original. 5. Select the Scan Frame tool from the Toolbar in the Preview window, and choose the area to be scanned by dragging a rectangle around it. You will see a flashing frame (marquee) around the selected area. 6. Click the Prescan button to display a detailed image area selected via the Scan Frame tool. A thumbnail of the image appears as well in the Scan Job Queue window. 7. Specify your scanning requirements in the Settings window. a) Select a desired image type. b) Select a desired resolution. c) Adjust the scan frame settings if necessary. 8. Adjust image quality if necessary, using the Advanced Image Correction (AIC) tools. 9. If the colors in your photo are faded and need restoring, check the “Automatic Color Restoration” box in the Settings window. 10. Click the Scan (or “Batch”) button in the Preview window or on the scanner unit to start scanning. ScanMaker 9800XL Plus User Guide 21 22 • If ScanWizard Pro was launched from an application program, the image is then delivered to your application, where the image can be saved, printed, or edited. • If ScanWizard Pro was launched in standalone mode, you will be prompted to specify the file attributes for the scanned image after the Scan or Batch button is pressed, such as entering the file name, specifying a folder name of your own, etc. When you have completed the settings, press the Done/Save button, and the scanner will automatically scan and save your image based on your settings. ScanMaker 9800XL Plus User Guide For film scanning using the template, it is normal for a blank strip to appear in the preview window after you perform a preliminary scan of your original. The New button allows you to create as many scan jobs as you wish, and each scan job can then have its own settings. The Load/Save button allows you to select a film template mode from a list of predefined modes. The selected template mode will crop the images and replace all existing scan jobs automatically. For film scanning using the Film Alignment Ruler, it is normal for a black ruler to appear in the preview window after you perform a preliminary scan of your original. ScanMaker 9800XL Plus User Guide 23 C. Scanning Negative Film 1. Select the film you wish to scan. 0 1 2 3 4 5 6 Follow the procedures for positioning transparent film to be scanned. 1 2 3 4 5 6 2. Launch ScanWizard Pro either as a stand-alone by clicking on the program icon, or by using the File-Import or File-Acquire command from your image-editing program (such as Adobe Photoshop). 3. Go to the Preview window and choose Negative / Negative Film from the Scan Material menu. 4. Click the Overview button to perform a preliminary scan of your original. 5. Select the Scan Frame tool from the Toolbar in the Preview window, and choose the area to be scanned by dragging a rectangle around it. You will see a flashing frame (marquee) around the selected area. 6. Click the Prescan button to display a detailed image. A thumbnail of the image appears as well in the Scan Job Queue window. 7. In the Negative Scan Settings window, you can specify options related to your scanned negative film. Follow the steps below. a) In the Negative Scan Settings window, choose the Film Brand, Film Type, and ISO settings that match your film. b) The settings for the negative film you selected are applied to the prescan image, and the adjusted image is displayed in the Preview window. c) You can save the selected negative film settings into the Preset drop-down menu for easy access in the future. For more details on how to control settings for negative film scanning, see the section “Negative Scan Settings Window” in the ScanWizard Pro Reference Manual in the Microtek software CD. 24 ScanMaker 9800XL Plus User Guide 8. Specify your scanning requirements in the Settings window. a) Select a desired image type. b) Select a desired resolution. c) Adjust the scan frame settings if necessary. 9. Adjust image quality if necessary, using the Advanced Image Correction (AIC) tools. 10. If the colors in your film are faded and need restoring, check the “Automatic Color Restoration” box in the Settings window. 11. Click the Scan (or “Batch”) button in the Preview window or on the scanner unit to start scanning. • If ScanWizard Pro was launched from an application program, the image is then delivered to your application, where the image can be saved, printed, or edited. • If ScanWizard Pro was launched in standalone mode, you will be prompted to specify the file attributes for the scanned image after the Scan or Batch button is pressed, such as entering the file name, specifying a folder name of your own, etc. When you have completed the settings, press the Done/Save button, and the scanner will automatically scan and save your image based on your settings. ScanMaker 9800XL Plus User Guide 25 26 ScanMaker 9800XL Plus User Guide For MAC Users Using ScanPotter A. Scanning Photos 0 1 3 4 5 6 1. Raise the scanner lid, and place the photo to be scanned face down on the scanner glass bed, towards the front of the scanner. Center the top of the photo along the U-shaped ruler on the scanner. 1 2 3 4 If the scanner has an installed TMA 1600-III, put the Black Plate on top of the photo to cover it, with the side of the Black Plate that reads “This side up” facing up. Follow the procedures on page 8 for positioning reflective originals to load the Black Plate. 5 6 2. Launch ScanPotter either as a stand-alone by clicking on the program icon, or by selecting it from the application folder in your Mac OS X system. 3. Choose Reflective from the Scan Source options menu for scanning photos. 4. Specify your scanning requirements in the Scanner Settings column. a) Select the appropriate image type (e.g., RGB Color) in the Color Type as your image output type. - Select Color to scan the image in color. - Select Grayscale to scan the image in grayscale. - Select Black & White to scan the image in black-and-white. b) Select a desired resolution in the Resolution for your output image. c) Select Automatic Detection or a desired dimension in the Scan Frame as your preview image size. 5. Click the Preview button to perform a preliminary scan of the image in the Preview window. 6. If necessary, resize the scan frame (floating dotted rectangle) around the image by dragging on the square spots on the edge or on the corner of the scan frame to determine the final size of the actual scan. 7. If necessary, specify file settings for your output image files, using the options offered in the File Saving Settings column. 8. If necessary, click the Image Settings button to switch to a window in which you can select a preset image effect to the image directly or adjust image quality manually by using the additional image correction tools. 9. Click the Scan button to start scanning. ScanMaker 9800XL Plus User Guide 27 Click the Scan Settings button to switch back to the default control panel of ScanPotter Click the Image Settings button to switch to a window where contains a composite display of nine-image-effects (Filter column) and additional image correction tools (Additional Adjustment column) for your scanned image. Preview window 28 ScanMaker 9800XL Plus User Guide Scan frame (enclosed by dotted lines) B. Scanning Film 1 0 Follow the procedures for positioning transparent film to load the film to be scanned. 2 3 4 5 6 1. Select the film you wish to scan. 1 2 3 4 5 6 2. Launch ScanPotter either as a standalone by clicking on the program icon, or by selecting it from the application folder in your Mac OS X system. 3. In the Scan Source drop-down menu, depending on the film type you are using, choose either Negative Film for scanning negatives or Positive Film for scanning transparencies and slides. 4. Specify your scanning requirements in the Scanner Settings column. a) Select the appropriate image type (e.g., RGB Color) in the Color Type as your image output type. - Select Color to scan the image in color. - Select Grayscale to scan the image in grayscale. - Select Black & White to scan the image in black-and-white. b) Select a desired resolution in the Resolution for your output image. c) Select Automatic Detection in the Scan Frame to perform multiple auto-crop preview of the film loaded onto the scanner. 5. Click the Preview button to perform a preliminary scan of the image in the Preview window. You will see multiple scan frames that have been automatically cropped in the Preview window. Multiple scan frames will be numbered sequentially and tagged with the number (e.g., 1, 2) at the top-left corner of each frame indicates that the image has been scanned. Delete the unwanted scan frames by clicking the “X” at the top-right corner of the scan frame if you want to. 6. If necessary, resize the scan frame (floating dotted rectangle) around the image by dragging on the square spots on the edge or on the corner of the scan frame to determine the final size of the actual scan. 7. If necessary, specify file settings for your output image files, using the options offered in the File Saving Settings column. 8. If necessary, click the Image Settings button to switch to a window in which you can select a preset image effect to the image directly or adjust image quality manually by using the additional image correction tools. 9. Click the Scan button to start scanning. ScanMaker 9800XL Plus User Guide 29 Selected scan frame (enclosed by dotted lines) Click the Scan Settings button to switch back to the default control panel of ScanPotter Click the Image Settings button to switch to a window where contains a composite display of nine-image-effects (Filter column) and additional image correction tools (Additional Adjustment column) for your scanned image. Preview window Multiple scan frames (bordered in dotted lines and tagged with the number (e.g., 1, 2) at the top-left corner of the scan frame) 30 ScanMaker 9800XL Plus User Guide Using the Microtek Scanner ICC Profiler (MSP) Note: This chapter is only for the PC users who have installed the Microtek's MSP utility, and use the IT8 color targets to generate scanner ICC profiles. The Microtek Scanner ICC Profiler (MSP) is a scanner calibration and profiling utility program designed exclusively for Microtek scanners. Used together with the color calibration target, the ICC Profiler determines the color attributes of your scanner accurately, then generates an ICC profile tailored exclusively for the scanner that you are using under ScanWizard Pro. MSP and IT8 Calibration Data Installation Before installing MSP, ScanWizard Pro needs to be installed on your system. This will ensure that the MSP utility will install and function properly. To install MSP, take note of the following: • For PC: Place the Microtek Software CD into a drive, then double click the MSP installer icon. Follow the on-screen instructions to install and you will be prompted to insert the IT8 Calibration Data CD included in your software kit. Insert the IT8 Calibration Data CD to ensure that the MSP utility will have the latest color profile targets to reference. Then the MSP installation is complete. Calibration Target Two calibration targets (industry-standard IT8 color targets) are included with the optional SilverFast Ai Studio software kit* for calibration: a Reflective target (IT8, size 10 x 15-cm ) to calibrate the scanner for scanning photos; a Transparency target (IT8, size 6 x 7-cm) to calibrate the TMA for scanning film. The calibration targets are very delicate and must be handled carefully. Take note of the following: • Gently remove targets from their respective protective sleeves and avoid touching the target image surface. • When not in use, keep targets in their sleeves and keep away from light and heat. Note: To keep the colors in your scanner consistent, you should perform color calibration on a regular basis. Professional photographers, graphic designers or others who require extremely precise color may wish to calibrate the scanner every time it is used. * SilverFast Ai Studio software kit is either as a standard bundle software or an optional software kit depending on the scanner configuration that you purchased. ScanMaker 9800XL Plus User Guide 31 Positioning the Target Proper positioning of the target on the scanner is important for successful calibration. Incorrect positioning of the target will result in an unsuccessful calibration. A. Positioning the Reflective Target 1. Place the target face down on the scanner glass surface, making sure that the target is positioned correct side up toward the front of the scanner. 2. Using the U-shaped ruler as a point of reference, adjust the target so that it is positioned at the center of the scanner glass bed. Note: To scan the target with the TMA 1600-III, put the Black Plate on top of the target to cover the target and shield unwanted light. 6 5 4 3 2 1 0 1 2 3 4 5 6 B. Positioning the Transparent Target 1. Load the target face down inside the slot of the 120 Film Template. 5 4 3 2 1 0 Important: Align the template's front corners firmly against the top corners (left and right) of the Ushaped ruler, located at the front of the scanner. 6 2. Place the 120 Film Template with the loaded target on the scanner glass surface, and orient the template with the “Microtek” logo facing up. 1 2 3 4 5 6 Keep calibration strip clear and free of any obstruction 32 ScanMaker 9800XL Plus User Guide Calibration Setup With the target properly positioned on the scanner, turn on your scanner and let it warm up for about five minutes. Launch the MSP program; the MSP main window appears. A D B C A. Choose the scanner model that you are calibrating. B. Choose the correct target media. If you are calibrating the reflective target, select Reflective. Otherwise, select Positive. C. Select the date code and target type (or reference number) from the drop-down list that matches your target. You can verify this information by looking at the left corner of the target’s bottom margin. If the desired data file is not present in the drop-down menu, install the IT8 Calibration Data to update the target profiles in your system. D. When all the settings are done, click the Start (or Start Profiling) button. The calibration window will appear, and an initial preview of the target is performed. ScanMaker 9800XL Plus User Guide 33 Calibration and Profiling After the Preview, you are now ready to complete calibration and create a profile for your scanner. 1. Scan the target. To do this, select the entire target by dragging a frame over it, and then click the Next>> button. 2. Align the registration marks of the target with your cursor (see inset at bottom of page). 3. Click the Create Profile button (or Finish button) to create the scanner ICC profile. At the end of the profiling process, a dialog box appears, prompting you to enter a profile name and description. Aligning the Registration Marks A. Upper-left registration mark B. Upper-right registration mark C. Bottom-right registration mark Move the cursor to the target image area; the pointer will change to a horizontally flipped L mark (“ ”). Align the cursor with the small upperleft registration mark. After the upper left mark is aligned, the upper right part of the target image is displayed, and an instruction dialog box prompts you to align the upper right registration mark. Move the cursor to the target image area; the pointer will change to a normal L mark (“ ”). Align the cursor with the small upper-right registration mark. After the upper right mark is aligned, the lower right part of the target image is displayed, and an instruction dialog box prompts you to align the bottom-right registration mark. Move the cursor to the target image area; the pointer will change to a vertically flipped L mark (“ ”). Align the cursor with the small bottomright registration mark. 34 ScanMaker 9800XL Plus User Guide Loading a Profile Once the profile has been produced, follow the steps below to load the profile you just created. 1. Launch ScanWizard Pro. 2. In the Preview window, click the Scan Material icon. Select the “Reflective” option for reflective materials; select the “Positive” or “Positive Film” option for transparencies and slides. 3. From the Settings window, click the Scanner Profile/Input Profile list box, and select the profile you have just created. ScanMaker 9800XL Plus User Guide 35 Specifications Scanning Modes Scanning Area Resolution Dynamic Range Interface Dimensions (L x W x H) Weight Voltage Power Consumption Environment Color, grayscale, and black-and-white in a single scanning pass True 48-bit color (approx. 281 billion colors) 16-bit grayscale (approx. 65,536 shades of gray) Reflective: 12" x 16.9" (305 mm x 429.26 mm) Transparent: 12" x 16" (305 mm x 405 mm) Optical: 1600 (H) dpi x 3200 (V) dpi 3.6 Dmax Hi-Speed USB (USB 2.0) 24.7" x 14.8" x 5.1" ( 627.5 x 375.9 x 129.5 mm); 24.7" x 14.8" x 7.1" ( 627.5 x 375.9 x 180.5 mm) (with TMA 1600-III) 26.4 lbs / 12 kg; 35.4 lbs / 16.1 kg (with TMA 1600-III) AC 100V-240V, 47-63 Hz, 1.5 A max. 54.9 W max. Operating Temperature: 50° F to 104° F (10° C to 40° C) Relative Humidity: 20% to 85% System Requirements General Requirements • • • CD-ROM drive (for installing software) Color display with 24-bit color output capability 512 MB RAM or more PC and compatibles • Pentium IV PC or higher with Hi-Speed USB (USB 2.0) port • Microsoft Windows XP, Vista or Windows 7 Macintosh • Intel-Based Mac computer with built-in USB port • Mac OS X 10.6 through 10.7 Important Specifications, software bundles, and accessories are subject to change without notice. Not responsible for typographic errors. 36 ScanMaker 9800XL Plus User Guide FCC Compliance Statement This equipment (Model: MRS-3200A3L) has been tested and found to comply with the limits for a Class B digital device, pursuant to Part 15 of the FCC rules. These limits are designed to provide reasonable protection against harmful interference in a residential installation. This equipment generates, uses and can radiate radio frequency energy and, if not installed and used in accordance with the instructions, may cause harmful interference to radio communications. However, there is no guarantee that interference will not occur in a particular installation. If this equipment does cause harmful interference to radio or television reception, which can be determined by turning the equipment off and on, the user is encouraged to try to correct the interference by one or more of the following measures: • Reorient or relocate the receiving antenna. • Increase the separation between the equipment and receiver. • Connect the equipment into an outlet on a circuit different from that to which the receiver is connected. • Consult the dealer or an experienced radio/TV technician for help. Note: A shielded Hi-Speed USB interface cable with ferrite core installed on the scanner connector and must be used with this equipment. Caution: Changes or modifications not expressly approved by the manufacturer responsible for compliance could void the user's authority to operate the equipment. This device complies with Part 15 of the FCC Rules. Operation is subject to the following two conditions: (1) This device may not cause harmful interference, and (2) this device must accept any interference received, including interference that may cause undesired operation. ScanMaker 9800XL Plus User Guide 37