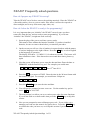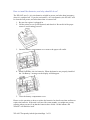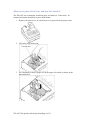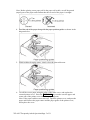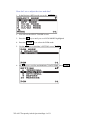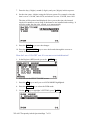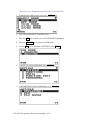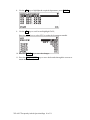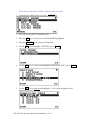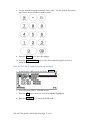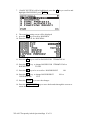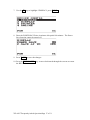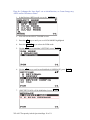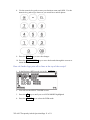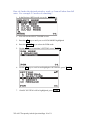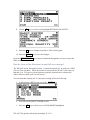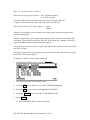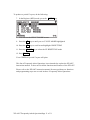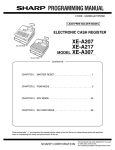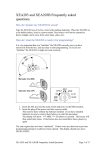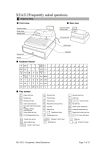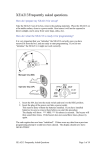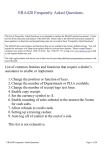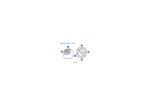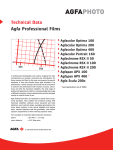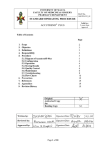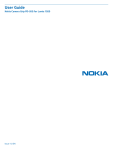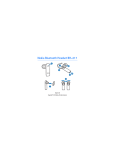Download Sharp XE-A207 Instruction manual
Transcript
XEA207 Frequently asked questions. How do I prepare my XEA207 for set-up? Take the XEA207 out of its box, remove the packing materials. Place the XEA207 on a flat stable surface, close to a power outlet. Also insure it will not be exposed to direct sunlight, and is away from water (taps, sinks, etc). How do I clear the XEA207 to ready it for programming? It is very important that you “initialise” the XEA207 correctly once you have removed it from the box, and are ready to start programming. If you do not “initialise” the XEA207, it might not work correctly. 1. Insert the plug of the power cord into a power outlet. This must be done without the batteries installed. If you have installed batteries; be sure to remove them before you start this procedure. 2. On the screen you will see a list of numbers in square brackets with the names of various languages to the right of them. Press the _1_ key to select English as the language of operation. The display will show: *** MRS. *** for about ten seconds. The buzzer will then sound three times. If the buzzer does not sound three times, please try again. 3. Next the screen will prompt you to enter the data and time. Enter the date as DDMMYY with the numeric key pad. For example you would enter _1_ _1_ _0_ _6_ _1_ _1_ For 11th June 2011. 4. Press the key to move to TIME. Enter the time in the 24 hour format with the numeric key pad. For example you would enter 2:00pm as: _1_ _4_ _0_ _0_ 5. Press the TL/NS key to save the time and date. 6. You will now be prompted to enter a tax rate. Use the number key pad to enter: 1 0 for 10% GST 7. The next prompt is to allow you to set various pass codes for some functions. If you do not wish to set them at this time press the TL/NS key to skip this section. 8. Now you are prompted to enter a Manager pass code. If you wish to set a manager pass code use the numeric key pad to do so. Press the TL/NS key to confirm the code you have set, or to skip this section if you do not set a code. XE-A207 Frequently Asked QuestionsPage 1 of 31 8. You can now enter your company’s Name and ABN number. Use the programming keyboard overlay to do this. Insert the overlay under the keyboard cover. Use the numeric key pad enter your logo as you would on a mobile phone. Use the DEL key to delete the standard logo message and then enter your own. 9. Press the TL/NS key to save the changes The cash register has now been “initialised”. If there were any data from a previous programming attempt they would have been cleared. The display should now show: NO BATTERY. XE-A207 Frequently Asked QuestionsPage 2 of 31 How to install the batteries, and why should I do so? The XEA207 uses 2 x AA size batteries to hold its preset, and sales data in memory when it is switched off. If you do not install 2 x AA size batteries; the XEA207 will be cleared of all preset, and sales data when it is turned off. 1. Be sure the register is plugged in. 2. Lift the printer cover up and forward, and detach it. Be careful of the paper cutter to avoid cutting yourself. 3. Open the battery compartment cover next to the paper roll cradle. 4. Install 2 alkaline AA size batteries. When the batteries are properly installed the “No Battery” message on the display will disappear. 5. Close the battery compartment cover. Please see the question on how to replace the batteries for details on when and how to replace the batteries. If the unit is not used for some months, you might not get any warning when you turn if on that the batteries have failed. In this instance the XEA207 will initialise itself. XE-A207 Frequently Asked QuestionsPage 3 of 31 What sort of paper roll do I use, and how do I install it? The XEA207 uses a thermally sensitised paper roll which is: 57mm wide. Its maximum diameter should be no more than 80mm. 1. Remove the print cover; be careful not to cut yourself on the paper cutter. 2. Lift up the print roller arm. 3. Set a thermally sensitive paper roll in the paper roll cradle as shown in the diagram below: XE-A207 Frequently Asked QuestionsPage 4 of 31 Note: Before placing a new paper roll in the paper roll cradle, cut off the pasted (taped) part of the paper and confirm that the cut end of the paper is straight. 4. Feed the end of the paper along with the paper position guides as shown in the diagram below. 5. While holding down the paper, slowly close the print roller arm. 6. Cut off the excess paper using the edge of the inner cover, and replace the external printer cover. Press the RECEIPT key to make sure the paper end comes out of the printer cover and clean paper appears. Note: If the paper end does not come out. Open the printer cover, and pass the paper end between the paper cutter and the paper guide of the printer cover, and replace the cover. XE-A207 Frequently Asked QuestionsPage 5 of 31 How do I set or adjust the time and date? 1. In the Register (REG) mode; press the MODE key 2. You will see the SELECT MODE screen 3. Press the key to until you see 6 PGM MODE highlighted 4. Press the TL/NS key to select the PGM mode 5. Use the key to highlight 2 SETTING, press TL/NS 6. the key to scroll to and highlight 7 DATE/TIME, press TL/NS XE-A207 Frequently Asked QuestionsPage 6 of 31 7. Enter the day (2 digits), month (2 digits), and year (2digits) in this sequence. 8. Set the time (max. 4 digits) using the 24-hour system. For example, when the time is set to 2:30 AM, enter 0230; and when it is set to 2:30 PM, enter 1430. The time will be printed and displayed. Once you set the time, the internal clock will continue to run as long as the batteries are installed and working. It will also update the date (day, month, year) automatically. 9. Press the TL/NS key to save the changes 10. Press the ESC/CANCEL key to move backwards through the screens to return the REG mode. How do I set a 10% GST rate if it was not set at initialisation? 1. In the Register (REG) mode; press the MODE key 2. You will see the SELECT MODE screen 3. Press the key to until you see 6 PGM MODE highlighted. 4. Press the TL/NS key to select the PGM mode 5. Use the key to highlight 2 SETTING, press TL/NS XE-A207 Frequently Asked QuestionsPage 7 of 31 6. the key to scroll to and highlight 12 TAX, press TL/NS 7. the key to scroll to and highlight 2 TAX1, press TL/NS 8. Enter the 10% GST rate by keying _1_ 0 9. Press the TL/NS key to save the changes 10. Press the ESC/CANCEL key to move backwards through the screens to return the REG mode. XE-A207 Frequently Asked QuestionsPage 8 of 31 How do I set a Department as taxable or not taxable? 1. In the Register (REG) mode; press the MODE key 2. You will see the SELECT MODE screen 3. Press the key to until you see 6 PGM MODE highlighted 4. Press the TL/NS key to select the PGM mode 5. Use the key to highlight 2 SETTING, press TL/NS 6. 1 ARTICLE will be highlighted, press TL/NS 7. 1 DEPARTMENT will be highlighted, press TL/NS XE-A207 Frequently Asked QuestionsPage 9 of 31 8. Use the key to highlight the required department, press TL/NS 9. Use the key to scroll to and highlight TAX1, Press the _●_ key to select YES to make the department taxable. 10. Press the TL/NS key to save the changes 11. Press the ESC/CANCEL key to move backwards through the screens to return the REG mode. XE-A207 Frequently Asked QuestionsPage 10 of 31 How do I set the letters GST to print on the receipt? 1. In the Register (REG) mode; press the MODE key 2. You will see the SELECT MODE screen 3. Press the key to until you see 6 PGM MODE highlighted 4. Press the TL/NS key to select the PGM mode 5. Use the key to highlight 2 SETTING, press TL/NS 6. Use the key to scroll to and highlight 4 FUNCTION TEXT, press TL/NS 7. Use the key to scroll to and highlight 7 VAT1 on the displayed list of Function text, press TL/NS XE-A207 Frequently Asked QuestionsPage 11 of 31 8. Use the numeric key pad to enter the letters GST. Use the numeric key pad to type letters as you would on a mobile phone. 9. Press the TL/NS key to save the changes 10. Press the ESC/CANCEL key to move backwards through the screens to return the REG mode. How do I set the $ symbol to print on receipts? 1. In the Register (REG) mode; press the MODE key 2. You will see the SELECT MODE screen 3. Press the key to until you see 6 PGM MODE highlighted 4. Press the TL/NS key to select the PGM mode XE-A207 Frequently Asked QuestionsPage 12 of 31 5. Use the key to highlight 2 SETTING, press TL/NS 6. Use the key to scroll to and highlight 8 OPTIONAL, press TL/NS 7. 1 BASIC SYSTEM will be highlighted, press TL/NS 8. Use the key to scroll to and highlight CURRENCY SYMBOL. 9. Press the DEL key to delete the * symbol 10. Enter 0 0 0 00_ 0 3 6 to place the $ symbol. 11. Press the TL/NS key to save the changes 12. Press the ESC/CANCEL key to move backwards through the screens to return the REG mode. XE-A207 Frequently Asked QuestionsPage 13 of 31 How do make cash sales amounts round to the nearest 5 cents? 1. In the Register (REG) mode; press the MODE key 2. You will see the SELECT MODE screen 3. Press the key to until you see 6 PGM MODE highlighted 4. Press the TL/NS key to select the PGM mode 5. Use the key to highlight 2 SETTING, press TL/NS 6. Use the key to scroll to and highlight 8 OPTIONAL, press TL/NS XE-A207 Frequently Asked QuestionsPage 14 of 31 7. 1 BASIC SYSTEM will be highlighted, press the key to scroll to and highlight 2 ROUNDING press TL/NS 8. The rounding setting screen will be displayed 9. press the key to scroll to ROUND10 10. Enter the digits 82 for: ROUND10. 11. Press the key to scroll to: ROUND FOR ITEM&TOTAL 12. Press the _●_ key to change ROUND FOR ITEM&TOTAL to ROUND FOR TOTAL 13. Press the key twice to scroll to: ROUND PRINT 14. Press the _●_ key to change ROUND PRINT CH/CR ROUND YES NO NO to 15. Press the TL/NS key to save the changes 16. Press the ESC/CANCEL key to move backwards through the screens to return the REG mode. XE-A207 Frequently Asked QuestionsPage 15 of 31 How do I change the power save time? 1. In the Register (REG) mode; press the MODE key 2. You will see the SELECT MODE screen 3. Press the key to until you see 6 PGM MODE highlighted 4. Press the TL/NS key to select the PGM mode 5. Use the key to highlight 2 SETTING, press TL/NS 6. Use the key to highlight 11 DEVICE CONFIG, press TL/NS XE-A207 Frequently Asked QuestionsPage 16 of 31 7. Use the key to highlight 2 DISPLAY, press TL/NS 8. Enter the POWER SAVE time in minutes 00 equals 100 minutes. The Power Save function cannot be turned off. 9. Press TL/NS to save the changes. 10. Press the ESC/CANCEL key to move backwards through the screens to return the REG mode. XE-A207 Frequently Asked QuestionsPage 17 of 31 How do I give a department a descriptive name? 11. In the Register (REG) mode; press the MODE key 12. You will see the SELECT MODE screen 13. Press the key to until you see 6 PGM MODE highlighted 14. Press the TL/NS key to select the PGM mode 15. Use the key to highlight 2 SETTING, press TL/NS 16. 1 ARTICLE will be highlighted, press TL/NS 17. 1 DEPARTMENT will be highlighted, press TL/NS XE-A207 Frequently Asked QuestionsPage 18 of 31 18. Use the key to highlight the required department, press TL/NS 19. Use the key to scroll to and highlight the department’s default description eg: DPT.02, 20. Use the numeric key pad to enter the description. Use the numeric key pad to type letters as you would on a mobile phone. You can enter up to 16 characters for the description. 21. Press the TL/NS key to save the changes 22. Press the ESC/CANCEL key to move backwards through the screens to return the REG mode. XE-A207 Frequently Asked QuestionsPage 19 of 31 How do I change the logo that I set at initialisation, so I can change my ABN and/or Business name? 1. In the Register (REG) mode; press the MODE key 2. You will see the SELECT MODE screen 3. Press the key to until you see 6 PGM MODE highlighted 4. Press the TL/NS key to select the PGM mode 5. Use the key to highlight 2 SETTING, press TL/NS 6. Use the key to scroll to and highlight 10 MESSAGE, press TL/NS 7. 1 RECEIPT LOGO will be highlighted, press TL/NS XE-A207 Frequently Asked QuestionsPage 20 of 31 8. Use the numeric key pad to enter your business name and ABN. Use the numeric key pad to type letters as you would on a mobile phone. 9. Press the TL/NS key to save the changes 10. Press the ESC/CANCEL key to move backwards through the screens to return the REG mode. How do I make logo print all its lines at the top of the receipt? 1. In the Register (REG) mode; press the MODE key 2. You will see the SELECT MODE screen 3. Press the key to until you see 6 PGM MODE highlighted 4. Press the TL/NS key to select the PGM mode XE-A207 Frequently Asked QuestionsPage 21 of 31 5. Use the key to highlight 2 SETTING, press TL/NS 6. Use the key to scroll to and highlight 8 OPTIONAL, press TL/NS 7. Use the key to scroll to and highlight 6 PRINT SELECT, press TL/NS 8. Use the key to scroll to and highlight LOGO FORM. 9. Press the ● key until you select PATTERN 4 10. Press the TL/NS key to save the changes 11. Press the ESC/CANCEL key to move backwards through the screens to return the REG mode XE-A207 Frequently Asked QuestionsPage 22 of 31 How do I stop a receipt printing at the end of each sale? 1. In the Register (REG) mode; press the FUNC MENU key 2. Use the key to scroll to and highlight 3 RECEIPT SW , press TL/NS 3. Press the _2_ key to select OFF The Function Menu will clear from the screen. The receipt will now not print at the end of each transaction. XE-A207 Frequently Asked QuestionsPage 23 of 31 How do I make the decimal point key work; so I can sell other than full units. For: example 2.5 meters of something? 1. In the Register (REG) mode; press the MODE key 2. You will see the SELECT MODE screen 3. Press the key to until you see 6 PGM MODE highlighted 4. Press the TL/NS key to select the PGM mode 5. Use the key to highlight 2 SETTING, press TL/NS 6. Use the key to scroll to and highlight 9 OPTIONAL, press TL/NS 7. 1 BASIC SYSTEM will be highlighted, press TL/NS XE-A207 Frequently Asked QuestionsPage 24 of 31 8. Use the key to scroll to and highlight DECIMAL QUANTITY. 9. Press the ● key to change from NO to YES or back again. 10. Press the TL/NS key to save the changes Press the ESC/CANCEL key to move backwards through the screens to return the REG mode. How do I turn off the Electronic Journal full error message? The XEA207 has an Electronic Journal. It cannot be turned off. It works on a FIFO (First in First out) basis. When the journal is nearly full the XEA207 will warn you that this is so. This gives you the option to print the journal before it deletes the oldest entries to make space for the newest. You can turn this warning off. To turn this warning off do the following: 1. In the Register (REG) mode; press the MODE key 2. You will see the SELECT MODE screen 3. Press the key to until you see 6 PGM MODE highlighted XE-A207 Frequently Asked QuestionsPage 25 of 31 4. Press the TL/NS key to select the PGM mode 5. Use the key to highlight 2 SETTING, press TL/NS 6. Use the key to scroll to and highlight 9 OPTIONAL, press TL/NS 7. Use the key to scroll to and highlight FUNCTION SELECT, press TL/NS 8. Use the key to scroll to and highlight E.J. FULL. 9. Press the ● key to change from LOCK to CONTINUE or back again. 10. Press the TL/NS key to save the changes. 11. Press the ESC/CANCEL key to move backwards through the screens to return the REG mode. XE-A207 Frequently Asked QuestionsPage 26 of 31 How shall I know when it is time to replace the batteries? The XEA207 will display a low battery warning message “LOW BATTERY” when the batteries are near to the end of their life. It will display the warning message “NO BATTERY” when the batteries are past the end of their life, or are not installed. The “LOW BATTERY” warning message is normally displayed near the end of the batteries’ life. You should arrange to the replace the batteries within a couple of days of the “LOW BATTERY” message first appearing to reduce the chance of losing programming and sales data from your XEA207. If you see “NO BATTERY” displayed it is important that you do not turn the XEA207 off until you have replaced the batteries. If you do turn it off before you have replaced the batteries; you will loose all your programming and sales data. To replace the batteries, do the following. 1. Make sure the XEA207 is plugged in. 2. Remove the printer cover. 3. Open the battery compartment cover next to the paper roll cradle, and remove the old batteries. 4. Install three (2) new alkaline batteries (AA size), in the battery compartment. Be sure the positive and negative poles of each battery are facing in the correct direction. When they are installed correctly, the low battery or no battery message will disappear. 5. Close the battery compartment cover. 6. Replace the printer cover. XE-A207 Frequently Asked QuestionsPage 27 of 31 How do I make a sale? 1. Ensure the XEA207 is in REG mode. Press the ESC/CANCEL return to the REG mode if the XEA207 is in another mode. 2. Sign on a clerk. For example to sign on clerk 1 enter: 1 CLK# 3. Enter the a price in cents. For example $15.00 is entered as: -1- 5 0 0 4. Press the department key you wish to apply the $15.00 sale to for example department 2: 18 _2 _ 5. Press TL/NS to finalise the sale to cash The XEA207 display shows “NOT ASSIGNED” and I cannot make a sale. How to I fix this? You must sign a clerk on. Please do the following to fix this problem. 1. Press the CL button to clear the “NOT ASSIGNED” message. 2. Enter: 1 CLK# to sign on clerk 1. XE-A207 Frequently Asked QuestionsPage 28 of 31 How do I produce sales reports? There are two type types of reports: X or e(X)amine reports Z or (Z)ero reports X reports read out your sales data, but do not clear it from the XEA207 Z reports read out your sales data, and clear it from the XEA207 There are two levels of X and Z reports: Daily Period A daily X report allows you to examine your daily figures anytime during the day without clearing them. A daily Z report allows you to print out your daily figures at the end of the day, and clear them. This is done to ready the XEA203 for the next day’s trading. The daily Z report also adds its data to the Period report memory. A Period X report allows you to see your sales data for the period up to the time of the last Daily Z report. A Period Z report allows you to print out your period sales data, and clears it to ready the XEA207 for the next period. To produce a daily X report, do the following: 1. In the Register (REG) mode; press the MODE key 2. You will see the SELECT MODE screen 3. Press the key to until you see 4 X1/Z1 MODE highlighted 4. Press the key to scroll to and highlight 2 READING 5. Press the TL/NS key to select the X1 READING mode 6. Press TL/NS 1. Your GENERAL daily X report will print. XE-A207 Frequently Asked QuestionsPage 29 of 31 To produce a daily Z report, do the following: 1. In the Register (REG) mode; press the MODE key 2. You will see the SELECT MODE screen 3. Press the key to until you see 4 X1/Z1 MODE highlighted 4. Press the key to scroll to and highlight 3 RESETTING 5. Press the TL/NS key to select the Z1 RESETTING mode 6. Press TL/NS Your GENERAL daily Z report will print. To produce a period X report, do the following: 1. In the Register (REG) mode; press the MODE key 2. You will see the SELECT MODE screen 3. Press the key to until you see 5 X2/Z2 MODE highlighted 4. Press the key to scroll to and highlight 1 READING 5. Press the TL/NS key to select the X2 READING mode 6. Press TL/NS 2. Your GENERAL period X report will print. XE-A207 Frequently Asked QuestionsPage 30 of 31 To produce a period Z report, do the following: 7. In the Register (REG) mode; press the MODE key 8. You will see the SELECT MODE screen 9. Press the key to until you see 5 X2/Z2 MODE highlighted 10. Press the key to scroll to and highlight 2 RESETTING 11. Press the TL/NS key to select the Z2 RESETTING mode 12. Press TL/NS Your GENERAL period Z report will print This list of Frequently Asked Questions is not intended to replace the XEA207 instruction manual. It does not list all the functions and features of the XEA207. Please refer to the XEA207 instruction manual for more guidance on functions and programming steps not covered in these “Frequently Asked Questions. XE-A207 Frequently Asked QuestionsPage 31 of 31