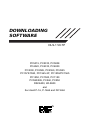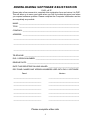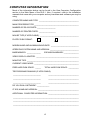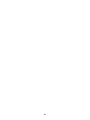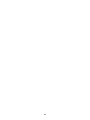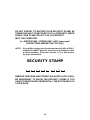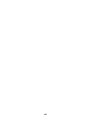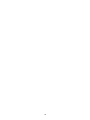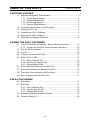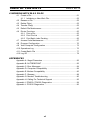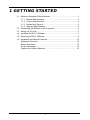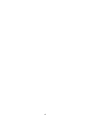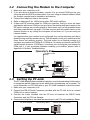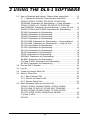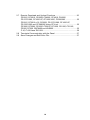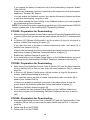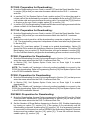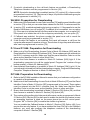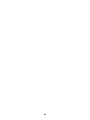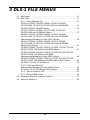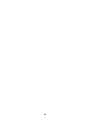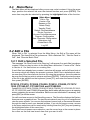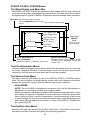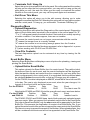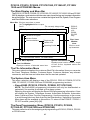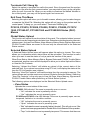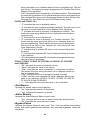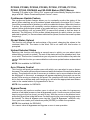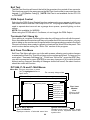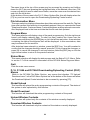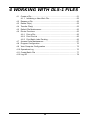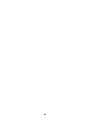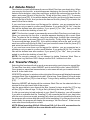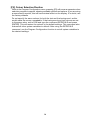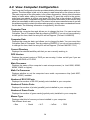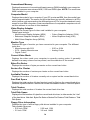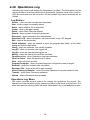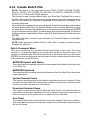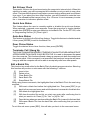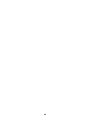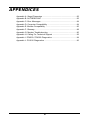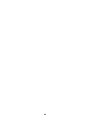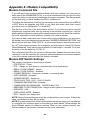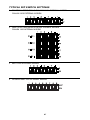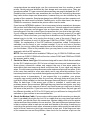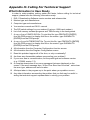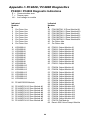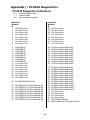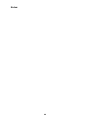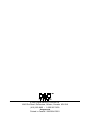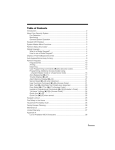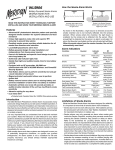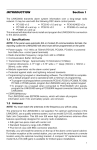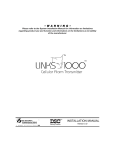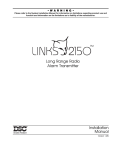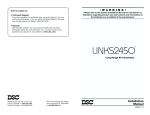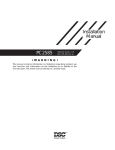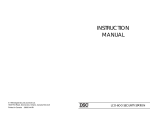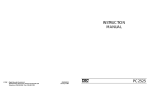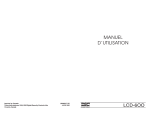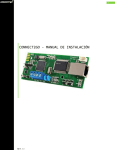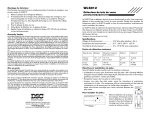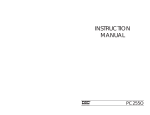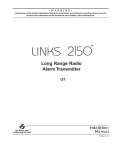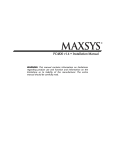Download Digital Security Controls PC1575 Installation manual
Transcript
DOWNLOADING SOFTWARE DLS-1 V6.7P PC5015, PC5010, PC5008 PC4020, PC4010, PC4000 PC3000, PC2585, PC2550, PC2525 PC1575/1580, PC1565-2P, PC1555/PC1565 PC1550, PC1500, PC1150 PC580/585, PC560, PC550 DSC8400, WLS900 and Sur-Gard P-16, P-1664 and DC1664 DOWNLOADING SOFTWARE REGISTRATION DLS-1 v6.7P Please take a few moments to complete this registration form and return it to DSC. This will allow us to serve you better when you call for technical support and when you request software updates. Please complete the Computer Information section as completely as possible. NAME: _________________________________________________________________ TITLE: _________________________________________________________________ COMPANY: _____________________________________________________________ ADDRESS: _____________________________________________________________ _______________________________________________________________________ _______________________________________________________________________ _______________________________________________________________________ TELEPHONE: ___________________________________________________________ DLS-1 VERSION NUMBER: _______________________________________________ RELEASE DATE: ________________________________________________________ DATE THIS REGISTRATION WAS MAILED: _________________________________ DSC PANEL NAMES AND VERSION NUMBERS USED WITH DLS-1 SOFTWARE Panel Version ______________________________ _________________________________ ______________________________ _________________________________ ______________________________ _________________________________ ______________________________ _________________________________ ______________________________ _________________________________ ______________________________ _________________________________ ______________________________ _________________________________ Please complete other side i COMPUTER INFORMATION Much of the information below can be found in the View Computer Configuration section in the Main Menu of the DLS-1. Also, if required, refer to the installation manuals that came with your computer and any hardware and software you may be using. COMPUTER NAME AND TYPE: ___________________________________________ MAIN PROCESSOR TYPE: ________________________________________________ NUMBER OF RS-232 PORTS: ____________________ NUMBER OF PRINTER PORTS: __________________ MOUSE TYPE (IF APPLICABLE): __________________________________________ FLOPPY DISK FORMAT: 3.5" 5.25" MODEM MAKE AND MAXIMUM BAUD RATE: ______________________________ OPERATING SYSTEM NAME AND VERSION: _______________________________ BASE MEMORY: _______________ EXPANSION MEMORY:________________ VIDEO DISPLAY ADAPTER: ______________________________________________ MONITOR TYPE: ________________________________________________________ CURRENT VIDEO MODE: ________________________________________________ FREE HARD DISK SPACE: ______ TOTAL HARD DISK SPACE: ___________ TSR PROGRAMS RUNNING (IF APPLICABLE): ______________________________ _________________________________ ______________________________ _________________________________ ______________________________ _________________________________ DO YOU RUN A NETWORK? _____________ IF YES, NAME AND VERSION: ____________________________________________ ADDITIONAL COMPUTER INFORMATION: _________________________________ _______________________________________________________________________ _______________________________________________________________________ _______________________________________________________________________ ii MAIL YOUR COMPLETED REGISTRATION FORM TO: Digital Security Controls DLS-1 Registration 1645 Flint Road Downsview, Ontario M3J 2J6 Canada iii iv IMPORTANT The following information pertains to the SECURITY of your program. This section should be read and fully understood before attempting to install your DLS-1 Software. You will be asked for an 8 digit security stamp when installing the program. Write this stamp down in the space provided on the next page and keep it in a safe place. This security code is used to stamp all of your Customer Work Files. This means that your Customer Work Files can only be used on a system that has been installed with the same stamp. This stamp must be 8 characters long or you will be asked to re-enter it. The stamp can be made up of any combination of numbers, letters or characters. Note that all letters are case sensitive; that is, “A” is not the same as “a”. If you plan on running the DLS-1 Software on more than one computer, the Security Stamp used during installation must be the same on all computers. This will allow you to transfer Customer Work Files from one computer to another. The “DSCINST” routine must be used every time the DLS-1 Software is installed. If you routinely run programs that optimize the performance of (defragment) your hard drive (eg. the Norton Utilities Speed Disk program), when you next run the DLS-1 Downloading Software, you will get an error message explaining that the security of the software has been tampered with. At the point of the error message, you will be asked to enter your 8 character Security Stamp. If you enter the correct stamp, the program will re-initialize itself, and it will then function normally. NOTE: If you have installed the software before, it is very important that you answer “NO” when asked if you wish to delete the present customer work files. If you do not answer “NO”, you will lose all of your customer work files. NOTE: If you will be running on a local area network (LAN), all DLS-1 installations MUST have the same Security Stamp in order to share workfiles. Please see section 1.1.3 in this manual for more information. v vi DO NOT FORGET TO RECORD YOUR SECURITY STAMP AS THERE IS NO WAY TO RECOVER IT AT A LATER DATE. WRITE DOWN YOUR STAMP EXACTLY AS YOU ENTER IT INTO THE COMPUTER. (i.e. WRITE DOWN “UPPERCASE” AND “lowercase” CHARACTERS WHERE THEY OCCUR.) NOTE: If you will be running on a local area network (LAN), all DLS-1 installations MUST have the same Security Stamp in order to share workfiles. Please see section 1.1.3 in this manual for more information. SECURITY STAMP REMOVE THIS PAGE AND STORE IT IN A SAFE PLACE. IT WILL BE NECESSARY TO KNOW THE SECURITY STAMP IF YOU HAVE TO REINITIALIZE OR REINSTALL THE SOFTWARE AT A LATER DATE. vii viii DOWNLOADING SOFTWARE DLS-1 VERSION 6.7P The DSC DLS-1 Downloading Software is designed to work with the following control panels: DSC Control Panels • PC5015 • PC5010 • PC5008 • PC4020 • PC4010 • PC4000 • PC3000 • PC2585 • PC2550 • PC2525 • PC1575/1580 • PC1565-2P • PC1555/1565 • PC1550 • PC1500 • PC1150 • PC580/585 • PC560 • PC550 • DSC8400 Digital Communicator • WLS900 Sur-Gard Control Panels • P-16 • P-1664 • DC1664 The DLS-1 software package and an MS-DOS compatible PC will allow you to do most of the functions accessible at the system keypad from a remote location using a modem, or for a faster connection, locally using PC-Link. In addition, you will be able to read and/or print out the data that has been programmed into all of the memory locations in the control panels’ Programming Sections. The editing functions are presented on the computer screen in a layout that is almost identical to the installation manual. Help screens are sensitive to your position in the program and are only a keystroke away. This manual will tell you what you need to know to put the DLS-1 to work. Please refer to the table of contents. ix x DLS-1 v6.7P TABLE OF CONTENTS 1 GETTING STARTED 1.1 Minimum Equipment Requirements ..................................................... 3 1.1.1 Mouse Requirements ................................................................ 4 1.1.2 Printer Requirements ................................................................ 4 1.1.3 Networking Support .................................................................. 4 1.1.4 Memory Requirements .............................................................. 4 1.2 Connecting the Modem to the Computer ............................................ 5 1.3 Setting Up PC-Link ............................................................................... 5 1.4 Installing the DLS-1 Software ............................................................... 6 1.5 Running the DLS-1 Software ................................................................ 9 1.6 Keyboard and Mouse Functions ........................................................ 10 2 USING THE DLS-1 SOFTWARE 2.1 How to Download and Upload: Step-by-Step Instructions ............... 15 2.1.1 Prepare the Panel for Communication with DLS-1 ................. 2.2 Run the DLS-1 Software ..................................................................... 2.3 Log On ............................................................................................... 2.4 Create a Customer Work File ............................................................. 15 20 20 21 2.5 Select a File to Edit ............................................................................ 2.5.1 Edit a Selected File ................................................................. 2.5.2 Wait for the Panel to Call ........................................................ 2.5.3 Execute Batch Files ................................................................ 2.6 Enter Necessary Data Into the Work File ........................................... 22 22 22 22 23 2.7 Execute Download and Upload Functions ........................................ 25 2.8 Terminate Communication with the Panel ......................................... 27 2.9 Save Changes and Exit Edit a File ..................................................... 27 3 DLS-1 FILE MENUS 3.1. Main Menu .......................................................................................... 31 3.2 Edit a File ........................................................................................... 31 3.2.1 Edit a Selected File ................................................................. 3.2.2 Wait for Panel to Call .............................................................. 3.2.3 Execute Batch Files ................................................................ 3.3 Answering Machine Override Feature ............................................... 3.4 Notes for Section 3 ............................................................................. xi 31 56 56 57 58 DLS-1 v6.7P TABLE OF CONTENTS 4 WORKING WITH DLS-1 FILES 4.1 Create a File ....................................................................................... 61 4.1.1 Initializing a New Work File ..................................................... 62 4.2 Rename a File .................................................................................... 62 4.3 Delete File(s) ...................................................................................... 63 4.4 Transfer File(s) ................................................................................... 63 4.5 Default File Maintenance ................................................................... 65 4.6 Printer Functions ................................................................................ 65 4.6.1 Print a File ............................................................................... 65 4.6.2 Print File List ........................................................................... 66 4.6.3 Print Batch Jobs Pending ....................................................... 66 4.7 Access Code Maintenance ................................................................ 67 4.8 Program Configuration ....................................................................... 70 4.9 View Computer Configuration ............................................................ 73 4.10 Operations Log .................................................................................. 75 4.11 Create Batch File ............................................................................... 77 4.12 Log Off ............................................................................................... 79 APPENDICES Appendix A: Illegal Characters .................................................................. 83 Appendix B: AUTOEXEC.BAT .................................................................... 83 Appendix C: Error Messages ..................................................................... 84 Appendix D: Computer Compatibility ........................................................ 84 Appendix E: Modem Compatibility ............................................................ 85 Appendix F: Glossary ................................................................................. 88 Appendix G: Modem Troubleshooting ....................................................... 90 Appendix H: Calling For Technical Support .............................................. 93 Appendix I: PC4020 / PC4000 Diagnostics ............................................... 94 Appendix J: PC4010 Diagnostics .............................................................. 95 xii 1 GETTING STARTED 1.1 Minimum Equipment Requirements ..................................................... 3 1.1.1 Mouse Requirements ................................................................ 4 1.1.2 Printer Requirements ................................................................ 4 1.1.3 Networking Support .................................................................. 4 1.1.4 Memory Requirements .............................................................. 4 1.2 Connecting the Modem to the Computer ............................................ 5 1.3 Setting Up PC-Link ............................................................................... 5 1.4 Installing the DLS-1 Software ............................................................... 6 1.5 Running the DLS-1 Software ................................................................ 9 1.6 Keyboard and Mouse Functions ........................................................ 10 Keyboard Functions ........................................................................... 10 Mouse Functions ................................................................................ 12 Cursor Movement ............................................................................... 12 Feature and Option Selection ............................................................ 12 1 2 1.1 Minimum Equipment Requirements 1 IBM AT, XT or true compatible. 2 Minimum of 640K RAM. A minimum of 590K of conventional memory must be available. 3 Serial card with RS-232 connector. 4 Operating system - MS-DOS* version 5.0 or later. The DLS-1 Software is not compatible with Microsoft Windows* unless used with DLS-2. 5 One hard disk drive and either one or two diskette drives. A minimum of 14.6 megabytes of space on the hard disk is required. 6 Compatible modem (must be capable of 110 baud communication; refer to Appendix E for a list of compatible modems) 7 The following DSC Control Panels are compatible with the DLS-1 Version 6.7P software: • PC5015, software version 2.2 • PC5010, software version 1.x to version 2.0 • PC5008, software version 2.0 to 2.1 DJRU, 2.3 • PC4020, software version 1.x to version 2.x • PC4010, software version 1.x to version 2.x • PC4000, software version 1.1 to version 1.3x • PC3000, hardware revision R4 or later with software version 7.2 to version 7.7x • PC3000, hardware revision R4 or later with software version 7.5xL • PC2585, software version 1.x • PC2550, software version 1.0 to version 1.3x • PC2525, software version 1.0 and version 1.1 • PC1575/1580, software version 1.x • PC1565-2P, software version 2.2 • PC1555/1565, software version 2.0, 2.1DJRU, 2.3 • PC1550, software version 2.0 to version 4.0 • PC1500, software version 1.0 to version 4.0 • PC1150, software version 1.0 • PC580/585, software version 2.1, 2.1DJRU, 2.3 • PC560, software version 1.x • PC550, software versions 1.0 and 1.1 • DSC8400 Digital Communicator, software version 2.3L • WLS900, software version 2.2x • Sur-Gard P-16, software version 2.0 • Sur-Gard P-1664, hardware revision 4 or later, software version 2.0 • Sur-Gard DC1664, software version 3.1 to version 3.4 *Microsoft, MS-DOS and Windows are registered trademarks of Microsoft Corp. 3 1.1.1 Mouse Requirements Either a bus mouse or serial mouse can be used with the DLS-1 v6.7 software. However, if you are using a bus mouse, the mouse card must be set for IRQ 5 or greater. Refer to your mouse installation manual for more information on how to change the IRQ settings. Mouse support is only available when editing PC5015, PC5010, PC5008, PC4020, PC4010, PC4000, PC1575/1580, PC1565-2P, PC1555/ 1565, PC580/585 and Sur-Gard files. 1.1.2 Printer Requirements The DLS-1 v6.7P software can support a parallel printer connected to LPT1, LPT2 or LPT3 (parallel port 1, 2 or 3). An 80-character printer that uses IBM Character Set 1 is suggested. Refer to your printer’s manual for the specifications of the printer you are using. 1.1.3 Networking Support Networking support has been added to the DLS-1 package, so that multiple users can run DLS-1 over a local area network (LAN). When using networking support, you can have one main DLS-1 installation which will include the workfiles, and auxiliary installations on other machines which will have access to the workfiles of the main installation. Refer to section 1.3 "Installing the DLS-1 Software" for more information. NOTE: All DLS-1 installations running on a LAN, must have the same security stamp in order to share workfiles. NOTE: DLS-1 is compatible with Microsoft Networking. Operation with other Networks has not been investigated by DSC. In order for the DLS software to operate, your Network Administrator will have to make sure that each DLS user has full (read/write/ rename/delete/file locking) access to the directories where the DSC customer work files (WF) and batch files (JOB) are located. NOTE: If DLS-2 is being used to access DLS-1 workfiles, please ensure that the DLS-1 is not running in a network environment. 1.1.4 Memory Requirements For DLS-1 v6.7P to run correctly, your computer must have a minimum of 590K of conventional memory available for DLS-1 v6.7. To find out how much conventional memory is available, at the DOS prompt, type [MEM]. The computer displays the available conventional memory beside the title “Largest Executable Program Size”. If less than 590K conventional memory is available, you may encounter “Error 7” messages, or other problems when you run DLS-1. If your computer does not have enough conventional memory, it is possible to edit the AUTOEXEC.BAT and CONFIG.SYS files so that more conventional memory is available when you start the computer. NOTE:: Changing the AUTOEXEC.BAT and CONFIG.SYS files may cause the computer to stop working or cause errors in other programs. Only your system administrator or qualified computer technicians should make changes to these files. DLS-1 versions 6.3 and higher have network support capability. As a result, DLS-1 versions 6.3 and higher used on operating systems other than Windows95, require that the file SHARE.EXE is included in the AUTOEXEC.BAT file. See section 1.4 “Installing DLS-1 - step 15”, and Appendix B “Autoexec.bat” for more information. 4 1.2 Connecting the Modem to the Computer 1 Make sure your computer is off. 2 If you are using an external modem, connect it to an unused COM port on your computer with an RS-232 modem cable. If you are using an internal modem, follow the modem manufacturer’s installation procedures. 3 Connect the telephone line to the modem. 4 Refer to Appendix E for 1200 baud modem DIP switch settings. 5 If there are DIP switches used for COM port selection, then you must set these switches for whichever COM port you are using. Remember that the changes to the DIP switch settings are not recognized by the modem until it is fully powered down and then powered back up again. This can be done with the power switch on the external modem or by turning the computer off and then on, if you are using an internal modem. It is important that your modem is not configured for a communications port that is already being used by another device. This will result in both your modem and the other device not working properly. The best option for an internal modem is to configure your modem for COM port 2. COM port 1 is usually occupied by an RS-232 serial channel. However, if COM port 1 is unused, do not configure your modem for COM port 2. If you encounter problems installing your modem, please refer to Appendix H, Modem Troubleshooting. Operator's Side To Phone Line External Modem DLS-1 RS232C Cable Connected to Serial Port 1.3 1. 2. 3. 4. Setting Up PC-Link The PC-LINK adapter allows installers to perform on-site downloading of information to supported panels faster and more easily than downloading via a modem. For more information on PC-LINK refer to your PC-LINK Installation Instruction sheet. Make sure your computer is off. Connect the DB-25 Serial Connector provided with the PC-Link kit to an unused COM port on your computer. Connect the cable included with the PC-Link kit between the DB-25 Serial Connector and the PC-Link Adapter. Connect the Adapter to the panel as described in the PC-Link Installation Sheet. PC-Link Adapter Connecting Cable 5 DB-25 Serial Connector 1.4 Installing the DLS-1 Software NOTE: The DLS-1 software is not compatible with Microsoft Windows unless used in conjunction with the DSC DLS-2 software package. If you are using the Microsoft Windows for Workgroups v3.11 to install DLS-1 software, 32-bit file access must be disabled. Do not use a system (boot) disk to install DLS-1. If you have multiple operating systems and experience problems, make sure that the SHELL command is set properly. (See your DOS manual.) The following are step-by-step instructions for installing the DLS-1 software. At any time you can abort the installation procedure by pressing the [ESC] key. When prompted, pressing [ENTER] will automatically select the default condition. The DLS-1 software will require at least 14.6 megabytes of disk space to install. The procedure is as follows: 1 Insert the diskette labelled “Install Disk” into the proper disk drive. 2 Type the letter of the drive the diskette is in, type a [:], and press [ENTER] (e.g. [A] [:] [ENTER]). 3 To run the install program, type [DSCINST], then press [ENTER]. 4 If you are re-installing this software, or replacing a previous version of the DLS-1 software, pay careful attention to the first question in the installation process. You will be asked whether or not you want to delete the Work Files. If you say yes, all of your work files will be deleted. If you are installing DLS-1 for the first time, this question is irrelevant. 5 Enter the letter designator of the hard disk drive you want to install the DLS-1 software on (e.g. [C]). 6 Enter the name of the directory on the hard drive where you want to install the DLS1. This directory must be off of the root directory. If the directory does not already exist, it will be created for you. Do not install DLS-1 into the same directory that the installation files are located. NOTE: Ensure that the directory the DLS-1 software is stored in is not “hidden”. If the directory or any of the DLS-1 files are “hidden”, the DLS-1 software may not operate properly. Refer to your operating sytem manual for more information. NOTE: Do not install the DLS-1 software to the same directory that contains the DSCINST.EXE, DISK1.EXE, DISK2.EXE AND DISK3.EXE files. 7 You will be asked to verify that the drive letter and directory name are correct. If you select “No”, you can re-enter this information. 8 If DLS-1 software is already installed in this directory, you will be asked if you wish to return the settings to the default settings. If “Yes” is selected, all Log On Access Codes will be erased, the DLS screen colours, and all other configurations will be restored to the default settings. 9 You will now be asked for four items of information concerning the output ports and modem to be used on your computer: • Enter the number of the COM port you want to use for the modem (1 to 4). • Enter the number of the parallel printer port (LPT) you want to use for the printer (1 to 3). 6 • Indicate if your modem is External (press [E]), or Internal (press [I]). • Indicate the modem name or type (1 of 6): Practical Peripherals PM1200 modem Compatible 1200 baud modem Compatible 2400 baud modem Hayes Smartmodem Optima 2400 baud modem (+FAX 96) DSC MD12 Modem (default selection) Stradcom Pocket Modem If you are using a 1200 baud modem other than the Practical Peripherals model, select the compatible 1200 baud modem. If you are using a 2400 baud modem other than the Hayes Optima, select the compatible 2400 baud modem. The configuration file will now be updated. Additional configuration can be done from within the program, using the Program Configuration function. See section 4.9 "View Computer Configuration". 10 Enter the path to the workfiles (e.g. [c:\dls1]). This information is used for auxiliary installations where the DLS-1 software will be sharing workfiles with the main installation over a LAN. If networking support will not be used, or if this is the main installation on a networked system, press [ENTER] and then press any key, to continue. 11 Make sure you still have the “Install Disk” in the diskette drive, as the file DISK1.EXE will be decompressed from this diskette onto the hard drive. 12 When prompted, insert the diskette labelled “Source 1 Disk” and press any key. The program will decompress the file DISK2.EXE onto the hard drive. Press any key to continue. 13 When prompted, insert the diskette labelled “Source 2 Disk” and press any key. The program will decompress the file DISK3.EXE onto the hard drive. Press any key to continue. 14 You will now be prompted to enter your eight digit security stamp. This stamp is used to identify all of your Work Files. If you are installing the software to replace an older version and you wish to use your old Work Files, then the stamp you enter now must be identical to the stamp used with the previous version of the DLS-1 software. When entering the stamp, remember that “UPPERCASE” and “lowercase” characters can be used, and they are not the same (i.e. “a” and “A” are not the same). The stamp must be exactly eight characters long. After you have entered this stamp, make sure you write it down on the page provided at the front of this manual, and keep it in a safe place. It is important that the security stamp be recorded and safely filed: if it is forgotten, there is no way to recover the security stamp from the computer or from the program. If you wish to share workfiles between DLS-1 installations over a LAN, all DLS-1 installations must have the same security stamp. 15 DLS-1 will now search the AUTOEXEC.BAT file on your computer to see if the program SHARE.EXE is installed. If you are running DLS-1 from MS-DOS, SHARE.EXE must be loaded before running the DLS-1 package. NOTE: This step is not relevant if you are running DLS-1 in an MS-DOS shell under Windows95. 7 If your AUTOEXEC.BAT file does not include loading the SHARE.EXE program, DLS-1 will give the following message: SHARE.EXE is not installed in the C:\AUTOEXEC.BAT file. If not running Windows 95, then it must be installed. Press any key to continue. If this message appears, you must add the following line to your AUTOEXEC.BAT file (Refer to your operating system manual for instructions on editing your AUTOEXEC.BAT file.): C:\DOS\SHARE.EXE NOTE: If MS-DOS is installed in a drive and/or directory other than C:\DOS, you must correct the above line to include the drive/directory where MS-DOS is installed. 16 The installation process is now complete. Remove the diskette from the drive, and store the diskettes in a safe place. 17 Read this manual in its entirety before attempting to run the software. NOTE: If you encounter problems while installing DLS-1, make sure the following lines are in the CONFIG.SYS file on your computer. (Refer to your operating system manual for instructions on editing the CONFIG.SYS file.): For DOS and Windows v3.11 and earlier: SHELL=C:\DOS\COMMAND.COM C:\DOS /E:512 /P For Windows 95: SHELL=C:\WINDOWS\COMMAND\COMMAND.COM C:\WINDOWS\COMMAND / E:512 /P 8 1.5 Running the DLS-1 Software This section describes how to start the DLS-1 software. For information on DLS-1 menus and functions, refer to sections 2 to 4. 1 At the DOS prompt, type the designator of the drive on which you have installed the software (C: - Z:), then press [ENTER]. (i.e. [C][:][ENTER]) 2 If you are not in the directory where DLS-1 is installed, type [CD\][directory name], then press [ENTER]. 3 Type [DSC] and press [ENTER]. The program will now run. If you want to start DLS with PC-Link enabled, type [DSCLINK] instead. 4 Upon start up, the system will perform a check routine for a proper communication link with the modem. If no error message appears, the modem is connected properly. If an error message appears indicating that the modem has not been connected properly, press [ESC] at the prompt to exit the program. Check the DIP switches on the modem (if using a 1200 baud modem) to see that they are set properly (refer to Appendix E: Modem Compatibility for information in DIP switch settings). If an error message still appears, ensure that the modem is properly installed. If a modem error message is displayed, but you still wish to proceed, press the [ENTER] key. If you wish help information, press [Y]. IMPORTANT: If your modem is not fully compatible, the software may not work properly. If you experience problems, refer to Appendix E for more information on modem compatibility. If the computer displays an error message describing improper modem connection, you will not be able to perform any uploading or downloading functions. If you started the program by typing DSCLINK, no modem check is performed. 5 The LOG ON screen will appear whether or not the modem is connected properly. Enter either [E] to “Exit to DOS” or [L] to “Log On”. After selecting “L”, a request to enter an access code will be displayed. Access Codes may be any combination of up to eight letters or numbers. The initial access will require the use of the DSC default access code which is [1234]. Press [ENTER] after typing in this code. 6 The statement “Operator Access Granted” will appear and so will the operator’s name and/or identifier. Press any key to continue. The Main Menu will now be displayed. 7 If this is the first time you are running the DLS-1 software, you should immediately do the following. a) Select ACCESS CODE MAINTENANCE and change the default access code to your own. You may enter the names of other operators and their access codes and Status selections at this point. Refer to section 4.7 "Access Code Maintenance" for more information. Keep a written record of all codes as it will be impossible to enter the program if they are lost. b) Return to the Main Menu and select PROGRAM CONFIGURATION. You may now change the values to suit your own system if this was not done properly during installation. If the modem port is not configured properly, uploading or downloading functions cannot be performed. For more information about running the software and executing Download/Upload functions, refer to Section 2. 9 1.6 Keyboard and Mouse Functions The following explains how to enter or change data and make selections from the DLS-1 V6.7P menus using the keyboard and the mouse. It is important that the concepts presented in this section be understood before proceeding, as instructions throughout the manual assume you are familiar with the use of both the keyboard and the mouse. On your keyboard, make sure the NUM LOCK key is in the cursor position (Num Lock light OFF) to ensure proper function of the keys. NOTE: The PC5015, PC5010, PC5008, PC4020, PC4010, PC4000, PC1575/1580, PC1565-2P, PC1555/PC1565, PC580/585 and Sur-Gard files do not support all of the keyboard functions. Only the PC5015, PC5010, PC5008, PC4020, PC4010, PC4000, PC1575/1580, PC1565-2P, PC1555/PC1565, PC580/585 and Sur-Gard panels support the use of a mouse. Keyboard Functions [ENTER] / [RETURN] Used to enter data after it has been selected or inputted. [ESC] Used to abort most procedures. [ESC] will allow you to escape from data inputs without changing the value in the computer memory, escape from submenus and from certain procedures as in Attempting to Make Connection. [HOME] When in the Edit a File, Create a File, Rename a File, Delete File(s), Transfer File(s), or Help functions, [HOME] will return you to the top of the list of customer Work Files. In Edit a Selected File, it will return you to the first edit screen. [HOME] is also used in the Operations Log to change viewing screens. [END] When in the Edit a File, Create a File, Rename a File, Delete File(s), Transfer File(s), or Help functions, [END] will send you to the bottom of the list of customer Work Files. In Edit a Selected File, [END] will send you to the last edit screen. It is also used in the Operations Log and the Event Buffer to change viewing screens. [Õ] (UP Arrow) Allows you to scroll up through screens that use the cursor. [Ô] (DOWN Arrow) Allows you to scroll down through screens that use the cursor. [PAGE UP] Used when viewing different screens to move to the previous screen. [PAGE DOWN] Used when viewing different screens to move to the next screen. [PrtSc or Print Screen] Pressing this key will cause the screen to be printed on the printer (cannot be used under Windows '95). [Y] Used to enter “YES” for options. [N] Used to enter “NO” for options. 10 [F1] Creates a window and displays a help message sensitive to your position in the program. [F2] Allows you to view all of the possible Help screens. This is not available from within some work files (PC5015, PC5010, PC5008, PC4020, PC4010, PC4000, PC1575/ 1580, PC1565-2P, PC1555/1565, PC580/585, P-16, P1664 and DC1664). [F3] When in “Edit a File”, [F3] displays the Download/Upload menu. [F3] is also used to enter the name of the file to be edited, printed, deleted, or for creating a Batch File. [F4] When in “Edit a File”, [F4] will display the Status Menu and place you on the Status Screen. [F5] When in PROGRAM CONFIGURATION, [F5] is used to change the screen colours. When working with the PC4000 edit program, [F5] is also used to display and select zone description words in the zone programming screen. [F6] Used to initiate the answering machine Double Call feature when in “Edit a File”. [F7] Used to tag all files when in the “Transfer File(s)” section, and “Delete File(s)” section. [F8] Used to remove all tags when in the “Transfer File(s)” section, and “Delete File(s)” section. [F9] When in “Edit a File”, [F9] will toggle the first digit of the zone definition, communication format options and programmable output options. [F10] When in “Edit a File”, [F10] will toggle the second digit of the zone definition. Shortcut to the Goto function (PC5015, PC5010 v2.x, PC5008, PC1565-2P, PC1555/1565 and P580/585 files only). [Space] or [Ó Ó Backspace] These keys are used to change or tag values. [CTRL] + [Ó È] Ó ] or [È Pressing [CTRL] and either the left or right arrow key will move the cursor from one column to another in PC5015, PC5010, PC5008, PC4020, PC4010, PC4000, PC1575/ 1580, P1565-2P, PC1555/1565, PC580/585, P-16, P1664 and DC1664 files. 11 Mouse Functions NOTE: Only the PC5015, PC5010, PC5008, PC4020, PC4010, PC4000, PC1575/1580, PC1565-2P, PC1555/PC1565, PC580/585 and Sur-Gard files support the use of a mouse. A “mouse” is an input device that connects to your computer to assist in various operations. While the DLS-1 software does not require a mouse to run, the DLS-1 will support most common mice. The mouse can be used for the following operations: • Cursor movement • Feature and Option selection Before you begin using the mouse, you should have installed the mouse according to the instructions in the documentation that came with your mouse. The mouse pointer is usually represented by a reverse-video box ( ). This pointer ) and it should not be exists separately from the DLS-1 cursor (usually a dash mistaken as the DLS-1 cursor. In this manual, “pointer” will refer to the mouse pointer ). ( ), and “cursor” will refer to the normal dash-type cursor ( Instructions in this manual will tell you how to use the mouse in order to select information or options. “Click” means to press a mouse button, and then release it. “Double Click” means to press and release a mouse button twice in rapid succession. Whenever “double click” is used in this manual, always “double click” on the LEFT mouse button. “Left Click” means to press the LEFT mouse button once, and then release it. This performs the same function as pressing [ENTER]. “Right Click” means to press the RIGHT mouse button once, and then release it. This performs the same function as pressing [ESC]. Cursor Movement Using the mouse pointer, you can “point” to a specific location on the screen. Click the left mouse button to move the DLS-1 cursor to that location on the screen. Like the normal cursor keys, the mouse cannot be used to position the cursor where there is no text or data on the screen. Feature and Option Selection The mouse can be used to select any DLS-1 feature or option. Move the pointer to the desired option, then double click the mouse button. Press the right mouse button to exit from the current menu. Pressing the right mouse button serves the same function as pressing [ESC]. Double click the left mouse button to select the currently indicated item. Double clicking the left mouse button serves the same function as pressing [ENTER]. 12 2 USING THE DLS-1 SOFTWARE 2.1 How to Download and Upload: Step-by-Step Instructions ............... 15 2.1.1 Prepare the Panel for Communication with DLS-1 .................. 15 PC5015, PC5010, PC5008, PC1565-2P, PC1555/1565, PC580/585: Preparation for Downloading — Using a Modem .......... 15 PC5015, PC5010 v2.0, PC5008, PC1565-2P, PC1555/1565 and PC580/585: Preparation for Downloading — Using PC-Link ..... 15 PC4020, PC4010 and PC4000: Preparation for Downloading: ......... 15 PC3000: Preparation for Downloading: ............................................. 16 PC2585: Preparation for Downloading .............................................. 16 PC2550: Preparation for Downloading: ............................................. 16 PC2525: Preparation for Downloading: ............................................. 17 PC1575/1580: Preparation for Downloading — Using a Modem ...... 17 PC1575/1580: Preparation for Downloading — Using PC-Link ........ 17 PC1550: Preparation for Downloading: ............................................. 17 PC1500: Preparation for Downloading: ............................................. 18 PC1150: Preparation for Downloading: ............................................. 18 PC560: Preparation for Downloading: ............................................... 18 PC550: Preparation for Downloading: ............................................... 18 DSC8400: Preparation for Downloading: ........................................... 18 WLS900: Preparation for Downloading .............................................. 19 P-16 and P-1664: Preparation for Downloading ................................ 19 DC1664: Preparation for Downloading .............................................. 19 2.2 Run the DLS-1 Software ..................................................................... 20 2.3 Log On ............................................................................................... 20 2.4 Create a Customer Work File ............................................................. 21 2.5 Select a File to Edit ............................................................................ 22 2.5.1 Edit a Selected File .................................................................. 22 2.5.2 Wait for the Panel to Call .......................................................... 22 2.5.3 Execute Batch Files ................................................................. 22 2.6 Enter Necessary Data Into the Work File ........................................... 23 PC5015, PC5010, PC5008, PC4020, PC4010, PC4000, PC1575/1580, PC1565-2P, PC1555/1565, PC580/585 ..................... 23 PC3000, PC2585, PC2550, PC2525, PC1550, PC1500, PC1150, PC560, PC550, DSC8400 and WLS900 .............................. 23 P-16 and P-1664 ................................................................................ 23 DC1664 .............................................................................................. 24 13 2.7 Execute Download and Upload Functions ........................................ 25 PC5015, PC5010, PC5008, PC4020, PC4010, PC4000, PC1575/1580, PC1565-2P, PC1555/1565, PC580/585 ..................... 25 PC5015, PC5010 v2.0, PC5008, PC1575/1580, PC1565-2P, PC1555/1565 and PC580/585 Using PC-Link ................................... 25 PC3000, PC2585, PC2550, PC2525, PC1550, PC1500, PC1150, PC560, PC550, DSC8400 and WLS900 ............................................ 25 P-16, P-1664 and DC1664 ................................................................. 26 2.8 Terminate Communication with the Panel ......................................... 27 2.9 Save Changes and Exit Edit a File ..................................................... 27 14 2.1 How to Download and Upload: Step-by-Step Instructions In this section, you will be shown, step-by-step, how to do simple communication to a panel of your choice. Specifically, you will upload the entire EEPROM of the panel to your computer. 2.1.1 Prepare the Panel for Communication with DLS-1 Go to the panel you wish to communicate with and follow the appropriate instructions below to ensure the panel is enabled for downloading. For more information on programming a panel at the keypad, refer to the appropriate panel Installation Manual. PC5015, PC5010, PC5008, PC1565-2P, PC1555/1565, PC580/585: Preparation for Downloading — Using a Modem: A Make note of the Download Access Code in section [403] and the Panel Identifier Code in section [404] , so that you can enter the same values into the DLS-1 customer work file. B The PC5015, PC5010, PC5008, PC1565-2P, PC1555/1565, PC580/585 have a 6hour DLS answer window for added security: after the panel is powered-up, it will answer the phone on a double call for a 6-hour period. Downloading can also be enabled by the user through User Functions when the “User Can Enable DLS Window” option is enabled (section [401], option [2]). When the user enters [ ][6][Master Code][5] at any keypad, the panel will be able to answer the phone for a 6-hour period. (This time can be set to 1 hour instead of 6 hours in section [702], option[7].) The panel will always answer the phone on a double call if “Downloading Answer” is enabled in section [401], option [1]. If you are programming a PC5015, PC5010, PC5008, PC1565-2P, PC1555/1565, or PC580/585 you can also program the panel to answer a call after a specified number of rings in section [406]. ∗ C You may enable the Callback Option if you require this security feature (section [401], option [3]). If Callback is enabled, the Downloading phone number must be programmed (section [402]). D If you are programming the PC5015, PC5010, PC5008, PC1565-2P, PC1555/1565, or PC580/585 you can enable the User-initiated call-up feature, which will allow the user to initiate a call from the panel to the DLS computer (section [401], option [4]). PC5015, PC5010 v2.0, PC5008, PC1565-2P, PC1555/1565 and PC580/585: Preparation for Downloading — Using PC-Link: A Make note of the Download Access Code in section [403] and the Panel Identifier Code in section [404] so that you can enter the same values into the DLS-1 customer work file. PC4020, PC4010 and PC4000: Preparation for Downloading: NOTE: All references pertain to the System Area þ DLS Section. A Make note of the Panel ID Code and the Remote Access Code programmed in the panel so that you can enter the same values into the DLS-1 customer work file. B Set the “Ring Detect / DLS Enabled” feature to enable Downloading, and program the number of rings for the panel to answer. 15 If you require the panel to initiate the call to the downloading computer, enable “User Call Up”. If there is an answering machine connected to the same phone line as the panel, enable the “Double Call” feature. You may enable the Callback option if you require this security feature and there is only one downloading computer in use. C If you have enabled the User Call Up or the Callback features, you must program the Downloading Phone Number. NOTE: For further information regarding programming of the panel via the LCD4500 keypad, please refer to the control panel Programming Manual. PC3000: Preparation for Downloading: A Make note of the Download Access Code in section [26] and the Panel Identifier Code in section [48] so that you can enter the same values into the DLS-1 customer work file. B In Section [47] Modem Configuration: set the number of rings for the panel to answer; enable Downloading at option [5]. If you want the user to be able to initiate downloading calls, use option [6] to enable User Initiated Call Up. If there is an answering machine connected to the same phone line as the panel, enable the Answering Machine Connected feature at option [7]. Enable the Call Back feature at option [8]. C If you enabled the User Initiated Callup feature or the Call Back feature you must also program the Downloading Call Back Telephone Number in section [46]. PC2585: Preparation for Downloading A Make note of the Download Access Code in section [47] and the Panel Identifier Code in section [46] so that you can enter the same values into DLS-1 customer work file. B. In Section [44] Modem Configuration: set the number of rings for the pane to answer; enable Downloading at option [5]. If you want the user to be able to initiate downloading calls, use option [6] to enable User Iniitated Call Up If there is an answering machine connected to the same phone line as the panel, enable the Answering Machine Connected feature at option [7]. Enable the Call Back feature at option [8] C. If you enabled the User Initiated Callup feature or the Call Back feature you must also program the Downloading Call Back Telephone Number in section [48] PC2550: Preparation for Downloading: A Note the Downloading Access Code in section [27] and the Panel Identifier Code in section [28] so that you can enter the same values into the DLS-1 customer work file. B Follow step B for the PC3000. C Follow step C for the PC3000. 16 PC2525: Preparation for Downloading: A Note the Downloading Access Code in section [72] and the Panel Identifier Code in section [73] so that you can enter the same values into the DLS-1 customer work file. B In Section [74], set the number of rings the panel will wait before it answers. In Section [70]: enable Ring Detect at option [1]; if the panel is to initiate downloading calls, enable User Initiated Call Up at option [2]; if there is an answering machine connected to the same phone line as the panel, enable the Answering Machine Connected feature at option [3]; enable the Call Back feature at option [4]. C If User Initiated Callup or the Callback feature is enabled, a Downloading Call Back Telephone Number must be programmed in Section [71]. PC1575/1580: Preparation for Downloading — Using a Modem A Make note of the Download Access Code in section [73] and the Panel Identifier Code in section [74] so that you can enter the same values into the DLS-1 customer work file. B The PC1575/1580 has a time-limited DLS answer window for added security. After the panel is powered-up, it will answer calls for a 6-hour period. This feature allows you to perform downloading without having to do keypad programming. The panel will answer after 12 rings, or following the Answering Machine Override format (see section 3.3). Downloading can also be enabled by the user through User Functions when the “User Can Enable DLS Window” option is enabled (section [71], option [2]). When the user enters [ ][6][Master Code][5] at any keypad, the panel will answer the phone for a 1-hour period. ∗ The PC1575/1580 can also be programmed to always answer a call on the programmed number of rings, by enabling option [1], section [71]. If there is an answering machine on the same phone line as the panel, enable the “Answering Machine Override” feature (section [71], option [6]). This will always answer the phone on a double-call. C You may enable the Callback Option if you require this security feature (section [71], option [3]). If Callback is enabled, the Downloading phone number must be programmed in section [72]. PC1575/1580: Preparation for Downloading — Using PC-Link A Note the Downloading Access Code in section [73] so that you can enter the same value into the DLS-1 customer work file. PC1550: Preparation for Downloading: A Follow step A for the PC1500. B The PC1500 steps B & C are only necessary if you wish the PC1550 to Initiate a Callup. C Section [31] must have option [1] turned on to enable downloading. Option [3] should be on to enable the Answering Machine feature. To use the Call Back feature, enable option [2]. Set the number of rings for answer in section [29]. For the Call Back feature, program the downloading phone number in section [26]. 17 PC1500: Preparation for Downloading: A Note the Downloading Access Code in section [27] and the Panel Identifier Code in section [28] so that you can enter the same values into the DLS-1 customer work file. B In section [14] 3rd System Option Code, enable option [2] to allow the panel to initiate calls to the downloading computer; this must be done as the PC1500 can only initiate calls and cannot answer incoming calls. If you wish the [ ][4] function to require an Access Code, enable option [4] in section [14]. C In section [26], the Downloading Telephone Number must be programmed with the phone number of the Downloading computer. ∗ PC1150: Preparation for Downloading: A Note the Downloading Access Code in section [27] and the Panel Identifier Code in section [28] so that you can enter the same values into the DLS-1 customer work file. B Enable the control panel to call the downloading computer at option [ 2], section [14]. The downloading computer’s telephone number must also be programmed in section [26]. C Section [31] must have option [1] turned on to enable downloading. Option [3] should be ON to enable the Answering Machine Override feature. To use the Call Back feature, turn on option [2]. Set the number of rings for answer in section [29]. For the Call Back feature, program the downloading phone number in section [26]. PC560: Preparation for Downloading: A Note the Downloading Access Code programmed in Section [14] so that you can enter the same values into the DLS-1 customer Work File. B In Section [06], 2nd System Option Code, turn on Zone Light 3 to enable downloading. NOTE: The “double call” technique is the only method available to connect to the PC560 for downloading. Refer to Programming Section [06] 2nd System Option Code in the PC560 Installation Manual. PC550: Preparation for Downloading: A Note the Downloading Access Code programmed in Section [12] so that you can enter the same values into the DLS-1 customer Work File. B In Section [06], 2nd System Option Code, turn on Zone Light 3 to enable downloading. NOTE: The “double call” technique is the only method available to connect to the PC550 for downloading. Refer to Programming Section [06] 2nd System Option Code in the PC550 Installation Manual. DSC8400: Preparation for Downloading: A B Note the Downloading Access Code programmed in Section [23] and the Digital Communicator Identification Code programmed in Section [24] so that you can enter the same values into the DLS-1 customer Work File. Set the Number of Rings Before Answering in Section [25]. Enable downloading by turning on option [1], section [10]. If the system is to periodically call the downloading computer, enable option [4], section [10]. If an answering machine is connected to the same line as the DSC8400,the Answering Machine Override feature must be enabled (section [10], option [3]). To use the call back feature, enable option [2], section [10]. 18 C If periodic downloading or the call back feature are enabled, a Downloading Telephone Number must be programmed in Section [22]. NOTE: If periodic downloading is enabled (section [10], option [4]), a time must be programmed in section [13]. The interval, in days, for periodic downloading may be also programmed in section [13]. WLS900: Preparation for Downloading A Make note of the Download Access Code in section [72] and the panel identifier code in section [73] so that you can enter these values into the DLS-1 customer work file. B In section [70], enable downloading by turning on option 1. If the panel is to use the Double Call feature, turn off option [2]. If callback is to be enabled, turn on option [3]. If the user is to initiate the call from the panel to the computer, turn on option [4]. If the panel is to initiate the call to the computer periodically, turn on option [5]. C If Callback was enabled, the phone number the panel must call to reach the computer must be programmed in section [71]. D If the Double Call feature is not enabled, the panel will answer a call from the computer after a specific number of rings. The number of rings the panel will answer after can be programmed in section [74]. P-16 and P-1664: Preparation for Downloading A Make note of the Downloading Access Code in Mode 23 Address [002] and the Panel Identifier Code in Mode 20 Address [016]. These codes are to be entered into the DLS-1 customer work file. Make sure that the panel Identifier Code is not the same as the Identifier Codes in other Work Files. B Ensure that Auto-Answer is enabled in Mode 22 Address [004] Light 5 if the downloading computer is to call the control panel. Program the “number of rings before answer” in Mode 23 Address [005]. C User-Initiated Downloading is enabled in Mode 22 Address [004] Light 6 if the control panel is to be able to call the downloading computer. Program a Downloading Computer Telephone Number in Mode 20 Address [017]. DC1664: Preparation for Downloading A Refer to the DC1664 Installation Manual to ensure that your hardware configuration is capable of downloading. B Make note of the Downloading Access Code in Mode 20 Section [FF] and the Panel Identifier Code in Mode 21 Section [EC] programmed in the panel. These values must be entered into the DLS-1 customer work file. Make sure that the Panel Identifier Code is not the same as the Identifier Codes in other work files. C Ensure that downloading is enabled in Mode 21 Section [00] Option (38), and that Auto-Answer is enabled in Mode 21 Section [00] Option (45). D The number of rings after which the panel will answer can be programmed in Mode 21 Section [EA]. Section [EA] is also used to enable the double ring feature in case an answering machine is used on the same phone line as the control panel. Program “99” in Section [EA] to enable the double ring feature. You can enable the Callback feature in Mode 21 Section [00] Option (40) if you require this security feature. If you have enabled the User Call Up or the Callback features, you must also program the telephone number of the downloading computer in Mode 21 Section [EB]. 19 2.2 Run the DLS-1 Software If you are not already in the installed directory, type: [CD\] [name of the directory where the DLS-1 software is installed], then press [ENTER]. Now type [DSC] to start the DLS-1 software. If you are using PC-Link, type [DSCLINK] instead. (You can also switch between modem and PC-Link modes using the PC5015, PC5010 v2.0, PC5008, PC1575/1580, PC1565-2P, PC1555/1565, PC580/ 585 “Downloading/Uploading Control” menu.) The DLS-1 software will first try to initialize the modem. If the modem does not initialize properly, a warning message will be displayed. You will be asked if you wish to return to DOS (press [ESC]), or if you wish to view a help message which will list possible explanations for the modem’s failure to initialize. Press [Y] to view the help message, or press any other key to continue on with the DLS-1 software. If the problem is in the DLS-1 program configuration, the modem can be initialized at a later time when the configuration is changed. If you are using PC-Link, no modem initialization is performed. NOTE: If screen errors are encountered while running DLS-1 in Windows, make sure that DLS-1 is running in a maximized window. 2.3 Log On The DLS-1 program will display the title screen and a menu asking if you wish to Log On (press the [L] key), or if you wish to exit to DOS (press the [E] key). A window will appear and ask for your access code. If this is the first time you are running the DLS-1 software, you must use the default access code, which is [1234]. When prompted, enter this code, or any other code you may have previously programmed. If you enter a valid code, the screen will display “Operator Access Granted To” followed by the name of the operator. This message will be flashing. If you used the default access code to log on, the operator name will be “DSC DEFAULT”. If you enter an invalid code the message will read “ACCESS DENIED”. You will then be given another attempt to enter a correct code. If you are unable to enter a valid code, press [ESC] at the Access Code entry prompt then select “Exit to DOS” (press [E]) and you will be returned to DOS. You only have three chances to enter a valid access code before the program is terminated. Once a valid code has been entered, you will go directly to the Main Menu. 20 2.4 Create a Customer Work File If this is your first session, there will be no Customer Work Files present in the Work File directory. In this case select the “Create A File” function from the Main Menu. If there are any files present on the disk, the file names will be displayed along the right side of the screen. To scroll through these names, use the [ARROW] keys, [PG UP] and [PG DN] keys, or [HOME] and [END] Keys. The first item in creating a new file is to enter the FILE NAME. You are limited to alphanumeric characters only for file names. Several file names are reserved as default files for use by the DLS-1 Software: PC1150 PC15 PC1552 PC1553 PC1555 PC1565 PC1575 PC155U PC15V2 PC15V3 PC15V4 PC15V3V P16 PC16 PC1664 PC25 PC2513 PC2525 PC2585 PC51 PC30 PC3077 PC307L PC40 PC41 PC412 PC42 PC422 PC5008 PC5012 PC5015 PC5082 PC5083 PC508U PC51 PC550 PC551 PC560 PC580 PC583 PC8423 PC90 These files contain the factory default settings of their respective control panels. These settings are changeable through the Default File Maintenance function selected from the Main Menu. If the file name you choose already exists, you will be warned of that fact and asked if you wish to over-write the file. If you select “Yes”, the old file will be deleted and a new one will be created in its place. NOTE: By doing this you can quickly return a file to default settings. Once you have entered a valid file name, you must select the type of panel the file is to work with. Each panel has a unique file type and only that file type can be used to communicate with the panel. For example, a PC3000 Work File may only be used to communicate with and store data from a PC3000 control panel. From the list presented, select the panel type. Note that for the PC5010, PC5008, PC4020, PC4010, PC3000, PC2550, PC1555/1565, PC1550/PC1500, PC580/585, and PC550 there are different file versions. These version numbers represent software versions of the control panels; for example, for a PC1500 with version 2.1 software, select VER2.X. For the PC1550, you must select the VER1.X, VER2.X, VER3.X or VER4.X file. After the panel type is selected, a window will appear which will allow you to select which default file to use. Refer to Section 4.5 for information on creating default files. For now, select “Factory”. The file will be immediately created and you will be returned to the main menu. The new work file which you have just created is an exact copy of the factory default settings for the selected control panel. 21 2.5 Select a File to Edit Now that you have Work Files present in your Work File directory, the next step is to select the file associated with the panel you will be communicating with. First, select the “Edit a File” function from the Main Menu. Once you have done this, you will be prompted by a second menu asking you how you wish to select the file for Editing/ Communicating. There are three ways to select a file, described below. 2.5.1 Edit a Selected File The first method is to select a file from the menu and call the panel. NOTE: This cannot be done when communicating with a PC1500 panel since you can only initiate a call from the computer using this method and a PC1500 cannot answer an incoming call. If you are using a PC1500, refer to the next section “Wait for Panel to Call”. Choose the “Edit a Selected File” selection from the second menu. A menu will appear on the left side of the screen containing a list of all the available Work Files. In this list, all panel file types are mixed together and it is impossible to tell which file name is associated with which type of panel without first editing the file. By using the cursor keys, position the coloured bar over the name of the file you wish to edit and press [ENTER]. The file will immediately be selected. The operation of retrieving the file takes some time since the extensive security coding must be removed. The security coding makes the file unreadable by any means other than editing the file using the DLS-1 software. 2.5.2 Wait for the Panel to Call NOTE: The PC4000 must be using version 1.3 or later software to support this feature. If you are using a PC1500 or wish to initiate a call from any other supported panel, select the Wait for Panel to Call option from the “Edit a File” menu. Once this item is selected, the computer will display a message “Waiting for a panel to call”. The modem and DLS-1 software go into an “Auto-Answer” mode and wait until a ring is detected on the phone line. The software keeps a running count of the rings that occur and when the preset number of rings are received, as set using the Program Configuration function from the Main Menu, it will pick up the line. Three rings are selected as the default setting; the number of rings may be changed in the Program Configuration. Once the call is answered, the panel sends its Panel Identification Code. The DLS-1 software now scans your Work File directory looking for a match to the panel that has called. If a match is not found, the software displays a message and proceeds to terminate communications with the panel. If a match is found, the file is retrieved in the same manner as in the Edit a Selected File method described above, except that during file retrieval and afterwards, the panel and the computer remain in the on-line state. As a result, there is no need to then make a connection to the panel before executing Upload/Download functions. NOTE: It cannot be over stressed that all panels installed in the field and all Work Files created must always have a Panel Identifier Code that is exclusive to that panel or Work File. In other words, you must never have two panels or Work Files programmed with the same code. If two identical codes are programmed, there is a good chance that the wrong Work File will be selected and there is no way to tell if this happens. The repercussions of this could be serious. For example: If you wanted to change the Maid’s code you would go to that section in the file and enter the Maid’s code ONLY and then Download that section to the panel. All the User codes would then be changed in that panel and since it was the wrong Work File it is quite possible that many if not all the User Access Codes would now be different than those already in the panel! 2.5.3 Execute Batch Files This method does not apply to this example. Refer to the topic on Batch File operations in Section 4.11. 22 2.6 Enter Necessary Data Into the Work File PC5015, PC5010, PC5008, PC4020, PC4010, PC4000, PC1575/ 1580, PC1565-2P, PC1555/1565, PC580/585 The first time a new file is opened, the File Information screen is first displayed to allow the control panel’s telephone number to be entered. The telephone number must be entered if a call is going to be initiated from the computer. After entering the phone number, press [ESC] to exit the File Information screen. A window will appear asking if you want the changes to be saved. Any time changes are made to a screen, they must be saved. Press [Y] to save the changes and enter the main menu. Press [ALT]-[S] to enter the System Area menu screen. A “tree menu” representing the System Area menus of the PC5015, PC5010, PC5008, PC4020, PC4010, PC4000, PC1575/1580, PC1565-2P, PC1555/1565, or PC580/585 will be displayed. Use the arrow keys or the mouse to highlight the DLS Data section, and press [ENTER] or double click to select the section. The DLS Data screen will be displayed. Change the Panel Identifier Code and Remote Access Code to match the codes programmed into the control panel. After making the changes, press [ESC] to exit from the DLS Data screen. A window will appear asking if you wish to save the changes. Press [Y] to save the changes. PC3000, PC2585, PC2550, PC2525, PC1550, PC1500, PC1150, PC560, PC550, DSC8400 and WLS900 Once the file has been retrieved, you are in the Edit A File Full Screen Editor mode. This means that you can view and enter data in any area and execute Download/Upload functions at any time using that data. If you are initiating the call from the computer (if you selected “Edit a Selected File”), you must enter the telephone number in the appropriate place in the Work File. Next, ensure that the Panel Identifier Code and Downloading Access Code match the codes programmed into the panel. P-16 and P-1664 The first time a new file is opened, the File Information screen is displayed. The control panel’s telephone number must be entered here if a call is to be initiated from the computer. After entering the phone number, press [ESC] to exit the File Information screen. Press [Y] to save the changes and enter the main menu. Any time changes are made to a screen, they must be saved or they will not be changed in the file. Press [ALT-P] to enter the Program Area Menu. A “tree menu” representing the P-16 Programming Sections will be displayed. Use the arrow keys or the mouse to select the “Special Data” section. The Special Data screen will be displayed. Change the Downloading Access Code and the Panel Identifier Code to match the codes programmed in the control panel. After making the changes, press [ESC] to exit from the Special Data screen. Press [Y] to save changes and return to the Program Area Menu. 23 DC1664 The first time a new file is opened, the File Information screen is displayed. The control panel’s telephone number must be entered here if a call is to be initiated from the computer. After entering the phone number, press [ESC] to exit the File Information screen. A window will appear asking if you wish to save the changes. Press [Y] to save the changes. Press [ALT]-[P] to enter the Program Area menu. A “tree menu” representing the DC1664 programming will be displayed. Use the arrow keys or the mouse to highlight the “Inst/Dnld Code” section, and press [ENTER] or click to select the section. The Installer’s Downloading Codes screen will be displayed. Change the Downloading Access Code to match the code programmed into the control panel. After making the changes, press [ESC] to exit from the DLS Data screen. A window will appear asking if you wish to save the changes. Press [Y] to save the changes and return to the Program Area menu. Use the arrow keys or the mouse to highlight the “Section (E8-F0)” section. Press [ENTER] or click to select the section and display the Special Applications Data screen. Change the Panel Identifier Code to match the code programmed into the control panel. After making the changes, press [ESC] to exit from the DLS Data screen. A window will appear asking if you wish to save the changes. Press [Y] to save the changes and return to the Program Area menu. 24 2.7 Execute Download and Upload Functions NOTE: If you are calling a PC5010 v1.x, or if an answering machine on the same phone line as the panel is set to answer the phone line in fewer rings than the panel, use the Answering Machine Override feature ( described in section 3.3). PC5015, PC5010, PC5008, PC4020, PC4010, PC4000, PC1575/ 1580, PC1565-2P, PC1555/1565, PC580/585 To upload the entire contents of the panel, press [F3] while in the System Area Menu. The PC5015, PC5010, PC5008, PC4020, PC4010, PC4000, PC1575/1580, PC15652P, PC1555/1565 or PC580/585 DUC (Download / Upload Control) Menus will appear in the upper right hand corner of your screen. Choose “Upload Entire Panel” and press [ENTER]. If you are already on-line with the panel, communication will commence immediately. If you are initiating the call, the computer must call the panel and establish the connection. When the computer initiates a call to the panel, a connection status window will show the progress of the steps taken to connect with the panel. Warning messages will be displayed if any problems are encountered. After the connection is made, the window will display the progress of the uploading procedure as a percentage figure. When “100%” is reached, the data transfer is complete and the status window will disappear.The computer will remain on-line so that further uploading and downloading may be performed. The connection will timeout and the computer will hang up after 10 minutes of no activity. PC5015, PC5010 v2.0, PC5008, PC1575/1580, PC1565-2P, PC1555/ 1565 and PC580/585 Using PC-Link Initiate the “call” from DLS-1. At a PC1575/1580 panel, from any keypad on the system, enter [✱][8][Installer’s Code][77][Installer’s Code][77]. At a PC5015, PC5010 v2.0, PC5008, PC1565-2P, PC1555/1565 or PC580/585 panel, enter [✱][8][Installer's Code][499] [Installer's Code][499] from any keypad on the system. After the connection is made, the window will display the progress of the uploading procedure as a percentage figure. When “100%” is reached, the data transfer is complete and the status window will disappear.The computer will remain on-line so that further uploading and downloading may be performed. PC-LINK connections will not time-out and will remain on-line, regardless of the amount of activity. PC3000, PC2585, PC2550, PC2525, PC1550, PC1500, PC1150, PC560, PC550, DSC8400 and WLS900 To upload the entire EEPROM and status of the panel, press [F3]. The DUC (Download/Upload Control) Menu will appear in the upper right hand corner of the computer screen. Choose the “Upload with Status” and press [ENTER]. If you are already on-line with the panel, communication will commence immediately. If you are initiating the call, the computer must call the panel and establish the connection. This function will take about 1.5 minutes. When the computer initiates a call to the panel, a connection status window will appear showing the progress of the steps taken to connect with the panel. Warning messages will be displayed if any problems are encountered. When uploading is complete, the computer will remain on-line so that further uploading and downloading may be performed. You can now scan the file and verify the panel memory contents. 25 P-16, P-1664 and DC1664 From the P-16, P-1664 and DC1664 Main Menu, press [ALT]-[P] to enter the Programming Area Menu; a menu tree will be displayed. Press [F3] to display the Upload/Download Control window. Select “Global Upload” and press [ENTER]. If you are already on-line with the control panel, communication will commence immediately. If you are just initiating the call, the computer must call the panel and establish communication. When the computer initiates a call to the panel, a connection status window will show the progress of the steps taken to connect with the panel. Warning messages will be displayed if any problems are encountered. After the connection is made, the window will display the progress of the uploading procedure as a percentage figure. When “100%” is reached, the data transfer is complete and the status window will disappear.The computer will remain on-line so that further uploading and downloading may be performed. 26 2.8 Terminate Communication with the Panel To terminate communication between the computer and the panel, press either [F3] or [F4]. Choose the “Terminate/Hang up” selection and press [ENTER]. The computer/modem will then hang up the phone line (on-hook condition), reinitialize the modem and return you to the Edit a File's Full Screen Editor. 2.9 Save Changes and Exit Edit a File To exit the “Edit a File” utility, press [ESC] at any time when in the Edit a File Full Screen Editor. If you have changed the panel identification code during this edit session, you will be asked if you wish to continue the exit procedure or continue editing. If you decide to continue, or did not encounter the previous message, you will be asked whether or not you wish to save the changes made to the file or abort the changes made to the file. To save the changes, press [ENTER]. To abort, without saving the changes, press [A]. To continue editing, press any other key. The messages described here will appear only when working with the PC3000, PC2585, PC2550, PC2525, PC1550, PC1500, PC1150, PC560, PC550, DSC8400 and WLS900. 27 28 3 DLS-1 FILE MENUS 3.1 Main Menu .......................................................................................... 31 3.2 Edit a File ........................................................................................... 31 3.2.1 Edit a Selected File ................................................................. 31 PC5015, PC5010, PC5008, PC4020, PC4010, PC4000, PC1575/1580, PC1565-2P, PC1555/1565 and PC580/585 ............... 31 PC4020, PC4010, PC4000 Menus ..................................................... 33 PC5015, PC5010, PC5008, PC1575/1580, PC1565-2P, PC1555/1565 and PC580/585 Menus ............................................... 37 PC5015, PC5010, PC5008, PC4020, PC4010, PC4000, PC1575/1580, PC1565-2P, PC1555/1565 and PC580/585 Downloading/Uploading Control (DUC) Menus ................................ 39 PC5015, PC5010, PC5008, PC4020, PC4010, PC4000, PC1575/1580, PC1565-2P, PC1555/1565 and PC580/585 Status (DUC) Menus .......................................................................... 41 PC3000, PC2585, PC2550, PC2525, PC1550, PC1500, PC1150, PC560, PC550, DSC8400 and WLS900 Menus ................................. 47 PC3000, PC2585, PC2550, PC2525, PC1550, PC1500, PC1150, PC560, PC550, DSC8400 and WLS900 Downloading/Uploading Control (DUC) Menus ................................ 49 PC3000, PC2585, PC2550, PC2525, PC1550, PC1500, PC1150, PC560, PC550, DSC8400 and WLS900 Status (DUC) Menus .......... 50 DC1664, P-16 and P-1664 Menus ..................................................... 52 P-16, P-1664 and DC1664 Downloading/Uploading Control (DUC) Menus ................................ 53 DC1664, P-16, P-1664 Status (DUC) Menus ..................................... 54 3.2.2 Wait for Panel to Call .............................................................. 56 3.2.3 Execute Batch Files ................................................................ 56 3.3 Answering Machine Override Feature ............................................... 57 3.4 Notes for Section 3 ............................................................................. 58 29 30 3.1 Main Menu The Main Menu will be displayed after your access code is entered. Using the arrow keys, position the selector bar over the desired function and press [ENTER]. The menu item may also be selected by pressing the highlighted letter of the function. [ Main Menu ] Edit a File Create a File Rename a File Delete File(s) Transfer File(s) Default File Maintenance Printer Functions Access Code Maintenance Program Configuration View Computer Configuration Operations Log Create Batch File Log Off 3.2 Edit a File When “Edit a File” is selected from the Main Menu, the Edit a File menu will be displayed. The three Edit a File options are: “Edit a Selected File”, “Wait for Panel to Call”, and “Execute Batch Files”. 3.2.1 Edit a Selected File The message “No Files Found in this Directory” will appear if no work files have been created. Press any key to return to the Main Menu and select “Create a File”. Refer to Section 4.1 for instructions on creating files. If work files have already been created, a window will appear on the left hand side of the screen which will display the present customer Work Files in alphabetical order, no more than 20 on the screen at one time. By using the arrow keys, move the selector bar over the file that you wish to retrieve and press [ENTER]. To directly enter the name of the file to be edited from the keyboard, press [F3], and enter the name of the file, then press [ENTER]. PC5015, PC5010, PC5008, PC4020, PC4010, PC4000, PC1575/ 1580, PC1565-2P, PC1555/1565 and PC580/585 For the PC5015, PC5010, PC5008, PC4020, PC4010, PC4000, PC1575/1580, PC15652P, PC1555/1565 and PC580/585 panel files, the file editor will place you on an opening screen containing the account information. Edit the account information if necessary, then press [ESC] to exit the screen. You will now have access to the file editing menus. The file editor displays the System Area menu as a graphical tree. The tree format makes it easy for you to navigate and view the menu system. You can use the keyboard cursor keys or the mouse to browse through the tree to reach your desired location. If you do not have a mouse, access to the menu selections can be reached by holding down the [ALT] key and pressing the highlighted letter of the menu item. Once you have chosen a menu selection, use the cursor keys or the mouse to place the cursor on the final tree branch item that you want to edit. 31 NOTE: Only the right-most tree branch selection will display relevant data. Press [ENTER] or click the left mouse button. A new window will be displayed containing the data of the menu selection you made. In this window, you may enter the necessary data for the Work File. After you have entered the data within a window and you decide to edit another window, press the [ESC] key. You will be asked whether or not you want to save the screen. If you want to save your changes, choose [Yes] and the screen contents will be saved to the file. If you choose [No], the screen contents will not be saved to the file and your changes will be ignored. To exit any window, press [ESC] or click the right mouse button to return to the previous window. PC4000 Panel Notes: The PC4000 software version 1.3 contains new sections that are not in the PC4000 version 1.2 and earlier software. These sections are marked in the work file with an “ ” along with a note on the screen stating that the indicated section is only available for software version 1.3 and greater. If you are using a software version earlier than 1.3, ignore these sections. The new sections in the version 1.3 software include: ∗ Partition Mask System Area þ Access Code Info Follows Includes Alarms Crystal Time Base System Area þ System Options European Dial PC ID Use Restore TLM & Alarm Aud Ringback FTC Audible Bell System Area þ Communicator 4/3 DTMF Format System Area þ Communicator þ þ þ þ Access Codes Zone Follower Zone Alarm System Area þ þ þ þ þ þ Partitions 1 through 8 Sys Toggle Opts Comms Toggles Main Items 1st Number 2nd Number þ 3rd Number þ þ þ þ Second Master Reporting Codes System Area þ Communicator þ Reporting Codes 4216 Zone Follower System Area þ PGM Outputs þ 4216 Options SW Aux Output Main bell Output 4204 Options þ Which 4204 4216 Options þ Which Output 4216 Custom þ Which Output 32 þ þ þ Comms Format Comms Format Comms Format Misc Codes Which 4216 PC4020, PC4010, PC4000 Menus The Main Display and Menu Bar The PC4020, PC4010, PC4000 file displays a main window with the main menu bar at the top and a system information bar at the bottom. The main menu bar contains the higher level File, System, Partition, Diagnostics and Event Buffer menu selections. Menu Bar Click on menu item or press [ALT]+highlighted letter to open File currently being edited. menu. File System Partition Diagnostics Event Buffer Current File=[4000.DSC] Quit System Options DLS Section Communicator Sys Toggle Opts Kypd Toggle Opts Kypd Lock't Opts System Times DLS Toggles DLS Data Main Items Ver x.x Online=HH:MM First / Last Window Lines Click to scroll up / down tree. NUM CAP HH:MM:SS F3-Up/Download Menu F4-Status Menu D.U.C. Menu Options Tree List Window Displays contents of selected menu item. System Information Bar Displays panel version number, length of time on-line, keyboard status and system time. The File Information Menu This menu selection displays the customer Work File information. Here you can enter the Panel Telephone Number, Customer Name, Customer Address, any relevant comments, and the time and date when the file was last updated. The System Area Menu This menu selection will display a tree of the PC4020, PC4010 or PC4000 System Area. This area contains the programming options which are relevant to the whole system (as opposed to options that are relevant only to each partition). • Escort4580 NOTE: The Escort4580 programming information will only be downloaded or uploaded if the module is enrolled on the alarm system. Selecting this option will display the Escort4580 programming information. A tree will display the System, Telephone Access, Automation Schedule, Automation Items, Label and User Function Programming. Use the arrow keys or the mouse to scroll through the tree. Note that only the Downloading / Uploading Command Menu items will be available in this section. To return to the PC4010 / PC4020 work file, press [Alt]+[M]. The Partition Area Menu Selecting this item will display the Partition Area Menu. The Partition Area Menu provides a number of options for editing and assigning partitions. 33 At the bottom of the screen, the partition assignment will be displayed. If the number for a partition is displayed, then that partition is enabled (active). In the default setting, only Partition 1 is enabled. The “Information Source” displays where the data for the active partition(s) was obtained. • “File” means the data was obtained from the work file. • “Keyboard” means the user has entered data with the Assign Partitions command to enable partitions, but the information has not yet been saved to the file. • “Panel” means the partition assignment has been uploaded from or downloaded to the control panel. The following menu items are available when the Partition Area Menu is selected: • Assign Partitions A menu for enabling partitions will appear. The partitions and their labels will be shown; an arrow will indicate the selected partitions. NOTE: A partition must be assigned before it is active. Ensure that you activate the desired partitions when downloading. To send the assignment to the control panel, exit this section and select Download Partition Assign from the Partition Area Menu. • Edit Partitions A menu for selecting which partition to edit will appear. The menu tree for programming partitions will be displayed and the zones assigned to the partition will also be displayed. Use the [Up] and [Down] arrow keys to select the partition to edit, and then press [ENTER]. To add or remove zones to or from a partition, select Add/Delete Zones from the partition menu tree. Enter the 3-digit zone number and press [ENTER] to add or delete a zone. Any zone that is highlighted will be added to the partition. After selecting the zone assignment, return to the partition menu tree by pressing the [ESC] key. A window will appear and ask if you wish to save the zone assignment to file. To save the zone assignment, answer “Yes”. Press [F3] to call up the Upload/Download Zone Assignment Menu. Download the zone assignment to the control panel. • Copy Partitions After editing a partition, the programming changes can be copied to another partition. Use this feature to speed and simplify programming when several of your partitions are to be programmed with the same or mostly the same settings. When selected, a menu will appear to select which partition to copy from. Next, a menu will appear to select which partition to copy to. The Customer ID Code, Partition Toggle Options, Partition Times and the Partition Label will be copied. Note that the Zone Assignment will not be copied. • Upload Partition Assign Selecting this option will upload the Partition Assignment from the control panel. This will allow you to view which partitions have been enabled. • Download Partition Assign Selecting this option will download the edited Partition Assignment to the control panel. • Initialize Modem Selecting this option will re-initialize the modem using the current defaults including the setting stored in the Modem Command File (MODEMSTR.FIL). Use this feature if the software is unable to automatically re-initialize the modem. 34 • Terminate Call / Hang Up Select this option to terminate the call to the panel. Since the panel and the modem will stay on-line after the first communication, you may wish to hang up the call while while you edit the work file. When you are ready to download the edited Workfile to the control panel, you may call the panel again and reconnect. • Exit From This Menu Selecting this option will return you to the edit screens, allowing you to make changes or examine the Work File. Selecting this option will not hang up the modem and the control panel. To hang up, you must select “Terminate Call/Hang Up”. Diagnostics Menu • Upload Diagnostics Selecting this option will upload the Diagnostics of the control panel. Diagnostics refers to the trouble status reported by the modules to the control panel. An “E”, “T” or “L” will appear beside a module number if that module is currently reporting a trouble condition. If no letters appear, there are no troubles. “E” means the control panel can no longer communicate with the module “T” means the tamper zone is currently violated “L” means the module is not receiving enough power from the Combus To determine what the Module Numbers represent, refer to Appendix J or press [F1] when working with PC4010 and PC4020 files. • View File Contents The last diagnostics upload can be reviewed at any time by viewing the file contents. Event Buffer Menu Selecting Event Buffer Menu will display a menu of options for uploading, viewing and printing the Event Buffer. • Upload Entire Event Buffer This option uploads the Event Buffer from the control panel. The partition label, the date and time for each event, and the events themselves will be displayed. Note that partition labels are loaded from the computer file, and may differ from what is programmed in the control panel. It is suggested that the partition labels be uploaded before the event buffer so that any changes may be updated. On the PC4000, the date is displayed as MM:DD, where MM is the month and DD is the day. The year is only displayed as an event; when the year changes, it is logged on the event buffer as shown below: For the PC4000: Partition Date Time Event Partition... 1 00/00 00:00 The Year is now ’96 Note that the PC4020 and PC4010 print the year with each event, as shown below: For the PC4020 Partition Date Time Event and PC4010: Partition... 1 00/00/96 00:00 Installer Lead In The PC4020, PC4010 and PC4000 keep track of both previously uploaded events and new events. When you append the uploaded event buffer to the Event Buffer File (refer to Save Event Buffer) only the new events will be appended to the Event Buffer File. This prevents the duplication of events in the Event Buffer File. If you upload the entire event buffer and do not append the new events to the Event Buffer File, there is no way to append the events to the file later. When uploaded later, they will be considered old events and will not be appended to the Event Buffer File. 35 • Upload New Events Only This selection will allow you to upload only new events that have occurred since the last time the event buffer was uploaded. These events can then be appended to the event buffer file to create a continuous file of events on the event buffer. • Upload Last 16 Events This selection will allow you to upload the 16 most recent events in the event buffer. This function does not affect the “new event” status of events in the panel. If the last 16 events are new events, they will still be considered new events the next time the event buffer is uploaded. Note that the last 16 events cannot be saved or appended. • Print Event Buffer Selecting this option will allow the event buffer to be printed on a printer connected to the computer. When selected, you will be given the option of printing the Uploaded Event Buffer, the Event Buffer on File, or the last 16 events. Selecting “Event Buffer on File” will print the event buffer that has been saved in the computer’s memory using the Save Event Buffer option. Selecting “Last 16 Events” will print the last 16 events stored in the event buffer. • View Saved Event Buffer Selecting this option will display the contents of the event buffer file that has been created using the Save Event Buffer option. • Save Event Buffer Selecting this option will save the uploaded event buffer to a file on your disk drive. The event buffer files on your disk drive will have the same name as the Work File name, but with a different extension. For example, if your Work File is called PC4000.DSC, the Event Buffer File will be named PC4000.BUF. You will be asked to either Save or Append the Event Buffer file. When the event buffer is Saved to a file, any information already in the file will be overwritten. If the event buffer is Appended to the file, new events in the event buffer are attached to the end of any previous information already saved to your Event Buffer File. When viewing an appended Event Buffer File, the two event buffers are separated by a highlighted “Event Buffer Appended” message. The date and time shows when the event buffer was appended. • Initialize Modem Selecting this option will re-initialize the modem using the current defaults including the setting stored in the Modem Command File (MODEMSTR.FIL). Use this feature if the software is unable to automatically re-initialize the modem. • Terminate Call / Hang Up Select this option to terminate the call to the panel. Since the panel and the modem will stay on-line after the first communication, you may wish to hang up the call while while you edit the work file. When you are ready to download the edited Workfile to the control panel, you may call the panel again and reconnect. • Exit From This Menu Selecting this option will return you to the edit screens, allowing you to make changes or examine the Work File. Selecting this option will not hang up the modem and the control panel. To hang up, you must select “Terminate Call/Hang Up”. 36 PC5015, PC5010, PC5008, PC1575/1580, PC1565-2P, PC1555/ 1565 and PC580/585 Menus The Main Display and Menu Bar The PC5015, PC5010, PC5008, PC1575/1580, PC1565-2P, PC1555/1565 and PC580/ 585 file displays a main window with the main menu bar at the top and a system information bar at the bottom. The main menu bar contains the higher level File, System, Zone Program and Event Buffer menu selections. Menu Bar Click on menu item or press [ALT]+highlighted letter to open File currently being edited. menu. File System Zone Program Event Buffer Goto* Quit Current File=[1555.DSC] Advanced Program Access Codes Communications Telephone #'s Partition ID's Reporting Codes Ver x.x Online=HH:MM * PC5015, PC5010 v2.0, PC580, PC1555 Only First / Last Window Lines Click to scroll up / down tree. NUM CAP HH:MM:SS F3-Up/Download -Global F4-Status Menu D.U.C. Menu Options Tree List Window Displays contents of selected menu item. System Information Bar Displays panel version number, length of time on-line, keyboard status and system time. The File Information Menu This menu selection displays the customer Work File information. Here you can enter the Panel Telephone Number, Customer Name, Customer Address, any relevant comments, and the time and date when the file was last updated. The System Area Menu This menu selection will display a tree of the PC5015, PC5010, PC5008, PC1575/ 1580, PC1565-2P, PC1555/1565 and PC580/585 programming sections. • Escort5580 (PC5015, PC5010, PC5008, PC1575/1580) NOTE: The Escort5580 programming information will only be downloaded or uploaded if the module is enrolled on the alarm system. Selecting this option will display the Escort 5580 programming information. A tree will display the System, Telephone Access, Automation Schedule, Automation Items, Label and User Function Programming. Use the arrow keys or the mouse to scroll through the tree. Note that only the Downloading / Uploading Command Menu items will be available in this section. To return to the PC5015 / PC5010 / PC1575 workfile, press [Alt]+[M]. The Zone Programming Menu (PC5015, PC5010, PC5008, PC1565-2P, PC1555/1565 and PC580/585) This menu selection is for the assigning and programming of PC5015, PC5010, PC1555 or PC580 zones. 37 Event Buffer Menu Selecting Event Buffer Menu will display a menu of options for uploading, viewing and printing the Event Buffer. • Upload Entire Event Buffer This option uploads the Event Buffer from the control panel. The partition label, the date and time for each event, and the events themselves will be displayed. Note that partition labels are loaded from the computer file, and may differ from what is programmed in the control panel. It is suggested that the partition labels be uploaded before the event buffer so that any changes may be updated. The PC5015, PC5010, PC5008, PC1575/1580, PC1565-2P, PC1555/1565 and PC580/585 keep track of both previously uploaded events and new events. When you append the uploaded event buffer to the Event Buffer File (refer to Save Event Buffer) only the new events will be appended to the Event Buffer File. This prevents the duplication of events in the Event Buffer File. If you upload the entire event buffer and do not append the new events to the Event Buffer File, there is no way to append the events to the file later. When uploaded later, they will be considered old events and will not be appended to the Event Buffer File. • Upload New Events Only This selection will allow you to upload only new events that have occurred since the last time the event buffer was uploaded. These events can then be appended to the event buffer file to create a continuous file of events on the event buffer. • Upload Last 16 Events This selection will allow you to upload the 16 most recent events in the event buffer. This function does not affect the “new event” status of events in the panel. If the last 16 events are new events, they will still be considered new events the next time the event buffer is uploaded. Note that the last 16 events cannot be saved or appended. • Print Event Buffer Selecting this option will allow the event buffer to be printed on a printer connected to the computer. When selected, you will be given the option of printing the Uploaded Event Buffer, the Event Buffer on File, or the last 16 events. Selecting “Event Buffer on File” will print the event buffer that has been saved in the computer’s memory using the Save Event Buffer option. Selecting “Last 16 Events” will print the last 16 events stored in the event buffer. • View Saved Event Buffer Selecting this option will display the contents of the event buffer file that has been created using the Save Event Buffer option. • Save Event Buffer Selecting this option will save the uploaded event buffer to a file on your disk drive. The event buffer files on your disk drive will have the same name as the Work File name, but with a different extension. For example, if your Work File is called PC5010.DSC, the Event Buffer File will be named PC5010.BUF. You will be asked to either Save or Append the Event Buffer file. When the event buffer is Saved to a file, any information already in the file will be overwritten. If the event buffer is Appended to the file, new events in the event buffer are attached to the end of any previous information already saved to your Event Buffer File. 38 When viewing an appended Event Buffer File, the two event buffers are separated by a highlighted “Event Buffer Appended” message. The date and time shows when the event buffer was appended. • Goto (PC5015, PC5010 v2.0, PC5008, PC1565-2P, PC1555/ 1565 and PC580/585 only) This function will allow you to enter the exact programming screens you wish to view or edit by pressing [ALT][G] or [F10]. When the "Enter Section Number" window appears, enter the number of the programming section you want to go to. Refer to the PC5015, PC5010 v2.0, PC5008, PC1565-2P, PC1555/1565 or PC580/585 Installation Manual for a list of programming section numbers. • Enable Modem / PC-Link (PC5015, PC5010 v2.0, PC5008, PC1575/1580, PC1565-2P, PC1555/1565 and PC580/585 only) This function will toggle the communications mode between using a modem link and PC-Link. • Initialize Modem Selecting this option will re-initialize the modem using the current defaults including the setting stored in the Modem Command File (MODEMSTR.FIL). Use this feature if the software is unable to automatically re-initialize the modem. • Terminate Call / Hang Up Select this option to terminate the call to the panel. Since the panel and the modem will stay on-line after the first communication, you may wish to hang up the call while while you edit the work file. When you are ready to download the edited Workfile to the control panel, you may call the panel again and reconnect. • Exit From This Menu Selecting this option will return you to the edit screens, allowing you to make changes or examine the Work File. Selecting this option will not hang up the modem and the control panel. To hang up, you must select “Terminate Call/Hang Up”. PC5015, PC5010, PC5008, PC4020, PC4010, PC4000, PC1575/ 1580, PC1565-2P, PC1555/1565 and PC580/585 Downloading/ Uploading Control (DUC) Menus While in the PC5015, PC5010, PC5008, PC4020, PC4010, PC4000, PC1575/1580, PC1565-2P, PC1555/1565 and PC580/585 File Editor Section, any screen that displays “F3 Upload/Download menu” in the DUC Menu Options bar at the bottom of the screen will allow the Download/Upload Control window to be accessed by pressing [F3]. Upload Entire Panel / Upload Entire Module Info (Escort) This function uploads the entire programming contents of the panel or the Escort. Select this option using up and down arrow keys, and press [ENTER]. Diagnostics, Event Buffer and Status are not uploaded. Download Entire Panel / Download Entire Module Info (Escort) This function will download the entire programming contents of the selected file to the panel or the Escort. The download procedure is similar to the upload procedure described above. Keypad toggles, function keys and options will be sent to all keypads on the sytem. 39 Upload Window Contents This selection appears in the place of the “Upload Entire Panel / Upload Entire Module Info” section on the DUC menu if you are editing one of the individual windows in the tree menu. This function will allow you to upload only the contents of the window that you are currently in. Certain windows, such as the File Information window, are for clarification of the Work Files and cannot be uploaded or downloaded. Download Window Contents This function will download only the contents of the window you are currently in. Keypad toggles, function keys and options will be sent to all keypads on the system. Print All Screens (PC5015, PC5010, PC5008, PC4020 v2.x, PC4010 v2.x, PC4000, PC1575/1580, PC1565-2P, PC1555/1565 and PC580/585 only) This function will print all programming information for all sections of the selected file. If you choose to print to a file, the text file will be in the WF directory with the filename extension .PRN for panel files and .PRT for Escort files. NOTE: After Print Screens is selected, a second menu will be displayed with the following options: “Send Output to File” will print all screens to an ASCII file with the same name as the account file with .PRN as the extension. “Send Output to Printer” will print to the printer selected in the program configuration. Print Selected Screens (PC5015, PC5010, PC5008, PC4020, PC4010, PC4000, PC1575/1580, PC1565-2P, PC1555/1565 and PC580/585 only) This function will print all programming information for selected windows within a file. To select a window for printing, press [CTRL][P] while the window is displayed. When “Print Selected Screens” is selected, all windows tagged with the [CTRL][P] command will be printed. To deselect a window, press [CTRL][P] again while the window is displayed. If you choose to print to a file, the text file will be in the WF directory with the filename extension .PRN for panel files and .PRT for Escort files. Clear Print Tags This function will clear all of the print tags that have been selected to be printed. Enable Modem / PC-Link (PC5015, PC5010, PC5008, PC1575/ 1580, PC1565-2P, PC1555/1565 and PC580/585 only) This function will toggle the communications mode between using a modem link and PC-Link. Initialize Modem This function will re-initialize the modem to the current defaults, including the settings entered into the Modem Command File (MODEMSTR.FIL). This is useful if the connection with the panel has been broken (e.g. if the modem power cord became unplugged) and the software is unable to automatically re-initialize the modem . When you have fixed the problem, making this selection should re-initialize the modem, allowing you to reconnect to the panel. 40 Terminate Call / Hang Up Select this option to terminate the call to the panel. Since the panel and the modem will stay on-line after the first communication, you may wish to hang up the call while while you edit the work file. When you are ready to download the edited Workfile to the control panel, you may call the panel again and reconnect. Exit From This Menu Selecting this option will return you to the edit screens, allowing you to make changes or examine the Work File. Selecting this option will not hang up the modem and the control panel. To hang up, you must select “Terminate Call/Hang Up”. PC5015, PC5010, PC5008, PC4020, PC4010, PC4000, PC1575/ 1580, PC1565-2P, PC1555/1565 and PC580/585 Status (DUC) Menus Global Status Upload This function will upload the entire status of the panel. The uploaded status is saved to a file and may be viewed again at a later time. Status items not displayed on the main status screen, such as Zone Status, Alarm Memory/History Status, Bypass Status and PC4204 Trouble Status are saved to file and may be viewed later in the Selected Status section. Selected Status Upload A Selected Status Upload menu will appear when this option is chosen. This menu allows you to determine which status items will be uploaded. This function is useful when you want to see the status of only a particular section of the panel. When Zone Status, Alarm Memory Status, Bypass Status and PC4204 Trouble Status are selected, another menu will be displayed to allow you to either Upload the Status or View the File Contents. Selecting “Upload the Status” will initiate an upload of the current status of the selected item. If you upload zone status using PC-Link, it will display the status at the time the PC-Link session was initiated. Selecting “View File Contents” will load the status from the computer’s memory. The values shown are from the most recent upload (Global or Selected Status). Selecting “View File Contents“ is the only way to view the Zone, Alarm Memory, Bypass and PC4204 Trouble Status after performing a Global Status Upload. The following options are displayed on the Selected Status Upload menu: • Zone Status Uploads the current status of the zones. PC4000: Will indicate if the zone is presently open or secure. • “No” indicates the zone is presently secure. • “Yes” indicates the zone is presently open. PC4020 and PC4010 v1.x: Will indicate if the zone is presently open, secure, tampered, faulted or in a trouble condition. • “OK” indicates the zone is presently secure. • “Open” indicates the zone is presently open. • “Shrt” indicates the zone is presently faulted (shorted). This will only occur if the system has been programmed for Double End-of-Line Resistor Zone operation. • “Tmpr” indicates the zone is presently tampered. This means that the zone 41 wiring has been cut or otherwise does not form a complete loop. This will only occur if the system has been programmed for Double End-of-Line Resistor Zone operation. • “Trbl” indicates the zone is presently in a trouble condition. This means that the zone wiring has been cut or otherwise does not form a complete loop. The condition will only occur for Supervisory Zones (such as 24-Hour Fire, Delayed Fire, Auto-Verify Fire and LINKS Supervisory zones). PC4020 and PC4010 v2.x: • “O” indicates the zone is presently secure • “S” indicates the zone is presently faulted (shorted). This will only occur if the zone is using Double End of Line Resistor Zone Operation. • “T” indicates the zone is presently in a tampered condition. This means the zone wiring has been cut or otherwise does not form a complete loop. • “V” indicates the zone is not secure. • “R” indicates the zone is presently in a Trouble condition. This means that the zone wiring has been cut or otherwise does not form a complete loop. The condition will only occur for Supervisory Zones (such as 24-hour fire, Delayed fire, Auto-Verify fire, and Links Supervisory Zones). • “F” indicates that a wireless RF zone is not communicating with the panel. • “L” indicates that a wireless RF zone's batteries are low and need to be replaced. • “M” indicates that a wireless RF zone has been tampered with and removed from it's backplate. PC5015, PC5010, PC5008, PC1575/1580, PC1565-2P, PC1555/1565 and PC580/585: • “OK” indicates the zone is presently secure. • “Open” indicates the zone is not secure. • “Tmpr” indicates the zone is presently in a tampered condition. This means the zone wiring has been cut or otherwise does not form a complete loop. • “Fault” indicates the zone is presently faulted (shorted). • “LoBat” indicates that a wireless RF zone's batteries are low and need to be replaced (PC5015, PC5010, PC5008, PC1565-2P, PC1555/1565 and PC580/585). • “• •” indicates the zone does not exist or is not enrolled. • Arm/Disarm Uploads the armed status of each partition. • “No” indicates the partition is disarmed • “Yes” indicates the partition is armed. • Alarm Memory Uploads the Alarm Memory Status of each zone. • “Yes” indicates the zone was in alarm during last armed period • “No” indicates the zone was not in alarm • Bypass Zones Uploads the bypass status of each zone. This does not include Home-Away zones that were bypassed automatically; only manually bypassed zones are displayed. 42 • Bypass Memory Uploads the Bypass Memory status of each zone. • “Yes” indicates the zone was bypassed the last time that zones were bypassed • “No” indicates the zone was not bypassed the last time that zones were bypassed. • Panel Time and Date Uploads the current time (HH:MM:SS) and date (MM/DD/YY) from the control panel and displays the information on the main status screen. • Quick Exit (PC40X0 only) Quick Arm (PC40X0 only) Auto Arm Door Chime Special Message (PC40X0 only) Schedule Arm (PC40X0 v2.x) Shedule Disarm (PC40X0 v2.x) These sections upload the enabled status of the selected features for each partition of the panel. The information is displayed on the main status screen. • “Yes” indicates the feature is enabled • “No” indicates the feature is disabled. • “Sch” indicates that Schedule Arm is enabled (PC40X0 v2.x only). • Keypad Lockout Uploads the Keypad Lockout Status for each partition. • “Yes” indicates the partition is presently locked out as too many incorrect Access Codes were entered on a keypad • “No“ indicates the partition is not presently locked out. • Fire Troubles (PC40X0 files only) Uploads the Fire Trouble Status of each partition. To determine which zone is causing the trouble, upload the zone status. • “Yes” indicates a trouble with the fire detection circuits on that partition • “No“ indicates there are no troubles with the fire detection circuits on that partition. • Panel In Alarm Uploads the Alarm Status of each partition. • “Yes” indicates the partition is in alarm • “No” indicates the partition is not in alarm. Only audible burglar alarms are considered to be an alarm. The partition will not show an alarm for fire alarms, silent alarms or after bell timeout. • Trouble Memory / Trouble Status Uploads the status of the trouble conditions: • “Yes” indicates a trouble condition is present • “No” indicates a trouble condition is not present. • Panel Programmed (PC40X0 files only) Uploads the panel’s programmed status. • “Yes” indicates someone has entered the [ * ][8] Installer‘s Programming Command since the last time uploading/downloading was performed • “No“ indicates the [ *][8] Installer’s Command has not been used. This feature is useful for monitoring unauthorized programming in the Installer Section, and indicates that information in the Work File may not be current. 43 • PC4204 Trouble (PC40X0 files only) This option will display the PC4204 status screen showing the AC, Battery and Auxiliary Power Supply trouble status of all the PC4204s installed on the system. • “Yes” indicates a trouble has occurred with a PC4204 • “No” indicates a trouble has not occurred. • Tamper Reset Required (PC5015, PC5010, PC5008, PC4020 v2.x, PC4010 v2.x, PC1575/1580, PC1565-2P, PC1555/1565 or PC580/585 files only) Uploads the tamper status of zones. • “Yes” indicates a tamper condition is present and it must be reset before the panel can arm. • “No” indicates a tamper condition is not present. • Installer Lockout (PC5015, PC5010, PC5008, PC4020 v2.x, PC4010 v2.x, PC1575/1580, PC1565-2P, PC1555/1565 or PC580/585 files only) Uploads the status of Installer Lockout. • “Yes” indicates that Installer Lockout is enabled, and hardware defaulting is impossible. • “No” indicates that Installer Lockout is disabled. Arm / Disarm This option is used to arm and disarm partitions. When you select this function, a menu will appear where you can select which partitions to arm, and which partitions to disarm. Select the partitions you wish to arm and those you wish to disarm, then select the “execute” command. If a partition is already armed, already disarmed, or is not ready to be armed, an error message will appear. The message will indicate which partitions were already armed, already disarmed, or not ready to be armed. The computer will verify that the panel armed or disarmed the requested partitions. If any partition(s) failed to arm or disarm, a message will appear to indicate which partitions did not arm or disarm. Bypass Zones This option displays a Bypass Status Screen. Before this screen is shown, the current Bypass Status will be uploaded. “Yes” or “No” will be displayed beside each zone number. Toggle between “Yes” and “No” using the cursor keys to determine which zones will be bypassed: • “Yes” indicates that the zone will be bypassed • “No” indicates that the zone will not be bypassed. On the PC4020, PC4010 and PC4000, an asterisk ( ) may appear to the left of the zone number: the asterisk indicates Bypass Memory. The zones marked with an ( ) were bypassed the last time zones were bypassed on that partition. After selecting which zones to bypass, press the [ESC] key to call up a menu to download the changes to the control panel. ∗ 44 ∗ Set Panel Time and Date When selected, the time and date on the control panel may be changed. Enter two digits each for the day, month, year, hour and minutes. You can also update the panel's time and date with the time and date settings from your computer. To ensure the panel is updated as accurately as possible: 1. Make sure your computer has the correct time and date. 2. Make sure your computer is connected to the control panel. 3. Press [S] to update the panel. Quick Exit (PC40X0 only) Quick Arm (PC40X0 only) Schedule Arm (PC40X0 v2.x only) Schedule Disarm (PC40X0 v2.x only) Auto-Arm Door Chime A menu will appear for each of these items to allow you to enable or disable the features. A second menu will appear for each item to determine on which partitions the features will be enabled or disabled. An arrow will indicate which partitions are selected. Select the “execute” command to download the changes to the control panel. Bell Test This option will sound the bell at the premises for a period of 2 seconds. Bell outputs are any outputs (BELL terminals on the main panel; Switch Auxiliary Outputs and all PGM outputs) that are programmed for Fire and Burg, Inv Fire and Burg, Burg Only, Inv Burg Only, Fire Only and Inv Fire Only. A window will allow you to select which partitions to test. An arrow will indicate the selected partitions. After selecting the partitions to test, select the “execute” command to download the test command to the control panel. Lamp Test (PC40X0 v2.x only) This option will turn on all PC4216 outputs that are set to be lamp test eligible when enrolled. This is done in order to test the wiring, to ensure that the outputs are in proper working order. Beep Keypad This option will cause the keypads on the premises to beep rapidly 16 times. A window will allow you to determine in which partition or partitions the keypads will beep. An arrow will indicate the selected partitions. Global Keypads will beep no matter which partition is selected. After selecting the partitions, select the “execute” command to download the beep command to the control panel. This feature is useful for alerting staff or clients on the premises that downloading has been completed Utility Output This option will activate, by partition, all outputs (Main Bell, SW Aux., PGM outputs) that are programmed for the “Utility Output” option. A window will appear to allow you to determine in which partition or partitions the utility outputs will be activated. An arrow will indicate the selected partitions; after selecting the partitions, select the “execute” command to download the test command to the control panel. 45 Sensor Reset This option will activate, by partition, all outputs (Main Bell, SW Aux., PGM outputs) that are programmed for the “Sensor Reset” option. A window will appear to allow you to determine in which partition or partitions the sensor reset will be activated. An arrow will indicate the selected partitions; after selecting the partitions, select the “execute” command to download the reset command to the control panel. Combus Reset (PC40X0 only) This option is used to re-initialize communications between the main panel and the modules by removing power from the modules to reset them. Special note when using Combus Reset on a PC4000 Control Panel only: a Combus reset will terminate the connection between the panel and the downloading computer. Send LCD Message Use this option to send a message to display on the LCD keypads installed on the premises. When selected, a window will allow you to enter a 32 character message (2 lines of 16 characters each). Type the message and press [ENTER]. On PC40X0 files, a window will allow you to determine which partition or partitions will display the message on the LCD4500 keypads. An arrow will indicate the selected partitions. After selecting the partitions, select the “execute” command to download the message to the control panel. The message will be displayed on all the keypads assigned to the designated partitions. The message will be displayed when the partition is disarmed. The message will be erased after the partition has been armed and disarmed three (3) times. If another message is downloaded to the control panel, the new message will immediately replace the first. The message is erased from Global Keypads only after all partitions to which the message was sent have been armed and disarmed three times. On (PC5015, PC5010, PC5008, PC1575/1580, PC1565-2P, PC1555/1565 and PC580/ 585 files only) panels, the message will be displayed after 30 seconds of inactivity (i.e. no keypresses) on each LCD keypad. The message can be cleared from the keypad display by pressing any key. It will then re-appear after 30 seconds of inactivity on the keypad. The message will be erased after having been cleared from the keypad the number of times programmed in the panel. If another message is downloaded to the control panel, the new message will immediately replace the first message. Special Message (PC40X0 only) This option is used to enable or disable the special message feature for each of the partitions on the PC4020 / PC4010 / PC4000. Special messages are the two messages the installer can program for the user. They are the Fail to Arm message and the Alarm When Armed message. Remote Operation (PC4020 and PC4010 Only) This option is used to enable or disable outputs programmed for remote operation. Reset Latching Tamper (PC5015, PC5010, PC5008, PC4020 v2.x, PC4010 v2.x, PC1575/1580, PC1565-2P, PC1555/1565 or PC580/ 585 files only) This option is used when the system uses Double End-of-Line Resistor Zones and the Tamper Inhibit Arming option is enabled or if the system has 24-hour Latching Zones. Selecting “Reset Latching Tamper” will reset the tamper condition and allow the affected partition to be armed as if installers programming had been entered from a keypad. 46 Installer Lockout (PC5015, PC5010, PC5008, PC4020 v2.x, PC4010 v2.x, PC1575/1580, PC1565-2P, PC1555/1565 or PC580/ 585 files only) Enabling this feature will make hardware defaulting impossible. The panel is only able to be defaulted using the Installer’s Code. Only users that have access to “View Secure Data” can use this option. Enable Modem / PC-Link (PC5015, PC5010 v2.0, PC5008, PC1575/ 1580, PC1565-2P, PC1555/1565 or PC580/585 files only) This function will toggle the communications mode between using a modem link and PC-Link. PC3000, PC2585, PC2550, PC2525, PC1550, PC1500, PC1150, PC560, PC550, DSC8400 and WLS900 Menus The file editor is divided into four sections: • Specific Account Information (name, address) • EEPROM data • System Status Information • Record of Last 8 Changes to the File; the most recent change to the file will be shown first. Specific Account Information To “Edit a File”, enter the customer’s name and address in the appropriate box. Two 48-character comment lines are provided for account information. The telephone number to be used for accessing the panel must be entered in the space designated “[Control Panel Model] TELEPHONE NUMBER”. Before a call to the panel can be initiated, the phone number of the panel must be entered. Enter the number in the 16-character space provided and then press [ENTER]. In addition to the numbers 0-9, any dial modifier may be entered in this field. For information on dial modifiers, refer to your modem instruction manual. Note that the characters A B C D # ! and @ apply only to DTMF dialling. The dial modifier digits/characters supported by DLS-1 Software are: 0 through 9 # A B C D T P , W@!R;. ∗ ∗ System Status Information The programming sections shown here correspond with the Programming Worksheets of the control panel; data may be entered, changed or deleted as desired. PC3000 Panel Notes: In the PC3000 software versions 7.5 and 7.6, and the PC2550 software versions 1.1 and 1.2, there are some sections that are either changed or are completely new.These differences are noted in the Work File and Programming Worksheets for each changed or new section. The “+” sign is used to indicate “and later” (for example, 1.1+ means for version 1.1 and later). The “-” sign is used to indicate “and earlier” (for example, 7.4means for version 7.4 and earlier). Be sure to note the version of the panel you are communicating with before uploading or downloading these different sections. Note that Sections [55] and [56] are new sections added in the PC3000 software version 7.6. 47 In the PC3000 software versions prior to 7.5, Section [19] Zone Light 1 was used for “Send Opening After Alarm”. In version 7.5 and later, this zone light now means “Bell Pulses Always”. Sections [43], [44], [45], [50], [51], [52], [53] and [54] are new sections in version 7.5 that did not exist in previous software versions. If you are communicating with a PC3000 with software earlier than version 7.5, disregard these sections. Note that there is a new file for the PC3000 software version 7.7; refer to the PC3000 software version 7.7 Installation Manual for information on the new Programming Sections. PC2550 Panel Notes: In the PC2550 software version 1.0, the last Closing Reporting Code in Section [8] was called “Delayed Closing Code”; in software version 1.1, this code is now called “Auto Arm Cancel Code”. In Section [18], Zone Light 2 was called “Delayed Closing Enabled”; in software version 1.1, it is now called “Bell Pulsed”. Zone Light 8 was “Not Used” in version 1.0; in version 1.1 Zone Light [8] is now “Bell Follows Swinger Shutdown”. Sections [50], [52] and [53] are new sections in version 1.1 that did not exist in version 1.0. If you are communicating with a PC2550 with software earlier than version 1.1, disregard these sections. Note that Sections [54] and [55] are new sections added in the PC2550 software version 1.2. Other Panel Notes: Note that there are new files for: PC2550 software version 1.3, the PC2525 version 1.0, the PC1550 version 4.0 and the PC550 version 1.0. Refer to the Installation Manuals included with the control panels for complete information on Programming and Programming Sections. System Status Information The status of the panel is displayed on a single screen. Status includes armed status, zone status, bypass status, memory status, trouble status, history, user function status and options such as door chime and other, as well as the current system time on the panel. The history levels of the bypass status, alarm memory and trouble status are represented by a “ ” character meaning first history level, and a “$” character representing a second history level. Only the alarm memory has two history levels; bypass status and trouble status have one history level. These characters are displayed to the right of each zone or trouble. No history indicators will be shown if there are no histories for these items. ∗ Record of Last Eight Changes: Recent Upload/Download Activity The [H01] section provides a detailed list of recent upload and download activity. Whenever the Edit a File function or Batch File function is executed, regardless of whether or not the changes are saved, an entry is made in this section. If any uploading or downloading functions are performed, the length of time “on-line” is recorded with the entry. The Edit entry is not made until after the “Edit a File” function is exited; therefore, any upload or download entries in that section correspond to the Edit entry immediately above them. Regardless of how many uploading or downloading functions are performed in one “Edit a File” session, only one entry for each will be made. When a new entry is made, it is put in the first position (the top), and all other entries are moved down one space, which will remove the last entry from the list. Zone Information The [H02] and [H03] sections provide space (32 characters) to describe each zone. 48 PC3000, PC2585, PC2550, PC2525, PC1550, PC1500, PC1150, PC560, PC550, DSC8400 and WLS900 Downloading/Uploading Control (DUC) Menus Pressing [F3] when in the “Edit a File” screens will display the “Download/Upload Control“ menu. Upload With Status This function loads the entire memory of the EEPROM in the panel to the customer Work File and takes approximately 2 minutes. The status will also be loaded. This function should be performed every time changes are to be made to a panel as the information in the customer Work File is only valid since the last full EEPROM upload. Upload W/O Status This function loads the panel memory into the customer Work File but not the status. This will be the information in the panel at the present time. Remember, the information in the Work File is only valid since the last full EEPROM upload. Download This function downloads the entire customer Work File to the panel. All changes made to the Work File will be changed in the panel. Making changes to the Work File only will NOT change the panel until the changes are downloaded. Upload Selected Item This function allows you to upload only a portion of the panel memory. Position the coloured bar in the section you wish to upload and press [ENTER]. Certain items such as address and comments are for clarification of the Work File and cannot be uploaded or downloaded. Download Selected Item This function will allow you to download a section of the Work File to the panel. It will be much quicker than an entire download since less information will be transmitted. It is useful when only a few changes have been made to the Work File. Initialize Modem This function will re-initialize the modem to the current defaults including whatever was entered into the Modem Command File (MODEMSTR.FIL). This is useful if for some reason the connection with the panel was broken (e.g. if the modem power cord became unplugged) and the software is unable to automatically re-initialize the modem. When you have fixed the problem, making this selection should allow the modem to re-initialize allowing you to reconnect to the panel. Terminate Call / Hang Up Select this option to terminate the call to the panel. Since the panel and the modem will stay on-line after the first communication, you may wish to hang up the call while while you edit the work file. When you are ready to download the edited Workfile to the control panel, you may call the panel again and reconnect. Exit From This Menu Selecting this option will return you to the edit screens, allowing you to make changes or examine the Work File. Selecting this option will not hang up the modem and the control panel. To hang up, you must select “Terminate Call/Hang Up”. 49 PC3000, PC2585, PC2550, PC2525, PC1550, PC1500, PC1150, PC560, PC550, DSC8400 and WLS900 Status (DUC) Menus Pressing [F4] when in the “Edit a File” screens will automatically display the status page and the “Status Download/Upload Control” menu. Continuous Update Feature The continuous update feature allows you to constantly monitor the status of the panel. When selecting any of the status upload selections in the status D.U.C menu, you will be prompted as to whether you wish to enable this feature. When this function is active, the computer will constantly monitor whatever status you have chosen to upload (either global status upload or any selected item), and it will update the status screen accordingly until you press [ESC] to cancel the upload or until an alarm is detected. The frequency of the screen update depends on which status you have selected to upload (i.e. the more items selected for upload, the less the screen update frequency). Global Status Upload This function will upload the entire status of the panel, changing the values in the customer Work File. The status in the Work File is not valid until this function is prompted. Upload Selected Status Selecting this function will display a second menu in which you can select which status items you wish to upload. The rest of the status will not be uploaded and thus is not valid. This function is useful when you only want to see the status of a particular section. With this function you can enable the continuous update feature as described above. NOTE: Not available for DSC8400. Arm / Disarm Control This function will produce another menu with which you can select to arm or disarm the panel. The panel will beep three times and wait the duration of the exit delay before arming. The panel will not arm if zones are in violation; and a zone violation error will be displayed. In this event, a message will appear explaining the panel can not be armed. After arming or disarming the panel, the computer will check that the panel did in fact arm or disarm and upon hanging up, will send the appropriate arm/disarm code to the central station if programmed to do so. NOTE: Not available for DSC8400. Bypass Zones This function will produce another menu in which you can select to bypass any number of individual zones or clear all bypassed zones. Use the cursor up and down keys to move to the line (zone) you wish to tag. With the cursor on the desired zone, press the [Space] bar to tag that zone. Continue moving the cursor and tagging zones as desired. To clear all bypass zones tag the “Clear all Bypasses” selection only. Once you have made your selections press [ENTER] to initiate the operation. NOTE: Not available for DSC8400. You cannot clear all bypasses and bypass a zone in one operation. 50 Set Panel Time and Date This function will display a window where you can enter the system time and date. On the PC3000 v7.7, PC2585, PC2550 v1.3, PC2525, PC1550, PC1500, and DSC8400, only the system time can be changed. The date is used for the on-site printer function. The format used to enter the time and date is: DDMMYYHHMM, if you wish to use the computer time and date, press [S] when prompted. If there is currently a loss of time trouble on the panel, when the system date is downloaded the trouble will be reset. NOTE: Not available for PC550 or PC560. Quick Arm Status A menu will appear in which you can choose to enable or disable the quick arm feature. After making a selection, the program will update the panel and return to the [F4] menu. NOTE: Not available for PC550, DSC8400 or WLS900. For the PC1150, refer to Programming Section [31] Zone Light 5. Auto-Arm Status A menu will appear in which you can select to enable or disable the auto arm feature. After making a selection, the program will update the panel and return to the [F4] menu. NOTE: Not available for PC550, DSC8400 or WLS900. Door Chime Status A menu will appear in which you can enable or disable the door chime feature. After selecting your choice, the program will update the panel and return to the [F4] menu. NOTE: Not available for DSC8400. Interrupt SW AUX Supply (PC3000, PC2585 and PC2550 ONLY) Selecting this function will cause the SW AUX. output of the panel to turn off for 10 seconds. This function can be used to reset a smoke alarm connected to the SW AUX. Supply and is only available on the PC3000, PC2585 and PC2550 panels. Beep Keypad This function will beep the keypad buzzer rapidly 16 times (e.g. This function is useful if you wish to alert someone at the premises. You could execute this function to inform someone that you have finished downloading if you were to terminate the call immediately afterwards). NOTE: Not available for DSC8400 or WLS900. 51 Bell Test The Bell Test function will sound the bell at the premises for a period of two seconds. This functions exactly the same way as the Bell Test function that is executed from the keypad ( [ ][6][Master Code][8] ). NOTE: Bell Test is not available for the PC1150 or DSC8400. ∗ PGM Output Control Selecting the PGM Output Control function makes a sub-menu appear in which you can select to either turn the PGM Output on or off. The programmable output can be used to operate devices such as a garage door opener, special lighting or door strikes. NOTE: Not available for WLS900. When using the PC550 with v1.0 software, do not toggle the PGM Output. Terminate Call / Hang Up Once editing is complete, choosing this selection will hang up the call with the panel. Since the panel and the modem will stay on-line after the first communication, you may wish to hang up the modem and the panel while changes are being made to the Work File and reconnect when ready to upload or download the Work File to the panel. This must be done before exiting the “Edit a File” section of the program. Exit From This Menu Exit From This Menu will return you to the edit screens, allowing you to make changes or examine the Work File. This will not hang up the modem and panel. To hang up you must select “Terminate Call/Hang Up”. To exit from “Edit a File”, press the [ESC] key; you will be prompted to press [ENTER] to save any changes or [A] to abort the edit without saving changes. Normally all changes should be saved; the abort function should be used with caution. DC1664, P-16 and P-1664 Menus Menu Bar Click on menu item or press [ALT]+highlighted letter to open menu. File Program File currently being edited. Status Quit Current File=[1660.DSC] Installer Pgm Reporting Codes Ver x.x Online=HH:MM Alarms (1-64) Restores (1-64) Utility Alarm Utility Restore Closing Gr. A-D Opening Gr. A-D DLS Lead-in/out Inst Messages First / Last Window Lines Click to scroll up / down tree. NUM CAP HH:MM:SS F3-Up/Download Menu D.U.C. Menu Options Tree List Window Displays contents of selected menu item. 52 System Information Bar Displays panel version number, length of time on-line, keyboard status and system time. The menu items at the top of the screen may be accessed by pressing and holding down the [ALT] key and pressing the highlighted letter of the desired menu item. The mouse may also be used to select menu items; move the cursor over the desired item and click the left button. At the bottom of the screen is the D.U.C. Menu Options Bar; this will display when the [F3] key can be used to open the Downloading/Uploading Control menus. File Information Menu This menu selection displays information about the customer and the work file. The first time a file is edited, this selection is immediately entered. Here you can enter the Panel Telephone Number, Customer Name, Customer Address, and any relevant comments. Also displayed here is the time and date that the file was last updated. Program Menu This menu selection will display a tree of the panel programming. Only the right-most branch will display relevant data. To select an item, position the cursor over the desired item and press the [ENTER] key or click the left mouse button. A new window containing the data of the selected item will be displayed. In this new window, data may be entered for the work file. After data has been entered in a window, press the [ESC] key. You will be asked to confirm that the changes should be saved; press the [Y] key to save the changes, or press [N] to cancel the changes.To exit any window, press the [ESC] key or click the right mouse button to return to the previous window. Status Menu This menu selection will display the status pages and the Status D.U.C. Menu. Refer to section 3.7 of this manual for information on the DC1664 Status Page and Menu. Quit Exits the main menu screen. P-16, P-1664 and DC1664 Downloading/Uploading Control (DUC) Menus While in the DC1664 File Editor Section, any screen that displays “F3 Upload/ Download menu” in the DUC Menu Options bar at the bottom of the screen will allow the Download/Upload Control window to be accessed by pressing [F3]. Global Upload This function will upload the entire programming contents of the panel. The status of the system is also uploaded by this function. Global Download This function will download the entire programming contents of the panel. Upload Window Contents This function will upload only the contents of the window currently displayed. Download Window Contents This function will download only the contents of the window currently displayed. 53 Initialize Modem This function will re-initialize the modem to the current defaults including whatever was entered into the Modem Command File (MODEMSTR.FIL). This is useful if for some reason the connection with the panel was broken (e.g. if the modem power cord became unplugged) and the software is unable to automatically re-initialize the modem. When you have fixed the problem, making this selection should allow the modem to re-initialize allowing you to reconnect to the panel. Terminate Call / Hang Up Once editing is complete, this function will hang up the call to the panel. Since the panel and the modem will stay on-line after the first communication, you may wish to hang up the call while changes are being made to the Work File and reconnect when you are ready to upload or download the Work File to the panel. DC1664, P-16, P-1664 Status (DUC) Menus Selecting the Status menu item will display the Status Download/Upload Control Menu. This selection allows you to upload and control the status of the system. Global Status Upload This function will upload the entire status of the panel. The status in the Work File is not valid until this function is selected. Selected Status Upload This function is for uploading individual items. When this function is selected, a Selected Status Upload Menu will be displayed so that you may indicate which item to upload. The following items may be uploaded: • Zone Status Uploads the current open/closed status of each zone. An “O” will be displayed beside the zone number if a zone is open. If a zone is open, the Bypass Status will also be uploaded. • Arm/Disarm Uploads the armed status of Groups A through D. “No” indicates that a group is disarmed; “Yes” indicates that a group is armed. • Alarm Memory Uploads the Alarm Memory of each zone. An “M” will appear beside the zone number of the zones that are in alarm memory. • Bypass/History Uploads the Bypass Status and Bypass History of each zone. A “B” will appear beside zones that are presently bypassed; an “H” will appear beside zones that are in Bypass History. • Quick Arm (DC1664 only) Uploads the enabled status of the Quick Arm feature. • Door Chime Uploads the enabled status of the Door Chime feature for each zone. A “D” will appear beside the zones that have the Door Chime feature enabled. • Auto-Arm Schedule Uploads the Auto-Arm times and the day assignments programmed in the three Auto-Arm schedules. 54 • Auto-Disarm Schedule Uploads the Auto-Disarm times and the day assignments programmed in the three Auto-Arm schedules. • Troubles/Memory Uploads the status of troubles. “Yes” will appear beside the Trouble Conditions list to indicate which troubles are present; “No” will appear beside those Trouble Conditions that are not present. An “*” will appear beside the Trouble Conditions that are in Alarm Memory. • System Times Uploads the current system time, date and day of the week. • Additional Hardware (DC1664 only) Displays whether or not the control panel’s memory has been expanded with the addition of an MEX2 unit. Arm/Disarm System This function is used to arm and disarm groups. When selected, a menu will be displayed to allow the system to be armed or disarmed. A second menu will be displayed to determine which Group is to be armed or disarmed. Use the mouse or press the [SPACE] bar to tag the groups that are to be armed or disarmed. Bypass Zones This function is used to bypass zones on the DC1664. Note that zones may be bypassed even when the system is armed. A Bypass Status Screen for all 64 zones will be displayed. “Bypassed” will appear beside each zone that is presently bypassed. Use the mouse or press the [SPACE] bar to tag the zones that are to be bypassed. Press [F2] to bypass zones using the bypasses recorded in the Bypass History. Press [F5] to remove the bypasses from all zones. Quick Arm This function is used to enable or disable the Quick Arm function. Door Chime This function is used to enable the Door Chime function. A Door Chime Status Screen for all 64 zones will be displayed. “Chime” will appear beside each zone that will activate the Door Chime when opened. Use the mouse or press the [SPACE] bar to tag the zones that are to chime. Auto-Arm Control This function is for programming the Auto-Arm/Disarm Schedules. Times entered in this section must be entered in the 24-hour format (for example, 4:00 pm would be entered as 16:00). Panel Date and Time This function is for setting the time and date in the panel. The time is entered in the 24hour format. 55 Initialize Modem Selecting this option will re-initialize the modem using the current defaults including the setting stored in the Modem Command File (MODEMSTR.FIL). Use this feature if the software is unable to automatically re-initialize the modem. Terminate Call / Hang Up Once editing is complete, choosing this selection will hang up the call with the panel. Since the panel and the modem will stay on-line after the first communication, you may wish to hang up the modem and the panel while changes are being made to the Work File and reconnect when ready to upload or download the Work File to the panel. This must be done before exiting the “Edit a File” section of the program. 3.2.2 Wait for Panel to Call NOTE: PC4000 panels do not support this feature unless they are equipped with version 1.3 software or later. PC5010 v1.x does not support this feature. This function is used whenever an incoming call from a panel is expected. Calls from panels may originate in two ways: as a user-initiated request for downloading, or as an automatically initiated periodic request for downloading from the panel. When the panel places a call, the DLS-1 software will answer the phone on the number of rings programmed in the Program Configuration section. The DLS-1 software will then attempt to match the panel with the correct Work File by using the Panel Identification code. The Work File is retrieved and if the remaining access codes are correct, the “Edit a File” editor appears. All download functions may now be performed using the [F3] and [F4] menus. It is very important that all panels and Work Files have different identification codes. If two files have the same code, the DLS-1 software may match the panel with the wrong Work File. Do not confuse this function with the “Execute Batch Files” function. The “Wait for Panel to Call” function requires an operator present to execute any downloading functions. The “Execute Batch Files” function does not need the presence of an operator. 3.2.3 Execute Batch Files NOTE: This feature is not yet supported by the PC5015, PC5010, PC5008, PC4020, PC4010, PC4000, PC1575/1580, PC1565-2P, PC1555/1565, PC580/585, PC560, PC550 or Sur-Gard panel software. This function is used to place the DLS-1 in automatic answer mode in which incoming calls from panels are matched up with corresponding Batch Files (list of commands to be executed). The Batch Files are created via the function “Create Batch Files” and are erased after being executed. A detailed itemized print out is generated as each Batch File is being processed. The print function is an option. If there is no printer connected, the operation will work properly, except a printout will not be generated. If you are uisng DLS-1 on a network, do not use a shared printer. If a match is not found, the call is terminated (i.e. no Batch Files). The printout will only identify the unmatched calling panel if a Work File exists for it. 56 3.3 Answering Machine Override Feature To use the Answering Machine Override feature, the various control panels must be programmed as follows: PC5010 v1.x: Section [401] Light 1. When downloading is enabled, the double-call function is enabled automatically PC5015, PC5010 v2.0, PC1565-2P, PC1555/1565, PC580/585: Section [401] Light 1 ON. PC4020, PC4010 and PC4000: The Double Call feature in the System Area þ DLS Section must be enabled PC3000: Section [47] Zone Light 7 ON PC2585: Section [44] Zone Light 7 ON. PC2550: Section [47] Zone Light 7 ON PC2525: Section [70] Zone Light 3 ON PC1575/1580: Section [71] Zone Light 6 ON PC1550: Section [31] Zone Light 3 ON PC1150: Section [31] Zone Light 3 ON PC560: Section [06] Zone Light 3 ON. When downloading is enabled, the doublecall function is enabled automatically. PC550: Section [06] Zone Light 3 ON. When downloading is enabled, the doublecall function is enabled automatically. WLS900: Section [70] Option 2. DSC8400: Section [10] Zone Light 3 ON P-16: Mode 23, Section [005] must be programmed with “99” P-1664: Mode 23, Section [005] must be programmed with “99” DC1664: Mode 21, Section [EA] must be programmed with “99” To use the Override feature, you must begin by initiating a call to a panel which shares a line with an answering machine. Listen to the modem speaker to hear when the phone line rings once. Press [F6]. The computer will immediately hang up the line — this alerts the panel that the next call is for it. After a few seconds, the computer will automatically call the panel again.The panel will now pick up the phone line after the first ring. Regular Download/Upload and Status DUC menu options can now be processed. 57 3.4 Notes for Section 3 When the panel is on-line with the computer but no uploading/downloading is being performed, a command is sent to the panel every 20 seconds to tell the panel to remain on-line. If the communication is terminated without first sending the hang-up command to the panel, the panel will time out and go into the on-hook state. This prevents the panel from staying on the line and thus disabling the communicator. When sending the transmission, the modem will beep a number of times every 20 seconds. During that time any key presses will be stored in the keyboard buffer until the transmission is finished. After all [F3] and [F4] commands other than “Upload Selected Status” are executed, the downloading software automatically uploads the current alarm status. If the panel is in alarm, a window will appear on the screen and the computer’s speaker will produce a siren-like sound. NOTE: This feature is not supported on the PC4000. All communications will time out after 10 minutes of inactivity. If the computer and the panel have accidentally been left on-line, the computer will automatically hang up the call. As soon as communication between the computer and the panel is established, the software version number of the panel is displayed in the upper right-hand corner of the screen, immediately to the left of the on-line timer. When communication is terminated, this information and the on-line timer will disappear. For PC5010, PC5015, PC5008, PC4020, PC4010, PC4000, PC1575/1580, PC1565-2P, PC1555/1565, and PC580/585, the software version number is displayed in the bottom left-hand corner of the screen. The DLS-1 features a Transmission (Tx efficiency) Monitor to measure the quality of the connection between the computer and the control panel. Transmission is constantly monitored and the results are displayed as a percentage in the bottom-lefthand corner of the screen, or by a bar graph in the middle of the screen for the PC5010, PC5015, PC5008, PC4020, PC4010, PC4000, PC1575/1580, PC1565-2P, PC1555/1565 and PC580/585 panels. The software keeps track of how many commands have been sent to the panel, and how many commands failed and had to be repeated. As a result, the quality of the communication can be found. This figure is updated every time the computer sends a command to the panel, except for transmissions used to maintain contact with the panel (NOP Instructions). If trouble is encountered when communicating with a certain panel, this feature could be used to help determine if the problem lies in the communication connection. Every time a byte (character) is sent to the panel or received from the panel, an indication is made on the bottom of the screen. An “S” character is used to represent a byte that has been sent to the panel, and an “R” character is used to represent a byte that is received from the panel. This feature is useful if you have an internal modem and cannot view communication status lights, or if you have an external modem that is located out-of-sight. If any kind of panel-initiated call is used to communicate with the downloading computer and the connection is not made, a failure to communicate trouble will not be generated in the panel. 58 4 WORKING WITH DLS-1 FILES 4.1 Create a File ....................................................................................... 61 4.1.1 Initializing a New Work File ..................................................... 62 4.2 Rename a File .................................................................................... 62 4.3 Delete File(s) ...................................................................................... 63 4.4 Transfer File(s) ................................................................................... 63 4.5 Default File Maintenance ................................................................... 65 4.6 Printer Functions ................................................................................ 65 4.6.1 Print a File ............................................................................... 65 4.6.2 Print File List ........................................................................... 66 4.6.3 Print Batch Jobs Pending ....................................................... 66 4.7 Access Code Maintenance ................................................................ 67 4.8 Program Configuration ....................................................................... 70 4.9 View Computer Configuration ............................................................ 73 4.10 Operations Log .................................................................................. 75 4.11 Create Batch File ............................................................................... 77 4.12 Log Off ............................................................................................... 79 59 60 4.1 Create a File Upon selecting the Create A File function, a window will appear on the right-handside of the screen displaying the present customer Work Files. By using letter and number keys only, enter the name of the new Work File. You may use the arrow keys to scan the list of the present Work Files to see if the file name already exists. File names may be from one to eight characters. Certain characters are illegal (see Appendix A) and the message “character [ ] is invalid” will be displayed when they are used. If the file name specified already exists, a warning message will appear. If you press [ENTER] the file will be overwritten with the values in the default file you choose in the following screen. Make sure you have entered the correct name before pressing [ENTER]. Press [ESC] to choose a different file name. By overwriting an existing file, you can reset it to any one of the available default file settings. Next, the “Select Panel Type” screen will appear. Choose the default file for the panel model you will be connecting to, and then the software version (if necessary). There are 41 types of Work Files (PC5015, PC5010, PC5008, PC4020, PC4010, PC4000, PC3000, PC2585, PC2550, PC2525, PC1575/1580, PC1555/1565, PC15652P, PC1550, PC1500, PC1150, PC580/585, PC560, PC550, DSC8400, WLS900, P-16, P-1664 and DC1664). The PC1500 has four types of files (ver1.x, ver 2.x, ver 3.x and ver 4.x). The PC1550 file uses the PC1500 2.x, 3.x or 4.x file. If the control panel is a PC1500 with version 2.x software in an R2 board, the ver 2.x file can be used but some functions will be unavailable (Ring Detection, Call Back, Answering Machine feature and section [29] in the PC1500 manual). In addition to the ready-made default files, you may also create a custom default file in the Default File Maintenance selection of the main menu. (See section 4.5, page 60.) Note that the DLS-1 software is able to accommodate up to 10 000 work files. However, hardware limitations, such as a shortage of space on your hard disk drive or unused RAM, may prevent you from creating this number of files. If memory problems are encountered, DLS-2 can be used in conjunction with DLS-1. This will allow more accounts to be created and accessed. 61 4.1.1 Initializing a New Work File When a new customer Work File is created, certain values must be programmed before uploading or downloading the panel. The first item to program is the account phone number, located on page one of the new file. Enter the phone number of the panel. If this is not programmed, no uploading or downloading can be performed. The next item that must be programmed is the remote access code. If this item is incorrect, the panel will send the error message “Wrong Access Code” and the program will place you on this item so that you may change it to the correct value. The default values are: PC5015 = [5015] PC5010 = [5010] PC5008 = [5008] PC4020 = [4920] PC4010 = [4910] PC4000 = [4900] PC3000 = [3030] PC2585 = [2505] PC2550 and PC2525 = [2525] PC1575 = [1575] PC1565 and PC1565-2P = [1565] PC1555 = [1555] PC1550 and PC1500 = [1515] PC1150 = [1515] PC585 = [0585] PC580 = [0580] PC560 and PC550 = [0505] DSC8400 = [8484] WLS900 = [9090] P-16, P-1664 and DC1664 = [1616] This item should only be changed once you are on-line with the panel, unless a new number has been programmed in the panel by the installer. 4.2 Rename a File This function allows you to give a file a new name without changing the contents of the file. 62 4.3 Delete File(s) This function is used to permanently remove Work Files from your hard drive. When you execute this function, a window appears displaying the current Work Files. To select a file for deletion, using the cursor keys, position the coloured bar over the file name, and press [Space] to tag the file. To tag all the files, press [F7]. To remove all the tags, press [F8]. If you want to delete just one file, and you do not want to scroll through the list to find it, and you know the name of the file, press [F3] and enter the name of the file to delete. If you now have more than one file tagged for deletion, you are prompted as to whether or not you want to confirm each deletion. If you press [N] for “No”, then the files will be deleted one after another. If you press [Y] for “Yes”, then you will be asked to confirm the deleting of each file. HINT: This function is used to permanently remove Work Files from your hard drive. When you execute this function, a window appears displaying the current Work Files. To select a file for deletion, using the cursor keys, position the coloured bar over the file name, and press [Space] to tag the file. To tag all the files, press [F7]. To remove all the tags, press [F8]. If you want to delete just one file, and you do not want to scroll through the list to find it, and you know the name of the file, press [F3] and enter the name of the file to delete. If you now have more than one file tagged for deletion, you are prompted as to whether or not you want to confirm each deletion. If you press [N] for “No”, then the files will be deleted one after another. If you press [Y] for “Yes”, then you will be asked to confirm the deleting of each file. NOTE: For security reasons, do not attempt to delete Customer Work Files or Operations Log files from DOS. Always use the DLS-1 utilities to do this. 4.4 Transfer File(s) Selecting this function will call up a sub-menu prompting you to import or export files. To load files from disk, select IMPORT and to store files to disk, select EXPORT. Once import or export has been selected, a sub-menu will ask you to select drive A:, drive B: or the hard drive. If EXPORT is selected, a window on the right side of the screen will display the present customer Work Files in alphabetical order, 20 at a time. Press [Space] to tag a single file, [F7] to tag all files, [F8] to clear all tags. To tag a file by entering the name, press [F3]. Selecting IMPORT will display all the customer Work Files on the selected disk in a window on the right hand side of the screen. Use the arrow keys to scan through the files, [space] to tag a single file, [F7] to tag all files, [F8] to clear all tags. To tag a file by entering the name, press [F3]. If a file you are trying to load is already in your Work File directory, you will be asked if you wish to overwrite that file. Pressing [Y] will overwrite the file on your hard drive with the one in the source path; pressing any other key will not overwrite the file and the program will continue with the next file to be transferred. If no files are found in the source path, the program will display the message “No Files Found”. If that occurs, make sure the source path is correct. NOTE: When importing 40X0 v2.0 files from DLS-1 v5.6 or v6.0, new sections for 40X0 v2.1 will be added, but the new defaults will be incorrect. 63 IMPORTANT NOTE: If you are using the IMPORT function to import files that were exported to floppy disk (drive A: or B:) by an earlier version of DLS-1 than Version 3.0 (Oct. 22/90), you will have to do the following to be able to Import : 1 At the DOS prompt type MD C:\TEMP 2 Insert the file disk into drive A 3 Type COPY A:\*.DSC C:\TEMP\*.* 4 Insert the new formatted disk into drive A 5 Type MD A:\DSCFILES 6 Type COPY C:\TEMP\*.DSC A:\DSCFILES\*.* 7 Type DIR A:\DSCFILES to check if the correct files are on the disk 8 If the correct files exist on the disk type ERASE C:\TEMP\*.* 9 Type CD \ 10 Type RD C:\TEMP You may now IMPORT from the new disk. Delete the DSC Work Files from the old disk if you wish. To copy the files from the disk to the sub-directory DSCFILES on the same disk, make sure the free space on the disk is sufficient to duplicate the files. After ensuring that space is available: 1 2 3 4 5 Insert the file disk into drive A Type MD A:\DSCFILES Type COPY A:\*.DSC A:\DSCFILES Type DIR A:\DSCFILES If the correct files are there, type ERASE A:\*.DSC Now, use this disk to IMPORT from. 64 4.5 Default File Maintenance Using a modified version of the “Edit a File” editor, you can change the default files used when a new customer Work File is created. This is a valuable timesaving feature as it allows you to preprogram the features that are common from one customer to another. A series of menus will appear so that the panel type and software version may be selected. Then a list of the available default files (maximum of five) is displayed from which you may select your particular file type. This is necessary so that the correct file type is retrieved. The five individual default files that you may define will allow you more versatility in programming your customer Work Files to reflect specific peculiarities, such as geographic area, receiver types, etc., that a group of your customers may have in common. NOTE: Uploading and downloading cannot be performed from the default files. 4.6 Printer Functions Selecting this menu item takes you to a second menu where you can choose to either “Print A File ”, “Print File List”, or “Print Batch Jobs Pending”. 4.6.1 Print a File NOTE: This function is not supported for the PC5015, PC5010, PC5008, PC4020 v2.0, PC4010 v2.0, PC1575/1580, PC1555/1565, PC1565-2P, PC580/585, P-16, P-1664 and DC1664. Files for these panels can be printed from the Edit a File menu. This will produce a hard copy of a customer Work File. A menu will appear on the left side of the screen displaying a list of Work Files (20 at a time). Use the arrow keys to select the Work File to be printed and press [ENTER]. To directly enter the file name, press [F3], then type the file name and press [ENTER]. After the file is decoded, a window will appear prompting you to set your printer. Make sure your printer is turned on and on-line. Press [ENTER] to begin printing. You may press [ESC] to abort the printing. NOTE: Printing may continue after [ESC] is pressed until the printer buffer is empty. PC4020, PC4010 and PC4000 v1.0 Files PC4020, PC4010 and PC4000 files display a window which allows you to select which sections in a file to print. Select sections to print by pressing [space]. An arrow to the left of a section indicates that section has been selected for printing. An arrow to the right of a section indicates there are subsections for selecting partitions, outputs, etc. To select or clear all sections for printing, or to initiate the printing of the file, press [F3] to call up the Printer Functions Menu. • Tag Entire File: selects (tags) all the sections for printing • Untag Entire File: clears all tags from all sections; none will be printed • Print: prints the file on your printer. NOTE: PC5015, PC5010, PC5008, PC4020 v2.0, PC4010 v2.0, PC1575/1580, PC1555/1565, PC1565-2P, PC580/585, P-16, P-1664 and DC1664 files are printable from within the editing screen. See Section 3.2.1. 65 4.6.2 Print File List The Print File List function prints a list of all the names of your customer Work Files, and sorts them by type. This enables you to distinguish the type (i.e. PC1500 version 1.X, PC1500 version 2.X, and so on) of all files in your Work File directory. The printout will also display at the bottom of the list, any files that are currently in use by other DLS-1 users 4.6.3 Print Batch Jobs Pending This function prints a list of Customer Work Files which have batch files created and are waiting for the panel to call. This function enables you to keep track of the panels which have not called in for servicing. 66 4.7 Access Code Maintenance Select this function to display all of the operators and their access codes. Use the arrow keys to position the coloured bar over the desired operator and press [ENTER]. A menu will appear. Use the arrow keys to select the desired function and press [ENTER]. The first time you use the DLS-1 software you use the default operator name and access code [1234], which is operator 1. Operator 1 is given full status (i.e. will be able to perform every operation) by default. Operator 1 cannot be deleted. You should change the Operator 1 name and access code immediately, to maintain the security of any data you enter. The operator name and access code may only contain number and letter characters. Make sure you keep a written record of all the operator names and codes in a safe location. You will not be able to use the software if the codes are lost. Each time a new operator is created, they will automatically be able to perform all the same functions as Operator 1. For example, if you haven't changed the status options for Operator 1, each new operator you create will have permission to perform every operation. To change the status of a new operator, select each status option you wish to change using the arrow keys, and press [Space] to toggle the option ON or OFF. The status options for Operator 1 can be changed by selecting Operator 1 and then “Modify Default Status” from the sub-menu. To exit Access Code Maintenance, press [ESC]. The prompt “Save Changes (Y/N)?” will be displayed. If [N] is entered, the changes will not be saved. Press [Y] to save all changes. Below is a brief description of each Operator Status Toggle Option: Create & Edit A File - With this option set to “No”, the DLS-1 user will not be able to create any new workfiles or edit the existing workfiles contained in the DLS-1 package. Print A File - With this option set to “No”, the DLS-1 user will not be able to perform the “Print A File” function from within the “Printer Functions” section. The user will also not be able to "Print All Screens" or "Print Selected Screens" from within the following files: PC5015, PC5010, PC5008, PC4020 v2.0, PC4010 v2.0, PC1575/1580, PC15652P, PC1555/1565, PC580/585, P-16, P-1664 and DC1664 files. The user will, however, be able to print the event buffer from within each of the above mentioned files. Operations Log - With this option set to “No”, the DLS-1 user will not be able to access the “Operations Log” function from the DLS-1 Main Menu. Access Code Maintenance - With this option set to “No”, the DLS-1 user will not be able to access the “Access Code Maintenance” section from the Main Menu. This will make it impossible for the user to add or delete DLS-1 operators, or change the operator status of any of the DLS-1 operators. Program Configuration - With this option set to “No”, the DLS-1 user will not have access to the “Program Configuration” section from within the Main Menu. This will make it impossible for the DLS-1 user to edit or change the modem settings used by the DLS-1 package. Set Computer Time & Date - With this option set to “No”, the DLS-1 user will be able to access the “View Computer Configuration” section, but will not be able to modify the computer’s time or date. 67 Default File Maintenance - With this option set to “No”, the DLS-1 user will not be able to access any of the functions contained within the “Default File Maintenance” section. LCD Message Downloading - With this option set to “No”, the DLS-1 user will not be able to select the “Send LCD Message” function from the status menus of the files that support this function. Delete A File - With this option set to “No”, the DLS-1 user will not have access to the “Delete File(s)” function located in the Main Menu. Transfer A File - With this option set to “No”, the DLS-1 user will not have access to the “Transfer File(s)” section. This will make it impossible for the user to import or export DLS-1 files to or from other DLS-1 installations. Upload Function - With this option set to “No”, the DLS-1 user will not be able to perform any upload functions from any of the D.U.C. menus in any of the DLS-1 workfiles. Status Function – With this option set to “No”, the DLS-1 user will not be able to access any of the status functions from the Status menus in any of the DLS-1 workfiles. Download Function – With this option set to “No”, the DLS-1 user will not be able to perform any download functions from any of the D.U.C. menus in any of the DLS-1 workfiles. Arm Control – With this option set to “No”, the DLS-1 user will not be able to use the ‘Arm Panel’ function found in the Status menus in any of the DLS-1 workfiles. Disarm Control – With this option set to “No”, the DLS-1 user will not be able to use the ‘Disarm Panel’ function found in the Status menus in any of the DLS-1 workfiles. By-Pass Zones – With this option set to “No”, the DLS-1 user will not be able to use the ‘Bypass Zones’ function found in the Status menus in any of the DLS-1 workfiles. Set Panel Time (& Date) – With this option set to “No”, the DLS-1 user will not be able to use the ‘Set Panel Time and Date’ function found in the Status menus in any of the DLS-1 workfiles. Quick Arm Status – With this option set to “No”, the DLS-1 user will not be able to use the ‘Quick Arm’ function found in the Status menus in any of the DLS-1 workfiles. Auto Arm Status – With this option set to “No”, the DLS-1 user will not be able to use the ‘Auto Arm’ function found in the Status menus in any of the DLS-1 workfiles. Door Chime Status – With this option set to “No”, the DLS-1 user will be able to use the ‘Door Chime’ function found in the Status menus in any of the DLS-1 workfiles. Abort File Save – With this option set to “No”, any changes that the DLS-1 user makes to any workfile will always be saved regardless of whether he or she selects NO when asked to save changes to the workfile. Interrupt SW AUX & PGM OUT – This option applies to the following files: PC3000, PC2585, PC2550, PC2525, PC1550, PC1500, PC1150, PC560, PC550, and DSC8400. With this option set to “No”, the DLS-1 user will not be able to use the ‘Interrupt SW AUX’ or ‘PGM Output Control’ function found in the Status menus in any of the above listed DLS-1 workfiles. Keypad Beep/Bell/Lamp Test – With this option set to “No”, the DLS-1 user will not be able to use the ‘Beep Keypad’, Bell Test’, or ‘Lamp Test’ functions found in the Status menus in any of the DLS-1 workfiles. 68 View Secure Data • PC3000, PC2585, PC2550, PC2525, PC1550, PC1500, PC1150, PC560, PC550, DSC8400, WLS900 and Sur-Gard files – with this option set to "No", the DLS-1 user will not be able to see the master code, second master code, user access codes, installer's code, panel identification code, or the downloading access code when editing or printing a file. • PC5015, PC5010, PC5008, PC4020, PC4010, PC4000, PC1575/1580, PC1565-2P, PC1555/1565, PC580/585 files – with this option set to "No", the DLS-1 user will not be able to see or edit the installer's code, Escort access code, PC5100 panel key, panel identification code, and the downloading access code. The user will not be able to edit any of these codes in the files that have the appropriate section crossed out. The user will not have access to the 'Installer's Lockout' function found in the Status Menus in any of the above listed files. Create Batch File – With this option set to “No”, the DLS-1 user will not be able to access the ‘Create Batch File’ function found in the Main Menu. Latched Tamper/Combus Reset – With this option set to “No”, the DLS-1 user will not be able to use the ‘Reset Latching Tamper’ and ‘Combus Reset’ functions found in the Status Menus in any of the DLS-1 workfiles. User Code Access – This option applies to the following files only: PC5015, PC5010, PC5008, PC4020, PC4010, PC4000, PC1575/1580, PC1565-2P, PC1555/ 1565, PC580/585 files. With this option set to "No", the DLS-1 user will not be able to see the master code, second master code, and user access codes when editing or printing a file. The user will also not be able to change any of these codes in the file. 69 4.8 Program Configuration When selected from the Main Menu, the screen will display the way you have configured the DLS-1 software. Use the arrow keys to move the selector bar over the items you wish to change and press the [Space] to select the values. When changes are complete, press [ENTER] to return to the Main Menu. You will be asked if changes are to be saved; press [Y] to save the changes or press any other key to return to the Main Menu without saving the changes. The program will check the modem port for a proper communication link each time the configuration mode is exited (unless you press [ESC]). If there is a problem configuring the modem, an error message will appear. Press [Y] when prompted for help. If the error message appears, exit the program and fix the error before continuing, as no uploading or downloading can be done if the modem connection is not correct. Information on the following system variables is shown: Modem Port - COM1, COM2, COM3 or COM4 Several different implementations of ports 1, 2, 3 and 4 are available, depending on the serial communication's board manufacturer. DLS-1 supports only those implementations which share interrupt request line 4 (IRQ4) with ports 1 and 3, and which share interrupt request line 3 (IRQ3) with ports 2 and 4. Select the correct port to which your modem is connected. If an error message reports that the modem is not present, try changing this parameter. For internal modems try COM2 or COM4 and for external modems, try COM1 or COM3. NOTE: Do not use COM2 if COM1 does not have a devise connected to it, or if COM1 has a Plug and Play Modem connected to it. Parallel Printer Port - LPT1, LPT2 or LPT3 Select the correct port to which the printer is connected. LPT is for parallel printers only. Dialing Method - DTMF or PULSE Select either the tone (DTMF) or pulse method for the modem to use when dialling out. If in doubt, or if your telephone line is not capable of tone, select pulse (DTMF is widely accepted, however some areas still operate with pulse dialling). Dialing Condition - Wait for Dial Tone or Blind Dial If you choose Wait for Dial Tone, then whenever the modem goes off-hook, before it dials, it will wait a predetermined amount of time for the dial tone to be present. If the dial tone is not present, you will be advised by a beep from the computer, and a message on the screen. In cases where dial tone is not present, (such as cellular phone systems) it is necessary to dial without waiting for the dial tone. This is called “Blind Dialing”, because the modem will simply go off-hook without first checking for the presence of a dial tone, and immediately dial the phone number. NOTE: Blind Dialing should only be used in cases where dial tone is not required, because if the number is dialed before the dial tone is given on a normal phone line system, the call may not be placed correctly, because some of the digits will be missed by the switching network. 70 Modem Speaker Control - On Always, Off Always, or On Until Connection If your modem has a built-in speaker, you can instruct it to always be on, always be off, or on only for the dialling part and until a connection has been established with the panel. Speaker Volume - Low, Medium, or High If your modem’s speaker is used, you can select the speaker’s volume using this variable. Number of Rings for Auto Answer - 1 through 6 Set the number of rings before your modem answers an incoming call from the panel. Modem Initialization Speed - Fast or Slow Most modems will initialize at a higher speed than that of the communication with the panel, therefore the fast setting saves a small amount of time. If however, you experience problems with your modem try the SLOW setting. Internal or External If your modem is a separate unit connected to the back of your computer with a cable, it is External. If your modem is inside the computer (if you connect the telephone line to the back of the computer) then it is Internal. Modem Name or Type Press the [space bar] to view the 5 available modem types. The DSC MD12 modem cannot be used with any other modems. If the modem is not a Practical Peripherals PM1200, select the compatible 1200 baud modem if a 1200 baud modem is being used. If a 2400 baud modem other than the Hayes Optima is being used, select the compatible 2400 baud modem. NOTE: The DSC MD12 should not be selected when using any other modem. If this happens, communications may not be possible to the panel. Baud Rate Selection NOTE: Only DSC MD12 modems with software version 1.1 and later support Baud Rate Selection. Modems with software versions 1.0 and earlier will always operate at 300 Baud. This option only applies when used with the DSC MD12 modem. The options for this section are as follows: 300 baud always: When this option is selected, all communications to the PC5015, PC5010 v2.0, PC5008, PC1565-2P, PC1555/1565 and PC580/585 will be done at 300 baud as normal. 1200 baud always: When this option is selected, all communications to the PC5015, PC5010 v2.0, PC5008, PC1565-2P, PC1555/1565 and PC580/585 will be done at DSC’s proprietary 1200 baud format. Auto Detect (Default Selection): When this option is selected, all communications to the PC5015, PC5010 v2.0, PC5008, PC1565-2P, PC1555/1565 and PC580/585 will be started at DSC’s proprietary 1200 baud format. If the telephone line is determined to be unsuitable for 1200 baud, DLS will automatically switch the baud rate down to 300 baud until the end of the call. 71 [F5] Colour Selection Routine While in the Program Configuration menu, pressing [F5] will cause a separate colour selection program to appear, showing available colours and options. If you are using a monochrome monitor, this will have minimal effect on the display. If in doubt, use the factory defaults. Do not specify the same colours for both the text and the background, as this would make the screen unreadable. If the background and text colours are set to the same value, exit to DOS and type the command RSTRCOLR and press [ENTER]. This will restore the colours to the default settings. This command also restores all other system variables to default. After using the RSTRCOLR command, use the Program Configuration function to set all system variables to the desired settings. 72 4.9 View Computer Configuration The Computer Configuration function provides detailed information about your computer system. The information is laid out in an easy to read format all on the screen at once. The main purpose of the information is for system diagnostics. Having this information handy is useful when calling for technical support. To send this output to the printer, make sure your printer is on-line, and press [Prt Scr]. Due to the number of different manufacturers of PC compatible computers, some of the information in this section may either be unavailable or be incorrect. The reason is that some manufacturers do not set the addresses which contain this information properly, or they use a nonstandard format for this data. The following information is supplied by this function: Computer Time Displays the computer time and allows you to change the time. You can move from Computer Time to Computer Date by pressing [ENTER]. If you do not have authority to change the time, then the entry box will not appear. (Format: HH:MM:SS) Computer Date Displays the computer date, and allows you to change the date. You can move from Computer Date to Computer Time by pressing [ENTER]. If you do not have authority to change the time, then the entry box will not appear. (Format: MM-DD-YYYY) Current Directory Displays the network/workfile path that you are currently working in. DOS Version Displays the current version of DOS you are running. It does not tell you if you are running MS-DOS or PC-DOS. Main Processor Displays the name of the computer’s main microprocessor (i.e. Intel 8086, 80286, 80386, 80486 or higher). Math Co-Processor Displays whether or not the computer has a math co-processor chip (Intel 8087, 80287, 80387) installed. Number of RS-232 Ports Displays the number of RS-232 (serial) ports installed in your computer. Number of Printer Ports Displays the number of printer (parallel) ports installed in your computer. Number of Game Cards Displays the number of game cards (joystick ports) installed in your computer. Mouse Type Displays what kind of mouse you have installed in your computer. The different kinds are: • Bus • Serial • H.P. • InPort • PS/2 73 Conventional Memory Displays the amount of conventional (base) memory (RAM) installed in your computer. The most common amounts are 640K, 512K and 256K bytes. NOTE: You must have 640K installed in your computer. Computer Model Displays the model of your computer. If your PC is not a real IBM, then the results here can be unpredictable. The reason for this is that there is a specific address in all PCs which holds a code representing the different types of PCs; since the standard is only meant for true IBM computers, most manufacturers of compatible computers do not set this address to conform to this standard. Video Display Adapter Displays the current type of video card installed in your computer. These types include: • Monochrome Display Adapter (MDA) • Colour Graphics Adapter (CGA) • Enhanced Graphics Adapter (EGA) • Video Graphics Array (VGA) • Multi-Colour Graphics Array (MCGA) Monitor Type Displays the type of monitor you have connected to your computer. The different types are: • Monochrome with 5151 • 5153 or 5154 • 5175 - Analog Monochrome • Analog Colour • Digital Colour Current Video Mode Displays the video mode your computer is currently running under. It generally defines how many colours can be printed, and the resolution of the screen. Bytes Per Sector Displays the number of bytes per sector on the current hard drive. Sectors Per Cluster Displays the number of sectors per cluster on the current hard drive. Available Clusters Displays the number of clusters currently not occupied on the current hard drive. Free Disk Space Displays the total number of bytes free (not used for files) on the current hard drive. Note that: Bytes Per Sector x Sectors Per Cluster x Available Clusters = Free Disk Space. Total Clusters Displays the total number of clusters the current hard drive has. Total Disk Space Displays the total number of bytes the current hard drive has; in other words, the “size” of the hard drive. Note that: Bytes Per Sector x Sectors Per Cluster x Total Clusters = Total Disk Space. Floppy Drive Information Displays the type of all the floppy disk drives installed in your computer. The possible types are: • 5.25 inch 360K • 5.25 inch 1.2M • 3.5 inch 720K • 3.5 inch 1.44M 74 4.10 Operations Log Selecting this function will display the Operations Log Menu. The Operations Log file stores records of all activity performed on the system. Operator name, date, function, DOS file name and time are recorded. All the possible log entries recorded are as follows: Log Entries: Access - when access records were examined. Arm - when a panel is remotely armed. Batch - when a Batch File is executed. Create - when a file was created. Delete - when Work Files are deleted. Disarm - when a panel is remotely disarmed. Download - when information was downloaded. Download LCD - when information was downloaded to an LCD keypad. Edit - when a file was edited. Failed Attempts - when an attempt to enter the program has failed, or any other attempted function has failed. Install - when the software was initially installed. Log Off - when an operator has logged off. Log On - when an operator has logged on. Modify - when the default file has been modified. Operations Log - when Operations Log was examined. Panel in Alarm - when the panel was in alarm. Print - when a file was printed. Program/Computer - when program/computer configuration was changed. Reinstall - when the software was reinstalled. Rename a File - when a Work File was renamed. Stored Opslog to Diskette - when the entire Operations Log was stored to disk. Transfer - when Work Files are transferred. Upload - when information was uploaded. Operations Log Menu This menu provides several options for viewing the operations log record. The operator can view the entire Log by operator, by date, by file name or by function. The menu also permits printing either the entire Operations Log or just selected entries. 75 Store Operations Log to Disk This selection will erase the current operations log from the computer memory and store it to either a floppy diskette or to another directory on your hard drive. Depending on the amount of activity, this function should be done periodically in order to keep your records organized and make operations log searches faster. A good time period is about once per month. If you have selected to store onto a floppy disk, you will be prompted to insert a formatted disk into either Drive A or Drive B. Once you have done this, press [any key] to begin the storage process. If you have selected to store onto your hard disk, make sure you enter a directory name that already exists on your hard drive. If you do not, an error message will result and the directory will NOT be created for you. When the procedure is complete, a message will indicate success and all Operations Log entries are removed from your current directory and are now stored on either your floppy disk or hard drive. The criteria for deciding how much disk space is left on the disk is that each record takes up 71 bytes, and there must be enough space to store at least 20 records on the disk. Therefore any disk you wish to use for Storing Operations Log to Disk must have approximately 1420 bytes free. It is strongly recommended that you store your floppy disk in a safe location and/or make a backup of the floppy disk using DOS. THIS IS YOUR ONLY RECORD OF PAST DLS-1 ACTIVITY. Review Operations Log From Disk This function will review Operations Logs previously stored to disk. You can only review Operations Logs that were saved using the “Store Operations Log to Disk” function. First select which source you are using. If you have selected Drive A or Drive B, then insert the correct disk making sure you have removed any write-protect tabs from the disk. Press [ENTER] to continue. If you have not inserted a disk with the correct files an error message will result. If the correct files are present, the source disk will become active for an Operations Log function only. Once you have executed one view or print function, the current drive will once again become the selected Operations Log source. To perform another function on the stored Operations Log, select this function again. 76 4.11 Create Batch File NOTE: This feature is not supported by the PC5015, PC5010, PC5008, PC4020, PC4010, PC4000, PC1575/1580, PC1555/1565, PC1565-2P, PC580/585, PC560, PC550, P-16, P-1664 and DC1664 software. This function is used to setup a Batch File for your Work Files. The Batch File is used in the Edit a File section to perform functions on the remote panel while unsupervised by user. As the panels call, a printout is generated on the printer as a summary of the functions performed. When this function is selected a window will appear to the left of the screen. In the window are all the present Work Files. The program allows you to choose the Work File by using the arrow keys. Once the highlighted bar is on the respective Work File press [ENTER] to go to the main batch job menu. To directly enter, by way of the keyboard, the name of the file you wish to create a Batch File for, press [F3], enter the name of the file and press [ENTER]. The Batch Job Menu consists of two windows; the Command Menu and the Batch Program Menu. NOTE: When generating a Batch File for a Work File it is handy to have a printout available for reference. Batch Command Menu This menu contains all the possible functions performed in this mode. The menu consists of 12 selections ranging from single item upload or download calls to full upload or download calls. Move the selector bar to the desired function, then press [ENTER], the function appears in the right window, which contains the list of instructions to be preformed on the Work File. EEPROM Upload with Status This selection will completely upload the remote panel with all status information put in the Work File. EEPROM Download This selection will completely transfer all information from the Work File to the remote panel (download). Upload Selected Items This function will prompt with a sub-window requesting the section number. These numbers are in the Work File. Each section number is in the form [xx] ,where xx is the number you enter into the box in the window. Download Selected Items This function is similar to the Upload Selected Items function, but the information is being written to the panel, therefore accuracy in selection of section is required such that no corruption of the panel will occur when this file is executed. Arm Panel This function will arm the remote panel if no zones are violated. If a zone is in violation, and no bypasses are present, the printout to the printer will indicate so and the panel will not be armed. 77 Set 24-hour Clock The panel’s 24-hour clock can be set using the computer’s internal clock. When this selection is made, you will be prompted as to whether or not you wish to use a time offset. The time offset feature is useful when communicating with a panel in a different time zone. If you select the time offset function, you will be asked to enter the hour offset. The allowable offset range is from -9 to +9 hours. It is not necessary to enter the + character to indicate a positive offset. Quick Arm Status This feature allows the user to remotely enable or disable the quick arm feature. When selected, a second menu appears. Press the space bar to toggle disable/ enable then [ENTER] to enter your selection to the Batch File. For the PC1150, refer to Programming Section [31] Zone Light 5. Auto-Arm Status This feature is similar to the Quick Arm feature. Toggle this feature to disable/enable it then press [ENTER] to add to the Batch File. Door Chime Status Toggle the desired door chime function, then press [ENTER]. Terminate Call / Hang Up THIS FUNCTION MUST BE ADDED AT THE END OF ALL BATCH FILES AND MUST NOT APPEAR MORE THAN ONCE IN ANY BATCH FILE. It is used to disconnect the panel from the computer. This function will send a hang up sequence to both the modem and the remote panel. If this command is not executed, the panel and computer will never hang up and the computer will not be able to accept any calls from other panels. Edit a Batch File This function is a small editor for the Batch File in the batch program window. Selecting this function will produce a sub-menu with the following 5 choices: [I] Insert a line [D] Delete a line [C] Clear Batch File [S] Save Batch File [E] Erase Batch File When using these commands, the highlighted line in the Batch File is the one being modified. [I] Will insert a blank line before the highlighted line. Then press [ESC] to go back to the command menu and add the desired command in the blank line. [D] Will delete the highlighted line. [C] Will clear the entire file and let you start over again after confirming that is what you want to do. Press [Y] for “Yes” or [N] for “No”. [S] Press this key when you are done editing the Batch File, to save it to the hard disk. [E] Will erase a Batch File from the hard disk, after confirming that you want to erase it. To exit this sub menu press [ESC], this will take you back to the command menu. 78 Exit From This Menu This function will take you back to the DSC Main Menu. While in the command menu, pressing [ESC] will also return you to the Main Menu after asking if you would like to save the changes. Press [Y] for “Yes” or [N] for “No”. If you saved the changes to the file prior to pressing [ESC] you will not be prompted to save your changes. Batch File Notes: Every Batch File is limited to 50 commands per call. Invalid section numbers will not be entered to the Batch File, and will return you to the Command Menu. The Batch File is labelled automatically with the identifier of the file. If proper operation is ensured, all identifiers in the remote panels will be unique. The Work File must be modified via regular “Edit a File” function to correspond with the remote panel before a Batch File is generated. NOTE: If multiple DLS-1 installations are using a common or shared printer, only one user at a time should execute batch files. 4.12 Log Off This will return you to the “Log On/Exit to DOS” option. Pressing [E] will return you to DOS, your path being the installed directory. To return to the program, make sure this is your present directory and path and type [DSC] or [DSCLINK] followed by [ENTER]. 79 80 APPENDICES Appendix A: Illegal Characters .................................................................. 83 Appendix B: AUTOEXEC.BAT .................................................................... 83 Appendix C: Error Messages ..................................................................... 84 Appendix D: Computer Compatibility ........................................................ 84 Appendix E: Modem Compatibility ............................................................ 85 Appendix F: Glossary ................................................................................. 88 Appendix G: Modem Troubleshooting ....................................................... 90 Appendix H: Calling For Technical Support .............................................. 93 Appendix I: PC4020 / PC4000 Diagnostics ............................................... 94 Appendix J: PC4010 Diagnostics .............................................................. 95 81 82 Appendix A: Illegal Characters Some characters are reserved by DOS and cannot be used when entering customer file names. Please refer to your DOS manual for a list of valid characters. Appendix B: AUTOEXEC.BAT Loading SHARE.EXE in MS-DOS NOTE: This step is not relevant if you are running DLS-1 in an MS-DOS shell under Windows95. If you are running DLS-1 from MS-DOS, SHARE.EXE must be loaded before running the DLS-1 package. During the installation process, DLS-1 will search the AUTOEXEC.BAT file on your computer to see if the program SHARE.EXE is installed. If your AUTOEXEC.BAT file does not include directions to load the SHARE.EXE program, DLS-1 will show the following message: SHARE.EXE is not installed in the C:\AUTOEXEC.BAT file. If not running Windows 95, then it must be installed. Press any key to continue. If this message appears, you must add the following lines to your AUTOEXEC.BAT file (Refer to your operating system manual for instructions on editing your AUTOEXEC.BAT file.): C:\DOS\SHARE.EXE NOTE: If MS-DOS is installed in a drive and/or directory other than C:\DOS, you must correct the above line to include the drive/directory where MS-DOS is installed. How to Have Your Computer Load DLS-1 at Startup When the computer is first turned on, the AUTOEXEC.BAT file will be run. This file will allow you to specify operating parameters for your computer. The following lines could be added to the end of your AUTOEXEC.BAT file for automatic execution of the DLS-1 software: C: CD\DIRNAME DSC In the above example it is assumed that the DLS-1 software was installed on the C: Drive. If this is not so on your system, change the C: to the letter of the drive your DLS-1 software was installed on (i.e. D: through Z:). NOTE: These lines must be added to the AUTOEXEC.BAT file after the lines refering to the SHARE.EXE program (see above subsection). 83 Appendix C: Error Messages Normally, during the course of operations, error messages may be displayed on the screen. The error message is usually self explanatory and is caused by such things as a printer running out of paper or a modem not being connected, etc. The error message will usually suggest or infer what action is required to correct the situation. After any type of Run Time Error, DLS-1 should be restarted. If an error message is generated and you are unable to correct the error it could be due to a hardware compatibility problem or not enough conventional memory. Refer to Appendix D and Appendix E for Computer Compatibility and Modem information, and Section 1.1.4 for Memory Requirements. Appendix D: Computer Compatibility The DLS-1 software was designed to run on an IBM PC XT, AT, 386, 486 or higher or true compatible. Not all computers that claim compatibility with IBM are actually 100% compatible. If you suspect that your computer is not 100% compatible we suggest you contact the supplier of your computer. Due to the variety of Compatible computers available we cannot tell you specifically what can (if anything) be done to correct a compatibility problem. The following are typical items that could improve or help. 1 Make sure you are using a current version of MS-DOS. DOS ver 5.0 or greater is recommended. The DLS-1 Software is not compatible with Microsoft Windows. 2 Make sure your computer is configured properly. The XT uses dip switches on the motherboard and the AT uses a setup/diagnostic program. Consult your computer's operations manual for specific information on setting up your computer. 3 Some memory resident programs may conflict with the DLS-1 software. If you are experiencing problems, try running your computer without them active. Refer to the owner’s manual of the memory resident program to determine how to disable it. 4 The hardware installed in the expansion slots of your computer could be causing a conflict with the serial channel or modem that the DLS-1 software is trying to use. If you are using an internal modem, set it for COM2 and make sure no other hardware is selected on COM2. If you are using an external modem, make sure the serial port it is connected to is working properly. NOTE: If the modem is connected to COM 1, there should not be a serial device connected to COM 3 (and vice versa). The same is true for COM 2 and COM4: if the modem is connected to COM 2, there should not be a serial device connected to COM 4, and vice versa. The Norton Utilities - Norton Cache To improve file access speed, it is suggested that you use a cache program, such as Norton Cache. Cache programs set aside a portion of memory in your computer for the temporary storage of files. By accessing these files in memory rather than having to retrieve them from a disk drive, the computer’s speed and performance is improved. Minimum system requirements for Norton Cache are: DOS 3.0 or higher and 256 K of conventional memory. Contact your computer or software dealer for more information. 84 Appendix E: Modem Compatibility Modem Command File If you still encounter communication problems with your modem, you may want to make use of the MODEMSTR.FIL file. It is not recommended that you use this utility unless you feel you have a good knowledge of modem commands. This file is present on the directory you have installed the DLS-1 software into. To change the information in this file, it is necessary to use a text editor such as EDLIN or EDIT which are supplied with DOS, or any other text editor other than a word processor such as Wordperfect® or WordStar®. The first line of the file is the dial modifier section. If you have a need to use dial modifiers on a regular basis, then by entering a dial modifier onto this line, it will be dialled before the phone number of the panel programmed in the Work File is dialled. For a full explanation of dial modifiers, consult your modem manual. If you wish to add a command sent to the modem during initialization, you may do so by adding lines to the file after the line that says “MODEM COMMAND SECTION” and before the line that says “END OF FILE”. Any command that you enter should include the “AT” part of the command. As an example you may wish to change S9 (Carrier Detect Response Time) value from the default of 0.4 seconds to 1 second. To do this, the entry in the file would be: AT S9=10. The command to set S9 to 0.4 second is still executed, however the execution of the command in the file overrides the previous setting because any command entered in the file is always executed after the default command. Modem DIP Switch Settings The modem configuration should be as follows: • DTR STATUS - Follow. • DTR - “Hangs up” and goes to command state if the signal drops. • RESULT CODE FORMAT - Words. • RESULT CODE DISPLAY - Enabled. • CHARACTER ECHO - Characters echoed in command state. • AUTO-ANSWER - Disabled. • CARRIER DETECT - Always on. • TELCO JACK TYPE - RJ-11, RJ-41S, RJ-45S. • COMMAND RECOGNITION - Enabled. • COMMUNICATION STANDARD - 1200 BPS, Bell 212A. • RESPONSE TO DTR TRANSITION - Hangs up and goes to command state. • M/S RATIO - USA. • INTELLIGENT MODE - Enabled. • DCD - Support use, always true. NOTE: Some of these settings may not be configurable on your modem. If that is the case, ignore them as they do not apply. NOTE: If you do not have one of the modems listed on the next page, you can attempt to configure your modem based on the setting as listed above. Some settings are given different names on different modems. Refer to your modem manual, your modem dealer or the modem manufacturer for more information. 85 Modems Supported by DLS-1 The following is a list of modems that are supported by the DLS-1 software. Each modem has been compatibility-tested by DSC. • Practical Peripherals PM1200SA Mini • EMP 1200E • Hayes Smartmodem Optima 2400 (+FAX 96) 1200 baud external 1200 baud external 2400 baud external • Hyundai HMD-1200 • SupraModem 2400 Model 50-2400-0 1200 baud external 2400 baud external • DSC MD12 Modem • Stradcom Pocket Modem • Cardinal MD2400EX 1200 baud external 1200 baud external 2400 baud external Modems Not Supported by DLS-1 The following is a list of modems NOT supported by the DLS-1 software. Each modem has been tested by DSC. This is not a complete list. What is not implied here is that any modem not listed here will work. Due to the large number of modems on the market, it is very difficult to account for the compatibility of every modem. The only modems officially supported or not supported are modems we have tested at DSC. This list is meant as a partial guideline only. As new releases of this manual are issued with the DLS-1 software, this list may be updated to include more modem names. The following modems are not supported by the DSC DLS-1 software: • All non-Hayes compatible modems • All modems that do not support the Bell 103, 110- baud standard • All Hayes Smartmodem 1200 modems • All Capetronic modems • All INMAC modems • All EVEREX modems • ATI 1200 baud internal modem • Cardinal MB2450 2400 baud internal • Hayes Smartmodem 2400 3124US 2400 baud external • Hayes Smartmodem 2400B Model 230AA 2400 baud internal • Practical Peripherals 2400 baud external modem • SmarTEAM Micro 1200 external modem • GVC 1200 baud external modem • US Robotics Sportster 1200 external modem • US Robotics Sportster 2400 external modem • Incomm Data Systems Midget PC 12 internal modem • ACEEX DM-2400 2400 bps external modem • GVC SM24 2400 bps external modem • Motorola FastTalk 1200E external modem 86 TYPICAL DIP SWITCH SETTINGS 1 PRACTICAL PERIPHERALS PM1200SA MINI EXTERNAL MODEM CAN/AM 1200 EXTERNAL MODEM 2 PRACTICAL PERIPHERALS PM1200 INTERNAL MODEM CAN/AM 1200 INTERNAL MODEM 3 EMP 1200E EXTERNAL MODEM 4 HYUNDAI HMD-1202 EXTERNAL MODEM 87 Appendix F: Glossary Access Code A personal access code entered upon execution of the DLS-1 software. There are up to sixteen access codes supported. AUTOEXEC.BAT See Appendix B. Baud Rate Used to measure the speed of a modem. Call Back Refers to the ability of the panel to call back the operator before uploading or downloading may take place. This is a security feature which ensures that only the authorized downloading computer may access the panel. Call Back Number The telephone number the panel will call if the Call Back feature is enabled. COM Port Short for communications port, which is used by the computer to communicate with an external device, such as a modem or serial printer. Com ports are considered serial devices. Customer Work File The file pertaining to a particular panel, sometimes referred to as a Customer Account. DIP Switch An acronym meaning Dual In-line Package. It is a series of switches used to configure a modem. DOS File name The 8 character name and optional 3 character extension given to a file to distinguish it from other files. DTMF Initials for Dual Tone Multi-Frequency, commonly known as “Touch Tone”. DTMF is a method of telephone dialling. EEPROM An acronym meaning Electronically Erasable Programmable Read Only Memory. Enter / Return These two words are used to describe a key on the computer keyboard. On most IBM PC compatible keyboards, Enter is usually used, but they are interchangeable. Floppy This term is another name for a computer diskette. Sometimes called “floppy” diskettes, the term refers to the fact that the diskette can bend. Both 3.5" and 5.25" diskettes are considered a floppy for the purpose of this manual. Forced Answer This function forces the panel to seize the phone line for the purpose of downloading with an on-site computer (PC4020, PC4010 and PC3000 only). In the PC3000, Section 28 (Auxiliary Input), number 4 refers to the Forced Answer option. For the PC4020 / PC4000, one of the zone type selections is “Forced Answer“. Hard Drive This name describes a certain type of storage media used by a computer. It is sometimes called a “fixed disk”, because it is not removable from the computer like a diskette is. 88 Job Directory This is a sub-directory of the DLS-1 installed directory containing all Batch File information. LAN An acronym for Local Area Network. A LAN allows several computers to be connected to one another. Machine Another term for computer. Menu Bar The list of menu items that appears at the top of the screen. To activate the menu bar using the mouse, move the mouse until the cursor is over the desired item. Click the left mouse button to activate the item. To activate the menu bar items using the keyboard, press [ALT] and the highlighted letter corresponding to the desired menu item. Modem An acronym which means Modulate - Demodulate. It is a device that converts (modulates) digital information from a computer into analog form so it can then be transmitted over a telephone line. A modem at the other end of the line then receives the information, and converts it back (demodulates) to a form the computer can understand. On-Line This term is used in data communications to mean that the line of communication is still open, or in other words, neither party has hung up. Panel Identifier Code This code allows the program to differentiate between customer Work Files as well as panels. Path This describes the route through the directory structure to get to a certain subdirectory. Port The port is where your mouse/modem is plugged into your computer. If you have a serial mouse, you must select the proper port. If you have a bus mouse, you do not need to use this option. If you do not know the proper location for your mouse, consult your computer owner’s manual or your computer installer. Prompt A term used to describe when the computer prints a message to the screen telling the user to input data from the keyboard. Security Stamp A stamp is a series of eight alphanumeric characters, which is put onto all customer Work Files as a security measure to ensure that files created by your computer can only be accessed by your computer. Status Level Different status levels will restrict operators from performing different functions in the program. Toggle To switch between two options, such as Yes or No. Window A demarcated area of the screen. There are two types of windows: Normal windows, which display text, and Edit windows, which are for the modification of text and data. Work File Directory The directory in which the customer Work Files are stored. The Work File directory is a subdirectory of the directory the DLS-1 software is installed in. 89 Appendix G: Modem Troubleshooting This section lists many of the common problems people have when trying to get their modems to work, and provides detailed information on how to solve them. Generally, most modem problems are easy to fix, although they may not be immediately recognizable. 1 Check Modem DIP Switch Settings (1200 baud modems only). This is the most common source of communication errors. When you first get your modem, the factory DIP switch settings may be different than those required by the DLS-1 software. The most common one set wrong is the DTR (Data Terminal Ready) Status switch (on most modems this is SW 1, but check your modem manual). This switch must be set to “Follow DTR” or in other words, support the use of the DTR signal. Please refer to Appendix D for a list of the DIP switch settings for all DSC supported modems. If you do not have one of the DSC approved modems, you may attempt to set your modem according to the specifications listed in Appendix D. 2 Check Modem Specifications. Although most Hayes compatible modems claim to be 100% compatible, many are not. The common specification left out of many Hayes compatible modems is that they do not support the Bell 103 Simplex Mode 110 Baud Standard; in other words, they will not communicate at 110 baud. The reason for this is that 110 baud is not a common transmission speed, whereas 1200 and 2400 baud are quite common. As a reference, check the modem manual or even the modem box packaging. If you still are not sure, contact the manufacturer of your modem. 3 Cancel Call Waiting. When Call Waiting is enabled, and another call comes in when you are already connected, the connection is briefly cutoff, and then a high beep tone is generated. The problem with this is that the modem will interpret this as a loss of carrier and immediately hang-up. This will happen if the second call comes in on either the panel end, or the computer end of the connection. Most areas that provide call waiting service, have a means to disable it by pressing a sequence of keys on your phone. To cancel Call Waiting, dial 70# or 70 on a touch-tone phone. Incoming callers will then hear a busy signal, and your communication will not be interrupted. ∗ 4 Check Cable Connections. This is one of the most common problems that people have when trying to get the modem to work. If the modem is an external one, then make sure you have plugged the modem cable into the correct serial port (if you have more than one). Also make sure the phone line is plugged into the proper wall jack and the correct modem jack. Some modems provide an extra jack in which to plug in a voice telephone; this jack is usually marked “To Phone”, but is sometimes unmarked. If you plug the line and/or phone into the wrong modem jack in some modems this will prevent proper operation of the modem. 5 Check For Dial Tone. If you are having problems dialling out or receiving calls, then it is possible that the phone is not properly connected to the wall jack you are using. The easiest way to test for this is to plug a regular telephone directly into the jack, lift the receiver and listen for the dial tone. If you do not hear a dial tone, then you know the phone line is broken at some point. Call your telephone company to repair such a problem. 6 Check Computer Hardware . If you have an EXTERNAL modem, check to make sure you have an external serial port that you can plug the modem cable into. Many 90 computers have two serial ports; one for a mouse and one for a modem or serial printer. Serial ports are identified by their shape and connection pins. They are sometimes called “D” type connectors because they are roughly shaped like a “D”. Parallel printer connectors can sometimes be confused for a serial port because they have similar shape and dimensions, however they can be identified by the gender of the connector. Serial ports always have MALE pins on the computer end, therefore the cable must be female. Parallel ports, on the other hand, are always FEMALE connectors, therefore the printer cable must be male. If you have an INTERNAL modem, it is not necessary to have a serial port, because the modem itself effectively becomes a serial port. Internal modems are installed inside your computer and plugged into an expansion slot. Make sure that you have plugged it into the correct type of expansion slot (one that is the right size). If your computer already has two serial ports, it may not work properly if you add a third port. If this is the case, you may have to disable one of the serial ports. The easiest way to do this, is to unplug the device in one of the ports. Check your modem DIP switches to set it to the proper COM Port (COM1, COM2, COM3 or COM4). An explanation of the DIP switches (sometimes called Configuration switches) can be found in your modem manual. If you do not have a modem manual, you can try calling the manufacturer of the modem, or the store that sold you the modem. If this is not possible, then you may have to use a trial-and-error approach with the DIP switches. NOTE: You must use the first available COM port. (eg. if COM1 & COM2 are used, you must use COM3. COM4 will not function unless COM1 and COM2 and COM3 are present and/or used.) 7 Check the Phone Jack Type. All modems designed for use in North America allow for the RJ11 telephone jack. RJ11s have at least two wires and sometimes four. Some phone connection cables only support the use of two wires under the assumption that most users only have one phone line. If your cable only has two wires, it could cause a problem because some modems require all four wires. If this is the case, then switch to a four wire cable, and it may solve this problem. If you have two phone lines, it is possible that signals may leak from one line into the other, causing errors in transmission. If you suspect this is a problem, your phone company can usually install a filter on your lines, although make sure you get the right kind of filter installed on the lines because there are filters for voice lines and filters for data lines. If the wrong type of filter is installed, it could make your problems worse. Some modems, although they may have four wire jacks, may only support the use of only one pair of wires, and could mean you may have to switch the wires in the jack box. If you have more than two phone lines, the jack type will be different (possibly an RJ12 or RJ13 jack) and you will have to change the DIP switches on your modem to accommodate this. 8 Check the Modem Cable. If your modem cable came with the modem you bought, then it is probably the right one, but if it is a cable that you may have had around for a while, you should check the connectors. Modem cables look a lot like printer cables and are often mistaken for one another. The main difference between them is that a modem cable is male on one end and female on the other, therefore you could plug the ends into each other, whereas a printer cable usually is male at both ends or has a Centronics (slot) type connector at one end. If the shape and size of the connectors are not the problem, then check for the number of pins on the 91 male end of the cable. If not all 25 pins are present, it does not necessarily mean it will not work, but it does mean that the cable has either been modified, or was not standard to begin with. In this case, trying a new modem cable might solve your problems. 9 Check the Program Configuration Settings. In the Program Configuration function, there are a number of settings that apply to your modem setup. First, make sure that you have selected the correct COM port. If you are not sure which COM port you are using, then try toggling the value. Second, check to see if you are using the right dialling method; if you have pulse dialling, then selecting DTMF (touch tone) dialling will not work. Third, although this won’t affect the operation of the modem, make sure that you can hear the modem speaker; if the speaker is turned off or the volume is too low, then you may only think it is not working, when it actually is. Fourth, some modems do not have the capability to automatically change speeds, and must be initialized every time you want to change the speed. If you suspect this might be the case with your modem, then try setting the modem initialization speed to slow, so that the modem will not have to drop down to the slower speed to communicate. Last, select the correct kind of modem (Internal or External). 10 Check Your Modem Manual. Many modem manuals have sections in them devoted to troubleshooting. These can be quite useful because they pertain to your exact type of modem whereas the topics discussed above have been very general. If you have general communication software which lets you talk directly with the modem and enter Hayes AT commands, then there are specific troubleshooting tests you can perform. Some examples of general communication software are Telix®, Procomm® , Mirror®, Crosstalk ®, and HyperTerminal®. NOTE: Although many modems will work with the DLS-1 software, the only modem fully supported by Digital Security Controls Ltd., is the modem available with the software as an option (MD-12). 92 Appendix H: Calling For Technical Support What Information to Have Ready In order to make problem solving easier and faster, before calling for technical support, please have the following information ready: 1 DLS-1 Downloading Software version number and release date. 2 Modem type and manufacturer. 3 Computer type and manufacturer. 4 Your modem manual and DLS-1 manual. 5 The DIP switch settings for your modem (if using a 1200 baud modem). 6 List of all memory-resident programs and TSRs running in the background. 7 A copy of your CONFIG.SYS file. To print this file, type PRNTAUTO [ENTER] from the DOS prompt; to display this file on the screen, type SHOWAUTO [ENTER] from the DOS prompt. 8 A copy of your AUTOEXEC.BAT file. To print this file, type PRNTAUTO [ENTER] from the DOS prompt; to display this file on the screen, type SHOWAUTO [ENTER] from the DOS prompt. 9 All information from the Computer Configuration function screen. 10 All information from the Program Configuration screen. 11 Does this problem happen all of the time, or only occasionally? 12 Are there any discernable patterns surrounding your problem? 13 If your error was in communication, list the panel type and software version (e.g.: PC3000 version 7.5). 14 A complete description of any error messages that were displayed on the screen. If the error message says “A Run-Time Error Has Occurred”, write down the error type, address and error location. 15 All steps taken in the program up to the point where your problem occurs. 16 Any other information surrounding the problem that you feel may be useful in aiding the technical support representative in solving your problem. 93 Appendix I: PC4020 / PC4000 Diagnostics PC4020 / PC4000 Diagnostic Indications E = Communication error T = Tamper open LV= Low voltage to module Indicated Number ▼ 1 For Future 2 For Future 3 For Future 4 For Future 5 For Future 6 For Future 7 For Future 8 For Future 9 10 11 12 13 14 15 16 17 18 19 20 21 22 23 24 LCD4500 LCD4500 LCD4500 LCD4500 LCD4500 LCD4500 LCD4500 LCD4500 LCD4500 LCD4500 LCD4500 LCD4500 LCD4500 LCD4500 LCD4500 LCD4500 Indicated Number ▼ 34 PC4108/PC4116 Zone Module #9 35 PC4108/PC4116 Zone Module #10 36 PC4108/PC4116 Zone Module #11 37 PC4108/PC4116 Zone Module #12 38 PC4108/PC4116 Zone Module #13 39 PC4108/PC4116 Zone Module #14 40 For Future Use 41 For Future Use Use Use Use Use Use Use Use Use #1 #2 #3 #4 #5 #6 #7 #8 #9 #10 #11 #12 #13 #14 #15 #16 25 PC4400 RS232 Module 26 27 28 29 30 31 32 33 PC4108/PC4116 PC4108/PC4116 PC4108/PC4116 PC4108/PC4116 PC4108/PC4116 PC4108/PC4116 PC4108/PC4116 PC4108/PC4116 Zone Zone Zone Zone Zone Zone Zone Zone Module Module Module Module Module Module Module Module #1 #2 #3 #4 #5 #6 #7 #8 94 42 43 44 45 46 47 48 49 50 PC4216 Output Module #1 PC4216 Output Module #2 PC4216 Output Module #3 PC4216 Output Module #4 PC4216 Output Module #5 PC4216 Output Module #6 PC4216 Output Module #7 PC4216 Output Module #8 PC4216 Output Module #9 51 52 53 54 55 56 57 58 59 60 61 62 63 64 65 66 67 68 PC4204 Output Module #1 PC4204 Output Module #2 PC4204 Output Module #3 PC4204 Output Module #4 PC4204 Output Module #5 PC4204 Output Module #6 PC4204 Output Module #7 PC4204 Output Module #8 PC4204 Output Module #9 PC4204 Output Module #10 PC4204 Output Module #11 PC4204 Output Module #12 PC4204 Output Module #13 PC4204 Output Module #14 PC4204 Output Module #15 PC4204 Output Module #16 PC4700 Fire Module Escort 4580 Voice Prompt Module Appendix J: PC4010 Diagnostics PC4010 Diagnostic Indications E = T = LV= Communication error Tamper open Low voltage to module Indicated Number ▼ 1 For Future 2 For Future 3 For Future 4 For Future 5 For Future 6 For Future 7 For Future 8 For Future 9 10 11 12 13 14 15 16 17 18 19 20 21 22 23 24 Indicated Number ▼ 34 For Future 35 For Future 36 For Future 37 For Future 38 For Future 39 For Future 40 For Future 41 For Future Use Use Use Use Use Use Use Use LCD4500 #1 LCD4500 #2 LCD4500 #3 LCD4500 #4 LCD4500 #5 LCD4500 #6 LCD4500 #7 LCD4500 #8 For Future Use For Future Use For Future Use For Future Use For Future Use For Future Use For Future Use For Future Use 25 PC4400 RS232 Module 26 27 28 29 30 31 32 33 PC4108/PC4116 PC4108/PC4116 PC4108/PC4116 PC4108/PC4116 PC4108/PC4116 PC4108/PC4116 PC4108/PC4116 PC4108/PC4116 Zone Zone Zone Zone Zone Zone Zone Zone Module Module Module Module Module Module Module Module #1 #2 #3 #4 #5 #6 #7 #8 95 Use Use Use Use Use Use Use Use 42 43 44 45 46 47 48 49 50 PC4216 Output Module #1 PC4216 Output Module #2 PC4216 Output Module #3 PC4216 Output Module #4 PC4216 Output Module #5 PC4216 Output Module #6 PC4216 Output Module #7 PC4216 Output Module #8 PC4216 Output Module #9 51 52 53 54 55 56 57 58 59 60 61 62 63 64 65 66 67 68 PC4204 Output Module #1 PC4204 Output Module #2 PC4204 Output Module #3 PC4204 Output Module #4 PC4204 Output Module #5 PC4204 Output Module #6 PC4204 Output Module #7 PC4204 Output Module #8 PC4204 Output Module #9 PC4204 Output Module #10 PC4204 Output Module #11 PC4204 Output Module #12 For Future Use For Future Use For Future Use For Future Use PC4700 Fire Module Escort 4580 Voice Prompt Module Notes: 96 ©1999 Digital Security Controls Ltd. 1645 Flint Road, Downsview, Ontario, Canada M3J 2J6 (416) 665-8460 • 1-800-387-3630 dscgrp.com Printed in Canada 29003934 R001