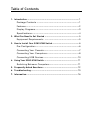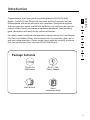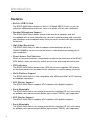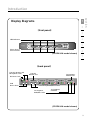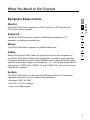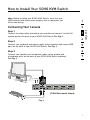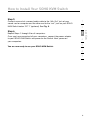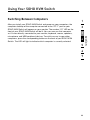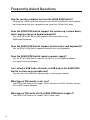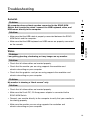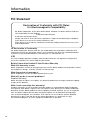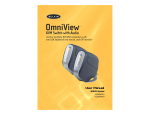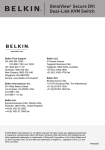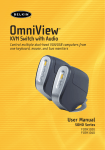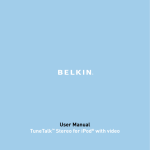Download Belkin F1DD102U, F1DD104U User manual
Transcript
SOHO DVI KVM Switch Belkin Tech Support US: 800-223-5546 ext. 2263 310-898-1100 ext. 2263 Europe: 00 800 223 55 460 Australia: 1800 235 546 New Zealand: 0800 235 546 Singapore: 800 616 1790 Belkin Corporation 501 West Walnut Street Los Angeles, CA 90220-5221, USA 310-898-1100 310-898-1111 fax Belkin Ltd. 7 Bowen Crescent, West Gosford NSW 2250, Australia +61 (0) 2 4372 8600 +61 (0) 2 4372 8603 fax Belkin B.V. Boeing Avenue 333 1119 PH Schiphol-Rijk, The Netherlands +31 (0) 20 654 7300 +31 (0) 20 654 7349 fax Belkin Ltd. Express Business Park, Shipton Way Rushden, NN10 6GL, United Kingdom +44 (0) 1933 35 2000 +44 (0) 1933 31 2000 fax © 2006 Belkin Corporation. All rights reserved. All trade names are registered trademarks of respective manufacturers listed. Mac, Mac OS, and Apple are trademarks of Apple Computer, Inc., registered in the U.S. and other countries. P75177 SOHO DVI KVM Switch User Manual F1DD102U F1DD104U Table of Contents 1. Introduction ............................................................................... 1 Package Contents ........................................................... 1 Features .......................................................................... 2 Display Diagrams ............................................................. 3 Specifications .................................................................. 4 2. What You Need to Get Started .................................................... 5 Equipment Requirements ................................................ 5 3. How to Install Your SOHO KVM Switch ........................................ 6 Pre-Configuration ............................................................ 6 Connecting Your Console ................................................. 7 Connecting Your Computers ............................................. 8 Connecting USB Devices ............................................... 10 4. Using Your SOHO KVM Switch ................................................... 11 Switching Between Computers ....................................... 11 5. Frequently Asked Questions ..................................................... 12 6. Troubleshooting ....................................................................... 13 7. Information .............................................................................. 16 Introduction For details about installation and operation, please consult this User Manual. Our Quick Installation Guide, also enclosed with this purchase, offers quick and easy setup directions. Please review these materials carefully to ensure that you get the most from your new SOHO KVM Switch. 1 2 3 4 5 6 Package Contents 7 SOHO DVI KVM Switch 9V DC, 2.5A Power Adapter User Manual Quick Installation Guide 1 section Congratulations and thank you for purchasing Belkin’s SOHO DVI KVM Switch. The SOHO KVM Switch lets you share one DVI-D monitor, and one USB keyboard and mouse with up to four computers. Designed to organize and save your desk space, the SOHO KVM Switch sits neatly on your desk to reduce clutter. It saves you money on additional peripherals while providing great convenience with easy-to-use, advanced features. Introduction Features • Built-In USB 2.0 Hub The SOHO KVM Switch features a built-in Hi-Speed USB 2.0 hub, so you can share two USB peripheral devices, such as a printer, with all your computers. • Speaker/Microphone Support The SOHO KVM Switch allows you to share one set of speakers and one microphone with all your computers so you won’t need to unplug and reconnect your speakers and microphone every time you switch access from one computer to the next. • High Video Resolution The SOHO KVM Switch is able to support video resolutions of up to 1600x1200@65Hz so you can use the latest in video display technology for all your computers. • Direct-Access Port Selectors Direct-access port selectors, conveniently located on the front face of the SOHO KVM Switch, allow you to easily switch access from one computer to the next. • LED Indicators The SOHO KVM Switch features four LEDs and a seven-segment LED display on the front panel to let you know which computer is currently being accessed. • Multi-Platform Support The SOHO KVM Switch is fully compatible with USB-based Mac® or PC desktop or notebook computers. • ADC Monitor Support The SOHO KVM Switch supports ADC monitors with Apple® adapters. • Rack-Mountable The SOHO KVM Switch can also be mounted to a standard 19-inch rack using an optional rack-mount bracket (Belkin part number F1D005), sold separately. • ADC Monitor Support The SOHO KVM Switch supports ADC monitors with Apple® adapters. • Rack-Mountable The SOHO KVM Switch can also be mounted to a standard 19-inch rack using an optional rack-mount bracket (Belkin part number F1D005), sold separately. 2 Introduction 2 (front panel) 3 4 LED Indicators 5 �� �� �� �� Direct-Access Port Selectors 6 (F1DD104U model shown) 7 (back panel) Console Speaker and Microphone Jacks Console Monitor Port DC Power Jack DC 5V, 2.5A USB Device Ports Device B audio mic Device A 1st Computer Monitor Port PC 4 Console USB 04 audio PC 3 mic USB 03 PC 2 audio mic USB 02 audio PC 1 mic USB 01 audio mic Console Keyboard/Mouse Ports 1st Computer Audio/Mic Jacks 1st Computer USB Port (F1DD104U model shown) 3 section 1 Display Diagrams Introduction Specifications SOHO DVI KVM Switch Part No.: F1DD102U, F1DD104U Computers Supported: 2 and 4 for 2- and 4-port models Monitors Supported: DVI-D, ADC (with DVI adapter) Max. Resolution Support: Up to 1600x1200@65Hz Monitor Connection: DVI Keyboard Input: USB Type A Mouse Input: USB Type A Stereo Audio Input: 3.5mm jack Microphone Input: 3.5mm jack Keyboard Output: USB Type B Mouse Output: USB Type B Port Selectors: 2 and 4 for 2- and 4-port models LED Indicators: 2 and 4 for 2- and 4-port models Enclosure: 1U, metal, with plastic faceplate Power Adapter: 9V DC, 2.5A power adapter Operating Temp: 32° to 104° F (0~40° C) Storage Temp: -4° to 140° F (-20~60° C) Humidity: 0-80% RH, non-condensing Warranty: 5 years Dimensions: (F1DD102U) 11.0 x 1.75 x 6.0 in. (279 x 44 x 152mm) (F1DD104U) 11.0 x 1.75 x 6.0 in. (279 x 44 x 152mm) Weight: (F1DD102U) 2.75 lbs. (1.25kg.) (F1DD104U) 2.75 lbs. (1.25kg.) Note: Specifications are subject to change without notice. 4 What You Need to Get Started Equipment Requirements The SOHO KVM Switch supports any DVI-D monitor, or ADC monitor with DVI-to-ADC display adapter. Keyboard 1 2 3 The SOHO KVM Switch fully supports all USB Apple keyboards or PC keyboards, including all function keys. 4 Mouse 5 The SOHO KVM Switch supports any USB-based mouse. Cables Belkin SOHO Series KVM Cables are required to connect your computers to your SOHO KVM Switch. Belkin KVM Cables offer the highest quality possible to support resolutions of up to 1600x1200@65Hz and to ensure that your data is optimally transmitted. Cables are available in 6-, 10-, and 15-foot lengths (Belkin part numbers F1D9201-06, F1D9201-10, and F1D9201-15). You will require one cable kit per computer. 6 7 System The SOHO KVM Switch can be used with USB-based Mac or PC desktop or notebook computers that run on one of these platforms: • Windows® 2000, XP, 2003 • Mac OS® X v10.3 and above • Linux® with USB support 5 section Monitor How to Install Your SOHO KVM Switch Pre-Configuration Where to Place the SOHO KVM Switch The compact size of the SOHO KVM Switch makes it perfect for desktop placement. Consider the following when deciding where to place the SOHO KVM Switch: the length of the cables attached to your keyboard, mouse, and monitor; the location of your computers from your console; and the length of the cables you use to connect your computers to the SOHO KVM Switch. Cable Distance Requirements DVI/USB signals are the strongest when transmitted up to 15 feet between the SOHO KVM Switch and the computer. Beyond 15 feet, probability of signal degradation increases, which can cause the device to fail. Warning! Avoid having cables near fluorescent lights, air conditioning equipment, or machines that create electrical noise (e.g., vacuum cleaners). 6 How to Install Your SOHO KVM Switch 1 Connecting Your Console 2 Step 1 3 Connect the video cable attached to your monitor and connect it to the DVI monitor port on the back of your SOHO KVM Switch. See Fig. 1. Step 2 4 Connect your keyboard and mouse cables to the keyboard and mouse USB ports on the back of your SOHO KVM Switch. See Fig. 1. 5 Step 3 6 Connect your speaker and microphone cables to the speaker and microphone jacks on the back of your SOHO KVM Switch (optional). See Fig. 1. DC 5V, 2.5A Device B audio mic PC 4 Console Device A USB 04 PC 3 audio mic USB 03 audio 7 PC 2 mic USB 02 audio PC 1 mic USB 01 audio mic (F1DD104U model shown) Fig. 1 7 section Note: Before installing your SOHO KVM Switch, verify that your USB keyboard and mouse work properly with all computers you will be connecting. How to Install Your SOHO KVM Switch Connecting Your Computers Step 1 Make sure all your computers are powered off. Step 2 Using Belkin SOHO KVM Cables (Belkin part number F1D9201-XX), connect one end of the DVI cable to your computer’s DVI monitor port and the other end to the monitor port on the SOHO KVM Switch labeled “PC 1”. See Fig. 2. Step 3 Connect one end of the USB cable to your computer’s USB port and the other end to the USB port on the SOHO KVM Switch labeled “USB 01”. See Fig. 2. Step 4 Connect one end of the audio cable to the “Speaker Out” jack on your sound card or computer, and the other end to the “audio” jack on your SOHO KVM Switch below “PC 1” (optional). See Fig. 2. DC 5V, 2.5A Device B audio mic Device A PC 4 Console USB 04 audio PC 3 mic USB 03 audio PC 2 mic USB 02 audio PC 1 mic USB 01 audio mic Fig. 2 8 How to Install Your SOHO KVM Switch Step 5 Connect one end of a second audio cable to the “Mic Out” jack of your sound card or computer and the other end to the “mic” jack on your SOHO KVM Switch below “PC 1” (optional). See Fig. 2. Repeat Steps 1 through 5 for all computers. Once you have connected all your computers, connect the power adapter to your SOHO KVM Switch and power on the Switch. Next, power on your computers. You are now ready to use your SOHO KVM Switch. 2 3 4 5 6 7 9 section Step 6 1 How to Install Your SOHO KVM Switch Connecting USB Devices You can connect up to two USB peripheral devices to the built-in USB 2.0 hub on your SOHO KVM Switch. These devices may be connected at any time after the installation procedure. Once a USB device is connected to your SOHO KVM Switch, you will be able to access that device through whichever computer you are currently using. 10 Using Your SOHO KVM Switch Switching Between Computers 1 2 3 4 5 6 7 11 section After you install your SOHO KVM Switch and power on your computers, the computer desktop of the computer connected to the “PC 1” port on your SOHO KVM Switch will appear on your monitor. The number “01” LED on the front of your SOHO KVM Switch will be lit. You can now use that computer as if it were directly connected to your monitor, keyboard, mouse, speakers, microphone, and USB peripheral devices. To switch access to your other computers, press the corresponding button on the front of your SOHO KVM Switch. The LED will light to indicate which computer is currently selected. Frequently Asked Questions How far can the computer be from the SOHO KVM Switch? When using a USB connection between your SOHO KVM Switch and computer, we recommend that your computer be no more than 15 feet (5m) away. Does the SOHO KVM Switch support the volume up, volume down, mute, and eject keys on Apple keyboards? Yes, the SOHO KVM Switch fully supports all functionality on any USB-based keyboard. Does the SOHO KVM Switch support wireless mice and keyboards? Yes, the SOHO KVM Switch supports wireless mice and keyboards. Does the SOHO KVM Switch require a power supply? Yes, the SOHO KVM Switch requires a 9-volt DC, 2.5-Amp power adapter (included) to function properly. Can I attach a USB hub to the built-in USB hub on the SOHO KVM Switch to share more peripherals? Yes, but only if the USB hub is powered by its own power adapter. What type of DVI monitor can I use? The SOHO KVM Switch will support DVI-D monitors and ADC monitors (using a DVI-to-ADC display adapter). What type of DVI cards will the SOHO KVM Switch support? The SOHO KVM Switch will support DVI-D video cards. 12 Troubleshooting General Problem: My computer does not boot up when connected to the SOHO KVM Switch, but it works fine when I connect the USB keyboard, video, and USB mouse directly to the computer. Solution: • Make sure that the USB cable is properly connected between the SOHO KVM Switch and the computer. • Make sure that the USB keyboard and USB mouse are properly connected on the console. Problem: I am getting ghosting, shadowing, or fuzzy images on my monitor. 2 3 4 5 6 7 Solution: • Check that all video cables are inserted properly. • Check that the monitor you are using supports the resolution and refresh-rate setting on your computer. • Check that the graphics card you are using supports the resolution and refresh-rate setting on your computer. Problem: My monitor is showing a “blank screen” only. Solution: • Check that all video cables are inserted properly. • Make sure the 9-volt DC, 2.5-Amp power adapter is connected to the SOHO KVM Switch. • Connect your monitor directly to the computer to verify that your monitor is functioning properly. • Make sure the monitor you are using supports the resolution and refresh-rate setting on your computer. 13 section Video 1 Troubleshooting Keyboard Problem: The computer does not detect a keyboard and I get a keyboard error reported at boot up. Solution: • Activate USB support on boot up on the BIOS. • Try using a different keyboard. • Try connecting the computer to a different port on the SOHO KVM Switch. • Try connecting the USB cable to a different port on the computer. • Check that the USB cable between the SOHO KVM Switch and the computer are properly connected. Problem: There is a loud, long beep coming from the SOHO KVM Switch. Solution: • Make sure the USB keyboard is properly connected to the specified USB keyboard port on the SOHO KVM Switch. • Check that the USB cable between the SOHO KVM Switch and the computer are properly connected. • Disconnect and reconnect the power jack. 14 Troubleshooting Mouse Problem: The mouse is lost when I switch to a different port. Solution: 1 2 • Check that the USB mouse you are using is connected properly to the console of the SOHO KVM Switch. 3 • Disconnect and reconnect the USB cable attached to the channel with which you are experiencing problems to re-synchronize the mouse connection. 4 5 • If the computer is coming out of standby mode, allow up to one minute to regain mouse function. 6 • Deactivate power-management schemes on the computer with which you are experiencing problems. 7 • Try a different mouse. Problem: The computer boots up, but the mouse does not work. Solution: • Make sure the mouse is properly connected to the console. • Disconnect and reconnect the mouse cable attached to the channel `with which you are experiencing problems to re-synchronize the mouse connection. • Connect the mouse to ports located on the console. • Try a different mouse. 15 section • Make sure the mouse works when directly plugged into the computer. Information FCC Statement Declaration of Conformity with FCC Rules for Electromagnetic Compatibility We, Belkin Corporation, of 501 West Walnut Street, Compton, CA 90220, declare under our sole responsibility that the products: F1DD102U and F1DD104U, to which this declaration relates: Comply with Part 15 of the FCC Rules. Operation is subject to the following two conditions: (1) this device may not cause harmful interference, and (2) this device must accept any interference received, including interference that may cause undesired operation. CE Declaration of Conformity We, Belkin Corporation, declare under our sole responsibility that the products F1DD102U and F1DD104U, to which this declaration relates, are in conformity with Emissions Standard EN55022 and with Immunity Standard EN55024, LVP EN61000-3-2, and EN61000-3-3. ICES This Class B digital apparatus complies with Canadian ICES-003. Cet appareil numérique de la classe B est conforme á la norme NMB-003 du Canada. Belkin Corporation Limited 5-Year Product Warranty What this warranty covers. Belkin Corporation warrants to the original purchaser of this Belkin product that the product shall be free of defects in design, assembly, material, or workmanship. What the period of coverage is. Belkin Corporation warrants the Belkin product for five years. What will we do to correct problems? Product Warranty. Belkin will repair or replace, at its option, any defective product free of charge (except for shipping charges for the product). What is not covered by this warranty? All above warranties are null and void if the Belkin product is not provided to Belkin Corporation for inspection upon Belkin’s request at the sole expense of the purchaser, or if Belkin Corporation determines that the Belkin product has been improperly installed, altered in any way, or tampered with. The Belkin Product Warranty does not protect against acts of God (other than lightning) such as flood, earthquake, war, vandalism, theft, normal-use wear and tear, erosion, depletion, obsolescence, abuse, damage due to low voltage disturbances (i.e. brownouts or sags), non-authorized program, or system equipment modification or alteration. 16 Information How to get service. To get service for your Belkin product you must take the following steps: 1. Contact Belkin Corporation at 501 W. Walnut St., Compton CA 90220, Attn: Customer Service, or call (800)-223-5546, within 15 days of the Occurrence. Be prepared to provide the following information: a. The part number of the Belkin product. b. Where you purchased the product. c. When you purchased the product. d. Copy of original receipt. 2. Your Belkin Customer Service Representative will then instruct you on how to forward your receipt and Belkin product and how to proceed with your claim. 2 3 4 5 6 7 How state law relates to the warranty. THIS WARRANTY CONTAINS THE SOLE WARRANTY OF BELKIN CORPORATION, THERE ARE NO OTHER WARRANTIES, EXPRESSED OR, EXCEPT AS REQUIRED BY LAW, IMPLIED, INCLUDING THE IMPLIED WARRANTY OR CONDITION OF QUALITY, MERCHANTABILITY OR FITNESS FOR A PARTICULAR PURPOSE, AND SUCH IMPLIED WARRANTIES, IF ANY, ARE LIMITED IN DURATION TO THE TERM OF THIS WARRANTY. Some states do not allow limitations on how long an implied warranty lasts, so the above limitations may not apply to you. IN NO EVENT SHALL BELKIN CORPORATION BE LIABLE FOR INCIDENTAL, SPECIAL, DIRECT, INDIRECT, CONSEQUENTIAL OR MULTIPLE DAMAGES SUCH AS, BUT NOT LIMITED TO, LOST BUSINESS OR PROFITS ARISING OUT OF THE SALE OR USE OF ANY BELKIN PRODUCT, EVEN IF ADVISED OF THE POSSIBILITY OF SUCH DAMAGES. This warranty gives you specific legal rights, and you may also have other rights, which may vary from state to state. Some states do not allow the exclusion or limitation of incidental, consequential, or other damages, so the above limitations may not apply to you. 17 section Belkin Corporation reserves the right to review the damaged Belkin product. All costs of shipping the Belkin product to Belkin Corporation for inspection shall be borne solely by the purchaser. If Belkin determines, in its sole discretion, that it is impractical to ship the damaged equipment to Belkin Corporation, Belkin may designate, in its sole discretion, an equipment repair facility to inspect and estimate the cost to repair such equipment. The cost, if any, of shipping the equipment to and from such repair facility and of such estimate shall be borne solely by the purchaser. Damaged equipment must remain available for inspection until the claim is finalized. Whenever claims are settled, Belkin Corporation reserves the right to be subrogated under any existing insurance policies the purchaser may have. 1