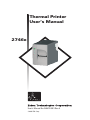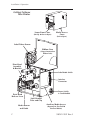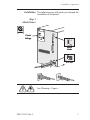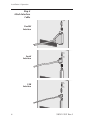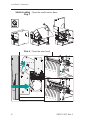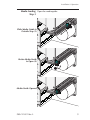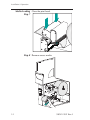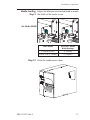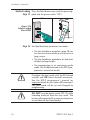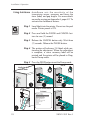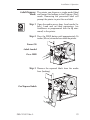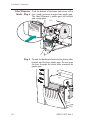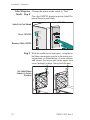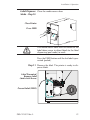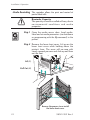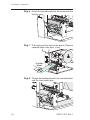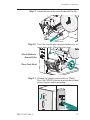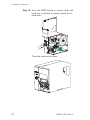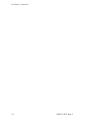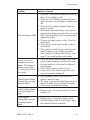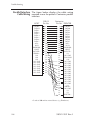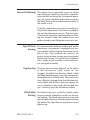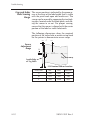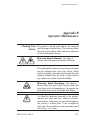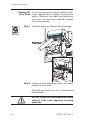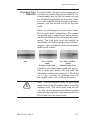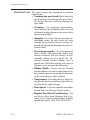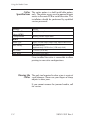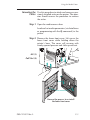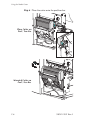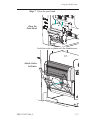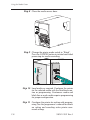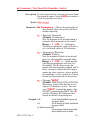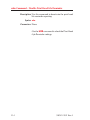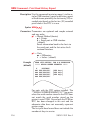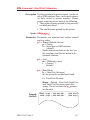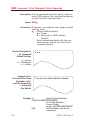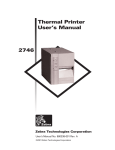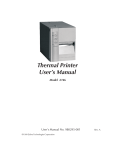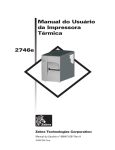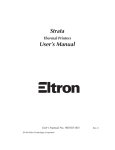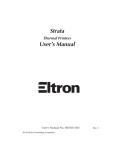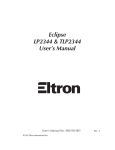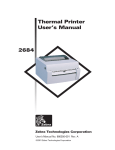Download Zebra 2746e User`s manual
Transcript
Thermal Printer User’s Manual 2746e User’s Manual No. 980412-001 Rev.A ©2002 ZIH Corp. COPYRIGHT NOTICE This document contains information proprietary to Zebra Technologies Corporation. This document and the information contained within is copyrighted by Zebra Technologies Corporation and may not be duplicated in full or in part by any person without written approval from Zebra Technologies Corporation. While every effort has been made to keep the information contained within current and accurate as of the date of publication, no guarantee is given or implied that the document is error-free or that it is accurate with regard to any specification. Zebra Technologies Corporation reserves the right to make changes, for the purpose of product improvement, at any time. TRADEMARKS 2746e is a service mark and Zebra is a trademark of Zebra Technologies Corporation. Windows and MS-DOS are registered trademarks of Microsoft Corp. All other marks are trademarks or registered trademarks of their respective holders. 2746e Thermal Printer European Council Directive 89/336/EEC Compliance to Standards EMC Directive EN55022-B, 1998 RF Emissions control EMC Directive EN55024, 1998 Immunity to Electromagnetic Disturbances EMC Directive EN61000-3-2: 1995 Harmonic Emissions EMC Directive EN61000-3-3: 1995 Voltage Variation CB Scheme EN60950 IEC60950 Product Safety FCC - DECLARATION OF CONFORMITY: Model: 2746e conforms to the following specification: FCC Part 15, Subpart B, Section 15.107(a) and Section 15.109(a) Class B digital device Supplemental Information: This device complies with Part 15 of the FCC Rules. Operation is subject to the following Two Conditions: (1) This device may not cause harmful interference , and (2) this device must accept any interference received, including interference that may cause undesired operation. INDUSTRY CANADA NOTICE: This device complies with Industry Canada ICS-003 class B requirements. Cet equipement est conforme a l’ICS-003 classe B de la norm Industrielle Canadian ii 980412-001 Rev.A Table of Contents Installation & Operation. . . . . . . . Unpacking Your Printer . . . . . . . Getting To Know Your Printer . . . . Controls & Indicators . . . . . . . . Installation . . . . . . . . . . . . . . Media Loading. . . . . . . . . . . . Before You Load Media in the Printer Using AutoSense. . . . . . . . . . . Label Dispense Mode . . . . . . . . Media Rewinding . . . . . . . . . . Loading Transfer Ribbon . . . . . . . . . . . . . . . . . . . . . . . . . . . . . . . . . . . . . . . . . . . . . . . . . . . . . . . . . . . . . . . . . . . . . . . . . . . . . . . . . . . . . . . . . . . . . . . . . . . . . . . . 1-1 1-1 1-2 1-4 1-5 1-8 1-10 1-18 1-19 1-24 1-29 Troubleshooting . . . . . . . . . . . . . . . . Where to Start . . . . . . . . . . . . . . . . . Serial Interface Communication Configuration. Serial Interface Cable Wiring. . . . . . . . . . USB Interface Cable Wiring . . . . . . . . . . Parallel Interface Cable Wiring . . . . . . . . . Printer Configuration Settings . . . . . . . . . Media . . . . . . . . . . . . . . . . . . . . . Media Sensing . . . . . . . . . . . . . . . . . Sensor Positioning . . . . . . . . . . . . . . . Top Of Form Sensing . . . . . . . . . . . . . Gap and Index Hole Sensing Range . . . . . . . . . . . . . . . . . . . . . . . . . . . . . . . . . . . . . . . . . . . . . . . . . . . . . . . . . . . . . . . . . . . . . . . . . . . . . . . . . . . . . . . . . . . . . . . . . . . . . A-1 A-1 A-4 A-4 A-5 A-6 A-7 A-8 A-8 A-9 A-9 A-10 Operator Maintenance . . . . . Cleaning Your Printer . . . . Cleaning the Print Head . . . Extending Print Head Life . . Print Head Care . . . . . . . . . . . . . . . . . . . . . . . . . . . . . . . . . . . . . . . . . . . . . . B-1 B-1 B-2 B-3 B-4 . . . . . . . . . . . . . . . . . . . . . . . . . . . . . . . . . . . . . . . . . . . . . . . . . . . . . . . . . . . . . . . . . . . . . . . . . . . . . . . . . . . . . . . Using the Media Cutter . . . . . . . . . . . . . . . . . . . C-1 Cutter Specifications . . . . . . . . . . . . . . . . . . . . . . C-2 Mounting the Cutter . . . . . . . . . . . . . . . . . . . . . . C-3 Print Odometer . . . . . . . . . . . . . . . . . . . . . . . D-1 ELP2 Odometer Commands. . . . . . . . . . . . . . . . . . D-2 980412-001 Rev.A iii General Cautions and Warnings This page describes general safety and maintenance warnings and cautions for the printer and are referenced throughout the manual. Warning - Shock Hazard The printer should never be operated in a location where it can get wet. Personal injury could result. Warning - Static Discharge The discharge of electrostatic energy that accumulates on the surface of the human body or other surfaces can damage or destroy the print head or electronic components used in this device. DO NOT TOUCH the print head or the electronic components under the print head assembly. Caution - Printer Setup & Handling 1)When installing or modifying the printer setup or configuration, ALWAYS TURN POWER OFF Before: A) Connecting any cables. B) Performing any cleaning or maintenance operations. C) Moving the printer. 2) Damage to the printer interface connector, accessories or door may result from placing the printer on it’s front bezel or backside during unpacking or handling. Media Warning Always use high quality approved labels and tags. If adhesive backed labels are used that DO NOT lay flat on the backing liner, the exposed edges may stick to the label guides and rollers inside the printer, causing the label to peel off from the liner and jam the printer. Media Reload Hint If you should run out of labels while printing, DO NOT turn the power switch OFF (0) while reloading or data loss may occur. The printer will automatically resume printing when a new label or ribbon roll is loaded. Print Quality Tip Print density (darkness) is affected by the heat energy (density setting) applied and by the print speed. Changing both Print Speed and Density may be required to achieve the desired results. iv 980412-001 Rev.A Installation & Operation 1 Installation & Operation Unpacking Your Open the shipping carton and remove the Printer printer and its accessories. S tio rs t a e en e tm d in c u o r Do C Pd r l an a e re B abtwa L of n 20 © 01 Z eb s ie g lo 06 no -0 ch 51 Te 55 ra 10 C o rp o tio ra n 980412-001 Rev.A 1 Installation & Operation Getting To Know Your Printer Lower Front Cover (Lift Up & Out to Open) Media Access Cover (Lift to Open) Label Taken Sensor Ribbon Core (Shipped mounted on Ribbon Tube) Print Head Assembly & Bracket Label Mode Switch Interface Connectors Power Switch & Cord Module Print Head Release Lever Liner Rewind Tube and Clip Auxiliary Media Access Media Sensor and Guide 2 (Opening for Fan Fold & External Media) 980412-001 Rev.A Installation & Operation Getting To Know Your Printer Ribbon Take-Up Tube Ribbon Supply Tube Media Roll Holder Controls Platen Roller Rewind Bracket Print Width Adjustment Knob Platen (Media Drive) Roller Bracket Liner "Peeler" Gate Print Head Peel/Tear Bar 980412-001 Rev.A 3 Installation & Operation Controls & Indicators 0 = Off ON 1 = On Button O Power Indicator OFF O Power Switch Function Press Once - Halt batch printing. PAUSE Error Indicator Press Second Time - Resume batch printing operation. Press Once - Feed one label or “form”. FEED CANCEL Press & Hold - Feed a single label, stop, feed a single label, stop, and so on until the FEED button is released. Press Once - resets and terminates any print operation in progress. Indicator LEDs Condition Report POWER ERROR On Solid OFF Power On Flashing OFF Pause OFF Flashing Print head open OFF On Solid 1) Hardware Error 2) Command Error 3) Media or Ribbon Out Label Mode Switch PEEL BATC H 4 Mode Description Peel Print one label and pause. Remove label. Prints next label. Repeats until print operation is completed. Use label liner rewinder to peel the liner from the label. Batch Standard operation - Prints one or more labels until the batch form (label) print operation is complete. 980412-001 Rev.A Installation & Operation Installation The following steps will guide you through the installation of the printer. Step 1 Attach Power 2746 Pat. No. 5.813,34 6,068,413 5 Part No Serial . : 120X XX-XX No X . : XXXX Model: TLP 2746 XX XX Mfg. Dat e: 02/01/01 Inp Par ut Po t Num berwe : 2746 r: 11 -120 5V XXX AC -001 Serial No. Check Voltage : 12345678 Input Pow For hom 50/60 VAC, 2-1 e use Hz PEEL 912 er: 115-230 e or offic EPL 6.3A Amps, 50/6 0 Hz BATC H N2557 I.T.E. 8T34 PEEL ® MADE IN with forei gn and USA domestic parts BATC H Batch Mode O O 0 = Off See Warnings - Page iv 980412-001 Rev.A 5 Installation & Operation Step 2 Attach Interface Cable CH Parallel Interface PEEL Serial Interface BATC H PEEL USB Interface 6 BATC H 980412-001 Rev.A Installation & Operation Step 2 Attach Interface Cable PEEL Internal ZebraNet PrintServer II (optional) BATC H For details regarding this interface and its operation, refer to the user guide supplied with your Ethernet print server. Step 3 Apply Power O O I = On 980412-001 Rev.A 7 Installation & Operation Media Loading Open the media access door. Step 1 Step 2 Open the print head. 8 980412-001 Rev.A Installation & Operation Media Loading Open the media guide. Step 3 Slide Media Guide to Outside Stop (1) Rotate Media Guide to Open (2) Media Guide Opened 980412-001 Rev.A 9 Installation & Operation Before You Load You must remove the outside length of media Media in the (that is, one, full revolution of labels and any Printer liner). When you remove this part of the media, you remove the oils, dust, and adhesives that contaminate it. Tape or adhesive holds the loose end and the outside length of media becomes contaminated when handled or stored. Labels Remove all labels that are held by adhesives or tape Tag Stock Detach both ends of the bottom tag You must avoid dragging adhesive or dirty media between the print head and platen. Such an occurrence damages the print head and is not covered under your warranty. Using clean media prevents damage and reduces wear on the print head and platen. 10 980412-001 Rev.A Installation & Operation Media Loading Load the media roll. Step 4 980412-001 Rev.A 11 Installation & Operation Media Loading Thread the media through the media sensor Step 5 and guide assembly and under the print head. Outside Wound (50 2" mm ) (10 4" 0m m) Inside Wound (50 2" mm ) (10 4" 0m m) Fan Fold (50m2" m) (1004" mm ) Media Path (Side View) Open 12 Open 980412-001 Rev.A Installation & Operation Media Loading Slide the media to the inside of the printer. Step 6 Place the media guide against the media. Slide Media Inside Rotate Media Guide Down Media Guide in Locked Position Adjust Media Guide to Media Width Media Guide Set 980412-001 Rev.A 13 Installation & Operation Media Loading Close the print head. Step 7 (50 2" mm ) (10 4" 0m m) Step 8 Remove excess media. 14 980412-001 Rev.A Installation & Operation Media Loading Adjust the label pressure control knob to match Step 9 the width of the media in use. Set Media Width Label Width Pressure Control Knob Settings 2"(50mm) or Less 2" (50mm) Greater Than 2" (50mm) 4" (100mm) Step 10 Close the media access door. 980412-001 Rev.A 15 Installation & Operation Media Loading Press the Feed button once (with the power apStep 11 plied and the power switch “ON”). FEED Power ON Labels Loaded Press FEED Step 12 Set label detection parameters for media: • Use the AutoSense procedure (page 18) for first time use of new media to set transmissive (gap) sensor. • Use the AutoSense procedure for detection of label and gap lengths. • Use programming to set continuous media mode. See the Q command in the EPL2 programmer's manual for details. Configure the print mode with the O (thermal transfer) and OD (direct thermal) commands. See the EPL2 programmer's manual for important details on the Option (O) command. The print mode will be set until changed by programming. DO NOT turn the power switch OFF (0) while reloading media or data loss may result. The printer will automatically resume printing when a new label roll has been loaded. 16 980412-001 Rev.A Installation & Operation Media Loading This step is not normally required. Some of the Step 13 exceptions are listed below. If the media has: • An irregular or non-square shape, • More than one label across, • Less than full width black marks, or • The media uses index hole or notches (typically for tag stock). See Appendix A, page A-2, for details on media sensing, media and sensor adjustment range. Pinch & Hold (1) Slide while Holding the Fins, then Release (2) Adjustment Fins Adjust Sensor Position Sensor & Marker 980412-001 Rev.A 17 Installation & Operation Using AutoSense A u t o S e n s e s e t s t h e s e n s it iv it y o f t h e transmissive sensor, measures and stores the form (label) and gap lengths. For more details on media sensing see Appendix A, page A-2. To activate the AutoSense feature: Step 1 Load labels into the printer. Do not use the peel mode. Printer power is ON. Step 2 Press and hold the PAUSE and CANCEL buttons for one (1) second. Step 3 Release the CANCEL button only. Wait three (3) seconds. Release the PAUSE button. Step 4 The printer will advance 3-4 labels while performing the adjustment. When the adjustment is complete, a status summary label will be printed and the printer will be placed in Diagnostic Dump mode. Step 5 Press the FEED button to exit the Dump mode. Power On Media Loaded Batch Mode PAUSE & CANCEL PAUSE 3 sec. 1 sec. PEEL BATCH Sample: DUMP Mode Printout FEED 4 MO3257 3.18.01 Serial port : 96,N,8,1 Image buffer size:245K Fmem:000,0K,019.9K avl Gmem:000K,0241K avl Emem:000K,0241K avl I8,0,001 rY S8 D12 R032,000 ZT UN q0784 Q1227,034 Option:D 11 12 13 now in DUMP 18 980412-001 Rev.A Installation & Operation Label Dispense The printer can dispense a single peeled label Mode and rewind the backing in the Dispense (Peel) mode. Removing the presented label will prompt the printer to print the next label. Step 1 Open the media access door. Load media (labels). Load and set label parameters (via AutoSense or programmed with the Q command) in the printer. Step 2 Press the FEED button until approximately 16 inches (40 cm) of media has exited the printer. Power ON Labels Loaded Press FEED Step 3 Remove the exposed labels from the media liner (backing). Peel Exposed Labels 980412-001 Rev.A 19 Installation & Operation Label Dispense Push the bottom of the lower front cover with a Mode - Step 4 firm, steady pressure to open liner peeler gate. The label dispenser’s peeler gate will unlatch and swing open. Step 5 Thread the backing in between the platen roller bracket and the liner peeler gate. Do not wrap the liner through the white roller mounted on peeler gate. 20 980412-001 Rev.A Installation & Operation Label Dispense Attach the backing to the rewind tube with the Mode - Step 6 clip. Attach Liner to Rewind Tube Step 7 Turn the rewind tube counter-clockwise to remove liner slack. Close liner peeler gate. Close the print head, if open. Remove Liner Slack Close Liner Peeler Gate Close the Print Head 980412-001 Rev.A 21 Installation & Operation Label Dispense Change the printer mode switch to “Peel”. Mode - Step 8 Press the CANCEL button to initiate Label Dispense Mode to peel labels. CANCEL Switch to Peel Mode PEEL Press CANCEL BATCH Remove Slack (FEED) Step 9 With the media access door open, swing the label taken sensor gate up to be in the active sensing position, as shown below. A screw releases and secures the sensor gate to the upper front cover, locking it in place. Always lock the gate. Set Label Taken Sensor to Active Position 22 980412-001 Rev.A Installation & Operation Label Dispense Close the media access door. Mode - Step 10 Close Printer Press FEED The media access door must be closed for the label taken sensor to detect labels for the label dispensing (peel mode) to work. Press the FEED button until the first label is presented (peeled). Step 11 Remove the label. The printer is ready to dispense labels. Label Presented, Remove Label (Media Path Shown) OR PER MOT EP Present Label (FEED) ST 980412-001 Rev.A 23 Installation & Operation Media Rewinding The rewinder allows the print and rewind of partial label rolls. Rewinder Capacity The quantity of media re-rolled will vary due to e n v i ro n m e n t a l c o n d it io n s a n d m e d ia properties. Step 1 Open the media access door. Load media. Load and set media parameters (via AutoSense or programming with the Q command) in the printer. Step 2 Remove the lower front cover. Lift up on the lower front cover while holding down the printer’s base. The cover will un-snap with steady upward pressure and slide up and then out the front. Lift (1) Pull Out (2) Reverse the process to re-install the lower front cover 24 980412-001 Rev.A Installation & Operation Step 3 Open the liner peeler gate and print head. Step 4 Remove the rewind bracket and thumb screw. Step 5 Place the rewind bracket into the peel/tear bar assembly. 980412-001 Rev.A 25 Installation & Operation Step 6 Attach the rewind bracket to the printer with the thumb screw. Step 7 Pull media out the front of the printer. Remove exposed labels from liner, if any. 16 inches (40cm) Step 8 Thread the backing between the rewind bracket and the liner peeler gate. 26 980412-001 Rev.A Installation & Operation Step 9 Attach the liner to the rewind tube with the clip. Step 10 Turn the rewind tube counter-clockwise to remove liner slack. Close the print head. Attach Media to Rewind Tube Close Print Head Step 11 Change the printer mode switch to “Batch”. Press the CANCEL button to initiate batch label processing for media rewinding. CANCEL PEEL BATCH 980412-001 Rev.A 27 Installation & Operation Step 12 Press the FEED button to remove slack and wind one revolution of media around the rewind tube. Close the media access door. 28 980412-001 Rev.A Installation & Operation Loading Transfer Refer to the following instructions for installaRibbon tion of the ribbon. Step 1 Insert an empty ribbon core on the ribbon take-up tube. Insert Ribbon Core Ribbon Core Step 2 Insert a transfer ribbon roll on the ribbon supply tube. The transfer ribbon unwinds clockwise. Open the print head. Insert Ribbon Roll Open Print Head 980412-001 Rev.A 29 Installation & Operation Loading Transfer Thread the transfer ribbon under the print head Ribbon- Step 3 assembly and counter-clockwise around the ribbon core and take-up tube. Attach the ribbon to the core with adhesive tape. Turn the ribbon take-up tube counter-clockwise a minimum of two (2) times to lock the ribbon on the core. Thread Ribbon Attach Ribbon to Ribbon Core Tape Turn Ribbon Take-Up Tube 30 980412-001 Rev.A Installation & Operation Loading Transfer Close the print head. Close the printer. Ribbon - Step 4 Step 5 Configure the printer for thermal transfer printing via the printer software driver or programming. This activates the ribbon out sensor. Configure the print mode with the O (thermal transfer) and OD (direct thermal) commands. See the EPL2 programmer's manual for important details on the Option (O) command. The print mode will be set until changed by programming. 980412-001 Rev.A 31 Installation & Operation 32 980412-001 Rev.A Troubleshooting Appendix A Troubleshooting This section addresses the most common issues you may face with operation, maintenance and configuration of the printer. Where to Start Your first troubleshooting reference source is the Common Problems Troubleshooting table on the following page. 980412-001 Rev.A A-1 Troubleshooting Common Printing Problems Troubleshooting Guide Problem Solution or Reason STATUS indicator does 1. Check power connections from the printer to not light GREEN when the outlet. power switch is turned 2. Check that media and ribbon are loaded. to the ON (1) position. 1. Verify that the labels are the correct type. With the STATUS 2. Check the roll and verify that the print surface indicator light GREEN, faces up for printing. the printer appears to 3. Check that the transfer ribbon is correctly be working, but routed and has the ink side out for thermal nothing is printed. transfer printing, only. Printing is faded or poor quality. 1. Clean the print head with cleaning pen. 2. Adjust print speed/darkness in software or with programming. 3. Check the roll and verify that the media print surface is facing up. 4. Verify that the correct combination thermal transfer ribbon and media are in use. 5. Verify that the media width is set correctly. See the media width adjustment on page 15. Printing stops and the STATUS indicator lights RED. 1. Possible problem sensing labels with transmissive (gap) sensor. Perform AutoSense adjustment. Align the transmissive (gap) sensor position, see page 17. 2. Possible problem with label media. a) Gap between the bottom of a label and the top of the next label should be at least 1/16" (1.6mm). b) For tags, see Gap and Index Hole Sensing Range, page A-10. c) Use only approved labels and tags. 3. Possible label jam. 4. Check that the media is correctly routed. 5. Possible software/programming problem. a) Check the printer memory configuration. b) Refer to the EPL2 Programming manual for the correct data syntax. 6. Transmissive sensor is dirty. Clean media path. A-2 980412-001 Rev.A Troubleshooting Problem Solution or Reason 1. Check for Out-of-Media condition or missing labels in the middle of a roll. 2. Check for Out-of-Ribbon condition or damage or previous use of ribbon in middle of the roll. 3. Check that the ribbon and label media are correctly routed. 4. When direct thermal printing, verify that the programmed mode (or printer driver) is set for direct thermal printing. See the programmer’s Status Indicator is RED manual for details. 5. Transmissive (gap) sensor is dirty. Clean the media path. 6. Verify that the print head carriage is closed and latched. 7. Verify that the media sensor is correctly positioned to detect an inter label gap, index holes (notches), or black mark (stripes). See page 17 for sensor location and setting. Printer cuts (melts) through the transfer ribbon. The ribbon is advancing normally, i.e. at the same rate as the media. 1. Verify the density (heat) setting. If this is unknown reduce setting several levels the until the transferred ink is clear and the ribbon is not damaged. 2. Verify that the correct media is in use. 3. Verify that the ink (transfer material) side is out on the transfer ribbon roll. Label Dispense Mode: Printing does not stop between labels. 1. The Peel/Batch switch in the rear of the printer is not set to peel. 2. The cover is open or the label taken sensor is not in the down (active) position. See page 22 for sensor location and setting. Label Dispense Mode: Prints one label and stops. 1. Programming - Verify the quantity has been correctly set. Cutter Option: Cutting labels instead of cutting between labels. 1. Programming - Verify form length setting. 2. Check that peel switch is in the "batch" position (towards outside of printer). 980412-001 Rev.A A-3 Troubleshooting Serial Interface The printer’s serial port is configured with the Communication Y command for the printer. See the EPL2 proConfiguration grammer's manual for details. The printer’s serial port default configuration is: 9600 baud 8 bit data 1 stop bit No parity Serial Interface The figure below displays the cable wiring reCable Wiring quired to use the printer’s serial interface Host N/C RxD TxD DTR GND DSR RTS CTS RI DB-9 Pin # 1 2 3 4 5 6 7 8 9 DB-9 Pin # 1 2 3 4 5 6 7 8 9 Printer +5 Volts* TxD RxD N/C GND RDY N/C RDY N/C Female DB-9 to Male DB-9 Host N/C RxD TxD DTR GND DSR RTS CTS RI DB-25 Pin # 8 3 2 20 7 6 4 5 22 DB-9 Pin # 1 2 3 4 5 6 7 8 9 Printer +5 Volts* TxD RxD N/C GND RDY N/C RDY N/C Female DB-25 to Male DB-9 *+5 volts at 150 mA for external device (e.g. KDU or scanner) A-4 980412-001 Rev.A Troubleshooting USB Interface The figure below displays the cable wiring Cable Wiring required to use the printer's USB interface. USB Connector 2 3 1 4 Pin Signal 1 Vbus - N/C 2 D- 3 D+ 4 Ground Shell Shield / Drain Wire For printer supported operating systems and USB drivers, see the software and documentation CD or visit the Zebra printer web site at: http://www.zebra.com For information on the USB interface go to the USB web site, at: http://www.usb.org 980412-001 Rev.A A-5 Troubleshooting Parallel Interface The figure below displays the cable wiring Cable Wiring required to use the printer's Centronics parallel interface. HOST DB-25 Pin No. STROBE~ DATA 0 DATA 1 DATA 2 DATA 3 DATA 4 DATA 5 DATA 6 DATA 7 ACK~ BUSY PAPER ERR. SELECT AUTOFD~ ERROR~ N/A N/A N/A SIG. GND SIG. GND SIG. GND SIG. GND SIG. GND SIG. GND SIG. GND 1 2 3 4 5 6 7 8 9 10 11 12 13 14 15 16 17 18 19 20 21 22 23 24 25 Centronics Pin No. PRINTER 1 2 3 4 5 6 7 8 9 10 11 12 13 14 15 16 17 18 19 20 21 22 23 24 25 26 27 28 29 30 31 32 33 34 35 36 STROBE~ DATA 0 DATA 1 DATA 2 DATA 3 DATA 4 DATA 5 DATA 6 DATA 7 ACK~ BUSY PAPER ERR. SELECT AUTOFD~ n/c SIG. GND CHAS GND +5V SIG. GND SIG. GND SIG. GND SIG. GND SIG. GND SIG. GND SIG. GND SIG. GND SIG. GND SIG. GND SIG. GND SIG. GND n/c ERROR~ SIG. GND n/c n/c SELECTIN~ +5 volts at 300 mA for external device (e.g. PrintServer) A-6 980412-001 Rev.A Troubleshooting Printer The printer has flash (non-volatile) memory to Configuration store printer configuration settings. The settings Settings are stored in flash memory and are set by programing, printer drivers or the AutoSense routine. The settings are show on the Dump mode printout or a reported back to the host via the serial port. The printer retains configuration settings, even after power has been cycled. The following are the basic settings stored in the printer.: Print Mode - Direct (OD) or Thermal Transfer Speed (S) Density (D) or heat applied Form (label) length and gap in dots (Q) Form (label) width in dots (q) Serial Port (Y) Margin (R) Buffer Mode (r) Options: D Print Mode is Direct Thermal (OD) Dump Mode Printout (See the U command in the Programmer’s manual for details) 980412-001 Rev.A A-7 Troubleshooting Media The two types of print media supported by the 2746e printer are direct thermal and thermal transfer. Direct thermal media is chemically treated to produce print without a ribbon. Thermal transfer printing uses heat to transfer wax, resin or a combination of both from the transfer ribbon to the media. The printer is set by default to direct thermal printing. Setting the printer to thermal transfer activate a ribbon out sensor. Media Sensing The printer is equipped with a transmissive (gap) sensor, reflective (black mark) sensor, and a reflective ribbon out sensor. These sensors are adjustable and are located in the media sensor assembly. The printer also includes a reflective (label taken) sensor in the door and a head open sensor located in the inside wall. The transmissive (gap) sensor is set by AutoSense function and adjusts the sensitivity and detection levels for the media in use. The transmissive sensor also detects the media out condition and index hole or notches. The reflective (black mark) sensor senses light (media) and dark (black marks) on the media backing (or liner). The ribbon out sensor reflects light off the print head assembly. When ribbon is present (and unused), the light is stopped. The label taken sensor receives light reflected from a peeled label waiting to be removed. The head open sensor reflects light off the side of an open print head. A-8 980412-001 Rev.A Troubleshooting Sensor Positioning The printer has a moveable sensor to detect inter label gaps, black lines or marks, and index holes/notches on the media. For optimal operation, the sensor should be adjusted to center on the label, black mark or index hole (or notch) of the media in use. Typically, media does not require a media sensor position adjustment if the sensor is pulled to the outside adjustment position. The sensor position can be moved by squeezing the two locking fins, located under the media sensor and guide assembly, and sliding the sensor in or out. Top Of Form To accommodate different media and media Sensing dimensions, your printer is equipped with sen- sors capable of detecting the top of form for labels or tags. Two methods are used by the printer for top of form sensing: gap sensing and black mark sensing. The sensors are combined into a single sensor assembly in the media sensor and guide assembly. Gap Sensing The gap sensing feature depends on the ability of the transmissive (gap) sensor to “see through” the label liner between labels. Label and label backing opacity vary due to manufacturing differences in label stock. The sensor may have difficulty distinguishing the difference between labels and the liner and may require the user to AutoSense the media. Set the gap sensor’s sensitivity with the AutoSense feature. Black Mark The black mark uses a reflective (black mark) Sensing sensor to detect a black line (mark) on the media backing. The black mark sensor is used with special labels that have a black mark printed on the back of the label liner or tag between each label or tag. 980412-001 Rev.A A-9 Troubleshooting Gap and Index The sensor position is indicated by the green arHole Sensing row at the front of the label guide that is visible Range with the print head open and media out. The sensor can be moved by squeezing the two locking tabs, located under the label guide, and sliding the sensor in or out. For proper sensing, ensure that the sensor is aligned with the center portion of the label or index hole/notch. The following dimensions show the required position of the index hole or notch on tag stock for the printer to demonstrate sensor range. C min. Sensor Adjustment Range max. B A Tag Tear-away Inside Edge of Tag Stock .314 Nominal Sensor Location A-10 Dimension Min. Max. Nominal A .236" None .512" B .079" .512" .118" C .098" 1.520" N/A 980412-001 Rev.A Operator Maintenance Appendix B Operator Maintenance Cleaning Your The printer’s media path allows for cleaning Printer and clearing of media jams. The user can clean the print head, platen roller and areas adjacent to the media path surfaces. Warning -Shock Hazard - See page iv. Always turn the printer off before cleaning. The media path surfaces (except the print head) can be cleaned with a lint free, clean, damp cloth very lightly moistened with medical grade alcohol. Alcohol may be used to help remove any adhesive or label material buildup. Warning - Static Discharge - See page iv. Never touch the print head. Always clean the print head with a cleaning pen (to protect the print head from static discharge and fibers). If a label has become jammed in the printer, remove the label and any adhesive residue, immediately. Adhesive may spread through out the printer’s media path if not completely removed. Many adhesives are permanent and have short “set” times. 980412-001 Rev.A B-1 Operator Maintenance Cleaning the As you use your printer, the print head may bePrint Head come contaminated resulting in poor print quality. Whenever new labels are loaded into the printer, the print head should be cleaned with a cleaning pen. Step 1 Open the printer and the print head carriage. Step 2 Gently rub the cleaning pen across the amber area of the print head. Allow the print head to dry for 1 minute before loading labels. Do Not Clean the Print Head with sharp objects! Only used approved cleaning materials. B-2 980412-001 Rev.A Operator Maintenance Extending Print The print head is the most critical component in Head Life your printer, and possibly the most delicate. It is a consumable item just like the brakes on your car, which will eventually wear over time. However, with ongoing careful attention and maintenance, you can extend the life of the print head! Below are photographs of three print heads. The first print head is brand new. The second has printed over 1 million linear inches of thermal transfer labels and has been properly maintained. The third print head has printed far fewer labels, but without proper care and maintenance, signs of abrasion and contamination build-up are evident. New Over 1 Million Inches (Properly Maintained) Less Than 1 Million Inches (Without Proper Care) Contaminant buildup occurs gradually and results in poor print quality that may look like faded print or failed print element(s). This build up is very resistant to cleaning with the pre-soaked swabs and is difficult to remove. Note - The one million inches of print head usage shown in the illustration above is used for reference only. The actual print head life will vary due to environmental conditions, printer setup and the properties of the media used. See Print Head Care for more details. 980412-001 Rev.A B-3 Operator Maintenance Print Head Care The main factors that contribute to reduced head life are: • Touching the print head! Static electricity can discharge and damage the print head. The body's oils and acids also damage the print head. • Cleaning - For optimum performance, clean the print head regularly after every roll of thermal transfer ribbon or after every roll of direct thermal labels. • Abrasion - Over time, the movement of media/ribbon across the print head will wear through the protective ceramic coating, exposing and eventually damaging the print elements (dots). • Use of proper media - Use only approved Zebra media. Non-approved media may contain chemicals that can destroy or dramatically reduce the print head's life. Approved thermal transfer ribbons have a special anti-stick back coating that helps to dissipate static and provide lubrication. • Ribbon Width - Ensure that the thermal transfer ribbon is as wide or wider than the label media to prevent exposing the elements to the more abrasive label material. • Temperature - Print head density (heat) setting. Set the density to the lowest possible setting that prints a good image. • Print Speed - Fast print speeds have higher friction levels on the print head's surface. • Regular Print Head Conditioning - Use our Save-a-Print head cleaning film to remove print head contamination buildup quickly and easily. (Part No.105950-047) B-4 980412-001 Rev.A Using the Media Cutter Appendix C Using the Media Cutter Printers with the cutter option have a detachable cutter with a motorized blade. The cutter is a self cleaning tag and label liner cutter. Printers with cutters can dispense a single form (label) that is automatically cut from the media roll. Guidelines Use the cutter to cut through continuous paper from rolls and the liner between labels. Never cut the portion of media that has adhesive or adhesive backing. You can switch cutting on and off by using the OC command. You can set form length and gap distances by using the Q command. Refer to the EPL2 programmer’s manual for complete programming information. Keep the cutter dry. Never use any solutions or solvents to clean the blade. If there is a jam, follow the steps for Clearing the Cutter. 980412-001 Rev.A C-1 Using the Media Cutter Cutter The cutter option is a field install able option, Specifications only. The printer covers must be opened to gain access to the main PCB to install the cutter. This installation should be performed by qualified service personnel. Warranty 90 Days Mean Time To Failure (MTBF) 5000,000 cut cycles Cutting Method Rotating, double edged blade Media Media Type Paper, Thermal Paper, Paper Tags, Paper Label Liners Max. Density 200 grams/meter2 (approximately 0.010 inches (.254 mm) thick) Min. Width 1.0 inches (25.4 mm) Max. Width 4.13 inches (105 mm) Once installed the cutter is removable to allow printing in non cutter configurations. Clearing the The only tool required to clear a jam is a pair of Cutter small tweezers. Never use your fingers or sharp objects to clear jams. If you cannot remove the jammed media, call for service. C-2 980412-001 Rev.A Using the Media Cutter Mounting the Use this procedure to attach and remove a preCutter viously installed cutter on the printer. The operator should reverse the procedure to remove the cutter. Step 1 Open the media access door. Load and set media parameters (via AutoSense or programming with the Q command) in the printer. Step 2 Remove the lower front cover. Lift up on the lower front cover while holding down the printer’s base. The cover will un-snap with steady upward pressure and slide up and out. Lift (1) Pull Out (2) Reverse the process to re-install the lower front cover 980412-001 Rev.A C-3 Using the Media Cutter Step 3 With the media access door open, swing the label taken sensor gate down (deactivates the sensor, as shown below). A screw releases and secures the sensor gate to the upper front cover, locking it in place. Always lock the gate. Step 4 Open the label peeler gate. Optional - Open the print head. C-4 980412-001 Rev.A Using the Media Cutter Step 5 Pass the cutter’s cable through the large access hole in the peeler gate. Attach the cutter cable to the printer’s cutter plug located under the platen assembly. Attach 980412-001 Rev.A C-5 Using the Media Cutter Step 6 Place the cutter onto the peel/tear bar. Place Cutter on Peel / Tear Bar Mounted Cutter on Peel / Tear Bar C-6 980412-001 Rev.A Using the Media Cutter Step 7 Close the print head. Close the Print Head Lock the cutter in place with the thumbscrew. Attach Cutter to Printer 980412-001 Rev.A C-7 Using the Media Cutter Step 8 Close the media access door. Step 9 Change the printer mode switch to “Batch”. Press the CANCEL button to initiate batch label processing for media rewinding. CANCEL PEEL BATCH Step 10 Load media as required. Configure the printer for the selected media with the AutoSense routine or programming. Continuous media and black line or mark media require programming for proper configuration. Step 11 Configure the printer for cutting with programming. See the programmer’s manual for details on setting and canceling cutter printer command settings. C-8 980412-001 Rev.A Print Odometer Appendix D Print Odometer The 2746e printer includes a print odometer to assist with printer maintenance and scheduling. The print head, as a consumable item, wears out and may need periodic replacement to maintain print quality. The printer also needs regular cleaning and print head conditioning to maximize the service life of the printer and it’s print head, see Appendix B, Printer Maintenance for more details. The print odometer can assist with printer maintenance and scheduling. The printer has the ability to report serial number, distance printed by the print head and total distance printed by the printer. The Real Time Clock (RTC) option adds the ability to record the date with the print odometer data. The printer has the ability to report when the properly maintained print head has reached the end its usable life cycle. By default, this feature is disabled and must be activated with EPL2 programming commands. The end of print head life message can also be customized to add service contact information. 980412-001 Rev.A D-1 Print Odometer ELP2 Odometer The print odometer data is accessed and conCommands trolled via EPL2 Page Mode programming commands. The odometer commands are: • URH command - Prints or reports via serial or USB interfaces a print head history report for up to ten print heads. • URL command - Prints or reports via serial or USB interfaces the current print head or total print distance of media run on the printer. • URR command - Prints or reports via serial or USB interfaces a Print Head Life Reminder status report. The report may include a custom message stored by the oL command, to be displayed when a reminder is issued (default is PRINTHEAD LIFE EXCEEDED), the distance needed to activate print head life reminder (warning) label, and the frequency of reminder labels after the reminder is on and in effect. • oL, oLn and oLy commands - Set and control the print head life (exceeded) reminder label’s parameters and reporting status. See the URR command description, above. D-2 980412-001 Rev.A oL Command - Print Head Life Reminder Control Description Use this command to customize the print head life reminder report. See the URR command to check the settings and status. Syntax oL[p1,p2,p3] Parameters No Parameters = Resets the parameters to their default values for print head life reminder reporting. p1 = Reminder Threshold (Default: 50 kilometers) Sets the distance to be printed before a reminder label warning can be issued. Range = 1 - 255; 1 = 1 kilometer Omitting or setting the value to 0 will reset it to default value of 50 kilometers. p2 = Frequency of Reminder (Default: 0 labels) Sets the number of labels to be printed prior to issuing another reminder label. Range = 1 - 255; 1 = 1 label printed Omitting the parameter will reset it to the default. The 0 value causes the printer with the reminder enabled and in effect, to report a Reminder Message at power-up, error recovery, after a media out condition, a reset or after the Cancel button has been pressed on the printer. p3 = Message “DATA” (Default: PRINTHEAD LIFE EXCEEDED) Represents a fixed data field for a message of 39 characters or less. The message “DATA” is bound by quotes. See the EPL2 programming ASCII Text (A) and the Character Set Selection commands for details on printing text. Example oL40 ; Sets the threshold to 40km, frequency and ; message are default oL,5 ; Sets the frequency to 5 labels, threshold and ; message are default oL,,”Replace the print head” ; Sets the message to Replace the print head, ; threshold and frequency are default 980412-001 Rev.A D-3 oLn Command - Disable Print Head Life Reminder Description Use this command to deactivate the print head life reminder reporting. Syntax oLn Parameters None Use the URR command to check the Print Head Life Reminder settings. D-4 980412-001 Rev.A oLy Command - Enable Print Head Life Reminder Description Use this command to activate the print head life reminder reporting. Syntax oLy Parameters None Use the URR command to check the Print Head Life Reminder settings. 980412-001 Rev.A D-5 URH Command - Print Head History Report Description Use this command to print or report (via the serial or USB interface) a print head history report of the distance printed by the last twenty (20) recorded print heads or the last ten (10) recorded print heads if the RTC is in use. Syntax URH[p1p2] Parameters Parameters are optional and maybe entered and any order. p1 = Report Method (device) p = Printer s = Serial port or USB interface (default) Sends information back to the host via the serial port and the last active bi-directional interface. p2 = Units m = Millimeters i = Inches (default) Example (default) HEAD LIFE HISTORY FOR S/N XXXXXXXXXX ***** SERIAL NUMBER MISMATCH ***** # 001 002 003 004 DISTANCE XXX,XXX,XXX" XXX,XXX,XXX" XXX,XXX,XXX" XXX,XXX,XXX" [XXX days] [XXX days] [XXX days] For units with the RTC option installed: The **SERIAL NUMBER MISMATCH ** line prints when the serial number stored in the RTC does not match the serial number stored on the printer’s main PCBA. One or both the PCBA or RTC has been changed in this unit and the odometer data does not accurately represent printer usage. The last print head record does not include the number of days in service. D-6 980412-001 Rev.A URL Command - Read Print Odometers Description Use this command to print or report (via the serial or USB interface) latest active print odometer data stored in printer memory. Report printer usage for one or both of the following: • The current distance printed by the presently installed print head. • The total distance printed by the printer. Syntax URL[p1p2p3] Parameters Parameters are optional and maybe entered and any order. p1 = Report Method (device) p = Printer s = Serial port or USB interface (default) Sends information back to the host via the serial port and the last active bi-directional interface. p2 = Units m = Millimeters (mm) i = Inches (”) (default) p3 = Read Meter h = Head Life (distance) for the presently installed print head t = Total Print Distance None = Default - Prints both Head Life and Total Print Distance report data strings. Do not use both the p3 parameters, h and t. Example (default) 980412-001 Rev.A HEAD usage = XXX,XXX,XXX " TOTAL usage = XXX,XXX,XXX " [XXX days] [XXX days] D-7 URR Command - Print Odometer Status Reporting Description Use this command to print or report (via the serial or USB interface) the status and settings for the print head life reminder label. Syntax URRp1 Parameters Parameters are optional and maybe entered and any order. p1 = Report Method (device) p = Printer s = Serial port or USB interface (default) Sends information back to the host via the serial port and the last active bi-directional interface. Printout Example for oL Command Default Settings N,0,0, N = Inactive 0 = 50 kilometers 0 = 50 labels Example of an Activated Print Head Reminder (oLy) and the Parameters Customized (See below) Y,40,25,CALL ZEBRA SERVICE PROVIDER Example oLy ; Activates Print Head Life Reminder oL40,25,”CALL ZEBRA SERVICE PROVIDER” ; Sets Threshold: 40 kilometers, ; Frequency: 25 labels, ; Message: “CALL ZEBRA SERVICE PROVIDER” URRp ; Prints Print Odometer Status label (see ; example above) D-8 980412-001 Rev.A