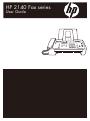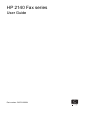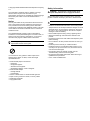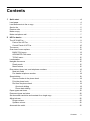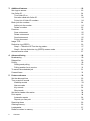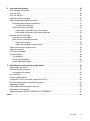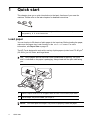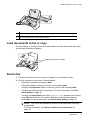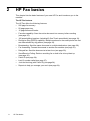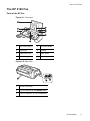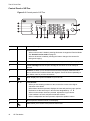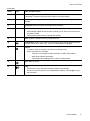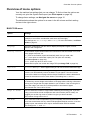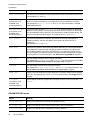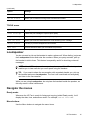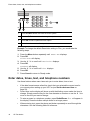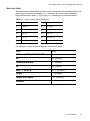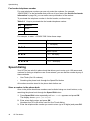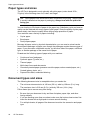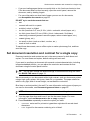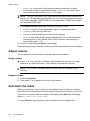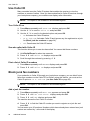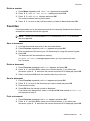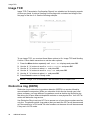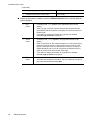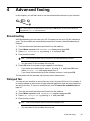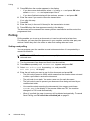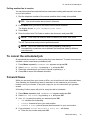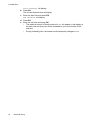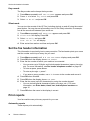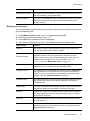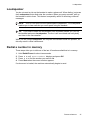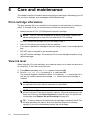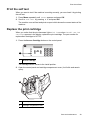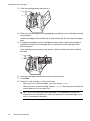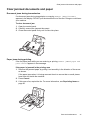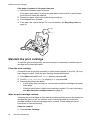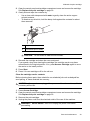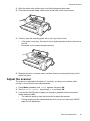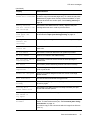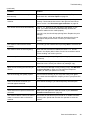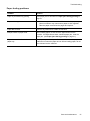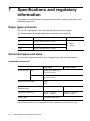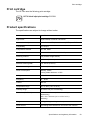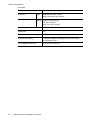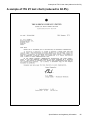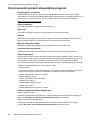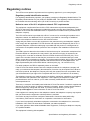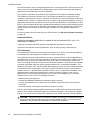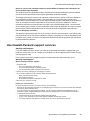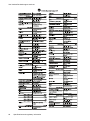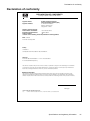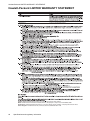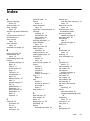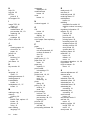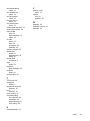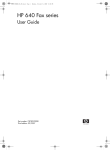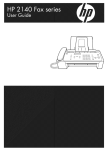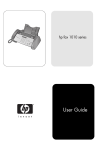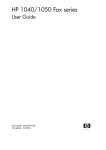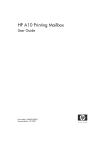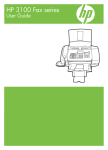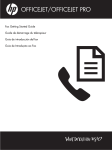Download HP Series 7 User guide
Transcript
HP 2140 Fax series User Guide HP 2140 Fax series User Guide Part number: CM721-90001 © Copyright 2009 Hewlett-Packard Development Company, L.P. The information contained herein is subject to change without notice. No part of the document may be photocopied, reproduced, or translated to another language without the prior written consent of Hewlett-Packard Company. Notice The only warranties for HP products and services are set forth in the express warranty statements accompanying such products and services. Nothing herein should be construed as constituting and additional warranty. HP shall not be liable for technical or editorial errors or omissions contained herein. The Hewlett-Packard Company shall not be liable for incidental or consequential damages in connection with, or arising out of the furnishing, performance, or use of this document and program material which it describes. Note: Regulatory information can be found in the Specification section of this guide. It is not lawful in many places to make copies of the following items. When in doubt, check with a legal representative first. • Governmental paper or documents - Passports - Immigration papers - Selective service papers - Identification badges, cards or insignias • Governmental stamps: - Postage stamps - Food stamps • Checks or drafts drawn on Governmental agencies • Paper currency, traveler’s checks, or money orders • Certificates of deposit • Copyrighted works Safety information WARNING! To prevent fire or shock hazard, do not expose this product to rain or any type of moisture. Always follow basic safety precautions when using this product to reduce risk of injury from fire or electric shock. WARNING! Potential shock hazard • Read and understand all instructions in the setup poster. • Telephone lines can develop hazardous voltages. To avoid electrical shock, do not touch the contacts on the end of the cord, or any of the sockets on the HP Fax. Replace damaged cords immediately. • Never install telephone wiring during a lightning storm. • Observe all warnings and instructions marked on the product. • Unplug this product from wall outlets and telephone jacks before cleaning. • Do not install or use this product near water or when you are wet. • Install the product securely on a stable surface. • Install the product in a protected location where no one can step on or trip over the line cord, and where the line cord will not be damaged. • If the product does not operate normally, see the Troubleshooting section of this user guide. • No operator-serviceable parts inside. Refer servicing to qualified service personnel. • Use in a well ventilated area. Contents 1 Quick start . . . . . . . . . . . . . . . . . . . . . . . . . . . . . . . . . . . . . . . . . . . . . . . . . . . . . . . . . . . . . . . . 4 Load paper . . . . . . . . . . . . . . . . . . . . . . . . . . . . . . . . . . . . . . . . . . . . . . . . . . . . . . . . . . . . . . . . 4 Load documents to fax or copy . . . . . . . . . . . . . . . . . . . . . . . . . . . . . . . . . . . . . . . . . . . . . . . . . 5 Send a fax . . . . . . . . . . . . . . . . . . . . . . . . . . . . . . . . . . . . . . . . . . . . . . . . . . . . . . . . . . . . . . . . . 5 Receive a fax . . . . . . . . . . . . . . . . . . . . . . . . . . . . . . . . . . . . . . . . . . . . . . . . . . . . . . . . . . . . . . 6 Make a copy . . . . . . . . . . . . . . . . . . . . . . . . . . . . . . . . . . . . . . . . . . . . . . . . . . . . . . . . . . . . . . . 6 Make a telephone call . . . . . . . . . . . . . . . . . . . . . . . . . . . . . . . . . . . . . . . . . . . . . . . . . . . . . . . . 7 2 HP Fax basics . . . . . . . . . . . . . . . . . . . . . . . . . . . . . . . . . . . . . . . . . . . . . . . . . . . . . . . . . . . . . 8 The HP 2140 Fax . . . . . . . . . . . . . . . . . . . . . . . . . . . . . . . . . . . . . . . . . . . . . . . . . . . . . . . . . . . 9 Parts of the HP Fax. . . . . . . . . . . . . . . . . . . . . . . . . . . . . . . . . . . . . . . . . . . . . . . . . . . . . . . 9 Control Panel of HP Fax . . . . . . . . . . . . . . . . . . . . . . . . . . . . . . . . . . . . . . . . . . . . . . . . . . 10 The menus . . . . . . . . . . . . . . . . . . . . . . . . . . . . . . . . . . . . . . . . . . . . . . . . . . . . . . . . . . . . . . . 12 Overview of menu options. . . . . . . . . . . . . . . . . . . . . . . . . . . . . . . . . . . . . . . . . . . . . . . . . . . . 13 BASIC FAX menu . . . . . . . . . . . . . . . . . . . . . . . . . . . . . . . . . . . . . . . . . . . . . . . . . . . . . . . 13 ADVANCED FAX menu . . . . . . . . . . . . . . . . . . . . . . . . . . . . . . . . . . . . . . . . . . . . . . . . . . 14 TOOLS menu . . . . . . . . . . . . . . . . . . . . . . . . . . . . . . . . . . . . . . . . . . . . . . . . . . . . . . . . . . 15 Loudspeaker . . . . . . . . . . . . . . . . . . . . . . . . . . . . . . . . . . . . . . . . . . . . . . . . . . . . . . . . . . . . . . 15 Navigate the menus . . . . . . . . . . . . . . . . . . . . . . . . . . . . . . . . . . . . . . . . . . . . . . . . . . . . . . . . 15 Ready mode . . . . . . . . . . . . . . . . . . . . . . . . . . . . . . . . . . . . . . . . . . . . . . . . . . . . . . . . . . . 15 Menu buttons . . . . . . . . . . . . . . . . . . . . . . . . . . . . . . . . . . . . . . . . . . . . . . . . . . . . . . . . . . 15 Enter dates, times, text, and telephone numbers . . . . . . . . . . . . . . . . . . . . . . . . . . . . . . . . . . 16 Most text fields . . . . . . . . . . . . . . . . . . . . . . . . . . . . . . . . . . . . . . . . . . . . . . . . . . . . . . . . . 17 Fax header telephone number . . . . . . . . . . . . . . . . . . . . . . . . . . . . . . . . . . . . . . . . . . . . . 18 Speed dialing . . . . . . . . . . . . . . . . . . . . . . . . . . . . . . . . . . . . . . . . . . . . . . . . . . . . . . . . . . . . . 18 Store a number in the phone book . . . . . . . . . . . . . . . . . . . . . . . . . . . . . . . . . . . . . . . . . . 18 Print the phone book . . . . . . . . . . . . . . . . . . . . . . . . . . . . . . . . . . . . . . . . . . . . . . . . . . . . . 19 Dial from the phone book . . . . . . . . . . . . . . . . . . . . . . . . . . . . . . . . . . . . . . . . . . . . . . . . . 19 One-touch dialing . . . . . . . . . . . . . . . . . . . . . . . . . . . . . . . . . . . . . . . . . . . . . . . . . . . . 19 Phone book dialing . . . . . . . . . . . . . . . . . . . . . . . . . . . . . . . . . . . . . . . . . . . . . . . . . . . 19 Paper types and sizes. . . . . . . . . . . . . . . . . . . . . . . . . . . . . . . . . . . . . . . . . . . . . . . . . . . . . . . 20 Document types and sizes . . . . . . . . . . . . . . . . . . . . . . . . . . . . . . . . . . . . . . . . . . . . . . . . . . . 20 Set document resolution and contrast for a single copy . . . . . . . . . . . . . . . . . . . . . . . . . . . . . 21 Adjust volume . . . . . . . . . . . . . . . . . . . . . . . . . . . . . . . . . . . . . . . . . . . . . . . . . . . . . . . . . . . . . 22 Ringer volume . . . . . . . . . . . . . . . . . . . . . . . . . . . . . . . . . . . . . . . . . . . . . . . . . . . . . . . . . . 22 Speaker volume . . . . . . . . . . . . . . . . . . . . . . . . . . . . . . . . . . . . . . . . . . . . . . . . . . . . . . . . 22 Automatic fax redial. . . . . . . . . . . . . . . . . . . . . . . . . . . . . . . . . . . . . . . . . . . . . . . . . . . . . . . . . 22 Contents 1 3 Additional features . . . . . . . . . . . . . . . . . . . . . . . . . . . . . . . . . . . . . . . . . . . . . . . . . . . . . . . . 23 Set rings to answer . . . . . . . . . . . . . . . . . . . . . . . . . . . . . . . . . . . . . . . . . . . . . . . . . . . . . . . . Use Caller ID . . . . . . . . . . . . . . . . . . . . . . . . . . . . . . . . . . . . . . . . . . . . . . . . . . . . . . . . . . . . . Turn Caller ID on . . . . . . . . . . . . . . . . . . . . . . . . . . . . . . . . . . . . . . . . . . . . . . . . . . . . . . . See who called with Caller ID . . . . . . . . . . . . . . . . . . . . . . . . . . . . . . . . . . . . . . . . . . . . . Print a list of Caller ID numbers. . . . . . . . . . . . . . . . . . . . . . . . . . . . . . . . . . . . . . . . . . . . Block junk fax numbers . . . . . . . . . . . . . . . . . . . . . . . . . . . . . . . . . . . . . . . . . . . . . . . . . . . . . Add a junk fax number . . . . . . . . . . . . . . . . . . . . . . . . . . . . . . . . . . . . . . . . . . . . . . . . . . Delete a number . . . . . . . . . . . . . . . . . . . . . . . . . . . . . . . . . . . . . . . . . . . . . . . . . . . . . . . Favorites . . . . . . . . . . . . . . . . . . . . . . . . . . . . . . . . . . . . . . . . . . . . . . . . . . . . . . . . . . . . . . . . Save a document . . . . . . . . . . . . . . . . . . . . . . . . . . . . . . . . . . . . . . . . . . . . . . . . . . . . . . Delete a document . . . . . . . . . . . . . . . . . . . . . . . . . . . . . . . . . . . . . . . . . . . . . . . . . . . . . Send a document . . . . . . . . . . . . . . . . . . . . . . . . . . . . . . . . . . . . . . . . . . . . . . . . . . . . . . Print a document . . . . . . . . . . . . . . . . . . . . . . . . . . . . . . . . . . . . . . . . . . . . . . . . . . . . . . . Image TCR . . . . . . . . . . . . . . . . . . . . . . . . . . . . . . . . . . . . . . . . . . . . . . . . . . . . . . . . . . . . . . Distinctive ring (DRPD) . . . . . . . . . . . . . . . . . . . . . . . . . . . . . . . . . . . . . . . . . . . . . . . . . . . . . Step 1—Teach the HP Fax the ring pattern . . . . . . . . . . . . . . . . . . . . . . . . . . . . . . . . . . Step 2—Set up distinctive ring (DRPD) answer mode . . . . . . . . . . . . . . . . . . . . . . . . . . Answer/receive mode . . . . . . . . . . . . . . . . . . . . . . . . . . . . . . . . . . . . . . . . . . . . . . . . . . . . . . 23 24 24 24 24 24 24 25 25 25 25 25 25 26 26 27 27 27 4 Advanced faxing . . . . . . . . . . . . . . . . . . . . . . . . . . . . . . . . . . . . . . . . . . . . . . . . . . . . . . . . . . 29 Broadcasting . . . . . . . . . . . . . . . . . . . . . . . . . . . . . . . . . . . . . . . . . . . . . . . . . . . . . . . . . . . . . Delayed fax . . . . . . . . . . . . . . . . . . . . . . . . . . . . . . . . . . . . . . . . . . . . . . . . . . . . . . . . . . . . . . Polling . . . . . . . . . . . . . . . . . . . . . . . . . . . . . . . . . . . . . . . . . . . . . . . . . . . . . . . . . . . . . . . . . . Setting send polling . . . . . . . . . . . . . . . . . . . . . . . . . . . . . . . . . . . . . . . . . . . . . . . . . . . . . Polling another fax to receive . . . . . . . . . . . . . . . . . . . . . . . . . . . . . . . . . . . . . . . . . . . . . To cancel the scheduled job . . . . . . . . . . . . . . . . . . . . . . . . . . . . . . . . . . . . . . . . . . . . . . . . . Forward faxes . . . . . . . . . . . . . . . . . . . . . . . . . . . . . . . . . . . . . . . . . . . . . . . . . . . . . . . . . . . . 29 29 30 30 31 31 31 5 Feature reference . . . . . . . . . . . . . . . . . . . . . . . . . . . . . . . . . . . . . . . . . . . . . . . . . . . . . . . . . 33 Set the date and time . . . . . . . . . . . . . . . . . . . . . . . . . . . . . . . . . . . . . . . . . . . . . . . . . . . . . . Turn on and off sounds . . . . . . . . . . . . . . . . . . . . . . . . . . . . . . . . . . . . . . . . . . . . . . . . . . . . . WakeUp sounds . . . . . . . . . . . . . . . . . . . . . . . . . . . . . . . . . . . . . . . . . . . . . . . . . . . . . . . Alarm sounds . . . . . . . . . . . . . . . . . . . . . . . . . . . . . . . . . . . . . . . . . . . . . . . . . . . . . . . . . Key sounds . . . . . . . . . . . . . . . . . . . . . . . . . . . . . . . . . . . . . . . . . . . . . . . . . . . . . . . . . . . Silent mode . . . . . . . . . . . . . . . . . . . . . . . . . . . . . . . . . . . . . . . . . . . . . . . . . . . . . . . . . . . Set the fax header information . . . . . . . . . . . . . . . . . . . . . . . . . . . . . . . . . . . . . . . . . . . . . . . Print reports . . . . . . . . . . . . . . . . . . . . . . . . . . . . . . . . . . . . . . . . . . . . . . . . . . . . . . . . . . . . . . Automatic reports . . . . . . . . . . . . . . . . . . . . . . . . . . . . . . . . . . . . . . . . . . . . . . . . . . . . . . Reports you can print . . . . . . . . . . . . . . . . . . . . . . . . . . . . . . . . . . . . . . . . . . . . . . . . . . . Reprinting faxes . . . . . . . . . . . . . . . . . . . . . . . . . . . . . . . . . . . . . . . . . . . . . . . . . . . . . . . . . . Clearing memory . . . . . . . . . . . . . . . . . . . . . . . . . . . . . . . . . . . . . . . . . . . . . . . . . . . . . . . . . . Loudspeaker . . . . . . . . . . . . . . . . . . . . . . . . . . . . . . . . . . . . . . . . . . . . . . . . . . . . . . . . . . . . . Redial a number in memory . . . . . . . . . . . . . . . . . . . . . . . . . . . . . . . . . . . . . . . . . . . . . . . . . 2 Contents 33 33 33 33 34 34 34 34 34 35 36 36 37 37 6 Care and maintenance . . . . . . . . . . . . . . . . . . . . . . . . . . . . . . . . . . . . . . . . . . . . . . . . . . . . . 38 Print cartridge information . . . . . . . . . . . . . . . . . . . . . . . . . . . . . . . . . . . . . . . . . . . . . . . . . . . . 38 View ink level . . . . . . . . . . . . . . . . . . . . . . . . . . . . . . . . . . . . . . . . . . . . . . . . . . . . . . . . . . . . . 38 Print the self test . . . . . . . . . . . . . . . . . . . . . . . . . . . . . . . . . . . . . . . . . . . . . . . . . . . . . . . . . . . 39 Replace the print cartridge . . . . . . . . . . . . . . . . . . . . . . . . . . . . . . . . . . . . . . . . . . . . . . . . . . . 39 Clear jammed documents and paper . . . . . . . . . . . . . . . . . . . . . . . . . . . . . . . . . . . . . . . . . . . 41 Document jams during transmission . . . . . . . . . . . . . . . . . . . . . . . . . . . . . . . . . . . . . . . . . 41 To clear document jam:. . . . . . . . . . . . . . . . . . . . . . . . . . . . . . . . . . . . . . . . . . . . . . . . 41 Paper jams during printing . . . . . . . . . . . . . . . . . . . . . . . . . . . . . . . . . . . . . . . . . . . . . . . . 41 If the paper is jammed in the printing area . . . . . . . . . . . . . . . . . . . . . . . . . . . . . . . . . 41 If the paper is jammed in the paper feed area . . . . . . . . . . . . . . . . . . . . . . . . . . . . . . 42 Maintain the print cartridge . . . . . . . . . . . . . . . . . . . . . . . . . . . . . . . . . . . . . . . . . . . . . . . . . . . 42 Clean the print cartridge . . . . . . . . . . . . . . . . . . . . . . . . . . . . . . . . . . . . . . . . . . . . . . . . . . 42 Wipe the print cartridge contacts. . . . . . . . . . . . . . . . . . . . . . . . . . . . . . . . . . . . . . . . . . . . 42 Clean the contacts . . . . . . . . . . . . . . . . . . . . . . . . . . . . . . . . . . . . . . . . . . . . . . . . . . . 42 Clean the cartridge carrier contacts . . . . . . . . . . . . . . . . . . . . . . . . . . . . . . . . . . . . . . 43 Clean the document scanner area . . . . . . . . . . . . . . . . . . . . . . . . . . . . . . . . . . . . . . . . . . . . . 44 Adjust the scanner . . . . . . . . . . . . . . . . . . . . . . . . . . . . . . . . . . . . . . . . . . . . . . . . . . . . . . . . . 45 LCD error messages . . . . . . . . . . . . . . . . . . . . . . . . . . . . . . . . . . . . . . . . . . . . . . . . . . . . . . . . 46 Troubleshooting . . . . . . . . . . . . . . . . . . . . . . . . . . . . . . . . . . . . . . . . . . . . . . . . . . . . . . . . . . . 48 Fax problems . . . . . . . . . . . . . . . . . . . . . . . . . . . . . . . . . . . . . . . . . . . . . . . . . . . . . . . . . . 48 Print quality problems . . . . . . . . . . . . . . . . . . . . . . . . . . . . . . . . . . . . . . . . . . . . . . . . . . . . 50 Paper feeding problems . . . . . . . . . . . . . . . . . . . . . . . . . . . . . . . . . . . . . . . . . . . . . . . . . . 51 7 Specifications and regulatory information . . . . . . . . . . . . . . . . . . . . . . . . . . . . . . . . . . . . . 52 Paper types and sizes. . . . . . . . . . . . . . . . . . . . . . . . . . . . . . . . . . . . . . . . . . . . . . . . . . . . . . . 52 Document types and sizes . . . . . . . . . . . . . . . . . . . . . . . . . . . . . . . . . . . . . . . . . . . . . . . . . . . 52 Acceptable documents . . . . . . . . . . . . . . . . . . . . . . . . . . . . . . . . . . . . . . . . . . . . . . . . . . . 52 Print cartridge . . . . . . . . . . . . . . . . . . . . . . . . . . . . . . . . . . . . . . . . . . . . . . . . . . . . . . . . . . . . . 53 Product specifications . . . . . . . . . . . . . . . . . . . . . . . . . . . . . . . . . . . . . . . . . . . . . . . . . . . . . . . 53 A sample of ITU #1 test chart (reduced to 60.5%) . . . . . . . . . . . . . . . . . . . . . . . . . . . . . . . . . 55 Environmental product stewardship program . . . . . . . . . . . . . . . . . . . . . . . . . . . . . . . . . . . . . 56 Regulatory notices . . . . . . . . . . . . . . . . . . . . . . . . . . . . . . . . . . . . . . . . . . . . . . . . . . . . . . . . . 57 Use Hewlett-Packard support services . . . . . . . . . . . . . . . . . . . . . . . . . . . . . . . . . . . . . . . . . . 59 Declaration of conformity . . . . . . . . . . . . . . . . . . . . . . . . . . . . . . . . . . . . . . . . . . . . . . . . . . . . 61 Hewlett-Packard LIMITED WARRANTY STATEMENT . . . . . . . . . . . . . . . . . . . . . . . . . . . . . 62 Index. . . . . . . . . . . . . . . . . . . . . . . . . . . . . . . . . . . . . . . . . . . . . . . . . . . . . . . . . . . . . . . . . . . . . . . 63 Contents 3 1 Quick start This chapter gives you a quick introduction to the basic functions of your new fax machine. Please refer to the later chapters for detailed instructions. 1 1 The “arrow buttons” located at the left and right of OK button on the control panel are designated by in the instructions. Load paper You can load up to 50 sheets of plain paper in the input tray. Before loading the paper, make sure the paper size is set correctly in the BASIC FAX menu. For more information, see Paper Size on page 13. The HP Fax is designed to work with a variety of plain papers (cotton bond 75–90 g/m2 (20–24 lb.)) in A4, Letter, and Legal sizes. TIP: Some papers have a side that’s been conditioned for printing. The “print side” is indicated on the paper’s packaging. Always load with the print side facing you. 1 2 1 Slide the Paper Guide to Ltr or A4 paper width. Be sure not to bind the paper stack. 2 Pull the Paper Tray Cover toward you to open it. NOTE: You must open the Paper Tray Cover to properly insert the paper. 4 Quick start Load documents to fax or copy 3 4 3 Fan, neatly stack, then insert up to 50 sheets of paper with the print side facing you. 4 Push the Paper Tray Cover back into place. Load documents to fax or copy You can load up to 15 pages in the document feeder. Load the documents face down (printed side toward the machine). Adjust guides to document width. Send a fax 1. Place the document to be sent (up to 15 pages) in the document feeder. 2. Dial the number by using one of these methods: • Entering the number and pressing Start. • Lifting the handset, entering the number, and pressing Start. • Using the Loudspeaker button to listen as you dial, then pressing Start. • Pressing and holding a One Touch button. For more information, see Onetouch dialing on page 19. • Pressing the Speed Dial button, when Search & Dial appears in the display, press OK and search for the number. When the correct number appears, press Start. For more information, see Phone book dialing on page 19. NOTE: One touch and speed dial locations must have been previously programmed. For more information, see Store a number in the phone book on page 18. Quick start 5 Receive a fax Receive a fax How faxes are received depends on how the Answer Mode/Receive Mode is set. For more information, see Set rings to answer on page 23. FAX answer mode The fax machine will answer the telephone, automatically detect fax tones, and receive a fax. TIP: However, if you accidentally answer the telephone and hear fax tones, press the Start button to receive the fax. AUTO answer mode In AUTO mode the telephone rings for a certain number of rings (see Set rings to answer on page 23), then switches to FAX receiving. TEL answer mode If the answer Mode is set to TEL, you must manually receive faxes. 1. Answer the telephone. 2. If you hear fax tones, press the Start button. 3. Once you hear fax tones from both machines (this may take several seconds), you should hang up the telephone. Make a copy You can make multiple copies of a 15 page document. Single copy—default settings 1. Turn the page face down and insert it into the document feeder. 2. Press Copy twice. Multiple copies or copies with options/settings 1. Turn the page face down and insert it into the document feeder. 2. Press Copy. Number of Copies then 01 [01-50] will display. 3. If you want more than one copy, use the phone pad to enter the number of copies. 4. Press Copy to start copying or press OK to go to the next option. Zoom Rate then 97% will display. 5. Press to select the reduction or enlargement percentage you want (50 –150). 6. Press Copy to start copying or press OK to go to the next option. Print Order then Normal will display. 7. Press to select Reverse if you want the last page printed first. Printing the copies in reverse order will cause the first page to be on top when the copy is complete. 8. Pressing either Copy or OK will start copying. 6 Quick start Make a telephone call Make a telephone call Use one of the following methods: • Pick up the handset and dial the number. • Press and hold a One Touch number. This turns on the speaker. When you are connected, pick up the handset. For more information, see One-touch dialing on page 19. • Press the Speed Dial button, when Search & Dial appears in the display, press OK and search for the number. When the correct number appears, press Start. This turns on the speaker. When you are connected, pick up the handset. For more information, see Phone book dialing on page 19. NOTE: One touch and speed dial locations must have already been entered before you can use them. For more information, see Store a number in the phone book on page 18. Quick start 7 2 HP Fax basics This chapter lists the basic features of your new HP Fax and introduces you to the machine. The HP Fax features The HP Fax offers the following features: 8 • 200 page fax memory • 50 page paper tray • 15 page document feeder • Favorites capability: Scan the entire document into memory before sending (see page 25). • 100 speed dialing locations (including10 One-Touch speed dials) (see page 18). • Distinctive Ring (DRPD) capability: Multiple numbers on the same phone line that are differentiated by ring pattern (see page 26). • Broadcasting: Send the same document to multiple destinations (see page 29). • Fax forwarding: Forward documents to another fax machine (see page 31). • Delayed fax: Send the document at a later time (see page 29). • Send/Receive Polling: Retrieve a waiting fax or hold a fax to be picked up (see page 30). • Caller ID (see page 24). • Last 10 number redial (see page 37). • Junk fax blocking (with Caller ID) (see page 24). • Reports to help you manage your work (see page 34). HP Fax basics The HP 2140 Fax The HP 2140 Fax Parts of the HP Fax Figure 2-1 Front view 8 1 7 2 6 3 4 5 1 Document support 5 Document feeder 2 Paper tray 6 Handset 3 Paper tray cover 7 Paper guide 4 Document guide 8 Paper support Figure 2-2 Rear view 1 3 1 Power cord socket 2 Connect handset to the HANDSET port. 3 Connect telephone line to the LINE port. 2 HP Fax basics 9 The HP 2140 Fax Control Panel of HP Fax Figure 2-3 Control panel of HP Fax 6 1 17 2 3 16 4 5 Label Icon 1 7 8 9 10 11 13 14 12 15 Name and Description Mode/Contrast: • • When no document is loaded, pressing this button changes the Receive Mode. See Answer/receive mode on page 27. When a document is loaded, pressing this button changes the contrast for faxing and copying. 2 Resolution: Improves the clarity of a document that you are faxing or copying. 3 Access Cartridge: Moves the print cartridge to the center so it can easily be replaced. 4 Favorites: Enables you to store documents that are frequently faxed and send them to selected fax numbers without the originals. Press Favorites repeatedly to save, delete, send or print the documents. 5 Menu: Displays the options available for your HP Fax. 6 Scroll/Volume: • • • • • When you are entering numbers or text, moves the cursor to the digit or character to be edited. When Menu has been pressed, displays the next and previous menu options. Referred to as the arrow keys in text and are designated by: . When no other button has been pressed, adjusts the ringer volume. If the handset is off hook, adjusts the handset volume. When Loudspeaker has been pressed, adjusts the speaker volume. 7 OK: Accepts the selection shown in the display. 8 Back: Allows you to return to the previous menu level. 10 HP Fax basics The HP 2140 Fax (continued) Label Icon Name and Description 9 Number keypad: Dials telephone and fax numbers and enters letters and symbols in text fields. The phone key pad is also used for one-touch dialing. 10 Symbols: [The 0 key]. Used to enter special characters when entering a name in a text field. 11 Speed Dial: Stores and dials 100 telephone/fax numbers. 12 Redial/Pause: • • Automatically redials the last number or allows you to select one of the last 10 numbers to redial. Adds a pause while entering a speed dial number. 13 Mute: Mutes the telephone during a telephone call. 14 Loudspeaker: Allows you to listen to the telephone while dialing without lifting the handset. Allows you to listen only. There is no speakerphone capability. 15 Cancel: • • In a Menu, stops an operation and returns to Ready mode. When entering text or numbers: - Press once to backspace delete numbers or letters when editing. - Hold down to delete entire field. - Press again after holding down to return to Ready mode. 16 Start: Starts a fax job. 17 Copy: • • Press twice to copy a document with the default copy settings. Press once then set options. Press OK between options. Press Copy to copy the document. HP Fax basics 11 12 Date Format Date & Time Fax Number Fax Name SET FAX HEADER SET DATE & TIME Silent Mode Language Country/Region Sending Confirm Paper Size Auto Reduction Discard Size Rings to Answer ECM Mode Send From Memory Caller ID Set Junk Fax No. Auto Journal DRPD Mode Resolution Contrast Image TCR Dial Mode BASIC FAX HP Fax basics Key Sound Set Polling Send Help List Sent Journal Received Journal Phonebook Sending Confirm Schedule Inform System Data Caller ID Junk Fax Print Fax REPORTS Set Fax Forward Cancel Schedule Alarm Sound WakeUp Sound SET UP SOUND Set Delayed Fax Set Broadcasting ADVANCED FAX Factory Default Journal Dial/Schedule Fax Header MEMORY CLEAR Self Test Adjust Scanner View Ink Level Align Cartridge Clean Cartridge TOOLS The menus The menus Overview of menu options Overview of menu options Your fax machine has settings that you can change. To find out how the options are currently set, print the System Data report (see Print reports on page 34). To change these settings, see Navigate the menus on page 15. The tables below shows the options for a menu in the left column and their setting choices in the right column. BASIC FAX menu Option Settings Silent Mode You can turn off the machine sounds either manually or on a daily schedule (for example, to turn off the sounds after work hours and overnight). The settings are: Off, On-Always, and On-Daily. For more information, see Silent mode on page 34. Language There are 4 languages you can use for display and reports: English, French, Spanish and Portuguese. Sending Confirm A confirmation report shows whether the transmission was successful or not, how many pages were sent, etc. ON: prints a confirmation report automatically each time you send a fax. OFF: never prints a confirmation report (You can print one manually (see Print reports on page 34)). ERROR: prints only when an error occurs. Note that this report can include the Image TCR (see Image TCR on page 26). Paper Size A4, Letter and Legal are the paper sizes you can use to receive faxes and copy. Auto Reduction When receiving a document as long as or longer than the paper loaded, the machine can automatically reduce the data to fit your paper. If the fax machine cannot fit the data into one page with the feature enabled, the data is divided and printed in actual size on two or more sheets. The settings are On and Off. Discard Size If you turn the Automatic Reduction option off, you can set the fax machine to discard any excess image at the bottom of the page when receiving a document as long as or longer than the paper loaded in your machine. If the incoming fax is out of the margin you have set, it will be printed on two sheets of paper. The Discard Size can be 00 to 30 mm. Rings To Answer You can select the number of rings before answering an incoming call. If you are using your machine as both a telephone and a fax machine (AUTO mode), we suggest you set the ring count to at least 4 to give you time to answer. The number of rings can be 2 to 7. ECM Mode Error correction mode compensates for poor line quality and ensures accurate, error-free transmission with any other ECM-equipped facsimile machine. If the line quality is poor, transmission time may be increased when ECM is enabled. The settings are On and Off. HP Fax basics 13 Overview of menu options (continued) Option Settings Send From Memory You can set your machine to scan a document into memory and then send the fax. The settings are On and Off. Caller ID You can see the number of the person calling you. Before using this feature, Caller ID service must be installed on your telephone line by the telephone company. The settings are On, On w/ Junk Fax, and Off. For more information, see Use Caller ID on page 24. (This option is not available in all countries/regions.) Set Junk Fax No. (This option is not available in all countries/regions.) If you have Caller ID set to On w/ Junk Fax, you can block faxes from particular numbers. You must have received a fax from that number to block it. Even though you have added junk fax numbers, if you turned off the Caller ID option above, the Junk Fax protection will be removed. The settings are Add and Delete. Auto Journal The Auto Journal shows the specific information concerning transmission or reception activities, the time and date of most recent 40 transmissions or receptions. The settings are On and Off. DRPD Mode Distinctive ring (DRPD—distinctive ring pattern detection) is a service provided by some telephone companies that assigns two phone numbers to one phone line, each of which makes your phone ring differently. If you subscribe to this service, you can program your machine to learn one phone number and distinctive ring for incoming faxes. For more information, see Distinctive ring (DRPD) on page 26. Resolution Sets the default resolution when copying and faxing. The settings are: Standard, Fine, and Superfine. For more information, see Set document resolution and contrast for a single copy on page 21. Contrast Sets the default contrast when copying and faxing. The settings are: Normal, Lighten, Photo, and Darken. For more information, see Set document resolution and contrast for a single copy on page 21. Image TCR Image TCR prints a sending confirm page with a miniature image of the first page of the fax. The settings are On and Off. For more information, see Image TCR on page 26. Dial Mode Set the dialing mode to the type of the exchange to which you are connected: Tone or Pulse. (This option is not available in all countries/regions.) ADVANCED FAX menu Option Settings Set Broadcasting Allows you to send a fax to several fax numbers at once. Set Delayed Fax Allows you to set up a fax to be sent at any time in the next 24 hours. Set Polling Send Allows you to set up a fax to be polled by another machine. 14 HP Fax basics Loudspeaker (continued) Option Settings Cancel Schedule Cancels all scheduled faxes. Set Fax Forward Allows you to forward incoming faxes to another fax number. TOOLS menu Option Settings Clean Cartridge Cleans the print cartridge to improve print quality. Align Cartridge Aligns the print cartridge to improve print quality. View Ink Level Allows you to see the estimated level of ink remaining in the cartridge. Adjust Scanner Use only if you have dropped the fax machine. Self Test Prints a self test to allow you to troubleshoot problems. Loudspeaker You do not need to pick up the handset to make a phone call. When dialing, just press the Loudspeaker button and enter the numbers. When your party answers, pick up the handset to talk to them. This feature is especially useful for checking voicemail messages. NOTE: Your HP Fax does not have speakerphone capabilities. The loudspeaker enables you to hear calls but you must speak using the handset. TIP: If you want to share the conversation with somebody beside you, pick up the handset and press Loudspeaker. The line is still connected and everybody can listen to the conversation. While you are using Loudspeaker, do not place the handset beside the speaker, as this may result in noise interference. Navigate the menus Ready mode Whenever the HP Fax is ready for faxing and copying (called Ready mode), it will display the date, time, and answer mode. For example, OCT-05 14:23 FAX. Menu buttons Use the Menu buttons to navigate the menu items. HP Fax basics 15 Enter dates, times, text, and telephone numbers 2 4 1 3 1 Press the Menu button to access the menu system. 2 Use the buttons to scroll through the options on a particular level. 3 Press OK to select a particular menu option. 4 Press Cancel to return to Ready mode. Example To change the default Resolution setting to Fine, you would take the following steps. 1. Press the Menu button repeatedly until BASIC FAX displays. 2. Press OK. Silent Mode will display. 3. Use the to scroll until Resolution displays. 4. Press OK. Standard will display. 5. Use the to scroll until Fine displays. 6. Press OK. 7. Press Cancel to return to Ready mode. Enter dates, times, text, and telephone numbers Use these buttons when menu items ask you to enter dates, time or text. 16 • If the date format seems unfamiliar, check that you selected the correct one for your country when setting up your HP Fax (see Set the date and time on page 33). • Some items on the display will show up with the blinking cursor under the item to change. Simply press the key for the new character or number or use the to move to the one you want to change. • To enter a pause in a telephone number, press Redial/Pause. A P will appear in the display. Press the button multiple times for a longer pause. • When entering text, press the phone pad button repeatedly to scroll through the characters. Use the following table for reference. HP Fax basics Enter dates, times, text, and telephone numbers Most text fields The letters and numbers scroll as shown next to each button for text fields such as the phone book. Press the 2 to display an A and press for the cursor to advance before pressing 3 to select D. If you want a B, press 2 twice in rapid succession. Table 2-1 Keys to enter text and numbers Key Produces Key Produces 1 “space” 1 6 MNO6 2 ABC2 7 PQRS7 3 DEF3 8 TUV8 4 GHI4 9 WXYZ9 5 JKL5 0 +-,.‘/*#&0 For example, to enter ‘Jacque & Baja,Inc.’ follow these steps. Press Result r, o, , ooo, tt, uu, pp ‘JACQUE’ will display. n Enters a space. mmmmmmmmm ‘&’ will display. n Enters a space. oo, , o, r, o ‘BAJA’ will display. mmm ‘,’ will display. qqq, ss, ooo ‘INC’ will display mmmm ‘.’ will display. HP Fax basics 17 Speed dialing Fax header telephone number For most telephone numbers you can only enter the numbers (for example, 1234567890). For the fax header that prints on all your faxes (see Set the fax header information on page 34), you can enter some punctuation in the number. To punctuate the telephone number in the fax header, use these keys. Table 2-2 Keys to punctuate the fax header telephone number Key Produces # “space” * + For example, to enter ‘+123 456 7890’ follow these steps. Press Result * ‘+‘ will display. n, o, p ‘123’ will display. # Enters a space. q, r, s ‘456’ will display. # Enters a space. t, u, v, m ‘7890’ will display. Speed dialing Your HP Fax has a built-in phone book that allows you to enter up to 100 names and numbers for faxing or telephone use. Once entered, you can dial the number by any of these methods. • One-Touch (first 10 numbers) • Searching the phone book through the Speed Dial button All numbers must be stored in the phone book before use. Store a number in the phone book Once in the phone book these numbers can be dialed using one touch buttons, or by searching the phone book through the Speed Dial button. 1. Press Speed Dial button repeatedly until New & Edit appears and press OK. The display shows Speed [00-99]>##. 2. Enter a two-digit number and press OK. Numbers from 00 to 09 will be used for One-Touch dialing. 3. Enter the telephone/fax number you want to store (up to 40 digits) and press OK. 18 HP Fax basics Speed dialing • If you want a pause between numbers (for example, when entering an access code where you need to wait for a second dial tone), press Redial/Pause. A P appears in the display. For a longer pause, simply press Redial/Pause again. • If you make a mistake while entering a number, use to move the cursor under the digit, then enter the correct digit. • Cancel will backspace delete in the field. • Holding down Cancel will clear the whole field. 4. Enter the name (up to 20 characters) and press OK. If you do not want a name, just skip this step by pressing OK. TIP: If you have subscribed to a Caller ID service, we recommend that you enter a name. 5. Press Cancel to exit. Print the phone book 1. Press Menu repeatedly until REPORTS appears and press OK. 2. Press until Phonebook displays and press OK. Dial from the phone book Dialing works the same for both faxes and telephone calls. If a document is loaded in the document feeder, the HP Fax sends the fax. One-touch dialing S Press and hold the number (0 through 9) on the phone pad. You can refer to the number assigned to each code by printing the phone book. See Print the phone book on page 19. Phone book dialing You can search the entire phone book to find the number you want to dial. Search sequentially through the phone book 1. Press Speed Dial button once and when Search & Dial appears, press OK. 2. Press to move upward or downward through the directory until you find the number you want. 3. When the number you want appears in the display, press Start to dial. Search for a particular first letter 1. Press Speed Dial button once and when Search & Dial appears, press OK. 2. Press the phone pad button labelled with the letter you want to find. • For example, if you want to find the name ‘NEW YORK’, press the 6 button, which is labelled with ‘MNO’. • The machine finds the closest entry. • If the machine cannot find a name that begins with the given letter, the machine shows the message Not Found. 3. When the name and number you want appears in the display, press Start. HP Fax basics 19 Paper types and sizes Paper types and sizes The HP Fax is designed to work optimally with plain paper (cotton bond: 20 lb., 75 g/m2) in the following sizes: A4, Letter, and Legal. TIP: Some papers have a side that’s been conditioned for printing. The print side is usually indicated on the paper’s packaging. Always load with the print side facing you. You can load up to 50 sheets of paper in the paper tray. Satisfactory print and receive quality can be obtained with many types of plain paper. Since the quality of plain paper varies widely, test the print quality before buying large quantities of paper. Your machine uses a variety of papers including: • Copier paper • Bond paper • Dual-purpose paper Because all paper varies in physical characteristics, you can receive mixed results from different packages of paper even though the packages contain the same type of paper. If you encounter undesirable results, try the other side of the paper, a different type, or another package of the same kind of paper. Do not use the following types of paper with your machine: • Continuous form feed paper • Synthetic paper (Tyvek®, etc.) • Thermal paper • Multi-sheet forms and documents • Chemically treated paper (pressure-sensitive paper, carbon-coated paper, etc.) • Coated (glossy, photo, etc.) • Papers with raised, embossed lettering Document types and sizes The following document size is acceptable when you send a fax. • The minimum document size is 148 mm (5.8 in.) wide by 128 mm (5 in.) long. • The maximum size is 216 mm (8.5 in.) wide by 356 mm (14 in.) long. Follow these tips to ensure worry-free faxing. 20 • Be sure that your document is dry and free of staples, paper clips, and other foreign objects. • If you are sending more than one sheet, make sure the bottom sheet enters first. Insert the sheets with a slight push to ensure smooth feeding. • For multiple sheets, all pages of the document must be the same size and paper type. HP Fax basics Set document resolution and contrast for a single copy • If you are loading pages that are unusually thick or thin, feed one sheet at a time. If the document does not feed correctly, open the control panel, remove the document, and try loading it again. • For more information on what kind of paper you can use for documents, see Acceptable documents on page 52. DO NOT try to send documents that are: • wet • covered with wet ink or paste • wrinkled, curled, or folded • too thin (less than 0.07 mm (0.18 in.) thick—onionskin, airmail paper, etc.) • too thick (more than 0.15 mm (0.38 in.) thick—index cards, file folders) • chemically processed (pressure-sensitive paper, carbon-coated paper, etc.) • coated (glossy, etc.) • too small or short (such as a label, voucher, etc.) • made of cloth or metal To send these documents, use an office copier to make a photocopy first, and then send the copy. Set document resolution and contrast for a single copy Document resolution and contrast are set in the same manner for both faxes and copies. For most faxes and copies, default settings will work well. If you need to send/copy a document with unusual contrast characteristics, including images/embedded pictures, you can adjust the resolution and contrast for that document using the control panel buttons. TIP: You can also change the default settings for all documents using the menu. See BASIC FAX menu on page 13. We recommend you use documents with a high contrast, such as, documents printed using a high quality printer, felt tip pen, black ink, or typewriter. The paper should be white or very light, and of normal weight, not cardboard or onionskin. Blue lines on a ruled pad don’t fax well. For more information on the types of paper you can use for documents, see Document types and sizes on page 20. NOTE: You must set the resolution and contrast before dialing the number. 1. Turn the page face down and insert it into the document feeder. For more information, see Load documents to fax or copy on page 5. 2. Press Resolution repeatedly to select the option you want: • STANDARD works well for printed or typewritten originals with normal-sized characters. • FINE is good for documents containing a lot of detail. HP Fax basics 21 Adjust volume • SUPER FINE works well for documents containing extremely fine detail; for example, a map or engineering drawing. SUPER FINE only works if the remote machine also has the SUPER FINE feature. NOTE: SUPER FINE mode is not used when sending documents scanned into memory (i.e., Broadcasting and Delayed Fax). If you are sending document using one of these methods, SUPER FINE will be changed back to FINE even though you selected SUPER FINE. 3. Press Mode/Contrast repeatedly to select the option you want: • NORMAL is used for normal handwritten, typed, or printed documents. • LIGHTEN is used with very dark print. • DARKEN is used with light print or faint pencil markings. • PHOTO is used when faxing images/embedded pictures or other documents containing color or gray shades. When Photo is chosen, the resolution is automatically set to FINE. 4. Dial the number and press Start or press Copy. When sending/copying is finished, resolution/contrast automatically returns to default. Adjust volume You can adjust the volume level for both the ringer and the speaker. Ringer volume S Press when the fax is in Ready mode to adjust the volume of the ringer. Whenever you press the button, it will increase or decrease the volume. NOTE: The volume 0 indicates that the machine will not ring when a call is received. Speaker volume 1. Press Loudspeaker. 2. Then press to adjust the volume of the speaker. Automatic fax redial When you send a fax, if the number you have dialed is busy or there is no answer, the machine will automatically redial the number every three minutes up to two times. If you wish to manually redial the number immediately, press Start after the display shows To redial now, press Start. Or, press Cancel to stop redialing and the machine returns to Ready mode. 22 HP Fax basics 3 Additional features This chapter contains information on additional features you may want to set or change for your HP Fax. • Rings to answer: Sets the number of rings before the HP Fax answers the phone. • Caller ID: If you subscribe to Caller ID through your local phone company, you can use it with your HP Fax. • Block Junk Faxes: In conjunction with Caller ID, you can block certain numbers from sending you a fax. • Favorites • Image TCR • Distinctive Ring • Answer/Receive mode: Determines how the HP Fax responds to incoming calls. 1 1 The “arrow buttons” located at the left and right of OK button on the control panel are designated by in the instructions. Set rings to answer You can select the number of rings that will occur before the fax answers an incoming call. NOTE: If you are using your machine as both a telephone and a fax machine, we suggest you set the ring count to at least 4 to give you time to answer. 1. Press Menu repeatedly until BASIC FAX displays and press OK. 2. Press until Rings to Answer displays and press OK. 3. Enter the number of rings you want (2–7) and press OK. The HP Fax rings the set number of times and then answers. It then produces a different sounding ring to alert you to which type of call is incoming. • The additional ring may occur once for a fax call • The additional ring occurs 5 times for a voice call. Additional features 23 Use Caller ID Use Caller ID Many countries have the Caller ID system that enables the receiver to view the numbers or names of callers. Once you have subscribed to Caller ID services through your local phone company, your machine can display caller information. NOTE: This option is not available in all countries/regions. Turn Caller ID on 1. Press Menu repeatedly until BASIC FAX displays and press OK. 2. Use the to scroll to Caller ID and press OK. 3. Use the to scroll to the desired option and press OK. • On: Activates the Caller ID feature. • On w/ Junk Fax: Activates Caller ID and ignores any fax registered as a junk fax (Block junk fax numbers on page 24). • Off: Deactivates the Caller ID feature. See who called with Caller ID This function allows you to see who has called. You cannot dial these numbers. 1. Hold Redial/Pause for about two seconds. 2. Press until Caller ID displays and press OK. 3. Scroll through the numbers by pressing . Print a list of Caller ID numbers 1. Press Menu repeatedly until REPORTS displays and press OK. 2. Press until Caller ID displays and press OK. Block junk fax numbers If you subscribe to Caller ID through your local phone company, you can block future faxes from numbers on the Caller ID List. Before using this feature, you must set the Caller ID option to On w/ Junk Fax (see Use Caller ID on page 24). NOTE: This option is not available in all countries/regions. Add a junk fax number 1. Press Menu repeatedly until BASIC FAX appears and press OK. 2. Press until Set Junk Fax No. displays and press OK. 3. Press until Add displays and press OK. The machine shows the first Caller ID number. 4. Press to find the Caller ID number you want to register as a junk fax and press OK. You can enter up to 20 numbers. Numbers which have already been entered as a junk number are marked by * at the end of the display. 24 Additional features Favorites Delete a number 1. Press Menu repeatedly until BASIC FAX appears and press OK. 2. Press until Set Junk Fax No. displays and press OK. 3. Press until Delete displays and press OK. The machine shows the first junk number. 4. Press to scroll to the junk fax number you want to delete and press OK. Favorites Favorites enables you to store documents that are frequently faxed and send them to selected fax numbers without the originals. NOTE: When you use this feature, PHOTO contrast and SUPER FINE resolution are not supported. Save a document 1. 2. 3. 4. Load the documents face down in the document feeder. Press Favorites repeatedly until Save appears and press OK. Enter the document ID name (up to 15 characters) by using the number keypad. Press OK. The document will be scanned into memory. Exceeded Job Memory message appears when you try to save more than five Favorites. Delete a document 1. Press Favorites repeatedly until Delete appears and press OK. 2. Press and then OK to select one or all documents. If you select one document, press and when the correct document ID is displayed, press OK. 3. Select Y and press OK when the machine asks if you are sure. Send a document 1. 2. 3. 4. Press Favorites repeatedly until Send appears and press OK. Press to scroll to the document you want to send and press OK. Enter the fax number. Press OK when the correct number is displayed. If you have more destinations, select Y and press OK when asked Another? Y/N and repeat from step 3. Print a document 1. Press Favorites repeatedly until Print appears and press OK. 2. Press and then OK to select one or all documents. If you select one document, press and when the correct document ID is displayed, press OK. Additional features 25 Image TCR Image TCR Image TCR (Transmission Confirmation Report) is a valuable tool for keeping records of faxes you send. It prints a Sending Confirm page with a miniaturized image of the first page of the fax on it. See the following example. To use image TCR, you must set these Menu options to On: Image TCR and Sending Confirm. Follow these instructions to set the menu options: 1. 2. 3. 4. 5. 6. Press the Menu button repeatedly until BASIC FAX displays and press OK. Use the buttons to scroll to Sending Confirm and press OK. Use the buttons to select On and press OK. Use the buttons to scroll to Image TCR and press OK. Use the buttons to select On and press OK. Press Cancel to return to Ready mode. NOTE: Image TCR is unavailable if the resolution is set to Super Fine. Distinctive ring (DRPD) Distinctive ring or distinctive ring pattern detection (DRPD) is a service offered by some telephone companies. When you subscribe to this service through your local phone company, you have different ring patterns; such as double ring and triple ring, that allow you to have different telephone numbers on one physical line. Your HP Fax works with distinctive ring service. Use Distinctive Ring to set your HP Fax to answer one of your phone numbers as a fax only line. The phone number (ring pattern) that you teach the HP Fax will be answered as if the machine is in FAX mode. All other numbers on the same line will be answered if they are in AUTO mode. 26 Additional features Answer/receive mode If you have this service follow both of these instructions in this order to set it up and use it. Step 1—Teach the HP Fax the ring pattern The HP Fax will learn the ring pattern when you call it from another telephone or fax machine. 1. Be ready to call the fax machine. 2. Press Menu repeatedly until BASIC FAX displays and press OK. 3. Use to scroll through the options until DRPD Mode displays and press OK. Call this fax from another fax machine... Waiting Ring... will display. 4. Call the HP Fax. DRPD OK will display when the pattern has been learned and the HP Fax will return to Ready mode. Step 2—Set up distinctive ring (DRPD) answer mode Once you have activated distinctive ring, it becomes one of the answering modes you can select by pressing the Mode/Contrast button. S Press Mode/Contrast repeatedly until DRPD Mode appears in the display. • In Ready mode, DRPD appears in the right hand corner of the display. • Now, the HP Fax will manage calls and faxes as if it were set to AUTO mode (AUTO mode on page 28) TIP: Distinctive ring must be set up again if you reassign your fax number or connect the machine to another telephone line. Once set up again (that is, the fax machine has learned the ring pattern and the answering mode is correctly set), you should test the fax machine by calling the fax number and another number on the same line. The machine should respond appropriately to a call placed to the fax number with fax tones, and to a normal telephone call with the expected ring pattern. Answer/receive mode How the product receives faxes depends on the answer/receive mode you chose when you set up the product. You can send faxes in any answer/receive mode. The answer/ receive mode setting determines how the device answers the incoming call. How are you going to use your HP Fax? Read about... • Fax machine with few or no voice calls. FAX mode • Telephone and fax machine. AUTO mode • Using Distinctive Ring (DRPD) service to set up a separate telephone number for your fax on the same physical line as your other numbers. See Distinctive ring (DRPD) on page 26. Additional features 27 Answer/receive mode (continued) How are you going to use your HP Fax? Read about... • TEL mode Telephone with few or no fax calls. S When no document is loaded, press the Mode/Contrast button until the desired option displays. • FAX mode • • • • AUTO mode • • • • 28 TEL mode Additional features • • In Ready mode, FAX appears in the right hand corner of the display. When you get a call, the machine answers and receives the fax automatically. When reception is complete, the machine returns to Ready mode. If you want to change the number of rings before it answers, see Set rings to answer on page 23. In Ready mode, AUTO appears in the right hand corner of the display. When a call comes in, the machine answers it. If a fax is being sent, the device receives the fax. If the machine does not sense a fax signal, it will ring 5 times in a different tone to tell you it may be a regular telephone call. If you do not pick up the handset it will try again to receive a fax after several more rings. If you want to change the number of rings before it answers, see Set rings to answer on page 23. In Ready mode, TEL appears in the right hand corner of the display. Automatic fax reception is turned off. You can receive a fax only by lifting the handset and pressing Start. 4 Advanced faxing In this chapter, you will learn how to use the advanced fax features of your machine. 1 The “arrow buttons” located at the left and right of OK button on the control panel are designated by in the instructions. 1 Broadcasting With Broadcasting you can have your HP Fax send your fax up to 20 fax numbers at once. The documents are automatically erased from memory when Broadcasting is finished. 1. 2. 3. 4. Turn the document face down and feed it into the machine. Press Menu repeated until ADVANCED FAX displays and press OK. Select Set Broadcasting by pressing and press OK. Enter the fax number. TIP: • One touch buttons do not work with this Broadcasting function. You can enter 20 fax numbers into one job. 5. Press OK when the correct number appears in the display. • If you have more destinations, select Y by using and press OK when asked Another? Y/N and repeat steps from 4. • If you have finished entering all the numbers, answer N and press OK. The document will be scanned into memory before transmission. Delayed fax You can set your machine to send a fax any time in the next 24 hours. For example, it is usually cheaper to send a fax at night because telephone rates are lower than they are during the day. To cancel a scheduled fax, see To cancel the scheduled job on page 31. 1. 2. 3. 4. Turn the document face down and feed it into the machine. Press Menu repeatedly until ADVANCED FAX appears and press OK. Select Set Delayed Fax by pressing and press OK. Enter the fax number. TIP: • One touch buttons do not work with Delayed Fax. You can enter 20 fax numbers into one job. Advanced faxing 29 Polling 5. Press OK when the number appears in the display. • If you have more destinations, select Y by using and press OK when asked Another? Y/N and repeat steps from 4. • If you have finished entering all the numbers, answer N and press OK. 6. Enter the name if you want to name the transmission. If not, skip this step. 7. Press OK. 8. Enter the time (in the next 24 hours) for the transmission to start. 9. Press OK when the time appears correctly in the display. The document will be scanned into memory before transmission and be sent at the programmed time. Polling Polling enables you to set up a document so it can be retrieved at a later time. For example, you can place the document in your machine, and the other party can retrieve it when they are in the office or when their calling rates are lower. Setting send polling You can program your fax machine to send a document when it is requested by a remote fax machine. NOTE: Your HP Fax allows you to set one poll job at a time and it can be retrieved once. 1. Turn the document face down and feed it into the machine. 2. Press Menu repeatedly until ADVANCED FAX appears and press OK. 3. Select Set Polling Send by pressing and press OK. Poll Code [0000] will display. 4. Enter the poll code you want to use for this document and press OK. • The poll code is preset to 0000, which means that the receiver does not need to enter a poll code to receive the document. 30 • The poll code is not static. You enter a new one for each document. • The poll code is used to prevent your document from being retrieved by an unauthorized caller. • Your machine starts scanning the document(s) into memory and shows POLLING SEND in the display. If the answer mode was TEL, the machine changes it to FAX mode automatically. • When it is polled, the page in memory will be deleted automatically. To cancel Send Polling, see To cancel the scheduled job on page 31. Advanced faxing To cancel the scheduled job Polling another fax to receive You can dial another fax machine that has a document waiting and request it to be sent to your fax machine. 1. Dial the telephone number of the remote machine that is ready to be polled. TIP: One touch buttons do not work in this area. 2. Press Menu when you hear a fax tone from the remote machine. The display shows To poll documents press Start. 3. Press Start. 4. Enter the other fax’s Poll Code to retrieve the document, and press OK. NOTE: If the other fax machine does not have a poll code, enter 0000. The HP Fax receives and prints the polled document. NOTE: Not all fax machines have polling capability, and polling incompatibility sometimes occurs between fax machines made by different manufacturers. To cancel the scheduled job All scheduled jobs remain in memory after they have been set. To make more memory available, cancel unnecessary scheduled jobs. 1. 2. 3. 4. Press Menu repeatedly ADVANCED FAX appears and press OK. Select Cancel Schedule by pressing and press OK. Select the scheduled job you want to cancel by pressing . Press OK to cancel the selected schedule. Forward faxes While you are away from your home or office, you do not have to miss important faxes. Your machine can forward any faxes it receives to a fax machine at your current location, and if you choose, it can print a copy for you to review when you get back as well. A Sending Confirm report will print for every fax that is forwarded. 1. Press Menu repeatedly until ADVANCED FAX appears and press OK. 2. Select Set Fax Forward by pressing and press OK. 3. Use to select the option you want and press OK. • Off: disables fax forwarding • Forward: forwards a fax to your new location • Forward & Print: prints a fax and also forwards it to your new location 4. If you selected Forward or Forward & Print, Tel: will display. a. Enter the fax number and press OK. Advanced faxing 31 Forward faxes Start Date&Time will display. b. Press OK. The current date and time will display. c. Enter the start time and press OK. End Date&Time will display. d. Press OK. e. Enter the end time and press OK. • The machine returns to Ready mode and FWD will appear in the display at the start time and every fax will be forwarded to your new location till the end time. • 32 Advanced faxing During forwarding time, the answer mode temporarily changes to FAX. 5 Feature reference This chapter contains instructions for other features of the HP Fax that you may want to use from time to time. 1 1 The “arrow buttons” located at the left and right of OK button on the control panel are designated by in the instructions. Set the date and time The current date and time are shown in the display when the machine is on and ready for use (Ready mode). The date and time will be printed on all faxes you send. 1. 2. 3. 4. Press Menu. Press to choose SET DATE & TIME and press OK. Press OK when the display shows Date Format. Press to select either Europe (day month year) or USA (month day year) and press OK. 5. Press OK when the display shows Date & Time. 6. Use the keypad to enter the date and time. You can move the cursor by pressing . Enter the hour in 24-hour format. 7. Press OK. Turn on and off sounds You can turn on and off the sounds the HP Fax makes. WakeUp sounds WakeUp sound will ring at a specific time set even when Silent Mode is enabled. 1. Press Menu repeatedly until SET UP SOUND appears and press OK. 2. WakeUp Sound will display. Press OK. 3. Select On and enter the time you want the HP Fax to ring. Press OK. Select Off to turn off WakeUp Sound. Press OK. Alarm sounds Alarm sounds include the fax tones and beeps. 1. Press Menu repeatedly until SET UP SOUND appears and press OK. 2. Press to select Alarm Sound and press OK. 3. Select On or Off and press OK. Feature reference 33 Set the fax header information Key sounds The Key sounds are the beeps the keys make. 1. Press Menu repeatedly until SET UP SOUND appears and press OK. 2. Press to select Key Sounds and press OK. 3. Select On or Off and press OK. Silent mode You can turn the sounds of the HP Fax (including ringing) on and off using the control panel button. You can also set all sounds to turn off on a daily schedule; for example, turn all the sounds off between 8 pm and 8 am. 1. Press Menu repeatedly until BASIC FAX appears and press OK. 2. Silent Mode will display. Press OK. 3. Select On-Daily and press OK. From: 00h To: 23h will display. 4. Enter a start time and an end time and press OK. Set the fax header information This information is required by law in many countries. The fax header prints your name and fax number on the top of every fax you send. 1. Press Menu repeatedly until SET FAX HEADER displays and press OK. 2. Press OK when the display shows Fax Number. 3. Enter the fax number to which your machine is connected. • You can enter up to 20 digits, and include special characters (space, plus sign, etc). For more information, see Fax header telephone number on page 18. • To enter a space, press # once. • To enter a plus sign +, press *. • If you enter a wrong number, use to move to the number and correct it. 4. Press OK when finished. 5. Press OK when the display shows Fax Name. 6. Enter the fax name (up to 40 characters) by using the number keypad. • You can include special characters (space, plus sign, etc.). For more information, see Enter dates, times, text, and telephone numbers on page 16. 7. Press OK when the name in the display is correct. Print reports Your fax machine can print many reports for your use. Automatic reports These reports print automatically. 34 Feature reference Print reports Report name Content Multi-Communication This report prints automatically if you have faxed documents to more than one location by using Broadcasting. Power Fail Report If you have a scheduled job (such as, delayed fax and send poll) and there is a power failure, this report is printed automatically when power is restored. Reports you can print You can print these reports whenever you need to. Some of these reports can be set to print automatically also. 1. 2. 3. 4. Press Menu repeatedly until REPORTS appears and press OK. Choose the report you want by using . Press OK when the desired report is displayed. The selected report will be printed. The available reports are shown below: Report name Content Help List This report covers the machine’s basic functions and commands. It can also be used as a quick reference guide. Sent Journal These reports show information concerning the transmission and reception activities. They can be printed on command. Or if the machine is set to do so, they will automatically print after every 40 transmissions or receptions. For more information, see Auto Journal under the “BASIC FAX menu” on page 13. Received Journal Phonebook This report shows all of the numbers currently stored in the fax machine’s memory as One-Touch Dial and Speed Dial. Sending Confirm This report shows the fax number, the number of pages, elapsed time of the operation, the communication mode, and the communication results. To set up your machine to automatically print, see Sending Confirm under the “BASIC FAX menu” on page 13. Schedule Inform This report shows the document currently stored for Delayed FAX and Send Polling along with the fax number, starting time and type of scheduled event. System Data This report shows the current settings of your HP Fax. After you have changed any setting, print this report to check your changes. Caller ID If Caller ID is turned on, this report shows the most recent 30 callers who have called your machine. The report will be empty if you don’t have Caller ID turned on. Junk Fax This report shows the telephone numbers that are marked as a junk fax to be blocked. Print Fax Your machine stores fax data into memory as far as the memory is available and lets you print it at later time. For more information, see Reprinting faxes on page 36. Feature reference 35 Reprinting faxes Reprinting faxes You may sometimes need to reprint a received fax. Your machine stores the most recently received faxes in memory (approximately 200 pages). As this memory is filled, old faxes that have been printed will be erased to make room for new faxes. NOTE: Unplugging the fax machine power cord and plugging it back in again clears the memory including all unprinted or unsent faxes. A power outage also clears the fax machine memory. 1. Press Menu repeatedly until REPORTS appears and press OK. 2. Press to choose Print Fax and press OK. • If there are only old faxes, the machine will automatically print all of them and return to Ready mode without moving to the next step. • If there are no faxes in memory, the machine will inform you by displaying Memory Empty. • If there are both old faxes and unprinted faxes in memory, the machine will go to step 3. 3. Select between Print New Fax or Reprint Old Fax and press OK. • Print New Fax: The machine prints all new faxes which have never been printed. • Reprint Old Fax: The machine prints all faxes regardless of new or old. Clearing memory You can selectively clear information stored in your machine’s memory. 1. Press Menu repeatedly until MEMORY CLEAR appears, and press OK. The display shows the type of information you can clear from memory. 2. Select what you want to delete by pressing and press OK. 3. Select Y and press OK when the machine asks if you are sure. The types of information you can clear are: 36 Item It will Fax Header Delete the name and phone number from your fax header information. Dial/Schedule Clear the stored numbers in the phone book. In addition, all the scheduled jobs are also cancelled. Journal Clear all records of transmissions and receptions. Factory Default Return all settings to factory defaults. Feature reference Loudspeaker Loudspeaker You do not need to pick up the handset to make a phone call. When dialing, just press the Loudspeaker button and enter the numbers. When your party answers, pick up the handset to talk to them. This feature is especially useful for checking voicemail messages. NOTE: Your HP Fax does not have speakerphone capabilities. The loudspeaker enables you to hear calls but you must speak using the handset. TIP: If you want to share the conversation with somebody beside you, pick up the handset and press Loudspeaker. The line is still connected and everybody can listen to the conversation. While you are using Loudspeaker, do not place the handset beside the speaker, as this may result in noise interference. Redial a number in memory These steps allow you to dial one of the last 10 numbers called that is in memory. 1. Hold Redial/Pause for about two seconds. 2. Press until Recent Numbers displays and press OK. 3. Press to find the number you want to dial. 4. Press Start when the correct number appears. If a document is loaded, the machine automatically begins to send. Feature reference 37 6 Care and maintenance This chapter contains information about changing print cartridges, maintaining your HP Fax, the menu settings, error messages, and troubleshooting. Print cartridge information The print cartridge life is very sensitive to the content of received faxes or copies you make. To increase its life, we recommend you follow the instructions below: • Always use the HP 701 (CC635A) black inkjet print cartridge. NOTE: Your HP Fax was shipped with a starter ink cartridge. Replace the starter cartridge when it runs out of ink with the HP 701 cartridge. • DO NOT unpack the cartridge until you are ready to use it. • Store it in the same environment as the fax machine. • If you have unpacked the cartridge but are not using it, store it in an airtight plastic bag. • DO NOT leave it exposed for an extended period. • DO NOT refill the cartridge. The warranty will not cover damage caused by using refilled cartridges. View ink level When using the 17ml print cartridge, your machine allows you to check the amount of ink remaining. To view the current ink level: 1. Press Menu repeatedly until TOOLS appears and press OK. 2. Scroll to View Ink Level by pressing and press OK. The machine displays a fractional number. For examples, 1/8 means that ink is low and you need to replace the cartridge. 8/8 means that a new cartridge is installed. NOTE: If the print cartridges were used before being installed in the HP Fax, the estimated ink levels may be inaccurate or unavailable. NOTE: If the HP Fax is low on ink (ink level is 1/8), new faxes that come in will not be printed. They will be stored in memory. You must manually print the faxes from memory (see Reprinting faxes on page 36) until you replace the ink cartridge (see Replace the print cartridge on page 39). TIP: If memory become full before the print cartridge is replaced, the HP Fax will stop answering the phone. Be sure to print the faxes out of memory regularly if you do not immediately replace the ink cartridge. 38 Care and maintenance Print the self test Print the self test When you want to test if the machine is working correctly, you can check it by printing the self test. 1. Press Menu repeatedly until TOOLS appears and press OK. 2. Scroll to Self Test by pressing and press OK. The machine runs self test and prints a report which shows the current status of the machine. Replace the print cartridge When you notice that the print becomes light or ink low or when install new ink cartridge appears in the display, replace the print cartridge. The part number for replacement cartridges is HP 701. 1. Press the Access Cartridge button on the control panel. 1 1 Access Cartridge The cartridge carrier moves to the install position. 2. Open the control panel and cartridge compartment cover (it will click and remain open). 2 1 1 Control panel 2 Cartridge compartment cover Care and maintenance 39 Replace the print cartridge 3. Push the cartridge down and remove it. 4. Take out a new cartridge from its packaging and carefully remove the tape covering the printhead. Hold the cartridge by the colored top or black areas only. Do not touch the copper area. 5. To load the cartridge insert the cartridge as shown below. When the cartridge is pushed to the back of the cartridge carrier, push the top of the cartridge until it clicks into place. If the cartridge moves loosely in the carrier, it has not clicked into place. Repeat this step. 1 2 6. Close the cartridge compartment cover and control panel. 7. Press Start. 8. Press 1 for new cartridge, or 2 for the old one. • When you put in a new cartridge, you must choose 1:New • When you put in a used cartridge, choose 2:Used. This helps you to check the correct amount of ink you have left. TIP: If you mix up several used cartridges, it is not possible to check the correct amount of remaining ink. Once you have put in a new cartridge, use it until it is completely exhausted. 40 Care and maintenance Clear jammed documents and paper Clear jammed documents and paper Document jams during transmission If a document jams during transmission or copying, Remove jammed document appears in the display. DO NOT pull the document out of the slot. Doing so could harm your machine. To clear document jam: 1. Open the control panel. 2. Carefully remove the jammed document. 3. Close the control panel firmly until it clicks into place. Paper jams during printing If the fax paper jams while you are receiving or printing, Remove jammed paper and press Cancel appears in the message. If the paper is jammed in the printing area 1. Remove the jammed paper by pulling it out smoothly in the direction of the arrow as shown. If the paper tears when it is being removed check to ensure that no small pieces have been left inside the machine. 2. Press Cancel. 3. If this was a fax, reprint the fax. For more information, see Reprinting faxes on page 36. Care and maintenance 41 Maintain the print cartridge If the paper is jammed in the paper feed area 1. Remove the jammed paper as shown. If the paper tears when it is being removed check to ensure that no small pieces have been left inside the machine. 2. Reload new paper with the print side facing toward you. 3. Press Cancel when finished. 4. If this was a fax, reprint the fax. For more information, see Reprinting faxes on page 36. Maintain the print cartridge To maintain good printing quality, we recommend you occasionally maintain the print cartridge and its associated parts: Clean the print cartridge If characters are not printing completely or white streaks appear in your text, you may have clogged nozzles. Clean the print cartridge as described below: 1. Press Menu repeatedly until TOOLS appears and press OK. 2. Scroll to Clean Cartridge by pressing and press OK. 3. Examine the printed test pattern. • If print quality does not improve, remove and reinstall the cartridge and repeat these steps. • If the line is still broken, wipe the print cartridge contacts. For more information, see Wipe the print cartridge contacts on page 42. Wipe the print cartridge contacts If cleaning the print cartridge as discussed above does not help and you are certain the cartridge has plenty of ink, the problem may be caused by dried ink on the print cartridge contacts or the print cartridge carrier contacts. Follow these two sets of instructions for manual cleaning. Clean the contacts 1. Press Access Cartridge. 42 Care and maintenance Maintain the print cartridge 2. Open the control panel and cartridge compartment cover and remove the cartridge. See Replace the print cartridge on page 39. 3. Gently blot and wipe the contacts dry. • Use a clean cloth dampened with water to gently clean the entire coppercolored contacts. • To dissolve any dried ink, hold the damp cloth against the contacts for about three seconds. 2 1 1 Copper-colored contacts 2 Ink nozzles (do not clean) CAUTION: Do not touch or clean the ink nozzles. 4. Reinstall the cartridge and close the cover and panel. If you spend a long time cleaning the cartridge, the cartridge carrier may have moved back to the original position. If so, press Access Cartridge again to move the carrier to the install position. 5. Press Start. 6. Press 1 for new cartridge or 2 for the old one. Clean the cartridge carrier contacts Before cleaning these parts, there should be no scheduled job such as delayed fax, send polling, or faxes received into memory. CAUTION: Once you have unplugged the power cord from the machine, all data in memory will be lost. 1. Press Access Cartridge. 2. Open the control panel and cartridge compartment cover and remove the cartridge. See Replace the print cartridge on page 39. 3. Remove the print cartridge. 4. Unplug the power cord from the electrical outlet of the rear of the machine. WARNING! Shock Hazard. Be sure to unplug the power cord before proceeding. Care and maintenance 43 Clean the document scanner area 5. Clean the cartridge carrier contacts with clean cotton swab. 6. Plug in the power cord and reinstall the cartridge. Clean the document scanner area To keep your machine working properly, occasionally clean the white roller, document feeder rubber piece, and the scanning glass. If they are dirty, documents sent to another fax machine will not be clear. CAUTION: When you turn the power off to clean the scanner, documents stored in memory will be lost. 1. Open the control panel. 2. Remove the white roller. a. At the right-hand end of the white roller there is a bushing that is secured with a small tab. b. Push the tab slightly inward, then rotate towards you. Then pull up the righthand end of the roller to remove it. 1 2 44 1 White roller 2 White roller latch Care and maintenance Adjust the scanner 3. Wipe the white roller surface with a soft cloth dampened with water. 4. Clean the document feeder rubber piece at the back of the control panel. 5. Carefully wipe the scanning glass with a soft, dry, lint free cloth. • If the glass is very dirty, first wipe it with a slightly dampened cloth, then with a dry one. • Be careful not to scratch the glass surface. 6. Replace the roller in reverse order, and then close the control panel firmly until it clicks into place. Adjust the scanner The scanner is adjusted at the factory. If, however, you drop your machine while moving it, we recommend you adjust scanner. 1. Press Menu repeatedly until TOOLS appears and press OK. 2. Scroll to Adjust Scanner by pressing and press OK. 3. Load a plain WHITE sheet of paper (no writing or graphics) into the document feeder and press OK. • The machine starts to scan the document to adjust the scanner. • Printing quality may be unexpectedly worse if you do not use a plain WHITE paper for the adjustment. Care and maintenance 45 LCD error messages LCD error messages These are the error message that may display along with solutions for you. Display Status/Solution Adjust scanner first in TOOLS menu Adjust the scanner to fix this problem as described in Adjust the scanner on page 45. Check white paper document and try again You must use plain, white paper when adjusting the scanner. See Adjust the scanner on page 45. Clean white roller, glass and try again For more information, see Clean the document scanner area on page 44. Duplicated with [Speed No.xx] The same number has already been registered into another speed dial location. Exceeded Job Memory The machine can hold only 5 Favorites. Exceeded Job Memory The broadcasting and delayed fax can hold 5 jobs in total. Cancel a scheduled job and try again. Cancel scheduled job and try again Ink Low. Install new ink cartridge The print cartridge is low or has run out of ink. To install a new print cartridge, see Replace the print cartridge on page 39. Although this message is displayed, you can make a copy or print a report. Incoming faxes will be stored in memory. You must manually print them, see Reprinting faxes on page 36. Install ink cartridge Print cartridge is not installed or improperly installed. Invalid Time The time you set for fax forwarding is wrong. Job Not Assigned You attempted to cancel a scheduled job but no jobs are scheduled. You attempted to delete, print or send the Favorites document when there is no document stored. 46 Junk Fax Empty You attempted to delete a junk fax number when there is no junk fax number. Junk Fax Full The machine can hold only 20 junk fax numbers. Load Document You must load a document before proceeding. Memory Full Memory has become full while receiving a fax. It will not answer the telephone until memory has been cleared. Print any faxes stored in memory and, if necessary, clear scheduled jobs. See Reprinting faxes on page 36 and see Clearing memory on page 36. Care and maintenance LCD error messages (continued) Display Status/Solution Memory Full Memory has become full while scanning a document. Press OK to send or copy the scanned pages only. To cancel the job press Cancel and try again when memory becomes available, or split the new document into smaller parts. See Clearing memory on page 36. Press OK to continue Memory Received Ink Low. Install new ink cartridge The machine has data stored in memory. Replace the print cartridge with new one in order to print the faxes. Memory Received Load paper and press OK Load paper and press OK. There might be a jam. Clear the jam as described in Paper jams during printing on page 41. Memory Received Install ink cartridge There is no print cartridge in the machine. Install a print cartridge. No answer from remote fax The other machine has not answered after all redial attempts to send a fax. No CID Number The machine could not detect the CID (Caller ID) number. No Dial Number There is no number in the redial memory. Not available while reprinting fax The machine could not receive a new fax while printing the stored faxes. Not Found The number you are searching for does not exist in memory. Number already registered The number you are trying to enter already exists in the phone book or junk fax list. Number Not Assigned There is no number assigned to this One-Touch or two-digit Speed number. Poll Code Error The remote user entered the wrong poll code. Poll job exists already You have already programmed a polling send. Cancel scheduled job and try again. Polling Error The machine you want to poll is not ready to answer your poll. Check with the other person. Check remote site Receiving Error. Ask sender to try again. There is an error while receiving a fax. Remove jammed document The document you are sending has jammed in the document feeder. To clear the document jam, see Document jams during transmission on page 41. You tried to copy or fax a document which is longer than 390 mm (15.4 in.). Care and maintenance 47 Troubleshooting (continued) Display Status/Solution Remove jammed paper and press Cancel The paper has jammed during printing. To clear the paper jam, see Paper jams during printing on page 41. Send Error. Try again. There is an error while sending a fax. System Busy Try again later The fax machine is busy doing something else. To redial now, press Start The machine is waiting (three minutes) to automatically redial the fax number that was busy or did not answer. You have the option to manually redial by pressing Start. Processing Job You attempted to enter Favorites while sending or printing Favorites document. Unknown ink level A previously used cartridge has been detected. Remaining ink reported in View Ink Level and Ink Low message may be inaccurate. Troubleshooting Your problem may be listed in “LCD error messages” on page 46. The chart below shows other problems you can solve yourself. For problems you cannot resolve here, see Use Hewlett-Packard support services on page 59. TIP: (For U.S. only) You can test your HP Fax to make sure it is set up properly for faxing. Place a document in the document feeder, dial 1-888 HP FAX ME (1-888-473-2963) and press Start. Please wait approximately 1 minute and you will receive a “Fax Back System Test” page, confirming your product is working correctly. The Fax Header must be set up in order to test the fax machine. Fax problems Problem Solution The machine is not working, there is no Unplug the power cord and plug it in again. Check that your display, and the buttons are not working. socket is live. No dial tone. Check that the phone line is connected properly to the port in the bottom of the fax. Unplug and replug it. Make sure it clicks. Check the phone socket in the wall by plugging in another phone. Someone calls and gets a busy signal even though the fax is not busy. This may rarely occur if the answer mode is set to AUTO, a voice call comes in and is hung up without being answered, and another call is immediately received. In AUTO mode the machine goes back to fax receive mode if the voice call is not answered. The line will appear busy until the machine resets. 48 Care and maintenance Troubleshooting (continued) Problem Solution The numbers stored in memory do not dial correctly. Make sure the numbers are programmed correctly. To print a Phone book list, see Print reports on page 34. The document does not feed into the machine. Be sure the document is not wrinkled, and you are putting it in correctly. Check that the document is the right size and not too thick or too thin. See Document types and sizes on page 52. You cannot receive faxes automatically. Check if TEL appears on the right side of the display. In TEL mode, you cannot receive a fax automatically. Be sure the handset is seated on the cradle properly. If the ink is low, the fax will stop printing faxes. Replace the print cartridge. If the fax memory is full, the fax will stop answering the phone. Load paper and print the faxes in memory to clear out the memory. The machine cannot receive faxes manually. Do not hang up the handset before pressing Start to receive a fax. The machine does not send anything. Check that the document is loaded face down.Send should appear in the display after it dials. Check if the machine to which you are sending can receive your fax. You cannot poll another machine. The fax machine you are polling may be using a poll code (password). The fax you received has blank bits on it. The machine sending to you may be faulty. A noisy phone line can cause line errors. Check your machine by making a copy. Spots or lines missing from the fax you receive. Check if the print cartridge is ok by making a copy. See Maintain the print cartridge on page 42. Check with the telephone company to see if your phone line is noisy. You are receiving poor quality copies. The fax machine sending to you may have a dirty scan glass. Also, check with the telephone company to see if your phone line is noisy. Some of the words on the fax you received appear stretched. The machine sending to you had a temporary document jam. Your machine does not make copies. Make sure your document is loaded face down. There are lines on copies or documents you send. Check your scan glass for marks and clean it (see Clean the document scanner area on page 44). The machine dials a number, but fails to make a connection with a remote fax machine. The remote fax machine may be turned off or unable to answer incoming calls. Speak with the other fax operator to solve the problem. Care and maintenance 49 Troubleshooting (continued) Problem Solution You cannot store a document in memory. There may not be enough memory available to hold the document you want to store. If the display shows a Memory Full message, do the following until you can store your document in memory: Print all unprinted faxes in memory (see Reprinting faxes on page 36. Delete unneeded polling faxes, broadcast faxes, or delayed faxes (see To cancel the scheduled job on page 31). Blank areas appear at the bottom of each page or on continuation pages, with only a small strip of material printed at the top. You may have selected the wrong paper size setting. To select the proper paper size, see Paper Size on page 13. Image TCR is not working You have the resolution set to SUPER FINE. Set the resolution to FINE. Print quality problems Problem Solution Light or blurred characters. Check ink level as described in View ink level on page 38. To install a new print cartridge, see Replace the print cartridge on page 39. Make sure the print cartridge is installed correctly. To clean the print cartridge, see Maintain the print cartridge on page 42. Smudged or dark characters. Make sure the paper is straight and unwrinkled. Let ink dry before handling the paper. To clean the print cartridge, see Maintain the print cartridge on page 42. Characters with white lines. If Ink Low. Install new ink cartridge is displayed, install a new print cartridge as described in Replace the print cartridge on page 39. Remove and reinstall the print cartridge. Clean the print cartridge (see Maintain the print cartridge on page 42). Improperly formed or misaligned characters. Clean the print cartridge (see Clean the print cartridge on page 42). Abnormal black horizontal lines Clean the cartridge carrier (see Clean the cartridge carrier contacts on page 43). 50 Care and maintenance Troubleshooting Paper feeding problems Problem Solution Paper is jammed during printing. Clear paper jam as described in Paper jams during printing on page 41. Paper sticks together. • • Paper fails to feed. Remove any obstructions inside the machine. Multiple sheets of paper feed. When loading paper, do not force the paper down into the machine. If multiple sheets have caused a paper jam, clear the paper jam. (see Paper jams during printing on page 41.) Paper skews or buckles in the paper tray. The paper tray can hold up to 50 sheets. Make sure the paper guides do not cause the paper to bow. When loading paper, do not force it down into the machine. Make sure you have fewer than 50 sheets in the paper tray. Humid conditions may cause some paper to stick together. Take the paper out and fan the pages and replace. Care and maintenance 51 7 Specifications and regulatory information This chapter contains product and supplies specifications, ordering information, and regulatory statements. Paper types and sizes The HP Fax is designed to work optimally with plain cotton bond paper. The following paper sizes and weight can be used with your machine: Paper size Dimensions Paper weight A4 210mm x 297mm (8.3in x 11.7in) Letter 216mm x 279mm (8.5in x 11.0in) Legal 216mm x 356mm (8.5in x 14.0in) 75 – 90g/m2 (20 – 24lbs) Document types and sizes You can insert a document that is up to 15 pages long in the document feeder. Acceptable documents Single sheet Document size 2 or more sheets a Max 216mm (W) x 356mm (L) 8.5in (W) x 14in (L) Min. 148mm (W) x 128mm (L) 5.8in (W) x 5in (L) Effective scanning width 210mm 8.27in Number of sheets which can be loaded at a time – Up to 15 Thickness of document 0.07mm – 0.15mm 0.018in – 0.038in 0.075mm – 0.12mm 0.019in – 0.03in Paper quality Uncoated on both sides a.When sending a document that is longer than A4 (297 mm/11.69 in.), you must immediately take out each sheet as soon as it has been scanned. Otherwise, the document may jam. 52 Specifications and regulatory information Print cartridge Print cartridge The HP Fax uses the following print cartridge. HP 701 black inkjet print cartridge CC635A Product specifications The specifications are subject to change without notice. Item Specification Type of unit Inkjet Desktop Facsimile Transceiver Communication System Public Switched Telephone Network (PSTN) and PABX Compatibility ITU Group3 Compression scheme MH, MR, MMR Modem speed 14400/12000/9600/7200/4800/2400bps Scanning method CIS (Contact Image Sensor) Input document size 8.5 inches (216 mm) Effective scanning width 8.27 inches (210 mm) Effective recording width 8 inches (203 mm) Power consumption Standby: 4.9Wh Printing Mode: Maximum 15 Wh Voltage 100 – 127~ Frequency 50 – 60 Hz Current 500 mA Temperature range 50°F to 89°F (10°C to 32°C) Humidity range 20 to 80% RH (non-condensing) Dimension (W x D x H) 355 x 232 x 118 mm (14.0 x 9.1 x 4.6 in.) (without tray) 355 x 311 x 244 mm (14.0 x 12.2 x 9.6 in.) (with tray) Weight 2.5 Kg (5.5 lb) (including handset) Power source See Rating Label attached on the back of the machine. Specifications and regulatory information 53 Product specifications (continued) Item Resolution Specification Copy Standard/Fine: 300 x 300 dpi Super Fine/Photo: 600 x 300 dpi Faxing Standard: 100 x 200 dpi Fine: 200 x 200 dpi Super Fine: 400 x 200 dpi 54 Speed dials 100 ECM mode YES Grey scale 64 levels User memory capacity 2.5 Mbytes (capable of 200 pages at ITU#1 test chart) (4% coverage on A4) Ink Cartridge Part Number HP 701 (17ml) (CC635A) Specifications and regulatory information A sample of ITU #1 test chart (reduced to 60.5%) A sample of ITU #1 test chart (reduced to 60.5%) Specifications and regulatory information 55 Environmental product stewardship program Environmental product stewardship program Protecting the environment Hewlett-Packard Company is committed to providing quality products in an environmentally sound manner. This product has been designed with several attributes to minimize impacts on our environment. For more information, visit HP Commitment to the Environment website at: http://www.hp.com/go/environment Ozone production This product generates no appreciable ozone gas (O3). Paper use This product is suited for the use of recycled paper according to DIN 19309. Plastics Plastic parts over 25 grams are marked according to international standards that enhance the ability to identify plastics for recycling purposes at the end of the product's life. Material safety data sheets Material Safety Data Sheets (MSDS) can be obtained from the HP web site at: http://www.hp.com/go/msds Customers without Internet access should contact their local HP Customer Care Center. Recycling program HP offers an increasing number of product return and recycling programs in many countries, as well as partnering with some of the largest electronic recycling centers throughout the world. HP also conserves resources by refurbishing and reselling some of its most popular products. This HP product contains the following materials that may require special handling at end-of-life: • Mercury in the fluorescent lamp in the scanner (<2 mg) • A lithium battery This product contains a small Lithium battery that must be removed and disposed of properly at the end of the product’s useful life. The battery is located on the main circuit board. – Battery Part Number: Panasonic CR2032 – Battery Material: Lithium – Battery Type: Button/Coin Cell Battery – Quantity Per Product: 1 – Weight: approximately 3 grams – Lithium Type: Solid – Battery Manufacturer: Panasonic of Japan California Hazardous Waste Requirement Attention California users: The battery supplied with this product may contain perchlorate material. Special handling may apply. See www.dtsc.ca.gov/hazardouswaste/perchlorate for information. Atención a los usuarios de California: La pila proporcionada con este producto puede contener perclorato. Deberá con cuidado. Consulte www.dtsc.ca.gov/hazardouswaste/perchlorate para información. 56 Specifications and regulatory information Regulatory notices Regulatory notices The HP Fax meets product requirements from regulatory agencies in your country/region. Regulatory model identification number For regulatory identification purposes, your product is assigned a Regulatory Model Number. The Regulatory Model Number for your product is SNPRG-0802. This regulatory number should not be confused with the marketing name (HP 2140 Fax series) or product number. Notice to users of the U.S. telephone network: FCC requirements This equipment complies with Part 68 of the FCC rules and the requirements adopted by the ACTA. On the back of this equipment is a label that contains, among other information, a product identifier in the format US:AAAEQ##TXXXX. If requested, this number must be provided to the telephone company. The HP 2140 Fax series is provided with a RJ11C connector for connecting this product to the telephone network. An additional RJ11C connector is provided for connecting an additional device to the telephone network from the HP 2140 Fax series. A plug and jack used to connect this equipment to the premises wiring and telephone network must comply with the applicable FCC Part 68 rules and requirements adopted by the ACTA. A compliant telephone cord and modular plug is provided with this product. It is designed to be connected to a compatible modular jack that is also compliant. See installation instructions for details. The REN is used to determine the number of devices that may be connected to a telephone line. Excessive RENs on a telephone line may result in the devices not ringing in response to an incoming call. In most but not all areas, the sum of RENs should not exceed five (5.0). To be certain of the number of devices that may be connected to a line, as determined by the total RENs, contact the local telephone company. For products approved after July 23, 2001, the REN for this product is part of the product identifier that has the format US:AAAEQ##TXXXX. The digits represented by ## are the REN without a decimal point (e.g., 03 is a REN of 0.3). For earlier products, the REN is separately shown on the label. If the HP 2140 Fax series causes harm to the telephone network, the telephone company will notify you in advance that temporary discontinuance of service may be required. But if advance notice isn't practical, the telephone company will notify the customer as soon as possible. Also, you will be advised of your right to file a complaint with the FCC if you believe it is necessary. The telephone company may make changes in its facilities, equipment, operations or procedures that could affect the operation of the equipment. If this happens, the telephone company will provide advance notice in order for you to make necessary modifications to maintain uninterrupted service. There are no customer serviceable parts inside the HP 2140 Fax series. If trouble is experienced with the HP 2140 Fax series, for repair or warranty information, please contact Hewlett-Packard technical support by calling 866-331-9600. If you have Internet access, you can go to www.hp.com/support for more information on the HP 2140 Fax series. If the equipment is causing harm to the telephone network, the telephone company may request that you disconnect the equipment until the problem is resolved. Connection to party line service is subject to state tariffs. Contact the state public utility commission, public service commission or corporation commission for information. If your home has specially wired alarm equipment connected to the telephone line, ensure the installation of HP 2140 Fax series does not disable your alarm equipment. If you have questions about what will disable alarm equipment, consult your telephone company or a qualified installer. This equipment is hearing aid compatible. Specifications and regulatory information 57 Regulatory notices HP recommends the use of a Surge Suppressor when connecting the HP 2140 Fax series to AC power. Use of a Surge Suppressor will help protect the HP 2140 Fax series and the telephone network from abnormal surges on the AC powerline. The Customer Information for facsimile (FAX) equipment must contain the following wording: The Telephone Consumer Protection Act of 1991 makes it unlawful for any person to use a computer or other electronic device, including FAX machines, to send any message unless such message clearly contains in a margin at the top or bottom of each transmitted page or on the first page of the transmission, the date and time it is sent and an identification of the business or other entity, or other individual sending the message and the telephone number of the sending machine or such business, other entity, or individual. (The telephone number provided may not be a 900 number or any other number for which charges exceed local or long-distance transmission charges.) In order to program this information into your FAX machine, See Set the fax header information on page 34. Automatic Dialers: WHEN PROGRAMMING EMERGENCY NUMBERS AND (OR) MAKING TEST CALLS TO EMERGENCY NUMBERS: 1) Remain on the line and briefly explain to the dispatcher the reason for the call. 2) Perform such activities in the off-peak hours, such as early morning or late evenings. FCC statement The United States Federal Communications Commission (in 47 CFR 15.105) has specified that the following notice be brought to the attention of users of this product. This equipment has been tested and found to comply with the limits for a Class B digital device, pursuant to part 15 of the FCC Rules. Operation is subject to the following two conditions: (1) this device may not cause harmful interference, and (2) this device must accept any interference received, including interference that may cause undesired operation. Class B limits are designed to provide reasonable protection against harmful interference in a residential installation. This equipment generates, uses, and can radiate radio frequency energy, and, if not installed and used in accordance with the instructions, may cause harmful interference to radio communications. However, there is no guarantee that interference will not occur in a particular installation. If this equipment does cause harmful interference to radio or television reception, which can be determined by turning the equipment off and on, the user is encouraged to try to correct the interference by one or more of the following measures: • Reorient the receiving antenna. • Increase the separation between the equipment and the receiver. • Connect the equipment into an outlet on a circuit different from that to which the receiver is connected. • Consult the dealer or an experienced radio/TV technician for help. The user may find the following booklet prepared by the Federal Communications Commission helpful: How to Identify and Resolve Radio-TV Interference Problems. This booklet is available from the U.S. Government Printing Office, Washington DC, 20402. Stock No. 004-000-00345-4. CAUTION: Pursuant to Part 15.21 of the FCC Rules, any changes or modifications to this equipment not expressly approved by the Hewlett-Packard Company, may cause harmful interference and void the FCC authorization to operate this equipment. 58 Specifications and regulatory information Use Hewlett-Packard support services Notice to users of the Canadian telephone network/Note à l'attention des utilisateurs du réseau téléphonique Canadien This product meets the applicable Industry Canada technical specifications/Le présent materiel est conforme aux specifications techniques applicables d'Industrie Canada. The Ringer Equivalence Number is an indication of the maximum number of devices allowed to be connected to a telephone interface. The termination on an interface may consist of any combination of devices subject only to the requirement that the sum of the RENs of all the devices does not exceed five/L'indice d'équivalence de la sonnerie (IES) sert à indiquer le nombre maximal de terminaux qui peuvent être raccordés à une interface téléphonique. La terminaison d'une interface peut consister en une combinaison quelconque de dispositifs, à la seule condition que la somme d'indices d'équivalence de la sonnerie de tous les dispositifs n'excède pas 5. For non-European customers This product is approved for use only in the country in which it was purchased. Local country laws may prohibit the use of this product outside the country of purchase. It is strictly forbidden by law in virtually every country to connect nonapproved telecommunications equipment (fax machines) to public telephone networks. Use Hewlett-Packard support services www.hp.com/support If you are unable to find the answer you need in the printed documentation supplied with your product or on the web, you can contact your HP dealer or call the support phone number for your country/region for help. For the most current list of telephone support numbers and call costs information, go to www.hp.com/support. Before calling customer support 1 Make sure that • Your unit is plugged in and turned on. • The correct print cartridge is installed properly. • The recommended paper is loaded in the input tray. 2 Reset your unit by unplugging it and plugging it in again. 3 If you need to speak to an HP Customer Support Representative: • Have your serial number ready. • Print a Self-Test Report. • Be prepared to discuss your problem in detail. 4 Be near your unit when you call. Prepare your unit for shipment If you are requested to send in your unit for service, do the following: • Remove the print cartridge and place it in an airtight bag so it will not dry out. Do not send the print cartridge with the unit unless asked to do so. • If you do not have the original packing material, you can request a replacement package set from HP Customer Support. Shipping damage caused by improper packaging is not covered under the warranty. • Include these items in the box: • A brief description of the symptoms (sample prints are helpful). • A copy of your sales slip or proof of purchase (to establish the warranty period). • Your name, address, and telephone number where you can be reached during the day. Specifications and regulatory information 59 Use Hewlett-Packard support services 60 Specifications and regulatory information Declaration of conformity Declaration of conformity DECLARATION OF CONFORMITY according to ISO/IEC 17050-1 and EN 17050-1 DoC #: SNPRG-0802 Supplier's Name: Supplier's Address: Hewlett-Packard Company Extended Printing Solutions (EPS) 61 Alexandra Terrace #08-01 Harbour Link Singapore 119936 Declares, that the product: Product Name and Model: HP 2140 Fax series SNPRG-0802 Regulatory Model Number: Product Options: All conforms to the following Product Specifications and Regulations: EMC: Class B FCC Part 15 Subpart B Safety: UL 60950-1 CAN/CSA-C22.2 No. 60950-1-03, First Edition. Telecom: FCC Part 68 and TIA-968-A-1 + A-2 + A-3 standard IC CS-03 standard (Issue 9) This device complies with part 15 of the FCC Rules. Operation is subject to the following two conditions: (1) This device may not cause harmful interference, and (2) this device must accept any interference received, including interference that may cause undesired operation. Additional Information: This product is assigned a Regulatory Model Number which stays with the regulatory aspects of the design. The Regulatory Model Number is the main product identifier in the regulatory documentation and test reports, this number should not be confused with the marketing name or the product numbers. Manager Local contact for regulatory topics only: U.S.: Hewlett –Packard, 3000 Hanover St., Palo Alto 94304, U.S.A. 650-857-1501 Specifications and regulatory information 61 Hewlett-Packard LIMITED WARRANTY STATEMENT Hewlett-Packard LIMITED WARRANTY STATEMENT Ireland: Hewlett-Packard Ireland Limited, 63-74 Sir John Rogerson's Quay, Dublin 2 Malta: Hewlett Packard International Trade BV, Branch, 48, Sqaq Nru 2, Triq ix-Xatt, Pieta MSD08, Malta South Africa: Hewlett-Packard South Africa Ltd, 12 Autumn Street, Rivonia, Sandton, 2128, Republic of South Africa United Kingdom: Hewlett-Packard Ltd, Cain Road, Bracknell, GB-Berks RG12 1HN 62 Specifications and regulatory information Index A Access Cartridge button 39 alarm sounds 33 align cartridge menu 15 answer ring pattern detection 26 answer/receive mode 27 arrow buttons 4 Auto Journal menu 14 auto reduction menu 13 automatic fax redial 22 B block junk faxes 24 broadcasting 29 menu 14 broadcasting faxes 29 buttons Access Cartridge 10 Back 10 Cancel 11 control panel 10 Copy 11 Favorites 10 Loudspeaker 11 Menu 10 Mode/Contrast 10 Mute 11 Number keypad 11 OK 10 Redial/Pause 11 Resolution 10 Scroll/Volume 10 Speed Dial 11 Start 11 Symbols 11 C Caller ID 24 junk faxes 24 list 24 report 35 turning on 24 Caller ID menu 14 Cancel button 11 cancel schedule menu 15 cancelling a scheduled job 31 cartridge cleaning 42 maintenance 38 part number 54 replacing 39 changing language 13 clean cartridge menu 15 cleaning the fax 44 clearing jams document 41 clearing memory 36 clearing paper jams 41 contrast 21 default 14 menu 14 control panel buttons 10 copies collate 6 making 6 multiple 6 options 6 reduce or enlarge 6 Copy 11 Button 11 copy collate 6 number of copies 6 print order 6 zoom 6 Copy button 11 D date and time 33 date, setting 33 dates 16 delayed fax 14, 29 Dial Mode 14 dialing automatic fax redial 22 discard size (see also auto reduction) 13 menu 13 distinctive ring 26 menu 14 distribution list. See broadcasting faxes document feeder number of pages 8 document jams 41 documents load 5 number of pages 5 DRPD 26 E ECM mode 54 menu 13 entering 16 error messages 46 F Favorites 25 button 10 fax forwarding 15 fax header 34 fax memory number of pages 8 FAX mode 28 fax name 34 fax number 34 fax problems 48 fax receiving 6 fax tones. See sounds faxes reprinting 36 faxing color documents 22 images/embedded pictures 22 forwarding faxes 15, 31 front panel 10 front view 9 G getting help 59 Index 63 H help 59 help list 35 HP Fax parts of 9 HP support 59 messages displayed 46 mode/contrast button 10 mute button 11 I N image TCR 26 menu 14 ink cartridge maintenance 42 part number 38, 53 replacing 39 ink level 15 cartridge 38 ITU #1 chart 55 J jams clearing paper 41 document 41 paper 41 journal 14 junk fax blocking 24 report 35 junk faxes 14 K key sounds 34 L language 13 menu 13 loading documents 5 loading paper 4 Loudspeaker button 11 loudspeaker 15, 37 button 11 M making a copy 6 memory clearing 36 menu BASIC FAX, options 13 button 10 picture 12 using 15 menu setting language 13 64 Index number keypad 11 O OK button 10 one-touch dialling 19 out of ink 15 out of paper. See reprinting faxes P paper loading 4 not recommended 20 number of sheets 5 size 20 type 20 paper jams 41, 51 paper size 52 menu 13 paper tray capacity 8 part number ink cartridge 53 pause 19 phone book 18, 35 dialing 19 print 19 searching 19 photo faxing 22 polling 14, 30 receive 31 send 30 print cartridge ink level 38 maintenance 42 part number 38, 53 replacing 39 print fax 35 print quality self test 39 print quality problems 50 R ready mode 15 rear view 9 received journal 35 receiving faxes 27 redial/pause button 11 redialing automatic fax redial 22 redial a number in memory 37 regulatory information 57 reports 34, 35 Caller ID 35 junk fax 35 phone book 35 printing faxes 35 received journal 35 schedule inform 35 sending confirm 35 sent journal 35 system data 35 reprinting faxes 36 resolution 21 button 10 default 14 menu 14 ring pattern detection 14, 26 ring volume 22 rings to answer 23 menu 13 S scanner adjustment 45 scanner area cleaning 44 schedule a fax 29 schedule inform 35 scheduled fax 14 scheduled faxes 35 scheduled job cancelling 31 scheduled jobs cancelling 15 scroll/volume button 10 see answer mode 6 self test 39 menu 15 sending confirm 35 image TCR 14 menu 13 sent journal 35 set broadcasting menu 14 set delayed fax menu 14 set fax forward menu 15 set junk fax no menu 14 set polling send menu 14 setting date and time 33 setting fax number 34 silent mode daily 34 daily schedule 13 menu 13 sounds alarm 33 keys 34 on and off 33 WakeUp 33 speaker volume 22 speed dial button 11 programming 18 using 18 speed dials number of 8 start button 11 supplies print cartridge 38 symbols button 11 system data 35 V view ink level menu 15 volume ring 22 speaker 22 W WakeUp 33 WakeUp sounds 33 warranty 62 T TEL mode 28 telephone dialing 7 telephone numbers entering 16 text entering 16 time, setting 33 troubleshooting fax problems 48 messages 46 paper feeding 51 print quality 50 U unwanted faxes 14 Index 65 © 2009 Hewlett-Packard Development Company, L.P. www.hp.com Printed in Korea *CM721-90001* *CM721-90001* CM721-90001