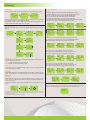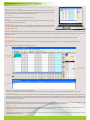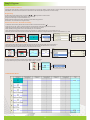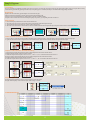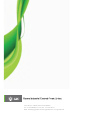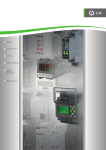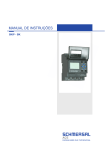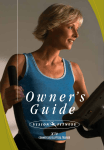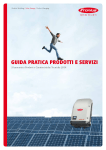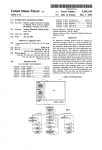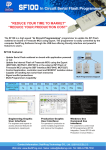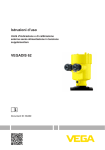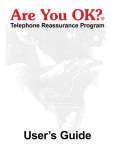Download Samsung DE68-01931A-01 Instruction manual
Transcript
Instruction Manual
Introduction
provides the right solution for all your control needs!
Providing excellent performance and functionality, Genie-NX performs simple logic, timing, counting, and real time clock operations. It is an
ideal programmable controller for simple control applications such as building construction equipments, HVAC, parking lot lighting and
other applications in which cost is a primary design issue. All programming and data adjustments can be done via the on-board keypad and
display or with the help of a software.
Programming Genie-NX with the help of G-Soft NX configuration software is quite simple, without particular programming knowledge. It
facilitates program generation, project simulation and documentation which are accomplished simply using the pick and place functionality,
allowing maximum ease of operation.
Some of its features are:
Ÿ Integrated, ready to use, wide range of programmable functions including 16 timers, 16 (retentive
selectable) counters, 16 time switches, 16 compare counters, 16 soft text messages, 32
auxiliary relays and 12 analog comparators.
Ÿ 8 digital inputs & 4 relay outputs . Two analog inputs (0 -10V) in 12 -24VDC, model which can be
used as digital inputs.
Ÿ Ability to add up to three(3) extension modules expanding I/O’s to 32 digital inputs, 16 relay outputs.
Ÿ Communication module allows programmable relay to be connected to a Modbus network through
RS 485 link
Ÿ Backlit LCD screen for display and modification of pre-selected parameters of function blocks,
viewing I/O status and programming on the device .
Ÿ Ladder programming using software on PC as well on the device with the help of keypad & LCD Display
Base Module
Ÿ Memory back up allowing programs to be transferred or copied into another Genie NX with the
help of a memory card.
Ÿ Compact size –only 72mm (2-53/64") wide x 90mm(3-35/64”) high x 65 mm (2-9/16) deep, reducing
panel area requirements for lower installed costs.
Ÿ Soft keys for convenient creation and editing of programs on the device.
Ÿ Available in both: AC(110 - 240 VAC) & DC(12 - 24 VDC) models.
Ÿ Password & Parameter lock facility.
Approvals
RoHS Compliant
EXTENSION MODULE
Ÿ Extension Module can be used with base module to increase I/O capacity of Genie-NX.
Extension Module
Ÿ Every extension module has 8 digital inputs & 4 digital outputs.
Ÿ Connections are made in Daisy chain fashion.
Ÿ Genie-NX can be expanded by connecting 3 extension modules, to obtain a maximum configuration of
32 inputs and 16 outputs.
COMMUNICATION MODULE (
Ÿ
Comm )
- Comm (RS 485) provides Modbus communication for Genie NX.
Ÿ Possible to connect multiple Genie’s with a SCADA system or a HMI over RS 485.
Ÿ Available in both AC (110 - 240 VAC ) & DC (12 - 24 VDC) models.
Communication Module
ACCESSORIES
USB Cable
Communication Cable
Serial Cable
2
Memory Card
Knowing The Product
Power Supply
Inputs
Keypad
Extension
Selection switch
Backlit
LCD Display
Communication
Port
Outputs
FRONT VIEW OF KEYPAD & FUNCTIONS OF KEYS
The 8 keys located on the front facia of Genie-NX are used to configure, program and control the application.
They perform the following actions:
DEL
This key is used to delete a program element or a blank line, if the cursor is located at the extreme column.
ALT
This key is used for selecting/exiting a parameter in the edit mode and to show either the Parameters or Program
while the program is running. This feature is also useful for debugging.
OK
This key to is used to insert a program line, when cursor is blinking in the first column of first row. During the
parameter entry while editing this key saves the changes and proceeds to next parameter. In RUN mode, this key
can be used to select one of the 3 displays. This also selects/deselects links.
ESC
This key is used to exit the menu or a selection. During the parameter entry it proceeds to the next parameter without saving the changes.
ARROW
On the program editor screen, the arrow keys are used to move up, left, down and right. The position on screen is shown by a cursor or
blinking text
AUXILIARY or Z-Keys
Arrow keys are called auxiliary keys in Run mode. They are used as push buttons to get signals from user. If user goes in PAR (parameter
mode) , then these keys are not available as z-keys. At that time these keys are used as arrow keys
3
Wiring Diagrams
SUPPLY, INPUT & OUTPUT CONNECTIONS
FUSE
FUSE
L
L
SUPPLY
N
N
I1 I2 I3 I4 I5 I6 I7 I8 C1 C2
L N
110 - 230 V AC
50 / 60 Hz
+SUPPLY
+ -
I1 I2 I3 I4 I5 I6 I7 I8 C1 C2
L N
110 - 230 V AC
50 / 60 Hz
INPUT
8XAC
FUSE
FUSE
+SUPPLY
-
SUPPLY
INPUT
8XAC
INPUT 6XDC
V1,V2=0-10 VDC
12 - 24V DC
Z1
PROGRAM
RUN
PARAMETER
UTILITIES
Z3
ESC
Z2
Q2
LOAD
FUSE
LOAD
OUTPUT
4 X RELAY / 8A
Q1
Q4
Q3
LOAD
Z1
LOAD
Q2
LOAD
FUSE
LOAD
Q3
LOAD
AC Base Module
Z2
Q1
Q4
LOAD
FUSE
LOAD
Q2
LOAD
Q3
LOAD
LOAD
I1 I2 I3 I4 I5 I6 I7 I8 C1 C2
110 - 230 V AC
50 / 60 Hz
FUSE
LOAD
OP2
LOAD
OP3
LOAD
OP4
LOAD
DC Base Module
DC Extension Module
Fig. 2
L N
I1 I2 I3 I4 I5 I6 I7 I8 C1 C2
110 - 230 V AC
50 / 60 Hz
INPUT
8XAC
OP1
+SUPPLY
-
SUPPLY
AC Extension Module
OUTPUT
4 X RELAY / 8A
Q4
Fig. 1
L N
OK
OUTPUT
4 X RELAY / 8A
+SUPPLY
-
SUPPLY
INPUT 6XDC
An1, An2 = 0-10 V DC
12 - 24V DC
Z3
ESC
OK
OUTPUT
4 X RELAY / 8A
Q1
I1 I2 I3 I4 I5 I6 ANAN C1 C2
DEL Z4 ALT
DEL Z4 ALT
PROGRAM
RUN
PARAMETER
UTILITIES
+ -
I1 I2 I3 I4 I5 I6 V1 V2 C1 C2
INPUT
8XAC
DEL Z4 ALT
PROGRAM
RUN
PARAMETER
UTILITIES
Z1
Z3
ESC
Z2
OK
OUTPUT
4 X RELAY / 8A
Q1
Q2
Q3
OUTPUT
4 X RELAY / 8A
Q4
Q1
Q2
Q3
Q4
Fig. 3
Connection Between Base Module & Extension Module
Fig. 4
Connection Between Base Module & Communication Module
Same for both AC & DC
Power Supply Wiring
1. Although the Genie has been designed to withstand the negative effects of any electrical noise that might be present in the incoming power supply it may be necessary
to insert an isolation transformer between the supply and the line terminals of the Genie.
2. While using the DC Genie-NX, run the 24 VDC Input line away from the 100 V AC and 200 V AC lines.
Wiring of Input/Ouput
1. Separate the Input lines and output.
2. When the output lines are running close to power supply lines or the Input lines use batch shielded and ground them.
MOUNTING DIMENSIONS (mm)
4
Programming the Genie-NX at the Device: Menu & Functions
PROGRAM
RUN
PARAMETER
UTILITIES
OK
Screen 1
EDIT
DELETE
TRANSFER
MODBUS CONF
Z2
PROGRAM
I 2 ------------ T1
Screen 2
EDIT
DELETE
TRANSFER
MODBUS CONF
Programming and other settings in Genie NX can be done using the software
as well as on the device itself with the help of the backlit display and keypad.
When the connections are made and the device is powered ON, screen 1 is
displayed on the device. By default the cursor will blink on the ‘PROGRAM’
option. Using the Up, Down keys, user can select between any of the options.
When the cursor is on the PROGRAM option and OK key is pressed, then
screen 2 is displayed.
When screen 2 is being displayed, the cursor is on the ‘EDIT’ option.
Press the OK key to enter this option & screen 6 will be displayed. Similarly
by pressing down key and OK, one can enter the other functions viz.
“DELETE”, “TRANSFER”, “MODBUS CONF” and screen 7,8 and 9 will be
displayed respectively
I 1 ------------ Q1
OK
Screen 6
DELETE !
OK
Screen 7
EDIT
Z2
Z2
EDIT
DELETE
TRANSFER
MODBUS CONF
OK
This function allows the user to enter a new program or edit an existing
program. If Password is set, then this function is accessible only with the
correct password.
CARD > DEVICE
DEVICE > CARD
DELETE CARD
DELETE
This function will clear the entire program stored in the Genie-NX. If
password is set, then this function will work only with correct password.
Screen 8
TRANFER
Z2
EDIT
DELETE
TRANSFER
MODBUS CONF
OK
This function will transfer the program from device to memory card or vice
versa. Program data on memory can also be deleted in this mode.
SLV ID 000
BAUD
9600
PARITY NONE
STOPBIT 1
MODBUS CONFIG
This function will set Mod bus Slave configuration data.
The user can set the following communication parameters:
ŸSLAVE ID , BAUD RATE, PARITY , STOP BIT
Screen 9
RUN
When screen 1 is being displayed, press the down key to shift the cursor to the
RUN option and press OK key to enter it. Screen 3 will be displayed.
PROGRAM
RUN
PARAMETER
UTILITIES
OK
PARAMETERS
The RESET Mode resets all the previous states of Inputs/Outputs, clears
timer and counter states, starts afresh.
CONTINUE
The CONTINUE Mode does not change the states of the Inputs/Outputs and
special functions and continues with the execution of the program.
Screen 3
Z2
When the cursor is on PARAMETERS option and OK is pressed then screen 4
will be displayed.
PROGRAM
RUN
PARAMETER
UTILITIES
OK
9999
DIR
RET
CNT C1 Y
RES
Z2
PROGRAM
RUN
PARAMETER
UTILITIES
PARAMETERS
This function displays and allows the user to change parameters of special
functions like timer, counter, Time switch (clock), compare counters and
analog functions used in the program. This may be password protected and
may have additional individual lock for each parameter.
Screen 4
OK
SET CLOCK
PASSWORD
EXT MOD
BACKLIT CONF
Z2
UTILITIES
RESET
CONTINUE
RESET
OK
Screen 10
Screen 5
SET CLOCK
PASSWORD
EXT MOD
BACKLIT CONF
When the cursor is on the UTILITIES option and OK key is pressed, then
screen 5 is displayed.
When screen 5 is being displayed, the cursor is on the ‘SET CLOCK’ option.
Press the OK key to enter this option & screen 1 will be displayed. Similarly
by pressing down key and OK, one can enter the other functions viz.
“PASSWORD”, “EXT MOD”, “BACKLIT CONF” and screen 7,8 and 9 will
be displayed respectively
DD/MM/YY
01/01/2011
HH:MM
10:40
PASSWORD
SET CLOCK
OK
This function is used to set the day and time: Day of the week, Date, HoursMinutes. This function is available only on Genie-NX unit.
0000
PASSWORD
Screen 11
This function allows setting of password. If password is set, certain functions
like Program, Parameters are protected and are accessible only when correct
password is entered. The Password can be set or removed; the status is
indicated by the open or closed lock symbol.
Z2
SET CLOCK
PASSWORD
EXT MOD
BACKLIT CONF
OK
A
B
PASSWORD
This function allows the selection of the Extension Modules (A/B/C).
Maximum 3 Extension Modules can be connected to the Genie-NX Main
Unit. In the G-SOFT NX on PC, extension modules have to be chosen using
the "Configuration" menu.
C
Screen 12
Z2
SET CLOCK
PASSWORD
EXT MOD
BACKLIT CONF
EXTENSION
MODULES
OK
BACKLIT CONF
BACKLIT
CONFIG
This function allows the setting of backlight in either On, Off or Auto mode.
In the Auto mode, the backlight comes up only when a key is pressed on the
device and remains for 10 seconds. If the ON or OFF modes are selected the
backlight will be permanently ON or OFF respectively.
AUTO
Screen 13
5
Ladder Programming Elements / Function Blocks
In ladder programming, the ladder elements / Functional Blocks are connected to create a ladder for any application. The following section gives the description of
each element that is used for ladder programming.
INPUTS
OUTPUTS
Genie-NX provides 2 types of Inputs viz. Digital & Analog
AC Model: Digital Inputs (1 - 8)
DC Model: Digital Inputs (1 - 6), Analog Inputs (V1, V2)
Genie-Nx provides Digital Outputs: Base Module (4), Extension Module (4)
The outputs can be configured as:
I. State Change (Contactor), ii. Level Change (Remote Control), iii. Bi-stable
(Set Reset)
I1, I2, ..... I8
J1, J2, ..... J8
K1, K2, ..... K8
L1, L2, ..... L8
i1, i2, ..... i8
j1, j2, ..... j8
k1, k2, ..... k8
l1, l2, ..... l8
Q1, Q2, ..... Q8
U1, U2, ..... U8
V1, V2, ..... V8
Base Module
Normally Open Extension Module 1
Contact
Extension Module 2
(’NO’ Contact)
Extension Module 3
Base Module
Normally Open Extension Module 1
Contact
Extension Module 2
(’NO’ Contact)
Extension Module 3
W1, W2, ..... W8
q1, q2, ..... q8
u1, u2, ..... u8
v1, v2, ..... v8
Base Module
Normally Closed Extension Module 1
Contact
Extension Module 2
(’NC’ Contact)
Extension Module 3
Base Module
Normally Closed Extension Module 1
Contact
Extension Module 2
(’NC’ Contact)
Extension Module 3
w1, w2, ..... w8
TIMERS
TIME SWITCHES
Genie-NX provides 16 Timers which can be configured as:
I. ON Delay, ii. OFF Delay, iii. Single Pulse iv. Symmetric/Asymmetric
Genie-NX provides 16 Time Switches which can be used for daily or weekly
applications
T1, T2, ..... T16 Timer Coil / Normally Open (NO) Contact
Normally Closed (NC) Contact
t1, t2, ..... t16
Normally Open (NO) Contact
Normally Closed (NC) Contact
1, 2, ..... 16
1, 2, ..... 16
Trigger Input
Timer Mode
Reset Input
Preset Time Unit
Current Time Unit
D
S
S
TRG
RES
000.0
006.0
From To
T1
X
OF
OF
Timer Number
Make/Break Status of ‘NO’ Contact
Locked/Unlocked State
Preset Time Period
Current Time Period
ANALOG COMPARATORS
Compare Input
Compare Function
Absolute Value
MO
TRGSU T1
08
RES
: 11 X 1
ON
S
09
000.0
: 15 OF
X
OFF
S
12
006.0
: 00 OF
Time Switch No
Make/Break Status
of ‘NO’ Contact
Locked/Unlocked State
COMPARE COUNTERS
Genie-NX provides 16 Compare Counters which can be used for
comparison between values of two counters or between a counter and any
absolute value
I. Up Counter, ii. Down Counter
Genie-NX provides 12 Analog Comparators which can be used for
comparison between values of two analog signals or between a an analog
signal and any absolute value
Normally Open (NO) Contact
Normally Closed (NC) Contact
A1, A2, ..... A16
a1, a2, ..... a16
D
Current Time
Start Time
End Time
D ANALOG
TRG
T1
V1
0000 X
RES
>
P1
S
000.0
OF
ABS
1023 OF
X
S
006.0
P1, P2, ..... P16
p1, p2, ..... p16
Analog Comparator No
Locked/Unlocked State
Compare Input
Compare Function
Absolute Value
Normally Open (NO) Contact
Normally Closed (NC) Contact
D COMPARE
TRG
T1
C1
0000 X
RES
>
P1
S
000.0
OF
ABS
1023 OF
X
S
006.0
Compare Counter No
Locked/Unlocked State
Make/Break Status of ‘NO’ Contact
Make/Break Status of ‘NO’ Contact
COUNTERS
AUXILIARY RELAYS
Genie-Nx provides 32 Auxiliary relays which can be used to expand a rung
from one line to another line.
It can be configured as:
I. State Change (Contactor), ii. Level Change (Remote Control), iii. Bi-stable
(Set Reset)
Genie-NX provides 16 Counters which can be configured as:
I. Up Counter, ii. Down Counter
C1, C2, ..... C16 Counter Coil / Normally Open (NO) Contact
c1, c2, ..... c16
Normally Closed (NC) Contact
Preset Value
Direction Input
Counter Unit
Reset Unit
D
S
S
TRG
0004
RES
DIR
000.0
CNT
006.0
RES
0000
T1
RET
X
C1
OFN
XOF
M1, M2, ....M16 Auxiliary Coil / Normally Open (NO) Contact
m1, m2, .....m6
Normally Closed (NC) Contact
Current Value
Retentive Selection (Y/N)
Locked/Unlocked State
Make/Break Status
Counter Number of ‘NO’ Contact
Z-KEYS
Z-Keys are navigation keys provided on device front facia.They behave
exactly like the physical inputs (Discrete inputs). The only difference is
that they do not correspond to smart relay connection terminals, but to the
four gray buttons on the front panel.
SOFT TEXT MESSAGES
Z1, Z2, ..... Z16
z1, z2, ..... z16
Genie-NX provides 16 Soft Text Message blocks which can be used to
display text messages, the Preset Value and Current Value of any Special
Function Block or the Current Date and time
Normally Open (NO) Contact
Normally Closed (NC) Contact
·Z-Keys can be used as navigation keys for current displayed menu.
To use Z-Keys go to RUN Screen or RUN LADDER Screen and Press
ALT which will display the Z-Key Screen. Then Press Z1 - Z4.
X1, X2, ..... X16 Used for viewing Alarms, HMI Functionality
6
Functions
Setting the Clock
Extension Module Selection
1. Select the “UTILITIES” option from the Main Menu and press OK.
2. Select the “SET CLOCK” option from the Sub Menu and press OK.
3. The cursor will blink on the first digit of the date, press ALT to edit the digit
4. The digit will now start blinking
5. Using Up(Z4) and Down(Z2) keys select the appropriate digit.
6. Now press Z3 to edit the other digit and using Up & Down keys select the digit.
7. Now press OK to confirm the changes that have been made.
8. Repeat the same procedure to set the month, year, hour and minutes.
Once all the parameters have been set, pres OK to save the changes and exit.
1. Select the “UTILITIES” option from the Main Menu and press OK.
2. Select the “EXT MOD” option from the Sub Menu and press OK.
3. The cursor will be blinking on ‘A’, press ALT to edit and the ‘A’ will start blinking.
4. Press Up(Z4) or Down(Z2) keys to select or deselect the extension module.
5. A dark square around ‘A’ indicates that the module has been selected.
6. Now press OK to confirm the changes that have been made.
7. Repeat the same procedure if the other modules are to be selected.
8. Press OK to save the changes and the ‘UTILITIES’ sub menu is displayed
PROGRAM
I
RUN
PARAMETERS
UTILITIES
DD/MM/YY
I
11/01/11
HH:MM
09:30
OK
Z3
SET
I CLOCK
PASSWORD
EXT MOD
BACKLIT CON
DD/MM/YY
I
11/01/11
HH:MM
09:30
OK
Z4
DD/MM/YY
I
01/01/11
HH:MM
09:30
ALT
DD/MM/YY
I
15/01/11
HH:MM
09:30
DD/MM/YY
I
01/01/11
HH:MM
09:30
PROGRAM
I
RUN
PARAMETERS
UTILITIES
Z4
OK
SET
I CLOCK
PASSWORD
EXT MOD
BACKLIT CON
A
B
EXTENSION
I
MODULES
A
B
ALT
C
DATA
ISAVING
. . . WAIT
EXTENSION
I
MODULES
DATA
ISAVING
. . . WAIT
OK
EXTENSION
I
MODULES
A
B
Z4
C
SET
I CLOCK
PASSWORD
EXT MOD
BACKLIT CON
C
If only one extension module is being used and it has been assigned as ‘A’ on the
extension module using the selection switch then make sure that ‘A’ is selected in the
‘EXT MOD’ option in the ‘UTILITIES’ menu. If more than one extension modules
are being used then make sure that the modules have been assigned and selected
appropriately because this in turn will affect the inputs and the outputs.
PASSWORD
The password secures access to the following main menu options:
"PROGRAM","PARAMETERS" and "UTILITIES"
.In run mode password protects the run time parameters and ladder viewing.
The password comprises four numeric digits from 0 to 9. Therefore the password
can have any value between 0 and 9999.
Backlit Configuration
Setting the Password
1. Select the “UTILITIES” option from the Main Menu and press OK.
2. Select the “BACKLIT CONF” option from the Sub Menu and press OK.
3. The ‘Auto’ option will be displayed with the cursor blinking on it.
4. Press ALT to edit and the Auto option will start blinking.
5. Press Up(Z4) or Down(Z2) keys to select other options viz. ON, OFF.
6. Now press OK to confirm the changes that have been made.
7. Press OK to save the changes and the ‘UTILITIES’ sub menu is displayed.
1. Select the “UTILITIES” option from the Main Menu and press OK.
2. Select the “PASSWORD” option from the Sub Menu and press OK.
3. The unlock symbol means that the password is not yet set.
3. The cursor will blink on the first digit of the date, press ALT to edit the digit
4. The digit will now start blinking
5. Using Up(Z4) and Down(Z2) keys select the appropriate digit.
6. Now press Z3 to edit the other digit and using Up & Down keys select the digit.
7. Repeat the same procedure to set all the 4 digits.
8. Now press OK to confirm the changes that have been made.
9. Again on pressing OK the password is enabled and the Main Menu is displayed
PROGRAM
I
RUN
PARAMETERS
UTILITIES
OK
SET
I CLOCK
PASSWORD
EXT MOD
BACKLIT CON
ALT
PASSWORD
I
Z4
PASSWORD
7
PROGRAM
I
RUN
PARAMETERS
UTILITIES
OK
I BACKLIT
OK
CONFIG
SET
I CLOCK
PASSWORD
EXT MOD
BACKLIT CON
I BACKLIT
CONFIG
ON
PASSWORD
725 7
OK
PASSWORD
7257
OK
PASSWORD
ENABLED
OK
I BACKLIT
ALT
CONFIG
AUTO
OK
CONFIG
Z4
AUTO
DATA
ISAVING
. . . WAIT
ON
I BACKLIT
SET
I CLOCK
PASSWORD
EXT MOD
BACKLIT CON
AUTO: In AUTO mode, whenever a key is pressed the backlit will be switched
ON and will switched OFF after 10 seconds.
ON: In ON mode, the backlit will be permanently switched ON.
OFF: In OFF mode, the backlit will be permanently switched ON.
PROGRAM
I
RUN
PARAMETERS
UTILITIES
Removing the Password
Ladder Program Protection
1. Select the “UTILITIES” option from the Main Menu and press OK.
2. Select the “PASSWORD” option from the Sub Menu and press OK.
3. The lock symbol means that the password is set.
3. The cursor will be blink on the first digit, press ALT to edit the digit
4. The digit will now start blinking
5. Using Up(Z4) and Down(Z2) keys select the appropriate digit.
6. Now press Z3 to edit the other digit and using Up & Down keys select the digit.
7. Repeat the same procedure to set all the 4 digits.
8. Now press OK to confirm the changes that have been made.
9. Again on pressing OK the password is disabled and the Main Menu is displayed
1. If the password is already enabled and user attempts to gain access using
wrong password, then an error message is displayed.
2. If four such consecutive attempts are made then user is presented with options
to either delete the entire device data or else revert.
3. If the DELETE ALL option is selected , then all device data including
Password and Ladder is erased. The user can then re program the Ladder using
G-SOFT NX and secure it with a new password.
PASSWORD
I
OK
INVALID
I
PASSWORD
... try later
PROGRAM
I
RUN
PARAMETERS
UTILITIES
OK
SET
I CLOCK
PASSWORD
EXT MOD
BACKLIT CON
ALT
PASSWORD
I
Z4
PASSWORD
7
After four wrong attempts of entering the Password this Screen as shown below
appears. Pressing OK here, will delete all device data.
PASSWORD
I
PASSWORD
725 7
OK
PASSWORD
7257
OK
PASSWORD
ENABLED
PROGRAM
I
RUN
PARAMETERS
UTILITIES
OK
DELETE
ALL ?
I
OK
INITIALIZING
IDEVICE DATA
. . . WAIT
After four wrong attempts of entering the Password if user presses ESC ,the device
will return to last menu mode from where it has entered in PASSWORD screen.
7
Functions
Creating or Editing a Ladder
TRANSFER
To create a new ladder or edit an existing ladder, select the PROGRAM option from
the Main Menu by pressing OK.
Select the EDIT option to create or edit a ladder.
The TRANSFER function allows data to be transferred from Memory Card to
Genie NX or vice-versa.
Transferring data to memory card is useful when user wants to load the same
program in many Genie-NX units. In this case instead of using PC user can make
use of memory card, which is capable of storing one program. This feature is
particularly useful on the production line where user is not required to edit and
debug the program and a PC is not available.
In this mode of transfer "PASSWORD"and "UTILITIES"such as Backlight
configuration & Extension module state will also get transferred with the program
ladder.
Inserting a Contact
1. Place the blinking cursor in the required position.
2. Press ALT.
3. Choose the required element using the Up or Down keys.
4. Use the Right Arrow key to move to the number.
5. Choose the number using up or down keys.
6. Press ALT or Right Arrow to accept and to go to next position.
I
ALT
II 1
I1
Z3
PROGRAM
I
RUN
PARAMETERS
UTILITIES
Z4
OK
I 12345678
CARD > DEVICE
I
DEVICE > CARD
DELETE CARD
SA
Q 1234 08:30
ESC
Devie to Card
I2
OK
1. Insert the Memory card in the connector after removing the serial cable, if
present.
2. Select the "TRANSFER" function from the "PROGRAM" menu.
3. Press the OK key to validate.
4. Select the Device > Card function.
5. Press the OK key to validate.
I2
Inserting a Coil
Card to Device
1. Place the blinking cursor in the required position.
2. Press ALT.
3. Choose the required element using the Up or Down keys.
4. Use the Right Arrow key to call-up the number.
5. Choose the number using Up or Down keys.
6. Use the Left Arrow key to move to the type of coil.
7. Choose the type of coil using Up or Down keys.
8. Press ALT or Right Arrow to accept and to go to next position.
This transfer is used to reload an application into the Genie-NX. It avoids the need
to re-enter an existing application.
1. Insert the Memory card in the connector after removing the serial cable, if
present.
2. Move cursor to the "TRANSFER" function from the "PROOGRAM" menu.
3. Press the OK key to validate.
4. Select the Card > Device function.
5. Press the OK key to validate.
II 1
ALT
I1
Q1
Z3
I1
Q2
ALT
I1
Q2
Editing Parameters of Special Function Blocks
Parameters of special Function Blocks can be modified in two modes
1. Run Mode
2. Program Stop Mode
Entering a Link
Run Mode
1. Place the blinking cursor next to the desired location.
2. Press OK to start the link (" ","cursor")
3. Move the cursor to the desired location using the arrow keys.
4. As the cursor moves, the link is drawn.
5. Press OK to exit to normal mode.
6. Repeat this action as many times as necessary to link all the elements together as
required
II 1
Q1
Q2
OK
I1
Q1
Q2
Z2
I1
Q1
Q2
OK
I2
1. Enter the PASSWORD if it has been enabled.
2. Special function block with it's parameters set will get display.
3. Set parameters & press OK to save the parameters.
4. Press ESC to return Run Mode Menu .
5. If user do not press OK and do press ESC previous settings retains & returns to
Run Mode Menu
PAUSE
I
STOP
PAR RUN
PROG RUN
Q1
Q2
OK
D TRG
RES
S 000.0
S 006.0
Deleting a Program Line
Move the cursor to the first column of the line, if necessary delete the elements one
by one to create a blank line. Press Del. The line is deleted.
It is also possible to delete the entire program stored in the Genie-NX. To do this,
call up the "DELETE" option in the Program menu and validate the deletion of all
program lines.
T1
X
OF
OF
PASSWORD
I
OK
D TRG
RES
S 000.0
S 006.0
T1
X
OF
OF
PAUSE
I
STOP
PAR RUN
PROG RUN
ESC
Program Stop Mode
Enter the PASSWORD if it has been enabled and press OK to save the parameters
If user do press ESC key without pressing OK the screen as shown will appear,so
that user can have three options as:
EDIT: Again enter into parameter set mode.
SAVE AND EXIT: Save the parameters & come out of mode.
EXIT: Retain previous settings & come out of set mode.
Replacing a Link with a Contact
To replace a link with a contact, simply place cursor at the required location and
press ALT to enter the contact
Changing an Element
To change an element in an existing program, simply move to the element to
change, press ALT and follow the same procedure as when entering a new element
PAUSE
I
STOP
PAR RUN
PROG RUN
Deleting an Element
To delete an element, simply place the cursor on the required element, then press
Del. Generally, the deleted element must be replaced by a link
PROGRAM
I
RUN
PARAMETERS
UTILITIES
D TRG
RES
S 000.0
S 006.0
Deleting Links between Elements
To delete a link, simply move the cursor next to the desired position, press the OK
key to change the cursor to å and press Del. Key. This may delete some of the
required connections, which may be restored by the same method as above
T1
X
OF
OF
OK
OK
ESC
Inserting a Program Line
To insert a program line, simply move cursor to the first column of the line
immediately above the one to create and press OK.
8
PASSWORD
I
DATA
ISAVING
. . . WAIT
EDIT
I
SAVE & EXIT
EXIT
OK
D TRG
RES
S 000.0
S 006.0
T1
X
OF
OF
Functions
RUN MODE
MODBUS SETTINGS
Slave ID
1. Select the “PROGRAM” option from the Main Menu and press OK.
2. Select the “MODBUS CONF” option from the Sub Menu and press OK.
3. The cursor will blink on the first digit of the Salve ID (SLV ID).
4. Press ALT to edit the digit and the digit will now start blinking
5. Using Up(Z4) and Down(Z2) keys select the appropriate digit.
6. Now press Z3 to edit the other digit and using Up & Down keys select the digit.
7. Now press OK to confirm the changes that have been made.
To enter into RUN mode select the "Run" option in the main menu and press 'OK'.
PROGRAM
I
RUN
PARAMETERS
UTILITIES
CONTINUE
I
RESET
OK
I 12345678
OK
SA
Q 1234 08:30
ESC
If the CONTINUE option is selected then Ladder Program execution will proceed
& the Run mode display screen will appear as shown
If the RESET option is selected then all special function block parameters are
initialized & the Run mode display screen will appear
PROGRAM
I
RUN
PARAMETERS
UTILITIES
Run Mode Functions
During the Run mode the user can enter the Run Mode Functions by pressing the
ESC key
I 12345678
SA
Q 1234 08:30
ESC
ESC
PAUSE
I
STOP
PAR RUN
PROG RUN
CONTINUE
I
RESET
OK
OK
SLV ID
101
I
BAUD
9600
PARITY NONE
STOPBIT 1
I 12345678
SA
Q 1234 08:30
ESC
OK
PROGRAM
I
RUN
PARAMETERS
UTILITIES
Z3
PAUSE
I
STOP
PAR RUN
PROG RUN
OK
D TRG
RES
S 000.0
S 006.0
SLV ID
111
I
BAUD
9600
PARITY NONE
STOPBIT 1
T1
X
OF
OF
OK
I
I1---------Q1
I2---------- Q2
I3---------- Q3
SLV ID
111
I
BAUD
0300
PARITY NONE
STOPBIT 1
PAUSE
If the PAUSE option is selected by pressing OK then program execution is paused.
And user can have two options as
Continue: Run with the parameters status it has or
Reset: Reset the parameters and run the program.
SLV ID
111
I
BAUD
0300
PARITY ODD
STOPBIT 1
PAR RUN
·If the PAR RUN option is selected then Parameter edit window of Special Function
Block is displayed. The user can edit the parameters by using ALT, UP, DOWN &
OK keys.*
PROG RUN
·If the PROG RUN option is selected then the ladder program is displayed on the
screen. The user cannot edit the program and can only go through the program by
using UP, Down keys
If Z-Keys are used in the program then pressing the ALT key will display the Z-Key
screen.
I
I1----------
Q1
I2---------- Q2
I3---------- Q3
Z4
SLV ID
001
I
BAUD
9600
PARITY NONE
STOPBIT 1
SLV ID
111
I
BAUD
9600
PARITY NONE
STOPBIT 1
SLV ID
001
I
ALT BAUD
9600
PARITY NONE
STOPBIT 1
OK
SLV ID
111
I
BAUD
9600
PARITY NONE
STOPBIT 1
Z3
SLV ID
101
I
BAUD
9600
PARITY NONE
STOPBIT 1
Z4
SLV ID
111
I
BAUD
0300
PARITY NONE
STOPBIT 1
OK
SLV ID
111
I
BAUD
0300
PARITY NONE
STOPBIT 1
Z3
SLV ID
101
I
BAUD
9600
PARITY NONE
STOPBIT 1
Z4
SLV ID
111
I
BAUD
0300
PARITY ODD
STOPBIT 1
OK
SLV ID
111
I
BAUD
0300
PARITY ODD
STOPBIT 1
Stop Bits
14. Now press Z3 to select ‘STOPBIT’ and press ALT to edit..
15. Using Up(Z4) and Down(Z2) keys select the number of stop bits.
16. Now press OK to confirm the changes that have been made.
STOP
If the STOP option is selected by then the program execution is stopped & Main
Menu is displayed on the screen.
PAUSE
I
STOP
PAR RUN
PROG RUN
SLV ID
101
I
BAUD
9600
PARITY NONE
STOPBIT 1
OK
Parity
11. Now press Z3 to select ‘PARITY’ and press ALT to edit..
12. Using Up(Z4) and Down(Z2) keys select the appropriate parity.
13. Now press OK to confirm the changes that have been made.
Z3
PAUSE
I
STOP
PAR RUN
PROG RUN
Z3
EDIT
I
DELETE
TRANSFER
MODBUS CON
Baud Rate
8. Now press Z3 to select Baud Rate (BAUD) and press ALT to edit..
9. Using Up(Z4) and Down(Z2) keys select the appropriate Baud Rate.
10. Now press OK to confirm the changes that have been made.
Z3
PAUSE
I
STOP
PAR RUN
PROG RUN
OK
SLV ID
111
I
Z3 BAUD
0300
PARITY ODD
STOPBIT 1
Z4
SLV ID
111
I
BAUD
0300
PARITY ODD
STOPBIT 2
OK
SLV ID
111
I
BAUD
0300
PARITY ODD
STOPBIT 2
17. Once all the changes have been made press OK to save and exit.
SLV ID
111
I
BAUD
0300
PARITY ODD
STOPBIT 2
DATA
ISAVING
. . . WAIT
EDIT
I
DELETE
TRANSFER
MODBUS CON
Parameter Lock
When user edits parameter from text message and if parameter is locked then above screen
appears. To change that parameter user has to edit that parameter in edit mode only.
Z1
I
Z2
Z3
Z4
PARAMETER
I
LOCKED
* Embedded parameters when unlocked and edited at run time will not be saved permanently in the device. This functionality is
provided only to test the system during run time. To save parameters permanently, user has to stop the program, move to edit mode &
configure the system accordingly.
Note: In Run Mode, extension module identities cannot be changed
9
Z4
Programming using the G Soft-NX Software
G-Soft NX is the exclusive programming software for the Genie NX using Windows®. It facilitates:
Entering the Program: Select & Place
G-SOFT NX provides a user-friendly interface wherein the user has to only select contact type and contact
number and place it where it is required. Contacts get connected automatically if they are on the same line.
User can enter comments for better readability and for future reference .
Saving Programs
G-SOFT NX allows user to save individual programs on the PC.
Debugging
G-SOFT NX is very powerful in error handling. It displays any possible errors as the program is being
entered to make corrections simultaneously.
Simulation on PC
User can simulate the program on PC. User can use buttons provided on the screen to simulate the input
connections. Scroll bar can be used to simulate Analog input. The actuation/ de-actuation of the relays can
be monitored on the screen.
Simulation on Genie NX
User can connect Genie-NX unit to PC using a serial Communication cable / USB cable and perform on line program simulation. In this mode the PC acts as a master and the
inputs are taken from Genie-NX and outputs are sent to Genie-NX unit (and the extension modules, if connected). This mode is useful in debugging the entire system since the
actual I/Os are used.
Printing
User can take print outs of programs in two different formats, namely Short format and Detail format. Also, program Parameters and Comments can be printed.
Transfering Programs
Programs can be transferred from PC to Genie-NX and vice versa using serial Communication cable / USB cable. This saves the program entering time on Genie-NX.
Transfering Clock
With this utility user can set the clock (date and time) on Genie-NX.
Program Editor
Window
I/O Function
Selector Window
Input/Output
Window
Error Window
Select File -> New from the menu bar to create a new program.
A blank screen will appear. Now you can start entering the program. Ensure that you have chosen proper Genie-NX Configuration before starting the program entry.
Choosing Contact Type
Position the cursor at the place where you want to insert the contact by a left click with mouse. The position will get highlighted. Choose the required contact type and Contact
Number from I/O function selector. Click on the required contact and contact number, which will be highlighted for a few seconds. The selected contact will appear at the
position selected in the program. The selected contact number will be shown with a tick mark to indicate that it has been used in the program. You can right click on any of the
contact to change its type and properties.
Connecting Inputs & Outputs
Each circuit connection runs from left to right. Please remember this when you interconnect contacts and relay coils. User can draw a circuit connection horizontally from left
to right and vertically between adjacent circuit connections. An intersection of circuit connections represents an electrical connection.
Horizontal connection
To make a horizontal connection, click on the horizontal dotted line in the connection box of the circuit. Or to make connection in contact box, press right button and select
"Joining link". Generally when an output coil is placed in the fourth column, it gets automatically connected.
Vertical connection
To make a vertical connection click on the vertical dotted line in the connection box of the circuit. Vertical connection represents OR connection. For deleting a connection
just left click on the connection line.
10
Working with Gsoft-NX
To Set & Remove Password
Ÿ
Ÿ
Ÿ
Ÿ
Ÿ
Select the Configuration >Device Utilities menu command. Then Device Utilities window
will pop up as shown in the adjoining window.
Click on set password.
Enter four digits password in the two boxes “New password” and “Confirm New”
Password then confirm with OK.
You can delete your assigned password at any time. To do this, enter the existing password
in “Old password” box. Then confirm with OK.
To change the password, you must first enter the new password in the two boxes “New
password” and “Confirm Password “ and the existing password in Current password text
box. Then confirm with OK.
To Set Backlit Mode
Select the Configuration >Device Utilities menu command. Then Device Utilities window
will pop up as shown in the Com Port Settings window.
Ÿ Select the mode Auto, On or Off then click on the set mode button.
Ÿ Then “The requested operation will move the device out from the run mode. Do you want
to continue?” message will pop up.
Ÿ If pressed Yes, then backlight mode will get set in device and "Backlight mode has been set
successfully" message will appear on the screen.
Ÿ
To Configure Communication Port
Select the Options > Comm port menu command. Then COM Port setting window will pop
up as shown in the adjoining window showing two option buttons to select the Port.
Ÿ Select “Device is connected to USB port” when the device is connected with cable.
Ÿ Select “Device is connected to Serial Communication port” when the device is connected
with Serial Communication cable.
Ÿ
To Set Communication Parameters
Select the Options > Comm port menu command. Then COM Port setting window will pop
up as shown.
Ÿ The user can set the following communication parameters:
SLAVE ID: Selectable from 1 to 247.
BAUD RATE: Selectable as 1200,2400,4800,9600 baud.
PARITY: Selectable as NONE, EVEN and ODD.
STOP BIT: Selectable as 1 and 2 stop bits.
Ÿ
Clock Setting
Select the Transfer > Device Clock menu command. Then Device Clock window will pop
up as shown in the Device Clock window.
Ÿ To view Date and time of device: Click Read button on the clock setting window. Then the
Clock Setting window will show the Date and Time of the device.
Ÿ To set Date and time in the device: User can select Date and Time to write into the device.
Click Write button on the clock setting window.
Ÿ
DST (Daylight Saving Time) Setting
Ÿ
Ÿ
Ÿ
Ÿ
Ÿ
Select the Transfer > Device Clock menu command. Then Device Clock window will pop
up as shown in the adjoining window.
To set Enable DST, Follow the following steps: Click Daylight Saving Time check box then
the DST setting section becomes visible.
User can select the following parameters: Begin Week, Begin Day, Begin Month, Begin
Time, End Week, End Day, End Month, End Time, Offset Time
To set Disable DST, Follow the following steps:
1. Deselect Daylight Saving Time option then DST window will get disable.
2. Press Set DST.
To read DST: Press Read DST, independent of the DST enable or disable.
Transfer Options
PC to Device
Select the Transfer > Program menu command. Then transfer window will pop up as shown
in the Transfer Window
Ÿ Press "PC to Device" button on transfer dialog box. Current program on the screen will get
transferred to device.
Ÿ Transfer completion message "The Program is downloaded successfully" will appear on the
screen.
Ÿ
Device to PC
Select the Transfer > Program menu command. Then transfer window will pop up as shown
in the adjoining window
Ÿ Press "Device to PC" button on transfer dialog box. Current program
on the screen will get transferred to device.
Ÿ Transfer completion message "The Program is downloaded
successfully" will appear on the screen.
Ÿ Read program will be shown on main screen.
Ÿ
Extension Module Selection
Select the Configuration >PLC Model menu command. Then Model
Selection window will pop up as shown.
Ÿ Selection of Genie-NX model and Extension modules. Maximum
three extension modules can be connected to one Genie-NX.
Ÿ
11
Sample Programs
FACTORY/SCHOOL SCHEDULE
Opening bell at 8am announces start of work or class (bell to last 10 sec and stop): Bell at 10:30am announces start of coffee break, Bell at 10:45am announces end of coffee
break, Bell at 12noon announces lunch, Bell at 12:45 announces end of lunch, Bell at 5pm announces end of work day
Programming
For the 6 time periods 6 Time Switches are required. 1, 2, ..... 6 represent the 6 Time Switches.
Timer T1 ensures that the duration of the output is 10 seconds only.
Q1 represents the Output Coil (Alarm/Bell in this case)
Double click on the G SOFT NX icon the launch the G SOFT Software application.
Click on File New to launch a new Program window.
Time Switch Selection & Parameter Editing
1. Click on the Time Switch symbol in the I/O selector window and select Time Switch 1 ( 1)
2. Move the cursor to the ‘Contact 1' column of the first row and left click on the block to place the Time Switch.
3. Right click on the Time Switch and select properties to open the properties window.
4. In the Weekday settings option select ‘From’ as Monday ans ‘To’ as Saturday.
5. In the Daily Duration option enter the start time as 10:30 and since we want the siren for 10 sec. enter end time as 10:31.
6. Similarly select the other 5 Time Switches and enter the times as described above and place them in the contact 1 column of lines 2, 3, 4, 5 & 6.
Timer Selection & Parameter Editing
7. Select Timer T1 from the I/O selector window and place it in the coil column of line 1and contact column of line 7.
8. Open the Timer properties window and select the mode as Interval and enter the time duration i.e. SP as 10 sec.
9. Connect the lines from all the Time Switches to the Timer as shown in screen.
Output Configuration
10. Select Output Q1 from the I/O selector window and place it in the coil column
11. Right click on output Q1 to and select the option ‘State Change: Contactor’
LADDER PROGRAM
12
Sample Programs
CAR PARKING
There are 5 parking spots available in a parking area. There are 2 sensors, one at the entry gate and one at the exit gate. When all the parking spots are occupied, there is a lamp
outside the entry gate indicating parking is full. When any of the parking spots is available, other lamp is switched ON indicating parking is available.
Programming
Input I1is the sensor at the Entry gate and Input 2 is the sensor at the exit gate.
Output Q1 indicates that Parking is available, Output 2 indicates that Parking is Full.
Counter C1 is used to count the number of vehicles that have entered or exited the parking.
Compare Counters P1 & P2 are used switch ON outputs Q1 & Q2 respectively by comparing the count of counter C1.
Input Selection
1.
2.
3.
4.
Click on the Input symbol in the I/O selector window and select I1.
Move the cursor to the Contact 1 column of the first row and left click on the block to place the input.
Again click on the Input symbol in the I/O selector window and select ‘I2’.
Move the cursor to the Contact 1 column of the second t row and left click on the block to place the input. Also place it in the Contact 1 column of the third row.
Counter Selection & Parameter Editing
5. Select Counter C1 from the I/O selector window and place it in the coil column of line 1. Right click on the counter and select the option counting input.
6. Again select the same counter C1 and place it in the coil column of line3 . Right click on the counter and select the option direction input.
Compare Counter Selection & Parameter Editing
7. Select Compare Counter P1 from the I/O selector window and place it in the contact column of line 4.
8. Right click on the compare counter and select properties.
9. Under the compare selection option, select ‘F1’ as ‘C1’, ‘OP’ as ‘<’, ‘F2’ as ‘Abs Value’ and reference count as 5.
10. Select Compare Counter P2 from the I/O selector window and place it in the contact column of line 5.
11. Right click on the compare counter and select properties.
12. Under the compare selection option, select ‘F1’ as ‘C1’, ‘OP’ as ‘=’, ‘F2’ as ‘Abs Value’ and reference count as 5.
Output Configuration
13. Select Output Q1 from the I/O selector window and place it in the coil column
14. Right click on output Q1 to and select the option ‘State Change: Contactor’
LADDER PROGRAM
13
Technical Specifications
Supply Voltage
110 - 240 VAC
12 - 24 VDC
Supply Variation
-20% to +10%
-20% to +10%
50/60 Hz
5 VA
5 VA
Frequency
Power Consumption
Analog Inputs
N.A.
2
Analog Input Range
N.A.
0 - 10 VDC
Digital Inputs
Digital Input Range
8
(0 - 40 VAC) OFF, (80 - 264 VAC) ON
4
8
(0 - 4 VDC) OFF, (8 - 26.4 VDC) ON
4
Outputs
Contact Rating
8A @ 240 VAC / 5A @ 30 VDC
8A @ 240 VAC / 5A @ 30 VDC
Input / Output Extension (Max)
Yes (3)
Yes (3)
Power Reserve (For clock only)
150 h
150 h
Timers
16
16
Time Switches (Daily/Weekly)
16
16
Counters (Up/Down, Retentive selectable)
16
16
Compare Counters
16
16
Soft Text Messages
16 (Priority Driven)
16 (Priority Driven)
Analog Functions
Auxiliary Relays
N.A.
32
N.A.
32
Lines for Ladder Programming
250
250
ORDERING INFORMATION
G7DDT9
110 - 240 VAC, Genie Nx Base Module
G8DDT9
12 - 24 VDC, Genie Nx Base Module
G7DDT6E
110 - 240 VAC, Genie Nx Extension Module
G8DDT6E
12 - 24 VDC, Genie Nx Extension Module
G7XDTR4
110 - 240 VAC, Genie Nx RS 485 Communication Module
G8XDTR4
12 - 24 VDC, Genie Nx RS 485 Communication Module
GFDNN3M
Memory Card
GFDNN2S
RS 232 Serial Communication Cable
GFDNN1
USB Cable
GNXNN1
Genie Nx Software supplied on CD-ROM compatible with Windows 98, 2000, XP & Vista
APPLICATIONS
HVAC Controls
• Energy management
• Heating Control
• Cooling systems
• Ventilation systems
• Air conditioning systems
Transport facilities
• Conveyor systems
• Hoisting platforms
• Elevators
• Silo facilities
• Livestock feed delivery
Machine Controls
• Motor, pump and valve controls
• Air compressors
• Exhaust and filtering systems
• Water-treatment plants
• Woodworking machinery
• Etching and purification plants
Operational Monitoring Systems
• Access control
• Vehicle control monitoring
• Alarm systems
• Level limit monitoring
• Traffic light control systems
• Baggage handling
Residential and Commercial Building Services
Other Applications
• Solar-electric systems
• Marine applications
• Harsh environments
• Display panels and traffic
control signs
• Interior and exterior lighting control
• Door/gate control
• Shutter, sun blind and awning control
• Irrigation system control
14
T-107, M.I.D.C., Bhosari, Pune 411026 (INDIA)
Tel: +91 20 30680003/11/31/39 | Fax: +91 20 27122574
Email: [email protected],[email protected] | www.gicindia.com