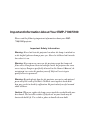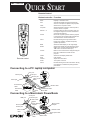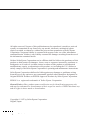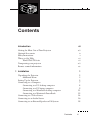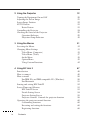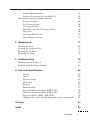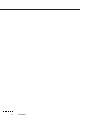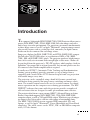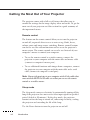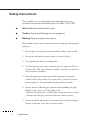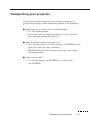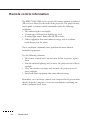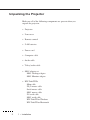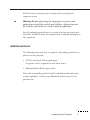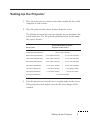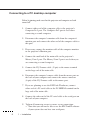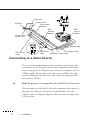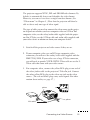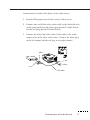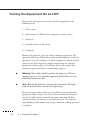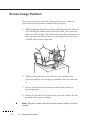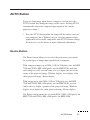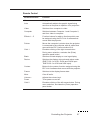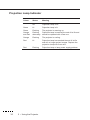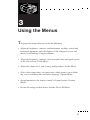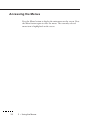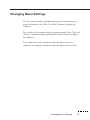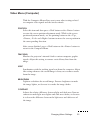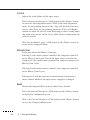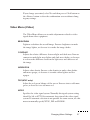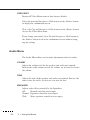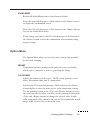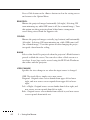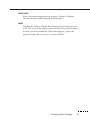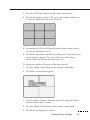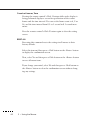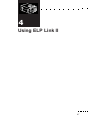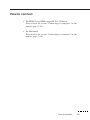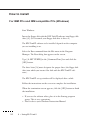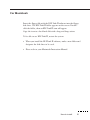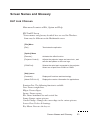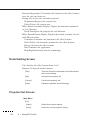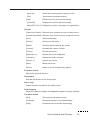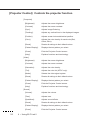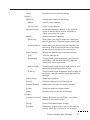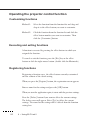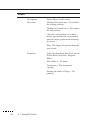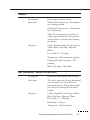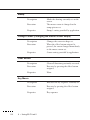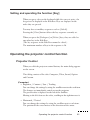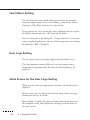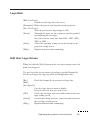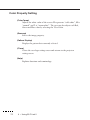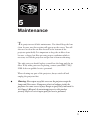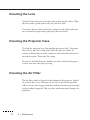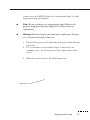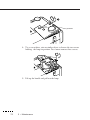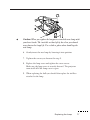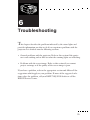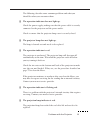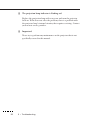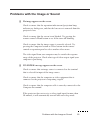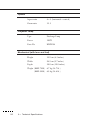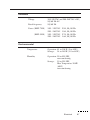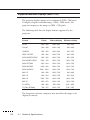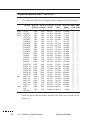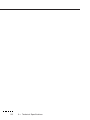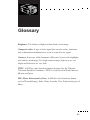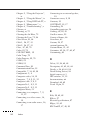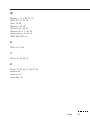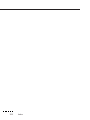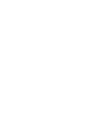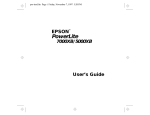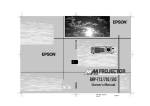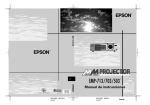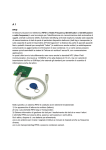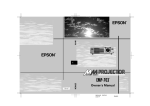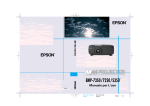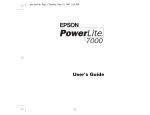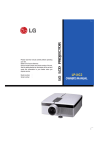Download Epson EMP 600 Owner`s manual
Transcript
Important Information About Your EMP-7100/5100 Please read the following important information about your EMP7100/5100 projector. Important Safety Information Warning: Never look into the projector lens when the lamp is switched on as the bright light can damage your eyes. Never let children look into the lens when it is on. Warning: Never open any covers on the projector except the lamp and filter covers. Dangerous electrical voltages inside the projector can cause severe injury. Except as specifically directed in this Owner’s Manual, do not attempt to service this product yourself. Refer all servicing to qualified service personnel. Warning: Keep the plastic bags for the projector, accessories and optional parts out of the reach of children. Children covering their heads with bags may result in death by suffocation. Be particularly careful around small children. Caution: When you replace the lamp, never touch the new bulb with your bare hands. The invisible residue left by the oil on your hands may be shorten the bulb life. Use a cloth or gloves to handle the new bulb. EMP-7100/5100 QUICK START operation panel projection lamp indicator operation indicator remote control receiver zoom ring focus ring speaker (Figure is EMP-7100) foot releace bottan front foot Operation Panel Button/controller Power Function Turns power on and off. Menu Displays or closes the menu. Video Switches from computer to video. Computer Switches between Computer 1 and Computer 2, and from video to computer. Auto Automatically adjusts the graphic signal being sent from a computer to optimize it for projection. Resize Switches the display dot mode and resize mode (EMP-7100 : for VGA, SVGA and SXGA input, EMP-5100 : for VGA and XGA input ). Volume ± Adjusts the volume level. Mute Cuts off audio. <Up>/<Down>(Sync+/Sync–) Synchronizes the graphic signal being sent from a computer. Use these buttons to make adjustments whenever the overall image is fuzzy or streaked. These buttons are also used during menu operations to select menu items. Operation Panel <Left>/<Right>(tracking–/tracking+) Matches the projector’s internal clock to various computer graphic signals (tracking adjustment). Use these buttons to make adjustments whenever there are vertical fuzzy lines in the image. These buttons are also used during menu operations to change numeric settings. (Enter) key Registers a menu selection. EMP-7100/5100 QUICK START Remote Control Button/controller Function Menu Auto Displays or closes the menu. Automatically adjusts the graphic signal being sent from a computer to optimize it for projection. Switches from computer to video. Switches between Computer 1 and Computer 2, and from video to computer. Function buttons for add-on functions which can be assigned using the ELP Link II software that comes with the projector. Moves the computer’s pointer when the projector is connected to the computer with all cables that came with the ELP Communication Kit II. Emulates clicking of the right mouse button. During menu selection, emulates the (Enter) operation panel button. Switches to black display or user logo display. Switches the display dot mode and resize mode (EMP-7100 : for VGA, SVGA and SXGA input EMP-5100 : for VGA and XGA input ). Button for the custom function assigned using the ELP Link II software that comes with the projector. Switches to the display freeze state. Cuts off audio. Video Computer Effects 1 ~ 5 Pointer Click 1 Blank Resize Custom Freeze Mute Remote control Volume ± Power Click 2 Adjusts the volume level. Turns power on and off. Emulates clicking of the left mouse button. During menu selection, emulates the (Enter) operation panel button. Connecting to a PC laptop computer Com port Computer In 1 Mouse port Computer In 2 Audio In 1 Audio port Monitor Audio In 2 S-Video Video In Audio Out Audio In R L Remote Monitor port 1-Mouse/ Com-2 PS/2 mouse cable Serial port Serial mouse cable PS/2 mouse cable Monitor cable PC serial cable Audio cable Main cable Connecting to a Macintosh PowerBook ADB port Audio port Monitor port Computer In 1 Computer In 2 Audio In 1 Video cable adapter Monitor Audio In 2 S-Video Video In Audio Out Audio In L R Remote 1-Mouse/ Com-2 Printer port or modem port MAC desktop adapter MAC monitor adapter Monitor cable MAC mouse cable MAC serial cable Computer cable Audio cable Main cable (Figure is EMP-7100) D ATA / V I D E O PROJECTOR Owner’s Manual All rights reserved. No part of this publication may be reproduced, stored in a retrieval system, or transmitted in any form or by any means, electronic, mechanical, photo copied, recorded, or otherwise, without the prior written permission of Seiko Epson Corporation. No patent liability is assumed with respect to the use of the information contained herein. Neither is any liability assumed for damages resulting from the use of the information contained herein. Neither Seiko Epson Corporation nor its affiliates shall be liable to the purchaser of this product or third parties for damages, losses, costs or expenses incurred by purchaser or third parties as a result of: accident, misuse or abuse of this product or unauthorized modifications, repairs, or alterations to this product, or (excluding the U.S.) failure to strictly comply with Seiko Epson Corporation’s operating and maintenance instructions. Seiko Epson Corporation shall not be liable against any damages or problems arising from the use of any options or any consumable products other than those designated as Original EPSON Products or EPSON Approved Products by Seiko Epson Corporation. EPSON is a registered trademark of Seiko Epson Corporation. General Notice: Other product names used herein are for identification purposes only and may be trademarks or brand names of their respective owners. EPSON disclaims any and all rights in those marks or brand names. Copyright © 1997 by Seiko Epson Corporation. Nagano, Japan ii Contents Contents Introduction vii Getting the Most Out of Your Projector Optional Accessories Safety Instructions Where to Get Help World Wide Web site Transporting your projector Remote control information viii ix x xii xii xiii xiv 1 Installation 1 Unpacking the Projector Additional Items Setting Up the Projector Connecting to a Computer Connecting to a PC desktop computer Connecting to a PC laptop computer Connecting to a Macintosh desktop computer Connecting to a Macintosh PowerBook Connecting to a Video Source Connecting to an Audio Source Connecting to an External Speaker or PA System 2 3 5 7 8 9 11 12 14 16 18 Contents iii 2 Using the Projector Turning the Equipment On and Off Adjusting the Screen Image Screen Image Position AUTO Button Resize Button Controlling the Projector Checking the Status of the Projector Operation Indicator Projection Lamp Indicator 3 Using the Menus Accessing the Menus Changing Menu Settings Video Menu (Computer) Video Menu (Video) Audio Menu Option Menu Using Custom Functions 4 Using ELP Link II Introduction How to connect How to install For IBM PCs and IBM compatible PCs (Windows) For Macintosh Starting and exiting ELP Link II Screen Names and Glossary ELP Link II Screen Details Setting Screen Projector Setting Screen Projector Control: Controls the projector function Operating the projector control function Customizing functions Executing and exiting the functions Registering functions iv Contents 19 20 21 22 23 23 24 29 29 30 31 32 33 35 37 38 39 42 47 48 49 50 50 51 52 53 53 54 55 56 60 60 60 60 Details of Each Function Setting and operating the function [key] Operating the projector control function Projector Control Test Pattern Setting User Logo Setting Initial Screen for the User Logo Setting Logo Data User Logo Edit Screen Color Property Setting 61 65 65 65 68 68 68 69 69 70 5 Maintenance 71 Cleaning the Lens Cleaning the Projector Case Cleaning the Air Filter Replacing the Lamp 72 72 72 74 6 Troubleshooting 79 Problems with the Projector Problems with the Image or Sound 80 83 A Technical Specifications 85 General Optical Projector Lamp Mechanical Electrical Environmental Supported Monitor Displays (EMP-7100) Supported Monitor Displays (EMP-5100) Supported Modes (EMP-7100/5100) Computer In 1 and 2 and Monitor connector pin assignments 85 86 86 86 87 87 88 89 90 91 Glossary 93 Index 95 Contents v vi Contents Introduction T he compact, lightweight EPSON EMP-7100/5100 Projector allows you to project XGA (EMP-7100), SVGA (EMP-5100) full-color images and video onto a large screen for presentations. The projector can connect simultaneously to three image sources: two PC or Apple® Macintosh® computer image sources plus on video source such as a video tape deck, camcorder, or digital camera. Audio can also be connected for each image source. Images are displayed in XGA (EMP-7100) and SVGA (EMP-5100) compatible full color (16,670,000 colors) at a resolution of 1024 x 768 (EMP7100), 800 x 600 (EMP-5100) pixels. The projector produces bright images that can be easily seen in rooms with enough light to take notes. Audio can be produced from the projector’s 2W+2W speakers, which employ a built-in Spatializer® for output that is rich and powerful. An external speaker can also be connected when further amplification is required. A totally new AVTSS™ (Automatic Video Tracking and Synchronization Sensing, patent pending) provides automatic set-up of image from a computer with a touch of the AUTO button for quick and easy projection of beautiful images every time. The projector can be controlled using a hand-held remote control unit, with menus being provided for image source switching and image adjustment. The remote control can also be used as a wireless mouse to control mouse operations on the computer screen during presentations. The ELP LINK II™ software that comes with the projector provides a number of add-on features that are designed to make presentations more effective. The projector also features a new patented AIrR™ (Advanced Image real-time Resizer) chip which supports XGA (EMP-7100), VGA~XGA (EMP-5100) computer output, as well as VGA and SXGA output. Whichever type of computer output is used, the result is a full-size video image of outstanding clarity. The EMP-7100/5100 Projector supports IBM-compatible PCs and laptops, as well as Apple® Macintosh®, Power Macintosh and PowerBook computers. The video source can be NTSC, PAL or SECAM in composite video, S-Video format. vii Getting the Most Out of Your Projector The projector comes with a full set of features that allow you to control the settings for the image display, video and audio. To get the most out of your projector read this section for a quick summary of the important features. Remote control The buttons on the remote control allow you to turn the projector on and off, an provide direct access to auto set-up, blank, freeze, volume, mute and image source switching. Remote control buttons can also be used for custom functions and to access the projector’s menu system. The remote control can even be used instead of your computer’s mouse to control your computer. • To use the remote control as a wireless mouse, connect the projector to your computer with the main cable and mouse cable (connect to computer’s mouse port). • To use additional functions with images from a computer, connect the projector to your computer with the main cable and a serial cable (connect to computer’s serial port). Note: Connect the projector to your computer with all the cables that came with the ELP Link II cable set so that you can use the remote control as a cordless mouse. Sleep mode The sleep mode conserves electricity by automatically turning off the lamp if the projector does not receive video input signal for specified period (default is 30 minutes). In the sleep mode, the projector remains on but the lamp is turned off, conserving electricity, cooling the projector and extending the life of the lamp. Use the Power button to turn the projector on and off. viii Introduction Optional Accessories To enhance your use of the projector, EPSON provides the following accessories: • Carrying cases designed especially for the projector and its cables. Both a soft and a hard case are available. • An ELP Link II cable set, a computer cable and a MAC adapter set etc. to connect to another computer. • A remote control receiver which may be used when the projector cannot be controlled directly with the remote control. • Replacement lamps. You can purchase these accessories from your EMP-7100/5100 dealer. Optional Accessories ix Safety Instructions These graphics are used throughout the manual to draw your attention to important information about the EMP-7100/5100. ◆ Note: Additional useful details or tips. ◆ Caution: Steps to avoid damage to your equipment. ◆ Warning: Steps to avoid personal injury. Always follow these safety instructions when setting up and using the projector: 1. Do not place the projector on an unstable trolley, stand or table. 2. Do not use the projector near water or sources of heat. 3. Use attachments only as recommended. 4. Use the type of power source indicated on the projector. If you are not sure of the type of power available, consult your dealer or local electricity company. 5. Insert the projector’s three-pin earthed plug into a properly earthed socket. If you have a two-pin socket, contact an electrician to replace it. Do not handle the plug with wet hands. 6. Always take the following precautions when handling the plug. Failure to do so may result in sparks or fire. • Ensure the plug is free of dust before inserting it into a socket. • Ensure that the plug is inserted into the socket securely. 7. Do not overload wall sockets, extension leads or multi-way plug boards as this may cause fire or electric shock. x Introduction 8. Do not place the projector where the cord can be stepped on as this may result in fraying or damage to the lead or the plug. 9. Unplug the projector from the wall socket before cleaning. Use a damp cloth for cleaning. Do not use liquid or aerosol cleaners. 10. Do not block the slots and openings in the projector case. They provide ventilation and prevent the projector from overheating. Do not place the projector on a sofa, rug or other soft surface or in a built-in installation unless proper ventilation is provided. 11. Never push objects of any kind through cabinet slots. Never allow liquid of any kind to spill into the projector. 12. Except as specifically instructed in this Owner’s Manual, do not attempt to service this product yourself. Opening or removing covers may expose you to dangerous voltages and other hazards. Refer all servicing to qualified service personnel. 13. Unplug the projector during thunder storms or if it is not going to be used for an extended period. Do not place the projector or remote control on top of heat-emitting equipment or heated objects such as a car, etc. 14. In the following situations unplug the projector from the wall outlet and refer servicing to qualified service personnel: A. If the power cable or plug becomes damaged or frayed. B. If liquid has been spilled into it or it has been exposed to rain or water. C. If it does not operate normally when the operating instructions are followed or if it exhibits a clear change in performance indicating the need for servicing. D. If it has been dropped or the cabinet has been damaged. Safety Instructions xi Where to Get Help SEIKO EPSON CORPORATION provides local customer support and service through a nationwide network of authorized EPSON dealers and Service Centres. For inquiries please contact the appropriate representative listed in the section entitled “After sales service contact addresses” at the end of this manual. When you call for technical assistance, be ready to identify your system and its configuration. If you need help with any software program you are using, please refer to the documentation that came with the programs for technical support. World Wide Web site If you are connected to the Internet and have a Web browser, you can access EPSON’s World Wide Web site at http://www. epson. com. EPSON’s home page links users to What’s New, EPSON Products, EPSON Connection, Corporate Info and EPSON Contacts. Link to the EPSON Connection for the latest drivers and FAQ’s (Frequently Asked Questions) and the EPSON Chart area. To get in touch with EPSON around the world, EPSON Contacts includes Contact Information for local EPSON subsidiaries. xii Introduction Transporting your projector The projector contains many glass parts and precision parts. To prevent shock damages while transporting, handle as the followings. ● when transport to a maker due to troubleshooting • Use the original packing. • If you don't have the original packaging, use the equivalent, put cushioning around the projector. ● when frequently transport for business use • First, put the projector in a hard carrying case(ELPKS06), then pack it in a firm box, using cushioning. • EPSON shall not be liable against any damages arose during the transportation. ● when carry by hands • Use a hard carrying case(ELPKS06) or a soft carrying case(ELPKS08). Transporting your projector xiii Remote control information The EMP-7100/5100 can be operated by remote control via infrared (IR) receivers located at the front of the projector. The projector may not respond to remote control commands under the following conditions: • The ambient light is too bright. • Certain types of fluorescent lighting are used. • A strong light source shines into the IR receiver. • Other equipment that emits infrared energy, such as a radiant room heater, is in the room. These conditions commonly cause problems for most infraredcontrolled equipment. Try the following solutions: • The remote control unit’s batteries may be low on power, replace them. • Dim the ambient lighting and/or move the projector out of direct sunlight. • Close any window coverings and/or move the projector out of direct sunlight. • Switch off other equipment that emits infrared energy. Remember, you can always control your computer-based presentation directly from the computer, even in an environment containing one of the conditions listed above. xiv Introduction 1 Installation This chapter tells you how to unpack and set up your projector and connect it to other equipment. The projector must be connected to a computer or a video source such as a video tape deck, camcorder, digital camera or laser disk player. 1 Unpacking the Projector Make sure all of the following components are present when you unpack the projector. • Projector • Lens cover • Remote control • 2 AA batteries • Power cord • Computer cable • Audio cable • Video/audio cable • MAC adapter set MAC Desktop adapter MAC Monitor adapter • ELP Link II Kit Main cable PS/2 mouse cable Serial mouse cable MAC mouse cable PC serial cable MAC serial cable ELP Link II for Windows ELP Link II for Macintosh 2 1 • Installation All of the above items may not be required for your particular computer system ◆ Warning: Keep the plastic bags for the projector, accessories and optional parts out of the reach of small children. A plastic bag over the head of a small child can result in death by suffocation. Save all packaging materials in case you need to ship the projector in the future. It should always be transported in its original packaging or the equivalent. Additional Items The following items may also be required, depending upon how you plan to use the projector. • S-Video cable for S-Video signal input A separate cable is required for each video source. • Macintosh PowerBook output cable This cable is normally provided with PowerBook models with video output capabilities. Contact your Macintosh dealer if you need to purchase one. Unpacking the Projector 3 • Special connector, cable or components for connecting the mouse cable to your computer These items should be available from your computer dealer. Note that the mouse cable cannot be used with a computer that does not have a mouse connector. ◆ 4 Note: The hole on the right side of the projector accepts the connection of the Kensington MicroSaver anti-theft device, which can be purchased at your local computer dealer. 1 • Installation Setting Up the Projector 1. Place the projector on a sturdy, level surface within five feet of the computer or video source. 2. Place the projector the correct distance from the screen. The distance between the projector and the screen determines the actual image size. Use the general guidelines below to determine the correct distance. Screen size 300 inches (610x460cm) Horizontal distance from the projector to the screen 10.0 m (393.7 inches) 200 inches (410x300cm) 6.7 m (263.8 inches) ~ 8.7 m (342.5 inches) 100 inches (200x150cm) 3.3 m (129.9 inches) ~ 4.3 m (169.3 inches) 80 inches (160x120cm) 2.7 m (106.3 inches) ~ 3.5 m (137.8 inches) 60 inches (120x90cm) 2.0 m (78.7 inches) ~ 2.6 m (102.4 inches) 40 inches (81x61cm) 1.3 m (51.2 inches) ~ 1.7 m (66.9 inches) 30 inches (61x46cm) 1.0 m (39.4 inches) ~ 1.3 m (51.2 inches) 23 inches (47x35cm) 1.0 m (39.4 inches) 3. Turn the projector so that the lens is at right angles to the screen. If the projector is not angled correctly the screen image will be crooked. Setting Up the Projector 5 4. Connect one end of the power cable to the projector’s power connector. Connect the other end to an earthed electrical socket. The projector should be in sleep mode, indicated by an orange power indicator. ◆ Warning: Never look into the lens when the projector is on. There is a risk that the projector might come on suddenly even though it is not in use. The light from the lamp can damage your eyes. It is especially important that children should not be allowed to look into the lens. 5. To insert the batteries in the remote control device, slide off the battery compartment cover as shown below. 6. Insert the two AA batteries included with the projector. Make sure the polarity of the batteries is correct. 7. Replace the battery compartment cover. 6 1 • Installation When replacing batteries, take the following precautions: • Do not mix old and new batteries. • Do not recharge used batteries or expose batteries to fire or water. • Replace batteries as soon as they run out. If the batteries leak, wipe away the fluid with a soft cloth. If battery fluid gets onto your hands wash them immediately. • Remove the batteries if you will not be using the projector for a long period. Connecting to a Computer You can connect the projector to a computer capable of SVGA, VGA, SXGA and XGA (EMP-7100), SVGA, VGA and XGA (EMP-5100) output. Resizing is supported for VGA, SVGA and SXGA (EMP-7100), VGA and XGA (EMP-5100) output. Below a list may be found of the types of computers supported by this projector. • IBM desktop PC or compatible • IBM laptop or compatible • Apple Macintosh desktop computer, including Macintosh Quadra®, Macintosh Centris®, and Power Macintosh • Any Apple PowerBook with video-out capability, including all 160, 165, 180 and 500 series PowerBooks Connecting to a Computer 7 Connecting to a PC desktop computer Before beginning, make sure that the projector and computer are both turned off. 1. Connect either end of the computer cable to the projector’s Computer In 1 port. The Computer In 2 port is used when connecting a second computer. 2. Disconnect the computer’s monitor cable from the computer’s monitor port and connect the other end of the computer cable to this port. 3. If necessary, connect the monitor cable of the computer monitor to the projector’s Monitor port. 4. Connect the small end of the main cable to the projector’s Mouse/Com 1 port. The Mouse/Com 2 port is used when you are connecting a second computer. 5. Connect the PS/2 mouse cable (9-pin) to the mouse terminal on the large end of the main cable. 6. Disconnect the computer’s mouse cable from the mouse port on the back of your computer and connect the mouse connector (6-pin) of the PS/2 mouse cable to the mouse port. 7. If you are planning to use the ELP Link II software, connect either end of a PC serial cable to the PC SERIAL terminal on the large end of the main cable. 8. Connect the other end of the PC serial cable to the serial port on the back of your computer. 9. Tighten all connector screws to ensure secure connections. • Note that you will not be able to use the ELP Link II software if your system does not have two serial ports. 8 1 • Installation • If your system uses a serial mouse, perform steps 6 and 7 using the serial mouse cable instead of the PS/2 mouse cable. Computer In 1 Computer In 2 Audio In 1 Monitor Audio In 2 S-Video Video In Audio Out Audio In Com port L Audio port R Remote 1-Mouse/ Com-2 Monitor port Serial port Mouse port PS/2 mouse cable Serial mouse cable Monitor cable PS/2 mouse cable Computer cable PC serial cable Main cable Audio cable Connecting to a PC laptop computer Before beginning, make sure that the projector and computer are both turned off. 1. Connect either end of the computer cable to the projectors Computer In 1 port. The Computer In 2 port is used when connecting a second computer. 2. Connect the other end of the computer cable to the laptop’s video (monitor) port. 3. If you wish to view or check images on the computer’s monitor, connect the cable that came with the monitor to the projector’s monitor port. 4. Connect the small end of the main cable to the projector’s Mouse/Com 1 port. The Mouse/Com 2 port is used when you are connecting a second computer. 5. Connect the PS/2 mouse cable (9-pin) to the mouse terminal on the large end of the main cable. Connecting to a Computer 9 6. Disconnect the computer’s mouse cable from the mouse port on the back of the computer and connect the mouse connector of the PS/2 mouse cable (6-pin) to the mouse port on the back of your laptop. • If your system uses a serial mouse, perform steps 6 and 7 using the serial mouse cable instead of the PS/2 mouse cable. 7. If you are planning to use the ELP Link II software, connect either end of a PC serial cable to the PC SERIAL terminal on the large end of the main cable. 8. Connect the other end of the PC serial cable to the serial port on the back of your laptop. 9. Tighten all connector screws to ensure secure connections. • Note that you will not be able to use the ELP Link II software if your system does not have two serial ports. Computer In 1 Computer In 2 Audio In 1 Monitor Audio In 2 S-Video Video In Audio Out Audio In L R Com port Audio port Remote 1-Mouse/ Com-2 Monitor port Serial port PS/2 mouse cable Mouse port Serial mouse cable Monitor cable PS/2 mouse cable 10 1 • Installation PC serial cable Audio cable Main cable Connecting to a Macintosh desktop computer Before beginning, make sure that the projector and computer are both turned off. 1. Set the DIP switches of the MAC desktop adapter in accordance with the resolutions you want to use (i.e. 16” mode). 2. Disconnect the monitor cable from the computer and connect it to the large terminal (D-sub 15 pin) of the desktop adapter. 3. Tighten fixed screws for the desktop adapter. 4. Connect either end of the computer cable to the small terminal of the desktop adapter. 5. Connect either end of the computer cable to the projector’s Computer In 1 port. The Computer In 2 port is used when connecting a second computer. 6. If necessary, attach the MAC monitor adapter to the monitor cable and connect the cable with the adapter to the projector’s Monitor port. 7. Connect the small end of the main cable to the projector’s Mouse/Com 1 port. The Mouse/Com 2 port is used when you are connecting a second computer. 8. Connect the MAC mouse cable (9-pin) to the mouse terminal on the other end of the main cable. 9. Disconnect the mouse cable from the MAC port of the Macintosh and connect the mouse connector of the MAC mouse cable to the computer’s MAC port. 10. If you are planning to use the ELP Link II software, connect either end of a MAC serial cable to the MAC SERIAL terminal at the large end of the main cable. Connecting to a Computer 11 11. Connect the other end of the MAC serial cable to the printer port or modem port on the back of your Macintosh. 12. Tighten all connector screws to ensure secure connections. Audio port Computer In 1 Computer In 2 Audio In 1 Monitor Audio In 2 S-Video Video In Audio Out Audio In L Monitor port ADB port Video cable adapter Printer port or modem port R Remote 1-Mouse/ Com-2 MAC desktop adapter MAC monitor adapter Monitor cable MAC mouse cable MAC serial cable Computer cable Main cable Audio cable Connecting to a Macintosh PowerBook Remember that you can only use a PowerBook model that have video-out capability. See page 7 for more information. Before beginning, make sure that the projector and PowerBook are both turned off. 1. Set the DIP switches of the MAC desktop adapter in accordance with the resolutions you want to use (i.e. 16” mode). 2. Connect an adapter (which came with the computer or your own) such as a converter for a D-Sub 15 terminal to the video output port of your PowerBook. 12 1 • Installation 3. Connect the big connector (D-Sub15) of the MAC desktop adapter to the video output port converted in step 2. 4. Tighten the fixed screws for the MAC desktop adapter and the converter. 5. Connect either end of the computer cable to the small connector (D-Sub 15 Mini) of the MAC desktop adapter which you connected in the previous steps. 6. Connect the other end of the computer cable to the projector’s Computer In1 port. The Computer In2 port is used when connecting a second computer. 7. If you wish to view or check images on the computer’s monitor, attach the big connector (D-Sub 15) of the Macintosh desktop adapter which you connected in the previous steps to the MAC monitor cable and connect it to the projector’s Monitor port. *1 8. Connect the small end of the main cable to the projector’s Mouse/Com 1 port. The Mouse/Com 2 port is used when connecting a second computer. 9. Connect the MAC mouse cable (9-pin) to the MOUSE terminal on the large end of the main cable. 10. Disconnect the mouse from the computer port, and connect the MAC mouse cable (4-pin) to this port. 11. If you are planning to use the ELP Link II software, connect either end of a MAC serial cable to the MAC SERIAL terminal on the large end of the main cable. 12. Connect the other end of the MAC serial cable to the Printer port or Modem port on the back of your PowerBook. *1. You may need your own adapter or one which came with your computer. This depends on the model of the computer or monitor you connect. Connecting to a Computer 13 Audio port Computer In 1 Computer In 2 Audio In 1 ADB port MAC desktop adapter Printer port or Modem port Monitor Audio In 2 S-Video Video In Monitor port Video cable adapter Audio Out Audio In L R Remote 1-Mouse/ Com-2 MAC monitor adapter Monitor cable MAC mouse cable Computer cable MAC serial cable Audio cable Main cable Connecting to a Video Source You can use this connection procedure to connect a video tape deck, a camcorder, a laser disc player or any other compatible video image source to the projector. The projector can receive composite video or S-Video signals. If your video source has a one-pin RCA video jack you have composite video. If your video source has a four-pin video jack you have S-Video. ◆ Note: The projector is not compatible with a cable TV-style F connector. You can connect to both an S-Video and a composite video source at the same time. However, the projector automatically selects the S-Video source. To display composite video you must disconnect the S-Video source. 14 1 • Installation The projector supports NTSC, PAL and SECAM video formats. By default, it automatically detects and identifies the video format. However, you can set it to detect a single broadcast format. (See “Video menu” in Chapter 3.) Note that the projector will then be able to detect only one type of video signal. The type of cable you need to connect the video source to the projector depends on whether you have composite video or S-Video. For composite video, use the video/audio cable supplied with the projector. For S-Video, use the S-Video cable and audio cable supplied with your video device or obtain one from your computer dealer. 1. Switch off the projector and video source if they are on. 2. If your composite video uses an RCA-type composite video connector, you will need the audio/video cable supplied with the EMP-7100/5100. If your video uses a large S-Video connector, you will need to provide YOUR OWN S-Video cable or use the SVideo cable that came with your video source. 3. For composite video, connect the yellow RCA plug at one end of the video/audio cable to the projector’s Video In jack. Connect the other yellow RCA plug to the video-out jack on the video source. (The red and white plugs carry audio signals. For information about audio, see page 17.) Computer In 1 Computer In 2 Audio In 1 Monitor Audio In 2 S-Video Video In Audio Out Audio In L yellow R Remote 1-Mouse/ Com-2 yellow A/V cable Connecting to a Video Source 15 For S-Video, insert one end of the S-Video cable into the projector’s S-Video jack. Insert the other end in the video-out jack on your S-Video source. Computer In 1 Computer In 2 Audio In 1 Monitor Audio In 2 S-Video Video In Audio Out Audio In L R Remote 1-Mouse/ Com-2 S-Video cable Connecting to an Audio Source The projector has three types of inputs for audio: two single-jack inputs for a computer and one two-jack input for video audio. The video audio source input has an L jack which controls the left speaker and an R jack which controls the right speaker. If you are connected to a video audio source with only one plug, connect it to the L Audio In jack. Connection of an audio cable from a computer source; 1. Switch off the projector and computer source if they are on. 2. Connect one end of the audio cable to the Computer Audio In jack on the projector. 3. Connect the other end of the audio cable to the audio output jack on the computer audio source. Computer In 1 Computer In 2 Audio In 1 Monitor Audio In 2 S-Video Video In Audio Out Audio In L R Remote 1-Mouse/ Com-2 audio cable 16 1 • Installation Connection of an audio cable from a video audio source; 1. Switch off the projector and video source if they are on. 2. Connect one end of the video/audio cable to the Audio In jacks on the projector. Insert the white plug into the L Audio In jack and the red plug into the R Audio In jack. 3. Connect the other end of the video/audio cable to the audio output jacks on the video audio source. Connect the white plug to the left channel and the red plug to the right channel. Computer In 1 Computer In 2 Audio In 1 Monitor Audio In 2 S-Video Video In Audio Out Audio In L white R Remote 1-Mouse/ Com-2 red white red A/V cable Connecting to an Audio Source 17 Connecting to an External Speaker or PA System Though the projector’s internal speakers are enough for most smallsize or medium-size rooms, an external speaker can be connected to achieve the best results for large room presentations. A commercially available RCA-to-3.5 mm stereo mini audio cable or 3.5 mm stereo mini audio cable is required to connect the projector’s 3.5 mm stereo mini jack to an external speaker or a PA system. These items can be obtained from your computer dealer. 1. Check to ensure that both the projector and all sources are turned off. 2. Connect the cable’s 3.5 mm stereo mini-plug to the projector’s Audio Out jack. 3. Connect the other end of the cable to the external speaker or PA system. • Ensure you to connect the red RCA plug to the right channel and the white RCA plug to the left channel. • The Spatializer function is only available for the internal speakers. It has no effect on the audio output of external speakers. Computer In 1 Computer In 2 Audio In 1 Monitor Audio In 2 S-Video Video In Audio Out Audio In L L (white) R Remote 1-Mouse/ Com-2 3.5 mm mini-plug R (red) RCA/3.5 mm cable 18 1 • Installation 2 Using the Projector This chapter provides the following information about using your projector: • Turning equipment on and off • Adjusting the screen image • Controlling the projector • Checking the status of the projector 19 Turning the Equipment On and Off Always turn on the projector and its attached equipment in the following order. 1. Video source 2. Audio source (if different than computer or video source) 3. Projector 4. External speaker or PA system 5. Computer Remove the projector’s lens cap before turning on projector. The operation indicator will flash for a while and then light up to indicate that power is on. If a computer or video equipment is attached to the projector, the video signal or computer signal from the attached equipment will be projected. It will take at least 30 seconds after turning the power on before a normal image appears. ◆ Warning: Never look into the lens when the lamp is on. This can damage your eyes. It is especially important that children are not allowed to look into the lens. ◆ Note: Remove the projector’s lens cap when you project. The light from the projector may cause the lens cap to warp. Reverse the order shown above to turn off the projector and other equipment. After you press the Power button to turn off the projector, the fan will remain on and the operation indicator will flash orange for about one minute as the projector cools. The indicator stops blinking (and remains lit in orange) when the cooling operation is complete. 20 2 • Using the Projector ◆ Note: The projector is designed so that it cannot be turned back on while the power indicator is flashing green. Before pressing the Power button again, wait until the lamp has cooled and the power indicator is orange. operation panel projection lamp indicator operation indicator remote control receiver zoom ring focus ring speaker (Figure is EMP-7100) foot adjustment button front foot Adjusting the Screen Image Focus and zoom After an image appears on the screen, check to see if it is in focus and whether it fits properly on the screen. To adjust the focus of the image, rotate the focus ring, which is the outer ring on the projector’s lens. To adjust the size of the image, rotate the inner zoom ring. Rotate the zoom ring clockwise to make the image larger, and counterclockwise to make it smaller. Adjusting the Screen Image 21 Screen Image Position If you need to raise or lower the image on the screen, extend or retract the front foot on the bottom of the projector. 1. While standing behind the projector and supporting the front of it by holding the handle located below the lens, press down on the foot release button. This unlocks the front foot, allowing it to move up and down freely. Take care that the projector does not suddenly drop down at this time. 2. While pressing the foot release button, raise and lower the projector until the screen image is positioned the way you want it. 3. Release the foot release button to lock the front foot in its present position. 4. Rotate the left foot at the back of the projector to fine-tune the position of the projected image. ◆ 22 Note: This foot is locked. You will need to unlock it before it can be rotated. 2 • Using the Projector AUTO Button If you are using image input from a computer, you can press the AUTO button after fitting the image to the screen. Pressing AUTO automatically adjusts the computer input signal to the current projector settings.* * Press the AUTO button while the image fills the entire screen of your computer, like a Windows screen. Certain computer input signals may not be totally compatible with AUTO button settings. In such cases, use the menus to make additional adjustments. Resize Button The Resize button allows you to select the projection screen mode for certain types of image input signals from a computer. With computer images up to XGA (1,024 x 768 pixles) size for EMP7100 and SVGA (800 x 600 pixels) size for EMP-5100, and with video images as well, you can either select to display the area in the centre of the projected image (Window display) or to display of the entire projected image (Resize display). With images larger than XGA (1,024 x 768 pixels) size for EMP7100 and SVGA (800 x 600 pixels) size for EMP-5100, you can either select to display a portion of the projected image (Window display) or to display the entire projected image (Resize display). The Resize button cannot be used with XGA (1,024 x 768 pixels) for EMP-7100 and SVGA (800 x 600 pixels) for EMP-5100. AUTO Button 23 Controlling the Projector Normally you control the projector using the remote control. The buttons on the remote control allow you to do the following: • Switch power on and off. • Auto-set-up of the computer image screen. • Switch between input images (Computer 1, Computer 2, videocomputer). • Access menu for adjustment of image, audio, video, and display settings. • Control resizing. • Control display freeze. • Control display blanking. • Adjust and mute audio output. • Control custom functions. • Move the pointer. When using the remote control, always point it towards the remote control receivers located at the front and at the back of the projector. 24 2 • Using the Projector The functions of the remote control buttons are summarized on page 27. To be able to use the remote control as a cordless mouse connect the projector to your computer with the cables came with the ELP Communication Kit II . To use the remote control, always point it towards the remote control receivers located at the front of the projector. You can use the remote control up to 10 metres (33 feet) from the projector. In addition to the remote control, you can also control the projector by using the buttons on the projector’s operation panel located on top of the projector. Controlling the Projector 25 Pointer Click 2 Click 1 Remote control Operation Panel 26 2 • Using the Projector Remote Control Button/controller Function Menu Displays or closes the menu. Auto Automatically adjusts the graphic signal being sent from a computer to optimize it for projection. Video Switches from computer to video. Computer Switches between Computer 1 and Computer 2, and from video to computer. Effects 1 ~ 5 Function buttons for add-on functions which can be assigned using the ELP Link II software that comes with the projector. Pointer Moves the computer’s pointer when the projector is connected to the computer with all cables that came with the ELP Communication Kit II. Click 1 Emulates clicking of the right mouse button. During menu selection, emulates the (Enter) operation panel button. Blank Switches to black display or user logo display. Resize Switches the display dot mode and resize mode (EMP-7100 : for VGA, SVGA and SXGA input EMP-5100 : for VGA and XGA input). Custom Button for the custom function assigned using the ELP Link II software that comes with the projector. Freeze Switches to the display freeze state. Mute Cuts off audio. Volume ± Adjusts the volume level. Power Turns power on and off. Click 2 Emulates clicking of the left mouse button. During menu selection, emulates the (Enter) operation panel button. Controlling the Projector 27 Operation Panel Button/controller Function Power Turns power on and off. Menu Displays or closes the menu. Video Switches from computer to video. Computer Switches between Computer 1 and Computer 2, and from video to computer. Auto Automatically adjusts the graphic signal being sent from a computer to optimize it for projection. Resize Switches the display dot mode and resize mode (EMP-7100 : for VGA, SVGA and SXGA input EMP-5100 : for VGA and XGA input). Volume ± Adjusts the volume level. Mute Cuts off audio. <Up>/<Down>(Sync+/Sync–) Synchronizes the graphic signal being sent from a computer. Use these buttons to make adjustments whenever the overall image is fuzzy or streaked. These buttons are also used during menu operations to select menu items. <Left>/<Right>(tracking–/tracking+) Matches the projector’s internal clock to various computer graphic signals (tracking adjustment). Use these buttons to make adjustments whenever there are vertical fuzzy lines in the image. These buttons are also used during menu operations to change numeric settings. (Enter) key 28 2 • Using the Projector Registers a menu selection. Checking the Status of the Projector The projector is equipped with an operation indicator and a projection lamp indicator. These indicate the current status of the projector at a glance. Note that a red indicator is warning you of a serious problem. See page 82 for details on what action is required when a red indicator lights up or flashes. operation indicator projection lamp indicator Operation Indicator Colour Status Meaning Orange Lit Sleep mode Green Lit Projection lamp is lit and projector is projecting. Orange Flashing The projector is hot. Red Flashing Internal projector problem Red Lit The projector is too hot and turned off. Checking the Status of the Projector 29 Projection Lamp Indicator 30 Colour Status Meaning Off Projection lamp is off. Green Lit Projection lamp is lit. Green Flashing The projector is warming up. Orange and Red Flashing alternately Projection lamp is reaching the end of its life and should be replaced with a new one. Orange Flashing The projector is cooling. Red Lit Projection lamp has reached the end of its life and will no longer project images. Replace the projection lamp with a new one. Red Flashing Projection lamp or lamp power supply problem. 2 • Using the Projector 3 Using the Menus The projector menus allow you to do the following: • Adjust the brightness, contrast, synchronization, tracking, vertical and horizontal alignment, and color balance of the computer screen, and mouse/serial locking (Computer Menu) • Adjust the brightness, contrast, color saturation, tint, and signal system of the video screen (Video Menu) • Adjust the volume level, tone setting, and Spatializer (Audio Menu) • Select color temperature, rear projection, ceiling mount, screen blanking, screen switching effect and menu language (Option Menu) • Assign functions to the remote control’s Custom button (Custom Menu) • Return all settings to their factory defaults (Reset All Menu) 31 Accessing the Menus Press the Menu button to display the main menu on the screen. Press the Menu button again to close the menu. The currently selected menu item is highlighted on the screen. 32 3 • Using the Menus Changing Menu Settings Use the remote control’s pointing button to select the menu you want and then press the Click 1 or Click 2 button to display the submenu. You can also select a menu using the operation panel’s the <Up> and <Down> buttons and then pressing the <Enter> button to display the submenu. You cannot select video submenus when the input source is a computer, or computer submenus when the input source is video. Changing Menu Settings 33 When a submenu is displayed on the screen, use the pointing button or the <Up> and <Down> button to select the menu item you want. Next, use the pointing button or the <Left> and <Right> buttons to make adjustments to the settings of the item. To return to the main menu from the submenu, select the Return item in the submenu and then press a Click button or the <Enter> button. You may also close the menu by pressing the Menu button. The following describes the items you may set in the submenus. 34 3 • Using the Menus Video Menu (Computer) With the Computer Menu allows you to may adjust settings related to computer video signals and the wireless mouse. POSITION Select this item and then press a Click button or the <Enter> button to enter the screen position adjustment mode. While in the screen position adjustment mode, use the pointing button or the <Up>, <Down>, <Left> and <Right> buttons to move the screen position in the corresponding direction. After you are finished, press a Click button or the <Enter> button to return to the Computer Menu. TRACKING Matches the projector’s internal clock to various computer graphic signals. Adjust this setting to remove vertical fuzzy lines from the image. SYNC Synchronizes with the tracking signal sent from the computer. Adjust this setting whenever the overall image is fuzzy or to remove streaks from the image. BRIGHTNESS Lightens or darkens the overall image. Increase brightness to make the image lighter, or decrease it to make the image darker. CONTRAST Adjusts the relative difference between light and dark areas. Increase contrast to make light areas lighter and dark areas darker, or decrease it to lessen the difference between the light areas and dark areas of the image. Changing Menu Settings 35 COLOR Adjusts the color balance of the input source. Select this item and then press a Click button or the <Enter> button to enter the color adjustment mode. While in the color adjustment mode, use the pointing button or the <Up> and <Down> button to select a color. Next, use the pointing button or <Left> and <Right> buttons to adjust the selected color. Increasing a color’s setting makes that color more intense on the screen, while a lower setting makes the color less intense. After you are finished, press a Click button or the <Enter> button to return to the Computer Menu. MOUSE/COM Locks and unlocks the Mouse/Com port. Selecting 1 locks wireless mouse control to the computer connected to the Mouse/Com 1 port. Even if the input source is switched to Computer 2, the wireless mouse controls the computer connected to Mouse/Com 1 only. Selecting 2 locks wireless mouse control to the computer connected to the Mouse/Com 2 port. Selecting 1↔2 tells the projector to automatically switch wireless mouse control whenever the input source computer is changed. RESET Returns all Computer Menu items to their factory defaults. Select this item and then press a Click button or the <Enter> button to display the confirmation screen. Next, select Yes and then press a Click button or the <Enter> button to reset the Computer Menu items. 36 3 • Using the Menus If you change your mind, select No and then press a Click button or the <Enter> button to clear the confirmation screen without changing any settings. Video Menu (Video) The Video Menu allows you to make adjustments related to video signals from video equipment. BRIGHTNESS Lightens or darkens the overall image. Increase brightness to make the image lighter, or decrease it to make the image darker. CONTRAST Adjusts the relative difference between light and dark areas. Increase contrast to make light areas lighter and dark areas darker, or decrease it to lessen the difference between the light areas and dark areas of the image. SATURATION Adjusts color density. Increase color density to make colors darker and more opaque, or decrease it to make colors lighter and less opaque. TINT (NTSC only) Adjust the red-green balance of the screen. Increase tint to add more green, or decrease it to add more red. MODE Specifies the video signal system. Normally this signal system setting should be left at AUTO for automatic detection of the video signal system. If automatic selection is not possible for some reason, use this menu to manually specify NTSC, PAL or SECAM . Changing Menu Settings 37 VIDEO RESET Returns all Video Menu items to their factory defaults. Select this item and then press a Click button or the <Enter> button to display the confirmation screen. Next, select Yes and then press a Click button or the <Enter> button to reset the Video Menu items. If you change your mind, select No and then press a Click button or the <Enter> button to clear the confirmation screen without changing any settings. Audio Menu The Audio Menu allows you to make adjustments related to audio. VOLUME Adjusts the volume level for the speakers and audio-out terminal. Increase the audio volume to raise the volume, or decrease it to lower the volume. TONE Adjusts the tone of the speakers and audio-out terminal. Increase the tone to raise the treble, or decrease it to raise the bass. SPATIALIZER Adjusts audio effects provided by the Spatializer. Off: Normal sound for stereo input. Normal: Expansive sound for stereo input. Wide: More expansive sound for stereo input. 38 3 • Using the Menus SOUND RESET Returns all Audio Menu items to their factory defaults. Select this item and then press a Click button or the <Enter> button to display the confirmation screen. Next, select Yes and then press a Click button or the <Enter> button to reset the Audio Menu items. If you change your mind, select No and then press a Click button or the <Enter> button to clear the confirmation screen without changing any settings. Option Menu The Option Menu allows you to create basic settings that normally do not need changing. PROMPT Temporarily displays a prompt on the projector screen to identify which source (computer or video) is providing the image. COLOR TEMP. Adjusts the whiteness of the screen. The H setting provides a cold white, M standard white, and L a warm white. Selecting the User item and pressing a Click button or the <Enter> button displays a screen for more precise color temperature setting. Use the pointing button or the <Up> and <Down> buttons to select the color you want to adjust, and then use the pointing button of the <Left> and <Right> buttons to change the selected value. A high color temperature value enhances the selected color within the overall image, while a lower value weakens the color. Changing Menu Settings 39 Press a Click button or the <Enter> button to clear the setting screen and return to the Option Menu. REAR PROJ. Mirrors the projected images horizontally (left-right). Selecting ON turns mirroring on, while OFF turns it off (for a normal image). Turn this option on when projecting from behind onto a transparent screen being viewed from the opposite side. CEILING Mirrors the projected images vertically (top-bottom) and horizontally (left-right). Selecting ON turns mirroring on, while OFF turns it off (for a normal image). Turn this option on when hanging the projector upside-down from the ceiling. BLANK Selects what should be projected when the projector’s Blank button is pressed to blank the screen. You can select either a black screen or a user logo. A user logo can be created using the ELP Link II software that comes with the projector. VIEW CHANGE Specifies the view change to use when the input source is changed. OFF: No visual effects, simply cut to new source. Diagonal: Original source screen shrinks from upper left to lower right, and new source screen expands from upper left to lower right. Left → Right: Original source screen shrinks from left to right, and new source screen expands from left to right. Fade: Original source screen shrinks from outside in, and new source screen expands from inside out. 40 3 • Using the Menus LANGUAGE Selects the menu language in the sequence: Japanese, English, German, French, Italian, Spanish and Portuguese. LAMP Displays the number of hours the current projector lamp has been used. The color of this display turns red when the projector lamp is near the end of its normal life. When this happens, replace the projector lamp with a new one as soon as possible. Changing Menu Settings 41 Using Custom Functions You can use the Custom Menu to assign the Zoom, Preview or Strobe function to the remote control’s Custom button. You can assign the following functions: 1. Zoom Zooms in or out on the center of the displayed image. 2. Preview Displays the projection images currently being entered by each of the input sources. The screen is divided into four quadrants. 3. Strobe Displays images on the screen in sequence. You can preset the number of images to be displayed and the amount of time each image is displayed. To customize the functions: 1. Press the [Menu] button on the projector or remote control. 2. The main menu appears. 3. Select [Custom] by using the Sync+/– buttons on the projector or the Pointer on the remote control. 4. Press [ (Enter)] or the Left/Right Click buttons on the remote control to call the Custom menu. 5. The Custom menu appears. 6. Select the function you want to assign to the [Custom] button on the remote control. 7. Press [ (Enter)] or the Left/Right Click buttons on the remote control to enter your selection. 42 3 • Using the Menus 8. [Presently Selected] will appear right next to the function you want to customize instead of [Select]. (If the function has been selected already, [Presently Selected] appears.) 9. You are now finished. *If you want to change the function you customized, perform the above steps 1 to 8 again. Using the functions: * The [Volume], [Mute] and [Freeze] buttons are always available, even when you have customized the above functions. However, if you press any other button, its function has priority over the other buttons and the customized function is cancelled. * If “No Signal” appears on the screen or no supported signal is being entered, no function will work. Zoom 1. Press the [Custom] button on the remote control. (Switches to zoom display mode.) 2. Enlarges the displayed image +1.25 times each time the [Left Click] button on the remote control is pressed. (An image can be enlarged up to four times.) 3. Reduces it +0.75 times each time the [Right Click] button on the remote control is pressed. (An image can be reduced up to one time.) 4. If an enlarged image falls partly outside of the display area, it can be moved horizontally or vertically to adjust its position by using the [Pointer] on the remote control. 5. The Zoom function is cancelled by pressing the [Custom] button on the remote control. (The image returns to previous size.) Preview 1. Press the [Custom] button on the remote control. 2. The screen turns to black. (This lasts approx. 4 seconds.) Changing Menu Settings 43 3. The screen is divided into four quadrants, each of which shows the projection images currently being entered by each of the input sources. 4. The projection image is switched each time the [Right Click] button on the remote control is pressed. (Each input source name flashes on the screen.) 5. The Preview function is closed by pressing the [Left Click] button on the remote control. Next the image you selected in step 4 will be displayed on the screen. 6. The Preview function is cancelled by pressing the [Custom] button on the remote control. (The screen will revert to the image shown before the Preview function was used.) Strobe 1. Press the [Custom] button on the remote control. 2. The subdivided image you selected is projected on the screen at the top left. 44 3 • Using the Menus 3. Press the [Left click] button on the remote control once. 4. The Strobe display is started. (If you set the number of frames to 9, they are displayed in the order of 1 to 9.) 5. By pressing the [Left click] button on the remote control again, you can go back to the step 2. 6. The Strobe function is cancelled by pressing the [Custom] button on the remote control. (The screen will revert to the image shown before the Preview function was used.) To change the number of frames and the time interval: 1. Press the [Right click] button on the remote control once. 2. The Strobe setting menu appears. 3. Set the number of frames and time interval by using the Pointer button on the remote control. 4. Press the [Right click] button on the remote control again. 5. The Strobe setting menu is closed. Changing Menu Settings 45 Counts of frames, Time Pressing the remote control’s Click 1 button while strobe display is being performed displays a screen for specification of the counts frames and the time interval. You can set the frame count to 4, 9 or 16, and the time interval from 0.1 to 1 second in 0.1 second increments. Press the remote control’s Click 2 button again to clear the setting screen. RESET ALL Executing this command resets the settings in all menus to their factory defaults. Select this item and then press a Click button or the <Enter> button to display the confirmation screen. Next, select Yes and then press a Click button or the <Enter> button to reset all menu items. If you change your mind, select No and then press a Click button or the <Enter> button to clear the confirmation screen without changing any settings. 46 3 • Using the Menus 4 Using ELP Link II 47 Introduction To use the ELP Link II software, you need one of the following operational environments. Windows Ver. 3.1 (English) Windows 95 (English) MacOS System (from ver. 7) This instruction manual tells you how to use ELP Link II. The application ELP Link II supports two functions related to the projector. One is the projector control function which enables you to control the projector (screen display, sound, etc.) from a computer and to manipulate the settings (user logo setting, etc.) which the projector cannot control. The other function is the presentation support function which enables you to control the presentation application (PowerPoint, etc.) through a remote control and to perform the real-time presentation effectively (adding lines, underlining or a stamp, etc. on the slide screen during your presentation). 48 4 • Using ELP Link II How to connect • For IBM PCs and IBM compatible PCs (Windows) Please refer to the section “Connecting to a computer” in this manual (pages 7~14). • For Macintosh Please refer to the section “Connecting to a computer” in this manual (pages 7~14). How to connect 49 How to install For IBM PCs and IBM compatible PCs (Windows) Start Windows. Insert the floppy disk with the ELP Link II software into floppy disk drive [A]. (It is assumed your floppy disk drive is drive A.) The ELP Link II software to be installed depends on the computer you are installing it on. Select the Run command from the File menu in the Program Manager. The Run dialog box appears on the screen. Type [A: SETUP.EXE] in the [Command Line] box and click the [OK] button. The drive letter [A] must designate the proper drive (the floppy disk drive into which you inserted the disk with the ELP Link II software). The ELP Link II set-up window will be displayed after a while. Follow the instructions on the screen to complete the installation. When the termination screen appears, click the [OK] button to finish the installation. • If you use the software often, place it in the Startup program group. This is very convenient. • Please refer to your Windows Instruction Manual. 50 4 • Using ELP Link II For Macintosh Insert the floppy disk with the ELP Link II software into the floppy disk drive. The ELP Link II folder appears on the screen. Doubleclick the folder, then an ELP Link II icon will appear. Copy the icon to a local hard disk with a drag-and-drop action. To be able to use ELP Link II, restart the system. • When you install the ELP Link II software, make a new folder and designate the disk drive to be used. • Please refer to your Macintosh Instruction Manual. How to install 51 Starting and exiting ELP Link II • To start ELP Link II Double-click the ELP Link II icon to start the application. First an opening screen appears, then the main ELP Link II window will appear with a reduced size. • For Windows 3.1 Double-click the minimized ELP Link II window. • For Windows 95 Click the ELP Link II button on the taskbar. • For Macintosh Open the local hard disk that you copied the ELP Link II. When double-click the ELP Link II folder, ELP Link II icon appears on the screen.Double-click the icon, then the main ELP Link II window will appear. If the ELP Link II window is hidden behind another window, select ELP Link II from the application menu. This will bring the ELP Link II window to the front. • To exit ELP Link II Click the close button or select [End] from the Menu to exit the application. If the projector’s setting screen is open, you cannot exit ELP Link II. First close the setting screen, then exit ELP Link II. 52 4 • Using ELP Link II Screen Names and Glossary ELP Link II Screen Main menu:It consists of File, Option and Help. ELP Link II Screen *Screen names and glossary described here are used for Windows. Some may be different on the Machintosh screen. [File] Menu [Exit] : Terminates the aplication. [Option] Menu [Execute] : Activates the effect function. [Projector Control] : Adjusts the projector image and sound etc., and sets the test pattern or the user logo. [COM Port] : Selects the serial port connected to the projector. Select one of ports from COM1 to COM4. [Help] menu [Contents]: Displays all functions and terminology. [About ELP Link II]: Displays the version information for applications. Function List: The following function is available. Line: Draws straight lines. Ellipse: Draws ellipses. Square: Draws squares. Bar: Draws horizontal bar and vertical bar. Stamp: Stamps various pictures. Cursor Change: Changes the cursor shape to the various pictures. Screen Clear: Delete all drawings. Key Macro: Executes the key set. Screen Names and Glossary 53 Function Registration: Customizes the function to the effect buttons, saves the state and writes etc. Setting: Sets to the state currently registered. Registration:Registers the current state. Delete:Deletes the current state. Effect Button Customize Display: Displays the function customized to 1 to 5 buttons. Detail Setting:Sets the property for each function. Effect ButtonPosition Display: Displays the button currently selected with different colors. Customize:Customizes the function to the effect buttons. Delete:Deletes the function customized to the effect buttons. Execute:Activates the effect buttons. Exit:Terminates the application. Help:Explains function and the terminology. Detail Setting Screen Tab: Switches the effect buttons from 1 to 5. Property: It depends on the function. [Test]: Tests the function customized to the effect button with current setting. [OK]: Activates the property set. [Cancel]: Cancels the property set. [Help]: Explains properties and terminology. Projector Set Screen Main Menu [File] 54 [Open]: Reads the projector setting. [Save]: Saves the current projector setting. 4 • Using ELP Link II [Save As]: Saves the current projector setting in a file. [Exit]: Terminates the projector setting. [Help]: [Contents]: Explains function and the terminology. Displays all functions and terminology. [About ELP Link II]: Displays the version information for applications. Tool bar [Video Input Switch]: Switches from computer source to video source. [Computer Input Switch]: Switches from video source to computer source. [Auto]: Sets automatically. [Resize]: Switches to the resize. [Blank]: Switches blank states for the screen. [Custom]: Activates the custom function. [Freeze]: Pauses the screen. [Brightness ±]: Adjusts the screen brightness. [Contrast ±]: Adjusts the screen contrast. [Volume ±]: Adjusts the volume. [Mute]: Mutes the sound. [Power]: Starts up and terminates the projector. Projector control Adjusts the projector function. Test pattern Sets the test screen for the image ajust. User's logo Makes and edits the data for the blank screen. Color property Adjust the colors for images, and displays the pattern currently selected. The other button [Quit]: Terminates the projector control. [All Reset]: Resets all settings to the default setting. [Help]: Explains functions and the terminology. Screen Names and Glossary 55 [Projector Control]: Controls the projector function [Computer] [Brightness]: Adjusts the screen brightness. [Contrast]: Adjusts the screen contrast. [Sync]: Adjusts image flickering. [Tracking]: Adjusts any vertical lines in the displayed images. [Position]: Adjusts screen horizontal/vertical position. [Color]: Adjusts the color density for each color(Red, Green, Blue). [Reset]: Resets all settings to their default values. [Pattern Display]: Displays the test pattern you select. [Close]: Exits the Projector Control screen. [Help]: Explains functions and terminology. [Video] [Brightness]: Adjusts the screen brightness. [Contrast]: Adjusts the screen contrast. [Saturation]: Adjusts the color density. [Tint]: Adjusts the color tint (NTSC only). [Mode]: Selects the video signal system. [Reset]: Resets all settings to their default values. [Pattern Display]: Displays the test pattern you select. [Close]: Exits the Projector Control screen. [Help]: Explains functions and terminology. [Sound] 56 [Volume]: Adjusts the volume. [Tone]: Adjusts tone. [Spatializer]: Adjusts sound effects. [Reset]: Resets all settings to their default values. [Pattern Display]: Displays the test pattern you select. [Close]: Exits the Projector Control screen. 4 • Using ELP Link II [Help]: Explains functions and terminology. [Option] [Blank To]: Selects blank states for the screen. [Black]: A black screen appears. [User's Logo]: A logo screen appears. [Source Prompt]: Temporarily displays a prompt on the projector screen to identify which source (computer or video) is providing the image. [Install]: Selects the type of installing. [Rear proj]: Select when you want to project the image from back of the screen. Flips the image right and left. [Ceilling Mount]: Select when you want to hang the projector from the ceiling. Flips the horizontal axis of the image, so the projector can be turned upside down. [View Change]: Selects the method how to switch the screen. [Off]: Turns the settings off. [Diagonally]: The projected image disappears from left top to right bottom, and the switched image appears from the left top to right bottom. [Left to Right]: The projected image moves to right direction, and the switched image appears from left. [Fade In]: The projected image disappears from the edger of the screen, and the switched image appears from the edge. [Lamp Hours]: Displays the lamp life. [Reset]: Resets all settings to the default values. [Pattern Display]: Displays the test pattern currently selected. [Close]: Closes the projector control screen. [Help]: Explains functions and the terminology. [Custom] [Customize Function]: Assigns functions, such as Zoom, to the effect buttons of the remote control. [Zoom]: Zooms (reduces/enlarges) images. [Preview]: Displays all images being output by the external sources which are connected to the projector. Screen Names and Glossary 57 [Strobe]: Displays images by the number of frames and the amount of time you specified. [Frame Counts]: Sets the number of frames. [Frame Times]: Sets the time interval. [Reset]: Resets all settings to their default values. [Pattern]: Selects the test pattern you want to display. [Pattern Display]: Displays the test pattern you select. [Close]: Exits the Projector Control screen. [Help]: Explains functions and terminology. [Test Pattern Setting] [Pattern]: Selects the test pattern you want to display. [Color Image]: Test pattern for color images. [Gray Scale]: Test pattern for grayscale images, with 16 shades of gray. [Focus Pattern]: Test pattern for adjusting the focus. *[User File (bmp)] : Specifies the bitmap file created with a graphical application. [Filename]: Specifies the name of the bitmap file. [Refer]: You may refer files. [Pattern Display]: Displays the test pattern you select. [Close]: Exits the Projector Control screen. [Help]: Explains functions and terminology. *Macintosh: [User Setting File (pict)]: Specifies the Pict type file created with a graphical application. [User's Logo Setting] [Image Display]: Displays the logo you created as an image projected on the screen. [Logo Data]: Creates and edits the logo data for blank screens. [Edit User Logo]: Opens the User Logo Editing Screen. [Save User Logo]: Saves the present user logo image in the logo file. 58 [Download]: Writes the present user logo image to the projector. [Zoom]: Sets the zoom rate for the logo you created. 4 • Using ELP Link II [Close]: Exits the Projector Control screen. [Help]: Explains functions and terminology. [Edit User Logo Screen] [File]: Reads the bitmap file or existing user logo data. [Edit] [Area Specify]: Selects the data you want to display by dragging the mouse. [BackColor]: Selects the background color for the screen by clicking the mouse. [OK]: Exits the User Logo Editing Screen and returns to the User Logo Setting screen. [Cancel]: Cancels the editing you have carried out on the screen and returns to the User Logo Setting screen. [Help]: Explains functions and terminology. [Color Property Setting] [Color Temp.]: Adjusts the color temperature. H: Enhances the blue component of the projected image (white becomes cold white). M: Gives a natural color to the projected image (white becomes standard white). L: Enhances the red component of the projected image (white becomes warm white). User: Adjusts the color balance of Red, Green and Blue. Red: Adjusts the red component of images. Blue: Adjusts the blue component of images. [Gamma]: Sets the image property gamma. Gamma 1: Yields normal images. Gamma 2: Yields natural images. Gamma 3: Yields dynamic images. [Pattern Display]: Displays the test pattern you selected. [Close]: Exits the projector setting screen. [Help]: Explains functions and terminology. Operating the projector control function 59 Operating the projector control function Customizing functions Method 1: Select the function from the function list and drag and drop it to the effect button you want to customize. Method 2: Click the function from the function list and click the effect button number you want to customize. Then click the [Customize] button. Executing and exiting functions A function is executed by pressing the effect button to which you assigned the function. To cancel or exit the function, press the [Esc] key or the effect button or click the right mouse button (double-click for Macintosh). Registering functions Registering a function saves the effect button currently customized and the content of the details setting. When you press the [Register] button, the registration screen appears. Enter a name for the settings and press the [OK] button. When you start the application again, it starts with the previous settings. Press the [Delete] button if you want to delete the current settings. The delete screen will appear. Select [Yes] to delete the current settings. The name for the settings will be deleted from the function setting box. 60 4 • Using ELP Link II Details of Each Function Line Description Draws straight lines on the screen. Execution Clicking left button once = Determines the starting position. Clicking left button twice = Determines the end position. (After the starting position is set, a tracker appears from the starting position to the current mouse position when you move the mouse.) Properties Color (8 colors:Light blue, Red, Green, Yellow, Black, Navy blue, Magenta, White) Line width (1 ~ 32 point) Grid width (1~100) Transparent / Not transparent (opaque) Operating the projector control function 61 Ellipse Description Draws ellipses on the screen. Execution Clicking left button once = Determines the starting position. Clicking left button twice = Determines the end position. (After the start position was settled, a tracker appears from the start position until the mouse position when moving the mouse.) Note: The ellipise via position from the start to end. Properties Color (8 colors:Light blue, Red, Green, Yellow, Black, Navy blue, Magenta, White) Line width (1 ~ 32 point) Transparent / Not transparent (opaque) Painting the inside of ellipse / No painting 62 4 • Using ELP Link II Square Description Draws squares on the screen. Execution Clicking left button once = Determines the starting position. Clicking left button twice = Determines the end position. (After the start position was settled, a tracker appears from the start position until the mouse position when moving the mouse.) Properties Color (8 colors:Light blue, Red, Green, Yellow, Black, Navy blue, Magenta, White) Line width (1 ~ 32 point) Transparent / Not transparent (opaque) Painting the inside of square / No painting Make oval shape / Not make Bar (Horizontal / Vertical Cross-lines) Description Draws lines horizontally and vertically. Execution The line is moved up/down (horizontal bar) and right/left (vertical bar) by moving the mouse. The position of the bar is fixed by clicking the left mouse button. Properties Colors (Light blue, Red, Green, Yellow, Black, Navy blue, Magenta, White) Line width (1 ~ 300 point) Horizontal / Vertical Transparent / No transparent Operating the projector control function 63 Stamp Description Marks the drawing currently set on the screen. Execution The mouse cursor is changed to the stamp picture set. Properties Stamp’s variety provided by application. Change Cursor (Changing the mouse cursor shape) Description Changes the cursor to shape set. Execution When the effect button assigned is pressed, the cursor changes immediately to the mouse cursor set. Properties Cursor variety provided by application. Clear Screen Description Clears all functions previously executed. Execution Executes by pressing the effect button assigned. Properties None Key Macro 64 Description Executes the key sequence currently set. Execution Executes by pressing the effect button assigned. Properties Key sequence 4 • Using ELP Link II Setting and operating the function [Key] When you press a key on the keyboard while the screen is active, the key pressed is displayed in the Edit Box. Keys are displayed in the order they are pressed. You may also set multikey sequences such as [Ctrl+A]. Pressing the [Clear] button deletes the key sequence currently set. When you press the [Backspace] or [Delete] keys, they are added as any other key in the Edit Box. (The key sequence in the Edit Box cannot be edited.) The maximum number of keys in the sequence is 16. Operating the projector control function Projector Control When you click the projector control button, the main dialog appears on the screen. This dialog consists of five tabs: Computer, Video, Sound, Option and Custom. [Computer] • Brightness / Contrast / Sync / Tracking You can change the settings by using the scrollbar next to the each item. The changes are immediately carried out on the projector. The present value is displayed to the left of the scrollbar. Moving to the left decreases the value, scrolling to the right increases it. • Horizontal / Vertical You can change the settings by using the scrollbar next to each item. The position of the screen moves in the direction of the arrow. Operating the projector control function 65 • You can adjust the saturation of Red / Green / Blue. The present value is displayed to the left of the scrollbar. Moving to the left decreases the value, scrolling to the right increases it. [Video] • Brightness / Contrast / Saturation / Tint You can change the settings by using the scrollbar next to each item. The changes are immediately carried out on the projector. The present value is displayed to the left of the scrollbar. Moving to the left decreases the value, scrolling to the right increases it. • AUTO is usually selected. You can also select NTSC, PAL or SECAM. [Sound] • Volume/ Tone You can change the settings by using the scrollbar next to each item. The present value is displayed to the left of the scrollbar. Moving to the left decreases the value, scrolling to the right increases it. • You change the sound effect setting (for STEREO audio input only). Normal: Expands the sound. Wide: Expands the sound more than Normal does. OFF: Regular sound reproduction. [Option] Option Setting Screen [Blank To]:Selects blank states for the screen. Black:black screen appears. Users logo:A logo screen appears. [Source Prompt]:Temporary displays a prompt on the projector screen to identify which source(computer or video) is providing the image. [Install]:Selects the type of installing. Rear Proj:Select when you want to project the image from back of the screen. Flips the image right and left. 66 4 • Using ELP Link II Ceilling Mount:Select when you want to hang the projector from the ceiling. Flips the horizontal axis of the image, so the projector can be turned upside down. [View Change]:Selects the method how to switch the screen. OFF:Turns the settings off. Diagonally:The projected image disappears from left top to right bottom, and the switched image appears from the left top to right bottom. Left to Right:The projected image moves to right direction, and the switched image appears from left. Fade In:The projected image disappears from the edger of the screen, and the switched image appears from the edge. [Lamp Hours]:Displays the lamp life. [Reset]:Resets all settings to the default values. [Pattern Display]:Displays the test pattern currently selected. [Close]:Closes the projector control screen. [Help]: Explains function and the terminology. [Custom] Customize Function: You can assign the following functions to the custom buttons (effects 1 to 5) on the remote control supplied with the projector. [Zoom]: [Preview]: [Strobe]: [Reset]: [Close]: [Help]: Zooms the screen image. Displays all input images on the screen in separate windows. Displays a screen for specification of the number of frames and the time interval. Returns all settings in each of the tabs to the defaults. Exits the projector control screen. Explains functionality and terminology. Operating the projector control function 67 Test Pattern Setting You can adjust the image which will be projected on the screen by using the sample image. Select [Color Image], [Gray Scale], [Focus Pattern] or [User File] if you need to adjust them. If you want to use a user setting file, enter a filename directly or press the [Refer] button and select a file from the file folder. The user setting file is the bitmap file (*.bmp) which the user created using a graphical application. The size of the image in the user setting file should be 1024 × 768 pixels. User Logo Setting The user logo is the screen image displayed for the blank screen. User logo memory consists of file read, user logo range setting, designating background color, file write and downloading to the projector. Initial Screen for the User Logo Setting When you select the user logo memory function, the initial screen is displayed. In this screen, you can display the projected image of the user logo, download it and save it in a file. Image Display: Displays the projected image from the projector on the computer screen, and displays the user logo you have made on the same screen. 68 4 • Using ELP Link II Logo Data [Edit User Logo]: Switches to the logo data edit screen. [Download]: Writes the present user logo data to the projector. [Save User Logo]: Saves the present user logo image in a file. [Zoom]: Through the projector, the zoom rate may be specified for displaying the user logo. You can select the zoom rate from 100%, 150%, 200%, 250% or 300%. [Close]: Closes the user logo setting screen and returns to the projector setting screen. [Help]: Explains functions and terminology. Edit User Logo Screen When you click the [Edit] button on the user logo setting screen, the main screen appears. The user logo edit screen consists of reading a specified bitmap file into the user logo, the range specified and background color. [File]: Reads the bitmap file or present user logo data. [Edit]: [Area Specify]: Cuts the logo data you want to display. Drag to select the area you want to cut. [OK]: Closes the user logo edit screen and returns to the user logo setting screen. [Cancel]: Cancels the editing you have carried out and returns to the user logo setting screen. [Help]: Explains functions and terminology. Operating the projector control function 69 Color Property Setting [Color Temp] Adjusts the white color of the screen. H represents “cold white”, M is “normal” and L is “warm white”. The user can also adjust each Red, Green and Blue color by selecting the User Color. [Gamma] Selects the image property. [Pattern Display] Displays the pattern data currently selected. [Close] Closes the user logo setting screen and returns to the projector setting screen. [Help] Explains functions and terminology. 70 4 • Using ELP Link II 5 Maintenance The projector needs little maintenance. You should keep the lens clean because any dirt or stains will appear on the screen. You will also need to clean the air filter located at the bottom of the projector periodically. It is important to keep the air filter clean because a clogged air filter prevents proper ventilation which is necessary to cool the projector and prevent it from overheating. The only parts you should replace yourself are the lamp and the air filter. If any other parts need replacing, contact your EMP-7100/ 5100 dealer or qualified service personnel. When cleaning any part of the projector, always switch off and unplug the projector first. ◆ Warning: Never open any of the covers on the projector except the lamp and filter covers. Dangerous electrical voltages inside the projector can cause severe injury. Except as specifically indicated in this Owner’s Manual, do not attempt to service this product yourself. Refer all servicing to qualified service personnel. 71 Cleaning the Lens Clean the lens whenever you notice dirt or dust on the surface. Wipe the lens surface gently with a soft, dry, lint-free cloth. To remove dirt or stains on the lens, moisten a soft cloth with water and a neutral detergent and gently wipe the lens surface. Cleaning the Projector Case To clean the projector case, first unplug the power cable. To remove dirt or dust, wipe the casing with a soft, dry, lint-free cloth. To remove stubborn dirt or stains, moisten a soft cloth with water and a neutral detergent. Then wipe the casing. Do not use alcohol, benzene, thinners or other chemical detergents as these can cause the casing to warp. Cleaning the Air Filter The air filter, which is located at the bottom of the projector, should be cleaned after every 100 hours of use. If it is not cleaned periodically, it can become clogged with dust and prevent the projector from being ventilated properly. This can cause overheating and damage the projector. 72 5 • Maintenance To clean the air filter: 1. Switch the projector off and unplug the power cable from the wall socket. 2. Stand the projector with the handle at the top so that the filter is filter easily accessible. ◆ Caution: Stand the projector with the handle at the top to prevent dust from entering the projector. 3. Lift the stopper of the filter cover with your fingers. 2 1 Cleaning the Air Filter 73 4. The air filter is attached to the inside of the filter cover. To clean the filter you are advised to use a small vacuum cleaner designed for computers and other office equipment. If you do not have one, use a dry, lint-free cloth. If the dirt is difficult to remove or if the filter is torn, replace it. Replacement lamps come with an air filter. Contact your EMP dealer or call an EPSON Service Centre. Be sure to request part number. 5. Replace the filter. 6. Plug the power cable back into the wall socket. Replacing the Lamp The projector lamp typically lasts for about 2000 hours of use. Replace the projector lamp whenever any of the following situations occur. We recommend you to purchase a spare lamp since the projector lamp may exhaust before its normal life depend on each lamp characteristic and usage. • Whenever you feel the projected image is too dark or dim, even though the current projector lamp has not reached the end of its life. • Whenever the REPLACE LAMP indicator appears on the screen when the projector lamp comes on. • Whenever the lamp indicator flashes orange and red alternately to indicate that the projector lamp has reached the end of its life. • Whenever the lamp indicator lights up red or the projector lamp fails to light. 74 5 • Maintenance Contact your local EPSON dealer for a replacement lamp. Use only replacement lamp part number. ◆ Note: Be sure to always use a new projector lamp. Otherwise the projector lamp operating time display will indicate incorrect information. ◆ Warning: Allow the lamp to cool down before replacing it. During use, it becomes hot enough to burn you. 1. Switch off the projector and disconnect the power cable from the wall socket. 2. Use a screwdriver, coin or similar object to loosen the two retaining screws on the lamp cover. You cannot remove these screws. 3. When the screws are loose, lift off the lamp cover. lamp cover Replacing the Lamp 75 screws 4. Use a screwdriver, coin or similar object to loosen the two screws holding the lamp in position. You cannot remove these screws. 5. Lift up the handle and pull out the lamp. 76 5 • Maintenance ◆ Caution: When you replace the lamp never touch the new lamp with your bare hands. The invisible residue left by the oil on your hands may shorten the lamp life. Use a cloth or gloves when handling the new lamp. 6. Gently insert the new lamp by lowering it into position. 7. Tighten the screws you loosened in step 5. 8. Replace the lamp cover and tighten the cover screws. Make sure the lamp cover is securely fastened. The projector turns itself off if the lamp cover is open. 9. When replacing the bulb you should also replace the air filter attached to the lamp. Replacing the Lamp 77 78 5 • Maintenance 6 Troubleshooting This chapter describes the problems indicated by the status lights and provides information on what to do if you experience problems with the projector. It is divided into the following sections: • General problems with the projector. Refer to this section if the projector is not working and to find out what the warning lights are indicating. • Problems with the screen image. Refer to this section if you cannot project an image or if the quality of the screen image is poor. If you have a problem, refer to the appropriate section and follow all the suggestions which apply to your problem. If none of the suggested solutions solves the problem, call your EMP-7100/5100 dealer or call the EPSON Service Centre. 79 Problems with the Projector If you are having problems with the projector, first check the indicators on the projector. Operation Indicator Color Status Meaning Off Projector is off. Orange Lit Sleep mode Green Lit Projection lamp is lit and projector is projecting. Orange Flashing The projector is hot. Red Flashing Internal projector problem Red Lit The projector is too hot and turned off. Projection Lamp Indicator 80 Color Status Meaning Off Projector is off. Green Lit Projection lamp is lit. Green Flashing The projector is warming up. Orange and Red Flashing alternately Projection lamp is reaching the end of its life and should be replaced with a new one. Orange Flashing The projector is cooling. Red Lit Projection lamp has reached the end of its life and will no longer project images. Replace the projection lamp with a new one. Red Flashing Projection lamp or lamp power supply problem. 6 • Troubleshooting The following describes some common problems and what you should do when you encounter them. ❚ The operation indicator does not light up. Check the power supply, making sure that the power cable is securely connected to the projector and the power outlet. Check to ensure that the projector lamp cover is securely closed. ❚ The projector lamp does not light up. The lamp is burned out and needs to be replaced. ❚ The operation indicator is red. The projector is overheated. The projector lamp will also turn off automatically at this time. Wait until the projector cools off before you try turning it back on. Check the air vents on the bottom and back of the projector to make sure they are not blocked. If they are, use the procedure described on page 75 to clean the filters. If the projector continues to overheat after you clean the filters, you may have to request servicing for the cooling fan or internal circuitry. Contact your nearest service provider. ❚ The operation indicator is flashing red. There is a problem with the projector’s internal circuitry that requires servicing. Contact your nearest service provider. ❚ The projection lamp indicator is red. The projection lamp has reached the end of its life and needs to be replaced. Problems with the Projector 81 ❚ The projection lamp indicator is flashing red. Replace the projection lamp with a new one and turn the projector back on. If this does not solve the problem, there is a problem with the projector lamp’s internal circuitry that requires servicing. Contact your nearest service provider. ❚ Important! Never try to perform any maintenance on the projector that is not specifically covered in this manual. 82 6 • Troubleshooting Problems with the Image or Sound ❚ No image appears on the screen. Check to ensure that the operation indicator and projection lamp indicator are both green, and that the lens cover is removed from the projector’s lens. Check to ensure that the screen is not blanked. Try pressing the remote control’s Blank button to see if this turns off blanking. Check to ensure that the image source is correctly selected. Try pressing the Computer button or Video button on the remote control or operation panel to select another video source. The video signal from your computer may be outside the response range of the projector. Check what type of video output signal your computer is producing. ❚ NO SIGNAL message appears on the screen. Check to ensure that an image source is connected to the terminal that is selected for input of the image source. Check to ensure that the computer or video equipment that is connected to the projector is outputting a signal. Check to ensure that the computer cable is correctly connected to the Computer In terminal. If the projector does not receive a video signal input for more than 30 minutes, it will automatically turn off and enter sleep mode. Problems with the Image or Sound 83 ❚ The entire image or parts of the image are blurred or out of focus. Try rotating the focus ring to focus the image. Check to ensure that the projector is positioned at the proper distance from the screen (page 5). For best results, the projector must be perpendicular to the screen and the projection surface must be flat. Try adjusting the brightness and contrast settings available in the Computer and Video menus. Note that you can also adjust synchronization using the <Up> and <Down> buttons of the operation panel. Check the lens for dirt or dust. Use the procedure described on page 74 for details on cleaning the lens. ❚ Abnormal image coloring The color balance may not be set properly. When you are displaying a computer image, you can use the Computer Menu to adjust the red and blue settings. If you are displaying a video image, use the Video menu to adjust the color intensity and tint settings. ❚ No sound Check if the audio output is muted. Try pressing the Mute button on the remote control or operation panel. Check to ensure that the volume is not turned all the way down. Check to ensure that the video/audio cable is connected securely to the audio source and projector. Check to ensure that the wrong source has not been selected. Try selecting a different source by pressing the Computer or Video button on the remote control or operation panel. 84 6 • Troubleshooting A Technical Specifications General Type of display Size of liquid crystal panels Liquid crystal panel Thin Film Transistor (TFT) 33.6 mm (1.32 inches) Resolution EMP-7100 : 1024 (horizontal) x 768 (vertical) pixels EMP-5100 : 800 (horizontal) x 600 (vertical) pixels Image size Projection distance 0.6 to 7.6 m (23 to 300 inches) 2.0 m (6.56 feet) on 60 inch screen 1.0 to 10 m (3.28 to 32.8 feet) Remote control range 10 m (30 feet) Maximum volume 2 + 2 W stereo 85 Optical Aspect ratio 4 × 3 (horizontal × vertical) Zoom ratio 1:1.3 Projector Lamp Type Discharge Lamp Power 150W Parts No ELPLP04 Mechanical (with lens and feet) Height 15.9 cm (6.3 inches) Width 24.5 cm (9.7 inches) Depth 38.0 cm (15.0 inches) Weight (EMP-7100) 6.7 kg (14.7 lb.) (EMP-5100) 6.5 kg (14.4 lb.) 86 A • Technical Specifications Electrical Voltage 100-120 VAC and 200-240 VAC ±10%, 50/60 Hz AC Rated frequency 50/60 Hz Power (EMP-7100) 100 - 120 VAC 2.9A, 50/60 Hz 200 - 240 VAC 1.8A, 50/60 Hz (EMP-5100) 100 - 120 VAC 2.7A, 50/60 Hz 200 - 240 VAC 1.6A, 50/60 Hz Environmental Temperature Operation: 41 to 104°F (5 to 40°C) Storage: 14 to 140°F (-10 to 60°C) Humidity Operation: 20 to 80% RH, non-condensing Storage: 10 to 90% RH, Max Temperature 104°F (40°C) non-condensing Electrical 87 Supported Monitor Displays (EMP-7100) The projector displays images at a resolution of 1024 × 768 pixels. To display a higher resolution image (1280 × 1024 mode), the projector compresses the image to 1024 × 768 pixels. The following table lists the display formats supported by the projector: Format Pixels Resize display Window display PC 98 640 × 400 1024 × 640 640 × 400 VGA 60 640 × 480 1024 × 768 640 × 480 VGAEGA 640 × 350 1024 × 560 640 × 350 VESA 72/75/85 640 × 480 1024 × 768 640 × 480 SVGA 56/60/72/75/85 800 × 600 1024 × 768 800 × 600 XGA 43i/60/70/75/85 1024 × 768 1024 × 768 1024 × 768 SXGA 70/75/85 1152 × 864 1024 × 768 1024 × 768 SXGA 60/75/85 1280 × 960 1024 × 768 1024 × 768 SXGA 43i/60/75 1280 × 1024 1024 × 768 1024 × 768 MAC 13” 640 × 480 1024 × 768 640 × 480 MAC 16” 832 × 624 1024 × 768 832 × 624 MAC 19” 1024 × 768 1024 × 768 1024 × 768 MAC 21” 1152 × 870 1024 × 768 1024 × 768 TV (NTSC) 640 × 480 920 × 690 [615 × 460] TV (PAL, SECAM) 768 × 576 1024 × 768 [720 × 540] The frequencies of some computers may not allow the image to be displayed correctly. 88 A • Technical Specifications Supported Monitor Displays (EMP-5100) The projector displays images at a resolution of 800 × 600 pixels. To display a higher resolution image (1024 × 768 mode), the projector compresses the image to 800 × 600 pixels. The following table lists the display formats supported by the projector: Format Number of pixels Resize display Window display PC 98 640 × 400 800 × 500 640 × 400 VGA 60 640 × 480 800 × 600 640 × 480 VGAEGA 640 × 350 800 × 438 640 × 350 VESA 72/75/85 640 × 480 800 × 600 640 × 480 SVGA 60/72/75/85 800 × 600 800 × 600 800 × 600 XGA 60/70/75/85 1024 × 768 800 × 600 800 × 600 MAC 13” 640 × 480 800 × 600 640 × 480 MAC 16” 832 × 624 800 × 600 800 × 600 MAC 19” 1024 × 768 800 × 600 800 × 600 TV (NTSC) 640 × 480 800 × 600 615 × 460 TV (PAL, SECAM) 768 × 576 800 × 600 720 × 540 The frequencies of some computers may not allow the image to be displayed correctly. 89 Supported Modes (EMP-7100/5100) The following table lists the display modes supported by the projector: Format PC98 PC98 PC/AT VGA60 DOS/V VESA72 VESA75 VESA85 VGAEGA SVGA56 SVGA60 SVGA72 SVGA75 SVGA85 XGA43i XGA60 XGA70 XGA75 XGA85 SXGA 70 SXGA 75 SXGA 85 SXGA 43i SXGA 60 SXGA 75 Mac MAC 13" MAC 16" MAC 19" MAC 19" MAC 21" Video NTSC PAL SECAM Hor Pix Ver Pix H Freq [Pixels] [Lines] [KHz] V Freq [Hz] Pix CLK EMP- EMP[MHz] 7100 5100 640 640 640 640 640 640 800 800 800 800 800 1024 1024 1024 1024 1024 1152 1152 1152 1280 1280 1280 640 832 1024 1024 1152 640 400 480 480 480 480 350 600 600 600 600 600 768 768 768 768 768 864 864 864 1024 1024 1024 480 624 768 768 870 480 56.416 24.823 59.941 31.469 72.809 37.861 75.000 37.500 85.008 43.269 70 31.46 56.250 35.156 60.317 37.879 72.188 48.077 75.000 46.875 85.061 53.674 43.479 35.522 60.004 48.363 70.069 56.476 75.029 60.023 84.997 68.678 70.012 63.851 75.000 67.500 84.999 77.094 43.436 46.433 60.020 63.981 75.025 79.977 66.667 35.000 75.087 49.107 74.927 60.241 59.278 48.193 75.062 68.682 Subcarrier freguency 21.050 25.175 31.500 31.500 36.000 25.175 36.000 40.000 50.000 49.500 56.250 44.900 65.000 75.000 78.750 94.500 94.499 108.000 121.500 78.750 108.000 135.001 30.240 55.000 80.000 64.000 100.001 3.580 ⁄ ⁄ ⁄ ⁄ ⁄ ⁄ ⁄ ⁄ ⁄ ⁄ ⁄ ⁄ ⁄ ⁄ ⁄ ⁄ ⁄ ⁄ ⁄ ⁄ ⁄ ⁄ ⁄ ⁄ ⁄ ⁄ ⁄ ⁄ ⁄ ⁄ ⁄ ⁄ ⁄ ⁄ ⁄ ⁄ ⁄ ⁄ ⁄ — ⁄ ⁄ ⁄ — — — — — — — ⁄ ⁄ ⁄ ⁄ — ⁄ 768 576 Subcarrier freguency 4.430 ⁄ ⁄ Only the pixels and the modes shown in the table can be used for the projector. 90 A • Technical Specifications Supported Modes Computer In 1 and 2 and Monitor connector pin assignments The Computer In 1 and 2 connector is a female video RGB 15-pin micro D-style connector. The Monitor connector is a female video RGB 15-pin micro D-style connector. The pin assignments for both connectors are as follows: Input pin Signal 1 Red analogue input 2 Green analogue input 3 Blue analogue input 4 GND 5 GND 6 Red GND 7 Green GND 8 Blue GND 9 Reserved 10 Sync GND 11 GND 12 SDA 13 Horizontal sync/composite sync input 14 Vertical sync input 15 SCL Several older graphic subsystems and boards which use the ID bits to identify the attached monitor type may have problems with DDC monitors. • Avoid compatibility claims for these systems and boards. • Clearly label monitor as being suitable for DDC compatible graphic subsystems and boards only. 91 92 A • Technical Specifications 6 Glossary Brightness. The balance of light and dark shades in an image. Composite video. A type of video signal that encodes colors, luminance and sychronization information so it can be carried in one signal. Contrast. A measure of the luminance differences between the highlights and shadows of an image. In a high-contrast image, light areas are very bright and dark areas are very dark. NTSC. A 525-line video broadcast format developed by the National Television Standards Committee. NTSC is widely used in North America, Mexico and Japan. PAL (Phase Alternation by Line). A 625-line video broadcast format used in Western Europe, India, China, Australia, New Zealand and parts of Africa. Glossary 93 Resolution. A measure of the amount of detail contained in an image. Resolution can be measured in dots per inch or in pixels. Image sharpness and clarity improve as resolution increases. RGB. Red Green Blue S-Video. A type of video signal which transmits luminance and color separately. SECAM (Système Electronique pour Couleur Avec Mémoire). A 625line TV system used in France, Eastern Europe, Russia and parts of Africa. Serial. A type of communication interface that transmits data over a single wire. Sleep mode. The power cable is connected but the projector is switched off. In this mode the power LED lights up orange. If the projector is not used for 30 minutes the lamp switches itself off and after 30 seconds the projector goes into sleep mode. 94 Glossary 6 Index Symbols 2 AA batteries, 2 16” mode, 11 A About ELP Link II, 53 Accessories, ix Add-on, 27 Aerosol, xi Appendix, x Apple, vii, 7 Application, 48, 52, 53 Area Specify, 69 Assistance, xiii Audio cable, 2, 9 Audio Menu, 31, 38 Audio Source, 16, 17 AUTO Button, 23 AVTSS vii B Bar, 53, 63 Bass, ix, 38 Batteries, xiv, 2 Black, 27, 40 BLANK, 40 Blank, viii, 27, 55 Blank To, 66 blanking, 24, 31 Box, 50, 60, 65 BRIGHTNESS, 35, 37 Brightness, 31, 35, 37 C cabinet, xi, xii Cancel, 54, 59, 69 Capabilities, 3 Carrying cases, ix Caution, x, 73, 76 CEILING, 40 ceiling mount, 31, 57, 67 Centris, 7 Change Cursor, 53, 64 Chapter 1, “Installation”, ix BackColor, 59 Index 95 Chapter 2, “Using the Projector”, ix Chapter 3, “Using the Menus”, ix Chapter 4, “Using ELP Link II”, x Chapter 5, “Maintenance”, x Chapter 6, “Troubleshooting”, x Cleaners, xi Cleaning, xi, 72 Cleaning the Air Filter, 72 Cleaning the Lens, 72, 84 Clear Screen, 53, 64 Click 1, 26, 27, 33 Click 2, 26, 27, 33 Close, 67, 69, 70 Color, 39, 70 COLOR TEMP., 39 Color Temp, 70 Color Property, 59, 70 COM1, 53 COM4, 53 Command Line, 50 Communication Port, 53 Compatible, 7, 14, 49, 50 Components 2, 4 Composite video, 14, 15 Computer, 7, 8, 9, 11, 12 Computer cable, 2, 8, 9 Computer In 1, 8, 9, 11 Computer In 2, 8, 9, 11 Computer Menu, 31 Connecting to a computer, 7, 9, 11, 13 Connecting to a video source, 14, 15 Connecting to an audio source, 16, 17 96 Index Connecting to an external speaker, 18 Connector screws, 8, 10 Contents, 53 CONTRAST, 35, 37 Controlling, 24 Controlling projector, 24 Cooling, viii, 20, 30 Cordless mouse, 25 Counts of frames, 46 Cross-lines, 63 Custom, 24, 27 custom functions, 24 Custom Menu, 31, 42 Customize, 42, 54, 57, 60, 67 Customizing, 60 D Delete, 53, 54, 60, 65 Description, 61, 62, 63, 64 Details, x, 54, 60, 61, 84 Detail Setting Screen, 54 digital camera, vii, 1 DIP switches, 11, 12 documentation, xiii Download, 68, 69 D-sub 15 pin, 11 E Edit, 58, 65, 69 Effects, 27 Electrical specifications, 87 Ellipse, 53, 62 ELP Link II, 47, 48, 50 ELP Link II cable set, viii, ix ELP Link II for Macintosh, 2 ELP Link II for Windows, 2 ELP Link II Screen, 53 EMP-7100/5100, vii, ix, x EMP-7100/5100 dealer, ix Enter, 27, 28, 33, 35 Enter key, 28 Environmental specifications, 87 EPSON, vii, ix, xiii, 79 EPSON dealers, xiii Equivalent, 3 Executing, 46, 60 Execute, 53, 54 Exit, 54, 55 Extended, xii External, vii, ix, 10, 18, 20 External speaker, vii, ix, 18, 20 F Fade In, 57 Feet, 25 File, 50, 55 Floppy, 50, 51 Focus, 21 Focus pattern, 68 foot release button, 22 Format, vii 15, 56, 88, 93 Freeze, viii, 24, 27, 55 Full-color, vii Full-size, vii Function List, 53 Functions, viii, 3, 27 G Gray Scale, 68 Green, 29, 30, 37 H Hard case, ix Help, xiii, 54, 55 Horizontal, 5, 31, 53, 56 I IBM, vii, 7, 49, 50 IBM desktop PC , 7 IBM laptop, 7 IBM-compatible, vii Image size, 5 Indicator, 29 Infrared, xiv Install, 50, 51 Installation, ix, xi, 1, 50 IR, xiv K Key Macro, 53, 64 L L Audio, 16, 17 L jack, 16 lamp cover, 75, 77, 81 Lamp Hours, 57, 67 Lamp indicator, 29, 30 Index 97 LANGUAGE, 31, 41 laser disk player, 1 left mouse button, 27, 63 Left to Right, 40, 67 Lens, 2, 5, 6, 20, 21, 22 Lens cover, 2, 83 Light blue, 61, 62, 63 Liquid, xi, xii, 85 Logo Data, 58, 69 M MAC adapter, ix, 2 MAC adapter set, ix, 2 Mac Desktop adapter, 2, 11, 12, 13 Mac Monitor adapter, 2, 11 Mac mouse cable, 2 MAC serial cable, 2, 11, 12, 13 Macintosh, vii, 3, 23 MacOS System, 48 Magenta, 61, 62, 63 Main cable, 2, 8 Main Menu, 32, 34, 53 Maintenance, ii, x, 71 Menu Settings, 33 Menus, 31 MODE, 37, 55 Monitor, 8, 9, 10, 11, 12, 14 Monitor cable, 8, 11 Monitor displays, supported, 88 mouse, 2 mouse cable, 2, 9 mouse port, viii, 8, 10 MOUSE/COM, 36 multi-way, xi Mute, viii, 24, 27, 28 98 Index N Navy blue, 61, 62, 63 Normal, 38, 40, 41 Note, viii, x, 4 NTSC, vii, 15, 37 O OK, 50, 54 Open, 54 Operation, 25, 26, 28, 29 Operation indicator, 20, 21, 29 Operation Panel, 21, 26, 28 Operation panel buttons, 27 Option Menu, 31, 39, 40 Optional Accessories, ix Orange, 20, 29, 30, 74, 80, 94 orange and red, 74 P PA System, ix, 18, 20 PA System, connecting, 18 PAL, vii, 15, 37, 66, 88, 93 Pattern Display, 57, 70 PC, vii, 2, 3, 7, 8, 10 PC desktop, 8 PC desktop computer, connecting, 8 PC laptop, 9 PC laptop computer, connecting, 9 PC serial cable, 2, 8, 10 Picture, 64 plastic bags, 3 Pointer, 26, 27 Position, 22, 35 Position Display, 54 Power, 20, 24, 28, 30 Power button, viii power connector, 6 Power cord, 2 power indicator, 6 Power Macintosh, vii PowerBook, vii, 3, 7, 12, 13 PowerBook output cable, 3 Power Point, 48 Presentation, x, xiv, 48 Preview, 42, 43, 57, 67 Problems, x, 80, 81 Projection Lamp, 21, 29, 30 Projector, 2 Projector Control, 48, 56, 58, 65 Projector Set Screen, 54 PROMPT, 39 Prompt, 39, 57, 66 Properties, 61, 62, 63, 64, 70 Property, 54, 59, 70 PS/2 mouse cable, 2, 8, 10 Q Quadra, 7 quick summary, viii R R Audio, 17 R jack, 16 RCA, 14, 15, 18 REAR PROJ., 40 rear projection, 31 Red, 37, 41, 56, 61, 62, 63, 66, 70 Registration, 54, 60 Registering, 60 Remote Control, 2, 24, 27 Remote control receiver, ix, 21 REPLACE LAMP, 74 Replacing the Lamp, 74 RESET, 36, 38, 39 Reset, 31, 36, 38 Reset All, 31, 46 Resize Button, 23 resizing, 24 Resolution, 94 Restart, 51 RGB, 94 right mouse, 27, 60 right mouse button, 27, 60 S S-Video, vii, 3, 14, 15, 16, 94 Safety instructions, x, xi SATURATION, 37 Saturation, 31, 66 Save, 55, 58, 69 Save As, 55 screen determines, 5 Screen position, 35 Screen switching effect, 31, 57 SECAM, vii, 15, 37, 66, 88, 94 second computer, 8, 9, 11, 13 SEIKO EPSON, xiii Serial mouse, 2, 9, 10 Serial mouse cable, 2, 9, 10 Serial port, viii, 8, 10 Service Centres, xiii Setting Up, 5 Index 99 Setting up the projector, 5 SETUP.EXE, 50 Signal Format, 56 Sleep mode, viii software, vii, x, xiii, 3, 8, 9, 10, 11, 13, 40, 48, 50, 51, 66 SOUND, 39 Sound, 38, 48, 53, 55, 56, 65, 66 Source Prompt, 57, 66 Spatializer, 18, 31, 38, 56 speakers, vii, 18, 38 Special connector, 4 specifically, ix, xi, 71, 82 Specifications, x, 85, 86 Square, 53, 63 Stamp, 48, 53, 64 Status, 19, 29, 30 STEREO, 66 stereo, 18, 38, 85 Strobe, 42, 44, 46, 57, 67 submenu, 33, 34 subsidiaries, xiii suffocation, 3 SVGA, vii, 7, 23, 28, 88 SXGA, vii, 23, 28, 88 SXGA modes, supported, 89 SYNC, 35 Sync, 42, 56, 65 System, viii, ix, xiii, 3, 8, 9, 10, 18, 31, 37, 48, 51, 56 T Test, 53, 54, 58, 68 Test Pattern, 55, 58, 68 TINT, 37 100 Index Tint, 31, 37, 56, 66 TONE, 38 tone, 31, 38 TRACKING, 35 Tracking, 31, 35, 56, 65 Transparent, 62, 63 transported, 3 treble, ix, 38 Troubleshooting, x, 79 U unlock, 22 unpack, 1, 2 Unpacking the projector, 2, 3 user logo, 40, 48, 53, 55, 66, 68, 69, 70 user setting file, 68 Using, ix, x, xiii V Vertical, 31, 53 VGA, vii, 23, 27 VIDEO, 38 Video, vii, viii, ix, 1, 2 Video Input Switch, 55 Video Menu, 31, 35, 37, 38 Video source, vii, ix, 1, 14 video tape deck, vii video-out, 7, 12, 15, 16 video-out cable, 13 video-out connector, 13 Video/audio cable, 2, 15, 17 VOLUME, 38 Volume, viii, 27, 28 W Warning, x, 3, 6, 20, 71, 75 White, 15, 17, 18, 39 Wide, 38, 66 Windows, 49, 52 Windows 95, 48, 52 Windows Ver. 3.1, 48, 52 wireless mouse, vii, viii, 36 World Wide Web, xii X XGA, vii, 23, 88 Y Yellow, 15, 61, 62, 63 Z Zoom, 21, 42, 43, 57, 58, 67, 69 zoom in, 42 zoom out, 42 Zoom Rate, 69 Index 101 102 Index After sales service contact addresses EPSON (UK) LIMITED (01442) 61144 Campus 100 Maylands Avenue Hemel Hempstead Herts. HP2 7TJ United Kingdom EPSON FRANCE S.A. 16 (1) 47.37.47.47 68 Bis Rue Marjolin 92305 Levallois Perret France EPSON DEUTSCHLAND GMBH 0211/56030 Zülpicher Straße 6, 40549 Düsseldorf F.R. Germany EPSON ITALIA S.P.A 0039-2-26233-1 V.le Casiraghi 427 20099 Sesto S. Giovanni (MI) Italy EPSON IBERICA, S.A. (93) 5821500 Av. Roma, 18-26 08290 Cerdanyola del Vallès (Barcelona) Spain EPSON HONG KONG LIMITED (852) 2585 4300 Rooms 4706-10 47 th Floor China Resources Building 26 Harbour Road Wanchai Hong Kong EPSON ELECTRONICS TRADING LTD. (TAIWAN BRANCH) (02) 717 7360 10F, No. 287 Nanking E.Road, Sec.3, Taipei, Taiwan R.O.C. EPSON SINGAPORE PTE LTD 337 7911 No.1, Temasek Avenue #36-00, Millenia Tower Singapore 039192 Singapore EPSON AUSTRALIA PTY LIMITED (02) 415 9000 70 Gibbes Street Chatswood NSW 2067 Australia