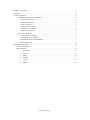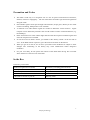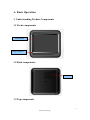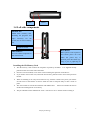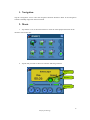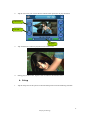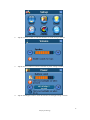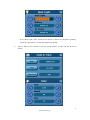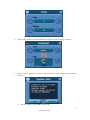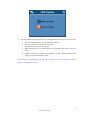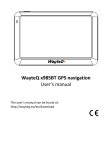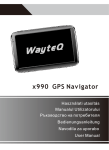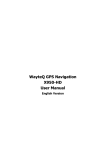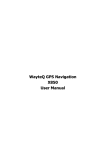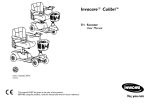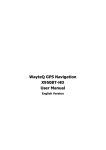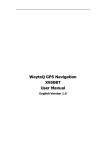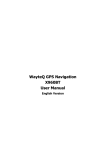Download WayteQ N410 Owner`s manual
Transcript
WayteQ N410 GPS Navigator Owner’s Manual English Version 1 WayteQ Technology Precaution and Notice .......................................................................................................................3 In the Box..........................................................................................................................................3 A. Basic Operation............................................................................................................................4 1. Understanding Product Components.....................................................................................4 1.1 Front components........................................................................................................4 1.2 Back components ........................................................................................................4 1.3 Top components ..........................................................................................................4 1.4 Left-side components .................................................................................................5 1.5 Right-side components................................................................................................6 1.6 Bottom components ....................................................................................................6 2. Accessory Operations............................................................................................................6 2.1Charging by AC adapter...............................................................................................6 2.2 Charging by Car Adapter.............................................................................................7 2.3 Install the cradle and Car Mount .................................................................................7 3. GPS Initial Start Up ..........................................................................................................8 B Functions Operation ......................................................................................................................9 Powering On & Off...................................................................................................................9 Main Interface ...........................................................................................................................9 1. Navigation...............................................................................................................10 2. Music.......................................................................................................................10 3. Photo .......................................................................................................................11 4. E Book.....................................................................................................................13 5. Video .......................................................................................................................14 6. Setup .......................................................................................................................15 2 WayteQ Technology Precaution and Notice ¾ ¾ ¾ ¾ ¾ ¾ ¾ The PND is used only as a navigation aid. It is not for precise measurement of direction, distance, location or topography. The user must follow all traffic signs and local regulations along the roads. GPS satellite signals cannot pass through solid materials (except glass). When you are inside a tunnel or building, GPS position is not available. A minimum of 4 GPS satellite signals are needed to determine current location. Signal reception can be affected by situations such as bad weather or dense overhead obstacles (e.g. tall buildings). Other wireless devices in the vehicle might interfere with the reception of satellite signals and cause the reception to be unstable. In case the screen of PND is frozen, you should set the “battery switch” on the rear side to “off “. If the PDN still not responsive, press the small reset button on the bottom. When you get out of the car, do not leave your PND on the dashboard or subject to direct sunlight. The overheating of the battery may cause malfunctions and/or dangerous conditions. For your own safety, do not operate the controls of the PND while driving. Do not mount where the driver’s field of vision is blocked In the Box In the box you will find Portable navigation device (PND) SD memory card (Plugged in the unit)* AC adapter Car adapter Car mount system Carry case* Owner’s manual Software manual* USB cable to connect to your PC Warranty Card* * optional accessories 3 WayteQ Technology A. Basic Operation 1. Understanding Product Components 1.1 Front components Touch Screen Charge Indication 1.2 Back components Speaker 1.3 Top components 4 WayteQ Technology Menu Power 1.4 Left-side components SD/MMC Slot Inbuilt with a memory card, including the programs and maps necessary for the system, do not remove during use. Earphone Socket Reset Button If the system is not responsive and cannot power off even when the power key is pressed, press this button (by using a pin or paperclip) to Mini-USB Port Use it to connect computer for data transmission. Installing the SD Memory Card ¾ ¾ ¾ ¾ ¾ ¾ The SD memory card contains the map data required by the PND. It is supplied already placed into the slot on the side of the PND. Once the card is installed, it can not be removed during the operation of the device. If you need to remove the card, switch the unit off first, push the card in and it will eject from the slot. When re-installing it can only be inserted one way, with the contacts away from you and the cut-off corner at the bottom as shown. Slide the card in and push fully so that it locks in place. This card cannot be used to Store MUSIC and VIDEO files. Please use another SD card to do this and exchange them as necessary. The provided SD card is defaulted as “lock". You have to set as "unlock" before reading it. 5 WayteQ Technology 1.5 Right-side components External Antenna Volume Button Battery Switch Power Socket Battery Switch 1. 2. On:Battery is on, the device works normally. Please insure this status when you are using this device. Off:Battery is off, the device doesn’t work. 1.6 Bottom components Pen With this you can select and interact with the touch screen. Remember to return it to it’s holder when finished. 2. Accessory Operations 2.1Charging by AC adapter ¾ ¾ ¾ ¾ Before using your PND the battery will need to be fully charged. To maximize the life of the battery the first charge must be a full charge of the battery. We recommend that you charge the unit for 12 hours in order to achieve the full charge. Subsequent charge times may be shorter. Plug the mains adapter into the socket on the rear of the unit marked 5V. Plug the adapter into the main supply. 6 WayteQ Technology ¾ The red charging indicator on the front of the unit will light. When the unit is fully charged the red indicator will go out. 2.2 Charging by Car Adapter ¾ ¾ ¾ When using your PND in the car we recommend that you always use the car adapter to power the unit, especially on long journeys. Plug the car adapter into the socket marked 5V on the rear of the unit. Plug the other end on the adapter into the car’s 12V accessory socket. If possible fix the power cable so that it does not obscure instruments or controls. 2.3 Install the Cradle and Car Mount ¾ Install car Mount System 7 WayteQ Technology Step1: Rotate screw to lock onto car glass Step2: Install the holder into the Car cradle by the sockets l k l Use the two screw to adjust the angle and direction of the PND ¾ Install PND into the holder 2.4 USB Cable usage ¾ ¾ The USB cable is provided for system upgrades and battery charging . This USB cable will work on the PC either with Microsoft Active Sync® or as a mess storage media. You can select the mode in the “Setup-Sys Info” menu. For updated and more information about Microsoft Active Sync, please visit the Microsoft website. 3. GPS Initial Start Up First start up should be in an open location without obstructions. Hold still while getting up to 4 GPS satellite signals. Then you can program your trip. Note: 8 WayteQ Technology There are various ways for searching a location on the map or planning your routing, See Navigation user manual which guides you through the process of running this function in detail. B. Functions Operation Powering On & Off (1)Press the “Power” button to power the equipment on and you can see the power-on image as shown below. Press the “Power” button again to turn the unit off. Main Interface 9 WayteQ Technology 1. Navigation Tap the “Navigation” icon to enter the navigation function interfaces. Refer to the Navigation software and Map usage from the user manual. 2. Music 1. Tap ”Music” icon on the main interface to enter the music playback function as the interface of document list: 2. Tap the file you want to choose to enter the following interface: Repeat Random File shift 10 WayteQ Technology Tap the REPEAT icon to repeat the selected file. Tap the RANDOM icon to randomly play the files loaded on the card. Tap” Next” to play the next file and Tap “Previous” to play the previous piece of music. Tap the “X” to return the of file list interface. 3. Photo 1. Tap the “photo” icon on the main interface to enter the picture browse function as the interface of document list: 2. Double click on the file name to enter the following interface: 11 WayteQ Technology Previous Next File shift Full Screen Document Name 3. 4. 5. Tap “Previous” button to display the previous picture, tap “Next” button to display the next picture. Tap “Full Screen” button to display the picture in full screen as follows: The picture will be displayed automatically at full screen mode, and tap the screen to return to the following interface: 12 WayteQ Technology 6. Tap the “X” to return the of image list interface. 4. E Book 1. Tap the “E-book” icon on the main interface to enter the electronic book function as the interface of document list: 2. Tap on the document with the touch pen to enter the following interface: Document shift Document Name Page select Current Page/ Total Page 3. 4. Tap “Previous Page” button to turn to the previous page and tap “Next Page” to turn to the next page. Tap “Page select” button to choose the page which you want 13 WayteQ Technology 5. Tap the “X” to return the of E Book list interface. 5. Video 1. Tap “Video” icon on the main interface to enter the Video playback function as the interface of document list: 14 WayteQ Technology 2. Tap the movie file you want to choose with the touch panel start to play the movie Full Screen File shift Progress 3. Tap “Full Screen” button to play the movie in full screen. 4. During play in full screen, tap the screen to return to the interface above. 6. Setup 1. Tap the setup icon of the system to enter the Setup main list as the following interface: 15 WayteQ Technology 2. Tap the “Volume” button to enter the interface of sound setting as follows: 3. Tap the “Power” button to enter the interface of power setting as follow: 4. Tap the “Backlight” button to enter the interface of backlight setting as follow: 16 WayteQ Technology In the “Back Light” menu, choose the left button to decrease the brightness gradually, choose the right button to increase the brightness gradually. 5. Tap the “Date & Time” button to enter the setting interface to adjust the date & time,as follows: 17 WayteQ Technology 6. Tap the “Skin” button to enter the interface of language and skin settings as follows: 7. Tap the “System Information” button to enter the interface of the system information setting as follows: ¾ Tap the “USB” to set the USB working mode. 18 WayteQ Technology ¾ You can calibrate the touch screen if it is not responding accurately to your stylus taps. 1. Tap the Calibration button on the System info. Screen. 2. Tap to the calibration indicated on the screen. 3. Tap and hold at the center of the target. 4. When the target moves to another position, tap and hold at the center of the new target. 5. Repeat each time to complete the calibration process. When completed, tap screen to return to the Settings screen. This document is for guidance only and does not form part of any contract, and may be subject to change without notice. 19 WayteQ Technology