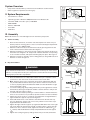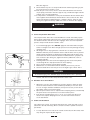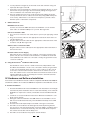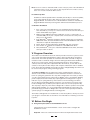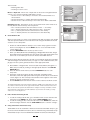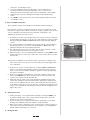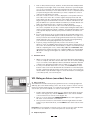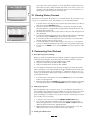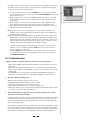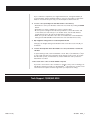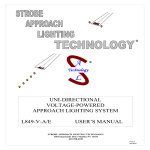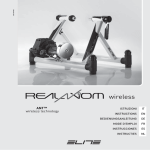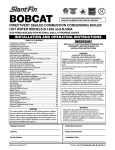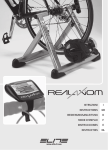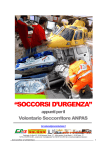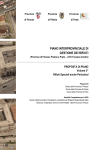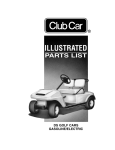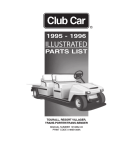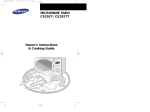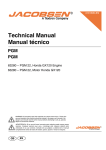Download Elite Real AXIOM Owner`s manual
Transcript
interactive indoor training system Thank you for your purchase of the Travel Trac™ RealAxiom interactive indoor training system. Combine your bicycle and personal computer with the RealAxiom trainer and software for the ultimate interactive training experience. The RealAxiom allows you to ride interactive courses with and without video synchronization while tracking and recording speed, distance, ride time, cadence, power, and heart rate. Your indoor training has never been as fun or effective as it will be with the Travel Trac™ RealAxiom. !! CAUTION • Read and follow all instructions. • Before beginning each workout, be sure bicycle is securely attached to the trainer. • During use, resistance unit may become hot enough to cause burns. Do not touch resistance unit during use or for some time after use until it has had sufficient time to cool. • Keep children and pets away from the trainer during use. • Before you start any exercise program you should consult a physician. • This trainer is intended for single-rider bicycles only. Table of Contents I. II. III. Parts List and System Overview ................................................................ 2 System Requirements ................................................................................. 3 Assembly Instructions ................................................................................. 3 A. Trainer Assembly ............................................................................ 3 B. Bicycle Installation ......................................................................... 3 C. SofTrac Drive Roller ........................................................................ 4 D. Handlebar Console Installation ..................................................... 4 E. Cadence Kit Installation ................................................................. 4 F. Cable Connections.......................................................................... 5 G. Using the Travel Trac RealAxiom without a PC ........................... 5 IV. Hardware and Software Installation .......................................................... 5 V. Program Overview ....................................................................................... 6 VI. Before You Begin .......................................................................................... 6 A. Using the Keyboard, Mouse and Handlebar Console ................. 6 B. Create Rider Profile......................................................................... 7 C. Edit or Delete an Existing Profile .................................................. 7 D. Using a Heart Rate Transmitter Strap .......................................... 7 E. Pre-Ride Checklist ........................................................................... 8 VII. Riding a RealAxiom Interactive Video Course .......................................... 8 A. Choose a Course ............................................................................. 8 B. Create a Sub-course ....................................................................... 8 C. Select and Adjust Competitor ....................................................... 9 D. Starting the Course ........................................................................ 9 E. During the Ride ............................................................................... 9 F. Finish the Course ........................................................................... 10 VIII. Riding an Axiom (non-video) Course ....................................................... 10 A. Choose a Course ........................................................................... 10 B. Adjust Competitor ........................................................................ 10 C. Starting the Course ...................................................................... 11 D. During the Ride ............................................................................. 11 E. Finish the Course .......................................................................... 11 IX. Viewing History Screens ........................................................................... 12 X. Customizing Your Workout ....................................................................... 12 A. Heart Rate Target Zone Settings................................................. 12 B. Adjusting the Competitor ............................................................ 12 C. Creating Your Own Course .......................................................... 12 XI. Troubleshooting............................................................................................ 13 H A C D B G P E F 1 I I. Parts List K J M L N O Part Part Code Quantity Travel Trac™ RealAxiom Trainer Base...............A ........................................ 1 Resistance Unit ....................................................B ........................................ 1 Resistance Unit Mounting Plate .........................C ........................................ 1 Knob Bolt .............................................................D ........................................ 1 Rubber Feet..........................................................E ........................................ 4 Handle ..................................................................F ........................................ 1 Locking Ring ....................................................... G ........................................ 1 Axle Support Cups ..............................................H ........................................ 2 Handlebar Console .............................................. I ......................................... 1 Rubber Shims ......................................................J ........................................ 2 Cadence Sensor and Cable.................................K ........................................ 1 Cadence Magnet..................................................L ........................................ 1 Software and DVD Courses ............................... M........................................ 3 Console-PC Cable ............................................... N ........................................ 1 Console-Resistance Unit Cable ......................... O ........................................ 1 Resistance Unit Power Cord ...............................P ........................................ 1 Large Zip-tie ........................................................ Q ........................................ 1 Small Zip-ties .......................................................R ........................................ 3 Q R 2 System Overview • • Components included with your Travel Trac™ RealAxiom shown in black. Owner supplied components shown in grey. 2 I Monitor O K II. System Requirements A B PC L • PC: Pentium 3 or better • Operating system: Windows 2000, Windows NT or Windows XP • Hard disk: 10GB of free disc space / 7200 RPM • RAM: 256MB • Monitor: 800 X 600 • Port: USB • DVD Drive P N III. Assembly F Note: All references to Left and Right are from the rider’s perspective. 3 A. Trainer Assembly 1. Remove the trainer base, resistance unit and all parts from the box. If you believe parts are missing, please contact our Technical Support department for assistance at 1-800-553-8324. 2. Attach the rubber feet (E) to the trainer base (A) by pressing them into the ends of the trainer base frame tubes. See Figure 3. 3. Attach the handle (F) to the end of the axle support bolt that protrudes from the trainer base. Align the “D” shaped end of the bolt with the corresponding recess inside the handle, and tap the handle lightly into place. See Figure 3. 4. Attach the resistance unit (B) to the mounting plate (C) using 2 M5 bolts and washers as shown in Figure 4. E B 4 D C B. Bicycle Installation ! WARNING G H Read and follow all instructions concerning installation of the bicycle on the trainer. Failure to securely attach the bicycle to the trainer could result in the bicycle falling, causing injury to the rider or bystanders. F UNLOCKED 1. Place the trainer base on a flat, stable surface near your computer so that you’ll have a clear view of the monitor when seated on the bike. 2. Note: Replace the bicycle’s rear wheel quick release (QR) skewer with the one provided with the trainer. See bicycle owner’s manual for instructions on how to properly adjust the QR skewer. Make sure the QR skewer is tight and not damaged or bent. 3. Loosen the locking ring (G) by sliding it all the way to the right until it contacts the handle (F). See Figure 5. Spin the handle counterclockwise to fully loosen the right side axle support cup (H). 4. Loosen the knob bolt (D) by turning it counterclockwise so that the resistance unit is as close to the floor as possible (to provide clearance for the rear wheel). 5. Lift the bicycle into position, so that the rear QR skewer is aligned with the right and left axle support cups (H). See Figure 6. 6. Fit the QR skewer lever on the left side of the wheel into the left axle support cup. Rotate the support cup as necessary, until the notch in the cup is aligned with the QR skewer lever. 7. Tighten the right side axle support cup against the QR skewer nut on the right side of the wheel by spinning the handle clockwise until it contacts the QR skewer nut. Once contact is made, tighten the handle an additional 1/4 to 1/ rotation, until the QR skewer is firmly clamped between both axle support 2 cups. 8. Tighten the locking ring (G) by sliding it all the way to the left (toward the 3 5 LOCKED F H 6 H bike). See Figure 5. 9. Check that the bicycle is securely installed in the trainer by pushing or pulling on the bicycle’s top tube or seat. 10. If the bicycle is not secure, check to see that the QR skewer lever and nut are properly positioned in the axle support cups, and that the right side axle support cup is securely tightened. 11. It is important to maintain the correct pressure between the tire and the drive roller. Tighten the Knob Bolt (D) until the drive roller touches the tire. Then turn the Knob Bolt an additional three complete rotations. If the tire slips during use, tighten the bolt by additional 1⁄2 turns to eliminate the slippage. ! WARNING Failure to securely attach the bicycle to the trainer could result in serious injury. C. SofTrac Polyurethane Drive Roller The unique SofTrac drive roller on the RealAxiom is made of durable polyurethane, which significantly reduces tire noise and tire wear while increasing traction between the tire and roller (less tire slippage). There are a few important points to keep in mind about the SofTrac roller. 7 1. To avoid damaging the roller, DO NOT apply the rear brake while using the trainer. Locking the rear wheel at high speed can seriously damage the polyurethane roller. 2. Allowing the tire to slip against the roller will also accelerate roller wear. Maintain sufficient pressure between the tire and the drive roller to prevent slipping. During installation, tighten the Knob Bolt (D) until the drive roller touches the tire. Then turn the Knob Bolt an additional three complete rotations. If the tire slips during use, tighten the bolt by additional 1⁄2 turns to eliminate slippage. 3. Pedaling with a smoother stroke and applying power more evenly when accelerating will also help prevent the tire from slipping. 4. Use a smooth tread tire at least 23mm in width. 5. Maintain the recommended maximum inflation pressure for your tire. 6. Over time the SofTrac roller may show some slight signs of wear. This is CAUTION To avoid damaging roller, DO NOT apply rear brake while roller is spinning. L R Q K 8 D. Handlebar Console Installation R 9 L normal, and does not affect the performance of the roller. Q 1. Attach the console to the handlebar as shown in Figure 7. Open the quick release bracket and install on the handlebar, preferably close to the stem. For use on larger diameter handlebars, it may be necessary to remove the two rubber shims (J) from the bracket. 2. Spin the quick release lever to adjust bracket clamping tension, and then flip the quick release lever upward to secure the bracket in place. 3. If the bracket clamping tension is too loose or too tight, open the quick release lever, adjust clamping tension, close the lever and re-check for secure attachment. E. Cadence Kit Installation The cadence kit consists of a magnet (attached to the crank arm) and a sensor (attached to the left chainstay), which counts the number of pedal revolutions per minute. 10 L 1. Loosely attach the sensor (K) to the outside of the left (non-drive side) chain stay using two zip-ties (R). See Figure 8. 4 2. Loosely attach the magnet (L) to the inside of the left crank arm using one zip-tie (Q). See Figure 9 and 10. 3. Position the sensor and magnet so that the space between them is no more than 2-3mm. Proper spacing is often achieved by sliding the magnet and sensor toward the rear of the bike. See Figure 11. 4. Once the magnet and sensor are positioned properly, tighten the zip-ties securely. Secure the sensor cable to the chain stay using additional zip-ties as necessary, and trim the loose ends from all zip-ties to prevent contact with the spokes or drivetrain components. F. 11 Cable Connections I Handlebar Console to PC Connect one end of the USB cable (N) to the handlebar console and the other end to an available USB port on your PC. See Figure12a. 12a Console to Resistance Unit 1. The console to resistance unit cable (O) has a phone jack type plug at both ends. 2. Plug one end of the cable into the appropriate outlet at the back of the console. See Figure 12a. 3. Plug the other end of the cable into the appropriate outlet at the back of the resistance unit (B). See Figure 12b. O N P Cadence Sensor to Resistance Unit Plug the cadence sensor cable (K) into the appropriate outlet at the back of the resistance unit. Resistance Unit to Power Supply Only after all other connections are complete, connect the resistance unit power cord (P) to the resistance unit and then to a standard electrical wall outlet (120V AC). If all cables are connected correctly, the green LED on the console should be lit. G. Using the Travel Trac™ RealAxiom without a PC The RealAxiom can be used as a stand-alone trainer, independent of the PC. When the handlebar console is not connected to the PC, the green LED on the console will flash green. Use the "+" and "-" buttons on the console to increase or decrease the resistance level. There are 8 levels to choose from. The red LED on the console will flash each time the resistance level is adjusted. After 20 seconds of inactivity, the resistance level will automatically return to the lowest level. IV. Hardware and Software Installation Your Travel Trac™ RealAxiom includes software compatible with Windows® 2000, NT and XP. The software also includes the USB driver required for the handlebar console. A. Software Installation 1. Insert the RealAxiom CD in the CD-ROM drive. The installation should begin automatically. If the installation does not start automatically, click on the CDROM drive to explore the contents, and double click the "RealAxiomInstall" icon. 2. Follow the on-screen installation instructions. When the installation is complete, remove the CD. 3. During the software installation the USB driver for the handlebar console will also be installed automatically, and a RealAxiom desktop shortcut will be created. 4. Insert the Verona Championship Course DVD or Limoges Course DVD. 5. The DVD course installation should begin automatically. During installation, be sure to select the desired units of measure (Metric or English). If the installation does not start automatically, click on the DVD drive to explore the contents and double click the Setup icon. 6. The DVD course installation may require several minutes. 5 K O 12b Note: You do not have to install the DVD courses until you plan to ride a RealAxiom interactive video course. If you plan to ride only the Axiom non-video courses, there is no need to install the DVD courses. B. Software Updates RealAxiom software updates will be available periodically. To check for updates, click on the Help tab in the toolbar at the top of the screen and select the Upgrade Wizard. If a newer version of the RealAxiom software is available, the Upgrade Wizard will lead you through the download and installation process. C. Hardware Installation 1. If for some reason the USB driver is not installed during the initial software installation, you may see a "Device not Found" error the first time you launch the RealAxiom program. 2. Make sure the USB plug from the handlebar console is connected to an available USB port on your computer (and connected to the same port each time you use the trainer). 3. If the Windows® hardware installation wizard requests that you install the USB Serial driver, insert the RealAxiom CD in the CD-ROM drive and select "Install From a Specific Path (Expert User)". 4. Select "Search in Removable Disks (CD-ROM)" and click "Continue". 5. Click "Finish" to complete the installation of the USB Serial driver. 6. Next, if Windows® asks you to install the USB Serial Port driver, follow the same procedure as above. V. Program Overview The Travel Trac™ RealAxiom electronic trainer provides a means for cyclists to measure, record and analyze training data in order to improve their fitness and performance level. The trainer provides an excellent workout with automatic changes in resistance levels to simulate changes in terrain. During the workout the RealAxiom allows you to view current, average and maximum values for speed, distance, cadence, heart rate and power output data. After the workout, course data can be saved to a history file for later analysis and comparison with other rides. In addition to the above data, the RealAxiom provides a Power to Weight (W/Kg) ratio which can be used to track progress during a training program. The Power to Weight ratio has often been used to evaluate dynamic objects as diverse as automobiles and athletes. Power is defined as work done over time. In terms of cycling, the greater the ratio of power to weight, the more easily (or faster) a cyclist can propel the bicycle. The Power to Weight ratio is calculated by dividing power output (measured in watts) by body weight. The resulting value is a good indicator of your cycling efficiency, and a useful tool for monitoring your fitness. As your fitness and pedaling efficiency improve, you should see an increase in the Power to Weight ratio, provided your body mass does not increase proportionally. The only way to improve your Power to Weight ratio is either to produce more power without gaining weight, or to loose weight while maintaining the same power output. Monitoring your Power to Weight ratio over time can be especially valuable for cyclists trying to lose weight without sacrificing power. The Power to Weight ratio is included in the course history files to allow you to track your progress over time. See section IX for more information on viewing course history files. VI. Before You Begin A. Using the Keyboard, Mouse and Handlebar Console The keyboard, mouse and handlebar console can be used to navigate the RealAxiom screens. Keyboard: There are certain functions for which the keyboard must be used. 6 These include: • Entering rider data • Creating a custom course Mouse or Keyboard: The mouse or keyboard can be used to navigate between screens, or to move from field to field within a screen. • Use the mouse or the Tab key to move the cursor between fields or to select buttons. • Use the Return key to confirm data entered in data fields • Use the mouse or the arrow keys to move the cursor within a data field. Handlebar Console: The buttons on the console perform the same functions as the Tab, Return and arrow keys on the keyboard. • The "+" button performs the same function as the → arrow key • The "-" button performs the same function as the ← arrow key • The "→|" button performs the same function as the Tab key • The "← " button performs the same function as the Return key 13 Home Screen 14 B. Create Rider Profile Before your first ride, you must create a Rider Profile which includes age, weight and other pertinent data for each rider. Each rider using the RealAxiom should create his or her own profile. 1. Double click the RealAxiom desktop icon to launch the program. From the Home screen (Figure 13) click the NEW button to access the Rider Profile screen (Figure 14). 2. Click the NEW RIDER button at the top of the screen. 3. Enter your Name, Birth Date (mm/dd/yyyy), Weight, Max Heart Rate, Target Zone Upper Limit and Target Zone Lower Limit in the appropriate fields. Use the mouse or the Tab key to move from field to field within the box. Note: The program will automatically calculate your maximum heart rate and upper and lower target zone limits based on your age*. To enter a different value, simply type over the system-generated values in the appropriate field. 4. Select Metric or English units of measure (Kilometer, Meters, Kilograms or Miles, Feet, Pounds) by clicking on the appropriate button in the UNIT OF MEASURE box. 5. Once all data has been entered, click the SAVE RIDER button to save the profile. 6. Each rider using the program should create their own Rider Profile. Thereafter, select the appropriate rider using the arrow buttons on the Home screen (Figure 13). The currently selected rider’s name appears in the name field at the bottom of the Home screen. 7. Click the BACK button at the bottom of the screen to return to the Home screen. *A standard maximum heart rate formula of 220-age = MHR is used, and target zone values of 80% of max heart rate for the upper limit and 70% of max heart rate for the lower limit are used for the system-calculated values. A target zone range of 70-80% of maximum heart rate is appropriate for trained athletes. If you have been inactive, you may want to use a lower target zone. C. Edit or Delete an Existing Profile 1. To edit an existing rider Profile, go to the Rider Profile screen and select the rider name in the RIDER field. Then click the DELETE RIDER button. 2. To edit an existing profile, select the rider name in the RIDER field, make the desired changes and then click the SAVE RIDER button to save the changes. D. Using a Heart Rate Transmitter Strap The RealAxiom can be used with or without a heart rate transmitter strap. To get the most from the RealAxiom features, we recommend using a transmitter strap. A transmitter strap is not included with the RealAxiom trainer, but virtually all 7 Rider Profile Screen heart rate transmitter straps are compatible with the RealAxiom. 15 16 1. Adjust the elastic strap for a snug, comfortable fit, and position the transmitter on the bare chest just below the breast. See Figure 15. 2. Moisten the back surface of the transmitter strap with water, saliva or conductive gel. Do not use moisturizing lotion, which is an insulator and will not conduct an electrical pulse. 3. When placed on the body, the transmitter is automatically activated (and deactivated when removed). To prolong battery life, the transmitter should be removed when not in use. 4. If you have difficulty obtaining a regular heart rate reading, check the following: • Ensure transmitter strap is positioned correctly and sufficiently snug • Ensure back side of transmitter strap (against skin) is sufficiently moist • Ensure transmitter battery is not weak or dead 5. To avoid electromagnetic interference which may cause abnormally high or erratic heart rate readings, maintain a distance of about four feet between the handlebar console and common sources of interference, such as the computer monitor, TV’s, other wireless transmitters, fluorescent lights and motor driven equipment. E. Pre-Ride Checklist Choose Course Screen 1. Inflate tires to maximum recommended inflation pressure (printed on tire sidewall). 2. DO NOT apply the rear brake while using the trainer. Locking the rear wheel at high speed can seriously damage the polyurethane drive roller. 3. Use a smooth tread tire at least 23mm in width. 4. Use a smooth tread tire on mountain bikes as well. The smooth tread will reduce tire and roller wear, improve traction and reduce noise and vibration. 5. Use the Windows® control panel to set your PC’s screen saver interval for a period of time longer than you expect to be riding. VII. Riding a RealAxiom Interactive Video Course The RealAxiom video courses synchronize film footage with the rider’s speed, while the resistance unit and the RealAxiom software automatically regulate resistance to simulate gradient changes in slope along the course. The result is a surprisingly realistic and interactive ride. A. Choose a Course The RealAxiom includes two interactive video courses, the Limoges climb, from Stage 10 of the 2004 Tour de France, and the 2004 Verona World Championship Road Course. Additional course titles are available separately. 1. Double click the RealAxiom desktop icon to launch the program. From the Home screen (Figure 13), click the REALAXIOM button to see a list of available courses in the Choose Course screen (Figure 16). 2. Click on a course name in the CHOOSE COURSE box to view a graphic profile of the course and other course details. 3. Once you have selected a course which seems the right distance and difficulty for your desired workout, click the NEXT button at the bottom of the screen. B. Create a Sub-course If you prefer a shorter ride or want to train on a particular section of the course, you can specify your own start and end points to create a custom sub-course of the full length video course. Remember: You must finish a selected course in order to save any of the ride data for that course. (For details on course history files, see section IX, p.12). 1. In the Choose Course screen (Figure 16), click on the NEW COURSE button 8 2. 3. 4. and select “Create Sub-Course.” A screen will appear that shows the entire course length. Click on the desired start and end points within the course, or use the up and down arrows at the right of the screen to specifiy the course length. Name the sub-course by clicking the Description tab and entering a name. Click SAVE to save the new sub-course, which will then appear in the list of available courses. C. Select and Adjust Competitor Two competitor options are available, Personal Best and the Champion. Personal Best is a virtual competitor that allows you to race against your own best time on a given course. Since you have to complete a given course at least once to establish your best time, the Personal Best competition is not available the first time you ride a course. 1. In the Choose Course screen (Figure 16), if you select a course you have previously ridden and saved, you can choose to ride against your personal best time by clicking the ENABLE COMPETITOR button and selecting “My best course.” 2. You can then adjust the Competitor’s pace by increasing or decreasing his/ her average speed or course time. Click the SPEED or TIME button and adjust the desired value in the appropriate field. 3. The adjustment screen is not accessible once the ride is started, so make any desired adjustments before you begin the course. 4. After selecting a course and adjusting the Competitor, click the NEXT button at the bottom of the screen to proceed to the course screen, where you will start the ride. 17 RealAxiom Course Screen The Champion (available on the Larciano video course) pits you against a pro rider on the same course to let you see how well you stack up against serious competition. 1. In the Choose Course screen (Figure 16), click the ENABLE COMPETITOR button to see whether the Champion option is available for the selected video course. If "Course With a Champion" appears in the pop-up window, the option is available. 2. Click on "Course With a Champion" to select this competitor option, and then click the NEXT button at the bottom of the screen to proceed to the course screen, where you will start the ride. 3. During the ride, an inset screen of the champion will appear in the main screen. The champion’s speed and the distance gap will also appear in the inset screen. In addition, the size of the screen itself will vary in proportion to the distance gap—the closer you get to the champion, the larger the inset screen. If you overtake the champion, the inset screen will disappear to the right of the course. D. Starting the Course 1. Having selected a course, adjusted the Competitor, and clicked NEXT, you should be looking at the course screen, with an image of the course displayed on your monitor. See Figure 17. 2. You can warm up for as long as you like before starting the course while viewing current Speed, Heart Rate, Cadence and Power data. 3. When you’re ready to begin the course, click the start (4) button at the bottom of the screen. Use the handlebar console Tab key (→|) to highlight the button and the Return key (← ) to select it. E. During the Ride 9 1. Data on Time, Distance, Slope, Cadence, Power, Heart Rate and Speed will be displayed on the right of the screen. Data collection for your ride begins as soon as you start the ride. Average and maximum data values are calculated from the moment you click "start" until the course is completed (unless you pause during the ride). Remember, you must complete the course in order for any ride data to be saved. 2. Press the "+" button on the console to display the course profile at the bottom of the screen. Press the "+" button again to display a heart rate and power graph. The two solid yellow bars in the graph indicate the heart rate target zone upper and lower limits. Press the "+" button a third time to display the difference in speed and distance between you and the Virtual competitor (if activated). Press the "-" button to hide the displays. 3. The progress bar at the bottom of the screen indicates the percentage of the course completed. As you ride, a red bar (representing the Rider) and a gray bar (representing the virtual competitor, if activated) will appear on the course profile display to indicate your position relative to the virtual competitor. 4. If your heart rate rises above or falls below the programmed training zone limits, a pop-up window will appear to indicate heart rate is too high or too low. If your heart rate exceeds the programmed max heart rate, resistance will be reduced to zero. You can bypass this precaution by programming your max heart rate slightly higher than your actual max. 5. To pause at any point during the ride, use the console Tab (→|) and Return (← ) keys to highlight and click the Pause (;) button at the bottom of the screen. To resume the ride click the Start (4) button. To terminate a ride without completing the course, click the Stop (<) button. Remember: Ride data will not be saved if the ride is not completed. When you click the Stop (<) button a dialog box will appear to confirm your decision to terminate the ride. F. Finish the Course 1. When you reach the end of the course, a message will appear indicating the course is complete, and data collection will cease. You can continue pedaling as you cool down; current Speed, Cadence, Heart Rate and Power data will continue to be displayed, but will not be recorded as part of the ride data. 2. To save your ride data at the end of a course, click the SAVE button at the bottom of the screen. Your ride data will be saved in the Course History file for later comparison with other rides on the same course or for a review of all rides within a specified date range. For more information on viewing the course history files, see section IX, p.12. VIII. Riding an Axiom (non-video) Course 18 Choose Course Screen A. Choose a Course The RealAxiom includes eleven pre-programmed courses of varying length and difficulty, plus a four week training course. You can also create a custom course to meet your specific training goals, or to replicate your favorite real world rides. See section X, C, p.12 for more details on custom course design. 1. Double click the RealAxiom desktop icon to launch the program. From the Home screen (Figure 13), click the AXIOM button to see a list of available courses in the Choose Course screen (Figure 18). 2. Click on a course name in the CHOOSE COURSE box to view a graphic profile of the course and other course details. 3. Once you have selected a course which seems the right distance and difficulty for your desired workout, click the NEXT button at the bottom of the screen. Remember: You must finish a selected course in order to save any of the ride data for that course. (For details on course history files see section IX, p.12). B. Adjust Competitor 10 The "Competitor" is your own best time on a given course, and therefore is not an available option the first time you ride a given course. Beginning with your second ride on a given course you can choose to ride against the Competitor (your previous best time on that course) and can adjust the Competitor’s speed. 1. In the Choose Course screen, if you select a course you have ridden to completion at least once before, you can choose to ride against the Competitor by clicking the ENABLE COMPETITOR button. 2. You can then adjust the Competitor’s pace by increasing or decreasing his/her average speed or course time. Click the SPEED or TIME button and adjust the desired value in the appropriate field. 3. Make all adjustments to the Competitor before you begin the course. The adjustment screen is not accessible once the ride is started. 4. After selecting a course and adjusting the Competitor, click the NEXT button at the bottom of the screen to proceed to the course screen, where you will start the ride. C. Starting the Course 1. Having selected a course, adjusted the Competitor, and clicked NEXT, you should be looking at the course screen, with the course profile displayed at the bottom of your screen. See Figure 19. 2. You can warm up for as long as you like before starting the course while viewing current Speed, Heart Rate, Cadence and Power data. 3. When you’re ready to begin the course, click the Start (4) button at the bottom of the screen. Use the handlebar console Tab key (→|) to select the button and the Return key (← ) to click it. 19 D. During the Ride 1. Data on Time, Distance, Slope, Cadence, Power, Heart Rate and Speed will be displayed at the top of the screen. Data collection for your ride begins as soon as you start the ride. Average and maximum data values are calculated from the moment you click "start" until the course is completed (unless you pause during the ride). Remember, you must complete the course in order for any ride data to be saved. 2. As you ride, a red bar (representing the Rider) and a gray bar (representing the Competitor, if activated) will appear on the course profile display to indicate your position relative to the Competitor. Also displayed is the difference in speed and distance between you and the competitor. 3. Current Heart Rate and Power are displayed in the graph above the course profile. The two solid yellow bars in the graph indicate the heart rate target zone upper and lower limits. 4. If your heart rate rises above or falls below the programmed target zone limits, a pop-up window will appear to indicate heart rate is too high or too low. If your heart rate exceeds the programmed max heart rate, resistance will be reduced to zero. You can bypass this precaution by programming your max heart rate slightly higher than your actual max. 5. To pause at any point during the ride, use the console Tab (→|) and Return (← ) keys to highlight and click the Pause (;) button at the bottom of the screen. To resume the ride click the Start (<) button. To terminate a ride without completing the course, click the Stop (<) button. Remember: Ride data will not be saved if the ride is not completed. When you click the Stop ( < ) button a dialog box will appear to confirm your decision to terminate the ride. E. Finish the Course 1. When you reach the end of the course data collection will cease. You can continue pedaling as you cool down; current Speed, Cadence, Heart Rate and Power data will continue to be displayed, but will not be recorded as part of the ride data. 2. To save your ride data at the end of a course, click the SAVE button at the bottom of the screen. 3. To view data from the ride just completed, click the NEXT button at the bot11 Axiom Course Screen tom of the screen. This summary of course data will be saved in the Course History files for later comparison with other rides on the same course or for a review of all rides within a specified date range. For more information on viewing the course history files, see section IX. 20 IX. Viewing History Screens The History screen (Figure 20) allows you to view key data for all saved rides on all courses or on a particular course and enables you to sort the data by date. Course History Screen 21 Ride Stats Screen 1. From the Home screen (Figure 13) select the rider whose history you wish to view. Then click the HISTORY button. 2. Each line in the history screen represents a single ride, and lists the date, ride time, distance, average power, average speed, average heart rate, and elevation gain for that ride. 3. The field at the bottom of the screen lists the sum totals and averages for all rides displayed. 4. To view more detailed information for a particular ride (Figure 21), highlight the ride and click the STATS button at the bottom of the screen. 5. To view all the rides on one particular course, select the course name from the pull down list at the top of the screen. 6. To view rides within a specific date range (on all courses or on a particular course) use the date fields at the top of the screen to specify the date range. 7. To return to the HOME screen, click the BACK button at the bottom of the screen. X. Customizing Your Workout A. Heart Rate Target Zone Settings When you create your Rider Profile, the software calculates a suggested maximum heart rate value and upper and lower heart rate target zone limits as follows: 1. Maximum Heart Rate calculation: 220bpm–age = MHR 2. Target zone lower limit calculation: 70% of MHR 3. Target zone upper limit calculation: 80% of MHR You can adjust the maximum heart rate value or target zone limits at any time prior to starting a course. Many helpful books are available which provide guidance on training by heart rate. The Travel Trac™ RealAxiom allows you to customize each workout by adjusting the target zone limits according to your goals for that particular ride. 1. From the Home screen (Figure 13) click the NEW button to access the Rider Profile screen (Figure 14). 2. Select the rider name in the RIDER field, make the desired changes to the target zone settings and then click the SAVE RIDER button to save the changes. B. Adjusting Competitor Before beginning a ride on a given course, you can adjust the performance of the Competitor, provided that you have ridden the course previously and saved your ride data. Adjusting the Competitor’s pace can help you achieve your goals—pushing you to improve on your previous best, or allowing you to take it more slowly on a recovery day. 1. In the Choose Course screen click the ENABLE COMPETITOR button. 2. You can then adjust the Competitor’s pace by increasing or decreasing his/her average speed or course time. Click the SPEED or TIME button and adjust the desired value in the appropriate field. 3. Make all adjustments to the Competitor before you begin the course. The adjustment screen is not accessible once the ride is started. C. Creating Your Own Course 12 Creating a custom course allows you to specify the precise length and elevation gain of the course. You can tailor a course to meet your specific training goals, or replicate your favorite real world rides. 1. To create a custom course, click the AXIOM button on the Home screen to access the Choose Course screen. Then click the NEW COURSE button at the bottom of the screen. 2. Enter a name for the course in the NAME field (Figure 22). Each course will be divided into a series of sections, with a distance and slope specified for each section. 3. Enter a distance for the first section of the course in the Length field and press Return. The minimum distance for any section is 0.01 Mi. or Km. 4. Then enter either the slope or the ending elevation of the first section in the appropriate field and press Return. Note: Slope is the ratio of elevation gain (or loss) to distance traveled. For example, a 6% slope indicates 6 feet of elevation gain for every 100 feet of forward distance traveled. Note: The maximum slope simulated by the RealAxiom resistance unit is 12%. Slope values in excess of 12% will not produce any greater resistance from the resistance unit. The maximum slope that can be entered is +/-20%. If you enter an elevation value that produces a slope in excess of +/-20%, an error message will appear requesting that you modify the value. 5. Continue entering distance and slope data for each section of the course until the course is complete. Click the SAVE button at the bottom of the screen to save your new course. 6. Click the BACK button at the bottom of the screen to return to the Choose Course screen. Your new course will appear in the list of course names in the CHOOSE COURSE box. XI. Troubleshooting 1. When I open the program a "No Device Found" error message appears. • Make sure the USB cable between the handlebar console and PC is secure at both ends. • Make sure the resistance unit power cord is connected to an electrical outlet. • Make sure the cable from the handlebar console to the resistance unit is secure at both ends. • If the USB port is not recognized, or the Windows® Hardware Installation Wizard tries to install a driver, see “Hardware Installation,” Section IV, p.5. 2. No data is displayed during a ride. Make sure the following connections are secure: • USB cable between the handlebar console and PC. • Resistance unit power cord to an electrical outlet. • Cable between handlebar console to the resistance unit. • Make sure cadence sensor and magnet are aligned, and that the cadence cable is securely connected to the resistance unit. 3. The program displays cycling data such as speed and distance, but no heart rate data (or erratic heart rate data) If heart rate data is absent or erratic, the signal from your transmitter chest strap is probably to blame. Ensure that the strap is positioned correctly (see section VI, D, p.7) and sufficiently snug, and that the back side of the strap (against the skin) is sufficiently moist. To avoid electromagnetic interference which may cause abnormally high or erratic heart rate readings, maintain a distance of about four feet between the handlebar console and common sources of interference, such as the computer monitor, TV’s, other wireless transmitters, fluorescent lights and motor driven equipment. 13 22 Custom Course Screen If you continue to experience poor signal transmission, change the battery in your transmitter. If the transmitter battery is not user serviceable or if the transmitter is more than five years old, you should replace it with a new one. 4. I rode a course yesterday, but can’t find it in the course history • Remember to save your ride data at the end of each ride by clicking the SAVE button. • Remember you must complete the course to save the data. • Be sure you’re looking for the ride history under the correct rider name and course name (see section IX, p.11). To double check, use the date fields to review the history for all rides around the date in question. • Make sure your PC calendar is set to the correct date. Click on the Date/Time settings in the Windows® Control Panel and correct the date if necessary. 5. My weight has changed since I created my Rider Profile Change your weight setting in the Rider Profile screen. See section VI, B, p.7 for details. 6. I need to interrupt the ride in the middle of a course, but want to resume the ride later To pause during a ride, use the handlebar console Tab (→|) and Return (← ) keys to select and click the Pause (;) button at the bottom of the screen. To resume the ride after a pause, click the Start (4) button. While the ride is paused no data will be recorded. 7. The screen saver comes on in the middle of my ride. If your PC screen saver is set to activate too quickly, it may come on during your ride. Before starting your ride, use the Windows® control panel to set the screen saver interval for a period of time longer than you expect to be riding. Tech Support 1(800)553-8324 Made in Italy 40-3969 0708_1