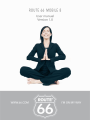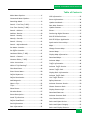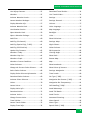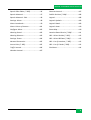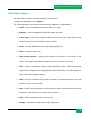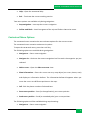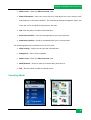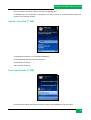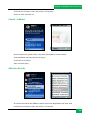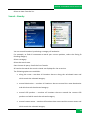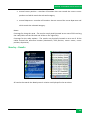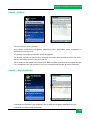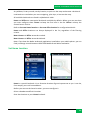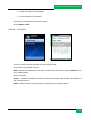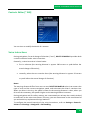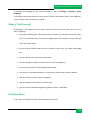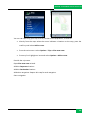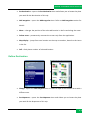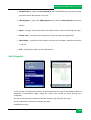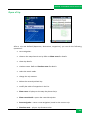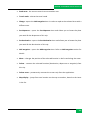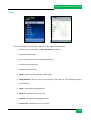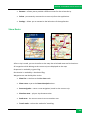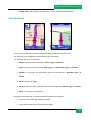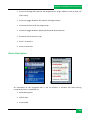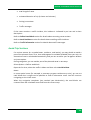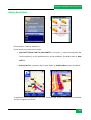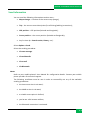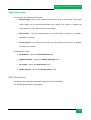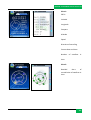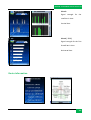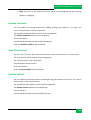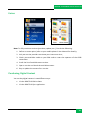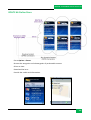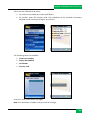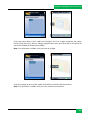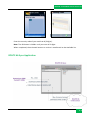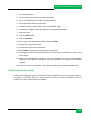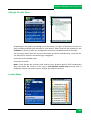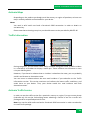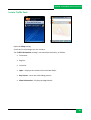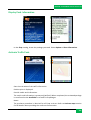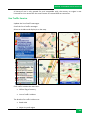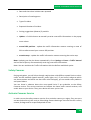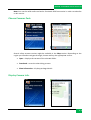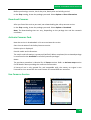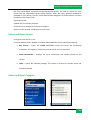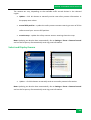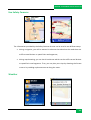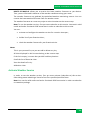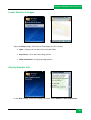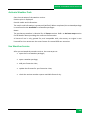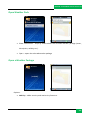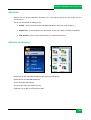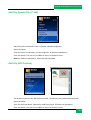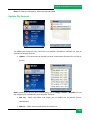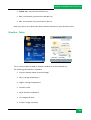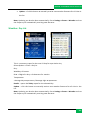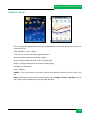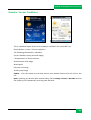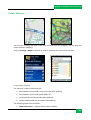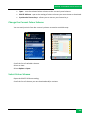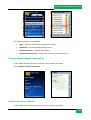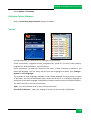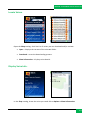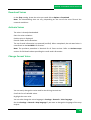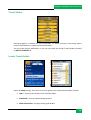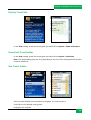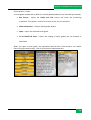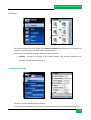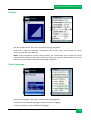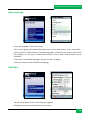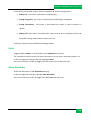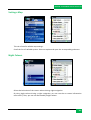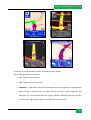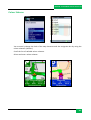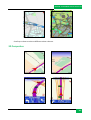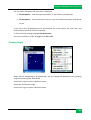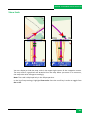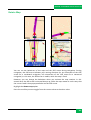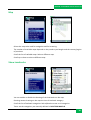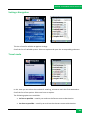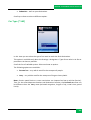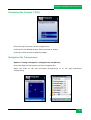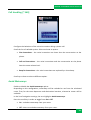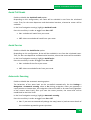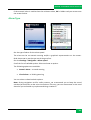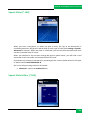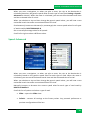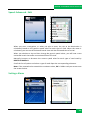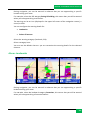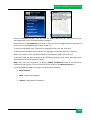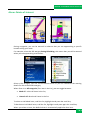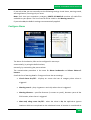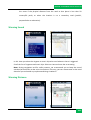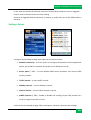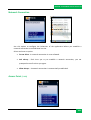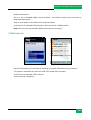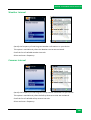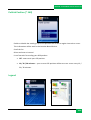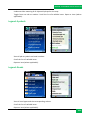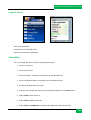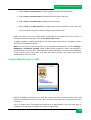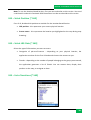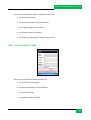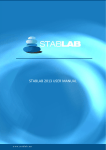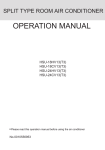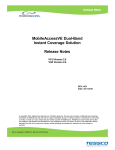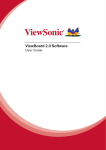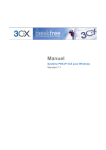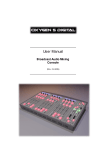Download ROUTE 66 MOBILE 8 - VERSION 1.0 User manual
Transcript
ROUTE 66 MOBILE 8 User Manual 1 ROUTE 66 MOBILE 8 User Manual Copyright © 1993-2008 ROUTE 66. All rights reserved. ROUTE 66 and the ROUTE 66 logo are registered trademarks. Data copyright © NAVTEQ B.V. IMPORTANT REMARK: No part of this publication may be multiplied, be stored in a databank and electronically, mechanically, through photocopying, on sound carriers or in any other way be copied, without the explicit written approval of ROUTE 66. All other marks are the property of their respective owners. The information contained in this document is subject to change without prior notice. ROUTE 66: I’M ON MY WAY! 2 ROUTE 66 MOBILE 8 User Manual Table of Contents Main Menu Options.................................... 6 GPS Information ....................................... 32 Contextual Menu Options........................... 7 Route Information .................................... 34 Searching Mode .......................................... 8 Update Landmark ..................................... 36 Search - Free Text [* S60] ........................... 9 Save New Contact..................................... 36 Free Text: Results [* S60]............................ 9 Update Contact......................................... 36 Search - Address ....................................... 10 Extras ........................................................ 37 Address: Results........................................ 10 Purchasing Digital Content....................... 37 Search - Nearby ........................................ 11 ROUTE 66 Online Store............................. 38 Nearby – Results....................................... 12 ROUTE 66 Sync Application ...................... 41 Search - History......................................... 13 Synchronize License Keys .......................... 42 Search – My Landmarks ........................... 13 Maps ......................................................... 43 Set Home Location.................................... 14 Change Current Map ................................ 44 Set Office Location.................................... 15 Locate Maps ............................................. 44 Landmark Editor [* S60] ........................... 15 Display Map Information.......................... 45 Search - Contacts ...................................... 16 Download Maps ....................................... 45 Contacts Editor [* S60] ............................. 17 Activate Maps........................................... 46 Voice Instructions ..................................... 17 Traffic Information ................................... 46 What is Trip Planning? ............................. 18 Activate Traffic Service............................. 46 Plan New Route ........................................ 18 Locate Traffic Pack. .................................. 47 Enter Route Name .................................... 20 Display Pack. Information......................... 48 Define Departure ...................................... 20 Activate Traffic Pack................................. 48 Define Destination.................................... 21 Use Traffic Service .................................... 49 Add Waypoint ........................................... 22 Safety Cameras......................................... 50 Open a Trip ............................................... 23 Activate Cameras Service ......................... 50 Trips .......................................................... 25 Choose Cameras Pack............................... 51 Show Route............................................... 26 Display Camera Info. ................................ 51 Simulate Route ......................................... 27 Download Cameras .................................. 52 Route Description ..................................... 28 Activate Cameras Pack. ............................ 52 Avoid Trip Sections ................................... 29 Use Cameras Service................................. 52 Define Road Block..................................... 30 Select and Open Service............................ 53 Send Information ...................................... 31 Select and Open Category ........................ 53 Save Information ...................................... 32 Select and Display Camera ....................... 54 3 ROUTE 66 MOBILE 8 User Manual Use Safety Cameras.................................. 55 Download Travel Guides........................... 74 Weather.................................................... 55 Use Travel Guides ..................................... 74 Activate Weather Service ......................... 56 Settings ..................................................... 76 Locate Weather Packages ........................ 57 Settings: General ...................................... 76 Display Weather Info................................ 57 Volume...................................................... 77 Activate Weather Pack. ............................ 58 Voice Language ........................................ 77 Use Weather Service................................. 58 Map Language .......................................... 78 Open Weather Pack.................................. 59 Backlight ................................................... 78 Open a Weather Package......................... 59 Units.......................................................... 79 Add Cities.................................................. 60 Show Disclaimer ....................................... 79 Add City (Via Search) ................................ 60 Settings: Map............................................ 80 Add City (Special City) [* S60]................... 61 Night Colours ............................................ 80 Add City (GPS Position) ............................. 61 Colour Scheme .......................................... 82 Update City Forecast ................................ 62 3D Perspective .......................................... 83 Weather: Today ........................................ 63 Viewing Angle........................................... 84 Weather: Day List ..................................... 64 Show Scale ................................................ 85 Weather: Graph........................................ 65 Rotate Map............................................... 86 Weather: Current Conditions.................... 66 Map .......................................................... 87 Colour Schemes ........................................ 67 Show Landmarks ...................................... 87 Change the Current Colour Scheme.......... 68 Show Points-of-Interest............................ 88 Select Colour Scheme................................ 68 Settings: Navigation ................................. 89 Display Colour Scheme Information ......... 69 Travel mode.............................................. 89 Download Colour Scheme......................... 69 Car Type [* S60]........................................ 90 Activate Colour Schemes .......................... 70 Navigation Bar Content [* S60]................ 91 Voices........................................................ 70 Navigation Bar Transparency ................... 91 Locate Voices ............................................ 71 Call Handling [* S60] ................................ 92 Display Voice Info. .................................... 71 Avoid Motorways ..................................... 92 Download Voices ...................................... 72 Avoid Toll Roads ....................................... 93 Activate Voices ......................................... 72 Avoid Ferries............................................. 93 Change Current Voice ............................... 72 Automatic Zooming.................................. 93 Travel Guides............................................ 73 Alarm Speed.............................................. 94 Locate Travel Guides ................................ 73 Alarm Type................................................ 95 Display Travel Info. ................................... 74 Speed: Slider [* S60] ................................. 96 4 ROUTE 66 MOBILE 8 User Manual Speed: Slider Editor [* S60]....................... 96 Cameras Interval .................................... 107 Speed: Advanced ...................................... 97 Publish Position [* S60] .......................... 108 Speed: Advanced - Edit ............................. 98 Legend .................................................... 108 Settings: Alarm ......................................... 98 Legend: Symbols ..................................... 109 Alarm: Landmarks .................................... 99 Legend: Roads ........................................ 109 Alarm: Points-of-Interest........................ 101 Legend: Areas ......................................... 110 Configure Alarm...................................... 102 Zoom Map .............................................. 110 Warning Sound ....................................... 103 Location Based Service [* S60] ............... 111 Warning Distance ................................... 103 LBS – Select Position [* S60]................... 112 Settings: Extras ....................................... 104 LBS – Select LBS Data [* S60] ................. 112 Network Connection ............................... 105 LBS – List of Locations [* S60] ................ 112 Access Point [* S60]................................ 105 LBS – List of Friends [* S60] .................... 113 Traffic Interval ........................................ 106 Disclaimer............................................... 114 Weather Interval .................................... 107 5 ROUTE 66 MOBILE 8 User Manual Main Menu Options The Main Menu contains the mos t frequentl y used options . To open the Main Menu, select Options. The following options a re alwa ys a vailable during na viga tion or map browsing: Search – Select a database a nd find the places you need. Navigate – Select a da tabase and find the places you need. Travel mode – Select the na vi ga tion mode that bes t sui ts your needs (dri ve on the fas tes t route, dri ve on the shortes t route, or walk). Extras – Use the addi tional servi ces provided by ROUTE 66. Zoom – Choose a zoom level . Show current position – Displa y your current GPS position i n the center of the s creen. This option is a vailable onl y when the cursor is a cti ve on the map. View – Select visualiza tion options (night colors /da y colors , 2D/3D perspecti ve, la yout of the na viga tion ba r), na vi ga tion da ta (GPS informa tion, Tri p i nforma tion) or other informa tion (Legend, About). Send – Send (to somebody else) a map s creenshot, the route des cription, your GPS position or your cursor posi tion. Save – Sa ve (in the applica tion or on the memory ca rd) a map s creenshot, the route des cription, your GPS positi on or your cursor position. Trips – Define and control your personal tri ps. Settings – Cus tomize the beha vi our of the applica tion. 6 ROUTE 66 MOBILE 8 User Manual Help – Open the contextual help. Exit – Termi nate the current working session. Two more options a re a vailable onl y duri ng na vi ga tion: Stop navigation – Interrupt the current na viga tion. Define road block – Avoid a segment of the trip and find an al terna ti ve route. Contextual Menu Options The contextual menu contains the mos t relevant options for the current screen. The contextual menu contains ma ximum six options . To open the contextual menu, press the s croll key. The following options a re a vailable during na vi gati on: Navigate to – Start a new na viga tion. Navigate via – Continue the current na viga tion but fi rst rea ch the wa ypoint you just selected. Add to route – Open the Plan new route vi ew. Show information – Pla ce the cursor over any map object (ex. s treet, house, a rea) and displa y an information balloon. The informati on balloon disappea rs when you move the curs or to a di fferent posi tion on the map. Call –Dial the phone number of selected item. Save cursor position – Sa ve (in the appli cati on) your cursor posi tion. Send cursor position – Send (to somebody else) your cursor posi tion. The following options will be a vailable during map browsing: Navigate to – Start a new na viga tion. 7 ROUTE 66 MOBILE 8 User Manual Add to route – Open the Plan new route vi ew. Show information – Pla ce the cursor over any map object (ex. s treet, house, a rea) and displa y an information balloon. The informati on balloon disappea rs when you move the curs or to a di fferent posi tion on the map. Call –Dial the phone number of selected item. Save cursor position – Sa ve (in the appli cati on) your cursor posi tion. Send cursor position – Send (to somebody else) your cursor posi tion. The following options a re a vailable in any lis t of resul ts : Show on map – Displa y on the map the selected i tem. Navigate to – Start a new na viga tion. Add to route – Open the Plan new route vi ew. Mark/Unmark – Select an i tem (or several i tems ) from the list. Call – Dial the phone number of selected i tem. Searching Mode 8 ROUTE 66 MOBILE 8 User Manual Use this section to find a loca tion and sta rt na vi ga ting to i t. A l ocation can be a n address, a landma rk, a history record, a nea rby loca tion (point-ofinteres t), or a phone contact. Search - Free Text [* S60] Si mul taneously sea rch in all a vailable da tabases. Enter keywords and sta rt the sea rch query. Scroll the lis t of resul ts . Sta rt the sea rch query. Free Text: Results [* S60] All resul ts tha t ma tch the Free text sea rch cri teria a re displa yed in the next view. 9 ROUTE 66 MOBILE 8 User Manual Scroll the lis t of resul ts . Filter the resul ts , if necessary. Select an i tem from the lis t. Search - Address Sea rch locati ons by street name, city name, postcode or house number. Enter keywords and sta rt the sea rch query. Scroll the lis t of resul ts . Sta rt a search query. Address: Results All resul ts tha t ma tch the Address search cri teria a re displayed in the next view. Scroll the lis t of resul ts . Filter the resul ts , if necessary. 10 ROUTE 66 MOBILE 8 User Manual Select an i tem from the lis t. Search - Nearby You can sea rch loca tions by selecting a ca tegory of landma rks . For exa mple, to find all res taurants a round your current position, select the Ea ting & Dri nking category. Select a ca tegory. Select the sea rch a rea. Sta rt the sea rch query. Scroll the list of resul ts. All resul ts tha t ma tch the search cri teria a re displayed in the next view. The following options a re a vailable: along the route – sea rches all loca tions tha t a re along the cal culated route and whi ch ma tch the selected category. a round destina tion – sea rches all l ocations tha t a re a round the route destina tion and whi ch ma tch the selected ca tegory. a round GPS position – sea rches all loca tions tha t a re a round the current GPS position and whi ch match the selected ca tegory. a round s creen centre – searches all loca tions that a re a round the screen center and whi ch ma tch the selected category. 11 ROUTE 66 MOBILE 8 User Manual a round curs or posi tion – sea rches all loca tions tha t a re a round the current cursor position and whi ch match the selected ca tegory. a round depa rture –searches all loca tions tha t a re a round the route depa rture and whi ch ma tch the selected category. Notes : Covera ge for along the route - The resul ts a re physi cally loca ted on an a rea of 20 km along the road (10 km on the left side a nd 10 km on the right side). Covera ge for the other options - The resul ts a re physi cally l oca ted on an a rea of 10 km radius a round the reference loca tion (destina tion, GPS positi on, screen center, cursor position, depa rture). Nearby – Results All resul ts tha t ma tch the Nearby search cri teria a re displa yed in the next view. 12 ROUTE 66 MOBILE 8 User Manual Search - History This view lists all history records . Any loca tion used during na viga tion (depa rture point, desti nation point, wa ypoints) is recorded as a history i tem. Any history record can be used for future na viga tions . The his tory records a re listed as they occurred: the mos t recentl y used record is the fi rst i n the list; the ol dest record is the last in the list. 100 records can be s tored in the His tory lis t. When another record must be entered but the list is completel y full, the last i tem in the list is removed and the new record is displa yed. Search – My Landmarks Landma rks a re loca tions you frequentl y use or whi ch a re of grea t importance to you. Landma rks a re also called “Fa vouri tes ”. 13 ROUTE 66 MOBILE 8 User Manual Any address, his tory record, nea rby loca tion, or point on the map can become a landma rk. Landma rks a re used when you s ta rt na viga ting, plan tri ps, or browse the map. All a vailable landma rks a re listed in alphabeti cal order. Home and Office a re two special landmarks a vailable by defaul t. Before you can use them you mus t configure them. Home is alwa ys the fi rst i tem i n the list. Office is alwa ys the second i tem in the list. Refer to Set new home location or Set new office location for confi gura tion details. Home and Office loca tions a re alwa ys displa yed in the list, rega rdless of the fil tering cri teria . Note: Home and Office cannot be ma rked. Note: Home and Office cannot be deleted. Note: If you ha ve the Nokia Landma rks appli ca tion ins talled on your mobile phone, you ca n freel y exchange records between ROUTE 66 Mobile 8 and Nokia Landma rks . Set Home Location Home is a special landma rk. It is a fa vouri te loca tion of grea t i mporta nce to you. It can be, for example, your real home address. Before you can use the home locati on, you mus t configure it. Select a da tabase and fi nd a loca tion. Sa ve that loca tion as your Home landmark. 14 ROUTE 66 MOBILE 8 User Manual Set Office Location Office is a special landma rk. It is a fa vouri te loca tion of grea t i mporta nce to you. It can be, for example, your real offi ce address . Before you can use the offi ce loca tion, you must confi gure i t. Select a da tabase and fi nd a loca tion. Sa ve that loca tion as your Office landma rk. Landmark Editor [* S60] Landma rks a re fa vouri te locati ons you can use for na viga tion or when you plan trips . The landmark edi tor is displa yed when you want to: add a landma rk; 15 ROUTE 66 MOBILE 8 User Manual change the details of a landma rk; view the details of a landma rk. Scroll the lis t of landma rks a nd select an i tem. Select Options > Edit. Search - Contacts This view lists all conta cts a vailable on your mobile phone. Scroll the lis t of a vailable contacts . Note: If (no da ta ) is displa yed in this view, i t means tha t you ha ve an empty Contacts list on your mobile phone. Select an opti on. Locate – checks all da tabases and tries to identify a loca tion tha t ma tches the address of the selected conta ct. Note: A deleted conta ct is permanentl y removed from your mobile phone. 16 ROUTE 66 MOBILE 8 User Manual Contacts Editor [* S60] You can view or modify the details of a conta ct. Voice Instructions During na vi gation, for ea ch cha nge of di rection (“turn”), ROUTE 66 Mobile 8 provides both a visual ins truction and a voice ins tructi on. Generall y, a voice ins tructi on is hea rd twice: fi rs t in advance (the wa rning dis tance is approx. 300 meters or ya rds before the a ctual change of di rection); secondl y, when the turn must be done (the wa rning dis tance is approx. 50 meters or ya rds before the a ctual change of di rection). Notes: The wa rning dis tance di ffers from case to case. ROUTE 66 Mobile 8 ta kes into a ccount the type of turn and the current na vi ga tion speed, a nd es tima tes the dri ver’s reacti on ti me. When you dri ve in the ci ty, the speed is lower so the wa rning distance is s hort; when you dri ve on the motorwa y, the speed is higher so the wa rning distance increases . During na vi ga tion and for sa fety reasons , we recommend you to keep the s ound s wi tched on and listen to the voi ce i nstructions ! This wa y, you can concentra te on the roa d a head of you and a void any unpleasant dri ving si tua tions ! To configure the sound intensity of the voi ce ins tructi ons , refer to Settings > General > Volume a nd Settings > Navigation > Call handling. 17 ROUTE 66 MOBILE 8 User Manual To change the language of the voi ce ins tructions , refer to Settings > General > Voice language. To confi gure the sound i ntensity of your devi ce, refer to your mobile phone’s User Ma nual. To turn off the voice ins tructions, press 9. What is Trip Planning? Depending on the complexi ty of a route, and the frequency of using this route, you ca n s ta rt na viga ting: by simpl y indi ca ting your destina tion a nd, i f necessa ry, a wa ypoint along the route. This is a much faster wa y of s ta rting na vi gating, but the loca tions a re los t once you rea ch your des tina tion. by planning all l ocations tha t mus t be included i n the route. The ma jor advanta ges a re: you can add as many l oca tions as you need. you can change the order of ea ch loca tion in the tri p sequence. you can see the enti re route displayed on the map. you can pla y a trip demons tra tion on your devi ce, before the a ctual na viga tion. you can save the trip for future na vi ga tions . you can send the route details to other users . you can call the selected wa ypoint (if phone number is a vailable). Plan New Route In this view you add the loca tions tha t represent a new trip. 18 ROUTE 66 MOBILE 8 User Manual You can s ta rt planning your trip from any section of the applica tion, as follows : di rectl y from the map: when the cursor indi ca tes a l ocation on the map, press the s croll key and select Add to route. from the main menu: select Options > Trips > Plan new route. from a ny list: hi ghlight an i tem and select Options > Add to route. Provide the trip name. Open Plan new route wi za rd. Add the Departure loca tion. Add the Destination loca tion. Add other wa ypoints . Repea t this s tep for ea ch wa ypoint. Sta rt na viga tion. 19 ROUTE 66 MOBILE 8 User Manual Enter Route Name Type the name of the new trip. Define Departure Change – opens the Add waypoint view in order to replace the selected i tem with a di fferent one. Set departure – opens the Set departure vi ew and allows you to locate the place you need for the departure of this trip. 20 ROUTE 66 MOBILE 8 User Manual Set destination – opens the Set destination view and allows you to l ocate the place you need for the des tina tion of this trip. Add waypoint – opens the Add waypoint vi ew. Refer to Add waypoint section for details. Move – changes the posi tion of the selected loca tion in the list and along the route. Delete route – permanentl y removes the current trip from the appli cation. Map display - jumps from one l oca tion on the map to another, based on the i tems in the list. Call – dials phone number of selected l ocation. Define Destination Change - opens the Add waypoint view in order to repla ce the selected item with a di fferent one. Set departure – opens the Set departure vi ew and allows you to locate the place you need for the departure of this trip. 21 ROUTE 66 MOBILE 8 User Manual Set destination – opens the Set destination view and allows you to l ocate the place you need for the des tina tion of this trip. Add waypoint – opens the Add waypoint vi ew. Refer to Add waypoint section for details. Move – changes the posi tion of the selected loca tion in the list and along the route. Delete route – permanentl y removes the current trip from the appli cation. Map display - jumps from one l oca tion on the map to another, based on the i tems in the list. Call – dials phone number of selected l ocation. Add Waypoint A tri p consists of a depa rture loca tion, a des tina tion loca tion, and an unlimi ted number of wa ypoints (i ntermediary s tages along the route) you intend to rea ch during your na vi ga tion. Use the sea rching mode to find and add the loca tions you need for your trips . Sea rch a da tabase and find the loca tion you need. Add loca tion to tri p. 22 ROUTE 66 MOBILE 8 User Manual Open a Trip After a trip was defined (depa rture, des tina tion, wa ypoints), you can do the following opera tions : s ta rt na viga tion. show on the map the enti re tri p. Refer to Show route for details. show trip details. simula te route. Refer to Simulate route for details. select the tra vel mode. change the trip content. delete the currentl y edi ted trip. modi fy the order of wa ypoints in the list. Show route – displa ys on the map the planned tri p. Show route details – opens the route des cription. Start navigation – s ta rts a new na viga tion, based on the current trip. Simulate route – pla ys a trip demons tra tion. 23 ROUTE 66 MOBILE 8 User Manual Send route - the current route is sent to another user. Travel mode - selects the tra vel mode Change - opens the Add waypoint view in order to repla ce the selected item with a di fferent one. Set departure – opens the Set departure vi ew and allows you to locate the place you need for the departure of this trip. Set destination – opens the Set destination view and allows you to l ocate the place you need for the des tina tion of this trip. Add waypoint – opens the Add waypoint vi ew. Refer to Add waypoint section for details. Move – changes the posi tion of the selected loca tion in the list and along the route. Delete - removes the selected loca tion (destina tion, depa rture or wa ypoint) from this tri p. Delete route – permanentl y removes the current trip from the appli cation. Map display - jumps from one l oca tion on the map to another, based on the i tems in the list. 24 ROUTE 66 MOBILE 8 User Manual Trips This view displa ys all sa ved trips . You can do the followi ng operati ons : define a new route. Refer to Plan New Route for details. open the selected trip. ma rk several trips for a simul taneous deletion. rena me the selected trip. delete the selected trip. Open – opens the selected trip in edit mode. Mark/Unmark– selects a trip (or several trips ) from the list. The following options a re a vailable: Mark – selects the highlighted trip. Mark all – selects all trips in the list. Unmark – deselects the highlighted trip. Unmark all – deselects all trips in the lis t. 25 ROUTE 66 MOBILE 8 User Manual Rename – allows you to provide a different name for the selected tri p. Delete - permanentl y removes the current trip from the applica tion. Settings - allows you to customi ze the beha viour of the applica tion. Show Route After a trip is sa ved, you can visualize on the map the cal cula ted route and i ts loca tions. All wa ypoints whi ch belong to the current trip a re displayed on the map. Depa rture is marked by a green flag. Des tina tion is ma rked by a checkered flag. Wa ypoi nts a re ma rked by blue ci rcles . Show list – s witches to the List view mode. Show route – opens the Route description vi ew. Start navigation – s ta rts a new na viga tion, based on the current trip. Simulate route – pla ys a trip demons tra tion. Send route - the current route is sent to another user. Travel mode – selects the method of tra velling. 26 ROUTE 66 MOBILE 8 User Manual Delete route - permanentl y removes the current trip from the applica tion. Simulate Route After a trip is sa ved, you can view a simulated demons trati on along the route. You will see on the na viga tion s creen the dri ving ins tructi ons . You will hea r the voi ce ins tructions. Pause = Interrupts the simula tion. Pause toggles to Resume. Stop = Interrupts the simula tion. Stop toggles to Back. Pause toggles to Restart. Resume = Continues the simula tion from the freezing point. Resume toggles to Pause. Back = Returns to Trips Restart = Res ta rts the simula tion from the very beginning. Restart toggles to Pause. Back = Interrupts the simulati on During the simulated trip, a limited number of options a re a vailable: Scroll up to increase the simula tion speed. Scroll down to decrease the simulation speed. 27 ROUTE 66 MOBILE 8 User Manual Press 2 to change the la yout of the na vi ga tion ba r: la rge, medium, small, a rrows , off (full s creen). Press 3 to toggle between da y colours and ni ght colours . Press 4 to show or hi de the progress ba r. Press 6 to toggle between 2D perspecti ve and 3D perspecti ve. Press 8 to zoom to enti re map. Press * to zoom in. Press to zoom out. Route Description An al terna ti ve to the na vi gati on ba r is the list display. It contains the same dri ving ins tructions but i n a simplified list. Route des cription: Info section: tra vel mode 28 ROUTE 66 MOBILE 8 User Manual total length of route es tima ted dura tion of trip (in hours and minutes) Dri vi ng ins tructi ons Traffi c messages If the route contains a tra ffi c incident, this incident is indi cated by an i con and a short des cription. Refer to Define Road Block section for details about removing route sections . Refer to Avoid Incidents secti on for details about a voiding traffi c incidents . Refer to Traffic information secti on for details about tra ffi c messages . Avoid Trip Sections For va ri ous reasons (ex. crowded a reas , a ccidents , road works), you ma y decide to a void a pa rt of the planned route. Thus, that road segment is excluded (a voided) from your trip. An al terna ti ve route is cal culated automati call y, and you can continue your na viga tion wi thout any interruption. During na viga tion, you can a void a pa rt of the planned route in two wa ys : Select Options > Define road block. Open the list view, select the traffi c incident and then select Avoid incident. Notes : In some special cases (for exa mple, a motorwa y segment wi thout any exi ts ), you can set roa d blocks but i t might not be possible to find an alternati ve route. You will continue na vi ga ting on the ini tial route. When the na vi ga tion completes (you rea ched your destina tion), the roa d blocks a re removed from the cal culated route and from the current map. 29 ROUTE 66 MOBILE 8 User Manual Define Road Block Select Options > Define road block. Select whi ch pa rt of the tri p to a void: Next 100 %S/Next 1000 %S /Next 5000 %S – the next […] meters (s ta rting from the current positi on), on the cal cula ted tri p, will be excluded. The defaul t value is Next 100 %S . Select from list – you open the list view. Refer to Avoid incident secti on for details. A roa d block i con is displa yed on the map. An alterna ti ve route is automa ti call y calculated, and the na vi ga tion continues . 30 ROUTE 66 MOBILE 8 User Manual Send Information You can send the following informati on to other users : Map as image – a section of the current map (image); Trip – the current route descri ption (lis t of dri vi ng/walking ins tructions); GPS position – GPS posi tion (la ti tude and longi tude); Cursor position – the cursor posi tion (lati tude and longi tude); Any lis t i tem (ex. Search results, History, etc.). Select Options > Send. Select the sending procedure: Via text message Via multimedia Via e-mail Via Bluetooth Notes: Refer to your mobile phone’s User Ma nual for configurati on details. Conta ct your mobile phone provider for technical support. The following condi tions must be met in order to successfull y use any of the a vailable sending procedures : the Internet servi ce is a cti va ted; the MMS servi ce is a cti vated; a sui table a ccess point is defined; you ha ve a valid remote mailbox; the Bluetooth connection is acti va ted. 31 ROUTE 66 MOBILE 8 User Manual Save Information You can sa ve the following informa tion: Map as image – sa ve on the memory ca rd a section of the current map. To view the sa ved image, use an external appli cation (for example, the Gallery > Images and video fea ture on your mobile phone, if a vailable); GPS position – sa ve your GPS posi tion as a new landma rk or conta ct, or upda te a landma rk or conta ct; Cursor position – sa ve the cursor position as a new landma rk or conta ct, or update a landma rk or conta ct. Select Options > Sa ve. As landmark – opens the New landmark view. Update landmark – opens the Update landmark view. As contact – opens the New contact view. Update contact – opens the Update contact vi ew. GPS Information Press 5 to a ccess detailed information about the current GPS da ta . The following informa tion is displayed: 32 ROUTE 66 MOBILE 8 User Manual View 1: 3D fi x La ti tude Longi tude Compass Al titude Speed Di rection of tra velling Current da te and time Number of sa tellites in view View 2: Detailed cha rt of constella tion of satelli tes in view 33 ROUTE 66 MOBILE 8 User Manual View 3: Si gnal s trength for the satelli tes in view Verti cal ba rs View 4 [* S60]: Si gnal s trength for the firs t 6 sa telli tes in view Horizontal ba rs Route Information 34 ROUTE 66 MOBILE 8 User Manual During na viga tion, you can view s tatis ti cal informa tion about your current tri p and about your overall na vi gati on. Travel dist. [* S60] – distance you covered during your current na viga tion (compa red to the Odometer val ue) Travel time [* S60] – ti me you spent during your current na viga tion (compa red to the Total time value). Avg. speed – a vera ge speed of your pers onal ca r or lorry. Max. speed – ma ximum speed of your personal ca r or l orry. Odometer – overall distance covered by your personal ca r or lorry, wi th or without na vi ga tion. Total time – overall time s pent by your pers onal ca r or lorry, wi th or without na vi ga tion. Options: Start [* S60] – there is no informa tion about the current trip or a bout the overall tra veling (zero for all counters). It s ta rts gathering s ta tisti cal data . Stop [* S60] – s tops counters . The s ta tisti cal da ta freezes to the last known values . Resume [* S60] – res ta rts counters from the last known values . Reset – cancels the s ta tisti cal da ta for your current tri p (zero for Travel dist. and Travel time). The other counters a re not infl uenced. Restart [* S60] – resets all counters to zero and sta rts ga theri ng new sta tis tical da ta. Clear [* S60] – enabled when all counters a re s topped (Stop). It resets all counters to zero. 35 ROUTE 66 MOBILE 8 User Manual Note: You can use this option even when you a re not na viga ting but your physi cal position is changing. Update Landmark You can upda te an exis ting landma rk by adding (sa ving) the details of a list i tem, the current GPS posi tion or the cursor posi tion. The modified landma rk will be used for future na viga tions. The Update landmark selection list is displayed. Select a landma rk. Provide the details and sa ve the modified landmark. Refer to Landmarks Editor view for details. Save New Contact You can sa ve a list i tem, the current GPS posi tion or the cursor posi tion as a new conta ct. The new conta ct will be used for future na viga tions . The contacts edi tor view is displa yed. Provide details of new conta ct. Sa ve new contact. Refer to Contacts Editor vi ew for details . Update Contact You can upda te an exis ting conta ct by a dding (sa ving) the details of a list i tem, the current GPS position or the cursor position. The modified conta ct will be used for future na vi ga tions . The Update contact selection list is displa yed. Select a conta ct. Provide the details and sa ve the modified contact. 36 ROUTE 66 MOBILE 8 User Manual Extras Note: To full y use these servi ces (purchase, upda te, etc.), fi rs t do the following: 1. Define an access point (refer to your mobile phone’s User Manual for details); 2. Ask your servi ce provider to a cti va te your internet servi ce; 3. Check your a vailable credit on your SIM ca rd to cover the expenses of the GPRS connection. 4. Scroll the lis t of a vailable extra servi ces . 5. Open a servi ce a nd check the a vailable content. 6. Buy or upda te the content for a servi ce. Purchasing Digital Content You can buy digi tal content in two different wa ys : Via the ROUTE 66 Online Store Via the ROUTE 66 Sync applica tion. 37 ROUTE 66 MOBILE 8 User Manual ROUTE 66 Online Store Go to Options > Extras. Browse the ca tegories and subca tegories of purchasable content. Select an i tem. Download the i tem. Provide the credi t ca rd informa tion. 38 ROUTE 66 MOBILE 8 User Manual There a re two methods of pa yment: by credi t ca rd: provide your credi t ca rd details. by voucher: enter the voucher code. The a vailability of this method of pa yment depends on the country and region of purchase. The following items a re a vailable: Credit card number Expiry date (MMYY) Card holder Security code Enter the credit ca rd number (15 di gits ). Note: The OK button is hidden until you enter all 15 digi ts . 39 ROUTE 66 MOBILE 8 User Manual Enter the expi ry da te of your credi t ca rd (4 di gi ts). The fi rst 2 digi ts represent the expi ry month (from 01 to 12); the las t 2 di gits represent the expi ry yea r (from 00 to 99, where 00 represents 2000 and 99 represents 2099) Note: The OK button is hidden until you enter all 4 digi ts . Enter the complete name of the credi t ca rd hol der (ma ximum 200 cha ra cters). Note: The OK button is hidden until you enter a t least one cha ra cter. 40 ROUTE 66 MOBILE 8 User Manual Enter the securi ty code of your credi t ca rd (3 digi ts ). Note: The OK button is hidden until you enter all 3 digi ts . When completed, the a cti va ted content or servi ce is transferred to the Available list. ROUTE 66 Sync Application 41 ROUTE 66 MOBILE 8 User Manual 1. Exi t the applica tion. 2. Connect the phone to the PC via the USB cable. 3. Insert the ROUTE 66 Sync DVD into the DVD dri ve. 4. Sta rt the ROUTE 66 Sync appli cation. 5. In ROUTE 66 Sync applica tion, s witch to ROUTE 66 Store. 6. Browse the ca tegories and subca tegories of purchasable content. 7. Select an i tem. 8. Cli ck on Add to cart. 9. Cli ck on Checkout. 10. Enter your email and phone number, then cli ck Next. 11. Choose the pa yment method. 12. Provide the credi t ca rd informa tion. 13. Cli ck Submit. The pa yment informa tion is processed. 14. The di gi tal content is downloaded on the PC. A purchase confi rma tion e-mail is sent to the buyer. 15. When the downloading completes , you a re prompted to copy the downloaded content on your phone. Click Yes to copy and i nstall on your phone the purchased content. 16. Now, the content is a vailable in the Extras lis t and ca n be used in the appli ca tion. Synchronize License Keys If the purchased digi tal content cannot be currentl y used due to va rious reasons (content is corrupted or removed from the memory ca rd, memory ca rd was forma tted), you ca n recover i t via the s ynchroniza tion procedure. 42 ROUTE 66 MOBILE 8 User Manual Maps When you cross the border from one country to another, you must change the currentl y used map in order to match your physi cal locati on (GPS coordina tes) wi th the ma p coverage. The Maps view displays all maps a vailable on your devi ce. Switch from one map to another when necessa ry. Refer to Activate maps section for details about a cti va ting other maps . Refer to Settings > Maps for details on how to cus tomi ze the look and beha vi our of the ma ps you use. Scroll the lis t of a vailable ma ps. Select the map you need from now on. Select Options > Open. The map currentl y in use has a checkma rk. A map ma rked with a padlock is already downloaded but not a cti va ted (purchased). Open – s ets the selected map as the currentl y used ma p. Go to ROUTE 66 Store – opens the catalog of maps you can a cti va te or download. Note: If you change the currentl y used map but your physi cal posi tion (GPS coordina tes ) does not match the content of the map, a GPS position outside map wa rning note is displa yed. Choose the correct map or change your physi cal positi on. 43 ROUTE 66 MOBILE 8 User Manual Change Current Map Depending on the product you bought, and the country or region of purchase, at leas t one ma p is already a vailable and a cti va ted on your devi ce. Other maps can be displayed in the Available list, but onl y after you complete the a cti va tion procedure for each new map. You ca n easil y swi tch from the currentl y used map to another a vailable map. From now on, this map will be used for map browsing or na viga tion. Scroll the lis t of a vailable ma ps. Select the new map. Note: If you change the currentl y used map but your physi cal posi tion (GPS coordina tes ) does not ma tch the content of the map, a GPS position outside map wa rning note is displa yed. Choose the correct map or change your physi cal positi on. Locate Maps 44 ROUTE 66 MOBILE 8 User Manual Open the Shop ca talog. Scroll the lis t of maps you can download and/or a cti va te. The Maps ca talog is s tructured hiera rchi cally, as follows : Continents Regions Countries Ci ties Display Map Information In the Shop ca talog, loca te the map you need. Select Options > Show information. Download Maps In the Shop ca talog, loca te the map you need. Select Options > Download. Notes: The downloadi ng time can va ry, depending on the map size and the network condi tions . Please note that a cti va ting a map is a purchasable extra servi ce provided by ROUTE 66. 45 ROUTE 66 MOBILE 8 User Manual Activate Maps Depending on the product you bought, and the country or region of purchase, at leas t one ma p is already a vailable and a cti va ted on your devi ce. Notes: You need a valid credi t ca rd and a functional GPRS connection in order to obtain a n a cti va tion key. Please note that a cti va ting a map is a purchasable extra servi ce provided by ROUTE 66. Traffic Information During na viga tion, you can come a cross traffi c incidents along your route. A traffi c incident is a road work, an a ccident or simpl y a tra ffi c ja m. These inci dents ca n influence or even rui n your holida y plans. However, i f you know in a dvance that a n incident is ahead on the route, you can probabl y a voi d i t and choose an al terna ti ve route. You can know in advance about the next road incidents if you subs cribe to the Tra ffi c informa tion servi ce. This servi ce moni tors and collects the la tes t tra ffi c condi tions, and sends them to your devi ce. Thus, your devi ce a voids the road incidents and fi nds al terna ti ve routes . Activate Traffic Service In order to use the traffi c servi ce for a pa rti cula r country or region, fi rs t you must a cti va te (s ubs cribe to) this servi ce. Subs cribing means obtaining a li cense of use for a tra ffi c i nfo pa ckage and for a speci fied period of time. Note: You need a valid credi t ca rd and a functional GPRS connection i n order to subscri be to a traffi c info pa ckage. 46 ROUTE 66 MOBILE 8 User Manual Locate Traffic Pack. Open the Shop ca talog. Scroll the lis t of pa ckages you can a cti va te. The Traffic information ca talog is structured hiera rchi call y, as follows : Continents Regions Countries Open – displa ys the content of the selected folder. Buy license – s ta rts the subs cribing process . Show information – displa ys pa ckage details. 47 ROUTE 66 MOBILE 8 User Manual Display Pack. Information In the Shop ca talog, loca te the pa ckage you need. Select Options > Show information. Activate Traffic Pack. Sta rt the a cti va tion of the traffi c info servi ce. Product pri ce is displayed. Provide credi t ca rd informa tion. The credi t ca rd informa tion is processed (veri fied). When completed, the a cti vated pa cka ge is trans ferred to the Available list of traffi c i nfo packages . Notes : The purchase procedure is identi cal for all Extra servi ces . Refer to Activate maps section for full details about provi ding the credit ca rd informa tion. 48 ROUTE 66 MOBILE 8 User Manual A li cense of use is onl y granted for, and compatible wi th, the country or region i t was li censed for. You cannot use the same license for several di fferent countries. Use Traffic Service Upda te the list of tra ffi c messages. Scroll the lis t of tra ffi c messages . Select an incident and displa y i t on the map. Ea ch traffi c incident has two i cons : Offi cial flag of country. Icon of tra ffi c incident The details of a tra ffi c incident a re: Road code Ma jor ci ty and region 49 ROUTE 66 MOBILE 8 User Manual Da te and time when incident was reported Des cription of road segment Type of incident Expected dura tion of incident. Dri vi ng sugges tions (detours ) if possible Update – cl i ck this button to manuall y recei ve new traffi c informa tion. In the popup menu select: around GPS position – upda te the traffi c informa tion content covering an a rea of 20 km radius a round your current GPS position. to entire map – upda te the traffi c informa tion content covering the enti re map. Note: Upda ting can be also done automati call y. Go to Settings > Extras > Traffic interval and set the frequency of automa ti cally recei vi ng new tra ffi c informa tion. Note: You can combine the Tra ffi c information wi th the Define road block option. Safety Cameras During na vi gation, you will dri ve through road sections with di fferent speed limi ts or other tra ffi c control methods (speed ca meras, tra ffi c lights , etc.). If you know in adva nce whi ch a re those sections and whi ch a re the tra ffic rules that appl y, you can a void tra ffic problems and speed ti ckets . You can know in advance about the next speed limi ts if you subscri be to the Safety Ca meras servi ce. This servi ce moni tors and collects the lates t traffi c control sections, and sends them to your devi ce. Thus , your devi ce will wa rn you in ti me. Activate Cameras Service In order to use the safety ca meras servi ce for a pa rti cula r country or region, fi rst you mus t a cti va te (subs cribe to) this servi ce. Subscri bing means obtaining a license of use for a safety camera pa ckage and for a speci fied period of time. 50 ROUTE 66 MOBILE 8 User Manual Note: You need a valid credi t ca rd and a functional GPRS connection i n order to subscri be to this servi ce. Choose Cameras Pack. Several safety ca mera servi ces might be a vailable in the Shop section. Depending on the region you intend to na vi ga te through, choose and buy the a ppropriate servi ce. Open – displa ys the content of the selected folder. Download – s ta rts the subs cribing process. Show information – displa ys pa ckage details. Display Camera Info. 51 ROUTE 66 MOBILE 8 User Manual Before purchasing a servi ce, check the pri ce, descri ption and validity period. In the Shop ca talog, loca te the pa ckage you need. Select Options > Show information. Download Cameras After you found the servi ce you need, sta rt downloading the safety ca mera servi ce. In the Shop ca talog, loca te the pa ckage you need. Select Options > Download. Note: The downloading time can va ry, depending on the pa cka ge size and the network condi tions . Activate Cameras Pack. Now the servi ce is downloaded. It’s ti me to acti va te the servi ce. Sta rt the a cti va tion of the Sa fety Ca meras servi ce. Product pri ce is displayed. Provide credi t ca rd informa tion. The credi t ca rd informa tion is processed (veri fied). When completed, the a cti vated pa cka ge is trans ferred to the Available list of safety cameras pa cka ges. Notes : The purchase procedure is identi cal for all Extras servi ces . Refer to Activate maps section for full details about provi ding the credit ca rd informa tion. A li cense of use is onl y granted for, and compatible wi th, the country or region i t was li censed for. You cannot use the same license for several di fferent countries. Use Cameras Service 52 ROUTE 66 MOBILE 8 User Manual OK. You downloaded, a cti va ted and purchased the servi ce. It’s time to recei ve on your devi ce the real informa tion about safety cameras . After the safety ca meras da tabase is upda ted on your devi ce, you can check the a vailable categories of tra ffic control , and thei r loca tion on the current map. Open the servi ce. Upda te the list of sa fety ca meras . Scroll the lis t of ca tegories and open a ca tegory. Select a sa fety camera and displa y it on the map. Select and Open Service A single servi ce can be in use. A servi ce ma rked wi th a padlock is al ready downl oaded but not a cti va ted (purchased). Buy license – opens the Credit card info s creen and s ta rts the purchasing procedure. This option is shown for servi ces whi ch a re not acti va ted. Show information – displa ys the pri ce, des cription a nd validi ty period of this servi ce. Open – opens the selected package. This opti on is shown for servi ces whi ch are al ready a cti va ted. Select and Open Category 53 ROUTE 66 MOBILE 8 User Manual The content can va ry, depending on the a vailable tra ffic control devi ces in the selected region. Update – cli ck this button to manuall y recei ve new safety camera informa tion. In the popup menu select: around GPS position – upda te the safety ca mera content covering an a rea of 20 km radius a round your current GPS position. to entire map – upda te the safety camera content covering the entire map. Note: Upda ting ca n be also done automa ticall y. Go to Settings > Extras > Camera interval and set the frequency of automa ti cally recei vi ng new informa tion. Select and Display Camera Upda te – cli ck this button to manually recei ve new safety camera informa tion. Note: Upda ting ca n be also done automa ticall y. Go to Settings > Extras > Camera interval and set the frequency of automa ti cally recei vi ng new informa tion. 54 ROUTE 66 MOBILE 8 User Manual Use Safety Cameras The informati on provided by the Safety Ca meras Servi ce can be used in two di fferent wa ys : during na vi ga tion, you will be wa rned in advance that a head on the road there a re tra ffi c control devi ces or speed limit road segments ; during map browsing, you can check in adva nce whi ch a re the traffi c control devi ces or s peed limi t road segments . Thus, you can plan your tri ps by choosing the fas test route or by a voiding unpleasant events along the route. Weather 55 ROUTE 66 MOBILE 8 User Manual ROUTE 66 Mobile 8 allows you to recei ve the la test weather forecasts on your devi ce. Thus , you a re informed in advance of the wea ther condi tions along your route. The wea ther forecas ts a re ga thered by specialized wea ther-moni tori ng centers . You ca n recei ve the la test weather forecasts from our wea ther server. The wea ther forecas ts ca n cover any major or minor loca tion on the current map. Note: To use the wea ther servi ce, fi rst you mus t subscri be to this servi ce. You need a valid credit ca rd and a functional GPRS connection in order to subs cribe to this servi ce. You can: a cti va te a nd configure the wea ther servi ce for a certain time span; build a list of your fa vouri te ci ties ; check the wea ther forecas t for your fa vouri te ci ties . Notes: This is your personal lis t, so you can add or delete any ci ty. All ci ties displa yed in this lis t mus t belong to the current map. If the lis t is empty, i t means tha t you didn’t add any loca tion. Scroll the lis t of fa vouri te ci ties. View the details of a ci ty. Add other ci ties. Activate Weather Service In order to use the wea ther servi ce, fi rs t you must a cti va te (subs cribe to) this servi ce. Subs cribing means obtaining a license of use for a specified peri od of ti me. Note: You need a valid credi t ca rd and a functional GPRS connection i n order to subscri be to a wea ther pa ckage. 56 ROUTE 66 MOBILE 8 User Manual Locate Weather Packages Open the Shop ca talog. Scroll the lis t of pa ckages you can a cti va te. Open – displa ys the content of the selected folder. Buy license – s ta rts the subs cribing process . Show information – displa ys pa ckage details. Display Weather Info. In the Shop ca talog, loca te the pa ckage you need. Select Options > Show information. 57 ROUTE 66 MOBILE 8 User Manual Activate Weather Pack. Sta rt the a cti va tion of the wea ther servi ce. Product pri ce is displayed. Provide credi t ca rd informa tion. The credi t ca rd informa tion is processed (veri fied). When completed, the a cti vated pa cka ge is trans ferred to the Available list of wea ther pa ckages . Notes : The purchase procedure is identi cal for all Extras servi ces . Refer to Activate maps section for full details about provi ding the credit ca rd informa tion. A li cense of use is onl y granted for, and compatible wi th, the country or re gion i t was li censed for. You cannot use the same license for several di fferent countries. Use Weather Service After you a cti va ted the weather servi ce, the next steps a re: open the list of wea ther pa cka ges ; open a weather pa cka ge; add your fa vouri te ci ties ; upda te the forecast for your fa vouri te ci ties; check the va rious wea ther reports a vailable for ea ch ci ty. 58 ROUTE 66 MOBILE 8 User Manual Open Weather Pack. Show informa tion – displa ys details about the selected wea ther pa ckage (name, des cription, validity, etc.). Open – opens the selected wea ther package Open a Weather Package Options : Add city – add a new ci ty and recei ve ci ty forecas ts . 59 ROUTE 66 MOBILE 8 User Manual Add Cities Before you can recei ve wea ther forecasts , you mus t speci fy whi ch a re the ci ties you a re interes ted in. There a re 3 methods of adding a ci ty: Search - you select one of the a vailable data bases and s ta rt a sea rch query. Special city - you manuall y enter the details of the city (name, lati tude, longi tude). GPS position- your current GPS position is a utoma ti call y sa ved. Add City (Via Search) Select one of the a vailable da tabases and s ta rt a search query. Open the list of a vailable da tabases. Select and open a da tabase. Sea rch and loca te your fa vouri te ci ty. Add new ci ty to the list of fa vouri te cities . 60 ROUTE 66 MOBILE 8 User Manual Add City (Special City) [* S60] Manually enter the details of the ci ty (name, lati tude, longi tude). Open the editor. Enter the na me, the la ti tude, and the longi tude. All fields a re manda tory. Sa ve the details. The new ci ty is added to the lis t of fa vouri te ci ties. Note: All fields a re manda tory. Please provide valid data . Add City (GPS Position) The details of your current GPS position (na me, coordinates ) a re automa ti cally prefilled. Open the editor. View the prefilled details. Opti onall y, modi fy any value. All fields a re mandatory. Sa ve the details. The new ci ty is added to the lis t of fa vouri te ci ties. 61 ROUTE 66 MOBILE 8 User Manual Note: All fields a re manda tory. Please provide valid data . Update City Forecast You added your fa vouri te ci ties, but there is no wea ther i nforma tion a vailable. It’s ti me to upda te the wea ther forecas t. Update – cli ck this button to manuall y recei ve new wea ther forecas ts for all ci ties in the list. Note: Upda ting can be also done automa ti call y. Go to Settings > Extras > Weather and set the frequency of automati call y recei ving new forecas ts. Edit city - opens the edi tor and allows you to modify the ci ty details (name, coordina tes). Add city – add a new ci ty and recei ve ci ty forecas ts . 62 ROUTE 66 MOBILE 8 User Manual Delete city - removes the selected ci ty. Yes – permanentl y removes the selected ci ty. No – the selected ci ty is preserved in the list. Now you ha ve on your devi ce the lates t wea ther forecas t for your fa vouri te cities . Weather: Today This is a short report for toda y’s weather condi tions for the selected ci ty. The following informa tion is a vailable: Current weather sta tus (text and i mage) Da y’s a vera ge tempera ture Night’s a vera ge tempera ture Comfort: value Wi nd: di rection and speed UV: i mage and value Precipi t: i mage and value 63 ROUTE 66 MOBILE 8 User Manual Update – cl i ck this button to ma nuall y recei ve new wea ther forecas ts for all ci ties in the list. Note: Upda ting can be also done automa ti call y. Go to Settings > Extras > Weather and set the frequency of automati call y recei ving new forecas ts. Weather: Day List This is a summa ry report for the next 15 da ys for a pa rti cula r ci ty. Select Options > View > Da y list. Da y: Weekda y <2 letters > Da te <2 digi ts for da y> <3 cha racters for month> Tempera ture: <Avera ge da y tempera ture>/<Avera ge night tempera ture> Details – opens the Today report for the selected da y. Update – cl i ck this button to manually recei ve new wea ther forecas ts for all ci ties in the list. Note: Upda ting can be also done automa ti call y. Go to Settings > Extras > Weather and set the frequency of automati call y recei ving new forecas ts. 64 ROUTE 66 MOBILE 8 User Manual Weather: Graph This is a graphi cal representa tion of the a verage wea ther condi tions for the next 5 da ys for a pa rti cula r ci ty. Select Options > View > Graph. Ea ch column contains the following informa tion: Overall wea ther s tatus for ea ch da y (image) Da y’s a vera ge tempera ture for ea ch da y (red graph) Night’s a vera ge tempera ture for ea ch da y (blue gra ph) Weekda y <3 cha ra cters > Da te <2 digi ts > Update – cl i ck this button to manually recei ve new wea ther forecas ts for all ci ties in the list. Note: Upda ting can be also done automa ti call y. Go to Settings > Extras > Weather and set the frequency of automati call y recei ving new forecas ts. 65 ROUTE 66 MOBILE 8 User Manual Weather: Current Conditions This is a detailed report of the current wea ther condi tions for a pa rti cula r ci ty. Select Options > View > Current condi tions The following informa tion is a vailable: Current weather sta tus (text and i mage) <Tempera ture> a t <hour:minutes > Wi nd di rection and i mage Wi nd speed Pressure and ima ge Visibility and ima ge Update – cl i ck this button to manually recei ve new wea ther forecas ts for all ci ties in the list. Note: Upda ting can be also done automa ti call y. Go to Settings > Extras > Weather and set the frequency of automati call y recei ving new forecas ts. 66 ROUTE 66 MOBILE 8 User Manual Colour Schemes You ca n easil y change the look of the map elements and the na vi ga tion ba r by using the colour schemes (themes ). Refer to Settings > Maps for details on how to cus tomize the look of the interfa ce. Lis t of colour schemes . The s tatus of a colour s cheme can be: downloaded + purchased + currentl y in use (blue padlock) downloaded + purchased (yellow padl ock) purchased but not downloaded (blue padlock) nei ther downloaded nor purchased (red padlock) The following options a re a vailable: Show information – displa ys colour s cheme details. 67 ROUTE 66 MOBILE 8 User Manual Open – sets the selected colour scheme as the currentl y used s cheme. ROUTE 66 Store - opens the ca talog of colour scheme you can a cti va te or download. Synchronize license keys - allows you to recover your li cense keys . Change the Current Colour Scheme You can easily swi tch from the currentl y scheme to another a vailable map. Scroll the lis t of a vailable s chemes. Select an i tem. Select Options > Open. Select Colour Scheme Open the ROUTE 66 Store ca talog. Scroll the lis t of s chemes you can download and/or a cti va te. 68 ROUTE 66 MOBILE 8 User Manual The following options a re a vailable: Open – displa ys the content of the selected folder. Download – s ta rts the downloading process. Show information – displa ys map details. Synchronize license keys - allows you to recover your li cense keys . Display Colour Scheme Information In the ROUTE 66 Store ca talog, loca te the colour scheme you need. Select Options > Show information. Download Colour Scheme In the ROUTE 66 Store ca talog, loca te the colour scheme you need. 69 ROUTE 66 MOBILE 8 User Manual Select Options > Download. Activate Colour Schemes Refer to Purchasing Digital Content chapter for details. Voices During na viga tion, you ha ve a ccess to two types of i nstructions : Visual ins tructions : na viga tion s creen, na viga tion ba r, a rrow lis t, list view (route details), progress ba r, GPS informa tion, tri p informa tion. Voi ce ins tructions : for ea ch turn ahead on the route, a short ins truction is spoken in the preferred language. You can freel y swi tch from one langua ge to a nother (see Settings > General > Voice language). The number of voi ce langua ges a vailable on your devi ce depends on the country or region of purchase. You can also downloa d other voi ces whi ch can be in a different language or va ria tions of the same language (male/female, fa mous a ctors/a ctresses, di fferent dialects ). The voice currentl y in use has a checkma rk. Open – s ets the selected voi ce as the currentl y used voice. Go to ROUTE 66 Store – opens the catalog of voi ces you can a cti va te or download. 70 ROUTE 66 MOBILE 8 User Manual Locate Voices Open the Shop ca talog. Scroll the lis t of voi ces you can download and/or a cti va te. Open – displa ys the content of the selected folder. Download – s ta rts the downloading process. Show information – displa ys voi ce details. Display Voice Info. In the Shop ca talog, loca te the voi ce you need. Select Options > Show information. 71 ROUTE 66 MOBILE 8 User Manual Download Voices In the Shop ca talog, loca te the voi ce you need. Select Options > Download. Note: The downloading time can va ry, depending on the si ze of the voi ce file and the network conditions. Activate Voices The voice is al ready downloaded. Sta rt the voi ce a cti va tion. Product pri ce is displayed. Provide credi t ca rd informa tion. The credi t ca rd informa tion is processed (verified). When completed, the a cti va ted voi ce is trans ferred to the Available list of voi ces . Note: The purchase procedure is identi cal for all Extra servi ces . Refer to Activate maps section for full details about provi ding the credit ca rd informa tion. Change Current Voice You can easily cha nge the voice used for the dri vi ng ins tructi ons . Scroll the lis t of a vailable voices . Hi ghlight the new voi ce. You can also change the voi ce language in Settings > General > Voice language. See also Settings > General > Map language i f you want to cha nge the language of the ma p objects. 72 ROUTE 66 MOBILE 8 User Manual Travel Guides During na vi ga tion or before you visi t new pla ces , i t’s useful to know a few things about local a ccommoda tion, tra nsport and entertainment. You can ei ther buy pri nted books, or you can jus t check the vi rtual Tra vel Guides provided by ROUTE 66 Mobile 8. Locate Travel Guides Open the Shop ca talog. Scroll the lis t of tra vel guides you can download and/or a cti va te. Open – displa ys the content of the selected folder. Download – s ta rts the downloading process. Show information – displa ys tra vel guide details. 73 ROUTE 66 MOBILE 8 User Manual Display Travel Info. In the Shop ca talog, loca te the tra vel guide you need. Select Options > Show information. Download Travel Guides In the Shop ca talog, loca te the tra vel guide you need. Select Options > Download. Note: The downloading time can va ry, depending on the size of the tra vel gui de file and the network conditions. Use Travel Guides After you downloaded and a cti va ted a tra vel guide, it’s time to open it. Scroll the lis t of a vailable tra vel guides. Hi ghlight a tra vel guide. 74 ROUTE 66 MOBILE 8 User Manual Select Options > Open. A tra vel guide ma rked with a padlock is alrea dy downloaded but not a cti va ted (purchased). Buy license - opens the Credit card info s creen and s ta rts the purchasing procedure. This option is shown for servi ces whi ch a re not acti va ted. Show information – displa ys tra vel guides details. Open – opens the selected tra vel guide. Go to ROUTE 66 Store – opens the ca talog of tra vel guides you can a cti va te or download. When you open a tra vel guide, the appli cation beha ves like a web browser. For details about using the web servi ces , refer to your devi ce’s documenta tion. 75 ROUTE 66 MOBILE 8 User Manual Settings This section allows you to confi gure your ROUTE 66 Mobile 8 beha vi our and customi ze i ts opera tion, based on your personal needs and preferences . Check the list of a vailable settings . Select and open a section. Default – res tores all settings to the defaul t values . Any personal preference or previous configura tion will be los t. Settings: General This view lists all a vailable general settings . Scroll the lis t of a vailable options . Select an option and open the corresponding submenu. 76 ROUTE 66 MOBILE 8 User Manual Volume Set the sound level for the voi ce instructions duri ng na vi ga tion. Scroll left or right to increase or to decrease the volume. There a re 10 levels of sound intensi ty. Sa ve the selected level . Note: During na vi gation and for safety reasons , we recommend you to keep the sound swi tched on and lis ten to the voi ce ins tructions! This wa y, you can concentra te on the roa d ahead of you and a void any unpleasant dri ving situations! Voice Language Select the language of the voi ce ins tructions during na vi ga tion. Scroll the lis t of a vailable languages . Select a nd save a langua ge. Scroll up or down to select a di fferent langua ge. 77 ROUTE 66 MOBILE 8 User Manual Map Language Select the language of the current map. This is the langua ge of all objects displa yed on the current map: streets , ci ties, a reas, POIs . Ea ch map has a limi ted number of a vailable languages , relevant for the content of the ma p (for exa mple, for the map of Swi tzerland, German, French, Italian and Romansh will be a vailable). Scroll the lis t of a vailable languages . Select a nd save a langua ge. Scroll up or down to select a di fferent langua ge. Backlight Specify the beha viour of the s creen during na viga tion. Ba cklight represents the illumina tion of the s creen. 78 ROUTE 66 MOBILE 8 User Manual Scroll the lis t of a vailable options . Select an option and sa ve the configura tion. Always on - the s creen is permanentl y illumina ted. During navigation - the s creen is illumina ted onl y duri ng the na vi ga tion. During instructions - the s creen is illuminated onl y when a voi ce ins truction is spoken. Always off - the s creen is illuminated for a few seconds ; then, the devi ce enters into the power sa ving mode and the s creen turns off. Scroll up or down to select a di fferent backlight option. Units Toggle between Metric uni ts (kilometers) and Imperial uni ts (miles). The selected uni t will be used in all voi ce ins tructions, turn a rrows, route des criptions , etc. In the list of general settings , the user highlights Units. Press the s croll key i n order to toggle from the current uni t to the other unit. Show Disclaimer Define the beha vi our of the Disclaimer wa rning. In the list of general settings , highlight Show disclaimer. Press the s croll key i n order to toggle from Yes to No a nd vi ce-versa . 79 ROUTE 66 MOBILE 8 User Manual Settings: Map This view lists all a vailable map settings . Scroll the lis t of a vailable options . Select an option and open the corresponding submenu. Night Colours Select the beha viour of the s creen colours during night na vi ga tion. By using night colours during a ni ght na viga tion, you can see the on-s creen i nforma tion more easily. Thus , you are not distra cted by bri ght colours . 80 ROUTE 66 MOBILE 8 User Manual Scroll the lis t of ni ght colours options . Select and sa ve an option. The following options a re a vailable: On – ni ght colours a re used. Off – night colours a re not used. Automatic – a ppli cation will swi tch a utomati call y from da y colours to night colours when sunrise or sunset occurs , or when you enter or exi t a tunnel. Ma p data and GPS da ta a re used to determine the trigger moment. Manually selecting the da y colours or the night colours doesn’t override the value set here. 81 ROUTE 66 MOBILE 8 User Manual Colour Scheme You ca n easil y change the look of the map elements and the na vi ga tion ba r by using the colour schemes (themes ). Scroll the lis t of a vailable colour schemes . Select and sa ve a col our s cheme. 82 ROUTE 66 MOBILE 8 User Manual Scroll up or down to select a di fferent colour s cheme. 3D Perspective 83 ROUTE 66 MOBILE 8 User Manual You can easily cha nge the wa y the map is displa yed: 2D perspective - view the map from above, as you look at a printed map. 3D perspective - ha ve a panora mi c view, as you a re a ctuall y seeing the road ahead of you. If you a re in the 3D perspecti ve and you a cti va te the cursor (press the s croll key), you automa ti cally swi tch to the 2D perspecti ve. In the list of map settings , hi ghlight 3D perspective. Press the s croll key i n order to toggle from On to Off. Viewing Angle When you a re na vi ga ting in 3D perspecti ve, you ca n change the panora mi c wa y (viewing angle) of percei ving the road ahead. Scroll left or right to select a di fferent value. Select the visualiza tion angle. Scroll left or right to select a di fferent value. 84 ROUTE 66 MOBILE 8 User Manual Show Scale You can display or hide the map s cale in the upper-right corner of the na viga tion s creen. The map s cale is a gra phi cal and textual aid on the map. When you zoom in or zoom out, the map s cale val ue changes a ccordingl y. Note: The s cale is displa yed onl y in the 2D perspecti ve. In the list of map settings , highlight Show scale. Press the s croll key in order to toggle from On to Off. 85 ROUTE 66 MOBILE 8 User Manual Rotate Map You can set the beha vi our of the map and the GPS a rrow duri ng na vi ga tion. During na vi ga tion, the GPS a rrow i ndi cates your movi ng di rection (ex. up orienta tion of the GPS a rrow for a northwa rd na vi ga tion, left orienta tion of the GPS arrow for a wes twa rd na vi ga tion). In this case, the GPS a rrow is mobile, while the map is fi xed. However, you can change the beha viour when you a cti va te the map rota tion. In this second case, the GPS a rrow is oriented alwa ys up, while the map rota tes in such a wa y tha t the current road is alwa ys perpendi cula r on the GPS a rrow. Hi ghlight the Rotate map option. Press the s croll key once to toggle from the current val ue to the other value. 86 ROUTE 66 MOBILE 8 User Manual Map Select the map to be used for na viga tion and for browsing. The number of a vailable maps depends on the product you bought and the country/region of purchase. Scroll the lis t of a vailable ma ps. Select a different map. Scroll up or down to select a di fferent map. Show Landmarks You can enable or disable the drawing of the landma rks on the map. Dra wing means showing on the map the i con of landma rk ca tegory. Scroll the lis t of landma rk ca tegories. Select/deselect some or all ca tegories. These are the ca tegories you manuall y defined in ROUTE 66 Mobile 8. 87 ROUTE 66 MOBILE 8 User Manual You can also ha ve landma rk ca tegories automa ti cally imported from the Nokia La ndma rks appli ca tion. The following options a re a vailable: All categories – use this opti on to select or unselect all ca tegories. Ca tegories automa ticall y i mported from the Nokia Landma rks appli cation (where a vailable). Note: If you disable the Show landmarks option and then you decide to show on map a landma rk, the i con of tha t landma rk will be tempora ril y displayed on the ma p; when you change the cursor position, tha t i con won’t be a vailable anymore. Show Points-of-Interest You can enable or disable the drawing of the POI ca tegories on the map. Dra wing means showing on the map the i con of POI ca tegory. Scroll the lis t of POI ca tegories. Select/deselect some or all ca tegories. The following options a re a vailable: All categories – use this opti on to select or unselect all ca tegories. Ca tegories automa ticall y i mported from the Nokia Landma rks appli cation (where a vailable). Note: If you disable the Show points-of-interest option and then you decide to show on ma p a POI (that belongs to the disabled ca tegory), the i con of tha t POI will be tempora ril y displa yed on the map; when you change the cursor position, that i con won’t be a vailable anymore. 88 ROUTE 66 MOBILE 8 User Manual Settings: Navigation This view lists all a vailable na viga tion settings . Scroll the lis t of a vailable options . Select an option and open the corresponding submenu. Travel mode In this view you can select the method of tra veling, or how to reach the final destina tion. Scroll the lis t of use options. Select and sa ve an option. The following options a re a vailable: As fast as possible – tra vel by ca r and use the fas test route to des tinati on. As short as possible – tra vel by ca r and use the shortes t route to desti nation. 89 ROUTE 66 MOBILE 8 User Manual Pedestrian – walk to your des tina tion. Scroll up or down to select a di fferent option. Car Type [* S60] In this view you can select the type of ca r used to rea ch the final des tinati on. This option is a vailable onl y when the Settings > Na vi ga tion > Type of use value is As fast as possible or As short as possible. Scroll the lis t of a vailable options . Select and sa ve an option. The following options a re a vailable: Personal car – a ny vehi cle used for the transport of people. Lorry – any vehi cle used for the transport of la rge or hea vy loads . Note: Certai n speed limi ts or a ccess restri ctions a re imposed on hea vy vehi cles (lorries). Thus , for the same depa rture loca tion and destina tion loca tion, the Personal car route ca n be di fferent tha n the Lorry route (selected wa ypoints, length of trip, tra vel ti me, speed limi ts). 90 ROUTE 66 MOBILE 8 User Manual Navigation Bar Content [* S60] Select the la yout (content) of the na vi ga tion ba r. Scroll the lis t of a vailable options . Select and sa ve an option. Scroll up or down to select a di fferent option. Navigation Bar Transparency Options > Settings > Navigation > Navigation bar transparency. Select the degree of tra nspa rency of your na vi gati on ba r. Move the slider to the left (mini mum transpa rency) or to the right (ma xi mum transpa rency). 91 ROUTE 66 MOBILE 8 User Manual Call Handling [* S60] Configure the beha viour of the voi ce ins tructions during a phone call. Scroll the lis t of a vailable options . Select and sa ve an option. Dim instructions – the voi ce ins tructi ons a re lower than the conversati on on the phone. Call and instructions – the voi ce ins tructi ons and the conversa tion on the phone ha ve the same volume level . Beep for instructions – the voice ins tructi ons a re repla ced by a short beep. Scroll up or down to select a di fferent option. Avoid Motorways Enable or disable the Avoid motorways opti on. Depending on this confi gura tion, motorwa ys will be excluded or not from the calculated route. Thus, for the same depa rture and des tination loca tions , al terna ti ve routes will be a vailable. In the list of na vi gation settings , the user hi ghlights Avoid motorways. Press the s croll key i n order to toggle from On to Off. On – excludes motorwa ys from your route. Off – does not exclude motorwa ys from your route. 92 ROUTE 66 MOBILE 8 User Manual Avoid Toll Roads Enable or disable the Avoid toll roads option. Depending on this configura tion, toll roads will be excluded or not from the calculated route. Thus, for the same depa rture and des tination loca tions , al terna ti ve routes will be a vailable. In the list of na vi gation settings , highlight Avoid toll roads. Press the s croll key i n order to toggle from On to Off. On – excludes toll roads from your route. Off – does not exclude toll roads from your route. Avoid Ferries Enable or disable the Avoid ferries option. Depending on this configura ti on, ferries will be excluded or not from the cal culated route. Thus , for the same depa rture and destina tion loca tions , alterna ti ve routes will be a vailable. In the list of na vi gation settings , highlight Avoid ferries. Press the s croll key i n order to toggle from On to Off. On – excludes ferries from your route. Off – does not exclude ferries from your route. Automatic Zooming Enable or disable the automa ti c zooming opti on. The beha viour of the zoom level can be controlled automa ti cally. Set the Settings > Navigation > Automatic zooming value to On; during na vi ga tion, when you approa ch a s treet junction or intersection, the na viga tion s creen will zoom in to s treet level (rega rdless of the current zoom level); after you cross the s treet junction, the zoom level will be es tablished to the ini tial level . In the list of na vi gation settings , highlight Automatic zooming. Press the s croll key i n order to toggle from On to Off. On - if you want to automati call y enla rge the map (zoom in) and see more details of the road when approa ching street junctions . 93 ROUTE 66 MOBILE 8 User Manual Off - i f you want to manuall y select the zoom level you need; the zoom level you selected is preserved until you manuall y change i t. Alarm Speed Wha t is safety s peed? This is a pers onal preference. You set a ma xi mum speed limit you don’t want to exceed during na vi gation. Thus , when you tra vel and rea ch this speed, a n a cous ti c and/or a visible alarm wa rns you tha t you a re dri ving too fast. See also Settings > Navigation > Alarm type. Scroll the lis t of a vailable options . Enter and sa ve a numeri c value. Notes: If the entered value exceeds the ma xi mum value, OK is hidden and you ca nnot sa ve the entered value. 94 ROUTE 66 MOBILE 8 User Manual If the entered value is smaller than the minimum value, OK is hidden a nd you ca nnot sa ve the entered value. Alarm Type Set the type of ala rm for the alarm speed. The alarm can be an a cousti c wa rning and/or a graphi cal representation on the s creen. Both alarms wa rn you tha t you a re dri vi ng too fast. See also Settings > Navigation > Alarm speed. Scroll the lis t of a vailable options . Select and sa ve an option. The following options a re a vailable: Acoustic alarm – a s ound wa rning Visual alarm – a blinking wa rning You can select or deselect both options. Note: During na vi gation and for safety reasons , we recommend you to keep the sound swi tched on and lis ten to the voi ce ins tructions! This wa y, you can concentra te on the roa d ahead of you and a void any unpleasant dri ving situations! 95 ROUTE 66 MOBILE 8 User Manual Speed: Slider [* S60] When you s ta rt a na vi ga tion, or when you plan a route, the trip to the des tina tion is cal culated, based on the generi c speed value for ea ch type of road (see Settings > Speed > Advanced for details). When the route is cal cula ted, you can see the esti ma ted tra vel ti me and the es tima ted time of a rri val. When you cal cula te a trip and then change the generi c speed values , you will ha ve a new es tima ted tra vel time and a new esti ma ted time of a rri val . Si mul taneously i ncrease or decrease (in percenta ges) the current speed values for all types of roads used by ROUTE 66 Mobile 8. Set an overall percentage value for all speeds. Advanced – opens the Advanced view. Speed: Slider Editor [* S60] 96 ROUTE 66 MOBILE 8 User Manual When you s ta rt a na vi ga tion, or when you plan a route, the trip to the des tina tion is cal culated, based on the generi c speed value for ea ch type of road (see Settings > Speed > Advanced for details). When the route is cal cula ted, you can see the esti ma ted tra vel ti me and the es tima ted time of a rri val. When you cal cula te a trip and then change the generi c speed values , you will ha ve a new es tima ted tra vel time and a new esti ma ted time of a rri val . Si mul taneously i ncrease or decrease (in percenta ges) the current speed values for all types of roads used by ROUTE 66 Mobile 8. Set an overall percentage value for all speeds. Scroll left or right to select a di fferent value. Speed: Advanced When you s ta rt a na vi ga tion, or when you plan a route, the trip to the des tina tion is cal culated, based on the generi c speed value for each type of road. When the route is cal culated, you can see the es tima ted tra vel time and the es tima ted time of a rri val. When you cal cula te a trip and then change the generi c speed values , you will ha ve a new es tima ted tra vel time and a new esti ma ted time of a rri val . Manually increase or decrease the current s peed value for ea ch type of road used by ROUTE 66 Mobile 8. Scroll the lis t of options and select a type of road. Slider – opens the Slider view. Default – res tores all settings to the fa ctory values . Any personal preference or previous configura tion will be los t. 97 ROUTE 66 MOBILE 8 User Manual Speed: Advanced - Edit When you s ta rt a na vi ga tion, or when you plan a route, the trip to the des tina tion is cal culated, based on the generi c speed value for each type of road. When the route is cal culated, you can see the es tima ted tra vel time and the es tima ted time of a rri val. When you cal cula te a trip and then change the generi c speed values , you will ha ve a new es tima ted tra vel time and a new esti ma ted time of a rri val . Manually increase or decrease the current s peed value for ea ch type of road used by ROUTE 66 Mobile 8. Scroll the lis t of options and select a type of road. Open the corresponding submenu. Note: If the entered value exceeds the ma ximum value, OK is hidden a nd you ca nnot sa ve the entered value. Settings: Alarm 98 ROUTE 66 MOBILE 8 User Manual During na vi ga tion, you ca n be wa rned in advance that you a re approa ching a speci fi c loca tion along your route. For example, select the POI category Eating & Drinking; this means tha t you will be wa rned when you a re approa ching a res taurant. The wa rning can be an i con (displa yed in the upper-left corner of the na viga tion s creen), a sound, or both. You can confi gure the warning details for: Landmarks Points-of-interest Select the wa rning ca tegory (landma rk, POI). Select a ca tegory i tem. You ca n use the defaul t alarm or you ca n cus tomize the wa rning details for the selected element. Alarm: Landmarks During na vi ga tion, you ca n be wa rned in advance that you a re approa ching a speci fi c landma rk along your route. For exa mple, select the landma rk ca tegory Favourites; this means tha t you will be wa rned when you a re approa ching a fa vouri te loca tion. 99 ROUTE 66 MOBILE 8 User Manual Select a landma rk ca tegory. You ca n use the defaul t ala rm or you ca n customi ze the wa rning details for the selected landma rk ca tegory. When focus is on All categories (fi rs t i tem in the list), you ca n toggle between selecting all i tems in the list a nd deselecting all items in the list. To select an indi vidual i tem, s croll the list, highli ght it and press the s croll key. To deselect an indi vi dual i tem, s croll the list, highlight i t and press again the s croll key. When you select an item, the defaul t ala rm is automa ti cally applied to tha t i tem. If you select Yes, you can manually set the following settings : visual alarm, wa rning s ound, wa rning distance, wa rning onl y on route. Note: Ea ch ti me you cus tomize a ca tegory, ROUTE 66 Mobile 8 sea rches all audio files a vailable on your phone. The list of resul ts will be visible in the Warning sound list. If you select No, the defaul t settings a re automa ti call y applied. Mark/Unmark: Mark - Selects all ca tegories . Unmark – Deselects all categories . 100 ROUTE 66 MOBILE 8 User Manual Alarm: Points-of-Interest During na vi ga tion, you ca n be wa rned in advance that you a re approa ching a speci fi c loca tion along your route. For example, select the POI category Eating & Drinking; this means tha t you will be wa rned when you a re approa ching a res taurant. Select a POI ca tegory. You can use the defaul t alarm or you can customi ze the warning details for the selected POI ca tegory. When focus is on All categories (fi rs t i tem in the list), you can toggle between: Mark all – select all items in the list; Unmark all- deselect all i tems in the list. To select an indi vidual i tem, s croll the list, highli ght it and press the s croll key. To deselect an indi vi dual i tem, s croll the list, highlight i t and press again the s croll key. When you select an item, the defaul t ala rm is automa ti cally applied to tha t i tem. 101 ROUTE 66 MOBILE 8 User Manual If you select Yes, you can manually set the following settings : visual alarm, wa rning s ound, wa rning distance, wa rning onl y on route. Note: Ea ch ti me you cus tomize a ca tegory, ROUTE 66 Mobile 8 sea rches all audio files a vailable on your phone. The list of resul ts will be visible in the Warning sound list. If you select No, the defaul t settings a re automa ti call y applied. Configure Alarm The alarm for landma rks, POIs can be configured in two wa ys : automa ti cally, by using the defaul t val ues; ma nuall y, by cus tomizing the preset values. The customi za tion procedure is the same for Alarm: Landmarks a nd Alarm: Points-ofinterest. Scroll the lis t of warning details. Change and sa ve the new settings . Visual alarm: On/Off – displa ys on s creen the i con of ca tegory when ala rm is tri ggered. Warning sound – pla ys ringtone or musi c clip when alarm is triggered. Warning distance – s peci fies dis tance (in meters or ya rds ), between you a nd the POI loca tion, when alarm is triggered. Warn only along route: On/Off – when the value is On, the appli cati on ignores loca tions whi ch a re not pla ced on the cal cula ted route. A loca tion is considered on 102 ROUTE 66 MOBILE 8 User Manual the route if the physi cal distance from the road to tha t pla ce is less than 50 meters/60 ya rds, or when the loca tion is on a seconda ry road (parallel, perpendi cula r or otherwise). Warning Sound In this view you select the ringtone or musi c clip to be used when an alarm is triggered. Scroll the lis t of ringtones and music clips . Select an i tem and sa ve the new setting. Note: During na vi gation and for safety reasons , we recommend you to keep the sound swi tched on and lis ten to the voi ce ins tructions! This wa y, you can concentra te on the roa d ahead of you and a void any unpleasant dri ving situations! Warning Distance 103 ROUTE 66 MOBILE 8 User Manual In this view you specify the distance from user to POI loca tion when an alarm is triggered. Enter a numeri c value and sa ve the new setting. An ala rm is tri ggered when the dis tance (in meters or ya rds) from you to the POI loca tion is rea ched. Settings: Extras Configure the following settings wi th i mpa ct on the extra servi ces : Network connection - Use this option to confi gure the beha viour of the applica tion before you es tablish a network connection to an addi tional servi ce. Access point [* S60] – list of a vailable GPRS servi ce providers and current GPRS servi ce provider. Traffic interval – current tra ffi c interval . Weather interval – current weather interval . Camera interval – current safety cameras i nterval . Publish position [* S60] - Enable or disable the sending of your GPS position to a server a t regular intervals or never. Scroll the lis t of a vailable settings . Select and open a submenu. Sa ve the new settings . 104 ROUTE 66 MOBILE 8 User Manual Network Connection Use this option to confi gure the beha viour of the a pplica tion before you establish a network connection to an addi tional servi ce. Select and sa ve an option. Do not allow - A network connection is never allowed. Ask always - Ea ch ti me you try to es tablish a network connection, you are prompted to confi rm that you agree. Allow always - A network connection is automa ti cally es tablished. Access Point [* S60] 105 ROUTE 66 MOBILE 8 User Manual Define a ccess points . This is a list of a vailable GPRS servi ce providers . You need an a ccess point to a ccess or download informa tion. Refer to your phone’s User Manual for techni cal details. Scroll the lis t of a vailable GPRS provi ders . Select and sa ve a GPRS provider. Note: The lis t of servi ce providers differs from country to country. Traffic Interval Specify the frequency (in minutes) of recei ving new traffi c informa tion on your devi ce. This option is a vailable onl y after the Traffi c info servi ce was a cti va ted. Scroll the lis t of a vailable traffi c intervals . Select and sa ve a frequency. 106 ROUTE 66 MOBILE 8 User Manual Weather Interval Specify the frequency of recei ving new wea ther informati on on your devi ce. This option is a vailable onl y after the Weather servi ce was a cti va ted. Scroll the lis t of a vailable wea ther intervals. Select and sa ve a frequency. Cameras Interval Specify the frequency of recei ving new sa fety camera informa tion on your devi ce. This option is a vailable onl y after the Sa fety Ca meras servi ce was acti va ted. Scroll the lis t of a vailable safety ca mera intervals. Select and sa ve a frequency. 107 ROUTE 66 MOBILE 8 User Manual Publish Position [* S60] Enable or disable the sending of your GPS posi tion to a server a t regula r intervals or never. This informa tion will be used in the Loca tion Based Servi ce. Scroll the lis t. Select and sa ve an interval . Lis t of intervals for sending your GPS position: Off - never send your GPS position. 10 / 20 / 30 minutes – your current GPS positi on will be sent to a server every 10 / 20 / 30 minutes . Legend 108 ROUTE 66 MOBILE 8 User Manual Unders tand the meaning of all objects displa yed on the map. Toggle from one tab to another. Scroll the list of a vailable i tems . Open an i tem (where appli cable). Legend: Symbols View all pla ce s ymbols and road numbers . Scroll the lis t of a vailable i tems . Open an i tem (where applicable). Legend: Roads View all road types and the corresponding colours . Scroll the lis t of a vailable i tems . Open an i tem (where applicable). 109 ROUTE 66 MOBILE 8 User Manual Legend: Areas View all a rea objects. Scroll the lis t of a vailable i tems . Open an i tem (where applicable). Zoom Map You can change the zoom level by using the phone keys . Press * to zoom in. Press to zoom out. Press a nd hold * to keep on zooming in to the desi red level. Press a nd hold to keep on zooming out to the desired level. Press 8 to display the enti re map. You can also change the zoom level by using the options in the Zoom menu: Select Zoom > in to zoom in. Select Zoom > out to zoom out. Select Zoom > to departure to displa y the depa rture of a planned trip. 110 ROUTE 66 MOBILE 8 User Manual Select Zoom > to destination to displa y the destina tion of a planned trip. Select Zoom > to entire route to displa y an enti re tri p on the map. Select Zoom > to entire map to displa y the enti re map. Select Zoom > to GPS position to displa y your current posi tion on the map. The curs or mus t be a cti va ted in order to displa y your GPS posi tion. When you zoom in or out, a zoom s cale is displa yed on the right side of the s creen. To a cti va te or hide the map s cale, refer to the Show scale section. A di gi tal compass is alwa ys displa yed in the upper-right corner of the na vi ga tion s creen. The red end indica tes the North. Note: The beha viour of the zoom level can be controlled a utomati call y. Set the Settings > Navigation > Automatic zooming value to On; during na vi ga tion, when you approa ch a s treet junction or intersection, the na viga tion s creen will zoom in to s treet level (rega rdless of the current zoom level); after you cross the s treet junction, the zoom level will be es tablished to the ini tial level . Location Based Service [* S60] ROUTE 66 Mobile 8 allows you to find the nea res t poi nts-of-interes t a round your GPS position or around the screen center. You can also become pa rt of a communi ty of users (“friends ”). This is a web servi ce. The applica tion beha ves as a web browser. Use the s croll keys to na vi ga te from one pa ge to another or to open a new section. 111 ROUTE 66 MOBILE 8 User Manual Note: To use the Loca tion Based Servi ce, fi rs t you mus t subs cribe to this servi ce. You need a valid credit ca rd and a functional GPRS connection in order to subs cribe to this servi ce. LBS – Select Position [* S60] Fi rs t of all, decide which positi on to consider for the Loca tion Based Servi ce: GPS position - this represents your current physi cal loca tion. Screen centre - this represents the locati on you hi ghlighted on the map during map browsing. LBS – Select LBS Data [* S60] Select the type of informa tion you want to a ccess : Ca tegories of poi nts-of-interes t – depending on your physi cal loca tion, the appli ca tion searches for the fi rst 10 landma rks tha t a re the nea res t to you. Friends – depending on the number of people belonging to the group you a ccessed, the appli ca tion genera tes a list of friends . You can conta ct them, displa y their position on the map, or na vi ga te to them. LBS – List of Locations [* S60] 112 ROUTE 66 MOBILE 8 User Manual After the list of nea rby loca tions is loaded you will see: the na me of loca tions ; the dis tance between user and loca tion; the complete address of loca tion; the phone number of loca tion; the link to the web page of loca tion: press Go to. LBS – List of Friends [* S60] After the list of friends is loaded you will see: the s creen na me of friends ; the dis tance between user and friend; the email of friends ; the phone number of friend. 113 ROUTE 66 MOBILE 8 User Manual Disclaimer This servi ce is provided by ROUTE 66 and Bibi t Global Pa yments Servi ces . For any questi ons please conta ct [email protected]. By purchasing you a ccept the TERMS OF USE & PRIVACY NOTICE, see www.66.com\legal\. To the ma ximum extent permi tted by a ppli cable la w, ROUTE 66, i ts subsidiaries and licensors hereby disclaim all liability a rising out of any use of this product, servi ces and i ts contents . By using the ROUTE 66 servi ces, you a ccept the TERMS AND CONDITIONS FOR SERVICES, see www.66.com\legal\. To the ma ximum extent permi tted by applicable law, ROUTE 66, i ts subsidia ries and li censors hereby dis claim all liability a rising out of any use of this product, servi ces and i ts contents . NOTICE AND DISCLAIMER: Di gital ca rtography can be ina ccura te and incomplete to some extent. The a vailability and a ccura cy of GPS and rela ted servi ces a re dependent, among other things , on wi reless networks and satellite s ys tems. They ma y not functi on in all a reas or a t all times . Therefore never rel y solel y on the aforementioned ma terial and servi ces e.g. for essential communica tions like emergencies . This product and i ts contents a re made for non-commercial pri va te use onl y. This product should not be used by the dri ver of a motor vehi cle while dri ving. Alwa ys keep your hands free to opera te a vehi cle while dri ving. Obey all local laws . Your fi rs t considera tion while dri vi ng should be road safety. To the ma xi mum extent permi tted by appli cable law, ROUTE 66, i ts s ubsidiaries and li censors hereby dis claim all liability a rising out of any use of this product and its contents. 114